Установка Windows 10 на компьютере Mac с помощью приложения «Ассистент Boot Camp»
С помощью Boot Camp можно установить Microsoft Windows 10 на компьютере Mac и переключаться между macOS и Windows при его перезагрузке.
Необходимые условия для установки Windows 10 на компьютере Mac
- MacBook, выпущенный в 2015 г. или позже
- MacBook Air, выпущенный в 2012 г. или позже
- MacBook Pro, выпущенный в 2012 г. или позже
- Mac mini, выпущенный в 2012 г. или позже
- iMac, выпущенный в 2012 г.

- iMac Pro (все модели)
- Mac Pro, выпущенный в 2013 году или позже
Последние обновления macOS, которые могут включать обновления приложения «Ассистент Boot Camp». Приложение «Ассистент Boot Camp» необходимо для установки Windows 10.
Не менее 64 ГБ свободного места на загрузочном диске Mac:
- Достаточно 64 ГБ дискового пространства, но для оптимальной работы требуется не менее 128 ГБ. Это минимальный объем, необходимый для автоматических обновлений Windows.
- Если объем оперативной памяти (ОЗУ) компьютера iMac Pro или Mac Pro составляет 128 ГБ или больше, на загрузочном диске должно быть как минимум столько же свободного места2.
Инструкции по установке Windows 10 на компьютере Mac
Для установки Windows используйте приложение «Ассистент Boot Camp», входящее в комплект поставки компьютера Mac.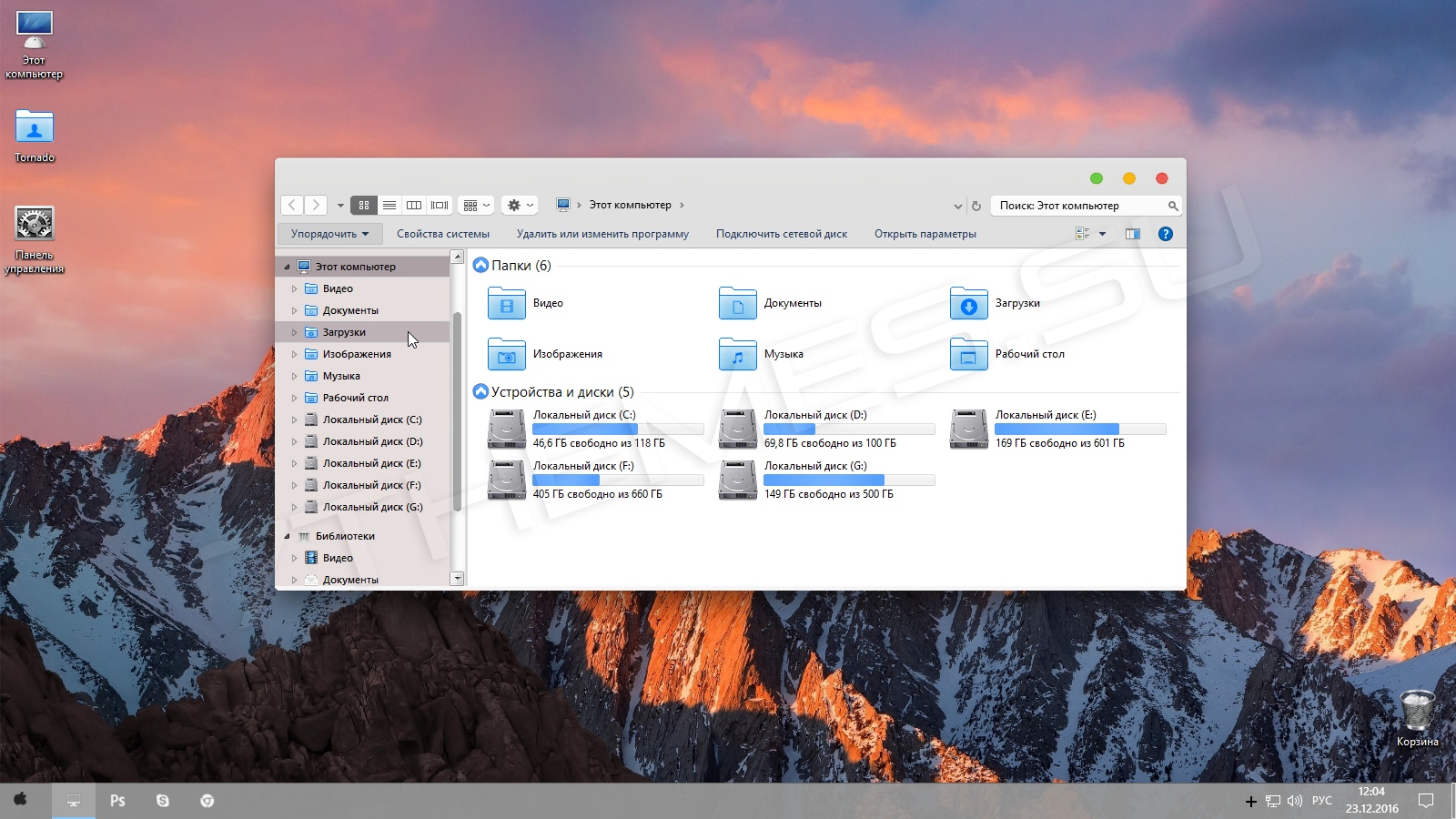
1. Проверьте настройки функции «Безопасная загрузка»
Узнайте, как проверить настройки функции «Безопасная загрузка». В настройках функции «Безопасная загрузка» по умолчанию выбран параметр «Высший уровень безопасности». Если вы выбрали параметр «Функции безопасности отключены», перед установкой Windows снова включите параметр «Высший уровень безопасности». После установки Windows вы можете использовать любые настройки функции «Безопасная загрузка». Это не повлияет на запуск ОС Windows.
2. Использование приложения «Ассистент Boot Camp» для создания раздела Windows
- Если появится сообщение о необходимости использовать накопитель USB, вставьте флеш-накопитель USB в компьютер Mac.
 Приложение «Ассистент Boot Camp» использует его, чтобы создать загружаемый накопитель USB для установки Windows.
Приложение «Ассистент Boot Camp» использует его, чтобы создать загружаемый накопитель USB для установки Windows. - Когда приложение «Ассистент Boot Camp» попросит указать размер раздела Windows, руководствуйтесь минимальными требованиями к объему памяти, указанными в предыдущем разделе. Укажите размер раздела в соответствии со своими потребностями. В дальнейшем изменить его будет нельзя.
3. Форматирование раздела Windows (BOOTCAMP)
По завершении работы приложения «Ассистент Boot Camp» компьютер Mac перезагрузится в среде установки Windows. Если установщик спросит, куда установить Windows, выберите раздел BOOTCAMP и нажмите «Форматировать». В большинстве случаев установщик автоматически выберет и отформатирует раздел BOOTCAMP.
4. Установка Windows
Отсоедините все внешние устройства, которые не требуются во время установки.
5. Использование установщика Boot Camp в Windows
По завершении установки Windows компьютер Mac запускается в Windows и отображает приветствие установщика Boot Camp. Следуйте инструкциям на экране, чтобы установить Boot Camp и вспомогательное программное обеспечение Windows (драйверы). По завершении будет предложено выполнить перезапуск.
- Если установщик Boot Camp не открывается, откройте его вручную и используйте для выполнения установки Boot Camp.
- При наличии внешнего дисплея, подключенного к порту Thunderbolt 3 на компьютере Mac, его экран во время установки (до 2 минут) будет пустым (черным, серым или синим).
Процедура переключения между Windows и macOS
Дополнительная информация
- MacBook, выпущенный в 2015 г.

- MacBook Air, выпущенный в 2017 г. или позже3
- MacBook Pro, выпущенный в 2015 г. или позже3
- iMac, выпущенный в 2015 г. или позже
- iMac Pro (все модели)
- Mac Pro, выпущенный в конце 2013 г. или позже
1. Если используется компьютер iMac (с дисплеем Retina 5K, 27 дюймов, конец 2014 г.), iMac (27 дюймов, конец 2013 г.) или iMac (27 дюймов, конец 2012 г.) с жестким диском объемом 3 ТБ и операционной системой macOS Mojave или более поздней версии, узнайте об оповещении, которое может отображаться во время установки.
2. Например, если объем ОЗУ на компьютере Mac составляет 128 ГБ, то на загрузочном диске должно быть доступно не менее 128 ГБ для Windows.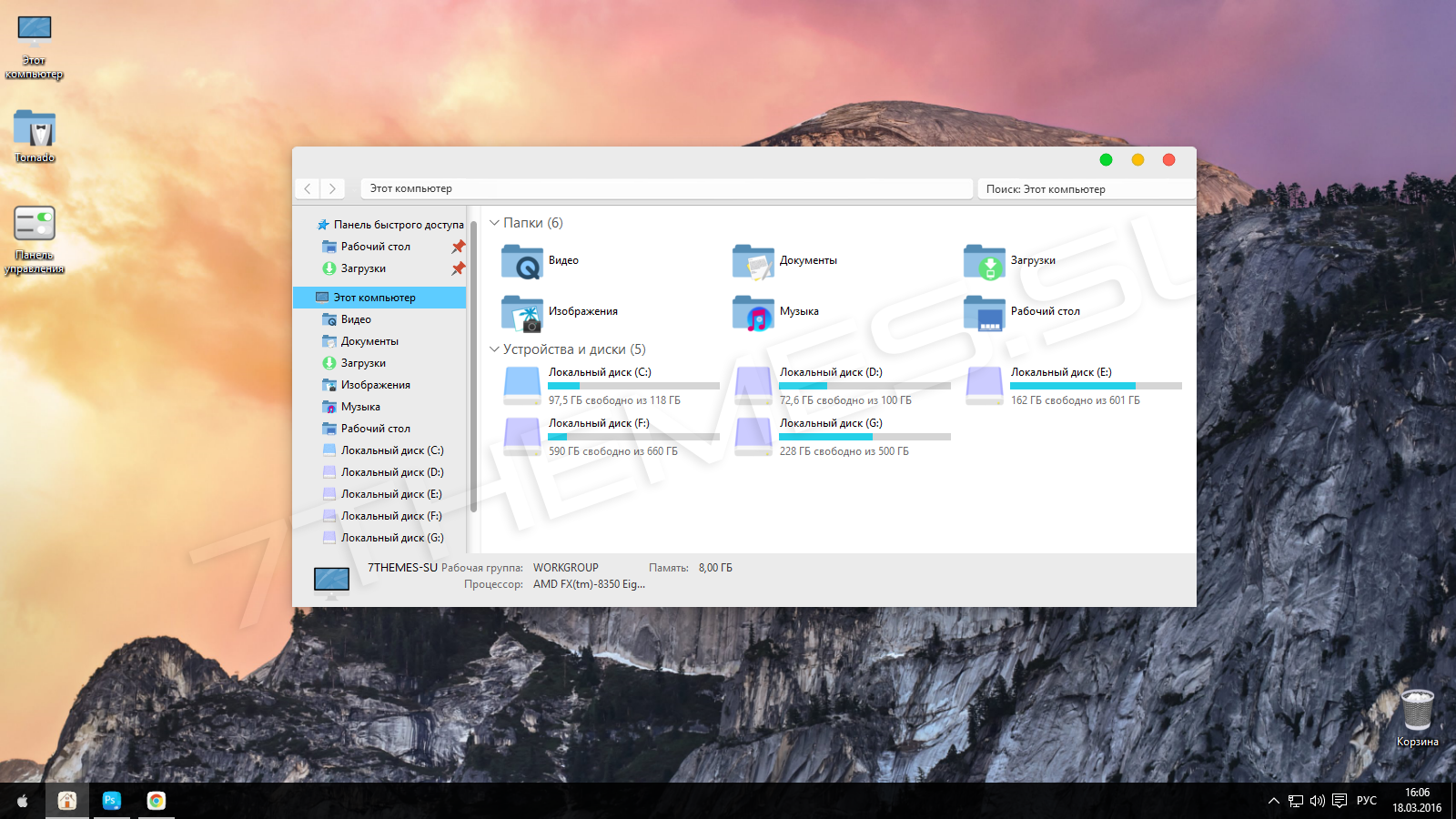 Чтобы узнать объем ОЗУ компьютера Mac, перейдите в меню Apple > «Об этом Mac». Чтобы узнать объем доступного дискового пространства, перейдите на вкладку «Хранилище» в этом же окне.
Чтобы узнать объем ОЗУ компьютера Mac, перейдите в меню Apple > «Об этом Mac». Чтобы узнать объем доступного дискового пространства, перейдите на вкладку «Хранилище» в этом же окне.
3. Эти модели Mac также были доступны с жесткими дисками емкостью 128 ГБ. Компания Apple рекомендует жесткие диски емкостью не менее 256 ГБ, чтобы можно было создать раздел Boot Camp размером не менее 128 ГБ.
Информация о продуктах, произведенных не компанией Apple, или о независимых веб-сайтах, неподконтрольных и не тестируемых компанией Apple, не носит рекомендательного или одобрительного характера. Компания Apple не несет никакой ответственности за выбор, функциональность и использование веб-сайтов или продукции сторонних производителей. Компания Apple также не несет ответственности за точность или достоверность данных, размещенных на веб-сайтах сторонних производителей.
Дата публикации:
Установка Windows 10 на Mac
  iOS и MacOS | windows
В этой инструкции пошагово о том, как установить Windows 10 на Mac (iMac, Macbook, Mac Pro) двумя основными способами — в качестве второй операционной системы, которую можно выбрать при загрузке, или же для запуска программ Windows и использования функций этой системы внутри OS X.
Какой из способов лучше? Общие рекомендации будут выглядеть следующим образом. Если вам нужно установить Windows 10 на компьютер или ноутбук Mac с целью запуска игр и обеспечить максимальную производительность при их работе, то лучше использовать первый вариант.![]()
Как установить Windows 10 на Mac в качестве второй системы
Во всех последних версиях Mac OS X имеются встроенные средства для установки систем Windows на отдельный раздел диска — Ассистент Boot Camp. Найти программу можно, используя поиск Spotlight или в «Программы» — «Утилиты».
Все, что понадобится для установки Windows 10 данным способом — образ с системой (см. Как скачать Windows 10, для Mac подходит второй из перечисленных в статье способов), пустая флешка объемом от 8 Гб (возможно, подойдет и 4), и достаточное свободное место на SSD или жестком диске.
Запустите утилиту «Ассистент Boot Camp» и нажмите «Далее». Во втором окне «Выбор действий», отметьте пункты «Создать диск установки Windows 7 или новее» и «Установить Windows 7 или новее».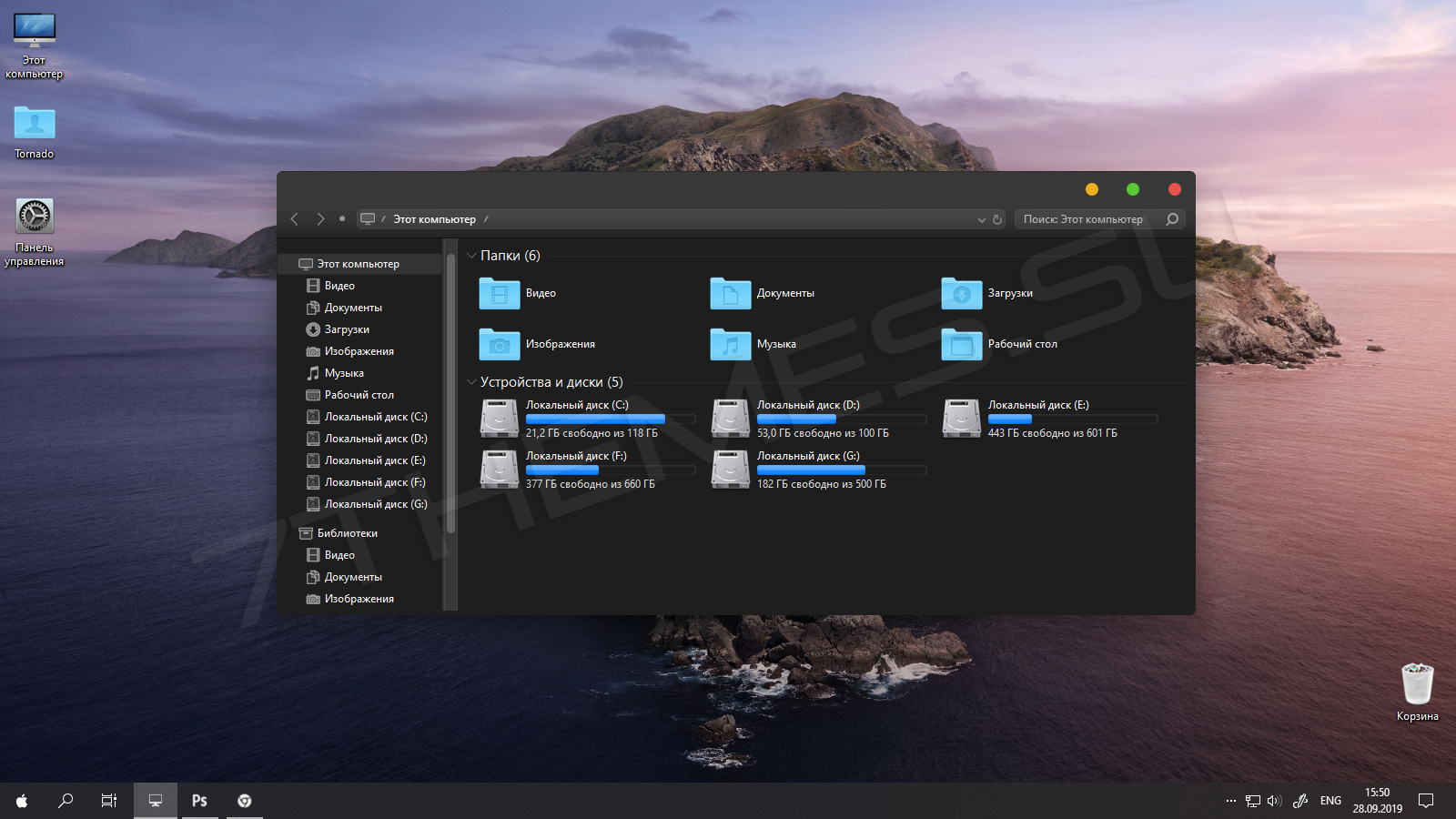 Пункт загрузки поддержки Windows от Apple будет отмечен автоматически. Нажмите кнопку «Продолжить».
Пункт загрузки поддержки Windows от Apple будет отмечен автоматически. Нажмите кнопку «Продолжить».
В следующем окне укажите путь к образу Windows 10 и выберите флешку, на которую он будет записан, данные с нее в процессе будут удалены. См. подробнее по процедуре: Загрузочная флешка Windows 10 на Mac. Нажмите «Продолжить».
На следующем этапе придется подождать, пока все необходимые файлы Windows будут копироваться на USB накопитель. Также на этом этапе будут автоматически загружены из Интернета и записаны на флешку драйверы и вспомогательные ПО для работы оборудования Mac в среде Windows.
Следующий шаг — создание отдельного раздела для установки Windows 10 на SSD или жестком диске. Не рекомендую выделять менее 40 Гб под такой раздел — и это если вы не собираетесь устанавливать объемные программы для Windows в дальнейшем.
Нажмите кнопку «Установить». Ваш Mac автоматически перезагрузится и предложит выбрать накопитель, с которого следует выполнить загрузку.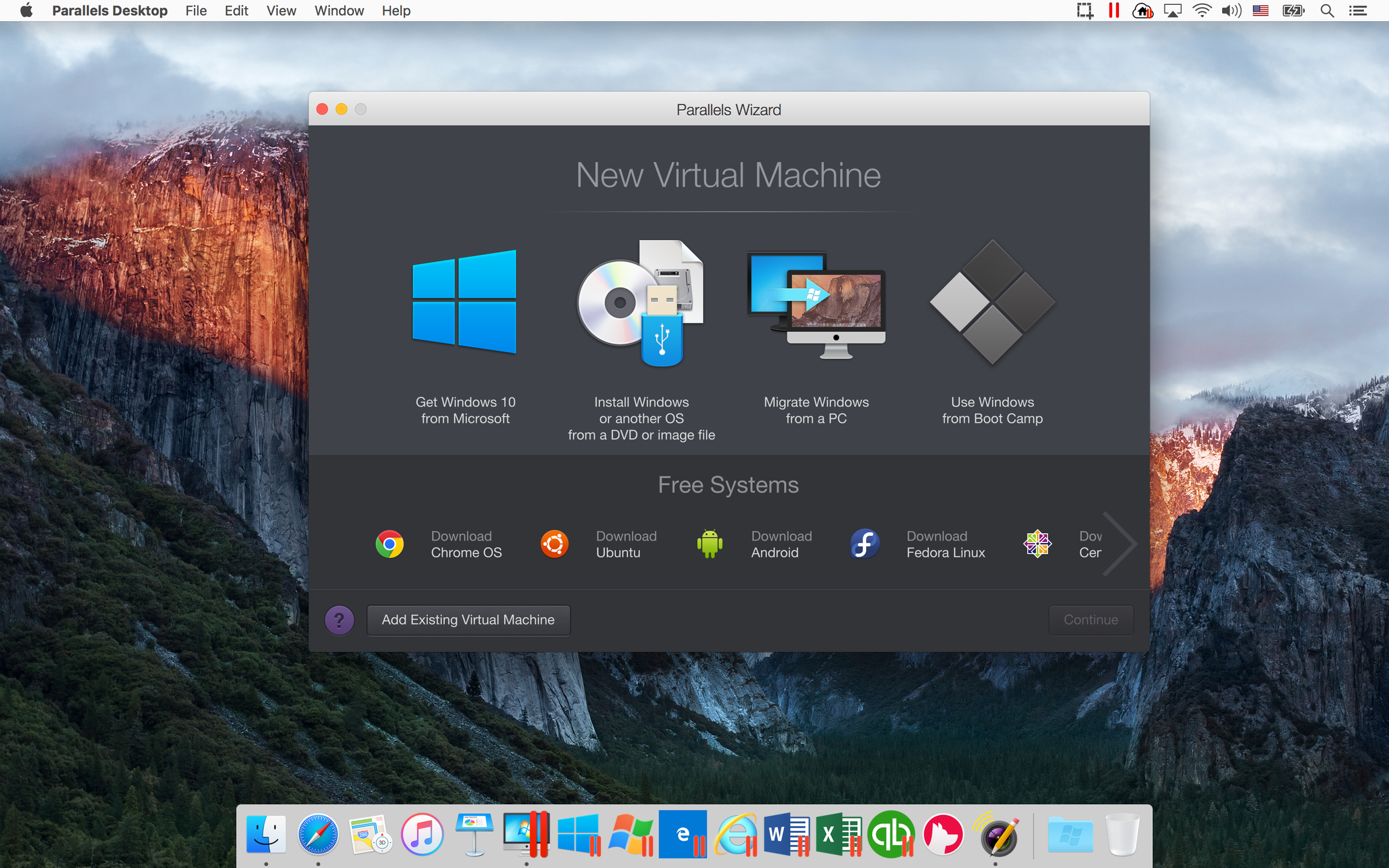 Выберите USB-накопитель «Windows». Если после перезагрузки меню выбора устройства загрузки не появилось, снова выполните перезагрузку вручную, удерживая клавишу Option (Alt).
Выберите USB-накопитель «Windows». Если после перезагрузки меню выбора устройства загрузки не появилось, снова выполните перезагрузку вручную, удерживая клавишу Option (Alt).
Начнется простой процесс установки Windows 10 на компьютер, в котором полностью (за исключением одного шага) следует придерживаться шагов, описанных в инструкции Установка Windows 10 с флешки для варианта «полной установки».
Отличающийся шаг — на этапе выбора раздела для установки Windows 10 на Mac, вам сообщат о том, что установка на раздел BOOTCAMP невозможна. Вы можете нажать ссылку «Настроить» под списком разделов, а затем — отформатировать этот раздел, после форматирования установка станет доступной, нажмите «Далее». Также его можно удалить, выделить появившуюся неразмеченную область и нажать «Далее».
Дальнейшие действия по установке ничем не отличаются от приводившейся выше инструкции. Если по какой-то причине при автоматической перезагрузке в процессе вы попадете в OS X, то загрузиться обратно в программу установки можно с помощью перезагрузки с удерживанием клавиши Option (Alt), только в этот раз выбрать жесткий диск с подписью «Windows», а не флешку.
После того, как система будет установлена и запустится, с флешки должен произойти автоматический запуск установки компонентов Boot Camp для Windows 10, просто следуйте указаниям по установке. В результате автоматически будут установлены все необходимые для работы драйвера и сопутствующие утилиты.
Если же автоматический запуск не произошел, то откройте содержимое загрузочной флешки в Windows 10, на ней откройте папку BootCamp и запустите файл setup.exe.
По завершении установки, справа внизу (в области уведомлений Windows 10) появится значок Boot Camp (возможно, спрятанный за кнопкой со «стрелкой вверх»), с помощью которого вы сможете настроить поведение сенсорной панели на MacBook (по умолчанию, она работает в Windows не так как в OS X и не совсем удобно), изменить систему, загружаемую по умолчанию и просто перезагрузиться в OS X.
После возврата в OS X, чтобы снова загрузиться в установленную Windows 10, используйте перезагрузку компьютера или ноутбука с удерживаемой клавишей Option или Alt.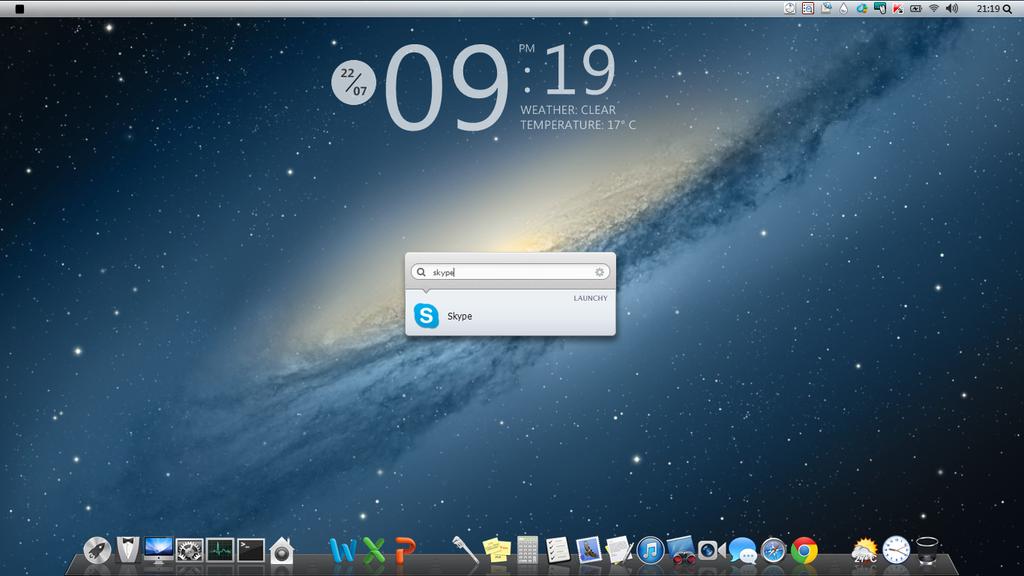
Примечание: активация Windows 10 на Mac происходит по тем же правилам, что и для ПК, подробнее — Активация Windows 10. При этом, цифровая привязка лицензии, полученной путем обновления предыдущей версии ОС или при использовании Insider Preview еще до релиза Windows 10, работает и в Boot Camp, в том числе при изменении размера раздела или после сброса Mac. Т.е. если ранее у вас в Boot Camp была активированная лицензионная Windows 10, при последующей установке вы можете при запросе ключа продукта выбрать «У меня нет ключа», а после подключения к Интернету активация пройдет автоматически.
Используем Windows 10 на Mac в Parallels Desktop
Windows 10 можно запустить на Mac и «внутри» OS X с помощью виртуальной машины. Для этого есть бесплатное решение VirtualBox, есть и платные варианты, самый удобный и максимально интегрирующийся с ОС от Apple вариант — Parallels Desktop. При этом, он является не только самым удобным, но по тестам, еще и самым производительным и щадящим по отношению к аккумуляторам MacBook.
Если вы обычный пользователь, который хочет легко запускать программы Windows на Mac и удобно работать с ними, не разбираясь в хитросплетениях настроек, — это единственный вариант, который я могу ответственно рекомендовать, несмотря на его платность.
Скачать бесплатную пробную последнюю версию Parallels Desktop или сразу купить ее вы всегда можете на официальном русскоязычном сайте http://www.parallels.com/ru/. Там же вы найдете актуальную справку по всем функциям программы. Я лишь кратко покажу процесс установки Windows 10 в Parallels и то, как именно система интегрируется с OS X.
После установки Parallels Desktop, запустите программу и выберите создание новой виртуальной машины (можно сделать через пункт меню «Файл»).
Вы можете напрямую скачать Windows 10 с сайта Microsoft средствами программы, либо выбрать пункт «Установить Windows или другую ОС с DVD или образа», в этом случае можно использовать собственный образ ISO (дополнительные возможности, такие как перенос Windows из Boot Camp или с ПК, установка других систем, в рамках этой статьи описывать не буду).
После выбора образа, вам будет предложено выбрать автоматические настройки для устанавливаемой системы по сфере ее применения — для офисных программ или для игр.
Затем вас также попросят предоставить ключ продукта (Windows 10 установится даже если вы выберите пункт, что для этой версии системы не требуется ключ, однако в дальнейшем потребуется активация), затем начнется установка системы, часть шагов в которой, выполняющиеся вручную при простой чистой установке Windows 10 по умолчанию происходят в автоматическом режиме (создание пользователя, установка драйверов, выбор разделов и другие).
В результате вы получите полностью работоспособную Windows 10 внутри вашей системы OS X, которая по умолчанию будет работать в режиме Coherence — т.е. окна программ Windows будут запускаться как простые окна OS X, а по нажатию по значку виртуальной машины в Dock будет открываться меню «Пуск» Windows 10, даже область уведомлений будет интегрирована.
В дальнейшем вы сможете изменить настройки работы виртуальной машины Parallels, в том числе запускать Windows 10 в полноэкранном режиме, настроить параметры клавиатуры, отключить общий доступ к папкам OS X и Windows (по умолчанию включен) и многое другое.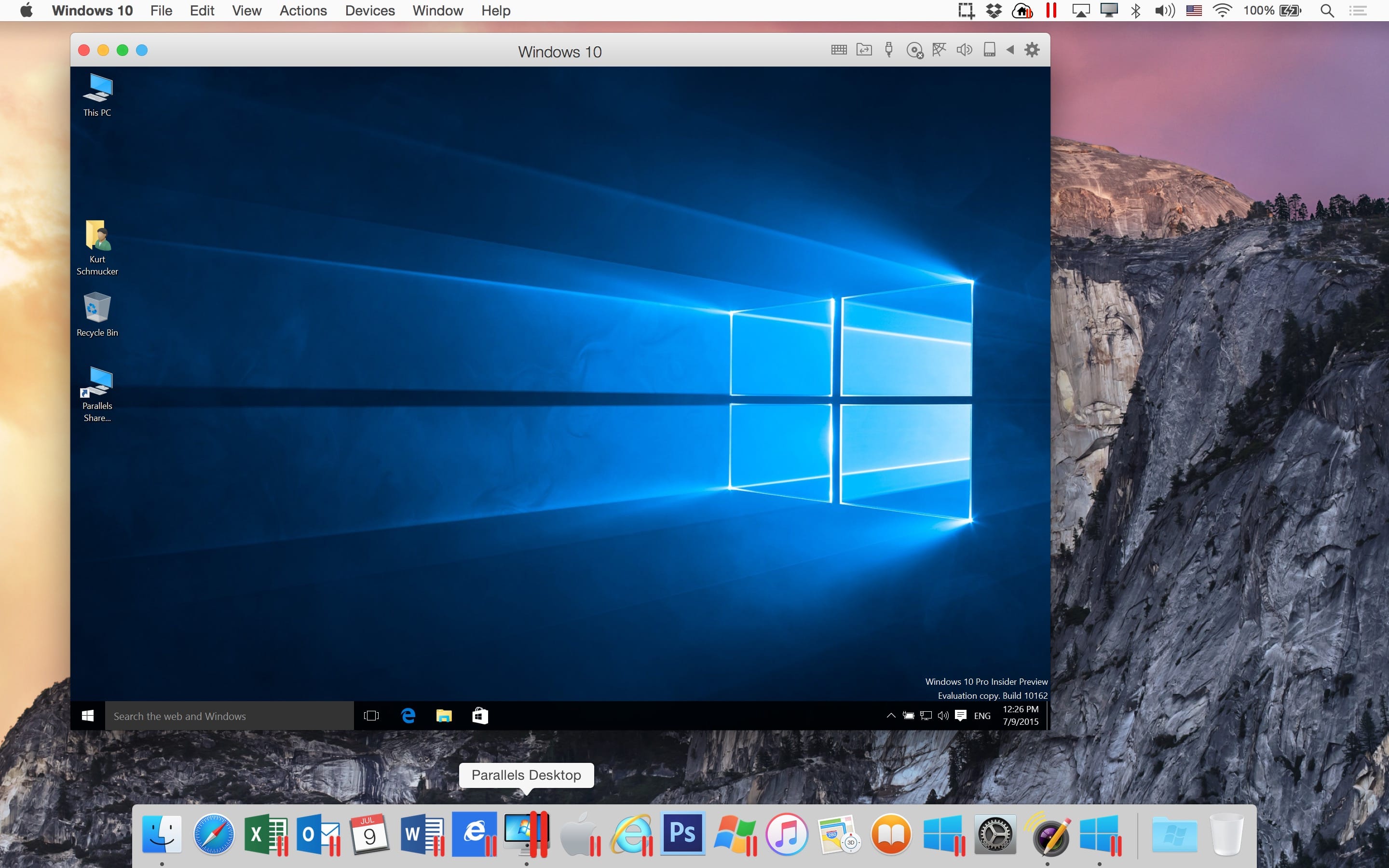 Если что-то в процессе оказывается не ясным, поможет достаточно детальная справка программы.
Если что-то в процессе оказывается не ясным, поможет достаточно детальная справка программы.
А вдруг и это будет интересно:
Как превратить Windows 10 в Mac OS
Автор Белов Олег На чтение 3 мин. Просмотров 3.1k. Опубликовано
Сборки Windows 10 Technical Preview и последние версии Windows 10 для широкой публики, несомненно, принесут множество улучшений пользовательского интерфейса. Но если этого недостаточно, вы можете попробовать еще больше настроить свою систему. Вы когда-нибудь хотели, чтобы ваша Windows выглядела как Mac OS? Что ж, с Yosemite Transformation Pack вы сможете это сделать.
Скачать Yosemite Transformation Pack
Как мне сделать Windows 10 похожей на MacOS High Sierra? Это частый вопрос среди пользователей Windows 10, которые недавно переключились с операционной системы Apple на Microsoft.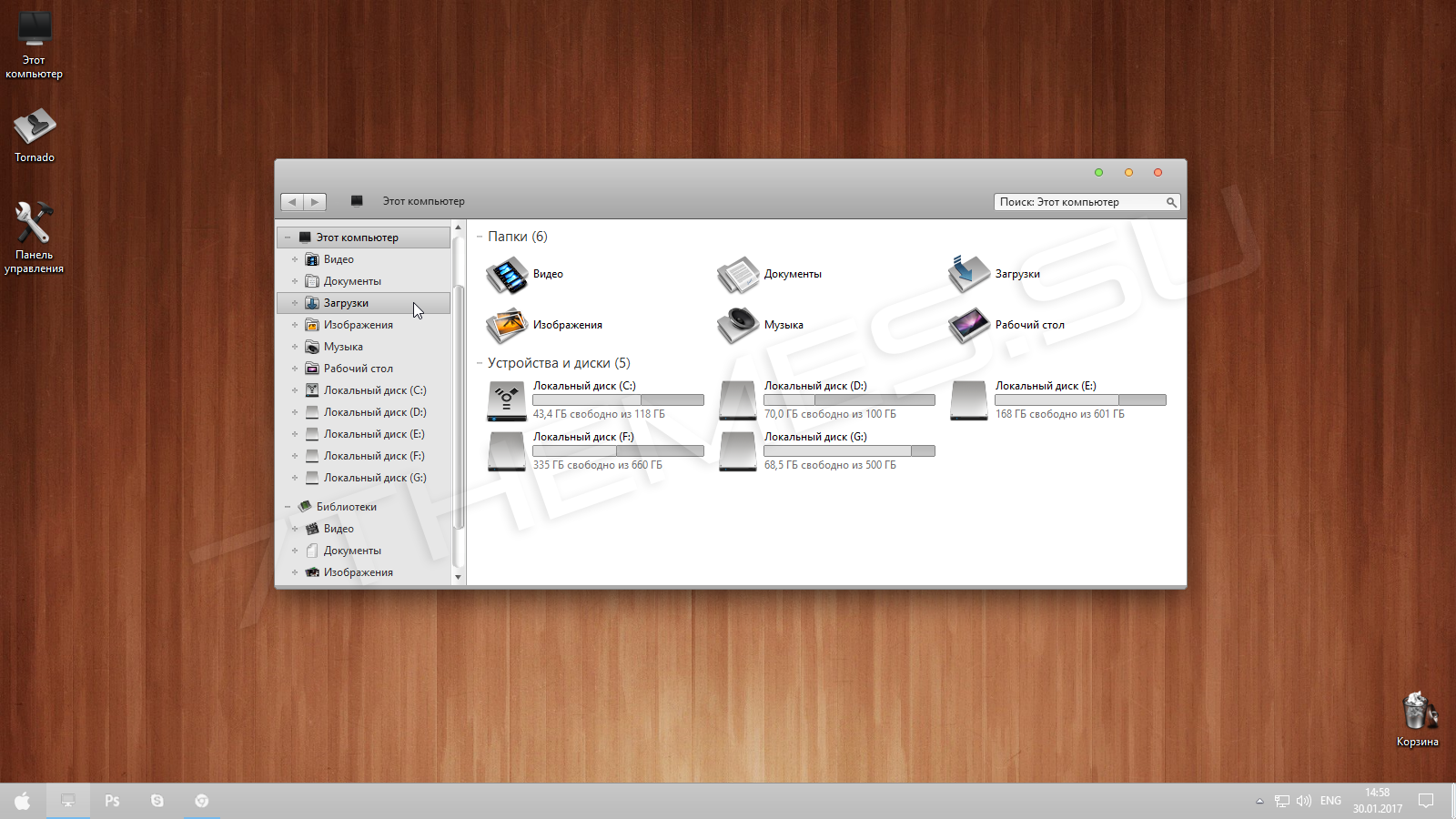 Конечно, есть много пользователей Windows 10, которые просто предпочитают более аккуратный и понятный пользовательский интерфейс MacOS по эстетическим соображениям.
Конечно, есть много пользователей Windows 10, которые просто предпочитают более аккуратный и понятный пользовательский интерфейс MacOS по эстетическим соображениям.
Пакет Yosemite Transformation Pack – это просто тема для Windows 10, но он также выполнит несколько изменений в ваших системных файлах. Будет установлена коллекция различных программ для автоматического преобразования вашей Windows 10 в Mac.
Несмотря на то, что процесс установки позволяет немного его настроить, вы, вероятно, захотите придерживаться параметров по умолчанию, предложенных программой. После завершения установки ваша система перезагрузится, и вы получите прекрасный, новый вид Yosemite для вашей Windows 10.
Будут изменены почти все элементы графического интерфейса вашей системы: обои, значки, меню, звуки и т. Д. Обычная панель задач Windows 10 будет перемещена вверх, а настраиваемая док-станция (Rocket Dock) будет внизу. Также будет добавлено множество других интересных функций, таких как виртуальные рабочие столы, меню приложений в стиле Launchpad и меню виджетов.
Конечно, это не точная копия Yosemite (и вы не должны этого ожидать), но если вы хотите попробовать совершенно новый вид вашей традиционной Windows, вам определенно стоит попробовать этот пакет преобразования. Мы не можем гарантировать, что она будет работать без сбоев, поскольку Windows 10 все еще является нестабильной операционной системой, но она определенно принесет новое измерение в использование вами операционной системы Windows.
Похоже, что пользователям Mac и Windows нравится экспериментировать с операционной системой конкурента, поскольку Parallels выпустила виртуальную машину для Mac OS, которая поддерживает установку Windows 10 Technical Preview. Также, если вы хотите попробовать другие сторонние темы в вашем техническом обзоре Windows 10, вам следует прочитать нашу статью об этом.
Вы можете скачать Yosemite Transformation Pack с сайта Windowsxlive бесплатно.
Есть также второй метод, который вы можете использовать, чтобы сделать Windows 10 похожей на Mac. Вы можете скачать Mac OS Transformation Pack. После того, как вы установили его на свой компьютер, вы можете начать добавлять Mac-подобный интерфейс к вашему ПК с Windows. Пакет содержит последние функции OS X.
Вы можете скачать Mac OS Transformation Pack. После того, как вы установили его на свой компьютер, вы можете начать добавлять Mac-подобный интерфейс к вашему ПК с Windows. Пакет содержит последние функции OS X.
Как это сделать
ПрактикаКак это сделать
Сергей Грицачук | 24.02.2014Зачем менять Mac OS на Windows
Как снести Mac OS и поставить Windows
Зачем менять Mac OS на Windows
Мне непросто представить логику, которой руководствуется человек, купивший Mac, чтобы снести с него родную ОС и установить Windows. Но неисповедимы пути человеческой неоднозначности, и даже
поверхностный поиск в Интернете показывает, что желающих проделать подобную нелепость более чем достаточно. Мотивы? От банального «купила красивенький комп, а там какая-то фигня непонятная» до
«подарили Мак со слетевшей ОС, а я не рублю, как в него поставить винду». На мой взгляд, заявить такое способен только тот, кто и слыхом не слыхивал, что «маки» приобретаются исключительно ради их
уникальной ОС, а вовсе не из-за «железа» (оно везде одинаковое).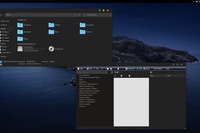
С тех пор как Apple сделала возможной установку второй (дополнительной) ОС, а Parallels выпустила очень удобную виртуальную машину для запуска Windows-приложений прямо в среде Mac OS X, какого-либо мало-мальски здравого смысла удалять оригинальную операционку нет. Поэтому я постараюсь лишь теоретически обосновать возможность инсталляции Windows в качестве основной (и единственной) ОС на компьютер Apple.
Как снести Mac OS и поставить Windows
Подобная операция не представляет проблем, если ваш ПК увидел свет после 2007 года. В случае более ранних моделей можно воспользоваться обновлением firmware, но не для всех. Теоретически закавыка
может состоять только в том, что в аппаратной конструкции Apple нет такого понятия, как BIOS (его место занимает EFI), а структура жесткого диска сформирована посредством GPT (Guid Partition
Table), пришедшего на смену устаревшей MBR (Master Boot Record). Но практика показывает, что особых проблем с поддержкой EFI у Windows нет (скорее всего, имеет место эмуляция BIOS), а жесткий диск
можно преспокойно переразбить и отформатировать в привычном формате (или вообще заменить новым).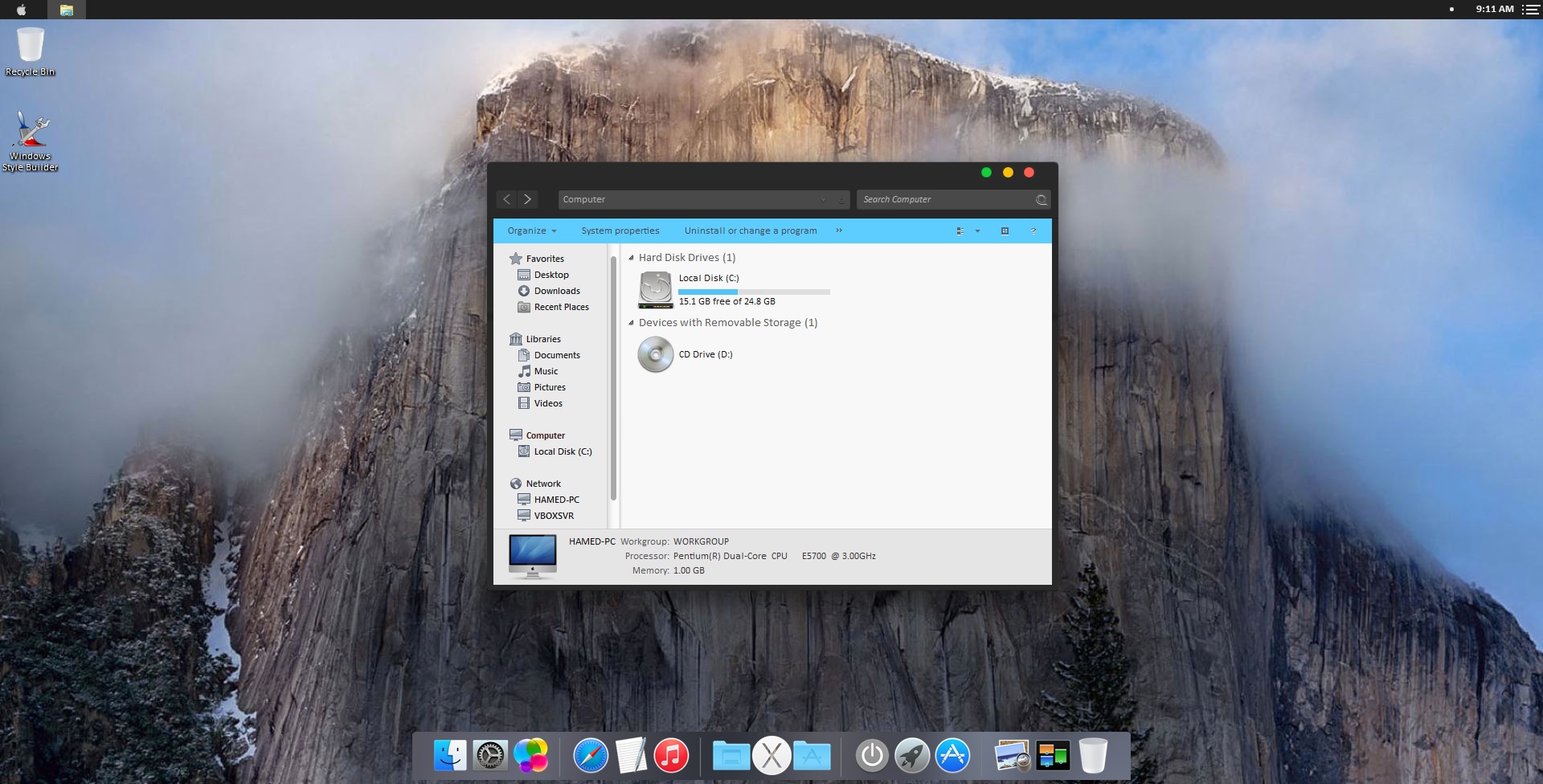
Установка начинается с перезапуска «мака», во время которой надо нажать клавишу Option и попасть в меню выбора источника загрузки. Предполагается, что в оптический привод уже установлен инсталляционный DVD с Windows, – его и выбираем. После запуска потребуется зайти в режим recovery console, утилитой diskpart удалить все имеющиеся разделы на жестком диске и создать новую структуру. Если не умеете работать с diskpart, попросите помощи у знающих людей, чтобы не наломать дров.
Следующий шаг – повторный запуск установочного диска в обычном режиме и последующая инсталляция ОС Windows – проходит так же, как на большинстве компьютеров. Никаких секретов нет, и, если все пройдет удачно, компьютер перезагрузится уже с новой ОС. Единственное, что потребуется сделать, – установить пакет драйверов и утилит Boot Camp, без которого не смогут работать специфические компоненты аппаратного обеспечения (клавиатура, тачпад, камера, дисплей Retina и др.).
Выводы
Процедура превращения «мака» в Windows-устройство несложна, но советую для начала попробовать все-таки подружиться с Mac OS – возможно, она вам понравится. Тем более что отказываться ради нее от
любимых приложений Windows вовсе не обязательно. Напомню, восстановить оригинальную ОС можно без проблем, имея установочные диски, поставляемые в комплекте с ПК. Не торопитесь от них избавляться –
вдруг впоследствии передумаете и захотите восстановить оригинальную конфигурацию компьютера?
Тем более что отказываться ради нее от
любимых приложений Windows вовсе не обязательно. Напомню, восстановить оригинальную ОС можно без проблем, имея установочные диски, поставляемые в комплекте с ПК. Не торопитесь от них избавляться –
вдруг впоследствии передумаете и захотите восстановить оригинальную конфигурацию компьютера?
Mac OS Windows
Журнал: Журнал IT-Expert, Подписка на журналы
Как быстро переключать ОС на Mac
Многие пользователи не догадываются, какие обширные возможности предоставляет такой мощный инструмент, как Automator. На первый взгляд программа достаточно сложна в освоении, однако разобравшись, можно увидеть, что управление происходит довольно интуитивно и наглядно. Сегодня мы расскажем о скрипте, который позволит переключать операционные системы на вашем Mac в один клик.
Как известно, переключить операционную систему на Mac можно двумя способами:
- Удерживать клавишу Option в момент стартовой загрузки компьютера. В появившемся меню мы сможем выбрать необходимый диск.

- Воспользоваться BootCamp утилитой: для этого нужно открыть «Системные настройки», зайти в «Загрузочный том», а затем выбрать диск с системой для загрузки и нажать кнопку «Перезагрузить».
Оба метода занимают время и предполагают определенную последовательность действий. Возможно ли упростить этот процесс? Как выяснилось — да. В этом нам поможет Automator.
- Запускаем приложение Automator. Сделать это можно через Spotlight, либо любым другим удобным способом;
- В окне «Тип документа» следует выбрать «Программа»;
- Теперь нам нужно найти процесс «Запустить AppleScript». Для этого воспользуемся поиском;
- Заменяем код скрипта на следующий:
set currentHD to «Macintosh HD»
set toBoot to «Windows 10»set deviceID to (do shell script «diskutil list | awk ‘/» & toBoot & «/ {print $NF}’»)
do shell script «bless -device /dev/» & deviceID & » -legacy -setBoot -nextonly» with administrator privileges
tell application «Finder» to restart
- Необходимо будет подкорректировать первые две строчки, если ваши системные диски называются как-то по другому.
 В нашем случае разделы названы «Macintosh HD» и «Windows 10». Если вы хотите перезагружаться из текущей macOS в macOS другой версии, вам также будет необходимо внести определенные изменения в скрипт (убрать параметр -legacy в четвертой строке).
В нашем случае разделы названы «Macintosh HD» и «Windows 10». Если вы хотите перезагружаться из текущей macOS в macOS другой версии, вам также будет необходимо внести определенные изменения в скрипт (убрать параметр -legacy в четвертой строке). - Сохраняем созданную утилиту, дав ей соответствующее название. Всё готово.
После запуска нашего приложения, вы сможете переключаться между операционными системами буквально в один клик. При необходимости, созданное приложение можно переместить прямо в док-панель. Согласитесь, довольно полезный скрипт.
Предлагаем подписаться на наш канал в «Яндекс.Дзен». Там вы сможете найти эксклюзивные материалы, которых нет на сайте.
Boot Camp не может переключаться между Windows и Mac OS
Если вы установили Windows на Mac с помощью Boot Camp, но у вас возникли проблемы с переключением между Windows и Mac, вот что вам нужно сделать, чтобы это исправить. Хотя этот процесс прост, иногда люди сталкиваются с трудностями и видят следующее сообщение об ошибке при попытке перейти с Windows на Mac- Boot Camp Не удается найти загрузочный том OS X.
Если вы столкнулись с такой проблемой, то этот пост поможет вам.
Переключение между Windows и Mac в Boot Camp
Процесс прост, когда вам нужно загрузиться в Mac OS X из Windows 10/8/7.
После установки Windows с помощью Boot Camp вы должны найти значок Boot Camp на панели задач. Просто разверните системный трей, чтобы увидеть его. Теперь щелкните правой кнопкой мыши значок и выберите Перезагрузить в OS X .
В следующем всплывающем меню вы должны выбрать утвердительный вариант или кнопку ОК.
Он автоматически перезагрузит компьютер и загрузит ваш компьютер в Mac.
Boot Camp Не удалось найти загрузочный том OS X
Однако некоторые люди столкнулись с проблемой, когда их компьютер не смог переключиться с Windows на Mac. Если вы допустили ошибку при установке Windows с помощью Boot Camp, или в системе OS X есть некоторые поврежденные файлы Boot Camp, вы можете увидеть сообщение об ошибке, подобное следующему:
В этом случае вы не сможете переключиться с Windows на Mac. Кроме того, всякий раз, когда вы включаете компьютер, он запускается с Windows вместо Mac.
Кроме того, всякий раз, когда вы включаете компьютер, он запускается с Windows вместо Mac.
В этом случае вот простой обходной путь.
Просто перезагрузите компьютер и удерживайте нажатой клавишу Option или Alt . Не отпускайте эту кнопку, пока не получите возможность выбрать ОС.
Получив выбор, используйте клавишу со стрелкой, чтобы выбрать ОС, и нажмите кнопку Enter или Return .
Это оно! Вы можете использовать этот метод для переключения с Windows или OS X и наоборот при использовании Boot Camp. Однако, как пользователь Mac, вы также можете открыть «Системные настройки»> «Загрузочный диск» и выбрать систему, которую вы хотите использовать для загрузки компьютера.
Как установить Windows 10 на Mac с помощью Boot Camp
Компания Microsoft значительно улучшила Windows 10, в связи с чем всё больше пользователей macOS переходят на другую систему.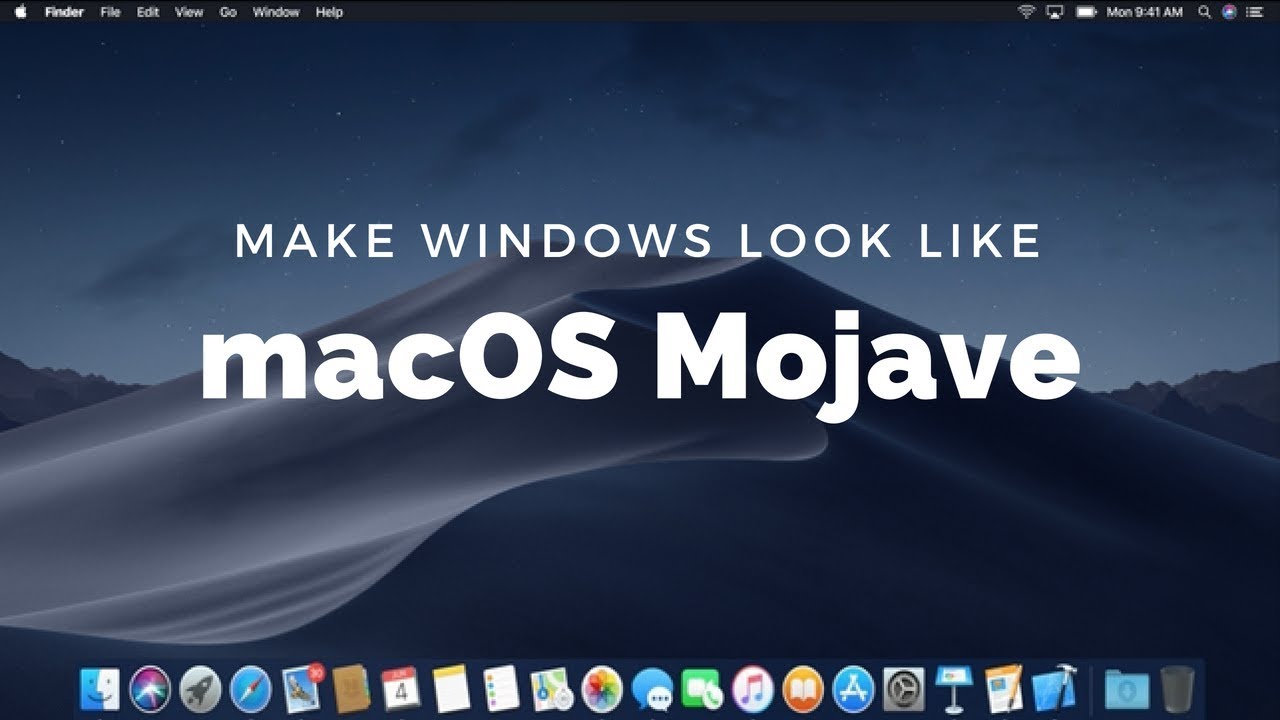 У платформы macOS много своих достоинств, но в последнее время Apple больше внимания уделяет системе iOS, и это заметно.
У платформы macOS много своих достоинств, но в последнее время Apple больше внимания уделяет системе iOS, и это заметно.
В Windows 10 за последние пару лет появилось много новых функций и улучшений, чего нельзя сказать о macOS. Кроме того, многие программы доступны только для Windows, и поэтому этой платформой пользуется больше людей.
Если у вас MacBook и вы по какой-то причине вас не устраивает macOS, например вы хотите использовать какой-то софт который существует только на Windows или вы хотите играть в игры, то вам будет полезно узнать как установить Windows 10 на Mac через BootCamp.
К счастью, с помощью Boot Camp очень легко установить Windows на Mac. Однако пока что программа поддерживает только Windows 8 и новее для 64-битных версий ОС. Важно скачать подходящую версию системы. Кроме того, вам понадобится скачать ISO Windows 10 перед тем, как приступать к инструкции ниже.
Подписывайтесь на наш YouTube-канал.
com/embed/K7xk8SuvXBQ?version=3&rel=1&showsearch=0&showinfo=1&iv_load_policy=1&fs=1&hl=ru-RU&autohide=2&start=37&wmode=transparent» allowfullscreen=»true» sandbox=»allow-scripts allow-same-origin allow-popups allow-presentation»/>
Скачать Windows 10 ISO можно с официального сайта Microsoft. Для этого вам понадобится 55Гб свободной памяти и доступ к флэш-накопителю на 16Гб или больше. Чем быстрее флешка, тем быстрее будет установка. Для записи Windows 10 на USB-диск можно использовать инструмент Windows USB/DVD Download. У большинства пользователей на этом этапе возникают проблемы из-за неподходящих флэш-накопителей. В связи с этим рекомендуем использовать официальный инструмент от Microsoft.
Новые модели Mac даже не требуют наличия флэшки, поскольку сохраняют файлы установки на жёсткий диск. На таких моделях достаточно просто скачать файл ISO на их жёсткий диск.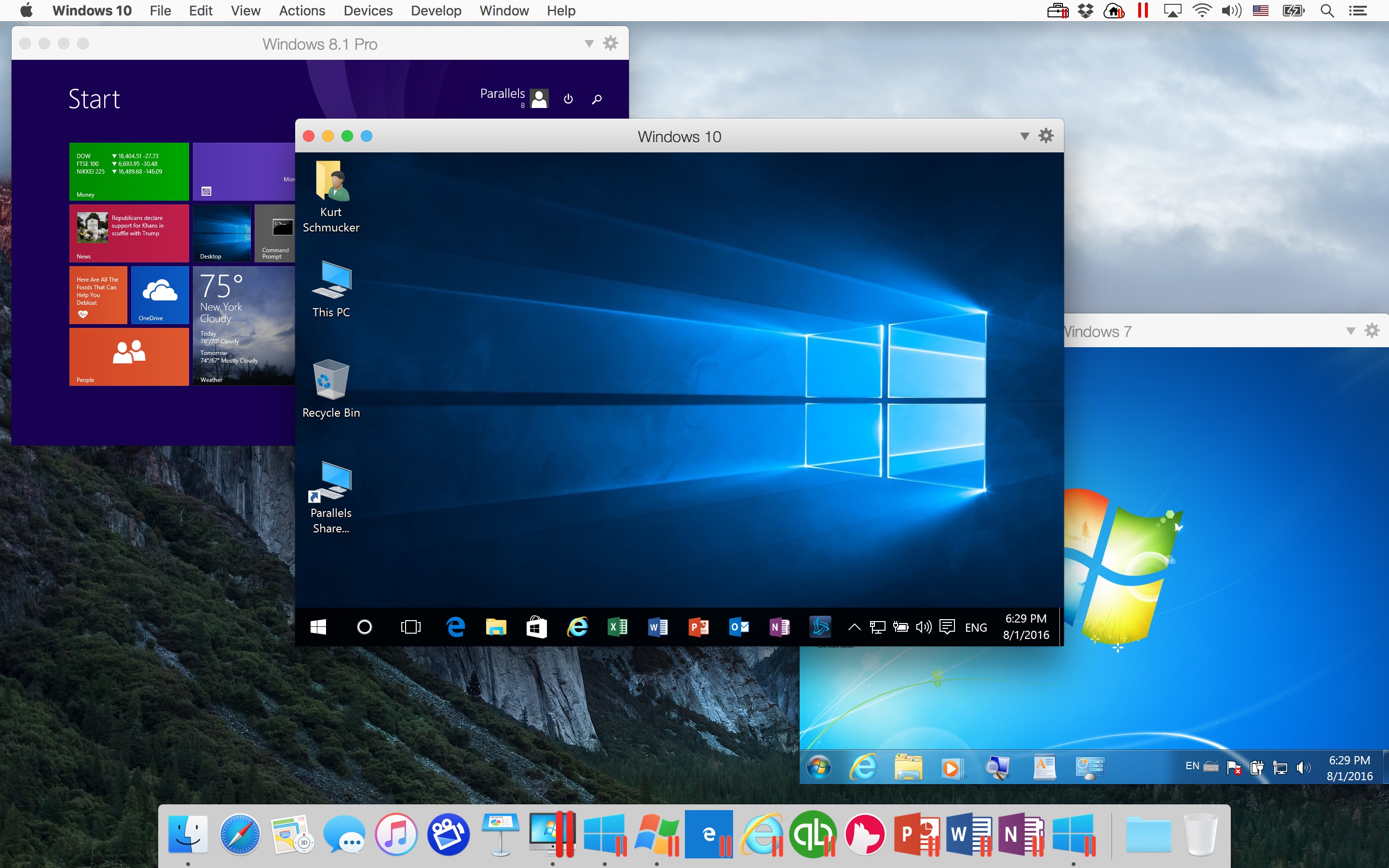
Флэшка не нужна, если у вас одна из этих моделей:
- MacBook Pro (2015 и новее)
- MacBook Air (2015 и новее)
- MacBook (2015 и новее)
- iMac (2015 и новее)
- iMac Pro
- Mac Pro (конец 2013)
Согласно Apple, 64-битную версию Windows 10 поддерживают следующие модели Mac:
- MacBook Pro (2012 и новее)
- MacBook Air (2012 и новее)
- MacBook (2015 и новее)
- iMac Pro (2017)
- iMac (2012 и новее)
- Mac mini (2012 и новее)
- Mac mini Server (конец 2012)
- Mac Pro (конец 2013)
Перед тем, как приступать к инструкции ниже, вы должны знать несколько вещей. Windows 10 нормально работает на Mac, но придётся сделать несколько компромиссов. Во-первых, с Windows 10 будет быстрее расходоваться заряд батареи, и с этим ничего не поделать. Во-вторых, вы не сможете получить доступ к macOS, пока работает Windows 10. Для копирования/вставки файлов с Windows 10 в macOS придётся установить драйвер NTFS.
Для копирования/вставки файлов с Windows 10 в macOS придётся установить драйвер NTFS.
Кроме того, большинство комбинаций клавиш macOS не будут работать с Windows 10. Клавишу Command можно переделать в Ctrl в настройках, чтобы было немного удобнее.
Скачиваем ISO Windows 10
Для начала необходимо скачать ISO образ Windows 10, для этого перейдите по ссылке.
- Выберите версию обновления Windows 10. Рекомендуется самая последняя и нажимаем подтвердить.
- Затем выбираем язык продукта.
- Выбираем 64-битную версию.
Время скачивания зависит от скорости вашего интернета.
Запуск BootCamp
- После того как образ скачался, заходим в Launchpad.
- Находим папку “Другие” и здесь выбираем “Ассистент Bootcamp”.
- Перед установкой рекомендуется сделать резервную копию вашего компьютера.
- Для установки Windows у вас должно быть свободно минимум 40 Гб, а на деле даже более 50Гб.
После ознакомления со справкой BootCamp нажмите Продолжить. На втором шаге укажите путь до ISO-образа Windows 10, который мы скачали ранее. Также здесь вы сможете выбрать размер нового раздела для Windows 10.
Нажимаем установить и начнется загрузка необходимого ПО и разбивка разделов жесткого диска.
Далее введем пароль администратора компьютера и перезагружаемся.
После установки Windows 10 у вас по-прежнему останется возможность запускать macOS.
Установка Windows 10 на Mac
Перед вами появится экран начала установки Windows.
- Здесь нужно выбрать язык.
- Введите лицензионный код операционной системы, если у вас его еще нет, то нажмите на кнопку слева “у меня нет ключа” и сможете ввести его позже после покупки.
- Далее выберите сборку Windows 10. (зависит от того какую лицензию вы приобрели или собираетесь покупать)
- Примите лицензионное соглашение.

- Выберите раздел на который будет устанавливаться Windows, в нашем случае выбираем раздел с названием Bootcamp и нажимаем далее. После чего начнется установка Windows.
- Компьютер несколько раз перезагрузится и начнется первая загрузка Windows 10.
- Затем снова подтвердим регион
- Выберем язык раскладки клавиатуры
- Подключимся к сети интернет
Дальнейшие действия необязательны их можно пропускать.
Остановимся лишь на вводе имени нового пользователя и создании пароля для него.
Если не хотите устанавливать пароль то можете просто нажать Далее.
Остальные шаги по вашему усмотрению.
Установка драйверов и инструментов Bootcamp на Windows 10
При первом запуске нужно окончить установку драйверов от Bootcamp здесь установятся драйвера и инструменты Bootcamp, после чего нажимаем Готово и перезагружаем компьютер.
После перезагрузки мы получаем готовую к работе операционную систему, теперь вы можете настроить разрешение дисплея под себя и получить последние обновления Windows.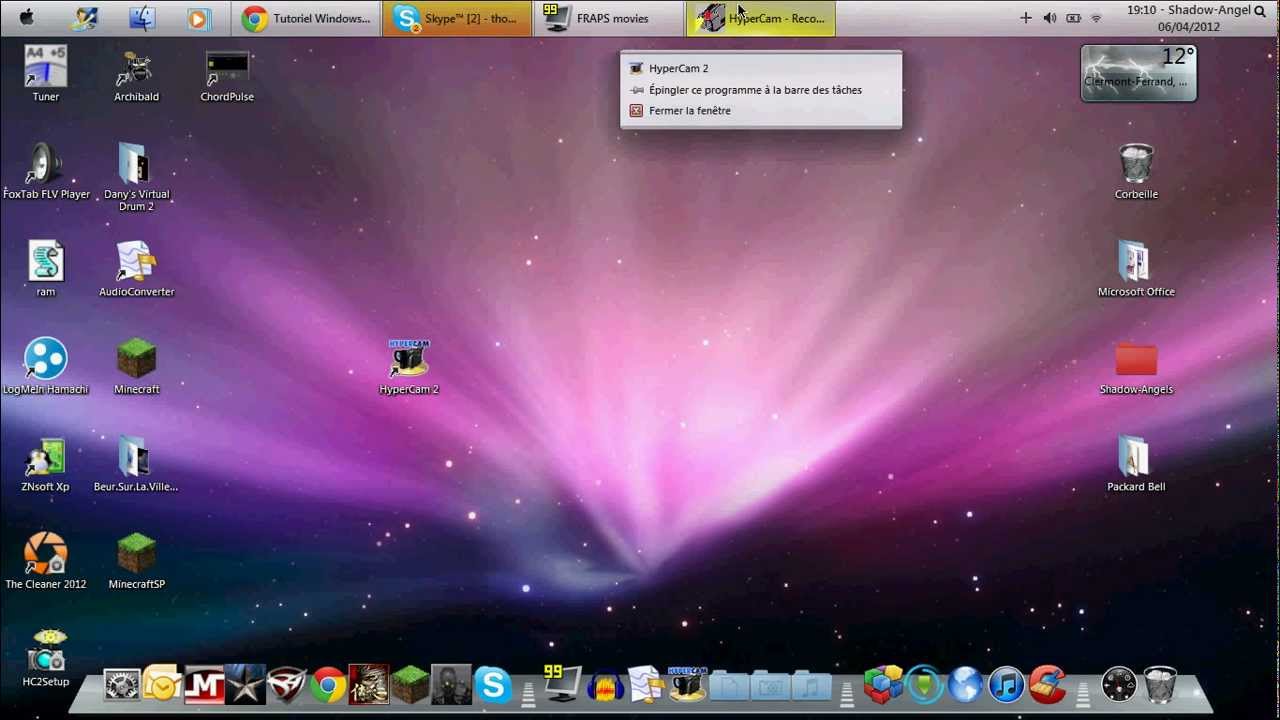
Переключение с Windows 10 на macOS Mojave
Если вы захотите переключиться обратно на macOS, то в правом нижем углу возле часов найдите иконку BootCamp и нажмите на нее правой кнопкой мыши, затем выберите Перезагрузить в OS X и нажмите ОК.
Если этот способ не сработает, то перезагрузите компьютер как обычно через меню ПУСК, но при запуске компьютера зажмите клавишу ALT (OPTION).
Вы увидите выбор раздела загрузки, выбирайте раздел на котором установлена macOS и вы вернетесь обратно в macOS.
Переключение с macOS Mojave на Windows 10
- Для того чтобы снова попасть в Windows зайдите в Настройки.
- Выберите пункт Загрузочный диск,
- Нажмите на иконку замка в левом нижем углу и введите пароль администратора.
- Затем выберите раздел с названием Bootcamp Windows и нажмите перезагрузить и вы снова вернетесь в Windows.
Теперь вы можете устанавливать свои любимые игры и пользоваться специфичным софтом.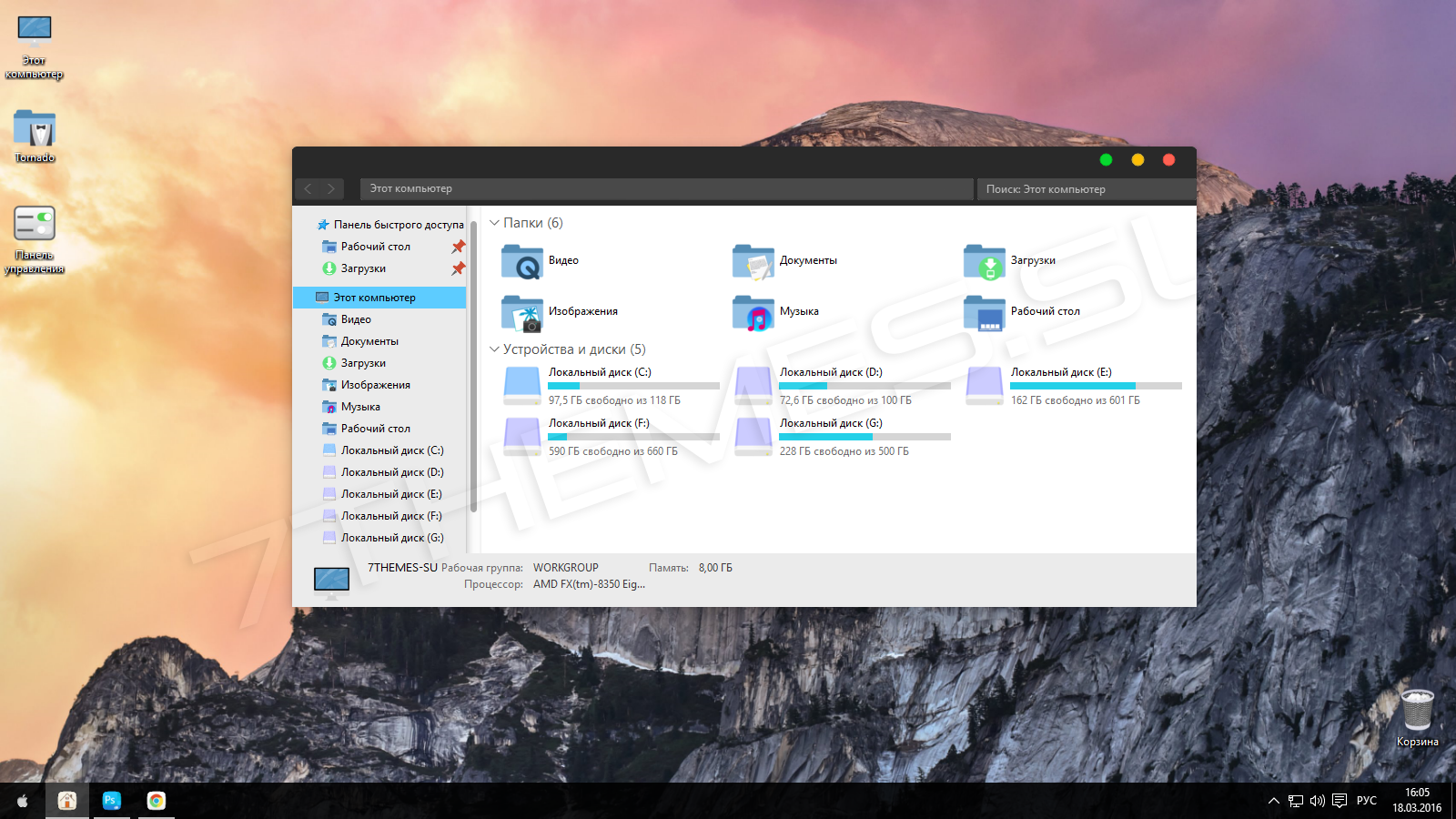
Если вы хотите удалить Windows 10 с Mac, сделать это очень просто. Запустите macOS, откройте Boot Camp Assistant и выберите «удалить Windows 7 и новее», а затем следуйте инструкциям на экране. Перед этим сохраните все нужные данные из Windows 10, иначе вы их потеряете.
Оцените пост
[всего: 0 рейтинг: 0]Смотрите похожее
Bootcamp Mac WindowsУстановите Windows 10 на свой Mac с помощью Boot Camp Assistant
С помощью Boot Camp вы можете установить Microsoft Windows 10 на свой Mac, а затем переключаться между macOS и Windows при перезагрузке Mac.
Что необходимо для установки Windows 10 на Mac
- iMac, выпущенный в 2012 году или позже 1
- iMac Pro (все модели)
- Mac Pro, представленный в 2013 году или позже
Последние обновления macOS, которые могут включать обновления Boot Camp Assistant.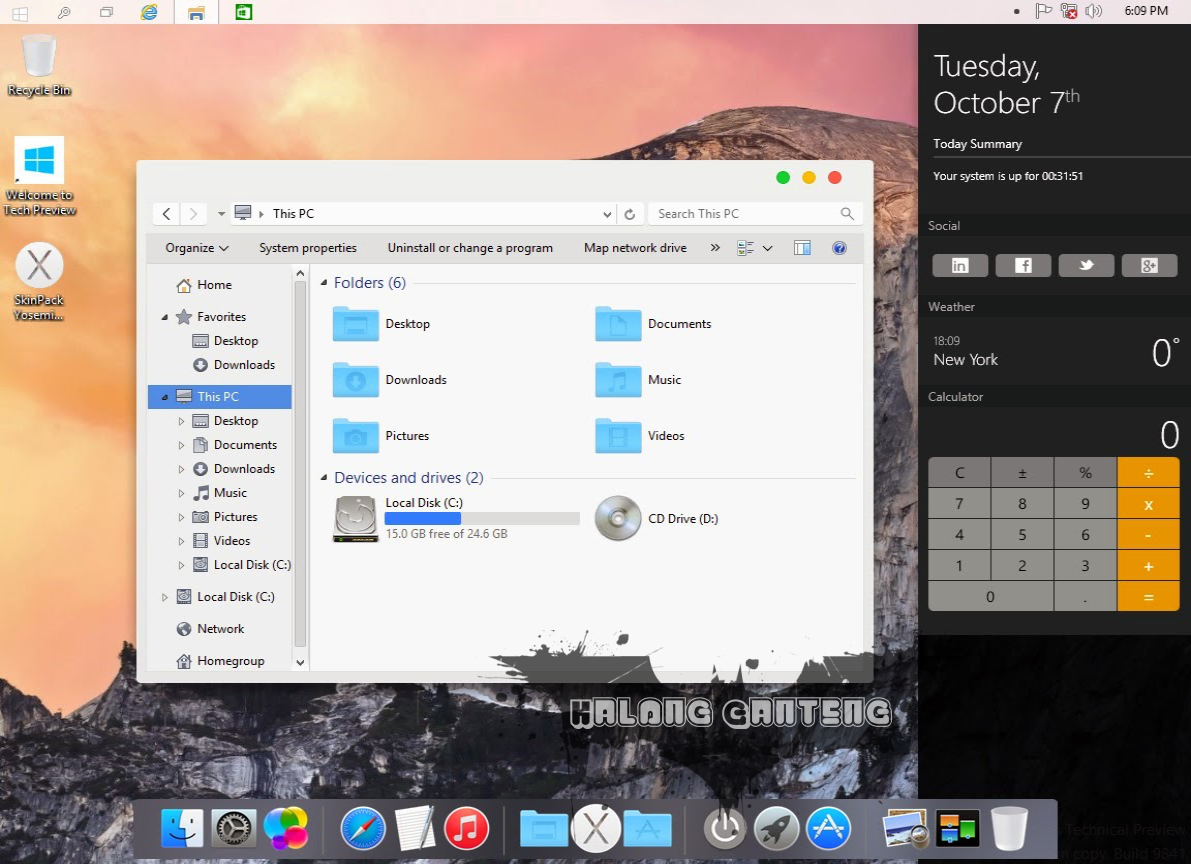 Вы будете использовать Ассистент Boot Camp для установки Windows 10.
Вы будете использовать Ассистент Boot Camp для установки Windows 10.
64 ГБ или более свободного места на загрузочном диске Mac:
- На вашем Mac может быть всего 64 ГБ свободного места для хранения, но не менее 128 ГБ свободного пространства для хранения обеспечивает наилучшие возможности. Автоматические обновления Windows требуют столько места или больше.
- Если у вас iMac Pro или Mac Pro с 128 ГБ памяти (ОЗУ) или больше, на загрузочном диске требуется как минимум столько же свободного места, сколько памяти у вашего Mac. 2
Внешний USB-накопитель емкостью 16 ГБ или более, если вы не используете Mac, которому не требуется флэш-накопитель для установки Windows.
64-разрядная версия Windows 10 Home или Windows 10 Pro на образе диска (ISO) или другом установочном носителе. Если Windows устанавливается на Mac в первый раз, это должна быть полная версия Windows, а не обновление.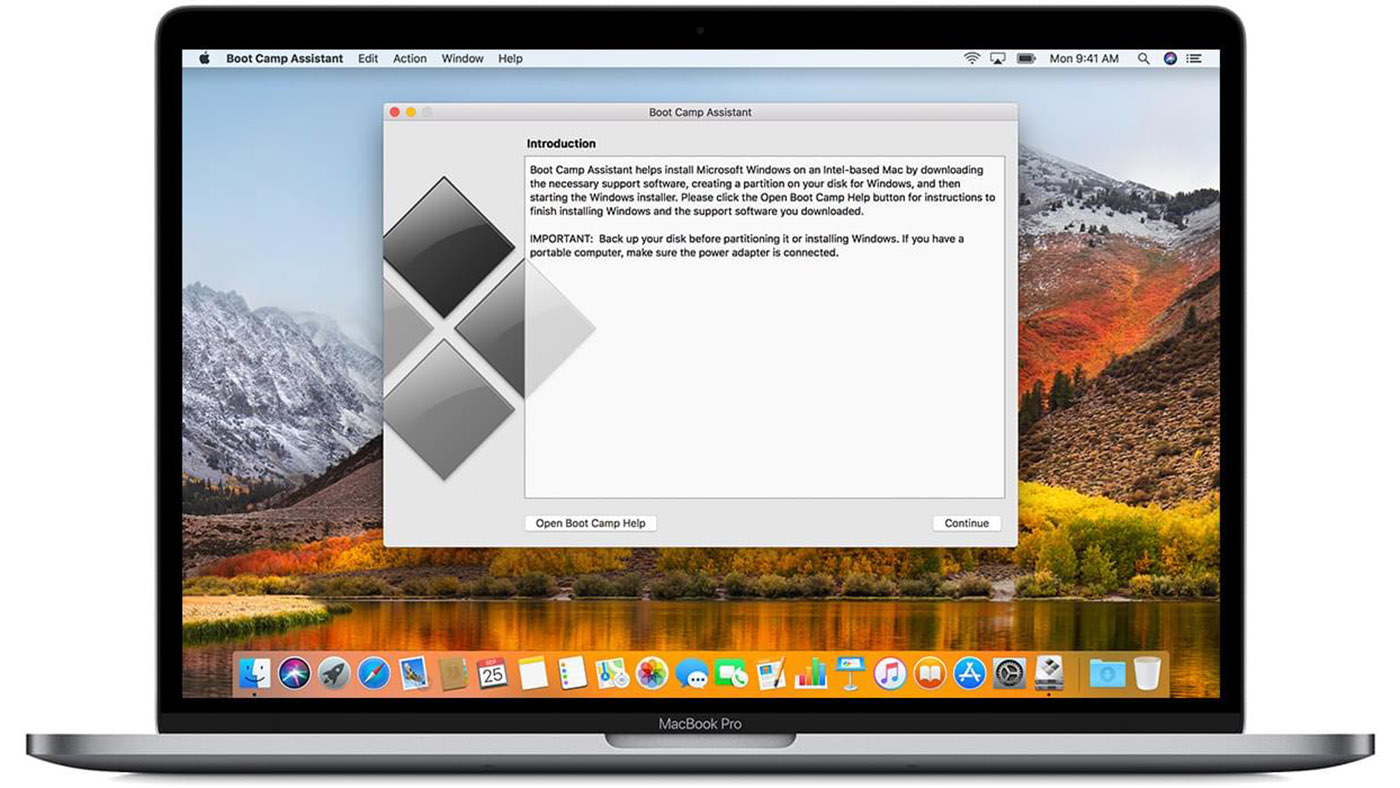
Как установить Windows 10 на Mac
Для установки Windows используйте Ассистент Boot Camp, который входит в комплект поставки Mac.
1. Проверьте настройки безопасной загрузки.
Узнайте, как проверить настройку безопасной загрузки. По умолчанию для безопасной загрузки установлено значение Полная безопасность. Если вы изменили его на «Без безопасности», верните его обратно на «Полная безопасность» перед установкой Windows. После установки Windows вы можете использовать любой параметр безопасной загрузки, не влияя на возможность запуска из Windows.![]()
2.Используйте Ассистент Boot Camp для создания раздела Windows
Откройте Ассистент Boot Camp, который находится в папке «Утилиты» папки «Приложения». Следуйте инструкциям на экране.
- Если вас просят вставить USB-накопитель, подключите USB-накопитель к Mac. Ассистент Boot Camp будет использовать его для создания загрузочного USB-накопителя для установки Windows.
- Когда Ассистент Boot Camp попросит вас установить размер раздела Windows, помните о минимальных требованиях к пространству для хранения, о которых говорилось в предыдущем разделе.Установите размер раздела, который соответствует вашим потребностям, потому что вы не сможете изменить его размер позже.
3. Отформатируйте раздел Windows (BOOTCAMP)
Когда Ассистент Boot Camp завершит работу, на вашем Mac перезапустится установщик Windows.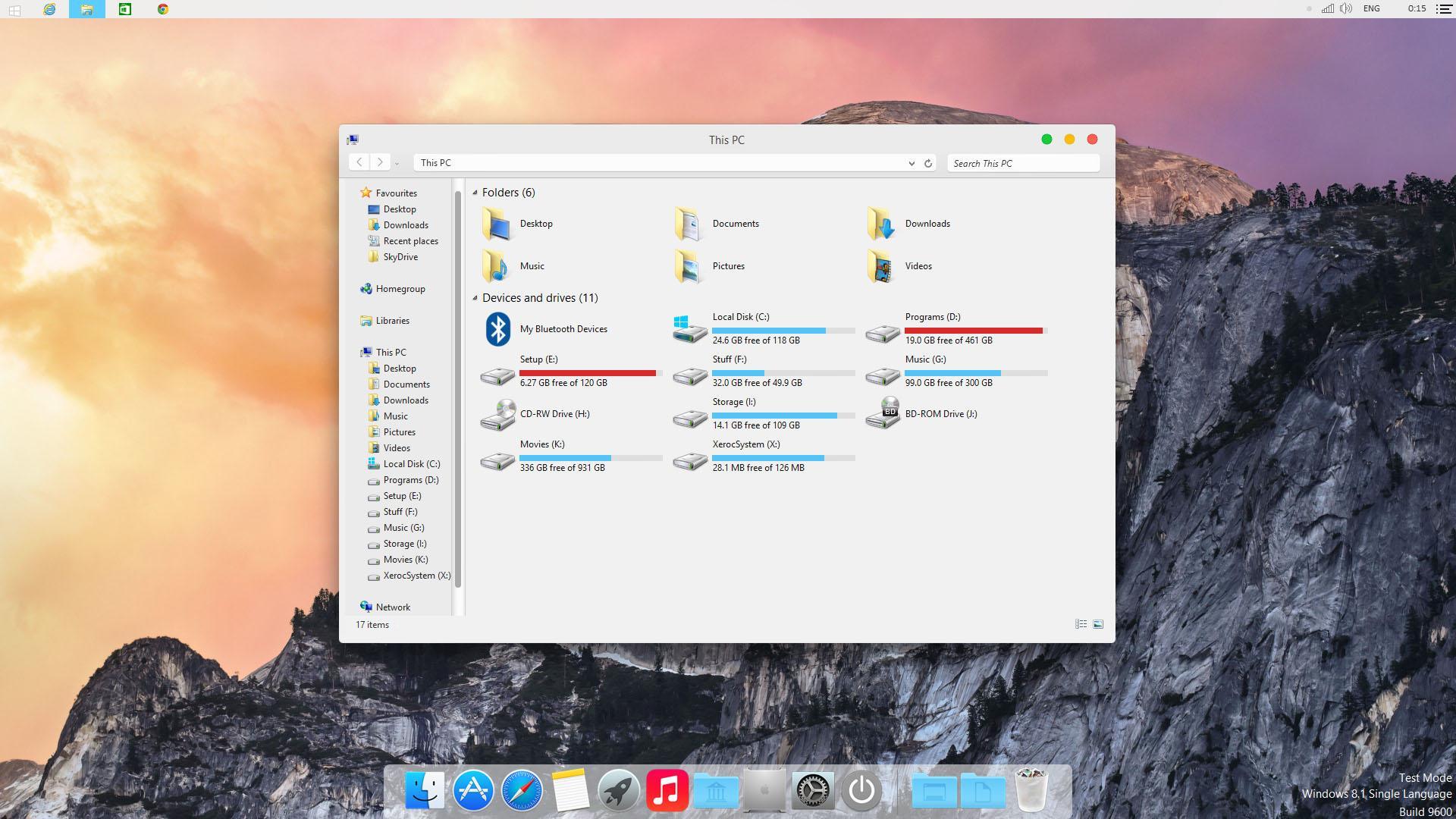 Если программа установки спросит, куда установить Windows, выберите раздел BOOTCAMP и нажмите «Форматировать». В большинстве случаев программа установки выбирает и форматирует раздел BOOTCAMP автоматически.
Если программа установки спросит, куда установить Windows, выберите раздел BOOTCAMP и нажмите «Форматировать». В большинстве случаев программа установки выбирает и форматирует раздел BOOTCAMP автоматически.
4.Установить Windows
Отключите все внешние устройства, которые не нужны во время установки. Затем нажмите Далее и следуйте инструкциям на экране, чтобы начать установку Windows.
5. Используйте установщик Boot Camp в Windows
После завершения установки Windows ваш Mac запускается в Windows и открывает окно «Добро пожаловать в программу установки Boot Camp». Следуйте инструкциям на экране, чтобы установить Boot Camp и программное обеспечение поддержки Windows (драйверы).Вам будет предложено перезапустить, когда закончите.
- Если программа установки Boot Camp не открывается, откройте программу установки Boot Camp вручную и используйте ее для завершения установки Boot Camp.

- Если у вас есть внешний дисплей, подключенный к порту Thunderbolt 3 на вашем Mac, во время установки дисплей будет пустым (черным, серым или синим) в течение 2 минут.
Как переключаться между Windows и macOS
Узнать больше
Если у вас есть одна из этих моделей Mac на базе Intel с OS X El Capitan или более поздней версии, вам не нужен USB-накопитель для установки Windows:
- iMac, выпущенный в 2015 году или позже
- iMac Pro (все модели)
- Mac Pro, выпущенный в конце 2013 г. или позже
1.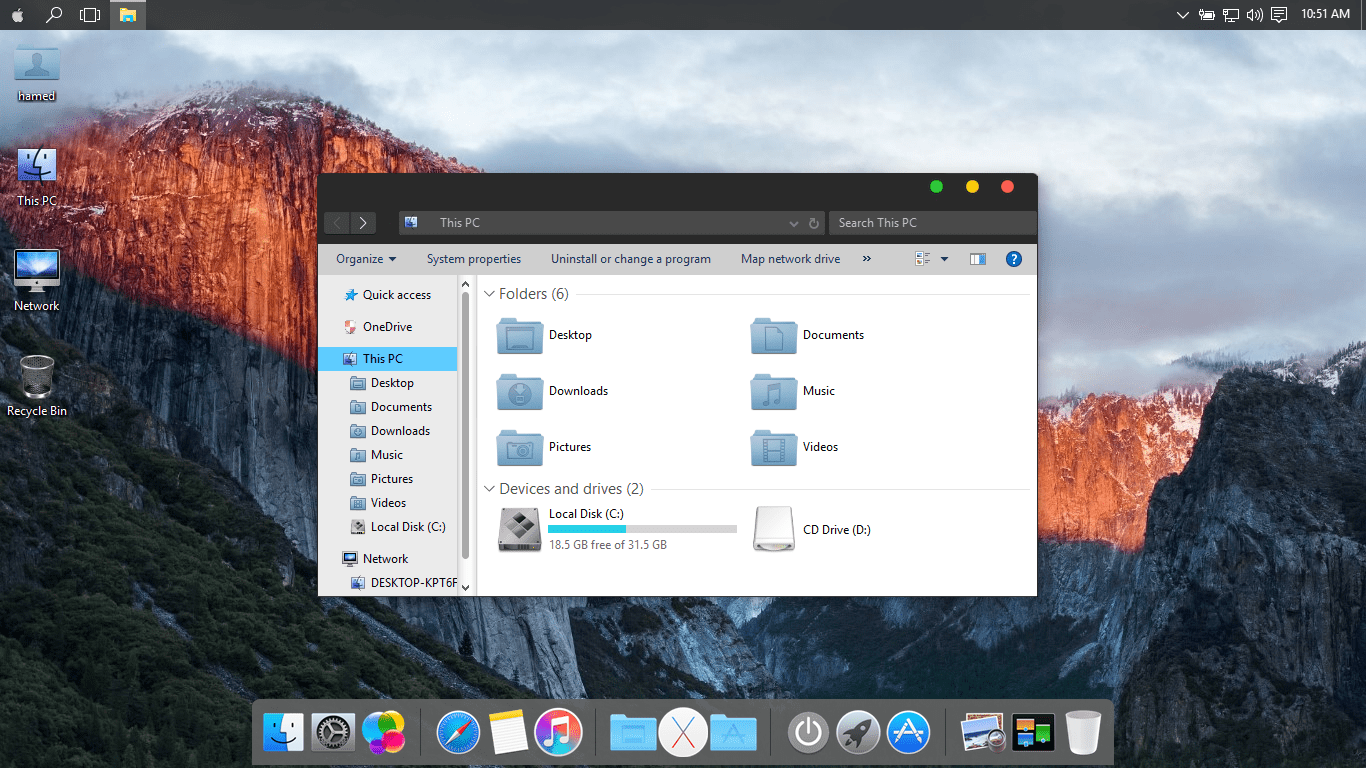 Если вы используете iMac (Retina 5K, 27 дюймов, конец 2014 г.), iMac (27 дюймов, конец 2013 г.) или iMac (27 дюймов, конец 2012 г.) с жестким диском 3 ТБ и macOS Mojave или новее, изучите об предупреждении, которое вы можете увидеть во время установки.
Если вы используете iMac (Retina 5K, 27 дюймов, конец 2014 г.), iMac (27 дюймов, конец 2013 г.) или iMac (27 дюймов, конец 2012 г.) с жестким диском 3 ТБ и macOS Mojave или новее, изучите об предупреждении, которое вы можете увидеть во время установки.
2. Например, если ваш Mac имеет 128 ГБ памяти, на его загрузочном диске должно быть не менее 128 ГБ свободного места для хранения Windows. Чтобы узнать, сколько памяти у вашего Mac, выберите меню Apple > Об этом Mac. Чтобы узнать, сколько места для хранения доступно, щелкните вкладку «Хранилище» в том же окне.
3. Эти модели Mac предлагались с жесткими дисками на 128 ГБ в качестве опции. Apple рекомендует жесткие диски емкостью 256 ГБ или больше, чтобы вы могли создать раздел Boot Camp размером не менее 128 ГБ.
Информация о продуктах, произведенных не Apple, или о независимых веб-сайтах, не контролируемых и не проверенных Apple, предоставляется без рекомендаций или одобрения.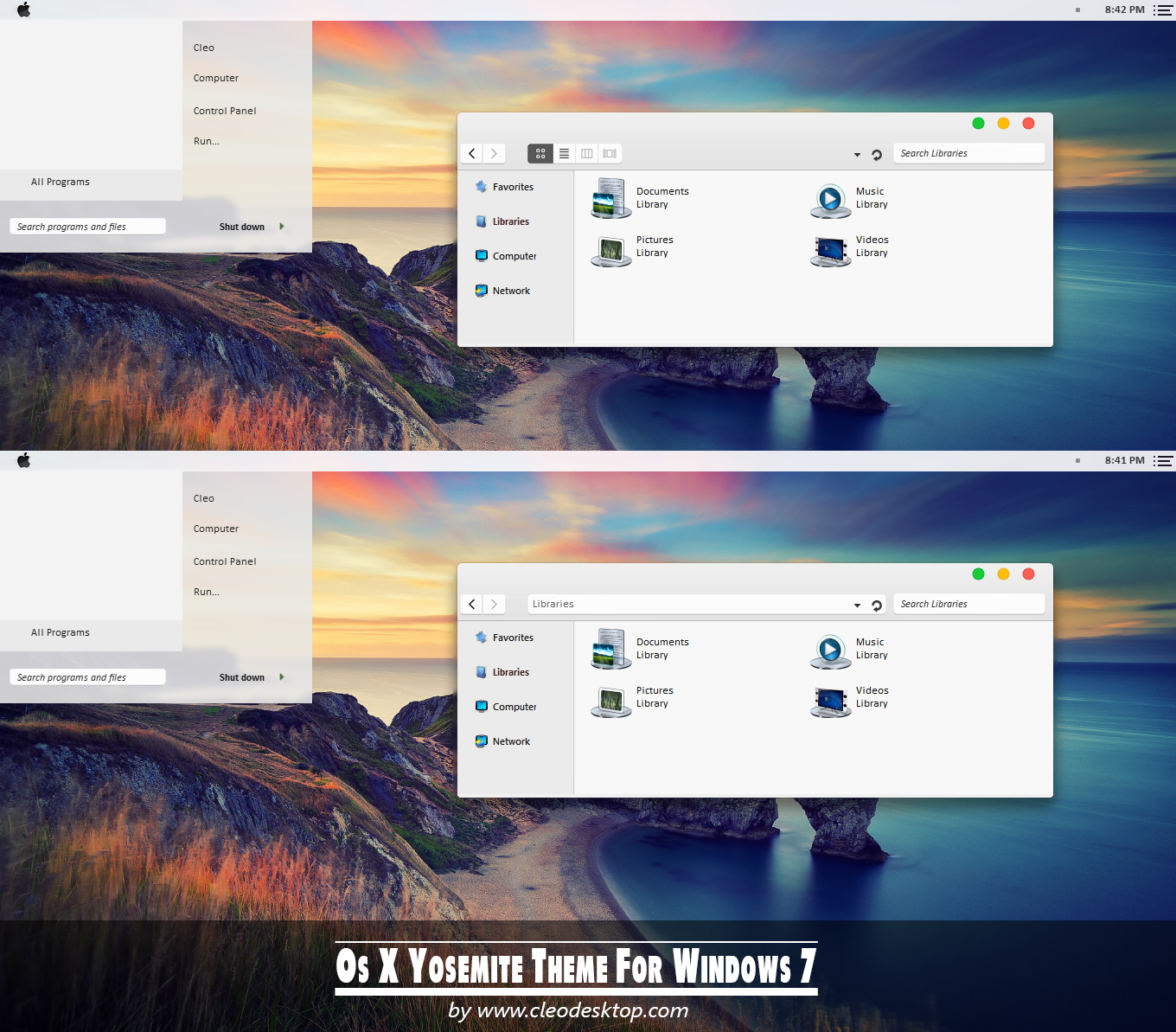 Apple не несет ответственности за выбор, работу или использование сторонних веб-сайтов или продуктов. Apple не делает никаких заявлений относительно точности или надежности сторонних веб-сайтов. Свяжитесь с продавцом для получения дополнительной информации.
Apple не несет ответственности за выбор, работу или использование сторонних веб-сайтов или продуктов. Apple не делает никаких заявлений относительно точности или надежности сторонних веб-сайтов. Свяжитесь с продавцом для получения дополнительной информации.
Дата публикации:
Как установить и запустить Windows 10 на Mac с помощью Boot Camp
Выбор между компьютером Windows и Mac может быть непростым решением.Некоторые пользователи думают, что при переходе на Mac они откажутся от функций или приложений, которые им нравились в Windows. К счастью, вы можете получить лучшее из обоих миров, запустив Windows на Mac с помощью Apple Boot Camp.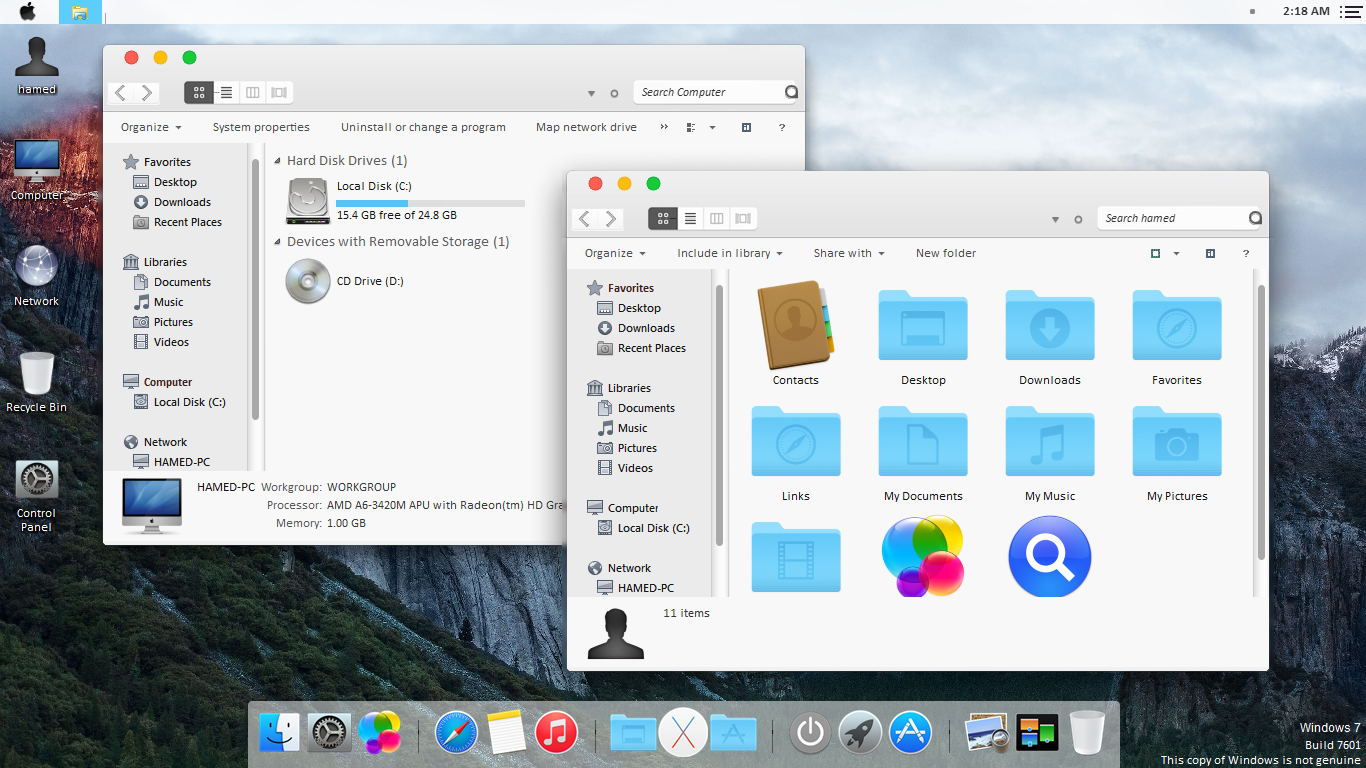
Почему вам вообще нужно запускать Windows на компьютере Apple? Прежде всего, существует довольно много программ и приложений, которые работают только в Windows, особенно профессиональное программное обеспечение. Если вы геймер, вы не можете обойтись без Windows, так как выбор игр на macOS крайне ограничен.
Так почему бы просто не купить компьютер с Windows? Что ж, компьютеры Apple известны своей надежностью и очень хорошо сохраняют свою ценность по сравнению с ПК. Некоторые люди все еще покупают подержанные ноутбуки Apple, которым несколько лет, что почти неслыханно для ноутбуков с Windows.
Владельцы Mac могут использовать встроенный Apple Boot Camp Assistant для бесплатной установки Windows. Первый помощник упрощает установку, но имейте в виду, что вам нужно будет перезагрузить Mac, когда вы захотите получить доступ к резервной копии Windows.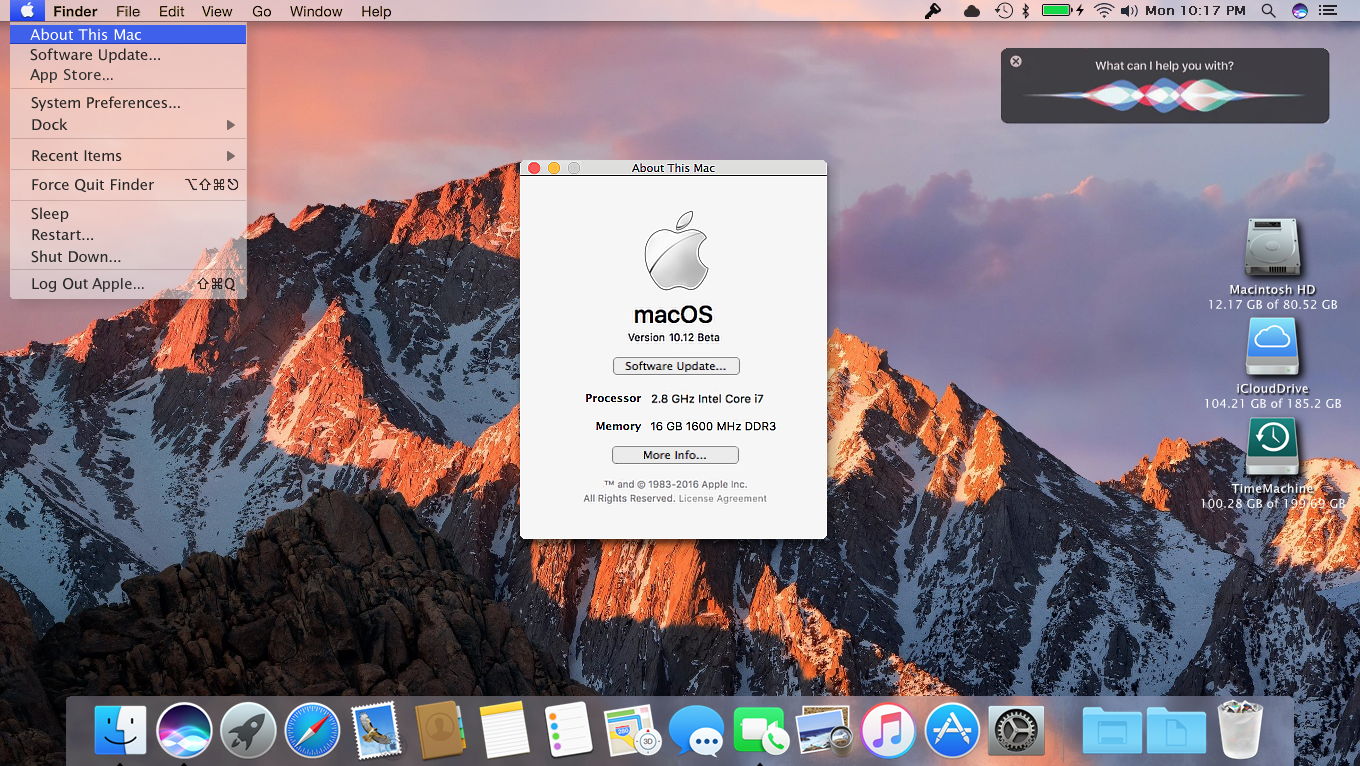
Другой вариант — Parallels Desktop, сторонняя служба, которая позволяет переключаться между macOS и Windows без перезагрузки, но для этого продукта требуется годовая подписка.
Перед тем, как мы начнем установку Windows с помощью Boot Camp, убедитесь, что вы используете Mac с процессором Intel, имеете как минимум 55 ГБ свободного дискового пространства на загрузочном диске и сделали резервную копию всех ваших данных.
Первое, что нам понадобится, это файл образа диска Windows или ISO.Используйте Google для поиска и найдите страницу с файлом «Загрузить Windows 10 ISO» на веб-сайте Microsoft. Оказавшись там, выберите «Windows 10» и нажмите «Подтвердить». Выберите свой язык и выберите «64-битный», если вы не используете старый Mac, который поддерживает только 32-битные программы.
Если вы не уверены, щелкните логотип Apple в верхнем левом углу главного экрана Mac и выберите «Об этом Mac». Если в разделе процессора написано «Core Duo», значит, ваш Mac 32-разрядный.
Если вы используете OS X El Capitan 10.11 или более поздней версии на Mac установка Windows будет простой задачей, поскольку эти модели используют внутренний диск компьютера для временного хранения установочных файлов Windows. В противном случае вам потребуется вставить пустой USB-накопитель объемом 16 ГБ или больше или внешний SSD-накопитель, чтобы завершить установку.
После того, как ваш ISO-файл будет загружен, откройте поиск в Spotlight или Launchpad и найдите «Ассистент Boot Camp».
Нажмите «Продолжить», затем нажмите «Выбрать» и выберите только что загруженный файл ISO.Затем Boot Camp попросит вас настроить размер раздела Windows. Вам следует увеличить его, если вы планируете загружать и играть в игры или использовать профессиональное программное обеспечение.
Если вы используете более старую операционную систему Mac, вы увидите несколько вариантов создания установочного диска и загрузки последней версии программного обеспечения поддержки Windows.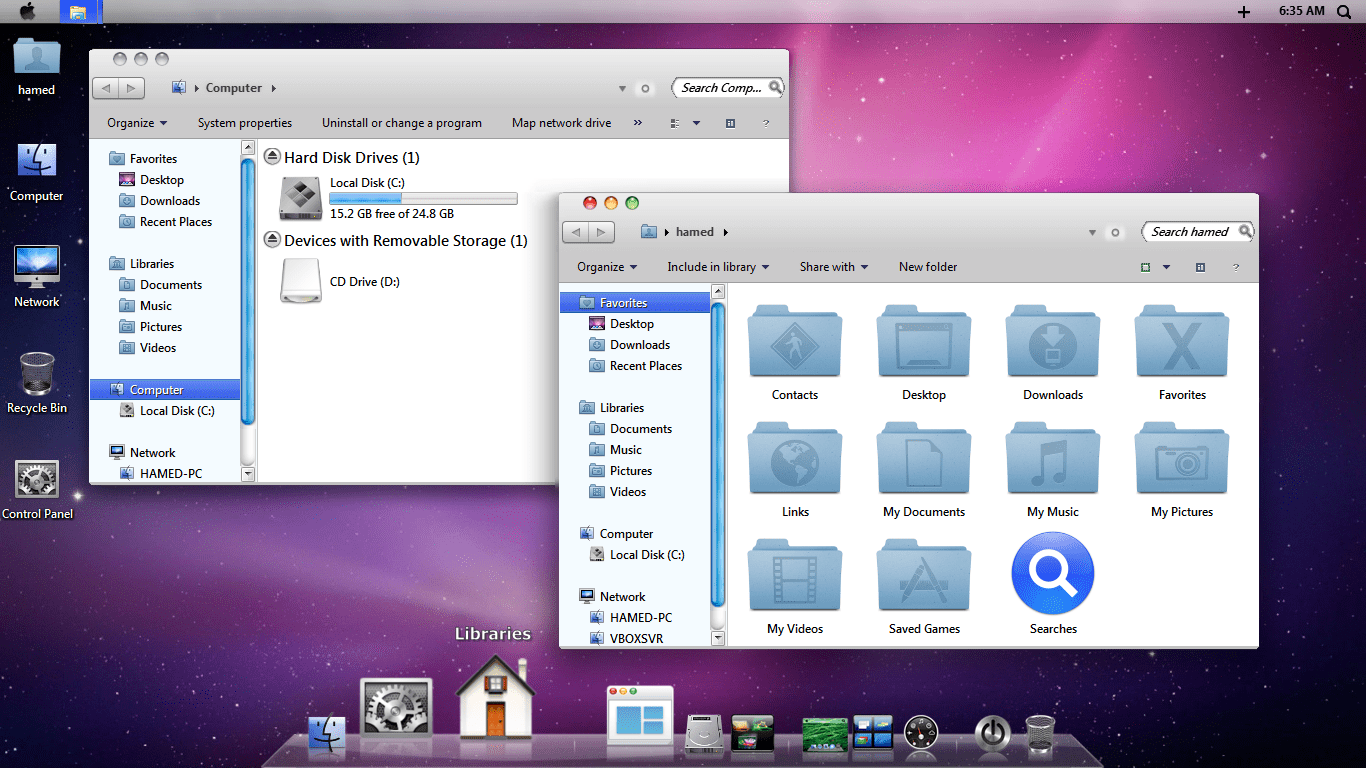 Убедитесь, что все они отмечены, затем нажмите «Продолжить».
Убедитесь, что все они отмечены, затем нажмите «Продолжить».
Теперь выберите файл образа ISO и целевой диск, которым является USB-накопитель.Затем нажмите «Продолжить», выберите размер раздела для Windows 10 и нажмите «Установить».
Если установка прошла успешно, система запросит пароль вашего Mac. Обязательно сохраните все важные документы или файлы, так как ваш Mac мгновенно перезагрузится в Windows, как только вы введете пароль.
После перезагрузки вы увидите меню настройки Windows. Если ваша мышь не работает, щелкните пару раз, и должен появиться указатель мыши.
Щелкните Далее, затем введите ключ активации Windows 10, если он у вас есть.Если у вас его еще нет, нажмите «У меня нет ключа продукта». В этом случае выберите, какую версию Windows 10 вы хотите установить. Мы выбрали Windows 10 Home. Примите условия и нажмите «Далее» на следующей странице, чтобы начать установку.
По завершении Windows автоматически перезагрузится, и вы сможете выполнить оставшуюся часть установки.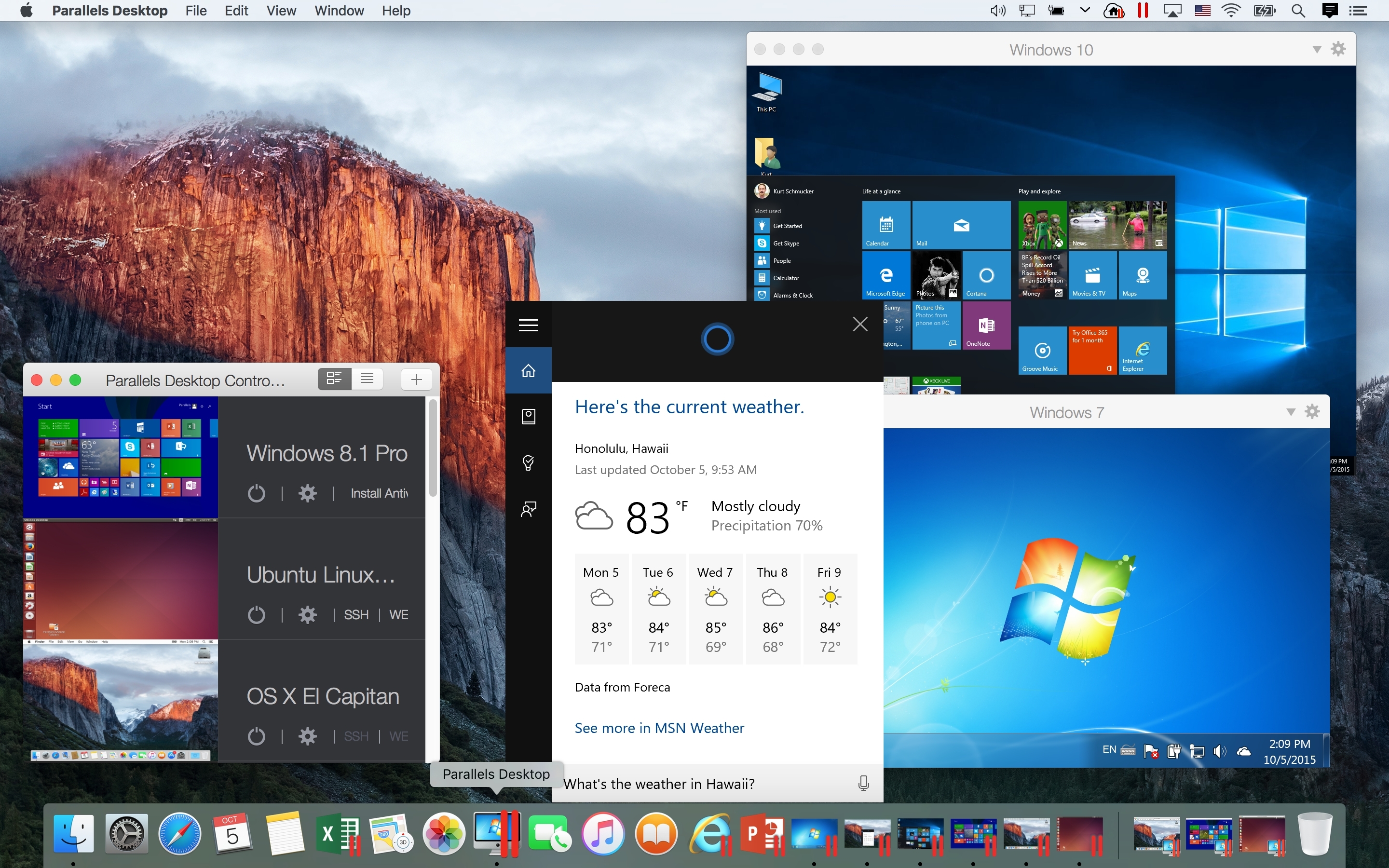 На рабочем столе Windows появится программа установки boot camp. Это установит все необходимые драйверы для правильной работы Windows.
На рабочем столе Windows появится программа установки boot camp. Это установит все необходимые драйверы для правильной работы Windows.
Ваша система перезагрузится еще раз, и тогда Windows будет готова к использованию!
Чтобы вернуться в macOS, найдите лагерь загрузки в правом нижнем углу экрана, щелкните его правой кнопкой мыши? И нажимаем «Перезагрузить в MacOS».
Если вы получите сообщение об ошибке, не беспокойтесь. Просто перезагрузите систему, удерживая нажатой клавишу выбора, чтобы выбрать, какую операционную систему запускать.
Чтобы вернуться в Windows из macOS, вы можете либо использовать перезагрузку, удерживая нажатой клавишу выбора, либо вы можете использовать поиск Spotlight, чтобы открыть настройки загрузочного диска.Щелкните блокировку и выполните аутентификацию, чтобы разблокировать настройки, затем щелкните Bootcamp и нажмите кнопку перезапуска.
Если вы хотите полностью удалить раздел Boot Camp, снова откройте Ассистент Boot Camp и нажмите «Восстановить». Просто помните, что эта операция удалит все данные и содержимое в разделе Windows.
Просто помните, что эта операция удалит все данные и содержимое в разделе Windows.
Как установить Windows 10 на MacBook Pro (конец 2016 г.)
Apple наконец обновила свою линейку MacBook Pro в конце 2016 года, добавив обновленный дизайн, новую сенсорную панель и множество спорных решений, когда дело доходит до портов.Несмотря на то, что большинство обзоров о новом оборудовании скучны, многие пользователи по-прежнему привязаны к экосистеме Apple и чувствуют себя обязанными продолжать использовать свое оборудование.
Тем не менее, даже если у вас есть новый MacBook Pro, вы все равно можете бесплатно и без особых усилий попробовать новый мир Windows 10. Сегодня я покажу вам, как это сделать, и дам несколько советов, чего ожидать!
Обновление 29 января 2017 г .: С новыми MacBook приходит новое руководство. С сенсорными панелями и гигантскими трекпадами теперь есть больше возможностей для настройки для оптимальной работы с Windows 10.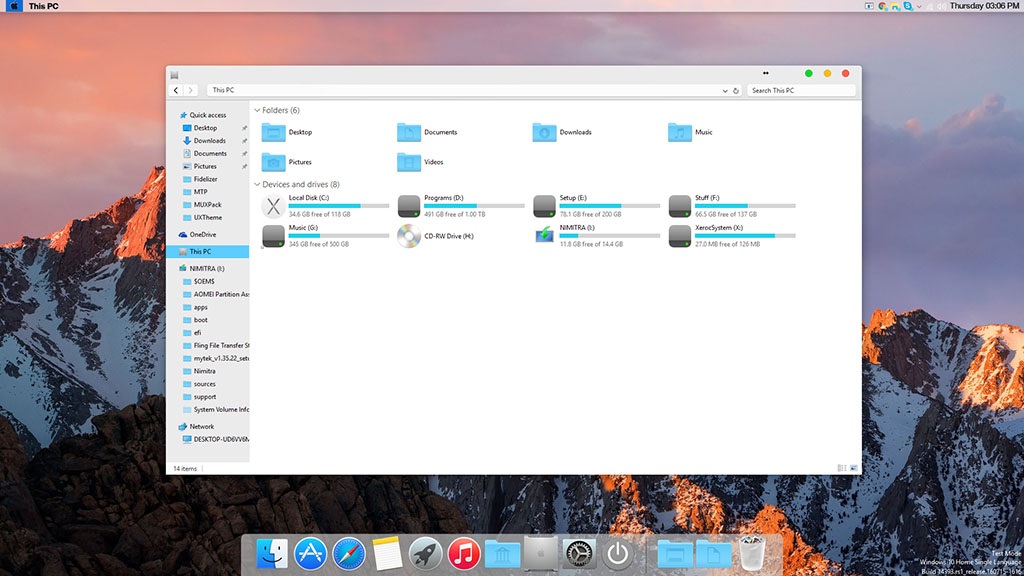
Почему Windows?
Apple знает привлекательность Windows и ПК, поэтому они встраивают Boot Camp прямо в ОС. Boot Camp позволяет пользователям macOS создавать раздел и устанавливать Windows непосредственно в системе с двойной загрузкой. Поскольку оборудование Apple — это просто усовершенствованный (и дорогой) ПК, любой современный MacBook с процессором Intel последнего десятилетия может работать под управлением Windows.
VPN-предложения: пожизненная лицензия за 16 долларов, ежемесячные планы за 1 доллар и более
Одна из основных причин, по которой пользователи Mac хотят использовать Windows, — это превосходный игровой процесс.Кроме того, по-прежнему существует множество настольных приложений только для Windows, которые некоторым пользователям может понадобиться или необходимо запустить. Наконец, есть просто очарование. В наши дни Windows 10 вызывает много заголовков, и что может быть лучше для некоторых поклонников Apple, чем новая (практически) бесплатная операционная система?
Apple делает процесс установки Windows 10 очень удобным. В этом видео я покажу вам, как примерно за 45 минут вы можете загрузить последнюю версию ОС Microsoft на любой новый MacBook Pro.
В этом видео я покажу вам, как примерно за 45 минут вы можете загрузить последнюю версию ОС Microsoft на любой новый MacBook Pro.
В данном случае мы используем для этой статьи 13-дюймовый MacBook Pro конца 2016 года выпуска с 512 ГБ памяти, Touch Bar и Intel Iris Graphics 550.В видео, размещенном ниже, мы используем 15-дюймовый MacBook Pro середины 2015 года с графикой Intel HD. Тем не менее применяются те же принципы.
Установить Windows 10 на новый MacBook Pro очень просто. Для начала вам понадобятся две вещи: USB-накопитель с объемом памяти не менее 4 ГБ и ISO-образ Windows 10.
Конечно, на всякий случай следует сделать резервную копию macOS.
Как получить Windows 10 ISO
- Подключите USB-накопитель к MacBook.
- В macOS откройте Safari или предпочитаемый вами веб-браузер.
Перейдите на сайт Microsoft, чтобы загрузить Windows 10 ISO
Выберите желаемую версию Windows 10 .

Большинство пользователей должны выбрать ISO Windows 10 или Windows 10 Single Language .
Примечание: У версий KN и N только что ограничены (не встроены) медиа-возможности из-за юридических проблем в Южной Корее и Европейской комиссии из постановления 2004 года.Их лучше пропустить.)
- Нажмите Подтвердите .
- Выберите желаемый язык .
- Нажмите Подтвердите .
- Нажмите Скачать 64-битную версию .
- Сохраните ISO на USB-накопитель . Это большой файл (около 4 ГБ), поэтому загрузка может занять некоторое время в зависимости от скорости вашего интернет-соединения.
Как настроить Boot Camp и установить Windows 10 на Mac
Прежде чем переходить к следующим шагам, сохраните все, над чем вы работаете, сделайте резервную копию своего Mac и закройте все запущенные приложения. Оставьте USB-накопитель с ISO подключенным.
Оставьте USB-накопитель с ISO подключенным.
- Откройте приложение Boot Camp Assistant . Вы найдете его в папке Utilities в Applications.
- Нажмите Продолжить . Ассистент Boot Camp автоматически найдет ISO-файл на вашем USB-накопителе.
Щелкните и перетащите ползунок раздела , чтобы настроить, сколько места будет выделено для раздела Windows.
По умолчанию будет зарезервировано 49 ГБ. Вы можете оставить большую часть MacOS, если это ваша основная ОС, или отдать большую часть Windows 10 — решать вам, но вы не можете изменить размер раздела Windows 10 позже, не удалив всю установку Windows 10 и не начав заново. .
Нажмите Установить , чтобы начать процесс разбиения диска и установки Windows 10.
Ваш компьютер перезагрузится автоматически и без предупреждения. Вы можете увидеть черный экран в течение нескольких секунд, пока идет процесс разбиения.
 После того, как разделы будут настроены, начнется установка Windows 10. Драйверы дисплея еще не будут масштабировать Widows 10, поэтому все будет крошечным (мы исправим это позже в этом руководстве).
После того, как разделы будут настроены, начнется установка Windows 10. Драйверы дисплея еще не будут масштабировать Widows 10, поэтому все будет крошечным (мы исправим это позже в этом руководстве).- Выберите свой язык , числовые форматы и клавиатуру , если будет предложено.
- Нажмите Далее .
- Нажмите Установить сейчас .
- Введите ключ продукта , чтобы активировать Windows 10. Если у вас нет ключа продукта, выберите «Пропустить».
- Выберите Windows 10 версии , которую хотите установить. Большинству пользователей подойдет Home вместо Pro.
- Нажмите Далее .
- Примите условия лицензии
- Нажмите Далее .
- Выберите раздел с меткой Диск 0 Раздел X: BOOTCAMP , размер которого соответствует размеру, который вы установили ранее с помощью Ассистента Boot Camp.
 Не выбирайте другой раздел, так как вы можете перезаписать установку macOS.
Не выбирайте другой раздел, так как вы можете перезаписать установку macOS. - Дважды проверьте, что вы выбрали правильный раздел.
- Серьезно. Диск 0 Раздел X: BOOTCAMP . Ничего больше.
- Нажмите Формат . Установщик Windows 10 переформатирует раздел.
- Нажмите Далее , чтобы начать установку Windows 10.
- Следуйте инструкциям на экране , чтобы установить Windows 10. Копирование файлов Windows 10 с USB-накопителя и установка ОС займет несколько минут.
Компьютер перезагрузится после завершения установки и предложит еще раз ввести ключ активации .
Если у вас нет ключа активации, вы можете вместо этого нажать «Сделать это позже». Вам не нужно активировать Windows 10 для ее установки, но вы можете активировать ее позже.
Как установить Windows 10 на Mac
Настройте учетную запись Windows 10 .
 Вам нужно будет ввести имя пользователя, пароль и подсказку для пароля.
Вам нужно будет ввести имя пользователя, пароль и подсказку для пароля.Windows 10 затем настроит учетную запись и установит некоторые дополнительные файлы, что займет еще несколько минут.
- При первой загрузке установщик Boot Camp откроется в Windows 10. Нажмите Далее .
- Примите условия лицензии.
- Нажмите Установить . При этом будут установлены различные драйверы и программное обеспечение для обеспечения совместимости с оборудованием MacBook Pro, включая дисплей, трекпад и Wi-Fi.
После завершения установки нажмите Готово .
Новое приложение Boot Camp будет на панели задач Windows 10. С помощью этого приложения вы можете перезагрузиться в macOS и изменить некоторые настройки клавиатуры и трекпада.
Как обновить Windows 10 на Mac
Несмотря на то, что вы загружаете последнюю версию Windows 10, вы хотите выполнить немедленное обновление.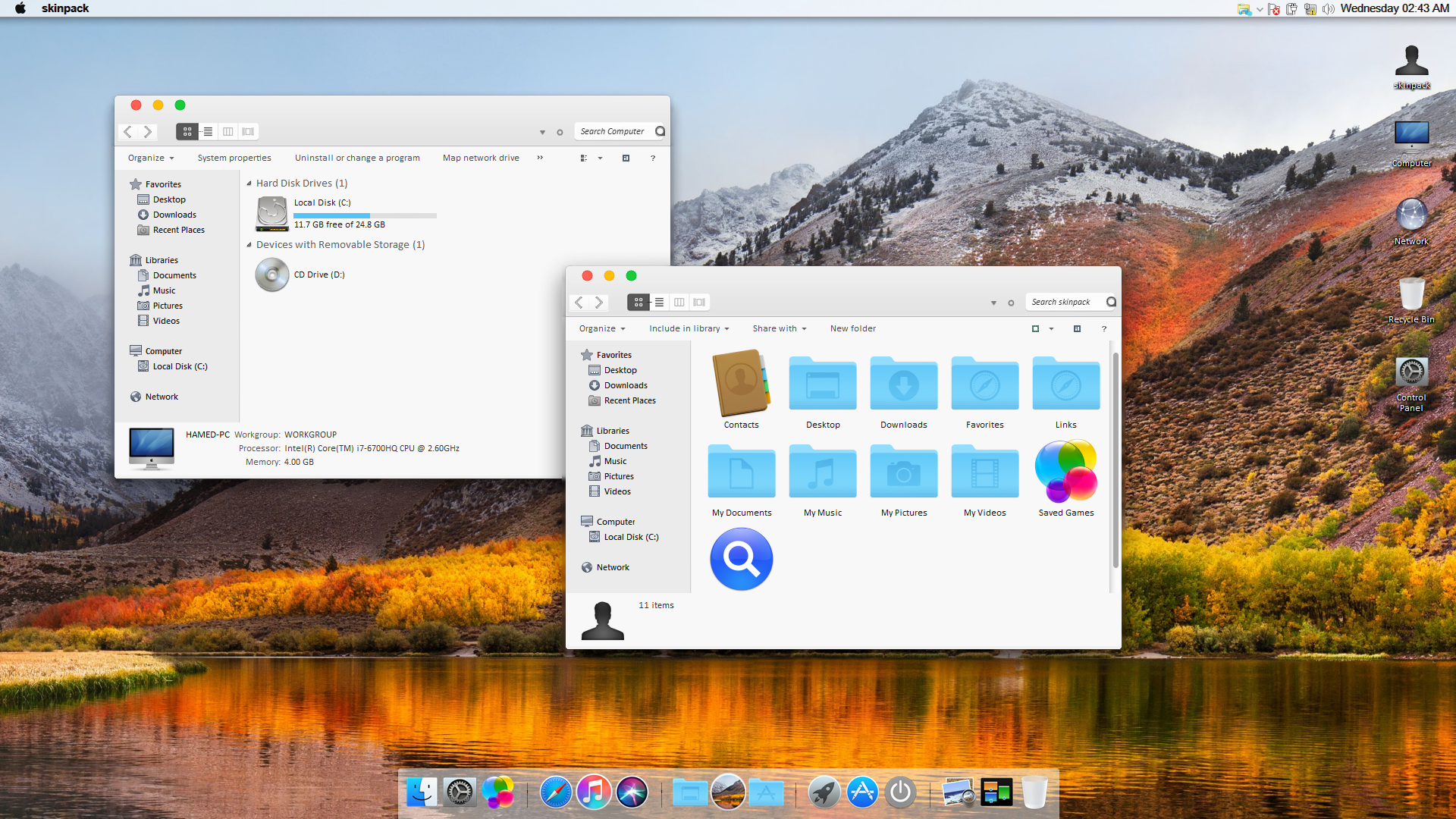 Так вы получите самые последние обновления безопасности и необходимые графические драйверы Intel Iris Pro для компьютера. Это обновление устраняет любое заикание графики, которое вы могли заметить.
Так вы получите самые последние обновления безопасности и необходимые графические драйверы Intel Iris Pro для компьютера. Это обновление устраняет любое заикание графики, которое вы могли заметить.
- Щелкните меню «Пуск» .
- Нажмите Настройки . Это значок шестеренки в левом столбце.
- Нажмите Обновление и безопасность .
- Щелкните Центр обновления Windows .
- Нажмите Проверить обновления . Windows автоматически найдет, загрузит и установит все доступные обновления. Скорее всего, вам придется перезагрузить компьютер, когда будет предложено завершить установку.
Как обновить приложения Windows на Mac
В Windows 10 многие основные приложения, такие как Groove Music, MSN News, Weather и другие, являются приложениями Windows Store.Они обновляются через Магазин Windows.
- Щелкните меню «Пуск» .

- Нажмите кнопку Store .
- Щелкните значок пользователя в правом верхнем углу.
- Нажмите Загрузки и обновления
Нажмите Проверить обновления . Приложение Store автоматически загрузит и установит все доступные обновления.
Примечание: Само приложение Store может получить обновление, и оно автоматически закроется для установки обновления.Если это произойдет, просто снова откройте приложение Store, и оно продолжит установку оставшихся обновлений.
Как перевернуть прокрутку трекпада и мыши в Windows 10 на MacBook
Если вы используете macOS, вы, вероятно, привыкли к прокрутке трекпада. Apple называет это «естественной» прокруткой, когда проведя двумя пальцами вверх по трекпаду, содержимое прокручивается на дисплее вверх. Это противоположно большинству компьютеров (и колесиков прокрутки мыши), которые обычно используют «перевернутую» прокрутку (перетаскивание вниз, прокрутка вверх). Вы можете исправить это на MacBook, изменив реестр (инструкции изначально были найдены на сайте waded.org )
Вы можете исправить это на MacBook, изменив реестр (инструкции изначально были найдены на сайте waded.org )
- Щелкните строку поиска в левой части панели задач.
- Тип Regedit .
- Нажмите Введите .
- Ответ Да на запрос безопасности.
- В Regedit разверните папки слева до HKEY_LOCAL_MACHINE \ SYSTEM \ CurrentControlSet \ Enum \ HID .
- В разделе HID вы увидите несколько папок, которые начинаются с VID.Разверните каждую папку VID до Параметры устройства . (Примечание: он есть только в одной папке VID, поэтому вам нужно попробовать их все.)
- Щелкайте по каждому параметру Device Parameters , пока не найдете тот, который содержит FlipFlopWheel на правой панели.
- Дважды щелкните FlipFlopWheel .
- Измените значение с 0 на 1 .

- Нажмите ОК .
- Повторите шаги 5-8 для FlipFlopHScroll .
- Закройте Regedit.
- Перезагрузите Windows. При выходе и повторном входе эта запись не активируется.
Кроме того, вы можете загрузить бесплатное приложение flipflop-windows-wheel с GitHub, которое автоматизирует эту задачу. Просто скачайте файл, запустите его и нажмите «Перевернуть». Еще раз вам нужно перезагрузиться (не выйти из системы), чтобы настройки заработали.
Используйте Trackpad ++ как настоящий трекпад Windows
Хотя вы можете отменить прокрутку, используя описанные выше методы, вы не получите жесты трекпада Microsoft, такие как касание тремя и четырьмя пальцами.Это прискорбно, поскольку эти жесты по умолчанию используются для вызова Кортаны и Центра действий соответственно.
К счастью, существует бесплатное стороннее приложение под названием Trackpad ++ , которое позволяет добавлять эти и другие жесты через очень простой пользовательский интерфейс. Trackpad ++ был обновлен для поддержки MacBook Pro конца 2016 года, предоставляя пользователям следующие возможности:
Trackpad ++ был обновлен для поддержки MacBook Pro конца 2016 года, предоставляя пользователям следующие возможности:
- Жесты двумя, тремя и четырьмя пальцами, такие как масштабирование, назад / вперед, средняя кнопка мыши, новые жесты Windows 10 и многое другое
- Перетаскивание тремя пальцами с уникальной возможностью увеличения скорости указателя при перетаскивании (также доступно классическое перетаскивание двумя пальцами с щелчком)
- Настраиваемая пользователем опция игнорирования случайного ввода при наборе текста и многие другие полезные настройки / улучшения
- Улучшенная прокрутка двумя пальцами: реализована модель ускоренной / естественной прокрутки и предоставлены 3 оптимальных предустановки
- Улучшенная баллистика указателя (т.е. как скорость указателя зависит от скорости пальца, имеет 6 встроенных оптимальных предустановок)
- Trackpad ++ Управляющий модуль для настройки параметров трекпада. Удобно собраны все возможные настройки, см.
 Скриншот
Скриншот - Полная встроенная поддержка Microsoft Windows 7 (32-бит / 64-бит), Windows 8 / 8.1 (32-бит / 64-бит) и Windows 10 (64-бит)
Как заядлый пользователь Windows 10, я думаю, что Trackpad ++ отлично справляется с приближением жестов Precision Touch и ощущением нативной машины с Windows 10.Это не идеально, и иногда есть причуды, но в целом это хороший опыт.
Вы можете узнать больше и скачать Trackpad ++ с их веб-сайта. Если вы уже являетесь пользователем Windows, я настоятельно рекомендую использовать его (и сделать пожертвование проекту, если вы полагаетесь на него).
Так как это?
В целом, Windows 10 отлично работает на MacBook Pro (конец 2016 г.). Время автономной работы отличное, производительность выдающаяся, и нет ничего, что не работало бы. Даже трекпад довольно хорош.Черт возьми, даже Кортана и активируемая голосом Привет, Кортана тоже работают.
Как включить «Привет, Кортана» в Windows 10
По моему опыту, при желании вы могли бы сделать эту машину основной с Windows 10, хотя и очень дорогой.
Однако, если вы уже являетесь пользователем Mac и интересуетесь Windows 10, я не вижу причин не загружать Windows 10 ISO и не попробовать. В качестве предупреждения, у старого оборудования Apple может быть больше сложностей, но с новыми устройствами все в порядке.
Оставайтесь с нами, чтобы узнать о моем полном опыте использования Windows 10 на MacBook Pro, включая еще несколько уловок.
Подробнее!
Если вы являетесь пользователем Apple и Mac, обязательно посетите наш дочерний сайт iMore для получения всей информации о Windows 10. Это лучшее место, чтобы облегчить себе путь в мир Microsoft, если вы в основном используете macOS.
Для получения дополнительной информации о Windows 10, в том числе некоторых советов и огромного количества наших практических статей, обязательно зайдите на нашу главную страницу справки по Windows 10 или посетите наши форумы!
Мы можем получать комиссию за покупки, используя наши ссылки.Узнать больше.
Создайте загрузочный USB-накопитель Windows 10 из macOS | автор: Niklas Klein
Когда загрузка Windows 10 ISO будет завершена, дважды щелкните файл, чтобы открыть его. Появится новое окно.
Теперь скопируйте все файлы на USB-накопитель (например, с помощью перетаскивания). Процесс копирования может занять некоторое время в зависимости от скорости флэш-накопителя. Когда это будет сделано, вы можете извлечь USB-накопитель. Теперь вы готовы к загрузке Windows 10!
Microsoft предлагает официальные загрузки для Windows ISO, но, к сожалению, вы не можете их использовать.В macOS вы вынуждены использовать файловую систему FAT32 для флэш-накопителя, потому что NTFS не поддерживается macOS, а ExFAT, вероятно, не поддерживается вашим BIOS. Но файлы в FAT32 ограничены максимальным размером 4 ГБ. ISO-файлы, предоставленные Microsoft, содержат файлы, превышающие этот предел. Поэтому вам необходимо загрузить старую версию Windows 10 из альтернативного источника.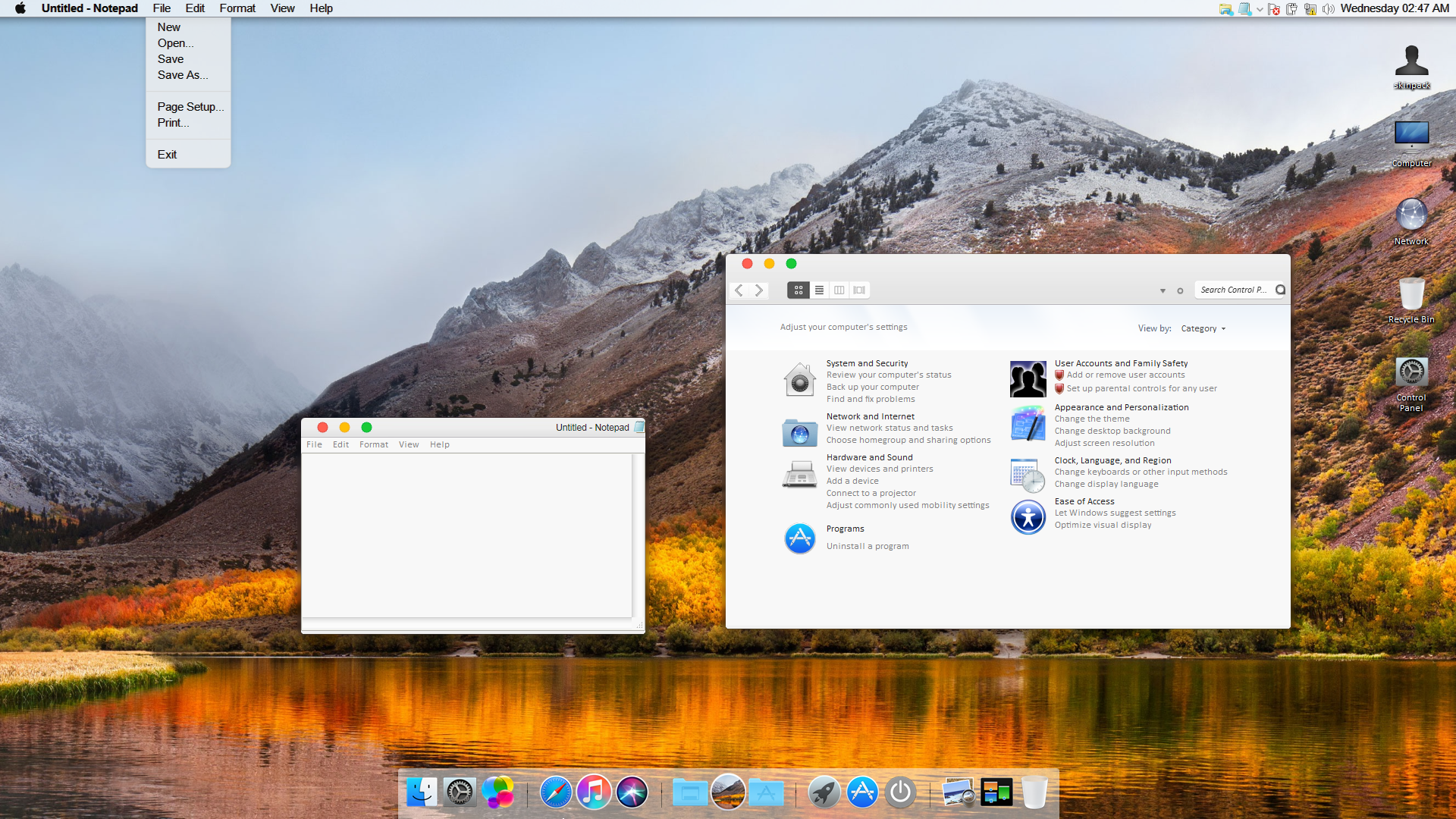 Веб-сайт https://tb.rg-adguard.net дает нам доступ к предыдущим выпускам Windows. Однако файлы по-прежнему поступают напрямую от Microsoft, поэтому беспокоиться не о чем.После установки старой версии Windows вы можете использовать встроенное средство обновления Windows для установки самой последней версии.
Веб-сайт https://tb.rg-adguard.net дает нам доступ к предыдущим выпускам Windows. Однако файлы по-прежнему поступают напрямую от Microsoft, поэтому беспокоиться не о чем.После установки старой версии Windows вы можете использовать встроенное средство обновления Windows для установки самой последней версии.
Если при копировании файлов Windows на USB-накопитель вы получаете сообщения об ошибке « install.wim : File too large» для целевого носителя, либо вы получаете сообщение об ошибке во время установки, что : \\ Sources \ install. wim не открывается (код ошибки 0x8007000D ), то вы выбрали ISO-образ Windows, содержащий файлы, размер которых превышает предел FAT32 в 4 ГБ.
Если вы не хотите использовать устаревший установщик Windows для решения проблем с FAT32, вы можете попробовать несколько альтернативных подходов. Однако я ими не пользовался и могу лишь дать вам указатель.
В сети доступно несколько драйверов NTFS для Mac (например, Fuse).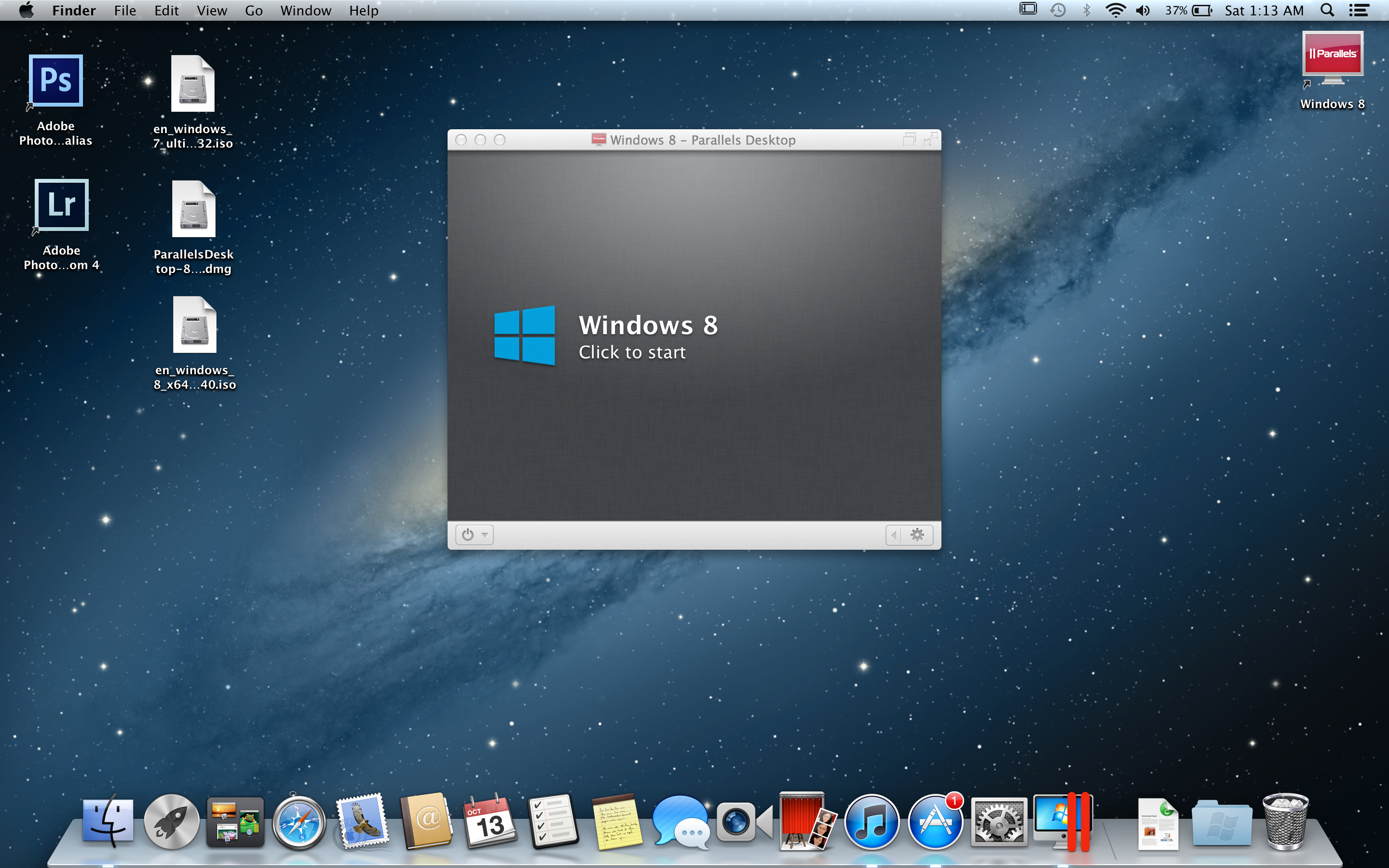 Возможно, вы сможете просто пройти через это руководство, отформатировав флэш-накопитель в NTFS и используя последнюю версию Windows 10 ISO. Ознакомьтесь с разделом «Как отформатировать диск в NTFS с помощью Mac OS X» на StackExchange, чтобы узнать больше.
Возможно, вы сможете просто пройти через это руководство, отформатировав флэш-накопитель в NTFS и используя последнюю версию Windows 10 ISO. Ознакомьтесь с разделом «Как отформатировать диск в NTFS с помощью Mac OS X» на StackExchange, чтобы узнать больше.
На вашем Mac предустановлена утилита командной строки split . Это можно использовать для превращения негабаритного файла install.wim в пару файлов меньшего размера. Однако есть еще несколько дополнительных шагов, с которыми вам придется иметь дело во время установки. Ознакомьтесь с разделом «Как создать загрузочный USB-накопитель Windows 10 на Mac для ПК без Bootcamp, когда install.wim слишком велик» на StackExchange, чтобы узнать больше.
Windows 10 на компьютерах Mac M1: что можно (виртуализация, сортировка) и что нельзя (Boot Camp)
Нет никаких сомнений в том, что новые Mac M1 от Apple потрясли рынок своим низким энергопотреблением и фантастической производительностью, что удивительно даже с неродными приложениями Mac.Но пользователи, которые хотят запускать Windows на Mac, официально и изначально остаются в стороне.
По общему признанию, те из нас, кто запускает Windows на Mac, составляют явное меньшинство сообщества. Я довольно часто использую Windows 10 на своем iMac по профессиональным причинам (и более четкие мелкие шрифты), и отсутствие поддержки Boot Camp на Mac M1 показалось мне неестественным для меня. И после того, как я стал свидетелем блестящих характеристик M1 во время тестирования для этой статьи, я был не в восторге от этого.
К счастью, ситуация далеко не безнадежная.Благодаря Parallels, уважаемой компании Apple по разработке программного обеспечения для виртуальных машин, предварительная версия Windows 10 для ARM будет работать на Mac M1 с удивительно хорошей производительностью. Вряд ли это похоже на запуск Windows через Boot Camp, но с собственными приложениями ARM это неплохо.
Увы, Windows на Mac включает в себя множество «если» и «может быть». В первую очередь, нет никакой гарантии, что Microsoft согласится сделать Windows 10 для ARM (необходимая ОС) доступной для конечных пользователей. Я предполагаю, что компания в конечном итоге это сделает, учитывая довольно оптимистичное настроение участников, которых я опрашивал.Но кто знает? В игре есть силы.
ARM против ARM
На всякий случай, эта сделка нова для вас: Apple M1 — это система на кристалле (SoC), основанная на архитектуре Advanced RISC / вычислениях с сокращенным набором инструкций / архитектуре набора инструкций (ARM RISC ISA) . Благодаря унифицированной памяти с прямым доступом, встроенным ядрам графического процессора и ядрам, предназначенным для решения общих задач (например, кодирования видео H.265), все работает быстро.
Но его самый удивительный трюк — это запуск приложений Mac x86 / x64 на более чем приемлемой (если не совсем собственной) скорости.Это быстрее, чем мой iMac 2015 года с Intel Core i7. Частично это связано с переводом времени установки Rosetta 2 (или запрошенным), но Apple облила M1 некоторыми из того, что я называю «особым соусом» — хитрых уловок, включающих поддержку порядка памяти x86, одно из основных различий между Intel и Архитектуры ARM.
ARM вряд ли новинка. Он есть почти в каждом мобильном телефоне, большинстве портативных устройств, телевизорах и т. Д., Хотя и по лицензиям, которые позволяют поставщикам называть свою реализацию ARM как угодно.Даже Microsoft уже довольно давно поддерживает ARM, сначала с Windows RT (8.1 / 32-разрядная ARM), а теперь с Windows 10 для ARM.
SamsungХотя и называется по-разному (если вы заплатите достаточно денег, вы можете называть свои процессоры ARM как хотите), большая часть мира работает на ARM.
Полная версия Windows 10 для ARM в настоящее время доступна только OEM-производителям, в то время как конечные пользователи должны получить бета-версию на сайте компании Windows Insider Preview. Вы можете запускать большинство программ (это бета-версия, некоторые приложения x86 дают сбой), но вы не можете настроить такие вещи, как фон рабочего стола, без ключа активации.Я не видел возможности схватить его, поэтому не стал.
Самые последние бета-версии Windows 10 для ARM добавляют x64 к существующей 32-битной эмуляции x86, поэтому ОС может запускать практически все, что написано для Windows. Однако эмуляция может быть очень медленной . Если Microsoft не переписывает этот код, чтобы каким-то образом воспользоваться особым соусом Apple, вы никогда не сможете запускать тяжелые приложения x86 / x64 Windows с приемлемой производительностью на Apple M1.
Рассматривает ли Microsoft возможность оптимизации для M1 — это то, о чем я спросил компанию, но прямого ответа не последовало.Однако на сайте ответов Microsoft есть статья о запуске предварительной версии Windows 10 для ARM на компьютерах Mac M1. Хм.
Смогла бы Apple тогда уступить и внедрить Boot Camp? Я спросил их об этом и еще о нескольких вещах. Ответ по-прежнему отрицательный, и я ожидаю, что так будет и дальше с нынешним жестоким стремлением Apple к обеспечению безопасности, но на самом деле именно Apple указала мне на вышеупомянутую статью «Ответ». Еще одно свидетельство явно не враждебного отношения к Windows на M1, которое я почувствовал с обеих сторон.
M1 Оптимизация Windows 10 для ARM — не такая уж надуманная идея, как может показаться. Недавняя драма в долине более или менее выпустила кошку из мешка M1.
«Дни нашей жизни», стиль Кремниевой долины
Большой кот — это некий Джерард Уильямс III, который до недавнего времени возглавлял все усилия Apple по разработке процессоров ARM. Он отказался от Apple и основал компанию под названием Nuvia, которая занимается — да, как вы уже догадались — процессорами. По этому поводу ведется судебный процесс.
Но подождите, это еще не все. Настоящее потрясение — это Qualcomm, крупный поставщик чипов на базе ARM, заключивший соглашение о покупке молодой Nuvia. Ой. Если Apple не просто немного расстроена этим развитием событий, покрасьте мои волосы в красный цвет и назовите меня Харпо.
Юридические баталии могут быть затяжными и ожесточенными, но суть в том, что магия Apple M1 может не оставаться секретной или проприетарной почти так долго, как того хотелось бы компании. Я не знаю, как обстоят дела с патентами, но умный реверс-инжиниринг — еще один важный навык Кремниевой долины.
Если появятся другие чипы ARM, поддерживающие x86 / x64, а также M1, Microsoft придется пережить настоящий приступ идиотизма, чтобы не оптимизировать для этого. Даже если метод отличается от 100% (а это вероятно), он обязательно будет использовать тот же подход, что делает оптимизацию для специального соуса Apple простой вещью.
Кто знает, Apple может решить, что не так уж и плохо, если Windows снова будет работать на своем оборудовании. Лично я не оптимистичен по поводу этой возможности из-за упомянутой мною миссии по обеспечению безопасности.
Там также боковые двери для Windows 10 для ARM, что переключатель от Apple к архитектуре открыла, что потенциально делает весь выпуск спорным: больше поставщиков портирования своих приложений на ARM. От Apple ARM к Windows ARM намного проще, чем с x86 на ARM.
Самая безумная идея, которая у меня возникла через все это время, заключалась в том, что Apple внезапно решила, что выступление окончено, и продала некоторые из своих дизайнерских секретов конкурентам. Или не дай бог, настоящие фишки. Нет, но это интересная мысль.
Лично я пессимистично отношусь к Boot Camp, но слегка надеюсь, что в какой-то момент стратегия Apple по расширенной поддержке виртуальных машин и Microsoft, использующая секретный соус, обеспечат более чем приемлемую производительность Windows 10 на M1 Mac. Даже с приложениями x86 / x64. Это прекрасная возможность для …
Parallels спешат на помощь
Parallels Desktop для Mac, если вы не знакомы, представляет собой безумно интегрированное программное обеспечение виртуальных машин от Parallels.Возможность запускать приложения Windows на рабочем столе Mac, файлы и папки, которые автоматически синхронизируются между обоими рабочими столами, а также другие интеграции поднимают его на несколько уровней выше VMWare, VirtualBox и т.п. для Mac. Ни один из последних не будет работать на M1 Mac на момент написания этой статьи.
IDGНа этом изображении показан безумный уровень интеграции программного обеспечения Parallels. Это Microsoft Excel x86 / 64, работающий на рабочем столе Windows 10 для ARM, и да, это док-станция macOS и всплывающее меню.
Техническая предварительная версия Parallels Desktop для M1 Mac требует ARM-версию Windows 10. Есть множество ARM-версий Linux, которые она также будет запускать, но вы читаете не поэтому?
Первым шагом в тестировании была загрузка бета-версии Windows 10 для ARM, а затем создание Parallels для M1 (а не Parallels Desktop для Mac на базе Intel). Я уже был пользователем программы предварительной оценки Windows, но любой может зарегистрироваться. Вам также потребуется создать учетную запись в Parallels, чтобы загрузить предварительную версию.
Вся установка прошла на одном дыхании. Просто наведите программное обеспечение на файл Virtual Extended Hard Drive с Windows 10 для ARM, который вы скачали из Microsoft, и это будет почти прямой переход.
IDGWindows 10 для ARM работает в полноэкранном режиме в Parallels на Mac Mini 2020 M1.
Практически все, что связано с базовым вводом-выводом, доступом к жесткому диску, копированием файлов и т. Д., Выполняется достаточно быстро. Время загрузки составляло всего около десяти секунд, а переключение между двумя ОС происходит мгновенно.Я также запускал Geekbench, хотя это говорит вам только о том, что у чипа M1 быстрые ядра. Обратите внимание, что это может вводить в заблуждение, поскольку ядра M1 обрабатывают только один поток, тогда как многие ядра x86 / x64 могут обрабатывать два. Тем не менее, в моих руках M1 был безумно быстр с родными приложениями.
IDGДа, я запускал Geekbench, который действительно говорит вам только о том, что M1 имеет очень быстрые ядра процессора.
Постоянные напоминания о том, что вы действительно используете бета-версию ОС на бета-версии виртуальной машины, были в основном связаны с графикой.Вращающийся ореол звезд при загрузке, меню не так живо, как должно быть, а при перетаскивании окон вы можете увидеть какое-то заикание / дрожание, которое обычно происходило в старые времена. Помните, когда вы перетаскивали окна только по контуру?
Имейте в виду, что я обычно использовал Windows 10 для ARM с полным разрешением дисплея 3840×2160 на Mac mini с 8 ГБ памяти и выделил только два ядра ЦП для виртуальной машины.
Кроме того, это вряд ли поставляемая версия Parallels Desktop для M1 Mac.Apple сообщила мне, что они тесно сотрудничают с компанией, и разработчики были очень оптимистичны в отношении возможных значительных улучшений производительности. Поскольку задержки были в основном графическими по своей природе, вполне возможно, что более зрелый графический драйвер вылечит часть или все то, что меня беспокоило.
IDGx64 Ableton Live 10, работающий в Windows 10 внутри Parallels. Это работает, но вам лучше использовать версию для Mac. Долгое время.
Собственные приложения ARM в Windows также работают нормально.Увы, есть масса приложений, которые никогда не переносились с x86 / x64, и они определенно выглядят так, как будто они напрягаются. Тем не менее, было здорово увидеть, что Ableton Live (x86 / x64), мое основное приложение для создания музыки, появляется без сбоев. Анимация была отрывистой, и горчицы это не режет для реального использования, но то, что она работает, довольно удивительно.
IDGWindows 10 для ARM, работающая в техническом превью Window on Parallels 16.
Windows 10 для ARM с использованием программного обеспечения Parallels в настоящее время работает в малых и средних дозах с легкими приложениями x86 / x64 и, возможно, в больших дозах, если вы запускаете собственные приложения ARM.Если вы хотите запускать приложения x86 / x64 с интенсивной загрузкой процессора, не беспокойтесь, пока не будет поддерживаться специальный соус Apple. Вместо этого поищите в Windows 10 эквиваленты или порты для ARM или macOS.
QEMU
Есть еще один хост виртуальной машины, на котором работает Windows 10 для ARM на M1: QEMU. Его основные преимущества в том, что он бесплатный и с открытым исходным кодом. Основным недостатком является то, что его необходимо устанавливать, настраивать и запускать из командной строки терминала. Кроме того, в моем ограниченном тестировании он запускал Windows 10 ARM только с разрешением экрана 800×600, и была острая нехватка драйверов.Производительность снова оказалась на удивление работоспособной, но не то, с чем вам хотелось бы проводить много времени.
IDGQEMU под управлением Windows 10 на M1 Mini и Big Sur 11.1. 800 на 600 было единственным доступным разрешением.
Хотя я большой поклонник бесплатного программного обеспечения с открытым исходным кодом, на данный момент, если вы просто не хотите запускать собственное приложение Windows 10 для ARM один раз в синюю луну, Parallels — безусловно лучший выбор. Даже по 99 долларов.
Будущее … светлое?
Если вам нужен полноценный Boot Camp, в котором вы сможете запускать Windows 10 с максимальной скоростью на Mac M1, вам не повезло.Достаточно высокая (или более высокая) производительность виртуальной машины, вероятно, сделает этот вопрос в значительной степени спорным для большинства пользователей Windows на Mac. Предполагается, что станет доступна розничная версия Windows 10 для ARM.
Тем не менее, вы можете в конечном итоге увидеть производительность, близкую к нативной из Windows 10 на вашем M1 Mac, либо за счет увеличения количества приложений ARM, либо просто, возможно, Microsoft копается в этом особом соусе x86 / x64. Посмотрим, и я буду внимательно следить.
Проверяйте наличие обновлений, когда Parallels поставляет последнюю версию своего программного обеспечения для M1.
Примечание. Когда вы покупаете что-то после перехода по ссылкам в наших статьях, мы можем получить небольшую комиссию. Прочтите нашу политику в отношении партнерских ссылок для получения более подробной информации.Четыре способа запустить Windows 10 на вашем Mac
Переход на Mac не означает, что вы должны отказаться от Windows или программного обеспечения.Ваш новый Mac идеально подходит для работы с Windows и программным обеспечением Windows. Вот ваши варианты того, как запустить Windows 10 на вашем Mac.
Учебный лагерь
OS X имеет встроенную поддержку Windows с помощью утилиты Boot Camp. С его помощью вы можете превратить свой Mac в систему с двойной загрузкой с установленной OS X и Windows.
Pros
- Бесплатно (все, что вам нужно, это установочный носитель Windows — диск или файл .ISO — и действующая лицензия, которая не является бесплатной).
- Запускает Windows, используя весь системный потенциал вашего Mac.
- Простота использования.
Минусы
- Необходимость переключения между Windows и Mac.
- Фрагментация файлов между двумя операционными системами.
Итог
- Отлично, если вы используете Windows только время от времени, но при регулярном использовании переключение между двумя операционными системами становится утомительным.
Совет
- Если вы пользователь Boot Camp, я рекомендую вам попробовать TrackPad ++, утилиту, которая позволяет вам в полной мере использовать трекпад вашего Mac, когда вы находитесь в Windows.
Бесплатное программное обеспечение для виртуализации
Программное обеспечение для виртуализации не должно стоить денег. Существует множество бесплатных утилит, например VirtualBox.
Плюсы
Минусы
- Плохая производительность.
- Хотя VirtualBox является открытым исходным кодом, для некоторых функций требуется дополнительный пакет с закрытым исходным кодом.
- Программное обеспечение не очень удобно для пользователя.
Итог
- Отлично подходит для того, чтобы вывести вас из затруднительного положения, но производительность оставляет желать лучшего, особенно производительность графики.
Коммерческое программное обеспечение для виртуализации
В эту категорию программного обеспечения входят такие утилиты, как превосходный Parallels Desktop для Mac (полный обзор новейшей версии Parallels Desktop для Mac 13).
Плюсы
- Отличная производительность.
- Доступ к определенным функциям MacOS (например, поддержка Touch Bar в Parallels Desktop для Mac 13).
- Обеспечивает гибкость в запуске приложений Windows и Windows (вы можете получить доступ к Windows в целом или запускать приложения Windows, чтобы они выглядели как собственные приложения Mac).
- Множество высококачественных функций (например, возможность делать снимки операционной системы в качестве резервной копии).
- Настраивает параметры системы в зависимости от того, как вы планируете использовать Windows.
- Может получить доступ к установке Windows, изначально установленной с помощью программного обеспечения Apple Boot Camp.
- Полная поддержка в случае возникновения проблем.
Минусы
- Стоит денег.
- Достаточно немного обучения, чтобы максимально эффективно использовать программное обеспечение.
Итог
- На сегодняшний день лучший способ запустить Windows на Mac.
Использование уровня совместимости с Wine на базе Linux
Возможно, вам повезет, и вы сможете запускать приложения Windows на OS X без необходимости в Windows с помощью такой утилиты, как WineBottler. Эта утилита использует уровень совместимости с Wine на базе Linux для поддержки выбранного количества приложений Windows.
Плюсы
- Бесплатно.
- Никаких хлопот — не нужно устанавливать Windows и не нужна лицензия Windows.
- Когда работает, то работает очень хорошо.
Минусы
- Далеко не идеально. Ожидайте много ошибок и проблем.
- Непрерывная поддержка приложений Windows.
- Полностью не поддерживается — если что-то пойдет не так, вы сами.
Итог
- Если приложение, которое вы хотите запустить, поддерживается, то выбор этого маршрута может сэкономить вам деньги, нервы и драгоценное дисковое пространство на вашем Mac.
См. Также:
Как установить Windows 10 на Mac бесплатно
Многие пользователи Mac до сих пор не знают, что вы можете бесплатно установить Windows 10 на Mac от Microsoft совершенно законно. На самом деле Microsoft не требует от пользователей активировать Windows 10 с помощью ключа продукта, если вы не хотите настраивать его внешний вид.
Хотя вы, конечно, можете приобрести лицензию на Windows 10 (которая стоит 119,99 долларов от Microsoft), единственным преимуществом ее активации является то, что она позволяет настраивать внешний вид Windows 10, например рабочий стол, экран блокировки, стили, удаление водяных знаков. и Т. Д.
Для большинства пользователей Mac, которые просто хотят устанавливать программы или игры только для Windows на macOS, в этом нет необходимости, и вы можете пользоваться Windows 10 бесплатно.
Здесь мы покажем вам, как вы можете легко бесплатно установить Windows 10 на свой Mac чуть более чем за 10 минут.
Как запустить Windows 10 на Mac бесплатно
Лучший способ запустить Windows на Mac — установить его на виртуальной машине.
Виртуальная машина позволяет запускать Windows и macOS одновременно, так что вы можете переключаться между ними в любой момент одним щелчком мыши.
Безусловно, лучшая виртуальная среда на Mac — это Parallels , что упрощает установку Windows на macOS. С Parallels вы можете мгновенно переключаться между играми или приложениями для Windows и macOS одним щелчком мыши.
Вы можете загрузить бесплатную пробную версию Parallels , и вы можете прочитать наш полный обзор Parallels для более подробного ознакомления.
Альтернативой виртуальной машине является установка Windows отдельно на macOS с помощью Apple Boot Camp , но это означает, что вы можете загрузить Mac только в macOS или Windows за один раз — вы не можете запускать их одновременно.
Для нужд большинства пользователей Mac, которые хотят запускать на Mac программы только для Windows, использование виртуальной машины — лучший вариант.
Единственная причина, по которой вы можете захотеть использовать Boot Camp, заключается в том, что программа или игра Windows, которые вы хотите использовать, требуют выделения всех ресурсов вашего Mac. Примеры включают мощные приложения САПР или программное обеспечение для графического дизайна.
Также идеально, если вы используете Microsoft Edge или Internet Explorer на Mac для доступа к определенным веб-сайтам (например, некоторым банковским сайтам), которые будут работать только с ними.
Обратите внимание, что перед запуском у вас должно быть не менее 15 ГБ свободного места на жестком диске для установки Parallels и Windows.
Однако мы рекомендуем иметь гораздо больше, потому что этого будет достаточно только для комфортной работы Windows. Если вы хотите установить игры и приложения только для Windows, вам потребуется несколько сотен гигабайт места.
Хорошая новость заключается в том, что если у вас мало места, вы можете получить внешний диск для Mac и установить на нем Windows, хотя, как правило, лучше установить его на жесткий диск Mac, если это возможно.
Имея это в виду, следуйте этим инструкциям, чтобы бесплатно установить Windows 10 на Mac.
- Загрузите Parallels для Mac. Хотя доступны и другие виртуальные машины, Parallels — это, безусловно, самый простой способ установить Windows 10 на Mac. Parallels существует уже много лет, и процесс установки последней версии Parallels теперь настолько автоматизирован и усовершенствован, что он даже загружает и устанавливает Windows 10 для вас. Все, что вам нужно сделать, это установить сам Parallels.Вам даже не нужно покупать его, чтобы попробовать — вместо этого вы можете загрузить бесплатную пробную версию Parallels .
- Дважды щелкните программу установки Parallels. Обратите внимание, что вы не можете просто перетащить его в папку приложений — вам нужно запустить установщик Parallels для установки в macOS. Вы можете увидеть предупреждение о том, что «Parallels — это приложение, загруженное из Интернета. Вы уверены, что хотите его открыть? » Нажмите Открыть , затем вам нужно будет ввести пароль администратора Mac, чтобы программа установки запустилась.
- Если вы никогда раньше не устанавливали Parallels на свой Mac, после завершения установки программа автоматически запустит мастер установки Windows 10. При этом Windows 10 будет удобно установлена на ваш Mac, и от вас не потребуется никаких дополнительных действий. Просто нажмите Установить Windows внизу, а затем перейдите к шагу 5 и расслабьтесь около 10 минут, пока Windows 10 загрузится и установится.
- Если вы ранее пытались установить Parallels на свой Mac, Parallels обнаружит это, и вы можете не увидеть указанную выше программу автоматической установки.Вместо этого вы увидите ниже помощника по установке новой виртуальной машины. Нажмите Получить Windows 10 от Microsoft .
- Вам будет предложено выбрать одну из версий Windows. Выберите последний вариант. Загрузить Windows 10 — не беспокойтесь о предупреждении «Если у вас есть лицензионный ключ», потому что, как подчеркивается во введении к этому руководству, вам больше не нужно активировать Windows 10, чтобы использовать его.
- Parallels загрузит бесплатный ISO-образ Windows 10.Образ ISO представляет собой полнофункциональную бесплатную «неактивированную» версию Windows 10. Единственное преимущество, которое предлагает активация, — это возможность настраивать Windows 10 с помощью обоев, тем, экранов блокировки и т. Д., А также удаляет небольшой водяной знак в правом нижнем углу. Windows, поэтому вам действительно не нужно платить за лицензию, если вы не хотите.
- Если по какой-либо причине Parallels не может загрузить Windows 10, вы можете сами загрузить бесплатный ISO-образ Windows 10 от Microsoft и поместить его на флэш-накопитель с объемом памяти не менее 5 ГБ.Затем вам нужно будет выбрать второй вариант в мастере виртуальных машин . Установка Windows с DVD-диска или файла образа . Если вы пойдете по этому пути, убедитесь, что вы загрузили 64-разрядную версию Windows, а не 32-разрядную версию.
- Перед запуском установщика Windows вам будет предложено создать учетную запись Parallels. Это делается мгновенно, когда вы вводите свой адрес электронной почты и нажимаете Create Account — вам не нужно ждать никаких подтверждающих писем или чего-либо еще, вам просто нужно выбрать пароль.Вместо этого вы также можете использовать свою учетную запись Facebook или Google для регистрации.
- Когда вы создадите учетную запись Parallels, вы увидите, что Windows устанавливается так же, как если бы вы устанавливали ее на ПК. Это может занять до десяти минут, и вы увидите полосу выполнения внизу.
- После запуска установщика Windows начнет финальную фазу установки. Не беспокойтесь, если кажется, что он завис, он все еще работает.
- После этого Windows перейдет к заключительному этапу установки, и вы получите предупреждение, что это может занять несколько минут (хотя это должно занять не более нескольких минут).Убедитесь, что вы не выключаете Mac и ничего не нажимаете.
- Наконец, вы увидите сообщение «Установка завершена» и привет, готово, на вашем Mac установлена Windows 10.
- Когда вы впервые используете Windows, вы услышите и увидите различные всплывающие окна в Windows, поскольку Parallels автоматически обнаруживает оборудование на вашем Mac. Это одна из лучших особенностей Parallels, поскольку она мгновенно интегрирует Windows с вашим Mac. В других виртуальных средах вам обычно приходится вручную настраивать порты, оборудование и совместное использование между вашим Mac и ПК, но Parallels автоматизирует весь процесс, чтобы ваш Mac и ПК с самого начала работали согласованно.Вы даже сможете просматривать все документы на рабочем столе Mac на рабочем столе Windows, не выполняя никаких действий.
- Вы также можете увидеть всплывающее окно активации Windows, но вы можете просто нажать Закрыть , если вы не приобрели полную лицензию на Windows и не имеете ключ продукта.
- Если вы устанавливаете только приложения Office для Windows, мы предоставили полные инструкции о том, как запустить Publisher на Mac и запустить Access на Mac. Вы также можете установить Office, перейдя в меню «Пуск» Windows 10 и выбрав Получить Office .
И все — вы установили Windows 10 на свой Mac бесплатно!
Единственная цена, с которой вы столкнетесь, — это то, что через 14 дней срок действия бесплатной пробной версии Parallels истечет. Затем вам нужно будет выбрать, покупать ли лицензию за 79,99 долларов США, или вы можете выбрать годовую подписку за 79,99 долларов в год, которая включает бесплатные обновления.
Parallels часто обновляется, чтобы не отставать от обновлений macOS и Windows, поэтому в долгосрочной перспективе это может обойтись дешевле, чем необходимость покупать новую версию каждый год, если выпускаются новые версии macOS и Windows.
Вам не нужно обновляться каждый год, но, скорее всего, вам потребуется обновляться не реже одного раза в 2-3 года или около того по мере развития Mac, macOS и Windows.
Следует помнить, что вы можете заметить, что охлаждающие вентиляторы вашего Mac перегружаются при установке Windows через Parallels и запуске Windows на вашем Mac.
Это связано с тем, что запуск виртуальной среды — это очень интенсивный процесс для ресурсов вашего Mac, и для работы на вашем Mac Windows потребуется много оперативной памяти и мощности процессора.
Системные требования для Parallels: процессор Intel Core с минимум 4 ГБ ОЗУ, но рекомендуется 8 ГБ ОЗУ.
Тем не менее, даже при запуске на MacBook Pro с процессором Intel Core iZ 2,3 ГГц и 8 ГБ он все равно настаивает. Если вы проверите Activity Monitor, вы можете заметить, что Windows 10 иногда использует все ресурсы вашего процессора.
Не беспокойтесь об этом — ваш Mac справится с этим, но вам следует уменьшить количество приложений, работающих на вашем Mac, до минимума, чтобы Parallels и Windows работали как можно более плавно.
Лучший совет — использовать Parallels на новейших компьютерах Mac с максимально возможным объемом оперативной памяти.
Последние iMac Pro оснащены процессорами с 8, 10 или 18 ядрами, которые легко справятся с программным обеспечением виртуализации Parallels.
Последняя версия Parallels содержит несколько приятных нововведений и оптимизирована для Mojave.
Он поддерживает новый темный режим, а также есть удобный режим «картинка в картинке», который позволяет вам постоянно держать окно рабочего стола Windows в поле зрения, пока вы работаете в macOS.
Parallels также является единственной виртуальной машиной для Mac, которая работает с MacBook Pro с сенсорной панелью последнего поколения.
Вы можете настроить Touch Bar для запуска приложений Windows, таких как Internet Explorer, OneNote, Chrome и т. Д., Или изменить громкость, яркость и другие параметры.
Вы можете увидеть полный набор предварительно сконфигурированных действий и конфигураций, встроенных в Parallels по умолчанию, ниже:
Вы даже можете настроить его так, чтобы ваша панель задач Windows:
была такой же, как ваша Touch Bar, для облегчения запуска приложений:
Вы можете в значительной степени настроить сенсорную панель для работы, как хотите, хотя может быть довольно сложно настроить определенные действия, поскольку вам нужно немного знать о коде XML, но вы можете найти полные инструкции, как это сделать здесь.
Parallels можно использовать для установки любой операционной системы, включая Linux и более старые версии Windows.
Однако мы не рекомендуем устанавливать более старые версии Windows, если они вам действительно не нужны, особенно такие старые, как Windows XP, поскольку она больше не поддерживается Microsoft.


 Приложение «Ассистент Boot Camp» использует его, чтобы создать загружаемый накопитель USB для установки Windows.
Приложение «Ассистент Boot Camp» использует его, чтобы создать загружаемый накопитель USB для установки Windows.
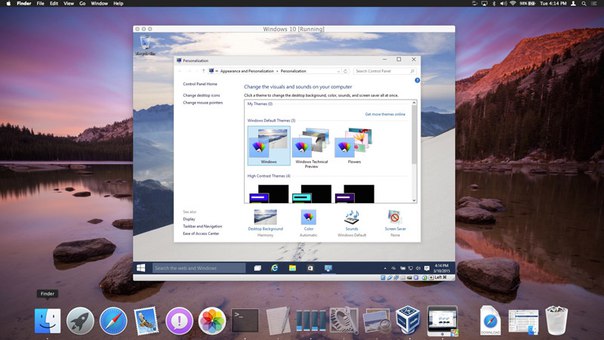
 В нашем случае разделы названы «Macintosh HD» и «Windows 10». Если вы хотите перезагружаться из текущей macOS в macOS другой версии, вам также будет необходимо внести определенные изменения в скрипт (убрать параметр -legacy в четвертой строке).
В нашем случае разделы названы «Macintosh HD» и «Windows 10». Если вы хотите перезагружаться из текущей macOS в macOS другой версии, вам также будет необходимо внести определенные изменения в скрипт (убрать параметр -legacy в четвертой строке).
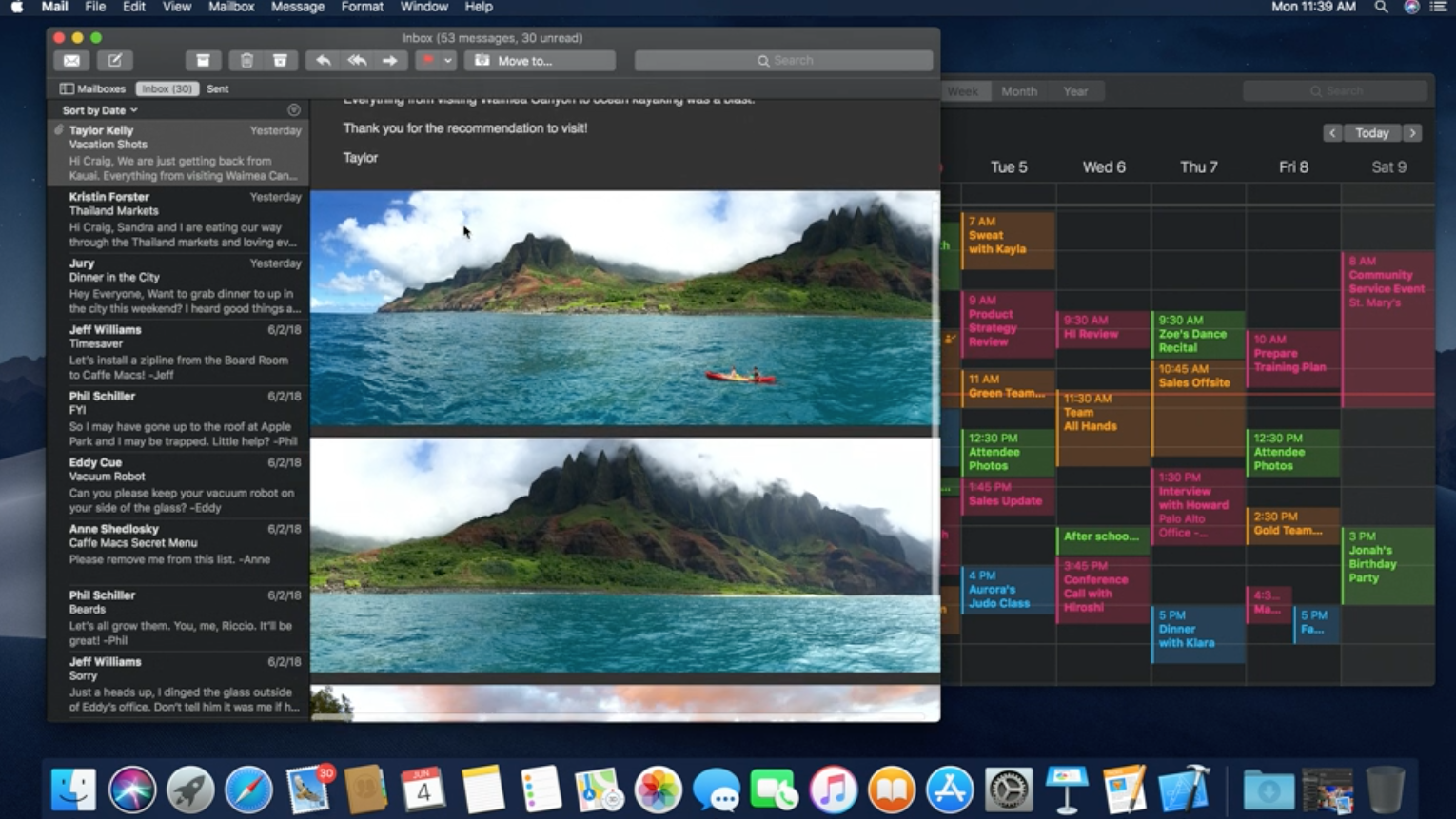
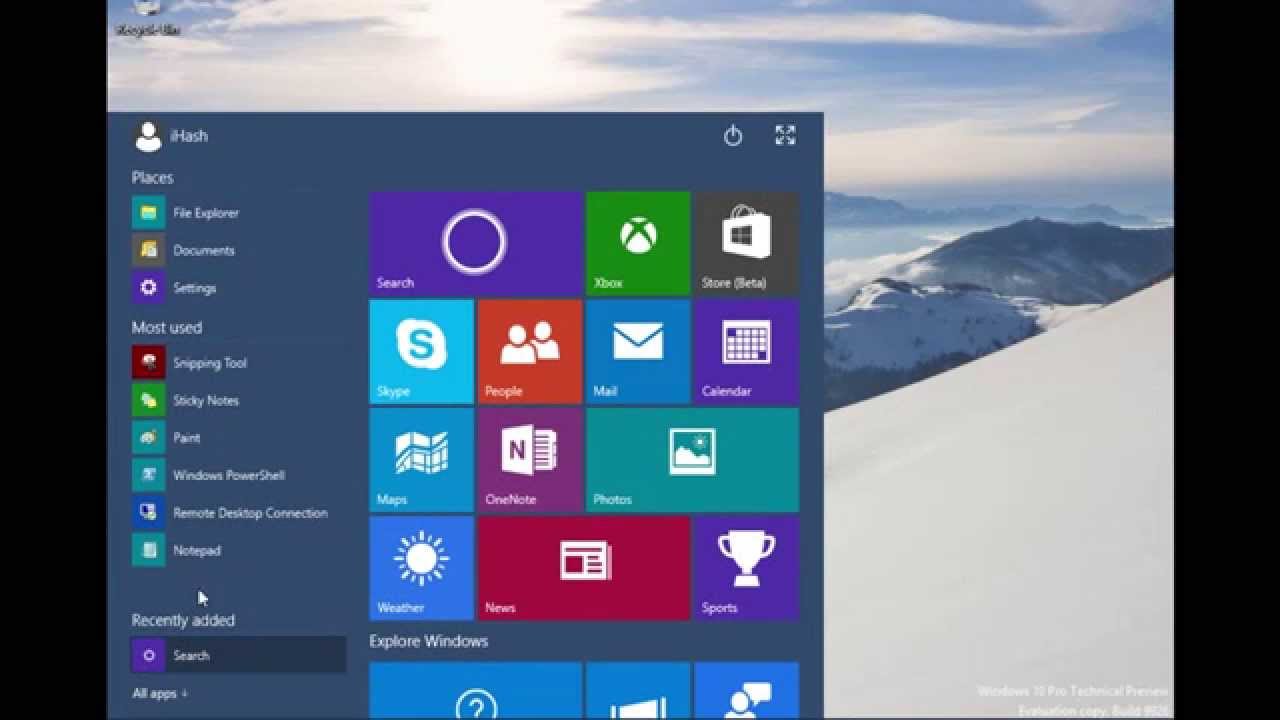

 После того, как разделы будут настроены, начнется установка Windows 10. Драйверы дисплея еще не будут масштабировать Widows 10, поэтому все будет крошечным (мы исправим это позже в этом руководстве).
После того, как разделы будут настроены, начнется установка Windows 10. Драйверы дисплея еще не будут масштабировать Widows 10, поэтому все будет крошечным (мы исправим это позже в этом руководстве). Не выбирайте другой раздел, так как вы можете перезаписать установку macOS.
Не выбирайте другой раздел, так как вы можете перезаписать установку macOS. Вам нужно будет ввести имя пользователя, пароль и подсказку для пароля.
Вам нужно будет ввести имя пользователя, пароль и подсказку для пароля.
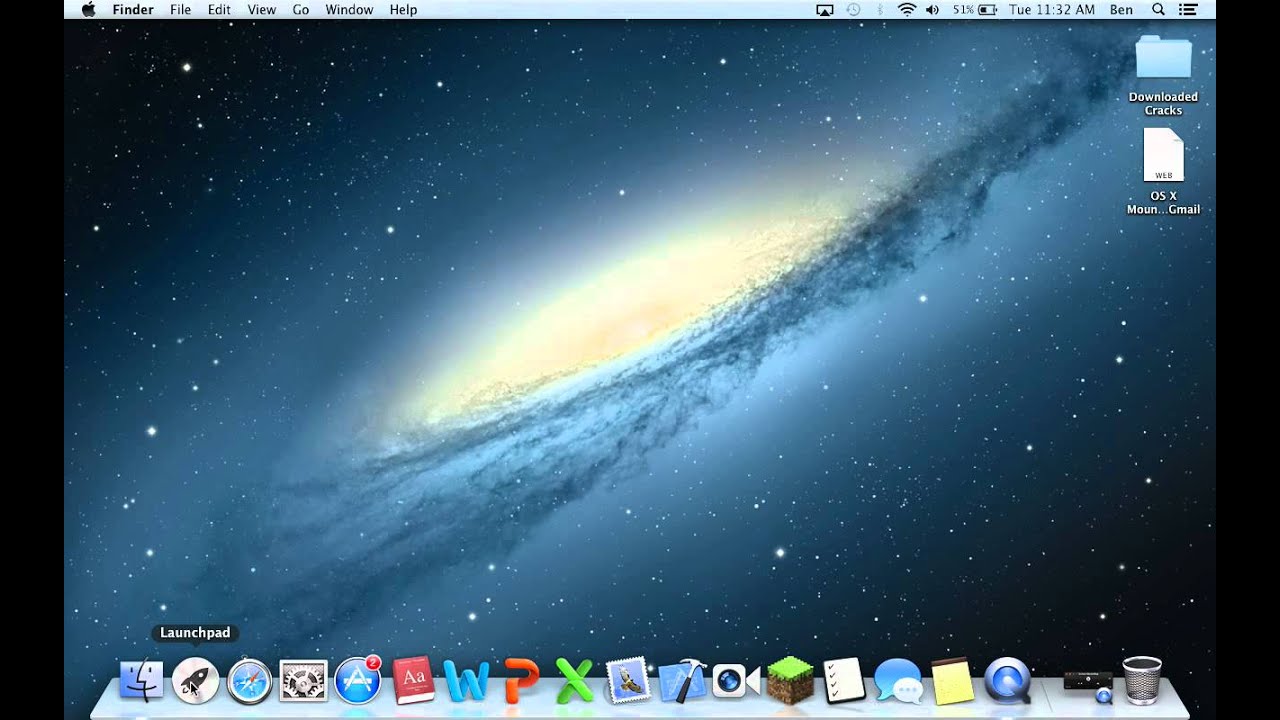
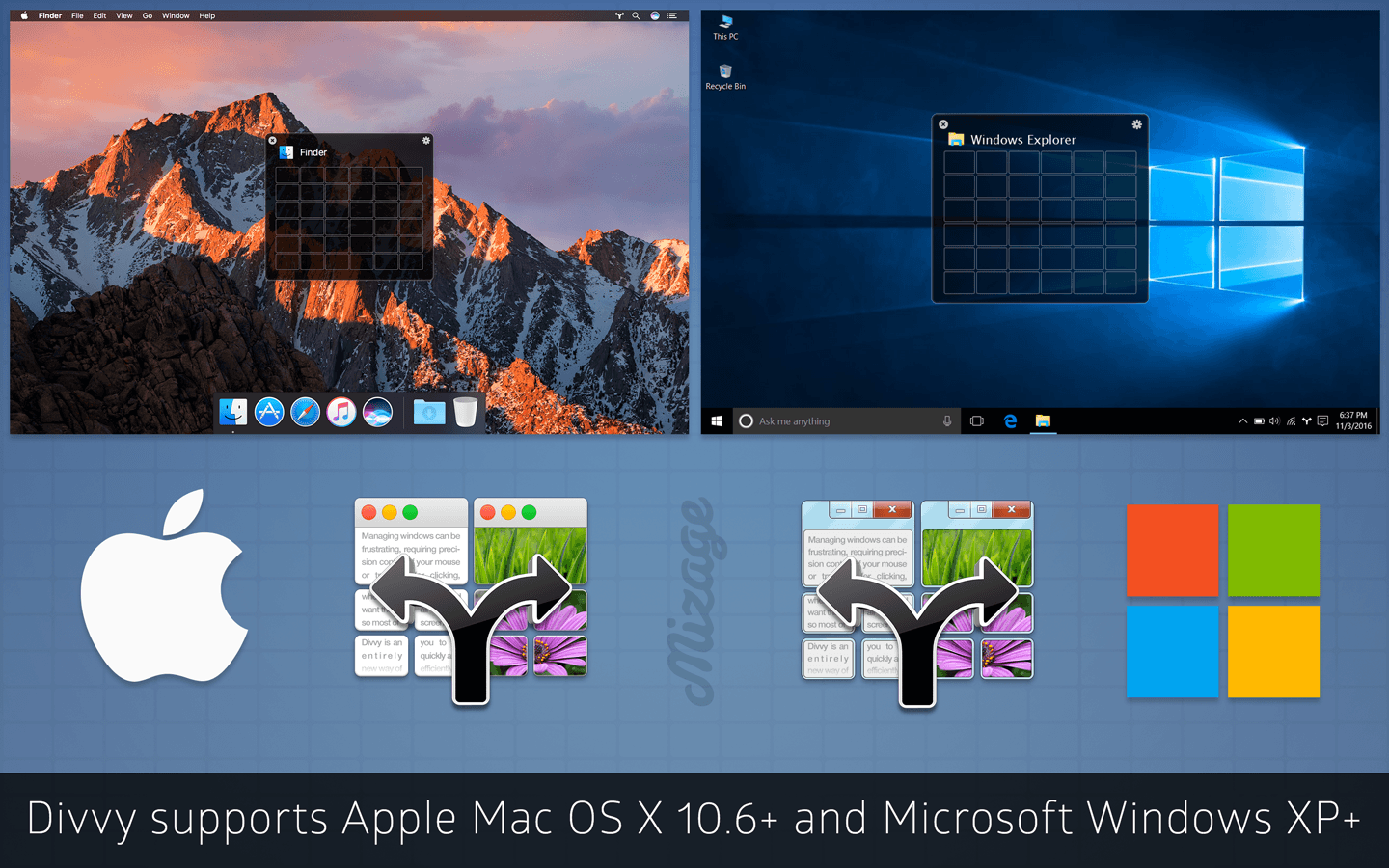 Скриншот
Скриншот