Как легко запускать Windows-приложения на Mac? Приложение Wineskin
Как бы мы не любили свои Mac’и и OS X, все же полностью от Windows отказаться нельзя и иногда бывают ситуации, когда нужно воспользоваться тем или иным приложением. В качестве примера, можно привести клиенты банков, различные бухгалтерские и корпоративные специализированные инструменты, а также игры (куда ж без них). Существует несколько способов запустить Windows-приложения на Mac’е — это использование BootCamp или виртуальной машины, вроде Paralles или Virtualbox. Но если вам нужно работать всего лишь с приложениями, а не именно с операционной системой, но есть способ получше — это Wineskin, порт известного линуксоводам Wine. О нем и о том, как с его помощью запускать «виндовые» приложения в OS X, я подробно расскажу и покажу в этой статье.
* * *
Wineskin — это Mac-адаптация Wine, эмулятора (хотя не совсем правильно его так называть, потому как акроним Wine — расшифровывается “Wine Is Not an Emulator”) или так называемого слоя совместимости, позволяющего запускать приложения Windows на некоторых POSIX-совместимых операционных системах, включая Linux и Mac. Не пугайтесь, это не так сложно, как кажется и вовсе не страшно.
Установка Wineskin
1. Первым делом, нам нужно загрузить Wineskin с официального сайта. На данный момент последняя версия 2.5.12.
2. Перемещаем загруженный Wineskin.app в папку Программы и запускаем его.
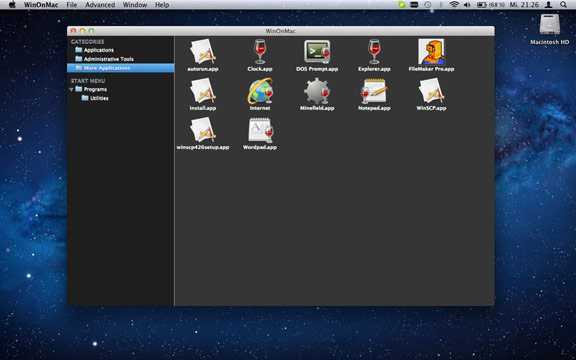 3. При первом запуске нужно будет докачать свежий движок «WS9Wine», который является компонентом необходимым для работы Windows-приложений. Жмем «+» и выбираем «Download and Install».
3. При первом запуске нужно будет докачать свежий движок «WS9Wine», который является компонентом необходимым для работы Windows-приложений. Жмем «+» и выбираем «Download and Install».
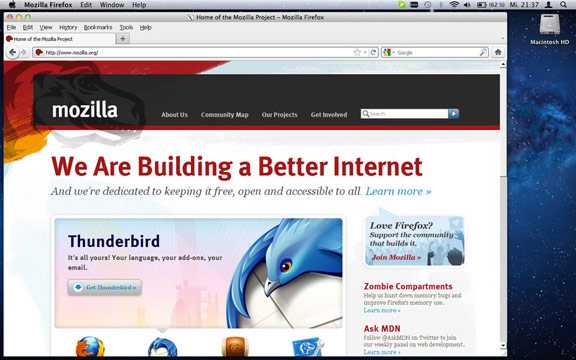
Установка Windows-приложения
Прежде чем начать, удостоверьтесь, что у вас есть exe-файл желаемого приложения и что оно поддерживается Wineskin. На данный момент, Wineskin работает не со всеми приложениями и проверить совместимость интересующих вас приложений можно в официальной базе Wine’s AppDB.
 1. Для создания нового wrapper’а («обертки») нажимаем «Create New Blank Wrapper» и присваиваем ему имя. Например, давайте установим на Mac популярный блокнот Notepad++.
1. Для создания нового wrapper’а («обертки») нажимаем «Create New Blank Wrapper» и присваиваем ему имя. Например, давайте установим на Mac популярный блокнот Notepad++.

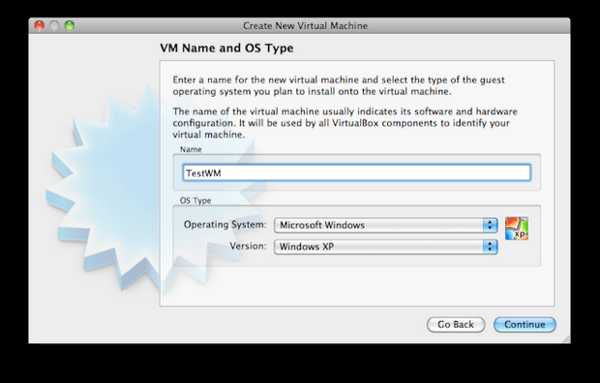 3. Таким же образом устанавливаем компонент «Gecko», необходимый для запуска HTML-приложений.
3. Таким же образом устанавливаем компонент «Gecko», необходимый для запуска HTML-приложений.
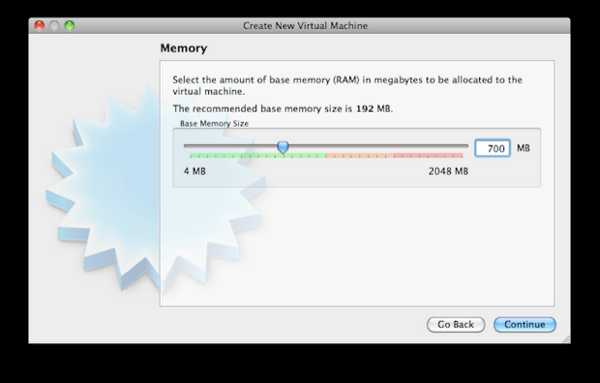
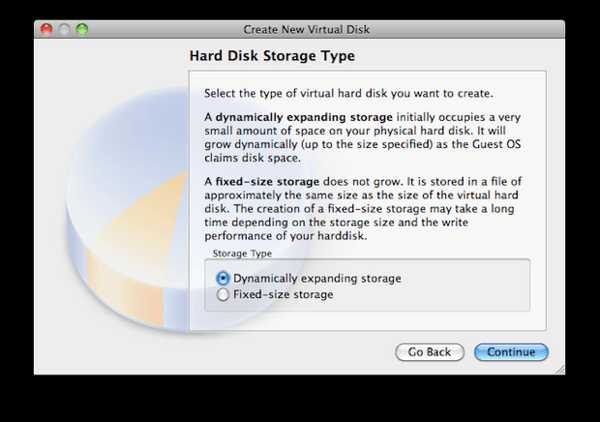 4. После того, как wrapper будет создан, открываем его в Finder’е, делаем правый клик и выбираем пункт “Показать содержимое пакета”.
4. После того, как wrapper будет создан, открываем его в Finder’е, делаем правый клик и выбираем пункт “Показать содержимое пакета”.
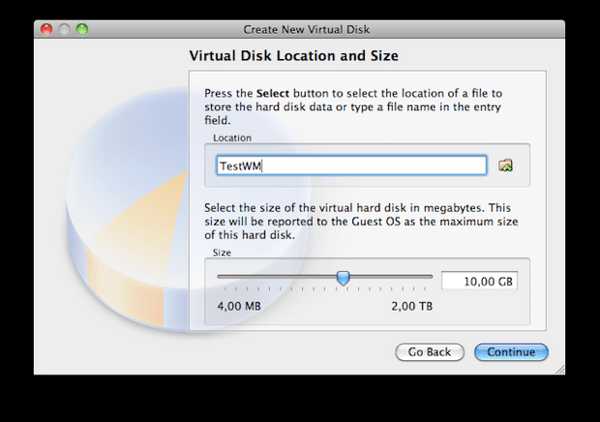 5. Здесь у нас две папки (“Contents” и “drive_c”) и Wineskin.app.
5. Здесь у нас две папки (“Contents” и “drive_c”) и Wineskin.app.
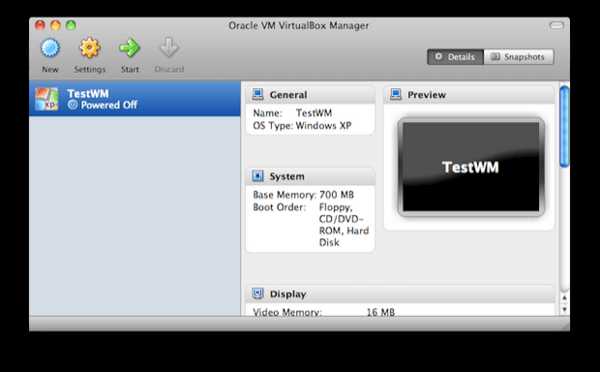 6. Запускаем Wineskin.app и жмем “Install Software”.
6. Запускаем Wineskin.app и жмем “Install Software”.
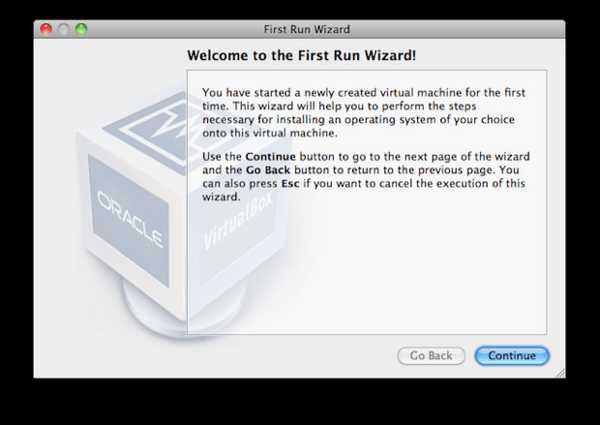 7. Далее нажимаем “Choose Setup executable” и выбираем установочный файл нашего Windows-приложения.
7. Далее нажимаем “Choose Setup executable” и выбираем установочный файл нашего Windows-приложения.
 8. Процесс установки полностью аналогичен таковому в Windows. Устанавливаем наше приложение, следуя подсказкам мастера установки.
8. Процесс установки полностью аналогичен таковому в Windows. Устанавливаем наше приложение, следуя подсказкам мастера установки.
Запуск Windows-приложения
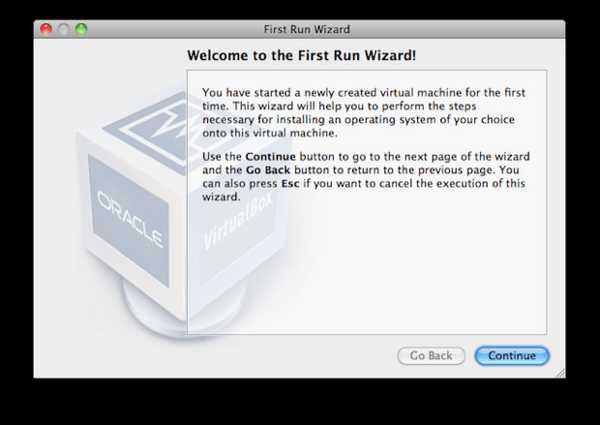 1. Теперь нам остается протестировать установленное приложение. Для этого запускаем наш wrapper еще раз, но в этот раз выбираем пункт “Advanced”.
1. Теперь нам остается протестировать установленное приложение. Для этого запускаем наш wrapper еще раз, но в этот раз выбираем пункт “Advanced”.
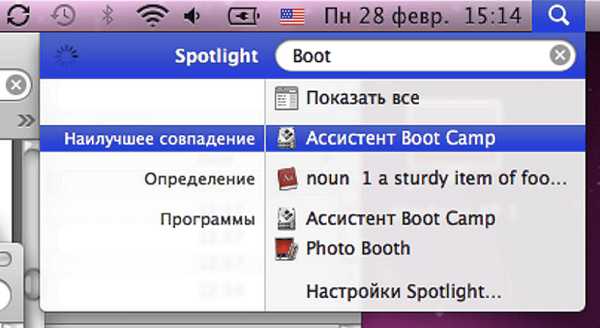 2. Указываем путь к папке с нашим установленным приложением, нажимаем «Test Run».
2. Указываем путь к папке с нашим установленным приложением, нажимаем «Test Run».
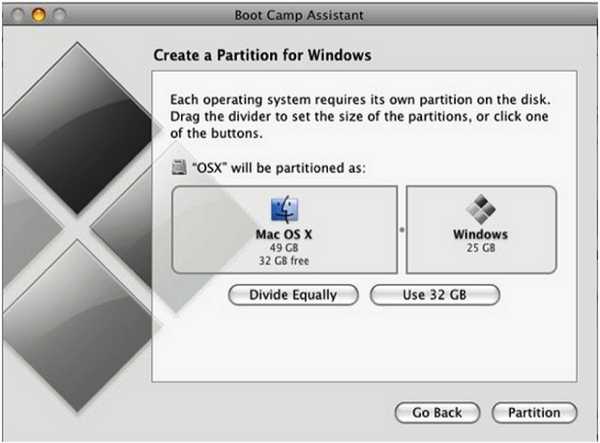 3. Приложение запустится и вы должны увидеть, что-то вроде этого.
3. Приложение запустится и вы должны увидеть, что-то вроде этого.
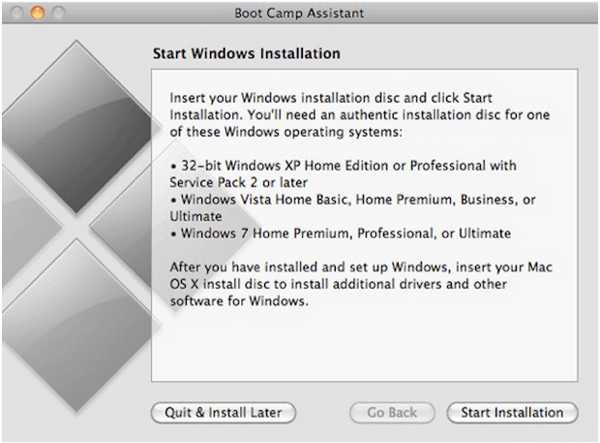 4. Все. Теперь можно запускать наше проложение прямо из Launchpad’а или папки Applications. Например, у меня это выглядит вот так.
4. Все. Теперь можно запускать наше проложение прямо из Launchpad’а или папки Applications. Например, у меня это выглядит вот так.
* * *

Если вам нужно полноценное Windows окружение, то идеальным вариантом по прежнему остается использование Bootcamp или виртуальной машины. Но если вы хотите всего лишь иметь возможность запуска приложений, то можно обойтись малой кровью и воспользоваться Wineskin. Как видите, это не так уж сложно.
Остались вопросы, замечания или предложения? Добро пожаловать в комментарии — я всегда рад пообщаться и помочь вам, уважаемые читатели. Оставайтесь с нами, впереди еще много интересного!
lifehacker.ru
Как запустить Windows-программу на Mac OS X с WinOnX
20 ноября 2011, 01:53
Хотя многие пользователи Mac OS X являются преданными поклонниками платформы Apple, часто возникают ситуации, когда необходимо открыть то или иное приложение, которое существует исключительно в версии для Windows.
Некоторые маководы для этих целей используют виртуальные машины от Parallels, Vmware или, в редких случаях, CrossOver. Недавно в онлайн-магазин Mac App Store вышло новое приложение, которое обещает прозрачную интеграцию Windows-софта с операционной системой OS X. WinOnX не требует покупки лицензии на Windows для виртуальной машины, позволяя запускать классические файлы .exe на компьютерах Mac.
Стоимость WinOnX составляет $4.99 – вполне вменяемые деньги за возможность работать с «вражеским» ПО.
Как запустить Windows-программы на Mac OS X с WinOnX
Шаг 1: Скачайте WinOnX из Mac App Store для операционной системы OS X 10.6 и выше.
Шаг 2: Найдите желаемое приложение для Windows.
Шаг 3: Откройте в WinOnX эту программу и сделайте двойной клик для установки.
Теперь всякий раз, когда вы встретите Windows-утилиту, которую будет необходимо открыть на вашем Mac, – запускайте WinOnX и устанавливайте ее через интерфейс этой программы.
В действительности, самый лучший способ для работы с операционной системой Windows – это приобретение отдельного PC или использование Mac в режиме Boot Camp.
Несмотря на то, что WinOnX работает как и обещано, у нее есть ряд ограничений. В связи с этим, при наличии Mac-версии программ, разработчики WinOnX настоятельно рекомендуют использовать только их. У WinOnX серьезным образом ограничена поддержка полноэкранных приложений, особенно игр. В будущих обновлениях авторы добавят этот режим для Snow Leopard и Lion.
Google Pixel 4
www.macdigger.ru
Запуск exe приложений на mac
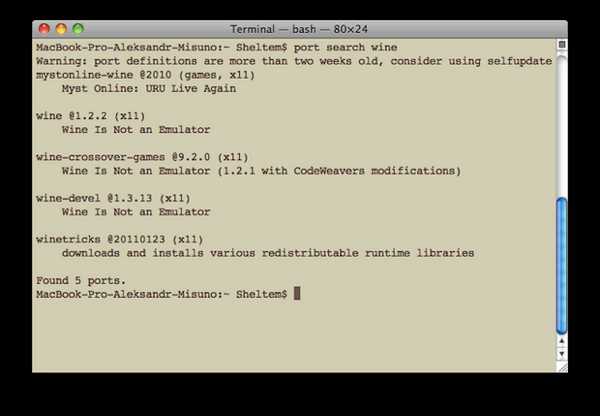 Большинство программ Windows импортированы на Mac или существуют аналоги, но бывают ситуации, когда просто необходимо запустить .exe приложение windows на mac. В некоторых случаях нам может помочь пакет Mono. О том как его установить и как им пользоваться я расскажу в этой статье.
Большинство программ Windows импортированы на Mac или существуют аналоги, но бывают ситуации, когда просто необходимо запустить .exe приложение windows на mac. В некоторых случаях нам может помочь пакет Mono. О том как его установить и как им пользоваться я расскажу в этой статье.
Mono, по сути является программой, через которую можно запусть exe программы в mac. Начнем процесс установки.
Сейчас Mono-project все еще можно найти на просторах сети. Ищем Latest Stable version для Mac OS X, выбираем Intel Mac: Runtime. Скачиваем, устанавливаем. Серьезным недостатком для простых пользователей является то, что пользоваться mono можно только через консоль. Запускаем терминал. Пишем cd ./(путь к файлу exe). Например, у меня exe файл лежит в папке Downloads, а там уже в папке iphonebackupextractor-latest. Поэтому я пишу cd ./Downloads/iphonebackupextractor-latest/
В этой папке у меня лежит программа
После нажатия Enter программа запустится. Выглядит она, конечно, коряво, но, если очень нужно, то можно и потерпеть. На последок скажу, что далеко не все программы способны запуститься таким образом. Но, если Вам очень нужно использовать какое то ПО от windows, то, несомненно стоит попробовать такой способ.
Советы экспертов: Как правильно выбрать сервис?
Никогда раньше не обращались за ремонтом электроники?
Не знаете с чего начать? В первую очередь — не переживать! Признаки хорошего и качественного сервиса видны сразу. Мы подготовили инструкцию для тех, кто ищет мастерскую или сервисный центр по ремонту Apple
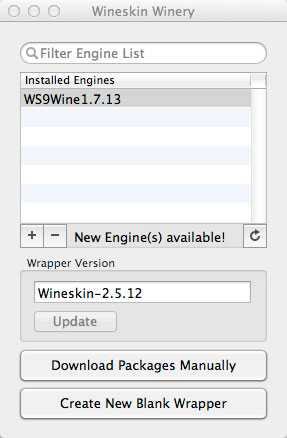
Настоящие, честные и прозрачные цены на сайте
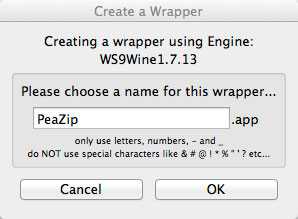
Реальные сроки и гарантия — это уважение к вам
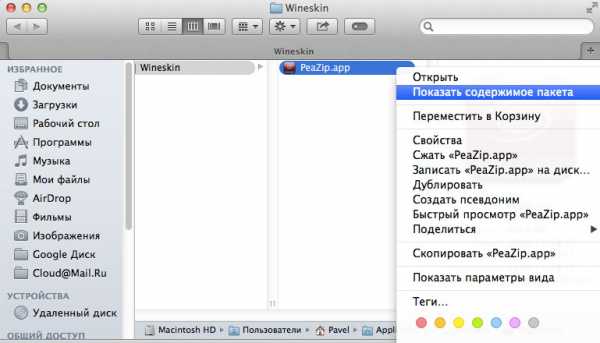
Репутация профессионалов Apple и опыт в несколько лет
Нас знают 12 лет
Ремонтируем только Apple. Никогда не закрывались, нас знают десятки тысяч пользователей
Свой склад запчастей
Не нужно ждать! Крупный склад, актуальные запчасти в наличии, контроль качества
Ремонтируем для сервисов
Нам доверяют Сервисные центры. Наш опыт, и репутация говорят сами за себя.
Против сервиса на коленке
За качество! Правильно, профессионально и по технологии можно сделать только в СЦ.
Цены без «звездочек»
У нас все прозрачно и честно
Спросите любого:
КОМАНДА MACPLUS
Услуги
Экспресс-ремонт
Когда срок имеет значение
Доставка в сервис
бесплатно (кроме iMac)
Бесплатная диагностика!
В любом случае!
www.macplus.ru
руководство к действию — айВики — Энциклопедия Apple
Многие бывают озадачены, тем, что файлы с расширением ”.exe» не открываются на «маках». Но даже если вам приходится часто пользоваться этими файлами, не спешите полностью возвращаться к Windows.
Программисты компании Apple предусмотрели для пользователей возможность установить эту систему на Мас, как дополнительную. Владельцы компьютеров на базе процессора Intel с OS X 10.5 или более поздней версии, могут проделать данную процедуру при помощи программы Boot Camp.
Если вопрос – какой у вас процессор – ставит вас в тупик, не отчаивайтесь. Информацию об этом можно получить, нажав на значок «Apple» в левом верхнем углу экрана и выбрав пункт «Об этом компьютере». Если ваша система соответствует необходимым требованиям, смело действуйте согласно нижеописанной схеме.
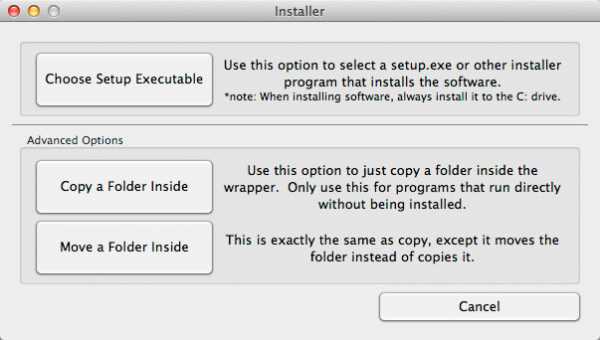
Открываем exe файл на Mac: алгоритм действий
1. Нажимаем на значок лупы, который находится вверху справа.
2. Вводим «Ассистент Boot Camp» в появившейся строке.
3. Кликаем на первый результат с идентичным именем (т.е. нажимаем на строку, где тоже написано «Ассистент Boot Camp»).
4. Когда программа откроется, проследите, чтобы стояла галочка «Загрузить последнее ПО поддержки Windows от Apple», а также подготовьте флешку под это ПО (желательно 4Гб). Нажмите кнопку «Продолжить». Убедитесь, что у вас достаточно места на диске для еще одной системы. Windows 7, к примеру надо не менее 40-50 Гб, а лучше – 100.
5. Задаем раздел для системы Windows.
6. Вставляем установочный диск с OS Windows и нажимаем на кнопку «Начать установку». Если компьютер перезагрузился, значит все идет по плану.
7. Выберите раздел, который вы задали для системы Windows.
ВАЖНО:Выбрав не тот раздел, вы рискуете стереть информацию, необходимую для работы системы Mac. Поэтому будьте предельно внимательны!
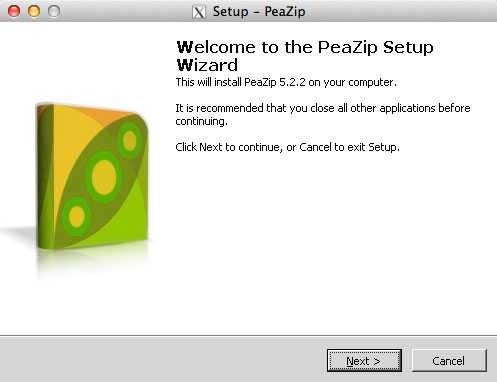
8. Выбираем вид файловой системы. Небольшая подсказка для тех, кто не очень ориентируется в этом вопросе: если устанавливаемая версия не младше Windows XP, выбирайте NTFS.
9. Началось форматирование раздела. Процесс, скажем прямо, долгий.
10. Запустите инсталлятор Apple, который вы скачивали в п.4, он сам поставит все необходимые драйвера.
11. Терпеливо ждем окончания процесса.
12. После еще одной перезагрузки вы попадете в только что установленную систему Windows.
13. Готово, можете пользоваться установленным Windows на вашем «маке».
А также вы можете воспользоваться нашей инструкцией по установке Windows на Mac с помощью программы Parallels.
Приятной работы!
Оцените статью: Поделитесь с друзьями!iwiki.su
Как запустить exe на mac
Главная страница / Все статьи /
Установка Windows программ на mac через Wine
Вы наверняка, хотели бы установить Windows программки на mac, но получалось? В данной статье мы, рассмотрим один из способов того, как это сделать.
Большинство программного обеспечения разработано под среду Microsoft и совместимы именно с этой операционной системой. Разумеется есть аналоги, но не для всех приложений, особенно специализированных. Для установки Windows программ на mac разработаны специальные утилиты, позволяющие запускать их, почти, без потери мощности.
В статье рассмотрим одну из самых популярных бесплатных утилит для запуска софта для Microsoft — Wine. Она, имеет следующие основные преимущества:
- — широкая распространенность
— бесплатность
— возможность работы с несовместимым программным обеспечением в OS X
— быстродействие, сравнимое с установкой отдельной Windows через Boot camp.
Понравилось видео? Жмите Нравится!
К недостаткам можно отнести:
- — возможность запуска небольшого количества ПО
— глюки и ошибки
— не очень дружелюбный интерфейс, по сравнению с платным аналогом Crossover.
Принцип работы — примерно как у переводчика с иностранного языка, т.е. команды другой операционной системы переводятся на язык понятный для mac. Конечно, как и при обычном переводе текста, возникают неточности, т.к. разным языкам присущи разное значение слов, а некоторые слова, вообще, не имеют перевода. Подобным образом, и в установке Windows приложений на mac — могут возникать ошибки из-за невозможности перевода некоторых команд.
Именно поэтому, с помощью Wine, так и подобных утилит можно лишь запускать небольшое количество приложений без глюков и ошибок.
Как запускать:
В данной статье будем использовать наиболее популярную бесплатную утилиту WineBottler, разработанное на основе Wine для работы в среде OS X.
Что понадобится:
— WineBottler
— XQuartz (X11)
— Os X Lion
Что делать:
Набираем в поисковике WineBottler и скачиваем ее, на момент написания статьи, скачать можно было отсюда winebottler.kronenberg.org, устанавливаем.

Затем необходимо скачать и установить X11(X Windows System) на mac, т.к. она не входит в OS X Lion. X11 входит в состав программного обеспечения XQuartz, разработанного Apple, для поддержки X Windows System. Итак, набираем в поиске XQuartz, и качаем или отсюда xquartz.macosforge.org.
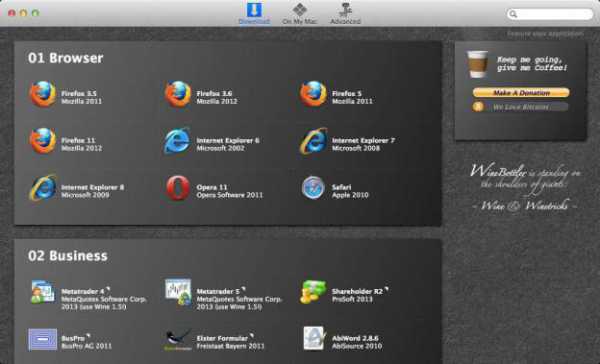
Все, почти готово. Переходим к приложению с расширением .exe, щелкаем на правую кнопку мыши и выбираем «Открыть в программе Wine».

При запуске появится окошко, где будет показан путь для распаковки программного обеспечения, в нашем случае, это папка «/Users/Alexandr/Wine Files/» . В этой директории находится папка «drive_c» — аналог диска c: в Windows. Жмем «Go».
Получаем стандартную процедуру установки софта на Windows, также не забываем, что диск С: находится в папке «/Users/Alexandr/Wine Files/», в нашем случае, именно туда копируется файлы во время установки со стандартными параметрами и от туда их необходимо запускать в дальнейшем.
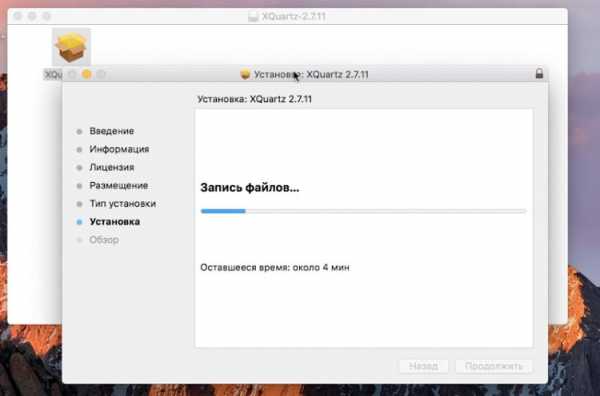
По инсталляции, переходим в папку, куда вы производили копирование, в нашем случае, это «/Users/Alexandr/Wine Files/drive_c/Program Files/PSPad editor», где PSPad editor — название папки, в которую устанавливали, у вас это имя будет другое. Щелкаем на PSPad.exe(запускающий файл) правой кнопкой мыши и выбираем «Открыть в программе Wine».
И радуемся жизни, запуск прошел успешно)
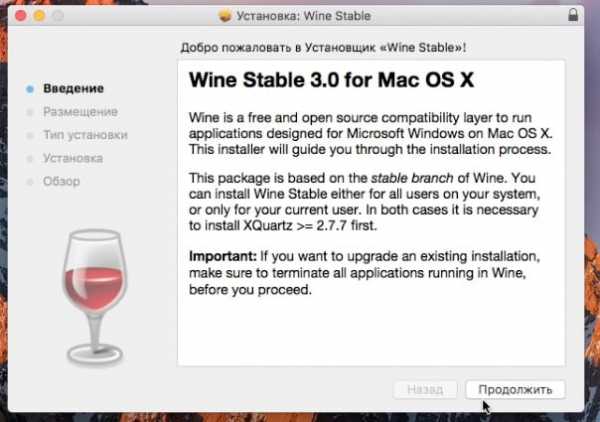
В заключении можно отметить, что запуск несовместимого ПО с помощью Wine не всегда происходит корректно и без ошибок, соответственно, в дальнейшей работе также будут ограничения, самым надежным способом работы с .exe файлами и Windows программками, все же, остается — установка Windows на mac как дополнительной операционной системой.
pasmr21.ru
Два способа запускать Windows-программы на Mac без установки Windows
23 января 2017, 15:40
Количество приложений, поддерживаемых операционной системой macOS, растет с каждым днем. Тем не менее, некоторые программные продукты работают только на Windows. Существуют различные способы запуска ПО такого рода на Mac. Самый очевидный предусматривает установку виртуальной машины с созданием нового раздела на диске для установки полноценной Windows.
Но если вам нужна всего одна Windows-программа, то у вас нет нужды ставить на компьютер полноценную операционную систему. MacDigger предлагает обратиться к одной из двух утилит, решающих эту проблему.
WineBottler
Нельзя сказать, что WineBottler может похвастаться поддержкой всех Windows-приложений, но в базе данных этой программы свыше 23 000 наименований. С большой вероятностью среди тех, что она знает и понимает, вы, скорее всего, найдёте то, что нужно. Более того, плюсом WineBottler является то, что она распространяется совершенно бесплатно.
WineBottler для своей работы не запускает Windows, но упаковывает приложения таким образом, чтобы они могли запускаться в OS X. Все это происходит с использованием специального компонента. Чтобы узнать, есть ли искомое приложение в списке совместимых, рекомендуем пройти по этой ссылке. Здесь есть сортировка и удобный поиск.
Скачать WineBottler для Mac можно на сайте разработчиков. Последняя версия WineBottler совместима с OS X El Capitan и macOS Sierra.
CrossOver
Программный эмулятор CrossOver считается лучшим вариантом для запуска Windows-программ в среде macOS. Большой плюс программы – поддержка русского языка. Поэтому у российских пользователей не будет сложностей с ее использованием.
CrossOver разрабатывается компанией CodeWeavers на основе исходных кодов свободного аналога. При этом сам он является коммерческим продуктом. Создатели продукта добавляют собственные заплатки, а также графические утилиты конфигурации. Компания наняла нескольких разработчиков Wine, а некоторые свои наработки возвращает в свободный проект.
CrossOver отличается от WineBottler более узкой направленностью: он нацелен на поддержку наиболее затребованных офисных, графических и иных приложений. При этом совместимость с этим ПО тщательно тестируется и отлаживается, так что его работа обычно бывает стабильнее, чем у свободного аналога.
Стоимость CrossOver составляет 40-60 долларов. Существует также версия CrossOver Games, созданная для запуска на Mac популярных игр для Windows.
www.macdigger.ru
Как открыть exe файл на Mac OS X Компьютерная помощь
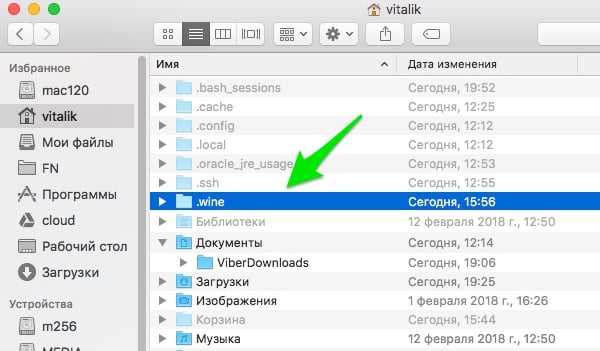 Почти каждый пользователь операционной системы Mac OS X рано или поздно встречается с проблемой, когда нужно воспользоваться программой формата «.exe», аналогов которой в макинтош нету. Или же это какая то маленькая программка, электронная книга, игра, или еще что-то. Что же в таком случае делать? Опять возвращаться к ПС иWindows? Но не стоит печалиться, ведь все же есть несколько способов запустить программу от Виндоус на своем Маке. Так вот, рассмотрим эти способы.
Почти каждый пользователь операционной системы Mac OS X рано или поздно встречается с проблемой, когда нужно воспользоваться программой формата «.exe», аналогов которой в макинтош нету. Или же это какая то маленькая программка, электронная книга, игра, или еще что-то. Что же в таком случае делать? Опять возвращаться к ПС иWindows? Но не стоит печалиться, ведь все же есть несколько способов запустить программу от Виндоус на своем Маке. Так вот, рассмотрим эти способы.
Способ 1. Apple Boot Camp
В Mac OS X есть стандартная программа — Boot Camp, с помощью которой можно установить Виндоус на Мак как дополнительную систему. К программе сразу же есть руководство пользователя. в котором все по полочках размещено, что и как делать. Нужно только освободить немного места на жестком диске, а потом с помощью BootCamp разбить его на два локальных диска. На первом останется Макинтош и вся ваша информация, а вот уже на другой можно будет установить Винду, на которой можно будет запускать нужные exe-файлы или любимые игры.
Способ 2. VMware Fusion
Если вам не удобно перезагружаться, чтобы воспользоваться программой из среды Виндоус, а потом назад к любимомуMac OS X , можно установить себе одно интересное творение под названием VMware Fusion. Это виртуальная машина, на которую можно установить операционную систему. С ее помощью можно поставить себе Windows или Linux, и при этом чтобы ними пользоваться, не нужно выходить из среды Макинтош. Fusion запускается как обычная программа или игра, а вот уже из нее возможно запустить другую операционную систему. Это является очень удобным, потому что можно спокойно работать с Mac OS X и в любое время переключаться в другое окно для работы с exe-файлами или другими, которые запускаются только на Windows.
Способ 3. Parallels Desktop
Parallels Desktop является аналогом VMware Fusion. Это также виртуальная машина, на которую можно поставить себеWindows и работать в нем из среды программы. Недостатком виртуальных машин по сравнению с Apple Boot Campявляется то, что Виндоус, который запущен через виртуалку, будет работать не на всю мощность. Это все связано с тем, что ему и Макинтошу приходится делить на двоих всю доступную CPU и оперативную память. На Boot Camp’еWindows работает на всю мощность.
Способ 4. CrossOwer
CrossOwer — это утилита, предназначена для запуска приложений от Windows на Intel Mac. Плюсом является то, что не нужно устанавливать Виндоус, нужно всего лишь запустить нужное приложение из этой программы. НедостатокКросОвера — на нем может не запуститься нужное приложение. На сайте CrossOwer’а эсть список с программами, которые он может запустить. Список их все время пополняется, так что в скором весь более-менее нужный софтможно будет запустить с помощью CrossOwer.
Способ 5. WinOnX
Если вам нужно пользоваться какими-то мини программами или открыть электронную книгу, в помощь придет WinOnX. Он сможет открыть большинство exe-файлов, которые не нуждаются в установке.
Так что если вы пользователь Mac OS X и вам очень понадобилось открыть приложение от Windows — не печальтесь и не спешите вертаться к PC, ведь у вас много способов открыть нужный файл на своем любимом Маке!
www.pcs-service.ru
