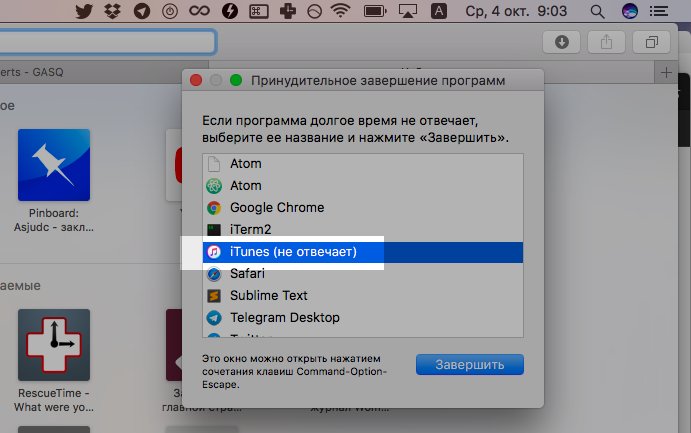Запускаем любимые приложения Windows на Mac
Всем «свитчерам» посвящается.
Предыстория
Я не знаю таких людей, которые никогда не пользовались операционной системой Windows. Так уж повелось, что «окна» получили колоссальное распространение на постсоветском пространстве и попользоваться ими довелось почти каждому, кто имел дело с компьютерами. Кто-то пересел на Mac давно, кто-то совсем недавно, у меня даже был неприятный период общения с Windows после долгой работы на «яблочных» компьютерах. «Чистокровные» пользователи Mac OS мне не встречались.
За время работы с Windows у каждого появлялись свои полезные и любимые must-have приложения, которых с переходом на OS X может не хватать. Часть софта легко можно заменить аналогами, есть кроссплатформенные решения, но некоторые приложения существуют только в мире Windows.
Я жалею лишь об одной программе – Faststone Image Viewer. Простой и удобный фото-редактор, который в большинстве случаев быстрее Photoshop может обрезать или сжать картинку, сохранить файл в другом формате или просто выступить полноэкранным просмотрщиком.
Я настолько привык к этой программе, что периодически возвращаюсь к поиску полноценной замены, но, к сожалению, ничего подходящего найти не могу. Если с функциями просмотра справляется стандартное одноименное приложение, то для редактирования хочется чего-то простого, но функционального. Было даже несколько подходов к программе Фото, но не сложилось. Кстати, а вы пользуетесь Фото в OS X?
Что будем делать?
Вернемся к основной теме статьи. Ваша история может отличаться от моей, но объединять их будет потребность в определенном Windows-приложении на Mac. Есть большое количество способов запустить полноценную операционную систему и использовать подходящий для неё софт, но зачем такое громоздкое решение для одной простой программы? Самым подходящим решением будет
Wine не является эмулятором полноценной операционной системы, это – специальная среда для запуска windows-приложений. На базе данной технологии появилось большое число программ, обладающих схожими функциями.
Вот оно – решение
Для начала проследуем на официальный сайт проекта WineBottler и скачаем подходящий образ. Вариант Development имеет больше настроек, но не блещет стабильностью. Нам отлично подойдет версия Stable.
В дистрибутиве можно найти два приложения: Wine и WineBottler. В чем же разница между ними?
Приложение Wine – это полноценная среда для запуска Windows приложений в OS X в виде отдельной программы. С её помощью можно запускать любые скачанные
WineBottler – программа упаковщик, которая позволяет создать независимое приложение для OS X из windows-программы. В дальнейшем для запуска никаких программ не потребуется.
Если нужно постоянно запускать разные приложения – используем Wine, если потребности ограничиваются парой программ, создаем из них полноценные приложения через WineBottler.
Запуск программ через Wine
После того, как приложение Wine из образа перенесено в папку Программы, оно готово к работе. Можно держать его постоянно запущенным или ассоциировать с *.exe файлами и запускать их через Wine.
Скачиваем нужную нам windows-программу, например, Faststone Image Viewer. Для загрузки предлагается установщик или архив с уже распакованным приложением (так называемая “portable” версия). При использовании Wine лучше искать именно установленные приложения, но и инсталляторы тоже подойдут.
В первом случае получаем папку с Faststone Image Viewer, находим в ней исполняемый *.exe файл и запускаем при помощи Wine. Программа из мира «окон» отлично работает на OS X.
Если загрузили установщик – аналогично запускаем его через Wine. Видим знакомое, но позабытое диалоговое меню установки.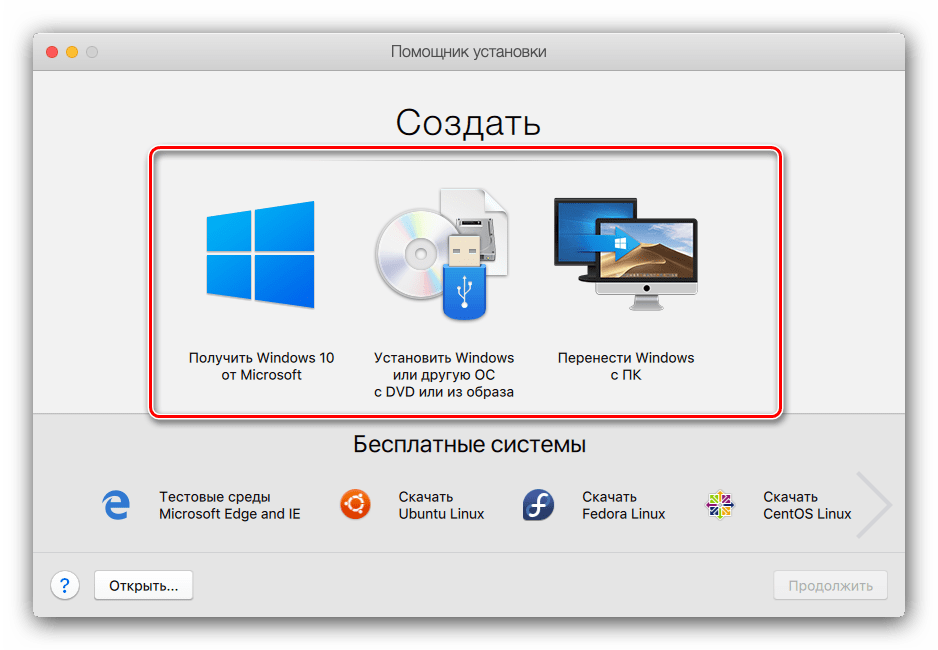
Принципиальной разницы между способами нет, при наличии распакованной программы её удобнее запускать. На счет «песочницы» не переживайте, установленный софт сможет взаимодействовать с файлами на Mac, просматривать и редактировать их. Никаких расшариваний, общих папок и добавления прав не потребуется.
Запуск программ через WineBottler
В случае выбора данного упаковщика придется сделать ряд дополнительных действий. Для начала ознакомьтесь с перечнем программ, которые уже адаптированы разработчиками WineBottler для работы в OS X. Если попалось подходящее приложение, достаточно лишь скачать его. Если нужной программы нет (каталог в WineBottler не впечатляет), как и в предыдущем способе, потребуется установщик или portable-версия нужного приложения.
Когда все нужное скачано, переходим на вкладку
- следует отметить “This is an installer”, если скачали установщик;
- “This is the actual program, copy it to the App Bundle” выбираем, если скачали portable-версию, состоящую из одного *.exe файла;
- последнюю опцию “This is the actual program, copy it and all files…” выбираем в случае использования portable-версии состоящей из нескольких файлов.
Теперь указываем нужный файл windows-программы.
Продвинутые пользователи могут покопаться в разделе “Winetricks”. Здесь можно упаковать в приложение библиотеки, необходимые для запуска. Например, если вы знаете, что программа не работает без net framework или visual C++, следует добавить соответствующие параметры. Я рекомендую первый раз не добавлять лишнего, а уж если приложение откажется работать, пробовать экспериментировать.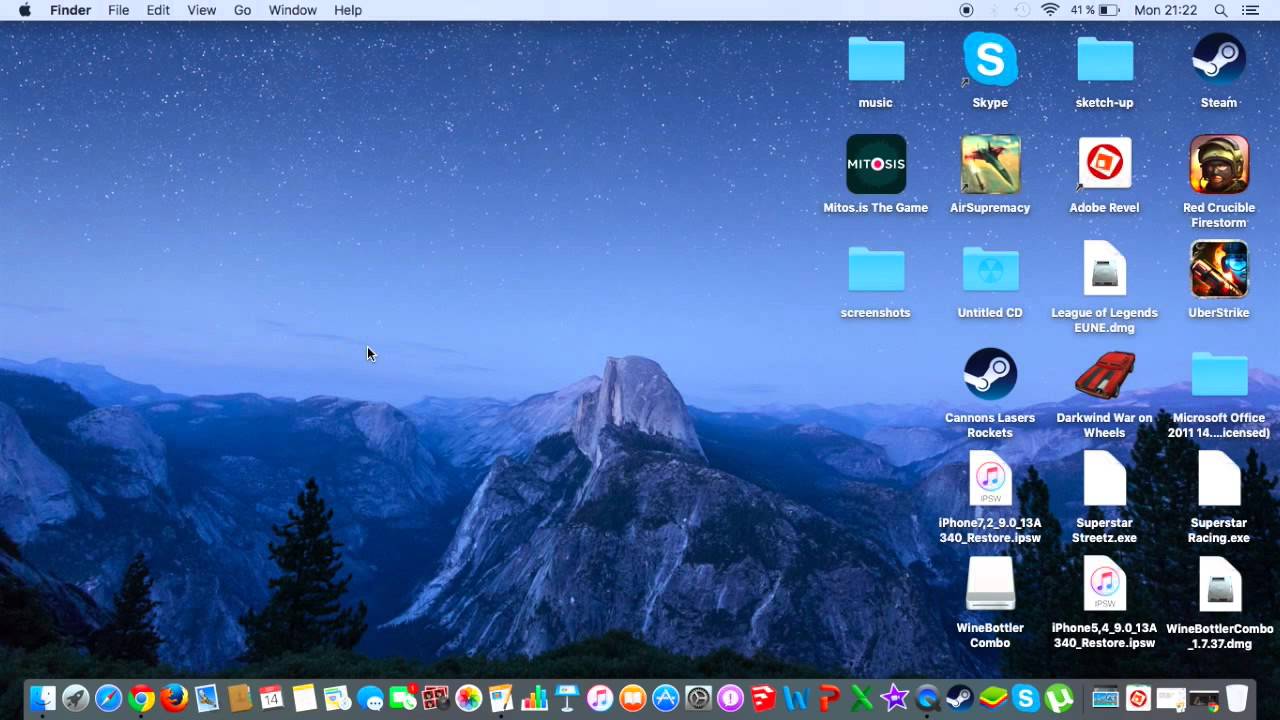
Нажимаем Install и ждем. Если WineBottler получил инсталлятор, то пройдет обычная процедура установки, потребуется понажимать кнопку Next, в остальных случаях все произойдет без вашего вмешательства.
На выходе мы получим упакованное приложение, аналогичное программам среды OS X. Можно переписать его в соответствующую папку в системе и пользоваться, забыв о WineBottler.
Выводы
Я «прогнал» свой любимый Faststone Image Viewer через все описанные способы, никаких ошибок или проблем не обнаружил. В каждом из случаев я получал работоспособное приложение с полным набором функций из Windows.
Единственное, что не удалось сделать – настроить запуск картинок через новую программу (по двойному нажатию на файлы определенного типа). Использовать *.exe файлы для ассоциации не позволяет система, а упакованное приложение при запуске не открывает файл, а переходит к последней рабочей папке. Это – не критично, фото открываются из программы.
Подобным способом можно попытаться запустить более серьезные программы, например, 1С или установить неподдерживаемые игры.
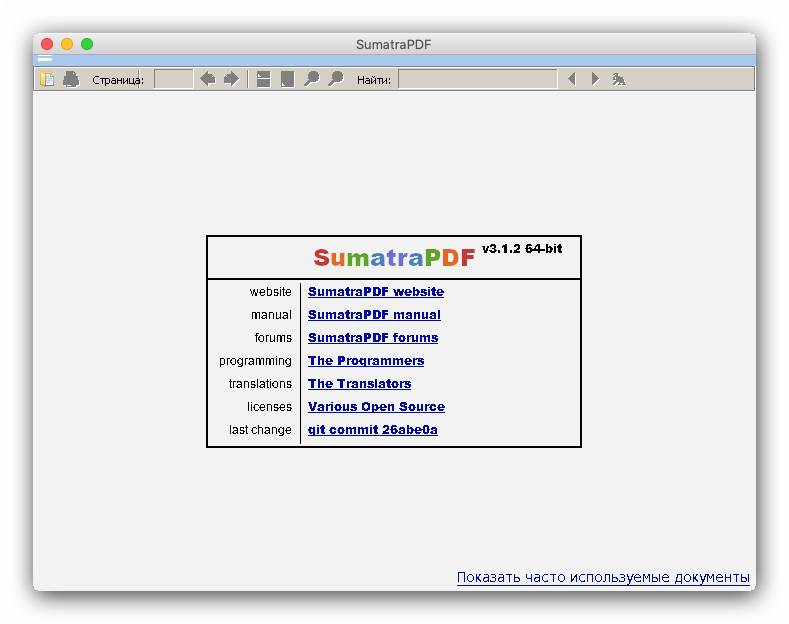
Артём Суровцев
@artyomsurovtsev- До ←
Microsoft сворачивает проект Astoria
- После →
Основатель Instagram встретился с Папой римским Франциском
Самый простой способ запускать программы Windows на macOS
В любом деле важно соотнести конечный результат с затраченными на его достижение усилиями. Так, запустить программу для Windows на компьютере Mac можно разными способами, и их выбор зависит от вышеуказанного соотношения.
Для запуска современной игры ААА-класса легче всего будет сразу установить Windows на ваш Mac, чем долго мучится с «пробросом» видеокарты из виртуальной машины или подборкой нужных библиотек в Wine.
Для средне-тяжелого рабочего приложения, не требующего серьезной нагрузки на графику, идеально подойдет виртуальная машина.
Запускать некоторые легкие или старые программы и игры удобнее всего с помощью Wine. О последнем способе я и хочу поговорить, но для начала необходимо сказать пару слов о первых двух.
1. Установка ОС Windows на компьютер Mac
Наши маководы называют это Boot Camp, но если быть точным – Boot Camp это всего-лишь набор драйверов и ассистент для создания загрузочной флешки.
В любом случае, Windows устанавливается на Mac и работает с полной производительностью, как на обычном ПК. Естественно отсюда следует главный недостаток — необходимо каждый раз перегружаться, чтобы попасть в Windows и запустить нужную программу.
Купить лицензию Windows 10 можно тут, не выходя из дома.
2. Использование виртуальной машины с установленной ОС Windows
Часто этот способ называют Parallels Desktop, но наряду с Parallels Desktop существуют другие виртуальные машины, из наиболее популярных: VirtualBox, VMware Workstation.
Виртуальная машина позволяет запускать Windows или другие ОС прямо в работающей macOS. Больше нет нужды перезагружать компьютер, но производительность «гостевой системы» в целом падает. Без специальных танцев с бубном этот метод абсолютно не подходит для игр, даже самых простых.
3. Запуск Windows-программ с помощью Wine
По моему мнению, это очень простая в использовании и недооцененная опция macOS. Она вряд-ли подойдет профессионалам, но будет полезна обычным пользователям.
Преимущества: вам не надо устанавливать Windows, запуск программы осуществляется прямо из macOS. Потери производительности ниже чем при использовании виртуальной машины.
Недостатки: не всякая программа будет работать, но и в этом случае вы ничего не теряете, просто воспользуйтесь первыми двумя способами.
Что за Wine такой?
Wine (первоначально аббревиатура для «Wine Is Not Emulator») – это уровень совместимости, способный запускать приложения Windows на нескольких совместимых с POSIX операционных системах, таких как Linux, macOS и BSD.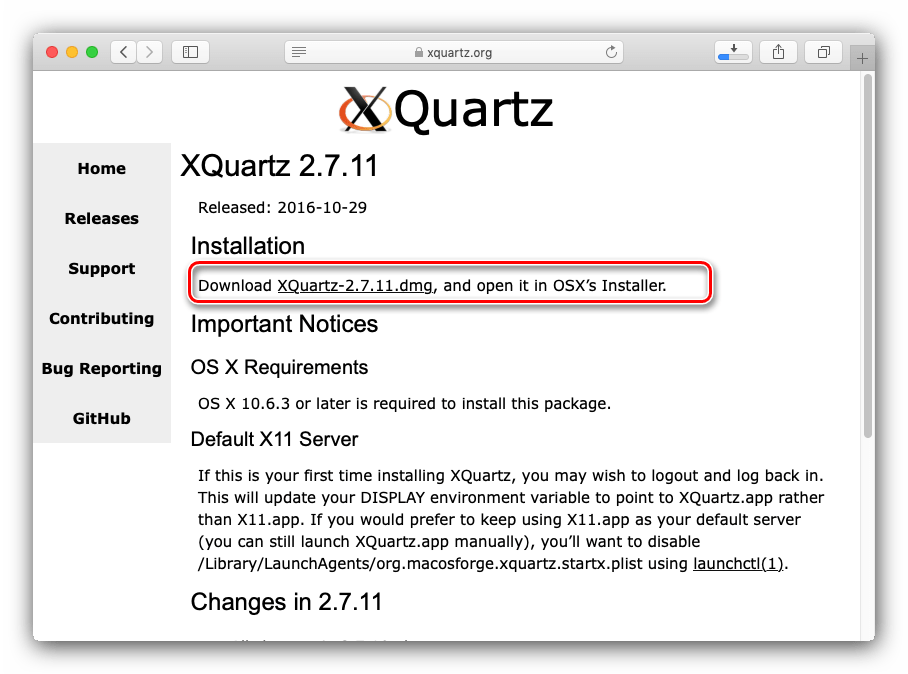
Вместо того, чтобы имитировать внутреннюю логику Windows, такую как виртуальная машина или эмулятор, Wine переводит вызовы Windows API в вызовы POSIX «на лету», устраняя проблемы производительности и памяти других методов, и позволяя вам полностью интегрировать приложения Windows на ваш Рабочий стол.
С помощью Wine хорошо работают легкие и/или старые программы написанные для Windows. И это весомое преимущество – ведь вы наверняка не раз сталкивались с тем, когда найденная после долгих поисков в интернете программа при запуске выдает что-то вроде «Программы Power PC больше не поддерживаются».
Увы, у macOS очень короткая память — переход с Power PC на Intel в 2007 году, разные другие перестройки сделали неработающим много софта, который по тем или иным причинам был заброшен разработчиками. С Wine вам доступна огромная библиотека “legacy” софта и игр.
Как использовать Wine?
Много статей и видео в интернете посвящены разным программам-надстройкам на основе Wine, которые по своему хороши и полезны, но порой сложны в освоении.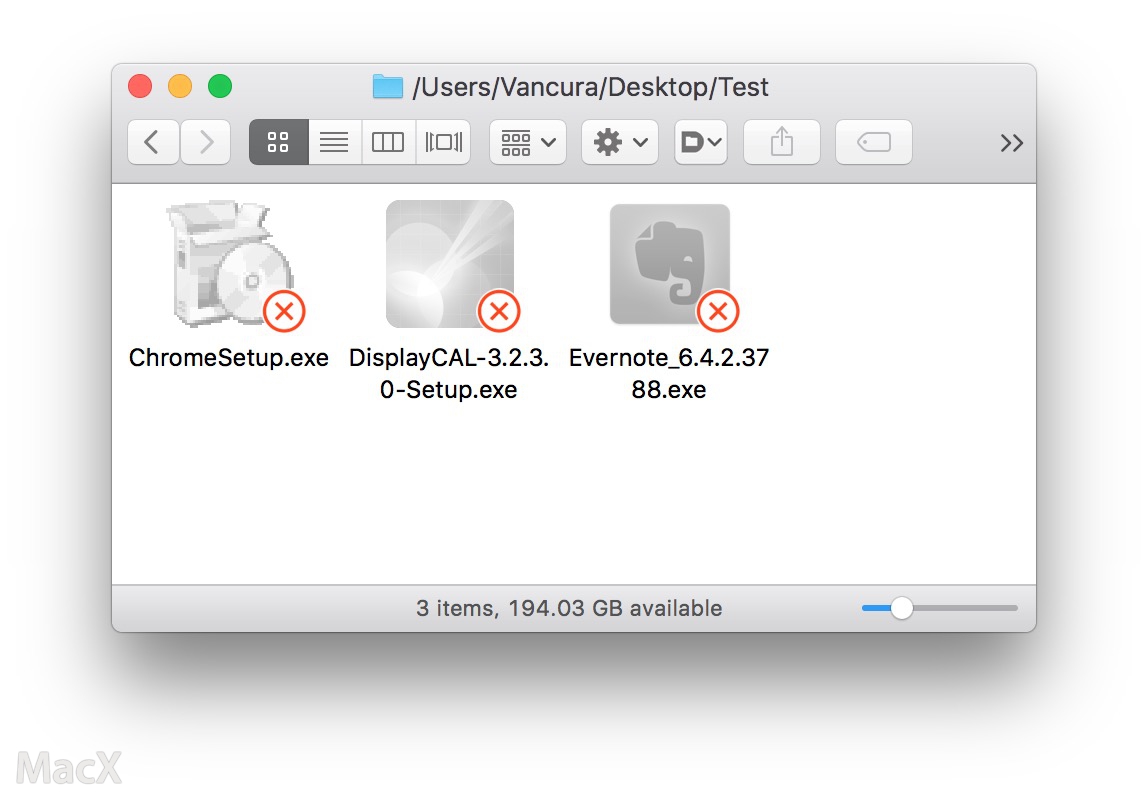 Вы можете подумать: нужно ли тратить свое время и силы, или сразу воспользоваться проверенными способами?
Вы можете подумать: нужно ли тратить свое время и силы, или сразу воспользоваться проверенными способами?
Поэтому, я рекомендую попробовать бинарный пакет для macOS с сайта основного проекта – winehq.org. Вот всё, что вам потребуется установить на свой Мак:
Шаг 1. Установить одну из версий Wine. Рекомендую Wine Staging.
Шаг 2. Установить XQuartz-2.7.11. Речь о родной компоненте macOS, который ныне не предустановлен.
Готово.
Теперь давайте попробуем что-нибудь запустить.
У большинства из нас было трудное детство и юность за ПК. Иногда хочется иметь на своем любимом Мак что-нибудь старое-доброе, например, пинбол из Windows XP. Он называется Space Cadet, его можно скачать на одном известном трекере или достать прямо из Windows в виде папки с файлами, один из которых назван PINBALL.EXE.
Открываем его в программе Wine и смотрите, какая красота:
Все просто работает, плавно, без тормозов.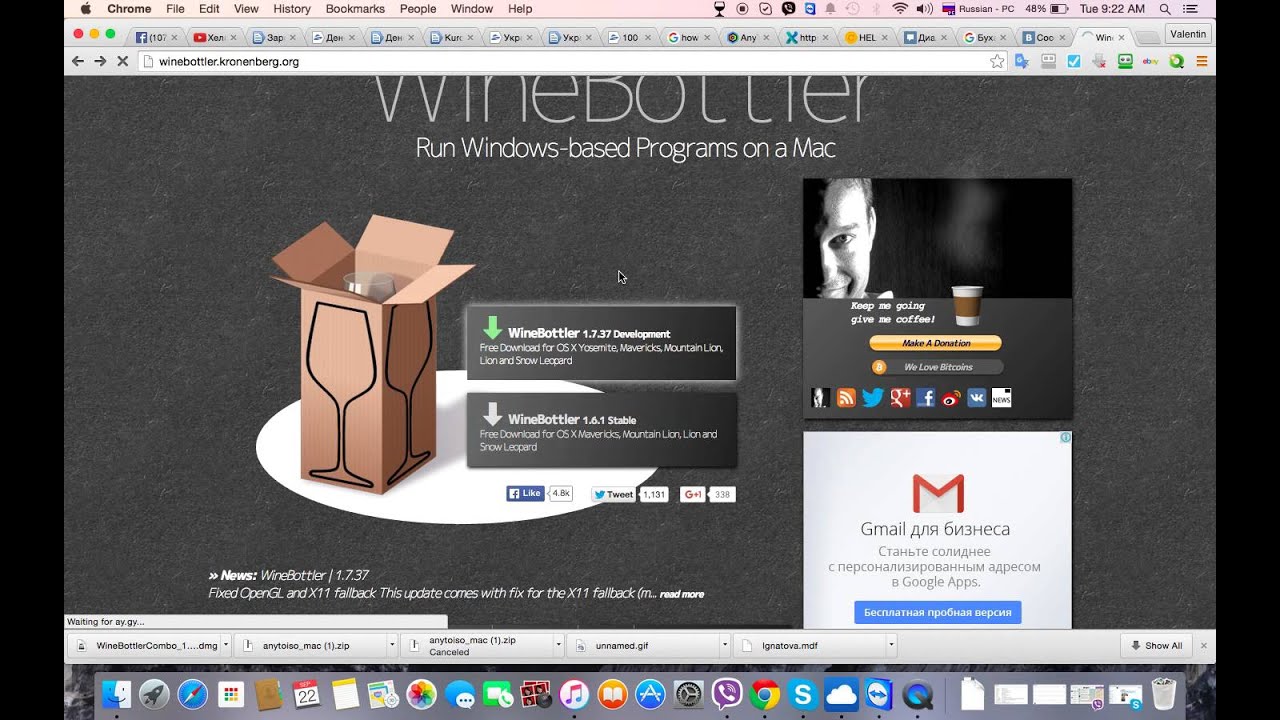 Конкретно эта игра не летает так хорошо даже в платном Parallels Desktop, и еще хуже работает в бесплатном VirtualBox.
Конкретно эта игра не летает так хорошо даже в платном Parallels Desktop, и еще хуже работает в бесплатном VirtualBox.
Но есть проблема. Если развернуть игру на весь экран, то она потеряет свои пропорции. К сожалению, разработчики Wine не сделали никаких инструментов для сохранения пропорций в полноэкранном режиме.
Я прибегаю к встроенной возможности macOS увеличивать экран.
Идем в «Системные настройки – Универсальный доступ – Увеличение» и ставим галочку напротив «Увеличивать, используя прокрутку с клавишей модификации. Выбираем эту клавишу (у меня это control).
Теперь можно увеличивать маленькое окно программы без потери его пропорций. Это потрясающе удобная функция для старых игр. Сочетание Wine и этой функции делает macOS лучшей платформой для ретрогеймина вообще.
Если программа, которая у вас имеется, представляет собой установщик, условный setup.exe, его точно так же можно запустить в Wine и выполнить все шаги по установке.
Для запуска программы вам нужно пройти в указанную при распаковке директорию. Она находится в
Она находится в
~/.wine/drive_c/Program Files (x86)
где ~/ – ваша домашняя папка с именем пользователя (.wine скрытая папка, для ее отображения надо нажать CMD + точка + Shift в High Sierra.) Осталось найти нужный .exe-файл. Можно перенести папку с распакованной программой в любое удобное место.
Еще один полезный трюк, о котором нужно знать — включение CSMT в настройках winecfg.
Это увеличивает производительность графики в играх, использующих Direct3D, но так же и повышает нагрузку на систему, поэтому для нетребовательных программ рекомендуется держать это выключенным.
Доступно только в Wine Staging. Для запуска winecfg надо запустить терминал по клику на иконку Wine в Launchpad, и написать winecfg. Далее пройти во вкладку Staging и отметить “Enable CSMT”:
Итак, с помощью Wine мы утерли ностальгическую слезу, поиграв в Space Cadet для Windows XP. Но можно пойти дальше и поиграть в Space Cadet для Windows 95.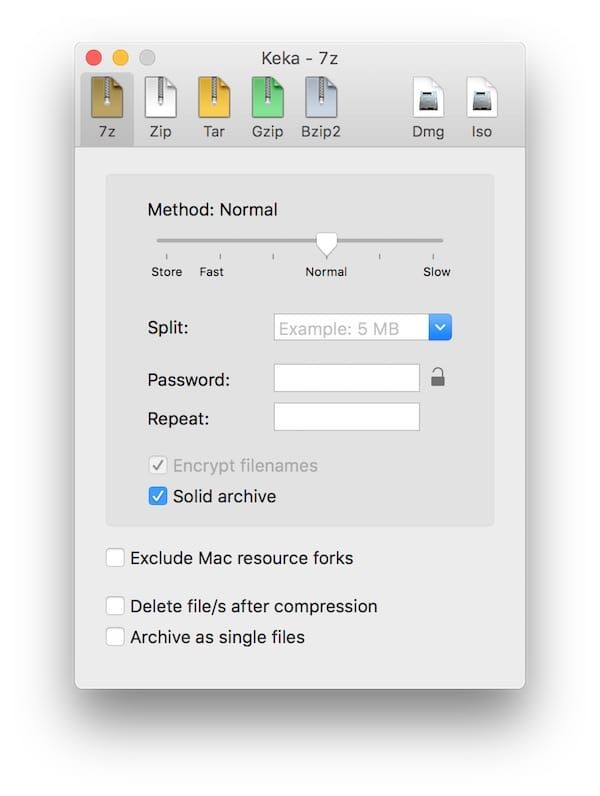 Эта версия обладает большим разрешением, немного другой механикой игры и двумя дополнительными столами!
Эта версия обладает большим разрешением, немного другой механикой игры и двумя дополнительными столами!
И самое главное — она не идет на современной Windows. Но идет на нашей современной macOS! На фото выше как раз она.
С помощью Wine можно запускать не только казуальные ретро-игры, так я весьма успешно пользовался утилитой для удаленного сетевого доступа LiteManager Pro и некоторыми другими.
Конечно, Wine может работать и с более сложным софтом, но для этого, возможно, придется повозиться с настройками. Весьма полезными будут программы вроде Wineskin. Тратить ли время на их освоение — вам решать.
Я люблю свой Мак и мне импонирует возможность запускать любой софт в macOS.
С помощью эмуляторов, с помощью Wine. Это просто круто. Я хочу что бы подобные инструменты были встроены в систему. И хотя, конечно, этого не произойдет, в наших силах сделать так, чтобы о них узнало больше людей.
В этом году проект Wine отметил своё 25-летие, и это о чем-то говорит!
🤓 Хочешь больше? Подпишись на наш Telegram.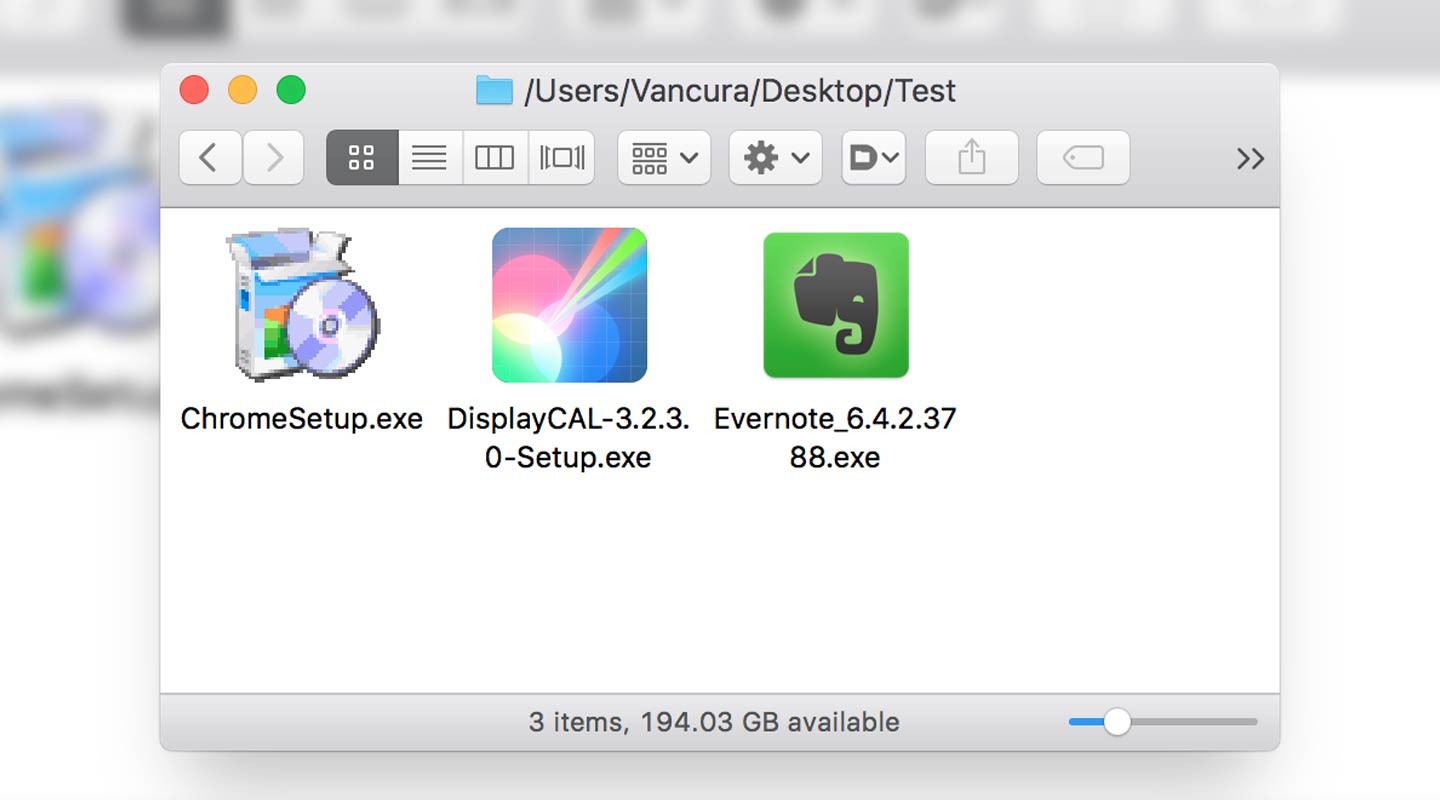 … и не забывай читать наш Facebook и Twitter
🍒
В закладки
… и не забывай читать наш Facebook и Twitter
🍒
В закладкиЭтот пост написан читателем в разделе Тусовка, где каждый может разместить статью. Начните по этой ссылке. Лучшие посты появятся на iPhones.ru.
P.S. Обязательно прочитайте инструкцию, она поможет.
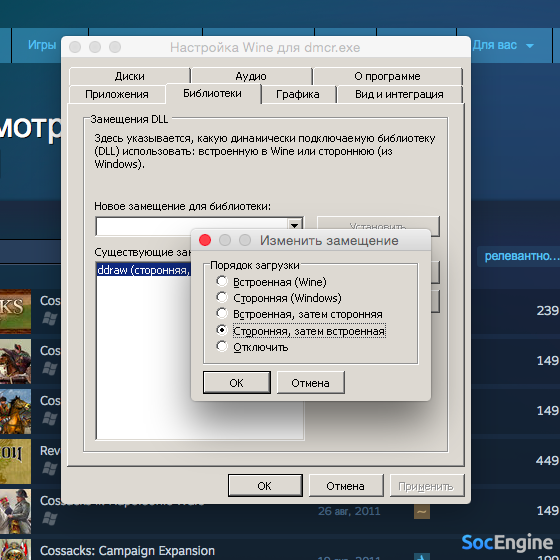 ..
..- До ←
При Джобсе было хуже
- После →
Почему MacBook Pro по-прежнему остается лучшим ноутбуком
Как открыть файл EXE на Маке
Под операционные системы Apple macOS существует множество программ, особенно редакторов мультимедийных файлов и прочего ПО для дизайнеров, художников и музыкантов. Тем не менее, некоторые специфические приложения, в том числе и игры, для этой платформы отсутствуют, однако есть для ОС семейства Windows. Существует несколько способов запуска Виндовс-программ на макОС, которые и хотим представить далее.
Запуск EXE на macOS
Естественно, сами по себе исполняемые файлы для «окон» на Маке не заработают: ОС от Майкрософт и Эппл слишком разные. Тем не менее, существуют возможные варианты работы с ними, а именно установка Windows второй системой посредством Boot Camp, использование виртуальной машины или эмулятора Wine.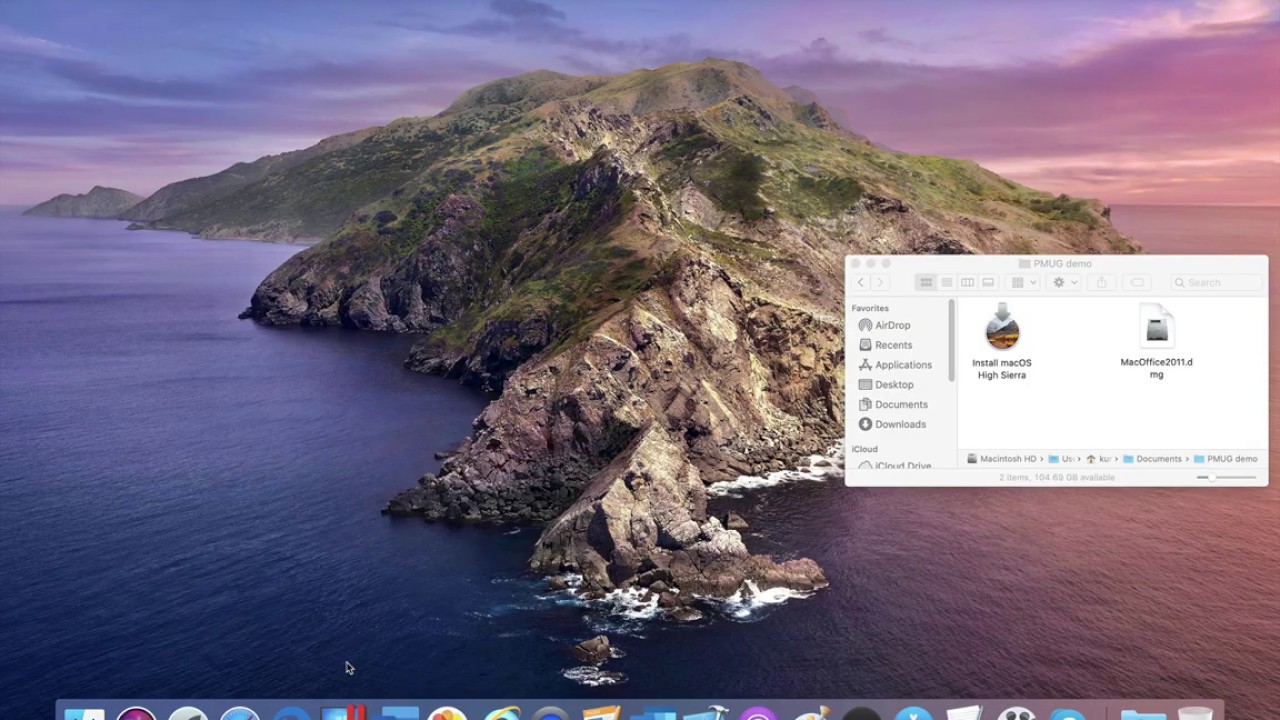
Способ 1: Установка Windows посредством Boot Camp
Изначально компьютеры Apple работали на процессорах архитектур RISC и MIPS, аппаратно несовместимых с архитектурой x86-64, но вот уже десять лет как в MacBook и iMac используются решения от Intel, что позволяет установить на эти машины ОС Виндовс. Причём последнее поддерживается вполне официально – не так давно Эппл начали встраивать в свои настольные продукты инструмент Boot Camp, предоставляющий возможность инсталляции операционной системы от Майкрософт в качестве второй рабочей. Один из наших авторов подготовил инструкцию по его использованию, ознакомиться с которой вы можете по ссылке далее.
Урок: Установка Windows 10 на Mac с помощью BootCamp
Этот вариант является идеальным решением нашей сегодняшней задачи: доступны все аппаратные возможности машины и программные особенности Виндовс, что позволяет без проблем работать со всеми совместимыми программами. Однако этот метод требует перезагрузки компьютера, а также отнимает приличный объём пространства на накопителе.
Способ 2: Виртуальная машина
Следующий метод запуска EXE-файлов на макОС – инсталляция виртуальной машины с последующей установкой в неё одной из систем от Майкрософт. Таковых для ОС от Apple существует несколько, лучшие из них представлены в отдельном обзоре.
Подробнее: Виртуальные машины для macOS
Работу с этим ПО покажем на примере программы Parallels Desktop.
Скачать Parallels Desktop с официального сайта
- Загрузите приложение и установите его. После окончания процедуры потребуется инсталлировать версию Windows в среду. Доступны два варианта – автоматический, посредством самого приложения, запускаемый по нажатию кнопки «Установить Windows». При этом будет загружена новейшая версия «десятки».
Нажатие на кнопку «Пропустить» позволит вам самостоятельно поставить нужную версию Виндовс с образа.
- Для автоматической установки ОС нажмите указанную в предыдущем шаге кнопку и подождите, пока программа самостоятельно скачает, инсталлирует и сконфигурирует систему.

Вариант вручную подразумевает использование бесплатных тестировочных образов Microsoft, загрузочных флешек либо ISO-файла.
Выберите подходящий для вашей ситуации вариант и установите Виндовс – технически непосредственно процедура инсталляции ничем не отличается от таковой для обычного компьютера.
Урок: Установка Windows 10 с флешки
- По окончании процедуры получите соответствующее сообщение.
По умолчанию среда запускается в полноэкранном режиме – для уменьшения окна воспользуйтесь сочетанием Ctrl+Alt, после чего нажмите на кнопку сворачивания в шапке окошка.
- Можно использовать виртуальную среду – Parallels Desktop поддерживает интеграцию основной и гостевой ОС, так что EXE-файл для открытия достаточно просто перетащить в пространство приложения. Дальнейшие манипуляции с этим файлом ничем не отличаются от таковых для полноценной Виндовс.
О дополнительных возможностях Параллелс Десктоп мы расскажем в отдельном материале.

Parallels Desktop представляет собой одно из самых мощных решений, однако приложение распространяется на платной основе, причём полноценная версия стоит весьма дорого. К счастью, у него есть бесплатные альтернативы, пусть и не такие богатые функционально. Однако стоит иметь в виду, что виртуальные среды могут работать неправильно или не работать вовсе на «хакинтошах».
Способ 3: Wine
Пользователям систем на ядре Linux известна программа Wine, которая представляет собой программную «прослойку» для работы приложений Windows на ОС с ядром UNIX. Существует версия этого ПО и для macOS, однако нужно иметь в виду, что оно пока несовместимо с новейшим на момент написания статьи релизом 10.15 Catalina.
Скачать Wine с официального сайта
- Для стабильной работы приложения рекомендуем загружать Stable-релиз.
Также потребуется загрузить программный компонент под названием XQuartz – без этого фреймворка Вайн не заработает.
Скачать последнюю версию XQuartz
- После загрузки установите оба требуемых компонента – сначала XQuartz.

Далее инсталлируйте Wine.
- После окончания установки перейдите к местоположению EXE-файла. Как вы можете заменить, его иконка теперь имеет вид иконки Вайна – это означает, что приложение ассоциировано с транслятором.
Для запуска исполняемого файла теперь достаточно дважды кликнуть по нему мышкой.
- При первом запуске программы пойдёт обновление конфигурации, дождитесь его окончания.
Если в процессе появилось сообщение о необходимости инсталляции дополнительных компонентов, соглашаемся с каждым.
- После непродолжительного времени программа будет запущена и готова к использованию.
Wine по совокупности параметров представляет собой хорошее решение нашей сегодняшней задачи, однако недостатки в виде проблем с совместимостью мешают назвать его идеальным.
Заключение
На этом заканчиваем наше руководство по запуску EXE-файлов в операционной системе macOS. Подводя итоги, отметим, что оптимальным в плане совместимости будет установка Windows через Boot Camp, тогда как по простоте эксплуатации лидирует Wine, а вариант с виртуальной машиной занимает промежуточное место между этими двумя.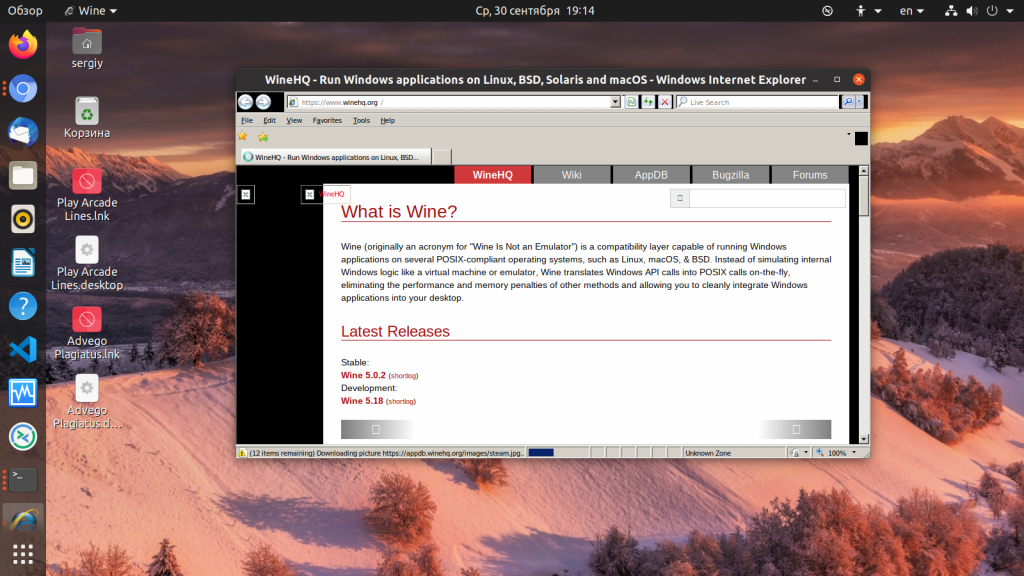
Опишите, что у вас не получилось. Наши специалисты постараются ответить максимально быстро.
Помогла ли вам эта статья?
ДА НЕТ⚙КАК ОТКРЫТЬ, ЗАПУСТИТЬ И УСТАНОВИТЬ .EXE ФАЙЛЫ НА MAC
В настоящее время компьютеры стали незаменимыми устройствами для большинства из нас, поскольку благодаря им мы можем выполнять множество задач, а также просматривать веб-страницы в поисках информации по личным или рабочим вопросам. Кроме того, мы можем хранить в них объем информации и загружать разные программы для выполнения разных задач.
Если мы будем работать с компьютером Mac, мы поймем количество преимуществ этой операционной системы и простоту выполнения различных задач. Mac имеет собственные приложения, которые позволяют нам выполнять задачи, которые могут быть трудными в других системах, предлагая их простым способом. Примером этого может быть простота, с которой мы можем зашифровать ваш жесткий диск, или возможность увидеть проблемы нашего компьютера благодаря монитору активности.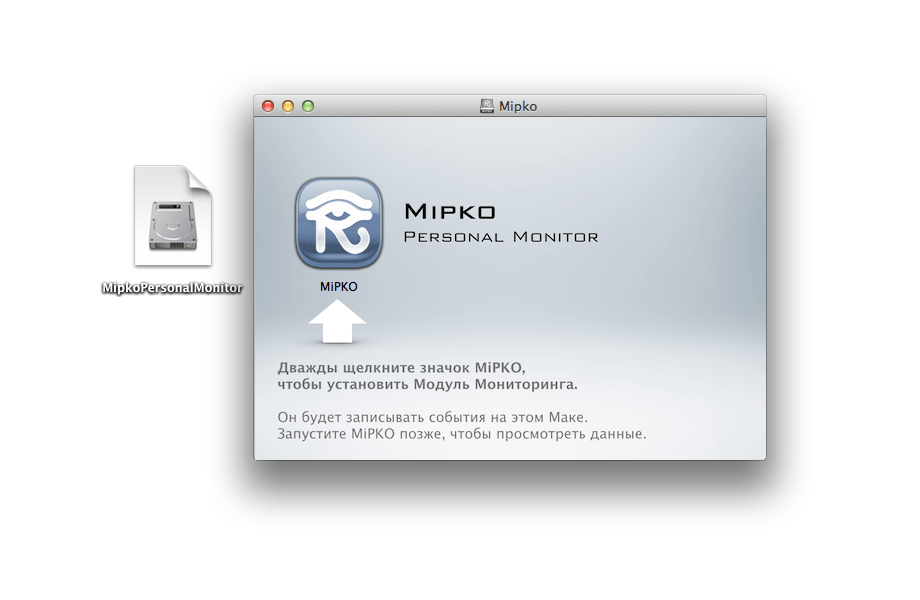
Все эти функции в стороне, что Mac не может сделать, это запустить .exe файлы. Это потому, что это приложения, разработанные для Windows, которые недоступны для Mac. Однако существуют разные способы запуска этих приложений или файлов .exe на Mac . Здесь мы покажем вам все из них.
1. Запустите исполняемые файлы на Mac с WineBottler
Шаг 1
Первое, что мы собираемся сделать, чтобы иметь возможность запускать файлы .exe на Mac без необходимости установки Windows, — это сделать это с помощью приложения WineBottler. Для этого первое, что мы должны сделать, это перейти к загрузке.
Скачать WineBottler
Это приложение упаковывает приложения для Windows, такие как медиаплееры, приложения, инструменты или любые другие программы, которые могут быть интересны пользователям.
Шаг 2
Если программа, которую мы хотим запустить, доступна нам в приложении, мы должны выбрать в верхней вкладке параметр «Дополнительно».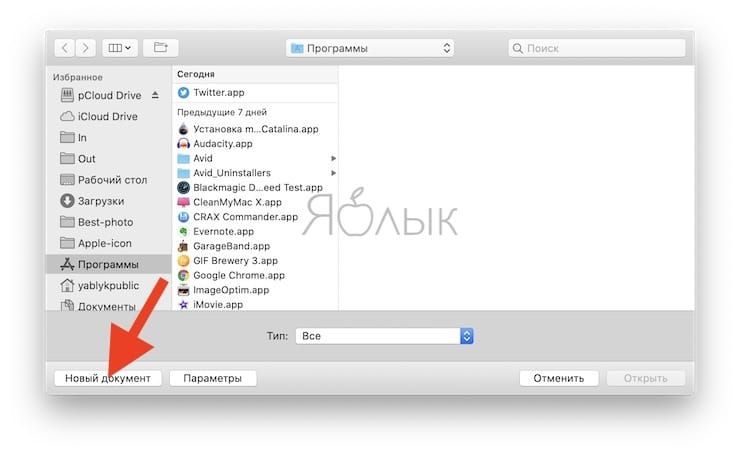 Оказавшись здесь, мы должны выбрать в разделе установки программы, какую программу мы хотим преобразовать. После того, как мы прикрепили его, мы выбираем «Установить» внизу.
Оказавшись здесь, мы должны выбрать в разделе установки программы, какую программу мы хотим преобразовать. После того, как мы прикрепили его, мы выбираем «Установить» внизу.
Шаг 3
Нам придется подождать некоторое время, чтобы программа закончила работу.
Шаг 4
После того, как программа была создана в приложении, мы можем установить ее на нашем Mac. Давайте посмотрим, что вкладки установки такие же, как в среде Windows. Мы продолжаем процесс установки и можем использовать загруженную программу.
2. Как открыть exe-файлы на Mac бесплатно с помощью PlayOnMac
Еще одна бесплатная программа, которая позволяет нам открывать .exe файлы на Mac, это PlayOnMac. Вот шаги, которые вы должны выполнить, чтобы знать, как это сделать.
Шаг 1
Первое, что вы должны сделать, это загрузить приложение по следующей ссылке.
PlayOnMac
Шаг 2
Затем вы должны открыть приложение и убедиться, что оно установлено правильно.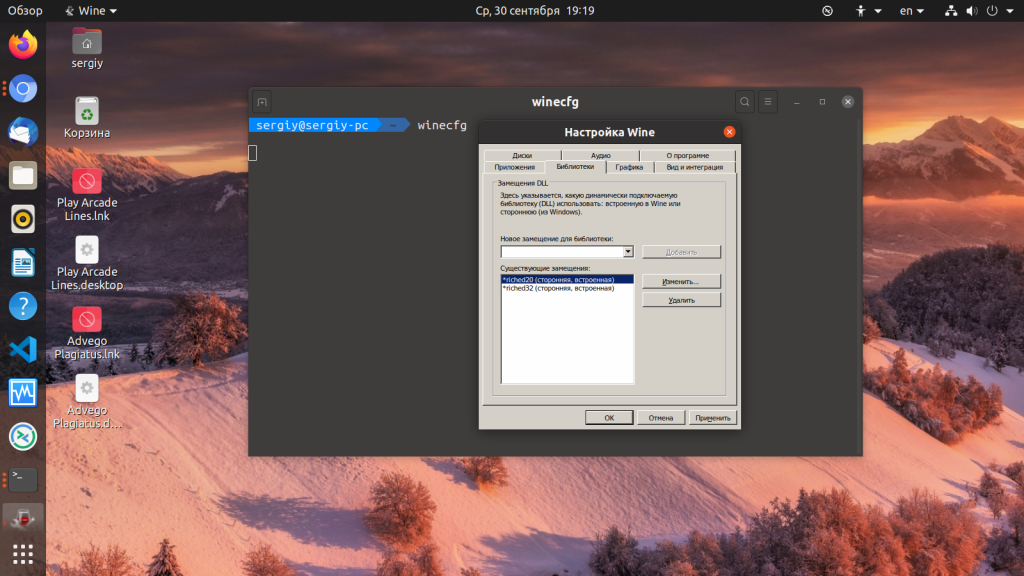 Перейдите на вкладку «Установка» и выберите программу, которую хотите установить. Если его нет в списке, выберите внизу «Установить программу, которой нет в списке»
Перейдите на вкладку «Установка» и выберите программу, которую хотите установить. Если его нет в списке, выберите внизу «Установить программу, которой нет в списке»
Шаг 3
Наконец, вам нужно будет завершить все процессы установки, чтобы выполнить эти шаги и приступить к установке программы, которую вы хотите иметь на своем Mac.
3. Mac и Windows двойная загрузка с Boot Camp
Еще один способ запуска программ Windows .exe на Mac — создание двойной загрузки обеих операционных систем из приложения Boot Camp.
Это приложение позволит нам установить Windows как дополнительную операционную систему на Mac, что обеспечит нам двойную загрузку. Мы не сможем использовать обе операционные системы одновременно, но это позволит нам запускать программы Windows на нашем Mac.
Когда мы завершим установку, нам нужно будет выбрать только ту операционную систему, которую мы хотим использовать при запуске Mac.
Windows в Mac Boot Camp
4. Виртуализируйте Windows на Mac
Виртуализируйте Windows на Mac
Наконец, у нас есть возможность установить программное обеспечение для виртуализации, которое позволяет нам запускать Windows внутри Mac на виртуальной машине. По этому случаю, если у нас будет возможность запуска двух операционных систем одновременно.
Таким образом, мы сможем открыть все эти файлы .exe, поскольку у нас были бы те же привилегии, как если бы у нас был ПК с Windows.
Виртуализировать Windows на Mac
Таким образом, мы сможем иметь программы, которые нравятся большинству Windows, на нашем Mac с любым из этих трех вариантов, которые мы находим доступными.
exe файл на Mac
Да, это правда, что вы можете запускать программы Windows, то есть файлы .exe на Mac. Обычно пользователи могут запускать на Mac программное обеспечение Windows, например BootCamp или Virtual Machine. Но если вы хотите запустить exe без переключения на bootcamp или запустить другую ОС на Mac OS X с помощью Virtual Box, то вы находитесь в нужном месте. Вы можете запускать exe-файлы на Mac с помощью WineBottler.
Вы можете запускать exe-файлы на Mac с помощью WineBottler.
WineBottler запускает ваши программы Windows прямо на Mac. Он также предоставляет магазин, где вы можете напрямую загружать программы для Windows (например, IE, IDM и т. Д.) Или можете установить Windows Program Setups на свой Mac. Это не эмулятор.
Для любителей соц сетей, советую заглянуть на сайт который поможет быстрее раскрутить и продвинуть вашу страничку абсолютно любой сети которая существует на просторах интернета. Найти его можно тут
Примечание: WineBottler поддерживает только 32-битное программное обеспечение Windows.
Как пользоваться WineBottler
1. Загрузите WineBottler с http://winebottler.kronenberg.org/ из 153,2 МБ.
2. Откройте файл DMG WineBottler и скопируйте Wine и WineBottler в папку приложений.
3. Теперь загрузите любое программное обеспечение Windows (файл .exe), например Internet Downloader Manager.
4. Щелкните правой кнопкой мыши файл .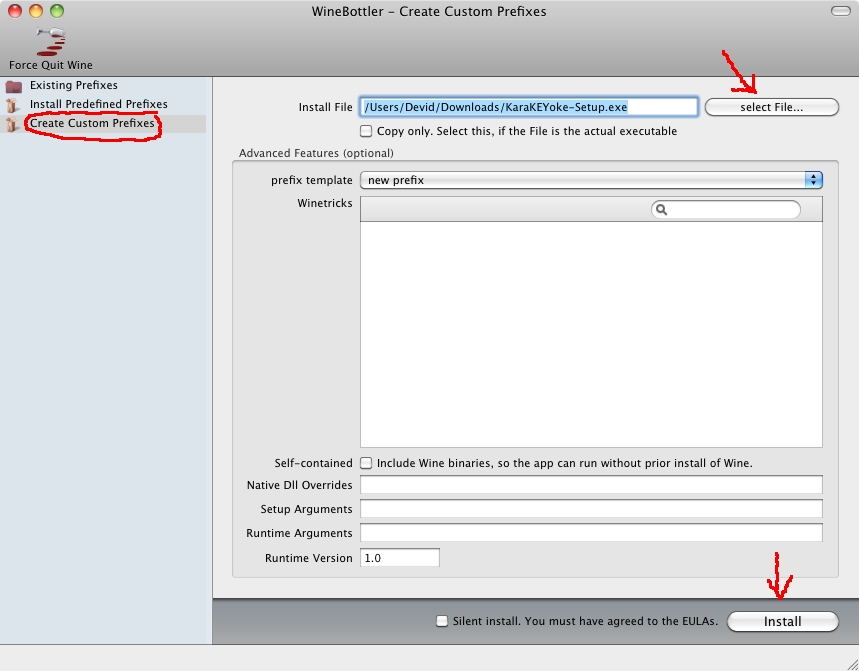 exe и выберите «Открыть с помощью» и «Выбрать вино».
exe и выберите «Открыть с помощью» и «Выбрать вино».
5. Затем открывается Wine с двумя вариантами Abort и Go. Он также показывает вам прямой путь. Просто нажмите Go.
6. Теперь установка запускает данную программу для Windows. Завершите настройку, нажав «Далее».
7. По завершении установки автоматически запустится установленное программное обеспечение Windows.
8. Теперь вы можете использовать это программное обеспечение Windows, щелкнув значок этого программного обеспечения в верхней панели.
9. Если вы выключите Mac, значок программного обеспечения не будет отображаться на верхней панели, затем выполните следующие действия, чтобы снова запустить программное обеспечение.
По умолчанию и концептуально вы не можете сделать это изначально, файлы .exe предназначены только для работы в системах Windows. Если случайно вам нужно запустить один на MAC (что я не рекомендую, потому что это беспорядок). Вы можете сделать около 3 основных вещи.
- Установите эмулятор, такой как WINE, или какой-нибудь другой в маркете.
 Я сделал это сам, и результат во многом зависит от типа эмулируемого приложения и конфигурации WINE. Иногда все в порядке, в большинстве случаев есть какие-то ошибки или проблемы.
Я сделал это сам, и результат во многом зависит от типа эмулируемого приложения и конфигурации WINE. Иногда все в порядке, в большинстве случаев есть какие-то ошибки или проблемы. - Установите программное обеспечение виртуальной машины на MAC и загрузите виртуальную машину Windows, внутри нее вы можете запускать любое приложение Windows, которое вам нравится. Но технически вы не будете запускать его на MAC, но в Windows это как обходной путь.
- Создайте дополнительный раздел на жестком диске и заставьте MAC и Windows работать вместе, установив оба, это тоже может сработать, но вы будете использовать две ОС
Эти проблемы совместимости затрагивают в основном пользователей. Я понимаю, что компании хотят держать его отдельно, но конечный пользователь страдает от последствий. Я лично считаю, что в настоящее время Mac — это операционная система для работы, классная, но все же ограниченная, если вы программист, я рекомендую Mac. Но если вы хотите, чтобы операционная система выполняла какие-либо функции, работала, играла в игры и т.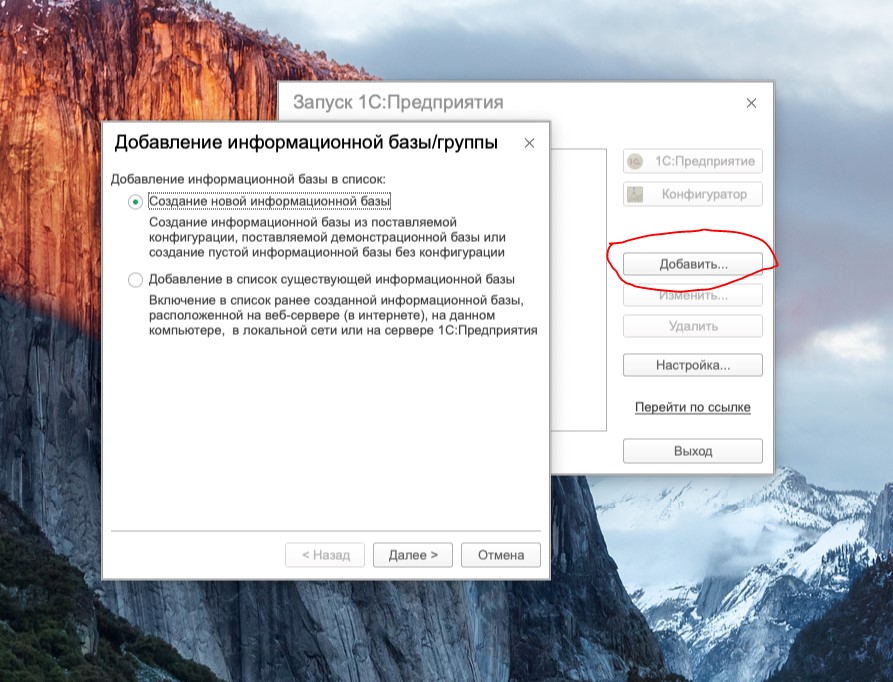 Д., Тогда вам нужна Windows (помимо модульности — основная тема, я могу настроить компоненты оборудования). С другой стороны, в Windows больше ошибок.
Д., Тогда вам нужна Windows (помимо модульности — основная тема, я могу настроить компоненты оборудования). С другой стороны, в Windows больше ошибок.
Как открыть exe-файлы на Mac práctica: практическое руководство
Как открыть файлы exe в Мак, Вы купили Мак недавно, и вы не могли быть счастливее. Особенности операционной системы стол Apple полностью удовлетворяет вас. И теперь вы можете без труда освоить возможности нового ПК. Однако несколько дней назад вы узнали, что вам обязательно нужно использовать программу, предназначенную для Windows. Как правило, у этого типа приложения есть расширение .exeи не является изначально совместимым с доступной вам операционной системой.
Вы не можете обойтись без этой программы, поэтому вы отчаянно ищете метод, который позволил бы вам открыть ее в macOS, чтобы избежать покупки нового ПК, с которым вы можете работать в Windows. Что ж, я знаю, что вы на правильном пути: на самом деле, я научу вас ниже Как открыть exe файлы на Mac показывая вам все необходимые шаги для их выполнения.
Следуя инструкциям, которые я дам вам, вы научитесь управлять исполняемыми файлами Windows с помощью некоторых программы подходят для этой цели, создавая «промежуточный уровень», который позволяет вам использовать их также на Mac. Также я расскажу вам несколько применения практики, позволяющие виртуализировать Windows на Mac, сделав полную копию операционной системы. Не бойтесь, я гарантирую, что сделать это намного проще, чем сказать!
Как открыть EXE-файлы на Mac: PlayOnMac
Первый способ открыть EXE-файлы на Mac Я хотел бы обратить ваше внимание на это PlayOnMac. Короче говоря, это программа, которая создает своего рода «промежуточный уровень» на Mac, чтобы получить все необходимое для работать установочные файлы для программ Windows, без установки операционной системы производства Microsoft.
В частности, работа PlayOnMac основана на ВИНО (другая программа в той же категории), и представляет метод, который значительно упрощает настройку последней. PlayOnMac изначально был задуман для запуска игр для Windows. Но со временем он был улучшен, чтобы позволить выполнение многочисленных типов программ.
PlayOnMac изначально был задуман для запуска игр для Windows. Но со временем он был улучшен, чтобы позволить выполнение многочисленных типов программ.
Сделав эту необходимую предпосылку, пришло время принять меры и посмотреть, как используется PlayOnMac: во-первых, подключение к странице Интернет программы, нажмите кнопку Скачать PlayOnMac расположенный справа, и дождитесь полной загрузки файла на ваш компьютер. Теперь подробнее о том, как открывать файлы EXE на Mac.
Шаг за шагом
По завершении этой операции запустите вышеупомянутый файл и, используя открывающееся на экране окно, перетащите значок PlayOnMac в папку. применения с вашего Mac. Затем откройте последний, щелкните правой кнопкой мыши значок PlayOnMac и выберите открыть из предложенного контекстного меню. Затем нажмите еще раз на кнопку открыть (Этот шаг должен быть сделан только при первом запуске программы).
В этот момент нажмите кнопку НЕТ запретить PlayOnMac собирать информацию об оборудовании Mac для улучшения списков совместимости (или в да если вы намерены участвовать в этой инициативе). Закройте программу и нажмите кнопку да для подтверждения операции: это необходимо для того, чтобы программа могла выполнить автоматическую настройку при следующем запуске.
Итак, еще раз запустите PlayOnMac из папки примененияНажимать кнопку Siguiente продолжить установку компонента Xquartz. Выберите предмет Скачать XQuartz для меня из следующего окна и нажмите кнопку Siguiente, В этот момент дважды щелкните значок XQuartz.pkg из нового открывшегося окна нажмите кнопку три раза продолжениезатем на кнопки принимать e установить. Введите пароль администратора, нажмите кнопку Установите программное обеспечение. Дождитесь окончания процесса и нажмите кнопку Буэно.
Дождитесь окончания процесса и нажмите кнопку Буэно.
Как только установка XQuartz завершена, главный экран PlayOnMac, наконец, отображается, нажмите голос Установить программу чтобы получить доступ установочное меню. Определите нужную программу из предложенного списка (она может помочь в использовании кнопок вверху для навигации по различным категориям). Дважды щелкните соответствующий значок и следуйте инструкциям на экране для завершения установки. В конце процедуры exe-файл можно восстановить и запустить с главного экрана PlayOnMac.
Чтобы установить программное обеспечение, которого нет в файлах
Если вам необходимо установить или запустить программное обеспечение, отсутствующее в файлах PlayOnMac, процедура будет несколько иной: как только вы получите доступ к меню установкинажмите на элемент Установите программу, которой нет в списке. Поставьте галочку рядом с элементом Не помню больше и нажмите на после. Повторите ту же операцию на следующем экране и нажмите кнопку Siguiente подключен к панели установки, которая открывается.
Поставьте галочку рядом с элементом Не помню больше и нажмите на после. Повторите ту же операцию на следующем экране и нажмите кнопку Siguiente подключен к панели установки, которая открывается.
В следующем окне нажмите на элемент. Установите программу на новое виртуальное устройствоНажимать кнопку Siguienteвведите имя устройства, на котором будет размещаться ваше приложение (например, MyProgram), избегая пробелов и нажатий Siguiente, Уберите все галочки из следующего окна и снова нажмите кнопку после. выбрать Arquitectura (32 или 64 бит) программы, которую вы собираетесь запустить, нажмите кнопку Siguiente, дождитесь создания виртуального диска и, при необходимости, нажмите устанавливать в скриншотах Wine, связанных с установками Вино моно и геккона.
После завершения этого этапа нажмите кнопку исследоватьвыберите EXE-файлНажимать кнопку Siguiente и внимательно следуйте инструкциям на экране, чтобы завершить настройку приложения Windows.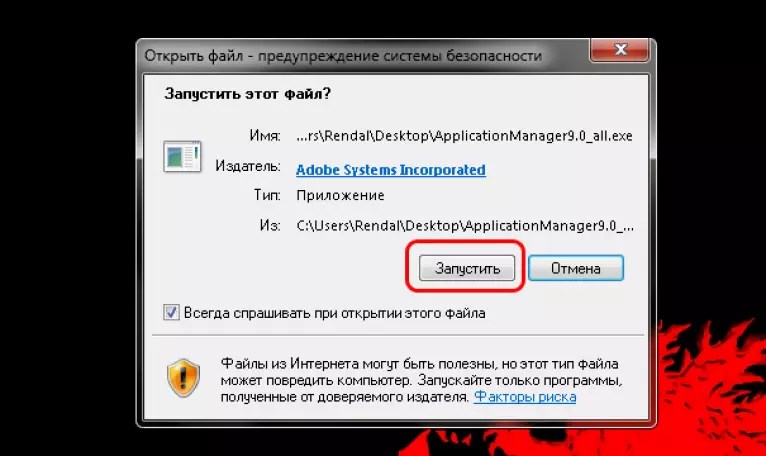 На последнем этапе настройки выберите подключение к исполняемому файлу установленной программы (например, Audacity.lnk) Создать ссылку на главном экране PlayOnMac.
На последнем этапе настройки выберите подключение к исполняемому файлу установленной программы (например, Audacity.lnk) Создать ссылку на главном экране PlayOnMac.
Вернувшись к списку приложений PlayOnMac, выберите интересующую вас программу и нажмите элемент гонки расположенную слева, нажмите на одноименную папку в левой части окна Вино Исследователь отображается сразу после (например, Audacity.app), дважды щелкните имя программы, которое находится на правой панели, и дождитесь запуска файла. Чтобы создать ссылку на рабочем столе Mac и открыть exe-файл позже, не «переходя» в PlayOnMac, выберите его значок на главном экране программы и нажмите кнопку Создать ярлык.
После завершения первого этапа установки вы можете напрямую запускать программы Windows через PlayOnMac без предварительного открытия вышеупомянутой программы: после Guardar exe-файл, который вы хотите открыть на своем Mac, начните с двойного щелчка и дождитесь, пока PlayOnMac настроит все, что вам нужно, и продолжит запуск программного обеспечения, как показано выше. При необходимости вы можете вручную открыть exe-файл с помощью PlayOnMac, выполнив щелкните правой кнопкой мыши на это и выбрав Открыть с помощью> PlayOnMac из предложенного контекстного меню. Проще чем это?
При необходимости вы можете вручную открыть exe-файл с помощью PlayOnMac, выполнив щелкните правой кнопкой мыши на это и выбрав Открыть с помощью> PlayOnMac из предложенного контекстного меню. Проще чем это?
Как открыть EXE-файлы на Mac с WineBottler
Если PlayOnMac не может удовлетворить вас, или если вам нужно что-то, что позволяет запускать исполняемые файлы без особых проблем независимый (то есть те, которые не требуют какой-либо предварительной установки), вы можете связаться с WineBottler, Читайте о том, как открыть EXE-файлы на Mac.
Также в данном случае речь идет о программе, которая создает на Mac дополнительный уровень, позволяющий запускать программы Windows. Хотя, как и PlayOnMac на основе Wine, это приложение управляет системой немного по-другому. Он может предложить лучшую производительность и ожидания, особенно в программах, которые не очень дороги с точки зрения графики.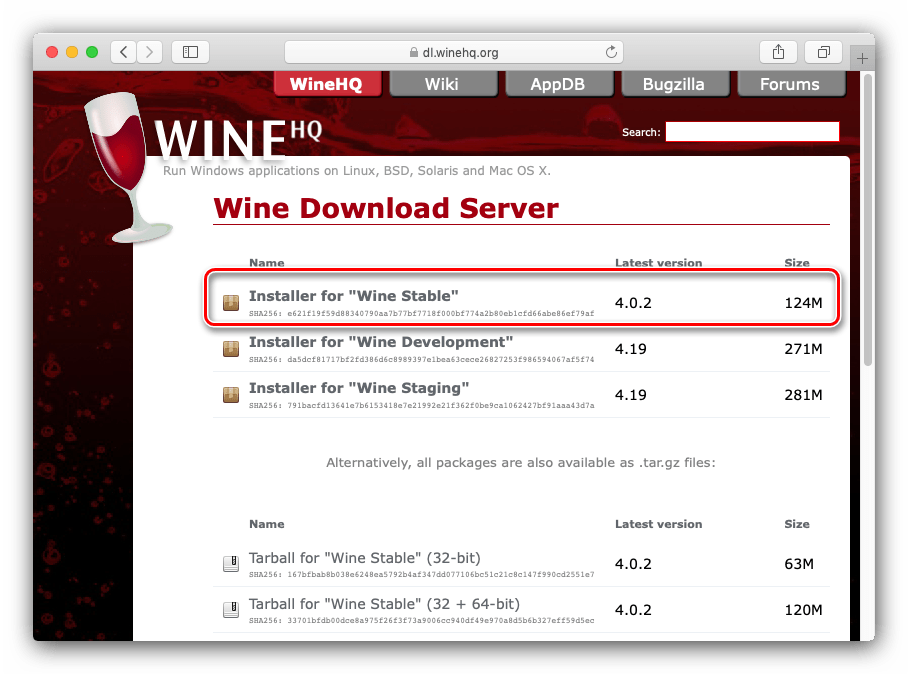
Теперь, когда у вас есть вся необходимая информация, пришло время принять меры:
- Сначала загрузите WineBottler, подключившись к этому сайту, нажав кнопку WineBottler XYZ стабильнойзатем на кнопку скачать и нажмите на Siguiente появляется в правом верхнем углу примерно через 5 секунд. Поскольку это рекламная страница, не нажимайте на другие области и отменяйте любое уведомление, которое может отображаться.
- На этом этапе запустите файл, который вы только что скачали (WineBottleComboxx.Урон), перетащите значок вино в папке применения с вашего Mac, используя экран, который открывается. Повторите операцию со значком WineBottler и запустите эту последнюю программу из приложения, указанного выше. Для этого щелкните правой кнопкой мыши соответствующий значок. Нажмите пункт открытый, в предложенном контекстном меню.
 Затем введите пароль администратора Mac, если необходимо (просто сделайте это в первый раз).
Затем введите пароль администратора Mac, если необходимо (просто сделайте это в первый раз). - На данный момент дело практически закончено. Нажмите кнопку скачать Расположен вверху для доступа к выбору предварительно сконфигурированных программ для установки. И, если вы найдете то, что вам нужно, дважды щелкните значок и следуйте инструкциям на экране, чтобы завершить процесс.
Если вместо этого вы хотите открыть исполняемый файл, которого нет в списке, нажмите кнопку передовой поместите сверху, нажмите кнопку выберите файл... и выберите исполняемый файл для запуска с помощью панели Finder. На этом этапе установите флажок рядом с одним из следующих пунктов, в зависимости от операции, которую вы собираетесь выполнить.
- Выберите предмет запустить файл (установщик) если программа, которую вы собираетесь запустить, является установочным exe-файлом.

- Выберите предмет скопировать файл (программу) в пакет приложения если вместо этого это единственный исполняемый файл, которому больше ничего не нужно (независимый).
- Выберите предмет Скопируйте файл (программу) и все файлы в папке в пакет приложений если для запуска программы нужны файлы, содержащиеся в папке, в которой она находится (например, переносимые файлы или распакованные программы).
После этого выберите версию операционной системы Windows для использования из выпадающего меню Информация о версии системы. Отметьте галочку рядом с записями Включает комбинезон y Включает геккона. Затем нажмите кнопку устанавливатьназначьте имя соединению, которое программа собирается создать, записав его в поле Guardar Como и нажмите на кнопку экономить завершить сделку.
На этом этапе продолжайте с инструкциями на экране для завершения процедуры установки или предварительной настройки. И в окне, связанном с выбором исходного исполняемого файла (Выберите файл запуска), Выберите имя вашей программы и расширение exe (например, Audactiy.exe) используя предложенное выпадающее меню.
И в окне, связанном с выбором исходного исполняемого файла (Выберите файл запуска), Выберите имя вашей программы и расширение exe (например, Audactiy.exe) используя предложенное выпадающее меню.
Наконец, дважды нажмите кнопку «Принять» или «Да», чтобы выбрать загрузочный файл, и игра почти готова. Чтобы запустить программу, настроенную или установленную таким образом, вы можете использовать значок, созданный на рабочем столе Mac. Очень просто, не правда ли?
Установите Windows на Mac
Если решения, о которых сообщалось до сих пор, вам не понравились, или если вышеупомянутые программы не позволили вам достичь приемлемого результата, вы всегда можете выбрать установку или виртуализацию Windows на Mac. Если вы используете такие приложения, как Boot Camp, VirtualBox или Parallels DesktopВы можете сделать полную копию операционной системы Microsoft, чтобы лучше запускать нужные приложения.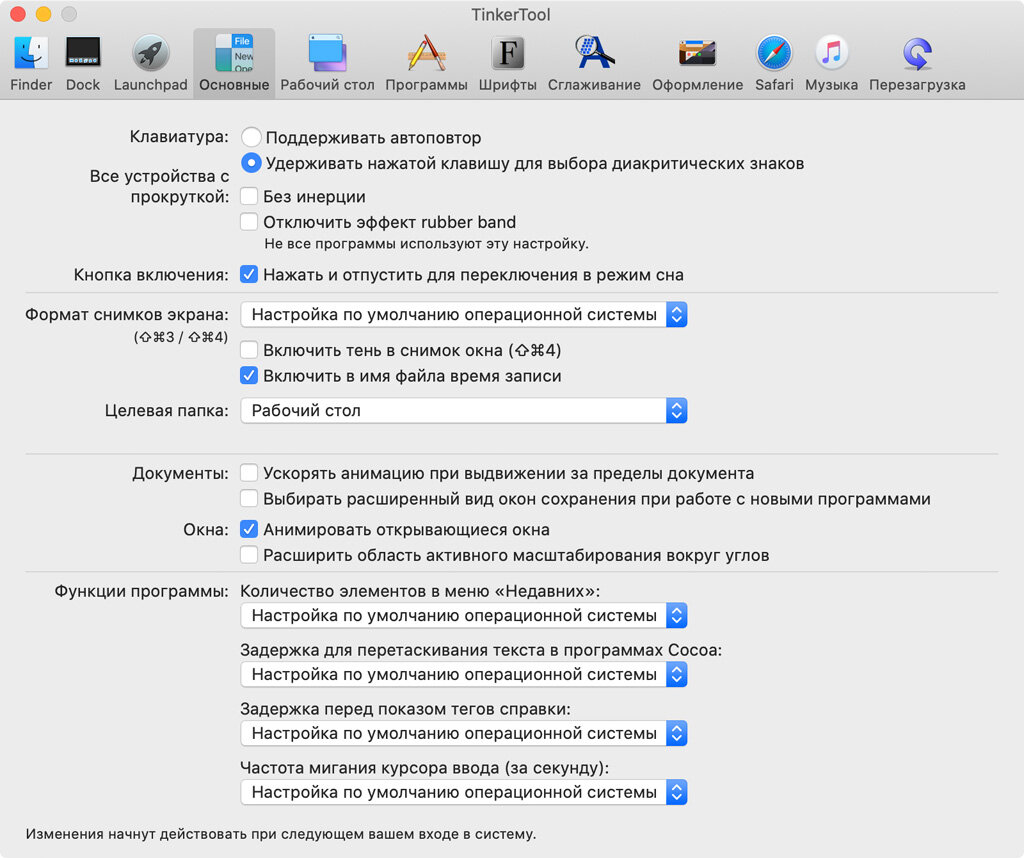
Прежде чем продолжить, хорошо, что вы знаете о чем-то очень важном: независимо от того, какую программу вы решите использовать, вам обязательно нужно будет загрузить изображение самостоятельно. ISO Windows (также предоставляя вам Ключ продукта допустимо вставить при необходимости).
Учебный полигон
Поле обучениеЕсли вы еще не слышали об этом, это «стандартный» инструмент, входящий в состав macOS, который позволяет вам создавать полную копию Windows из отдельного раздела Mac с возможностью запуска в любое время. Он позволяет загрузить все необходимые драйверы для операционной системы Microsoft и разбить диск на разделы, не прибегая к внешним решениям.
Установить Windows на Mac через Boot Camp очень просто: как только вы загрузите ISO-образ Windows на свой ПК и получите USB-накопитель не менее 16 ГБ (он будет использоваться в качестве поддержки для запуска установки Windows).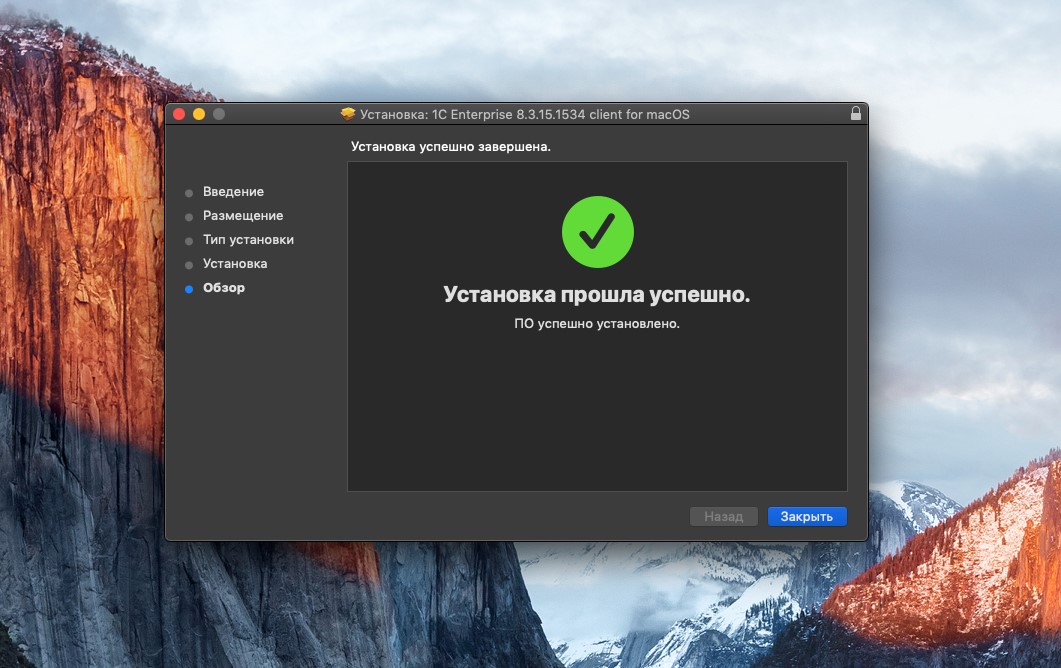
Запустить Boot Camp Assistant вызывая его из папки больше la LaunchpadНажимать кнопку следовать. Отметьте галочку рядом с записями Создать установочный диск Windows, Загрузите последнюю версию программного обеспечения поддержки Apple Windows y Установить Windowsнажмите на кнопку следить и следуйте простым инструкциям на экране, чтобы завершить создание разделов и начать установку системы Microsoft.
VirtualBox
Если вы не хотите «испортить» свой Mac-диск, создав раздел, посвященный Windows, вы всегда можете создать виртуальная машина. Фактически, это система для запуска полной версии операционной системы Microsoft непосредственно в Mac через определенную программу.
Бесплатное и простое решение, которое вы можете попросить, определенно VirtualBox.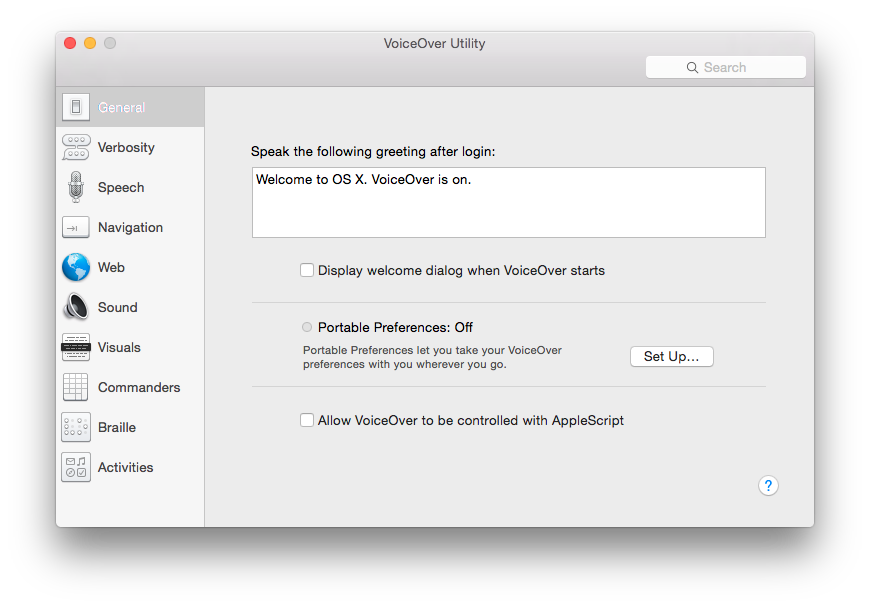 Эта программа, по сути, позволяет за несколько шагов создать виртуальный ПК, оснащенный виртуальными периферийными устройствами, отличными от оборудования Mac, оснащенного операционной системой Windows. В принципе, вам нужно скачать VirtualBox с его веб-сайта и установить его на MacOS. Затем создайте новую виртуальную машину, готовую для размещения копии Windows (и запустите необходимые вам exe-файлы).
Эта программа, по сути, позволяет за несколько шагов создать виртуальный ПК, оснащенный виртуальными периферийными устройствами, отличными от оборудования Mac, оснащенного операционной системой Windows. В принципе, вам нужно скачать VirtualBox с его веб-сайта и установить его на MacOS. Затем создайте новую виртуальную машину, готовую для размещения копии Windows (и запустите необходимые вам exe-файлы).
Parallels Desktop
Не устраивает VirtualBox, и вам нужна подобная программа, но с большим количеством функций? Поэтому я предлагаю вам связаться Parallels Desktop. А ТАКЖЕЭто чрезвычайно мощное программное обеспечение, способное предоставлять простые и интуитивно понятные инструкции на протяжении всего процесса установки Windows, с возможностью приобретения лицензии на операционную систему во время установки.
Кроме того, эта программа позволяет импортировать любой раздел Windows, уже созданный с помощью Boot Camp (что делает новую установку операционной системы излишней). Он имеет механизмы оптимизации, которые делают его идеальным для выполнения исполняемых файлов и особенно приложений. тяжелыйтакие как программы CAD, программное обеспечение Adobe (Photoshop, Lightroom, Illustrator и т. д.) или среда Visual Studio.
Он имеет механизмы оптимизации, которые делают его идеальным для выполнения исполняемых файлов и особенно приложений. тяжелыйтакие как программы CAD, программное обеспечение Adobe (Photoshop, Lightroom, Illustrator и т. д.) или среда Visual Studio.
Parallels Desktop, однако, не является бесплатным. После первоначального пробного периода программа доступна по начальной цене 79,99 евро для одноразовой лицензии на домашнее использование — дополнительную информацию об этом можно получить, подключившись к официальному сайту программы.
Пока что запись о том, как открыть исполняемые файлы на Mac.
Как открыть exe файл на Mac OS X Компьютерная помощь
Почти каждый пользователь операционной системы Mac OS X рано или поздно встречается с проблемой, когда нужно воспользоваться программой формата «.exe», аналогов которой в макинтош нету. Или же это какая то маленькая программка, электронная книга, игра, или еще что-то. Что же в таком случае делать? Опять возвращаться к ПС иWindows? Но не стоит печалиться, ведь все же есть несколько способов запустить программу от Виндоус на своем Маке. Так вот, рассмотрим эти способы.
Что же в таком случае делать? Опять возвращаться к ПС иWindows? Но не стоит печалиться, ведь все же есть несколько способов запустить программу от Виндоус на своем Маке. Так вот, рассмотрим эти способы.
Способ 1. Apple Boot Camp
В Mac OS X есть стандартная программа — Boot Camp, с помощью которой можно установить Виндоус на Мак как дополнительную систему. К программе сразу же есть руководство пользователя. в котором все по полочках размещено, что и как делать. Нужно только освободить немного места на жестком диске, а потом с помощью BootCamp разбить его на два локальных диска. На первом останется Макинтош и вся ваша информация, а вот уже на другой можно будет установить Винду, на которой можно будет запускать нужные exe-файлы или любимые игры.
Способ 2. VMware Fusion
Если вам не удобно перезагружаться, чтобы воспользоваться программой из среды Виндоус, а потом назад к любимомуMac OS X , можно установить себе одно интересное творение под названием VMware Fusion.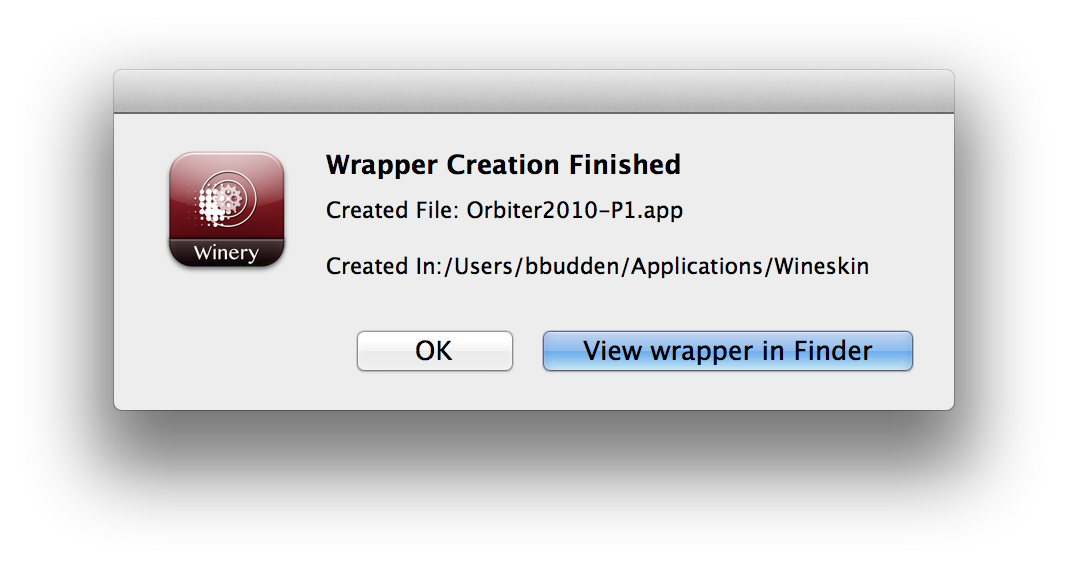 Это виртуальная машина, на которую можно установить операционную систему. С ее помощью можно поставить себе Windows или Linux, и при этом чтобы ними пользоваться, не нужно выходить из среды Макинтош. Fusion запускается как обычная программа или игра, а вот уже из нее возможно запустить другую операционную систему. Это является очень удобным, потому что можно спокойно работать с Mac OS X и в любое время переключаться в другое окно для работы с exe-файлами или другими, которые запускаются только на Windows.
Это виртуальная машина, на которую можно установить операционную систему. С ее помощью можно поставить себе Windows или Linux, и при этом чтобы ними пользоваться, не нужно выходить из среды Макинтош. Fusion запускается как обычная программа или игра, а вот уже из нее возможно запустить другую операционную систему. Это является очень удобным, потому что можно спокойно работать с Mac OS X и в любое время переключаться в другое окно для работы с exe-файлами или другими, которые запускаются только на Windows.
Способ 3. Parallels Desktop
Parallels Desktop является аналогом VMware Fusion. Это также виртуальная машина, на которую можно поставить себеWindows и работать в нем из среды программы. Недостатком виртуальных машин по сравнению с Apple Boot Campявляется то, что Виндоус, который запущен через виртуалку, будет работать не на всю мощность. Это все связано с тем, что ему и Макинтошу приходится делить на двоих всю доступную CPU и оперативную память. На Boot Camp’еWindows работает на всю мощность.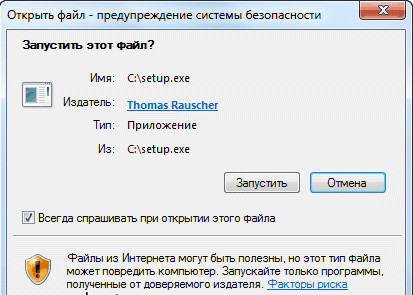
Способ 4. CrossOwer
CrossOwer — это утилита, предназначена для запуска приложений от Windows на Intel Mac. Плюсом является то, что не нужно устанавливать Виндоус, нужно всего лишь запустить нужное приложение из этой программы. НедостатокКросОвера — на нем может не запуститься нужное приложение. На сайте CrossOwer’а эсть список с программами, которые он может запустить. Список их все время пополняется, так что в скором весь более-менее нужный софтможно будет запустить с помощью CrossOwer.
Способ 5. WinOnX
Если вам нужно пользоваться какими-то мини программами или открыть электронную книгу, в помощь придет WinOnX. Он сможет открыть большинство exe-файлов, которые не нуждаются в установке.
Так что если вы пользователь Mac OS X и вам очень понадобилось открыть приложение от Windows — не печальтесь и не спешите вертаться к PC, ведь у вас много способов открыть нужный файл на своем любимом Маке!
WineBottler | Запуск программ для Windows на Mac
WineBottlerДокументацияЗагрузкиТехнические характеристикиНовости Превратите программы для Windows в приложения для Mac —
НЕ. 😉
😉
WineBottler упаковывает программы для Windows, такие как браузеры, медиаплееры, игры или бизнес-приложения, плотно в пакеты приложений Mac. Ваша компания предоставляет вам логин, почту, календарь и контакты, которые работают только в определенных браузерах?
Вы хотите быстро протестировать свои веб-сайты в браузерах на базе Windows.
Вы хотите играть в игры, которые не портированы на OS X?
Ваша торговая платформа или бухгалтерский инструмент работает только в Windows?
Ваш проигрыватель аудиокниг недоступен в OS X?
Нет необходимости устанавливать эмуляторы, виртуализаторы или загружаться в другие операционные системы —
WineBottler запускает ваши программы для Windows прямо на вашем Mac.
Это возможно благодаря Windows-совместимой подсистеме, которую предоставляет отличный инструмент с открытым исходным кодом Wine.
WineBottler выполняет автоматические установки:
Выберите из широкого спектра программного обеспечения, для которого WineBottler предлагает автоматическую установку.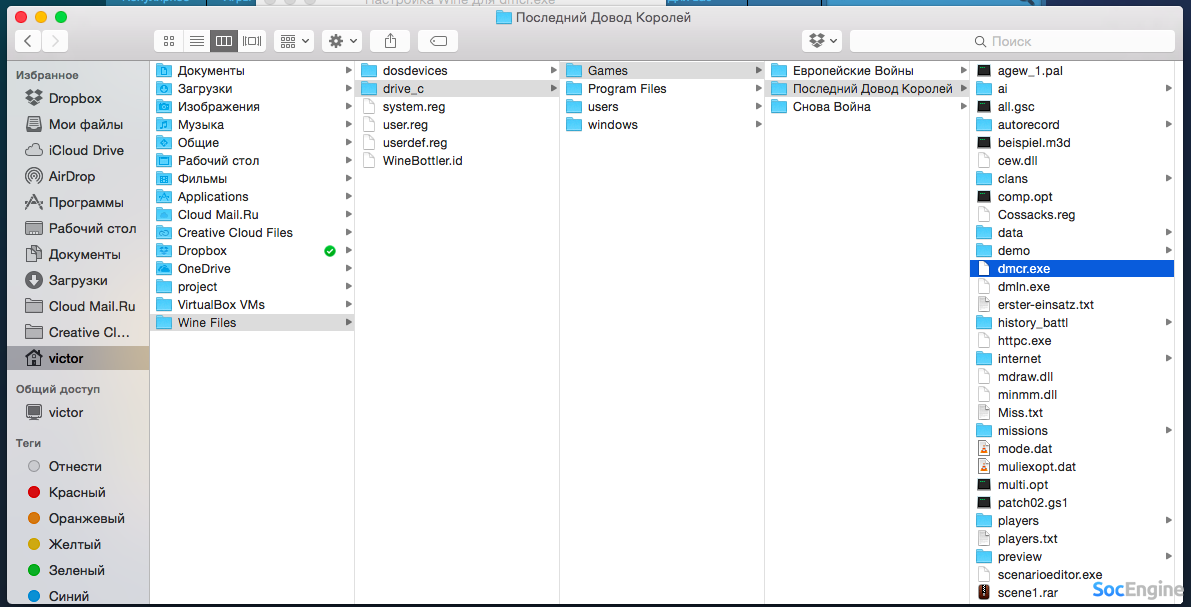 Это так же просто, как нажать «Установить» — и WineBottler оставит вам красивое приложение на вашем рабочем столе.
WineBottler поставляется не с самими программами, а со сценариями, которые позаботятся о загрузке, настройке и установке всего в приложение за вас.
Это так же просто, как нажать «Установить» — и WineBottler оставит вам красивое приложение на вашем рабочем столе.
WineBottler поставляется не с самими программами, а со сценариями, которые позаботятся о загрузке, настройке и установке всего в приложение за вас.WineBottler может упаковать ваш .exe в .app на Mac …
Дважды щелкните файл .exe или .msi и преобразуйте его в приложение с помощью WineBottler. Вы можете запустить созданное приложение, как и любую другую программу на вашем Mac.Для опытных пользователей WineBottler предлагает несколько вариантов: установить специальные зависимости и даже превратить ваш .exe в автономное приложение — это приложение, в котором есть все для его запуска … даже на других компьютерах Mac. Переход на OS X никогда не был таким простым;).Узнайте больше — ознакомьтесь с документацией.
… или просто запустите этот .exe.
Вы не заботитесь о создании приложения и просто хотите его запустить? Дважды щелкните .exe, выберите «Запускать напрямую», и Wine запустит его в общей среде.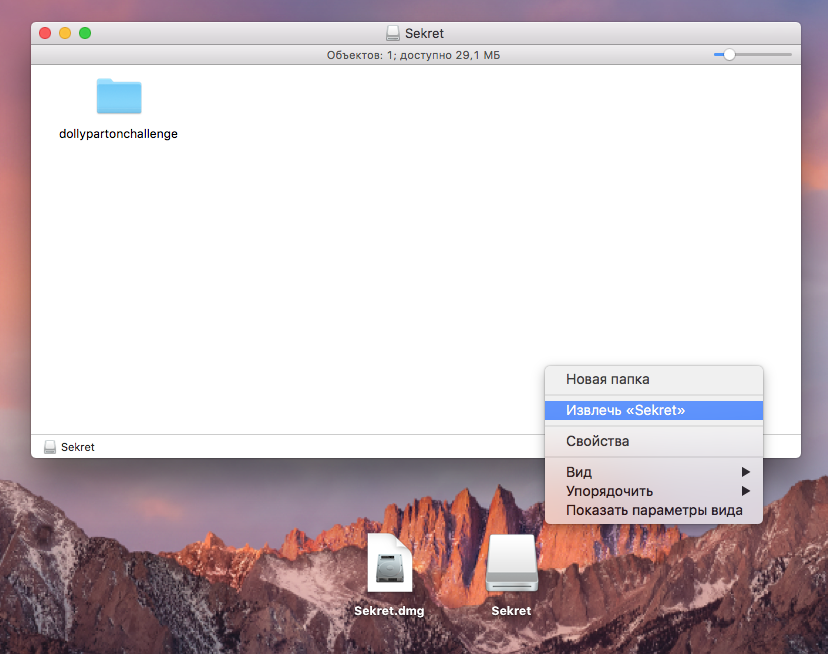
Наслаждайтесь, это бесплатно!
Как и Wine, WineBottler — бесплатное программное обеспечение. Мы сделали это исходя из собственных потребностей и теперь делимся результатом. Если вас это устраивает, вы можете продолжить проект, отправив небольшое пожертвование.Нужны другие версии WineBottler или Wine.app?
Мы сохраняем для вас выбранные сборки. Версии до 1.4.1 по-прежнему работают на OS X Tiger и Leopard.Вы найдете их в разделе «Загрузки».
Поддержка
Если у вас есть вопросы по установке определенной программы, посмотрите документацию или на appdb.winehq.org первым. winehq.org — это центр всей информации о вине. Он содержит примечания, подсказки и рекомендации по установке всех основных программ.winehq.org никак не связан с WineBottler. Поэтому, пожалуйста, НЕ размещайте здесь отчеты об ошибках или вопросы о WineBottler — напишите электронное письмо на адрес mikesmassivemess (at) kronenberg.org, и, если позволит время, я постараюсь запустить ваш exe.
 WineBottler — мое хобби, и это бесплатно, поэтому, пожалуйста, поймите, что я не могу оказать вам индивидуальную поддержку.Если вы ищете версию Wine с отличной специальной поддержкой: запишите этот промокод: «TANGENT» (для 30% скидки) — тогда переходите на CrossOver.
WineBottler — мое хобби, и это бесплатно, поэтому, пожалуйста, поймите, что я не могу оказать вам индивидуальную поддержку.Если вы ищете версию Wine с отличной специальной поддержкой: запишите этот промокод: «TANGENT» (для 30% скидки) — тогда переходите на CrossOver.Как открывать и запускать EXE-файлы на Mac
Впечатляющая библиотека приложенийMac дает вам все, что вам нужно, но давайте посмотрим правде в глаза: Windows имеет гораздо большую библиотеку.
Вы никогда не сталкивались с программным обеспечением Windows, которое вам нравилось? Но поскольку все они имеют расширение EXE, ваш Mac не может их запустить.Что ж, есть обходные пути к этой проблеме, и вы узнаете о них сегодня.
Можно безопасно открывать и запускать EXE-файлы на вашем Mac с помощью таких носителей, как Boot Camp, Remote Desktop, CrossOver, Virtual Machine и WINE, чтобы упомянуть наиболее известные. И для этого не нужно быть экспертом. Пока вы можете следовать простым инструкциям, все готово.
И для этого не нужно быть экспертом. Пока вы можете следовать простым инструкциям, все готово.
Часть 1: Можно ли запустить EXE-файл на Mac?
Да, можно. С учетом того, насколько новаторскими и креативными стали разработчики, разработка средств для запуска EXE-файлов на Mac было лишь вопросом времени, хотя такие файлы несовместимы с macOS.
А что такое EXE-файл? Это расширение файла, обозначающее формат исполняемого файла. Хорошо, а что за исполняемый файл? Это любой файл, который можно запустить как программу. Проще говоря, это то, что делает возможной установку и запуск программного обеспечения.
ФайлыEXE используются в нескольких операционных системах, наиболее известной из которых является Microsoft Windows. Вы можете думать о файлах EXE как о версии файлов APP для Windows (файлы APP, если вы не знаете, являются исполняемыми файлами в macOS).
Запуск EXE-файлов на Mac вполне возможен, но, так сказать, только через бэкдор. Вам нужен эмулятор (WINE, безусловно, самый популярный), или вы устанавливаете программное обеспечение виртуальной машины на свою macOS, чтобы вы могли загрузить виртуальную машину Windows, или создать дополнительный раздел на вашем диске, где вы можете одновременно иметь как macOS, так и Windows на вашем компьютере. Mac.
Mac.
Часть 2: Как открыть EXE-файлы на Mac
Опять же, у вас есть несколько вариантов на выбор. Так много программного обеспечения может помочь вам открыть файлы EXE на Mac.Вам рекомендуется использовать Parallel Desktop.
Параллельный настольный компьютер
Это упрощенное программное обеспечение не займет у вас много времени, потому что оно даже не требует перезагрузки Mac каждый раз, когда вы хотите запустить приложение Windows. Однако требуется копия Microsoft Windows. Вы должны установить его на свой жесткий диск, но это легко сделать:
Шаг 1. Установка Windows
- Откройте папку приложений Mac и дважды щелкните значок «Parallels» (это необходимо сделать для установки Windows).
- Щелкните «Файл».
- Щелкните «Новый».
- Щелкните «Установить Windows или другую ОС с DVD-диска или файла образа».
- Щелкните «Продолжить».
 Вы можете легко установить Windows либо с DVD, либо с более популярного образа диска .iso; или даже загрузочный USB-накопитель.
Вы можете легко установить Windows либо с DVD, либо с более популярного образа диска .iso; или даже загрузочный USB-накопитель.
- Вы даже можете переключиться в ручной режим, найти источник для установки Windows и выбрать его, щелкнув «Выбрать файл…»
- Щелкните «Продолжить».Вы попадете в окно ключа продукта Windows.
- Оставьте «Экспресс-установку» как есть, введите ключ и нажмите «Продолжить».
- Вам будет предложено выбрать, как вы хотите использовать Windows: для производительности, только для игр, разработки программного обеспечения, дизайна и т. Д. Когда вы закончите выбор, нажмите «Продолжить».
- Введите имя виртуальной машины и выберите каталог или расположение для Parallels Desktop.
- Нажмите «Продолжить», и установка Windows начнется. Все компьютеры Mac на базе Intel совместимы как с 32-разрядными, так и с 64-разрядными версиями Windows: от Windows XP до Windows 10.

- По завершении установки вы можете открыть Windows, нажав кнопку «Питание» в списке виртуальной машины Parallels.
Шаг 2. Использование Parallels Desktop
- При первой перезагрузке Windows будут установлены «Parallels Tools».Это будет то, что в конечном итоге объединит ваш Mac с вашими рабочими столами Windows. После завершения установки вам будет предложено перезапустить Windows.
- Откройте Parallels Desktop из «В центре внимания».
- Щелкните «Виртуальная машина».
- В открывшемся раскрывающемся меню выберите «Настроить».
- Щелкните «Параметры».
- Щелкните «Общие папки».
- Щелкните «Добавить».
- Нажмите «Выбрать». Это добавит местоположение с рабочего стола вашего Mac на виртуальную машину.Просто поместите любой EXE-файл в это место, чтобы Windows могла получить доступ и установить их
Часть 3: Запуск приложений Windows на Mac
Теперь вопрос не в том, хотите ли вы запускать EXE-файлы на вашем Mac, а в том, как это удобно делать.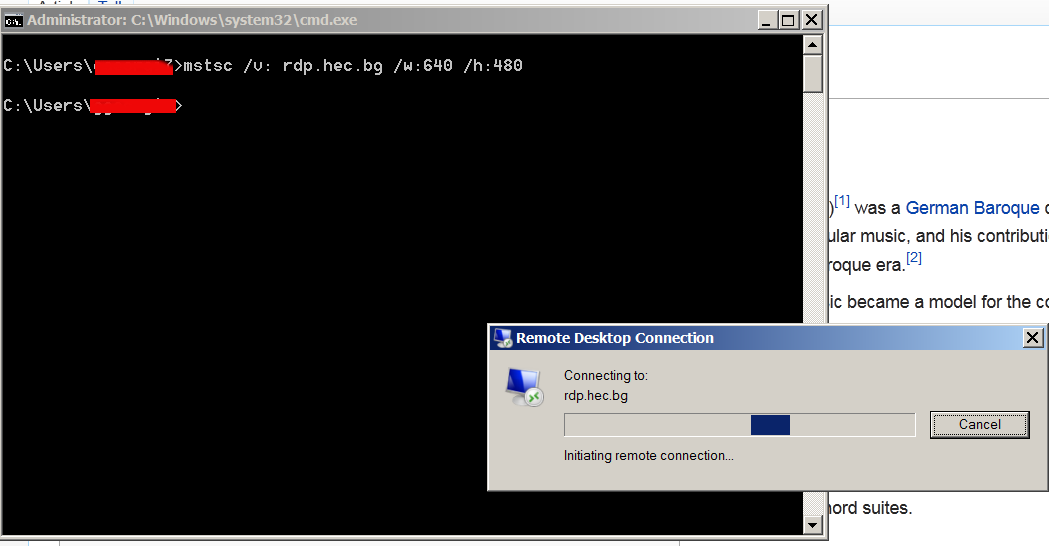 Существует бесчисленное множество отличных приложений для Windows, которые так и не попали в macOS, и, вероятно, никогда не появятся. Многие из них имеют очень привлекательные функции, которые вызывают зависть у всех владельцев Mac.
Существует бесчисленное множество отличных приложений для Windows, которые так и не попали в macOS, и, вероятно, никогда не появятся. Многие из них имеют очень привлекательные функции, которые вызывают зависть у всех владельцев Mac.
Запуск EXE-файлов на Mac стал простым и удобным с помощью Boot Camp и Remote Desktop.Вы можете использовать любой. Это зависит от ваших предпочтений и от того, что вам удобнее.
Учебный лагерь
Это приложение позволяет установить Windows на ваш Mac . Таким образом, переключение между macOS и Windows сводится к тому, что вы перезапускаете систему и решаете, в какую ОС войти.
Шаг 1. Установочный файл Windows
- Boot Camp совместим с Windows 8,8.1. и 10 (вам понадобится ISO-файл любого из этих трех выпусков).
Шаг 2. Запустите папку «Утилиты» вашего Mac
- Введите «Утилиты» в строке поиска вашего Mac и щелкните по нему.
Шаг 3. Запустите Ассистент Boot Camp
Запустите Ассистент Boot Camp
- Значок приложения выглядит как серый жесткий диск. Щелкните по нему.
Шаг 4. Инструкции на экране
- Вам будет предложено выбрать ISO-образ Windows, диск, на который вы собираетесь его установить, и перезагрузить Mac.
Шаг 5. Ваш Mac перезапустится
- После завершения настройки Boot Camp вам будет предложено перезагрузить Mac.
- После этого вы попадете на экран установщика Windows.
Шаг 6: Установите Windows
- Следуйте инструкциям по установке выбранной вами версии Windows.
Шаг 7: Менеджер запуска
- После завершения установки ваша система перезагрузится.Нажмите и удерживайте клавишу «Option», пока это произойдет, и появится «Диспетчер запуска».
- Отпустите клавишу «Option», и вы увидите все диски, с которых вы можете загрузить свой Mac.

Шаг 8: Учебный лагерь
- Выберите «Boot Camp» и нажмите «Return».
- Теперь ваш Mac будет загружен в Windows.
- Перейдите к вашему EXE-файлу и запустите его.
Удаленный рабочий стол
Этот бесплатный инструмент делает то, в чем не справляются многие другие: позволяет в полной мере использовать ваши приложения Windows с вашего Mac.Довольно удобно, согласны? Несмотря на то, что для использования удаленного рабочего стола вам понадобится Mac и ПК, это отличное программное обеспечение, заслуживающее похвалы. Вот как вы его используете:
Шаг 1. Подготовьте свой компьютер
- Откройте меню «Пуск» и перейдите в «Настройки», затем «Система», затем «Удаленный рабочий стол».
- Включите «Включить удаленный рабочий стол» и «Подтвердить».
Шаг 2. Знайте свой IP-адрес и имя компьютера
- По-прежнему в меню «Удаленный рабочий стол» под заголовком «Как подключиться к этому ПК» запишите имя своего ПК.

- Зайдите в «Настройки», затем «Сеть и Интернет».
- Нажмите «Wi-Fi» и выберите сеть, к которой вы подключены. Откроется экран свойств сетевого подключения. Внизу страницы указан ваш «IPv4-адрес». Запишите это.
Шаг 3. Установите версию Microsoft Remote Desktop
для Mac.- Возьмите Mac и откройте Mac App Store, затем выполните поиск «Microsoft Remote Desktop».«
- Скачайте и установите его.
Шаг 4. Откройте «Добавить компьютер к удаленному рабочему столу»
- Откройте удаленный рабочий стол на своем Mac.
- Щелкните «Добавить рабочий стол».
- Появится диалоговое окно. Введите записанное имя ПК; если не работает, введите IP-адрес.
- Нажмите «Сохранить».
Шаг 5: Теперь вы можете подключить
- Не выключайте компьютер и убедитесь, что он подключен к сети, к которой подключен ваш Mac.
 Удаленный рабочий стол
Удаленный рабочий стол - теперь будет отображать ваш компьютер под «Сохраненными рабочими столами».
- Дважды щелкните по нему, чтобы подключиться.
- Вам необходимо будет ввести ваше имя пользователя и пароль.
- Нажмите «ОК».
- Появится предупреждение системы безопасности. Поскольку вы находитесь в частной сети, проигнорируйте предупреждение и нажмите «Продолжить».
- Это последний шаг. Теперь вы можете просматривать и использовать свою Windows на Mac через удаленный рабочий стол.
Заключительные слова
Ну вот и все.Запуск ваших EXE-файлов через ваш Mac теперь в прошлом. Если у вас есть подходящие инструменты, вы можете сделать это за считанные минуты.
Эти инструменты делают ваш Mac более универсальным, чем предполагала и ожидала даже Apple, потому что они позволяют вам выйти за рамки того, на что способен ваш Mac. Вы можете достичь конечной цели, которая иначе была бы невозможна.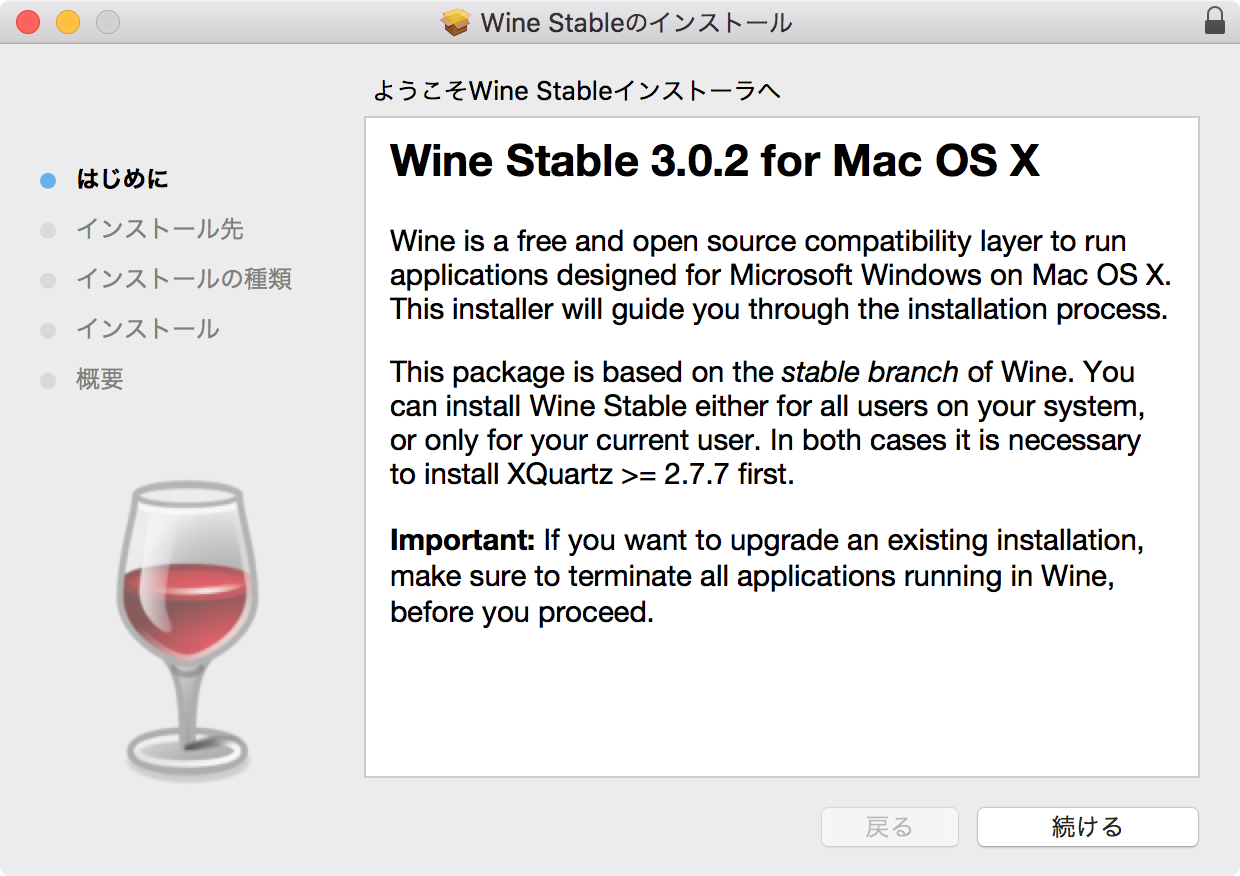 Это мощь Mac для вас.
Это мощь Mac для вас.
Полное руководство по восстановлению файлов на Mac
Что не так с Mac
- Восстановите свой Mac
- Почини свой Mac
- Удалите ваш Mac
- Изучите Mac Hacks
Как открыть любой.EXE-файлы на Mac
Проблема: Вам нужно открыть файл .exe, но у вас Mac®.
Решение: Вы можете легко открыть .exe со своего Mac с помощью Parallels Desktop® для Mac.
Я часто получаю такие вопросы от пользователей Mac:
Мой друг попросил меня загрузить файл с именем Paint-tool-sai.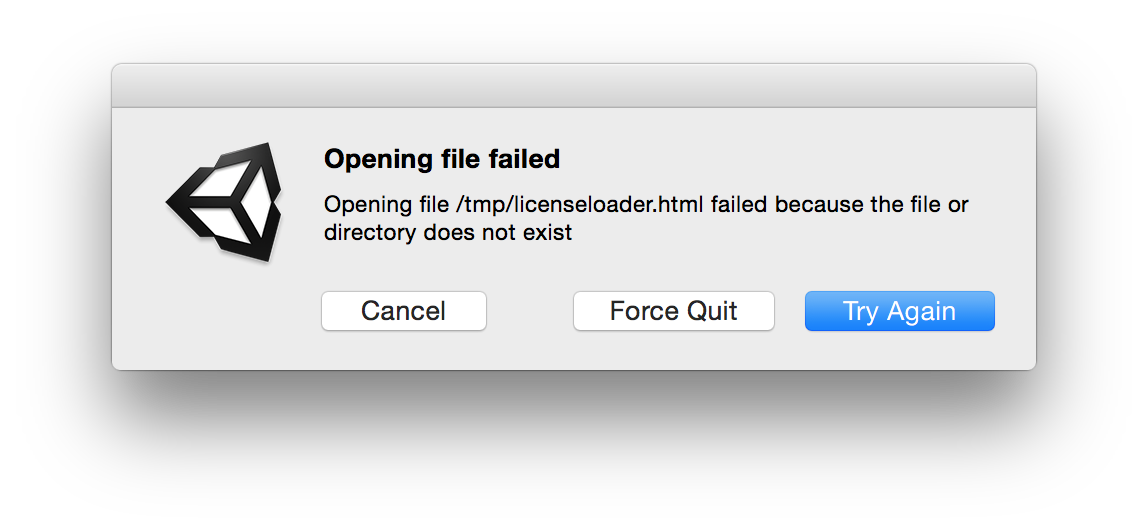 exe, но я не могу открыть его на своем Mac. Как я могу открыть этот файл?
exe, но я не могу открыть его на своем Mac. Как я могу открыть этот файл?
Это очень разумный вопрос от человека, который использует только компьютеры Mac и iPad.
Быстрый и короткий ответ: « Сам по себе Mac не может открыть этот файл. ”
Более длинный и положительный ответ требует некоторой предыстории.
Расширения файлов
И ПК, и компьютеры Mac используют трех- или четырехбуквенные расширения в именах файлов — часть имени после точки — чтобы определить, какое приложение может открыть файл.
Вы могли заметить, что файлы с расширениями «.jpg» или «.jpeg» открываются приложением «Предварительный просмотр» на Mac. Эти файлы представляют собой изображения или фотографии.
Точно так же вы могли заметить, что файлы с расширениями «.docx» или «.doc» открываются на Mac с помощью Microsoft Word или TextEdit. Эти файлы представляют собой текстовые документы.
Что вы, возможно, не заметили, так это то, что сами приложения Mac имеют расширение «. app». (См. Рисунок 1.)
app». (См. Рисунок 1.)
Рисунок 1_Приложения на Mac имеют расширение имени файла «.приложение »
Если дважды щелкнуть файл с расширением «.app» на Mac, macOS® запустит это приложение. Другими словами, открытие файла с расширением «.app» действительно запускает это приложение; сама macOS открывает этот файл.
На этом фоне понятно, что Mac сам по себе не может открыть файл «.exe», потому что расширение .exe означает, что файл является приложением Windows . Операционная система Windows необходима для открытия файла «.exe »файл.
Войдите в Parallels Desktop
Когда у вас есть Parallels Desktop и виртуальная машина (ВМ) Windows на вашем Mac, все просто работает, когда вы дважды щелкаете по файлу «.exe». Это немного похоже на волшебство.
Ниже показано, как работает волшебство: Parallels Desktop сообщает Mac, что он может открывать файлы «.exe». Поэтому, когда вы дважды щелкаете по этому файлу «.exe», macOS ® запускает Parallels Desktop. Это похоже на двойной щелчок по значку «.jpg »и macOS запустит предварительный просмотр, или когда вы дважды щелкните файл« .docx », и macOS запустит Microsoft Word.
Это похоже на двойной щелчок по значку «.jpg »и macOS запустит предварительный просмотр, или когда вы дважды щелкните файл« .docx », и macOS запустит Microsoft Word.
Когда Parallels Desktop запускается из-за того, что вы щелкнули по файлу «.exe», Parallels Desktop загружает вашу виртуальную машину Windows и сообщает Windows, что вы хотите открыть этот файл «.exe». Затем Windows запускает приложение для этого файла «.exe».
Хотя быстрый и короткий ответ на вопрос в начале этого сообщения в блоге все еще звучит так: « Сам по себе Mac не может открыть этот файл »…
Более длинный и более положительный ответ: « Это файл Windows, поэтому вам потребуется Windows, чтобы открыть его.Самый простой способ установить Windows на Mac — это получить Parallels Desktop и виртуальную машину Windows. ”
Ах да, и если у вас есть Boot Camp ® на вашем Mac, вы все равно не сможете дважды щелкнуть этот файл «.exe» и открыть его. Краткий ответ на вопрос «Почему бы и нет?» потому что macOS и Boot Camp не могут общаться друг с другом.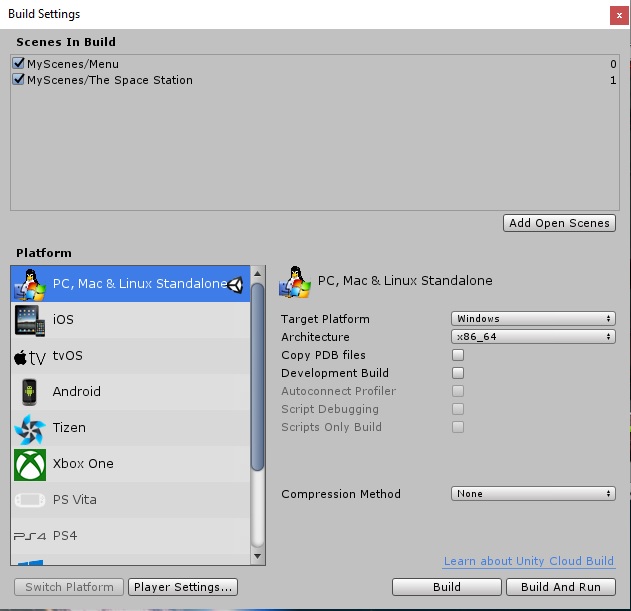 Подробный ответ будет темой будущего сообщения в блоге.
Подробный ответ будет темой будущего сообщения в блоге.
Попробуйте Parallels Desktop бесплатно в течение 14 дней!
Как запустить программное обеспечение ПК на Mac без установки Windows
Если вы всю жизнь использовали ПК, переход на Mac требует обучения.Вне зависимости от того, вносите ли вы изменения в технологию на работе или дома, вы можете столкнуться с некоторыми неудобствами.
Освоив операционные отличия Mac, вы можете обнаружить, что используемое программное обеспечение несовместимо с вашим новым компьютером. Если вы обнаружили, что у вас есть несколько программ, которые больше не совместимы, лучший вариант — установить Windows на вашем компьютере. (Примечание: если вы хотите запустить только одну несовместимую программу, это может не стоить того, поскольку этот процесс может занять большую часть места на вашем Mac.)
Однократно запускать эксклюзивные для Windows приложения на Mac проще, чем вы думаете — вам даже не нужно устанавливать Windows 10.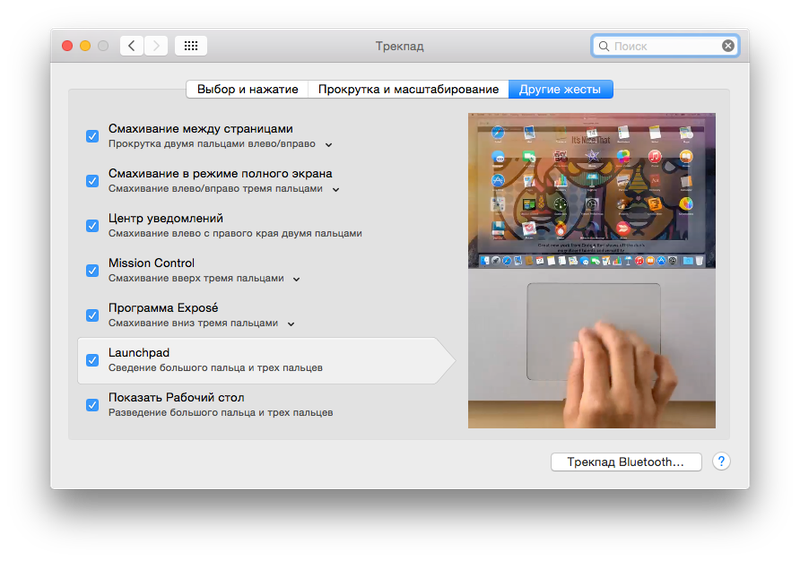 Вот как это сделать.
Вот как это сделать.
Винный бутыль
Хотя существует несколько приложений для запуска программного обеспечения Windows на Mac, мы воспользуемся популярным приложением WineBottler, чтобы помочь вам выполнить простые шаги по настройке вашей программы на вашем компьютере. Вот как это использовать:
- Загрузите WineBottler здесь.
- При появлении запроса перетащите приложение «Wine» и приложение «WineBottler» в папку своего приложения, как и с любым новым приложением.
- Загрузите программное обеспечение для ПК, которое хотите запустить на свой Mac.
- Щелкните правой кнопкой мыши программное обеспечение ПК в Finder. Должно появиться раскрывающееся меню. Нажмите «открыть с помощью» и выберите WineBottler.
- Если программное обеспечение ПК включено в базу данных приложений WineBottler, приложение будет работать на вашем Mac.
Чтобы убедиться, что программное обеспечение для ПК, которое вы хотите использовать, совместимо с WineBottler, найдите его в базе данных приложения здесь.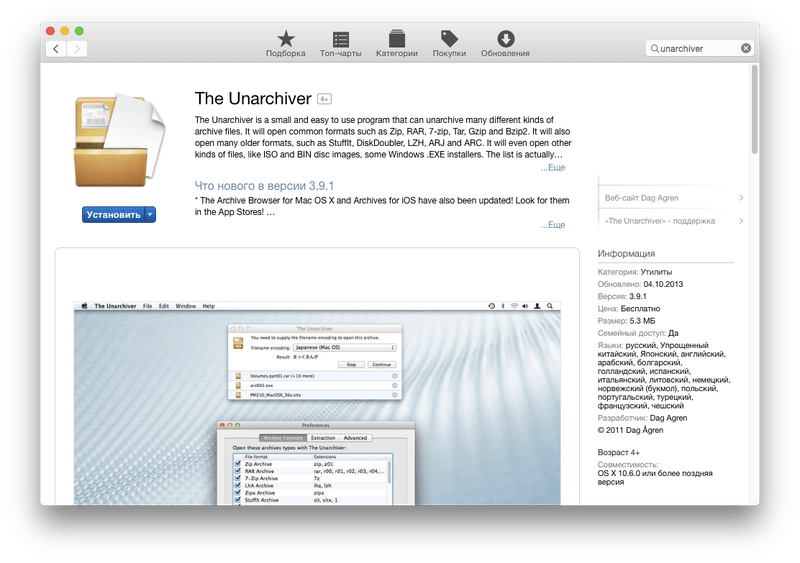
Если вы надеетесь, что это исправление существенно превратит ваш Mac в ПК, не волнуйтесь.Хотя WineBottler позволяет запускать определенные приложения для ПК на вашем Mac, качество работы каждого приложения варьируется от программы к программе. База данных Wine классифицирует приложения по разным уровням в зависимости от того, насколько хорошо каждое из них будет работать на Mac. Например, приложение на бронзовом уровне может работать, но, скорее всего, будет иметь проблемы (например, сбой, медленная работа и т. Д.). С другой стороны, приложение с платиновым рейтингом должно работать без проблем.
Если вы используете это для разового приложения, например, для тестирования веб-сайта в Internet Explorer ( да, некоторые человек по-прежнему Internet Explorer ), то это хорошее решение.Ниже мы коснемся более постоянного решения, если вы планируете обращаться с Mac как с ПК.
Другие опции
WineBottler — не единственный инструмент, позволяющий запускать приложения для ПК на вашем Mac, но другие варианты очень похожи.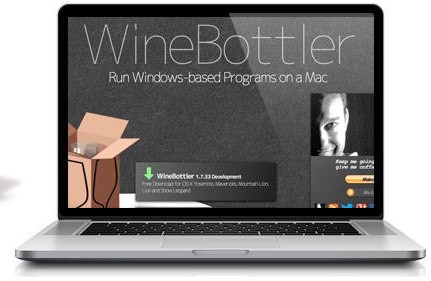 Каждый из них использует уровень совместимости «Wine», который является базовым программным обеспечением, которое делает приложения для ПК совместимыми с Mac и поставляется в комплекте с WineBottler. Это означает, что программы ПК, которые работают с каждым инструментом, одинаковы.
Каждый из них использует уровень совместимости «Wine», который является базовым программным обеспечением, которое делает приложения для ПК совместимыми с Mac и поставляется в комплекте с WineBottler. Это означает, что программы ПК, которые работают с каждым инструментом, одинаковы.
Вот несколько дополнительных программ, которые следует учитывать, если вы хотите запустить только одну или две программы Windows на своем Mac:
- PlayOnMac
- Бурдюк
- Кроссовер
Crossover — единственный вариант, который не является бесплатным, но предлагает самый чистый интерфейс. Инструкции по использованию этих программ такие же, как и для WineBottler.
Лучшие исправления
Как отмечалось ранее, эти программы не идеальны. Если вы планируете запускать множество программ для ПК на своем Mac, вам лучше установить Windows на Mac.Для этого у вас есть несколько вариантов, но мы рекомендуем программное обеспечение Parallels. Кроссплатформенное программное обеспечение легко настраивается и имеет простой интерфейс для работы с Window 10.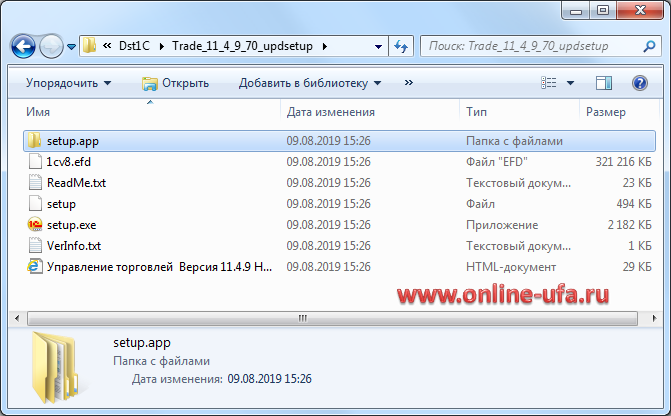 Программа стоит денег и потребует больше места на вашем Mac. Однако, если вам нужно будет использовать несколько программ Windows на регулярной основе, вы будете благодарны, если у вас будут приложения, которые работают более стабильно, чем с таким инструментом, как WineBottler.
Программа стоит денег и потребует больше места на вашем Mac. Однако, если вам нужно будет использовать несколько программ Windows на регулярной основе, вы будете благодарны, если у вас будут приложения, которые работают более стабильно, чем с таким инструментом, как WineBottler.
WineBottler может не превратить ваш Mac в ПК, но если вам просто нужно использовать одну или две программы Windows, это отличный способ получить доступ к необходимому программному обеспечению, не устанавливая на компьютер вторую операционную систему.
Автор: Nik Vargas
Как открыть EXE-файлы на Mac? Запустите Windows на MAC
Из этой статьи вы узнаете, как открывать файлы EXE на Mac с помощью лучших и бесплатных программ.
Что такое EXE-файл?
EXE — это сокращенная форма «исполняемого» и стандартного расширения файла для всех пользователей Microsoft, открывающих программы Windows.
Содержимое EXE-файла может включать в себя код и справочные данные, которые могут использоваться для загрузки связанных файлов разработчика, включенных в соответствующее приложение.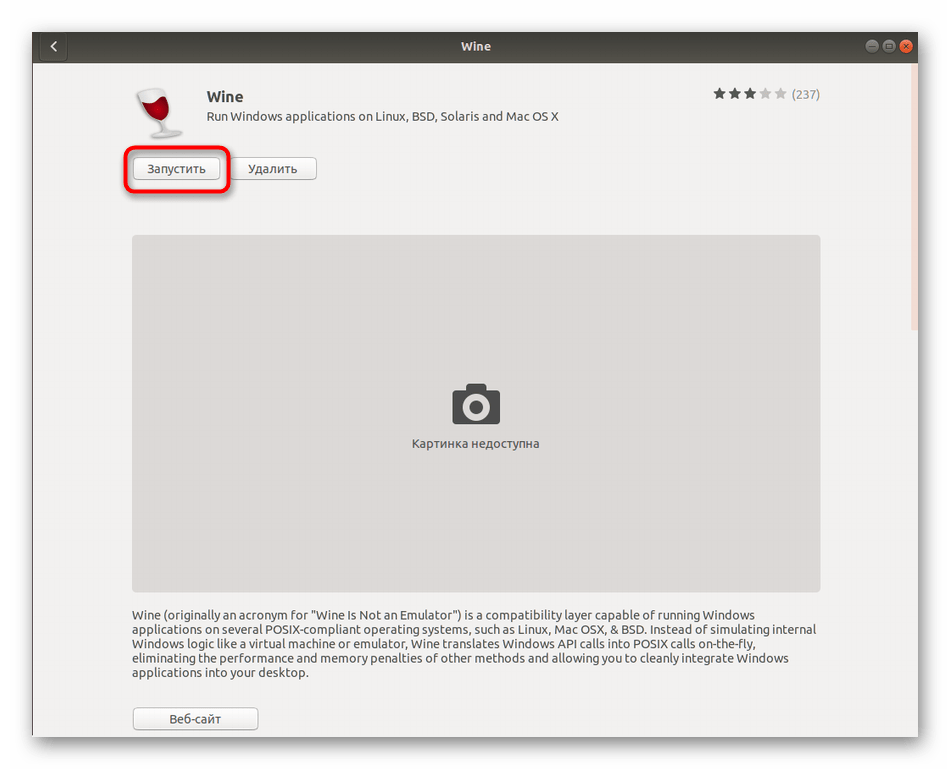
Ниже вы узнаете, как открывать EXE файлы на MAC.
Как запустить EXE на MAC ?
- В Microsoft Windows дважды щелкните файл, который нужно открыть.
- В других операционных системах с графическим пользовательским интерфейсом файл можно открыть одним или двойным щелчком мыши.
- Чтобы открыть в MS-DOS, введите имя exe-файла и нажмите Enter (введите только имя файла без exe)
- В Linux и Unix введите ./ перед именем файла, который вы хотите открыть (например: чтобы открыть имя файла, введите SKY ./ НЕБО )
Как открыть EXE файлы на MAC?
ФайлыExe предназначены для пользователей Microsoft, но теперь есть несколько способов использовать EXE в MAC.
Есть 3 способа запустить .EXE файл на MAC, и все программное обеспечение поставляется с платной и бесплатной версией, если вы хотите, чтобы запускал Windows на MAC бесплатно.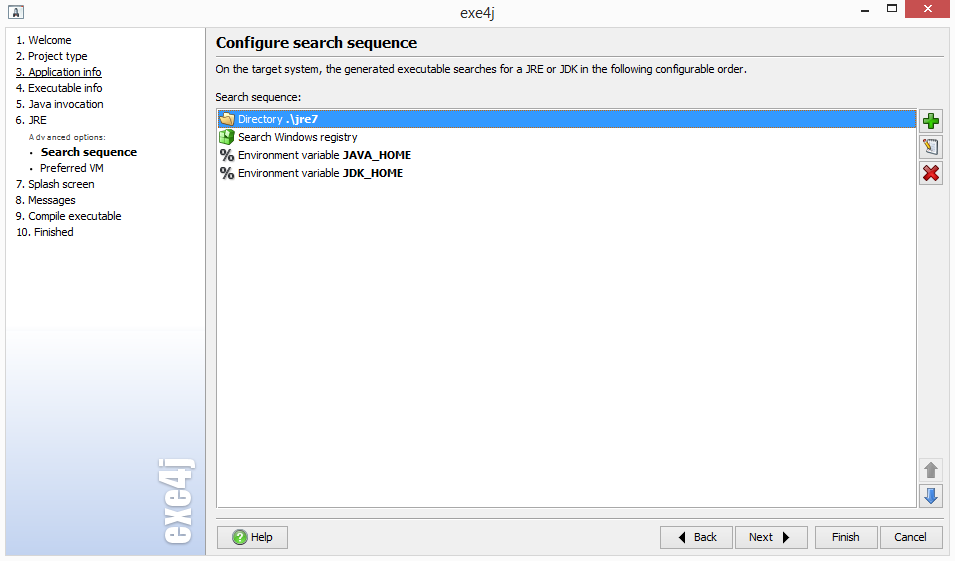
Как открыть EXE файлы на MAC
1. Через программу с открытым исходным кодом
WINE или другие аналогичные эмуляторы на рынке.WINE — это эмулятор, который поможет вам открыть файл Windows.EXE на MAC.
Если честно, этот эмулятор может иногда не работать, в этом случае вы можете попробовать второй и третий методы. ВИНО бесплатное
Как использовать WINE для открытия файлов exe на Mac?
- Откроется домашняя страница этого веб-сайта, нажмите Winbottler 1.8.6 stabler, зависит от вашей OS X Capitan.
- Нажмите загрузить при появлении запроса, чтобы перейти к экрану рекламы, который нужно пропустить, нажав Пропустить рекламу .Убедитесь, что вы не нажимаете где-нибудь на экране. Пожалуйста, отключите Adblocker, если это создает проблему, и вы можете попробовать еще раз.
 Наберитесь терпения, вы получите, если все сделать аккуратно.
Наберитесь терпения, вы получите, если все сделать аккуратно.
- После загрузки дважды щелкните файл настройки WineBottler и перетащите значки WINE и WINEBOTTLER в синие приложения .
- Теперь нажмите двумя пальцами на ваш exe-файл, чтобы открыть раскрывающееся меню.
- Как только появится раскрывающийся список, выберите , откройте его с помощью , что даст вам несколько вариантов.
- При этом появится предупреждающее сообщение «вы собираетесь открыть файл WINE» , где вам нужно выбрать Запустить прямо в и нажать GO
FILE JUICER помогает только в поиске файлов внутри.EXE, файлы .EXE открываться не будут.
Выполняет поиск по всему файлу побайтно. Типы файлов, такие как JPEG, JP2, PNG, GIF, PDF, WMF, PICT, BMP, EMF, HTML, ZIP, FLASH, MP3, WAV, AVI, MPG, MP4, AU, AIFF или любой текстовый файл, будут сохранены на вашем рабочий стол или другую папку по вашему выбору.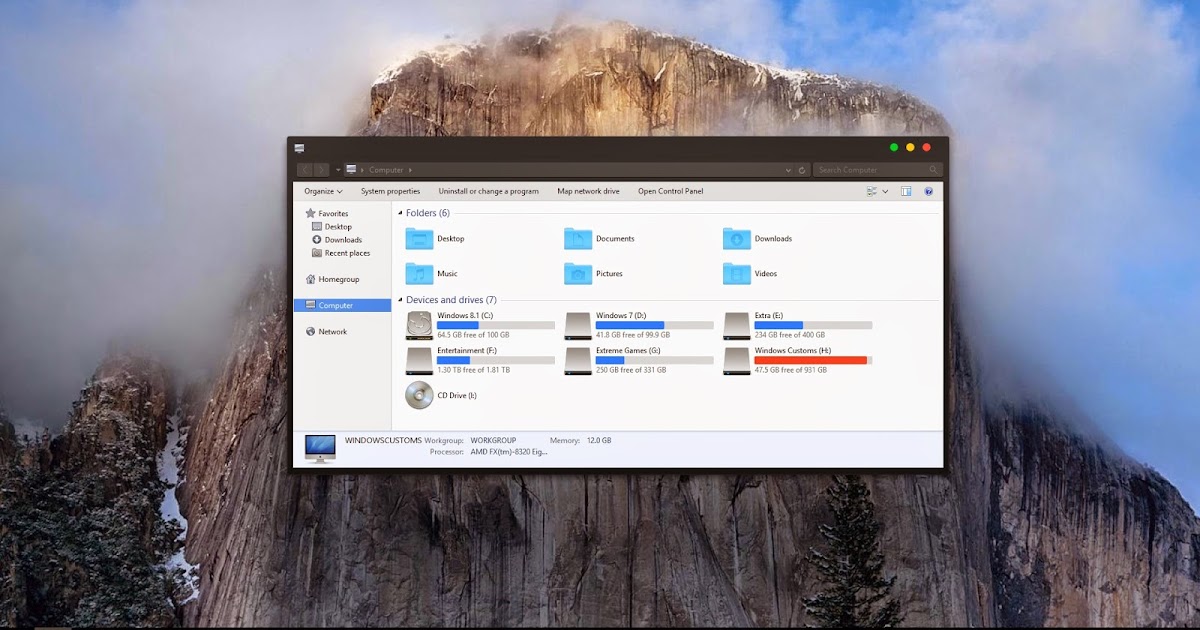
2. Установите программное обеспечение виртуальной машины на MAC:
Установите виртуальную машину на свой MAC и запустите любую операционную систему, которую хотите.
Загрузите ОС Windows, чтобы использовать все их возможности и.EXE файлы. В этом методе вы запускаете EXE не на MAC, а на Windows.
Есть много программ, в которых вы можете установить и загрузить на свой MAC другие ОС. Я рекомендую немного:
PARALLELS DESKTOP для открытия файлов EXE на MAC
Требуется ОС MAC с процессором Intel, и почему я рекомендую это, потому что это не требует перезапуска MAC каждый раз, когда вы хотите использовать WINDOWS.
Parallels Desktop автоматически определяет, с чего вам нужно начать, так что вы готовы в течение нескольких минут, вам будет предложено загрузить и установить Windows или любую существующую операционную систему.
Как установить Parallel Desktop на MAC на запустить Windows на MAC бесплатно
Вам понадобится копия Microsoft Windows
. Установка на часть жесткого диска
Установка на часть жесткого диска
. Убедитесь, что на этом диске нет вредоносных программ и вирусов.
Держите MAC-часть вашего диска отдельно от Windows
VMware Fusion для MAC
Требуется ОС MAC с процессором Intel и альтернатива Parallel Desktop.
- VMware хорошо известна в Windows, которая используется многими людьми для работы с другими ОС, такими как Windows 7, 8, 10, Server или Linux на машине VMware.Пользователи MAC также могут использовать VMware Fusion для запуска Windows на MAC .
3. BOOT CAMP для открытия файлов exe на Mac
Apple MAC теперь поставляется с процессом Intel, построенным на нем через BOOTCAMP, который позволяет установить настоящую операционную систему Windows на MAC.
Это похоже на то, как вы переключаете свою учетную запись пользователя, точно так же вы можете переключаться между MAC и Windows, просто перезагружая устройство.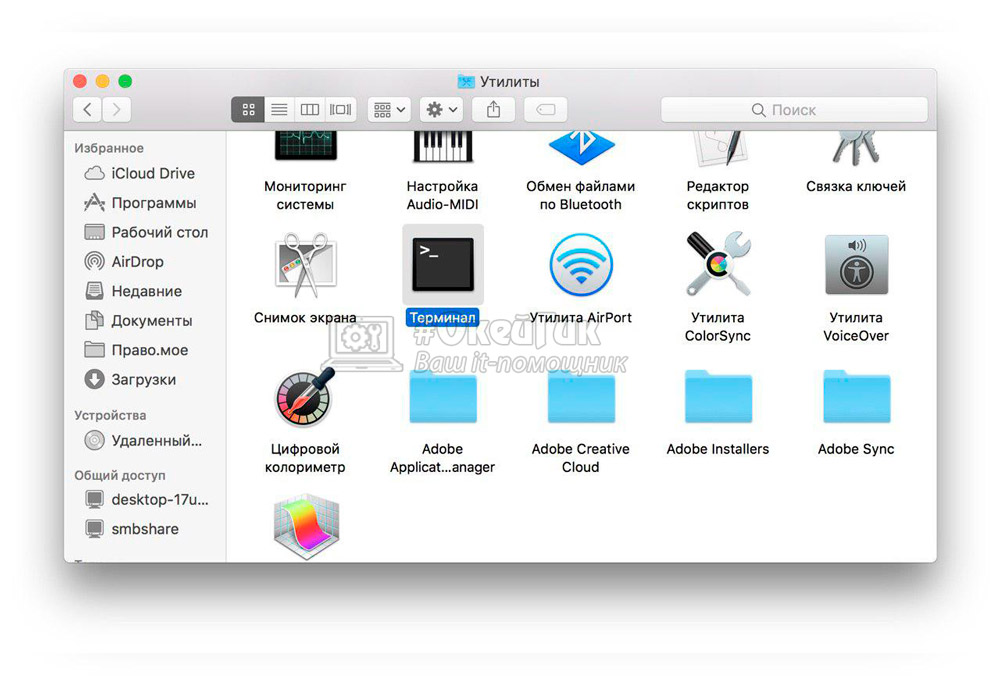
Как использовать Bootcamp на MAC?
Здесь операционная система Windows работает с очень хорошей скоростью, что также является очень хорошей особенностью для пользователей MAC.
Это заставляет вас чувствовать, что устройства Windows и Apple находятся на одном компьютере.
Boot Camp поддерживает Windows 8. 8.1 и 10. Как открыть EXE-файлы на MAC?
Шаги по загрузке и установке
- Загрузите ISO-версию Windows с веб-сайта Microsoft или если вы уже использовали ее.
- Откройте папку служебной программы MAC, вы можете выполнить поиск из поля поиска, расположенного в правом верхнем углу экрана.
- Найдите Boot Camp и дважды щелкните по нему.
- На экране появится страница руководства по настройке. Внимательно следуйте инструкциям, где вам нужно выбрать место для установки Windows.

- Перезагрузите MAC, и после перезапуска следующим экраном будет экран установщика Windows.
- На следующем экране вам будет предложено выбрать систему, которую вы хотите использовать для запуска вашего компьютера. Если вы выполняете установку с USB-накопителя, вам может потребоваться выбрать, поскольку это может происходить автоматически в случае наличия файла ISO на устройстве.
- Снова следуйте инструкциям по установке в Windows, перезапустите MAC в конце, как вы это делали при настройке Boot Camp.
- Удерживайте ⌥ Option , альтернативная клавиша, которая загрузит Startup Manager windows .
- Отпустите кнопку ⌥ Option , когда появится Startup Manager , который отобразит все различные диски, с которых вы можете запустить свой MAC.
- Перейти с Bootcamp, щелкнув по нему, который загрузит ваш MAC в операционную систему Windows.

- Теперь вы находитесь в системе Windows, теперь вы можете найти файл yours.EXE и использовать его, пока не войдете в Windows через Bootcamp.
ЗАКЛЮЧИТЕЛЬНЫЕ СЛОВА
- Если вы прислушаетесь к моей рекомендации, я бы порекомендовал либо Bootcamp, либо WineBottler.
- Пожалуйста, прекратите искать бесплатные и просматривать множество различных веб-сайтов, которые могут загружать много вредоносных вредоносных программ или рекламных программ.
- Загружайте только в том случае, если на вашем MAC достаточно Exe или Windows.
Как открыть.Файлы exe на Mac с WineBottler: пошаговое руководство
Резюме
Разве не было бы замечательно, если бы macOS могла открывать файлы .exe? Вам не нужно использовать Boot Camp, чтобы каждый раз переключаться на Windows на Mac, когда вам нужно использовать это одно приложение.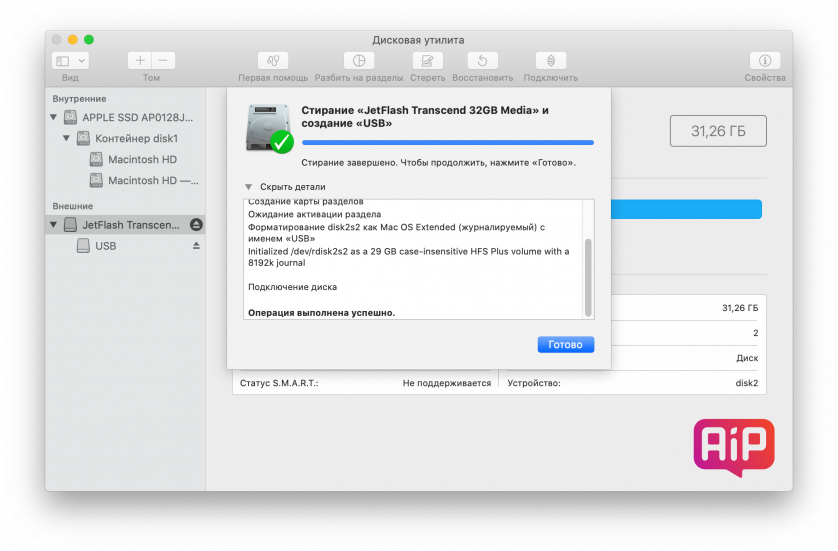 Хотя вы по-прежнему не можете беспрепятственно использовать файлы .exe, по крайней мере, с WineBottler вам больше не нужна виртуальная машина. Используйте приложение, чтобы открывать и устанавливать файлы .exe на Mac. Не забудьте удалить файлы .exe после их использования и запуска MacFly Pro, чтобы на вашем Mac не было мусора.
Хотя вы по-прежнему не можете беспрепятственно использовать файлы .exe, по крайней мере, с WineBottler вам больше не нужна виртуальная машина. Используйте приложение, чтобы открывать и устанавливать файлы .exe на Mac. Не забудьте удалить файлы .exe после их использования и запуска MacFly Pro, чтобы на вашем Mac не было мусора.
Можно ли устанавливать и запускать приложения Microsoft на Mac OSX? Могу ли я играть в игры и открывать EXE-файлы на Mac? Абсолютно! Есть много способов подключиться к процветающей экосистеме программного обеспечения Windows, не покупая ПК. Например, виртуальная машина может превратить Mac в настоящий компьютер под управлением Windows, на котором можно запускать такие программы, как Microsoft Office. Однако этот подход предполагает покупку лицензии, что отпугивает многих пользователей Mac, которые хотят запускать файлы .exe без установки Windows.Неудивительно, что многие представители Apple придерживаются бесплатных методов запуска программного обеспечения Windows. В конце концов, зачем кому-то тратить холодные и жесткие деньги на лицензию Windows, если они хотят запустить на своем Mac только одно программное обеспечение для ПК? Лучший способ решить эту задачу — использовать такие программы, как Wine или WineBottler (которые фактически основаны на исходном коде Wine) вместо эмулятора VirtualBox. Если быть точным, Wine — это не приложение, а, скорее, уровень совместимости для запуска приложений Windows в системах на базе UNIX.WineBottler делает еще один шаг вперед в эмуляции файлов .exe. Вы можете не только извлекать, читать и запускать файлы .exe, но также преобразовывать определенные файлы и превращать их в пакет приложения .dmg.
В конце концов, зачем кому-то тратить холодные и жесткие деньги на лицензию Windows, если они хотят запустить на своем Mac только одно программное обеспечение для ПК? Лучший способ решить эту задачу — использовать такие программы, как Wine или WineBottler (которые фактически основаны на исходном коде Wine) вместо эмулятора VirtualBox. Если быть точным, Wine — это не приложение, а, скорее, уровень совместимости для запуска приложений Windows в системах на базе UNIX.WineBottler делает еще один шаг вперед в эмуляции файлов .exe. Вы можете не только извлекать, читать и запускать файлы .exe, но также преобразовывать определенные файлы и превращать их в пакет приложения .dmg.
WineBottler Mac Загрузка и установка
WineBottler — это бесплатное программное обеспечение, которое работает в более старых версиях Mac OS X, таких как El Capitan и Mavericks, и в более новых версиях macOS, таких как Sierra и High Sierra. Используйте это руководство, чтобы установить эмулятор на свой Mac.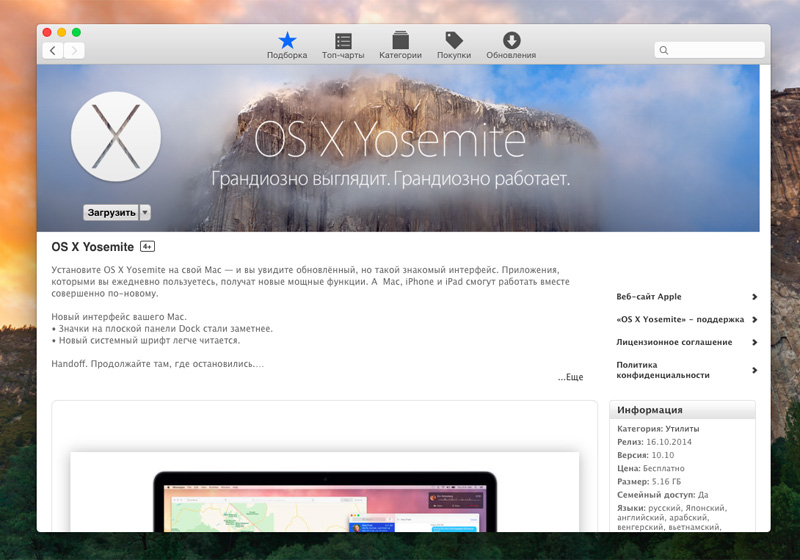 Если после использования приложения в течение некоторого времени вы больше не находите его полезным, вы можете удалить его, выполнив действия, перечисленные в предпоследнем разделе статьи.Начните с загрузки файла .dmg на сайте разработчика. После успешного завершения загрузки выполните следующие действия:
Если после использования приложения в течение некоторого времени вы больше не находите его полезным, вы можете удалить его, выполнив действия, перечисленные в предпоследнем разделе статьи.Начните с загрузки файла .dmg на сайте разработчика. После успешного завершения загрузки выполните следующие действия:
- Откройте загруженный файл, дважды щелкнув по нему;
- В открывшемся окне Finder перетащите Wine и WineBottler в папку Applications ;
- Найдите WineBottler и Wine в Finder;
- Размонтируйте их, щелкнув стрелку извлечения;
- Удалите файл .dmg , чтобы освободить место на Mac.
Теперь WineBottler можно запускать из папки Applications. Преимущества использования приложения очевидны: оно включает в себя множество приложений для Windows, которые вы можете легко установить. Веб-разработчики оценят использование Internet Explorer и других браузеров для тестирования веб-сайтов. Что касается геймеров, им понравится приложение Steam для запуска игр Windows на Mac.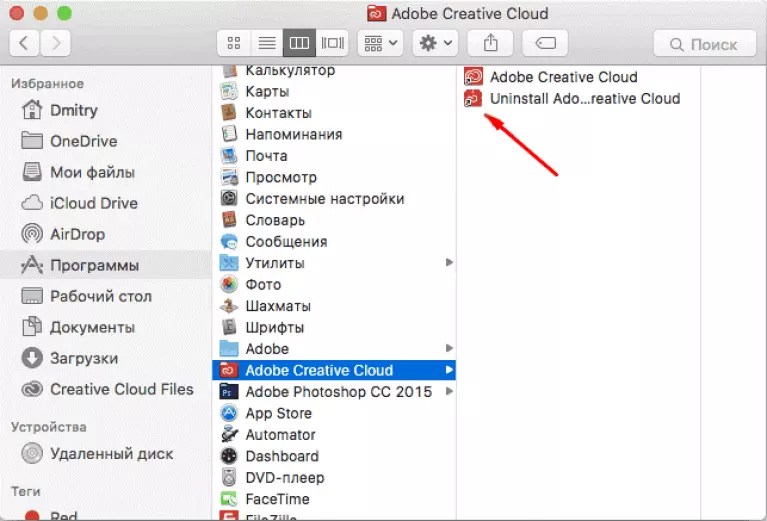 Выберите один из доступных вариантов для автоматической загрузки, установки и настройки приложений.
Выберите один из доступных вариантов для автоматической загрузки, установки и настройки приложений.
Как использовать WineBottler для запуска и открытия программ Windows.Файлы exe на Mac
Wine — это приложение с открытым исходным кодом, поэтому другие разработчики использовали его бесплатный исходный код для создания более сложных приложений OS X для запуска файлов .exe. WineBottler — это оболочка на основе Wine для адаптации игр и программ для работы в Mac OS X El Capitan и Sierra. Эмулятор получил положительные отзывы пользователей в основном за его способность конвертировать приложения Windows в файлы .dmg. Пользователи утилиты могут запускать на своих Mac такие веб-браузеры, как Internet Explorer или Microsoft Office, со слоями совместимости на основе Wine.Если вы читатель, который задается вопросом: «Нужен ли мне доступ к сторонним библиотекам или аргументам времени выполнения для запуска файлов .exe?», Ответ будет «Да». Однако большинство приложений можно запускать без специального цифрового «открывателя».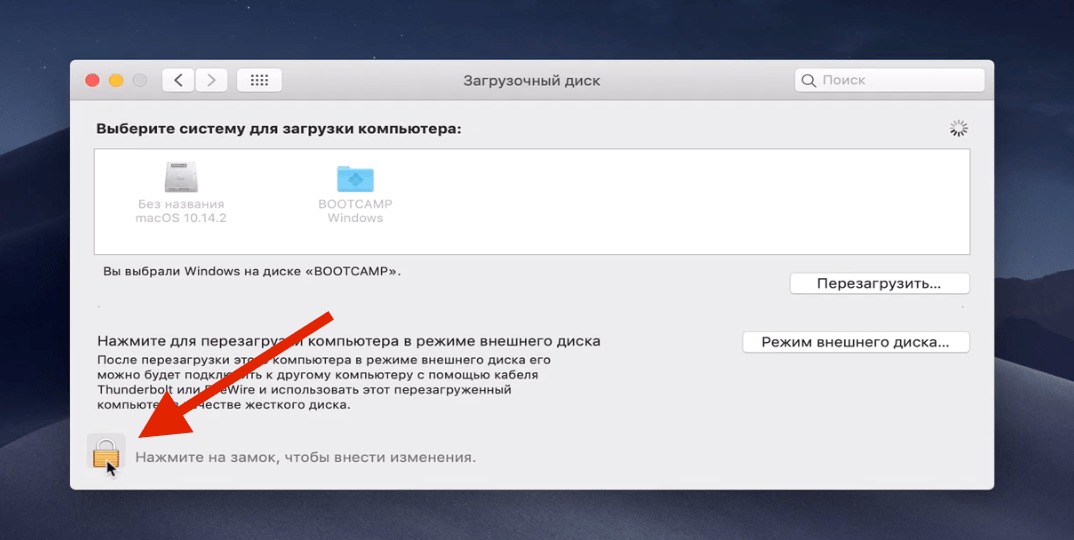 Вот что нужно сделать, чтобы настроить и использовать WineBottler на компьютере Apple.
Вот что нужно сделать, чтобы настроить и использовать WineBottler на компьютере Apple.
Установка приложения представляет собой довольно простую процедуру перетаскивания. Однако следует иметь в виду, что загруженный образ диска состоит из двух файлов, каждый из которых следует перенести в папку приложения.После того, как вы установили WineBottler, перейдите на вкладку Create Custom Prefixes слева. Настройте установку, выбрав файл, который вы хотите установить, и установив флажок Автономный . Автономное приложение может быть выполнено даже на тех компьютерах Mac, на которых нет WineBottler. Пропустите этот шаг, если вы не хотите запускать приложение на других машинах. Если файл, который вы хотите установить, является исполняемым, установите флажок Copy Only . Также необходимо поставить галочку в поле Тихая установка и нажать кнопку Установить .В какой-то момент в процессе установки появится установщик Windows._(7360).png) Затем следуйте инструкциям на экране. Затем выберите начальный файл и нажмите кнопку OK . Будьте осторожны и выберите правильный элемент, который будет открываться каждый раз при запуске приложения. Если вы не смогли указать правильный стартовый файл, повторите процесс установки. Все программы Windows, установленные на Mac, можно найти, щелкнув вкладку На моем Mac .
Затем следуйте инструкциям на экране. Затем выберите начальный файл и нажмите кнопку OK . Будьте осторожны и выберите правильный элемент, который будет открываться каждый раз при запуске приложения. Если вы не смогли указать правильный стартовый файл, повторите процесс установки. Все программы Windows, установленные на Mac, можно найти, щелкнув вкладку На моем Mac .
После выполнения приведенных выше инструкций программу Windows можно открыть так же, как и любое другое приложение Apple.Также можно запускать исполняемые файлы без их установки на Mac с помощью WineBottler. Для этого щелкните файл, удерживая клавишу Control, и используйте параметр Открыть с помощью , чтобы запустить его с помощью WineBottler. Затем нажмите кнопку Перейти . Обратите внимание, что в зависимости от типа программы вам могут потребоваться дополнительные библиотеки, параметры переопределения DLL или аргументы времени выполнения для ее запуска. Поэтому, если вы не можете запустить программу Windows, выполните быстрый поиск в Интернете, используя ее имя как часть поискового запроса, чтобы узнать, как заставить ее работать.
Поэтому, если вы не можете запустить программу Windows, выполните быстрый поиск в Интернете, используя ее имя как часть поискового запроса, чтобы узнать, как заставить ее работать.
Bottom Line
Существует два основных способа запуска приложений Windows в Mac OS X: с помощью виртуальных машин или специальных эмуляторов, таких как WineBottler или Wineskin. Использование эмуляторов требует меньше ресурсов, что особенно важно для тех, кто собирается запускать тяжелые игры на своем Mac. Однако, если вы планируете запускать несколько приложений и не уверены, совместимы ли они с WineBottler, лучше придерживаться виртуальных машин.
Поделитесь этим постом с друзьями!
Как открывать EXE-файлы на Mac [изображения включены] — Руководство 2020
Файлы Exe — это исполняемые файлы Windows, предназначенные для пользователей Windows.Таким образом, пользователь Apple не может запускать эти файлы на своем Mac. Однако есть способы, которые позволяют пользователю Apple запускать эти exe-файлы на Mac.
Если вы один из тех пользователей Mac, которые ищут различные методы запуска exe-файлов на вашем Mac, тогда вы попали в нужное место. Эта статья научит вас двум важным методам запуска исполняемых файлов (Exe) Windows на Mac без Windows.
Содержание
- 1 Как запустить EXE-файлы на Mac
- 1.1 1. Запустите EXE на Macbook с помощью программного обеспечения WINE
- 1.2 2. Откройте EXE-файлы на Macbook с помощью boot camp
- 2 Заключение
Как запустить EXE-файлы на Mac
В идеале есть 2 метода для запуска EXE-файлов на Macbook. Вы можете запустить EXE на Mac с помощью программного обеспечения WINE, используя функцию boot camp на вашем Mac. Wine — это программное обеспечение, которое можно загрузить и установить бесплатно.
Эти два метода немного длинны и сложны, поэтому все шаги необходимо выполнять правильно и внимательно.
1.Запустите EXE на Macbook с помощью программного обеспечения WINE
Один из популярных методов запуска exe-файлов на Mac — установка программного обеспечения WINE, которое можно загрузить бесплатно.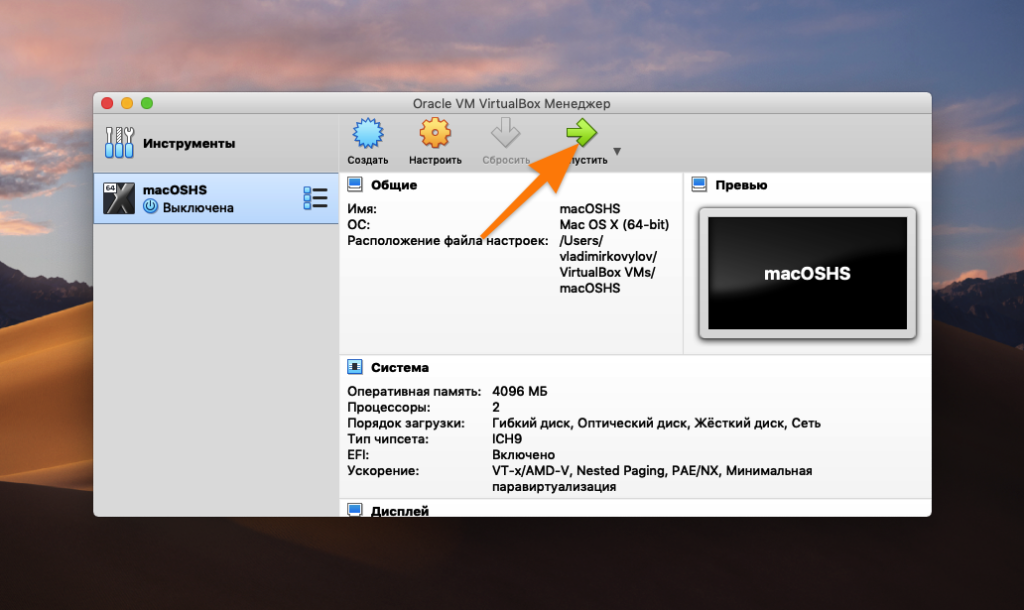 Выполните следующие действия, чтобы использовать WINE для запуска файлов Exe на вашем Mac.
Выполните следующие действия, чтобы использовать WINE для запуска файлов Exe на вашем Mac.
- Первый шаг — загрузить программное обеспечение WINE с официального сайта winebottler.
- Перейти на сайт Winebottler — http://winebottler.kronenberg.org/
- Теперь на его сайте вы увидите вариант разработки winebottler 1.8 rc4 посередине страницы с зеленой стрелкой, направленной вниз.
- Теперь появится всплывающее окно с запросом вашего разрешения на загрузку указанной программы. Нажмите на загрузку и продолжите.
- Теперь вы попадете на рекламный экран. Вы можете пропустить это объявление, нажав на значок пропустить объявление в правом верхнем углу экрана. Если опции пропуска рекламы нет, подождите, скажите, что появится
- После пропуска добавления начнется загрузка.
- Если загрузка через какое-то время не начнется, нажмите еще раз на вариант разработки winbottler 1.8 rc4, чтобы повторить попытку.
- Следующим шагом является установка программного обеспечения.
 Для этого дважды щелкните файл winebottler.
Для этого дважды щелкните файл winebottler. - После этого нажмите на значки Winebottler и Wine и перетащите их в папку приложения.
- Теперь найдите exe-файл и щелкните его правой кнопкой мыши, чтобы открыть раскрывающееся меню.
- В раскрывающемся меню вы увидите вариант открытия, щелкнув по нему.
- Теперь появится другое всплывающее меню, в котором вы увидите вино со значком.
- Щелкните это вино, чтобы открыть файлы exe.
- Появится еще одно меню с просьбой запустить его напрямую. Убедитесь, что выбрана опция прямого запуска, если нет, то нажмите на кружок рядом с ней.
- После этого нажмите Go в этом меню, и все готово.
Если ваш exe-файл поддерживает Wine, он начнет загружаться. Однако иногда программы и файлы не поддерживают Wine, и поэтому ваши exe-файлы не будут работать с использованием Wine. В этом случае вам нужно обратиться к следующему методу, который включает в себя функцию загрузочного лагеря Mac для запуска файлов Exe на Macbook.
2. Откройте EXE-файлы на Macbook с помощью boot camp
.Другой метод запуска exe-файлов на вашем Mac — использование bootcamp. Внимательно выполните следующие действия, чтобы реализовать этот метод и убедиться, что exe-файлы открываются на вашем Mac.
- Первый шаг — загрузить файл ISO с microsoft.com
- После загрузки файла ISO выполните поиск служебных программ в правом верхнем углу экрана Mac, щелкнув значок увеличительного стекла.
- Теперь щелкните и откройте папку с утилитами.
- В папке с утилитами вы увидите значок помощника начальной загрузки, дважды щелкните по нему.
- Появится вводное меню. Продолжайте.
- Теперь начнется процесс настройки параметров вашего учебного лагеря.
- После завершения вышеуказанного процесса дождитесь перезагрузки Mac.
- При перезагрузке ваш Mac попросит выбрать систему, с которой будет открыт ваш компьютер.
- Щелкните bootcamp Windows перед запуском вашей системы.

- Теперь появится инструкция по установке Windows. Нажмите «Принять», чтобы продолжить и установить установку Windows.
- После этого ваш Mac загрузится в операционную систему Windows.
- Теперь найдите ваши exe-файлы и дважды щелкните по ним.
- Поскольку вы используете операционную систему Windows, ваши exe-файлы теперь будут открываться и работать без сбоев.
Этот метод загрузки exe-файлов на вашем Mac является довольно техническим и длительным, поэтому иногда вам может потребоваться помощь и совет профессионалов, прежде чем использовать этот метод, поскольку небольшая ошибка при применении этого метода может вызвать проблемы на вашем Mac.
Заключение
Если вы один из пользователей Mac, который не может открывать или запускать исполняемые файлы Microsoft, которые являются исполняемыми файлами на вашем Mac, то эти два метода могут помочь вам открыть эти исполняемые файлы на вашем Mac.
Первый метод загрузки винного программного обеспечения довольно популярен и прост, что может помочь вам решить вашу проблему.


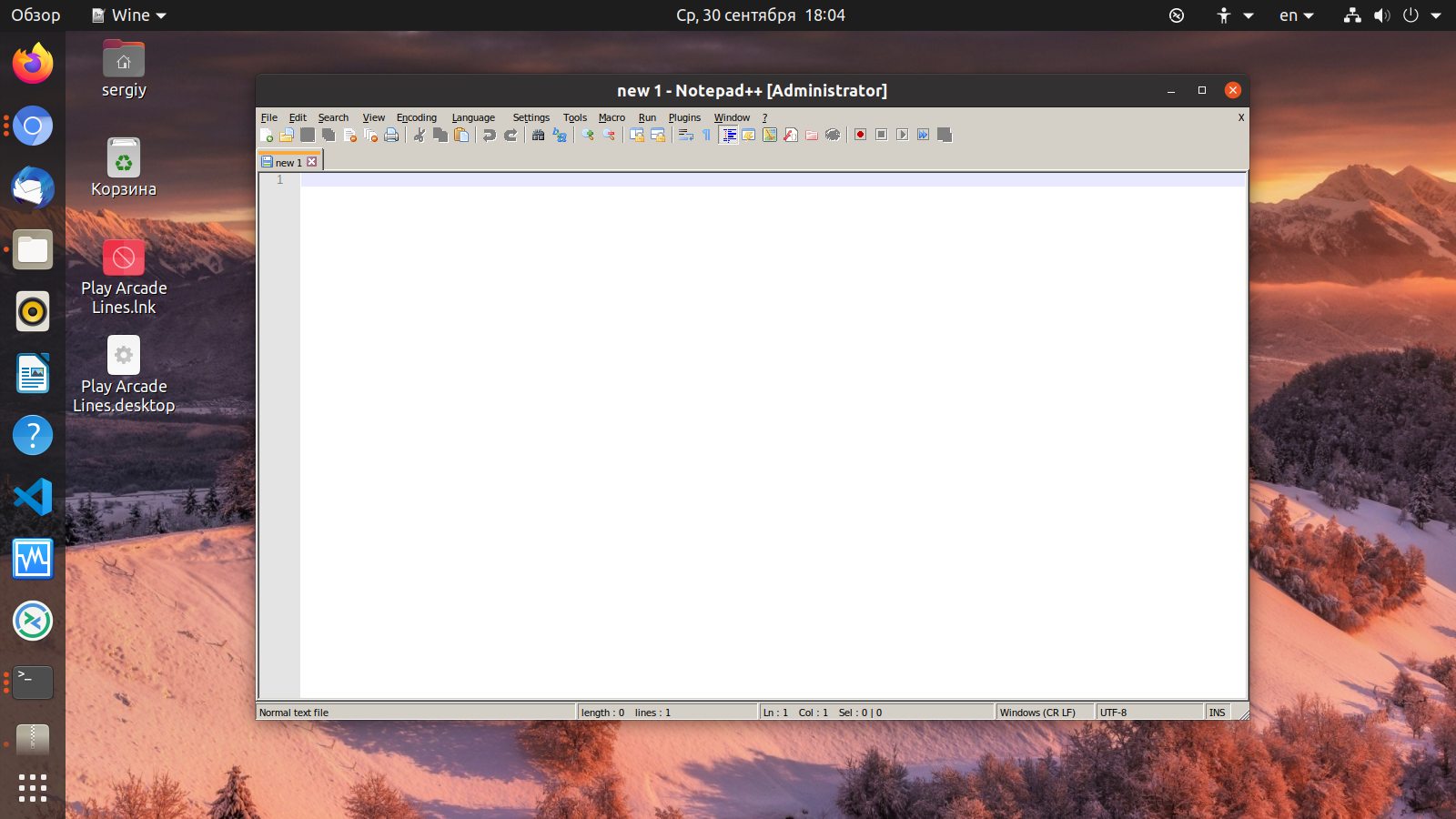
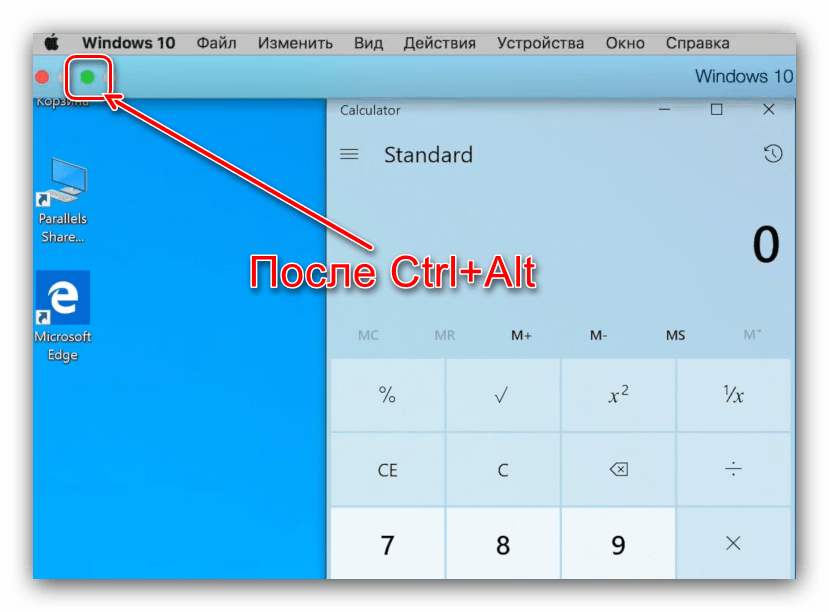
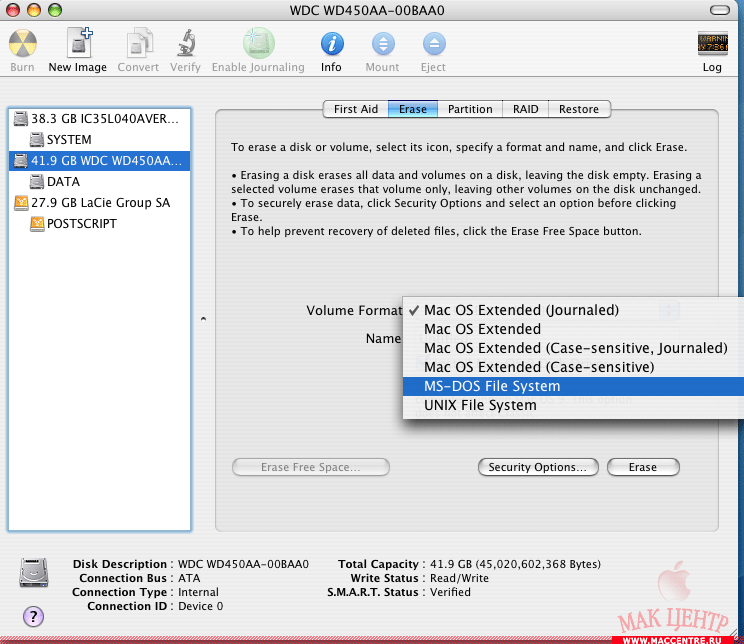 Виртуализируйте Windows на Mac
Виртуализируйте Windows на Mac  Я сделал это сам, и результат во многом зависит от типа эмулируемого приложения и конфигурации WINE. Иногда все в порядке, в большинстве случаев есть какие-то ошибки или проблемы.
Я сделал это сам, и результат во многом зависит от типа эмулируемого приложения и конфигурации WINE. Иногда все в порядке, в большинстве случаев есть какие-то ошибки или проблемы.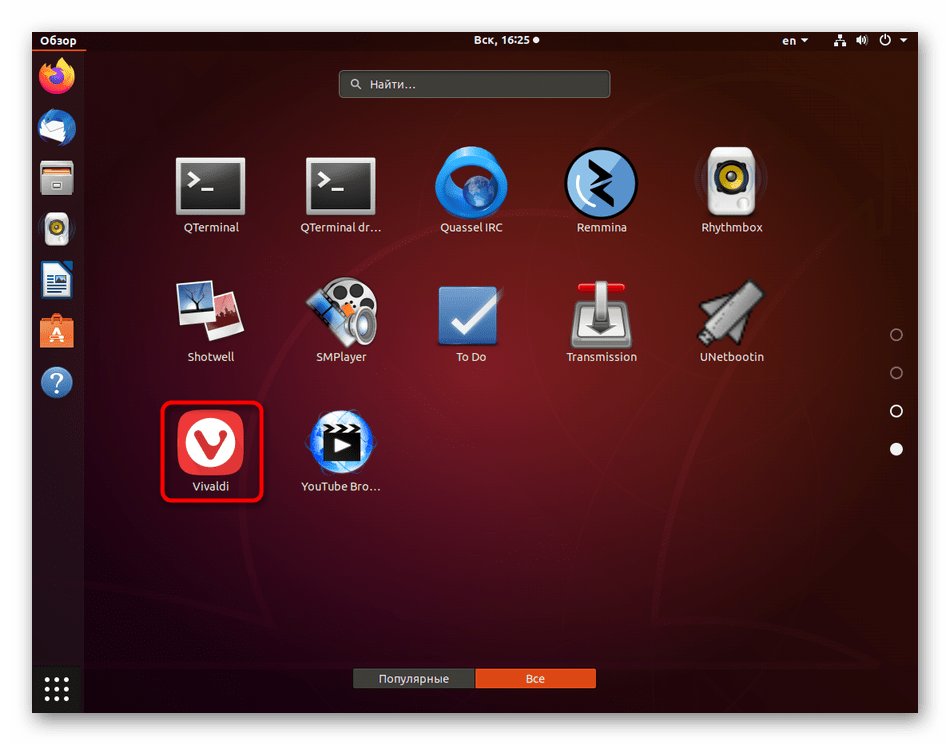 Затем введите пароль администратора Mac, если необходимо (просто сделайте это в первый раз).
Затем введите пароль администратора Mac, если необходимо (просто сделайте это в первый раз).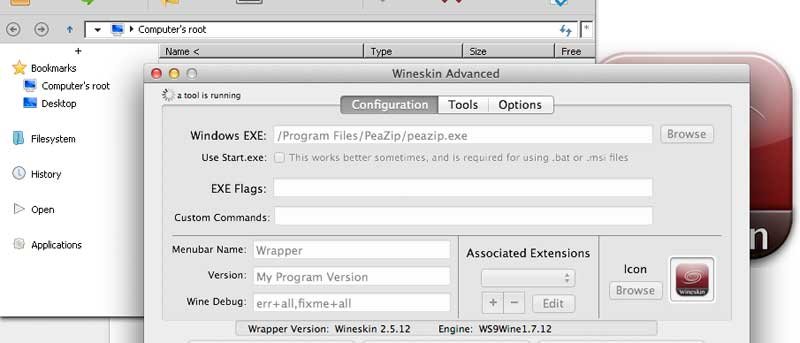
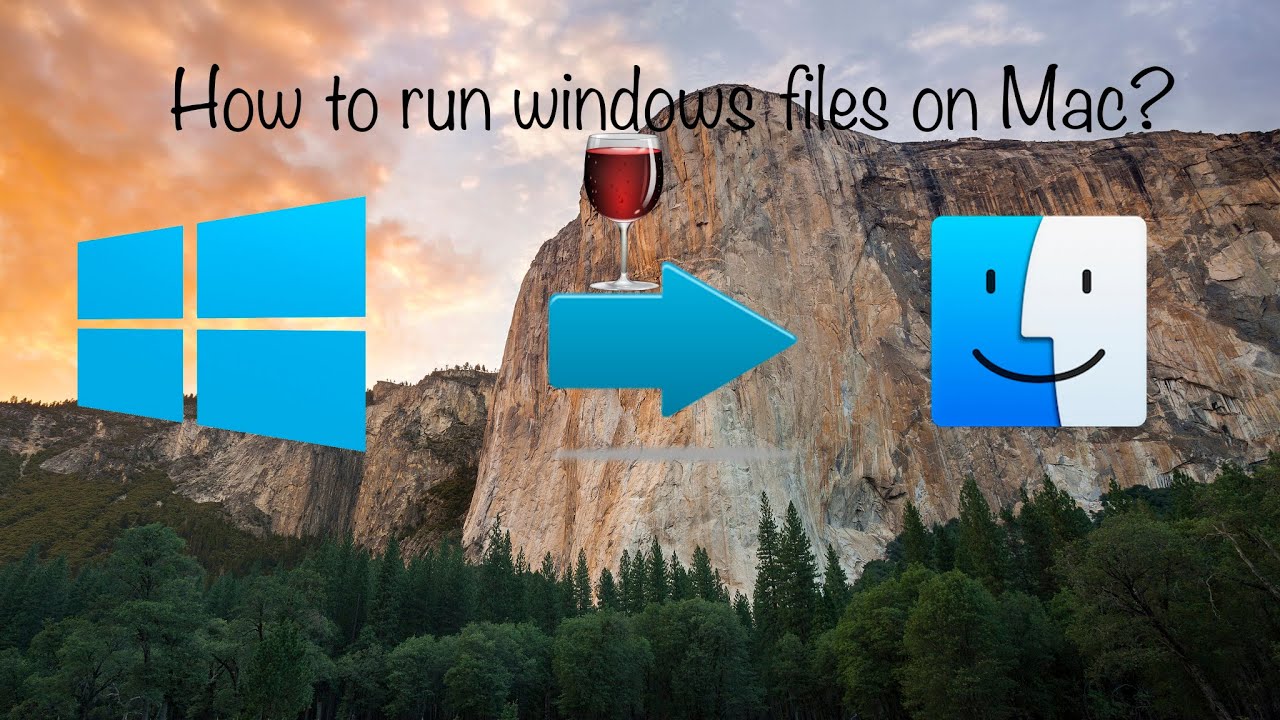 😉
😉  Вы можете легко установить Windows либо с DVD, либо с более популярного образа диска .iso; или даже загрузочный USB-накопитель.
Вы можете легко установить Windows либо с DVD, либо с более популярного образа диска .iso; или даже загрузочный USB-накопитель.
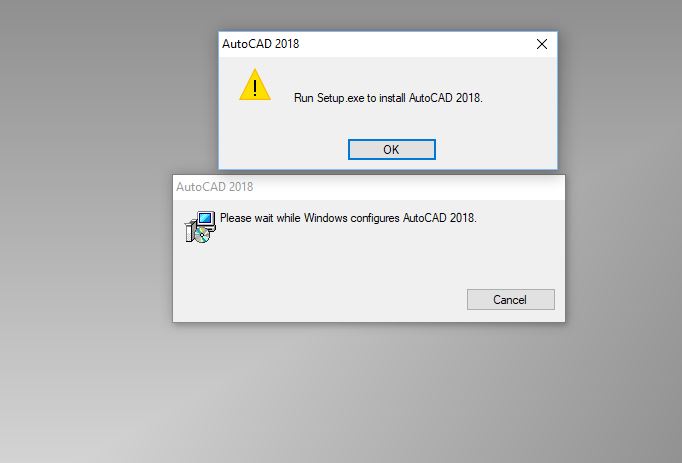
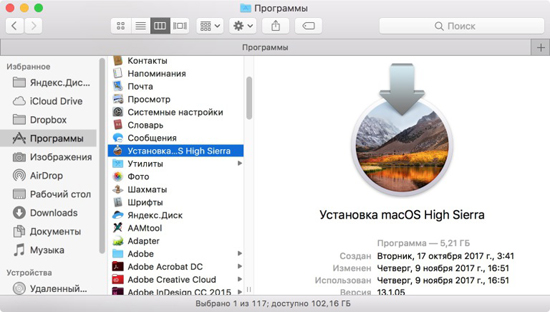
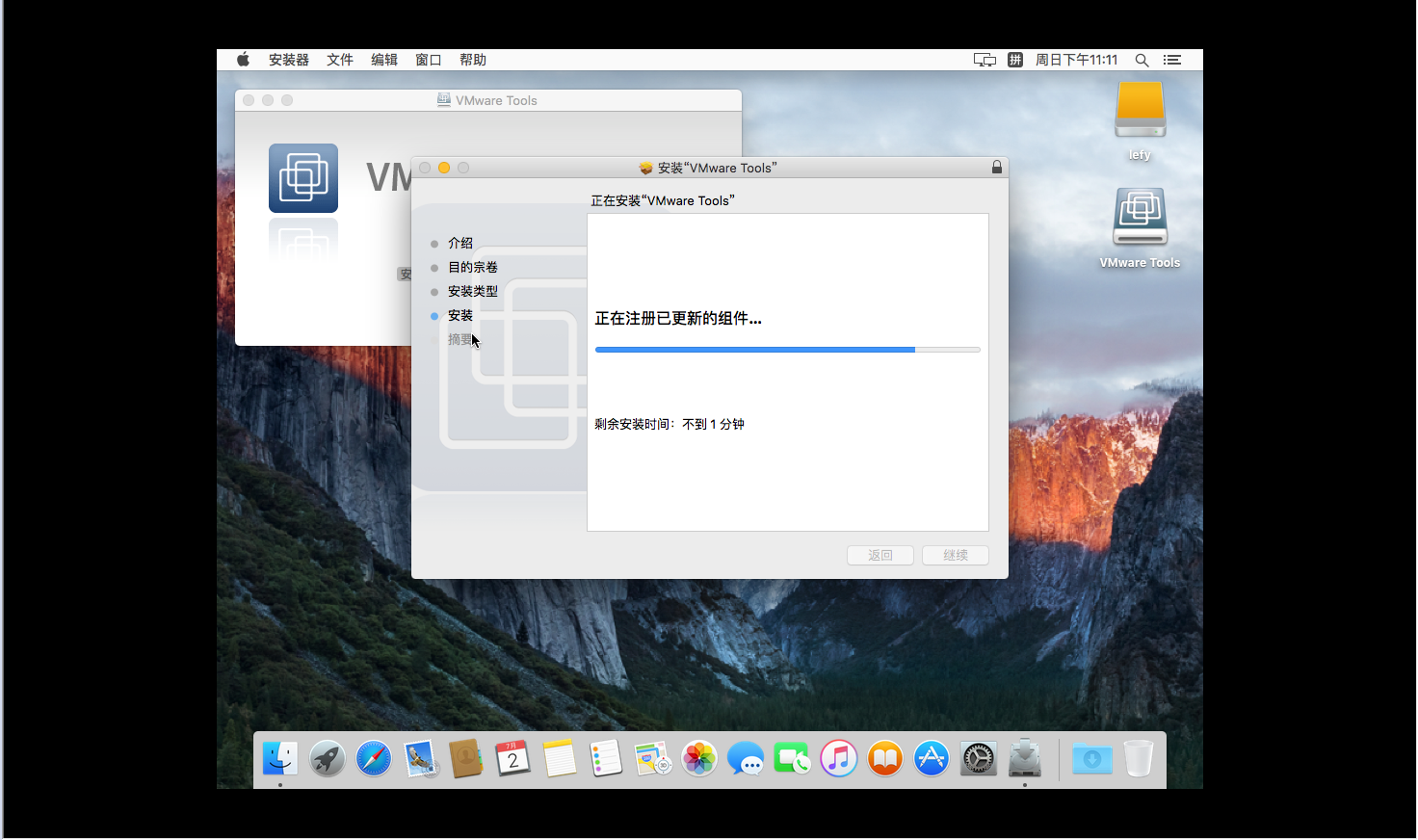
 Наберитесь терпения, вы получите, если все сделать аккуратно.
Наберитесь терпения, вы получите, если все сделать аккуратно.

 Для этого дважды щелкните файл winebottler.
Для этого дважды щелкните файл winebottler.