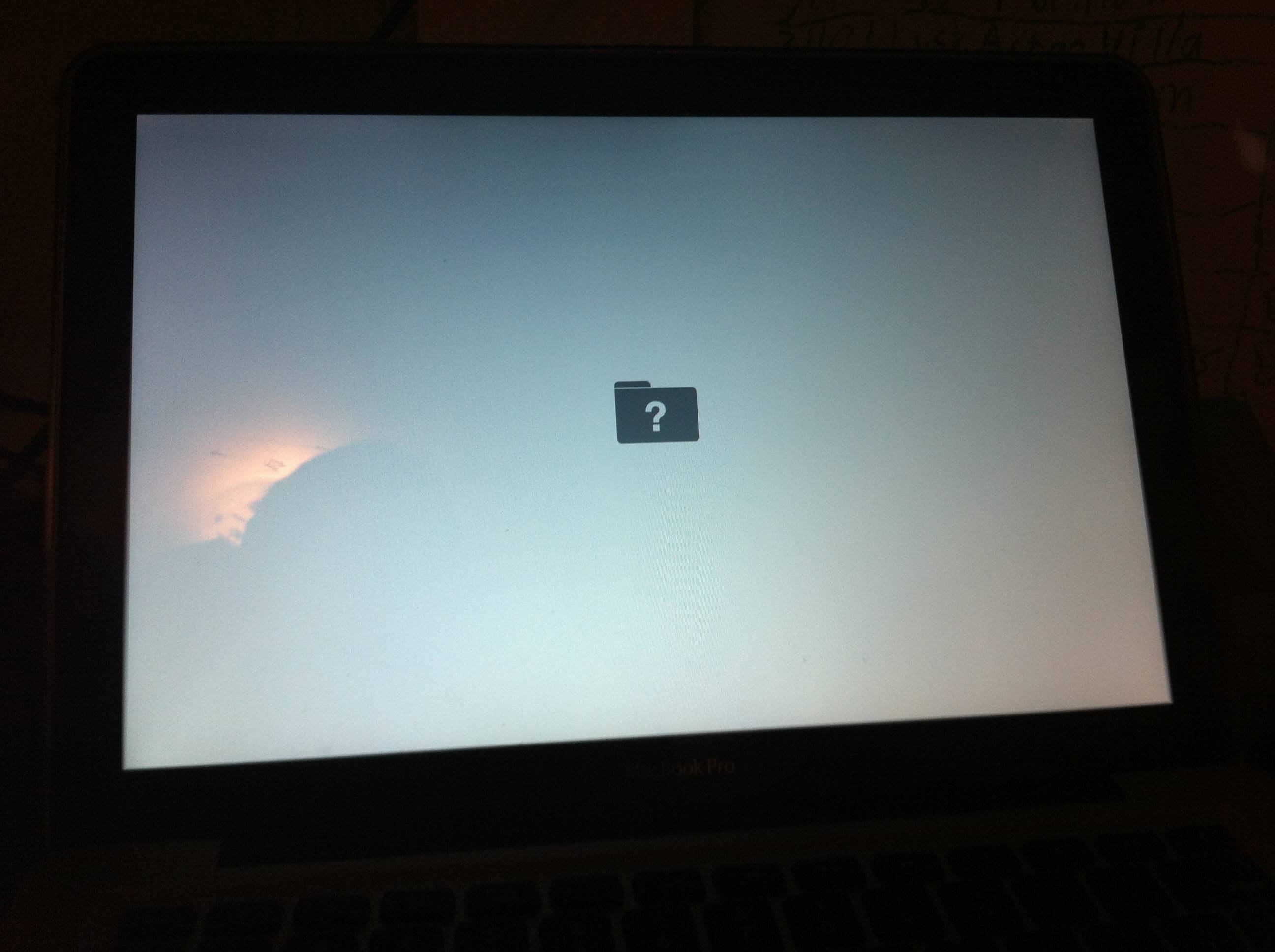Я вижу знак вопроса на экране Макбук при загрузке с моего SSD. Mac не видит SSD носитель
Если вы приобрели новый SSD и установили его в отсек основного диска в вашей системе, первое, что вам нужно сделать, это инициализировать его для первого использования. Если вы попытаетесь загрузиться с SSD без установленной операционной системы, появится мигающий знак вопроса, указывающий на отсутствие загрузочного устройства. Для того чтобы инициализировать SSD для первого использования, следуйте инструкциям здесь. После инициализации вашего SSD и его выбора в качестве используемого диска в дисковой утилите вы можете переустановить OS X®. Это можно сделать с помощью режима восстановления Apple® (Команда + R) или компакт-дисков восстановления, поставляемые с компьютером Mac®. Вы также можете выполнить восстановление из резервной копии, как описано здесь.
Если ваша система работала, однако теперь вы внезапно видите мигающий знак вопроса, вы можете попробовать выполнить следующие действия, чтобы вернуть ее в нормальное состояние:
- Выключите компьютер Mac, удерживая кнопку питания, пока он не выключится.

- Снова включите компьютер Mac и удерживайте клавиши Команда и R, чтобы загрузить режим восстановления Mac. Если у вас более ранняя версия Mac (до 2011 года), для доступа к восстановлению вам может понадобиться компакт-диски восстановления, поставляемые с вашей системой.
- После появления окна Утилиты выберите Дисковую утилиту в меню.
- Нажмите на название вашего SSD с левой стороны Дисковой утилиты. Если ваш SSD не указан здесь, дважды проверьте отсек для диска, чтобы убедиться, что SSD правильно установлен. В редких случаях вам может потребоваться перезагрузить компьютер , чтобы обнаружить диск.
- Нажмите на вкладку Первая помощь.
- Выберите Исправить диск, чтобы устранить любые проблемы, которые могли возникнуть в OS X.
- После завершения процесса вы можете закрыть окно и перезагрузить систему.
Это говорит о том, что вам может понадобиться повторно выбрать SSD в качестве основного загрузочного диска в Системных настройках.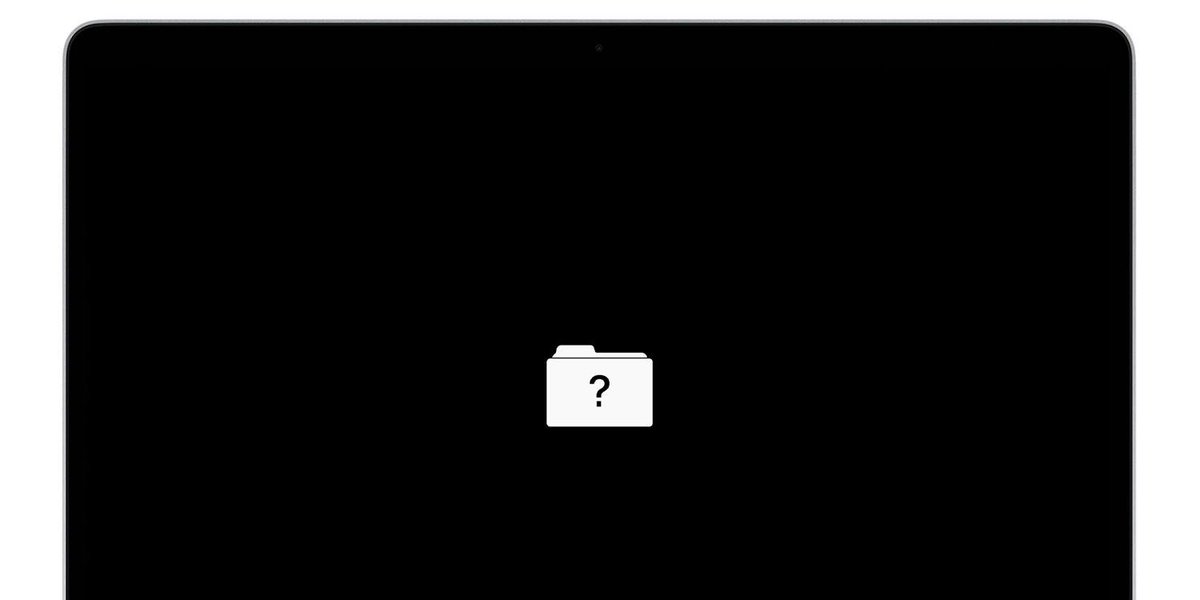 Мигающий знак вопроса означает, что система не может сразу загрузиться с использованием SSD и ищет другие загрузочные устройства перед загрузкой. Для того чтобы решить эту проблему, вы можете попробовать описанные ниже действия:
Мигающий знак вопроса означает, что система не может сразу загрузиться с использованием SSD и ищет другие загрузочные устройства перед загрузкой. Для того чтобы решить эту проблему, вы можете попробовать описанные ниже действия:
- Нажмите на меню Apple (логотип Apple) и выберите Системные настройки, затем нажмите Загрузочный диск
- Нажмите на название вашего SSD под заголовком Выберите систему, которую вы хотите использовать для запуска компьютера
- Нажмите кнопку перезагрузки, после чего ваш компьютер Mac больше не должен показывать знак вопроса при запуске.
Если вышеупомянутые методы не помогают устранить ошибку при запуске , свяжитесь с нами для получения дополнительной помощи.
Знак вопроса в папке при запуске Mac
Это не то, что происходит с нами каждый день, отнюдь не так, но возможно, что когда-нибудь вы окажетесь в таком положении, и проблема имеет решение. Сначала мы можем подумать, что наш Mac сломался, и мы больше не сможем им пользоваться, но не волнуйтесь, наш Mac не сломан, просто
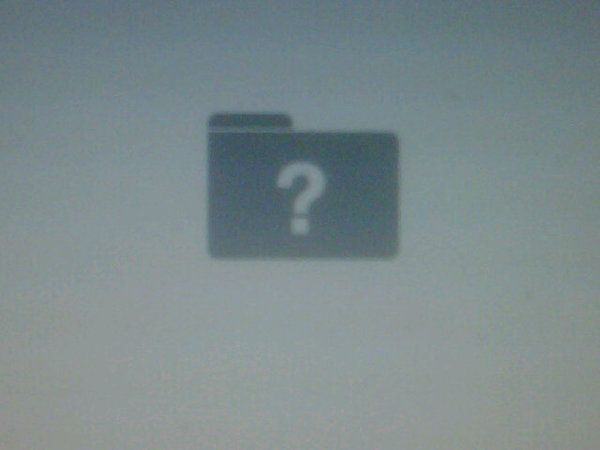
Теперь, когда мы знаем, в чем проблема папки со знаком вопроса на нашем Mac, мы должны найти возможные решения и эти решения существуют для всех случаев, но я уже предполагаю, что есть некоторые из них, в которых возможно, что единственное, что работает, — это смена жесткого диска нашей машины.
Вопросительный знак мигает несколько секунд
Если наш Mac запускается нормально после того, как в течение нескольких секунд отображается прерывистый вопросительный знак, может потребоваться повторно выбрать загрузочный диск в настройках загрузочного диска. Итак, что мы собираемся сделать, это войти в
Знак вопроса в папке продолжает появляться и не загружается
В этом случае мы можем попытаться помочь нашей машине найти операционную систему и загрузиться, для этого мы можем выполнить следующие шаги:
- Нажимаем и держим кнопку включения несколько секунд, чтобы полностью выключить компьютер
- Мы снова запускаем Mac и удерживаем клавишу Option (alt), пока не отобразится диспетчер загрузки.

- Выбираем загрузочный диск из списка «Macintosh HD» и ждем, пока он загрузится
Если он запускается, мы проводим проверку / ремонт диска из дисковой утилиты и делаем резервную копию (в идеале в Time Machine или на внешнем диске) на случай, если диск снова выйдет из строя.
Теме статьи:
Как установить сторонние приложения на macOS Mojave
Жесткий диск заполнен
Также есть случаи, когда Жесткий диск заполнен и при запуске выкидывает эту ошибку из папки со знаком вопроса внутри. Чтобы решить эту проблему, у нас нет другого выхода, кроме как запустить диспетчер загрузки, а затем удалить файлы или перенести их на другой диск, чтобы не возникло проблем с загрузкой.
Восстановление OS X
В остальных случаях необходимо провести ремонт операционной системы или полностью переустановить OS X. Можно снова выполнить чистую установку или восстановить систему если мы удерживаем клавиши Command и R на клавиатуре во время загрузки.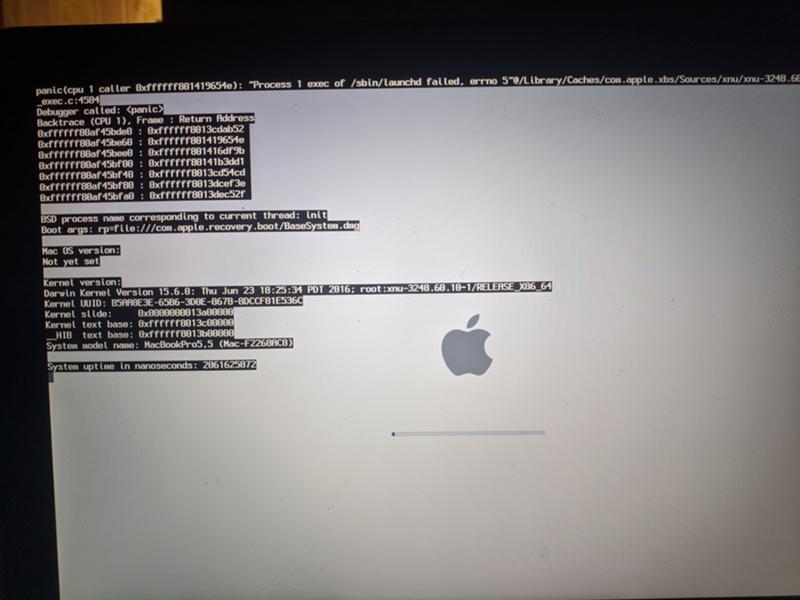 Затем мы получаем доступ к меню Utilities и выбираем Disk Utility, выбираем загрузочный диск и щелкаем вкладку Первая медицинская помощь. Нажмите «Восстановить диск» и выполните обычную загрузку.
Затем мы получаем доступ к меню Utilities и выбираем Disk Utility, выбираем загрузочный диск и щелкаем вкладку Первая медицинская помощь. Нажмите «Восстановить диск» и выполните обычную загрузку.
TaМы также можем выполнить резервное копирование важных данных, стирание загрузочного диска и переустановка OS X, но лучше всего это делать в технической службе, будь то Apple или нет.
Будьте осторожны с тем, к чему мы прикасаемся
В этом небольшом руководстве рассматриваются только некоторые из возможных проблем и решений, которые у нас есть в этих случаях, но в некоторых случаях они могут не работать. Если ничего из этого не сработает, лучше переустановить систему, назначить встречу в Apple Store или напрямую позвонить в SAT. Во всех случаях проблема связана с жестким диском и это ключевая часть нашего Mac, где храним все важные данные или нет, поэтому, если вы плохо понимаете, во что играете или не хотите все испортить
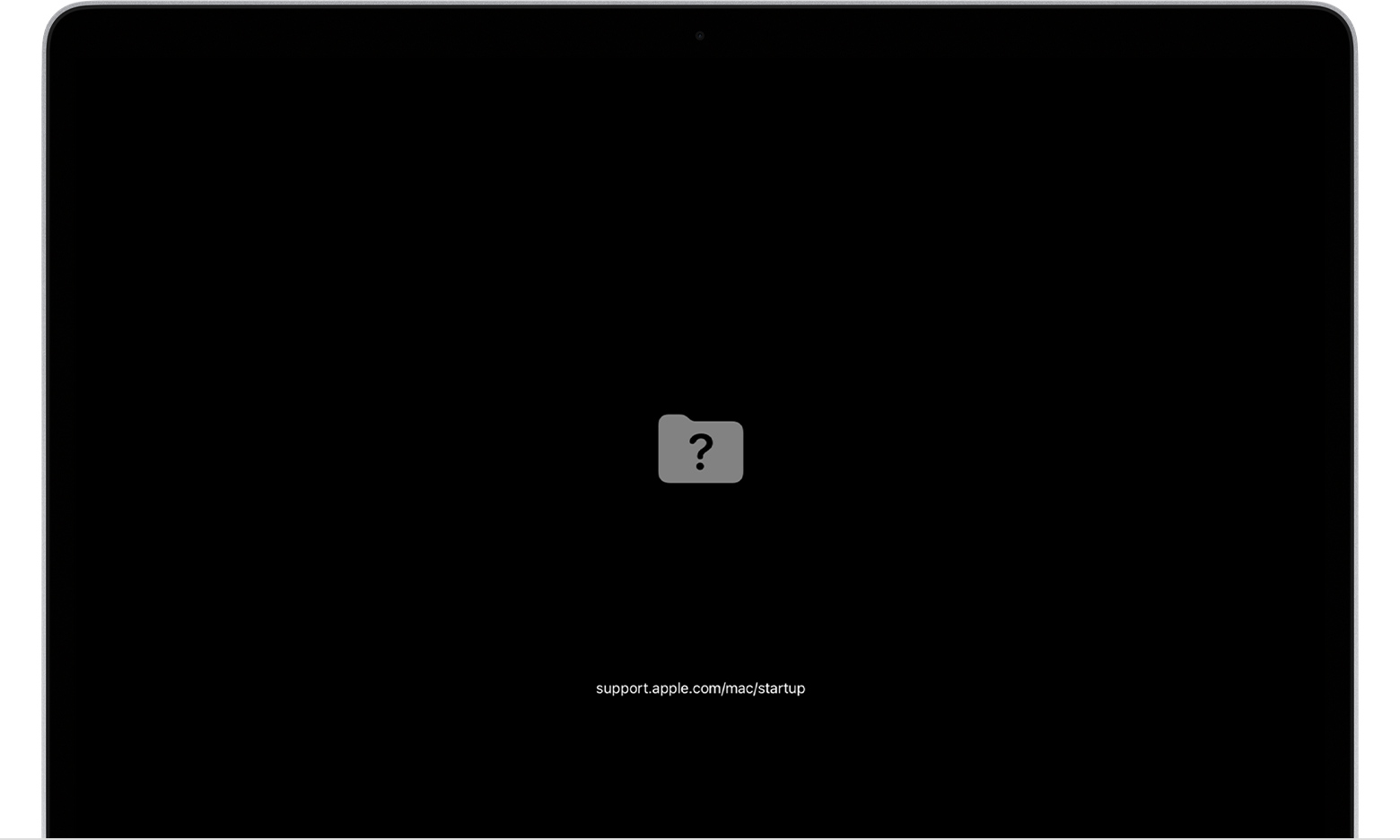
Мигает папка со знаком вопроса
Знак вопроса на экране макбукаДля многих пользователей Apple техника компании стала безальтернативным вариантом повседневного компьютера: обладая хорошей производительностью, компьютеры Mac способны обеспечить высокую стабильность и скорость работы, что во многом обеспечивается уровнем интеграции аппаратного и программного обеспечения.
К сожалению, даже такой подход не может полностью обезопасить владельца от возможных неисправностей на стороне внутренних компонентов или операционной системы. Одной из самых распространенных проблем является
Причины неисправности
Если MacBook показывает папку с вопросом – это может сигнализировать о наличии целого ряда неисправностей, которые прямо или косвенно влияют на загрузку системы.
При каждом запуске компьютера система обращается к загрузочному диску, который был задан пользователем в качестве основного. Это может быть встроенный жесткий диск или твердотельный накопитель, один из разделов диска, а также внешнее хранилище с установленной системой. Соответственно с этим, появление вопросительного знака при запуске системы говорит о том, что компьютер не может инициировать загрузку macOS (или любой другой ОС) из заданного тома, либо не может установить базовый загрузочный том вследствие сбоя системной памяти.
Таким образом знак вопроса на экране макбука может указывать на следующее:
Проблемы с энергонезависимой памятьюДля сохранения данных о выбранном загрузочном томе, а также другой системной информации, компьютеры Mac используют энергонезависимую память формата NVRAM. Для питания этой памяти MacBook задействует штатный аккумулятор; такая же схема используется и на iOS-устройствах компании. Таким образом, как только NVRAM теряет подачу энергии, происходит сброс информации о заданных параметрах загрузки.
Это может быть вызвано несколькими причинами, среди которых:
- Временное отключение аккумуляторной батареи;
- Износ или неисправность АКБ;
- Ручной сброс параметров NVRAM;
- Программный сбой.
Стоит отметить, что сброс NVRAM как таковой очень редко приводит к ошибкам в загрузке системы; напротив, в большинстве компьютер способен определить загрузочный том самостоятельно и провести загрузку в штатном режиме. Тем не менее знака вопроса на экране макбука (особенно если он появляется лишь на несколько секунд) может говорит и о проблемах с энергонезависимой памятью.
Если компьютер вовсе не может определить загрузочный том, эта проблема, скорее всего, связана с ошибкой во время установки сторонней операционной системы (чаще всего, Windows). Так, если во время установки произошел сбой, или MacBook лишился источника питания, система способна перенести информацию о загрузочном томе в “пустой” раздел, вследствие чего компьютер попросту не сможет определить раздел загрузки самостоятельно.
Это правило особенно актуально в тех случаях, когда система пользователя имеет несколько разделов или накопителей (например, при установке второго хранилища в переходную корзину). В этом случае знак вопроса на экране макбука будет оставаться виден до тех пор, пока пользователь вручную не установит загрузочный том.
Неисправность жесткого дискаПоскольку стандартный жесткий диск, которым комплектуются классические модели MacBook, имеет в своей конструкции подвижный части, его физическая целостность может быть нарушена даже при самых незначительных механических воздействиях — например, сильной тряске или падении ноутбука.
В практике обновленных MacBook на базе технологии Flash подобная проблема распространена гораздо реже, поскольку твердотельный накопитель имеет более высокую устойчивость ко внешним воздействиям. Тем не менее даже SSD-диск может выйти из строя в случае замыкания или неосторожной разборки.
Что делать если Макбук показывает папку с вопросом ?Прежде всего следует загрузить компьютер в режиме восстановления.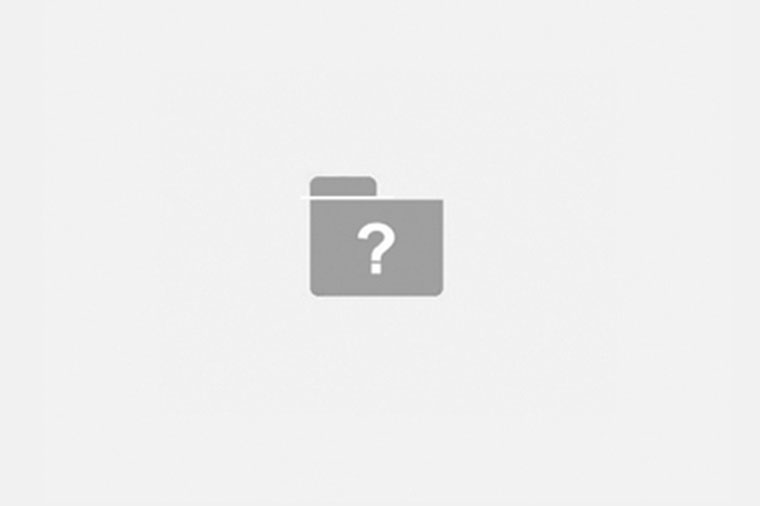 Для этого необходимо зажать сочетания клавиш Command + R во время загрузки. Как только на экране появится логотип Apple или иконка с изображением глобуса, клавиши следует отпустить. Далее система может потребовать подключения к интернету, в частности это требуется для выполнения переустановки macOS.
Для этого необходимо зажать сочетания клавиш Command + R во время загрузки. Как только на экране появится логотип Apple или иконка с изображением глобуса, клавиши следует отпустить. Далее система может потребовать подключения к интернету, в частности это требуется для выполнения переустановки macOS.
После того, как Вы увидите раздел с системными утилитам, появится возможность задать основной загрузочный том.
Для того, чтобы выбрать раздел с операционной системой для загрузки, следует нажать на изображение с иконкой Apple в левом верхнем углу и выбрать пункт “Загрузочный том”. Как только Вы установите необходимые параметры, необходимо перезагрузить компьютер.
Там же Вы сможете выполнить проверку целостности жесткого диска. Для этого необходимо открыть дисковую утилиту, выбрать необходимый раздел и нажать на клавишу “Первая помощь” в верхней части экрана.
Если жесткий диск не может быть обнаружен или при проверке система определяет неисправность, накопитель необходимо заменить.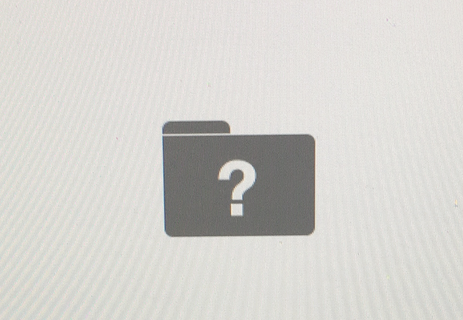 В большинстве случаев неисправный накопитель способен работать несколько недель или даже месяцев после поломки, однако таким образом существует риск потери части или полной библиотеки личных данных.
В большинстве случаев неисправный накопитель способен работать несколько недель или даже месяцев после поломки, однако таким образом существует риск потери части или полной библиотеки личных данных.
Произвести замену жесткого диска Вы можете самостоятельно (для этого потребуются специальные инструменты), либо в нашем сервисном центре.
Обращайтесь к нам и Вы получите оперативный ремонт и высококачественные запчасти.
Работаем ежедневно с 9:00 до 21:00
Нас знают 12 лет
Ремонтируем только Apple. Никогда не закрывались, нас знают десятки тысяч пользователей
Свой склад запчастей
Не нужно ждать! Крупный склад, актуальные запчасти в наличии, контроль качества
Ремонтируем для сервисов
Нам доверяют Сервисные центры. Наш опыт, и репутация говорят сами за себя.
Против сервиса на коленке
За качество! Правильно, профессионально и по технологии можно сделать только в СЦ.
Цены без «звездочек»
У нас все прозрачно и честно
Спросите любого:
КОМАНДА MACPLUS
Советы экспертов: Как правильно выбрать сервис?
Никогда раньше не обращались за ремонтом электроники?
Не знаете с чего начать? В первую очередь – не переживать! Признаки хорошего и качественного сервиса видны сразу. Мы подготовили инструкцию для тех, кто ищет мастерскую или сервисный центр по ремонту Apple
Если во время запуска на экране компьютера Mac отображается мигающий вопросительный знак, это значит, что компьютеру не удалось обнаружить системное программное обеспечение.
Появление вопросительного знака на несколько секунд
Если вопросительный знак мигает на дисплее Mac всего несколько секунд, после чего запуск продолжается, возможно, необходимо повторно выбрать загрузочный диск в системных настройках.
- Выберите «Системные настройки» в меню Apple (), затем нажмите «Загрузочный том».
- Щелкните значок диска, который обычно используется для запуска компьютера.
 Как правило, он называется Macintosh HD.
Как правило, он называется Macintosh HD. - Закройте окно программы «Системные настройки».
Теперь компьютер Mac должен запускаться без появления мигающего вопросительного знака.
Компьютер Mac не запускается
Если при запуске компьютера Mac на дисплее появляется мигающий вопросительный знак, но запуск не продолжается, попробуйте выполнить следующие действия.
- Выключите компьютер Mac, нажав и удерживая кнопку питания в течение нескольких секунд.
- Чтобы снова включить компьютер, нажмите кнопку питания один раз. Сразу же нажмите и удерживайте клавиши Command и R для загрузки компьютера Mac из раздела восстановления macOS. Удерживайте эти клавиши нажатыми, пока не появится логотип Apple или значок глобуса.
- Если отобразится соответствующий запрос, выберите сеть Wi-Fi для подключения к Интернету во время запуска.
- Когда появится окно «Утилиты macOS», в меню Apple выберите пункт «Загрузочный том».
- Выберите загрузочный диск, затем нажмите «Перезагрузить».

Если в диалоговом окне «Загрузочный том» отсутствует нужный загрузочный диск, закройте это окно и следуйте рекомендациям в следующих разделах данной статьи.
Нужный загрузочный диск отсутствует
Если в диалоговом окне «Загрузочный том» отсутствует нужный загрузочный диск, выполните следующие действия, чтобы определить, нужно ли восстанавливать каталог загрузочного диска.
- Откройте программу Дисковая утилита в диалоговом окне Утилиты macOS.
- В левой части открывшегося окна «Дисковая утилита» выберите загрузочный диск (как правило, он называется Macintosh HD).
- Перейдите на вкладку «Первая помощь».
- Нажмите кнопку «Исправить диск», чтобы проверить загрузочный диск и устранить все обнаруженные проблемы.
- После успешного восстановления диска закройте программу «Дисковая утилита».
- Выберите «Загрузочный том» в меню Apple. Выберите загрузочный диск, затем нажмите «Перезагрузить». Если нужный загрузочный диск по-прежнему отсутствует, попробуйте переустановить macOS на свой загрузочный диск.

Если в диалоговом окне «Дисковая утилита» отсутствует встроенный загрузочный диск или появилось уведомление о проблеме с аппаратным обеспечением, возможно, компьютер Mac нуждается в ремонте. Назначьте встречу со специалистом Apple Genius или обратитесь в авторизованный сервисный центр компании Apple для получения дополнительной помощи.
Не удалось исправить загрузочный диск с помощью программы «Дисковая утилита»
Если программа «Дисковая утилита» обнаружила на вашем загрузочном диске ошибки, которые не удалось исправить, может потребоваться его форматирование. Перед очисткой загрузочного диска обязательно создайте резервную копию всех важных данных. При очистке загрузочного диска удаляются все хранящиеся на нем данные, включая объекты из папки пользователя, например документы и объекты с рабочего стола.
Если у вас нет актуальной резервной копии личных данных, хранящихся на загрузочном диске, выполните следующие действия, чтобы создать ее на внешнем диске.
- Подключите к своему компьютеру Mac внешний диск USB, Thunderbolt или FireWire. Объем свободного пространства на диске должен совпадать с объемом текущего загрузочного диска или превышать его. Кроме того, это должен быть диск, который можно очистить.
- Очистите внешний диск и установите на него macOS при помощи средств в разделе восстановления macOS. Убедитесь, что собираетесь очистить внешний диск. Не выбирайте встроенный загрузочный диск (как правило, он называется Macintosh HD).
- По окончании установки ОС компьютер Mac автоматически перезапустится с внешнего диска. После появления ассистента настройки выберите вариант переноса данных с другого диска. Выберите встроенный загрузочный диск в качестве исходного.
- По окончании миграции следуйте указаниям ассистента настройки. После появления рабочего стола убедитесь, что ваши данные сохранены на внешнем диске.
После создания резервной копии на внешнем диске выполните следующие действия.
- С помощью средств в разделе восстановления macOS очистите встроенный загрузочный диск и переустановите macOS.
 Во время очистки выберите встроенный загрузочный диск, а не внешний диск. По окончании установки ОС компьютер Mac автоматически перезапустится со встроенного загрузочного диска.
Во время очистки выберите встроенный загрузочный диск, а не внешний диск. По окончании установки ОС компьютер Mac автоматически перезапустится со встроенного загрузочного диска. - После очистки загрузочного диска и переустановки macOS компьютер Mac автоматически перезапускается и отображается ассистент настройки. Чтобы скопировать личные данные обратно на загрузочный диск, выберите в ассистенте настройки вариант переноса данных из существующей резервной копии Time Machine или с другого диска. Выберите внешний диск в качестве исходного.
Если очистить загрузочный диск или переустановить macOS не удалось, возможно, компьютер Mac нуждается в ремонте. Назначьте встречу со специалистом Apple Genius или обратитесь в авторизованный сервисный центр компании Apple для получения дополнительной помощи.
Вы включили свой ноутбук Apple — но вместо привычного экрана загрузки OS X или macOS или окна входа в систему виден только серый экран и папка со знаком вопроса? Ниже мы расскажем о том, что может быть не так с вашим Mac.
«Неправильная» периферия
Первая из возможных причин — сбой из-за несовместимого периферийного (внешнего по отношению к компьютеру) оборудования. К их числу относятся: внешние жесткие диски / флэшки, принтеры, концентраторы и любые другие устройства, подключаемые к Мас через разъем USB.
Для проверки на предмет несовместимой периферии выключите Мас, отсоедините все внешние устройства — внешние HDD, принтеры, Ethernet-кабели (не отключайте монитор, мышку и клавиатуру — они здесь, скорее всего ни при чём) и т.п. Включите компьютер. Если загрузка удалась — значит, «сбоит» одно из ваших периферийных устройств. Методом подбора (т.е. по одному) подключайте периферию к Mac и выявите источник проблемы. После обнаружения попробуйте обновить ПО периферийного устройства или подключите его к Мас другим кабелем USB.
Если Мас по-прежнему показывает «серый экран смерти», переходите к следующему пункту.
Безопасный режим
Проблему можно решить загрузкой Мас в т. н. «безопасном режиме». Для этого выключите Мас, а затем включите его вновь и — сразу же! — зажмите на клавиатуре клавишу ⇧Shift. Чтобы отслеживать статус загрузки в безопасном режиме, удерживайте комбинацию клавиш ⇧Shift + ⌘Cmd + V (а не один лишь ⇧Shift).
н. «безопасном режиме». Для этого выключите Мас, а затем включите его вновь и — сразу же! — зажмите на клавиатуре клавишу ⇧Shift. Чтобы отслеживать статус загрузки в безопасном режиме, удерживайте комбинацию клавиш ⇧Shift + ⌘Cmd + V (а не один лишь ⇧Shift).
Обратите внимание — загрузка в безопасном режиме длится дольше, чем в стандартном.
Если Мас загрузился в безопасном, сразу же попробуйте перезагрузить его. Если нет — переходите к следующему пункту.
Сброс NVRAM или PRAM
Выключите компьютер. Включите его вновь и сразу же зажмите клавиши ⌘Cmd + ⌥Option (Alt) + P + R. Удерживайте их до перезагрузки компьютера. Как только вы услышите фирменный звук включения Mac, кнопки можно отпускать.
Возможно, после сброса NVRAM потребуется сделать ещё несколько настроек вроде выбора загрузочного тома и часового пояса.
Всё равно не помогает? Тогда читайте дальше.
Установочный диск OS X (macOS) и Дисковая утилита
Скорее всего, испытывающий проблемы Mac уже немолод, и в комплекте ещё поставлялся установочный диск с Mac OS X (10. 4, 10.5 и т.д.). Важно: берите только «свой» диск, не просите его у знакомых! Выключите компьютер, включите его и сразу же зажмите на клавиатуре клавишу С. В меню Утилита выберите пункт Дисковая утилита. Восстановите свой том OS X (macOS), при возникновении проблем осуществите повторное восстановление. Проблем с ним не обнаружено? Восстановите права доступа. После выполнения процедур перезагрузите Мас.
4, 10.5 и т.д.). Важно: берите только «свой» диск, не просите его у знакомых! Выключите компьютер, включите его и сразу же зажмите на клавиатуре клавишу С. В меню Утилита выберите пункт Дисковая утилита. Восстановите свой том OS X (macOS), при возникновении проблем осуществите повторное восстановление. Проблем с ним не обнаружено? Восстановите права доступа. После выполнения процедур перезагрузите Мас.
Там же есть ещё один вариант действий — установка по типу «Архивировать и установить» (с сохранением настроек пользователя и сети).
Удаление сторонних компонентов
Попробуйте удалить все модули, которые вы вставляли в Mac самостоятельно — RAM, дисководы, SSD-диски и т.п, и верните на место заводские компоненты. Цель — привести Mac в то состояние в котором он был вам продан.
«Чистая» переустановка OS X (macOS)
Последний шанс решить проблемы вашего Мас программным путём. В процессе переустановки все ваши файлы будут удалены.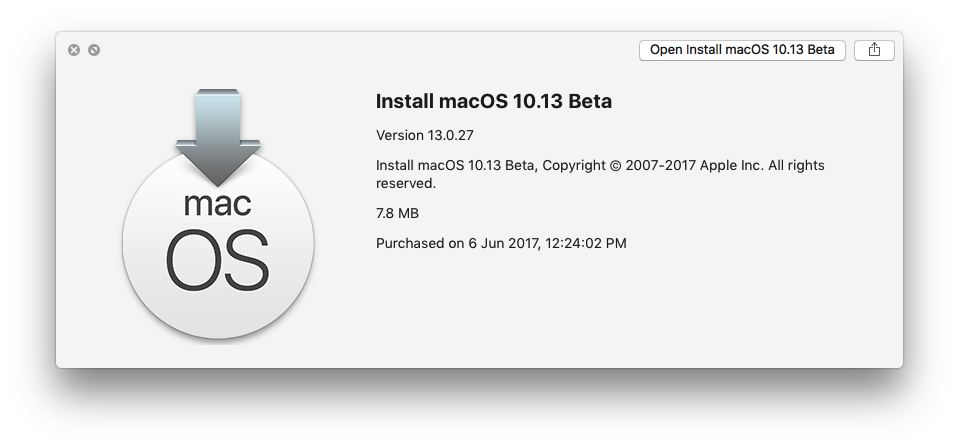 Вставьте загрузочный диск Mac OS X 10.4 / 10.5 в дисковод, выключите компьютер, включите и сразу же зажмите на клавиатуре клавишу С. В появившемся меню выберите Стереть и установить.
Вставьте загрузочный диск Mac OS X 10.4 / 10.5 в дисковод, выключите компьютер, включите и сразу же зажмите на клавиатуре клавишу С. В появившемся меню выберите Стереть и установить.
Проблемы с жестким диском
Наиболее вероятная причина. Возможно, вам придется заменить жесткий диск своего Mac. Попробуйте проверить HDD на другом Mac или загрузить OS X (macOS) на своём Mac с загрузочной флэшки или диска.
Вполне возможно, что сломан шлейф, идущий от HDD к материнской плате. Обратитесь к специалистам для диагностики и замены шлейфа (либо диска, если сломан он).
Напоследок — немного экзотический, но тоже имеющий право на жизнь сценарий. Если на Мас стоит уже не заводской HDD-диск, а SSD-накопитель — возможно, у вас активна утилита TRIM Enabler (её устанавливают для стабильной и быстрой работы SSD), и после её активации вы обновляли систему до последней. В новейших версиях ОС Apple блокируется любой драйвер, не подписанный «яблочной» компанией.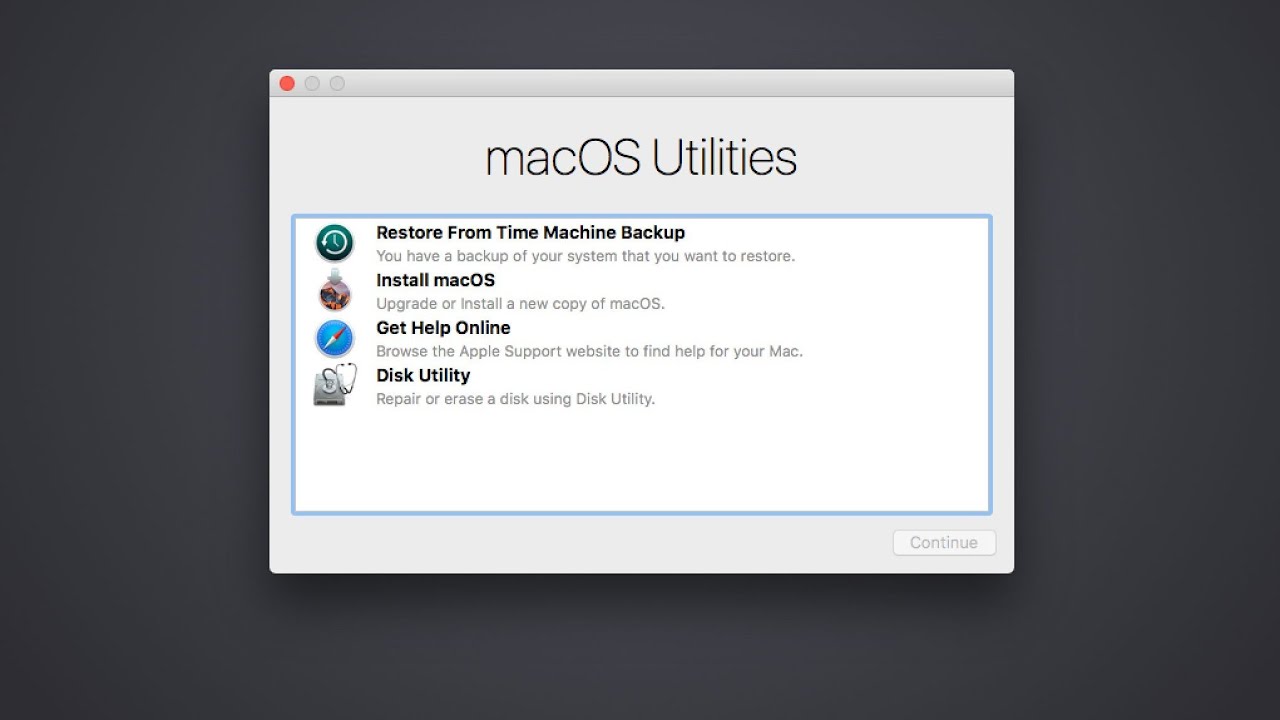 Попробуйте сделать следующее: сбросите PRAM, как указано выше, войдите в режим восстановления (удерживайте ⌘Cmd + R при загрузке), запустите через меню утилит Терминал и введите команду:
Попробуйте сделать следующее: сбросите PRAM, как указано выше, войдите в режим восстановления (удерживайте ⌘Cmd + R при загрузке), запустите через меню утилит Терминал и введите команду:
MacBook не загружается, переустановка macOS
Как сохранить данные с поврежденного жесткого диска?
Как показал опыт, наиболее уязвимой запчастью ноутбуков Apple MacBook Pro является жесткий диск. Нам часто приходится менять жесткие диски на новые после двух-трех лет службы.
Основная рекомендация: если у вас старый MacBook Pro с обычным жестким диском, который вы не меняли со времен покупки компьютера, не ждите «того» дня, заранее озаботьтесь резервной копией. Для создания резервной копии мы рекомендуем использовать Apple Time Capsule или подходящее облачное хранилище (например Carbonite.com).
Частые симптомы того, что диск выходит из строя: длительная загрузка системы, периодические замирания приложений в процессе работы, вызывающие подозрения звуки из корпуса.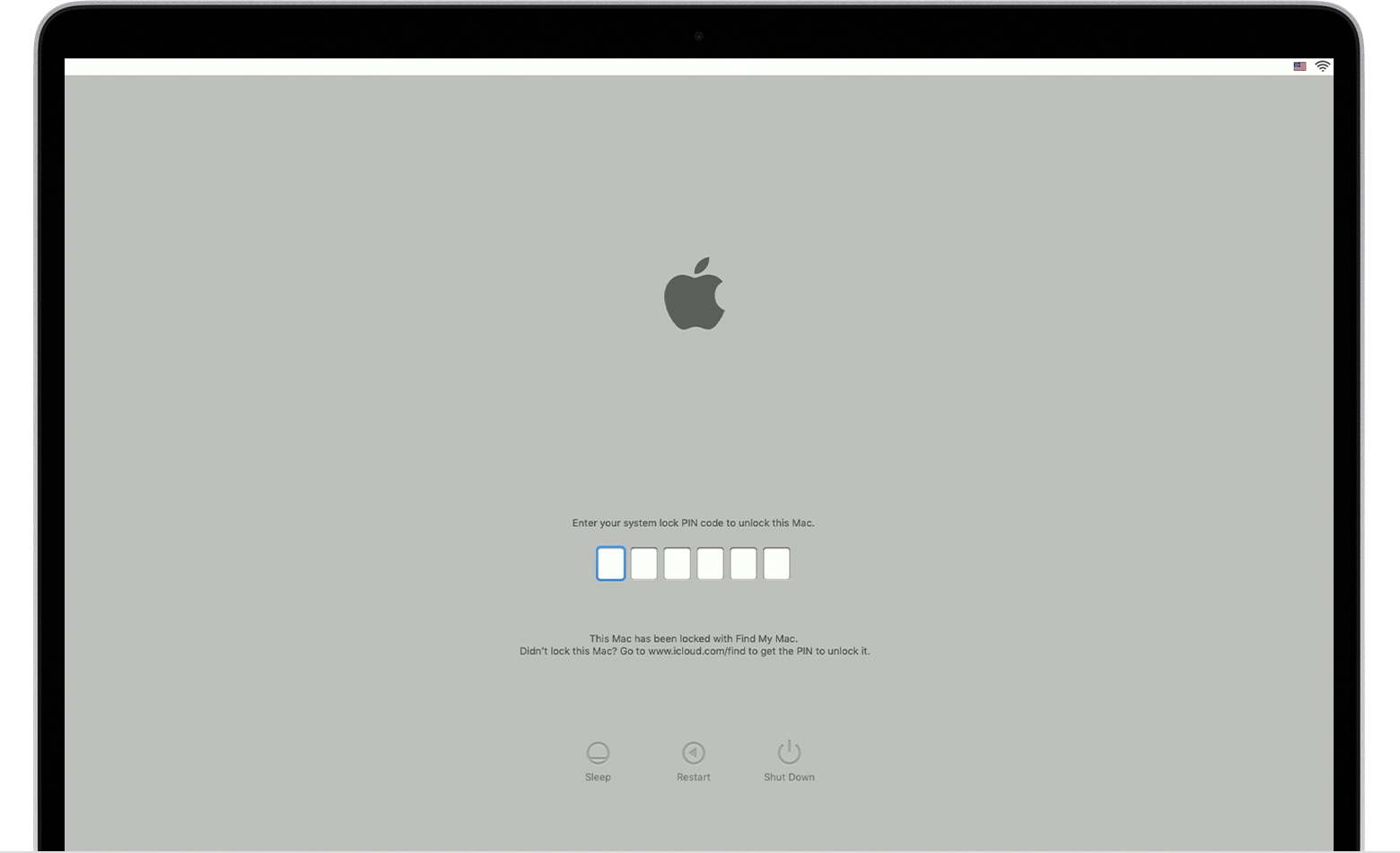
Если вам не повезло, и система уже не загружается, но на диске остались ценные данные, надо иметь ввиду, что дальнейшая эксплуатация диска (включение компьютера, попытки восстановить работоспособность через дисковую утилиту) чревата потерей данных.
Если данные крайне важны, имеет смысл обратится даже не в наш сервис, а в специализированные лаборатории по восстановлению данных.
Если данные восстановить желательно, но не настолько, чтобы расстаться с приличной суммой и временем на поездку в сервис, можно поступить следующим образом: будем считать, что у вас нет другого работающего компьютера под управлением Mac OS. В этом случае надо найти подходящий внешний накопитель, и установить на него Mac OS через встроенную систему восстановления (точно так же, как вы бы переустанавливали систему на внутренний носитель, просто выберите оранжевый внешний диск, вместо внутреннего). Потом надо загрузиться с внешнего носителя (для этого зажмите и удерживайте при включении клавишу alt (⌥)). Когда система загрузится, попытайтесь получить доступ к диску (возможно, потребуется ввод пароля). Если диск недоступен, то попробуйте выполнить команду Repair disk. Возможно, после этого часть данных станет доступна.
Когда система загрузится, попытайтесь получить доступ к диску (возможно, потребуется ввод пароля). Если диск недоступен, то попробуйте выполнить команду Repair disk. Возможно, после этого часть данных станет доступна.
Проблемы при запуске MacOS: предупреждающие экраны.
Бывает такое, что при загрузке Mac появляются предупреждающие экраны, которые несут в себе информацию о какой-то проблеме. Они говорят о том, почему не может быть произведён запуск системы. В этой статье вы узнаете, что означают предупреждающие символы при загрузке MacOS.
В зависимости от модели устройства, знаки могут отличаться, но все они говорят о том, что есть проблема, которая не даёт запустить Mac. Только после её решения можно будет снова пользоваться гаджетом.
Расшифровка предупреждающих экранов.
Запрещающий знак.
Знак изображается в виде круга с чёрточкой наискось. Он говорит о том, что ОС, установленная на ПК, не совместима с моделью вашего устройства. Для продолжения работы необходимо переустановить ОС.
Вопросительный знак.
Символ имеет вид папки с вопросительным знаком. Он говорит о том, что диск не имеет операционной системы или недоступен.
Пустой экран.
Если вы увидели пустой экран, то не стоит волноваться. Совершенно не страшно, если появляется чёрный, синий, красный экран. Через несколько секунд он пропадёт, если этого не произошло, то проверьте, включен ли дисплей.
Хотите прокачать уровень пользователя macOS за 1 час и повысить свою эффективность в несколько раз? Регистрируйтесь на бесплатный мастер-класс и получите PDF с чек-листом полезных настроек macOS:
Регистрируйтесь и получите PDF с чек-листом в подарокЛоготип корпорации.
При запуске появляется логотип Apple или глобус? В этом случае компьютер видит встроенный локальный диск. При появлении глобуса Mac использует сетевой загрузочный диск.
Глобус с символом оповещения.
Такой символ появляется в случае, если Mac пытается произвести запуск в режиме восстановления macOS.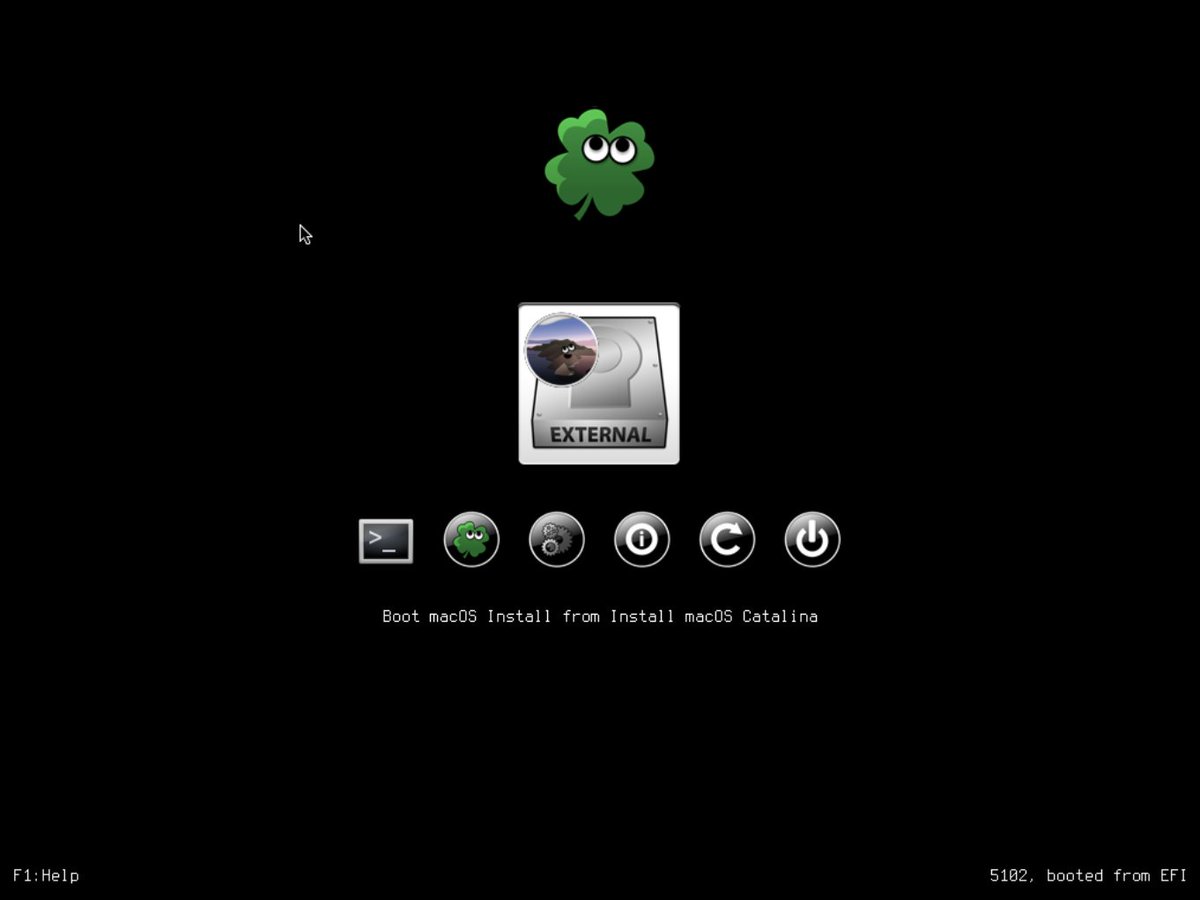 Возможно, затруднено подключение к сети. Попробуйте переподключиться к интернету или использовать другую сеть.
Возможно, затруднено подключение к сети. Попробуйте переподключиться к интернету или использовать другую сеть.
Символ замка.
Если при запуске появляется знак замка, то Mac использует пароль прошивки. Для продолжения запуска следует ввести пароль.
PIN-код блокировки системы.
Когда Mac был удалённо заблокирован, выводится окно о запросе кода. Для продолжения введите пароль.
Символы Thunderbolt, USB или FireWire.
Если на экране есть значки thunderbolt, USB или FireWire, то ПК работает в режиме внешнего диска.
Вот такую информацию несут в себе предупреждающие экраны на Mac. Для продолжения запуска устройства решите показанную проблему и продолжайте пользоваться своим гаджетом на полную.
У вас есть MacВook или iMac? Специально для вас мы создали онлайн-марафон по настройке полезных сервисов на Mac: узнайте за 8 простых занятий, как быстро настроить Apple ID, iCloud и другие сервисы на Mac, обезопасить свои пользовательские данные, оптимизировать хранилище iCloud и пр.![]()
- Это быстро: вам не придется искать в Ютубе инструкции по настройке.
- Это просто: вы увидите каждый шаг на экране, с подсказками на понятном языке.
- Это удобно: вы получите полезные навыки, не вставая с удобного кресла.
Остались вопросы?
Поделиться:
Мигающая папка со знаком вопроса mac. Если при загрузке MacBook появляется папка с вопросом. Что делать, если Mac показывает папку со знаком вопроса
Появившаяся при загрузке MacBook папка с вопросом, говорит о том, что устройство не смогло найти системные файлы, необходимые для работы. В некоторых случаях, папка с вопросительным знаком появляется всего на несколько секунд, а затем загрузка ноутбука продолжается в обычном режиме. Чтобы избежать этого при последующих включениях, необходимо заново выбрать загрузочный диск в настройках MacBook. Для этого в меню Apple нужно выбрать «Системные настройки» и щелкнуть по пункту «Загрузочный том».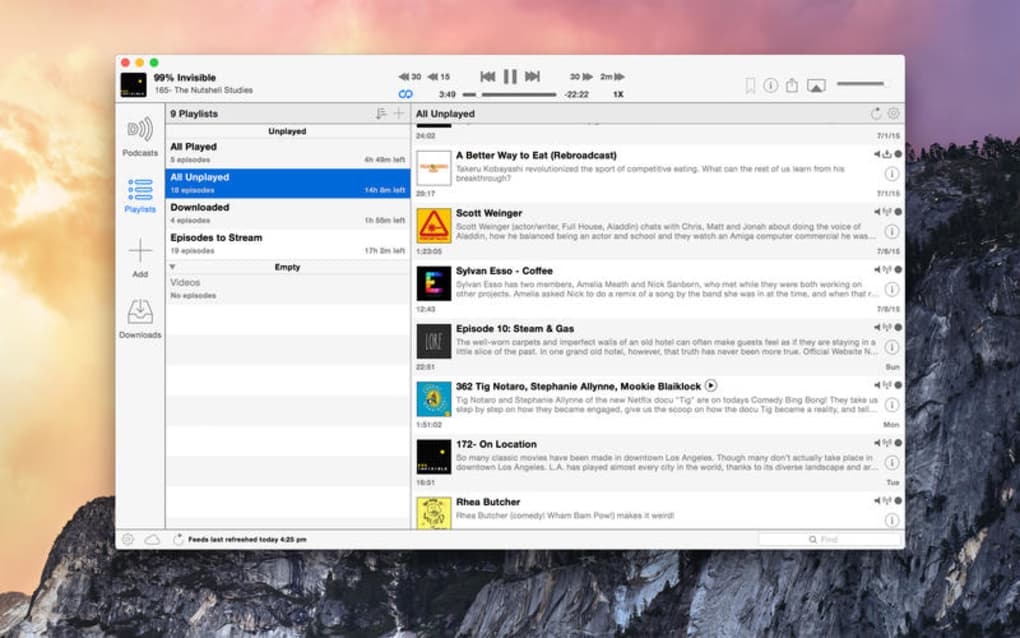 После этого остается из списка доступных томов выбрать тот, который обычно используется при загрузке устройства. По умолчанию этот том может носить имя Macintosh HD.
После этого остается из списка доступных томов выбрать тот, который обычно используется при загрузке устройства. По умолчанию этот том может носить имя Macintosh HD.
Если после этих действий при загрузке MacBook папка с вопросом появляется как и раньше, то необходимо предпринять другие действия, направленные на обнаружение макбуком системного программного обеспечения. Для этого выключите свой MacBook при помощи кнопки «Питание» и снова включите его, удерживая кнопку «Option» После этого на дисплее должно появиться окно менеджера загрузки, в котором необходимо выбрать загрузочный том.
Бывает так, что в менеджере загрузки отсутствует загрузочный том или он есть, но обозначен запрещающим значком. В этом случае нужно выбрать том Recovery HD, предназначенный для восстановления системы и попытаться произвести загрузку с него. Также можно попробовать решить проблему при помощи «Дисковой утилиты» из меню «Утилиты». В меню программы нужно выбрать том Macintosh HD и перейти к пункту «Первая помощь». В этом меню есть кнопка «Восстановить диск», нажав на которую вы запустите проверку диска на ошибки и его отладку. После появления сообщения об окончании проверки и восстановления, MacBook необходимо перезагрузить.
В этом меню есть кнопка «Восстановить диск», нажав на которую вы запустите проверку диска на ошибки и его отладку. После появления сообщения об окончании проверки и восстановления, MacBook необходимо перезагрузить.
Если при попытке загрузить компьютер с нажатой клавишей «Option»/ система не отображает ни одного логического диска, то скорей всего проблема связана с выходом из строя HDD/SSD диска и требуется его замена. Так же неисправность может быть вызвана вышедшем из строя шлейфом жесткого диска. В таких случаях не стоит эксперементировать с попытками ремонта «своими силами», а лучше сразу обратиться в квалифицированный сервисный центр. Диагностика такой неисправности, при наличии всех програмных и аппаратных средств происходит быстро, что сохранит ваше время и деньги.
В некоторых случаях, все перечисленные выше способы начать загрузку MacBook могут оказаться бессильны и есть вероятность, что придется прибегнуть к переустановке операционной системы. Кажущаяся простота этого процесса не должна вводить в заблуждение и становиться поводом для экспериментов, ведь от правильной установки ОС зависит стабильная работа вашего устройства. Если вы не являетесь уверенным пользователем и никогда не выполняли такую задачу, то лучше всего доверить переустановку специалисту сервисного центра, который наверняка справится с этой задачей быстро и без проблем.
Если вы не являетесь уверенным пользователем и никогда не выполняли такую задачу, то лучше всего доверить переустановку специалисту сервисного центра, который наверняка справится с этой задачей быстро и без проблем.
Справедливые, не завышенные и не заниженные. На сайте Сервиса должны быть цены. Обязательно! без «звездочек», понятно и подробно, где это технически возможно — максимально точные, итоговые.
При наличии запчастей до 85% процентов сложных ремонтов можно завершить за 1-2 дня. На модульный ремонт нужно намного меньше времени. На сайте указана примерная продолжительность любого ремонта.
Гарантия и ответственность
Гарантию должны давать на любой ремонт. На сайте и в документах все описано. Гарантия это уверенность в своих силах и уважение к вам. Гарантия в 3-6 месяцев — это хорошо и достаточно. Она нужна для проверки качества и скрытых дефектов, которые нельзя обнаружить сразу. Видите честные и реальные сроки (не 3 года), вы можете быть уверены, что вам помогут.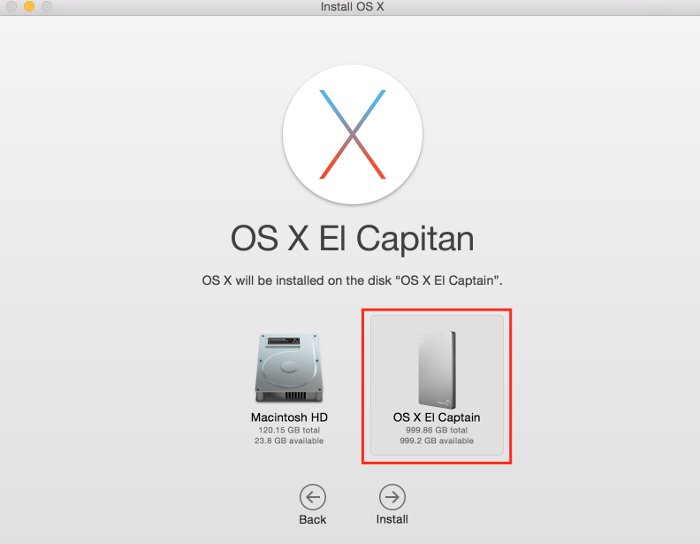
Половина успеха в ремонте Apple — это качество и надежность запчастей, поэтому хороший сервис работает с поставщиками на прямую, всегда есть несколько надежных каналов и свой склад с проверенными запчастями актуальных моделей, чтобы вам не пришлось тратить лишнее время.
Бесплатная диагностика
Это очень важно и уже стало правилом хорошего тона для сервисного центра. Диагностика — самая сложная и важная часть ремонта, но вы не должны платить за нее ни копейки, даже если вы не ремонтируете устройство по ее итогам.
Ремонт в сервисе и доставка
Хороший сервис ценит ваше время, поэтому предлагает бесплатную доставку. И по этой же причине ремонт выполняется только в мастерской сервисного центра: правильно и по технологии можно сделать только на подготовленном месте.
Удобный график
Если Сервис работает для вас, а не для себя, то он открыт всегда! абсолютно. График должен быть удобным, чтобы успеть до и после работы. Хороший сервис работает и в выходные, и в праздники.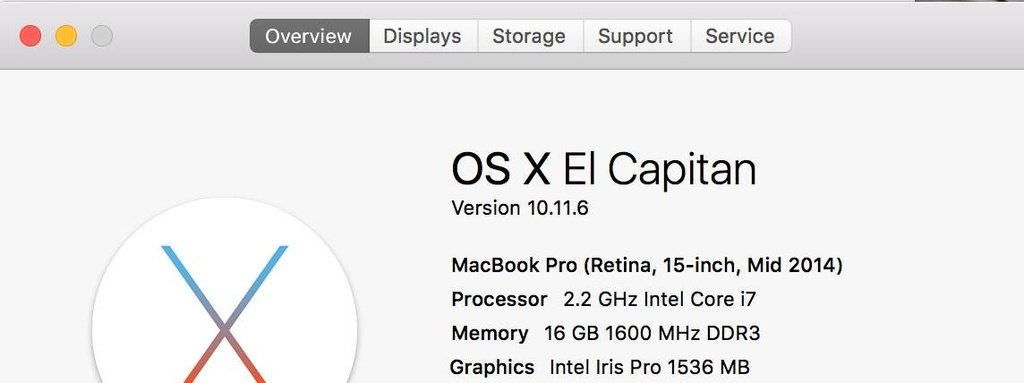 Мы ждем вас и работаем над вашими устройствами каждый день: 9:00 — 21:00
Мы ждем вас и работаем над вашими устройствами каждый день: 9:00 — 21:00
Репутация профессионалов складывается из нескольких пунктов
Возраст и опыт компании
Надежный и опытный сервис знают давно.
Если компания на рынке уже много лет, и она успела зарекомендовать себя как эксперта, к ней обращаются, о ней пишут, ее рекомендуют. Мы знаем о чем говорим, так как 98% поступающих устройств в СЦ восстанавливется.
Нам доверяют и передают сложные случаи другие сервисные центры.
Сколько мастеров по направлениям
Если вас всегда ждет несколько инженеров по каждому виду техники, можете быть уверены:
1. очереди не будет (или она будет минимальной) — вашим устройством займутся сразу.
2. вы отдаете в ремонт Macbook эксперту именно в области ремонтов Mac. Он знает все секреты этих устройств
Техническая грамотность
Если вы задаете вопрос, специалист должен на него ответить максимально точно.
Чтобы вы представляли, что именно вам нужно.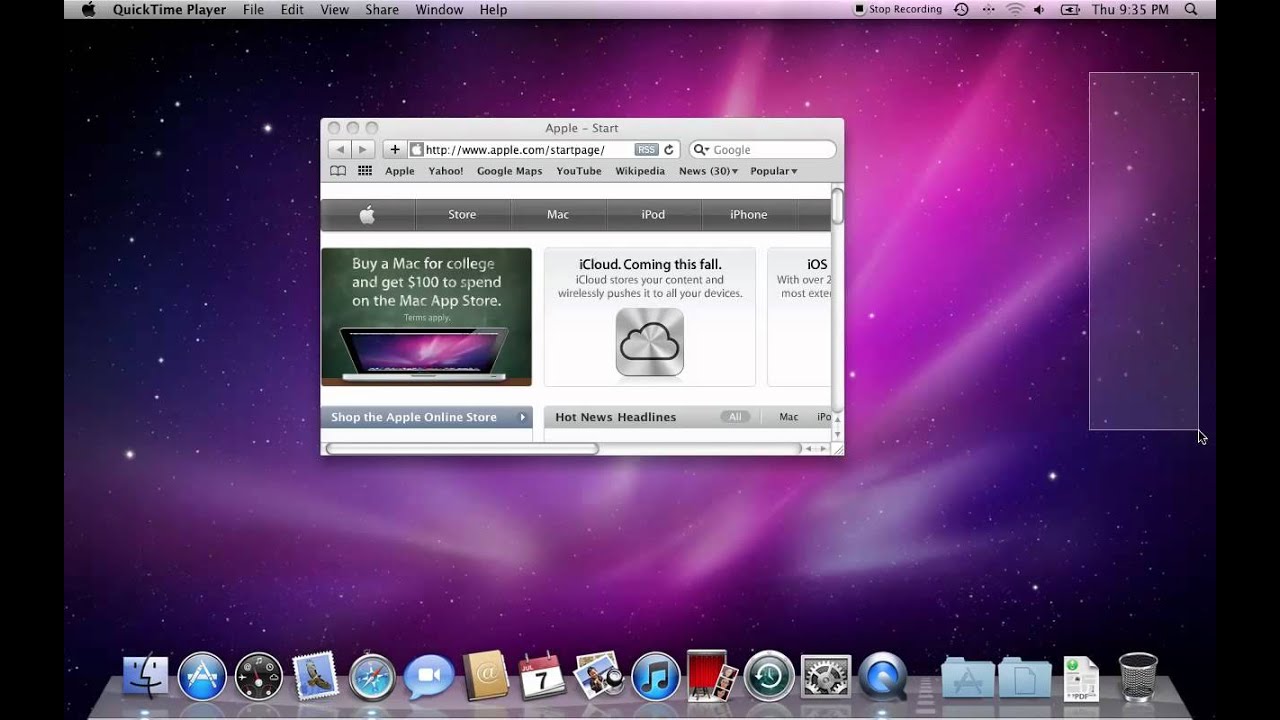
Проблему постараются решить. В большинстве случаев по описанию можно понять, что случилось и как устранить неисправность.
Как можно самому решить большинство проблем, которые могут возникнуть в процессе работы с iPhone или iPad. Сегодня я поделюсь подобными советами и рекомендациями в отношении Mac. Итак, подавляющее большинство пользователей при возникновении каких бы то ни было проблем со своими MacBook, MacBook Pro, Mac Pro, MacBook Air, iMac и Mac mini, либо же звонят другу, который разбирается в вопросе чуть лучше, чем они сами или стремглав бросаются искать адрес, (на худой конец, номер телефона ближайшего сервисного центра) и, рыдая в трубку, умолять о помощи. А между тем, Apple разработала мощную базу знаний для того, чтобы подавляющее большинство вопросов пользователи могли решить сами, без помощи сервисного центра.
Что делать если Mac не включается или не загружается?
Проверьте аккумуляторную батарею . Иногда случается так, что, в следствии каких-либо внешних причин или неаккуратного обращения, Mac перестал включаться.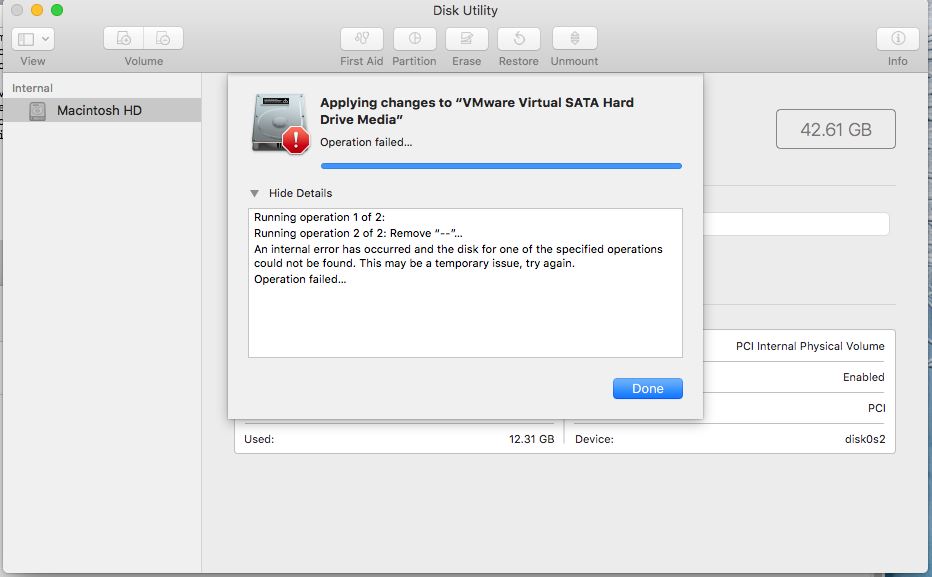 Не стоить бить тревогу раньше времени. Прежде всего нужно проверить следующие компоненты. Если у вас ноутбук, проверьте заряд батареи. Некоторые модели MacBook имеют индикатор заряда батареи , который расположен на корпусе или самой батарее. Выглядит он так, как показано на рисунке. Вполне может быть, что за ночь его батарея разрядилась.
Не стоить бить тревогу раньше времени. Прежде всего нужно проверить следующие компоненты. Если у вас ноутбук, проверьте заряд батареи. Некоторые модели MacBook имеют индикатор заряда батареи , который расположен на корпусе или самой батарее. Выглядит он так, как показано на рисунке. Вполне может быть, что за ночь его батарея разрядилась.
Проверьте блок питания . Попробуйте подключить к MacBook другой адаптер. Несмотря на разную форму MagSafe-разъема, блоки питания от MacBook Pro взаимозаменяемы . Если второго блока питания нет, проверьте работоспособность розетки, подключив к ней, к примеру, лампу. Если это настольный компьютер iMac или Mac Pro попробуйте заменить сетевой кабель. Более подробно прочитать об устранении неполадок в блоках питания с разъемами MagSafe можно .
Проверьте соединительные кабели . Возможно, вы неосторожно зацепили кабель и он не плотно сидит в гнезде. Отключите его, а затем подключите снова. Проверьте работу монитора .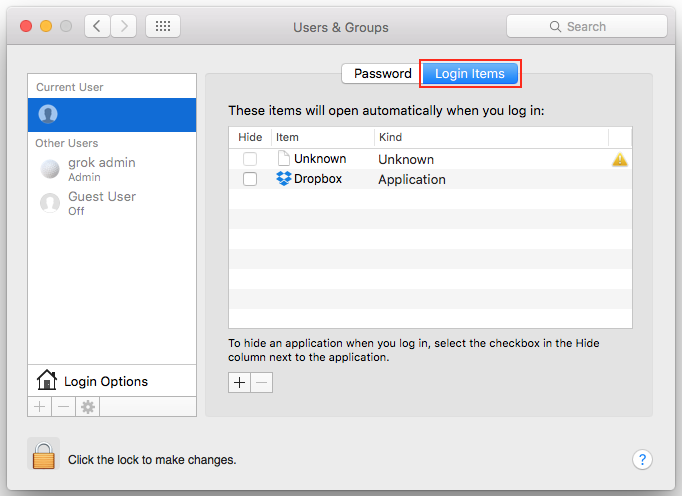 Если вы с MacBook, iMac или Mac Pro используете Apple Cinema Display, проверьте, подключен ли он к сети. Если световой индикатор монитора при этом мигает специальным образом — это может говорить о наличии неисправности. Более подробную информацию по устранению неисправностей при работе с встроенными или внешними дисплеями можно получить . Проверьте правильность подключения компонентов . Если вы заменили модули памяти или винчестер, проверьте правильность подключения этих компонентов. При необходимости, отключите их и повторите установку снова. Если это не помогло — верните обратно исходные детали. Серый экран . Если при включении компьютера появляется серый экран с логотипом Apple и индикатором загрузки и продолжительное время ничего не происходит, попробуйте выключить ваш Mac, отсоединить все периферийные устройства (принтеры, внешние жесткие диски, оптические приводы, модемы и др.), кабели Ethernet и включить компьютер снова. Если это не поможет — перезагрузитесь в безопасном режиме .
Если вы с MacBook, iMac или Mac Pro используете Apple Cinema Display, проверьте, подключен ли он к сети. Если световой индикатор монитора при этом мигает специальным образом — это может говорить о наличии неисправности. Более подробную информацию по устранению неисправностей при работе с встроенными или внешними дисплеями можно получить . Проверьте правильность подключения компонентов . Если вы заменили модули памяти или винчестер, проверьте правильность подключения этих компонентов. При необходимости, отключите их и повторите установку снова. Если это не помогло — верните обратно исходные детали. Серый экран . Если при включении компьютера появляется серый экран с логотипом Apple и индикатором загрузки и продолжительное время ничего не происходит, попробуйте выключить ваш Mac, отсоединить все периферийные устройства (принтеры, внешние жесткие диски, оптические приводы, модемы и др.), кабели Ethernet и включить компьютер снова. Если это не поможет — перезагрузитесь в безопасном режиме . В случае, если и это не решило проблему, выполните сброс PRAM и NVRAM . Мигающий вопросительный знак . Это сообщение говорит о том, что ваш Mac не видит загрузочного тома. Причиной может служить зажатая во время загрузки кнопка мыши или трекпада, повреждение системных файлов или выход из строя жесткого диска. Если кнопка действительно оказалась зажатой, отпустите ее и повторите загрузку. Если же это не помогло, то проверьте, видит ли ваш Mac доступные загрузочные тома. Для этого во время загрузки нужно зажать и удерживать клавишу Option . Если на экране появился список доступных томов и среди них есть Macintosh HD, то скорее всего с диском все в порядке, а вот сама Mac OS X повреждена. К этому может привести переименование или перемещение папок Applications, automount, Library, System, Users или файла mach_kernel. Для ее восстановления можно воспользоваться данными инструкциями . Вообще, если у вас есть подозрение, что проблема в «железе», вы можете протестировать компоненты вашего Mac-а при помощи служебной программы «Функциональный тест оборудования Apple ».
В случае, если и это не решило проблему, выполните сброс PRAM и NVRAM . Мигающий вопросительный знак . Это сообщение говорит о том, что ваш Mac не видит загрузочного тома. Причиной может служить зажатая во время загрузки кнопка мыши или трекпада, повреждение системных файлов или выход из строя жесткого диска. Если кнопка действительно оказалась зажатой, отпустите ее и повторите загрузку. Если же это не помогло, то проверьте, видит ли ваш Mac доступные загрузочные тома. Для этого во время загрузки нужно зажать и удерживать клавишу Option . Если на экране появился список доступных томов и среди них есть Macintosh HD, то скорее всего с диском все в порядке, а вот сама Mac OS X повреждена. К этому может привести переименование или перемещение папок Applications, automount, Library, System, Users или файла mach_kernel. Для ее восстановления можно воспользоваться данными инструкциями . Вообще, если у вас есть подозрение, что проблема в «железе», вы можете протестировать компоненты вашего Mac-а при помощи служебной программы «Функциональный тест оборудования Apple ».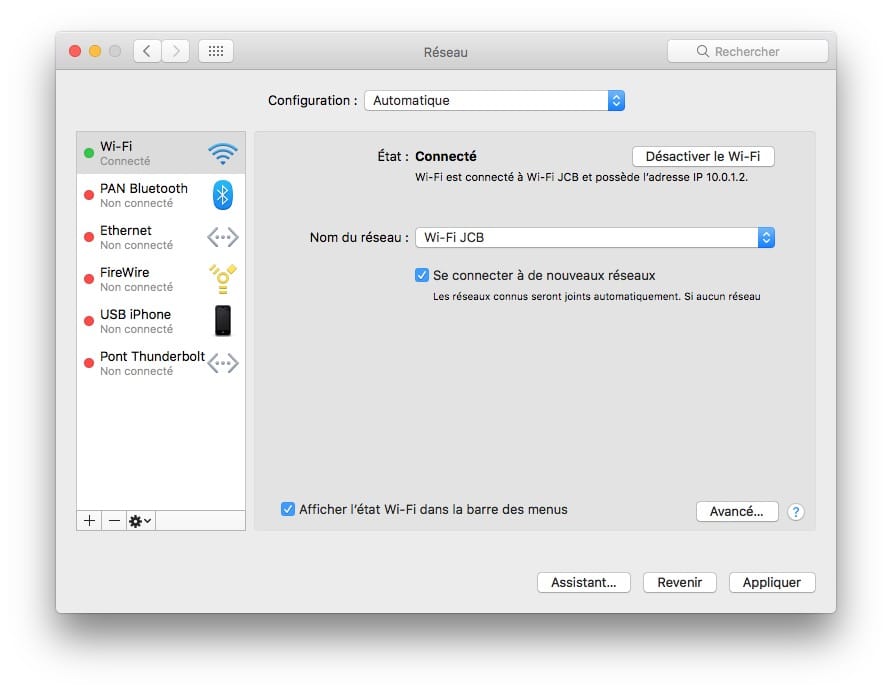 Если у вас Mac, поставлявшийся с OS X Lion, необходимо подключение к интернет. Если Mac с более ранними версиями Mac OS X, то используйте для этого загрузочный диск или флешку. Запускается эта программа зажатой клавишей D во время загрузки.
Если у вас Mac, поставлявшийся с OS X Lion, необходимо подключение к интернет. Если Mac с более ранними версиями Mac OS X, то используйте для этого загрузочный диск или флешку. Запускается эта программа зажатой клавишей D во время загрузки.
Kernel Panic . Самая трудно диагностируемая ошибка. Чаще всего причиной может быть программное обеспечение сторонних производителей. Однако не исключено, что вашу систему «валит» какая-то «железка», драйвера которой неправильно взаимодействуют с ядром Mac OS X. Для начала попробуйте отключить все переферию и повторить загрузку компьютера. Если проблема не решилась, попробуйте обновить программное обеспечение, установленное на вашем Mac-е. Особое внимание уделите приложениям, разработанным не Apple. Если собственными силами решить проблему не удалось, воспользуйтесь рекомендациями Apple по устранению этой неполадки.
Разбираемся со всем остальным
Представьте, что у вас проблемы с подключением к сети интернет.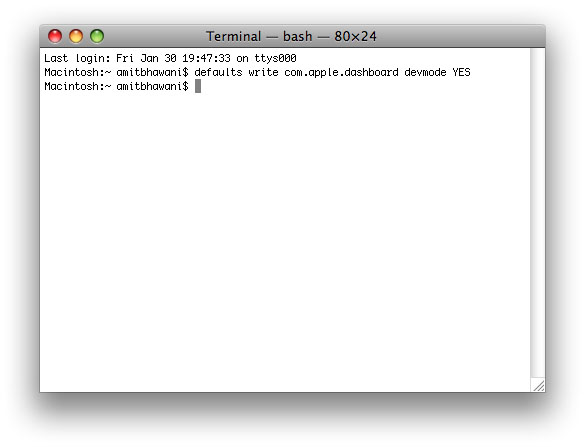 Или, скажем, мейл не отправляется. Вроде и в сервисный центр идти причины нет, но и спросить не у кого, что дальше делать. Здесь также может прийти на помощь база знаний Apple и немного моего опыта. Не удается выйти в интернет . Чаще всего мы об этом узнаем, открывая браузер. И если там мы видим сообщение о невозможности отображения введенного адреса, давно не было обновления твиттер-ленты и значок Dropbox потускнел, нужно выяснить, что у нас происходит с сетевым подключением. Будь с ним все в порядке, мы бы увидели картину, изображенную на скриншоте ниже.
Или, скажем, мейл не отправляется. Вроде и в сервисный центр идти причины нет, но и спросить не у кого, что дальше делать. Здесь также может прийти на помощь база знаний Apple и немного моего опыта. Не удается выйти в интернет . Чаще всего мы об этом узнаем, открывая браузер. И если там мы видим сообщение о невозможности отображения введенного адреса, давно не было обновления твиттер-ленты и значок Dropbox потускнел, нужно выяснить, что у нас происходит с сетевым подключением. Будь с ним все в порядке, мы бы увидели картину, изображенную на скриншоте ниже.
В нашем с вами случае будет или желтый или зеленый индикатор. Оба они свидетельствуют о том, что с подключением есть проблемы. Дальнейшие наши действия зависят от того, каким образом интернет попадает к нам. Если между нами и провайдером нет никакого дополнительного оборудования, и интернеты попадают на Mac только при помощи витой пары, можно сначала попытаться отключить и подключить сетевой кабель. Если это не даст результата, то можно смело звонить провайдеру. Если интернет раздается через Wi-Fi роутер, перегрузите его. Или проведите траблшутинг, согласно инструкции производителя. Для повышения надежности подключения к интернету используйте DNS сервера Google . Это позволит существенно повысить его надежность. и более детально расписаны шаги, которые нужно предпринять, если перечисленные способы не возымели результата для устранения неполадок при подключении к интернету.
Если интернет раздается через Wi-Fi роутер, перегрузите его. Или проведите траблшутинг, согласно инструкции производителя. Для повышения надежности подключения к интернету используйте DNS сервера Google . Это позволит существенно повысить его надежность. и более детально расписаны шаги, которые нужно предпринять, если перечисленные способы не возымели результата для устранения неполадок при подключении к интернету.
Не удается принять или отправить почту . Я пользуюсь встроенным клиентом для приема и отправки писем Mail. Но уверен, что подобные инструменты есть и в других почтовых клиентах. Если при попытке отправки или получения почты, у вас возникает какая-то ошибка и с подключением к интернету проблем нет, рекомендую проверить соединение с почтовым сервером. Сделать это можно при помощи инспектора соединения, встроенного в Mail. Если есть какие-то сложности с подключением, он укажет направление, в котором нужно копать. К слову, если вы пользуетесь почтой на iCloud, не лишним будет, при возникновении подобных ошибок, заглянуть на страничку статуса служб iCloud. Возможно, в этот момент проводятся какие-то плановые работы. В базе знаний Apple имеется подробная по диагностированию и устранению неполадок в работе почтового клиента.
Возможно, в этот момент проводятся какие-то плановые работы. В базе знаний Apple имеется подробная по диагностированию и устранению неполадок в работе почтового клиента.
Устранение неполадок в работе программного обеспечения . Если вы заметили, что быстродействие системы снизилось, дольше происходит загрузка или в работе некоторых программ стали появляться ошибки, рекомендую произвести проверку прав на загрузочном диске, а также проверить, достаточно ли свободного места на нем. Сделать это можно при помощи программы «Дисковая утилита ». Лично я вобще рекомендую с периодичностью в несколько месяцев выполнять проверку прав доступа, в профилактических целях. Особенно, если вы часто устанавливаете или удаляете программы. Ну и советую всегда следить за наличием обновлений и оперативно их устанавливать. Проблемы с записью дисков . Как правило они возникают после длительного перерыва в использовании SuperDrive . Если ваш компьютер никак не отреагировал на вставленный в привод пустой диск, еще рано паниковать. Прежде всего нужно проверить настройки. В них может быть указано игнорирование пустых носителей. Если это не так, советую провести небольшой «трабл шутинг» при помощи этого топика , и, если это окажется малоэффективным, воспользоваться данными подсказками для поиска аппаратных неисправностей.
Прежде всего нужно проверить настройки. В них может быть указано игнорирование пустых носителей. Если это не так, советую провести небольшой «трабл шутинг» при помощи этого топика , и, если это окажется малоэффективным, воспользоваться данными подсказками для поиска аппаратных неисправностей.
В сухом остатке, бережно обращаясь с компьютером, используя самые новые версии программного обеспечения, обеспечивая надлежащий уход за вашим Mac-ом и используя все возможности, которые дает база знаний Apple, можно избежать большинства визитов в сервисный центр, сэкономить свое время, нервы и прослыть гуру по вопросам диагностирования и устранения неполадок среди друзей и знакомых. Автор — маковод со стажем, руководитель сервисного центра
Вы включили свой ноутбук Apple — но вместо привычного экрана загрузки OS X или macOS или окна входа в систему виден только серый экран и папка со знаком вопроса? Ниже мы расскажем о том, что может быть не так с вашим Mac .
«Неправильная» периферия
Первая из возможных причин — сбой из-за несовместимого периферийного (внешнего по отношению к компьютеру) оборудования. К их числу относятся: внешние жесткие диски / флэшки, принтеры, концентраторы и любые другие устройства, подключаемые к Мас через разъем USB .
Для проверки на предмет несовместимой периферии выключите Мас, отсоедините все внешние устройства — внешние HDD , принтеры, Ethernet -кабели (не отключайте монитор, мышку и клавиатуру — они здесь, скорее всего ни при чём) и т.п. Включите компьютер. Если загрузка удалась — значит, «сбоит» одно из ваших периферийных устройств. Методом подбора (т.е. по одному) подключайте периферию к Mac и выявите источник проблемы. После обнаружения попробуйте обновить ПО периферийного устройства или подключите его к Мас другим кабелем USB.
Если Мас по-прежнему показывает «серый экран смерти», переходите к следующему пункту.
Безопасный режим
Проблему можно решить загрузкой Мас в т.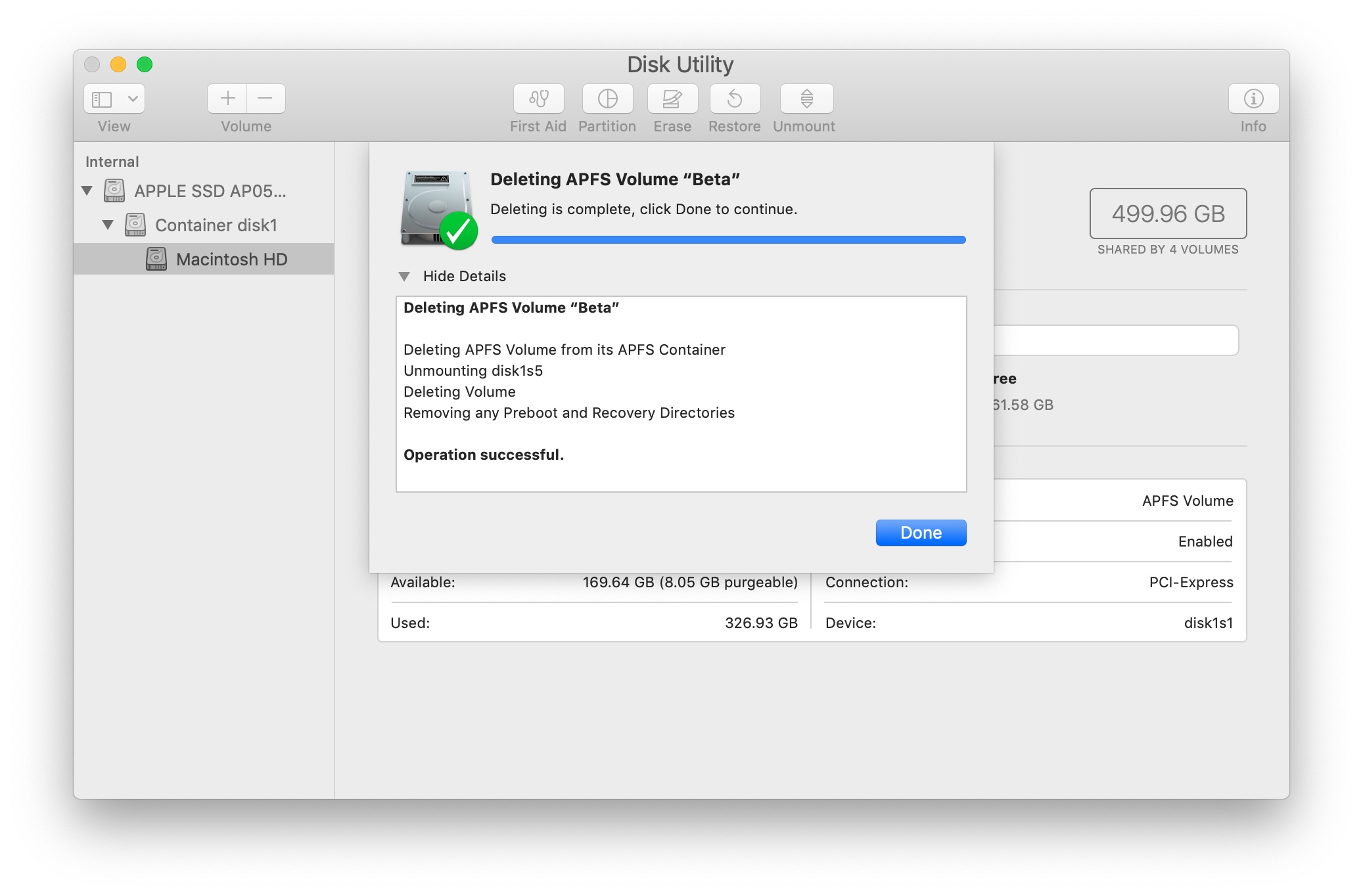 н. «безопасном режиме». Для этого выключите Мас, а затем включите его вновь и — сразу же! — зажмите на клавиатуре клавишу ⇧Shift . Чтобы отслеживать статус загрузки в безопасном режиме, удерживайте комбинацию клавиш ⇧Shift + ⌘Cmd + V (а не один лишь ⇧Shift ).
н. «безопасном режиме». Для этого выключите Мас, а затем включите его вновь и — сразу же! — зажмите на клавиатуре клавишу ⇧Shift . Чтобы отслеживать статус загрузки в безопасном режиме, удерживайте комбинацию клавиш ⇧Shift + ⌘Cmd + V (а не один лишь ⇧Shift ).
Если Мас загрузился в безопасном, сразу же попробуйте перезагрузить его. Если нет — переходите к следующему пункту.
Сброс NVRAM или PRAM
Выключите компьютер. Включите его вновь и сразу же зажмите клавиши ⌘Cmd + ⌥Option (Alt) + P + R . Удерживайте их до перезагрузки компьютера. Как только вы услышите фирменный звук включения Mac, кнопки можно отпускать.
Возможно, после сброса NVRAM потребуется сделать ещё несколько настроек вроде выбора загрузочного тома и часового пояса.
Установочный диск OS X (macOS) и Дисковая утилита
Скорее всего, испытывающий проблемы Mac уже немолод, и в комплекте ещё поставлялся установочный диск с Mac OS X (10.4, 10.5 и т.д.) . Важно: берите только «свой» диск, не просите его у знакомых! Выключите компьютер, включите его и сразу же зажмите на клавиатуре клавишу С . В меню Утилита выберите пункт Дисковая утилита . Восстановите свой том OS X (macOS), при возникновении проблем осуществите . Проблем с ним не обнаружено? Восстановите права доступа . После выполнения процедур перезагрузите Мас.
Там же есть ещё один вариант действий — установка по типу «Архивировать и установить» (с сохранением настроек пользователя и сети).
Удаление сторонних компонентов
Попробуйте удалить все модули, которые вы вставляли в Mac самостоятельно — RAM, дисководы, SSD-диски и т.п, и верните на место заводские компоненты. Цель — привести Mac в то состояние в котором он был вам продан.
«Чистая» переустановка OS X (macOS)
Последний шанс решить проблемы вашего Мас программным путём. В процессе переустановки все ваши файлы будут удалены. Вставьте загрузочный диск Mac OS X 10.4 / 10.5 в дисковод, выключите компьютер, включите и сразу же зажмите на клавиатуре клавишу С . В появившемся меню выберите Стереть и установить .
Техника от всемирно известного производителя Apple отличается широчайшим спектром своих функциональных возможностей и высоким уровнем надежности. Но и с этими устройствами иногда случаются казусы. К примеру, у пользователей старыми моделями MacBook нередко возникает вопрос: о чем хочет сказать устройство, когда на экран выводится картинка, в виде папки с вопросительным знаком?
Сразу уточним, в новых модификациях данных брендовых устройств, то есть, в моделях нового образца (к таковым относятся MacBook Pro Retina), производители изменили конструкцию лэптопов. То есть, старшие MacBook комплектуются винчестером (жестким диском), подключение которого осуществляется посредством SATA-шлейфа, а уже новые модели оснащаются проприетарными SSD накопителями. А потому проблемы с загрузкой у современных модификаций устройств, если и случаются, то отображаются несколько иначе.
Итак, у вас на MacBook появилась папка с вопросительным знаком. Означает это проблемную загрузку устройства. Если быть более точными, то данный значок будет указывает на то, что система не может получить доступ к информации, сохраненной на винчестере (накопителю данных). То есть, говоря проще, MacBook не видит свой жесткий диск.
Причинными для данной неисправности могут служить целый ряд факторов.
На первое место можно поставить механическое повреждение устройства, в частности непосредственно, самого винчестера. Напомним, что жесткий диск – это целый механизм, который составляют считывающее устройство (лазерная головка) и несколько вращающихся пластин. При резком движении или жестком ударе (падении) устройства повредить внутренние механизмы очень легко. И нередко результатом такого обращения с MacBook становится закрытый доступ к информации, хранившейся на винчестере.
Вторым причинным фактором может стать износ жесткого диска. Ведь срок службы любого механизма всегда имеет свои ограничения. И какие бы нагрузки не возлагались на жесткий диск, когда-то настает момент его полного износа и, соответственно, отказа работать. Чтобы такой момент не застал вас врасплох, и вся важная информация не была бы безвозвратно утеряна, необходимо делать резервные копии.
Еще один причинный фактор появившегося изображения папки и знака вопроса на мониторе MacBook — неисправный шлейф жесткого диска. Роль этого шлейфа – обеспечение взаимосвязи жесткого диска с материнской платой MacBook. Деталь эта очень тонкая, и повредить ее достаточно просто. Любой мелкий мусор – крошки, пылевые наслоения – проникающие внутрь с воздухом, через систему охлаждения устройства, и являются в большинстве случаев, причиной разрывы тонких сигнальных линий шлейфа.
Как правило, подобные повреждения не поддаются определению невооруженным глазом. Но, чтобы этого избежать, очень важно своевременно и регулярно проводить профилактическую чистку всех внутренних деталей, составляющих MacBook от Apple.
Еще одной причиной появления на экране MacBook папки с вопросительным знаком может служить некорректная установка Optibay-переходника во время проведения апгрейда устройства. Перетирание шлейфа может случиться даже при самом незначительном на первый взгляд несовпадении размеров. И результатом этого будет проблемная загрузка, или же вообще ее отсутствие.
Вот, пожалуй, самые основные причины, которые могут вызвать на мониторе устройства картинку, изображающую папку с вопросительным знаком.
Каждому пользователю брендовым MacBook необходимо помнить, что точную диагностику данного брендового устройства должен проводить специалист. Самостоятельное выяснение причин неполадок может привести к более серьезным поломкам внутренних механизмов и деталей, а также последующему дорогостоящему их ремонту.
В нашем сервисном центре iFix в Киеве опытные и высоко профессиональные мастера быстро и с гарантией качества смогут определить точную причину невозможности загрузки вашего MacBook и провести соответствующие ремонтные работы.
Мы работаем без перерывов и выходных. Наши специалисты всегда к вашим услугам.
MacBook завис при загрузке, знак на экране
Существуют случаи прерывания загрузки Mac, когда процесс загрузки останавливается на черном экране. Как правило, в этот момент на дисплее появляется определенный значок, который сигнализирует о сути проблемы. В этой краткой инструкции я расскажу о значении экранов при сбое загрузки или обновлении.
Что означают значки на экране загрузки macOS
Итак, если в процессе загрузки (перезагрузки) или обновления MacBook выдал черный дисплей, на нем будет показан один из таких значков.
Папка с вопросительным знаком
Означает, что есть проблемы с доступом к загрузочному диску или же на нем отсутствуют файлы загрузки операционной системы. Чаще всего такое происходит по причине повреждения SATA шлейфа (на старых моделях Мак) или выходе из строя накопителя. Иногда это может свидетельствовать и о неправильном выборе загрузочного тома, для решения необходимо вручную указать его в системных настройках.
Значок шестеренки
В процессе загрузки возникли проблемы с выбором загрузочного тома. Вы можете вручную указать его, либо же запустить восстановление macOS, а также ее переустановку.
Значок перечеркнутого круга
Такой запрещающий знак означает, что вы пытаетесь установить на свой Макбук несовместимую версию macOS (которая не поддерживается данной моделью). Для решения необходимо перезапустить Мак и запустить режим восстановления.
Зависание на логотипе Apple
Появления «яблочка» и индикатора загрузки — это нормальная ситуация. При установке или обновлении системы логотип на экране может отображаться достаточно долго. Если ничего не происходит на протяжении продолжительного времени — попробуйте выключить Мак 10-секундным нажатием на кнопку питания и заново запустить его. Если не помогло, можно воспользоваться безопасной загрузкой или режимом восстановления.
Значок глобуса с восклицательным знаком
Если компьютер не может запустить восстановление системы с загрузочного диска, он попытается восстановить ее через интернет. В таком случае на экране появится значок глобуса. Если же подключение к интернет отсутствует, дополнительно возникнет восклицательный знак. Выключите MacBook, отключите от него все внешние устройства и убедитесь, что он подключен к интернет.
Значок закрытого замка
Такой знак появляется если вы (или предыдущий владелец) вручную установил пароль EFI прошивки. Необходимо ввести его для дальнейшей загрузки.
Поле для ввода PIN-кода
Появляется в случае, если Макбук был заблокирован удаленно через функцию «Find My». Таким образом разблокировать его может только владелец или лицо знающее пин-код.
Пустой серый, черный или синий экран
Чистый дисплей с отсутствием любых опознавательных знаков сигнализирует о программном сбое при загрузке. Причин может быть множество, как правило помогает запуск в режиме восстановления.
Если вы испытываете трудности с решением проблемы, рекомендую обратиться к профессионалам из сервиса Apple в Киеве.
Как исправить папку со знаком вопроса на Mac
Если при загрузке Mac вы видите мигающую папку со знаком вопроса, это означает, что ваш ноутбук не может найти загрузочный диск. Это также может означать, что на указанном загрузочном диске нет Mac OS.
Есть два сценария, с которыми вы можете столкнуться, когда дело доходит до мигающей папки Mac со страшным вопросительным знаком: вы можете увидеть это на короткое время, и ваш Mac продолжает загружаться, или папка с мигающим вопросительным знаком сохраняется, и это все, что вы видите на экране.
Папка с вопросительными знаками
Если мигающая папка Mac со знаком вопроса появляется только при загрузке устройства, это означает, что ваш Mac ищет загрузочный том, потому что тот, который по умолчанию установлен неправильно. Попробуйте эти два исправления, которые помогут решить проблему.
Сбросить NVRAM
NVRAM — это тип памяти, в которой данные хранятся без источника питания. Это включает в себя основную информацию о загрузке, поэтому ее сброс может помочь решить проблему с папкой с мигающим вопросительным знаком, если она появляется на короткое время и ваш Mac продолжает загрузку.
Чтобы сбросить NVRAM, просто выключите ноутбук, щелкнув меню Apple и выбрав «Завершение работы». Затем снова включите Mac и сразу нажмите Option + Command + P + R. Отпустите клавиши примерно через 20 секунд.
Проверить настройки системы запуска
Убедитесь, что ваш Mac использует правильный загрузочный диск, перейдя в Системные настройки через меню Apple. Нажмите «Загрузочный диск», и вы увидите доступные диски для запуска
. Убедитесь, что выбран правильный диск (обычно это Macintosh HD), и, если необходимо внести какие-либо изменения, щелкните фиксатор в левом нижнем углу, выберите правый диск и нажмите «Перезагрузить».
Если вы не знаете, какой диск выбрать, лучше проконсультироваться со специалистом, поскольку некоторые варианты (например, выбор установочного тома вместо загрузочного) могут привести к переустановке системы и могут стереть ваши данные.
А теперь давайте займемся проблемой папки со знаком вопроса, из-за которой ваш Mac не загружается.
Темный экран с единственной одинокой папкой со знаком вопроса застрял на вашем экране, и вы ничего не можете с этим поделать. Пора идти в сервис?
В зависимости от серьезности проблемы ее можно решить с помощью некоторых из нижеперечисленных решений или потребовать профессиональной помощи.Имейте в виду, что вы можете потерять данные на своем Mac в процессе, поэтому, если у вас нет резервных копий и вам действительно нужны файлы, отнесите свой ноутбук в сервис.
Если вы хотите попробовать исправить папку со знаком вопроса самостоятельно, давайте рассмотрим некоторые из доступных решений.
Диагностика в режиме восстановления
Чтобы диагностировать проблему и попытаться исправить ее с помощью встроенной дисковой утилиты приложения Mac, вам необходимо загрузить ноутбук в режиме восстановления и запустить приложение. Вот как это сделать.
Поскольку экран застревает в папке со знаком вопроса, нажмите и удерживайте кнопку питания, пока устройство не выключится.Затем снова включите Mac, нажмите и удерживайте Command + R. Это приведет вас в режим восстановления Mac.
Там выберите Disk Utility во всплывающем окне на экране. В приложении нажмите Первая помощь.
В появившемся окне выберите загрузочный диск и запустите программу First Aid, чтобы проверить, сможет ли приложение найти и устранить какие-либо повреждения.
Если Дисковая утилита не может исправить ошибку, вызвавшую ошибку загрузочного диска, вы можете предпринять еще несколько шагов.Вы можете попытаться отформатировать загрузочный диск, переустановить Mac OS или использовать Time Machine, чтобы вернуться к резервной версии вашего диска — действуйте осторожно, поскольку форматирование диска и переустановка ОС приведет к потере данных (ваш диск будет wiped), а использование Time Machine вернет ваш Mac к ранее записанному изображению, что также означает, что вы потеряете данные на своем Mac.
Если ваш загрузочный диск вообще не отображается в Дисковой утилите, вам необходимо отнести его в сервис.
Отформатируйте загрузочный диск и переустановите Mac OS
Если Дисковая утилита не может решить проблему с диском, возможно, вам придется отформатировать его и установить Mac OS с нуля.
Этот процесс удалит все данные на диске, поэтому обратитесь к Mac в сервисную службу, если вам нужно восстановить данные и у вас нет резервных копий.
Чтобы начать форматирование, загрузите Mac в режиме восстановления и откройте Дисковую утилиту, как описано в предыдущем разделе.
- Выберите Macintosh HD и нажмите «Стереть».
- Во всплывающем окне вы увидите возможность изменить имя и формат диска.
- Подтвердите действие, нажав «Стереть группу томов» (или «Стереть»). Это удалит все данные с вашего жесткого диска.
Теперь, чтобы использовать этот диск в качестве загрузочного диска для вашего Mac, вам необходимо переустановить на нем macOS.
Для этого откройте окно утилит в режиме восстановления и выберите «Переустановить macOS Big Sur» (по умолчанию в качестве ОС используется та, которую вы установили ранее). Не закрывайте крышку Mac и не переводите его в спящий режим во время установки.
Восстановление файлов с помощью Disk Drill
После того, как вы были вынуждены стереть загрузочный диск, вам может понадобиться вернуть некоторые из этих файлов.Disk Drill — отличное приложение для восстановления файлов, которое вы можете использовать, чтобы попытаться восстановить потерянные файлы и данные. Запустите приложение, чтобы найти и восстановить файлы.
Поскольку ваши файлы на самом деле не удаляются, а путь к ним стирается, такие приложения, как Disk Drill, могут восстанавливать файлы до тех пор, пока не будет записана новая информация поверх них на вашем диске. Это означает, что чем раньше вы запустите приложение после сброса настроек или очистки диска, тем выше шансы восстановить ваши файлы.
Резервное копирование данных
Как видите, непредвиденная ошибка может привести к потере данных, которые сложно восстановить, а иногда вообще невозможно.Это означает, что регулярное резервное копирование важных данных жизненно важно в вашей повседневной цифровой жизни.
Для резервного копирования данных вы можете хранить важные файлы в облачных хранилищах и создавать резервные копии своего Mac на внешнем хранилище с помощью встроенного приложения Time Machine.
Чтобы использовать Time Machine, перейдите в меню Apple> Системные настройки> Time Machine.
В приложении выберите внешний диск.
Если вы хотите уменьшить размер образа Time Machine, удалите ненужные файлы с помощью CleanMyMac X.Приложение оптимизирует ваш Mac, очищая кеш и ненужные файлы, находя старые большие файлы для просмотра, удаляя локальные копии вложений электронной почты и даже сокращая ваш снимок Time Machine.
Вы также можете создавать полные резервные копии своих данных с помощью Get Backup Pro. Это приложение предлагает множество инструментов для резервного копирования, включая простое копирование, клонирование, инкрементное резервное копирование и версии. Создайте резервную копию своих данных и восстановите их на любом Mac, а не только на своем.
Get Backup Pro позволяет вручную выбирать файлы для резервного копирования, сжимать резервную копию, синхронизировать папки и даже планировать резервное копирование.
Теперь вы знаете, что экран Mac с папкой со знаком вопроса означает, что ваш компьютер не может найти загрузочный диск. Иногда это незначительная ошибка, которую можно легко исправить с помощью сброса NVRAM или сканирования Disk Utility First Aid, в других случаях проблема требует форматирования диска и переустановки macOS.
Удаление загрузочного диска и переустановка Mac OS приведет к потере данных на вашем ПК. Используйте Disk Drill, чтобы попытаться восстановить некоторые потерянные файлы и данные. Чтобы предотвратить потерю данных в будущем, выберите наиболее подходящий для вас вариант резервного копирования — облачное хранилище, Time Machine, Get Backup Pro и т. Д.- и сделайте копии ваших важных файлов и документов, а также системных настроек.
Вы можете получить CleanMyMac X, Disk Drill и Get Backup Pro с подпиской Setapp, так что, если она у вас уже есть, попробуйте эти приложения, а если нет — пора присоединиться и подписаться на бесплатную пробную версию!
Как исправить проблемы с папкой со знаком вопроса на Mac?
Ваш Mac работает нормально в течение многих лет, но внезапно не может запуститься сегодня. Вы видите только мигающую папку Mac со знаком вопроса на экране.Что делать сейчас? Следуйте этому руководству, чтобы самостоятельно исправить папку с проблемой Mac с вопросительным знаком, прежде чем обращаться за профессиональной помощью.
Проблема с папкой со знаком вопроса на Mac может быть вызвана многими факторами. Все эти факторы можно разделить на программные и аппаратные. В этом руководстве мы обсудим все факторы и предоставим комплексные программные и аппаратные решения для устранения проблем с папкой с вопросительным знаком Mac, а не с запуском.
Что такое Папка с вопросительным знаком для Mac ?При включении Mac вместо логотипа Apple на экране Mac в центре отображается мигающий вопросительный знак папки Mac.Если у вас компьютер Apple до 2015 года выпуска, вы можете услышать звонок, прежде чем увидите папку со знаком вопроса на Mac. Проблемы со знаком вопроса в папке Mac могут возникать в компьютерных продуктах Apple Mac, включая MacBook, MacBook Pro, MacBook Air, iMac, Mac Mini и Mac Pro, поскольку все они работают в одной операционной системе — macOS.
Почему я получаю папку со знаком вопроса для Mac?Папка со знаком вопроса Mac — это знак того, что ваш Mac не может найти свою системную загрузочную папку.Поэтому ваш Mac не может загрузить macOS с жесткого диска в память, чтобы запустить macOS. На простом английском языке папка с вопросительным знаком mac означает:
* Ваш загрузочный жесткий диск или логическая плата неисправны — проблемы, связанные с оборудованием, или
* Загрузочный диск не содержит РАБОЧУЮ копию macOS — проблемы, связанные с программным обеспечением.
Пошаговое руководство по устранению проблемы с папкой со знаком вопроса на MacЧтобы быстро диагностировать и исправить проблемы с папкой со знаком вопроса Mac на MacBook, iMac, Mac Mini и Mac Pro, вам необходимо понимать, как Apple Mac загружает macOS с жесткого диска.
Когда вы включаете Mac, ЦП выполнит задачу под названием «Самотестирование при включении». Ваш Mac подаст звуковой сигнал после прохождения теста, а затем начнет поиск «загрузчика» среди доступных загрузочных устройств, таких как жесткие диски, оптические приводы или USB-накопители. Если загрузочный диск не найден или найденный загрузочный диск не имеет рабочий загрузчик, ваш Mac отобразит мигающую папку со знаком вопроса. Если будет найден допустимый загрузчик, на вашем Mac будет отображаться логотип Apple. Затем ЦП выполняет коды загрузчика и загружает остальную часть программного обеспечения MacOS от Apple на ваш Mac. .
Подробнее: Как включается мой MacBook?
В зависимости от того, что вызывает проблему с папкой Mac с вопросительным знаком, соответствующее решение варьируется от простого до сложного. Сначала мы обсудим простое исправление, а в конце — самое сложное. Обычно проблемы, связанные с программным обеспечением, легко исправить. Проблемы, связанные с оборудованием, в большинстве случаев требуют определенного оборудования и (или) запасных частей. В начале каждого раздела мы будем упоминать уровень сложности исправления и используемого оборудования, чтобы вы могли оценить свой успех на основе ваших навыков.Удачи!
Есть папка со знаком вопроса на Mac? IT-Tech Online — ведущий специалист по ремонту Mac, и мы с радостью поможем вам, если вы не сможете решить проблемы самостоятельно. Пожалуйста свяжитесь с нами. Наши опытные сотрудники свяжутся с вами, чтобы оценить вашу ситуацию и предоставить бесплатное ценовое предложение.
1. Сбросить загрузочный диск по умолчанию
Уровень сложности: Начальный
Если на вашем Mac на несколько секунд отображается мигающий знак вопроса, но затем он продолжает загружаться, значит, с вашим Mac все в порядке.Вам нужно только повторно выбрать загрузочный диск в Системных настройках. Загрузочным устройством Mac по умолчанию НЕ установлен загрузочный жесткий диск. Ваш Mac должен выполнить поиск ВСЕХ загрузочных дисков, прежде чем перейти к текущему жесткому диску. Эта поисковая задача вызывает задержку по времени, и вы получаете мгновенно мигающую папку со знаком вопроса. Устранить эту проблему очень просто.
1. Выберите «Системные настройки» в меню Apple и выберите «Загрузочный диск».
2.Щелкните значок замка внизу и введите свой пароль, чтобы разблокировать окна.
3. Щелкните значок диска, который хотите использовать для запуска Mac. Обычно его называют Macintosh HD.
4. Затем нажмите кнопку «Перезагрузить».
Ваш Mac должен перезагрузиться и загрузиться без мигающей папки со знаком вопроса.
Как вариант, вы можете выполнить сброс NVRAM или PRAM, и ваш Mac автоматически выберет правильный загрузочный диск.
2.Восстановите загрузочный диск с помощью утилит macOS
Уровень сложности: Начальный
Если ваш Mac все время остается в мигающей папке со знаком вопроса, это означает, что у вашего Mac проблемы. Но не волнуйтесь, если это вызвано проблемой программного обеспечения, у вас есть хороший шанс исправить ее самостоятельно. Выполните следующие действия, чтобы определить, является ли это проблемой программного обеспечения.
1. Выключите Mac, нажав и удерживая кнопку питания не менее 5 секунд.
2. Нажмите кнопку питания один раз, чтобы снова включить Mac. Немедленно нажмите и удерживайте клавиши Command, Option и R на клавиатуре MacBook, чтобы запустить Mac из восстановления macOS. Удерживайте эти три клавиши нажатыми, пока не увидите экран сети Wi-Fi.
3. Выберите сеть Wi-Fi и введите пароль для подключения к Интернету. Копия дисковых утилит macOS будет автоматически загружена с сервера Apple на ваш Mac.
4. По завершении загрузки на вашем Mac запустятся утилиты macOS, и появится экран утилит macOS.
5. Откройте Дисковую утилиту из окон утилит macOS. Если ваш диск отображается под разделом Internal в верхнем левом углу, на вашем Mac, скорее всего, возникла проблема, связанная с программным обеспечением. Если у вас нет списка дисков во внутреннем разделе, у вашего Mac определенно есть проблема с оборудованием. Это означает, что ваш Mac вообще не может связываться с жестким диском. Перейдите к разделу оборудования ниже, если у вас есть проблема с оборудованием.
6. В окне Дисковой утилиты выберите загрузочный диск и щелкните вкладку Первая помощь.
7. Нажмите кнопку «Восстановить диск», чтобы проверить и устранить любые проблемы. Если Repair Disk сообщает о таких проблемах, как поврежденные разделы, у вас проблема с оборудованием. Эта проблема с оборудованием не является фатальной, поэтому вы все еще можете видеть диск. Если данные важны и у вас нет резервной копии, вам может потребоваться профессиональная услуга резервного копирования сейчас. Если вы уверены в резервном копировании самостоятельно, перейдите непосредственно в раздел резервного копирования данных.
8. После успешного восстановления диска закройте Дисковую утилиту.
9. Выберите «Загрузочный диск» в меню Apple, выберите загрузочный диск и нажмите «Перезагрузить».
Вы сможете загрузить свой Mac, если на вашем жестком диске есть проблема только с зеркальным программным обеспечением. Если вы по-прежнему не можете загрузить Mac, возможно, вам придется переустановить macOS.
Примечание. Если Дисковая утилита обнаружит проблемы с загрузочным диском, которые она не может исправить, возможно, вам придется переформатировать жесткий диск. Вы должны сделать резервную копию всех важных данных на вашем загрузочном жестком диске, прежде чем стирать его. Мы обсудим процедуру резервного копирования в следующем разделе.
3. Переустановите macOS без потери данных
Уровень сложности: Начальный
Если ваша macOS не сильно повреждена, обсуждение здесь «восстановления установки» может помочь вам решить проблемы с программным обеспечением. Требуется подключение к Интернету для загрузки macOS с сервера Apple и запуска утилит macOS. При осторожном выполнении все ваши данные Если у вас уже есть загрузочный внешний диск с macOS, вы можете ускорить процесс, запустив утилиты macOS прямо с внешнего диска.
Если у вас нет резервной копии, вам необходимо переустановить macOS без перезаписи данных. Идея состоит в том, чтобы заменить поврежденный системный файл и исправить другие проблемы с программным обеспечением, не удаляя ваши личные данные. Следуйте приведенным выше инструкциям, чтобы загрузить macOS с сервера Apple через соединение WIFI.
Когда вы войдете в окна утилит macOS, выберите вариант 2 «Переустановить macOS» и следуйте инструкциям на экране. MacOS будет установлен на загрузочный диск без перезаписи ваших данных.
Примечание. Убедитесь, что НЕ использует опцию 4 «Дисковая утилита» для стирания данных с диска. Рекомендуется подключить зарядное устройство к вашему Mac перед началом процесса установки. На самом деле, последние модели MacBook будут настаивать на этом. что вы должны подключить зарядное устройство, прежде чем предоставить вам возможность продолжить установку.
После установки ваш Mac должен загрузиться нормально. Если на вашем Mac по-прежнему появляется мигающая папка со знаком вопроса, вам может потребоваться выполнить новую установку вместо этой установки для восстановления.Конечно, сначала вам нужно сделать резервную копию ваших данных.
4. Резервное копирование данных и свежая установка macOS
Уровень сложности: Базовый
Необходимые запасные части: внешний USB-накопитель
Если описанная выше ремонтная установка не может решить вашу проблему, вам необходимо заново установить macOS. Всегда рекомендуется регулярно выполнять новую установку. Новая установка не только может исправить все проблемы с программным обеспечением, но и сделать систему более быстрой, свободной от вирусов и более стабильной.
Если у вас нет резервной копии ваших личных данных, пора сделать резервную копию ваших данных сейчас. Выполните следующие действия для резервного копирования данных на внешний диск:
1. Подключите к Mac внешний накопитель USB, Thunderbolt или FireWire. Диск должен быть такого же размера или больше, чем ваш текущий загрузочный диск.
2. Используйте MacOS Recovery, чтобы стереть данные с внешнего диска, затем установите macOS на внешний диск. Убедитесь, что вы выбрали внешний диск как тот, который хотите стереть, и установите macOS.Будьте предельно осторожны при выборе привода. Не выбирайте встроенный загрузочный диск, обычно называемый Macintosh HD.
3. После завершения установки ваш Mac автоматически перезагрузится с внешнего диска. Когда появится Ассистент настройки, выберите вариант переноса данных с другого диска. Выберите встроенный загрузочный диск в качестве источника для переноса данных.
4. По завершении миграции выполните действия помощника по установке. После появления рабочего стола убедитесь, что ваши данные находятся на внешнем диске.
Теперь, когда вы создали резервную копию на внешнем диске, выполните следующие действия, чтобы исправить внутренний загрузочный диск, выполнив новую установку:
1. Отсоедините внешний диск от Mac. Вы не хотите, чтобы случайно удалили данные, для которых вы только что создали резервную копию.
2. Используйте MacOS Recovery, чтобы стереть встроенный загрузочный диск и переустановить macOS. На этот раз вам нужно выбрать встроенный загрузочный диск как тот, который вы хотите стереть. По завершении установки ваш Mac автоматически перезагрузится со встроенного загрузочного диска.Для завершения установки может потребоваться несколько перезагрузок в зависимости от устанавливаемой версии macOS.
3. По окончании установки появится помощник настройки. Вам будет предложена возможность перенести ваши данные. Подключите внешний диск и подождите некоторое время, внешний диск должен появиться на рабочем столе.
4. Чтобы скопировать личные данные обратно на загрузочный диск, выберите в помощнике настройки параметр переноса данных из существующей резервной копии Time Machine или других дисков.Выберите внешний диск в качестве источника для переноса данных.
5. Ваш Mac снова перезагрузится после завершения переноса данных. Перед удалением данных с внешнего диска проверьте свои данные. Рекомендуется регулярно обновлять копию ваших ценных данных. Если вы еще не использовали функцию Time Machine, воспользуйтесь ею сейчас!
Если вам не удается стереть загрузочный диск или переустановить macOS, скорее всего, у вашего Mac проблема с оборудованием. Назначьте встречу с Apple Genius Bar или авторизованным поставщиком услуг Apple, чтобы подтвердить тип проблемы.Технические специалисты этих официальных служб хорошо обучены решению проблем с программным обеспечением, но обладают ограниченными знаниями в области аппаратного обеспечения. Они не могут отремонтировать вашу материнскую плату Mac или SSD-накопитель, кроме их замены. Но они достаточно хороши, чтобы определить, есть ли у вашего Mac проблемы с программным или аппаратным обеспечением, и услуга бесплатна.
Если они не могут помочь из-за проблемы с аппаратной логической платой, попробуйте ремонтник на уровне компонентов (на уровне микросхемы), чтобы отремонтировать Mac. Доступно очень мало услуг по ремонту на уровне компонентов из-за сложности материнской платы Mac и политики Apple по ремонту.Если вы не можете найти его в своем городе, вы можете отправить свой Mac в другой город. Найдите надежного специалиста по ремонту компонентов и узнайте расценки перед отправкой вашего Mac.
5. Заменить неисправный кабель жесткого диска
Уровень сложности: Базовый
Необходимые запасные части: гибкий кабель жесткого диска
Когда кабель жесткого диска не может передавать электронные сигналы между материнской платой и жестким диском, вы получите «папку для прошивки Mac со знаком вопроса».Это может быть вызвано неисправным кабельным разъемом на материнской плате или неисправным кабелем жесткого диска.
Осмотрите разъем кабеля и убедитесь, что в разъеме нет посторонних предметов. Все контакты разъема должны быть чистыми и не подверженными коррозии.
Apple использует гибкий кабель для подключения жесткого диска SATA к материнской плате. Гибкие кабели жесткого диска могут быть сломаны из-за нагрузки и со временем согнуты. Отказ кабеля жесткого диска очень распространен в модели 13 ”MacBook Pro 2012 года.
Когда гибкий кабель жесткого диска подсоединен к MacBook, он дважды изгибается на 90 градусов на краю суперпривода, показанного ниже.Медный провод внутри гибкого пластика со временем имеет тенденцию к разрыву на изогнутом участке. Дефектный участок нельзя увидеть невооруженным глазом. Его можно обнаружить с помощью мультиметра (проверка целостности) или исследовать под микроскопом на изогнутом участке. В случае сомнений замените его на хороший кабель жесткого диска.
папка с вопросительным знаком для mac — неисправный кабель жесткого диска
Вы можете купить новый кабель жесткого диска в Интернете всего за несколько долларов. Все запасные части Apple имеют уникальный номер детали. На фотографии ниже показан номер детали кабеля для 15-дюймового жесткого диска MacBook Pro 2011 года выпуска.Проверьте кабель жесткого диска и закажите запасную часть по номеру детали, чтобы не ошибиться.
Папка с вопросительным знаком для mac— номер кабеля жесткого диска Apple
6. Исправить несовместимую прошивку
Уровень сложности: Базовый
Начиная с macOS High Sierra (10.3), Apple обновляет формат жесткого диска с HFS + до APFS. Когда вы устанавливаете или обновляете свой Mac до High Sierra или более поздней версии macOS, установщик автоматически обновит прошивку (низкоуровневое системное программное обеспечение, хранящееся в микросхеме ПЗУ).Если по какой-либо причине прошивка не может завершить обновление, вы получите мигающую папку со знаком вопроса. Это связано с тем, что старая прошивка не распознает новый формат APFS.
Чтобы решить проблему с прошивкой, вам необходимо снова установить MacOS High Sierra или более поздней версии на жесткий диск, и ваши данные должны быть в неизменном виде. Если вы действительно заботитесь о своих данных, вы можете установить новый жесткий диск SSD и установить новую macOS (10.3 или новее).
Если все это не позволяет обновить прошивку, вы можете обновить прошивку вручную.Этот метод также подходит для ИТ-отделов организаций, которым необходимо одновременно обновить большое количество прошивок Mac и развернуть новую macOS, не выполняя процесс установки индивидуально для каждого Mac.
1. Вставьте новый жесткий диск SSD в MacBook.
2. Установите любую macOS старше High Sierra 10.3, например. Эль-Капитан или Сьерра.
3. Зайдите в AppStore и выполните обновление программного обеспечения.
4. Выберите High Sierra или более позднюю версию macOS и продолжайте обновление
.5.Ваш Mac перезагрузится и запустит обновление программного обеспечения.
6. Остановите обновление. Ваша цель — загрузить macOS, а не обновлять macOS.
7. Теперь проверьте папку приложения, вы должны увидеть загруженный файл macOS.
8. Откройте служебную программу терминала, скопируйте следующие коды и введите. Вам будет предложено ввести пароль администратора для выполнения задачи.
echo «Монтирование образа диска High Sierra ESD…»
/ usr / bin / hdiutil mount / Applications / Install macOS High Sierra *.app / Contents / SharedSupport / InstallESD.dmg
echo «Расширение FirmwareUpdate.pkg»
/ usr / sbin / pkgutil –expand /Volumes/InstallESD/Packages/FirmwareUpdate.pkg / tmp / FirmwareUpdate
echo «Выполняется обновление прошивки»
cd / tmp / FirmwareUpdate / Скрипты
sudo / usr / libexec / efiupdater -p «$ PWD / Tools / EFIPayloads»
9.Прошивка вашего Mac будет обновлена при следующем запуске, поэтому перезагрузите Mac сейчас.
10. Вставьте обратно исходный жесткий диск, и вы увидите логотип Apple. Если ваша задача — обновить прошивку на нескольких компьютерах Mac одновременно, извлеките жесткий диск SSD и вставьте его в следующий целевой Mac, повторите шаги 8 и 9.
Примечание. Приведенные выше коды сравнивают текущую версию прошивки вашего Mac с версией прошивки, извлеченной из macOS, которую вы только что загрузили. Если извлеченная прошивка новее, чем текущая прошивка, процедура обновления прошивки будет запланирована при следующем запуске Mac.
На рисунке выше показано, что извлеченная версия прошивки [007F0000] новее, чем текущая версия прошивки EFI [00770033] вашего Mac. Таким образом, прошивка будет обновлена до новой версии при следующем запуске. Кроме того, очень важно, чтобы вам нужно было остановить процесс обновления после загрузки более новой macOS, так как файл загрузки будет автоматически удален после завершения обновления программного обеспечения. Наши коды должны извлечь встроенную прошивку из файла.
Папка со знаком вопроса для Mac Запись экрана обновления прошивки:
7.Проверьте неисправный разъем спасательной шлюпки на материнской плате .
Уровень сложности: Базовый
В 13-дюймовых и 15-дюймовых MacBook Pro A1706 и A1707, выпущенных в 2016 2017 с Tochbar, есть разъем, называемый спасательной шлюпкой, для подключения цепи SSD к ЦП, чтобы ЦП мог читать и записывать данные на микросхемы SSD, вставив крышку спасательной шлюпки. В аварийной ситуации, когда материнская плата больше не работает, мы можем снять крышку спасательной шлюпки и подключить устройство, называемое инструментом переноса данных.Поэтому мы можем получить данные с мертвой логической платы.
Папка с вопросительным знакомдля mac — неисправный разъем спасательной шлюпки
Если по какой-либо причине крышка разъема спасательной шлюпки не работает, вы получите папку для перепрошивки со знаком вопроса. Снимите крышку разъема спасательной шлюпки и осмотрите ее. Убедитесь в отсутствии коррозии и при необходимости очистите. Все штыри разъема спасательной шлюпки и крышка не должны иметь следов коррозии или пыли.
папка с вопросительным знаком для mac — снята крышка разъема спасательной шлюпки
8.Проверить неисправное гнездо SSD
Уровень сложности: Базовый
Все съемные SSD-диски подключаются к материнской плате Mac через разъемы SSD. Если розетка корродирована, вы можете получить «мигающую папку со знаком вопроса».
Обычно коррозия вызывается воздействием жидкости или помета насекомых. Используйте небольшой острый нож, чтобы срезать ржавчину, затем используйте 99% спирт и зубную щетку, чтобы очистить контакты на SSD-диске и гнезде SSD.Если розетка повреждена так сильно, вам необходимо заменить розетку. Для выполнения этой задачи вам необходимо обладать навыками микропайки или пользоваться услугами профессиональных плат на уровне компонентов.
SSD-накопитель и гнездо для SSD на материнской плате Mac
9. Проверить неисправный жесткий диск
Уровень сложности: Базовый
Если ваш жесткий диск неисправен, логическая плата не может связаться с ним, вы получите «папку для прошивки Mac со знаком вопроса».
Во всех MacBook и MacBook Pro до 2013 г. используются механические жесткие диски. В большинстве Apple iMac также используются механические жесткие диски. Эти механические жесткие диски подвержены механическим сбоям. Если вы слышите щелчки, исходящие от жесткого диска, значит, жесткий диск неисправен.
Другая распространенная проблема вращающихся приводов — это застревание двигателя. Положите руку на привод и включите Mac. Если вы не чувствуете вибрацию вращающегося двигателя жесткого диска, жесткий диск неисправен.Ваш Mac не может найти загрузочный диск, а затем отобразить папку со знаком вопроса.
Если вращающийся жесткий диск неисправен, самое время перейти на SSD-диск. Обновление MacBook Pro SSD и iMac SSD значительно улучшит производительность.
Если у вас есть SSD-накопитель, включите Mac и подождите пять минут или около того. Положите палец на микросхему контроллера SSD (самая большая микросхема). Если чип холодный, ваш SSD мертв. SSD вообще не получает питания.
Приведенные выше диагнозы основаны на предположении, что логическая плата вашего Mac исправна. Если сомневаетесь, возьмите заведомо исправный Mac и попробуйте еще раз жесткий диск. Если у вас все еще есть папка с вопросительным знаком, у вас есть хороший шанс, что жесткий диск неисправен, даже если вы чувствуете, как вращается двигатель или контроллер SSD нагревается.
На некоторых SSD-дисках Samsung с 2013 по 2015 год на контроллере SSD могут образоваться трещины с шариком пайки после продолжительного воздействия высокой рабочей температуры.Если вы поместите диск в духовку при температуре от 180 до 200 градусов Цельсия на две минуты, он может снова заработать, поскольку треснувшие шары снова соединятся. Если данные очень важны, не пробуйте этот метод, как можно скорее обратитесь к авторитетному поставщику услуг по восстановлению данных Mac. Обратите внимание, что вторая попытка восстановить данные с неисправного жесткого диска намного сложнее или даже невозможна, поскольку первая попытка уже уничтожила некоторые или все данные.
10. Прошить поврежденную прошивку EFI
Уровень сложности: Средний
Используемое оборудование: Программатор СППЗУ
Используемое программное обеспечение: Hex-редактор
Если во время обновления macOS что-то пошло не так, вы можете получить вопросительный знак для папки Mac при очистке.Это связано с тем, что программа обновления уже внесла некоторые изменения в системный чип EFI, но не смогла выполнить задачу, поэтому вы получите поврежденную прошивку EFI.
Нам нужно получить доступ к работающему Mac. Этот Mac должен быть той же модели и того же года выпуска, что и ваш. Вы собираетесь получить прошивку EFI с этого рабочего Mac. Кроме того, вы можете загрузить прошивку из Интернета и убедиться, что номера деталей материнской платы совпадают.
После того, как у вас есть прошивка, вам необходимо изменить регион ME (код Intel Management Engine) кодов EFI и серийный номер, прежде чем записывать коды на неисправный Mac.
1. Подключите программатор EPROM к порту программирования рабочего Mac.
2. Прочтите код с Mac и сохраните его как файл.
3. Используйте шестнадцатеричный редактор для замены региона ME на новый совместимый ME.
4. Замените серийный номер своим собственным Mac.
5. Запишите измененный код на неисправный Mac
.6. Включите Mac и выполните сброс PRAM.
Теперь ваш Mac должен нормально загружаться с macOS, и папка со знаком вопроса больше не мигает.
Примечание. В каждом Mac Intel Management Engine (ME) кода EFI «связан» с отдельным CPU / PCH внутри Mac. Вот почему вам нужно заменить старый ME на новый.
11. Удаляем заблокированную прошивку EFI
Уровень сложности: Средний
Используемое оборудование: программатор EPROM, паяльная станция термофена
Если ваш Mac заблокирован паролем EFI, вы можете увидеть мигающую папку Mac со знаком вопроса.Этот пароль отличается от пароля, который вы используете для настройки учетной записи macOS. Пароль EFI хранится в микросхеме EFI, припаянной на материнской плате. Это заблокирует всю материнскую плату. Вы не можете использовать функцию дополнительной клавиши, чтобы направить материнскую плату для загрузки с внешнего жесткого диска или просто заменить внутренний жесткий диск.
Напротив, пароль учетной записи macOS хранится на жестком диске. Вы можете избавиться от пароля, полностью удалив данные с macOS или просто вставив другой жесткий диск в Mac.Другими словами, пароль учетной записи macOS защищает данные на жестком диске, а пароль EFI предотвращает несанкционированный доступ к материнской плате.
Существует множество причин, по которым Mac заблокирован паролем EFI, и мы не будем рассматривать их в этом руководстве. Подчеркнем, как снять блокировку EFI.
Есть два способа решить эту проблему: заменить всю логическую плату и очистить код пароля, хранящийся в микросхеме EFI. Мы обсуждаем здесь последний метод.
1. Снимите микросхему EFI с материнской платы
2. Поместите микросхему в программатор СППЗУ
3. Считайте код EFI и сохраните как файл
4. Воспользуйтесь шестнадцатеричным редактором, чтобы открыть только что сохраненный файл.
5. Найдите $ ssv и замените текущую строку и следующие 12 строк шестнадцатеричным символом FF. Это очистит код блокировки EFI.
6. Запишите обратно измененный код EFI в микросхему.
7. Припаяйте микросхему обратно к материнской плате.
Поздравляем! Если вы дойдете до этого момента, вы просто пройдете средний уровень и войдете в расширенный уровень исправления проблем со знаком вопроса в папке Mac.
Следующие примеры из практики «Папка Mac со знаком вопроса» относятся к аппаратному обеспечению и требуют замены микросхем, известной как ремонт на уровне компонентов. Чтобы выполнить ремонтную задачу, вам необходимо обладать навыками микропайки, знаниями электронных схем (схем) логической платы Apple Mac и некоторого оборудования.
12. Отремонтировать цепь питания микросхемы SSD.
Уровень сложности: Продвинутый
Используемое оборудование: термофен, паяльник, схемы материнской платы Apple.
Модель компьютера: A1706 MacBook Pro, 13 дюймов, 2016 г., с сенсорной панелью
Номер платы логики: 820-00239
Когда мы включаем этот MacBook, мы сразу получаем папку со знаком вопроса Mac. Затем мы подключаем внешний загрузочный SSD-диск к Mac, мы можем загрузиться в MacOS, и все работает нормально. Основываясь на этом тесте, мы фиксируем неисправность в секции цепи SSD. Чипы SSD распаяны на материнской плате в этом MacBook.
Откройте заднюю панель MacBook и осмотрите материнскую плату.Снимите крышку спасательной шлюпки с J9600 и очистите разъем, а также крышку. Переустановите шапку и включите Mac, мы все еще получаем мигающий знак вопроса.
В этой модели имеется 8 шин питания для цепи SSD. Нам нужно измерить их один за другим. Одна из шин 1,2В PP1V2_SSD_COLD отсутствует.
Микросхема управления питанием SSDU9300 отвечает за создание шины питания 1,2 В. PICCOLO_IUVD — это разрешающий сигнал, указывающий U9300 на создание 1,2 В PP1V2_SSD_COLD. Когда мы измеряем PICCOLO_IUVD, напряжение равно 0 В и это не нормально.Мы заметили кое-что на резисторе R9350. Поместите материнскую плату под микроскоп, мы обнаружили ошибку, капающую на резистор и разъедающую его. Замените резистор, и мы получим логотип Apple вместо папки со знаком вопроса Mac.
13. Ремонт цепи питания микросхемы Intel PCH.
Уровень сложности: Продвинутый
Используемое оборудование: термофен, паяльник, схемы логической платы Apple
Модель компьютера: A1466 MacBook Air, 13 дюймов, 2017 г.
Номер платы логики: 820-00165
В этой модели MacBook есть съемный SSD-накопитель.Удалите старый SSD-накопитель и вставьте наш заведомо исправный SSD-накопитель, мы все равно получим папку со знаком вопроса Mac. Это подтверждает, что неисправность связана с материнской платой, а не с SSD-накопителем.
Измерьте все шины питания, шины данных и сигналы управления сбросом на разъеме SSD. Все работают нормально. Неисправность должна быть в цепи управления SATA на стороне ЦП.
Есть несколько шин питания для питания контроллера SATA ЦП. Когда мы измеряем PP1V05_S0SW_PCH_VCCSATA3PLL, напряжение равно 0.6В. Правильное напряжение должно быть 1,05 В. Эта шина питания предназначена для тактового генератора SATA внутри ЦП. Если эта шина питания отсутствует, ЦП не может получить тактовую частоту SATA, поэтому не может взаимодействовать с накопителем SSD.
Дальнейшее расследование показывает, что индуктор L1290 неисправен. Он не может полностью передать напряжение 1,05 В от одного конца к другому. Замена индуктора и MacBook работает нормально.
Ремонт Mac Мигает папка с вопросительным знаком, ошибка
Описание: Этот блог предлагает одно из лучших решений для решения проблемы с папкой мигающего вопросительного знака (?) На экране Mac.
И пока вы решаете эту проблему, вы можете столкнуться с ситуацией потери данных из-за повреждения или недоступности носителя. Итак, мы также рассмотрим решение для восстановления данных для жестких дисков Mac.
Знаете ли вы, что Stellar Data Recovery Professional восстанавливает данные и с незагружающегося Mac? Бесплатная загрузка, чтобы узнать больше.
Когда я включил свой MacBook Pro, на экране появилась мигающая папка со знаком вопроса. Это оставалось на несколько секунд, но Mac загрузился позже.Есть ли проблема с моим MacBook Pro? Любые предложения…
Вчера после того, как я включил свой MacBook Air, он отобразил мигающую папку со знаком вопроса. Он не загрузился, поэтому мне пришлось принудительно выключить его. Тогда я не запустил MacBook. Я не знаю, что происходит. Есть подсказки, как это исправить?
Ошибка вызывает кошмары. Читайте дальше, чтобы найти лучшее решение.В этом блоге мы поможем вам решить проблему «мигания папки со знаком вопроса» на вашем MacBook или iMac.И пока вы решаете эту проблему, вы можете столкнуться с возможностью потери данных из-за повреждения или недоступности носителя. Итак, мы также рассмотрим решение для восстановления данных для жестких дисков Mac.
Давайте начнем с причин — почему на вашем Mac мигает папка со знаком вопроса?
Прошивка папки с вопросительным знаком (?) Ошибка может произойти, если Mac не может определить свой загрузочный каталог. Это может произойти в следующих ситуациях:
- Mac не может найти загрузочный диск i.е. Macintosh HD
- MacOS повреждена
Как восстановить папку Mac с мигающим вопросительным знаком?
Ниже приведены сценарии, с которыми вы могли бы столкнуться в ситуации «вопросительный знак для папок на MacBook», а также решения, которые вы можете использовать для их решения:
Случай 1: MacBook отображает ошибку в течение нескольких секунд, но загружается
Шаг 1 : перейдите в меню Apple > System Preferences > Startup Disk .
Шаг 2 : Щелкните значок загрузочного диска, который обычно называется Macintosh HD .
Шаг 3 : Нажмите Перезагрузить ; на вашем Mac снова не будет отображаться мигающая папка со знаком вопроса
Случай 2: MacBook отображает ошибку, но не загружается.
A) Принудительное завершение работы и переход в режим восстановления macOS
Шаг 1: Нажмите и удерживайте кнопку питания в течение нескольких секунд, чтобы принудительно выключить MacBook.
Шаг 2: Включите Mac и сразу нажмите и удерживайте клавиши Command + R , пока не появится логотип Apple, вращающийся глобус или запрос пароля прошивки.
a) При появлении запроса выберите сеть Wi-Fi. Вы вошли в режим восстановления macOS.
Шаг 3: Когда появятся утилиты macOS, перейдите в меню Apple > Запуск Диск .
Шаг 4: Щелкните загрузочный диск ( Macintosh HD ), а затем щелкните Перезагрузить .
Если значок загрузочного диска не отображается в окне загрузочного диска, вероятно, с загрузочным диском возникла проблема. Попробуйте отремонтировать его с помощью первой помощи, как показано ниже:
B) Восстановить загрузочный диск
Шаг 1: В режиме восстановления macOS перейдите в Утилиты macOS и щелкните Диск Утилита .
Шаг 2: На левой панели выберите загрузочный диск ( Macintosh HD ).
Шаг 3: Щелкните вкладку «Первая помощь» и затем нажмите кнопку Восстановить Диск .
Шаг 4 : Закройте Disk Utility после завершения процесса восстановления.
Шаг 5: Перейдите в меню Apple> Загрузочный диск, затем выберите загрузочный диск ( Macintosh HD ) и перезагрузите.
Если после ремонта загрузочный диск по-прежнему не отображается, вам необходимо переустановить macOS, чтобы решить проблему «Мигающая папка со знаком вопроса».
Также читайте: 8 лучших способов восстановления неисправного внутреннего жесткого диска Mac
C) Восстановить данные из macOS
Шаг 1. Резервное копирование данных MacBook [критический шаг]
Это критически важно, потому что если вы переустановите ОС без предварительного резервного копирования данных, это приведет к потере данных из-за перезаписи. Итак, сделайте резервную копию данных, имеющихся на загрузочном диске, на другой работающий Mac (режим целевого диска) следующим образом:
Шаг I. Подключите Mac, на котором мигает вопросительный знак, к другому Mac через режим целевого диска.
Шаг II. Загрузите программное обеспечение для восстановления данных Stellar по следующей ссылке:
Шаг III. Установите Stellar Data Recovery Professional для Mac на рабочий Mac.
Шаг IV . Запустите инструмент и в главном интерфейсе выберите Восстановить Данные .
Шаг V . Выберите тип данных и расположение диска с мигающим вопросительным знаком.
Шаг VI. Нажмите Сканировать после включения функции Deep Scan для тщательного поиска.
Шаг VII . Нажмите Восстановить , укажите в диалоговом окне место сохранения и нажмите Сохранить . Местом «сохранения» может быть внутренний диск рабочего Mac, если на нем достаточно места, или другой внешний диск.
Краткое руководство по использованию программного обеспечения для резервного копирования данных MacBook см. В следующем видео:
Шаг 2: переустановка macOS
После данные, хранящиеся на жестком диске — проблема с папкой с мигающим знаком вопроса — резервное копирование выполнено, переустановите macOS следующим образом:
- В режиме восстановления macOS перейдите в Утилиты macOS и нажмите Переустановить macOS .
- Нажмите Продолжить , затем выберите Macintosh HD (Примечание: вы уже выполнили восстановление данных Mac на внешний накопитель.)
- Удалите Macintosh HD и выполните действия на экране, чтобы переустановить macOS. После завершения установки Mac автоматически перезагружается и загружается с загрузочного диска.
- В Ассистенте настройки перенесите данные с исходного диска (т. Е. Внешнего хранилища / жесткого диска исправного Mac) на внутренний диск Mac.
Примечание : Если Дисковая утилита не показывает загрузочный диск или не может его восстановить, значит, у накопителя есть проблемы с оборудованием.В этом случае обратитесь к поставщику услуг по ремонту Mac.
Заключение
В статье разработаны различные методы. исправить мигающий экран папки с вопросительным знаком на Mac. Первый случай возникает, когда на вашем Mac в течение нескольких секунд отображается мигающая папка со знаком вопроса. В этом случае вы повторно выбираете загрузочный диск из системные настройки.
второй случай случается, когда ваш Mac застрял в папке для прошивки со знаком вопроса без загрузки.В этом случае вам нужно войти в режим восстановления macOS и повторно выбрать Startup Диск. Если его не видно, попробуйте исправить его с помощью Дисковой утилиты.
Если восстановить загрузочный диск не удалось, то вам потребуется переустановить macOS, чтобы решить эту проблему. Но перед этим очень важно создать резервную копию данных, хранящихся на этом жестком диске, так как переустановка macOS просто перезапишет существующие данные.
Итак, подключите затронутый Mac к работающему Mac через режим целевого диска, установите программное обеспечение Stellar Data Recovery Professional на этот рабочий Mac, а затем запустите его на пораженном жестком диске, чтобы извлечь и создать резервную копию всех данных в безопасном месте.После резервного копирования данных переустановите macOS на диске, чтобы исправить мигающую папку с проблемой со знаком вопроса на Mac.
Я вижу мигающий знак вопроса на экране при загрузке с SSD (Mac)
Если вы приобрели новый твердотельный накопитель и установили его в основной отсек для жестких дисков вашей системы, первое, что вам нужно сделать, это инициализировать его для первого использования. Если вы попытаетесь загрузиться с SSD без установленной операционной системы, появится мигающий вопросительный знак, указывающий на отсутствие загрузочного устройства.Чтобы инициализировать твердотельный накопитель для первого использования, выполните действия, указанные здесь. После того, как ваш SSD инициализирован и выбран как пригодный для использования диск в Дисковой утилите, вы готовы к переустановке OS X®. Это можно сделать с помощью режима восстановления Apple® ( Command + R ) или с помощью компакт-дисков восстановления, поставляемых с вашим компьютером Mac®. Вы также можете выполнить восстановление из резервной копии, описанной здесь.
Если ваша система работала, но теперь вы внезапно видите мигающий вопросительный знак, вы можете попробовать следующие шаги, чтобы восстановить нормальное состояние:
- Выключите компьютер Mac, удерживая кнопку питания, пока он не выключится
- Снова включите компьютер Mac и удерживайте клавиши Command и R для загрузки в режим восстановления Mac.Если у вас более ранняя версия Mac (до 2011 г.), вам может потребоваться использовать компакт-диски восстановления, поставляемые с вашей системой, для доступа к программе восстановления
- После появления окна Утилиты выберите Дисковая утилита в меню
- Щелкните имя вашего SSD в левой части Disk Utility . Если вашего SSD нет в списке, дважды проверьте отсек для диска, чтобы убедиться, что SSD установлен правильно. В редких случаях вам может потребоваться выполнить цикл включения питания, чтобы его снова можно было обнаружить.
- Щелкните вкладку Первая помощь
- Выберите Восстановить диск , чтобы исправить любые проблемы, которые могли возникнуть в OS X
- После завершения процесса вы можете закрыть окно и перезапустить систему.
Это говорит о том, что вам может потребоваться повторно выбрать SSD в качестве основного загрузочного диска в Системных настройках . Мигающий знак вопроса означает, что система не может сразу загрузиться с SSD и ищет другие загрузочные устройства перед загрузкой.Вы можете попробовать следующие шаги, чтобы решить эту проблему:
- Щелкните меню Apple (логотип Apple) и выберите Системные настройки , затем щелкните Загрузочный диск
- Щелкните имя вашего SSD под заголовком Выберите систему, которую вы хотите использовать для запуска компьютера заголовок
- Нажмите кнопку перезагрузки, и на вашем компьютере Mac больше не будет отображаться вопросительный знак во время запуска
Если описанные выше методы не помогли устранить ошибку запуска, свяжитесь с нами для получения дополнительной поддержки.
Как исправить Mac с мигающим вопросительным знаком
Есть несколько вещей, которые вселяют столько страха в сердца пользователей Mac, как ужасная мигающая папка со знаком вопроса в середине экрана при запуске. Это сигнал о том, что ваш Mac не может найти свой загрузочный диск и поэтому не может загрузиться.
Причины этого варьируются от относительно безобидных (вы ранее запускали с внешнего диска и отключили его) до более серьезных (жесткий диск вашего Mac вышел из строя катастрофически).Какой бы ни была причина, вы найдете советы и исправления, которые помогут в следующей статье. Читайте дальше: как исправить Mac, который не включается
У нас также есть полное руководство по устранению некоторых из наиболее распространенных проблем Mac и Как запустить Mac в безопасном режиме.
Переведите Mac в режим восстановления
Предполагая, что вы пытаетесь загрузиться с внутреннего диска вашего Mac, первое, что вам нужно сделать, это выключить Mac, удерживая кнопку питания, затем запустить, удерживая клавиши Command и R, пока не увидите логотип Apple или глобус.Это переведет ваш Mac в режим восстановления.
Отсюда вы можете изменить загрузочный диск, выбрав Загрузочный диск в меню Apple.
Ремонт диска
Если вы не видите свой загрузочный диск, откройте Дисковую утилиту из окна Утилиты macOS. Щелкните загрузочный диск и перейдите на вкладку «Первая помощь». Щелкните «Выполнить».
Если восстановление завершится успешно, вы можете выбрать диск в разделе «Загрузочный диск» в меню Apple и перезапустить.
Если восстановление не удается или вы не видите загрузочный диск в Дисковых утилитах, вам необходимо очистить диск и переустановить macOS.
Резервное копирование данных
Если у вас есть недавняя резервная копия Time Machine, выберите «Восстановить из резервной копии Time Machine» в окне утилит macOS.
Если у вас есть недавний загрузочный клон, сделанный, скажем, с помощью Carbon Copy Cloner или SuperDuper, вы можете подключить его, выбрать его в качестве загрузочного диска, перезапустить и дождаться помощника по установке.
Если у вас нет резервной копии, вам нужно ее сделать.
Подключите запасной внешний диск и откройте Дисковую утилиту.Щелкните вкладку «Стереть» и сотрите внешний диск. Когда это будет сделано, выберите «Переустановить macOS» в окне «Утилиты» и убедитесь, что вы выбрали внешний диск, который вы только что стерли.
Следуйте инструкциям и дождитесь перезагрузки Mac. Когда вы увидите помощника по установке, выберите вариант переноса данных с другого диска и выберите обычный загрузочный диск вашего Mac.
Завершите процесс установки и дождитесь завершения работы Mac. Когда это будет сделано, убедитесь, что ваши данные находятся на внешнем диске.
Сотрите загрузочный диск и переустановите macOS
Теперь вы можете стереть обычный загрузочный диск вашего Mac в Дисковой утилите. Снова загрузитесь в режиме восстановления с внешнего диска и выберите «Переустановить macOS», на этот раз выбрав исходный загрузочный диск вашего Mac. Когда это будет сделано и ваш Mac перезагрузится, снова выберите параметр переноса данных и на этот раз выберите внешний диск в качестве источника данных, которые вы хотите переместить.
Когда это будет сделано, у вас должна быть свежая установка macOS на вашем загрузочном диске со всеми вашими данными.
Если ничего не помогает, проконсультируйтесь с Genius
.Если ничего из вышеперечисленного не работает, возможно, в вашем приводе произошел сбой оборудования. В таком случае лучше всего назначить встречу с Genius в ближайшем Apple Store и попросить о помощи.
Fix Mac Folder с вопросительным знаком при запуске (полное руководство)
Без предварительного предупреждения, мигающая папка со знаком вопроса появляется при запуске Mac .
Что это значит? Папка со значком вопросительного знака означает, что ваш загрузочный диск не обнаружен или на нем нет операционной системы Mac, которую можно использовать.
Обычно папка со знаком вопроса появляется после того, как вы недавно загрузились с внешнего системного диска, заменили новый жесткий диск или твердотельный накопитель или обновили последнюю версию macOS. Было видно, что возможные причины — как программные, так и аппаратные ошибки.
В худшем случае вы не можете пропустить значок папки с вопросами даже при перезапуске. Итак, чтобы избежать потери данных, сначала восстановите файлы с вашего Mac. Затем следуйте приведенным ниже решениям, чтобы избавиться от мигающей папки со знаком вопроса и загрузите Mac как обычно.
Вот решения для исправления папки со знаком вопроса на Mac в этом посте:
Восстановление данных с Mac с изображением папки со знаком вопроса
Вы можете посмотреть это видео, чтобы узнать, как восстановить данные с Mac, которые не включаются из-за папки со знаком вопроса.
Восстановление данных — это первое, что нужно сделать, когда ваш Mac не загружается, что может предотвратить навсегда потерю данных, вызванную некоторыми исправлениями. Поскольку Mac не загружается, вы можете восстановить данные только с помощью программного обеспечения для восстановления данных, такого как iBoysoft Mac Data Recovery.
Запустите iBoysoft Mac Data Recovery в режиме восстановления macOS, чтобы вернуть потерянные файлы. Если вы не хотите проверять подробности, посмотрите видео выше.
Как исправить папку со знаком вопроса на Mac
Вы можете увидеть папку со знаком вопроса на MacBook Pro, MacBook Air, iMac или Mac mini. Но в любом случае вы можете сначала попробовать сбросить NVRAM на своем Mac. Если это не сработает, попробуйте одно за другим следующие решения.
1. Проверьте настройки загрузочного диска
Если на вашем Mac при запуске отображается мигающая папка, вы можете немного подождать и посмотреть, сможет ли он загрузиться после значка.
Если к счастью, он продолжает загружаться, поздравляем! Но на всякий случай вы можете повторно выбрать загрузочный диск в меню Apple> Системные настройки> Загрузочный диск.
Если ваш Mac не может загрузиться после мигающего вопросительного знака, вы можете вручную выбрать загрузочный диск. Вы можете сделать это, перезагрузив Mac, удерживая клавишу Option.
Если вы загружаетесь с внешнего диска, вы можете проверить эти факторы.
- Убедитесь, что жесткий диск включен, особенно для некоторых настольных дисков, которым требуется внешний источник питания.
- Убедитесь, что порт USB и кабель исправны.
Советы. В случае некоторых старых компьютеров Mac OS X вы можете загрузиться с установочного DVD или компакт-диска, который поставляется вместе с вашим Mac в оптическом приводе.
2. Снова выберите загрузочный диск в режиме восстановления macOS
Если первый способ не сработает, вы можете загрузиться в режиме восстановления macOS. Встроенная система восстановления вашего Mac позволяет повторно выбрать загрузочный том, чтобы исправить мигающую папку со знаком вопроса на Mac без компакт-диска.
Для этого выполните следующие действия.
- 1. Выключите Mac, нажав кнопку питания и удерживая ее в течение нескольких секунд.
- 2. Определите, используете ли вы Mac Apple Silicon M1 или нет, перезагрузите Mac и сразу же нажмите одну из этих комбинаций клавиш для загрузки в режим восстановления macOS.
- Обратите внимание, что способ загрузки в режим восстановления macOS на M1 Mac отличается от старых компьютеров Mac.
- 3. Когда вы видите логотип Apple или загружаются параметры восстановления, вы можете отпустить клавиши.
- Когда вы видите четыре утилиты macOS, как показано ниже, или похожие, это означает, что вы загрузились в режим восстановления macOS.
- 4. Затем вы можете щелкнуть логотип Apple в верхнем левом углу и выбрать параметр «Загрузочный диск».
- 5. Еще раз выберите правильный загрузочный жесткий диск Mac, на котором находится macOS.
После того, как вы нажмете кнопку «Перезагрузить», ваш Mac должен запуститься без мигающей папки со знаком вопроса.
Советы: Если вы не можете загрузиться в режим восстановления macOS из локальной системы восстановления, попробуйте режим восстановления через Интернет, заменив ключи в шаге 2 на Option + Command + R (или Shift + Option + Command + R).Убедитесь, что ваш Mac одновременно подключен к Интернету.
3. Используйте Дисковую утилиту для восстановления загрузочного диска
Если вы не видите ни одной опции запуска в окне «Загрузочный диск», возможно, загрузочный диск поврежден, и это является причиной появления папки со знаком вопроса на вашем Mac.
Затем вам необходимо проверить и отремонтировать жесткий диск с помощью первой помощи, чтобы загрузить Mac с этого диска.
Хуже всего то, что встроенный загрузочный диск не отображается даже в Дисковой утилите.Это указывает на наличие аппаратной проблемы. Вам необходимо проверить соединения вашего жесткого диска или обратиться в авторизованный сервисный центр Apple по ремонту Mac.
Иногда загрузочный диск отображается в Дисковой утилите. Однако Дисковая утилита обнаруживает проблемы с загрузочным диском, которые она не может исправить. В этом случае нужно переходить к следующей части.
4. Отформатируйте загрузочный диск и переустановите macOS
.После попытки оказания первой помощи вы все еще видите папку со знаком вопроса во время перезагрузки Mac, что означает, что ваш загрузочный диск серьезно поврежден.Вам нужно его переформатировать и назначить новую файловую систему.
Однако переформатирование сотрет ваши файлы с жесткого диска. Если у вас нет резервной копии вашего Mac, вы потеряете важные файлы после переформатирования.
Однако вы можете следовать этому безопасному руководству, чтобы переформатировать загрузочный диск без потери данных:
- 1. Восстановите данные с Mac, которые не включаются. (Конечно, вы можете проигнорировать этот шаг, если у вас есть резервная копия.)
- 1. Загрузите Mac в режим восстановления macOS и выберите Дисковую утилиту в утилитах macOS.
- 2. Выберите загрузочный диск в Дисковой утилите и нажмите кнопку «Стереть» в верхнем меню.
- 3. Назовите его Macintosh HD, выберите схему GUID и формат APFS, если вы хотите использовать macOS 10.13 и новее.
Теперь у вас будет новый жесткий диск Mac, но на нем нет операционной системы Mac. Чтобы загрузить Mac без мигающей папки со знаком вопроса, продолжите переустановку macOS в режиме восстановления macOS.
Как переустановить macOS, чтобы запустить Mac?
Вот руководство по переустановке macOS для запуска MacMacBook Pro, Mac mini, MacBook Air и iMac.Подробнее >>
5. Проверьте и замените SATA-соединения начального жесткого диска.
Ваш внутренний жесткий диск Mac работает на основе кабеля жесткого диска, передающего электронные сигналы между материнской платой и жестким диском. Поэтому, если он ослаблен, поврежден, сломан или деформирован, при запуске вы можете получить папку Mac с меткой quesiton.
Вот как можно проверить разъем загрузочного HDD. Обратите внимание, что необходимо попросить кого-нибудь из профессионалов помочь вам выполнить эту работу.
- Проверьте разъем и удалите посторонние предметы.
- Убедитесь, что разъем чистый и не подвержен коррозии.
- Убедитесь, что гибкие кабели жесткого диска не сломаны или повреждены из-за перенапряжения и перегиба.
Жесткий диск SATA подключен к материнской плате вашего Mac двойным изгибом на 90 градусов. Особенно это заметно на модели 13-дюймового MacBook Pro 2012 года (на краю суперпривода).
Значит, вероятно, что медный провод внутри гибкого пластикового кабеля сломан или поврежден на изогнутом участке.
Тогда вам нужно будет заменить его на хороший кабель жесткого диска.
Если на вашем Mac mini, MacBook Air или MacBook Air папка отображается со знаком вопроса, вы можете проверить соединение SATA следующим образом.
- 1. Откройте крышку Mac.
- 2. Найдите соединение SATA на жестком диске. Вы можете удалить соединение, а затем надежно закрепить его.
Это хорошо работает, если ваш Mac не распознает внутренний жесткий диск для загрузки.Но если это не помогает, значит, либо жесткий диск, либо соединение SATA повреждены. Вы попросите Apple предоставить услуги по ремонту или замене.
6. Обновите прошивку компьютера Mac.
Если после недавнего обновления macOS вы видите папку Mac с мигающим знаком вопроса, это может быть результатом несовместимой прошивки, которая должна быть автоматически обновлена установщиком.
Возможно, не удается завершить обновление микропрограммы в течение всего обновления системы. Тогда новая система не может быть распознана старой прошивкой, что вызывает проблемы с загрузкой.
Чтобы повторно обновить прошивку, вы можете вручную стереть диск и переустановить macOS со стабильным сетевым подключением и достаточным свободным местом на диске.
7. Проверьте разъем спасательной шлюпки на материнской плате
Внутри MacBook Pro в 2016 и 2017 годах с Tochbar критически важный мостовой соединитель, называемый спасательной шлюпкой, используется для подключения цепи SSD к ЦП, чтобы ЦП мог читать и записывать данные на микросхемы SSD.
Однако, если вы отправили его в ремонт и забыли надеть, или если крышка разъема спасательной шлюпки не работает, вы получите папку для мигания при включении Mac.
Вот несколько основных проверок, которые вы можете выполнить, чтобы он снова заработал (сделайте эти проверки с кем-нибудь профессионалом):
- Убедитесь, что на спасательной шлюпке есть крышка.
- Снимите крышку разъема спасательной шлюпки и проверьте, не заржавела ли она или нет.
8. Проверьте неисправное гнездо SSD или жесткий диск на материнской плате Mac
Иногда Mac не может найти загрузочный диск только потому, что неисправен сам диск.
Съемные твердотельные накопители на логической плате Mac подключены с помощью разъемов SSD.Если эти компоненты будут корродированы, повреждены или запылены, вы получите сообщение об ошибке «Папка Mac с вопросительным знаком» при загрузке Mac.
Итак, подумайте, не пролили ли вы жидкость на свой Macbook Air или Pro. Если вы видите, что гнездо SSD корродировано, вы можете отрезать коррозию и нанести на контакты 99% спирт. Если не помогло, нужно заменить розетку.
Для большинства Apple iMac, MacBook и MacBook Pro до 2013 года, в которых используются механические жесткие диски, папка Mac со знаком вопроса появляется в случае механического сбоя диска, и вы можете услышать звуковой сигнал или щелчки.Или, если вы не чувствуете вибрацию вращающегося двигателя жесткого диска, жесткий диск неисправен.
Замените или обновите его на SSD и переустановите операционную систему Mac.
Заключение
В большинстве случаев ошибки, такие как кружок с линией через него и папка со знаком вопроса на экране Mac / MacBook, означают проблему с системным программным обеспечением. Вы можете просто исправить это, переустановив macOS (не забудьте сначала восстановить данные).
Если переустановка macOS не может решить проблему с мигающей папкой Mac, это также может быть связано с проблемами оборудования.В этом случае вам лучше отправить свой Mac в надежную мастерскую по ремонту.
Читайте также:
Как исправить папку со знаком вопроса Mac при запуске
При попытке включить Mac может появиться много странных сценариев. Одна из проблемных проблем заключается в том, что Mac при запуске показывает папку со знаком вопроса. Это может означать, что ваш Mac не может найти системную папку или загрузочный диск. Или эта ситуация может произойти из-за того, что вы недавно загрузили свой Mac с другого внешнего диска.Более того, недавнее обновление macOS также может привести к тому, что Mac не загрузится нормально. Независимо от того, из-за чего на вашем Mac мигает папка со знаком вопроса, этот пост может помочь вам исправить это.
Способы исправить Mac, отображающий значок вопросительного знака
Решение 1. Выберите загрузочный диск вручную
Иногда, даже если на вашем Mac отображается папка со знаком вопроса, он может передать сам значок и продолжить запуск. Однако, к сожалению, Mac не может с этим справиться. Вы можете попробовать перезагрузить Mac, удерживая нажатой клавишу Option, и теперь вы можете выбрать, с какого диска запускаться.
Решение 2. Загрузитесь в режиме восстановления macOS и повторно выберите загрузочный диск
Если первое решение к вам не подходит, вы можете решить проблему, перезагрузив Mac в режиме восстановления macOS, а затем выбрав другой загрузочный диск. Вот что вы можете сделать:
- Выключите Mac принудительно, нажав кнопку питания в течение нескольких секунд.
- Перезагрузите Mac и сразу же удерживайте клавиши Command + R.
- Отпустите клавиши, когда увидите логотип Apple.
- Должно появиться окно утилит macOS, и это означает, что вы находитесь в режиме восстановления macOS.
- Щелкните логотип Apple в левом верхнем углу, выберите загрузочный диск
- Выберите жесткий диск, на котором установлена Mac OS.
- Нажмите кнопку «Перезагрузить», чтобы проверить, работает ли она.
Решение 3. Восстановите поврежденный загрузочный диск
Если с загрузочным диском что-то не так, нет ли загрузочного диска в окне «Загрузочный диск» или он поврежден, это может привести к тому, что Mac не загрузится нормально.К счастью, у Apple есть встроенная программа для исправления мелких ошибок на диске. Просто следуйте инструкциям ниже:
Шаг 1. Удерживая Command + R, запустите Mac в режиме восстановления macOS
Шаг 2. Выберите «Дисковую утилиту» в окне «Утилиты macOS» и нажмите «Продолжить».
Шаг 3: Нажмите «Просмотр» и выберите «Показать все устройства», чтобы отобразить все обнаруженные диски и тома.
Шаг 4. Выберите диск или том, который вы хотите восстановить, на левой боковой панели.
Шаг 5: Щелкните Первая помощь в верхнем меню Дисковой утилиты.
Шаг 6: Нажмите «Выполнить», чтобы проверить и исправить ошибки на этом диске.
Дисковая утилита сообщит об успешной операции после устранения ошибок. Теперь вы можете перезагрузить Mac, и на этот раз он должен успешно загрузиться.
Решение 4. Отформатируйте диск и переустановите macOS
Одна ситуация состоит в том, что ошибки на диске слишком велики, чтобы их можно было исправить. В этом случае ваша последняя надежда — отформатировать диск и переустановить Mac OS. Тем не менее, форматирование вашего диска приведет к удалению всех предыдущих данных и предоставлению ему новой файловой системы.Если у вас есть важные данные на диске, никогда не поздно сделать резервную копию файлов или спасти их с незагружающегося Mac с помощью iBoysoft Data Recovery для Mac. После размещения данных можно приступить к форматированию:
- Загрузите Mac в режим восстановления macOS, нажав и удерживая эти две клавиши: Command (⌘) и R.
- Выберите «Дисковую утилиту» из «Утилиты macOS», когда появится окно утилит.
- Выберите загрузочный диск в Дисковой утилите и нажмите кнопку «Стереть» в верхнем меню.
- Назовите его Macintosh HD и введите информацию, такую как схема и формат.

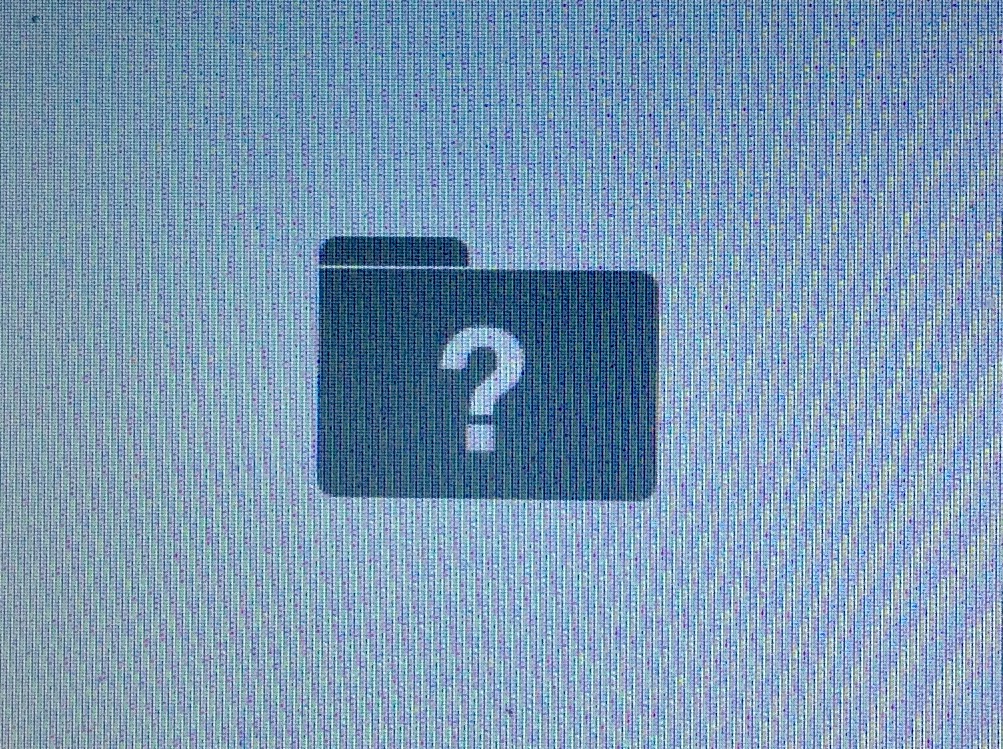

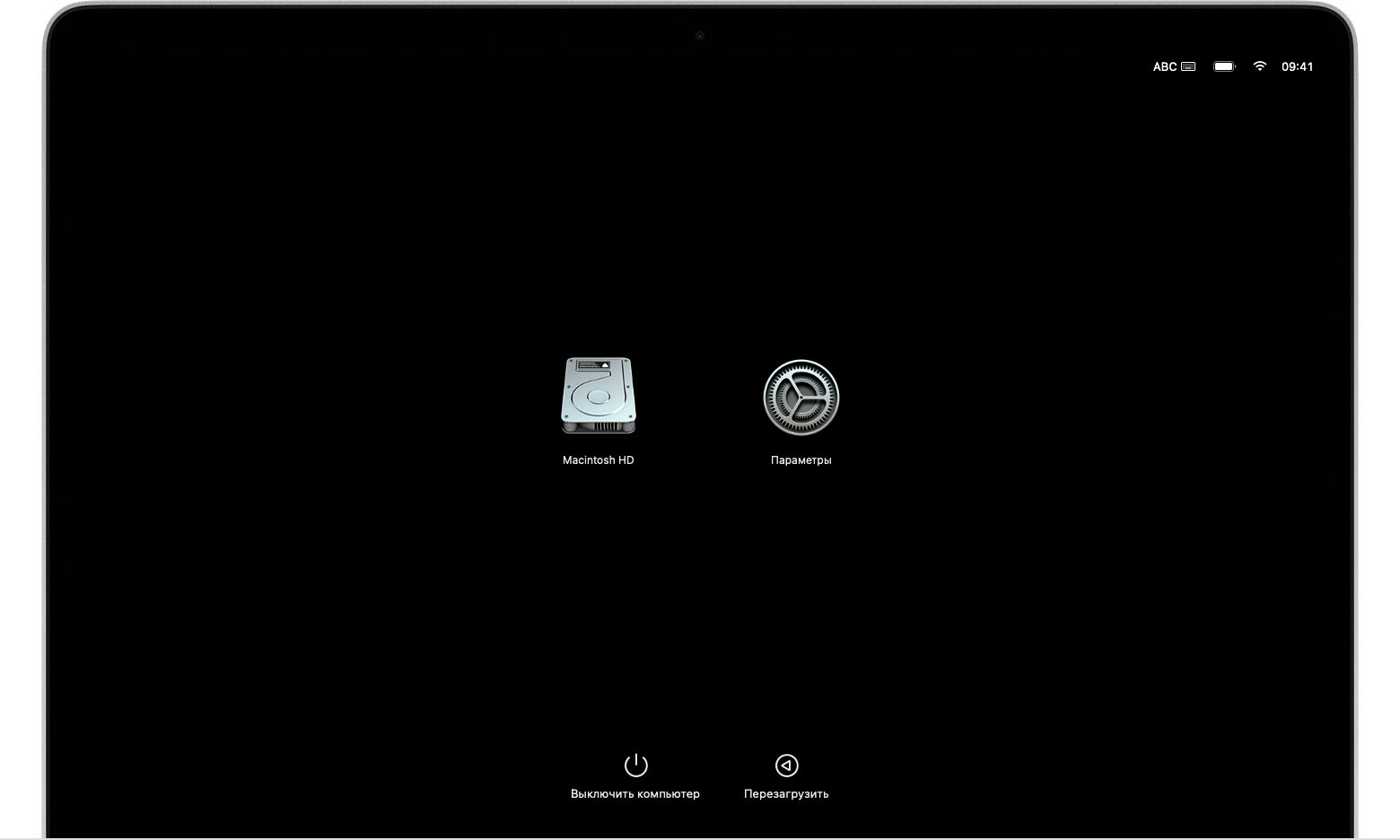 Как правило, он называется Macintosh HD.
Как правило, он называется Macintosh HD.