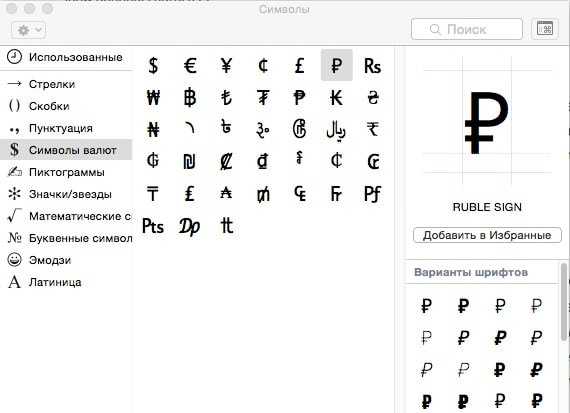MacBook, iMac или Mac mini не загружается. Папка со знаком вопроса. Что делать?
Вы включили свой ноутбук Apple — но вместо привычного экрана загрузки OS X или macOS или окна входа в систему виден только серый экран и папка со знаком вопроса? Ниже мы расскажем о том, что может быть не так с вашим Mac.
Вконтакте
Google+

«Неправильная» периферия
Первая из возможных причин — сбой из-за несовместимого периферийного (внешнего по отношению к компьютеру) оборудования. К их числу относятся: внешние жесткие диски / флэшки, принтеры, концентраторы и любые другие устройства, подключаемые к Мас через разъем USB.
Для проверки на предмет несовместимой периферии выключите Мас, отсоедините все внешние устройства — внешние HDD, принтеры, Ethernet-кабели (не отключайте монитор, мышку и клавиатуру — они здесь, скорее всего ни при чём) и т.п. Включите компьютер. Если загрузка удалась — значит, «сбоит» одно из ваших периферийных устройств. Методом подбора (т.е. по одному) подключайте периферию к Mac и выявите источник проблемы. После обнаружения попробуйте обновить ПО периферийного устройства или подключите его к Мас другим кабелем USB.
Если Мас по-прежнему показывает «серый экран смерти», переходите к следующему пункту.
ПО ТЕМЕ: Забыл пароль: как отключить Найти Mac (привязку к Apple ID, iCloud) одним нажатием клавиш.
Безопасный режим
Проблему можно решить загрузкой Мас в т.н. «безопасном режиме». Для этого выключите Мас, а затем включите его вновь и — сразу же! — зажмите на клавиатуре клавишу
Обратите внимание — загрузка в безопасном режиме длится дольше, чем в стандартном.
Если Мас загрузился в безопасном, сразу же попробуйте перезагрузить его. Если нет — переходите к следующему пункту.
Сброс NVRAM или PRAM
Выключите компьютер. Включите его вновь и сразу же зажмите клавиши ⌘Cmd + ⌥Option (Alt) + P + R. Удерживайте их до перезагрузки компьютера. Как только вы услышите фирменный звук включения Mac, кнопки можно отпускать.
Возможно, после сброса NVRAM потребуется сделать ещё несколько настроек вроде выбора загрузочного тома и часового пояса.
Всё равно не помогает? Тогда читайте дальше.
ПО ТЕМЕ: 10 полезных команд Терминала на Mac (macOS).
Установочный диск OS X (macOS) и Дисковая утилита
Скорее всего, испытывающий проблемы Mac уже немолод, и в комплекте ещё поставлялся установочный диск с Mac OS X (10.4, 10.5 и т.д.). Важно: берите только «свой» диск, не просите его у знакомых! Выключите компьютер, включите его и сразу же зажмите на клавиатуре клавишу С. В меню Утилита выберите пункт Дисковая утилита. Восстановите свой том OS X (macOS), при возникновении проблем осуществите
Там же есть ещё один вариант действий — установка по типу «Архивировать и установить» (с сохранением настроек пользователя и сети).
ПО ТЕМЕ: Как правильно придумывать сложные пароли и не забывать их — совет от хакера.
Удаление сторонних компонентов
Попробуйте удалить все модули, которые вы вставляли в Mac самостоятельно — RAM, дисководы, SSD-диски и т.п, и верните на место заводские компоненты. Цель — привести Mac в то состояние в котором он был вам продан.
«Чистая» переустановка OS X (macOS)
Последний шанс решить проблемы вашего Мас программным путём. В процессе переустановки все ваши файлы будут удалены. Вставьте загрузочный диск Mac OS X 10.4 / 10.5 в дисковод, выключите компьютер, включите и сразу же зажмите на клавиатуре клавишу С. В появившемся меню выберите Стереть и установить.
ПО ТЕМЕ: Как переустановить macOS или восстановить заводские настройки Mac.
Проблемы с жестким диском
Наиболее вероятная причина. Возможно, вам придется заменить жесткий диск своего Mac. Попробуйте проверить HDD на другом Mac или загрузить OS X (macOS) на своём Mac с загрузочной флэшки или диска.
Вполне возможно, что сломан шлейф, идущий от HDD к материнской плате. Обратитесь к специалистам для диагностики и замены шлейфа (либо диска, если сломан он).
Напоследок — немного экзотический, но тоже имеющий право на жизнь сценарий. Если на Мас стоит уже не заводской HDD-диск, а SSD-накопитель — возможно, у вас активна утилита TRIM Enabler (её устанавливают для стабильной и быстрой работы SSD), и после её активации вы обновляли систему до последней. В новейших версиях ОС Apple блокируется любой драйвер, не подписанный «яблочной» компанией. Попробуйте сделать следующее: сбросите PRAM, как указано выше, войдите в режим восстановления (удерживайте ⌘Cmd + R при загрузке), запустите через меню утилит Терминал и введите команду:
nvram boot-args=kext-dev-mode=1
Смотрите также:
Вконтакте
Google+
yablyk.com
Что делать, когда показывается папка с вопросом при запуске MacBook, iMac или Mac mini
При запуске iMac показывается папка с вопросом или серый экран? В этой статье мы расскажем, что может быть не так с вашим компьютером.
Причина №1 – «неправильная» периферия
Первое, что приходит на ум – произошёл сбой из-за несовместимости периферийного (внешнего) оборудования и компьютера. Внешние жёсткие диски, флешки, принтер, концентратор и прочие устройства, подключаемые к iMac через usb-вход, могут быть не совместимы с компьютером.
Для того чтобы проверить несовместимость внешнего оборудования, выключите iMac, при этом отсоедините все внешнее оборудование — HDD, принтер, Ethernet-шнуры. Не отсоединяйте только мышку, клавиатуру и экран. После этого включите компьютер. Если загрузка пошла, значит, сбой дает одно из внешних устройств. Подключайте по одному из периферийных устройств к iMac. Методом подбора вы выясните, что именно несовместимо с вашим компьютером. После того как вы выявили проблемное устройство, попробуйте обновить его программное обеспечение или подключить к компьютеру через другой usb-кабель.
Если при запуске по-прежнему показывается серый экран и папка с вопросом, тогда переходите к следующему пункту.
Причина №2 – безопасный режим
Можно попробовать решить проблему, загрузив iMac в безопасном режиме. Для этого вам нужно выключить iMac, затем включить снова – и немедленно зажать клавишу Shift на клавиатуре. Для проверки статуса загрузки в безопасном режиме удерживайте клавиши Shift+ Cmd+V.
Обращаем ваше внимание, что загрузка в безопасном режиме длится дольше обычного.
Если у вас получилось запустить компьютер в безопасном режиме, тут же попробуйте включить его в нормальном режиме. Если не получается, значит, причина в другом.
Причина №3 — сброс NVRAM или PRAM
Выключите iMac и включите снова. Сразу же нажмите кнопки Cmd+Alt+P+R и держите их до тех пор, пока компьютер не перезапустится. Когда услышите знакомый звук запуска iMac, клавиши можно отпустить.
Возможно, после сброса NVRAM понадобится сделать еще пару настроек (выбрать загрузочный том и часовой пояс). Если проблема не устранилась, двигаемся дальше.
Причина №4 – установочный диск OS Х и дисковая утилита
Возможно, проблема в том, что ваш iMac уже не новый, и для него требуется заново переустановить диск OS Х, который входит в комплект. Важно использовать именно свой диск, а не знакомых! Выключите и включите компьютер. После запуска системы сразу нажмите и удерживайте клавишу С. В меню Утилита нужно выбрать «Дисковая утилита». Попробуйте восстановить свой том iMac OS Х. Если возникнут проблемы, сделайте повторное восстановление. Если все в порядке, восстановите права доступа. После этого выполните перезагрузку компьютера.
Вы можете поступить еще одним способом – провести установку по типу «Архивировать и установить» (не забудьте сохранить настройки пользователя сети).
Причина №5 – удаление сторонних модулей
Удалите все модули, которые устанавливали сами — RAM, дисководы, SSD диски и прочее. Поставьте на место заводские компоненты. То есть вам нужно вернуть iMac в состояние, в котором вы его купили.
Причина №6 – «чистая» переустановка OS Х
Еще одна попытка решить проблему программным путём – переустановить OS X. Вставьте установочный диск в дисковод, выключите устройство, включите и удерживайте клавишу С. В появившемся меню выберите пункт «Стереть и установить».
Причина №7 – неисправность жёсткого диска
Это одна из самых распространённых причин. Возможно, придётся купить новый жёсткий диск для iMac. Проверьте HDD на другом устройстве или загрузите OS Х на своем компьютере с загрузочного диска или флешки.
Возможно причина в поломке шлейфа, ведущего от жесткого диска к системной плате. В этом случае вам придётся обратиться к специалистам, которые продиагностируют компьютер и поменяют шлейф (или диск в случае поломки).
В крайнем случае, может быть следующий сценарий. Если вы уже меняли HDD-диск на iMac, и у вас стоит SSD-накопитель – вполне вероятно, что у вас включена утилита TRIM Enabler, которая стабилизирует и ускоряет работу SSD, и после её запуска вы обновляли систему. Новая версия операционной системы блокирует любой нелицензионный драйвер. Сделайте вот что: выполните сброс PRAM (описано выше) и восстановите систему (зажмите Cmd+R при запуске). Нажмите в меню утилит Терминал и в строку введите nvram boot-args=kext-dev-mode=1.
drmac.ru
Что делать, если Mac показывает папку со знаком вопроса
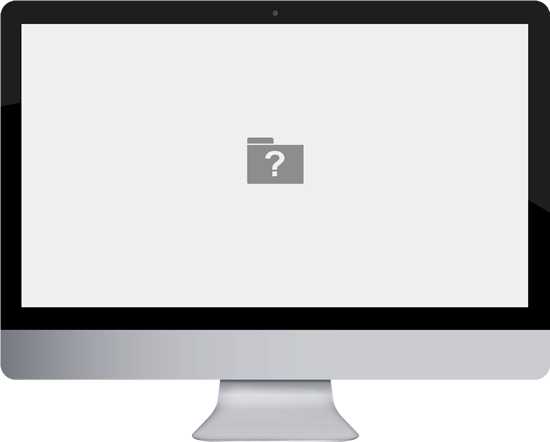
Каждый пользователь компьютеров Mac, будь то MacBook Pro, MacBook Air или настольные компьютеры Apple, может столкнуться с подобной проблемой — Mac не загружается, а на экране отображается иконка папки с знаком вопроса внутри. При этом, дальше этого экрана операционная система не загружается. В зависимости от версии установленной операционной системы это может выглядеть так:
Что значит, когда Mac показывает папку со знаком вопроса?
Это значит, что Mac не видит или не может корректно распознать загрузочный том, с которого необходимо загрузить операционную систему. Причинами этого могут быть разные: от повреждения системных файлов операционной системы до аппаратной неисправности жесткого диска или соединительного шлейфа жесткого диска.
Узнать точные причины неисправности без диагностики компьютера, конечно же, нельзя, однако кое-что определить без обращения в сервисный центр все-таки возможно. Если Ваш компьютер Mac не загружается, а на экране отображается папка с вопросительным знаком, попробуйте проделать следующее: выключите, а затем включите компьютер. При включении нажмите и удерживайте клавишу Alt. Если после этого на экране отобразится список доступных загрузочных томов диска и среди них будет том «Macintosh HD» (стандартное наименование загрузочного тома MacOS), то, скорее всего, проблема носит программный характер. Если же список выводиться не будет, есть вероятность наличия аппаратных проблем.
Что делать, если Mac показывает папку со знаком вопроса?
Если Ваш компьютер Mac не запускается, а на экране отображается папка со знаком вопроса, в зависимости от причин появления проблемы, решение может быть разным:
- Если проблема носит программный характер, то, как правило, всё решается простой переустановкой операционной системы. В этом случае возможность сохранения данных напрямую зависит от того, насколько критичны системные ошибки, приведшие к сбою в работе компьютера. Если с помощью загрузки через внешнюю систему доступ к файлам загрузочного тома получить удастся, то пользовательские данные сохранить будет возможно; если же системные ошибки будут настолько критичны, что доступа к загрузочному тому не будет, переустанавливать программное обеспечение, увы, придется без сохранения информации.
- Если проблема носит аппаратный характер, следует уточнять истинные причины её появления. Так, например, на моделях MacBook, имеющих на борту жесткий диск, а не твердотельный SSD-накопитель, часто может выходить из строя шлейф жесткого диска, который подлежит замене. В этом случае, при условии того, что сам жесткий диск в порядке, вся пользовательская информация остается на месте. Может выйти из строя и сам жесткий диск, и, если это действительно так, то он заменяется на новый, а возможность извлечения данных из старого, если это необходимо, определяется специалистами сервисного центра.
В условиях сервисного центра определить причины отказа работы компьютера очень легко, т.к. в наличии имеется необходимое оборудование и программное обеспечение, а мастера обладают огромным опытом работы с компьютерами Mac. Подробнее о ремонте Mac Вы можете прочитать в соответствующем разделе нашего сайта: «Ремонт MacBook».
Если Вы столкнулись с тем, что Ваш Mac не загружается, на экране отображается папка со знаком вопроса, обращайтесь к нам — наши мастера проведут диагностику компьютера и предложат качественное решение. Приходите в гости — всегда будем рады помочь в решении Ваших проблем.
Выбрать сервис-центр на карте
Метки: Apple, Mac, MacBook Air, MacBook Pro
Возможно, Вам будет это интересно:
service-apple.ru
Что делать, когда при включении устройства Mac возникает мерцающий знак вопроса
Иногда пользователи жалуются, что при попытке запустить компьютер, появляется знак вопроса, который начинает моргать. Этот симптом указывает на то, что Mac не видит программное обеспечение системы. В этом материале расскажем, что делать, когда при включении устройства Mac возникает мерцающий знак вопроса и запуск нарушается.
 Знак вопроса выходит на экран на короткое время
Знак вопроса выходит на экран на короткое время
При возникновении этой проблемы, когда мигающий вопросительный символ появляется на экране компьютера сроком в несколько секунд, и если при этом загрузка продолжается, укажите заново загрузочные диск в параметрах системы:
- Зайдите в раздел «Системные параметры» в главном меню Apple и выберите в нем «Загрузочный том»;
- Нажмите на обозначение диска, который по умолчанию стоит для включения персонального компьютера, по стандарту он имеет имя Macintosh HD;
- Выйдите с меню системных параметров.
После этих действий устройство запустится без каких-либо предупреждающих символов на дисплее.
 Если устройство не включается
Если устройство не включается
При появлении знака вопроса и приостановке загрузки системы компьютера, предпримите следующие шаги:
- Нажмите и держите клавишу питания на устройстве и дождитесь выключения компьютера;
- Повторно нажмите коротким прикосновением кнопку питания и сразу одновременно нажмите и держите кнопки R и Command – это приведет к загрузке устройства через раздел восстановления операционной системы;
- Если есть запрос о подключении к сети, укажите Wi-Fi, к которому есть доступ;
- При появлении сообщения утилиты операционной системы Mac, в окне Apple укажите раздел «Загрузочный том»;
- Выберите требуемый диск для запуска и перезапустите компьютер.
Если нет диска
Если вы перешли в раздел «Загрузочный том» и не обнаружили в нем необходимый диск, проделайте указанные действия для определения необходимости восстановления каталога диска:
- Перейдите в окно «Утилиты macOS» и запустите приложение «Дисковая утилита»;
- В левой стороне меню найдите диск загрузки, по умолчанию называющийся Macintosh HD;
- Зайдите в раздел «Первая помощь»;
- Когда диск будет восстановлен, выйдите из приложения «Дисковая утилита»;
- Укажите в меню Apple раздел «Загрузочный том» и выберите требуемый диск, после чего перезапустите устройство.
Если и при этих действия вы не обнаружили загрузочный диск, то переустановите macOS на собственный загрузочный диск. Также если в приложении «Дисковая утилита» нет загрузочного диска, то, вероятно, компьютеру необходим ремонт.
apple-remont.com.ua
Значения и смысл экранов, появляющихся во время загрузки MAC OS
Знаете, я пожалуй соглашусь с тем, что MAC OS также как и Windows иногда может глючить и зависать. Хоть и случается это намного реже чем с Windows. Обычно проблема решается перезагрузкой компьютера, но бывают случаи когда MAC переходит в неведомое состояние (впадает в ступор) и ни в какую не желает запускаться. При этом попытки загрузить MAC приводят к появлению специфических экранов с различными изображениями. В этой статье мы растолкуем значение каждого из возможных экранов, появляющихся при загрузке MAC OS, а также попытаемся найти решение для каждой из проблемных ситуаций.
Экраны обычного запуска MAC
В зависимости от модели вашего MAC, версии установленной MAC OS, а также предустановленной прошивки, экраны появляющиеся при загрузке или последовательность загрузки, описанная в этой статье, могут слегка отличаться.
Например:
- фон экрана во время загрузки MAC может принимать синий, черный или серый цвета;
- индикатор загрузки может принимать вид закрашивающейся полоски или же крутящегося колеса;
- если вы запускаете Windows, используя Boot Camp, то вы не увидите экрана с логотипом Apple, а также других экранов, описанных далее в этой статье.
Итак, далее в статье я изложу значения каждого из экранов загрузки MAC (и что при этом происходит) в соответствии с хронологией их возможного появления.
Включение компьютера MAC
Когда вы включаете свой MAC, экран на короткое время обычно остается выключенным (черным) и раздается звуковой сигнал начала загрузки OS. В этот короткий промежуток времени MAC инициализирует свой BootROM (загрузочное ПЗУ) и память (RAM). Затем происходит тест самодиагностики и тест BootROM. Если в этот момент вы слышите еще какие-либо звуковые сигналы, то это может указывает на наличие проблем с железом компьютера. Если вы недавно установили дополнительные модули памяти, проверьте правильно ли они установлены.Черный экран
После завершения самодиагностики ваш MAC обычно отсылает сигнал на подключенные к нему внешние дисплеи. При этом встроенный в MacBook дисплей может остаться черного или серого цвета, но подсветка экрана все равно должна быть. Если вы не видите никакого изображения на экране через какое-то время, попробуйте увеличить уровень подсветки экрана. Если вы используете внешний дисплей, проверьте правильность его подключения и включен ли он.Логин FileVault
Если вы активировали на своем MAC режим шифрования FileVault, то на данном экране вам необходимо ввести пароль от вашей учетной записи для разблокировки доступа к загрузочному диску.Если вы не забыли пароль или он по какой-то причине не срабатывает, читайте вот здесь как можно сбросить пароль учетной записи MAC OS.
Логотип Apple
Если на экране MAC отобразился логотип надкушенного яблока, это означает что на загрузочном диске был обнаружен загрузочный файл “boot.efi”. В этом файле хранится информация о местонахождении Системной папки (System folder) на вашем загрузочном диске. Далее система попытается прочитать содержание данной папки.Индикатор загрузки
После того как MAC обнаружит Системную папку на загрузочном диске, на экране компьютера должен появится индикатор загрузки в виде закрашивающейся полоски или же крутящегося колесика. Закрашивающаяся полоска отображает процесс чтения и загрузки файлов из Системной папки MAC OS. Иногда процесс загрузки может замедлиться или же вовсе остановиться (как вам может показаться), но будьте терпеливы и дайте компьютеру какое-то время на завершение загрузки.Окно Входа
Если на вашем MAC не активирован режим шифрования FileVault или же вы отключили режим автоматического входа в Системных Настройках, то на этом этапе загрузки вы должны увидеть экран с учетными записями пользователей, доступных на этом MAC. Выберите свой аккаунт и введите соответствующий пароль для входа в систему.Рабочий стол
После того как загрузка MAC будет завершена и правильно введен пароль для учетной записи, на экране отобразится картинка рабочего стола и панель Dock (Док). Теперь ваш компьютер готов к работе. Если вы совсем недавно приобрели свой первый MAC, советую прочитать полезную статью «Хочу купить MAC, но у меня куча глупых вопросов — FAQ для новичков«.Значения экранов когда не удается запустить MAC
Ну, по честному, вышеперечисленные экраны обычно ни у кого никогда вопросов не вызывают, т.к. в данном случае MAC загружается естественным нормальным образом. Но что если во время загрузки MAC что-то пошло не так? В этой ситуации ваш компьютер постарается проинформировать вас о конкретной причине, выдав соответствующую картинку на экран. Что могу означать различные экраны во время неудачной загрузки MAC обсудим ниже.
Изображение папки с вопросительным знаком
Папка с вопросительным знаком, которая появляется вместо логотипа Apple, означает что ваш MAC не смог найти локальный (или же сетевой) загрузочный диск. Это может произойти в том случае, когда в Системных Настройках в разделе Загрузочный диск выбран диск, который более не доступен. Иле же когда вы выключили компьютер с подключенной флешкой. Подождите пару секунд чтобы убедиться что ваш MAC действительно не может определить указанный вами загрузочный диск.Если изображение папки с вопросительным знаком не исчезает, то вам необходимо перезагрузить MAC, используя Менеджер Загрузки (при включении, после звукового сигнала зажать кнопку Option (Alt) и выбрать другой диск для загрузки). Обычно загрузочный диск с MAC OS по умолчанию называется «Maсintosh HD«.
Изображение выше может появиться после неудачной установки обновления ПО. Для решения данной проблемы необходимо выбрать “правильный” загрузочный диск, используя Режим Восстановления (перезагрузка с зажатым Command + R).
“Стоянка запрещена“ (запрещающий знак)
Если на экране MAC отображается перечеркнутый круг, это может означать что ваш MAC не может найти Системный Каталог (папку) из которого должна производиться загрузка системных файлов. Для решения этой проблемы необходимо заново переустановить MAC OS, используя Режим Восстановления (перезагрузка с зажатым Command + R).Логотип замка
Отображение на экране MAC логотипа закрытого навесного замка обычно появляется в случае когда была активирована защита паролем на уровне прошивки. Введите пароль, установленный на доступ к прошивке, для продолжения загрузки компьютера. Внимание!!! Пароль доступа на уровне прошивки не является одинаковым с паролем от вашей учетной записи MAC OS. Если вы забыли пароль, то здесь вам сможет помочь только представитель официальной поддержки Apple… и то если у вас сохранился товарный чек на этот компьютер.Вращающийся глобус
Вращающийся глобус на экране MAC означает что компьютер начал загрузку с сетевого диска или же перешел в режим восстановления OS с сервера Apple (через интернет). Если сетевая загрузка MAC не входила в ваши планы, необходимо жестко выключить компьютер, зажав кнопку включения пока не погаснет экран. Затем повторно нажмите на кнопку включения для нормального запуска MAC OS.Если ваш MAC постоянно стартует с “крутящимся глобусом”, возможно что в настроенной сети есть сервер с которого он пытается запуститься. Для решения проблемы попробуйте загрузить MAC в Режиме Восстановления и проверить загрузочный диск и OS на наличие ошибок.
Изображение батареи
Здесь, по-моему, и писать особо нечего. Должно быть и так понятно, что изображение батареи намекает на то, что компьютер необходимо подзарядить. Поэтому подключите адаптер питания, подождите пока батарея немного зарядится, а уже потом пробуйте включать компьютер. Иногда может потребоваться до 15 минут времени, прежде чем компьютер соизволит включиться.Ввод PIN кода
Если вы или же кто-то другой заблокировал данный MAC при помощи “Find my MAC”, то при попытке запуска на экране компьютера появится запрос на ввод четырехзначного (или шестизначного) кода. Вы не сможете продолжить загрузку до тех пор пока правильно не введете код блокировки, установленный ранее.Ну вот как-то так! Если эта статья оказалась вам полезной, обязательно поделитесь ссылкой в соц. сетях (кнопки ниже). Для меня это важно! А еще, если у вас есть возможность помочь нашему проекту, пожертвуйте 1 американский рубль на развитие сайта и еду для Макса (т.е. меня).
Всем хорошего дня!
Читателям также нравится:
Похожие записи:
macnoob.ru
При запуске компьютера Mac появляется мигающий вопросительный знак
Если во время запуска на экране компьютера Mac отображается мигающий вопросительный знак, это значит, что компьютеру не удалось обнаружить системное программное обеспечение.
Появление вопросительного знака на несколько секунд
Если вопросительный знак мигает на дисплее Mac всего несколько секунд, после чего запуск продолжается, возможно, необходимо повторно выбрать загрузочный диск в системных настройках.
- Выберите «Системные настройки» в меню Apple (), затем нажмите «Загрузочный том».
- Щелкните значок диска, который обычно используется для запуска компьютера. Как правило, он называется Macintosh HD.
- Закройте окно программы «Системные настройки».
Теперь компьютер Mac должен запускаться без появления мигающего вопросительного знака.
Компьютер Mac не запускается
Если при запуске компьютера Mac на дисплее появляется мигающий вопросительный знак, но запуск не продолжается, попробуйте выполнить следующие действия.
- Выключите компьютер Mac, нажав и удерживая кнопку питания в течение нескольких секунд.
- Чтобы снова включить компьютер, нажмите кнопку питания один раз. Сразу же нажмите и удерживайте клавиши Command и R для загрузки компьютера Mac из раздела восстановления macOS. Удерживайте эти клавиши нажатыми, пока не появится логотип Apple или значок глобуса.
- Если отобразится соответствующий запрос, выберите сеть Wi-Fi для подключения к Интернету во время запуска.
- Когда появится окно «Утилиты macOS», в меню Apple выберите пункт «Загрузочный том».
- Выберите загрузочный диск, затем нажмите «Перезагрузить».
Если в диалоговом окне «Загрузочный том» отсутствует нужный загрузочный диск, закройте это окно и следуйте рекомендациям в следующих разделах данной статьи.
Нужный загрузочный диск отсутствует
Если в диалоговом окне «Загрузочный том» отсутствует нужный загрузочный диск, выполните следующие действия, чтобы определить, нужно ли восстанавливать каталог загрузочного диска.
- Откройте программу Дисковая утилита в диалоговом окне Утилиты macOS.
- В левой части открывшегося окна «Дисковая утилита» выберите загрузочный диск (как правило, он называется Macintosh HD).

- Перейдите на вкладку «Первая помощь».
- Нажмите кнопку «Исправить диск», чтобы проверить загрузочный диск и устранить все обнаруженные проблемы.
- После успешного восстановления диска закройте программу «Дисковая утилита».
- Выберите «Загрузочный том» в меню Apple. Выберите загрузочный диск, затем нажмите «Перезагрузить». Если нужный загрузочный диск по-прежнему отсутствует, попробуйте переустановить macOS на свой загрузочный диск.
Если в диалоговом окне «Дисковая утилита» отсутствует встроенный загрузочный диск или появилось уведомление о проблеме с аппаратным обеспечением, возможно, компьютер Mac нуждается в ремонте. Назначьте встречу со специалистом Apple Genius или обратитесь в авторизованный сервисный центр компании Apple для получения дополнительной помощи.
Не удалось исправить загрузочный диск с помощью программы «Дисковая утилита»
Если программа «Дисковая утилита» обнаружила на вашем загрузочном диске ошибки, которые не удалось исправить, может потребоваться его форматирование. Перед очисткой загрузочного диска обязательно создайте резервную копию всех важных данных. При очистке загрузочного диска удаляются все хранящиеся на нем данные, включая объекты из папки пользователя, например документы и объекты с рабочего стола.
Если у вас нет актуальной резервной копии личных данных, хранящихся на загрузочном диске, выполните следующие действия, чтобы создать ее на внешнем диске.
- Подключите к своему компьютеру Mac внешний диск USB, Thunderbolt или FireWire. Объем свободного пространства на диске должен совпадать с объемом текущего загрузочного диска или превышать его. Кроме того, это должен быть диск, который можно очистить.
- Очистите внешний диск и установите на него macOS при помощи средств в разделе восстановления macOS. Убедитесь, что собираетесь очистить внешний диск. Не выбирайте встроенный загрузочный диск (как правило, он называется Macintosh HD).
- По окончании установки ОС компьютер Mac автоматически перезапустится с внешнего диска. После появления ассистента настройки выберите вариант переноса данных с другого диска. Выберите встроенный загрузочный диск в качестве исходного.
- По окончании миграции следуйте указаниям ассистента настройки. После появления рабочего стола убедитесь, что ваши данные сохранены на внешнем диске.
После создания резервной копии на внешнем диске выполните следующие действия.
- С помощью средств в разделе восстановления macOS очистите встроенный загрузочный диск и переустановите macOS. Во время очистки выберите встроенный загрузочный диск, а не внешний диск. По окончании установки ОС компьютер Mac автоматически перезапустится со встроенного загрузочного диска.
- После очистки загрузочного диска и переустановки macOS компьютер Mac автоматически перезапускается и отображается ассистент настройки. Чтобы скопировать личные данные обратно на загрузочный диск, выберите в ассистенте настройки вариант переноса данных из существующей резервной копии Time Machine или с другого диска. Выберите внешний диск в качестве исходного.
piratenproxy.nl
Если при загрузке MacBook появляется папка с вопросом
Появившаяся при загрузке MacBook папка с вопросом, говорит о том, что устройство не смогло найти системные файлы, необходимые для работы. В некоторых случаях, папка с вопросительным знаком появляется всего на несколько секунд, а затем загрузка ноутбука продолжается в обычном режиме. Чтобы избежать этого при последующих включениях, необходимо заново выбрать загрузочный диск в настройках MacBook. Для этого в меню Apple нужно выбрать «Системные настройки» и щелкнуть по пункту «Загрузочный том». После этого остается из списка доступных томов выбрать тот, который обычно используется при загрузке устройства. По умолчанию этот том может носить имя Macintosh HD.
Если после этих действий при загрузке MacBook папка с вопросом появляется как и раньше, то необходимо предпринять другие действия, направленные на обнаружение макбуком системного программного обеспечения. Для этого выключите свой MacBook при помощи кнопки «Питание» и снова включите его, удерживая кнопку «Option» После этого на дисплее должно появиться окно менеджера загрузки, в котором необходимо выбрать загрузочный том.
Бывает так, что в менеджере загрузки отсутствует загрузочный том или он есть, но обозначен запрещающим значком. В этом случае нужно выбрать том Recovery HD, предназначенный для восстановления системы и попытаться произвести загрузку с него. Также можно попробовать решить проблему при помощи «Дисковой утилиты» из меню «Утилиты». В меню программы нужно выбрать том Macintosh HD и перейти к пункту «Первая помощь». В этом меню есть кнопка «Восстановить диск», нажав на которую вы запустите проверку диска на ошибки и его отладку. После появления сообщения об окончании проверки и восстановления, MacBook необходимо перезагрузить.
Если при попытке загрузить компьютер с нажатой клавишей «Option»/ система не отображает ни одного логического диска, то скорей всего проблема связана с выходом из строя HDD/SSD диска и требуется его замена. Так же неисправность может быть вызвана вышедшем из строя шлейфом жесткого диска. В таких случаях не стоит эксперементировать с попытками ремонта «своими силами», а лучше сразу обратиться в квалифицированный сервисный центр. Диагностика такой неисправности, при наличии всех програмных и аппаратных средств происходит быстро, что сохранит ваше время и деньги.
В некоторых случаях, все перечисленные выше способы начать загрузку MacBook могут оказаться бессильны и есть вероятность, что придется прибегнуть к переустановке операционной системы. Кажущаяся простота этого процесса не должна вводить в заблуждение и становиться поводом для экспериментов, ведь от правильной установки ОС зависит стабильная работа вашего устройства. Если вы не являетесь уверенным пользователем и никогда не выполняли такую задачу, то лучше всего доверить переустановку специалисту сервисного центра, который наверняка справится с этой задачей быстро и без проблем.
apple4life.ru

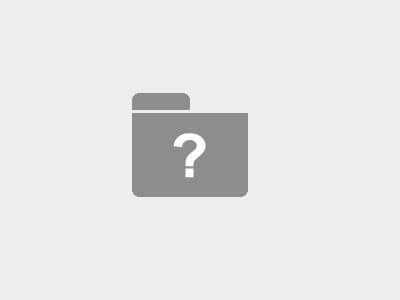 Знак вопроса выходит на экран на короткое время
Знак вопроса выходит на экран на короткое время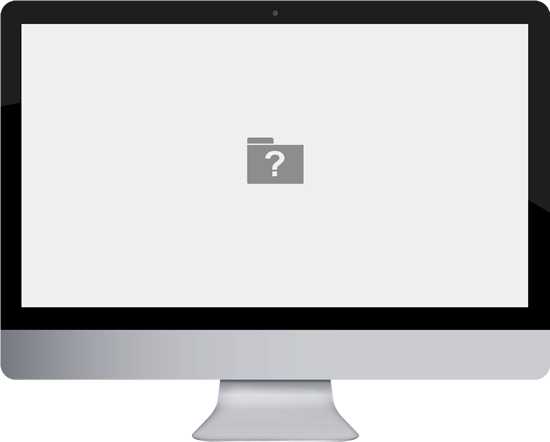 Если устройство не включается
Если устройство не включается