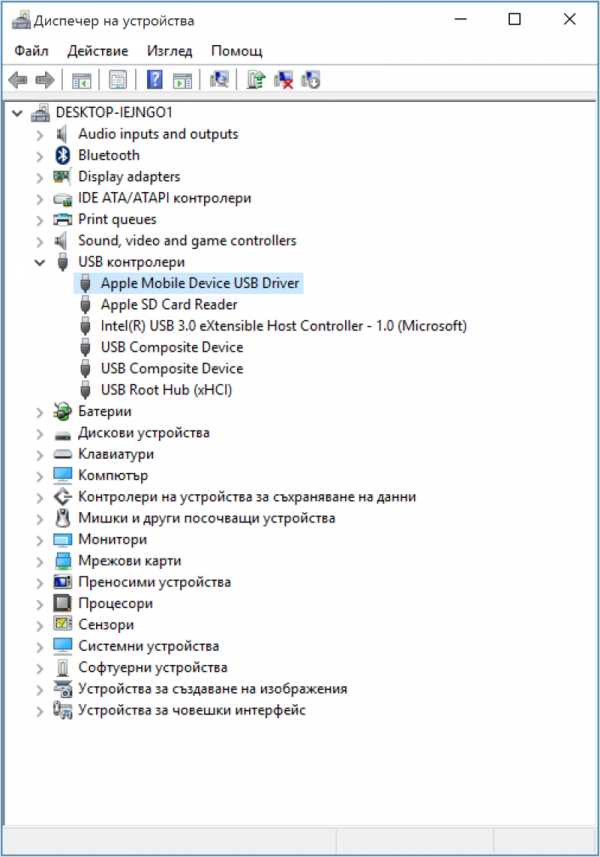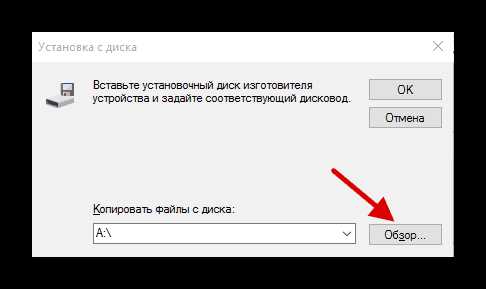Что делать, если Windows не видит iOS-устройство

Основной бизнес Apple – мобильные устройства. Миллионы людей используют iPhone, iPad и iPod, не имея при этом компьютер под управлением macOS. Все они вынуждены сталкиваться с iTunes для Windows, который далек от того, чтобы называться идеальной программой для синхронизации данных. В этой статье мы расскажем, что делать, если Windows не видит подключаемое iOS-устройство.
1) Откройте «Панель управления» > «Диспетчер устройств».
2) Разблокируйте свое iOS устройство и подключите его к компьютеру.
3) Найдите контроллер универсальной последовательной шины. Чаще всего подключаемое iOS-устройство будет называться Apple Mobile Device USB Driver. Возможно, оно будет обозначаться как «Устройство обработки изображений, «Портативное устройство, «Другое устройство» или MTP-устройство. Если вам сразу не удалось определить под каким именем отображается подключаемое устройство, то повторите процедуру подключения, внимательно следя за списком подключенных устройств.
4) Нажмите правой кнопкой на подключенное устройство и выберите «Обновить драйвер».
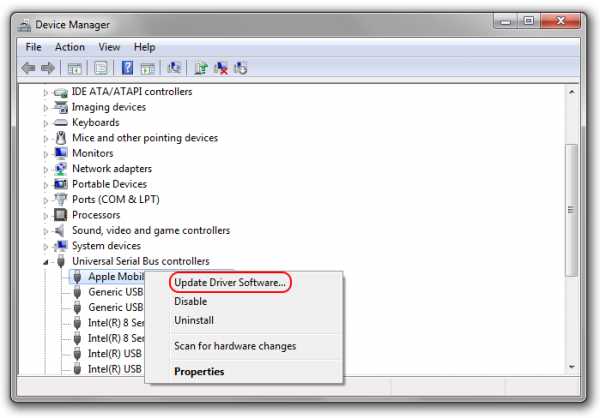
5) Выберите «Найти драйвер на этом компьютере».
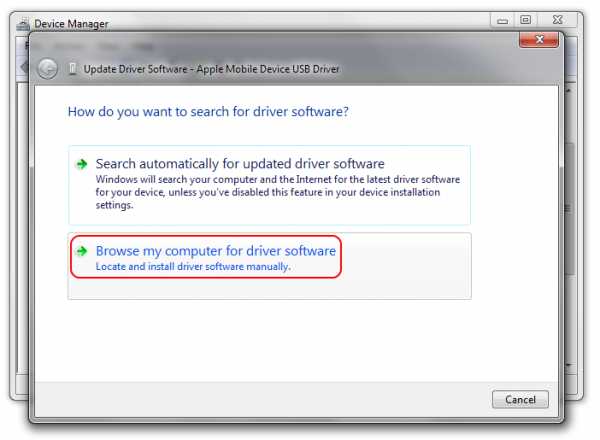
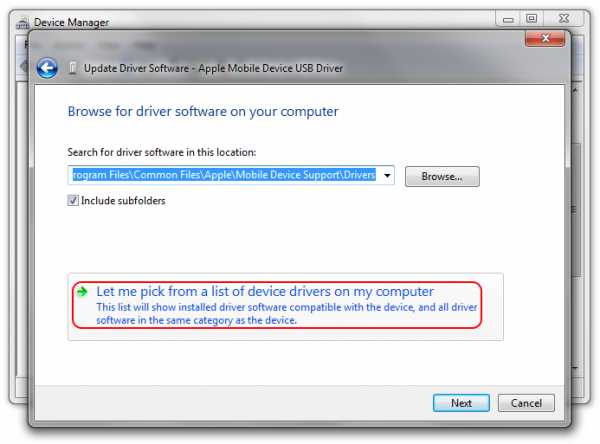
7) Нажмите «Установить с диска».
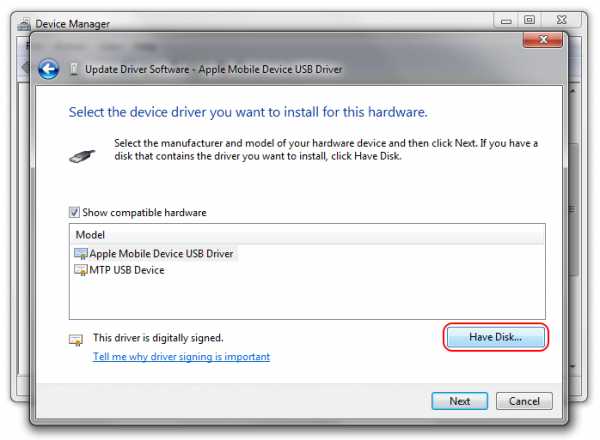
8) Нажмите «Обзор».
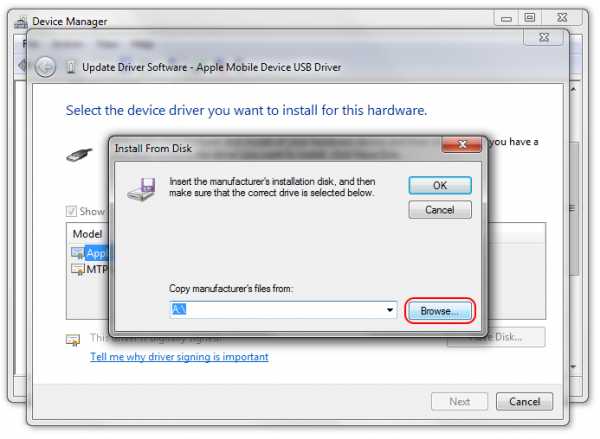
9) Перейдите в каталог C:\Program Files\Common Files\Apple\Mobile Device Support\Drivers или C:\Program Files (x86)\Common Files\Apple\Mobile Device Support\Drivers (Если iTunes установлен в директорию по умолчанию). Выберите файл usbaapl.inf или usbaapl64.inf. Если вы не видите нужный файл в проводнике, то убедитесь, что настройки проводника позволяют отображать все расширения. Если файл все равно отсутствует, то необходимо переустановить iTunes на компьютере.
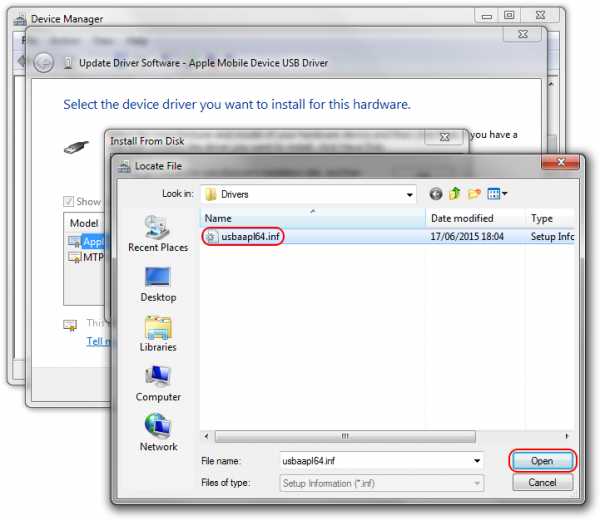
10) Нажмите «Открыть» и завершите процедуру установки драйвера, следуя всем контекстным меню.
Если данная процедура не помогла, необходимо убедиться в качестве кабеля, используемого для подключения к компьютеру, обновить Windows или полностью переустановить iTunes, удалив все его данные с компьютера.
www.iguides.ru
Что делать если iTunes не видит iPod
Иногда необходимо подключать iPod к компьютеру с целью загрузки аудиофайлов и видео или чтобы перенести приложения, что уже куплены в App Store. Но случаются ситуации, при которых iTunes не видит iPod. Они доставляют пользователю неудобства, и поэтому нужно знать, как устранить эту неполадку.
Возможные причины и способы их устранения
Причины, по которым компьютер не видит iPod, могут быть разными. Причинами не распознавания гаджета часто являются сбой в работе программного обеспечения или неисправность гаджета. При некоторых поломках можно заняться самостоятельным их устранением, но если же это не в компетенции пользователя, то необходимо обратиться в сервисный центр.
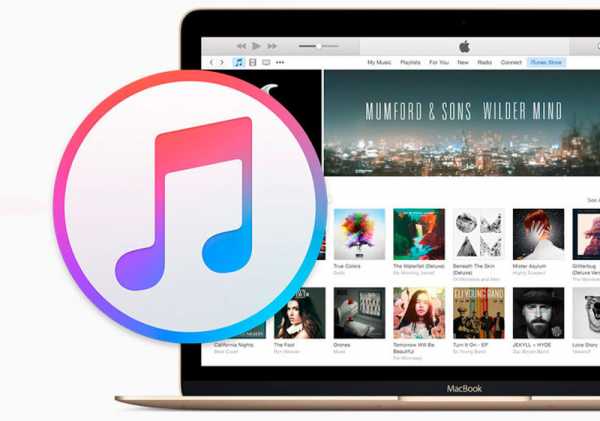
Поврежден USB-шнур
Если компьютер не видит Айпод, но через USB заряжается, то причина заключается в повреждении USB-кабеля либо USB-порта на используемом компьютере. Поэтому сначала нужно их осмотреть на отсутствие видимых повреждений и грязи. Если есть возможность, то можно при тестировании заменить провод на заведомо исправный. Кабель неоригинального производства может заряжать гаджет, но не может передавать данные.
После данного теста нужно проверить, Mobile Device USB Driver отображается в «Диспетчере устройств» или нет. Все в порядке в случае отображения Device USB Driver, если же нет, то следует найти соответствующий драйвер.
Не установлен USB-драйвер
Производство iPhone SE 2 начнётся в феврале Фото дня: как будет выглядеть iPhone со складным дисплеемВместе с iTunes автоматически производится установка компонента Apple Mobile Device Support, который необходим для функционирования девайса с iOS. Если же эта часть отсутствует, то нужно заново установить iTunes. Если необходимо, то найдите драйвер и переустановите его.
Устарела версия iTunes
После того как проверили драйвера, откройте программу iTunes. Дальше нужно посмотреть, какая версия установлена: если последняя версия iTunes, значит, все в порядке. Если же нет, то вероятнее всего, что программа iTunes не распознает iPod по этой причине. Для устранения проблемы сначала удалите iTunes, а после установите последнюю версию.
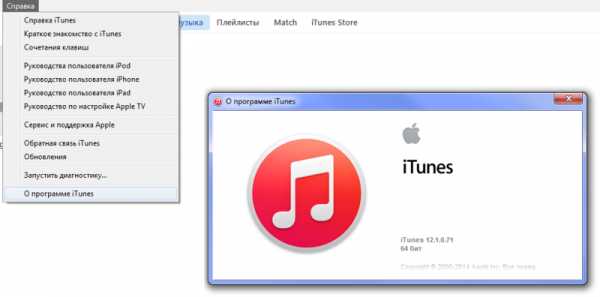
Не обновленное программное обеспечение
Часто гаджет может оставаться «невидимым» для не обновленного программного обеспечения iTunes, поскольку Apple не разрешает работу обновленной версии iOS со старой версией iTunes. Потому нужно просто обновить приложение и программное обеспечение на используемом компьютере, а после перезапустить оба устройства.
iTunes не видит iPod в Microsoft Windows
Если Айтюнс не видит Айпод в операционной системе Microsoft Windows, то следует выполнить такие действия:
- Сначала необходимо закрыть Айтюнс, предварительно отключив ваш девайса.
- Нажимаем на Пуск => Выполнить, после чего появится окно, в котором нужно ввести services.msc.
- Находим Apple Mobile Device и в соседнем окне нажимаем на

- Когда остановка выполнена, там же нужно нажать на «Запустить».
- Перезапускаем ПК. После этого действия Айтюнс сможет работать с Айпод.
Если эти действия решили возникшую проблему, то выбираем автоматический запуск Apple Mobile Device, чтобы в дальнейшем не встретиться с такого рода неприятностями. Если причиной этой неполадки являются драйвера, то в диспетчере устройств нажмите правой кнопкой мыши на опцию «Запись Apple iPod» и выберите команду
ITunes не видит iPod в Mac OS
- Отключите гаджет от компьютерного устройства, закрыв его в Айтюнс заранее.
- Запустите базовый менеджер файлов Finder и переместите такие компоненты в Корзину: папку с Айтюнс, ярлык программы Айтюнс с панели запуска, файл AppleMobileDevice.kext, файл AppleMobileDeviceSupport.pkg.
- Перезапустите ПК.
- Очистите Корзину и выполните перезапуск ПК снова.
- Обновите Айтюнс для Mac до последней версии.
- Подсоедините Айпод.
Обращение в службу поддержки Apple
Если причина возникновения неполадки не входит в перечисленный список либо способы не устранили проблему, то необходимо обратиться в службу поддержки компании Apple.
iphone-gps.ru
драйвер iPhone не установлен. В ожидании Центра обновления Windows
Если вы когда-нибудь получили сообщения, такие как:
- Драйвер iPhone не установлен. В ожидании Центра обновления Windows;
- Необходимый для этого iPhone драйвер не установлен. Пожалуйста, проверьте настройки Windows Update;
- Драйвер не установлен. iTunes ожидает обновления Windows для установки драйвера для этого iPhone. Вам может понадобиться использовать приложение «Настройки Windows» для проверки обновлений.
не волнуйся Вы можете легко исправить это, обновив драйвер iPhone.
Чинить Драйвер iPhone не установлен. В ожидании Центра обновления Windows
Есть 2 способа обновить драйвер iPhone в Windows: вручную или автоматически.
Обновление драйвера вручную — Вы можете обновить драйвер iPhone вручную, перейдя в Веб-сайт Apple, и ищет самый последний правильный драйвер. Обязательно выбирайте только те драйверы, которые совместимы с вашей версией Windows.
ИЛИ ЖЕ
Автоматическое обновление драйвера — Если у вас нет времени, терпения или навыков работы с компьютером для обновления видео и мониторинга драйверов вручную, вместо этого вы можете сделать это автоматически с Водитель Легко. Driver Easy автоматически распознает вашу систему и найдет правильный драйвер для iPhone и версию Windows, а также загрузит и правильно установит их:
1) Скачать и установите Driver Easy.
2) Запустите Driver Easy и нажмите кнопку Сканировать сейчас кнопка. Driver Easy проверит ваш компьютер и обнаружит проблемы с драйверами.
3) Нажмите Обновить Нажмите кнопку рядом с вашим драйвером для вашего iPhone, чтобы автоматически загрузить и установить правильную версию этого драйвера, затем вы можете установить его вручную.
Или нажмите Обновить все для автоматической загрузки и установки правильной версии всех драйверов, которые отсутствуют или устарели в вашей системе (для этого требуется Pro версия — вам будет предложено обновить, когда вы нажмете Обновить все).
4) Перезагрузите компьютер и проверьте, Драйвер iPhone не установлен. жду обновления windows проблема была решена.
milestone-club.ru
Windows 10 не видит iPhone: решение проблемы

Некоторые владельцы iPhone могут столкнуться с проблемой подключения своего устройства к компьютеру на Windows 10. Часто такое происходит из-за сбоя механизма доверенного подключения, физической неисправности USB-кабеля или гнезда, неправильной настройки подключения. Также причиной может быть вредоносное программное обеспечение.
Исправление проблемы с отображением iPhone в Windows 10
Всегда используйте оригинальный USB-кабель. Если он повреждён, нужно его заменить. С гнездом сложнее, ведь в таком случае скорей всего потребуется профессиональный ремонт. Остальные проблемы решаются программным способом.
Способ 1: Очистка системного каталога
Часто из-за сбоя механизма подключения Виндовс 10 не видит iPhone. Это можно исправить, удалив определенные сертификаты.
- Откройте «Проводник», нажав на соответствующий значок на «Панели задач», или кликните на иконку «Пуск» правой кнопкой мыши. В меню найдите нужный раздел ОС.
- Откройте вкладку
- В разделе «Показать или скрыть» отметьте «Скрытые элементы».
- Теперь перейдите по пути
C:\ProgramData\Apple\Lockdown - Удалите все содержимое директории.
- Перезагрузите компьютер.

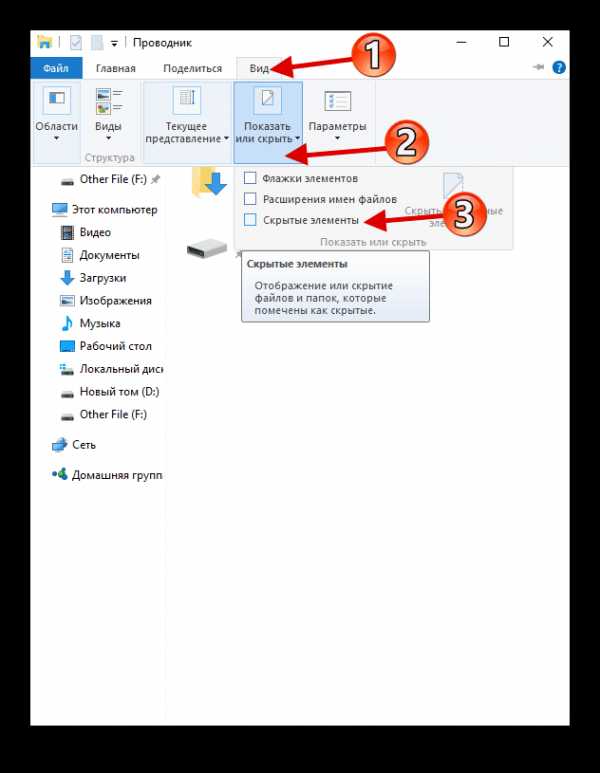
Способ 2: Переустановка iTunes
Временами именно в iTunes заключается проблема отображения устройства. Чтобы это исправить нужно переустановить программу.
- Для начала полностью удалите iTunes с компьютера. Это можно сделать вручную или с помощью специальных утилит.
- После перезагрузки устройства скачайте и установите новую версию приложения.
- Проверьте работоспособность.
Подробнее:
Как удалить iTunes с компьютера полностью
Удаление приложений в Виндовс 10
Как установить iTunes на компьютер
Также на нашем сайте вы найдете отдельную статью, посвященную причинам, по которым Айтюнс может не видеть Айфон, и их решению.
Подробнее: iTunes не видит iPhone: основные причины возникновения проблемы
Способ 3: Обновление драйверов
Неполадка с драйверами — довольно распространенная проблема. Чтобы решить её, можно попробовать обновить проблемные программные компоненты.
- Вызовите контекстное меню на значке «Пуск» и откройте «Диспетчер устройств».
- Раскройте «Контроллеры USB» и найдите «Apple Mobile Device USB Driver». Если он не отображен, то откройте «Вид» — «Показать скрытые устройства».
- Вызовите контекстное меню на нужном элементе и кликните на «Обновить драйверы…».
- Выберите «Выполнить поиск драйверов на этом компьютере».
- Далее кликните на «Выбрать драйвер из…».
- Теперь нажмите на «Установить с диска».
- Нажав на «Обзор», перейдите по пути

- Для 64-х разрядных Виндовс:
C:\Program Files\Common Files\Apple\Mobile Device Support\Driversи выделите usbaapl64.
- Для 32-х разрядных:
C:\Program Files (x86)\Common Files\Apple\Mobile Device Support\Driversи выделите объект usbaapl.
- Для 64-х разрядных Виндовс:
- Теперь кликните «Открыть» и запустите обновление.
- После обновления перезагрузите компьютер.
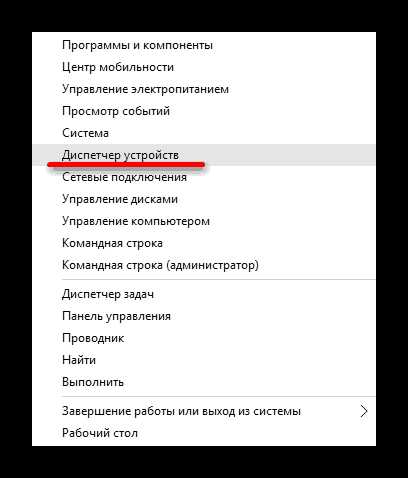


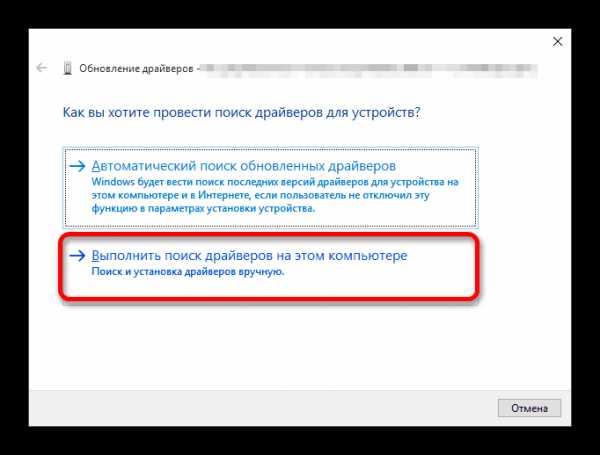
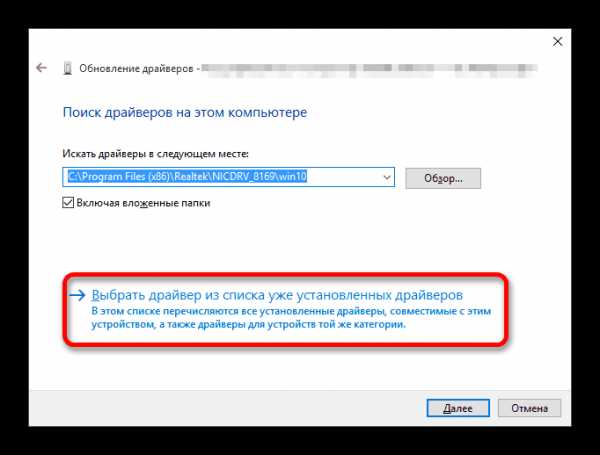
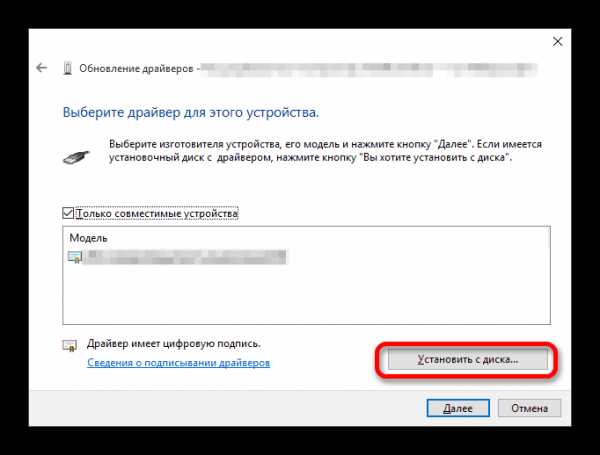
Другие способы
Вот такими методами вы можете исправить проблему с отображением iPhone в Виндовс 10. В основном решение является довольно простым, но эффективным.
Мы рады, что смогли помочь Вам в решении проблемы.Опишите, что у вас не получилось. Наши специалисты постараются ответить максимально быстро.
Помогла ли вам эта статья?
ДА НЕТlumpics.ru
iTunes не видит iPhone/iPad/iPod в Windows 10
Симптомы проблемы в том, что новая Windows не видит iPhone/iPad/iPod в iTunes, но при этом отображает его в Проводнике/File Explorer. Проблема заключается в том, что Windows 10 предпочитает использовать свой драйвер, а не драйвер Apple.
Для решения нашей проблемы необходимо установить драйвер вручную, даже не смотря на то, что он уже установлен в системе.
1 — Для этого жмём правой кнопкой на Пуск/Start
2 — идём в Диспетчер устройств/Device manager
3 — раскрываем Портативные устройства/Portable Devices
4 — правой кнопкой на Apple iPhone/iPad/iPod
5 — Обновить драйверы…/Update Driver Software…
6 — выбираем Выполнить поиск драйверов на моем компьютере /Browse my computer for driver software
7 — Выбрать драйвер из списка уже установленных драйверов/Let me pick from a list of device drivers on my computer
8 — в открывшемся списке выбираем Apple Mobile Device USB Driver.
Всё, когда установка драйвера завершится, iTunes снова будет видеть ваш любимый девайс.
Если вдруг в списке драйверов нет нужного, то идем в папку c:\ProgramData\Apple\Installer Cache\ (папка ProgramData скрытая, поэтому для перехода в нужную папку просто скопируйте данный путь в адресную строку Проводника, либо включите отображение скрытых файлов), находим там Apple Mobile Device Support и устанавливаем самую высокую версию. После этого должен будет появиться нужный драйвер в списке.
если у вас драйвер всё равно не находит, убедитесь что у вас скачена последняя версия iTunes с сайта apple.com , а не откуда-то ещё.
kingdom-of-souls.ru
Почему iTunes не видит iPhone — 6 причин и их решение
Пользоваться Айфоном и Айпадом, как и задумано разработчиками Apple, чрезвычайно просто: большинство операций осуществляется нажатием одной-двух кнопок на экране, а чтобы синхронизировать iPhone с iTunes, достаточно исправного USB-кабеля, установленной программы и телефона. Но иногда Айтюнс не видит подсоединённое устройство. Что делать, если не удаётся подключить Айфон к iTunes? Попробуем разобраться.
Проверить USB-кабель
Часто причиной невозможности подключиться к программе для синхронизации является банальная неисправность или несоответствие используемого шнура. Возможны два варианта:
- USB-кабель «родной», но протёрт, порван или на нём повреждены контакты;
- USB-кабель — сторонний, пусть и сертифицированный Apple.
В первом случае придётся приобрести новый фирменный шнур; может владелец техники и поэкспериментировать, используя дешёвые аналоги, однако успех в подключении iPhone или iPad к Айтюнс не гарантирован. Во втором — опять же воспользоваться оригинальным кабелем: найти его или купить.
Важно: часто шнуры сторонних производителей полностью подходят для зарядки, однако не предназначены для передачи данных — об изъяне пользователь узнает только при попытке сопряжения iTunes с Айфоном.
Если ранее в Айтюнс была настроена беспроводная синхронизация и теперь программа не видит телефон, подключённый посредством USB-кабеля, можно попробовать обнаружить его по Wi-Fi.
Сделать это не сложнее, чем освободить память на Айфоне; пользователю нужно:
- Зайти на iPhone или iPad в «Основные настройки», перейти в раздел Wi-Fi, передвинуть ползунок в позицию «Включено» и выбрать домашнюю сеть.
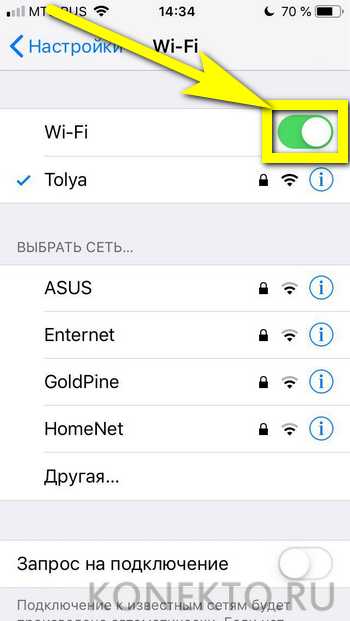
- В том же разделе открыть пункт «Синхронизация с iTunes по Wi-Fi» и дать согласие на обмен данными со стационарной программой.
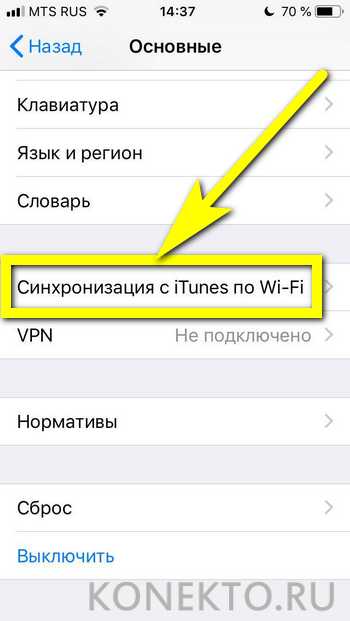
Если не удаётся разблокировать Айфон, сначала нужно решить эту проблему: без доступа к «Настройкам» подсоединить его к iTunes не выйдет.
Обновить iTunes
Айтюнс — капризная программа, довольно часто дающая сбои и нуждающаяся в периодическом обновлении, а ещё лучше — удалении и установке новой версии, благо скачать её из аналога Apple Store для ПК и ноутбуков можно совершенно бесплатно.
Если Айфон не подключается к iTunes и есть подозрения, что требуется обновить программу, нужно действовать следующим образом:
- Запустить программу, при необходимости авторизоваться в ней или восстановить пароль Apple ID, после чего перейти в раздел «Справка» верхнего горизонтального меню, щёлкнув по нему левой клавишей мыши.

- Кликнуть по строчке «Обновления».
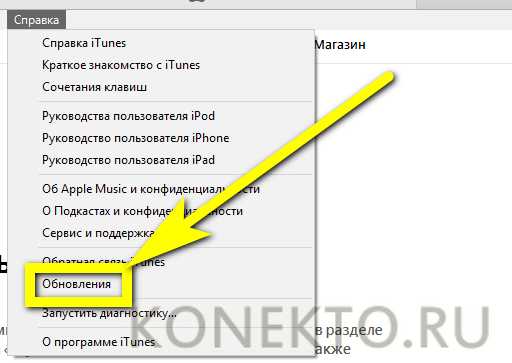
- Подождать, пока приложение закончит с поиском свежих версий.
- Если доступен новый iTunes, по окончании проверки появится окошко с соответствующим уведомлением. Здесь юзер должен нажать на кнопку «Загрузить» или «Не загружать», если планирует подключить Айфон к Айтюнс позже.
- В новом окне iTunes Store покажет текущее обновление, его размер, а также предложит установить (или скачать новую версию) iCloud.

- Чтобы в будущем не совершать описанные манипуляции вручную, настоятельно рекомендуется задать время автоматического обновления. Сделать это можно, перейдя в подраздел «Настройки» раздела «Правка»…
- …И указав желаемый интервал: каждый день, каждую неделю или каждый месяц.
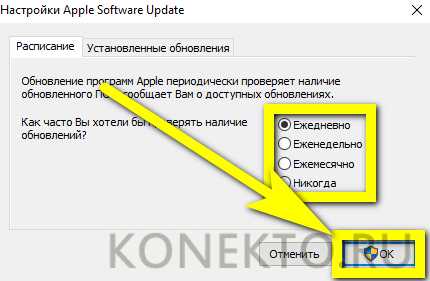
- Нажав «Установить», владелец iPhone или iPad сможет приступить к обновлению.
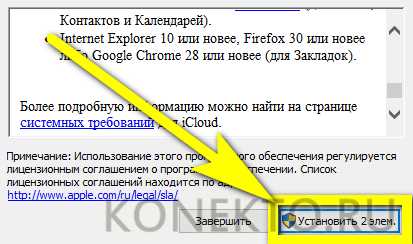
- Скачивание установочного файла занимает, в зависимости от скорости соединения и обмена данными с жёстким диском, от пяти до двадцати минут.
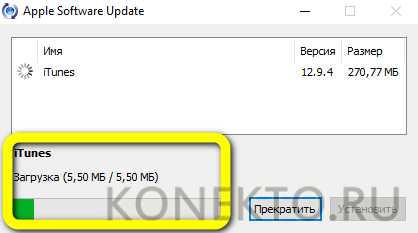
- Когда программа будет установлена, юзер получит уведомление от Apple Update.
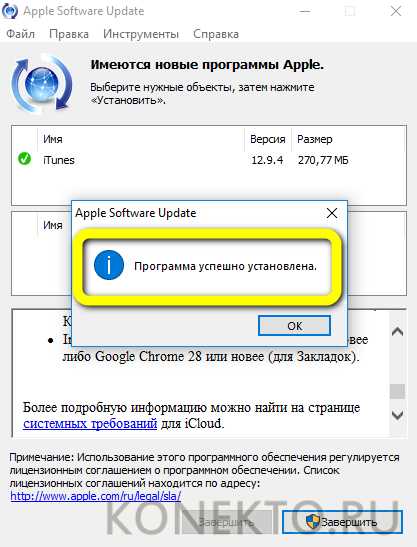
- Теперь остаётся после проверки актуальности iTunes щёлкнуть по кнопке «Завершить» и попробовать снова подключить телефон.
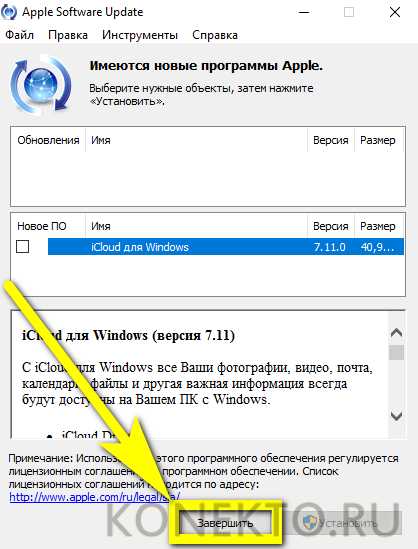
Совет: в Windows XP и 7 перед новым подсоединением Айфона к Айтюнс имеет смысл перезагрузить компьютер — тогда изменения, внесённые программой установки, точно вступят в силу.
Перезапуск службы
Если после проверки кабеля и обновления iTunes, как и прежде, не видит iPhone, следует попробовать перезапустить системную службу Apple, зайдя в соответствующий раздел Windows.
Хотя пользователь может найти и применить комбинацию клавиш или команду, позволяющую «добраться» до «Служб» без лишних манипуляций, лучше действовать проверенным образом:
- Щёлкнуть правой клавишей мыши по флажку Windows, расположенному в левой нижней части экрана. В появившемся контекстном меню выбрать пункт «Управление компьютером».
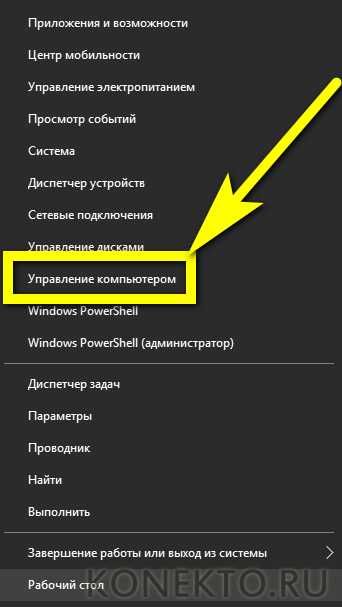
- В новом окне развернуть раздел «Службы и приложения» и перейти щелчком мыши в подраздел «Службы».

- Найти в открывшемся списке пункт Apple Mobile Device Service — обычно он расположен в верхней части страницы.
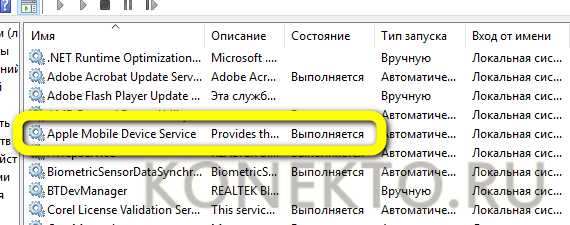
- Дважды щёлкнуть по найденной строчке и в диалоговом окошке нажать на кнопку «Остановить», а затем — на «ОК».
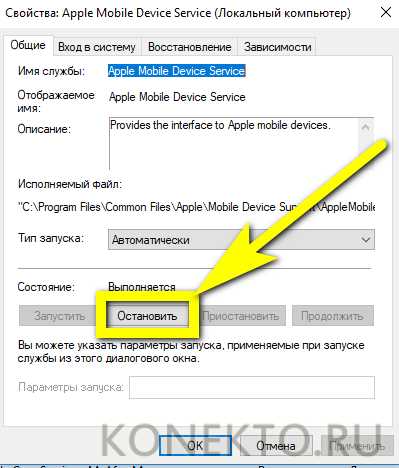
- Как можно видеть на иллюстрации, служба iTunes перестала выполняться.
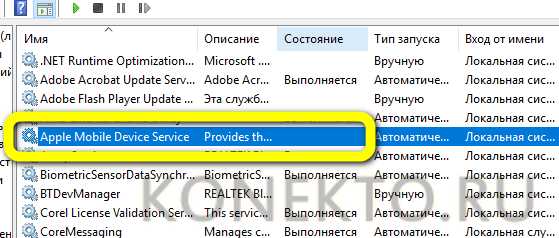
- Чтобы запустить её снова, достаточно ещё раз дважды кликнуть по названию службы и воспользоваться расположенной рядом кнопкой «Запустить».
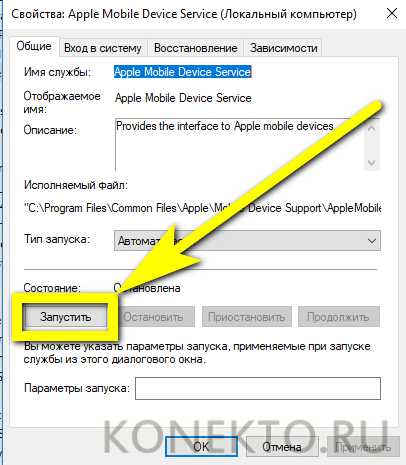
Совет: перед тем как останавливать и снова запускать сервис Apple, настоятельно рекомендуется зайти в «Диспетчер задач» и остановить процесс iTunes, найдя в списке на первой вкладке одноимённый пункт и вызвав в контекстном меню команду «Снять задачу».
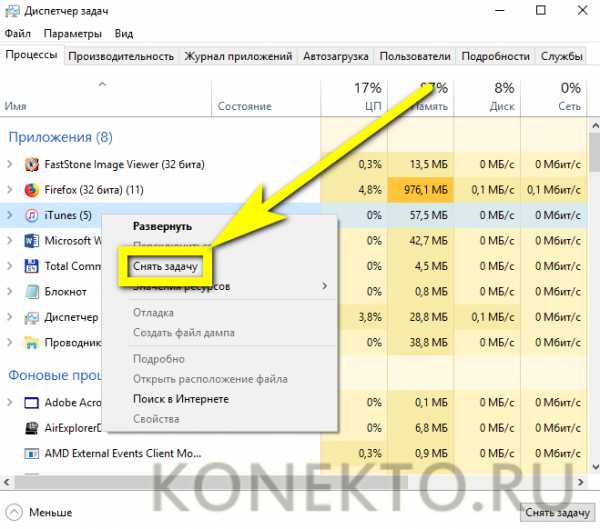
Переустановить драйвера
Не помог ни один из предложенных вариантов и iTunes всё ещё отказывать видеть Айфон? Следующий шаг — переустановка драйверов. Несмотря на в обилии встречающиеся в Интернете рассказы, удаление и установка данных в «Диспетчере устройств» не даст ощутимых результатов; а вот зайти в один из системных каталогов не помешает.
Чтобы переустановить драйвера Apple, нужно:
- Вызвать одновременным нажатием клавиш Win + R менеджер команд «Выполнить», ввести в нём %ProgramFiles%\Common Files\Apple\Mobile Device Support\Drivers без лишних пробелов и кавычек и нажать на кнопку «ОК».
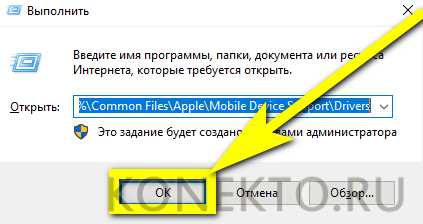
- В открывшемся системном каталоге найти файл usbaapl64.inf. Если расширения скрыты, проще всего ориентироваться на значок: в левом нижнем его углу будет изображена шестерёнка.
- Щёлкнуть по найденному файлу правой клавишей мыши и в контекстном меню выбрать щелчком пункт «Установить».
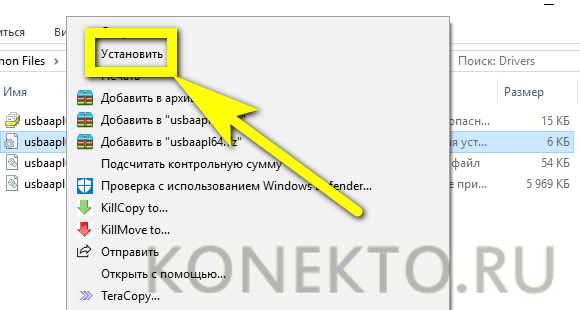
- После появления сообщения об успешном завершении процесса закрыть диалоговое окошко, снова нажав на «ОК», запустить Айтюнс и попробовать подключить iPhone или iPad.
Важно: удалять находящиеся в каталоге файлы не следует; в противном случае iTunes или вовсе откажется запускаться, или запросит обновление.
Удаление сертификатов
Довольно редко, но всё же и созданные Windows сертификаты могут привести к тому, что Айтюнс не видит Айфон. Если подключиться после всех перечисленных шагов не получается, следует попробовать этот метод:
- Открыть системный диспетчер файлов и перейти на панель «Управление».

- В выпадающем меню «Показать или скрыть» установить галочку в чекбоксе «Скрытые элементы».
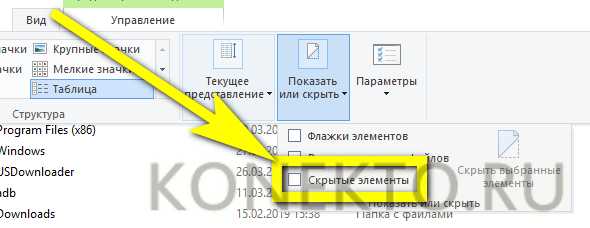
- Перейти в системный диск (обычно C:\), найти папку ProgramData (в обычном режиме она скрыта от пользователя) и войти в неё.
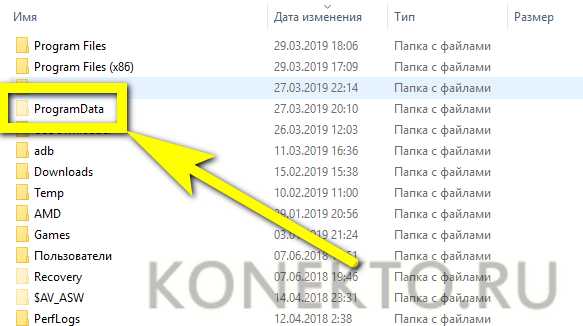
- Найти каталог Apple и открыть его.

- Пункт назначения — папка Lockdown.
- Теперь владельцу техники нужно выделить все имеющиеся в каталоге файлы и удалить их, щёлкнув в контекстном меню по соответствующему пункту или воспользовавшись клавишей Delete.
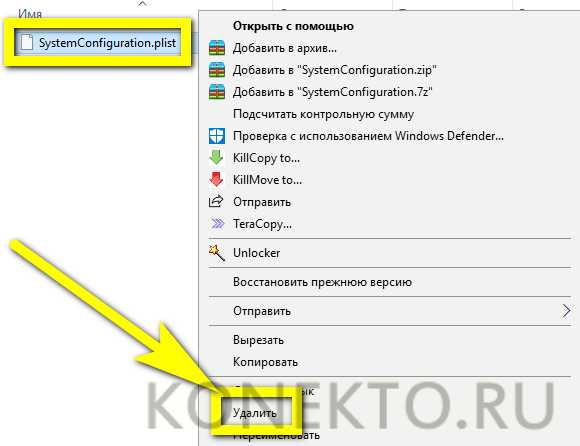
Совет: если по какой-либо причине не получается удалить файлы штатными способами, нужно остановить службу Apple и закрыть приложение; в некоторых случаях помогает нажатие клавиш Shift + Delete, позволяющих безвозвратно удалить данные.
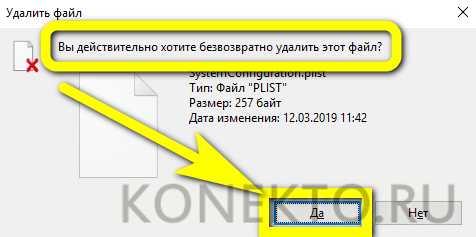
Перезагрузка
Самый простой, но очень часто срабатывающий вариант — перезагрузить ПК или ноутбук и Айфон. Сделать это можно как с помощью одноимённых кнопок, так и пройдя полный цикл выключения-включения. В отдельных случаях помогает принудительная перезагрузка iPhone или iPad, однако злоупотреблять ею не стоит.
Подводим итоги
Если iTunes не видит Айфона, следует проверить качество шнура, заменить его на новый или приобрести оригинальный. Следующие шаги — обновление приложения и перезапуск службы Apple. Если это не помогло, можно заново установить драйвера и удалить созданные системой сертификаты — а иногда хватает перезагрузки обоих устройств.
konekto.ru
iTunes не видит iPhone — причины и способы решения
iTunes – фирменная программа от компании Apple, которая позволяет синхронизировать устройство с ПК, переносить на него данные и сохранять информацию на компьютере. Если iTunes не видит iPhone, вы не сможете сохранить вашу книгу контактов или скопировать на телефон новую музыку. Подробно разберем, какие бывают причины возникновения проблемы, и как подключить Айфон к Айтюнс.

Простые причины
Начнем с самых простых причин, из-за которых часто возникает ошибка обмена данными. Как подключить iPhone к iTunes:
- Телефон или планшет обязательно должен быть включен в момент присоединения.
- Во время присоединения мобильного устройства к ПК на экране гаджета появляется системное сообщение «Доверять этому компьютеру» – щелкните на «Доверять». Если вы случайно выбрали «Не доверять», отключите смартфон от ПК, в меню кликните на Настройки->Основные->Сброс->Сбросить геонастройки. В следующий раз при подключении снова появится запрос на доверие перед тем, как синхронизировать Айфон.
- Проверьте исправность USB-порта компьютера и провода. Подсоедините кабель в другой порт, отключив предварительно другие USB-аксессуары. Проверьте соединение через другой подходящий кабель.
- Перезагрузите ПК и мобильное устройство.
Если после всех шагов iPhone все равно не подключается к iTunes, переходите к устранению более серьезных причин неполадки.
Версия приложения iTunes
Если ваш телефон от Apple не синхронизируется с ПК на Windows 10 или Mac OS X, посмотрите версию Айтьюнс. Если вы ее давно не обновляли, она могла устареть и перестать соответствовать версии iOS мобильного устройства.
Что делать, если iTunes не видит iPhone 5s и выше из-за разницы версий:
- Запустите iTunes. В меню «Справка» кликните на «Проверить наличие обновлений».
- Приложение сверит версию, если найдется более новая – вам будет предложено загрузить ее.
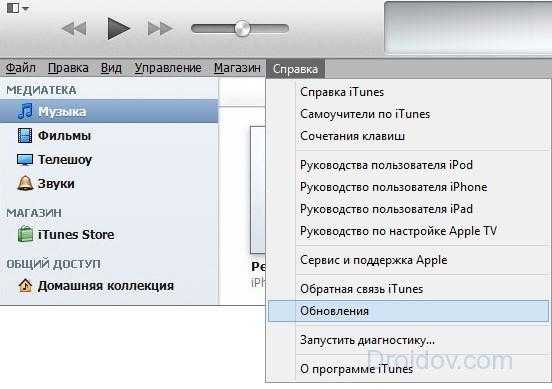
Для установки свежей версии iTunes на компьютере понадобится ОС Windows 7 или выше, на жестком диске нужны свободные 400 Мб. Поэтому на компьютер с Windows 10 вы легко поставите новую программу, а вот на Windows XP не получится это сделать.
После инсталляции Айтьюнс опять проверьте присоединение устройства. Если Айпад и Айфон не подключается, или у вас уже была установлена самая свежая версия программы, поэтому вам не предложили обновить ее – проверяйте другие причины ошибки.
Также можно не обновлять программу, а полностью удалить и заново поставить на компьютер. В панели управления кликните на iTunes и нажмите «Удалить». Проверьте, чтобы удалились все ее компоненты – службы Apple Update и Device Support, Bonjour. Вручную сотрите каталоги iPod и Bonjour из директории Program Files. Затем перейдите на сайт Apple и заново скачайте приложение.
Драйвера устройства
Подключение к приложению iTunes может не работать из-за неправильных драйверов на мобильное устройство. Чтобы устранить неисправность, надо их обновить. Как подключиться к iTunes в этом случае:
- На рабочем столе ПК кликните на свойства ярлыка «Мой компьютер», перейдите в «Диспетчер устройств».
- Найдите в перечне оборудования гаджет от Apple. Кликните на него правой кнопкой мышки, щелкните на подпункт «Обновить драйвер».
- Перейдите в поиск драйверов на вашем компьютере. Отметьте, что необходимо выбрать файл из перечня ранее установленных утилит.
- Выберите, что хотите загрузить файлы с диска. Кликните «Обзор».
- Откройте директорию Program Files/Common Files/Apple/Mobile Device Support/Drivers, выделите файл, в названии которого есть «usbaapl».
- Кликните «Далее», чтобы запустить загрузку драйвера.
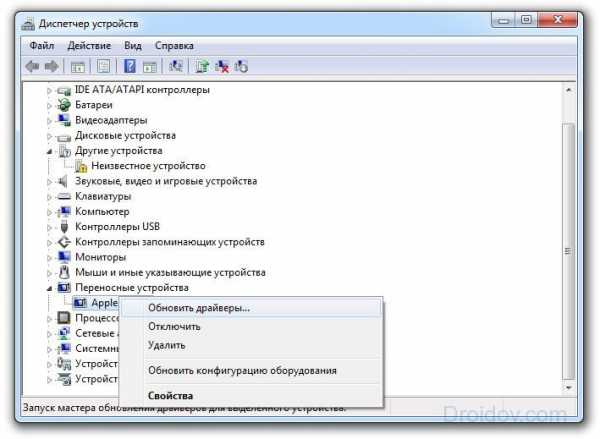
Попробуйте провести синхронизацию iPad или iPhone.
Служба Apple
Одна из причин, из-за которой Айтюнс не видит Айфон – неправильная работа службы Apple Mobile Device Service. Чтобы перезапустить ее:
- Запустите «Панель управления», перейдите в подраздел «Администрирование», далее «Службы».
- Щелкните по названию искомой утилиты. Остановите ее и следом опять запустите.
Подсоедините аппарат к ПК и снова начните подключаться.
Альтернативный метод
Если вы никак не можете разобраться, как синхронизировать iPhone с iTunes, попробуйте альтернативный файловый менеджер iTools. У программы есть русский интерфейс, в ней реализованы все базовые функции фирменного приложения, а также добавлены дополнительные возможности по управлению установленными программами, фотопотоком, смс.
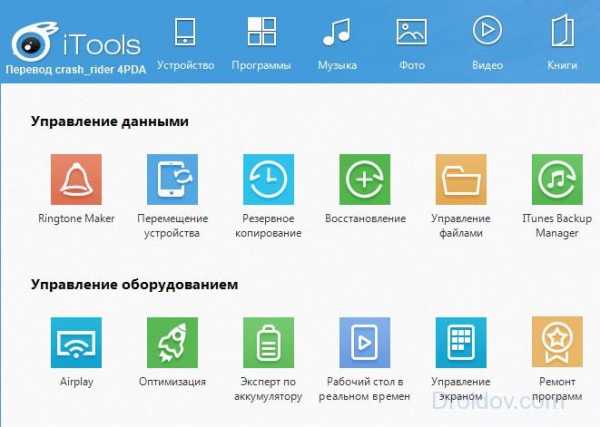
В iTools вы можете увидеть все контакты и медиа-файлы, сделать резервную копию Айпад, Айфона 6 или другой модели.
Заключение
Мы разобрались, почему iTunes и гаджеты Apple иногда не синхронизируются. Причин не так много, поэтому вы легко сможете устранить проблему. Если же вы проверили все способы, но ошибка осталась – обратитесь в сервисный центр для ее устранения.
droidov.com