Как удалить приложение с Айфона и Айпада?
Наверняка, всех счастливых обладателей смартфонов от Apple интересовал вопрос о том, как удалить приложение с Айфона. Особенно это актуально для тех, кто перешел на iPhone с устройства на операционной системе Android.
Мы рассмотрим все способы выполнения поставленной задачи.
Содержание:
- Способ №1. Удаление с рабочего стола
- Способ №2. Удаление через настройки
- Способ №3. Удаление через Айтюнс
- Снятие ограничений на удаление

1. Способ №1. Удаление с рабочего стола
Удалить любую программу навсегда в гаджетах Apple можно прямо с рабочего стола. Процесс деинсталляции еще никогда не было настолько простым!
Если коротко, Вам нужно сделать следующее:
- На рабочем столе зажмите любую иконку. То есть держите на ней палец до тех пор, пока в левом верхнем углу каждого ярлыка не появятся небольшие кружочки с крестиками. Это показано на рисунке №1. Таким образом произойдет переход в режим удаления. Обычно такой переход не занимает много времени – несколько секунд.
- Дальше, собственно, остается просто нажать на крестик в кружке вверху ярлыка ненужного приложения.
- Появится запрос, так сказать «проверка на дурака». В нем будет написано «Удалить [название программы]?» и Вам останется только нажать надпись «Удалить». После этого приложение будет деинсталлировано с устройства.


Рис. №1. Процесс удаления программы с рабочего стола
Правда, такой способ не позволяет совершить удаления приложения, если оно в ожидании. В таком случае поможет второй метод.
2. Способ №2. Удаление через настройки
Данный метод подразумевает, что Вы уберете ненужную программу еще и из облака, а не только со смартфона.
Для этого стоит выполнить ряд простых действий, а конкретно:
- Зайдите в настройки с рабочего стола. Просто нажмите на соответствующий ярлык.
- Откройте раздел «Основные» и там выберете «Использование хранилища и iCloud».
- Откроется новый раздел. В нем следует выбрать пункт «Управление». Благодаря этому Вы перейдете в новое меню.


Рис. №2. Разделы «Использование хранилища и iCloud» и «Управление» в настройках
- Дальше Вы увидите полный список приложений, установленных на самом устройстве, а также данные с которых хранятся в облаке iCloud. Выберете то, которое хотите безвозвратно убрать.
- На его странице будет надпись «Удалить программу». Собственно, Вам остается только нажать на нее и подождать, пока выполнится поставленная задача.
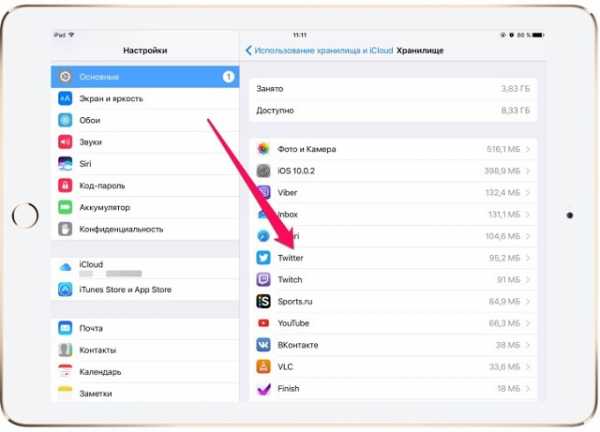

Рис. №3. Выбор приложения из списка и его удаление
Подсказка: Если Вы не находите нужной программы, нажмите на надпись «Показать все программы» внизу списка, показанного на рисунке №3 слева. В том случае, когда нужного приложения все равно не окажется в списке, значит, его в памяти смартфона нет.
Этот способ срабатывает всегда. Но бывают ситуации, когда возможности воспользоваться самим Айфоном для выполнения поставленной задачи невозможно (например, не работает сенсор).
В таком случае можно воспользоваться компьютером и программой iTunes.
3. Способ №3. Удаление через Айтюнс
Чтобы использовать этот способ, нужно иметь на компьютере установленную и готовую к работе программу iTunes. Если у Вас ее нет, загрузите ее на сайте apple.com.
После этого установите, запустите и выполните следующие действия:
- Нажмите на значок смартфона в левом верхнем углу окна программы. Это позволит перейти непосредственно к его настройке.
- На панели слева нажмите на раздел «Программы», чтобы увидеть его. Справа покажется рабочий стол – если на Вашем устройстве все ярлыки помещаются на трех страницах, то будет показано три рабочих стола. Вам нужно выбрать нужный, то есть тот, на котором находится ненужная программа. Для этого просто нажмите на него.
- Дальше все тоже очень просто. Наведите курсор мыши на ярлык приложения. На нем появится кружочек с крестиком (как и на самом смартфоне, в левом верхнем углу). Нажмите на этот крест, чтобы удалить программу. Она тут же будет деинсталлирована.
- В конце нажмите «Готово», чтобы изменения вступили в силу.
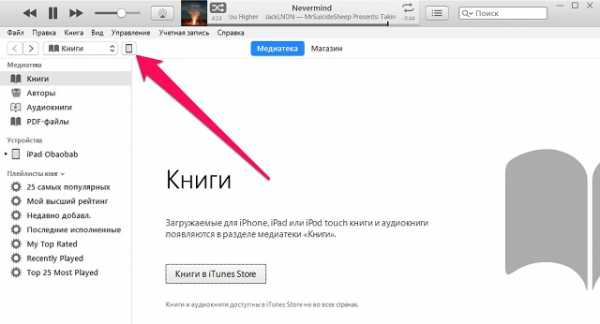

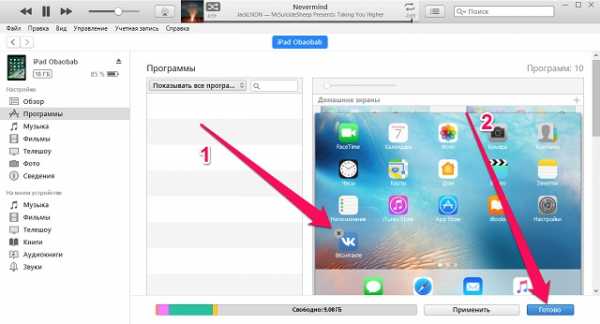
Рис. №4. Переход к рабочим столам подключенного Айфона в Айтюнс и удаление программ
Что делать с приложением, если оно не удаляется? Действительно, бывают такие случаи, когда все вышеперечисленные способы не дают нужного результата. Тогда следует выполнить еще одну простую операцию.
4. Снятие ограничений на удаление
Проблема может быть в том, что в настройках по каким-то причинам стал активным запрет на деинсталляцию программного обеспечения.
Убрать его можно следующим образом:
- Откройте настройки, затем раздел «Основные».
- Выберете пункт «Ограничения».
- Введите требуемый пароль. Вы устанавливали его, когда впервые взяли в руки iPhone.
- Поставьте переключатель возле надписи «Удаление программ» в положение «Выкл.» — так, как показано на рисунке №5.
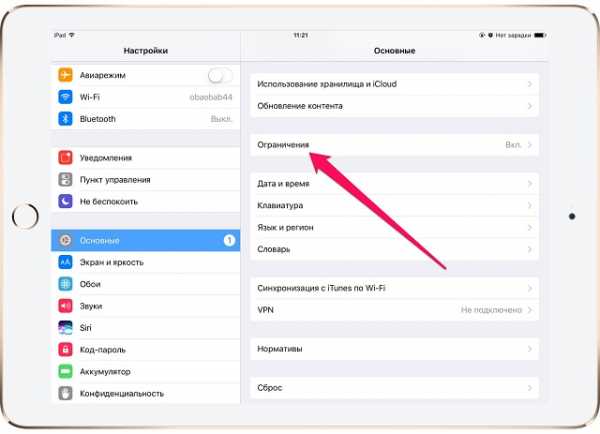

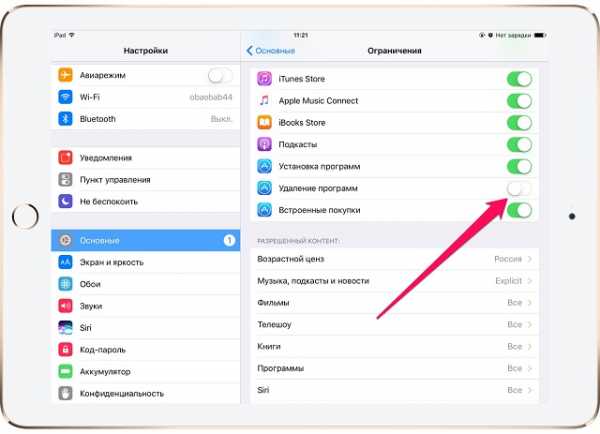
Рис. №5. Процесс снятия ограничения
После этого все операции станут доступными.
Если это не так, Вы забыли пароль или возникают какие-то другие проблемы, обращайтесь в службу поддержки Apple. Как это сделать, подробно описано здесь.
best-mobile.com.ua
Как удалить приложение с Айфона полностью (ненужную программу)
Разработчики устройств Apple предусмотрели несколько вариантов устранения программ. Если не сработает один метод, обязательно пригодится другой. Но порой пользователю трудно самостоятельно понять, как удалить приложение с Айфона полностью.
Через иконку
Разберемся с удалением программы, применяя пошагово обозначенный способ:
- Коснитесь иконки программы, от которой нужно избавиться. Удерживайте, пока не появится меню с предложением произвести очистку. Если давить с усилием, появится меню быстрых действий. Чтобы его убрать, нажмите на пустое место на экране. Если телефон с 3D Touch, появится функция «Поделиться».
- Отобразится крестик. Нажать на него.
- Подтвердить процесс кнопкой «Удалить».


Если устройство работает на iOS 10 и выше, такой метод также применим для очистки от стандартных приложений. При необходимости всегда доступно загрузить программу с App Store.
Важно! Удаление не отменит подписку на обновление. Эту опцию необходимо отключить отдельно.
Удаление через настройки
Переходим по пути «Настройки» – «Основные» – «Хранилище iPhone».

Выбираем приложение, от которого хотим избавиться, и жмем «Удалить программу».


Если что-то не удаляется…
С такой ситуацией пользователи сталкиваются при установлении ограничения на удаление приложений. Если на иконке с программой отсутствует крестик при использовании первого метода, значит, установлено ограничение. Нужно отключить данную опцию, чтобы произвести очистку Айфона:
- «Настройки» – «Основные» – «Ограничения».

- Если необходимо введите пароль, установленный для устранения приложений с аппарата.

- Напротив «Удаления программ» должен стоять зеленый переключатель.

Если игра или другие файлы открыты или загружаются, очистить устройство от них тоже не удастся.
Следующая ситуация: не все файлы отмечены крестиком для удаления. Здесь два варианта:
- Это стандартные программы от производителя, устранить их невозможно. Однако с iOS 10 и версией постарше, удаление допускается.
- Данные загружены с помощью джейлбрейка. Тогда устраняются они через студию простыми шагами: Cydia – Manage – Packages.
Вывод
Изучив один из способов, каждый владелец Айфона подберет для себя более комфортный вариант. Удаление позволяет избавиться от лишнего «мусора» в телефоне, повысить его функциональные возможности.
iphonemia.ru
Как удалить приложение с Айфона, удаление программ с iPhone
В процессе использования iPhone на нем неизбежно накапливаются не нужные приложения и игры. Часто это приводит к тому, что на устройстве просто заканчивается свободное место. Кроме этого ненужные приложения захламляют рабочие столы из-за чего пользоваться смартфоном становится не так удобно. Столкнувшись с подобными проблемами, пользователи задаются вопросом, как удалить приложение с iPhone.
Способ № 1. Удаление приложений прямо с рабочего стола.
Самый простой способ удалить приложение с айфона это выполнить удаление прямо с рабочего стола. Для этого нажмите на клавишу «Домой» и найдите приложение, которое вы бы хотели удалить. После этого нажмите на него и удерживайте палец на экране до тех пор, пока приложения на рабочем столе не начнут дрожать.
Теперь приложение можно удалить, для этого нужно нажать на крестик, который появится в левом верхнем углу иконки приложения.
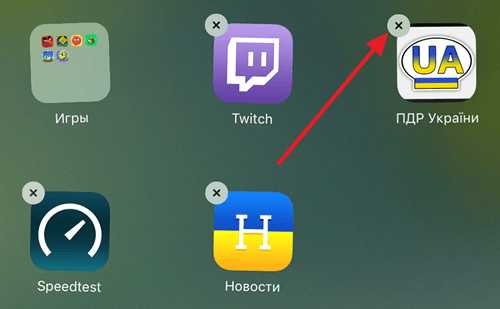
После нажатия на крестик появится предупреждение об удалении приложения. Здесь нужно нажать на кнопку «Удалить».

После этого приложение удалится и исчезнет с рабочего стола. Для того чтобы приложения перестали дрожать просто нажмите на кнопку «Домой».
Способ № 2. Удаление приложений с помощью iTunes.
Также вы можете удалять приложения с айфона при помощи iTunes. Для этого подключите ваш айфон к компьютеру и запустите iTunes. После того как запустится iTunes, нужно нажать на иконку вашего устройства в верхней части окна iTunes.

После этого переходим в раздел «Программы» (ссылка на него будет в левой части экрана).

В результате перед вами появятся рабочие столы вашего iPhone. Здесь нужно двойным кликом открыть рабочий стол, на котором находится приложение, которое вы хотите удалить.

После того как откроется рабочий стол, просто наведите указатель мышки на приложение и нажмите на крестик.
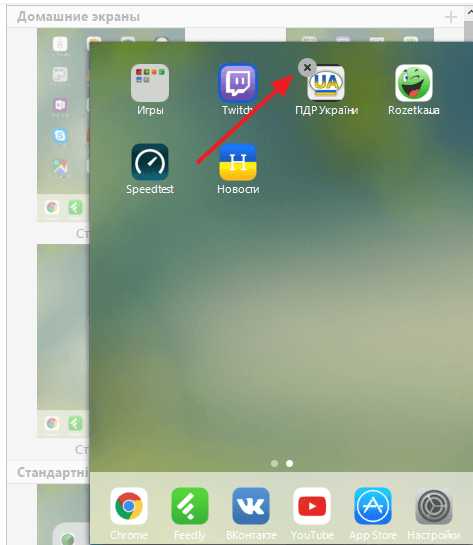
В результате приложение исчезнет с рабочего стола вашего iPhone. Для того чтобы подтвердить удаление приложения, не забудьте нажать на кнопку «Готово» внизу окна iTunes.
Что делать, если приложения не удаляются?
Если вам не удается удалить приложения со своего айфона, то, скорее всего, у вас включено ограничение на удаление программ. Для того чтобы его снять нужно открыть настройки и перейти в раздел «Основные – Ограничения». Здесь нужно передвинуть переключатель «Удаление программ» в положение «Включено».

Также вы можете полностью отключить все ограничения просто выключив данную функцию.
smartphonus.com
Как удалять приложения с iPhone и iPad: 3 основных способа
Казалась бы такая простая операция как удаление приложений на iOS-устройствах порой вызывает вопросы, особенно у новичков, которые лишь недавно пополнили армию владельцев мобильных устройств от Apple.
Вконтакте
Google+

Существует два основных способа удаления приложений с iPhone и iPad. Рассмотрим подробно каждый:
Как удалить приложение на iPhone 2G, 3, 3Gs, 4, 4s, 5, 5c, 5s, 6 и iPhone SE и все iPad через рабочий стол (домашний экран)
Пожалуй, самый простой и удобный способ, которым пользуется большинство владельцев iOS-устройств.
Достаточно зажать пальцем любой ярлык на рабочем столе и подержать пару секунд, пока иконки не начнут двигаться. Теперь в левом верхнем углу иконок появился крестик, после нажатия на который появится предупреждение, что удаление приложения сотрет все ее данные.

После нажатия кнопки «Удалить» ярлык исчезнет, как и само приложение.

Стоит отметить, что крестик не появляется на некоторых стандартных приложениях, которые нельзя удалить с iOS-устройства, а приложения в папках удаляются таким же способом, достаточно зайти в папку. Сами папки исчезают, когда в них не остается ярлыков.

ПО ТЕМЕ: Размер этого объекта превышает 150 МБ: как обойти это ограничение на iPhone или iPad.
Как удалить приложение на iPhone X и моделях смартфона Apple с поддержкой 3D Touch (iPhone 6s, 6s Plus, 7, 7 Plus, 8, 8 Plus)
Удалить установленные на iPhone или iPad программы никогда не составляло большого труда, да и деинсталляция приложений занимает всего несколько секунд. iPhone X и модели iPhone с поддержкой 3D Touch также позволяют удалять приложения с домашнего экрана, но в связи с рядом аппаратных особенностей, процесс может показаться непривычным. К примеру, при удалении программы пользователи могут столкнуться с отсутствием крестика либо покачивания иконок или появлением всплывающего меню, вместо кнопки «×», позволяющей удалить приложение. Ниже мы расскажем, как удалить программы на новейших моделях iPhone, а также на смартфонах с поддержкой 3D Touch.
ПО ТЕМЕ: Не скачивается (зависло) приложение (игра) на iPhone или iPad: 10 способов решения.
Как удалить приложение на iPhone X
iPhone X предоставляет возможность удалить приложения с домашнего экрана, но с рядом нюансов. Вот как процесс работает на устройствах, лишенных кнопки «Домой»:
1. Коснитесь и удерживайте значок приложения, которое хотите удалить – не нажимайте с усилием 3D Touch*.

2. После того, как иконка начнет покачиваться, нажмите крестик (×), который появится в углу значка.

3. Подтвердите удаление, нажав «Удалить» во всплывающем окне.
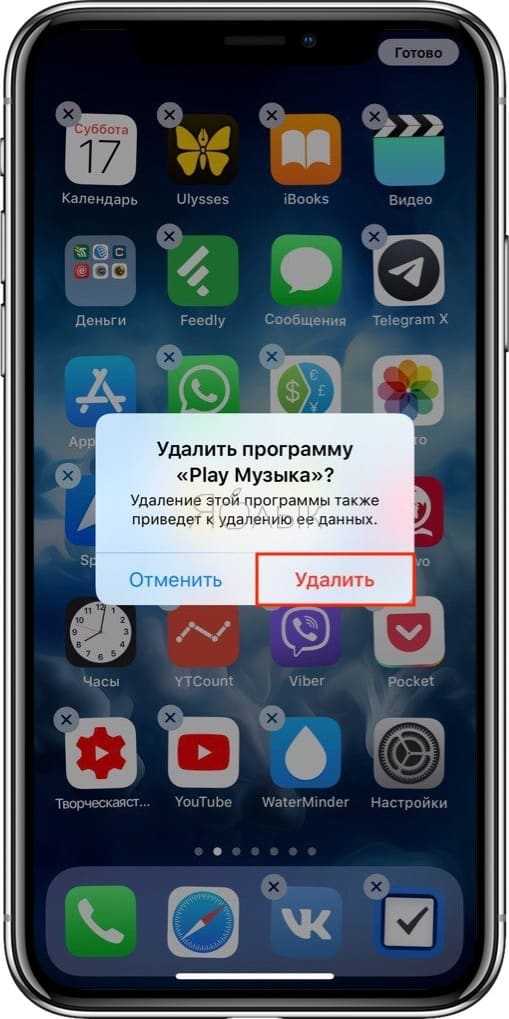
4. Повторите вышеописанные действия для других программ, которые нужно удалить.
5. По окончании нажмите «Готово» в верхнем правом углу экрана iPhone X (рядом с выемкой) или сделайте свайп в нижней части дисплея, имитируя кнопку «Домой».
Возможно, основная отличительная особенность удаления приложений iPhone X по сравнению с другими моделями Айфона состоит в том, что здесь нет кнопки «Домой», позволяющей выйти из режима удаления. Вместо этого приходится либо имитировать кнопку «Домой», либо нажимать «Готово» в углу дисплея iPhone X рядом с выемкой.
ПО ТЕМЕ: Как включить Режим модема и раздать интернет (Wi-Fi) с iPhone или iPad.
Как удалить приложения на iPhone с поддержкой 3D Touch
* Функция 3D Touch (нажатие с усилием) может вызвать путаницу и раздражение при попытке удалить программу на смартфонах. При использовании жеста 3D Touch для удаления приложения на экране отобразится небольшое подменю, однако в нем нет опции «Удалить», к тому же не появляется кнопка «×». В таком случае очень важно просто нажимать с удержанием на экран для активации режима покачивания иконок, и не использовать нажатие с силой, иначе на экране iPhone включится 3D Touch. Данная функция способна ввести в заблуждение не только владельцев iPhone X, но и пользователей других моделей с 3D Touch, таких как iPhone 8, iPhone 8 Plus, iPhone 7, iPhone 7 Plus и т.д.
Вот как механизм удаления приложений работает на устройствах с 3D Touch:
1. Найдите значок приложения, которое нужно удалить, на домашнем экране iOS.
2. Коснитесь и удерживайте иконку — не нажимайте с усилием, иначе активируете функцию 3D Touch.
3. Нажмите кнопку «×», чтобы удалить приложение, и подтвердите действие в диалоговом окне.


4. Нажмите кнопку «Домой» для выхода из режима удаления или смахните вверх в нижней части экрана, если смартфон поддерживает данный жест.
3D Touch предлагает немало возможностей, но и может вызывать замешательство, если вы не совсем понимаете, как она работает, или насколько чувствительна данная функция. При желании чувствительность функции можно подкорректировать по пути Настройки → Основные → Универсальный доступ → 3D Touch.

Владельцам iPhone с поддержкой 3D Touch важно помнить, что при удалении приложения или его перемещении нельзя нажимать с усилием на экран, если они не хотят активировать функционал. Просто коснитесь значка приложения, не нажимая с силой. Вы можете упростить себе задачу, полностью отключив функцию 3D Touch, что позволит безбоязненно удалять приложения или перемещать их, так же как и на старых моделях iPhone.

Отметим, что вышеуказанный метод работает только для новых моделей iPhone (по крайней мере, пока), так как текущая линейка iPad оборудована кнопкой «Домой» и не поддерживает 3D Touch. Его можно использовать для удаления как стандартных приложений iOS, так и программ от сторонних разработчиков.
ПО ТЕМЕ: Как изменить мелодию вызова (рингтон) на Айфоне.
Как удалять приложения на iPhone и iPad через Настройки iOS
Не такой очевидный, как предыдущий метод, но тоже вполне доступный. Этот способ работает в версиях iOS 5 и старше.
Переходим в Настройки → Основные → Хранилище iPhone (iPad). Придется подождать определенное время, пока iOS загрузит список приложений с указанием занимаемого размера.
Когда появится список приложений, находим кандидата на удаление, жмем на строку с названием, затем Удалить программу.
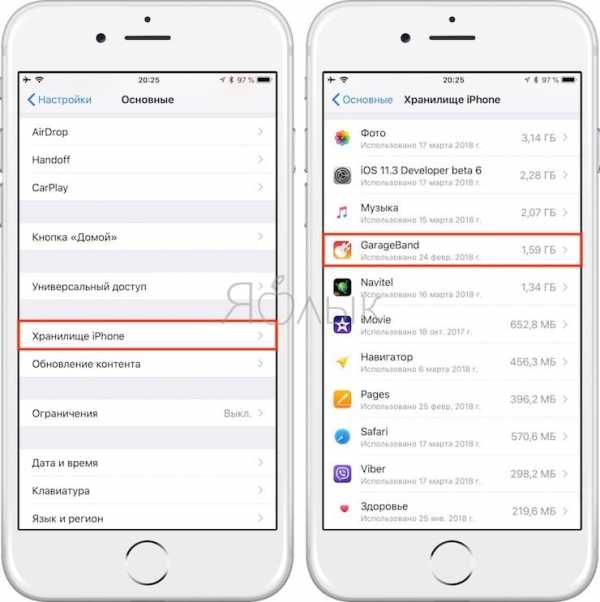

Приложения отсортированы по количеству занимаемого места и по умолчанию выводится список самых объемных приложений. Чтобы отобразить все установленные приложения, достаточно нажать Показать все программы в конце списка.
Этот способ удобен, когда вам необходимо освободить место на вашем гаджете, таким образом, вы сможете легко найти и удалить приложения большого размера.
ПО ТЕМЕ: Как скачать видео из ВК (ВКонтакте) на iPhone или iPad и смотреть без Интернета.
Как восстановить удаленное приложение на iPhone и iPad
Любое удаленное приложение можно восстановить если оно было куплено (загружено, как бесплатное) в App Store.
Достаточно зайти в App Store, в правом верхнем углу нажать на аватар пользователя и перейти в раздел Покупки. Останется найти среди покупок нужное приложение и нажать на «облачко».

Смотрите также:
yablyk.com
Как на айфоне удалить приложение? Инструкция!

Удаление программ и приложений на айфоне — процесс простой, но даже тут есть вероятность наткнуться на определенные трудности, о которых вы естественно можете не знать. Сейчас мы рассмотрим несколько способов удаления, и в завершении этой инструкции мы узнаем как быть если приложения не хотят удаляться с гаджета.
Как удалить программу из iPhone?
Вариант No 1.
- Коснитесь иконки программы которую хотите удалить, и не убирайте палец пока все иконки на экране не будут «плясать».
- Появится крестик (находится в левом верхнем углу иконки приложения или игры). Нужно на него нажать для удаления.
- После появления дополнительного окна на дисплее нужно нажать «Удалить».


Обращаем внимание, что если ваше девайс работает на iOS 10 или более новой, то удалить можно и почти любое заводское приложение. Скачать удаленные заводские программы, если они вдруг потом понадобятся, можно из App Store.
Вариант No 2.
Этот вариант более информативен, так как перед стиранием из памяти телефона приложения вам будет видно сколько места оно занимает.
- Зайдите в меню «Настройки» → «Основные» → «Использование хранилища и iCloud».
- В пункте «хранилище» нажмите «Управление».
- Найдите нужное вам приложение.
- Нажмите «Удалить программу».

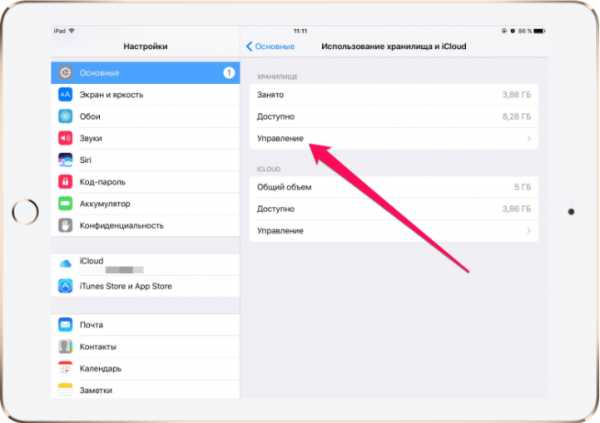


Если вы не нашли программу или игру которую хотите удалить, но знаете что она есть, то зайдите в «Настройки» → «Основные» → «Использование хранилища и iCloud» прокрутите список в самый конец и нажмите «Показать все программы».
Вариант No 3.
Удалить приложение с iPhone, iPad и iPod Touch можно и с помощью официальной программы — iTunes.
- Подключите iPhone, iPad или iPod touch к компьютеру и запустите iTunes. Если iTunes у вас не установлен, скачать его можно на официальном сайте Apple.
- Зайдите в раздел управления устройством.
- Выберите пункт «Программы» и нажмите на страницу экрана, на котором расположена программа или игра, которую вы хотите удалить.
- Нажмите крестик в верхнем левом углу иконки приложения, которое хотите удалить (крестик появится после того как вы наведете на иконку курсором мыши). Обратите внимание, что подтверждать удаление не нужно.
- После того как сделаны все манипуляции с приложениями нужно нажать «Готово». После синхронизации все удаленные приложения исчезнут.
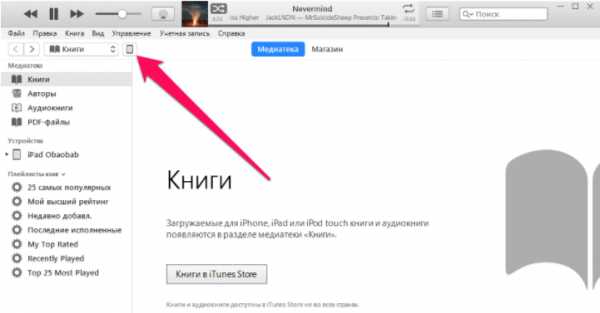


Как быть если программы не хотят удаляться с iPhone?
Все что написано выше может не действовать если в настройках вашего девайса включено ограничение на удаление программ. Деактивировать его не сложно:
- Зайдите в меню «Настройки» → «Основные» → «Ограничения».
- Введите пароль, установленный ранее на ограничения различных действий на вашем устройстве.
- Переключите тумблер «Удаление программ» в активное положение.
Данная процедура работает на всех мобильных устройствах Apple, а именно: iPhone (первое поколение), iPhone 3G, iPhone 3GS, iPhone 4, iPhone 4S, iPhone 5, iPhone 5S, iPhone 6, iPhone 6 Plus, iPhone 6S, iPhone 6S Plus, iPhone SE, iPhone 7, iPhone 7 Plus, iPad, iPad 2, iPad 3, iPad 4, iPad Air, iPad Air 2, iPad Pro, iPod Touch.
smart-questions.ru
Как удалить приложение с Айфона
Home » iOS » Как удалить приложение с Айфона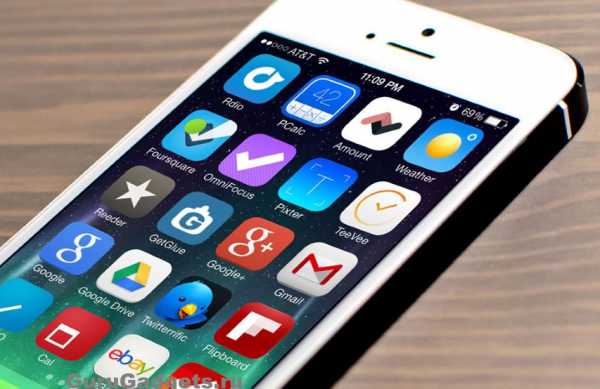
Удалить приложение с Айфона обычно не составляет труда, но тем не менее порой пользователи сталкиваются с некоторым трудностями. В этой статье я расскажу о нескольких способах удаления приложений из iPhone, iPad и iPod Touch. Помимо этого я расскажу, что делать, если приложение не удается удалить с устройства.
Как удалить приложение с Айфона
Способ №1
1. Нажмите на иконку приложения, которое хотите удалить, и удерживайте ее до тех пор, пока главный экран iPhone не перейдет в режим удаления и перемещения приложений.
2. Нажмите на крестик, расположенный в левом верхнем углу приложения, которое нужно удалить.

3. В появившемся окне подтвердите удаление, нажав кнопку«Удалить».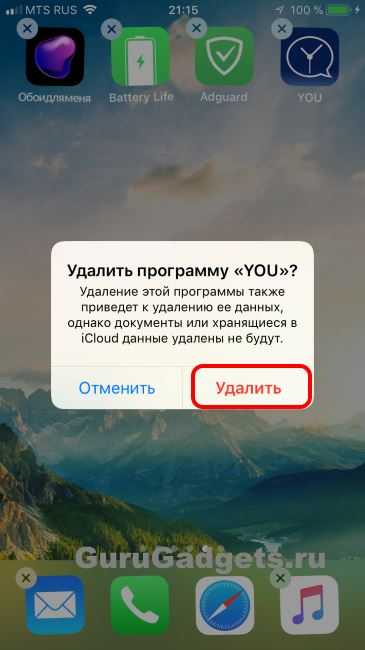
Хочу обратить ваше внимание на то, что у если ваш iPhone,iPad или iPod обновлен до iOS 10 или более новой версии, то с главного экрана вы можете удалить и почти любое стандартное приложение. Скачать заново стандартные приложения вы всегда сможете из App Store.
Способ №2
Следующий способ удаления приложения с iPhone,о котором пойдет речь, намного более информативен. Поскольку перед удалением нужного вам приложения вы сможете узнать сколько место в памяти устройства оно занимает.
1. Зайти в меню «Настройки» → «Основные» → «Хранилище iPhone».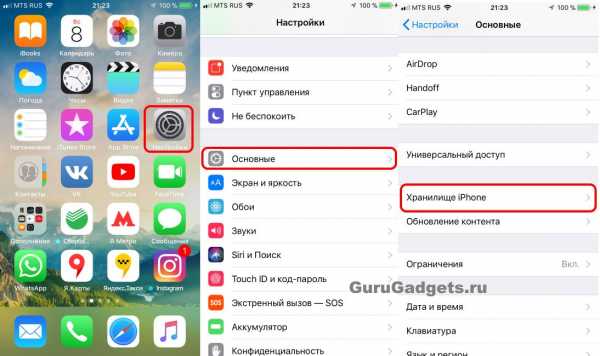
2. Выберите приложение, которое вам нужно удалить. В этом разделе вы так же же видите сколько памяти приложение занимает в памяти устройства и когда последний раз использовалось. Поэтому вы легко сможете увидеть приложения, которые вы давно не используете и какие из них к тому же занимают слишком много свободного места в памяти устройства. 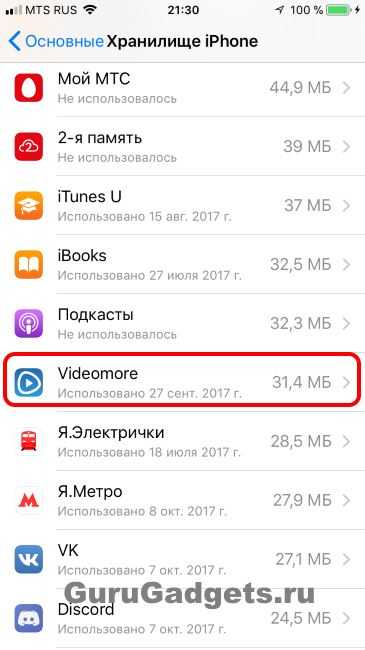
3. Дальше система вам предложит 2 варианта удаления. Либо удалить программу и все ее данные или же просто удалить приложение без удаления ее данных. В таком случае, когда вы захотите приложение установить заново, то все данные будут восстановлены.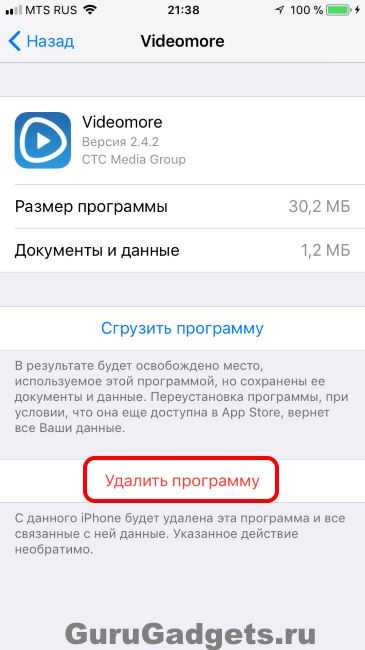
Удаление документов и данных оставшихся после удаления приложений.
Мы уже говорили о том, что файлы приложения остаются в iCloud после удаления с устройства. Если вы уверены, что они больше никогда не понадобятся, удалите их:
Как вы поняли из выше описанного способа, то что приложение можно удалить без стирания всех его данных. Но порой возникает вопрос, что приложение удаленно,а данные его остались. На самом деле удалить именно данные оставшиеся после удаления приложения совсем не трудно:
- Для этого зайдите в меню «Настройки» — «Учетные записи и пароли» — «iCloud» — «Хранилище»

- Нажмите «Управление»

- Здесь вы увидите, сколько места занимают файлы удаленных приложений.
- Выберите удаленную программу или игру и нажмите на нее

Нажмите «Удалить документы и данные»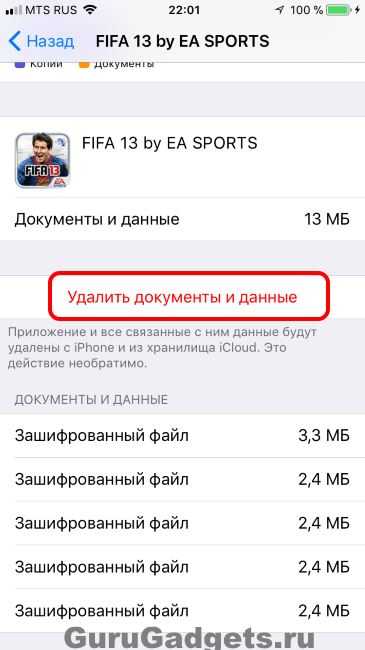
Что делать если приложения не удаляются с iPhone
Все описанные выше способы могут не работать при условии если в настройках вашего устройства активно ограничение на удаление приложений. Убрать его совсем не сложно. Для этого нужно:
1. Перейдите в меню «Настройки» — «Основные» — «Ограничения».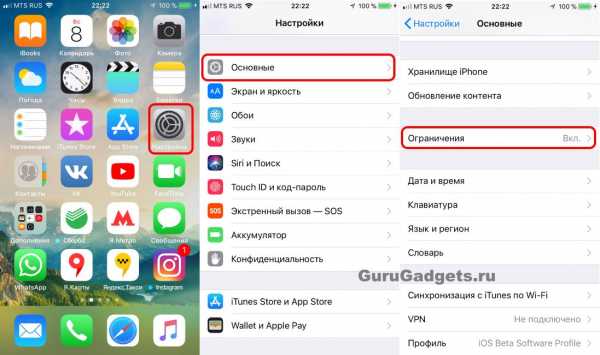
2. Введите пароль, установленный ранее на ограничения различных действий на вашем устройстве.
3. Переключите тумблер «Удаление программ» в активное положение.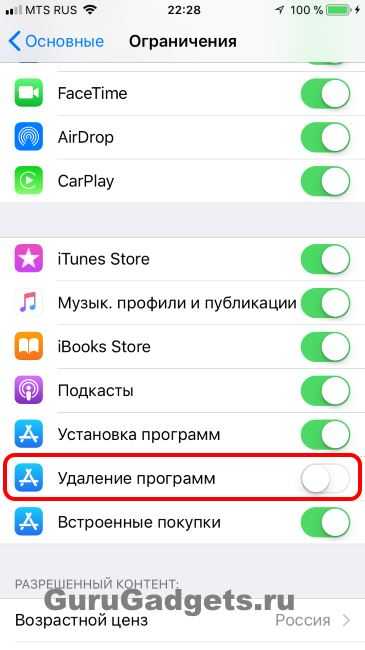
Надеюсь данная статья была вам полезна и у вас не осталось вопросом о том, как удалять приложения и их файлы с iPhone, iPad и iPod Touch.
gurugadgets.ru
Как удалить приложения с Айфона

Прочитав эту статью, вы узнаете как удалять загруженные и стандартные приложения в iPhone, как их восстанавливать, а также о том, как удалять данные приложений из резервной копии iCloud.
Как удалить приложение:
Удалить ненужные приложения с Айфона очень просто, если речь идет о сторонних приложениях, скачанных и установленных на телефон через Appstore или iTunes. Для их удаления сделайте следующее:
1. Найдите ярлык приложения, которое хотите удалить

2. Нажмите и удерживайте ярлык до тех пор, пока он не начнет “дрожать” (iPhone перейдет в режим редактирования)

3. Коснитесь значка “X” в левой верхней части ярлыка

4. Подтвердите удаление, нажав “Удалить”
Чтобы выйти из режима редактирования нажмите кнопку “Домой”.
Если вы хотите удалить зависшее приложение, то сначала вам нужно будет вернуть телефон в нормальное рабочее состояние. О том как это сделать, вы можете прочитать в нашей инструкции: «Что делать если завис iPhone«.
Как удалить сразу несколько приложений:
Если вы хотите удалить сразу несколько приложений, которые находятся на разных экранах или в разных папках, то есть более быстрый способ, чем удалять их по одному. Кроме этого, данный метод позволяет увидеть, сколько места в памяти занимает то или иное приложение.
1. Перейдите в раздел “Настройки” -> “Основные” -> “Статистика” (для iOS7 и ниже) или
“Настройки” –> “Основные” -> “Хранение и использование iCloud” (для iOS8 и выше)
2. Откройте раздел “Хранилище”. В нем вы увидите перечень установленных на iPhone приложений, отсортированных по их размеру.

3. Нажмите на стрелку рядом с приложением, которое собираетесь удалять и в появившемся окне нажмите “Удалить программу”

Повторите попытку для всех программ, которые хотите удалить.
Как удалить стандартное приложение в iOS 10 (предустановленное):
Когда вы в первый раз включили свой iPhone, то наверняка заметили большое количество уже установленных приложений от Apple. До выхода iOS 10 удалять предустановленные программы было нельзя, но в 10-ой версии системы такая возможность наконец-то появилась и можно удалить почти все ненужные и не используемые стандартные приложения.
Чтобы удалить стандартное приложение с Айфона, необходимо:
1. Найти ярлык программы, которую вы хотите удалить.

2. Нажать на ярлык и удерживать до тех пор, пока он не начнет “дрожать”

3. Нажать на значок “X” в левой верхней части ярлыка
4. Подтвердить удаление, нажав кнопку “Удалить”.
Не все стандартные приложения можно удалить с айфона. Ниже в таблице вы увидите, какие программы удалить можно а какие нельзя:
| Можно: | Нельзя: |
| Калькулятор | Магазин AppStore |
| Календарь | Камера |
| Компас | Часы |
| Контакты | Найти iPhone |
| FaceTime | Здоровье |
| Напоминания | Сообщения |
| iBooks (Книги) | Телефон |
| iCloud | Фото |
| Магазин iTunes | Браузер Safari |
| Почта | Настройки |
| Карты | Wallet |
| Музыка | |
| Новости | |
| Заметки | |
| Подкасты | |
| Видео | |
| Погода | |
| Акции |
Стоит отметить, что стандартные приложения удалить полностью и навсегда не получится. По факту удаляется только их ярлычок с рабочего стола, а сама программа остается в памяти устройства.
Как удалить резервные копии приложений из iCloud:
Если у вас установлено много приложений и игр, то место в хранилище iCloud будет уменьшаться очень быстро. Связано это с тем, что данные всех приложений по умолчанию синхронизируются с облачным хранилищем и со временем, там будет скапливаться много ненужной и устаревшей информации.
Кроме этого, хранение данных в облаке представляет собой угрозу безопасности – если злоумышленник завладеет вашей учетной записью, то он получит доступ к вашей информации с любого устройства. В связи с этим, рекомендуем вам удалить резервные копии из iCloud. Как минимум некоторых приложений.
Сделать это можно следующим образом:
1. Откройте “Настройки” и выберите пункт “iCloud”
2. Пролистните вниз и нажмите “Хранилище»
3. Теперь вы можете увидеть сколько места занимают в вашем iPhone данные того или иного приложения. Например, почты:
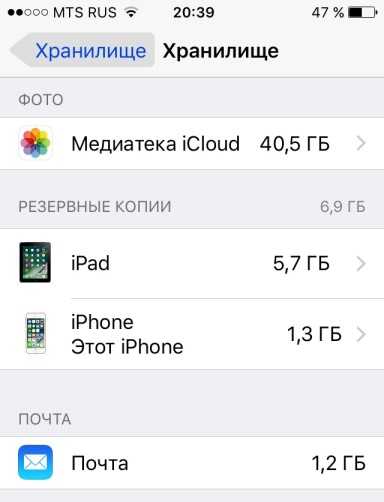
4. Вернитесь назад и отключите синхронизацию нужного приложения, сдвинув ползунок влево. При этом, система предложит удалить накопившиеся данные из резервной копии.
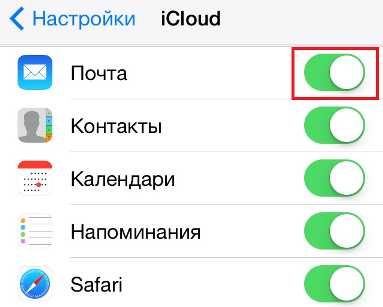
Если решились – жмите удалить.
Как восстановить удаленное приложение:
Для того, чтобы восстановить приложение, которое было удалено с iPhone, необходимо зайти в App Store, выполнить поиск по его названию и повторно загрузить.
Если приложение было платным, то в случае, если вы вошли в систему под той же учетной записью, под которой вы его покупали, то платить еще раз вам не придется, и вы можете просто скачать удаленное приложение на Айфон, а затем установить.
Совет: в случае, если вы удалили много приложений, а затем хотите их вернуть, но не помните, какие именно были, то увидеть полный список приобретенных приложений можно следующим образом:
Зайдите в AppStore – Перейдите на вкладку “Обновления” и нажмите “Покупки”.
В этом списке отобразится вся история скачиваний из магазина: вы можете посмотреть установленные и удаленные приложения и легко вернуть их нажатием кнопки “Загрузить”.
Как вернуть стандартные удаленные приложения:
Стандартные приложения не удаляются с Айфона — на них просто скрывается ссылка с рабочего стола или из папки, а само приложение остается во внутренней памяти устройства. Процесс их восстановления такой же, как для сторонних программ – необходимо зайти в магазин, вбить название в поиск и при открытии страницы приложения нажать на кнопку загрузки.
Надеемся, наша статья помогла вам с удалением и восстановлением приложений на iPhone. Если у вас появились вопросы — можете задать их в комментариях, а также присоединиться к обсуждению этой статьи в нашей группе Вконтакте.
(1221)
Похожие записи
www.lumias.ru






