Программа для блокировки спящего режима
Программа Кофеин отлично подходит для офисных планктонов. Если ваш начальник мониторит, работаете ли вы за компьютером или нет, то включив эту программу, вы будете постоянно работать, в глазах начальника, а в это время заниматься своими делами.
Программа не дает компьютеру переходить в спящий режим.
Можно, конечно, открыть настройки, которые специально назначены для настройки и выбора более подходящего режима работы компьютера. Однако, есть решение еще лучше – программа кофеин (Caffeine). Это мелка утилита заставит ваш компьютер активничать в любой ситуации и ни в коем случае не даст вашему железному другу уснуть.
Данная программа работает в скрытом режиме и делает функцию, которую компьютер воспринимает как нажатие клавиш, перемещение мыши или другую команду. Таким вот образом, данная функция заставляет вашу систему думать, а, соответственно, позволяет выполнять некоторые действия. Кстати, программа Caffeine работает и не даёт ноутбуку «уснуть» даже при закрытой крышке.
Кофеин – это бесплатная утилита, которая имеет минимальный размер (всего 40 Кб), а также она не требует установки. Просто запустите программу и всё. В настройках программы можно указать, в течении какого времени утилита должна быть активной, а если нужно, то можно её самостоятельно деактивировать.
Программа совершает по умолчанию каждые 59 секунд вызов F15. При необходимости время можно изменить. А изменить можно с помощью командной строки. Это, пожалуй, единственный недостаток программы – она не имеет графического интерфейса, а лишь иконку в правом нижнем углу уведомлений.
Сама программа Кофеин не сложная. Разобраться очень легко. Сайт разработчик предоставляет список командных ключей для управления утилитой.
Тут стоит отметить еще один маленький минус: если вы используете несколько команд-ключей, то придётся вручную закрывать программу, так как после каждой команды запускается её новый экземпляр, а также остается и старый.
Программа Кофеин (Caffeine) нужна для выполнения некоторых действий, которые происходят без участия пользователя, например, при скачивании больших файлов и так далее.
Данная утилита работает на всех версиях Windows кроме Windows 10.
Скачать бесплатно утилиту Кофеин (Caffeine)
caffeine.zip [17,7 Kb] (cкачиваний: 1513)
Когда вы скачаете программу, нужно её извлечь, а затем уже запускать.
Запущенная программа появится в скрытых значках в правом нижнем углу экрана.
Как сделать так, чтобы компьютер не переходил в спящий режим при помощи утилиты Caffeine
Если необходимо оставить компьютер включенным на какое-то время, то в этом поможет программа Caffeine.
Работа без выключения.
Современные ПК и ноутбуки разработаны с заделом на максимальную энергоэффективность. Это все значит, что по умолчанию Windows 10 включит заставку через несколько минут бездействия, а затем и выключит дисплей.
Все это может доставить ряд неудобств пользователям, работающим с важными приложениями. Например, пройдя половину игры, спустя некоторое время вы не захотите дергать мышью и жать клавиши, чтобы вывести ПК из спящего режима.
Caffeine в таком случае будет как раз кстати, утилита имитирует какое либо событие каждую минуту. После включения программы, Windows будет распознавать процесс работы, будто вы сидите перед клавиатурой, даже когда вас нет.
Из этого руководства вы узнаете, как загрузить и установить эту небольшую утилиту, а также как просмотреть и изменить настройки питания.
1. Установка Microsoft Visual Studio
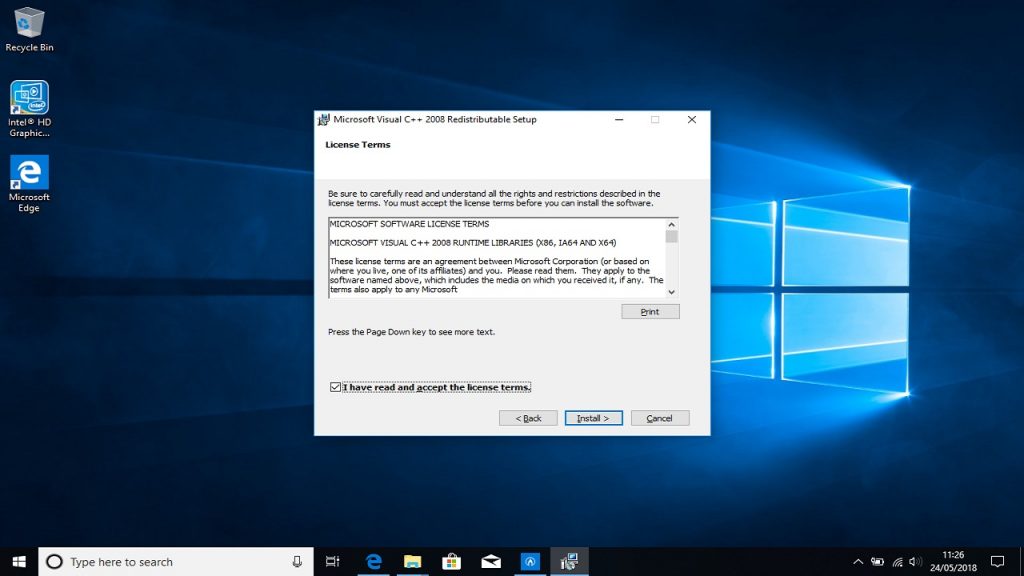
Caffeine разработана при помощи Microsoft Visual Studio, поэтому для его использования необходимо сначала установить распространяемый пакет Microsoft Visual C++ 2008 (x86).
Для этого откройте браузер и перейдите по ссылке – https://www.microsoft.com/en-us/download/details.aspx?id=10015.
Нажмите кнопку «Загрузить», затем выберите «Выполнить», чтобы начать установку. Нажмите кнопку «Да», чтобы разрешить программе установки внести изменения. После запуска мастера установки нажмите кнопку «Далее».
Поставьте галочку, чтобы согласиться с условиями и нажмите кнопку «Установить». Нажмите на «Готово» после завершения. Перезагрузите компьютер.
2. Загрузка и установка Caffeine
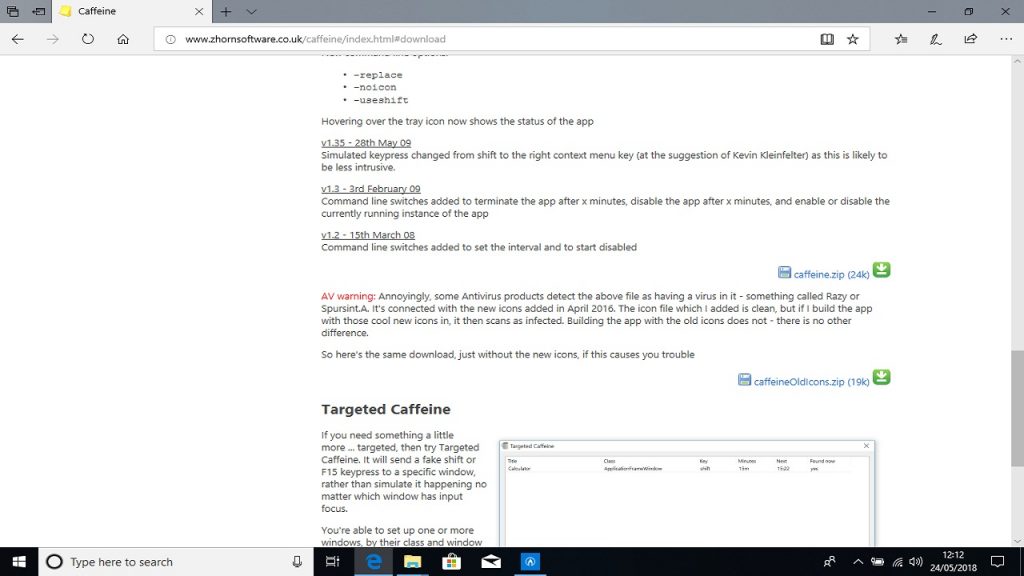
Откройте браузер и перейдите на страницу загрузки утилиты. Прокрутите вверх и нажмите на ссылку с названием «caffeine.zip», чтобы начать скачивание.
Если вы используете Microsoft Edge, нажмите «Сохранить», чтобы сохранить Caffeine в папку «Загрузки». Затем нажмите «Открыть папку» и найдите файл с именем «caffeine.zip». Щелкните левой кнопкой мыши по файлу, чтобы выбрать его, а затем кликните «извлечь» в верхней части проводника. Выберите «извлечь все», затем нажмите еще раз «извлечь», для подтверждения.
Дважды щелкните на извлеченный файл «caffeine.exe» для запуска программы. Значок утилиты появится в правом нижнем углу экрана.
3. Основы Caffeine
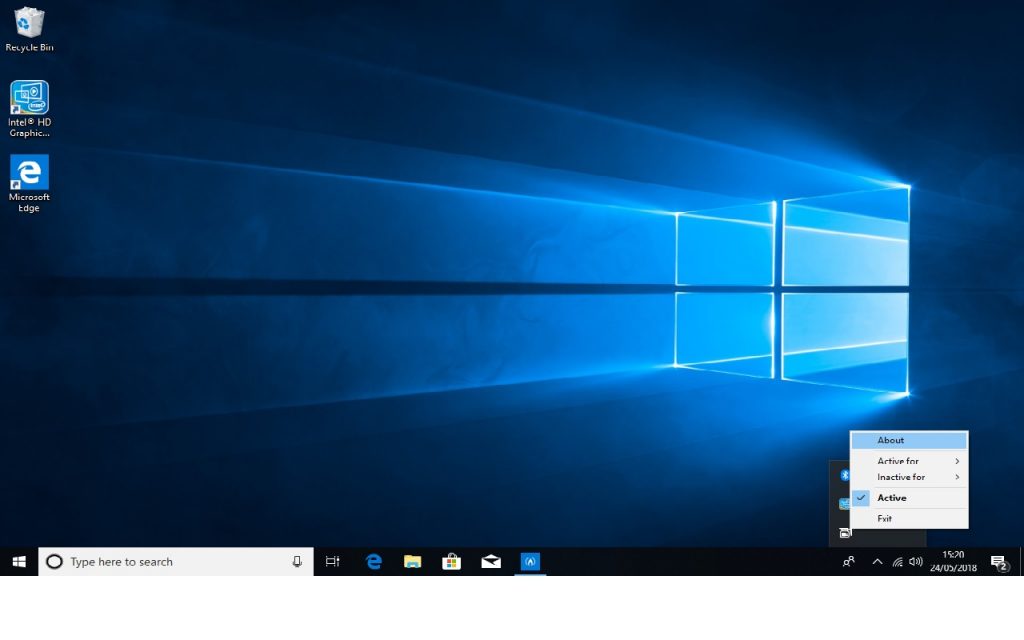
Caffeine достаточно проста в использовании. Дважды щелкните значок программы в правом нижнем углу экрана, чтобы активировать/деактивировать ее. Если она активна, значок утилиты будет отображаться полностью.
Щелкните правой кнопкой мыши на значок утилиты для входа в параметры конфигурации. Сохранение экрана компьютер включенным на неопределенное время может снизить производительность и привести к повреждению оборудования.
Caffeine может быть настроена таким образом, чтобы она выключалась спустя определенное количество времени, после чего ваши настройки питания вернутся к своим значениям по умолчанию. Для этого наведите указатель мыши на «Active for» и выберите 1, 2, 4, 8 или 24 часа.
Вы можете настроить утилиту и для того чтобы она включала систему спустя отведенное количество времени. Это может быть полезно, если, например, вы хотите сохранить заставку, но не хотите, чтобы ваш жесткий диск выключился. Для начала наведите указатель мыши на «Inactive for» и выберите период времени, например, 4 часа.
4. Опции командной строки
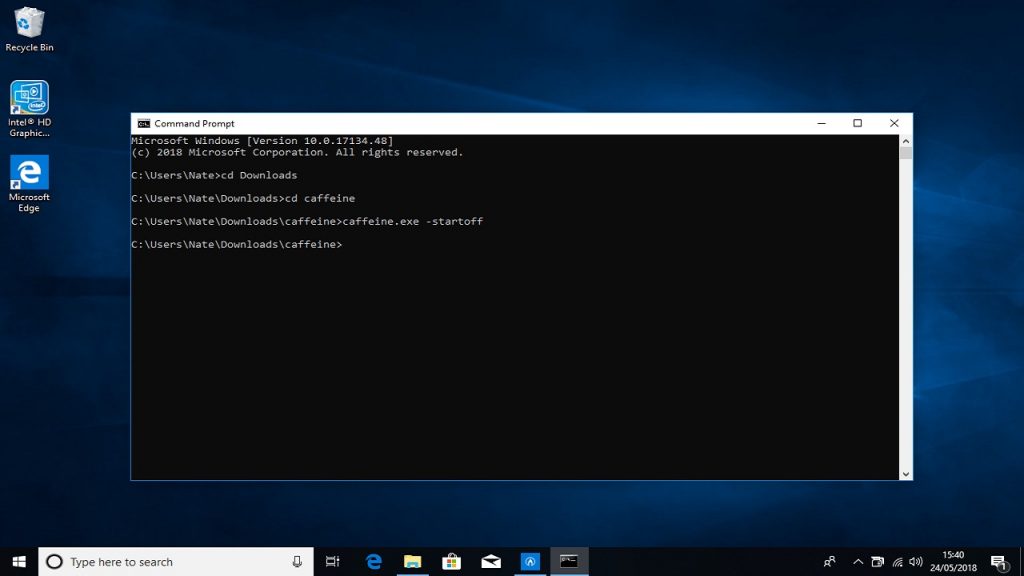
Если вы хотите расширить функционал Caffeine, есть несколько полезных параметров командной строки.
Чтобы использовать их, сначала войдите в строку поиска в меню Windows в левом нижнем углу экрана и введите «cmd».
Затем нажмите «Командная строка». Используйте команду cd, чтобы перейти к местоположению caffeine.exe, например:
cd Downloads
Вот некоторые команды:
-startoff
Эта команда запустит утилиту в неактивный режим
-allowss
Эта команда включит заставку, однако компьютер не будет выключаться.
-exitafter:X
Вместо «X», введите то количество минут, спустя которые утилита должна прекратить работу. Для получения полного списка параметров командной строки щелкните правой кнопкой мыши значок Caffeine и выберите «About».
5. Настройка параметров питания и спящего режима Windows
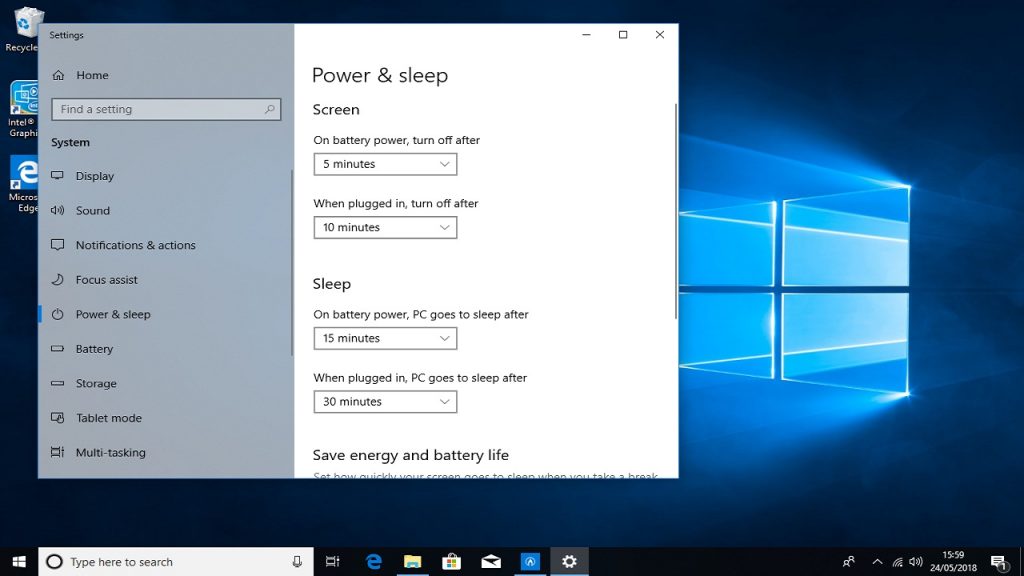
Если вы настроили Caffeine для активации или деактивации через определенное время, то можете заглянуть в параметры питания вашего компьютера.
По умолчанию Windows 10 использует сбалансированный подход к энергосбережению, чтобы обеспечить максимальную производительность. Это означает, что заставка активируется через десять минут бездействия. Ваш дисплей переходит в спящий режим после 30 минут бездействия.
Чтобы просмотреть и изменить эти настройки, выберите строку поиска в меню Windows в левом нижнем углу экрана, введите «питание» и выберите «Параметры питания и спящего режима». При использовании портативного устройства, например, ноутбука, можно настроить отдельные параметры для работы устройства от батареи.
Caffeine / Автоматическое отключение хранителя экрана
Caffeine — маленькое Python / GTK приложение для отключения хранителя экрана во время работы выбранных приложений.
Хранитель экрана (экранная заставка, screensaver, скринсейвер) — программа которая через заданное время простоя компьютера заменяет статическое изображение рабочего стола динамическим или полностью черным. Хранители экрана используются как в качестве развлечения так и как мера безопасности (защита отключения заставки паролем).
Caffeine очень пригодится если при автоматически запускаемом хранителе экрана возникнет потребность контролировать какой либо исполняемый процесс (например кодирование видео) при этом находясь на некотором удалении от компьютера (ну и некоторые видеоплееры до сих пор не умеют его отключать даже при запуске видео во весь экран).
После запуска Caffeine интегрируется в область уведомлений и может автоматически отключать хранитель экрана во время работы любого заданного в настройках процесса (группы процессов).
Так же имеются отдельные настройки для Flash-видео и Quake Live. А встроенный монитор текущих и недавних процессов поможет легко добавить нужное приложение в список программ для которых будет активироваться Caffeine. Имеется функция автозапуска, текущий статус приложения виден по изменению значка в трее.
Лицензия: GNU General Public License v3
Домашняя страница
Приложение Caffeine обновилось до версии 2.8 с индикатором в трее
Небольшое пояснение для тех кто ещё не знаком с программой Caffeine.Утилита Caffeine удерживает систему от запуска экранной заставки и перехода в ждущий и спящий режимы, а также чтобы Хранитель экрана не срабатывал во время просмотра фильма/видео на полный экран.
Сегодня вышла новая версия Caffeine 2.8 с возможностью добавления индикатора в системный трей для ручного отключения хранителя экрана.
Как утверждают разработчики программы, теперь Caffeine имеет возможность работать не только в Ubuntu и производных, но и в других дистрибутивах Linux.
Мной Caffeine 2.8 была установлена в трёх дистрибутивах, на предмет тестирования: Ubuntu 14.04, Linux Mint 17.1 Cinnamon и Linux Mint 17.1 Xfce.
После установки и запуска программы в первый раз во всех трёх дистрибутивах программа работала на ура при просмотре видео/фильма на весь экран, даже без значка в трее, и ручной активации, т.е. в автоматическом режиме. Но стоило переключиться с полноэкранного режима видео на обычный и вновь на полноэкранный, Caffeine уже не работала автоматически. Только вывод в трей индикатора Caffeine и ручная активация программы отключала хранитель экрана.
Ubuntu 14.04
Linux Mint 17.1 Cinnamon
Linux Mint 17.1 Xfce
После установки Caffeine 2.8, в системном меню появляется сама программа и индикатор.
Но если после первого запуска Caffeine она сама себя прописывает в автоматически запускаемые приложения, то индикатор нужно добавить пользователю командой caffeine-indicator:
Установка Caffeine 2.8 в Ubuntu 14.04 и Linux Mint 17/17.1 (только)
Откройте терминал, скопируйте и выполните следующие команды:
sudo add-apt-repository ppa:caffeine-developers/ppa
sudo apt-get update
sudo apt-get install caffeine libappindicator3-1 gir1.2-appindicator3-0.1
Для других дистрибутивов: Ubuntu 15.04/14.10 можно загрузить Caffeine 2.8 deb пакетом ОТСЮДА.
В Ubuntu 12.04, к сожалению, Caffeine 2.8 не работает. Тем не менее, вы можете использовать репозиторий указанный выше, чтобы установить более старую версию (2.4.1).
Заключение
После более чем часа тестирования мной на трёх дистрибутивах программы Caffeine 2.8, я пришёл к выводу, что мне такая программа ни к чему, если она не работает в автоматическом режиме. Я просто выставляю режим включения Хранителя экрана на НИКОГДА и спокойно смотрю видео/фильмы без кого-то прерывания.
Современные жидкокристальные мониторы не выгорают, в отличии от ламповых, которые, кстати, практически уже не используются, поэтому за поломку монитора переживать не стоит.
Будем надеяться, что в недалёкой перспективе разработчики программы всё-таки исправят положение и Caffeine будет работать в автоматическом режиме, и без всяких установок, что бы пользователь о ней даже не задумывался. Кстати в китайском Deepin 14.04.2, который я не так давно тестировал и написал статью о нём, именно так обстоит дело с просмотром флеш-видео, всё в автоматическом режиме, но ни какой подобной программы я там не нашёл.
Можно ведь, ОДНАКО…
Удачи.
Установить полностью автоматизированную программу Caffeine 2.7 в Ubuntu/Linux Mint и производные
Небольшое пояснение для тех кто ещё не знаком с программой Caffeine.Утилита Caffeine удерживает систему от запуска экранной заставки и перехода в ждущий и спящий режимы, а также чтобы Хранитель экрана не срабатывал во время просмотра фильма/видео на полный экран.
Обновлённая версия Caffeine 2.7 устраняет пользовательский интерфейс, ручное управление и уменьшает потребление ресурсов, не используя внешние программы. Caffeine теперь полностью автоматизирована. У пользователя отпала необходимость включать программу перед просмотром видео на полный экран, чтобы не срабатывал хранитель экрана или компьютер не переходил в спящий режим, т.к. работает в фоновом режиме, по принципу: установил и забыл. После установки Caffeine, программа сама прописывается в автоматически запускаемые приложения и её значок больше не отображается в трее. http://compizomania.blogspot.com/
Установка Caffeine 2.7 в Ubuntu/Linu Mint и производные
Вы можете установить программу как с подключением репозитория, так и без него, установив deb пакетом.
1. Установка Caffeine 2.7 с подключением репозитория.
Откройте терминал (Ctrl+Alt+T), скопируйте и выполните следующие команды:
sudo add-apt-repository ppa:caffeine-developers/ppa
sudo apt-get update && sudo apt-get install caffeine
2. Установка Caffeine 2.7 deb пакетом.
Выполните следующую команду в терминале:
cd /tmp && wget https://launchpad.net/~caffeine-developers/+archive/ppa/+files/caffeine_2.7.1_all.deb && sudo dpkg -i caffeine_2.7.1_all.deb
По окончании установки запустите Caffeine в первый раз. В дальнейшем она будет запускаться при входе в систему.
Примечание. Если Caffeine была установлена раньше через репозиторий, то скорее всего она обновилась до версии 2.7 и теперь не стала появляться в трее. Проверить установленную версию можно в терминале командой:
caffeine —version
Источники: Caffeine | https://launchpad.net/~caffeine-developers/
Удачи.
Установить полностью автоматизированную программу Caffeine 2.7 в Ubuntu/Linux Mint и производные | Ubuntu66.ru
Небольшое пояснение для тех кто ещё не знаком с программой Caffeine.Утилита Caffeine удерживает систему от запуска экранной заставки и перехода в ждущий и спящий режимы, а также чтобы Хранитель экрана не срабатывал во время просмотра фильма/видео на полный экран.
Обновлённая версия Caffeine 2.7 устраняет пользовательский интерфейс, ручное управление и уменьшает потребление ресурсов, не используя внешние программы. Caffeine теперь полностью автоматизирована. У пользователя отпала необходимость включать программу перед просмотром видео на полный экран, чтобы не срабатывал хранитель экрана или компьютер не переходил в спящий режим, т.к. работает в фоновом режиме, по принципу: установил и забыл. После установки Caffeine, программа сама прописывается в автоматически запускаемые приложения и её значок больше не отображается в трее. http://compizomania.blogspot.com/
Установка Caffeine 2.7 в Ubuntu/Linu Mint и производные
Вы можете установить программу как с подключением репозитория, так и без него, установив deb пакетом.
1. Установка Caffeine 2.7 с подключением репозитория.
Откройте терминал (Ctrl+Alt+T), скопируйте и выполните следующие команды:
sudo add-apt-repository ppa:caffeine-developers/ppa
sudo apt-get update && sudo apt-get install caffeine
2. Установка Caffeine 2.7 deb пакетом.
Выполните следующую команду в терминале:
cd /tmp && wget https://launchpad.net/~caffeine-developers/+archive/ppa/+files/caffeine_2.7.1_all.deb && sudo dpkg -i caffeine_2.7.1_all.deb
По окончании установки запустите Caffeine в первый раз. В дальнейшем она будет запускаться при входе в систему.
Примечание. Если Caffeine была установлена раньше через репозиторий, то скорее всего она обновилась до версии 2.7 и теперь не стала появляться в трее. Проверить установленную версию можно в терминале командой:
caffeine —version
Источники: Caffeine | https://launchpad.net/~caffeine-developers/
Удачи.
Приложение Caffeine обновилось до версии 2.8 с индикатором в трее | Ubuntu66.ru
Небольшое пояснение для тех кто ещё не знаком с программой Caffeine.Утилита Caffeine удерживает систему от запуска экранной заставки и перехода в ждущий и спящий режимы, а также чтобы Хранитель экрана не срабатывал во время просмотра фильма/видео на полный экран.
Сегодня вышла новая версия Caffeine 2.8 с возможностью добавления индикатора в системный трей для ручного отключения хранителя экрана.
Как утверждают разработчики программы, теперь Caffeine имеет возможность работать не только в Ubuntu и производных, но и в других дистрибутивах Linux.
Мной Caffeine 2.8 была установлена в трёх дистрибутивах, на предмет тестирования: Ubuntu 14.04, Linux Mint 17.1 Cinnamon и Linux Mint 17.1 Xfce.
После установки и запуска программы в первый раз во всех трёх дистрибутивах программа работала на ура при просмотре видео/фильма на весь экран, даже без значка в трее, и ручной активации, т.е. в автоматическом режиме. Но стоило переключиться с полноэкранного режима видео на обычный и вновь на полноэкранный, Caffeine уже не работала автоматически. Только вывод в трей индикатора Caffeine и ручная активация программы отключала хранитель экрана.
Ubuntu 14.04
Linux Mint 17.1 Cinnamon
Linux Mint 17.1 Xfce
После установки Caffeine 2.8, в системном меню появляется сама программа и индикатор.
Но если после первого запуска Caffeine она сама себя прописывает в автоматически запускаемые приложения, то индикатор нужно добавить пользователю командой caffeine-indicator:
Установка Caffeine 2.8 в Ubuntu 14.04 и Linux Mint 17/17.1 (только)
Откройте терминал, скопируйте и выполните следующие команды:
sudo add-apt-repository ppa:caffeine-developers/ppa
sudo apt-get update
sudo apt-get install caffeine libappindicator3-1 gir1.2-appindicator3-0.1
Для других дистрибутивов: Ubuntu 15.04/14.10 можно загрузить Caffeine 2.8 deb пакетом ОТСЮДА.
В Ubuntu 12.04, к сожалению, Caffeine 2.8 не работает. Тем не менее, вы можете использовать репозиторий указанный выше, чтобы установить более старую версию (2.4.1).
Заключение
После более чем часа тестирования мной на трёх дистрибутивах программы Caffeine 2.8, я пришёл к выводу, что мне такая программа ни к чему, если она не работает в автоматическом режиме. Я просто выставляю режим включения Хранителя экрана на НИКОГДА и спокойно смотрю видео/фильмы без кого-то прерывания.
Современные жидкокристальные мониторы не выгорают, в отличии от ламповых, которые, кстати, практически уже не используются, поэтому за поломку монитора переживать не стоит.
Будем надеяться, что в недалёкой перспективе разработчики программы всё-таки исправят положение и Caffeine будет работать в автоматическом режиме, и без всяких установок, что бы пользователь о ней даже не задумывался. Кстати в китайском Deepin 14.04.2, который я не так давно тестировал и написал статью о нём, именно так обстоит дело с просмотром флеш-видео, всё в автоматическом режиме, но ни какой подобной программы я там не нашёл.
Можно ведь, ОДНАКО…
Удачи.
Кофеин
Запретить переход компьютера в спящий режим
Если у вас есть проблемы с блокировкой компьютера или переходом в режим сна, кофеин не даст ему заснуть. Он работает, имитируя нажатие клавиши каждые 59 секунд, поэтому ваша машина думает, что вы все еще работаете с клавиатурой, поэтому не будет блокировать экран или активировать заставку.
Значок показан выше — он самый левый на панели задач, и это все, что вы видите.Двойной щелчок по значку опустошает кофейник (вот что означает значок) и временно отключает программу. Двойной щелчок по нему снова наполнит горшок, и ваша машина не будет спать.
По умолчанию приложение запускается включенным и работает каждые 59 секунд. Есть несколько переключателей командной строки, которые можно использовать для изменения этого поведения:
-
xx— где xx — число, которое устанавливает количество секунд между имитируемыми нажатиями клавиш. это должен быть первым текстом в командной строке -
-startoff— запуск приложения отключен. -
-exitafter: xx— приложение будет закрыто через xx минут -
-activefor: xx— приложение станет неактивным через xx минут -
-inactivefor: xx— приложение станет активным через xx минут -
-appexit— завершает текущий запущенный экземпляр приложения -
-appon— делает активным текущий запущенный экземпляр приложения -
-appoff— делает неактивным текущий запущенный экземпляр приложения -
-apptoggle— переключает текущее состояние текущего запущенного экземпляра приложения -
-apptoggleshowdlg— переключает рабочее состояние и показывает диалог -
-replace— закрывает текущий запущенный экземпляр, заменяя его -
-noicon— не показывает значок на панели задач -
-useshift— имитировать клавишу Shift вместо F15 -
-showdlg— показывает диалог, показывающий, активен ли кофеин -
-ontaskbar— показать кнопку панели задач (использовать с -showdlg) -
-allowss— запретить переход в спящий режим, но разрешить запуск заставки -
-key: xx— смоделировать с использованием виртуального ключевого кода xx
Примечание: коды на связанной странице представлены в шестнадцатеричном формате, преобразуйте их в десятичные для использования с этим параметром. -
-keypress— имитировать полное нажатие клавиши, а не только событие нажатия клавиши -
-oldicons— используйте более красочные иконки в трее -
-darkicons— используйте значки, которые лучше подходят для цветовых схем темного на светлом -
-watchwindow: xx— активно только при обнаружении окна с xx в заголовке
Совместимость
Caffeine работает путем имитации нажатия клавиши F15 каждые 59 секунд.Из всех доступных нажатий клавиш F15, вероятно, наименее навязчиво и с меньшей вероятностью помешает вашей работе.
Однако кофеин может мешать работе некоторых приложений:
- PowerPoint использует нажатие клавиши F15 для приостановки видео на слайде
- Google Документы / Таблицы
- Эмуляция терминала, например Шпатлевка
Если вы считаете, что любой из них может вызвать проблемы, установите параметр командной строки -useshift .
Видео
Потребитель кофеина humancar2n собрал короткое видео на YouTube, показывающее, как работает приложение.
Версия для Mac
Нужна ли вам эта функция на вашем Mac? Lighthead Software написали отдельное приложение, также называется кофеин, который может вам помочь.
Версии
v1.81 — май 2020 г.
Ошибка с командной строкой -watchwindow исправлена
v1.80 — января 2020
v1.64 — сентябрь 2017 г.
Добавлена опция старых иконок, потому что не всем нравятся новые
v1.63 — февраль 2017 г.
Иконки немного обновлены, чтобы лучше отображаться на белом фоне.
v1.62 — апрель 2016 г.
Новые иконки, дизайн Рубна Гмеза Радиобой
v1.61 — октябрь 2015 г.
Исправлена ошибка, из-за которой приложение не становилось активным / неактивным правильно по истечении заданного периода.v1.60 — июля 2013
Новые параметры командной строки:
-
-позволяет -
-ontaskbar -
-apptoggleshowdlg -
-ключ: xx -
- нажатие
Добавлены пункты меню для перехода в активное / неактивное состояние
Исправлено поле «О программе»
-apptoggle повторно отобразит диалоговое окно, если оно было изначально отображено
v1.50 — ноября 2010
Новые параметры командной строки:
-
-неактивно для -
-showdlg -
-apptoggle
Имитация нажатия клавиш изменена с клавиши правого контекстного меню на F15, поскольку это, вероятно, будет еще менее навязчивым.
v1.40 — июль 2009 г.
Новые параметры командной строки:
-
-заменить -
-noicon -
-бросовая
Теперь при наведении курсора на значок в трее отображается статус приложения
v1.35 — мая 2009
Имитация нажатия клавиш изменена со сдвига на клавишу контекстного меню вправо (по предложению Кевина Кляйнфельтера) так как это, вероятно, будет менее навязчивым.
v1.30 — февраль 2009 г.
Добавлены переключатели командной строки для завершения работы приложения через x минут, отключение приложения через x минут, а также включить или отключить текущий запущенный экземпляр приложения
v1.20 — март 2008 г.
Переключатели командной строки добавлены для установки интервала и запуска отключены
Загрузить Caffeine (x86 и x64)
.Caffeine — Бесплатная загрузка и обзоры программного обеспечения
Плюсы
У меня нет.
Против
Для загружаемого файла требуется доступ в Интернет. Это не для начала.
Профи
Кофеин делает то, что должен, но …
Cons
Поставляется с PassShow и другими нежелательными дополнениями, которые будут спамить вас объявлениями на каждом веб-сайте, который вы посещаете
.Сводка
Программное обеспечение не рекомендуется. Если вы не опытный пользователь, очистить компьютер от лишних вредоносных программ и надстроек будет сложно.
Pros
Простой, один файл, установка без установки (просто поместите его на свой компьютер)
Минусы
В графическом интерфейсе нет параметров, таких как «запускать при запуске Windows», но они тоже не нужны.
Сводка
Маленький простой файл, который делает именно то, что вам нужно, без излишеств и проблем.
Pros
Вам не нужно перемещать мышь, чтобы экран не спал.Он делает это за кулисами, поэтому вы можете смотреть фильм и т. Д. Без помех.
Минусы
Надо не забыть выключить.
Сводка
У меня он есть на всех моих компьютерах и смартфонах.
Pros
Работает как рекламируется … просто … прямолинейно … находится на панели инструментов, поэтому вы можете видеть, что он включен и работает
Минусы
Для изменения настроек по умолчанию требуется ввод командной строки вместо меню параметров в программе
Резюме
Он получил бы 5 звезд, за исключением того, что он использовал другую эмуляцию нажатия клавиш (что мне нужно для этого), требует ручного запуска из окна команд с переключателем.Я хотел, чтобы он запускался автоматически и с другим нажатием клавиши, чем по умолчанию, потому что одна из моих программ использует это нажатие клавиши. Проблема решена, когда я написал командный файл и сбросил его в папку автозагрузки Windows. Но теперь ИТ-специалисты заблокировали все командные файлы, поэтому мне приходится каждый раз запускать его вручную. Для настройки того, что вы хотите изменить навсегда, в программе требуется опция «предпочтения». Вынуждая пользователя вручную запускать программу из командной строки каждый раз, когда вы загружаетесь, это отвлекает от работы в остальном прекрасной маленькой утилиты.
Pros
Моя перспектива по какой-то причине блокировала меня каждую минуту … и это меня очень раздражало! Затем я нашел кофеин, и это было просто потрясающе! Они также время от времени обновляют эту программу. Работает тихо, значок только на панели задач.
Минусы
ВООБЩЕ НЕТ
Сводка
СКАЧАТЬ
Pros
Маленький, простой, невидимый, без ошибок, без проблем с производительностью, без сложного ура.Просто аккуратный способ избавиться от надоедливой блокировки экрана
Минусы
Нет
Сводка
Если вы, как и я, работаете в среде, где ИТ-отдел лучше вас знает, как настроить компьютер, и настаивает на том, чтобы заставка включалась в слишком короткий период бездействия, настраивает его так, чтобы он требовал от вас повторно ввести информацию для входа в систему, чтобы вернуться на рабочий стол, и затемнить возможность отключить все это; ЭТО приложение для вас.Если вы работаете в Windows, просто поместите этого маленького щенка в папку «Автозагрузка» в меню «Пуск», и каждый раз, когда вы загружаетесь, он будет автоматически запускаться в фоновом режиме с помощью небольшого значка на панели инструментов. Просто еще один способ прилепить его к мужчине. =)
Пожалуйста, подождите
.Caffeine скачать бесплатно для Windows 10 64/32 бит


 Загрузить
ЗагрузитьОперационная система компьютера автоматически переходит в спящий режим, если долгое время не касаются клавиатуры и мыши. В некоторых случаях это может сильно раздражать, например, при проведении презентаций или просмотре видео на компьютере.
Бесплатная программа Caffeine позволяет быстро и легко включить или выключить эту функцию гибернации.
Caffeine — бесплатная программа, предотвращающая переход компьютера в спящий режим, если клавиатура или мышь некоторое время не используются.Это может быть очень неудобно, например, когда вы смотрите видео.
Кофеин устанавливается на панель задач компьютера, после чего вы можете, нажав на программу, включить или выключить. Когда программное обеспечение включено, каждые 59 секунд имитируется нажатие клавиши, и компьютер больше не переключается автоматически в спящий режим.
Кофеин имеет следующие характеристики:
- программа для предотвращения автоматического перехода компьютера в спящий режим,
- устанавливает себя на панели задач операционной системы,
- включается или выключается нажатием на значок,
- бесплатное ПО,
- подходит для Windows,
- есть также приложение Caffeine для Mac.
Caffeine скриншоты
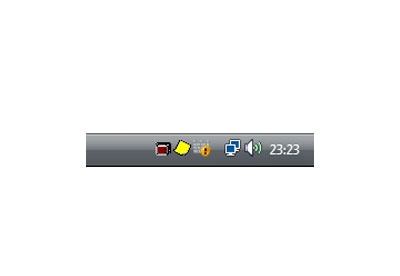
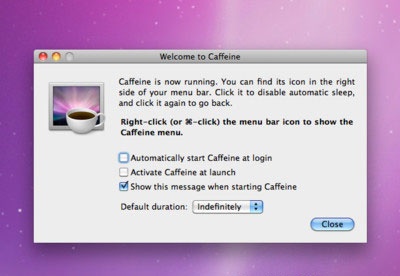
Вы можете бесплатно скачать Caffeine и безопасно установить последнюю пробную или новую полную версию для Windows 10 (x32, 64 bit, 86) с официального сайта.
Устройства: настольный ПК, ноутбук (ASUS, HP, DELL, Acer, Lenovo, MSI), Ultrabook
ОС: Professional, Enterprise, Education, Home Edition, версии: 1507, 1511, 1607, 1703, 1709, 1803, 1809
.Как держать компьютер включенным с помощью кофеина
Современные ПК и ноутбуки сконструированы таким образом, чтобы обеспечивать сверхвысокую энергоэффективность. Это означает, что по умолчанию Windows 10 активирует заставку через несколько минут бездействия, а затем выключит дисплей.
Это потенциальная проблема для пользователей, запускающих важные приложения. Например, на полпути к просмотру последней видеоигры вы, возможно, не захотите проделывать бессвязное движение мыши и нажимать клавиши наугад, чтобы разбудить устройство.
Кофеин приходит на помощь, моделируя «ключ вверх» каждую минуту. После активации Windows будет вести себя так, как если бы вы сидели за клавиатурой, даже когда вас нет.
В этом руководстве вы узнаете, как загрузить и установить эту крошечную утилиту, а также как просмотреть и изменить параметры питания.
1. Установите Microsoft Visual Studio
Кофеин написан с использованием Microsoft Visual Studio, поэтому для его использования необходимо сначала установить распространяемый пакет Microsoft Visual C ++ 2008 (x86).
Для этого откройте свой веб-браузер и перейдите по адресу https://www.microsoft.com/en-us/download/details.aspx? Id = 10015.
Нажмите кнопку «Загрузить», затем выберите «Выполнить», чтобы начать установку. Нажмите «Да», чтобы разрешить установщику внести изменения. После запуска мастера установки нажмите «Далее», чтобы продолжить.
Установите флажок, чтобы согласиться с условиями, затем нажмите «Установить». По завершении установки нажмите «Готово». Перед продолжением перезагрузите компьютер.
2.Загрузите и установите Caffeine
Откройте веб-браузер и перейдите на страницу загрузки Caffeine. Прокрутите вверх и щелкните ссылку с пометкой «caffeine.zip», чтобы начать загрузку.
Если вы используете Microsoft Edge, нажмите «Сохранить», чтобы скопировать кофеин в папку «Загрузки». Затем нажмите «Открыть папку» и найдите файл с именем «caffeine.zip». Щелкните левой кнопкой мыши файл, чтобы выбрать его, затем выберите «Извлечь» из параметров проводника в верхней части окна. Выберите «Извлечь все», затем нажмите «Извлечь» для подтверждения.
Дважды щелкните только что извлеченный файл «caffeine.exe», чтобы запустить Caffeine. Значок кофеина появится в правом нижнем углу экрана.
3. Основы кофеина
Кофеин прост в использовании. Дважды щелкните значок кофеина в правом нижнем углу экрана, чтобы активировать / деактивировать. Если активен, значок кофейника будет заполнен.
Щелкните правой кнопкой мыши значок кофеина, чтобы просмотреть дополнительные параметры конфигурации. Постоянное включение экрана компьютера может снизить производительность и потенциально повредить оборудование.
Кофеин можно настроить так, чтобы он перестал работать через определенное время, после чего ваши «Настройки питания и сна» вернутся к значениям по умолчанию. Для этого наведите указатель мыши на «Активно для» и выберите 1, 2, 4, 8 или 24 часа соответственно.
Вы также можете запрограммировать кофеин так, чтобы он активировался по прошествии отведенного времени. Это может быть полезно, если, например, вы хотите сохранить настройки заставки, но не хотите, чтобы жесткий диск отключался. Чтобы начать работу, наведите указатель мыши на «Неактивен для» и выберите нужный период времени. E.грамм. 4 часа.
4. Параметры командной строки
Если вы хотите немного расширить Caffeine, есть несколько полезных параметров командной строки.
Чтобы использовать их, сначала выберите строку поиска в меню Windows в левом нижнем углу экрана и введите «cmd».
Затем нажмите «Командная строка». Используйте команду cd для перехода к местоположению caffeine.exe, например:
cd Downloads Удобные аргументы командной строки включают:
-startoff Это запускает кофеин в неактивном режиме.
-allowss Позволяет использовать хранитель экрана, но не позволяет компьютеру перейти в спящий режим.
-exitafter: X Где «X» — укажите количество минут, по истечении которых кофеин должен выйти. Чтобы просмотреть полный список параметров командной строки, щелкните правой кнопкой мыши значок кофеина и выберите «О программе».
5. Сконфигурируйте параметры питания и сна Windows
Если вы настроили кофеин на активацию или деактивацию через определенное время, вы можете проверить параметры питания вашего ПК.
По умолчанию Windows 10 использует сбалансированный подход к энергосбережению, чтобы обеспечить максимальную производительность. Это означает, что заставка активируется через десять минут бездействия. Ваш дисплей переходит в спящий режим после 30 минут бездействия.
Чтобы просмотреть и изменить эти параметры, выберите строку поиска в меню Windows в левом нижнем углу экрана, введите «power» и выберите «Power & Sleep settings». Если вы используете портативное устройство, такое как ноутбук, вы можете настроить отдельные параметры, когда ваше устройство работает от батареи.
.