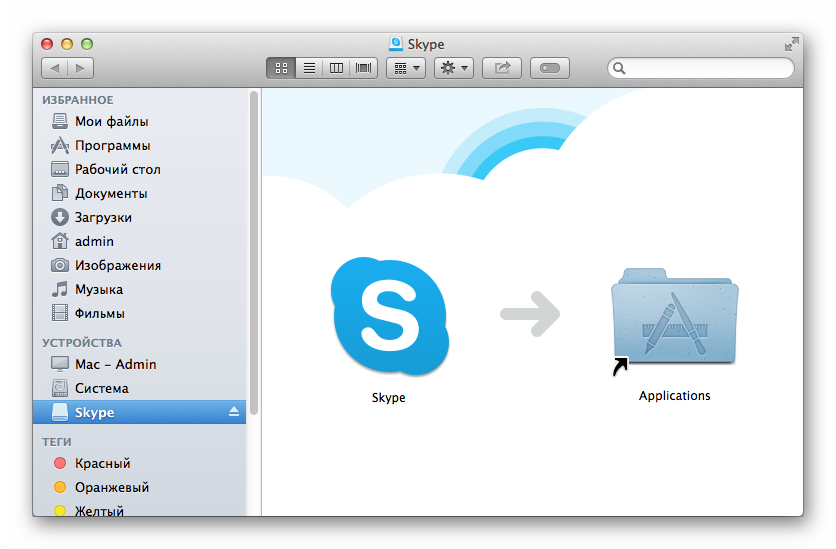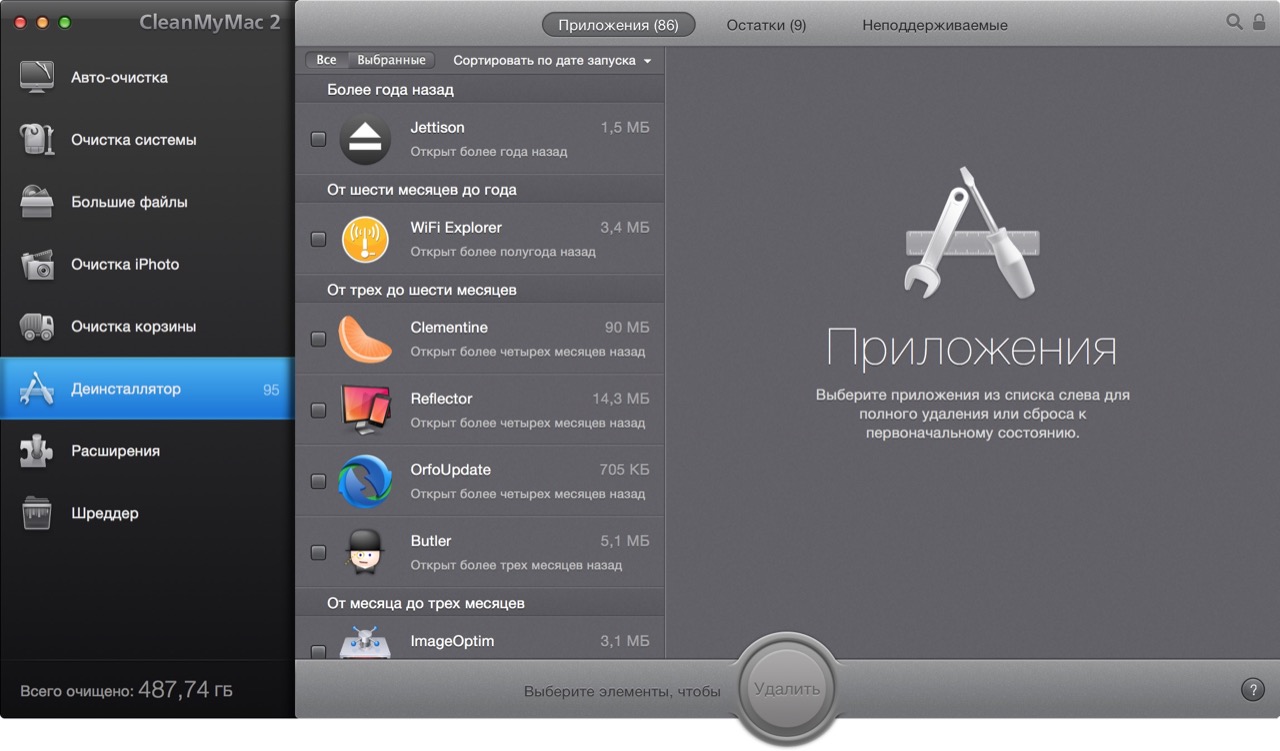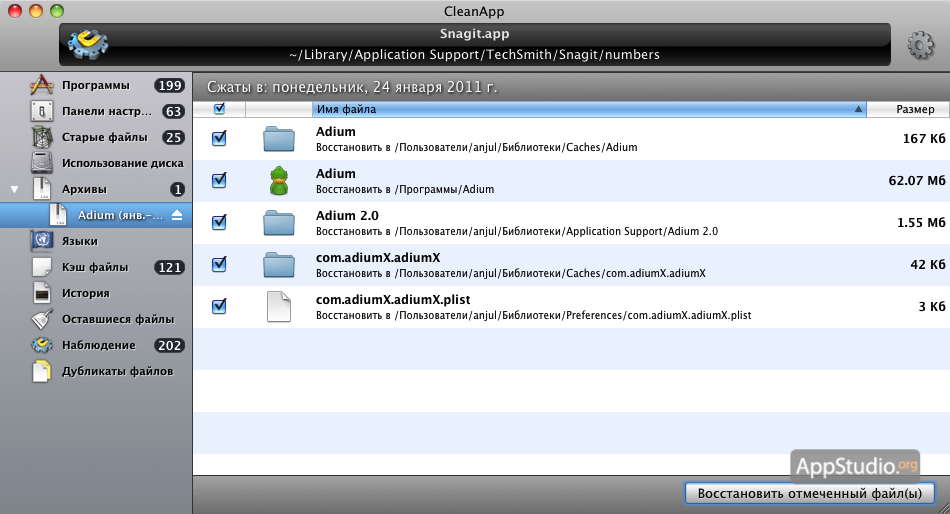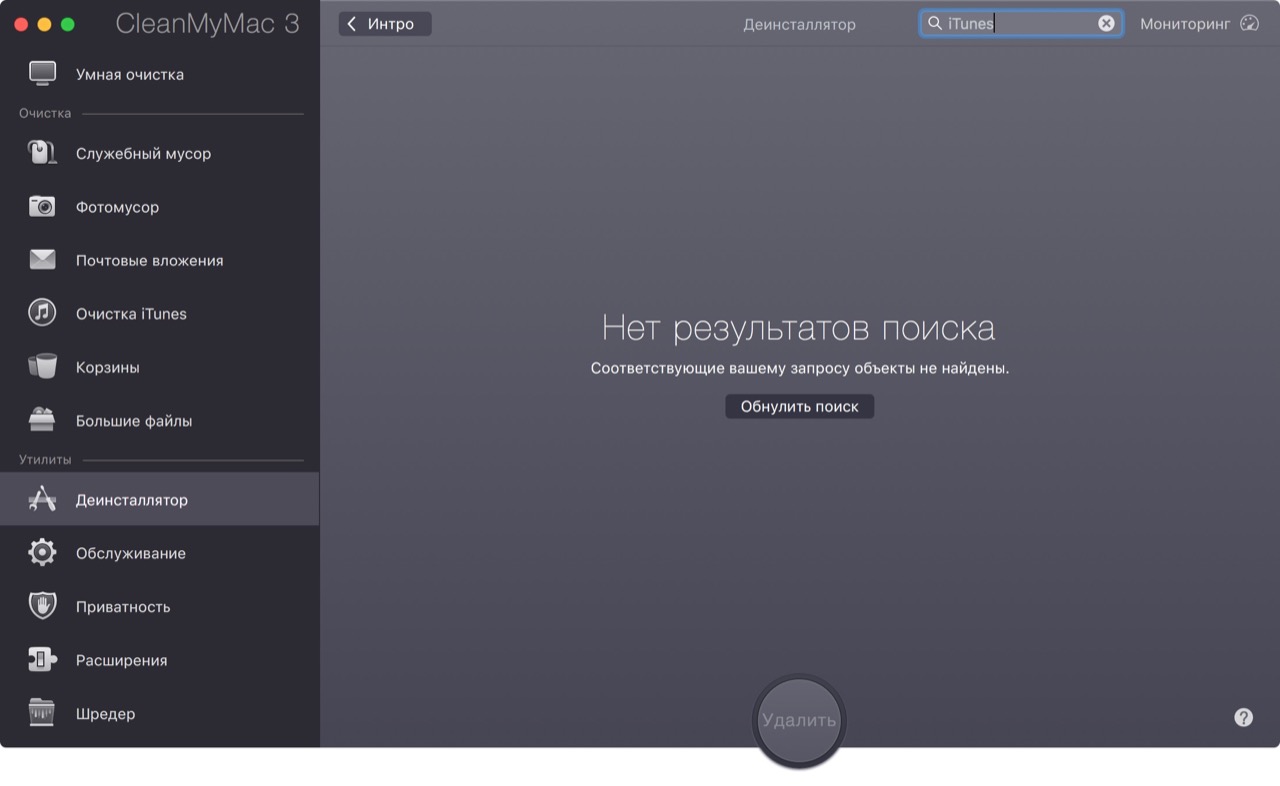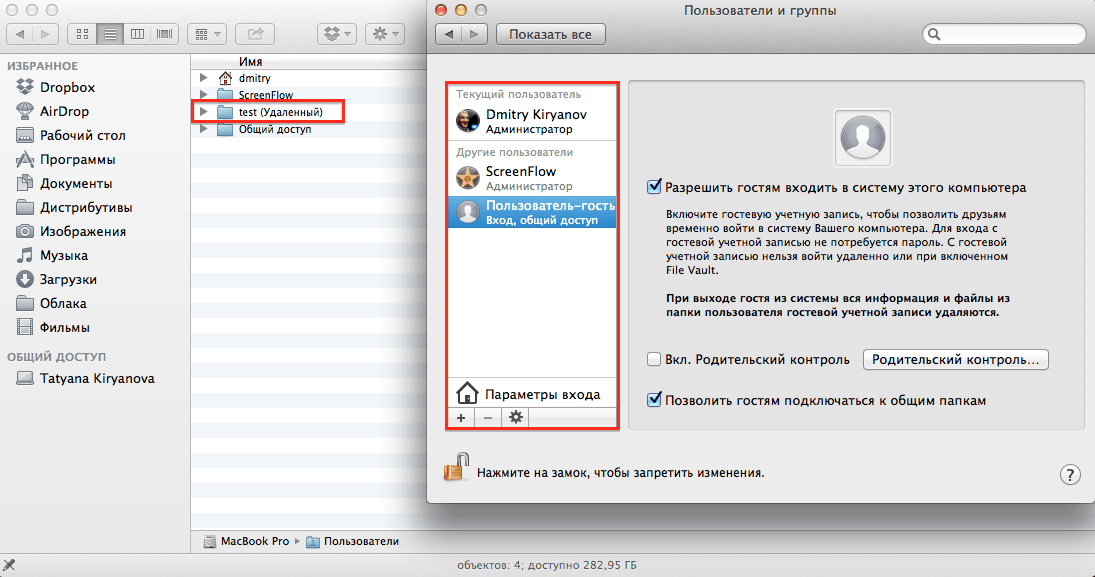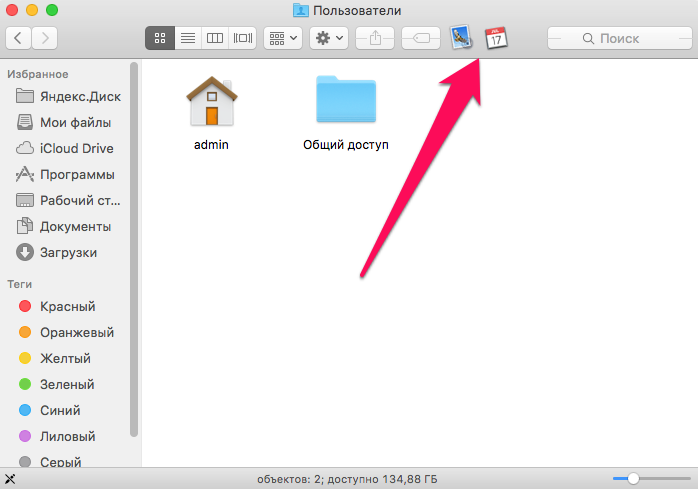Как правильно удалять программы на Mac (macOS): все способы
Деинсталляция приложений на Mac не такой очевидный процесс, как кажется на первый взгляд. А все потому, что в macOS в отличие от iOS существует возможность установки ПО не только из виртуального магазина приложений App Store, но и программ, загруженных с сайтов самих разработчиков.
♥ ПО ТЕМЕ: Самые сложные пароли: как правильно придумывать и не забывать их — 2 совета от хакера.
Как удалять приложения с Mac (macOS), загруженные из Mac App Store
1. Запустите приложение Launchpad. Обычно его иконка находится в Dock-панели.
Можно также открыть Launchpad из папки Программы или воспользовавшись поиском Spotlight (для вызова нажмите сочетание клавиш Сtrl + Пробел или в некоторых случаях ⌘Cmd + Пробел).
2. После запуска Launchpad на мониторе компьютера появится экран с иконками приложений подобный iOS.
3. Для перехода в режим удаления приложений, нажмите и удерживайте в течение 2-3 секунд любую иконку (как в iOS), после чего иконки начнут покачиваться, а в левом углу некоторых из них появится крестик.
Крестик появится только на тех приложениях, которые были загружены из Mac App Store. C другой стороны, некоторые родные системные приложения macOS, а также программы, установленные из других источников не будут иметь крестика. Как удалить такие программы, рассказывается ниже.
4. Нажмите на крестик для удаления приложения.
Кроме того, удалять приложения в macOS можно и при помощи встроенного инструмента «Оптимизация хранилища». Об этом способе рассказывается ниже.
♥ ПО ТЕМЕ: 17 терминов и базовых функций macOS, которые могут быть непонятны новичку.
Как удалять программы с Mac (macOS), которые были загружены из других источников (сайтов разработчиков и т.
 д.)
д.)Для этой цели существует несколько способов — вы можете удалить приложение и все связанные с ним файлы вручную или воспользоваться специальными сервисами (рекомендуется). В инструкции ниже мы рассмотрим оба метода.
Примечание. Для начала используйте специальные программы для удаления приложений.
Прежде чем удалять приложение вручную, попробуйте воспользоваться деинсталлятором, если он есть в составе программы, которую нужно удалить. К примеру, приложение OnyX, загруженное с сайта разработчика поставляются с деинсталлятором, который запускается из меню
Для некоторых приложений деинсталлятор можно загрузить из интернета. Иногда деинсталлятор находится в образе «.dmg» вместе с файлом самого приложения.
♥ ПО ТЕМЕ: MacOS: закрепляемые вкладки в Safari.
Способ 1. Как удалить программы и связанные с ними файлы с помощью сторонних приложений
AppCleaner – качественная бесплатная утилита для удаления приложений и всех системных записей, которые появляются при установке.
Посетите эту страницу, чтобы скачать AppCleaner. Выберите версию программы, соответствующую вашей ОС (как узнать версию macOS).
Переместите загруженный файл AppCleaner.app в папку Программы на Mac.
Перетащите значок приложения из папки Программы в окно AppCleaner.
Нажмите Remove.
CleanMyMac — популярное мощное платное приложение, позволяющее производить комплексную очистку macOS. При помощи данного инструмента можно удалять кэши, находить другие ненужные файлы, такие как устаревшие резервные копии и просто большие файлы, а также правильно деинсталлировать программы с удалением всех системных «хвостов».
Для удаления приложений в macOS необходимо выбрать раздел Деинсталлятор, после чего выбрать необходимое приложение и нажать кнопку Удалить.
♥ ПО ТЕМЕ: Чистая установка macOS, или как переустановить (восстановить заводские настройки) Mac.

Способ 2. Как удалять программы на Mac (macOS) при помощи встроенного инструмента (только для macOS 10.12 и новее)
Начиная с macOS Sierra разработчики Apple внедрили утилиту «Оптимизация хранилища»
1. Откройте меню → Об этом Mac.
2. Перейдите на вкладку «Хранилище».
3. Нажмите кнопку «Управлять…».
4. В левом боковом меню выберите раздел «Программы».
5. Для удаления программы, подведите курсор к ее наименованию и справа от него отобразится крестик. Кликните по нему. Все!
К сожалению, стандартный инструмент не удаляет все «хвосты» удаляемых приложений. Для полного удаления программ лучше воспользоваться специальными утилитами, например, указанными выше.
Смотрите также:
Как удалять программы на Mac
Мы живем в золотую эпоху программ.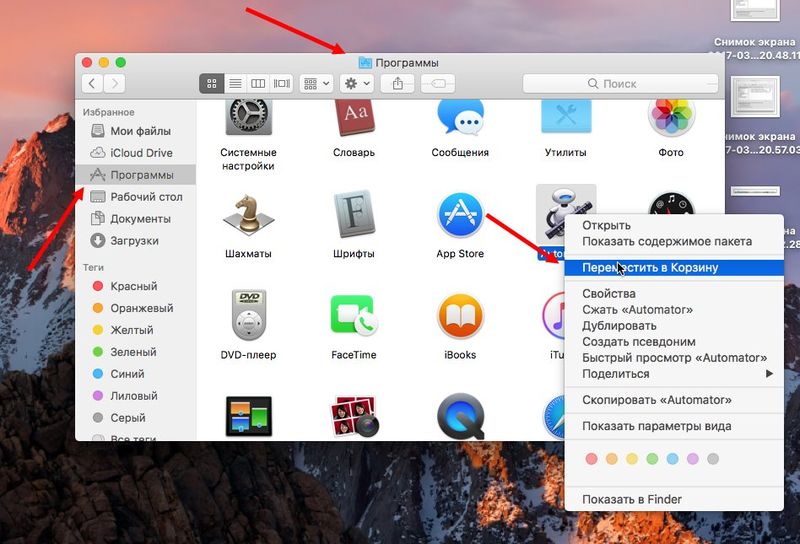
Почему? Потому что они повсюду оставляют частички себя. Частичное удаление программ приводит к трате гигабайтов места на диске вашего Mac на ненужный мусор. Уверены, у вас есть лучшее применение этому пространству. Поэтому, пока в Apple всё еще думают над лучшим способом удаления программ на Mac, мы подготовили эффективные советы по удалению программ вручную, что поможет поддерживать производительность вашего Mac каждый день.
Полное руководство по удалению программ на Mac
В этом руководстве мы покажем, как удалять программы полностью, освобождая место и обеспечивая быструю работу вашего Mac.
Мы подготовили два способа удаления программ на Mac:
- способ ручного удаления для тех, кто хочет держать все под контролем и удалять программы на Mac вручную
- более быстрый и эффективный, автоматический способ с участием программы под названием CleanMyMac X (для тех, у кого мало времени).

Любой из способов поможет корректно удалить программы на Mac. У вас будет чистый Mac и гораздо больше свободного места для хранения ваших данных.
Кроме этого, мы добавили два дополнительных совета по удалению Java и Flash Player:
- Бонус 1: Удаление Java
- Бонус 2: Удаление Flash Player
Звучит неплохо? Давайте же вынесем мусор!
Как удалять программы на Mac вручную
Пришло время поднять занавес. Мы покажем вам, где искать связанные файлы программ, которые остаются на вашем Mac после перемещения самой программы в Корзину.
Но прежде, чем мы начнём, будьте осторожны и помните, что если вы выберете ручное удаление программ (мы поклоняемся вашей решительности), то обращайте внимание на то, что вы удаляете. Вы точно не хотите удалить важные файлы, поэтому, тщательно проверяйте имена файлов перед началом удаления программ на Mac и убедитесь, что они принадлежат удаляемой программе.
Иногда Mac может отказаться удалять некоторые файлы.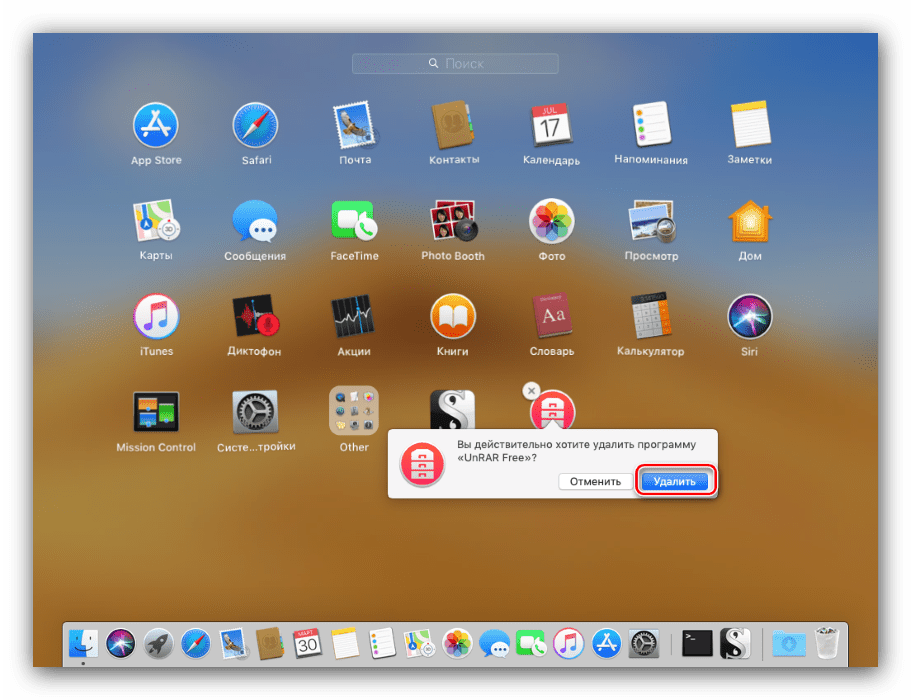 В таких случаях, перезагрузите вашу систему и попробуйте снова, нажав Command-Option-Esc и убедившись, что удаляемая программа закрыта. Если она открыта, завершите её принудительно и повторите попытку.
В таких случаях, перезагрузите вашу систему и попробуйте снова, нажав Command-Option-Esc и убедившись, что удаляемая программа закрыта. Если она открыта, завершите её принудительно и повторите попытку.
При ручном удалении всегда существует риск что-то пропустить. В случае сомнений просто перейдите к автоматическому решению с CleanMyMac X.
Давайте соберем свои силы и начнём ручной поиск остатков программ! Следуйте этим шагам, чтобы ничего не пропустить и удалить программы правильно:
- Шаг 1 – запишите названия перенесённых в Корзину программ и приступите ко второму шагу для поиска остатков и связанных файлов.
- Шаг 2 – перейдите в следующие локации, и если найдете там папки, относящиеся к какому-либо из записанных названий, удалите их полностью.
Чтобы удалить программу и её остатки полностью,
Быстрый способ удаления программ на Mac
Сейчас мы расскажем, как быстро удалять программы с CleanMyMac X. Ручное удаление может растянуться на часы, но программа для очистки Mac сэкономит ценное время и решит задачу в считанные секунды.
Как? Программа CleanMyMac X автоматически удаляет ненужный мусор и скрытые остатки программ. Так вы гарантированно очистите место на Mac, обеспечивая его быструю работу.
Звучит неплохо? Да ладно, звучит отлично! Вот, что нужно сделать:
Скачайте CleanMyMac Xи запустите бесплатную версию, которая позволит очистить много мусора. Это значит, что вы можете удалить парочку неудаляемых программ бесплатно. Если вам понравится, вы сможете купить полную версию и провести полную очистку вашего Mac. Вы также сможете удалять программы полностью и без ограничений в любое время.
Для легкого удаления программ с Mac с CleanMyMac X вам нужно:
- Открыть CleanMyMac и перейти в Деинсталлятор
- Выберите просмотр всех программ
- Выберите любую программу, которую нужно удалить
- Нажмите Удалить, чтобы удалить всю программу с вашего Mac
Как видите на снимке экрана, вы можете выбрать отображение программ из App Store, неиспользуемых или 32-битных программ и многое другое.
Сбрасывайте настройки программ, не удаляя их
Да, так тоже можно. Сброс настроек программы – это самая крутая вещь, которую может сделать любой пользователь Mac. Этот прием возвращает программу в её изначальное состояние, и, что немаловажно, не вредит пользовательским данным. Например, если программы потеряли синхронизацию между собой, сброс помогает вернуть первичные настройки. Процедура удаляет кэш, который часто является причиной сбоев. Функцию сброса можно найти в Деинсталляторе в CleanMyMac X.
Удаление программ с помощью Launchpad
Вы можете удалять программы и виджеты прямо в Launchpad.
- Откройте Launchpad в Dock
- Удерживайте клавишу Option
- Иконки программ начнут дрожать
Теперь вы можете удалять программы, нажимая на иконку [X].
Как полностью удалить Java на Mac
Плагин Java конфликтует со многими программами. Его переустановка помогает исправить работу некоторых сервисов Mac, но полное удаление Java может показаться сложнее удаления обычных программ. Но это не бином Ньютона, тем не менее. Пара щелчков и двойных щелчков и вы будете наслаждаться дополнительным свободным местом и производительностью чистого Mac. При необходимости вы можете установить Java заново.
Но это не бином Ньютона, тем не менее. Пара щелчков и двойных щелчков и вы будете наслаждаться дополнительным свободным местом и производительностью чистого Mac. При необходимости вы можете установить Java заново.
Вот как полностью удалить Java. Удалите одну папку и один файл (ссылку), как в примере:
- Нажмите на иконке Finder в вашем Dock
- Выберите папку Утилиты
- Дважды нажмите иконку Терминала
- Скопируйте и вставьте в окно Терминала следующие команды:
- sudo rm -fr /Library/Internet\ Plug-Ins/JavaAppletPlugin.plugin
- sudo rm -fr /Library/PreferencePanes/JavaControlPanel.prefPane
- sudo rm -fr ~/Library/Application\ Support/Java
Как полностью удалить Flash Player на Mac
Полное удаление Flash Player в корне отличается от удаления обычных программ. Во-первых, вам понадобится утилита удаления от Adobe. Во-вторых, ну, вам придется следовать этим инструкциям, поскольку дальше всё усложняется.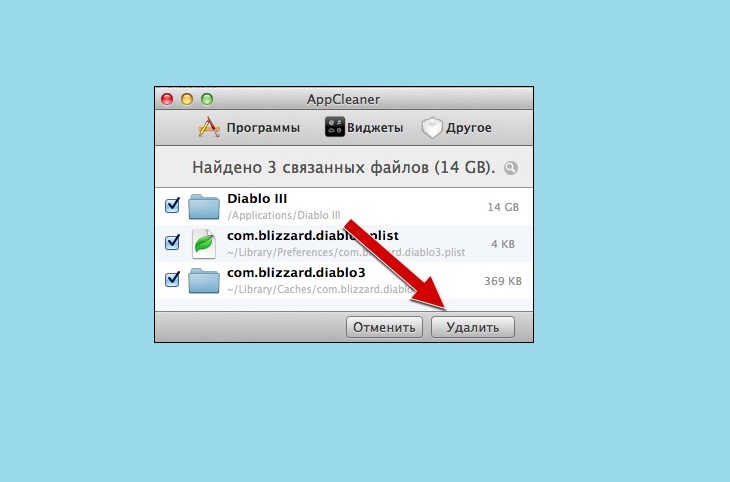 Но не волнуйтесь, вы справитесь!
Но не волнуйтесь, вы справитесь!
Пошаговое руководство по удалению Flash Player:
- Узнать версию macOS вы можете нажав иконку Apple и выбрав Об этом Mac. Версия macOS будет отображена здесь
- Определите, какая из утилит деинсталляции Adobe совместима с вашей версией macOS. Вы можете проверить на странице Adobe
- Скачайте и установите деинсталлятор
- Откройте деинсталлятор, нажмите Удалить и закройте все браузеры (поместите эту страницу в закладки или распечатайте её, чтобы не потерять инструкции)
- Вуаля! Удаление окончено, а вам осталось выполнить всего один шаг
- Для завершения процесса удаления удалите следующие папки:
- ~/Library/Preferences/Macromedia/Flash\ Player
- ~/Library/Caches/Adobe/Flash\ Player
Получилось? Поздравляем – вы можете называть себя компьютерщиком. Теперь, если вы захотите удалять программы на Mac безопасно, быстро и легко, вернитесь с самому простому способу – очистке с CleanMyMac X.
Не забудьте очистить Корзину
После перемещения программ в Корзину, её необходимо очистить. Откройте Корзину и нажмите Очистить, чтобы удалить содержимое.
Преимущества правильного удаления программ на Mac
Когда в следующий раз будете удалять программы, помните, что перетащить их в Корзину – это полдела, которое лишь подтверждает закон сохранения массы. Кто знает, может в будущем Apple придумает способ правильного удаления программ на Mac. Но об этом остается помечтать, как о визите Святого Николая. Нет повода волноваться, тем не менее! До этих пор мы можем рассчитывать на свои способности отыскивать скрытые файлы программ. Или же просто открыть удобную программу для очистки, CleanMyMac, которая сделает всю грязную работу за нас.
Теперь вы знаете всё, что нужно для правильного удаления программ на Mac, а также для решения проблем и исправления необычного поведения программ. Неважно, какой способ вы выберете – ручную очистку или очистку с CleanMyMac X — вы можете быть уверены, что на вашем Mac место не тратится зря на ненужные файлы. Приятно быть в безопасности и чистоте, верно?
Приятно быть в безопасности и чистоте, верно?
Как удалить приложения на Mac, удалить программы Mac навсегда
Удаление приложений на Mac немного отличается (и, как правило, намного проще) от процесса на ПК с Windows, но есть некоторые упрямые программы для Mac, от которых даже лучшим из нас трудно избавиться. Но всегда есть решение. Вот как удалить или удалить программу или приложение с вашего Mac — процесс, который поможет освободить место на Mac и может также ускорить его.
Почему удаление программ на Mac отличается от Windows
В Windows программы должны быть установлены с помощью специальных мастеров установки, и, более уместно, должны быть удалены теми же механизмами.
Небрежное ведение из Microsoft изначально позволило разработчикам программного обеспечения установить много фрагментированных фрагментов своей программы в любое место на загрузочном диске C :. Помимо проблем безопасности системы, которые это может создать, это также делает удаление исполняемых программ в Windows рутинным занятием, которое обычно может выполняться только автоматическими программами.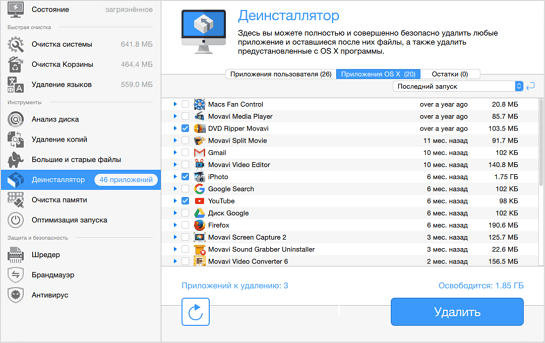
Но на Mac все немного по-другому. Когда Apple выпустила Mac OS X в 2001 году, она поддерживала Unix-способ отделения системных файлов от рабочего пространства пользователя.
Таким образом, программы обычно хранятся в каталоге / Applications, а пользовательские настройки для настройки этого приложения хранятся в ~ / Library / Preferences. Кроме того, могут быть некоторые необходимые вспомогательные файлы, хранящиеся в ~ / Library / Application Support и / Library / Application Support. И это в значительной степени так.
Сами приложения, которые находятся в папке «Приложения» (хотя их можно хранить в другом месте …), на самом деле представляют собой наборы многих файлов, упакованных вместе. Что касается пользователя, вам просто нужно дважды щелкнуть по значку приложения — или один раз щелкнуть по ярлыку, который содержится в Dock — и приложение запустится, используя все ресурсы, которые ему нужны, хранящиеся в пакете приложения, и в другом месте.
Это означает, что для удаления приложения в macOS вам нужно всего лишь перетащить приложение в корзину («Корзина» на неизменном английском языке Apple на американском языке). Нет явной необходимости делать что-то еще … во всяком случае, в большинстве случаев.
Нет явной необходимости делать что-то еще … во всяком случае, в большинстве случаев.
Если вы не запускаете Mac с учетной записью администратора, вам также будет предложено ввести пароль администратора для удаления приложения.
Это должно быть все, что вам нужно сделать, чтобы удалить приложение, чтобы подвести итог:
Как удалить приложение на Mac
- Если вы хотите удалить приложение, найдите его в папке «Приложения» через Finder. (Откройте Finder> Приложения и прокрутите вниз до приложения).
- Теперь перетащите приложение в корзину.
- Наконец, очистите корзину, щелкнув правой кнопкой мыши значок корзины или, если вы хотите только удалить программу, щелкните корзину, щелкните правой кнопкой мыши программу и выберите «Немедленно удалить».
- Введите ваш пароль, если требуется.
Как удалить приложение Mac с помощью панели запуска
Вы также можете удалить приложение с помощью панели запуска, которая показывает все ваши приложения в интерфейсе, похожем на iOS.
- Чтобы открыть панель запуска, нажмите F4 (кнопка, которая показывает сетку из шести квадратов).
- Найдите приложение, которое вы хотите удалить.
- Нажмите клавишу Opton / Alt.
- Теперь нажмите Удалить, чтобы подтвердить, что вы хотите удалить программу.
Как полностью удалить программу с Mac
Есть несколько случаев, когда вышесказанного может быть недостаточно. Некоторые приложения могут иметь несколько параметров или другие файлы, разбросанные по всему вашему Mac. Тем не менее, это может быть просто удалить их.
Возможно, вам придется удалить настройки приложения из папки «Библиотека». Вот как это сделать:
- Во-первых, вам нужно получить доступ к папке «Библиотека» — она была скрыта по умолчанию с Mac OS X 10.6, но это легко обнаружить. Откройте Finder и щелкните раскрывающееся меню «Перейти» в верхней панели, и, пока отображается меню, нажмите и удерживайте клавишу «Option / Alt».
- В раскрывающемся списке «Домашняя страница» и «Компьютер» появится параметр «Библиотека».
 Нажмите эту кнопку, чтобы открыть папку.
Нажмите эту кнопку, чтобы открыть папку. - Теперь прокрутите список папок в поисках той, которая связана с удаляемым приложением.
Выполнив этот шаг, вам необходимо открыть каталоги поддержки приложений с помощью программы поиска и найти папку, содержащую данные, относящиеся к удаляемому приложению.
Сложно удалить приложения Mac
Но есть некоторые приложения, которые не так хорошо играют по этим правилам. Примеры, которые мы видели, включают приложения Adobe и Microsoft для Mac и nagware / полу-утилиты, такие как MacKeeper.
Это последнее мошенническое приложение, которое обещает очистить ваш Mac и заставить его работать быстрее, делает все возможное для установки файлов в труднодоступных местах. Более того, в этом примере прилагаемое приложение Uninstaller не обязательно удалит все ненужные файлы после удаления приложения.
Здесь вы должны быть бдительны в отношении неожиданных демонов запуска (файлов launchd), которые позволяют автоматически запускать скрытые приложения при загрузке.
Опытные пользователи Mac могут использовать командную строку Terminal.app для поиска и удаления ненужных фрагментов. Немного менее опасный способ — с помощью графического поиска файлов, такого как чудесный Find Any File, который найдет все скрытые файлы, которые Apple скрывает в обычных поисках Spotlight.
Тем не менее, он должен использоваться только с осторожностью, так как можно удалить важные системные файлы. В общем, будьте осторожны при удалении с вашего Mac всего, что требует ввода пароля администратора.
Мы рассмотрим эти типы процессов удаления в отдельной статье: Как удалить антивирус Mac.
Как удалить приложения Apple
Вы не можете удалять приложения, такие как Safari или Mail, или любые другие приложения, которые входят в состав MacOS.
Приложения для удаления программ на Mac
Наконец, есть условно-бесплатные утилиты, которые обещают выполнить всю тяжелую работу по отслеживанию ошибочных файлов приложений и их удалению за вас.
Мы не пробовали ни одну из этих программ, поэтому не можем поручиться за их относительные достоинства, но обратите внимание на такие приложения, как Uninstaller, AppCleaner, AppDelete и CleanApp.
У нас есть специальная статья о лучших утилитах очистки Mac, которые мы нашли.
Удаление приложений в macOS. Всё, что нужно знать
Как бы странно ни звучало, но удаление приложений в macOS устроено не так легко и просто, как это может показаться на первый взгляд. Всё дело в том, что существуют разные категории приложений: программы установленных со сторонних сайтов, агрегаторов софта, с магазина Mac App Store. В каждом отдельном случае, полное удаление приложений потребует разных действий со стороны пользователя. Давайте разбираться вместе.
Всем известно, что удаление приложений в macOS устроено очень просто — пользователю достаточно перенести иконку программы в корзину. Но действительно ли такой способ эффективен? Как оказалось, далеко не всегда. Дело в том, что некоторые крупные приложения хранят свои файлы за пределами собственной «папки». Нередко остаточные файлы встречаются чуть ли не по всей системе — и их в каждом случае приходится удалять вручную.
Безусловно, этот подход имеет свои плюсы — ведь при повторной установке приложение автоматически подхватит необходимые параметры. Но нужно это далеко не всем и не всегда. Поэтому рассмотрим способ корректного и безопасного удаления приложений.
Но нужно это далеко не всем и не всегда. Поэтому рассмотрим способ корректного и безопасного удаления приложений.
Итак, как удалять приложения, установленные с сайта разработчика или с помощью агрегатора софта?
Как правило, большая часть приложений не имеют собственных «деинсталяторов». Но в некоторых случаях их можно найти в образе «.dmg» вместе с файлом самого приложения. В иной ситуации на помощь может прийти такая полезная утилита как App Cleaner. Идея этой программы не нова — приложение ищет остаточные данные по всей системе и безопасно удаляет их. Конечно, при наличии необходимых навыков эту процедуру можно осуществить своими руками, но зачем, если утилита справится с этим гораздо быстрее?
- Переходим на сайт разработчика и загружаем утилиту AppCleaner. Программа распространяется абсолютно бесплатно;
- Следует принять во внимание, что на официальном сайте можно найти несколько версий — необходимо подобрать подходящую, в зависимости от установленной macOS;
- Всё что осталось — это поместить скачанную утилиту в «Приложения»;
- При запуске нас встретит простой и минималистичный интерфейс.
 Для удаления достаточно перенести приложение в окно программы;
Для удаления достаточно перенести приложение в окно программы;
- Утилита произведет «умный» поиск, после чего мы сможем полностью удалить приложение, со всеми остаточными данными. Останется лишь подтвердить удаление. При необходимости, некоторые файлы или параметры можно оставить нетронутыми.
Заметим, что таким способом можно удалять не только программы, но и всё установленные в системе плагины и виджеты.
Как удалять приложения, загруженные из Mac App Store?
Здесь всё устроено гораздо проще — приложения установленные подобным методом не хранят файлы в других папках. Всё самое необходимое находится внутри самих приложений, в результате чего процесс удаления не вызовет трудностей даже у неопытных пользователей.
- Запускаем Launchpad. Именно здесь мы сможем найти все установленные программы и игры.
- Теперь нужно перейти в режим «деинсталляции». Для этого нажимаем и удерживанием касание на любой из иконок. Спустя определённый промежуток времени, иконки начнут «дрожать».

- Всё что осталось — это нажать на крестик. После этого приложение будет удалено с вашего Mac.
Загрузить App Cleaner с официального сайта разработчика.
Предлагаем подписаться на наш канал в «Яндекс.Дзен». Там вы сможете найти эксклюзивные материалы, которых нет на сайте.
Как правильно удалять программы в OS X
Кто пользовался Windows помнит, что у этой операционной системы в «Панели инструментов» есть отдельный пункт «Установка и удаление программ». Куда и нужно обращаться со всеми ставшими ненужными приложениями. Но не следует искать ничего подобного в OS X. Разработчики не предусмотрели возможность корректного удаления любых программ силами самой системы, поэтому нужно немного поизворачиваться.
В OS X удаление программ реализовано гораздо проще, но, в тоже время, работает корректно не для всех приложений. Нужно открыв Launchpad удерживать курсор мыши на иконке любого приложения до тех пор, пока все они не начнут дрожать. После чего требуется кликнуть на крестик, появившийся в левом верхнем углу иконки.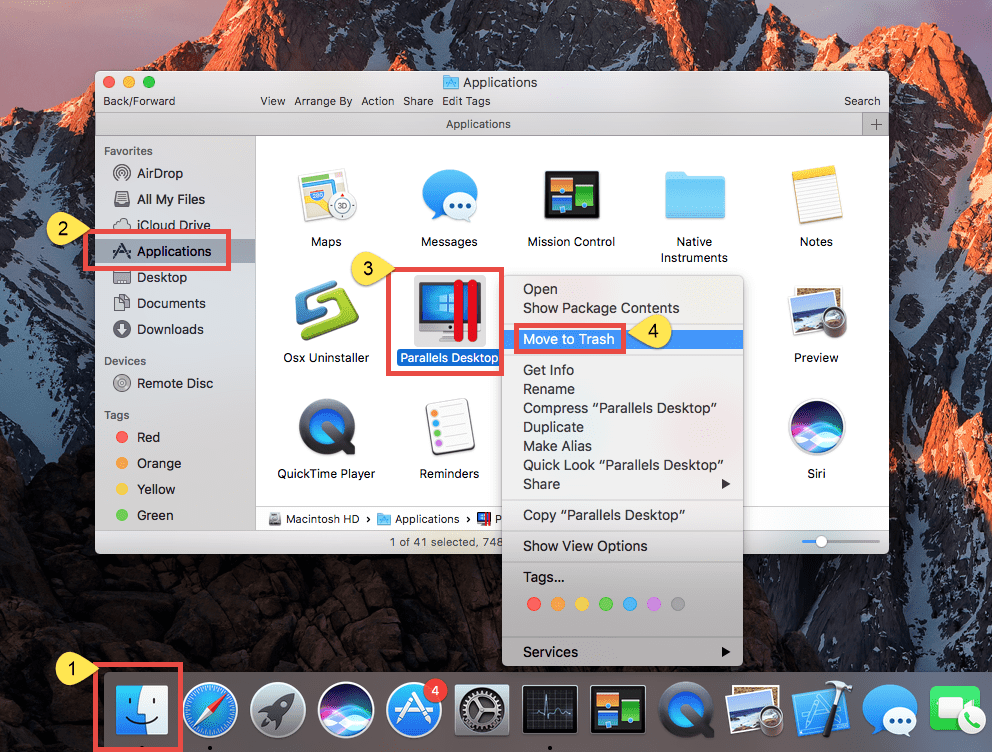 То есть процедура удаления в данном случае схожа с таковой в iOS. Но так можно удалить только теп рограммы, что были установлены через Mac App Store. Да и то иногда приложение удаляться упорно не желает, а иконка его появляется в Launchpad снова и снова.
То есть процедура удаления в данном случае схожа с таковой в iOS. Но так можно удалить только теп рограммы, что были установлены через Mac App Store. Да и то иногда приложение удаляться упорно не желает, а иконка его появляется в Launchpad снова и снова.
Для того, чтобы раз и навсегда гарантировано удалить приложение, достаточно просто перейти в папку «Приложения» и выкинуть ненужное в корзину. Однако ограничиваться только этим нельзя. Дело в том, что нередко после приложения остаются связанные с ним системные файлы, которые также желательно вычистить, чтобы не замусоривать систему. Найти их можно в папках ~/Библиотеки/Application Support/(название приложения), ~/Библиотеки/Caches/(название приложения) и ~/Библиотеки/Preferences.
Но такой способ хорош только для эпизодических удалений и для более-менее продвинутых пользователей. Тем же, кто не желает рыться в системных папках, лучше воспользоваться специальной утилитой, предназначенной для корректного удаления.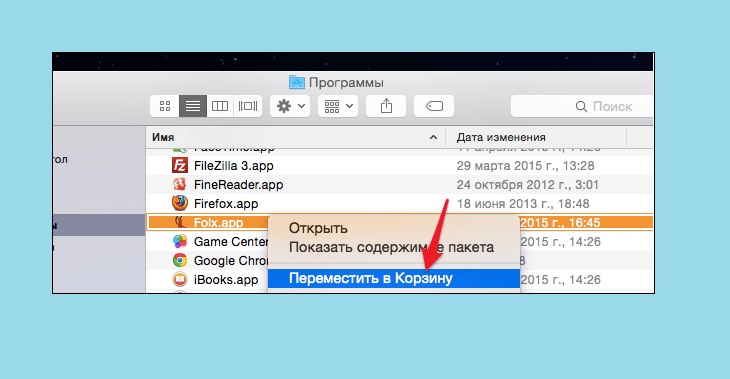 Благо что их существует уже довольно много, под любые запросы и вкусы.
Благо что их существует уже довольно много, под любые запросы и вкусы.
MacCleance ($25.95). Достаточно навороченная утилита-деинсталлятор, позволяющая удалить что угодно. Интересной её особенностью является возможность создания списка «неприкасаемых» программ, удаление которых нежелательно. Данное приложение пришло на замену достаточно популярной утилиты Amnesia от того же разработчика, также служившей для удаления приложений и различного мусора.
AppDelete ($7.99). Данная утилита, наоборот, отличается исключительной простотой. После её запуска появляется окно, на которое нужно перетащить ненужное вам приложение. Затем будет предложен также и список связанных с ним файлов.
AppCleaner (free). Также очень простая утилита, работающая по принципу «drag and drop». Очень приятным её достоинством является абсолютная бесплатность.
AppZapper ($12.95). Ещё одна простая утилита с «drag and drop». Мало чем отличается от других, перечисленных выше.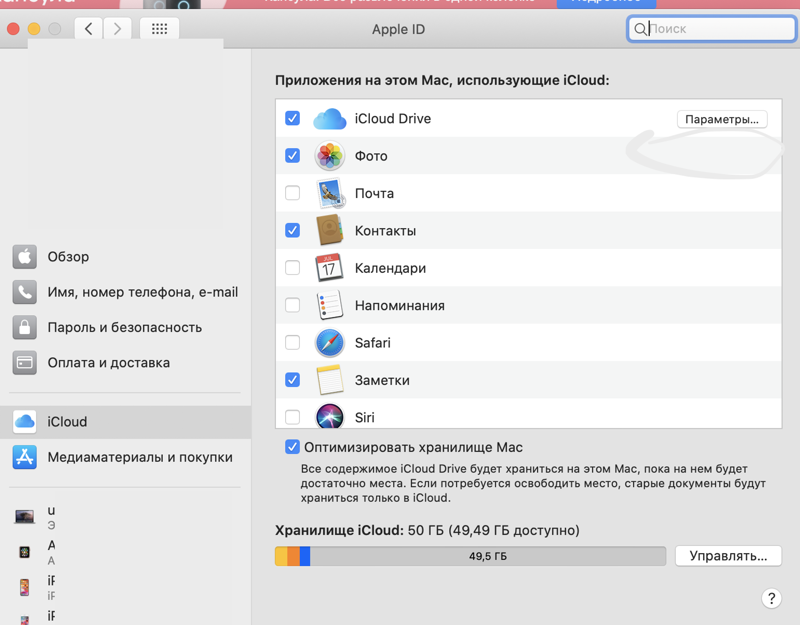 Предоставляет возможность создания списка нежелательных для удаления программ.
Предоставляет возможность создания списка нежелательных для удаления программ.
AppTrap (free). Эта утилита тихо сидит себя в фоне и оживляется только после того, как пользователь выкинул какое-либо приложение в корзину. После этого ему будет предложено удалить также и все дополнительные файлы. При необходимости фоновый запуск AppTrap можно и отключить.
CleanApp ($7,49). Одно из самых продвинутых приложение-деинсталлятор, позволяющее не только удалять всё что угодно (включая плагины, виджеты, расширения), на также и контролировать всё, что творится у вас на жёстком диске. Например, при её помощи можно отыскивать пустые папки, давно неиспользуемые файлы и многое другое. То есть CleanApp — это ещё и способ держать систему в чистоте. При необходимости проверки запускаются автоматически, по заранее составленному расписанию.
CleanMyMac 2 ($39,95). Основное назначение данной утилиты — чистка системы от всевозможного мусора, накапливающегося в ней по мере эксплуатации.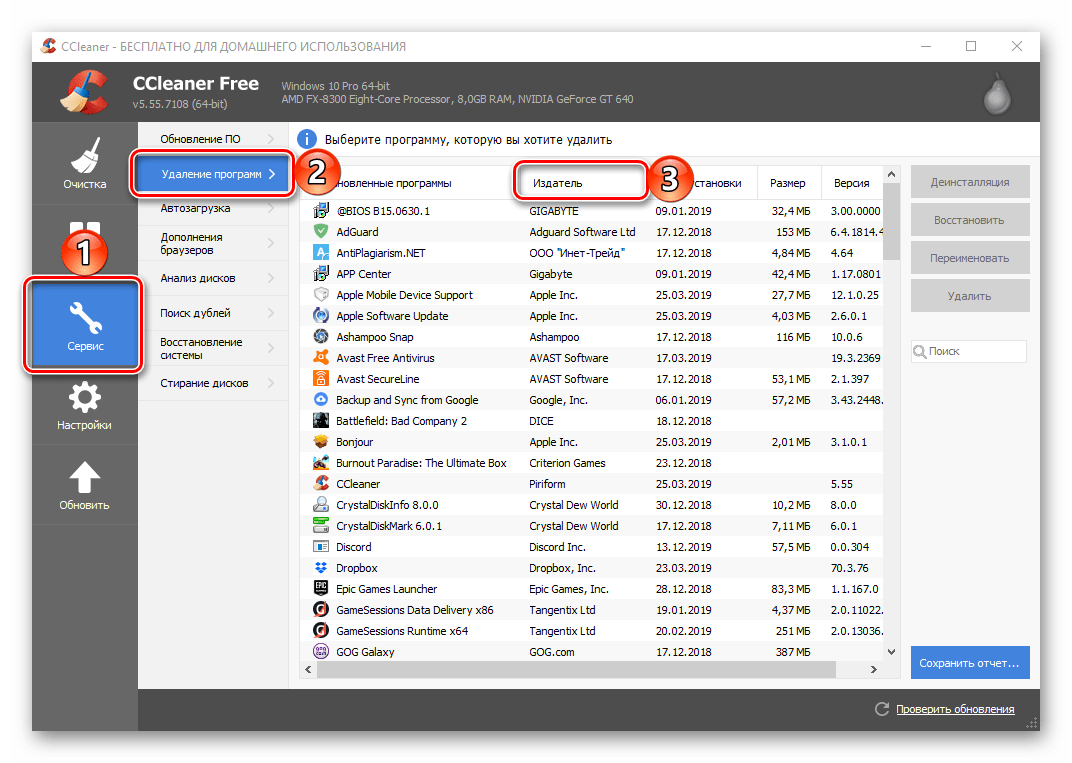 Однако и с удалением программ она также справляется. Причём приложение запускается автоматически сразу же после того, как вы выбросили ненужное приложение в корзину. По мнению многих пользователей, CleanMyMac можно назвать одним из лучших приложений в своём классе.
Однако и с удалением программ она также справляется. Причём приложение запускается автоматически сразу же после того, как вы выбросили ненужное приложение в корзину. По мнению многих пользователей, CleanMyMac можно назвать одним из лучших приложений в своём классе.
Кстати, в некоторых случаях приложение настолько старательно расползается по всей системе, что их ручное удаление их затруднительно, а то и просто невозможно. Особенно любят заниматься подобным творения компаний Adobe и Microsift. В таком случае просто необходимо воспользоваться одной из описанных выше утилит. Впрочем, иногда вместе с приложением поставляется специальный скрипт-деинсталлятор. Жаль только что происходит подобное далеко не всегда.
P.S. Удаление программ в OS X возможно также и через консоль. Однако данный способ не отличается удобством и подходит только для продвинутых пользователей.
Как удалить программу на Mac
Наверно, нет ничего проще, чем удалить приложение на Mac OS X. Это намного легче сделать на Mac, чем на машине под Windows. На Mac вы не найдете «удалить программы» в панели управления, как в Windows, потому что здесь все действительно намного проще.
Это намного легче сделать на Mac, чем на машине под Windows. На Mac вы не найдете «удалить программы» в панели управления, как в Windows, потому что здесь все действительно намного проще.
Для начала рассмотрим традиционный способ удаления приложений, а потом покажем, как это можно сделать в новой ОС Lion. Советами делятся OS X Daily.
Удаление программ в Mac OS X
Секрет прост: выберите и удалите программу.
- Зайдите в приложения и выберете то, которое хотите удалить
- Перетащите иконку программы в корзину или кликните правой кнопкой мыши и выберите «переместить в корзину»
- Кликните правой кнопкой на корзине и выберете «очистить корзину»
Если вы предпочитаете комбинации клавиш, можете, выбрав приложение, нажать Command+Delete, а потом очистить корзину. Этот метод работает с начальных версий OS X до Snow Leopard. А теперь давайте перейдем к Lion, где удалать программы так же просто, как на iPhone.
Удаление программ в Mac OS X 10. 7 Lion
7 Lion
Не смотря на то, что процесс удаления программ в Mac очень прост, с Lion это сделать еще проще.
- Откройте LaunchPad
- Нажмите и удерживайте иконку приложения, которое хотите удалить
- Когда иконка начнет дергаться, нажмите на черный крестик (Х)
- Нажмите Delete для подтверждения удаления программы
Вы также можете использовать метод drag-to-Trash (перетаскивание иконки в корзину), описанный выше, но LaunchPad – самый быстрый. Он не требует опустошения корзины после удаления программы и этот способ очень хорошо знаком владельцам iPhone, iPad и iPod touch.
Некоторые приложения сохраняют отдельно файлы с настройками и кеш. В этом нет ничего страшного, но если вы хотите удалить их тоже, то вопрос лишь в месте их расположения. Обычно они находятся в таких директориях: ~/Library/Application Support/(название приложения). Настройки хранятся в ~/Library/Preferences, а кеш в ~/Library/Caches/(название приложения).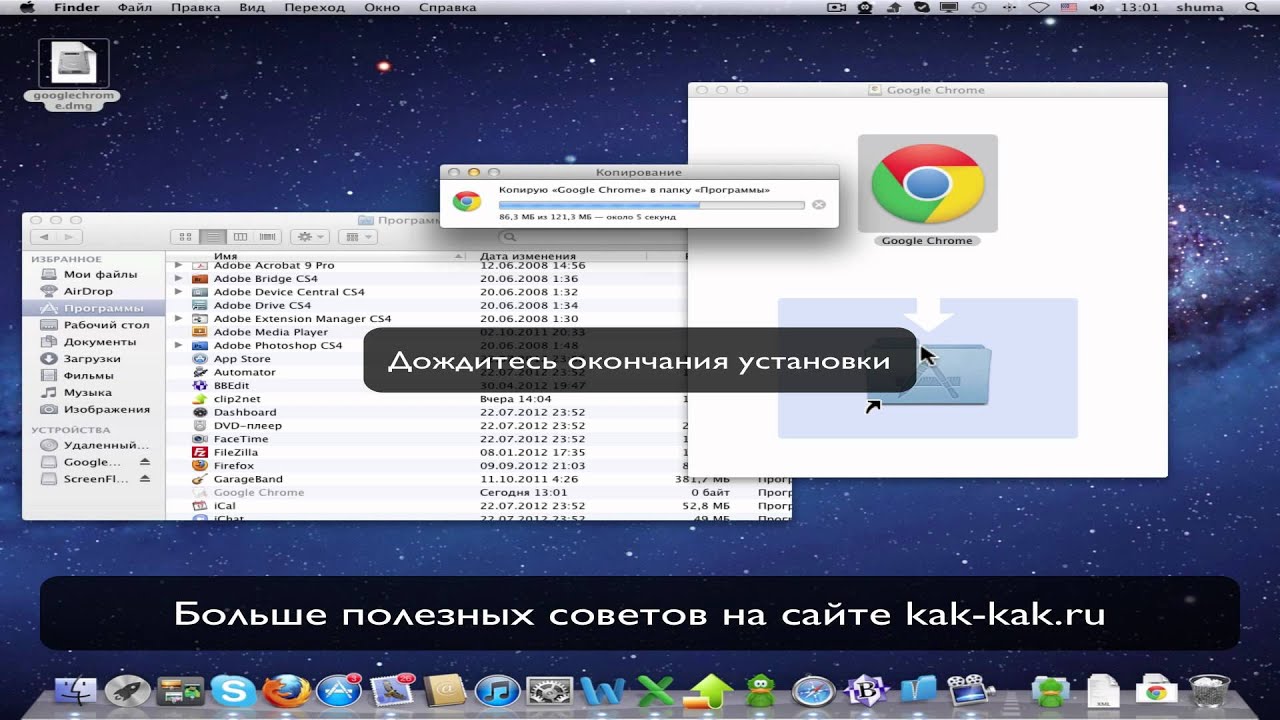
Существуют программы, для удаления которых требуются специальные деинсталляторы, чтобы убрать все следы приложения. В целом, это редкость для Mac, чаще всего это программы Adobe или Microsoft. Если вы хотите удалить подобное приложение, вам придется сделать это вручную, воспользовавшись специальной программой удаления, которая должна быть на установочном DVD.
Теги: • • • • • • • •21 июня 2011
Как удалить приложение с mac. Как удалить программу с Mac? Удаление сочетанием клавиш в Mac OS
Начинающим пользователям, лишь недавно открывшим для себя Mac OS, некоторые функции системы могут показаться не очевидными и потребуют более подробного разъяснения. В этой статье мы узнаем, как удалить программу с Макинтоша.
Если ранее вы пользовались Windows, не ищите удаление в местном аналоге “Панели управления”. Здесь все реализовано совершенно по-другому, но немного проще.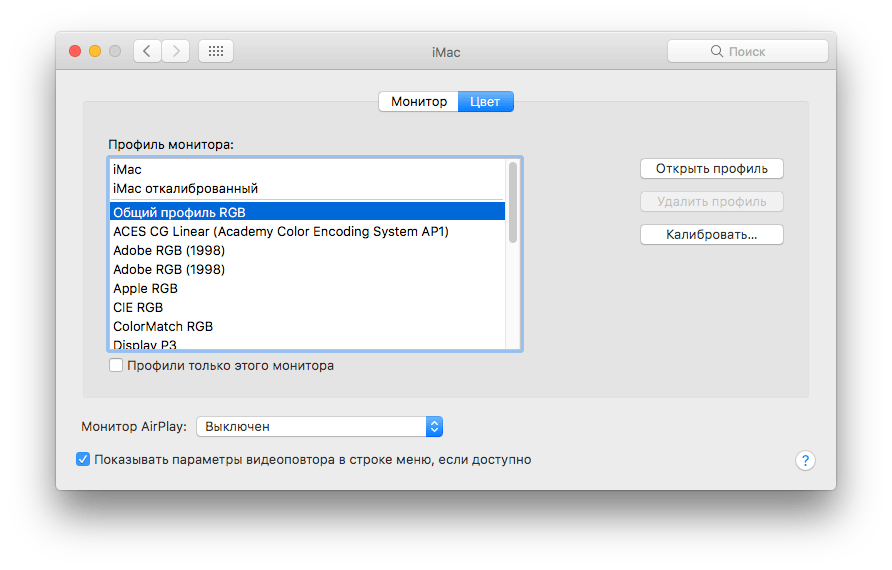 Если в “Окошках” правым кликом мы убирали ярлык с рабочего стола, то на мак-машинах данное действие распространяется на всю программу. Просто зайдите в “Приложения” (“Applications”), вызовите контекстное меню ярлыка и выбирайте “Move to trash”.
Похожий способ: зажмите ярлык программы в “Applications” курсором мыши и перенесите его в Корзину “Trash”. После жмем на ней правой кнопкой и выбираем “Очистить”. Горячие клавиши для удаления программы на маке – “Ctrl+Delete” после выделения иконки. Все приведенные выше способы работают на любой версии OS X, вплоть до “Snow Leopard’a”.
Начиная с версии “Lion”, Мак заимствовал многие возможности iOS, то есть хорошо знакомых нам iPhone, iPad и других мобильных устройств. Чтобы удалить приложение в Mac OS X 10.7 Lion, зайдем в LaunchPad и зажмем курсором ярлык программы. Когда он “завибрирует” и покажет нам черный крестик в верхнем левом углу, жмите на пометку. Система выдаст предупреждение с вопросом о том, действительно ли вы хотите удалить программу.
Если в “Окошках” правым кликом мы убирали ярлык с рабочего стола, то на мак-машинах данное действие распространяется на всю программу. Просто зайдите в “Приложения” (“Applications”), вызовите контекстное меню ярлыка и выбирайте “Move to trash”.
Похожий способ: зажмите ярлык программы в “Applications” курсором мыши и перенесите его в Корзину “Trash”. После жмем на ней правой кнопкой и выбираем “Очистить”. Горячие клавиши для удаления программы на маке – “Ctrl+Delete” после выделения иконки. Все приведенные выше способы работают на любой версии OS X, вплоть до “Snow Leopard’a”.
Начиная с версии “Lion”, Мак заимствовал многие возможности iOS, то есть хорошо знакомых нам iPhone, iPad и других мобильных устройств. Чтобы удалить приложение в Mac OS X 10.7 Lion, зайдем в LaunchPad и зажмем курсором ярлык программы. Когда он “завибрирует” и покажет нам черный крестик в верхнем левом углу, жмите на пометку. Система выдаст предупреждение с вопросом о том, действительно ли вы хотите удалить программу.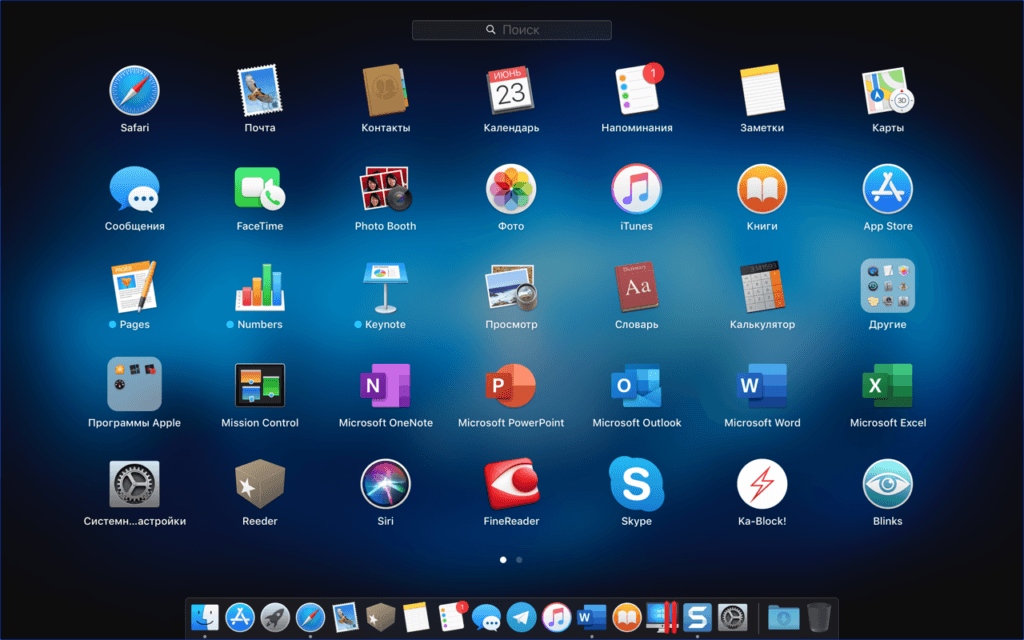 Подтверждайте “Да”\”Yes”, если решение окончательное. Крестик не появляется? Значит ПО было установлено не из AppStore, а сторонним методом, или с другого Apple ID. Чтобы исправить проблему, воспользуйтесь программами, о которых мы расскажем ниже. Или зайдите с прежнего ID и повторите удаление. Способ “drag-to-Trash” с перетаскиванием в корзину по-прежнему работает в 10.7. Какой из них удобнее – решать вам. Примечательно то, что метод с LaunchPad’ом не перемещает программу в корзину, а сразу удаляет файлы.
Подтверждайте “Да”\”Yes”, если решение окончательное. Крестик не появляется? Значит ПО было установлено не из AppStore, а сторонним методом, или с другого Apple ID. Чтобы исправить проблему, воспользуйтесь программами, о которых мы расскажем ниже. Или зайдите с прежнего ID и повторите удаление. Способ “drag-to-Trash” с перетаскиванием в корзину по-прежнему работает в 10.7. Какой из них удобнее – решать вам. Примечательно то, что метод с LaunchPad’ом не перемещает программу в корзину, а сразу удаляет файлы. AppZapper не только отлично справляется со своей функцией, но и распространяется бесплатно. Она способна хранить лицензионные данные для приобретенных программ, чтобы не покупать последние в будущем еще раз. Аналогичным способом действует и cleanMyMac. Программы также умеют удалять драйвера устройств, работа с которыми вручную может существенно усложнить жизнь пользователю.
AppZapper не только отлично справляется со своей функцией, но и распространяется бесплатно. Она способна хранить лицензионные данные для приобретенных программ, чтобы не покупать последние в будущем еще раз. Аналогичным способом действует и cleanMyMac. Программы также умеют удалять драйвера устройств, работа с которыми вручную может существенно усложнить жизнь пользователю.Выше мы перечислили самые популярные и простые способы удаления программы с Мак. Если вы знаете другие – поделитесь ими в комментариях. Напоследок автор видео расскажет, как он сам справляется с установкой и удалением ПО на Макинтоше.
Помните каким быстрым был ваш Mac в первое время после покупки? Как он моментально загружался, плавно открывал веб-сайты и приложения? Со временем, ваш Mac наполняется различными приложениями, системными обновлениями, документами, фотографиями и множеством других файлов, которые вызывают эффект замедления. Если вы хотите сделать Mac таким же резвым, каким он был, когда вы впервые достали его из коробки — у нас есть для вас несколько полезных советов.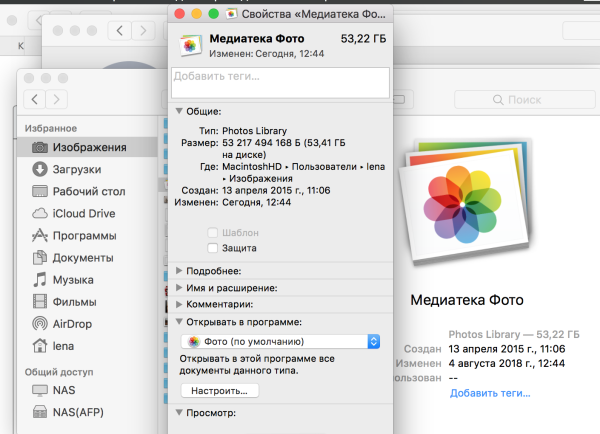
1. Очищаем список автозагрузки
Большинство приложений, которые вы устанавливаете, автоматически добавляются с список автозагрузки и всякий раз при включении или перезагрузке мака, система вынуждена тратить ресурсы на то, чтобы запустить все эти приложения и службы. До тех пор, пока их немного — они не оказывают значительного влияния на быстродействие, но рано или поздно этот момент наступает.
К счастью, в OS X очень удобно контролировать и регулировать всё это “хозяйство”:
- Открываем системные настройки и переходим в раздел Пользователи и группы .
- Выбираем вашу учетную запись в списке слева и открываем вкладку Объекты входа .
- Внимательно просматриваем список и оставляем только те приложения, которые действительно необходимы вам сразу же после запуска системы. Все остальные безжалостно убираем оттуда, выделив и нажав кнопку – .
2. Обновляемся до самой свежей версии OS X
Ваш Mac должен обновляться самостоятельно, но не лишним будет удостовериться в том, что компьютер работает на новейшей ОС.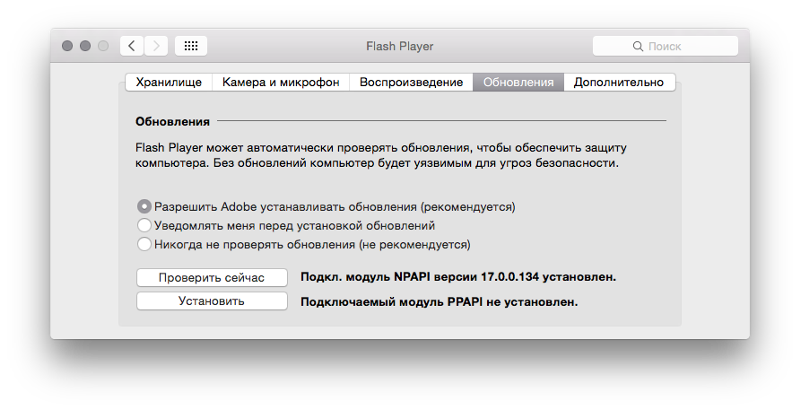 Это легко можно проверить с помощью Mac App Store. Достаточно открыть приложение и перейти на вкладку Обновления . На иконке будет количество доступных обновлений, которые вы сможете загрузить как вместе, так и по одиночке. На будущее, не лишним будет проверить и включить функцию автоматической загрузки и установки обновлений в разделе App Store системных настроек.
Это легко можно проверить с помощью Mac App Store. Достаточно открыть приложение и перейти на вкладку Обновления . На иконке будет количество доступных обновлений, которые вы сможете загрузить как вместе, так и по одиночке. На будущее, не лишним будет проверить и включить функцию автоматической загрузки и установки обновлений в разделе App Store системных настроек.
3. Наводим порядок на диске
Одним из наилучших способов профилактики быстродействия системы является очистка вашего жесткого диска от различных файлов, которые вам больше не нужны. К разряду таких файлов относятся всякого рода логи, кэши, временные файлы, расширения, дубликаты файлов и многое, многое другое. Для поиска и удаления этого файлового мусора можно прибегнуть к помощи специальных приложений или воспользоваться Дисковой утилитой.
- Запускаем Дисковую утилиту и выбираем ваш жесткий диск в меню слева
- Переходим на вкладку Первая помощь и жмем кнопку Проверить , а затем Исправить .

- Система запустит сканирование и исправит ошибки, если таковые будут найдены.
После этого проверьте свою домашнюю папку и другие папки на диске, на предмет содержания кэша или временных файлов, которые вам больше не нужны. Если не хотите копаться в недрах файловой системы — лучше воспользоваться профильной утилитой .
4. Проверяем прожорливые процессы
Если вы заметили падение производительности во время работы за маком — с помощью Мониторинга системы можно легко определить, какое приложение съедает все ресурсы.
- Открываем Мониторинг системы из папки Программы — Утилиты .
- Переключаясь между вкладками ЦП и Память и просматривая запущенные процессы, находим приложения, потребляющие чрезмерное количество ресурсов.
- Если найдете процесс расходующий более 90% (не root-процесс) — смело завершайте его, используя кнопку Завершить .
5. Удаляем неиспользуемые файлы локализаций
На каждом маке есть уйма неиспользуемых языковых файлов. Обычно мы используем русский и английский, остальные же локализации, которыми разработчики снабжают свои приложения, так и остаются лежать на жестком диске “мертвым грузом”. Их можно удалить вручную (очень муторный процесс) или воспользоваться каким-нибудь специальным приложением. Например, тот же CleanMyMac умеет делать это и при очистке всегда, помимо прочего “мусора”, сканирует файловую систему, в том числе, и на наличие неиспользуемых языковых файлов.
Обычно мы используем русский и английский, остальные же локализации, которыми разработчики снабжают свои приложения, так и остаются лежать на жестком диске “мертвым грузом”. Их можно удалить вручную (очень муторный процесс) или воспользоваться каким-нибудь специальным приложением. Например, тот же CleanMyMac умеет делать это и при очистке всегда, помимо прочего “мусора”, сканирует файловую систему, в том числе, и на наличие неиспользуемых языковых файлов.
6. Очищаем рабочий стол
Некоторые пользователи предпочитают хранить на рабочем столе файлы и ярлыки приложений, считая что очень удобно. На самом деле, нет. Поскольку, системе приходится обрабатывать все эти связи, со временем, такой подход в хранении и организации вашего рабочего пространства может негативно повлиять на снижение производительности и отклика системы. Поэтому удалите все неиспользуемые иконки и переместите документы и файлы в соответствующие папки. А лучше воспользуйтесь нашим руководством по достижению дзена рабочего стола.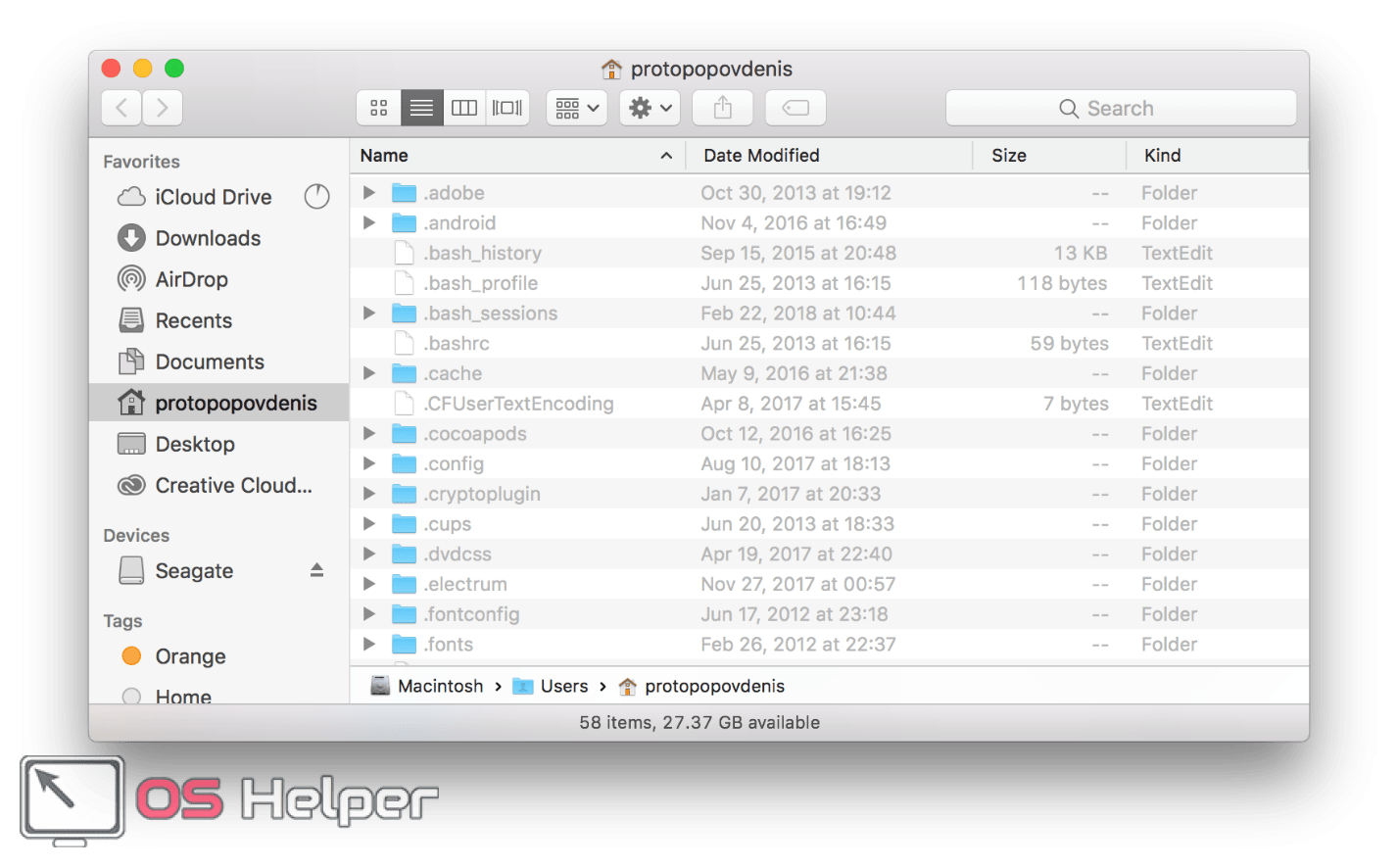
7. Отключаем виджеты
Виджеты — это миниатюрные приложения, находящиеся на специально отведенном рабочем столе. Вы можете добавить туда сколько угодно различных виджетов, вроде виртуального аквариума, интерактивного календаря или удобного погодного информера. В то время, как некоторые из них решают полезные задачи и помогают вам, многие просто потребляют ресурсы, замедляя тем самым производительность системы. Поэтому проведите ревизию своего Dashboard и отключите или удалите все ненужные виджеты, которыми вы не пользуетесь — этим вы освободите память и увеличите отклик системы.
Все приведнные советы больше актуальны для владельцев старых маков или машин с недостаточным объемом оперативной памяти. Эффект замедления на более новых компьютерах будет почти незаметен или ощутим уже на самых запущенных стадиях (инструменты для мониторинга). Однако в любом случае, профилактика и наведение порядка еще никогда никому не мешали. 😉
Удаление программ в MAC OS X отличается от удаления программ в Windows. Это связанно с тем, что у Mac OS X нет системного реестра. В Windows программы удаляются через Панель управления- Программы и компоненты у яблочников такого нет. В MAC OS X программы просто переносятся в корзину, но при этом иногда довольно много файлов программы остаются в MAC OS X и постепенно захламляют ваш MacBook Rro/ MacBook Air/ IMac/ MAC mini. Удалять программы в MAC OS X можно различными способами в этой статье я расскажу о всех возможных, которые я знаю.
Это связанно с тем, что у Mac OS X нет системного реестра. В Windows программы удаляются через Панель управления- Программы и компоненты у яблочников такого нет. В MAC OS X программы просто переносятся в корзину, но при этом иногда довольно много файлов программы остаются в MAC OS X и постепенно захламляют ваш MacBook Rro/ MacBook Air/ IMac/ MAC mini. Удалять программы в MAC OS X можно различными способами в этой статье я расскажу о всех возможных, которые я знаю.
Начнем с самых простых способов удаления программ в MAC OS X.
Удаление программ в Launchpad.
Удаление программ в Launchpad доступно только для тех приложений, которые были установлены с помощью App Store. Для того, что бы удалить приложение, вы можете нажать на нем курсором мыши и перетащить в корзину, в принципе все:)
Еще один способ удалить программу в Launchpad, нажать и удерживать иконку приложения, которое хотите удалить (в принципе, можно нажать и удерживать любое приложение). Иконки начнутся трястись, над теми приложениями, которые доступны для удаления появится крестик.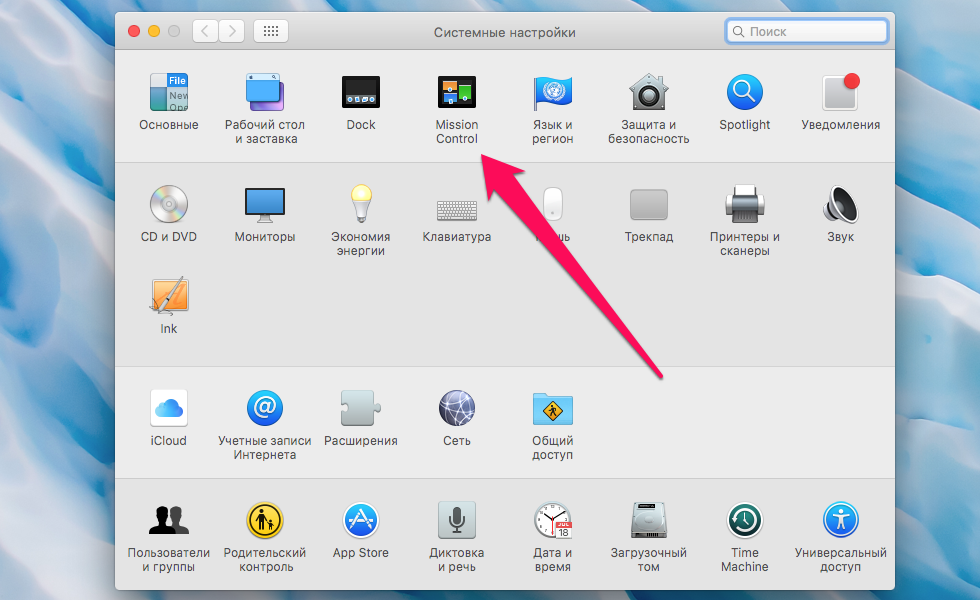
Нажмите на крестик и подтвердите удаление.
После этого можно почистить Корзину.
Удаление программ в MAC OS X через Finder.
Еще один способ почистить компьютер от лишних программ открыть Finder, выбрать вкладку «Программы», найти программу, которую необходимо удалить и перетащить ее в Корзину.
Нужно признать что это самый «грязный» способ удаления программ, потому что оставляет за собой много «хвостов» (ненужных файлов).
Удаление программ с помощью AppCleaner.
Для удаления программ можно использовать стороннюю утилиту. Подобных утилит довольно много, предлагаю остановиться на однй из них — AppCleaner. AppCleaner весьма удобная, легкая утилита, плюс ко всему — бесплатная. Первым делом необходимо скачать программу AppCleaner .
Запустите загруженный файл.
В интерфейсе программы нажмите кнопку «Программы».
AppCleaner сканирует ваш MacBook Rro/ MacBook Air/ IMac/ MAC mini и показывает список установленных программ. Выберите программу, которую хотите удалить, поставьте галочку и нажмите кнопку «Искать».
Выберите программу, которую хотите удалить, поставьте галочку и нажмите кнопку «Искать».
Утилита найдет все связанные с удаляемой программой файлы и предложит список для удаления. Вам остается только нажать кнопку «Удалить».
Механизм удаления программ с Macbook Air/Pro отличается от аналогичных действий в Windows. В Windows для этих целей используется панель управления, в ОС Mac все проще, так как системный реестр отсутствует. Чтобы стереть приложение, достаточно поместить его в корзину. Это быстрый и стандартный способ удаления с Macbook, но далеко не единственный.
Удаление в Launchpad
Launchpad – стартовая панель, на которой сосредоточены ярлыки рабочих приложений, добавленные пользователем. Стартовая панель выполняет ту же функцию, что рабочий стол в Windows, а также используется для деинсталляции активного софта с Макбука.
Чтобы его стереть, нужно кликнуть по интересующей иконке, перетащить в корзину. Как только она оказывается там, утилита считается условно удаленной.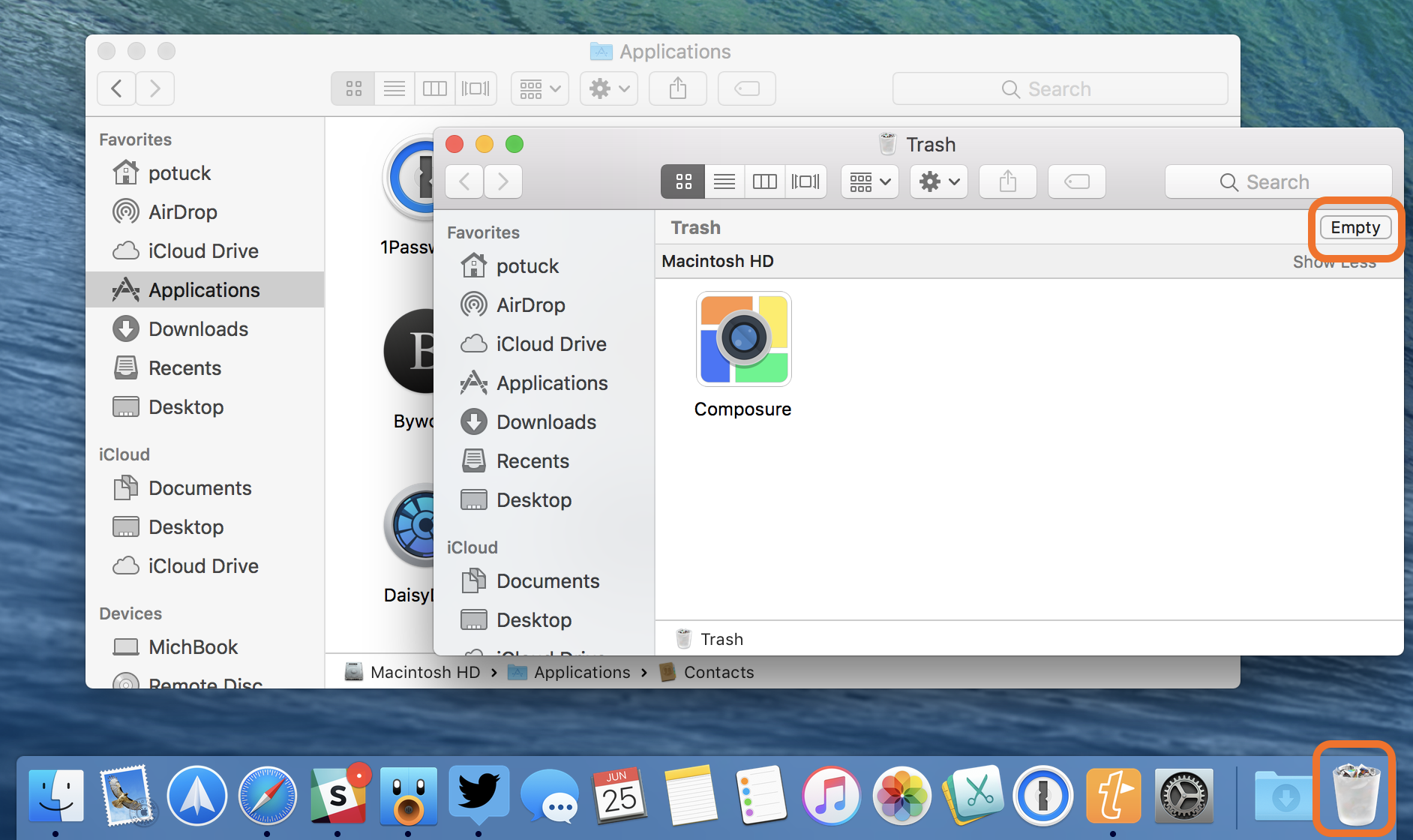 Условно, потому что при необходимости или ошибочном действии ее можно восстановить в два клика. Для безвозвратного удаления плагина нужно открыть корзину Макбука и очистить содержимое.
Условно, потому что при необходимости или ошибочном действии ее можно восстановить в два клика. Для безвозвратного удаления плагина нужно открыть корзину Макбука и очистить содержимое.
Использование инструмента Launchpad подходит для компактного офисного или клиентского софта.
ПО, которое является частью пакетного программного обеспечения, регулярно взаимодействует с сервером (как игры), иногда убирается не полностью – в памяти устройства остаются отдельные файлы или настройки.
Чтобы стереть оставшиеся файлы, нужно:
- Войти в Finder .
- В верхней строке шапки выбрать пункт Go .
- В открывшемся меню выбрать Library .
- Выбрать из содержимого папку, в которой находятся файлы удаляемого софта, и переместить ее в корзину.
- Очистить содержимое последней.
Иногда случаются сбои – система выводит на монитор уведомление «Повторить попытку». В таких случаях следует перезагрузить устройство и повторно выполнить действия в той же последовательности.
Удаление с Macbook через Finder
Finder — системная утилита, используемая для поиска файлов, настройки ОС, отвечающая за корректную работу интерфейса. Закрыть ее по желанию пользователя не получится – она постоянно активна.
Невостребованные приложения стираются из памяти устройства через Finder в такой последовательности:
- Кнопкой мыши или тачпадом нужно кликнуть по иконке Finder, после чего пользователю откроется окно управления.
- В открывшемся окне пользователя интересует строка Программы – после клика откроется список всех приложений, доступных в данном устройстве.
- Из перечня выбирается софт, подлежащий стиранию – нажатие правой кнопкой тачпада или мыши по нему откроет контекстное меню. В меню следует выбрать команду «Поместить в корзину» .
- После завершения действия название исчезнет из списка Finder.
- Полностью убрать утилиту с Макбука можно, открыв корзину и выбрав в ней опцию «Очистить» . По окончании деинсталляции желательно перезагрузить ПК.

Деинсталляция через Uninstall
Два описанных выше способа подходят для программного обеспечения, установленного с официального сервиса App Store. Корректная деинсталляция софта, загруженного с посторонних ресурсов, осуществляется с помощью деинсталлятора.
Чтобы удалить утилиты с Макбука Про/Эйр, нужно:
- Кликнуть по иконке Finder.
- Войти в Программы.
- Выбрать интересующее программное обеспечение из открывшегося перечня и кликнуть по его названию.
- В списке файлов, относящихся к выбранному плагину, нажать на иконку Uninstall , чтобы запустить деинсталлятор.
- Далее – действовать строго по инструкциям-подсказкам, всплывающим на мониторе.
- Как только процесс закончится, система оповестит об этом.
Как удалить программу на Macbook через AppCleaner
AppCleaner – специальный плагин, предназначенный для удаления ПО и связанных с ним файлов с персональных компьютеров. Он прост в использовании, удобен, бесплатно доступен для скачивания.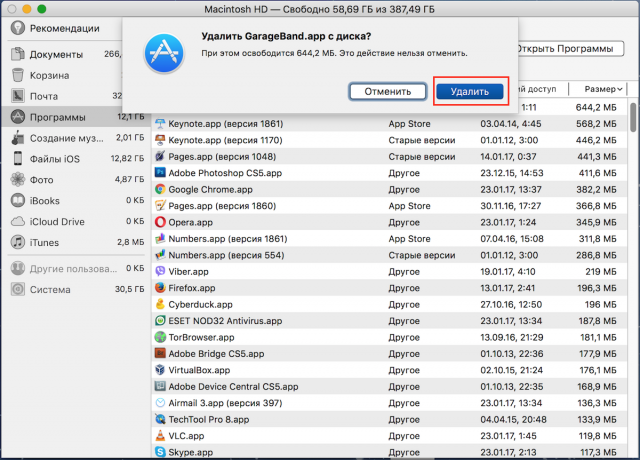
После установки и запуска AppCleaner нужно кликнуть по опции Программы, чтобы запустить сканер. По результатам сканирования пользователь увидит перечень установленных приложений. Из него нужно выбрать приложение для удаления, поставить возле него галочку и нажать на опцию «Искать».
За несколько секунд AppCleaner найдет и сформирует список из файлов, относящихся к деинсталлируемому приложению. Пользователю останется лишь нажать на «Удалить» и подождать завершения процесса. После перезагрузки компьютера работу можно продолжать.
У пользователей, которые совсем недавно начали пользоваться операционной системой от Apple поначалу может возникнуть вопрос: как удалять программы на macOS , ведь в её настройках нет пункта «Установка и удаление программ», как в привычной многим Windows.
На самом же деле, чтобы полностью удалить любую программу с Мака вам не нужно искать файл «Uninstall» и чистить потом папку «Program Files», как это приходилось делать на ОС от Microsoft. В macOS всё гораздо проще. Программа удаляется как обычный файл или папка, в пару кликов.
В macOS всё гораздо проще. Программа удаляется как обычный файл или папка, в пару кликов.
Прежде всего откройте папку, которая содержит все установленные на вашем компьютере программы. Для этого запустите Finder (его иконка всегда находится слева в Dock панели вашего Mac).
В списке «Избранное» слева найдите и кликните на пункт меню «Программы».
Выберите в списке программу, которую хотите удалить с вашего Mac и кликните на нее правой кнопкой мыши. В выпадающем меню просто выберите «Переместить в корзину».
Это все, программа удалена. Очистите корзину для того, что бы освободить занимаемое программой свободное место на жестком диске. Для этого кликните правой кнопкой мыши на корзине в Dock меню вашего Макбука и выберите пункт «Очистить корзину».
Готово, теперь программа полностью удалена с вашего Мака. Не правда ли, все проще чем в Windows?
Как удалить на Mac
Удаление программ с Macintosh может быть очень простым. Во многих случаях все, что вам нужно сделать, это перетащить значок приложения в корзину. Однако иногда приложения хранят файлы, необходимые для запуска, в других местах на жестком диске вашего компьютера, и их поиск может потребовать некоторой детективной работы. Если вы привыкли к опции удаления в Windows, у вас небольшой культурный шок — в macOS нет встроенной функции.
Во многих случаях все, что вам нужно сделать, это перетащить значок приложения в корзину. Однако иногда приложения хранят файлы, необходимые для запуска, в других местах на жестком диске вашего компьютера, и их поиск может потребовать некоторой детективной работы. Если вы привыкли к опции удаления в Windows, у вас небольшой культурный шок — в macOS нет встроенной функции.
Почему вы хотите удалить программу? По той же причине вы время от времени наводите порядок в офисе или убираете в гараже.Беспорядок порождает неэффективность. Приложения занимают место на жестком диске и могут замедлить работу компьютера. Кроме того, новая версия программы может работать некорректно, если вы не избавитесь от старой [источник: Ричи].
В большинстве случаев удаление происходит так просто:
- Закройте программу, которую хотите удалить.
- Откройте папку Applications, которую вы найдете, открыв новое окно в Finder (значок с синим лицом) или щелкнув значок жесткого диска.

- Перетащите значок программы, которую вы хотите удалить, в корзину.
- Очистите корзину.
Когда все файлы приложения, которое вы хотите удалить, хранятся в одном месте, перетаскивание значка в корзину сделает большую часть работы. В Mac Talk такие приложения «объединены». Чтобы просмотреть файлы в пакете приложения, щелкните его значок, удерживая нажатой клавишу Control. Вы должны увидеть опцию «показать содержимое пакета».«Удалить приложения, загруженные из Mac App Store, еще проще — просто удалите приложение из папки приложений и соответствующей папки в User \ Library \ Containers [источник: Tanous].
Для некоторых других программ удаление сложнее. После установки эти программы создают файлы в нескольких местах, часто в системной папке. Первый шаг к их удалению — это проверить документацию программы, чтобы узнать, есть ли утилита для удаления.Если с вашей программой связана служебная программа удаления, возможно, она была установлена вместе с программой или записана на прилагаемый к ней диск.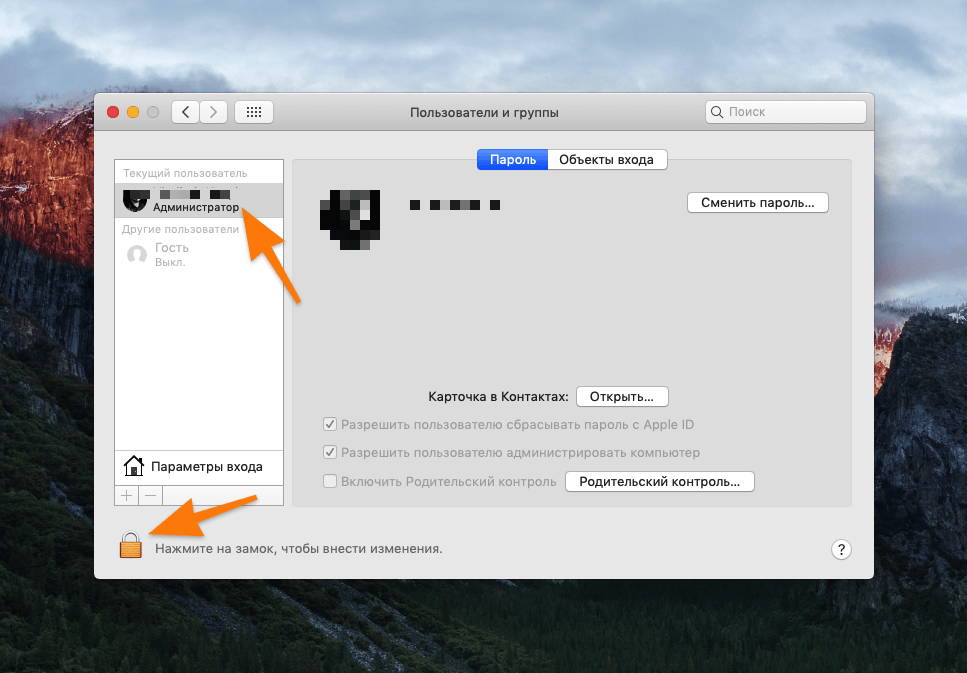 Если вы загрузили образ диска для установки программного обеспечения, иногда вы найдете там деинсталлятор. Запуск утилиты удаления может значительно упростить удаление программы.
Если вы загрузили образ диска для установки программного обеспечения, иногда вы найдете там деинсталлятор. Запуск утилиты удаления может значительно упростить удаление программы.
Вы должны знать, что удаление разделенной программы путем ее перемещения в корзину может привести к тому, что на вашем компьютере останутся бесхозные файлы. Preference files обычно небольшие, и вы можете проигнорировать их, если вы просто пытаетесь освободить место на диске. Фоновые файлы или вспомогательные файлы могут быть больше, особенно для мультимедийных программ, таких как GarageBand [источник: MacRumors]. Эти файлы, скорее всего, будут находиться в папках библиотеки на вашем жестком диске или в домашней папке. Обычно они обозначаются названием программы, например Office или Acrobat, или названием разработчика, например Microsoft или Adobe. Вы можете искать соответствующие имена с помощью Spotlight, который входит в состав Mac OS. Перетащите найденные файлы в корзину, чтобы избавиться от них [источник: Tanous]..jpg) .
.
На следующей странице вы найдете советы, которые помогут упростить процесс удаления.
Как полностью удалить программы на Mac
Удаление ненужных программ с компьютеров Mac — лишь вопрос времени. Есть множество причин, по которым мы решаем удалить приложения и программы. Например:
В MacOS нет встроенной функции удаления, которая может вызвать некоторые трудности в процессе удаления программы.Для полного удаления вам необходимо удалить не только приложение, но и все его журналы, кеши и другие остатки, которые хранятся в скрытых папках вашего Mac.
Мы рекомендуем использовать App Cleaner & Uninstaller, специальный инструмент, который поможет вам полностью удалить любую программу с вашего Mac вместе со всеми ее служебными файлами. Вы также можете использовать ручной метод удаления программы. Оба эти варианта описаны ниже.
Сравнение удаления программы и удаления программы
Большинство людей путают термины «удаление программы» и «удаление программы».
Удаление программы означает удаление программы путем перемещения ее значка в корзину, оставляя ряд служебных файлов где-то в скрытой части вашего Mac.
Удаление программы имеет более широкое значение. Удаляя программу, вы избавляетесь от приложения и всех включенных в него файлов, так что после удаления у вас не остается никаких потерянных файлов.
В этой статье описаны все возможные способы удаления программ с вашего Mac.
Как полностью удалить программы с Mac
Чтобы правильно удалить ненужное приложение, сначала посетите веб-сайт разработчика, чтобы получить инструкции по удалению его приложения.Однако иногда разработчики могут не публиковать его там, и изучение конкретных требований к удалению каждого приложения может занять много времени.
Существует более эффективный способ быстрого и полного удаления приложений — это использование профессионального инструмента удаления, созданного специально для Mac.
Как быстро и безопасно удалить программы на Mac
Мы рекомендуем использовать универсальный инструмент App Cleaner & Uninstaller.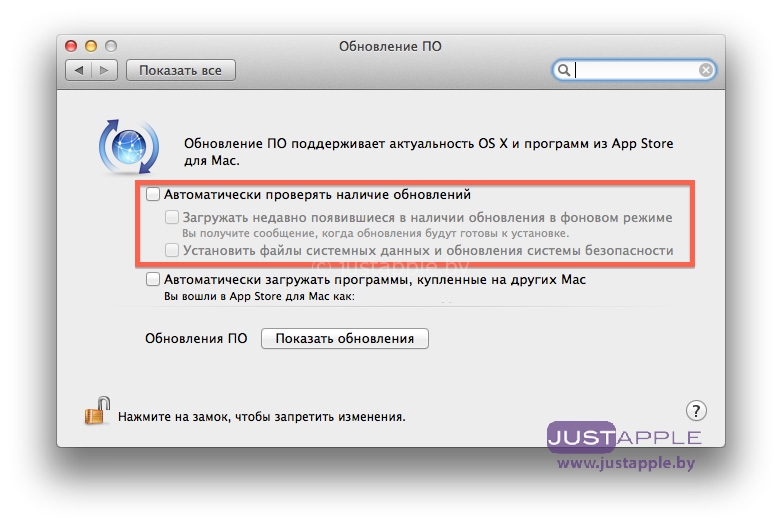 Это приложение обеспечивает надлежащий процесс удаления, быстро и безопасно удаляя ненужные приложения со всеми связанными с ними файлами.
Это приложение обеспечивает надлежащий процесс удаления, быстро и безопасно удаляя ненужные приложения со всеми связанными с ними файлами.
- Запустите программу очистки и удаления приложений на Mac.
- Перетащите ненужную программу в окно App Cleaner & Uninstaller.
- Нажмите кнопку Удалить , чтобы правильно удалить программу с вашего Mac.
- Вот и все! Ненужная программа полностью удалена.
Как вручную удалить программы на Mac
Программы, загруженные из Mac App Store, являются программами в песочнице.Такие приложения хранят все вспомогательные файлы в своей единой папке «Контейнеры», изолируя их от остальной системы. Поэтому удалить такие программы вручную намного проще, чем удалять приложения, загруженные из других источников.
Как правило, программы, загруженные непосредственно с сайтов разработчиков, хранят свои кеши, журналы и другие сопутствующие файлы в различных видимых и невидимых папках на вашем Mac.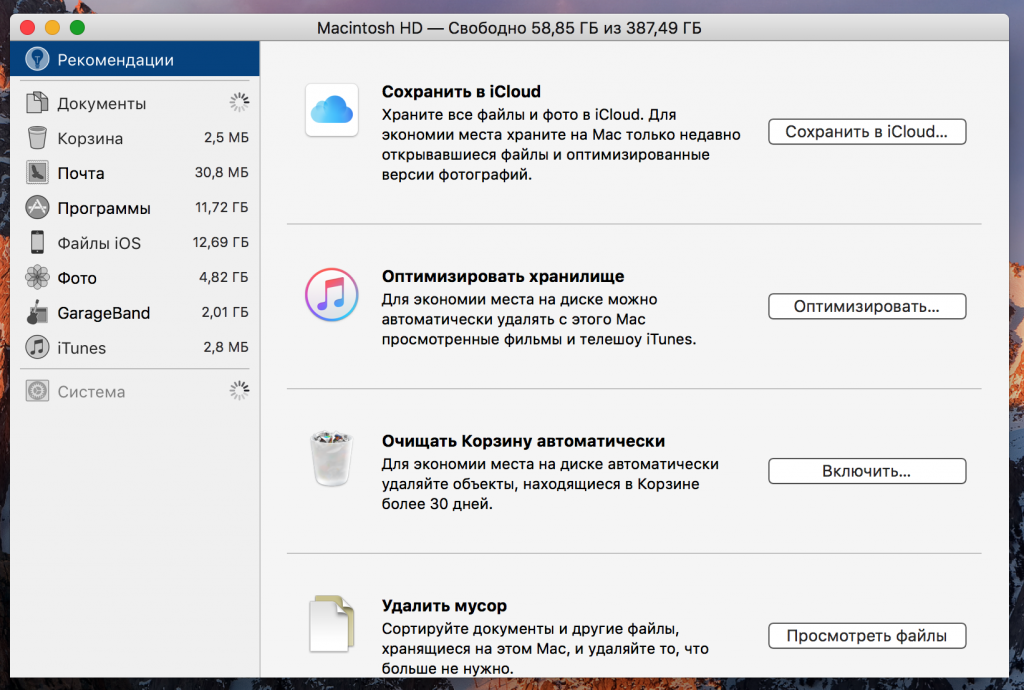 Когда файлы разбросаны по всему диску, полностью удалить эти программы гораздо сложнее.
Когда файлы разбросаны по всему диску, полностью удалить эти программы гораздо сложнее.
Как удалить программы, загруженные из App Store
Чтобы вручную удалить приложения, загруженные из App Store, необходимо выполнить следующие шаги:
- Откройте папку «Приложение» в Finder.
- Выберите ненужную программу и перетащите ее в корзину.
- Выберите Go в строке меню.
- Удерживая нажатой клавишу Option , выберите вариант ~ / Library .
- Откройте контейнеры в папке библиотеки.
- Удалите служебную папку, связанную с ранее удаленным приложением. Чтобы найти его, вы должны знать идентификатор пакета удаленной программы.
- Очистите корзину.
Как видите, удаление программ, загруженных из App Store, намного проще, чем удаление любых других программ.
Как вручную удалить программы без изолированной программной среды
Программы, загружаемые с сайтов разработчиков, в процессе установки создают множество файлов в различных видимых и невидимых папках на вашем Mac.
Если вы решили вручную удалить ненужную программу, вам следует сначала посетить веб-сайт разработчика и найти инструкции по удалению его приложения. Следуйте инструкциям, которые они вам предложат.
Однако, если вы не можете найти такие инструкции, вы можете использовать этот универсальный метод для ручного удаления любой программы:
- Выйти из программы.
- Откройте папку «Приложения» в Finder.
- Выберите программу, которую хотите удалить, и используйте сочетание клавиш Command + Delete .Теперь ненужное приложение находится в корзине, и пора избавиться от всех его остатков.
- Открыть Finder.
- Выберите Go в строке меню.
- Щелкните Перейти в папку в раскрывающемся меню.
- Введите ~ / Library и щелкните Перейти .
- В папке «Библиотека» найдите и удалите все файлы и папки, связанные с программой, которую вы хотите удалить. Это означает, что вы должны удалить все элементы, содержащие имя удаленного приложения в именах файлов.

Примечание! Перед удалением файлов вы должны ознакомиться с этой папкой. Удаляйте скрытые файлы на свой страх и риск. Если вы удалите скрытые файлы по ошибке, это может привести к повреждению вашего Mac.
Проверьте следующие пути:
- ~ Библиотека / Поддержка приложений / [имя программы = ””] [/ программа]
- ~ Библиотека / Caches / com. [Имя программы = ””] [/ программа]
- ~ Библиотека / Preferences / com. [Имя программы = ””] [/ program] .plist
- ~ Библиотека / Журналы / [имя программы = ””] [/ программа]
- ~ Библиотека / Контейнеры / [имя программы = ””] [/ программа] Поиск служебных папок, связанных с ранее удаленным приложением, может занять много времени и усилий.
Мы рекомендуем использовать последнюю версию программы удаления для Mac, App Cleaner & Uninstaller. Этот инструмент может удалить любое приложение Mac, и все это без необходимости проверять скрытые папки.
Как удалить панель настроек Mac
Некоторые программы добавляют свои настройки в диалоговую систему «Настройки». Они называются панелями предпочтений.
Они называются панелями предпочтений.
Если вы хотите удалить их, откройте «Системные настройки», щелкните правой кнопкой мыши значок → во всплывающем окне, нажмите «Удалить панель настроек» → подтвердите удаление, введя пароль администратора.
Когда вы закончите удаление всех ненужных файлов и папок, очистите корзину. Молодец! Теперь программы действительно нет.
Итак, как быстро и полностью удалить приложения на Mac?
Когда вы перетаскиваете значок приложения в корзину, вы можете оставить мегабайты ненужных файлов в скрытых папках на вашем Mac. Чтобы полностью удалить ненужные программы, вам необходимо найти все связанные с ними файлы и также удалить их. Но, как правило, поиск всех оставшихся файлов вручную требует значительных усилий и времени.
Используйте App Cleaner & Uninstaller, чтобы удалить любую программу вместе со всеми ее дополнительными файлами всего за минуту. App Cleaner & Uninstaller также позволит вам избавиться от файлов из приложений, которые ранее были удалены неправильно, а также может управлять запускаемыми программами и расширениями системы или браузера.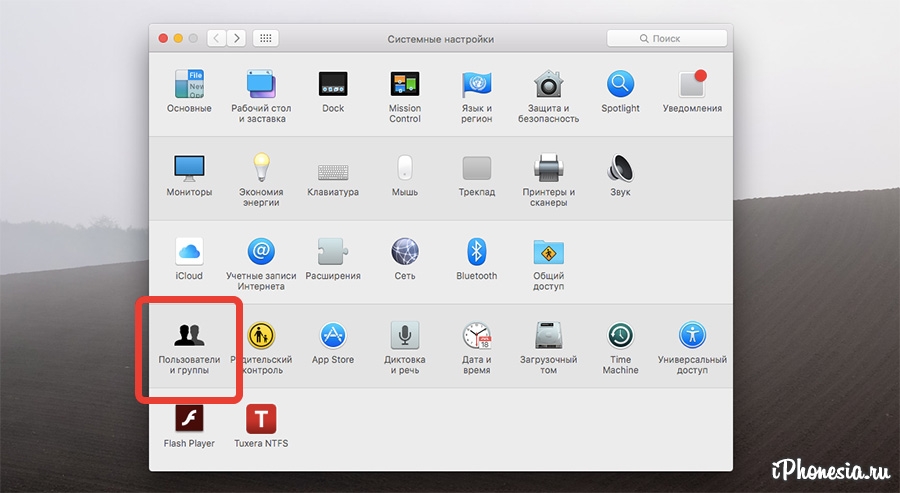
Отключите автозагрузку программ. Управляйте расширениями системы.
Полностью удалить приложения.
Поддерживаемые системы: M1, macOS 10.10 +
ЯзыкиЭта статья основана на нашем опыте удаления приложений на Mac и очистки жесткого диска от остатков.Мы более 10 лет работаем над созданием специальной дисковой утилиты для безопасного и полного удаления приложений на macOS. Мы регулярно изучаем последние обновления macOS и обновляем наши приложения и наши статьи в соответствии с изменениями системы. Если у вас есть какие-либо вопросы, связанные с этим руководством, свяжитесь с нами по электронной почте.
Дополнительные статьи об удалении на Mac
Как удалить приложения на компьютере Mac 3 способами
- Вы можете удалить приложения с компьютера Mac несколькими способами, когда они вам больше не нужны.
- Для удаления приложений на Mac достаточно просто щелкнуть и перетащить их в корзину, но для удаления сохраненных данных, которые они оставляют, иногда требуется немного больше работы.

- Вот как удалить приложения на вашем Mac (и куда пойти, чтобы удалить их сохраненные файлы).
- Посетите домашнюю страницу Business Insider, чтобы узнать больше.
Если каждый раз, когда вы включаете Mac, вы получаете ужасное всплывающее окно «Загрузочный диск почти заполнен» или огромное количество уведомлений об обновлении приложений, которые вы даже не используете, то, вероятно, пришло время для очистки.
Существует ряд файлов, которые могут занимать место на вашем Mac, что в конечном итоге приводит к его медленной работе, но прежде чем вы перетащите свои любимые фотографии, музыку и фильмы в корзину, вам следует подумать об удалении тех приложений, которые вы знаете. ты больше никогда не будешь использовать.
Будь то пробная версия Adobe, которую вы решили не покупать, или программное обеспечение, которое вы скачали за один день работы на дому в прошлом году, эти программы могут работать в фоновом режиме или автоматически обновляться, даже если вы этого даже не подозреваете.
Удаление приложения (что фактически является синонимом его удаления) освободит большую часть места, которое оно занимает на вашем компьютере. Однако имейте в виду, что некоторые приложения, такие как Microsoft Office и Adobe, на самом деле могут хранить большие объемы файлов на вашем Mac даже после их удаления.
При перетаскивании приложения в корзину удаляется только файл .app, но не обязательно данные, которые оно уже сохранено на вашем Mac (включая настройки, логины и лицензионные файлы). Если вы приложите все усилия, чтобы удалить эти сохраненные данные, вы освободите еще больше места на вашем компьютере.
Некоторые приложения, такие как Adobe, предлагают специальные программы удаления — встроенные в приложение или загруженные отдельно с веб-сайта производителя — которые удаляют дополнительные связанные файлы. Тем не менее, для тех, кто этого не делает, вы можете либо вручную удалить файлы из своей библиотеки, либо приобрести стороннюю программу, такую как CleanMyMac, чтобы полностью очистить их для вас.
Вот три простых способа удалить программы из App Store и другие приложения, загруженные из Интернета.
Ознакомьтесь с продуктами, упомянутыми в этой статье:MacBook Pro (от 1299,99 долларов США при лучшей покупке)
Как вручную удалить приложения на компьютере Mac Удалите приложения с помощью Launchpad1. Нажмите «Launchpad» на панели Dock и найдите приложение, которое хотите удалить.
2. Щелкните приложение и удерживайте его, пока в углу значка не появится значок «X».
3. Щелкните «X», чтобы удалить приложение. «X» останется на каждом приложении, которое можно удалить, поэтому прокрутите и удалите все остальные, которые хотите удалить.
4.![]() По завершении щелкните в любом месте экрана, которое не занято значком приложения, чтобы выйти из режима удаления.
По завершении щелкните в любом месте экрана, которое не занято значком приложения, чтобы выйти из режима удаления.
1. Найдите приложения, которые вы хотите удалить, на «Launchpad».
2. C облизывайте и перетаскивайте их по отдельности в значок корзины на панели Dock.
3. Когда закончите, откройте корзину и нажмите «Очистить» в правом верхнем углу.
1. В меню «Перейти» в Finder найдите и откройте папку «Приложения».
2. Выберите все приложения, которые хотите удалить, затем щелкните правой кнопкой мыши и выберите «Переместить в корзину» из раскрывающегося меню.
3. Еще раз не забудьте очистить корзину, когда закончите.
Щелкните правой кнопкой мыши и выберите «Переместить в корзину». »
Оливия Янг / Business Insider
»
Оливия Янг / Business InsiderInsider Inc. получает комиссию при покупке по нашим ссылкам.
Как легко удалять приложения на Mac
Часто наступает момент, когда вам просто не нужно держать приложение под рукой. Он может быть старым и неподдерживаемым — или, может быть, вы просто больше не используете его, и вам не нужно его хранить.Если это похоже на вас, мы покажем вам, как именно удалять приложения на Mac.
✕ В macOS Catalina и более поздних версиях существует множество веских причин для удаления приложений. Если приложение 32-битное, оно должно уйти. Apple приняла решение прекратить поддержку 32-разрядных двоичных файлов в macOS Catalina, и многие разработчики приложений не модернизировали свои приложения до 64-разрядных, как того требовала Apple.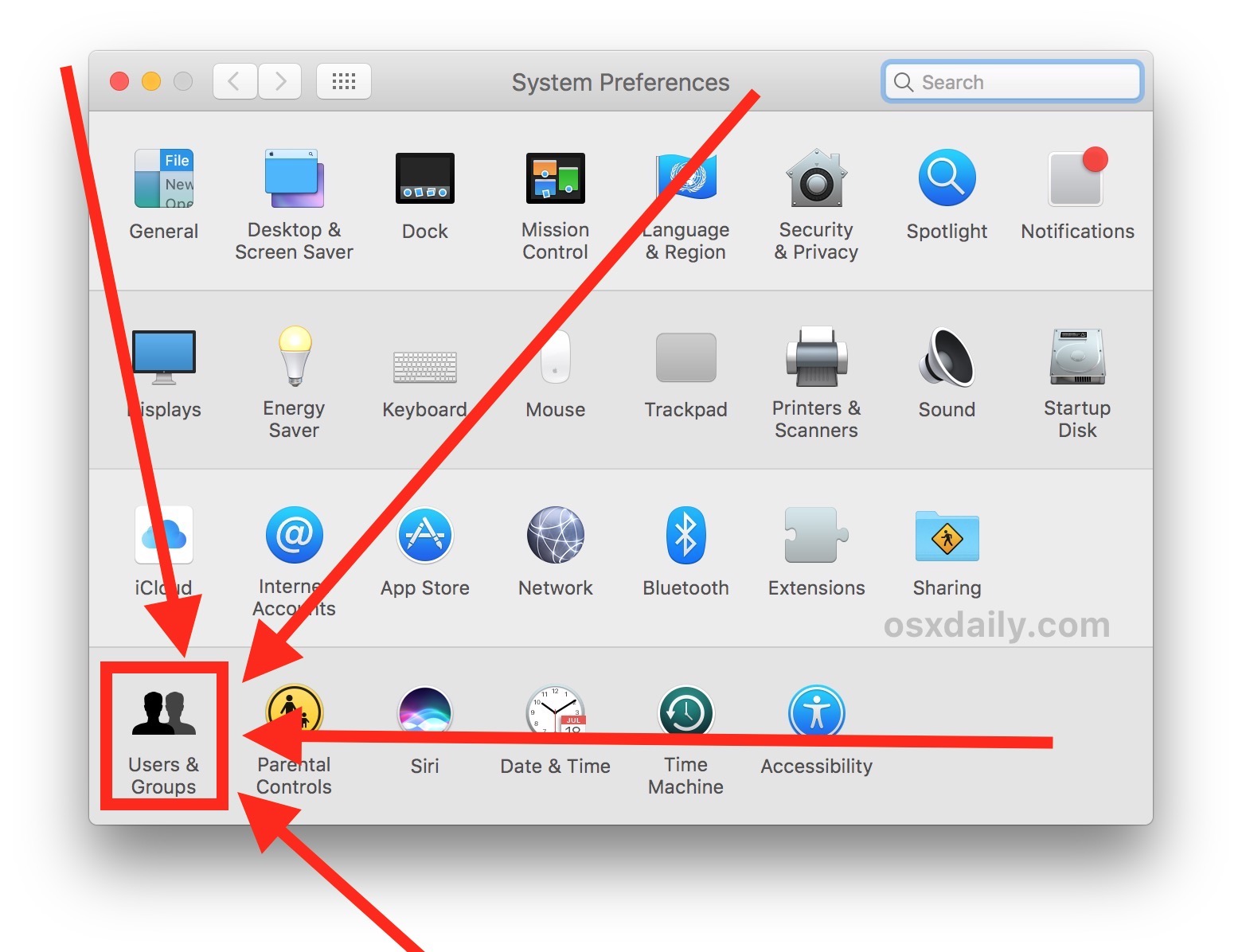 Старые 32-битные приложения больше не работают в macOS.
Старые 32-битные приложения больше не работают в macOS.
Некоторые приложения могут быть просто ненужными.Если у вас есть приложения для управления фотографиями или вашей музыкальной библиотекой, вы можете обнаружить, что новое приложение «Фотографии», поставляемое с macOS, или новое приложение «Музыка» отлично справляются со своей задачей, поэтому старое программное обеспечение, которое вы использовали, будет лишним. Пора идти!
В любом случае, есть быстрые и простые способы удалить приложения с вашего Mac. Мы поможем вам пройти через это!
Следует знать, что удаление приложения — это не то же самое, что его удаление. Однако есть два способа удалить приложения: Finder и Launchpad.
Как удалить приложения на Mac с помощью Launchpad
В Launchpad вы можете нажать и удерживать значок приложения, чтобы вызвать функцию управления приложением. Как и в iOS, значки приложений начинают дрожать на месте, что позволяет их перемещать.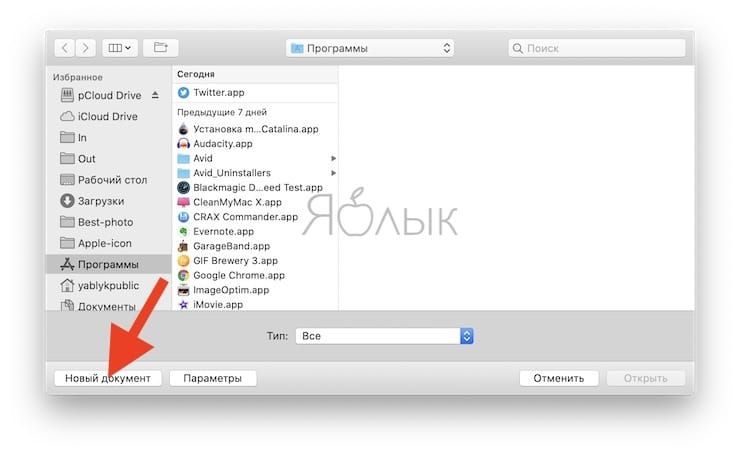 У сторонних приложений также есть маленький значок «x» в правом верхнем углу значка в этом режиме, который позволяет вам удалить их.
У сторонних приложений также есть маленький значок «x» в правом верхнем углу значка в этом режиме, который позволяет вам удалить их.
Еще один способ удалить приложения — из Finder. Там вы просто выбираете приложение, затем щелкаете правой кнопкой мыши и выбираете «удалить».’В Finder или Launchpad вы можете перетащить значки приложений в корзину, чтобы удалить их.
(Если вы используете более старую версию macOS — или OS X для более старых версий — и управляете приложениями через iTunes, процесс аналогичен. Выберите приложение, щелкните правой кнопкой мыши и выберите «Переместить в корзину». )
Удаление приложений с помощью Finder
Помните, мы говорили вам, что удаление и удаление — это не одно и то же? Удаление — это первый шаг в этом процессе; Apple хочет, чтобы вы работали больше!
Чтобы полностью удалить приложение, следуйте инструкциям по удалению приложения выше.Затем перейдите в папку своей библиотеки из Finder:
- Open Finder
- Выберите «Go» из меню.

- Удерживайте нажатой клавишу «option» на клавиатуре; вы должны увидеть новую опцию для «Библиотеки»
- Удерживая нажатой клавишу выбора, выберите «Библиотека».
Предупреждение перед продолжением: НЕ удаляйте файлы, если не знаете, что они делают. Apple скрывает библиотеку по какой-то причине: большинству людей не следует копаться в ней и случайно удалять файлы.Если вы не знаете, для чего нужен файл или папка, оставьте это в покое.
Библиотека содержит файлы и папки, необходимые приложениям. Иногда эти файлы или папки предназначены для обновления приложения или управления расширением Safari. Опять же, библиотека — не игрушка. Действуй осторожно!
Когда вы обнаружите файл или папку, которые, как вы знаете, не принадлежат — и связаны с приложением, которое вы удалили — вы также можете удалить файл, щелкнув правой кнопкой мыши и выбрав «Переместить в корзину» или перетащив его в корзину.
Удаление этих файлов завершает удаление приложения.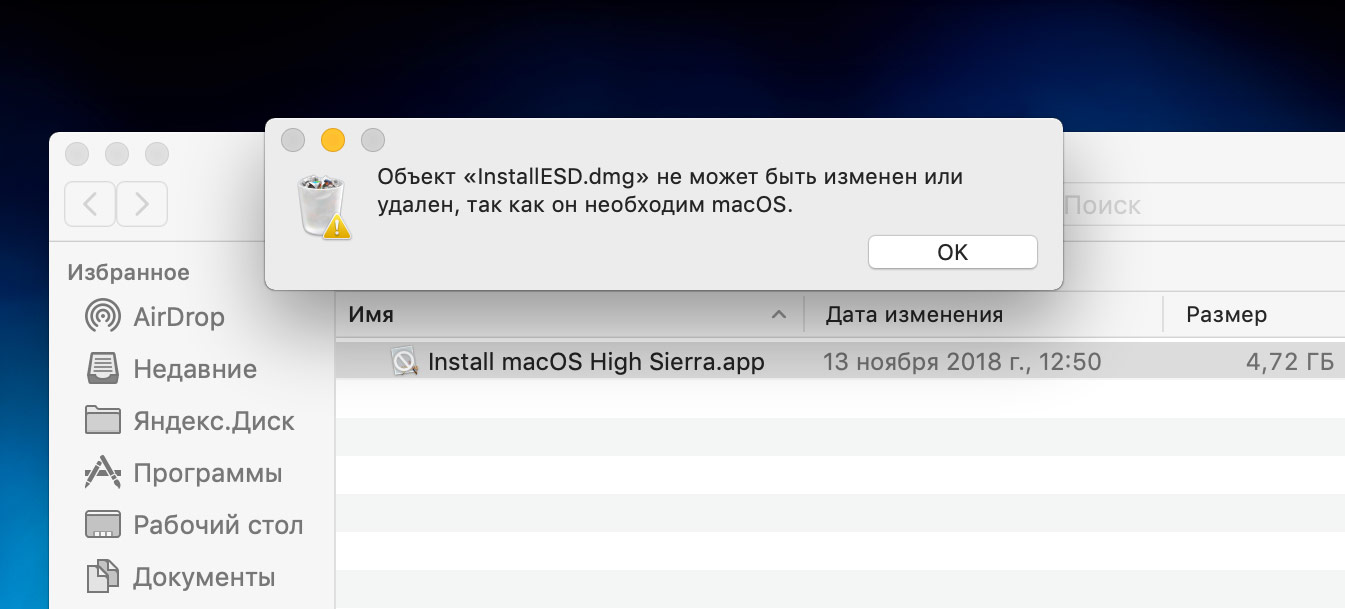 Возможно, эти файлы выполняли действия, необходимые для приложения, которые вам больше не нужны, например вызывали сервер или отслеживали нажатия клавиш. Без приложения эти функции — просто шпионское ПО.
Возможно, эти файлы выполняли действия, необходимые для приложения, которые вам больше не нужны, например вызывали сервер или отслеживали нажатия клавиш. Без приложения эти функции — просто шпионское ПО.
Когда вы закончите удаление приложений и связанных файлов, очистите корзину.
Если вы думаете: «Вау, это все кажется немного пугающим», вы не ошибаетесь. Даже опытные профессионалы нервничают, копаясь в файловой системе библиотеки компьютера.Однако есть способ лучше удалить программы с Mac!
Удалить приложения Mac и удалить оставленные файлы
Если идея удаления приложений и копания в секретных библиотеках на вашем Mac для удаления связанных файлов устрашает, у нас есть лучшее решение.
CleanMyMacX — лучшая утилита для Mac, которая помогает управлять вашими приложениями и файлами в дополнение к множеству других функций. А пока мы сосредоточимся на управлении приложениями.
В меню CleanMyMacX есть раздел «Приложения» на левой панели.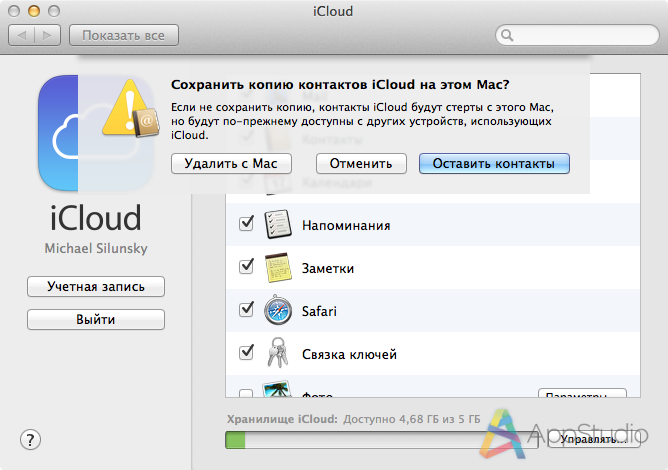 У него есть три варианта: деинсталлятор, средство обновления и расширения. Updater позволяет вам управлять обновлениями приложений, которые вы хотите сохранить, и избавляет вас от необходимости копаться в App Store только для того, чтобы обновить приложение.
У него есть три варианта: деинсталлятор, средство обновления и расширения. Updater позволяет вам управлять обновлениями приложений, которые вы хотите сохранить, и избавляет вас от необходимости копаться в App Store только для того, чтобы обновить приложение.
Extensions помогает управлять расширениями браузера Safari, плагинами Spotlight, Интернет-плагинами и панелями настроек. Это самый простой и понятный способ управлять надстройками, которые требуются некоторым приложениям, которые не всегда обнаруживаются при удалении или удалении приложения. Если вы найдете ненужное расширение, просто выберите его и нажмите кнопку «Удалить» в нижней части окна.
Чтобы удалить приложения на Mac, выберите «Деинсталлятор» с помощью CleanMyMacX. Здесь вы увидите приложения из разных категорий. Есть категория «все» для — как вы уже догадались — всех приложений на вашем Mac. Также есть раздел под названием «неиспользуемые», в котором показано, какие приложения вы на самом деле используете нечасто.
Раздел «Остатки» заставляет «Библиотеку» от Apple выглядеть глупо. В CleanMyMacX Leftovers автоматически находит файлы, связанные с приложениями, которых у вас больше нет.При наведении курсора на файл в списке появляется опция «Показать», которая дает вам точную информацию о том, с каким именно приложением связан файл. Больше не нужно копаться в библиотеке и гадать!
Есть также раздел для 32-битных приложений (помните, мы говорили об этом!), В котором показаны все приложения, которые больше не поддерживаются для macOS. Если вам действительно нравится приложение, мы рекомендуем обратиться к разработчику, чтобы узнать, будут ли они делать его 64-битным. Если нет, удалите его; это просто не будет работать на вашем Mac.
Когда вы будете готовы удалить программы с Mac, выберите приложение в любом меню, в котором оно отображается, и нажмите «Удалить» в нижней части экрана. Это так просто!
Заключение
Основная цель при удалении приложения из macOS — полностью избавиться от него: файлов, папок, приложения — всего. Также отметим, что если вы планируете больше никогда не использовать приложение или сервис, лучше всего попросить разработчика приложения полностью удалить ваш профиль. Для этого используются разные методы, но на сайте приложения или службы должен быть ответ, который вам нужен.
Также отметим, что если вы планируете больше никогда не использовать приложение или сервис, лучше всего попросить разработчика приложения полностью удалить ваш профиль. Для этого используются разные методы, но на сайте приложения или службы должен быть ответ, который вам нужен.
Удаление приложения, как Apple, занимает много времени, и оно того не стоит. Копаться в Библиотеке — это страшно, и одно неверное движение может повлиять на всю вашу систему. Спасибо, не надо!
Мы предпочитаем CleanMyMacX, который берет на себя тяжелую работу по удалению приложения, а затем удаляет связанные файлы для его полного удаления. С помощью нескольких щелчков мышью вы полностью избавитесь от ненужного приложения.
Для мобильных пользователей есть также AnyTrans, доступный для iOS и Android.AnyTrans — это приложение для macOS, которое позволяет вам управлять резервными копиями, приложениями на вашем устройстве, аккаунтом или облачным контентом в гораздо более понятном интерфейсе, чем Apple или Google.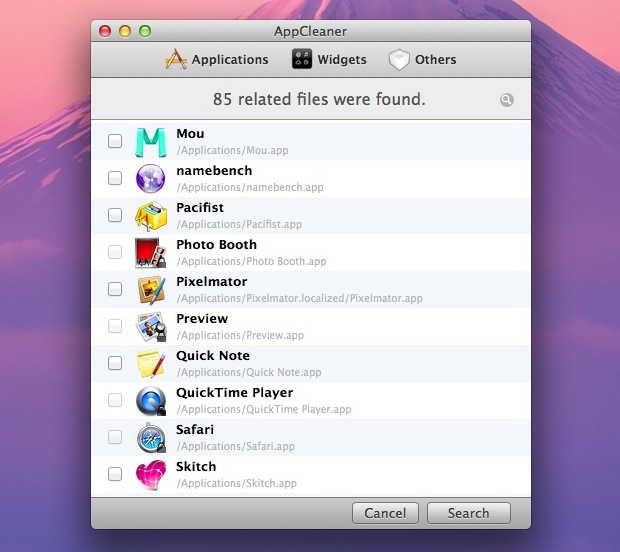 Он прост в использовании и доступен как для Android, так и для iOS.
Он прост в использовании и доступен как для Android, так и для iOS.
Лучше всего то, что AnyTrans, а также CleanMyMacX доступны бесплатно в рамках семидневной пробной версии Setapp. В дополнение к этим приложениям вы получаете доступ к десяткам других удобных приложений для macOS!
Как удалить или удалить программу на Mac под управлением macOS Mojave
В этом посте демонстрируются различные способы удаления или удаления программ / приложений с компьютера Mac, работающего на macOS Mojave.Читайте более подробные инструкции.
С помощью Mac App Store вы можете загружать и устанавливать сторонние программы или приложения, которые вы хотите использовать на своем компьютере. Эти приложения можно приобрести или загрузить бесплатно. Вы можете загружать любые приложения, если их хватит на жесткий диск вашего компьютера. Но тот факт, что диски компьютера имеют ограниченную емкость хранилища, делает необходимость удаления неиспользуемых приложений и файлов. Процесс удаления приложений зависит от устройства и операционной системы.И это должно быть одной из самых важных вещей, которые владельцы компьютеров должны знать, поскольку это часть оптимизации компьютерной системы.
Процесс удаления приложений зависит от устройства и операционной системы.И это должно быть одной из самых важных вещей, которые владельцы компьютеров должны знать, поскольку это часть оптимизации компьютерной системы.
Одним из наиболее эффективных решений проблем с нехваткой памяти на компьютерах является удаление или удаление нежелательного содержимого и приложений. В macOS процесс удаления приложений намного проще, чем в других операционных системах. Фактически, весь процесс может быть завершен всего несколькими щелчками мыши или перетаскиванием. И этот пост демонстрирует реальные шаги.Прочтите, чтобы узнать, как удалить или удалить программу или приложение на вашем компьютере Mac на платформе macOS Mojave.
Когда удалять или удалять приложения с Mac?
Избавление от неиспользуемых файлов и приложений является частью очистки жесткого диска и оптимизации. Фактически, удаление программ считается среди других рутинных задач не только для пользователей Mac, но и для всех владельцев компьютеров.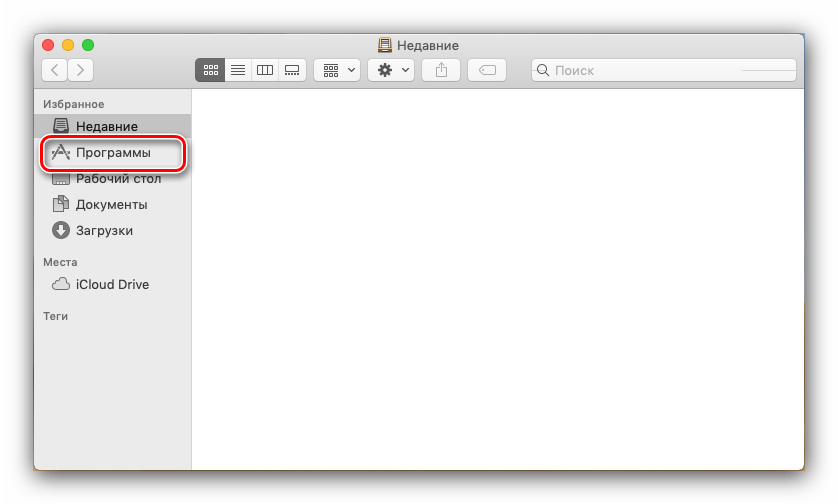 Индикация того, когда удалять или удалять неиспользуемые приложения и файлы, — это когда ваш компьютер начинает медленно работать.Другие проблемы с производительностью, такие как частые сбои системы, зависания приложений и случайные автоматические перезагрузки. Эти симптомы обычно сопровождаются сообщением о том, что на вашем компьютере мало места для хранения и что вам нужно освободить место для выделения новых приложений и обработки.
Индикация того, когда удалять или удалять неиспользуемые приложения и файлы, — это когда ваш компьютер начинает медленно работать.Другие проблемы с производительностью, такие как частые сбои системы, зависания приложений и случайные автоматические перезагрузки. Эти симптомы обычно сопровождаются сообщением о том, что на вашем компьютере мало места для хранения и что вам нужно освободить место для выделения новых приложений и обработки.
Способы удаления программы или приложения с вашего Mac под управлением macOS Mojave
Существуют различные способы удаления или удаления приложений или программ с компьютера Mac, и методы, которые я изложил ниже, применимы к устройствам, работающим в системе macOS Mojave .Если вы новичок в интерфейсе macOS, этот пост поможет вам начать работу. Не стесняйтесь обращаться к этому пошаговому руководству, если вам нужна помощь в избавлении от неиспользуемых приложений или программ с вашего Mac.
Важное примечание: Обязательно войдите в свой компьютер с учетной записью администратора, потому что, если вы этого не сделаете, вам будет предложено ввести пароль администратора для подтверждения удаления приложения.:max_bytes(150000):strip_icc()/002_how-to-set-up-apple-mail-rules-2260876-bb3dd2c5b8a74e9bb1f555e83075a115.jpg)
Первый способ: удаление программы или приложения на компьютере MacOS Mojave с помощью Finder.
Следующие шаги часто используются как стандартный или традиционный метод для удаления или удаления нежелательных приложений или программ с компьютера Mac.Начните, когда все будет готово:
- Перейдите в Finder .
- Затем откройте папку Application .
- Выберите программу или приложение, которое вы хотите удалить.
- Затем щелкните приложение правой кнопкой мыши и выберите Переместить в корзину.
- Вы также можете перетащить значок приложения прямо на значок корзины или в корзину.
Выполните те же действия, чтобы удалить или удалить другие приложения или программы, которые вы больше не используете на своем компьютере Mac.После того, как приложение будет перемещено в корзину, вам нужно будет выполнить последний шаг, чтобы окончательно удалить его из вашей компьютерной системы. Для этого щелкните правой кнопкой мыши значок Trash в правом нижнем углу строки меню.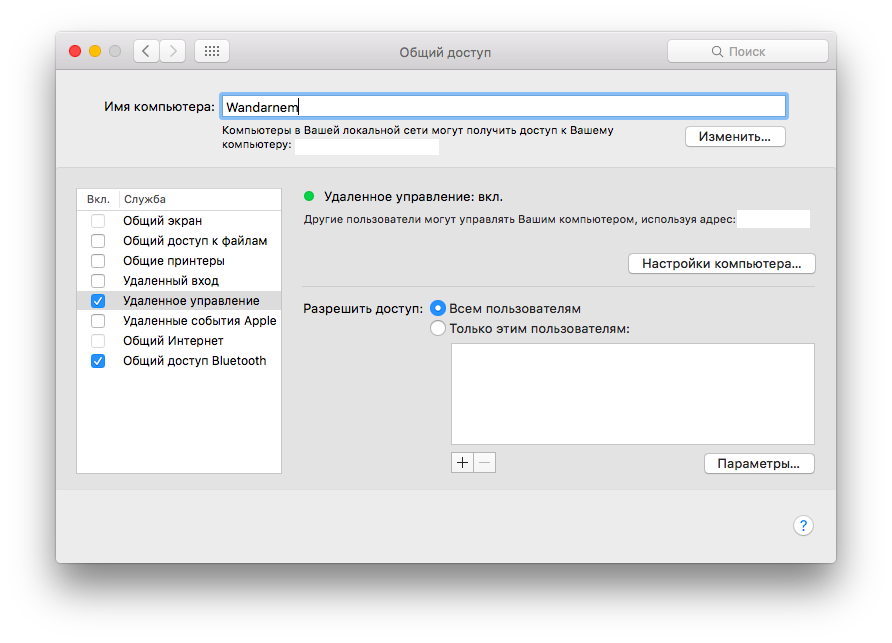 Затем выберите опцию Очистить корзину
Затем выберите опцию Очистить корзину
Весь процесс удаления может занять некоторое время в зависимости от количества приложений, которые нужно удалить, а также от типа и размера файла.
Второй способ: удалите / удалите программы или приложения из macOS Mojave с помощью Launchpad.
Для удаления приложений, купленных в App Store, вы можете использовать Launchpad на вашем Mac. Панель запуска считается центральным узлом для просмотра и запуска приложений, установленных на вашем Mac. Вот как удалить приложения с Launchpad:
- Откройте Launchpad , щелкнув его значок в Dock . Вы также можете открыть его с помощью полосы управления Control Strip , расположенной на правом конце панели Touch Bar .
- Затем найдите приложение, которое хотите удалить.
- Нажмите клавишу Option / Alt на клавиатуре.
- Наконец, нажмите Удалить , чтобы подтвердить, что вы хотите удалить или удалить выбранное приложение или программу.

Выполните те же действия, чтобы удалить другие неиспользуемые приложения с вашего Mac через Launchpad.
Третий метод: удалите / удалите программы или приложения в macOS Mojave с помощью папки библиотеки Mac.
Некоторые приложения, из которых вы не сможете удалить приложения с вашего Mac с помощью предыдущих методов, потому что некоторые приложения могут иметь несколько настроек или другие файлы не хранятся в одной папке.В этом случае вам нужно будет удалить настройки приложения из папки «Библиотека» на вашем компьютере Mac. Чтобы начать работу, откройте или откройте папку «Библиотека» на вашем Mac. По умолчанию папка библиотеки скрыта в предыдущих версиях macOS. Если вы не видите эту папку, выполните следующие действия, чтобы просмотреть и получить доступ к папке библиотеки на вашем Mac в macOS Mojave:
- Откройте Finder ap.
- Удерживая нажатой клавишу Alt / Option , выберите Go в раскрывающемся меню, расположенном в верхней части экрана.

- Найдите папку ~ Library под папкой Home .
Если предыдущие шаги не помогли, попробуйте следующий альтернативный метод:
- Откройте Finder .
- Выберите Go в строке меню.
- Выберите Перейти к папке или одновременно нажмите Shift + Cmd + G на клавиатуре.
- Затем введите ~ Библиотека в текстовое поле и нажмите Перейти .
К тому времени вы должны увидеть и получить доступ к содержимому папки ~ Библиотека на вашем Mac.
Неустановленные приложения будут окончательно удалены с вашего Mac после того, как вы или Finder очистите папку «Корзина». Если это произойдет, все файлы, созданные с помощью этих приложений, больше не будут открываться, а другие окажутся среди других поврежденных файлов. Чтобы окончательно удалить все связанные файлы и данные из корневой папки, выполните следующие действия:
- Откройте Finder с помощью поиска Spotlight.

- Щелкните Перейти в строке меню.
- Прокрутите вниз и щелкните Перейти в папку.
На следующем экране вы увидите список папок. Вот как удалить файлы и данные, связанные с приложениями, которые вы недавно удалили. Найдите следующие имена папок, чтобы удалить все связанные файлы и данные приложений.
- Для удаления сбоев приложения: ~ / Library / Application Support / CrashReporter /
- Для удаления библиотеки: ~ / Library /
- Для удаления сохраненных состояний приложения: ~ / Library / Saved Application State /
- Для удаления кешей поддержки: ~ / Library / Caches / и / Library / Caches /
- Для удаления двоичных файлов и значков док-станции: ~ / Applications /
- Для удаления подключаемых модулей: ~ / Library / Address Book Plug -Ins /
- Чтобы удалить файлы поддержки приложения: ~ / Library / Application /
- Чтобы удалить настройки приложения: ~ / Library / Preferences /
Не удаляйте системные файлы, чтобы не повредить macOS. Если вам нужна дополнительная помощь в определении правильных файлов и папок для удаления, вам следует вместо этого обратиться в службу поддержки Apple-Mac.
Если вам нужна дополнительная помощь в определении правильных файлов и папок для удаления, вам следует вместо этого обратиться в службу поддержки Apple-Mac.
Возникли проблемы с удалением приложений с Mac?
Если у вас возникли проблемы с удалением некоторых приложений на вашем Mac с помощью любого из вышеперечисленных методов, вы можете использовать альтернативные инструменты или удалить приложения, совместимые с вашим устройством. Среди самых надежных деинсталляторов для Mac — AppCleaner, AppZapper и CleanMyMac App Uninstaller Tool.Эти приложения уже совместимы с macOS Mojave.
Надеюсь, мы смогли помочь вам решить проблему с вашим устройством. Мы были бы признательны, если бы вы помогли нам распространить информацию, поэтому, пожалуйста, поделитесь этим постом, если вы сочтете его полезным. Большое спасибо за чтение!
Как удалить приложения Mac
В отличие от Windows, где у программ есть собственные программы удаления, удалить приложение Mac обычно так же просто, как перетащить его значок из папки «Приложения» в корзину. Но некоторые упрямые программы для Mac удалить непросто. Вот как удалить приложения Mac навсегда — процесс, который поможет освободить место на Mac и также может ускорить его.
Но некоторые упрямые программы для Mac удалить непросто. Вот как удалить приложения Mac навсегда — процесс, который поможет освободить место на Mac и также может ускорить его.
Почему удаление программ на Mac отличается от Windows
В Windows программы должны быть установлены с помощью специальных мастеров установки и, что более важно, должны быть удалены с помощью тех же механизмов.
«Небрежная уборка» от Microsoft изначально позволяла разработчикам программного обеспечения устанавливать множество фрагментированных частей своей программы в любом месте загрузочного диска C :.Помимо проблем безопасности системы, которые это может создать, это также делает удаление исполняемых программ в Windows рутиной, которую обычно могут выполнять только автоматизированные программы.
Но на Mac все немного иначе. Когда Apple выпустила Mac OS X в 2001 году, она сохранила способ Unix для отделения системных файлов от рабочего пространства пользователя.
Таким образом, программы обычно хранятся в каталоге / Applications, а предпочтения пользователя относительно того, как это приложение может быть настроено, хранятся в ~ / Library / Preferences. Кроме того, некоторые необходимые вспомогательные файлы могут храниться в ~ / Library / Application Support и / Library / Application Support. И это почти все.
Кроме того, некоторые необходимые вспомогательные файлы могут храниться в ~ / Library / Application Support и / Library / Application Support. И это почти все.
Сами приложения, которые находятся в папке Applications (хотя они могут храниться в другом месте …), на самом деле представляют собой пакеты из множества файлов, упакованных вместе. Что касается пользователя, вам просто нужно дважды щелкнуть значок приложения — или щелкнуть один раз для ярлыка, который хранится в Dock, — и приложение запустится, используя все необходимые ему ресурсы, хранящиеся в пакете приложения, и в другом месте.
Это означает, что для удаления приложения в macOS вам нужно только перетащить приложение в корзину. Нет никакой явной необходимости делать что-либо еще … во всяком случае, в большинстве случаев.
Если вы не запускаете Mac с учетной записью администратора, вам также будет предложено ввести пароль администратора, чтобы удалить приложение.
Как удалить приложение Mac с помощью Launchpad
Вы также можете удалить приложение с помощью Launchpad, который отображает все ваши приложения в интерфейсе, подобном iOS.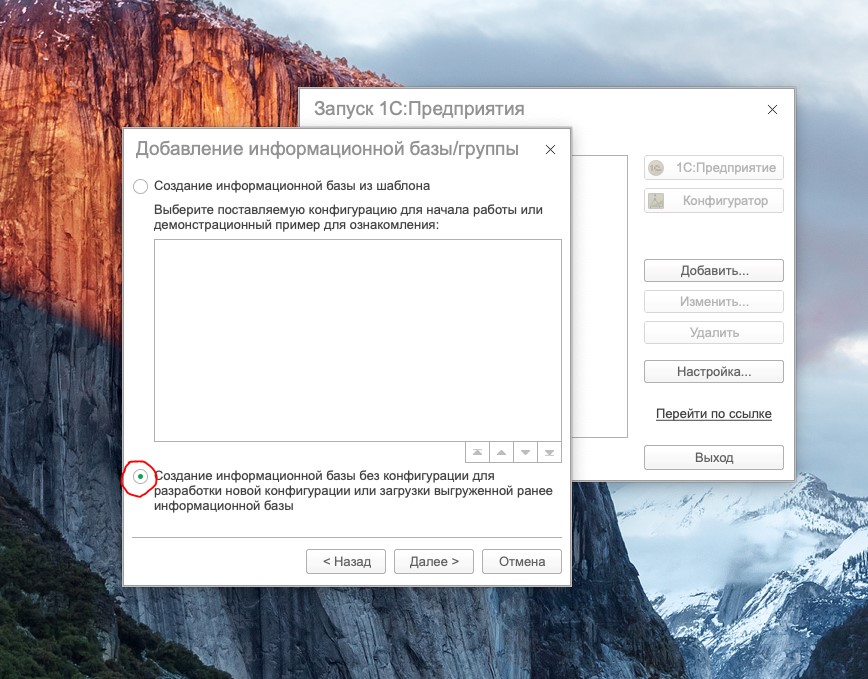
- Чтобы открыть Launchpad, нажмите F4 (кнопка, отображающая сетку из шести квадратов).
- Найдите приложение, которое хотите удалить.
- Нажмите клавишу Opton / Alt.
- Теперь нажмите «Удалить», чтобы подтвердить, что вы хотите удалить программу.
Как полностью удалить программу с Mac
В некоторых случаях вышеуказанного может быть недостаточно. Некоторые приложения могут иметь несколько настроек или другие файлы, разбросанные по вашему Mac. Тем не менее, их все еще можно легко удалить.
Возможно, вам потребуется удалить настройки приложения из папки «Библиотека». Вот как это сделать:
- Во-первых, вам нужно получить доступ к папке библиотеки — она была скрыта по умолчанию, начиная с Mac OS X 10.6, но ее легко открыть. Откройте Finder и щелкните раскрывающееся меню «Перейти» на верхней панели, а при отображении меню нажмите и удерживайте клавишу Option / Alt.
- В раскрывающемся списке между Домашним и Компьютером появится опция «Библиотека» — щелкните по ней, чтобы открыть папку.

- Теперь прокрутите список папок в поисках папки, связанной с удаляемым приложением.
Выполнив этот шаг, вам необходимо открыть каталоги поддержки приложений с помощью средства поиска и найти папку, содержащую данные, относящиеся к удаляемому приложению.
Трудно удалить приложения Mac
Но есть некоторые приложения, которые не так хорошо работают по этим правилам. Примеры, которые мы видели, включают приложения Adobe и Microsoft для Mac, а также nagware / полу-утилиты, такие как MacKeeper.
Это последнее мошенническое приложение, которое обещает очистить ваш Mac и ускорить его работу, изо всех сил старается устанавливать файлы в труднодоступные места. Более того, в этом примере поставляемое приложение Uninstaller не обязательно удалит все нежелательные файлы после удаления приложения.
Здесь вы должны быть бдительны в отношении неожиданных демонов запуска (файлов ‘launchd’), которые позволяют скрытым приложениям автоматически запускаться при загрузке.
Опытные пользователи Mac могут использовать Терминал командной строки.приложение для поиска и удаления ненужных фрагментов. Немного менее опасный способ — использовать графический искатель файлов, такой как чудесный Find Any File, который найдет все скрытые файлы, которые Apple скрывает при обычном поиске Spotlight.
Тем не менее, его следует использовать с осторожностью, так как можно удалить важные системные файлы. В общем, будьте осторожны, удаляя с вашего Mac все, что требует ввода пароля администратора.
Мы рассмотрим эти типы процессов удаления в отдельной статье: Как удалить антивирусное программное обеспечение Mac.
Вы не можете удалять приложения, такие как Safari или Mail, или любые другие приложения, входящие в состав MacOS.
Сторонние программы-деинсталляторы для Mac
Наконец, есть условно-бесплатные утилиты, которые обещают сделать всю тяжелую работу по отслеживанию ошибочных файлов приложений и их удалению за вас.
Мы не пробовали ни одну из этих программ, поэтому не можем ручаться за их относительные достоинства, но обратите внимание на такие приложения, как CleanMyMac X, Uninstaller, AppCleaner, AppDelete и CleanApp.
У нас есть отдельная статья о лучших утилитах для очистки Mac, которые мы нашли.
Как удалить приложения на Mac
Нет веских причин хранить приложения, которые вы не используете на своем Mac, и небольшая уборка в этой области может освободить место на вашем диске. Удаление приложений на Mac не так очевидно, как вы думаете. Даже если это немного непонятно, по крайней мере, случайно удалить приложение непросто.
На Mac у вас есть несколько вариантов удаления приложений. Вот методы, которые вы можете использовать.
Информация в этой статье относится к компьютерам Mac под управлением macOS Catalina (10.15) через OS X Lion (10.7).
Удаление приложений с помощью корзины
Самый простой способ удалить приложение или программу с вашего Mac — использовать корзину, расположенную на Dock. Перетащите приложение из любого места на вашем Mac и бросьте его в корзину. Когда вы очищаете корзину, приложение удаляется.
Удаление приложений с помощью Finder
Метод перетаскивания приложений с корзиной работает не для всех приложений, но когда вы объединяете его с Finder, вы можете удалить практически любое приложение. Вот как:
Вот как:
Откройте окно Finder , выбрав Файл > Новое окно Finder в строке меню Apple или щелкнув значок Finder на панели Dock.
Щелкните Applications на левой панели окна Finder, чтобы просмотреть приложения, установленные на вашем компьютере.
Щелкните приложение , которое вы хотите удалить.
Выберите Файл из раскрывающегося меню в верхнем левом углу экрана.
Щелкните Переместить в корзину .
Нажмите и удерживайте значок корзины в Dock.
Нажмите Очистить корзину во всплывающем меню, чтобы удалить приложение с вашего Mac.
Удаление приложений с помощью программы удаления
Некоторые приложения могут включать в себя инструмент удаления внутри своей папки приложения. В этом случае вы хотите удалить с помощью этого инструмента.
В этом случае вы хотите удалить с помощью этого инструмента.
Часто это большие приложения, такие как продукты Creative Cloud от Adobe или клиент Steam от Valve.Чтобы убедиться, что они полностью удаляются с вашего компьютера, используйте программу удаления, если она включена в приложение.
Откройте окно Finder и щелкните Applications , чтобы просмотреть приложения, установленные на вашем компьютере.
Щелкните приложение, которое хотите удалить. Откроется папка, в которой будет показано ее содержимое, включая программу удаления, если она существует.
Дважды щелкните файл с названием Uninstall внутри папки.
Следуйте инструкциям на экране, чтобы удалить приложение. Направления различаются в зависимости от удаляемого приложения.
Удаление приложений с помощью панели запуска
Другой вариант удаления приложений на Mac — использование панели запуска. Это простой способ без проблем удалить программы, приобретенные в App Store.
Это простой способ без проблем удалить программы, приобретенные в App Store.
Щелкните значок Launchpad на Dock.
Найдите приложение, которое хотите удалить, введя его имя в поле поиска вверху экрана или прокручивая страницы панели запуска.Нажмите и удерживайте значок приложения, которое хотите удалить, когда увидите его, пока все приложения не начнут трястись.
Когда значок начнет дрожать, щелкните значок X , который появится рядом с ним.
Если рядом с приложением нет X, удалить его через панель запуска невозможно. Он может требоваться операционной системой или иметь возможность удаления, которую вам нужно использовать.
Нажмите Удалить , чтобы подтвердить удаление приложения.
Спасибо, что сообщили нам об этом!
Расскажите, почему!
Другой Недостаточно подробностей Сложно понять .

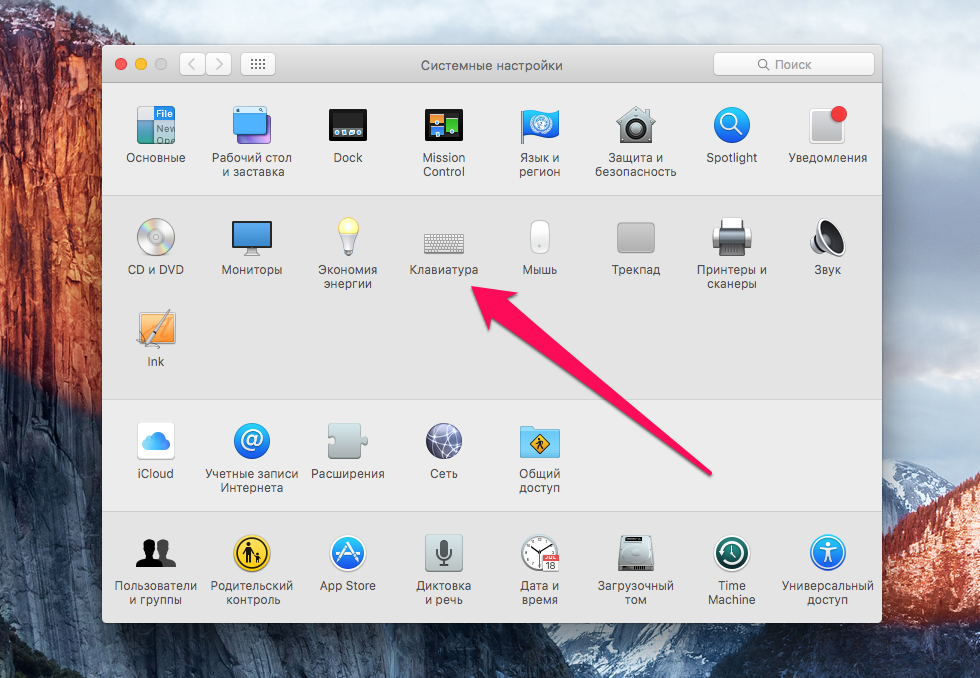

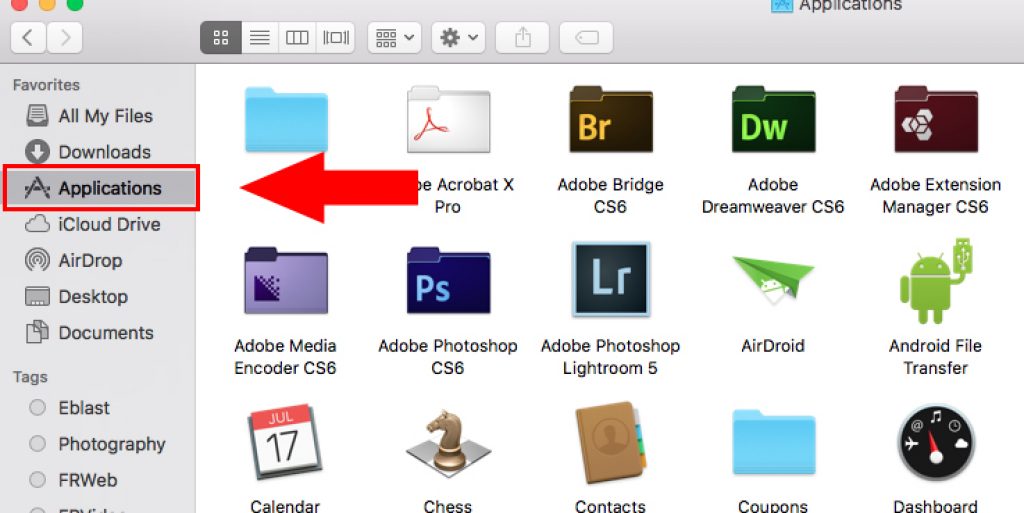 Нажмите эту кнопку, чтобы открыть папку.
Нажмите эту кнопку, чтобы открыть папку.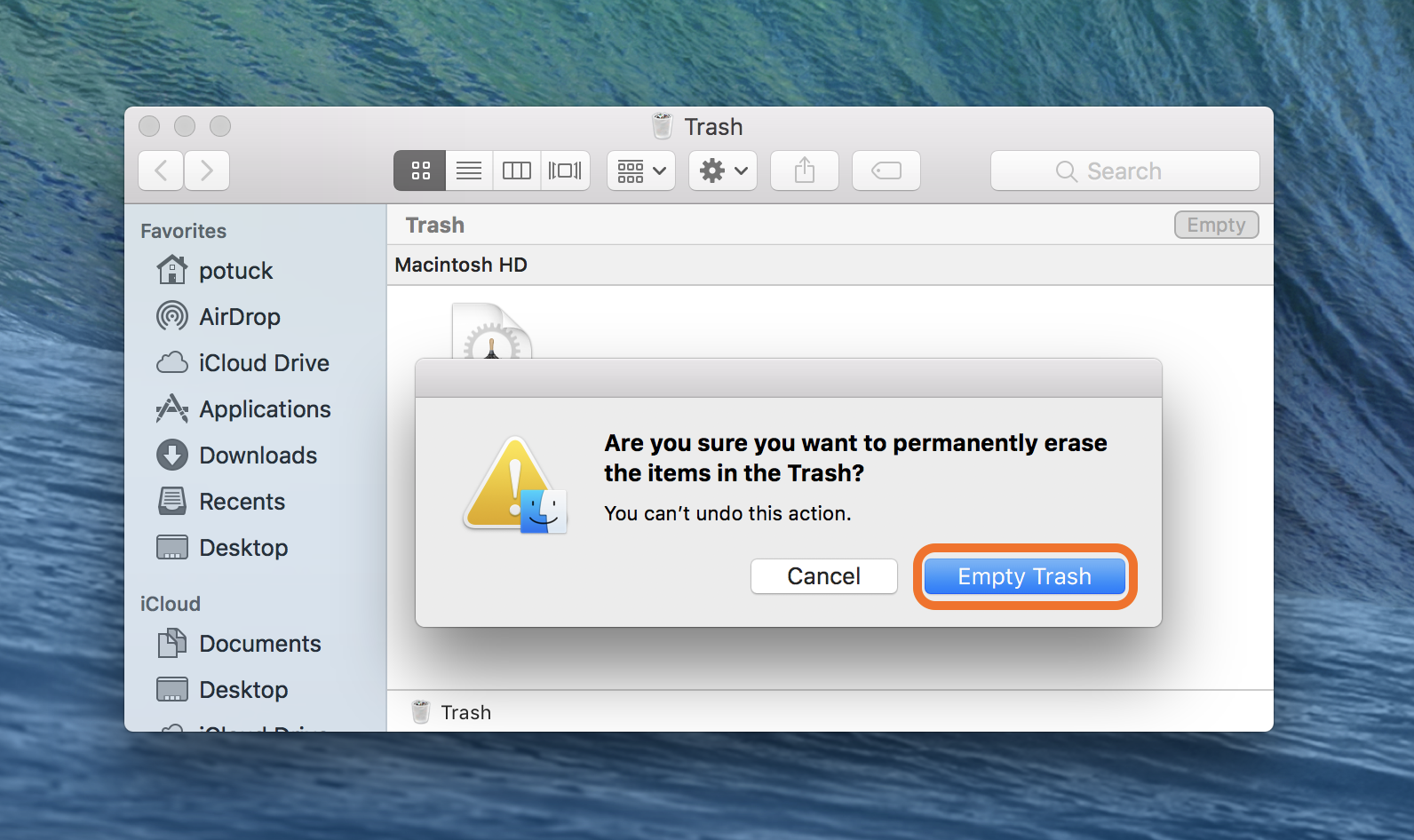 Для удаления достаточно перенести приложение в окно программы;
Для удаления достаточно перенести приложение в окно программы;