Простые способы удаления ненужных приложений с айфона: подробная инструкция
При покупке первого престижного телефона у пользователей начинают возникать вопросы о работе тех или иных приложений. Затруднения могут вызывать простейшие действия, включая стирание старых и ненужных файлов. Существует несколько вариантов, при помощи которых можно ответить на волнующий вопрос, как удалить приложение с айфона.
Удаление или перемещение приложения с рабочего стола
Этот метод относится к простым, удобным и часто используемым владельцами гаджетов от компании «Эппл».

Удаление приложения с айфона
В инструкции указаны следующие поэтапные действия:
- После разблокировки девайса на дисплее появляется картинка с ярлыками, связанными с различными программами.
- После тщательного анализа приложений выбирают те, которые собираются удалить.
- К знаку утилиты прикладывают палец и удерживают в неподвижном состоянии несколько секунд.
- Все изображения начинают дрожать, а в углу возникает крестик, который отвечает за удаление информации. При его нажатии появляется окно, требующее подтверждения действия. Пока дрожание ярлыков не остановилось, удалиться могут еще несколько файлов.
- После окончания процесса режим редактирования покидают.
К сведению! Способ работает на устройствах не только с 10-13 операционной системой, но и айфонами S, SE. Это самый простейший вариант чистки памяти смартфона. При его использовании стиранию подлежат не только загруженные пользователем пакеты, но и файлы, изначально закачанные (до приобретения устройства).
Как удалить программу через меню настроек в айфоне
Для использования возможностей меню «Настройки» необходимо, чтобы на гаджете стояла версия 5.0 и выше. Такой вариант увеличения свободного пространства позволяет увидеть, какой объем памяти занят определенным приложением, и на этих данных основываться о целесообразности стирания.
Чтобы пакет можно было полностью удалить при помощи настроек, необходимо выполнить следующий алгоритм действий:
- Зайти в «Настройки».
- Перейти в «Основные» и переместиться в «Статистику». Там будут указаны все приложения, установленные на устройстве (для просмотра полного списка требуется нажать клавишу «Показать все файлы»).
- Выбрать неактуальную утилиту, которую нужно удалить.
- Кликнуть по ярлыку.
- После перехода на новую страницу подтвердить действия после нажатия на «Удалить файл».
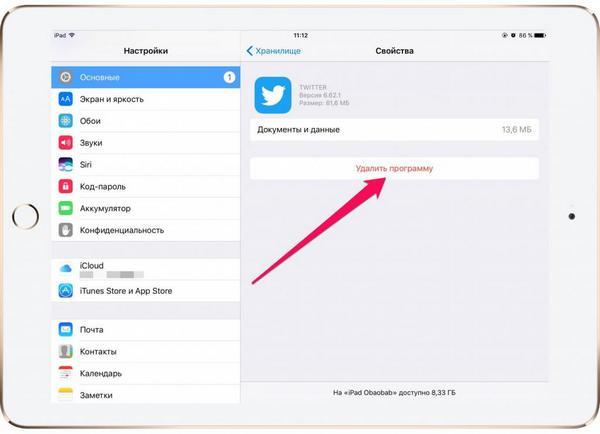
Удаление программы
Соблюдение инструкции выше позволит избавиться от устаревших файлов, пересмотреть все имеющиеся в наличии и оценить их важность для работы со смартфоном.
Удаление приложений с айфона через компьютер
Как можно удалить приложение на айфоне через ноутбук или ПК? Для осуществления задуманного необходимо воспользоваться специальной утилитой iTunes. Если приложение отсутствует на персональном компьютере, то его нужно закачать из магазина и установить.
Метод освобождения памяти сотового несложный, процедура проводится по обычной схеме:
- Устройство соединяется с ПК стандартным кабелем USB.
- На ноутбуке запускается приложение iTunes.
- На экране отыскивают кнопку, отвечающую за управление смартфоном. Она находится сверху, по виду напоминает телефон. После ее нажатия на дисплей выводятся все загруженные в гаджет приложения.
- Производится отбор тех, от которых хотят избавиться.
- Курсор наводят на изображение файла, там же появится крестик для его удаления.
- Последний шаг — подтверждение манипуляции клавишей «Готово», расположенной в низу дисплея.
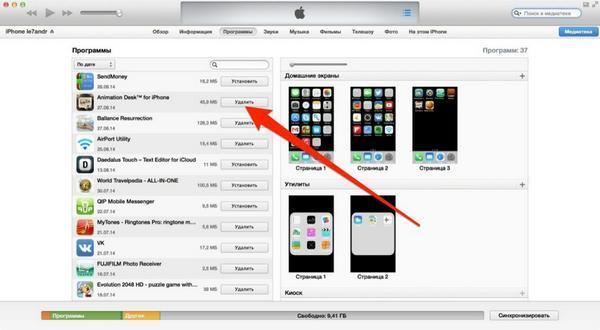
Удаление через айтюнс
Важно! Процесс требует предельного внимания и осторожности. Для стирания приложений таким методом дополнительного подтверждения процедуры не требуется. В спешке может произойти случайное удаление нужной утилиты, которое производится безвозвратно.
Удаление приложений с помощью функции 3D Touch
Новый модельный ряд от компании «Эппл» может похвастаться совершенно необычным функционалом — 3D Touch. На процессы стирания старых файлов эта утилита практически не повлияла, все привычные способы работают в том же режиме, что и раньше. Но пользователь может столкнуться с небольшими проблемами: при изъятии приложения возможно отсутствие стандартного покачивания изображений или крестика.
Это связано с функциональностью новой утилиты, излишне сильное нажатие приводит ее в действие взамен обычного интерфейса, предназначенного для стирания утилит. Приложение 3D Touch работает на отдельных моделях iPhone: 7, X, XS, XR, 8, 8 Plus, 11 и пр. Чтобы избавиться от надоевшего файла, достаточно провести стандартную процедуру, но не нажимать на дисплей.
Для снижения чувствительности дисплея нужно перейти в «Параметры», из них — в «Основные», затем — в «Универсальный доступ». В конце пути находится подраздел «3D Touch». Его функционал позволяет менять режим ползунка на низкие, высокие или средние показатели. При желании приложение можно просто отключить.
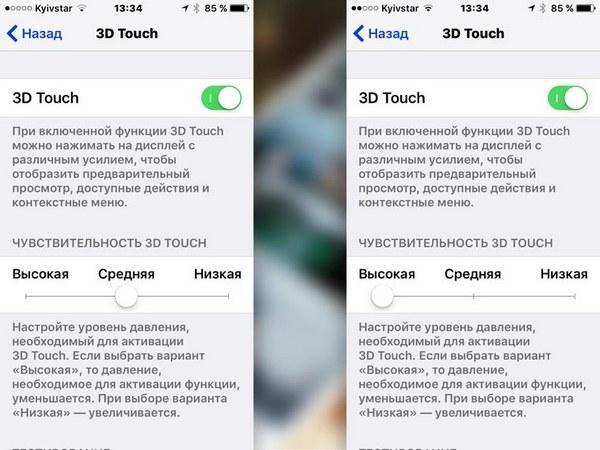
Обратите внимание! Полное отключение любого функционала не приветствуется разработчиками. На некоторых операционных системах самостоятельная остановка работы приложений может стать причиной сбоев в ОС, замедленного выполнения поставленных задач.
Решение проблем при ошибке удаления на айфоне
Если все вышеуказанные методики не могут помочь в избавлении от устаревших файлов, то существует вероятность, что на действия пользователя установлены системные ограничения. При желании их можно снять:
- Из «Настроек» переместиться в «Параметры».
- Потом в «Основные» и перейти в «Ограничения». Система запросит пользовательский пароль.
- С правой стороны будет расположен список, среди которого необходимо отыскать пункт «Удаление файлов».
- Ползунок возле указателя переводят в активное положение.
Этот алгоритм позволит устранить проблему с изъятием файлов, их можно будет спокойно убирать из реестра.
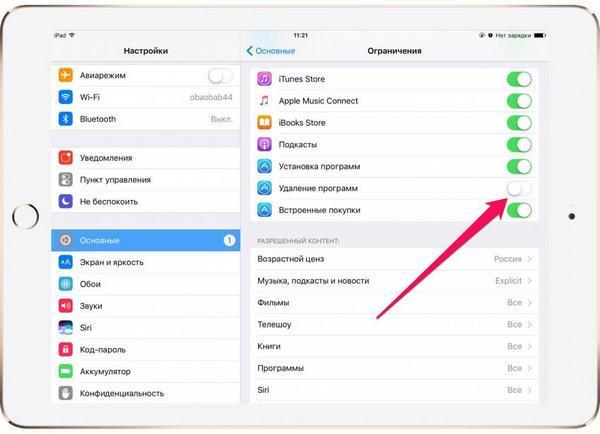
Снятие ограничений для удаления
К распространенным проблемам, которые предъявляют владельцы смартфонов, относят следующие отклонения, препятствующие стандартному освобождению памяти гаджета:
- отсутствие сопровождающего изображение крестика. Возникает при блокировке функции. Проблема решается в подразделе универсального доступа;
- после стирания файла на дисплее остается его значок. Решить проблему можно перезагрузкой гаджета;
- часть информации не подлежит удалению. В списке чаще всего находятся утилиты, установленные разработчиками, от которых нельзя избавиться без нарушения работоспособности операционной системы.
Важно! При изъятии из памяти платного контента и повторной его загрузки оплачивать заново его не придется. Информация о продаже сохраняется навсегда у продавца и на сервере магазина приложений.
Чтобы избавиться от ярлыков в разделе «Покупки», оставшихся от удаленных приложений, нужно выполнить следующие действия:
- Открыть приложение iTunes.
- Войти в него с внесением идентификационного кода.
- Выбрать имя и подраздел «Покупки».
- Выбрать файлы, изображения которых необходимо скрыть.
- Нажав на крестик, произвести очищение пространства.
Обратите внимание! После всех проведенных манипуляций утилита прекратит существовать в планшете или смартфоне. Ее нельзя будет найти даже в хранилище. Но при желании удаление файлов можно отменить и вернуть все на прежнее место.
Как восстановить удаленное приложение на айфоне
Существует несколько вариантов возвращения ранее удаленного контента. Самый простой способ — это повторная установка через магазин App Store. Единственным его минусом является потеря всех сохраненных сведений. Особенностью являются файлы, которые хранят информацию на сторонних серверах или обладают собственными средствами резервного копирования.
Если указанные способы не подходят, то можно использовать два других варианта для восстановления стертой информации.
При помощи резервного копирования
Метод подходит в случаях, если после удаления файла не делалась новая резервная копия. Информация сохраняется в приложении iTunes (находится на персональном компьютере) или в облаке iCloud (проводится с самого гаджета).
Для восстановления через облачное хранилище необходимо из автоматически сохраненной копии сделать следующее:
- После входа в меню «Настроек» в верхней части окна выбрать имя учетной записи Apple ID.
- После перехода отыскать подраздел «iCloud».
- В конце списка найти надпись «Резервная копия» и проверить время ее формирования.
- Если резерв был создан до вытирания информации, то осуществить ее восстановление.
- В окне «Настройки» перейти в графу «Основные».
- Нажать на пункт «Сброс», расположенный в нижней части дисплея.
- Выбрать клавишу «Стереть настройки и контент».
После нажатия последней клавиши ожидают, когда контент удалится, но устройство может предложить перезапись резервной копии. Действие выполнять не нужно, нужно нажать кнопку «Стереть». Для продолжения действия потребуется ввести пароль.
Важно! После того как на дисплее айпада появится окно приветствия, можно приступать к настройке гаджета и начинать восстанавливать файл из приложения айклауд. Сразу же после возвращения утилиты ее ярлык появится на прежнем месте.
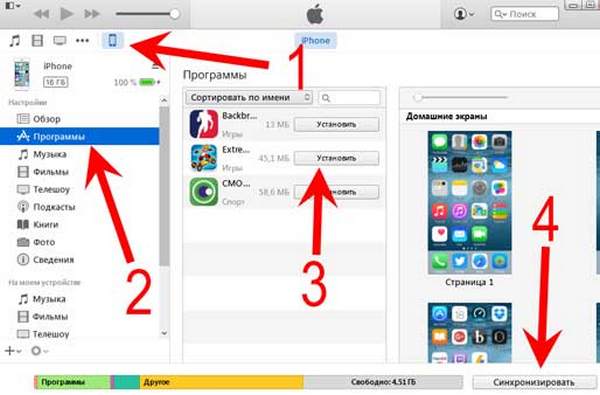
Восстановление удаленной программы
Для восстановления информации через iTunes нужно провести подключение девайса к персональному компьютеру через шнур. Соединение через беспроводную связь недопустимо и помешает получению старых сведений обратно. Если в ходе процедуры приложение попытается самостоятельно провести обновление резервной копии, то процесс придется прервать, нажав на изображение с крестиком, расположенное в верхней части окна.
Процесс проходит по алгоритму:
- После соединения компьютера со смартфоном через кабель открывают меню устройства, кликнув по соответствующей иконке.
- Слева в окне располагается вкладка «Обзор». Ее нужно открыть.
- С правой щелкают по кнопке «Восстановить айфон». Система запросит подтверждения процедуры.
Важно! Процесс нельзя останавливать, разъединяя телефон и ноутбук.
Через установку сгруженных приложений
Совсем недавно на устройствах от Apple была установлена полезная функция, позволяющая отправлять на хранение неиспользуемые файлы. Утилита устраняется с гаджета, но ее ярлык остается на рабочем столе, а пользовательская информация продолжает оставаться на смартфоне.
Многие стали широко использовать функционал и вместо стандартной очистки памяти отправлять старые файлы в ожидание. Чтобы вернуть отправленную в хранилище утилиту, достаточно нажать на ее ярлык, расположенный на дисплее, и подождать завершения автоматической установки. Через некоторое время система подготовит ее для запуска и работы.
Указанные рекомендации позволят восстановить все ранее удаленные приложения и начать ими заново пользоваться. К плюсам пользования продукцией компании относят возможность возвращения удаленного файла. Особенность связана с тем, что он не привязан к определенному гаджету, а к личной учетной записи в айтюнс. Для покупателей платного контента также приятные новости: за повторную загрузку уже оплаченных игр и приложений деньги вторично не снимаются.
Как удалить приложение с Айфона полностью (ненужную программу)
Разработчики устройств Apple предусмотрели несколько вариантов устранения программ. Если не сработает один метод, обязательно пригодится другой. Но порой пользователю трудно самостоятельно понять, как удалить приложение с Айфона полностью.
Через иконку
Разберемся с удалением программы, применяя пошагово обозначенный способ:
- Коснитесь иконки программы, от которой нужно избавиться. Удерживайте, пока не появится меню с предложением произвести очистку. Если давить с усилием, появится меню быстрых действий. Чтобы его убрать, нажмите на пустое место на экране. Если телефон с 3D Touch, появится функция «Поделиться».
- Отобразится крестик. Нажать на него.
- Подтвердить процесс кнопкой «Удалить».


Если устройство работает на iOS 10 и выше, такой метод также применим для очистки от стандартных приложений. При необходимости всегда доступно загрузить программу с App Store.
Важно! Удаление не отменит подписку на обновление. Эту опцию необходимо отключить отдельно.
Удаление через настройки
Переходим по пути «Настройки» – «Основные» – «Хранилище iPhone».

Выбираем приложение, от которого хотим избавиться, и жмем «Удалить программу».


Если что-то не удаляется…
С такой ситуацией пользователи сталкиваются при установлении ограничения на удаление приложений. Если на иконке с программой отсутствует крестик при использовании первого метода, значит, установлено ограничение. Нужно отключить данную опцию, чтобы произвести очистку Айфона:
- «Настройки» – «Основные» – «Ограничения».

- Если необходимо введите пароль, установленный для устранения приложений с аппарата.

- Напротив «Удаления программ» должен стоять зеленый переключатель.

Если игра или другие файлы открыты или загружаются, очистить устройство от них тоже не удастся.
Следующая ситуация: не все файлы отмечены крестиком для удаления. Здесь два варианта:
- Это стандартные программы от производителя, устранить их невозможно. Однако с iOS 10 и версией постарше, удаление допускается.
- Данные загружены с помощью джейлбрейка. Тогда устраняются они через студию простыми шагами: Cydia – Manage – Packages.
Вывод
Изучив один из способов, каждый владелец Айфона подберет для себя более комфортный вариант. Удаление позволяет избавиться от лишнего «мусора» в телефоне, повысить его функциональные возможности.
Как удалить приложение или игру с IPhone. Особенности последних версий IOS и iTunes
Новые пользователи IOS часто задаются вопросом: как удалить приложение с iPhone. Вы непременно столкнетесь рано или поздно с этой задачей, даже если вы не являетесь продвинутым пользователем, и покупали смартфон исключительно для звонков и сообщений. И если с установкой и сохранением приложений и игр все более или менее понятно, то с удалением вам придется разбираться самостоятельно, используя экспертную помощь друзей и безграничные интернет ресурсы.
Эта краткая инструкция позволит вам быстро и без усилий, получить необходимый навык. У вас появится возможность управлять своими данными и свободным пространством на смартфоне.
Только для Apple
Отметим, что алгоритм может быть использован только для продукции с программным обеспечением iOs. Данная операционная система используется исключительно на продукции Apple: IPhone, IPod Touch, IPad, CarPlay. Если вы являетесь владельцем Android, вы не сможете воспользоваться данным способом.
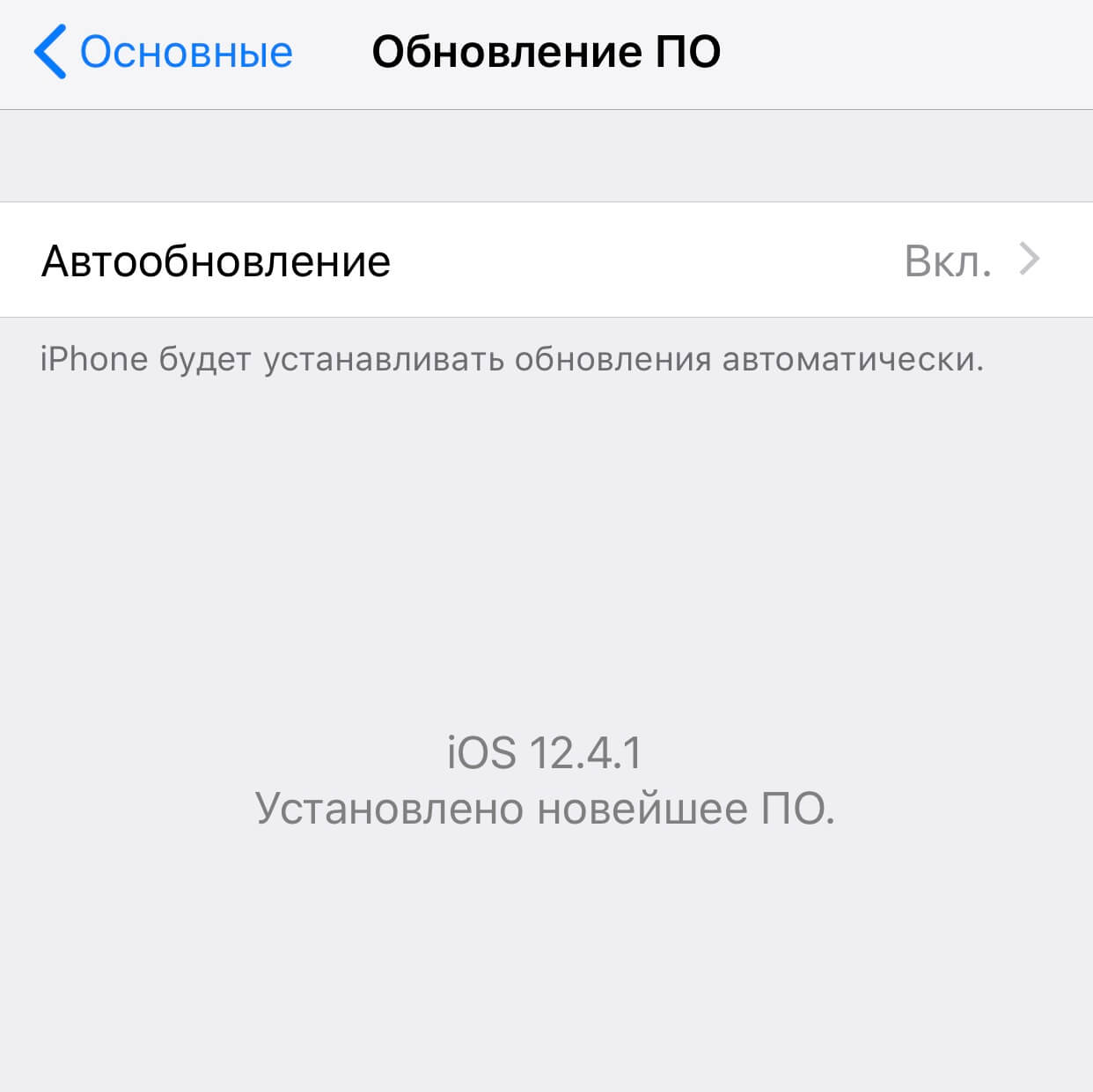
Рисунок 1 – Скриншот экрана с программным обеспечением IOS
Здесь вы узнаете:
Как удалить ненужное приложение/игру со своего смартфона. 2 способа
Первый способ:
Самый простой способ избавиться от ненужного приложения или игры – удалить его непосредственно с экрана. Пошаговая инструкция:
1.Разблокируйте устройство и откройте домашний экран, используя пароль, или Touch ID (отпечаток пальца) для моделей iPhone 5S, 6/6+, 6S/6S+, SE, 7/7+, 8/8+, а также планшетах iPad Mini 3, 4, iPad Air 2, iPad 2017, 2018, iPad Pro 2018, или Face ID для моделей iPhone X, XS/XS Max, XR, iPad Pro 2018.
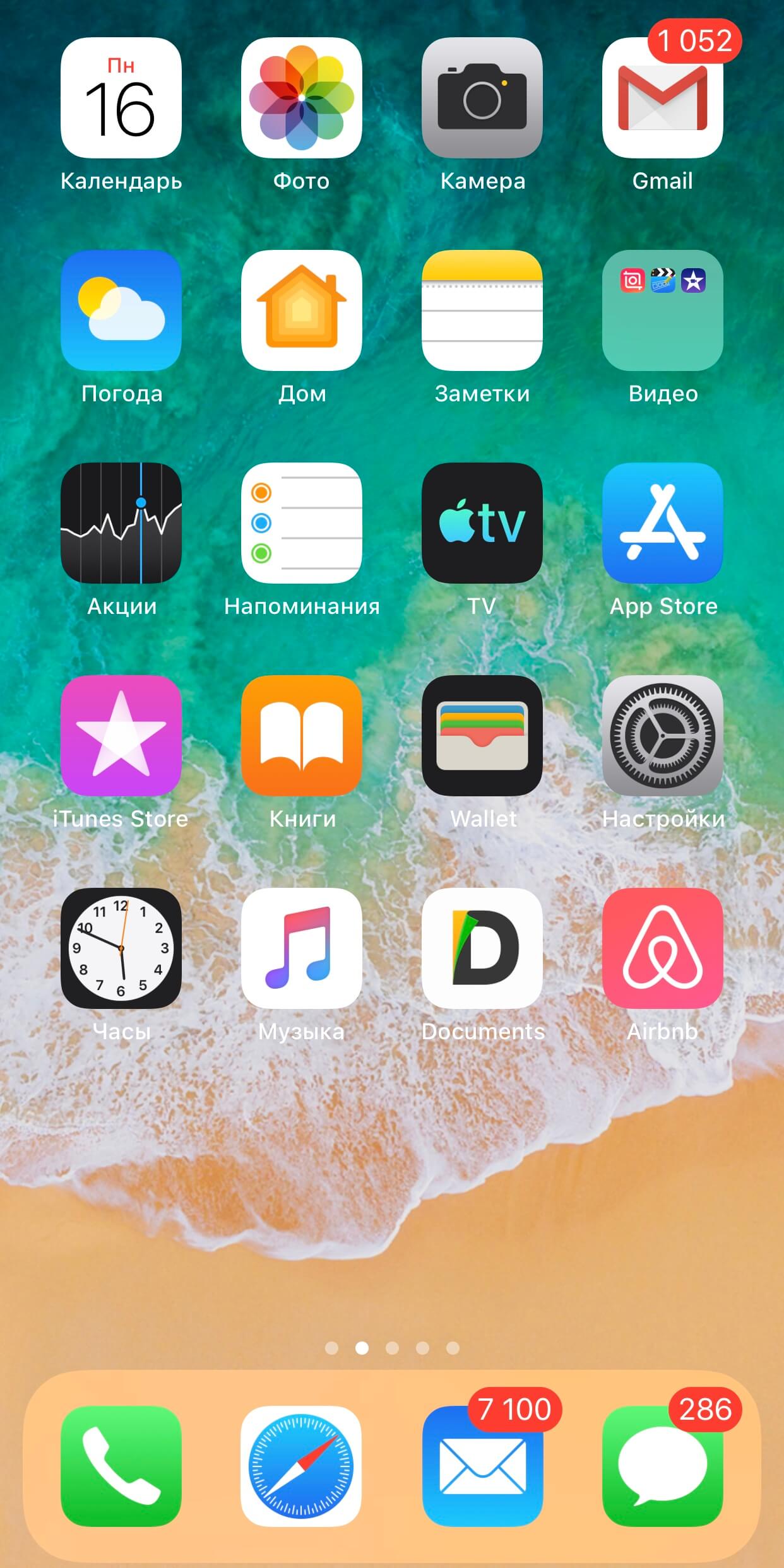
Рисунок 2 – Домашний экран устройства, готовый к работе
2. Найдите нужную иконку на домашнем экране и зажмите ее пальцем на несколько секунд. Не отрывайте палец от экрана до тех пор, пока приложения ни начнут дрожать. В этот момент в левом верхнем углу каждой иконки появиться крестик, а в правом верхнем углу высветиться кнопка «Готово».

Рисунок 3 – Приложения готовы к удалению
3.Если зажать иконку немного сильнее, устройство предложит вам меню «Поделиться». Чтобы выйти из него, просто нажмите на экран рядом с табличкой и повторите все заново, нажимая чуть легче.
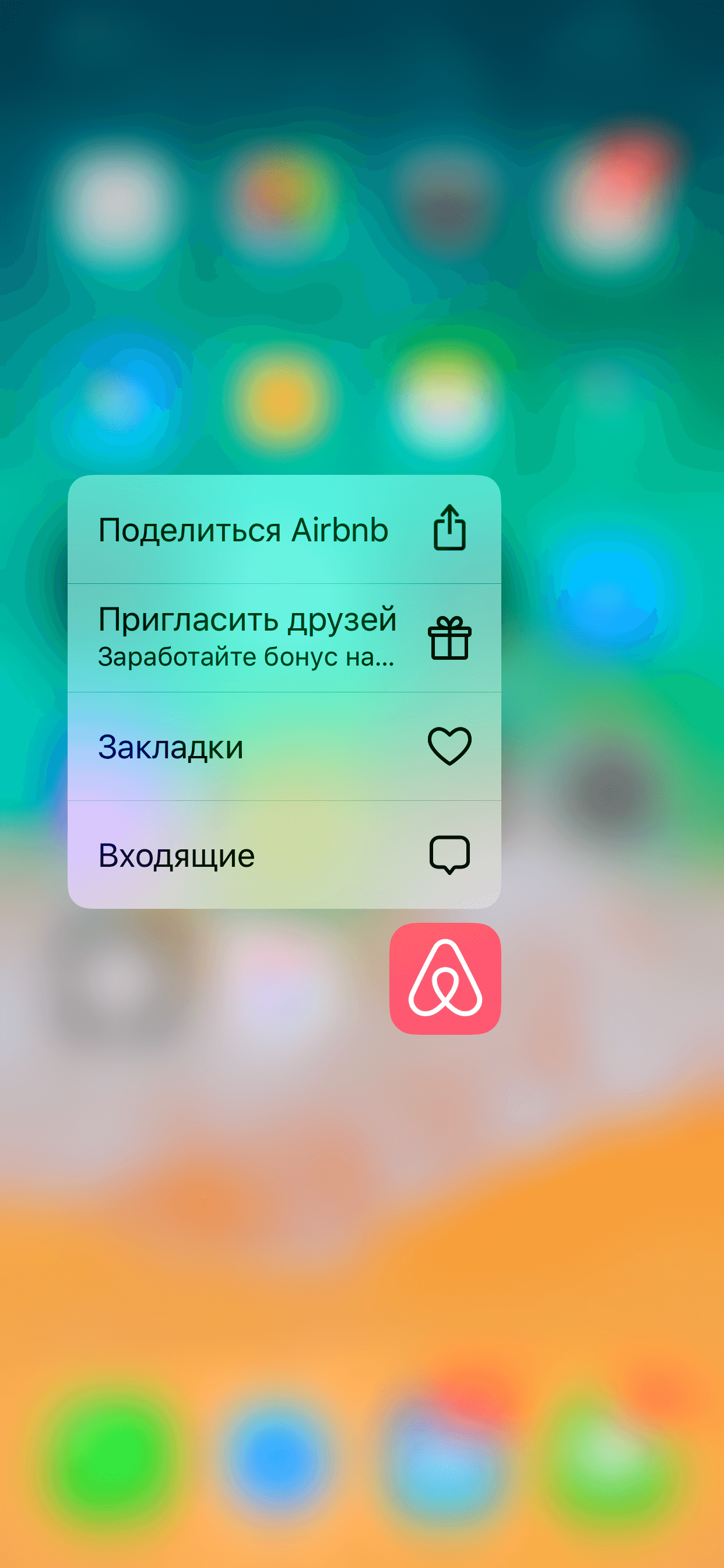
Рисунок 4 – Скриншот с меню «Поделиться»
4. Нажмите на крестик в углу иконки для удаления приложения. После нажатия, устройство потребует подтверждения операции, чтобы избежать случайного удаления данных.
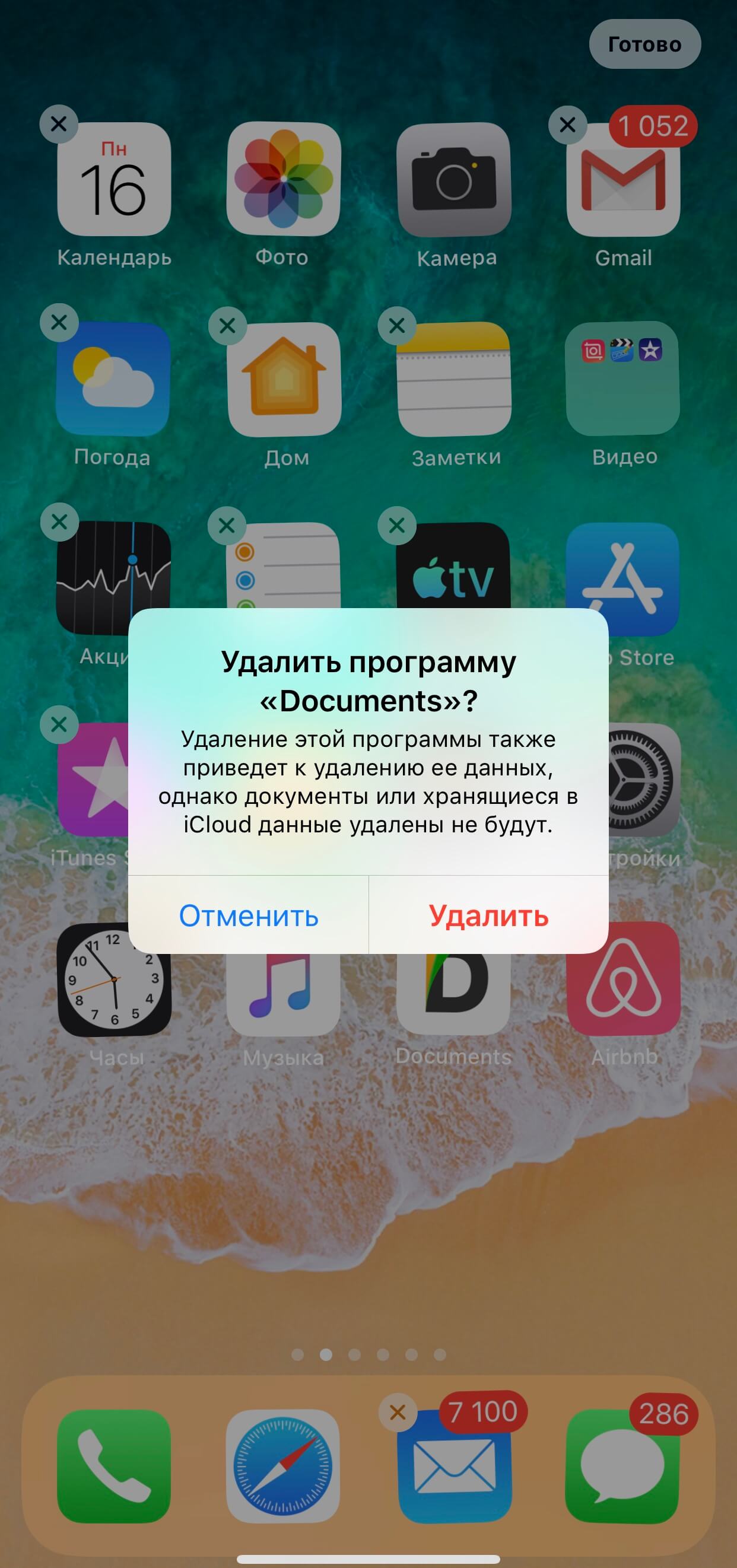
Рисунок 5 – Запрос на подтверждение удаления приложения
5. После нажатия кнопки «Удалить», приложение будет удалено со смартфона.
6. Для того чтобы вернуться к обычному режиму, необходимо щелкнуть по кнопке «Готово» в правом верхнем углу экрана. Кнопка «Готово» представлена на рисунке 5.
Вы можете также воспользоваться этой кнопкой до удаления приложения, если передумали или зашли в этот режим случайно. Если после прочтения первого пункта инструкция для Вас является сложной, рекомендуем ознакомиться с коротким 13-ти секундным видео.
Видео — Как удалить приложение с IPhone
Второй способ:
1. Разблокируйте смартфон.
2. Активируйте «Настройки», нажав на соответствующую иконку на домашнем экране.
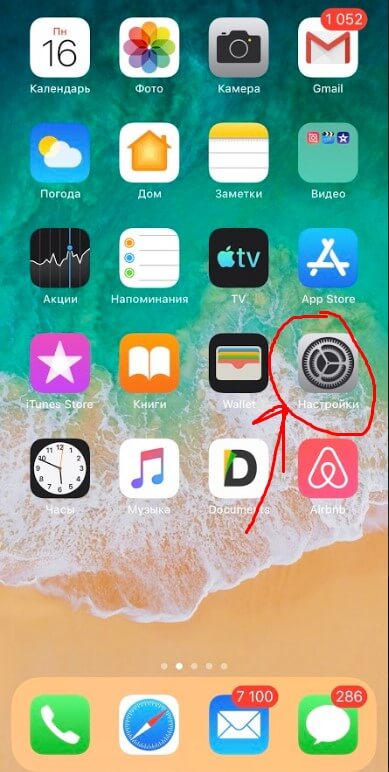
Рисунок 7 – Домашний экран, меню «Настройки»
3. В меню «Настройки» откройте пункт «Основные»:
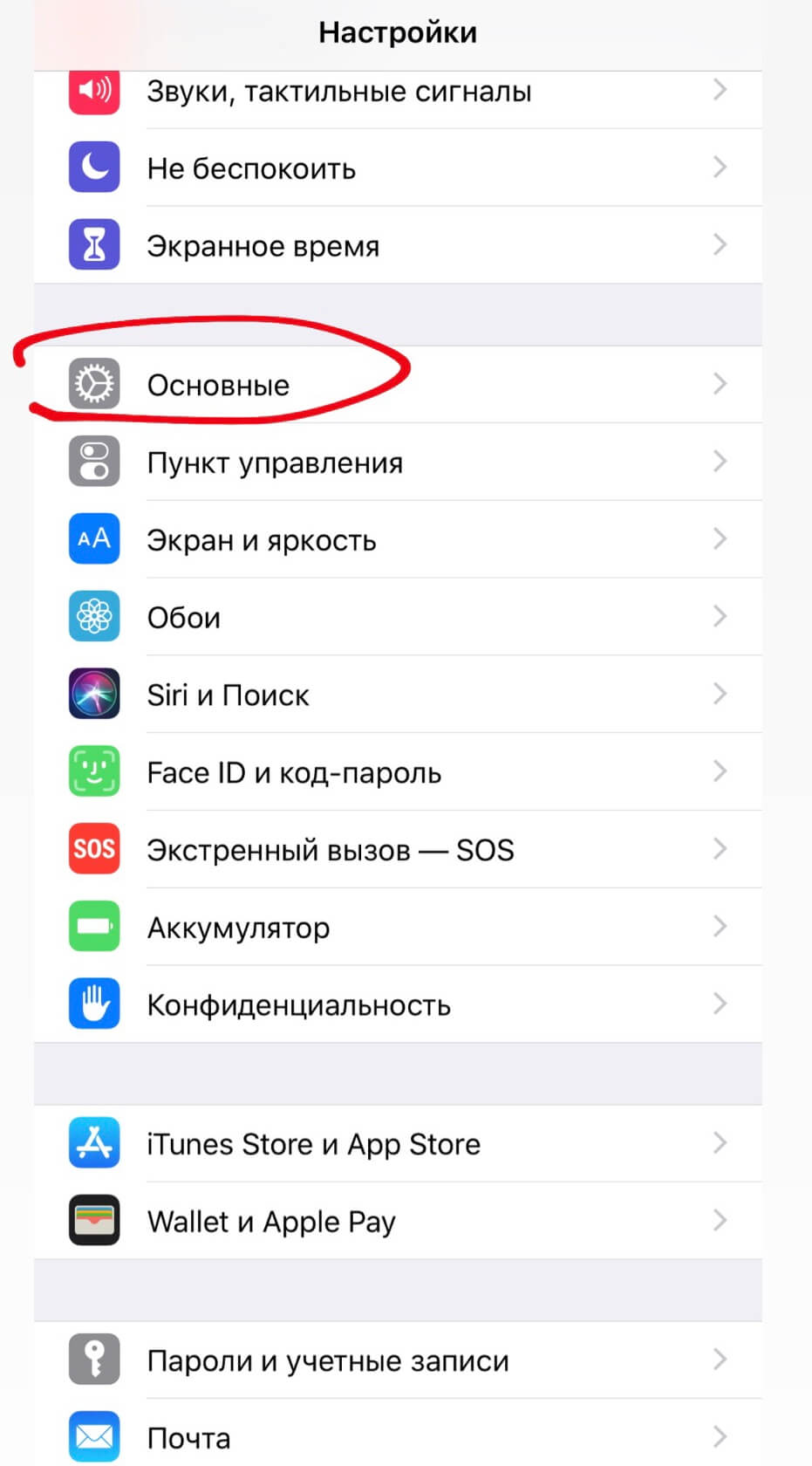
Рисунок 8 – Раздел «Основные»
4. Отметьте в списке пункт «Хранилище IPhone».
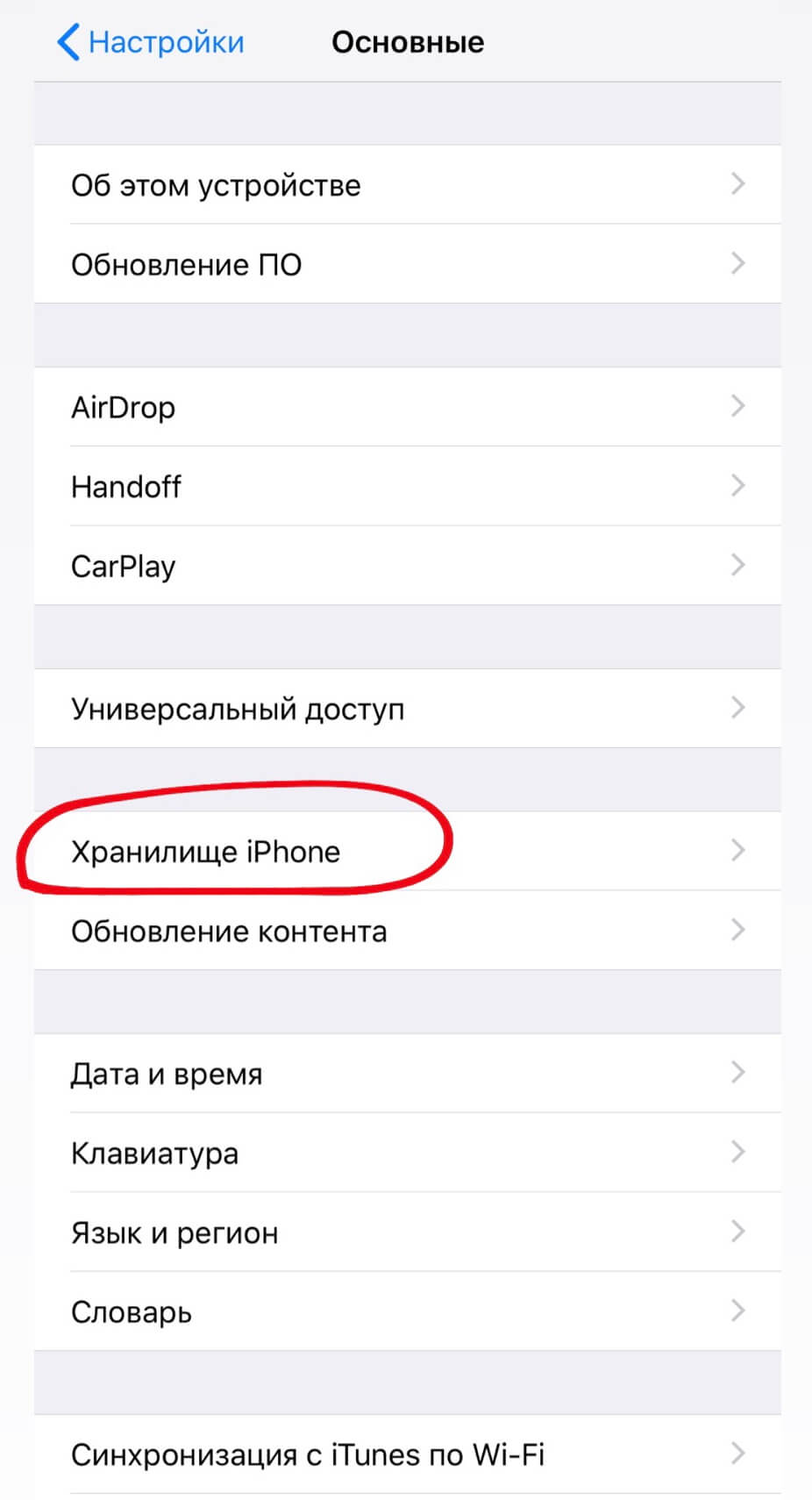
Рисунок 9 – Хранилище IPhone
5. В открывшемся списке найдите нужную программу и щелкните по ней.
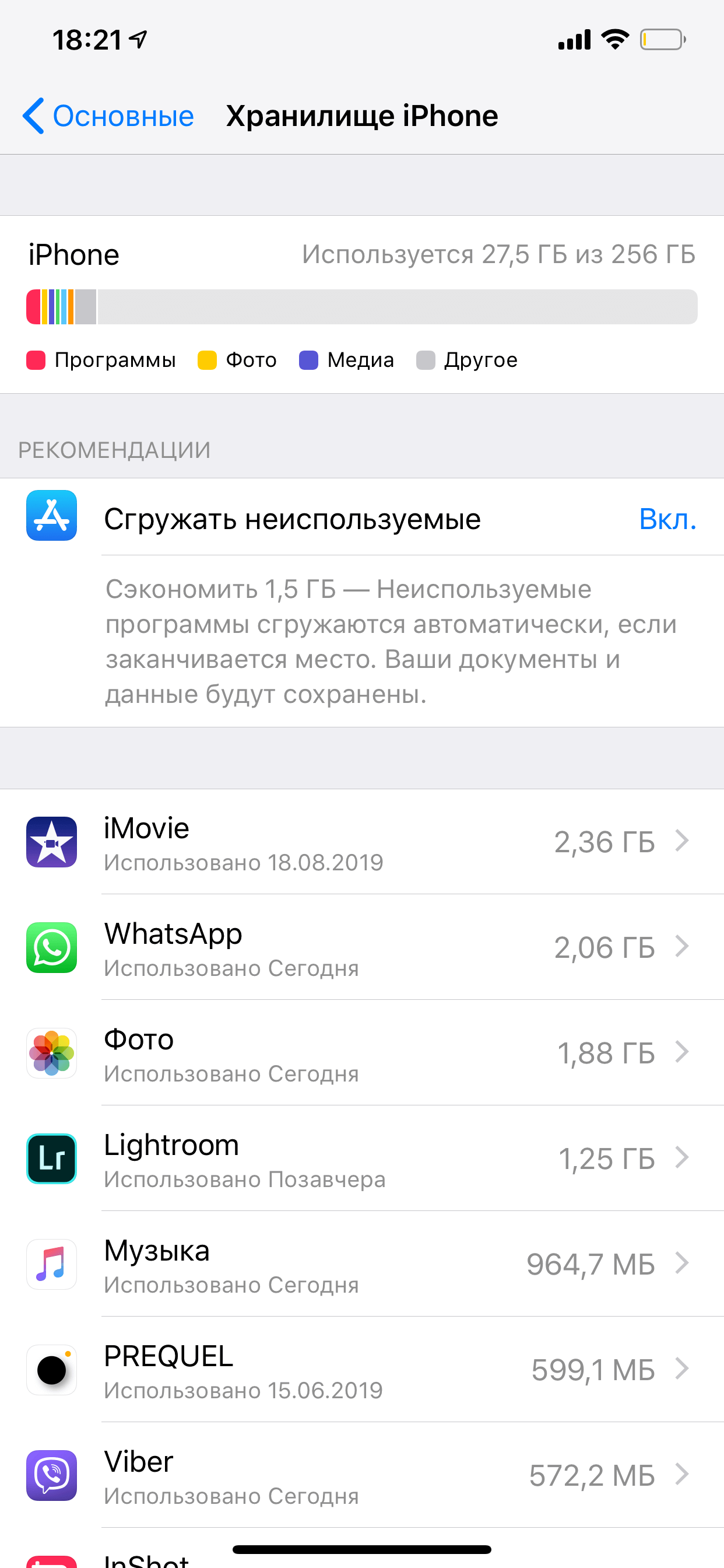
Рисунок 10 – Список приложений
6. Нажмите на кнопку «Удалить программу».
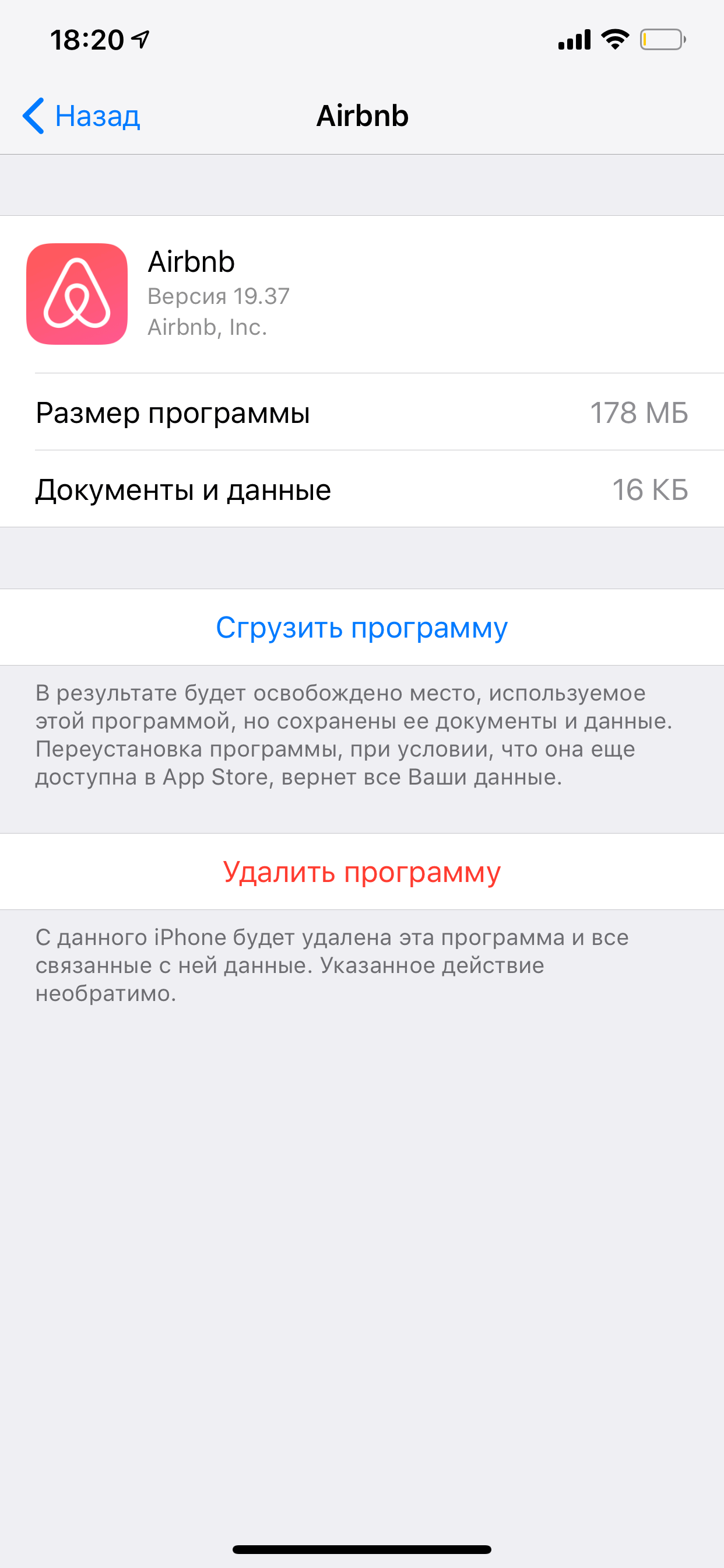
Рисунок 11 — Кнопка «Удалить программу»
7. После этого вам необходимо будет подтвердить операцию по удалению данных.
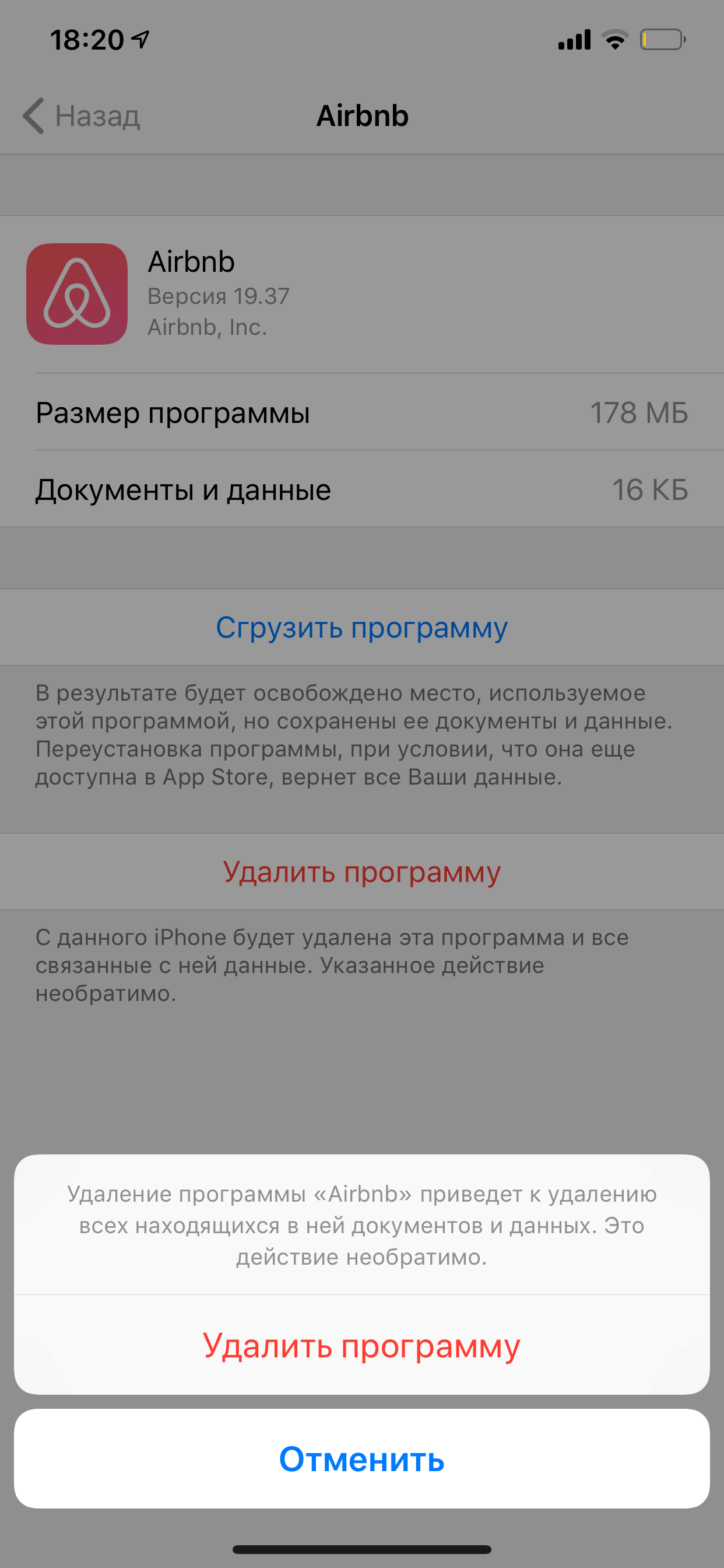
Рисунок 12 — Подтверждение удаления
Преимущество этого метода перед предыдущим состоит в том, что вы можете сразу оценить объем удаляемой программы, что удобно в том случае, если память заполнена и вам необходимо освободить место, удалив лишние файлы.
Как удалить приложение/игру, используя ПК
Первое с чего вы должны начать, это установить на свой компьютер медиа плеер iTunes. Вы можете скачать его бесплатно на официальном сайте Apple. Существуют версии, как для macOS, так и для Windows. С его помощью вы сможете управлять всеми файлами на своем устройстве.
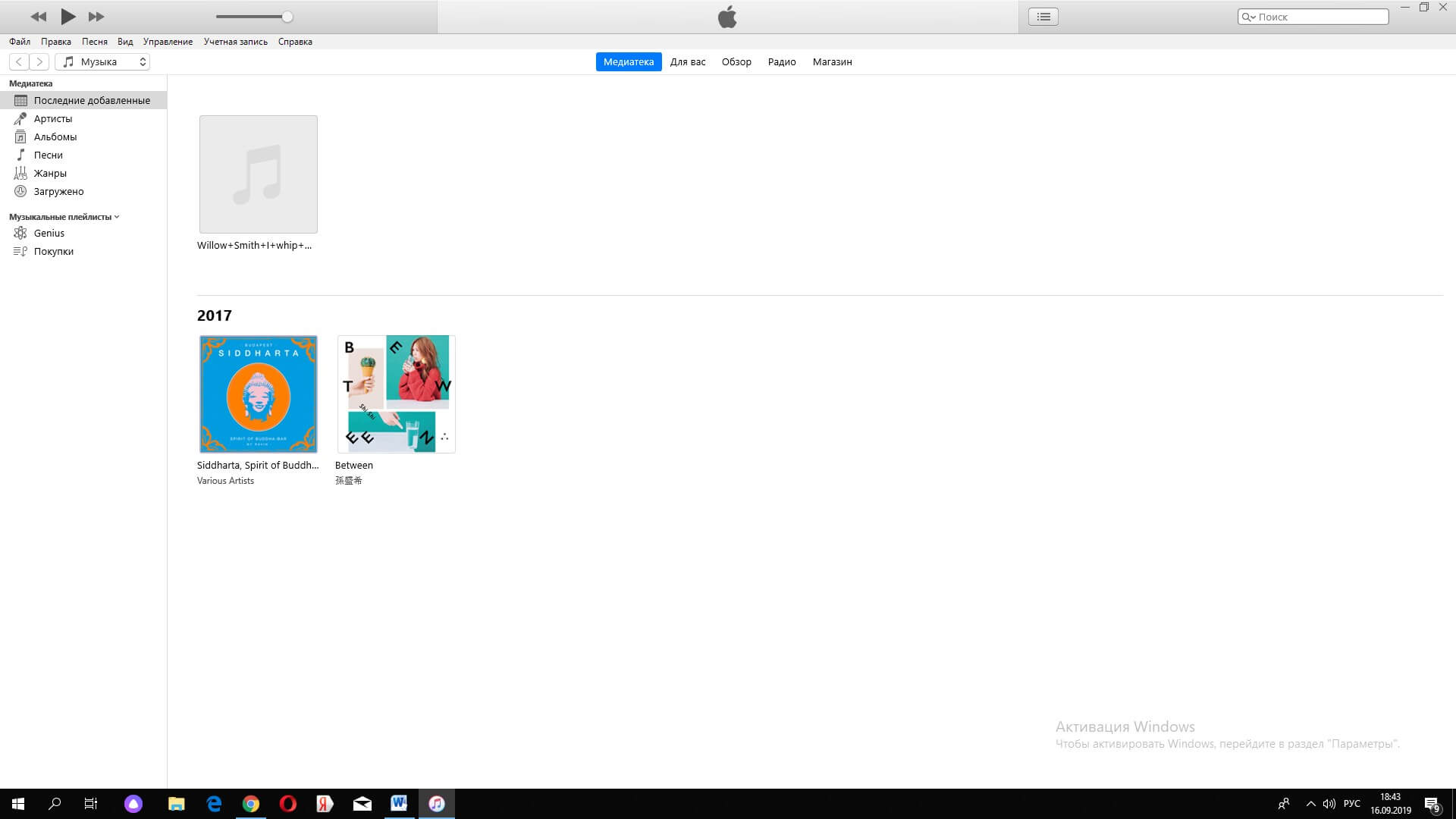
Рисунок 13 – Скриншот экрана с ITunes версия 12
Начиная с 10 версии, в iTunes отсутствует возможность удаления приложений и игр. С его помощью пользователю доступно только управление музыкой и фильмами. В предыдущих версиях это было возможно следующим образом:
- Подключите свой смартфон к ПК
- Компьютер предложит вам автоматически открыть ITunes. Если этого не произошло, просто нажмите кнопку «Пуск» в левом нижнем углу рабочего стола и выберите его из списка данных.
- Щелкните стрелкой мыши по иконке устройства в левой верхней части экрана, чтобы попасть в папку «Управление устройством»
- После этого отметьте папку «Документы».
- Справа откроются все ваши приложения. Достаточно навести курсор на одну из иконок, и появиться крестик, аналогично, как на экране смартфона. Щелкаете по крестику стрелкой мыши. Подтверждаете операцию.
- Приложение удалено
Что делать, если приложение не удаляется
Если у вас нет возможности удалить приложение, используя инструкцию, обратите внимание на ограничения в своем устройстве. Убедитесь, что у вас открыт доступ к удалению. Для этого:
1. Активируйте «Настройки», нажав на соответствующую иконку на экране
2. В меню «Настройки» отметьте пункт «Экранное время»
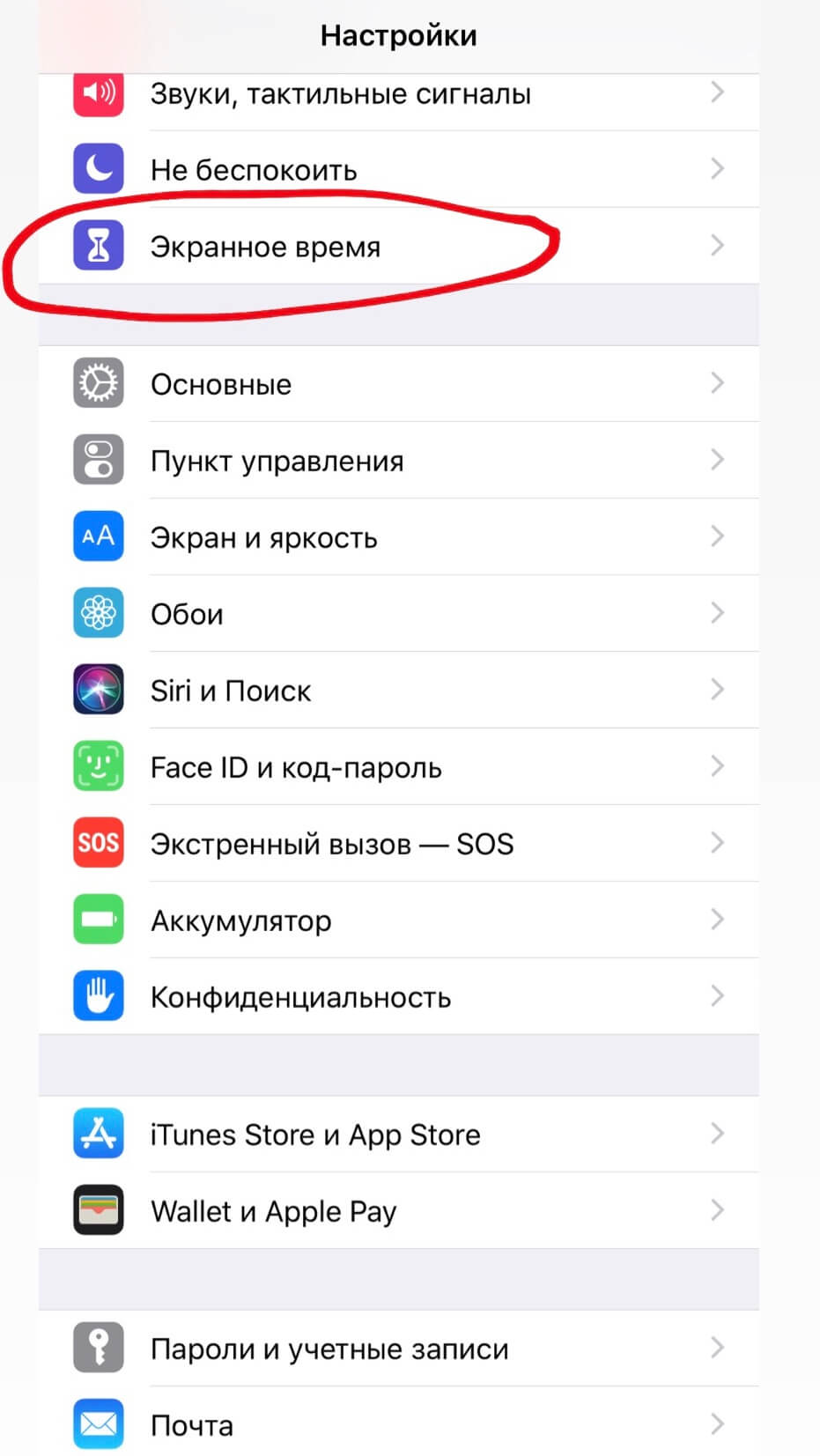
Рисунок 14 – Вкладка «Экранное время»
3. Затем нажмите «Контент и конфиденциальность»
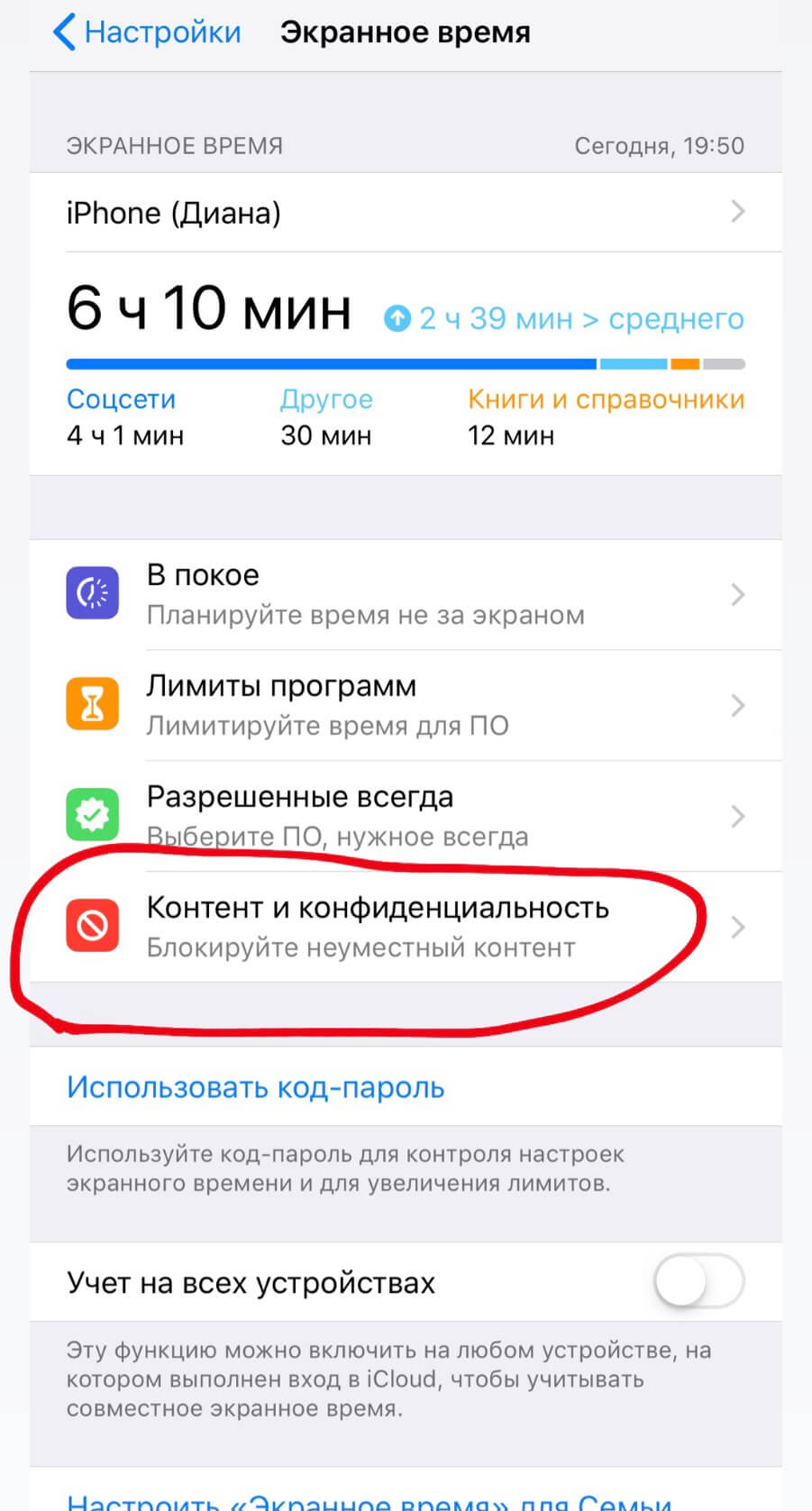
Рисунок 15 – Вкладка «Контент и конфиденциальность»
4. Отметьте пункт «Покупки в ITunes Store и App Store»
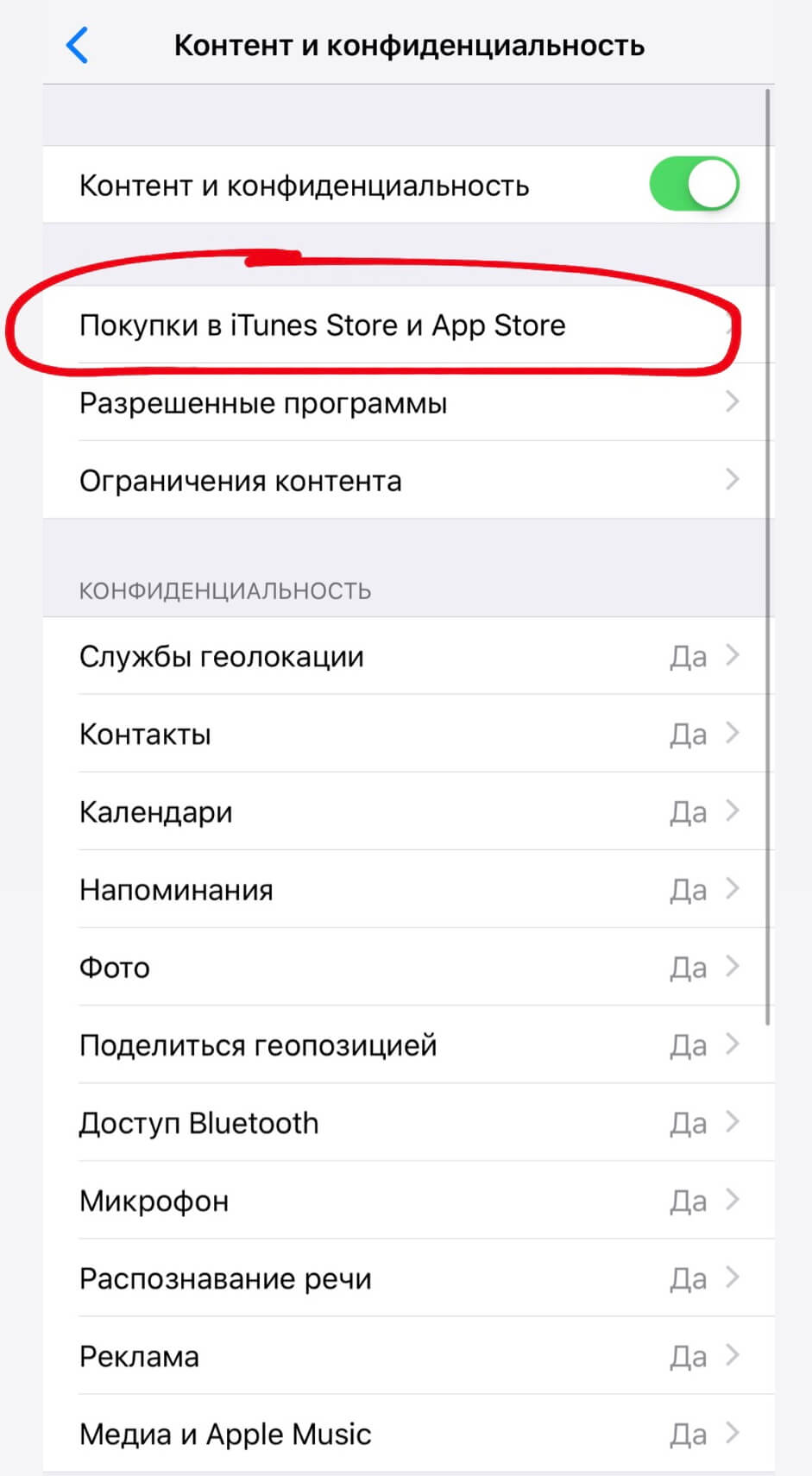
Рисунок 16 – вкладка «Покупки в ITunes Store и App Store»
5. И установите «да» в строке «удаление программ»
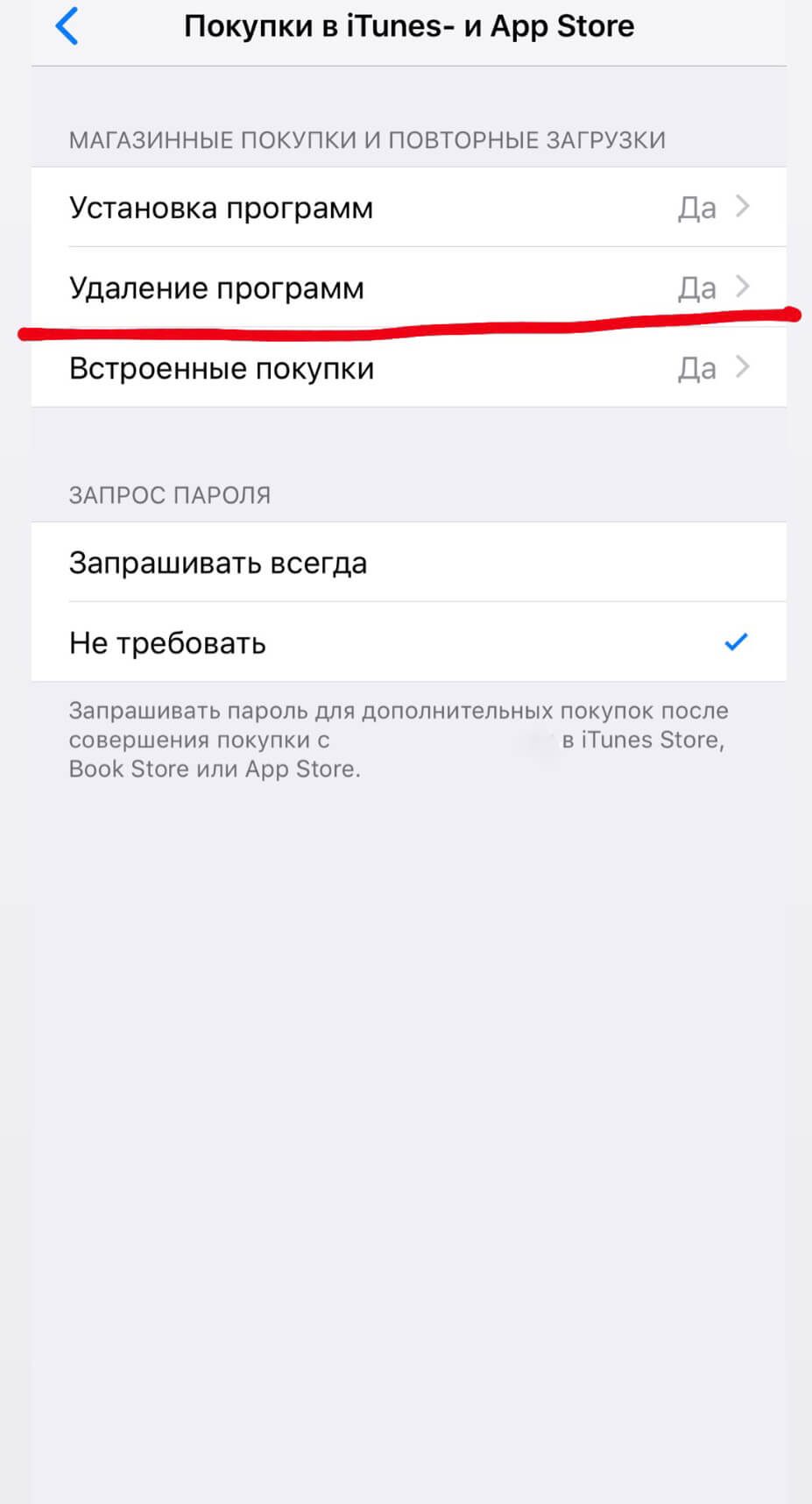
Рисунок 17 –Допуск к удалению приложений
Теперь вы можете удалять приложения и игры автоматически, не повторяя эти действия каждый раз.
Системные приложения
Начиная с iOs 12, некоторые встроенные приложения можно удалять. Вот полный перечень:
В IOS 10 нельзя удалять системные приложения, но можно скрывать их на домашнем экране. Сам процесс удаления происходит по той же схеме, описанной выше.
ВАЖНО! Удаление системных приложений может повлиять на работу устройства и его взаимодействие со смежными устройствами, такими, например, как Apple Watch. Обратите внимание, что встроенные приложения занимают не более 200 МБ. Не стоит удалять их, чтобы освободить место на устройстве.
Любое из удаленных приложений или игр пользователи IOS всегда могут восстановить на устройстве. Для этого достаточно скачать его снова из App Store. Если ранее вы приобрели это приложение, вам не потребуется оплачивать его второй раз. Все скачанные пользователем приложения сохраняются в Хранилище, откуда их можно легко извлечь. Использование описанных методов дает возможность свободно управлять своими покупками, регулируя, таким образом, объем данных на устройстве.
Как удалить приложение с Айфона, удаление программ с iPhone X, 8, 7, 6
С выходом нового смартфона от Apple большинство пользователей сразу же заполняют внутреннюю память девайса популярными приложениями. В процессе эксплуатации Айфона неизбежно наступает момент, когда свободного места в памяти совсем не остается, поэтому в оперативном порядке приходится его освобождать. Помимо этого, установленные программы активно заполняют резервы устройства ненужными файлами, образованными в результате кеширования. Столкнувшись с такой проблемой, рано или поздно, пользователь задается вопросом о том, как удалить приложение с Айфона 8.
Как удалить приложение с Айфон 8?

У владельца «яблока» фактически есть два способа избавиться от надоевшей или попросту ненужной игры или программы. Обе методики достаточно просты и не вызовут сложностей у продвинутых юзеров. Начинающим пользователям рекомендуется изначально применять самый простой – первый способ удаления.
Первый вариант: удаляем прямо с рабочего стола

Для этого достаточно проделать следующие простые действия:
- Нажмите кнопку «Домой»
- Найдите на рабочем столе значок приложения, которое необходимо удалить
- Зажмите и удерживайте его до того момента, пока все иконки на рабочем столе не начнут «дрожать»
- После чего нужно нажать на крестик в левом углу над иконкой ненужной программы или игры
Свидетельством правильности проделанных действий станет оповещение системы. Просто подтвердите осуществление операции путем нажатия кнопки «Удалить». На этом всё, память устройства незначительно, но освободилась.
Второй вариант: удаляем с помощью iTunes

Всю операцию можно проделать продвинутым способом, но для этого на компьютере нужно иметь установленный iTunes. Порядок действий следующий:
- Подключите Айфон к персональному компьютеру
- Запустите iTunes и нажмите на иконку устройства
- В левой части открывшегося раздела выберите меню «Программы»

Откроются все рабочие столы вашего устройства, нужно всего лишь найти нужное приложение, навести на него курсор мыши и нажать на крестик в левом углу иконки.

Для подтверждения операции нажмите кнопку «Готово» в окне iTunes.
Программа не удаляется – есть способ решения

Если приложение не хочется удаляться, вероятней всего в настройках устройства выставлено ограничение на проведения подобных действий. Зайдите в «Настройки», перейдите в раздел «Основные» и выберите раздел «Ограничения». Во вкладке «Удаление программ» передвиньте ползунок на положение «Включено».
2 способа удалить приложение с Айфона

Рассмотрим два простых способа удалить приложение с вашего iPhone.
Способ №1 — удаление через рабочий стол
Открываем нужный рабочий стол и переходим в режим редактирования. Для этого зажимаем и удерживаем палец на любой программе — иконки должны завибрировать и на углах появятся крестики.

Жмем на крестик и появится окошко для удаления приложения. Чтобы выйти из режима редактирования — жмем кнопку Home.
Учтите, что стандартные приложения удалить нельзя — их ярлыки можно только перемещать.
Способ №2 — удаление через настройки
Открываем Настройки > Основные > Хранилище iPhone

Перед вами появится список установленных приложений — выбираем нужное и жмем Удалить:

Что делать если приложение не удаляется?
В таком случае начните с простого и перезагрузите iPhone. Если это не помогло, то стоить проверить настройки ограничений.
Для этого переходим в Настройки > Основные > Ограничения. Для входа в это меню потребуется ввести пароль. Если вы не задавали пароль — система предложит его создать. Далее находим пункт Удаление программ и ставим переключатель в положение «выкл»

При желании можно вообще отключить все ограничения:

После данных манипуляций пробуем снова удалить программу любым из вышеописанных способов — должно получиться.
( Пока оценок нет )
Понравилась статья? Поделиться с друзьями:
Как удалить приложение с Айфона полностью, из облака
В App Store есть куча приложений. Их так много, что у любого пользователя iOS-девайса просто разбегаются глаза. Хочется попробовать и ту прогу, и эту. И вот вы скачиваете и устанавливаете сначала одно мобильное приложение, потом другое и т. д. Но всё это однажды приводит к захламлению памяти iPhone – устройство начинает зависать и работать нестабильно. Дело в том, что от ненужного софта необходимо избавляться. Спросите как? Сейчас расскажем, как удалить ненужные приложения с «яблочного» смартфона.


Способ №1
Можно легко и быстро удалять программы через встроенное приложение «Настройки». Это способ работает на всех популярных моделях iPhone – 4, 5, 6, 7, 8, SE, X и пр. Что же требуется сделать пользователю? Буквально пару несложных манипуляций:
- Заходим в «Настройки».
- Выбираем раздел «Основные», потом тапаем по пункту «Статистика».
- Перед вами появится список приложений. Вверху будут самые «тяжёлые» программы, которые занимают больше всего места в памяти айфона. Обычно это Инстаграм, ВК и разные мессенджеры.
- Листаем и выбираем приложение для удаления. Если список прог слишком большой, то жмём «Показать все программы». Попутно обращаем внимание и на информацию справа, где вы можете видеть вес приложения.
- Тапаем на прогу, которую нужно «снести» с айфона.
- В следующем окне жмём на кнопку «Удалить программу» и подтверждаем действие.


Вот и всё! Вы смогли удалить с iPhone приложение, пользоваться которым вы не захотели. Но это далеко не единственный способ избавления от ненужного софта.
Способ №2
Для удаления приложения необязательно заходить в меню настроек. Можно всё сделать на рабочем столе смартфона. Вот короткая инструкция:
- Берём смартфон в руки. Снимаем блокировку.
- Находим на рабочем столе иконку той проги, которую нужно удалить.
- Удерживаем палец на ней. Буквально пару секунд будет достаточно.
- Все ярлыки на экране должны задрожать. Ещё в их уголках иконок появятся крестики.
- После чего как раз и нажимаем на крестик значка той программы, от которой будем избавляться.
- Во всплывающем окошке тапаем по варианту «Удалить».
- Если иконки остальных приложений продолжают дрожать, то просто нажимаем на кнопку «Home».
Учтите, что после описанных действий программа полностью удалится. То есть она сразу исчезнет не только с рабочего стола, но и из памяти айфона.


Для справки! Кстати, описанным методом на устройстве с версией iOS 10 (и выше вы) можете стереть не только самостоятельно установленные, но и предустановленные стандартные приложения, освободив пространство в хранилище айфона.
Способ №3
Удалять приложения с iPhone (да и с айпада) можно и при помощи iTunes. Хотя это не самый удобный и быстрый способ. Больше всего этот вариант подходит тем, кто часто синхронизирует смартфон с ПК.
- Подключаем гаджет к компьютеру или ноутбуку через USB-кабель или Wi-Fi.
- Запускаем Айтюнс.
- Выбираем устройство в боковой панели слева.
- На экране управления кликаем по вкладке «Программы».
- Находим в списке ненужную программу и нажимаем «Удалить».
- Либо ищем приложение в разделе «Домашние экраны», затем кликаем левой кнопкой мыши дважды и нажимаем на «крестик» рядом с иконкой проги.
- Наконец, не забываем щёлкнуть «Применить». В итоге после синхронизации программа будет удалена с айфона.


Полезная информация! Не рекомендуется убирать открытые приложения без лишней надобности. Иначе придётся расходовать большой заряд батареи айфона на их повторный запуск. Поэтому прибегайте к данной процедуре тогда, когда работа с программой не будет возобновлена.
Приложения не удаляются: в чем причина и что делать?
Как быть, если приложение не удаляется? Из-за чего это произошло? Скорее всего, причина – системная ошибка. Первым делом попробуйте снести прогу разными способами. Не помогло? Тогда перезагрузите гаджет и повторите попытку. Должно помочь.
Если же проблема заключается в том, что при длительном нажатии иконки дрожат, но крестики рядом с ними не появляются, тогда в настройках стоит запрет на удаление. Снять его можете так:
- Зайдите в «Настройки»
- Затем откройте раздел «Основные» и тапните по пункту «Ограничения».
- Введите пароль безопасности (учтите, что есть всего 2 попытки).
- Активируйте тумблер напротив «Удаления программ».
- Удалите приложение обычным способом.
Для справки! Бывает и такой казус – случайно пользователь удаляет платное приложение. Теперь же ему нужно заново скачать и установить его. При этом у человека возникает логичный вопрос: «Неужели нужно будет снова платить за него?». Нет. За повторную загрузку удаленного приложения деньги не спишутся.
Есть ли возможность стереть данные самих приложений на iPhone?
Напоследок, хотелось бы затронуть ещё один важный момент. Дело в том, что многие пользователи iOS спрашивают – удаляются ли данные приложений и история? Тот же прогресс в играх? Ответ – нет. Приложения из AppStore привязываются к учётной записи. Так что если вы хотите начать игру заново или полностью удалить все данные с какого-то приложения, то:
- Создайте новый аккаунт.
- Удалите информацию через iCloud. Делается это так: заходим в настройки, далее – «iCloud»/«Хранилище и копии»/«Хранилище» и переключаем бегунок напротив названия приложения. Именно после удаления данных из облака можно быть на 100% уверенными, что весь прогресс в игре или история юзания программы стёрты.
Все способы, как удалить приложение с Айфона или Айпада
Неопытные владельцы техники Эппл нередко задают вопросы по типу, как удалить приложение с айфона, и сделать это максимально быстро и просто. Обычно подобные затруднения возникают при переходе со смартфонов на операционной системе Андроид. Суть проблемы заключается в разности процедур и последовательности действий.

Как удалить программу c iphone и ipad
Чтобы удалить приложение с Айфона можно воспользоваться несколькими способами.
Первая процедура подразумевает прямое истирание файлов. Для этого потребуется:
- найти иконку требуемого приложения на рабочем столе;
- длительно удерживать щелчок на изображении программы;
- экран перейдет в режим удаления и перемещения;
- здесь потребуется клацнуть на символ в верхней части иконки;
- следом подтвердить свои действия.
Следующая методика более информативна. Процедура позволяет узнать больше информации о приложении и рассмотреть его нюансы.
- Выйти на рабочий стол, откуда перейти в меню настроек путем нажатия на соответствующую иконку.
- Далее перед пользователем откроется список возможных действий, где потребуется выбрать «основные» и зайти в использование сервиса Айклауд.
- Здесь откроется меню и проскролив его вниз нужно тапнуть на управление.
- В открывшемся окне пользователю будет представлен список имеющейся информации о приложении.
- Для «сноса» проги с Айфона будет достаточно клацнуть по иконке Удалить.
Третий метод подразумевает подключение Айфона к ноутбуку или компьютеру с установленным Айтюнс.
- Подключить гаджет к ПК и запустить соответствующую программу.
- Дождаться синхронизации, что будет подтверждено появлением соответствующей иконки.
- В левой верхней части рабочего окна нужно найти иконку телефона и клацнуть на нее.
- Далее нужно нейти и клацнуть по иконке программы.
- После этого откроется меню, где следует выбрать удаляемую часть системы.
- Наводится курсор мышки на иконку, нажать на крестик.
- В конце подтвердить свои действия через строку готово.
После этого нужное приложение будет удалено из Айфона.
Можно ли полностью удалить программу с iPhone и как это сделать

Методика полного удаления программ из Айфона подразумевает наличие глубоких познаний устройства операционной системы и работы программ.
Единственным методом доступным пользователю Айфона выступает сокрытие программ в списке покупок официального магазина.
Как скрыть игру или приложение из покупок на iphone или ipad
Процедура не позволяет удалить полностью все файлы, а только может скрыть их из списка покупок. Обычно для выполнения процедуры не потребуется выполнять сложные операции.
- Подключить Айфон к компьютеру посредством USB кабеля.
- Запустить Айтюнс на ПК и дождаться выполнения синхронизации.
- Войти в учетную запись под своими данными.
- Далее откроется окно, где потребуется клацнуть на иконку покупок.
- Следом всплывет окно с купленными приложениями, где выбрать приложения, подлежащие сокрытию.
- Далее нажать на крестик, что повлечет выполнение процедуры.
После выполнения действий программа перестанет отображаться на Айфоне, но при желании можно все восстановить.
Как отобразить все программы в списке покупок
При последующей необходимости, пользователь Айфона может восстановить видимость приложений и использовать их заново. Процедура выполняется только через сервис Айтюнс.
- Открыть программу на рабочем столе компьютера и войти в сервис под своими данными.
- Далее пользователя переведет на учетные записи.
- Здесь при необходимости следует второй раз подтвердить действия.
- Следом потребуется перейти в облако и выбрать строку управление.
- Последний этап – раскрыть файлы.
Как удалить все данные игры в iPhone и iPad

Некоторые владельцы – любители игр на Айфоне нередко задают вопросы по типу, как удалить игру на айфоне полностью. Причина скрывается в остаточных сохранениях и данных, что делает невозможным начинание игры с полного ноля. Обычно процедура развивается двумя путями.
- Перейти на сервер игры и стереть собственную учетную запись со всеми данными.
- Перейти в облачные сервисы Эппл и здесь полностью удалить все остаточные файлы.
После этого игру можно скачивать заново и начинать процесс сначала.
Почему не удаляются игры и приложения в iOS и что делать
Обычно при провалах стараний удаления приложений возникают следующие затруднения.
- Полностью отсутствует меню, позволяющие «снести» приложение – это бывает с системными частями, установленными самим изготовителем.
- Игра удалена, а иконка есть – для этого достаточно перезагрузить Айфон.
- Отсутствует возможность удаления – возможно функция заблокирована. Для удаления достаточно перейти в меню универсального доступа и выполнить там все манипуляции.
 Загрузка…
Загрузка…Как удалить приложения на iPhone, iPad и iPod touch
Узнайте, как удалить сторонние приложения, которые вы установили на свой iPhone, iPad и iPod touch.
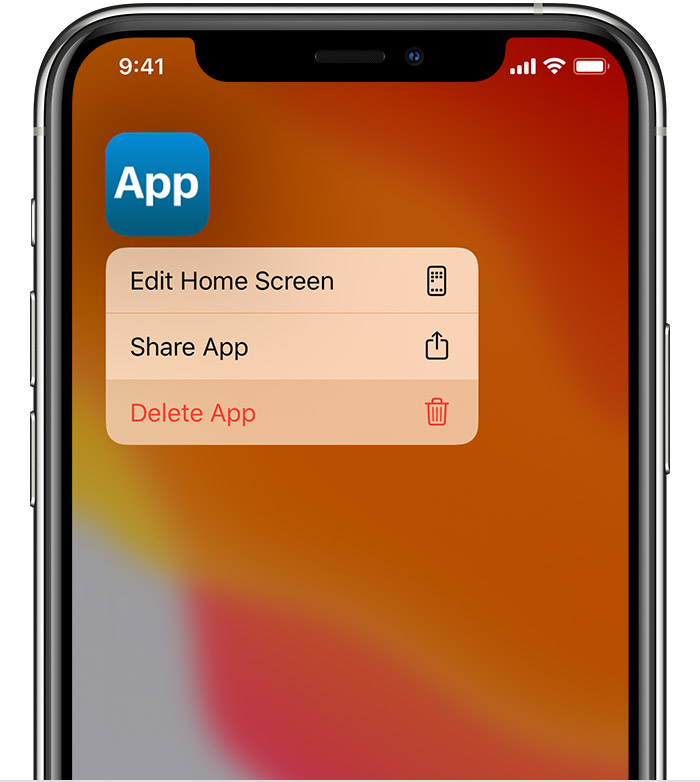
Удалить приложение
- Нажмите и удерживайте приложение.
- Коснитесь Удалить приложение.
- Нажмите «Удалить».
Если вы удаляете приложение, вы не отменяете автоматически подписки внутри приложения, на которые вы могли подписаться. При удалении приложения вы можете увидеть опцию Отменить подписку. Узнайте, как управлять своими подписками.

Информация о продуктах, произведенных не Apple, или о независимых веб-сайтах, не контролируемых и не проверенных Apple, предоставляется без рекомендаций или одобрения.Apple не несет ответственности за выбор, работу или использование сторонних веб-сайтов или продуктов. Apple не делает никаких заявлений относительно точности или надежности сторонних веб-сайтов. Свяжитесь с продавцом для получения дополнительной информации.
Дата публикации:
.Как удалить приложения с iPhone
Покупка более дешевого iPhone кажется отличной идеей, пока у вас впервые не закончится свободное пространство. Вы начали скачивать и в итоге получили слишком много лишних вещей. Нет стыда — мы все это сделали.
К счастью, очистить смартфон Apple от всех других приложений и мультимедиа, которые вы действительно используете, проще, чем когда-либо. Независимо от того, имеет ли ваш iPhone слишком много памяти или недостаточно, он заслуживает того, чтобы время от времени украшать его.
В настоящее время существует три основных метода удаления приложений с телефона.Давайте посмотрим на каждого.
Стандартный метод
Изображение предоставлено: TechRadarСуществует быстрый жест, который позволяет удалять приложения iPhone за секунды. Нажмите и удерживайте значок приложения, но не нажимайте так сильно, как ваш телефон думает, что вы хотите использовать один из его жестов, определяющих давление.
Примерно через 1,5 секунды вы почувствуете тактильный щелчок. В раскрывающемся меню будут перечислены некоторые параметры — выберите «переставить приложения», и значки ваших приложений должны начать покачиваться из стороны в сторону, как будто все они отчаянно нуждаются в унитазе.
Это режим редактирования домашнего экрана. Он позволяет вам переставлять значки приложений и удалять приложения.
Просто нажмите кнопку с крестиком в углу значка, и вы увидите всплывающее окно, в котором вас попросят подтвердить, что вы хотите удалить приложение.
«При удалении этого приложения будут удалены и его данные» — это предупреждение во всплывающем окне. На практике это означает, что вам необходимо обеспечить резервное копирование любых данных, которые вы не хотите терять из приложения, в какой-либо облачной службе.
Многие игры используют Game Center, чтобы вы могли сохранить свой прогресс после удаления самой установки.А если вы хотите удалить фоторедактор, просто убедитесь, что все изображения сохранены в фотопленке вашего iPhone.
Когда вы закончите освобождать место, просто смахните вверх от нижней части экрана, или нажмите кнопку Touch ID, или нажмите кнопку «Готово» в правом верхнем углу дисплея.
Более умный метод
Изображение предоставлено: TechRadarЕсть и более умный способ избавиться от приложений, который вам определенно нужно использовать, если вы избавляетесь от приложений только для освобождения места в хранилище (а не на домашнем экране) .Если вы удаляете приложения через меню «Настройки», вы можете удалять приложения, не удаляя накопленные данные.
Это означает, что при их повторной установке вы вернетесь туда, где были до удаления приложения. Вы не потеряете игровой прогресс, сохраненные документы, фотографии или проекты.
Изображение предоставлено: TechRadarПерейдите в меню «Настройки» и выберите «Общие», затем «Хранилище iPhone». Вы должны увидеть длинный список приложений, установленных на вашем телефоне.
Коснитесь одной из этих записей, и на следующей странице будет показано, сколько памяти она занимает, и две кнопки удаления.
Один, «удалить приложение», похож на первый метод. Все данные удалены. Но «Выгрузить приложение» позволяет избавиться от большей части данных приложения, но не от самых важных вещей.
Изображение предоставлено: TechRadarСтандартное удаление — это все равно, что выбросить игрушки или отдать их в благотворительный магазин. Разгрузить их — это все равно, что положить на чердак или в кладовку.
И точно так же важно помнить, что на самом деле там есть. Если у вас нет инстинктов собирателя, разгрузку следует использовать, когда вы думаете, что хотите вернуться в приложение или игру.
Автоудаление
Изображение предоставлено: TechRadariPhone позволяет вам пойти дальше с этой концепцией разгрузки с полуудалением. iOS может автоматически выгружать приложения, когда у вас заканчивается память.
Да, идея о том, что ваш телефон тихонько выбрасывает ваши вещи в мусорное ведро, как настойчивый родитель или… любой тип кошки, нервирует. Но в использовании это менее болезненно, чем необходимость рыться в вашей библиотеке приложений в поисках вещей, которые вы можете удалить, когда эта новая игра, в которую вы умираете, приземляется.
Эта функция называется «Выгрузить неиспользуемые приложения». И, как следует из названия, он удаляет приложения, которые вы больше не используете, когда заканчивается место.
Вы найдете переключатель для этого в «Настройки»> «Основные»> «Хранилище iPhone».
Есть ли методы получше?
Вы все еще можете задаться вопросом: почему Apple так обременительно удаляет сразу несколько приложений? Раньше вы могли удалить несколько приложений немного быстрее с помощью iTunes на своем ноутбуке или настольном компьютере. Эта функция была удалена в версии 12.7.
Разработчики в области взлома iPhone работали над настройкой, позволяющей выгружать сразу несколько приложений с домашнего экрана, под названием MultiDelete. Но он был выпущен четыре года назад, и действительно не стоит взламывать ваш iPhone.
Мы считаем, что для большинства лучшим методом является использование режима разгрузки неиспользуемых приложений. Затем вы можете отслеживать призрачные призраки приложений, оставшиеся на вашем телефоне, в разделе «Хранилище» меню «Настройки» и переустанавливать их оттуда.
.Как удалить приложения на iPhone 6 / 6s (Plus)
Как удалить приложения на iPhone 6? Этот пост покажет вам три метода простого удаления приложений с iPhone 6 / 6s.
IPhone 6выпускается давно, а ваш iPhone 6 до сих пор работает хорошо? Вы можете обнаружить, что на вашем iPhone все меньше и меньше памяти, а также он не работает так плавно, как раньше. Честно говоря, это отчасти вызвано избыточными приложениями на вашем iPhone. App Store предоставляет нам бесчисленное количество приложений, из которых мы можем напрямую загрузить то, что нам нужно.Через некоторое время мы обнаруживаем, что некоторые приложения вообще не используются, а приложения и их данные по-прежнему занимают хранилище iPhone, что в некоторой степени замедляет работу нашего iPhone, поэтому мы хотим избавиться от них, чтобы освободить место. К счастью, удалить приложения с iPhone очень просто. Теперь давайте рассмотрим следующие методы.
Также читайте: Как перенести приложения на новый iPhone>
Метод 1. Как удалить приложения на iPhone 6 / 6s (Plus) с домашней страницы
Выберите приложение, которое хотите удалить> Нажмите на приложение в течение нескольких секунд, пока оно не начнет качаться> Нажмите «X» в левом углу> Нажмите кнопку «Удалить».
Как удалить приложения на iPhone 6 / 6s (Plus) с домашней страницы
Метод 2. Как удалить приложения на iPhone 6 / 6s (Plus) из настроек
Шаг 1. Откройте «Настройки»> «Основные»> «Хранилище и использование iCloud»> нажмите (ХРАНИЛИЩЕ) Управление хранилищем.
Как удалить приложения на iPhone 6 / 6s (Plus) из настроек — Шаг 1
Шаг 2. Выберите приложение, которое хотите удалить> Нажмите кнопку «Удалить приложение».
Как удалить приложения на iPhone 6 / 6s (Plus) из настроек — Шаг 2
Если вы не хотите удалять свои приложения одно за другим, вы можете попробовать третью программу — AnyTrans, которая поможет вам удалить сразу все приложения, которые вы хотите удалить.
Метод 3. Как удалить приложения на iPhone 6 / 6s (Plus) с AnyTrans
Как мощный универсальный менеджер контента для iOS, AnyTrans отлично справляется с передачей и управлением приложениями iPhone, сообщениями, фотографиями, музыкой, контактами и многим другим. Что касается приложений, AnyTrans автоматически перечислит все приложения на вашем iPhone, и вы можете эффективно управлять приложениями, например удалять приложения, добавлять приложения на iPhone, переносить приложения на другое iDevice и т. Д. Что еще более важно, AnyTrans помогает вам удалить несколько приложений из вашего iPhone одним щелчком мыши, что может компенсировать отказ двух вышеуказанных методов.
Теперь попробуйте AnyTrans и с легкостью удалите приложения на вашем iPhone 6 / 6s (Plus).
Шаг 1. Откройте AnyTrans на вашем компьютере> Подключите iPhone 6 / 6s (Plus) к компьютеру.
Шаг 2. Нажмите кнопку «Управление категориями»> «Выбрать приложения».
Как удалить приложения на iPhone 6 / 6s (Plus) с AnyTrans — Шаг 2
Шаг 3. Выберите приложения, которые хотите удалить> Нажмите кнопку «Удалить».
Как удалить приложения на iPhone 6 / 6s (Plus) с AnyTrans — Шаг 3
Эти методы полностью удаляют и приложения, и их данные, поэтому дважды подумайте, прежде чем удалять приложения.Или вы можете сделать резервную копию приложений с AnyTrans, прежде чем удалять их.
Итог
Как видите, с AnyTrans вы можете удалять приложения на вашем iPhone быстрее и эффективнее по сравнению с двумя другими способами. Помимо приложения, AnyTrans также может управлять другими типами данных на ваших устройствах iOS, включая музыку, контакты, книги и многое другое, вы можете легко передавать данные между iDevices, компьютером и iTunes по мере необходимости. Дайте шанс Anytrans прямо сейчас.
Джой ТейлорЧлен команды iMobie, а также поклонник Apple, любит помогать большему количеству пользователей решать различные типы проблем, связанных с iOS и Android.
.Как удалить приложения на iPhone или iPad
Практически все, что вы хотите сделать со своим iPhone, можно сделать благодаря миллионам приложений, доступных в App Store. Но оборотная сторона этого — все приложения, которые вам действительно не нужны, например игры, которые вы скачали один раз и больше никогда не играете.
С таким большим количеством доступных приложений легко заполнить ими свой телефон. И поэтому независимо от того, использовали ли вы все хранилище на телефоне или просто хотите немного очистить, вам нужно знать, как удалять приложения на iPhone.
Удаление приложений для освобождения памяти iPhone
Если на телефоне заканчивается память, удаление приложений — один из самых быстрых способов освободить место. Хотя размеры приложений различаются, в среднем приложение использует около 250–350 МБ, и это до накопления обновлений и дополнительных приложений данных.
Чтобы узнать, какие приложения занимают больше всего места, выберите «Настройки»> «Основные»> «Хранилище iPhone».
Как освободить место на iPhone без удаления приложений
Если вам нужно освободить место на телефоне, но вы не можете подумать об удалении какого-либо из ваших приложений, вы можете проверить в настройках, что еще занимает ваше хранилище.
Из-за того, что изображения и видео обычно представляют собой файлы большего размера, приложение «Фото» обычно занимает много места. К счастью, вы можете использовать такое приложение, как Gemini Photos, чтобы быстро сканировать свою библиотеку фотографий на наличие таких вещей, как размытые фотографии, похожие изображения и другой беспорядок, который вам вообще не нужен.
Вот как можно немного уменьшить вес своей библиотеки фотографий:
- Скачать фотографии Близнецов.
- Запустите его на телефоне, чтобы начать сканирование библиотеки.
- После сканирования вы увидите свои фотографии, сгруппированные по похожим, размытым, снимкам экрана, заметкам и прочему. Также будет модуль Видео.
- Просматривайте каждую группу, чтобы просмотреть свои фотографии и переместить те, которые вам не нужны, в корзину. Или вы можете просто нажать «Удалить все» в каждом модуле.
- Нажмите «Очистить корзину», когда закончите просмотр всех фотографий.
- В приложении «Фото» очистите папку «Недавно удаленные», чтобы удалить фотографии с iPhone и освободить место для хранения.
Тем не менее, данные приложений составляют довольно большую долю в категории «Другое» в хранилище iPhone, поэтому, если вы обнаружите, что больше не используете некоторые приложения, удалите их.
Удаление приложений iPhone для фактического избавления от них
Мы все проходим этапы использования приложений. Иногда вы загружаете один из них, используете его каждый день в течение недели, а затем не открываете еще шесть месяцев. Если вы хотите удалить указанные приложения, вот несколько способов сделать это.
Как удалить приложения на iPhone с помощью 3D Touch
Удаление приложений на iPhone с помощью 3D Touch может потребовать более легкого прикосновения. Если вы не знакомы с 3D Touch, то это произойдет, если сильнее нажать на значок приложения и вызвать меню быстрых действий.А поскольку это жест, аналогичный перемещению или удалению приложений, часто можно случайно вызвать меню быстрых действий. Так что, если вы дойдете до шага 2 и появится всплывающее меню или экран расплывется, вы знаете, что нажимаете слишком сильно. Просто нажмите на него и попробуйте еще раз.
- Запустите на главном экране.
- Слегка нажмите и удерживайте кнопку th



