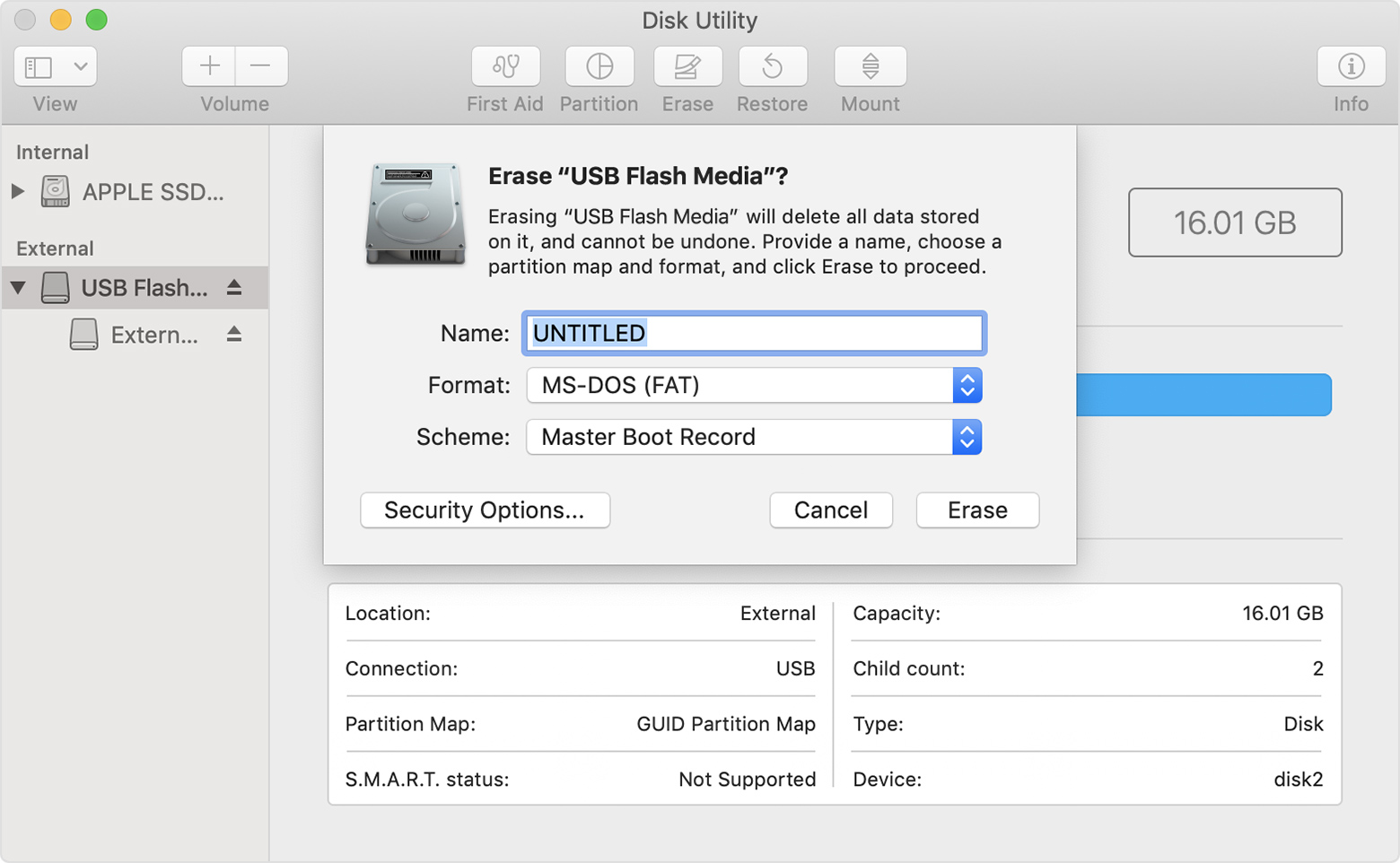Как установить программу на Mac
Добрый день, дорогие Маководы! Многим из вас интересно, как же уставить программу на Mac, где качать программы и что делать, если программа не понравилась и её надо удалить. Сейчас я вам расскажу обо всем по порядку! Для начала есть 2 способа, где найти заветную программу — зная название, найти её на сайте производителя, или же найти её в Mac App Store (MAS, для краткости). Что значит найти на сайте производителя? К примеру, все знают Skype, Google Chrome, VLC и тому подобное. Так вот самое простое — написать в поисковике «skype mac», «chrome mac» или «vlc mac». В 99%, первый же сайт в поисковике, будет сайтом производителя и там же можно будет скачать программу. Кстати, там же в поисковике, вы можете увидеть в качестве сайта «https://itunes.apple.com/ru/app…» — это уже ссылка на MAS. Удивительно, но некоторые программы в разных местах стоят по-разному, вот пример — Cyberduck и Cyberduck! Итак, вроде разобрались, откуда брать программы, сейчас на примере покажу, как установить программу на Mac!
Как установить программу на Mac с сайта
Возьмем, для примера, мой любимый видео проигрыватель VLC. Для начала мы скачиваем его с сайта производителя, в виде образа DMG. DMG образ (Disk Image) — что-то типа архива, в которых распространяются программы для компьютеров Mac. Это, если бы вам через интернет переслали не файл, а флешку, с которой можно что-то скопировать, но записать на нее ничего нельзя. В мире Windows, аналогом DMG является ISO, NRG. После скачивания, у вас в папке загрузки появится файл vlc-2.2.0.dmg, вот он-то нам и нужен!
Открываем файл двойным нажатием мыши, и перед нами, через несколько секунд, возникнет новое окно:
Кстати, после того, как вы 2 раза кликните на файле dmg, появится окно проверки образа, которое можно смело пропускать! Это проверка самого образа на целостность, причем, что самое смешное, не зависимо от того, нажмете Пропустить или нет, если образ битый, он все равно ругнется! Так что незачем ждать, окончания, просто пропускайте!
Образ открыт, теперь самое время изучить его содержимое. Чаще всего, внутри подобных образов лежит:
— сама программа, в данном случае это VLC;
— ссылка на папку Applications (Программы), хотя, в некоторых случаях, её может и не быть;
— служебные файлы для ознакомления, типа лицензий и тп…
Нас интересует именно программа VLC. Что бы установить программу на Mac, необходимо перенести значок VLC на ярлык Applications и отпустить. Таким образом, программа начнет копироваться в программы!
ВНИМАНИЕ! Никогда не следует запускать программу из самого образа dmg, так как это не приведет к копированию самой программы на компьютер. Более того, если вы перенесете программу из образа в Dock (нижняя панель для запуска программ в Mac), то после перезагрузки или выключения, она оттуда исчезнет. Более того, вы не сможете удалить сам образ с компьютера, пока программа запущена!
После копирования программы, спокойно можете извлечь образ, как и обычную флешку или внешний диск, а сам файл образа vlc-2.2.0.dmg удалить в корзину.
Как установить программу на Mac из App Store
Если вы решили установить программу с Mac App Store, то для начала вам понадобиться учетная запись — Apple ID. Если у вас уже есть iPhone или iPad, и на них скачиваете программы, то эту же учетную запись можно использовать и для компьютерного магазина приложений!
Для начала вам надо определиться с тем, что именно вам надо. Для этого у вас есть поиск в правом верхнем углу, или вы можете «потыкаться» по магазину и глазками высмотреть то, что вам больше нравится. Кстати, вверху есть кнопка Категории, нажав на которую вы сможете выбрать направление приложения — музыка, бизнес, игры…
Предположим, что вам понадобился архиватор; я рекомендую для распаковки архивов использовать бесплатный The Unarchiver. Учтите, что поиск в магазине приложений весьма крив и не имеет ничего схожего с поисковиком Spotlight — если написать название программы не полностью, или просто написать слово «архиватор», то MAS покрутит головой и скажет, что ничего не найдено! Так что в строке поиска надо писать все правильно и без опечаток…
Итак, мы нашли программу, и теперь мы можем прочитать описание программы, увидеть отзывы, скриншоты, и многое другое. Но самое важное, мы можем установить себе эту программу. Для этого надо нажать на кнопку Загрузить, рядом с пиктограммой The Unarchiver. Не исключено, что при загрузке у вас будет запрошен пароль от Apple ID.
После загрузки в папке Программы и в Launchpad появится пиктограмма скаченной программы!
Вот, собственно, и все! Мы разобрались, как установить программу на Mac! Кстати, есть еще один способ, но сейчас он встречается все реже и реже — внутри dmg образа лежит на сама программа, а инсталлер. Для установки программы надо запустить его, и далее следовать инструкции на экране. Ничего сложного в установке нет, просто надо все время жать кнопку Далее…
Надеюсь, что теперь вы сможете самостоятельно найти и установить программы на свой Mac с наслаждаться их работой!
В дополненеие к этой статье, хочу представить еще одну — булее частный случай, с установокой программы MPlayerX, но в обход многих подводных камней! Очень важная статья, скажу я вам!
Как установить или удалить программу с Mac OS
Установка/удаление программ для MacOS кардинально отличается от привычных многим процедур в Windows. Главное отличие в том, что в этой операционной системе выполнять действия намного быстрее, удобнее, проще. Справится легко любой новичок. Изучив информацию, вы сможете самостоятельно удалить или установить программу с MacOS. Инструкция полезна новичкам в работе с ПК, пользователям, работавшим ранее только с Windows.
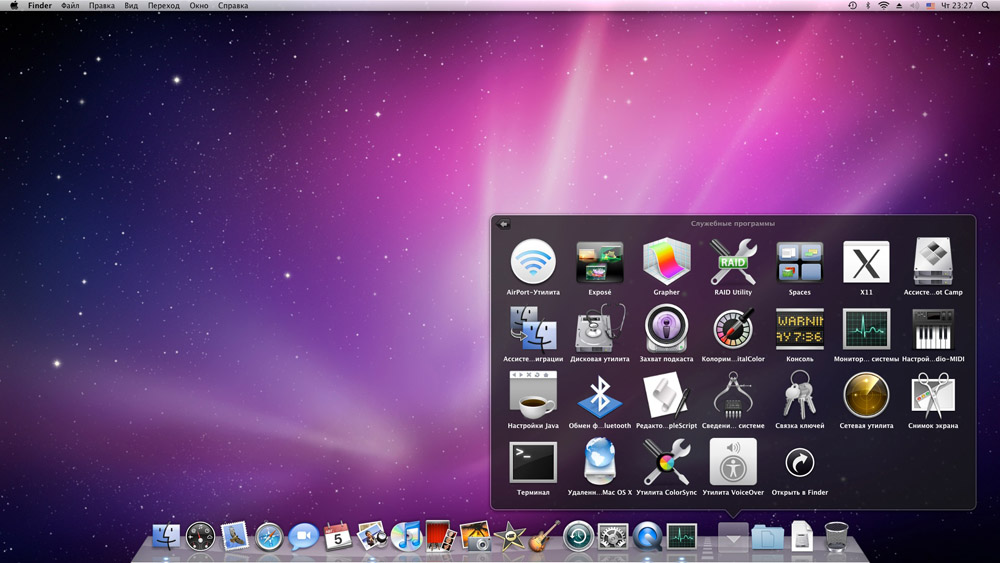
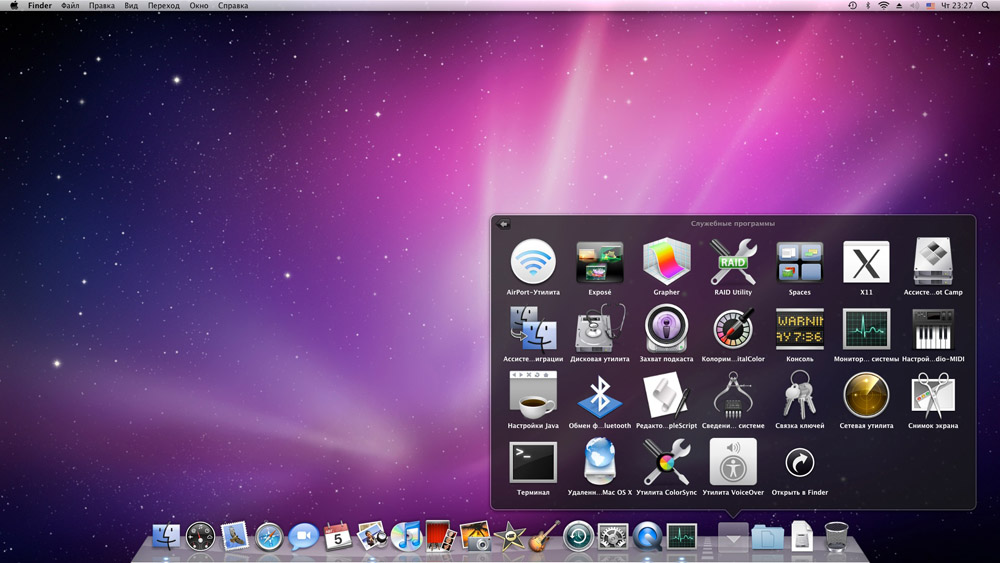
Разберём работу с программами в Mac OS
В Windows установка приложений производится через специальный файл с определённым расширением, после активации которого открывается окно установки и далее производится вписывание в жёсткий диск. Этот процесс занимает иногда много времени, не всегда срабатывает корректно.
Пользователю нужно указать место установки, совершить выбор параметров, одновременно установить либо отказаться от добавления сопутствующих продуктов, предлагаемых совместно с устанавливаемым. В макбуке достаточно перенести программу в нужную папку.
Расширение .DMG
Программы для Mac OS выглядят как файлы с расширением .dmg. Аббревиатура DMG означает «образ диска» (DiskImage). Это формат, созданный для распространения программ между устройствами Apple. Он аналогичен CD, флешке, внешнему жёсткому диску, являясь их виртуальным аналогом. Обладает свойством содержать в себе приложения, игры, документы, фото и прочее. По сути, является контейнером для перевозки, папкой.


Расширение .DMG
Как работает установка на MacOS
Алгоритм весьма прост. Если желаете всё сделать вручную, следуйте ниже описанным шагам.
- Скачайте приложение (рекомендуем пользоваться официальными порталами) или возьмите готовое на носителе (флешке, HDD или другом).
- Файл .dmg нужно «смонтировать», для чего кликните по его названию дважды. Операционная система загрузит по этой команде образ, создаст без участия пользователя новый виртуальный диск, поставит иконку в разделе Finder.
Учтите: не следует запускать приложение с виртуального диска. Образ этот является транспортировочным контейнером. Остаётся скопировать приложение на жёсткий диск, выполнив копирование в папку «Программы». В этом и заключается процесс установки.
- Завершив копирование, удалите виртуальный образ. Чтобы это сделать, нажмите на треугольник, расположенный против названия диска.
- Удалите при желании файл .dmg.
Программы для Mac OS не переносите сразу в Dock. Если сделаете так, создастся ярлык, а сама программа не переместится, останется, где была. При последующем обращении к .dmg станет монтироваться образ диска, который функционирует в режиме для чтения, не сохраняя внутренней информации.
Возьмём для примера браузер Mozilla Firefox.
- Скачайте игру или приложение. Зайдите на официальный сайт, найдите там расширение .dmg.
- Кликните дважды по нему, монтируя образ диска. В окне, открывшемся после завершения процесса установки, образуется окно, куда поместят приложение с расширением .app, рядом будет находиться ярлык папки «Программы».
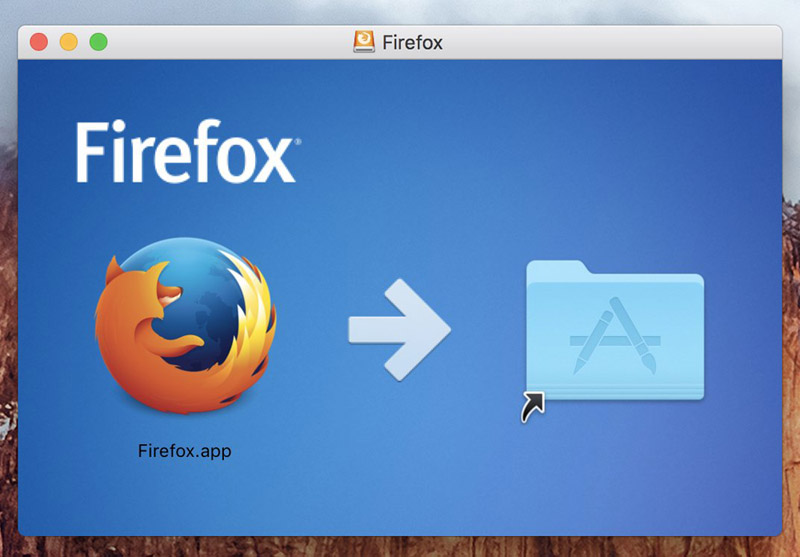
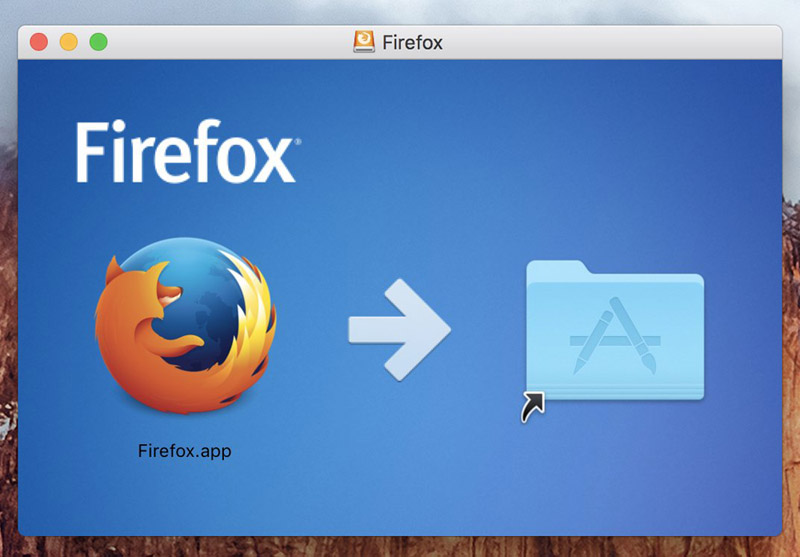
Создание образа диска
- Перетяните в эту папку приложение.
- После выполнения копирования, образ демонтируйте.
- Удалите файл .dmg.
Вот простые шаги по работе в Mac OS. Выполнить их может любой пользователь, даже поверхностно знакомый с программным обеспечением компьютера. Новичку не составит труда всё сделать правильно, довольно быстро, практически без личного участия в самом процессе.
Инсталляторы Windows копируют файлы без определённой систематичности. Жёсткие диски из-за этого часто заполнены лишней «шелухой». Установка программ на Mac не имеет таких недостатков: программные компоненты сохраняются в пакете .app. Всё хранится в едином месте, аккуратно упорядочивается, легко найти нужный документ. Удалив из пакета что-либо, вы избавляетесь сразу от всех ненужных компонентов.
Пакет .app внешне похож на обычный файл, но работает как папка. Чтобы достать, например, игру, кликните по её названию с расширением .app правой кнопкой мыши, в меню нажмите на «Показать содержимое».
App Store
Лёгкий способ установить программы для Mac OS— через магазин App Store.
Выберите в магазине нужное, нажмите кнопку Free или ценник, чтобы начать скачивание, подтвердите своё действие. Программы для MacOS автоматически скопируются сразу в папку «Программы», без указания пути сохранения.
Удаление
Удалить приложения ещё проще. Зайдите в «Программы», найдите там приложение, которое хотите удалить. Кликните по нему правой кнопкой мыши, нажмите «Переместить в корзину».
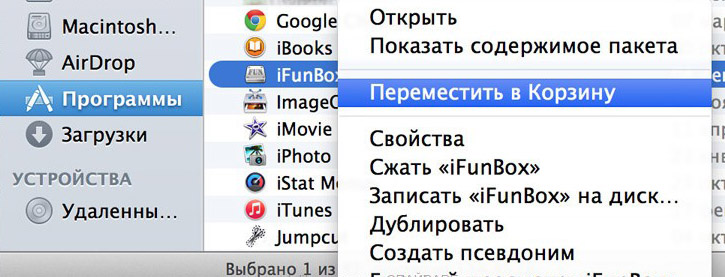
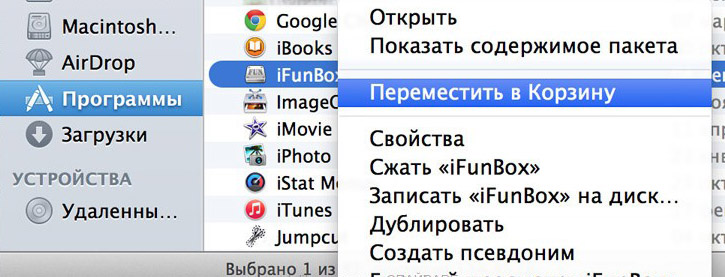
Удаление программ в Mac
Как видите, все процессы лёгкие, выполнить их может даже новичок.
Как устанавливать приложения для Mac не из Mac App Store

Gatekeeper, функция OS X, введенная еще в OS X Mountain Lion, устанавливает ограничение на то, какие приложения пользователем могут быть запущены на Mac. В этой инструкции мы расскажем о том, как обойти Gatekeeper и установить на Mac приложения не из Mac App Store.
Зачем вообще нужно устанавливать сторонние приложения на Mac? Дело в том, что многие отличные приложения в Mac App Store не попадают по самым различным причинам. Наиболее частая причина — нарушение правил магазина Apple. Однако именно эти приложения-нарушители зачастую содержат в себе уникальные функции, которые в средствах, опубликованных в Mac App Store просто не найти.
Как устанавливать приложения для Mac не из Mac App Store
Шаг 1. Запустите «Системные настройки»
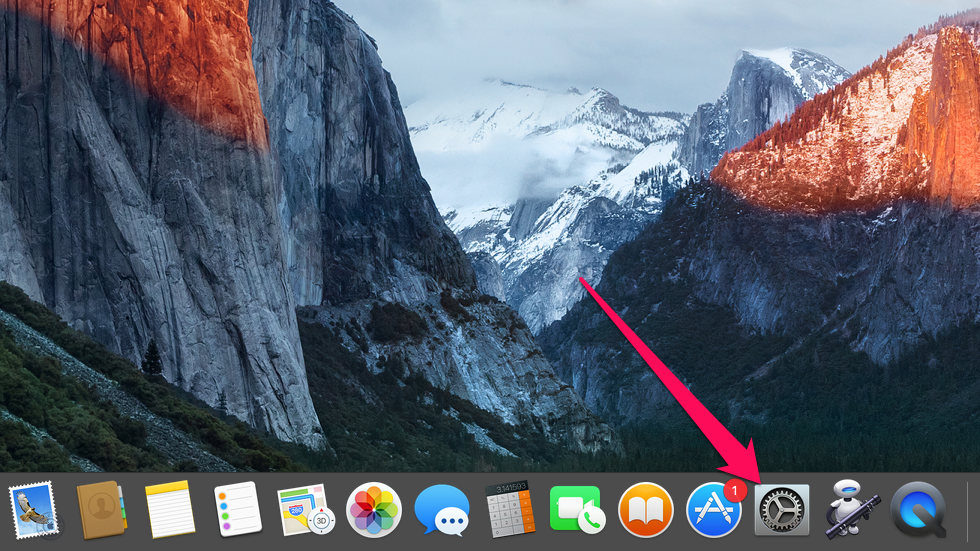 Шаг 2. Перейдите в пункт «Защита и безопасность»
Шаг 2. Перейдите в пункт «Защита и безопасность»
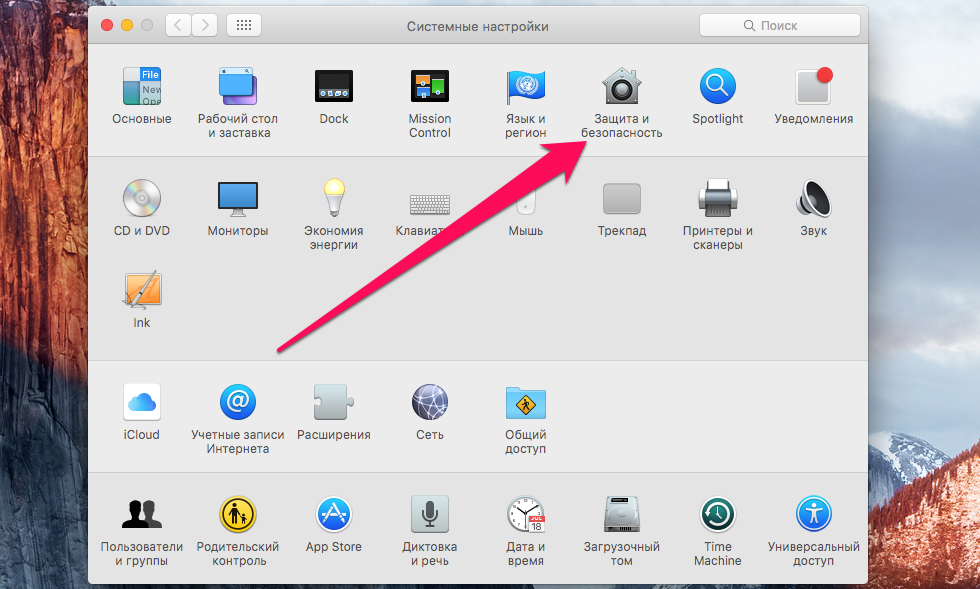 Шаг 3. На вкладке «Основные» нажмите на значок замка, расположенный в левом нижнем углу и введите пароль администратора
Шаг 3. На вкладке «Основные» нажмите на значок замка, расположенный в левом нижнем углу и введите пароль администратора
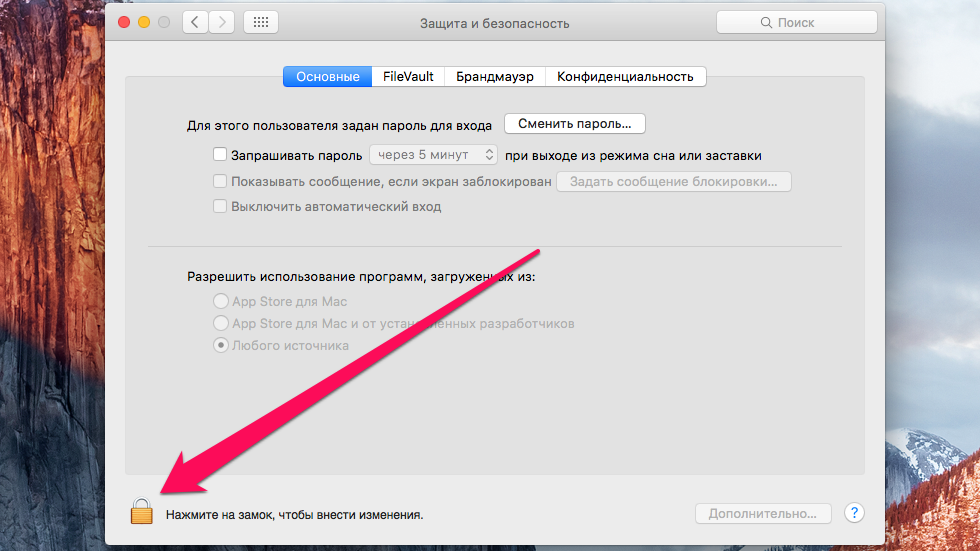 Шаг 4. Поставьте галочку на пункте «App Store для Mac и от установленных разработчиков», если хотите получить возможность устанавливать приложения не из Mac App Store, но созданные зарегистрированными разработчиками, либо на пункте «Любого источника», если хотите устанавливать любые приложения
Шаг 4. Поставьте галочку на пункте «App Store для Mac и от установленных разработчиков», если хотите получить возможность устанавливать приложения не из Mac App Store, но созданные зарегистрированными разработчиками, либо на пункте «Любого источника», если хотите устанавливать любые приложения
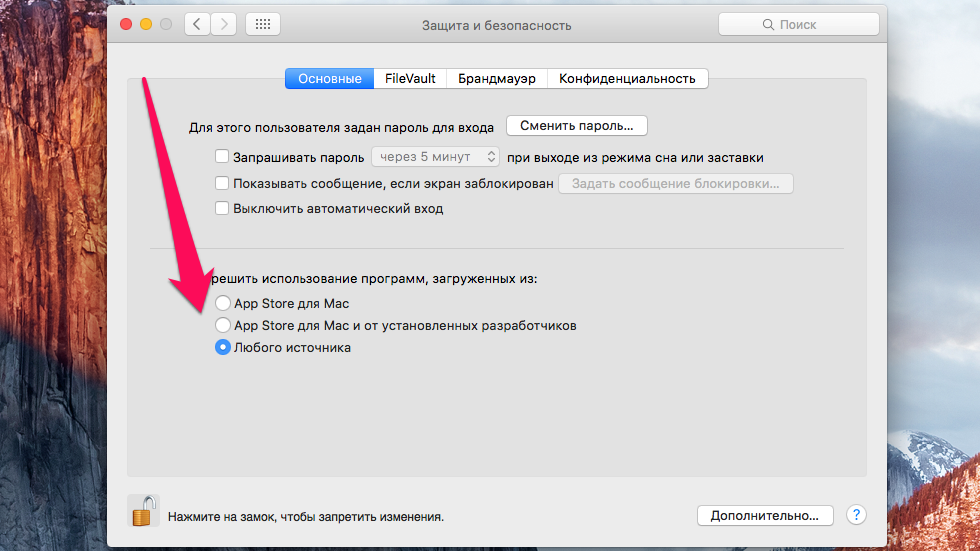 После того, как вы укажете системе устанавливать приложения не только из Mac App Store, загруженными из альтернативных источников программами можно будет начать успешно пользоваться. Однако мы призываем вас быть осторожными — именно со сторонними приложениями на ваш Mac могут попасть вирусы, которые могут раскрыть ваши персональные данные или предоставить хакерам удаленный доступ к компьютеру. Сторонние приложения различаются по степени качества и перед тем, как их устанавливать стоит обращать внимание на отзывы других пользователей и всегда держать антивирус наготове.
После того, как вы укажете системе устанавливать приложения не только из Mac App Store, загруженными из альтернативных источников программами можно будет начать успешно пользоваться. Однако мы призываем вас быть осторожными — именно со сторонними приложениями на ваш Mac могут попасть вирусы, которые могут раскрыть ваши персональные данные или предоставить хакерам удаленный доступ к компьютеру. Сторонние приложения различаются по степени качества и перед тем, как их устанавливать стоит обращать внимание на отзывы других пользователей и всегда держать антивирус наготове.
Смотрите также:
Поделиться ссылкой
Поставьте 5 звезд внизу статьи, если нравится эта тема. Подписывайтесь на нас Telegram, ВКонтакте, Instagram, Facebook, Twitter, Viber, Дзен, YouTube.
 Загрузка…
Загрузка… | App Store | Ищите, покупайте, устанавливайте, обновляйте и оценивайте приложения для Mac. Открыть App Store | |||||||||
 | Automator | Автоматизируйте задачи без необходимости сложного программирования или использования скриптовых языков. Открыть Automator | |||||||||
 | Книги | Загружайте и читайте классику, бестселлеры, аудиокниги и учебную литературу. Открыть приложение «Книги» Примечание. Некоторые функции и материалы доступны не во всех странах и регионах. | |||||||||
 | Калькулятор | Выполняйте основные, расширенные или программистские расчеты. Открыть приложение «Калькулятор» | |||||||||
 | Календарь | С помощью этого приложения удобно вести учет всех Ваших встреч, совещаний и других событий. Открыть Календарь | |||||||||
 | Chess | Играйте в шахматы с Вашим Mac или другим игроком. Открыть Chess | |||||||||
 | Контакты | Сохраняйте номера телефонов, адреса, дни рождения и другую информацию о Ваших знакомых. Открыть Контакты | |||||||||
 | Словарь | Ищите слова в словарях и других источниках. Открыть приложение «Словарь» | |||||||||
 | FaceTime | Совершайте аудио- и видеовызовы. Открыть FaceTime | |||||||||
 | Локатор | Вы можете просматривать геопозицию своих друзей и своих устройств. Открыть Локатор | |||||||||
 | Шрифты | Устанавливайте и просматривайте шрифты и управляйте ими. Открыть приложение «Шрифты» | |||||||||
 | GarageBand | Полноценная музыкальная студия внутри Вашего Mac. Открыть GarageBand (если установлена) | |||||||||
 | Дом | Контроль и автоматизация аксессуаров с поддержкой HomeKit. Открыть приложение «Дом» | |||||||||
 | iMovie | Просматривайте видео, делитесь лучшими моментами, создавайте трейлеры и фильмы. Открыть iMovie (если установлена) | |||||||||
 | Keynote | Создавайте презентации с изображениями, медиа, диаграммами, анимациями и т. д. Открыть Keynote (если установлено) | |||||||||
 | Почта | Единый доступ ко всем Вашим письмам. Открыть приложение «Почта» | |||||||||
 | Карты | Прокладывайте маршруты, узнавайте дорожную обстановку и получайте информацию об общественном транспорте. Открыть Карты | |||||||||
 | Сообщения | Отправляйте текстовые и аудиосообщения. Открыть Сообщения | |||||||||
 | Музыка | Слушайте музыку и открывайте для себя новых исполнителей. Открыть приложение «Музыка» | |||||||||
 | News | Редакторские подборки новостей из ведущих источников на основе Ваших интересов позволят оставаться в курсе дел. Открыть приложение News Примечание. Служба Apple News доступна не во всех странах и регионах. | |||||||||
 | Заметки | Записывайте мысли, которые приходят Вам в голову, и добавляйте фотографии, видео, URL-адреса или таблицы, чтобы не забыть что-то важное. Открыть Заметки | |||||||||
 | Numbers | Создавайте электронные таблицы с формулами, функциями, интерактивными диаграммами и многим другим. Открыть Numbers (если установлена) | |||||||||
 | Pages | Создавайте документы с отформатированным текстом, изображениями, медиа, таблицами и т. д. Открыть Pages (если установлено) | |||||||||
 | Photo Booth | Снимайте забавные фотографии и записывайте видео. Открыть Photo Booth | |||||||||
 | Фото | Импортируйте, просматривайте и организуйте фотографии и видео. Открыть приложение «Фото» | |||||||||
 | Подкасты | Открывайте и слушайте бесплатные аудиоистории, которые развлекают, информируют и вдохновляют. Открыть приложение «Подкасты» | |||||||||
 | Просмотр | Просматривайте и изменяйте файлы PDF и изображения, импортируйте изображения и делайте снимки экрана. Открыть приложение «Просмотр» | |||||||||
 | Напоминания | Создавайте списки дел, проектов, продуктов и всего остального, за чем Вы хотите следить. Открыть Напоминания | |||||||||
 | Safari | Просматривайте веб-страницы и совершайте покупки в Интернете под надежной защитой. Открыть Safari | |||||||||
 | Записки | Сохраняйте заметки, списки и картинки на рабочем столе. Открыть приложение «Записки» | |||||||||
 | Акции | Узнавайте новости рынка и следите за интересующими Вас акциями и курсами валют. Открыть приложение «Акции» Примечание. Некоторые функции и материалы доступны не во всех странах и регионах. | |||||||||
 | TextEdit | Создавайте и редактируйте документы в простом текстовом формате, расширенном формате, HTML и др. Открыть TextEdit | |||||||||
 | TV | Смотрите свои любимые фильмы и телепередачи и находите новые. Открыть приложение TV Примечание. Некоторые функции и материалы доступны не во всех странах и регионах. | |||||||||
 | Диктофон | Записывайте, воспроизводите, редактируйте и публикуйте аудиозаписи. Открыть приложение «Диктофон» | |||||||||
Как устанавливать популярные программы и игры на MacBook
Все новоиспечённые владельцы MacBook в первые же дни работы за новым компьютером сталкиваются с тем, что многое здесь работает не так, как на привычной Виндовс. Например, установка большинства программ отличается довольно заметно. Давайте разберёмся, как устанавливать на Макбук то, что хочется. В этой статье мы расскажем вам об установке Adobe Flash Player, Steam, Viber, Skype и всевозможных популярных игр, а также о том, с помощью каких кнопок можно быстро выйти из Скайпа.


Новичкам инсталляция приложений и игр на MacBook может показаться сложной. Но только не нашим читателям
Установка Adobe Flash Player
Как только вы зайдёте со своего Макбука на сайт с элементами Flash, появится предупреждение, что Adobe Flash Player не установлен. Поставим его, это легко.
- Скачиваем Flash Player с официального сайта Adobe, нажимаем «Установить сейчас».
- Заходим в «Загрузки», находим файл программы с расширением .dmg. Запускаем его двойным щелчком.
- В появившемся окне дважды щёлкаем по Install Adobe Flash Player.
- В новом окне жмём «Открыть».
- Затем вбиваем пароль пользователя и подтверждаем — «Ок».
- Выбираем тип обновления по своему вкусу, жмём «Далее».
- Видим процесс загрузки и установки компонентов.
- В браузере Safari появится предупреждение «Закрыть программу». Корректно завершаем Safari (Cmd+Q) и жмём «Продолжить».
- По окончании щёлкаем «Завершить».
- Запускаем Safari и проверяем сайты с флеш-элементами — теперь всё должно работать.
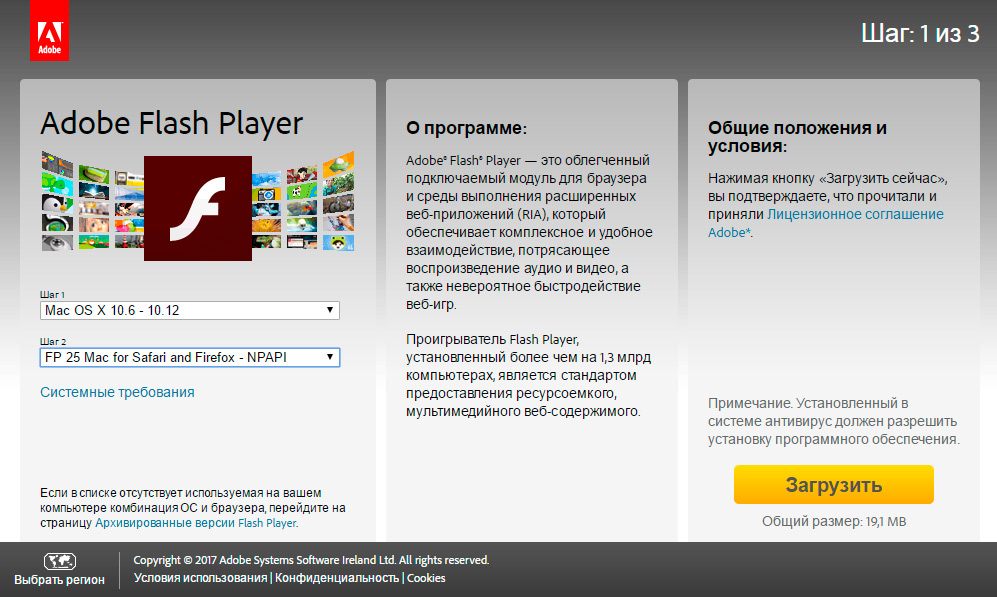
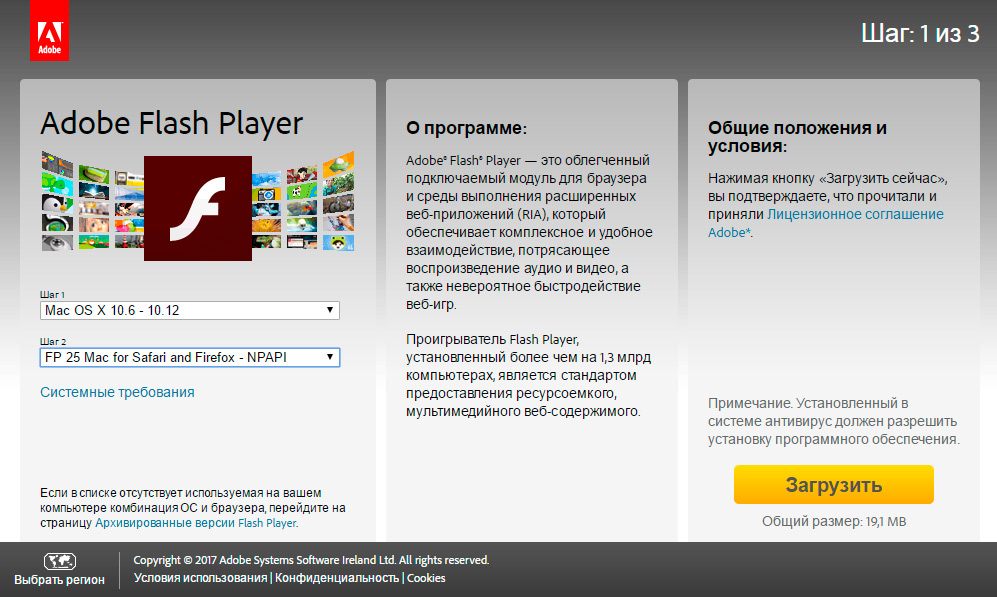
Укажите параметры вашей системы — и вперед, к скачиванию!
Установка Steam
Steam — это огромный портал компьютерных игр и приложений, подходящих для Windows, Mac и Linux. Так что если вы планируете не только работать за своим MacBook Pro, но и играть, вам просто необходимо поставить этот сервис.
- Заходим на главную страницу официального сайта Стим и кликаем «Установить».
- На Mac скачивается образ, который мы отправляем в папку с программами.
- Начинается загрузка и установка Стим.
- Следующим шагом создадим аккаунт. Вбиваем логин, пароль, почту и секретный вопрос. Сохраняем их себе, чтобы не потерять.
- Производим перезапуск приложения.
- Steam просит подтвердить регистрацию через почту. Заходим туда и щёлкаем по полученной ссылке.
- Стим установлен и готов к работе.
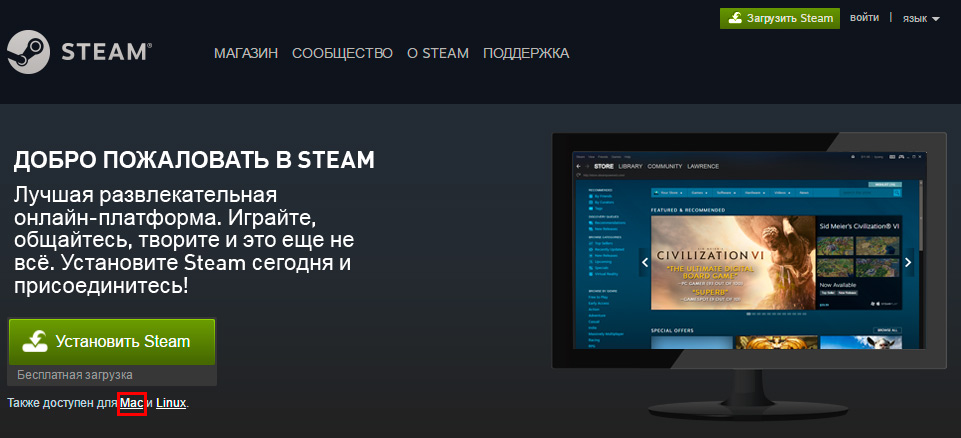
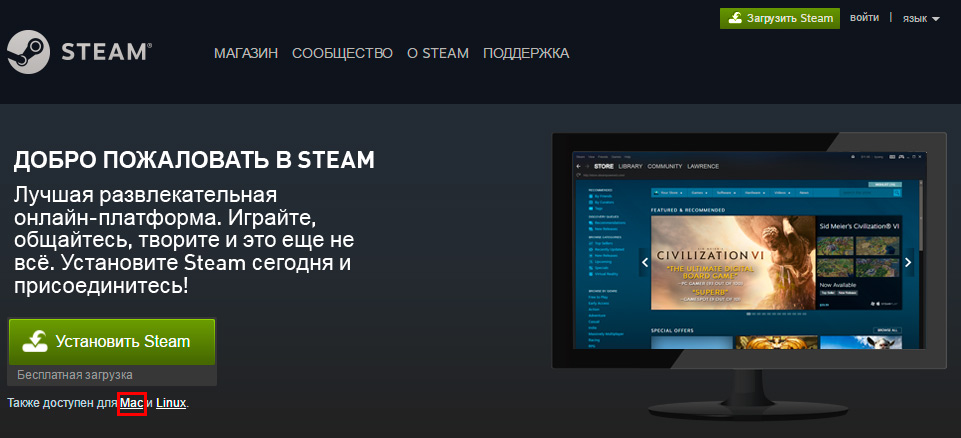
После установки не забудьте зарегистрировать аккаунт
Скачивание и установка игр
Поставить приложение на Макбук так же просто, как на компьютер с другой ОС. Особенно легко это сделать тем, кто воспользовался нашей предыдущей инструкцией и скачал себе Steam. Найдём в этом клиенте интересную игру и поставим её на MacBook Pro.
- Открываем Стим, заходим на вкладку «Магазин».
- Кликаем по кнопке «Игры», выбираем там, допустим, вариант «Бесплатно».
- В правой части дисплея находим столбец меню и в самом его низу помечаем нужную ОС — Mac OS X.
- Теперь выбираем игру по своему вкусу и кликаем по ней.
- Находим там кнопку «Играть», нажимаем её, затем «Далее». Установка началась.
- Принимаем условия соглашения и ожидаем завершения процесса.
- Последним шагом выбираем «Играть». Всё готово!
Установка Viber
Поставим Viber на MacBook Pro так, чтобы он был синхронизирован с Viber на смартфоне.
- Первым делом проверим, какая версия Вайбера стоит на смартфоне. Всё будет корректно работать при версии 6.0 и выше.
Скачиваем Вайбер для Mac OSX. - Дважды кликаем по ярлычку Viber.dmg.
- Перетаскиваем Вайбер в папку с приложениями, заходим туда и дважды кликаем Viber.
- В окошке появится вопрос, стоит ли на смартфоне это приложение. Отвечаем «Да».
- У вас установлен Viber на мобильном телефоне? Нажмите Да.
- Вбиваем номер телефона в соответствии с подсказками.
- Открываем QR-сканер и сканируем QR-код или отправляем себе секретный ключ идентификации.
- Готово — приложение установлено!
Установка Skype
- Заходим на официальный сайт Skype, выбираем «Загрузить».
- Выбираем в списке Mac OS.
- Нажимаем «Загрузить». Внимание: проверьте, что расширение файла .dmg.
- Дважды щёлкаем по появившемуся ярлычку и переносим его в папку «Программы».
- Скайп готов к работе. Добавляем контакты и общаемся с удовольствием.
Как выйти из Скайпа?
Ещё один вопрос, терзающий владельцев Макбуков — это как выйти из Скайпа. Знания, полученные на Виндовс, в этом не помогут, т. к. будет нужно воспользоваться фирменными эппловскими клавишами. Итак, чтобы выйти, кликаем по окну приложения и жмём Cmd+Q.
Установки завершены, можно пользоваться программами, играть в своё удовольствие, общаться и смотреть видео. Если вам помогла наша инструкция, оставляйте комментарии — мы будем очень рады!
Как установить программу от неустановленного разработчика в Mac OS Sierra и выше | NASTROYKA.zp.ua

Как всем известно, Apple сильно заботится о безопасности пользователей, особенно это наблюдается в мобильной системе iOS для iPhone и iPad. Но на этом компания не останавливается, она также решила обезопасить и пользователей настольной системы на своих компьютерах Mac. Начиная с macOS Sierra, в операционной системе появился запрет на установку приложений из любых источников, теперь программы можно загружать только из официального магазина Mac App Store или же устанавливать их от установленных разработчиков, которые зарегистрированы в Apple.
Пользователи, которые обновили свой Mac до macOS Sierra или выше, либо же приобрели компьютеры с последними версиями операционной системы, при установке программы от неустановленного разработчика увидят такое сообщение:

В ранних версиях OS X устранение данной проблемы решалось очень просто, для этого нужно было перейти в «Системные настройки» → «Защита и безопасность» и выбрать Разрешить использование программ, загруженных из любого источника во вкладке «Основные».

Но у пользователей Sierra и последних версий macOS данного пункта нет, а среди опций Gatekeeper выбор есть только между App Store и App Store и от установленных разработчиков.
Чтобы вернуть обратно возможность установить приложение из любого источника, сделайте следующее — откройте «Терминал» и введите команду:
sudo spctl --master-disableПосле этого введите свой пароль администратора (учетной записи) и пропавший пункт появится в настройках, просто закройте и повторно откройте программу «Системные настройки», чтобы он отобразился. Через какое-то время данный пункт снова пропадет, вернуть его можно тем же способом.
Кроме того, у вас есть возможность запустить программу от неустановленного разработчика и без активации пункта «Любой источник»
Как добавить программу от неустановленного разработчика в исключения
- Нажмите на клавиатуре ^Control и, удерживая ее, кликните по программе, которую хотите открыть или просто кликните по ней правой клавишей мыши
- Перед вами появится контекстное меню, выберите пункт Открыть
- Теперь нажмите кнопку Открыть
После проделанных шагов программа откроется и будет добавлена в список исключений. В дальнейшем Вы сможете открывать ее как и любую другую программу, простым двойным щелчком мыши.
Надеемся данный материал был полезен для вас. Если да, то расскажите об этом и своим друзьями, поделитесь с ними ссылкой на статью в социальных сетях. Также присоединяйся к нам в Facebook, Twitter, Вконтакте и находите еще больше полезных советов
Как устанавливать на OS X сторонние приложения и игры?
Из коробки MacBook представляет хороший набор программ, однако большинству людей необходимо множество различных приложений и игр на своем MacBook и iMac. Большую часть приложений можно скачать из Mac App Store, однако не все приложения продаются через этот магазин. Инструкция актуальна для Yosemite, Mavericks и более старых версий OS X.
Мы расскажем вам как установить приложения из .DMG формата на ваш MacBook, iMac, Mac Pro и Mac mini.
1. Первым делом скачиваем .dmg файл с программой из интернета. В нашем случае это будет браузер Opera.
2. Дожидаемся полной скачки .dmg файла и щелкаем по нему левой кнопкой мыши.
3. Открывает Finder, затем перетаскиваем значок Opera из открытого образа в папку «Программы».
4. Затем переходим в Launchpad и видим тут значок Opera
5. Приложение установлено и готово к работе!
Внимание! Обязательно поставьте галку на «Любого источника» в настройках «Защита и безопасность».
Внимание! До 26 июля все желающие могут бесплатно получить спортивный браслет Xiaomi Mi Band 5, потратив на это всего 2 минуты.
Присоединяйтесь к нам в Google News, Twitter, Facebook, ВКонтакте, YouTube и RSS чтобы быть в курсе последних новостей из мира технологий будущего.
Как установить приложения на Mac — Советы по OS X — Журнал LAPTOP
Если вы новичок в Mac и хотите иметь возможность устанавливать приложения, есть несколько способов сделать это. Вы можете использовать Mac App Store, который объединяет загрузку и установку в один шаг. Или вы можете загрузить программы из Интернета, а затем установить их. Вот как использовать оба метода.
Установить из Mac App Store
1. Нажмите на цену , расположенную под звездным рейтингом приложения.Если приложение бесплатное, на кнопке будет написано «Получить».
2. Нажмите появившуюся зеленую кнопку «Установить приложение ». При появлении запроса введите пароль Apple ID.
Приложение, которое вы только что загрузили из Mac App Store, должно автоматически появиться на Launchpad, и вы сможете его открыть одним щелчком мыши.
БОЛЬШЕ: Лучшие ноутбуки Apple
Установка из Интернета
Однако если вы загрузили программу прямо из Интернета, процесс установки становится немного сложнее.Если загруженный файл имеет расширение .zip, просто дважды щелкните файл, чтобы распаковать его.
Если файл, который вы скачали, представляет собой образ диска (они заканчиваются расширением .dmg), вам сначала нужно «смонтировать» образ на свой компьютер.
1. Щелкните значок Finder в нижнем левом углу экрана.
2. Щелкните Загрузки в левой части окна.
3. Дважды щелкните загруженный файл. Если вы получили сообщение об ошибке, в котором говорится, что программа «не открывается, потому что она не была загружена из Mac App Store», щелкните загруженный файл правой кнопкой мыши и выберите «Открыть».
4. Следуйте инструкциям на экране.
После того, как файл смонтирован, он появится как устройство в разделе «Устройства» в Finder. После успешной установки приложения вы можете удалить файл .dmg, нажав кнопку извлечения рядом с его именем в Finder.
5. Добавьте приложение в Dock , перетащив его значок из папки Applications в Finder в Dock. Вы можете сделать то же самое с панели запуска.
Руководство с ПК на Mac: как сделать коммутатор
.Загрузите и установите программное обеспечение поддержки Windows на свой Mac
После использования Boot Camp Assistant для установки или обновления Microsoft Windows на вашем Mac может также потребоваться установить последнюю версию программного обеспечения поддержки Windows (драйверов) от Apple.
Когда вы устанавливаете Microsoft Windows на свой Mac, Boot Camp Assistant автоматически открывает установщик Boot Camp, который устанавливает последнюю версию программного обеспечения поддержки Windows (драйверы).Если этого не произошло или у вас возникли какие-либо из следующих проблем при использовании Windows на вашем Mac, выполните действия, описанные в этой статье.
- Ваша мышь, трекпад или клавиатура Apple не работают в Windows.
Force Touch не предназначен для работы в Windows. - Вы не слышите звук из встроенных динамиков вашего Mac в Windows.
- Встроенный микрофон или камера вашего Mac не распознается в Windows.
- Одно или несколько разрешений экрана недоступны для вашего дисплея в Windows.
- В Windows нельзя настроить яркость встроенного дисплея.
- У вас проблемы с Bluetooth или Wi-Fi в Windows.
- Вы получаете предупреждение о том, что Apple Software Update перестала работать.
- Вы получаете сообщение о том, что на вашем компьютере есть драйвер или служба, которые не готовы для этой версии Windows.
- Ваш Mac запускается с черным или синим экраном после установки Windows.
Если на вашем Mac установлена видеокарта AMD и возникают проблемы с графикой в Windows, возможно, вам потребуется обновить драйверы видеокарты AMD.

Установите последние обновления macOS

Отформатируйте флешку
Чтобы установить последнюю версию программного обеспечения поддержки Windows, вам понадобится USB-накопитель объемом 16 ГБ или больше, отформатированный как MS-DOS (FAT).
- Запустите Mac из macOS.
- Подключите флэш-накопитель USB к Mac.
- Откройте Дисковую утилиту, которая находится в папке «Служебные программы» папки «Приложения».
- Выберите «Просмотр»> «Показать все устройства» в строке меню.
- На боковой панели Дисковой утилиты выберите USB-накопитель. (Выберите имя диска, а не имя тома под ним.)

- Щелкните кнопку или вкладку «Стереть».
- Выберите MS-DOS (FAT) в качестве формата и Master Boot Record в качестве схемы.
- Нажмите «Стереть», чтобы отформатировать диск. Когда закончите, выйдите из Дисковой утилиты.

Загрузите программное обеспечение поддержки Windows
После подготовки флэш-накопителя USB выполните следующие действия:
- Убедитесь, что ваш Mac подключен к Интернету.
- Откройте Ассистент Boot Camp, который находится в папке «Утилиты» папки «Приложения».
- В строке меню вверху экрана выберите «Действие»> «Загрузить программное обеспечение поддержки Windows», затем выберите USB-накопитель в качестве места для сохранения. Когда загрузка завершится, закройте Ассистент Boot Camp.

Узнайте, что делать, если не удается загрузить или сохранить программное обеспечение поддержки Windows.

Установите программное обеспечение поддержки Windows
После загрузки программного обеспечения поддержки Windows на флэш-накопитель выполните следующие действия, чтобы установить программное обеспечение.(Если вы пытаетесь решить проблемы с помощью мыши или клавиатуры Bluetooth, возможно, будет проще использовать мышь или клавиатуру USB, пока эти шаги не будут выполнены.)
- Убедитесь, что флэш-накопитель USB подключен к вашему Mac.
- Загрузите Mac в Windows.
- В проводнике откройте USB-накопитель, затем откройте Setup или setup.exe, который находится в папке WindowsSupport или папке BootCamp. Когда вас попросят разрешить Boot Camp вносить изменения в ваше устройство, нажмите Да.
- Нажмите «Восстановить», чтобы начать установку. Если вы получили предупреждение о том, что программное обеспечение не прошло тестирование с использованием логотипа Windows, нажмите «Все равно продолжить».
- После завершения установки нажмите «Готово», затем нажмите «Да», когда вас попросят перезагрузить компьютер Mac.

Узнать больше
Если не удается загрузить или сохранить программное обеспечение поддержки Windows:
- Если помощник сообщает, что программное обеспечение поддержки Windows не может быть сохранено на выбранный диск или что флэш-накопитель USB не может использоваться, убедитесь, что ваш USB-накопитель имеет емкость не менее 16 ГБ и правильно отформатирован. .
- Если помощник не видит ваш USB-накопитель, нажмите «Назад» и убедитесь, что накопитель подключен непосредственно к USB-порту вашего Mac, а не к дисплею, концентратору или клавиатуре. Отключите и снова подключите диск, затем нажмите «Продолжить».
- Если помощник сообщает, что не может загрузить программное обеспечение из-за проблем с сетью, убедитесь, что ваш Mac подключен к Интернету.
- Убедитесь, что ваш Mac соответствует системным требованиям для установки Windows с помощью Boot Camp.
Если функция Mac по-прежнему не работает после обновления программного обеспечения поддержки Windows, поищите свой симптом на веб-сайте поддержки Apple или Microsoft. Некоторые функции вашего Mac не предназначены для работы в Windows.
Информация о продуктах, произведенных не Apple, или о независимых веб-сайтах, не контролируемых и не проверенных Apple, предоставляется без рекомендаций или одобрения.Apple не несет ответственности за выбор, работу или использование сторонних веб-сайтов или продуктов. Apple не делает никаких заявлений относительно точности или надежности сторонних веб-сайтов. Свяжитесь с продавцом для получения дополнительной информации.
Дата публикации:
.Как установить приложения Mac в терминал с помощью Homebrew
Что такое домашнее пиво?
Homebrew — бесплатный менеджер пакетов с открытым исходным кодом, который позволяет легко устанавливать инструменты командной строки и приложения с графическим интерфейсом на macOS.С помощью одной команды вы можете искать, устанавливать, удалять или обновлять бесплатные инструменты Unix. Перед установкой Homebrew вам понадобится следующее:
Как установить Homebrew на Mac
Если у вас установлен Xcode, нет необходимости устанавливать инструменты командной строки, поскольку пакет уже встроен в Xcode.Но если нет, вам не нужно устанавливать Xcode только для Homebrew.
После установки Xcode занимает около 10 ГБ дискового пространства, что немало. Если вы только начинаете использовать эти команды, то установка инструментов командной строки (примерно 150 МБ) выполнит свою работу.
Шаг 1. Установите инструменты командной строки
Чтобы установить инструменты командной строки, нажмите Cmd + пробел , чтобы запустить Spotlight и выполнить поиск Terminal . Затем введите:
xcode-select --install При вводе этой команды появится всплывающее окно с сообщением Для команды «xcode-select» требуются инструменты разработчика командной строки.Хотите установить эти инструменты сейчас? Нажмите кнопку Установить , чтобы продолжить установку.
В моем случае, поскольку пакет уже установлен, отображается сообщение об ошибке.
Шаг 2: Установите Homebrew
Чтобы установить Homebrew, скопируйте и вставьте следующую команду в Терминал:
/ usr / bin / ruby -e "$ (curl -fsSL https: //raw.githubusercontent. com / Homebrew / install / master / install) " Когда вы вставите эту команду, вы увидите серию строк о том, что сценарий будет устанавливать и где.Нажмите Возврат еще раз, чтобы продолжить, или любую другую клавишу для отмены.
Затем введите пароль администратора, чтобы начать установку. Установка занимает немного времени, в зависимости от скорости вашего Mac и интернет-соединения. По завершении вы увидите сообщение Установка успешно.
Шаг 3: Проверьте установку Homebrew
Запустите эту команду, чтобы проверить установку Homebrew и проверить наличие ошибок:
brew doctor Если вы видите какие-либо сообщения Warnings , вы можете игнорировать их, но вы должны проверить общие проблемы, которые могут повлиять на установку Homebrew.В большинстве случаев вы не увидите никаких ошибок, если ваша копия macOS и Инструменты командной строки / Xcode обновлены.
Перед установкой Homebrew необходимо проверить наличие ожидающих обновлений в App Store.
Установка популярных инструментов Unix с помощью Homebrew
Поскольку Homebrew является менеджером пакетов, он автоматизирует весь процесс установки, обновления и удаления приложений из системы. Он компилирует пакеты и обрабатывает все зависимости за вас.
Например, одно приложение может полагаться на правильную работу двух других.Вместо того, чтобы устанавливать эти другие приложения самостоятельно, Homebrew устанавливает их и настраивает для работы с запрошенным приложением без каких-либо проблем.
Вот несколько удобных инструментов, которые можно установить с Homebrew:
- youtube-dl : позволяет загружать видео с YouTube и других сайтов.
- geoip : Предоставляет данные геолокации для определенного IP-адреса. Полезно для системных администраторов, исследователей безопасности и веб-разработчиков.
- wget : позволяет загружать данные из Интернета и FTP.С помощью этого инструмента вы можете скачать файл или даже весь веб-сайт.
- cask : позволяет устанавливать приложения macOS с графическим интерфейсом.
- htop : Альтернатива Activity Monitor в командной строке. Он дает вам подробную информацию о процессоре, памяти, процессах и многом другом.
Управление инструментами Unix с помощью Homebrew
Запустить эти формулы Homebrew очень просто.Просто введите:
установка пивоварения [название формулы] Чтобы установить youtube-dl , например, введите:
brew install youtube-dl Введите следующее, чтобы увидеть список команд, поддерживаемых Homebrew:
помощь по варке
Вы можете просмотреть большой список доступных команд на странице формул Homebrew.И используйте следующие команды для дополнительных опций:
- поиск: Искать формулу
- удалить: Удалить формулу
- список: Список всех установленных формул
- обновление: Получить новейшую версию Homebrew из Github
- обновление [формула name]: Установка обновлений для определенной формулы
Как установить Homebrew Cask на Mac
Homebrew Cask расширяет Homebrew и позволяет легко устанавливать приложения с графическим интерфейсом пользователя macOS прямо из командной строки.С помощью этого простого сценария вы можете устанавливать множество приложений и управлять ими без необходимости загружать их по отдельности и выполнять типичную процедуру перетаскивания.
Чтобы установить Cask, введите это в Терминал:
brew tap caskroom / cask Сразу после установки Cask введите:
brew tap homebrew / cask-versions Вторая команда Cask предназначена для установка альтернативных версий Casks. Например, они включают бета-версии, разрабатываемые версии браузеров, которые вы, возможно, захотите установить, последние версии устаревших приложений с открытым исходным кодом и многое другое.
При установленном Cask вы также можете ввести эту команду:
brew cask Этот синтаксис сообщит вам команды, которые поддерживает Cask. Каждый раз, когда вы используете команду, не забудьте добавить brew cask . Наиболее часто используемые команды, которые вам необходимо запомнить:
- install: Устанавливает данную бочку
- uninstall: Деинсталлирует данную бочку
- list : Выводит список установленных баков
- устаревших: Список всех устаревших контейнеров
- обновление: Обновление всех устаревших контейнеров
Вам не нужно запоминать команды.Если вы когда-нибудь забудете команду, введите brew cask , чтобы увидеть список. Вы также можете распечатать страницу руководства и открыть ее в приложении Preview.
Этот синтаксис экспортирует вывод страницы man в Preview.
man -t [сюда идет команда] | open -f -a /Applications/Preview.app Например, строка ниже откроет страницу руководства для бочки для заваривания в Preview:
man -t brew-cask | open -f -a / Applications / Preview.приложение После открытия страницы man в приложении «Предварительный просмотр» выберите « File»> «Export As PDF », чтобы сохранить файл как PDF-документ для дальнейшего использования.
Установка приложений Mac с помощью Cask
У вас, вероятно, есть список часто используемых приложений, которые вы устанавливаете на каждый новый Mac.Вместо того, чтобы делать это по отдельности, вы можете установить эти приложения через Cask. Для поиска приложения используйте следующий синтаксис:
поиск кофе Посмотрим, есть ли Cask для Firefox.Для этого введите в Терминал:
brew search firefox Как вы, возможно, знаете, Firefox поддерживает множество различных каналов выпуска.Mozilla использует эти каналы для постепенного развертывания обновлений для пользователей, начиная с ежедневных ночных сборок и заканчивая более стабильными сборками. Если вы хотите установить ночную сборку Firefox, введите:
brew cask установить firefox-nightly Или, чтобы установить бета-версию Google Chrome, попробуйте следующее:
поиск кофе хром Когда вы найдете подходящие совпадения, введите:
пивная бочка установить google-chrome-beta Иногда вы можете не вспомнить конкретное название приложения.К счастью, вам просто нужно ввести несколько релевантных ключевых слов, и Cask будет искать приложения, которые их содержат. На приведенном ниже снимке экрана показано, что происходит, когда вы вводите эту команду:
поиск по пиву, синхронизация Удаление приложений с помощью Cask
Чтобы удалить бета-версию Chrome, просто введите:
brew cask удалить google-chrome-beta Для удаления Firefox используйте:
brew cask удалить firefox-nightly Приложение полностью удаляется без каких-либо следов.После установки приложения с Cask его можно обновить, даже если Cask не показывает обновления. Не забудьте проверить наличие проблем с конфигурацией, чтобы устранить любые проблемы. Вы можете сделать это с помощью этой команды:
заварочный доктор Перед проверкой обновлений Cask не забывайте периодически обновлять ядро и контейнеры Homebrew.Для этого наберите:
модернизация варки Версии Homebrew и бочек с графическим интерфейсом
Хотя приложения с графическим интерфейсом для установки Homebrew и Casks нет, существуют сторонние приложения, которые позволяют обновлять ядро Homebrew, проверять проблемы конфигурации, устанавливать и обновлять приложения из репозитория Cask и многое другое.
Cakebrew — бесплатное приложение с открытым исходным кодом, которое работает в тандеме с Homebrew. Он позволяет вам увидеть список установленных вами формул, а также может запустить быстрый поиск и показать описание формул, которые вы хотите установить.Это функциональность, которой нет в версии для командной строки.
Если вам нравится Homebrew, но вы не хотите использовать командную строку для любых целей, это приложение окажется для вас полезным. Чтобы установить Cakebrew, введите:
бочка для заваривания установить пирожное Homebrew and Cask Workflow for Alfred позволяет легко устанавливать, удалять и управлять Homebrew и бочками одновременно.Скрипт фильтрует пиво и бочку с поддержкой doctor , install , list , search , uninstall и т. Д.
Затем запустите Alfred, введите brew или cask , и вы сможете управлять своими приложениями прямо здесь, в Alfred.Для использования этого и других рабочих процессов необходимо установить Alfred Powerpack.
Установите эти приложения Mac с открытым исходным кодом
Homebrew — отличный менеджер пакетов для установки бесплатных инструментов Unix и приложений для macOS.Если вы настраиваете Mac с нуля или работаете в компании, где вы управляете несколькими компьютерами Mac, Homebrew может сэкономить вам много времени и энергии.
Со всеми этими командами легко заблудиться, но не нужно торопиться.Выполняйте эти шаги медленно и часто делайте заметки. Вы также можете добавить это руководство в Mac Terminal для других команд и помощи в будущем, а также некоторых советов по настройке терминала.
Хотя сначала вы можете захотеть установить обычные приложения для Mac, взгляните на несколько менее известных приложений Mac с открытым исходным кодом и установите их также с помощью Homebrew Cask.
Есть много способов объединить фотографии в Photoshop.Давайте рассмотрим самые простые и быстрые способы создания красивых сочетаний.
Об автореРахул со степенью магистра Оптома по специальности «Офтальмология» много лет работал в колледже лектором.Писать и обучать других — всегда его страсть. Теперь он пишет о технологиях и делает их удобоваримыми для читателей, которые плохо их понимают.
Подробнее о Рахуле СайгалеПодпишитесь на нашу рассылку новостей
Подпишитесь на нашу рассылку, чтобы получать технические советы, обзоры, бесплатные электронные книги и эксклюзивные предложения!
Еще один шаг…!
Подтвердите свой адрес электронной почты в только что отправленном вам электронном письме.
.Как вывести список всех приложений на Mac

 Вам нужно знать, какие приложения есть на любом Mac? OS X предлагает множество способов составить список приложений, установленных на Mac, и мы рассмотрим три разных подхода к этому: базовый список установленных приложений Mac, достаточный для большинства потребностей пользователей, промежуточный и более подробный список приложения и программное обеспечение, присутствующие в OS X, и, наконец, продвинутый подход, который является полностью всеобъемлющим, позволяющим обнаруживать каждое отдельное приложение, найденное в любом месте файловой системы.
Вам нужно знать, какие приложения есть на любом Mac? OS X предлагает множество способов составить список приложений, установленных на Mac, и мы рассмотрим три разных подхода к этому: базовый список установленных приложений Mac, достаточный для большинства потребностей пользователей, промежуточный и более подробный список приложения и программное обеспечение, присутствующие в OS X, и, наконец, продвинутый подход, который является полностью всеобъемлющим, позволяющим обнаруживать каждое отдельное приложение, найденное в любом месте файловой системы.
Каждый из этих методов перечисления приложений Mac будет работать с любой версией OS X.
Basic: посетите папку / Applications / в OS X, чтобы увидеть установленные приложения Mac.
Самый простой способ узнать, какие приложения есть на Mac, — это посетить папку / Applications, в которой будут показаны все приложения, которые пользователи установили через App Store, которые поставляются в комплекте с Mac и которые были установлены через большинство менеджеров пакетов. , и перетаскиванием пользователем. Для подавляющего большинства целей и для большинства уровней пользователей этого достаточно, чтобы перечислить, какие приложения есть на Mac:
- В OS X Finder нажмите Command + Shift + A, чтобы перейти в папку / Applications.
- Откройте меню «Просмотр» и выберите «Список», чтобы просмотреть удобный для чтения список всех приложений в папке «Приложения».
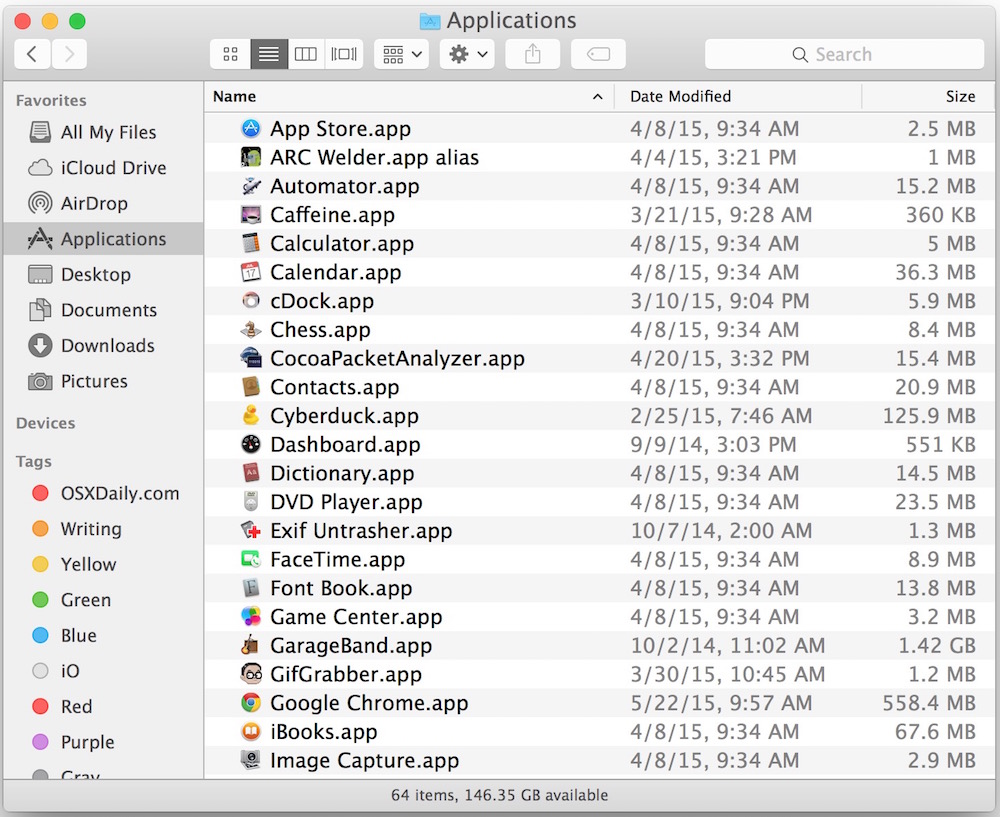
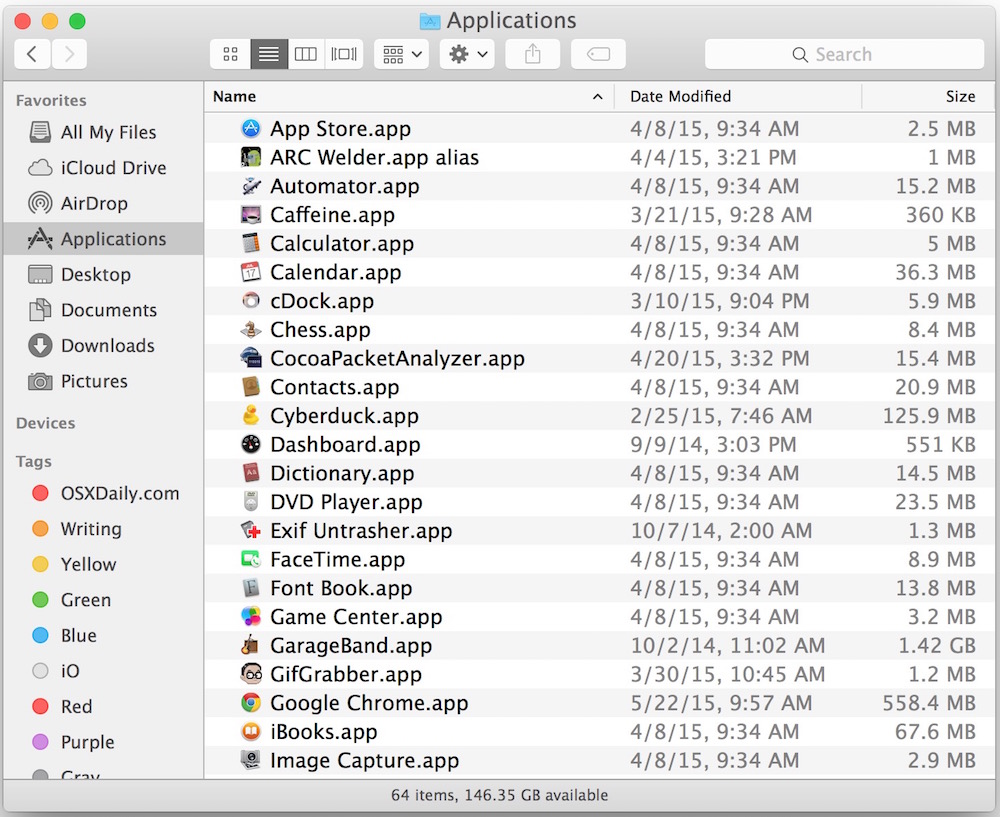
Visiting Launchpad также может служить для вывода списка приложений для начинающих пользователей, хотя папку / Applications / в виде списка легче сканировать для многих пользователей.
Напомним, что вы можете легко сохранить списки папок, включая то, что находится в папке Applications, в текстовый файл, используя этот трюк, это может быть полезно для устранения неполадок.
Папка Applications может быть полезна при определении того, какие приложения подходят для принудительного выхода, а также ее можно использовать для удаления приложений путем удаления их вручную или с помощью такого инструмента, как AppCleaner, для удаления приложения и всех связанных компонентов, которые находятся в другом месте. в файловой системе.
Средний: список всех приложений на Mac из системной информации
Помимо того, какие приложения хранятся в папке / Applications /, пользователи Mac могут также использовать приложение «Информация о системе» для вывода списка всех приложений, находящихся в OS X. Это промежуточный или расширенный вариант, поскольку в этом списке отображаются не только приложения для конечных пользователей. Вместо этого это будет включать в себя множество системных приложений, поставляемых в комплекте с Mac, которые не имеют очевидной цели для конечного пользователя, выполняя широкий спектр системных действий и функций.Ни в коем случае не удаляйте и не изменяйте никакие из этих приложений, если вы точно не знаете, что делаете и почему вы это делаете — вы можете легко сломать OS X или потерять данные.
- Option + щелкните меню Apple и выберите «Информация о системе» (называемая «Сведения о системе» в более ранних версиях OS X).
- В боковом меню найдите «Программное обеспечение» и выберите «Приложения».
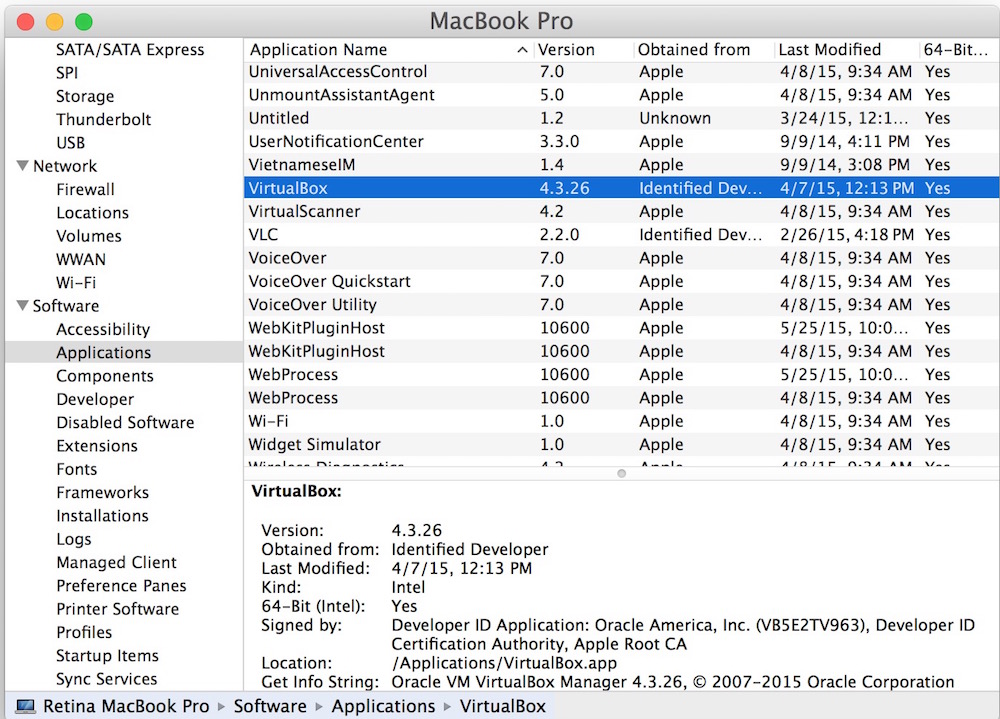
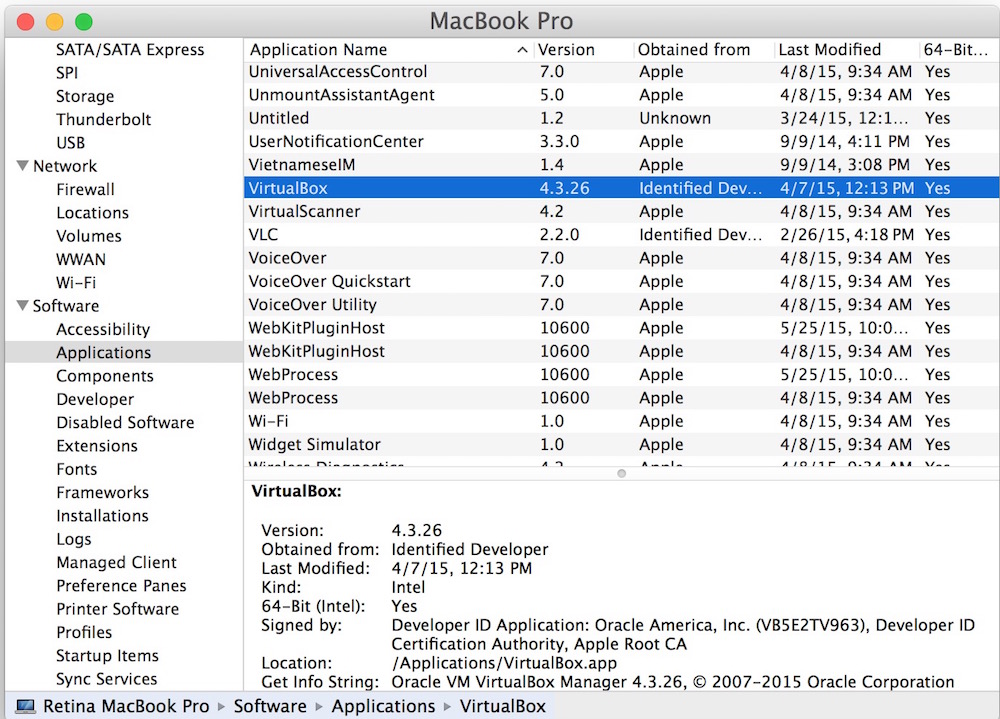
Вы найдете столбцы для названия приложения, версии и источника, из которого оно было получено, а также даты модификации.Щелчок по отдельному листингу покажет, подписано ли приложение, его расположение в файловой системе OS X и строковые данные Get Info.
Если вы точно не знаете, что делаете, не пытайтесь изменять какое-либо приложение на основе этого списка. Здесь будут перечислены многие приложения, которые требуются OS X или другим приложениям, которые не предназначены для взаимодействия с конечными пользователями.
Advanced: Найдите каждое приложение (.app) в любом месте на Mac через командную строку
Для опытных пользователей и для криминалистических целей вы также можете использовать инструмент поиска для поиска каждого файла.app файл (пакет приложения), находящийся в любом месте для любого пользователя и в любой папке на Mac, путем обращения к командной строке. Синтаксис для выполнения этого следующий: sudo используется для поиска во всех системных и пользовательских каталогах:
sudo find / -iname * .app
Вывод может быть немного сложным, поскольку в OS X содержится множество файлов .app из корневого каталога, поэтому вы можете перенаправить результаты в текстовый файл или ограничить поиск конкретным каталогом для получения дополнительных сведений. достижимые результаты.
sudo find / -iname * .app> ~ / Desktop / EveryMacDotApp.txt
Вы можете сузить область поиска, указав находку на определенный каталог или учетную запись пользователя, если это необходимо.
Если какой-либо из этих списков является слишком подробным или всеобъемлющим, вы также можете обратиться к командной строке, чтобы перечислить все приложения, загруженные из Mac App Store, что дает гораздо более ограниченный результат по сравнению с методами, описанными выше.
Существуют и другие способы перечисления приложений и программного обеспечения, встречающихся в OS X, но описанных выше методов должно хватить для большинства потребностей пользователей.Если у вас есть особенно удобный подход, которым вы хотите поделиться, сообщите нам об этом в комментариях. Да, и если вы пользователь iOS, не чувствуете себя обделенным, вы можете использовать простой трюк Spotlight, чтобы увидеть все приложения на iPhone или iPad.