Бесплатные iPhone File Manager — лучшие инструменты для организации и управления файлами iOS
iPhone является настолько универсальным смартфоном, что вы можете делать высококачественные фотографии, записывать живые встречи и даже сохранять важные документы. Существует так много разных типов файлов, как вы можете организовывать и управлять ими бесплатно? В статье представлены лучшие бесплатные файловые менеджеры iPhone для 8.
Независимо от того, хотите ли вы организовать файлы непосредственно в iPhone или даже управлять файлами между iPhone и другими устройствами, вы можете легко найти нужные бесплатные приложения для iPhone Manager из этой статьи. Прочитайте статью и выберите нужную.
 Бесплатный файловый менеджер iPhone
Бесплатный файловый менеджер iPhoneЧасть 1: Лучшие бесплатные приложения 5 для iPhone File Manager для организации файлов iOS
В отличие от методов управления файлами в Windows или Mac, вы не можете создавать папки непосредственно с iPhone, здесь есть приложения 5 для файловых менеджеров iPhone, которые вы можете загрузить из App Store для удобной организации файлов iOS.
1Документы по Readdle
Необходимые документы это больше, чем файловый менеджер для iPhone, вы также можете передавать файлы и воспроизводить мультимедийные файлы в приложении. Кроме того, он также интегрируется с облачными сервисами и создает FTP-серверы на iPhone.
- Плюсы
- Импортируйте файлы iOS с компьютера, облака, WebDav или близлежащих устройств.
- Доступ к Apple Music, iCloud Music Library, фотографиям, файлам iCloud и многому другому.
- Настройте двустороннюю синхронизацию с определенными папками для автоматической загрузки файлов.
- Минусы
- Невозможно загрузить музыкальные файлы или видео прямо в программе.
- Сложно освоить все функции для управления файлами iPhone.
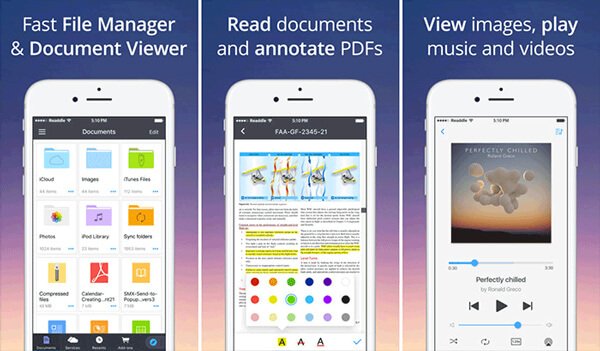
2Файловый менеджер
Большинство файловых менеджеров iPhone извлекают только файлы ZIP с компьютера, Файловый менеджер это тот, который вы можете создавать ZIP файлы. Вы можете просматривать изображения, аудио, видео, PDF, Word, Excel, ZIP / RAR файлы и многое другое.
- Плюсы
- Поддержка документов Apple iWork, а также файлов из облачных сервисов.
- Передача файлов через iTunes USB Обмен файлами, Wi-Fi, Bluetooth и многое другое.
- Встроенная функция поиска для сортировки файлов по «имени», «данным», «размеру» или «виду».
- Минусы
- Выберите один файл за раз и много времени, чтобы организовать все файлы.
- Удалите надоедливую рекламу с помощью встроенной покупки для файлового менеджера iPhone.
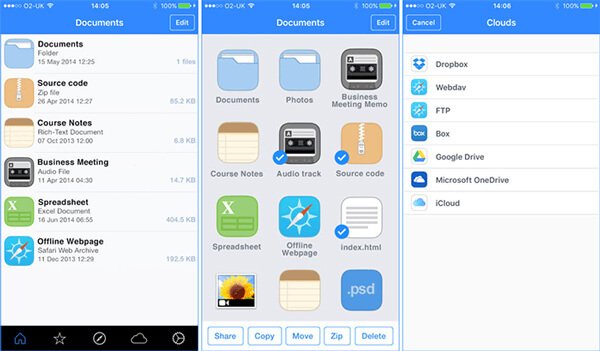
3Файлы и папки
Если вам нужно просматривать видео и аудио с компьютера через iPhone по беспроводной сети, Файлы и папки это бесплатный файловый менеджер iPhone для простой передачи файлов, изображений, видео и всей папки между компьютером и iPhone.
- Плюсы
- Поддержка MS Office, PDF, текст, HTML, фотографии, ZIP-файлы и видео.
- Создавайте фото слайд-шоу, аудио и видео плейлисты с автоматической петлей.
- Просматривайте Интернет, сохраняйте файлы из Интернета в формате HTML или снимайте скриншоты.
- Минусы
- Для управления только файлами 11 необходимо выполнить обновление, чтобы загрузить больше файлов.
- Сложно просматривать видео в полноэкранном режиме с несколькими глюками.
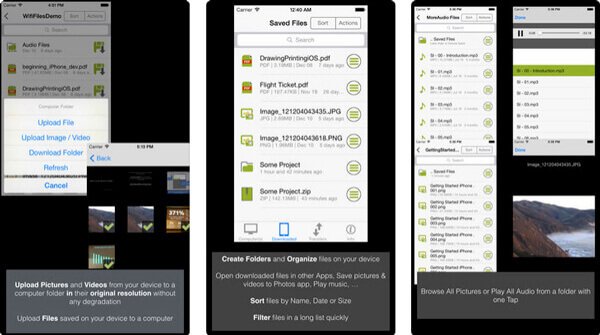
4Мастер файлов
Для просмотра всех типов файлов iPhone в одном приложении, Файловый менеджер это приложение для управления iPhone, которое вы можете скачать и попробовать. Кроме того, вы также можете передавать файлы со своего компьютера, носить их с собой и делиться ими с друзьями.
- Плюсы
- Поддержка копирования, вырезания, вставки, удаления, импорта, шифрования и других операций.
- Установите пароль приложения, пароль документа, скрыть файлы, чтобы защитить вашу конфиденциальность.
- Совместим с большинством аудиофайлов, видео и документов.
- Минусы
- Сложный пользовательский интерфейс, который трудно освоить все функции легко.
- Ограниченные способы передачи файлов между iPhone и другими устройствами.
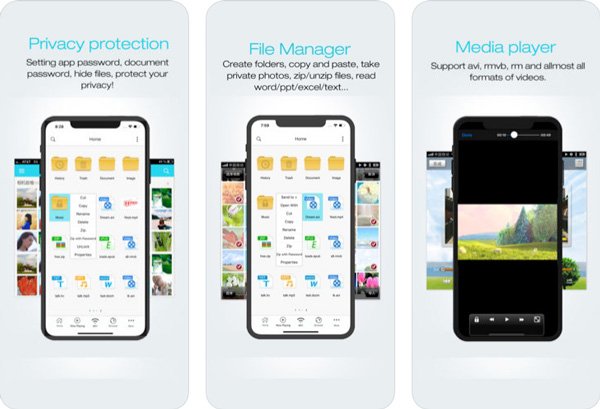
5
Так же, как имя файлового менеджера iPhone, Карманный привод это бесплатный менеджер iPhone со встроенным ZIP-архивом, загрузчиком веб-файлов, MP3-плеером и программой просмотра фотографий. Это позволяет вам управлять файлами на iPhone, а также на вашем компьютере.
- Плюсы
- Поддержка веб-файлов, ZIP-архивов, почтовых вложений, фотографий, MP3 и многое другое.
- Работайте без проблем с Windows Explorer для ПК и Mac Finder.
- Управление папками для аудио, видео и фотографий на iPhone.
- Минусы
- Есть некоторые глюки для последней версии iOS 12 или выше.
- Ограничение места для хранения для обновления до версии Pro.
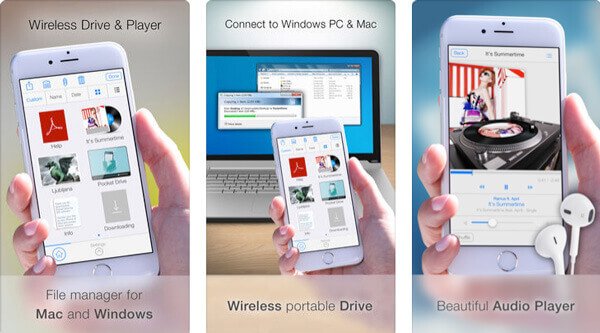
Часть 2: 2 Best iPhone File Manager — бесплатная программа для управления файлами iOS
Нет упоминания об ограниченных функциях бесплатных приложений для управления файлами iPhone. Даже если вы подпишетесь на полную версию, это может быть не так удобно, как управление файлами на компьютере. Вот бесплатная программа 2-iPhone Manager на компьютере, которую вы должны знать, чтобы управлять файлами iOS.
1Syncios
Когда вы подключаете iPhone к компьютеру, вы можете управлять файлами iPhone на компьютере через Syncios, Это бесплатный менеджер iPhone для ПК, который выполняет резервное копирование и передачу файлов, восстанавливает удаленные файлы и загружает онлайн-видео с помощью простого процесса.
- Плюсы
- Преобразование и передача аудио и видео файлов в форматы, совместимые с iPhone.
- Загружайте видеофайлы с более чем нескольких сайтов обмена видео 100 на iPhone.
- Организуйте и редактируйте контакты, сообщения, WhatsApp, журналы вызовов и многое другое.
- Минусы
- Функции управления контактами не работают так, как рекламируется.
- Обновление до окончательной версии, чтобы воспользоваться всеми преимуществами.
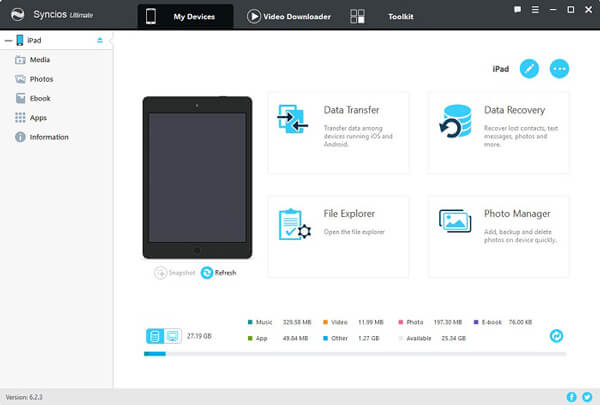
2MoboPlay
Это еще один файл-менеджер для iPhone. MoboPlay это не просто файловый менеджер для просмотра и управления любыми файлами и данными на вашем iPhone с вашего компьютера, он также предоставляет множество бесплатных приложений и игр для загрузки.
- Плюсы
- Полностью бесплатный менеджер iPhone для передачи и резервного копирования файлов iPhone.
- Передача и синхронизация любых фотографий, музыки и видео между ПК и устройством.
- Резервное копирование и восстановление контактов в один клик, SMS, журналы вызовов и многое другое.
- Минусы
- Не предоставляйте частные методы защиты для доступа к действиям телефона.
- Основные функции управления для передачи и редактирования файлов iOS на iPhone.

Часть 3: Лучший файловый менеджер iPhone для простого управления файлами
MobieTrans является лучшим файловым менеджером iPhone для передачи и резервного копирования данных iPhone одним щелчком мыши. Если вам нужно добавить, экспортировать, удалить, удалить дубликаты, сделать рингтон или даже конвертировать фотографии HEIC, это должен быть правильный выбор.
MobieTrans
- Поддержка фотографий, видео, контактов, музыки, SMS, плейлистов и других файлов.
- Синхронизируйте файлы между iPhone и компьютером, iPhone и Android / iPhone.
- Резервное копирование файлов между устройствами iOS, телефоном Android и компьютером.
- Управление и организация всех файлов iPhone с помощью пакетного процесса.
Просто подключите iPhone к компьютеру с помощью оригинального USB-кабеля. После этого вы можете запустить программу, которую программа умеет автоматически определять iPhone. Нажмите «Доверие» на вашем iPhone и введите код доступа.
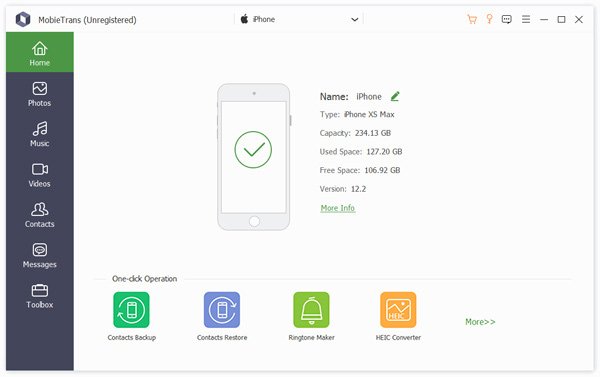 Шаг 2Импортируйте файлы с компьютера
Шаг 2Импортируйте файлы с компьютераЗатем вы можете импортировать фотографии, видео, музыку или другие файлы с компьютера. Кроме того, вы также можете редактировать контакты, конвертировать HEIC в JPEGили даже экспортировать некоторые файлы на компьютер в качестве резервной копии.
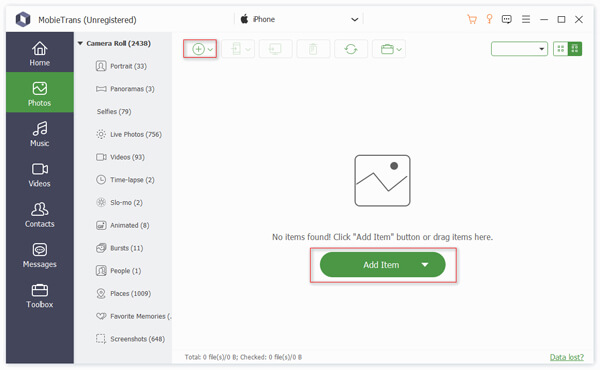 Шаг 3Управляйте файлами iPhone напрямую
Шаг 3Управляйте файлами iPhone напрямуюТеперь вы можете управлять всеми файлами с помощью пакетного процесса. Например, только фотографии, вы можете экспортировать несколько фотографий на другое устройство, удалить фотографии с iPhone в один клик или создайте новую группу.
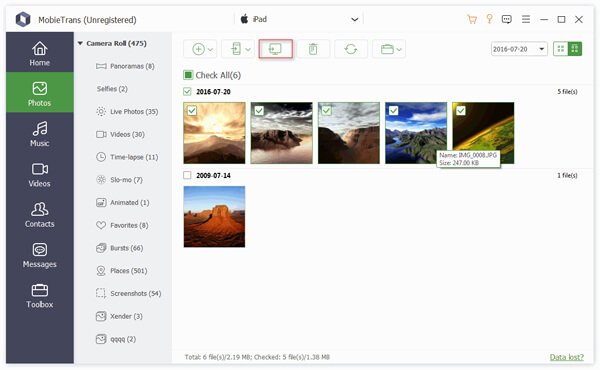
Заключение
Когда вы обнаружите, что на iPhone не хватает памяти, вы можете загрузить вышеуказанные бесплатные файловые менеджеры iPhone, чтобы упростить организацию и управление файлами iOS. Чтобы упростить организацию и управление всеми файлами, MobiTrans всегда должен быть вашим первым выбором.
Файловый менеджер для iPhone бесплатные — обзор популярных приложений
Давайте разберем самые популярные файловые менеджеры для iPhone и определимся для себя какой использовать в работе. Здесь как бесплатные версии, так и платные с полным функционалом.
Данная статья подходит для всех моделей iPhone Xs/Xr/X/8/7/6/5 и Plus на iOS 12. На более старых версиях могут отличаться или отсутствовать указанные в статье пункты меню и аппаратная поддержка.
Documents 6 от Readdle
Данное приложение считается для iPhone лучшим сторонним менеджером документов и файлов. Программа совершенно бесплатная, оснащена всеми опциями, которые только существуют. В Documents 6 с доступны такие операции с файлами:
- Управление (добавление тегов, архивация, обмен, перетаскивание и др.).
- Импортирование (с веб-страниц, облачных хранилищ, компьютеров и пр.).
Утилита совместима со всеми форматами, в т. ч. с аудио- и видеофайлами, текстовыми файлами. В Documents 6 можно просматривать PDF, обмениваться файлами, слушать музыку, читать книги и т.д.

Сейчас широко распространена облачная синхронизация. При работе с данной технологией Documents 6 позволяет быть уверенным, что все важные файлы локально хранятся на гаджете, а iCloud старые файлы не удалит, если не будет свободного место. Все необходимые опции у вас всегда будут под рукой.
Файлы от Apple

В iOS 11 добавлена утилита «Файлы», которая заменила устаревший iCloud Drive. Данный менеджер пользователям Mac покажется похожим на софт Finder.
Программа Файлы встроена в iOS, она позволяет внутри одного приложения подключаться к нескольким облачным хранилищам. Если вы работаете с несколькими облачными сервисами, к примеру, OneDrive, Dropbox и iCloud, и вам необходим центральный пункт, где можно всеми находящимися в них файлами управлять, программа Файлы будет лучшим вариантом.

В функции импорта файлов в приложении есть недостаток, связанный с отсутствием возможности скачивать файлы иp интернета или их передавать со сети Wi-Fi. Этот недостаток компенсируется полностью широким функционалом для обмена и управления файлами. Например, в Файлах можно перетаскивать документы внутри программы, из нее и в нее.
Dropbox

Если вы свои файлы храните в Dropbox, то для Айфона официального софта Dropbox будет достаточно. Доступ ко всем файлам этого облачного хранилища вы сможете получать при наличии подключения в интернет.
В приложении можно открывать, просматривать файлы сразу в Dropbox или при помощи меню «Поделиться». Например, если с вами кто-то поделился документом Pages в Dropbox, то его можно открыть в Pages функцией «Поделиться». Еще в софте можно редактировать приложения PowerPoint, Excel и Word имеющимися внутри функциями, не переключаясь на другой сервис. Имеется сканер документов.

Еще в Dropbox есть офлайн-функция, но в бесплатной версии сохранять для работы можно без подключения в интернете только отдельные файлы. Для пользователей Dropbox Plus доступна возможность сохранения папок.
GoodReader

Старейший мощный инструментарий для работы с файлами, который оценили миллионы пользователей. Если на Айфоне вы часто работаете с документами PDF, то GoodReader будет незаменимым помощником. Программа импортирует файлы:
- Из компьютера.
- Из локальных серверов.
- Из облачных хранилищ.
GoodReader позволяет сортировать файлы в папки. Программа процесс прокручивания «многотомных» документов PDF делает удобным.

Еще с помощью приложения к документам можно добавлять аннотации. Текст набирается для аннотаций в соответствующем поле. Еще на страницы документов PDF можно добавлять стикеры.
FileBrowserGO
В этом файловом менеджере есть такие возможности:
- Инструмент для доступа к внутренним папкам гаджета.
- Просмотрщик разных типов файлов.
- Возможности архиватора.
Определенные файлы в специальной папке можно защитить паролем, в закладки добавлять документы и через WebDAV, iCloud и iTunes импортировать файлы. В виде приятного дополнения поддерживается AirPlay, поэтому изображение можно выводить, к примеру, на телевизионный экран.

В приложении нет русского языка. Софт платный, но пользователям предоставляется пробный 14-дней период.
FileExplorer

Здесь имеется все необходимое для работы файлового менеджера в iOS:
- Встроенный ридер всех популярных видео-, аудио- и фотоформатов, файлов PDF и документов.
- Интерфейс для работы с файлами на девайсе и с облачными хранилищами.
- Доступ к файловым серверам и удаленным компьютерам.

File Manager &, Browser

File Manager &, Browser имеет похожий функционал, как и приложение Documents 6, но его интерфейс визуально более понятен. Здесь все главные функции располагаются на виду внизу экрана.

Софт может по Wi-Fi с компьютера импортировать файлы документов, сортировать, управлять ими, обмениваться при помощи сторонних сервисов.
Приложение на iPhone зависло во время загрузки или обновления
File Manager

Приложение бесплатное, а его главная особенность состоит в подключении к разным облачным сервисам и перемещении файлов между ними и Айфоном. Поддерживается работа с такими сервисами: Яндекс.Диск, Dropbox, Google Drive.
Можно подключаться к популярным протоколам в сети. Поддерживается работа с архивами. Еще можно работать с множеством форматов видео и аудио, добавлен встроенный ридер для электронных книг и документов.

File Manager App

Разработан файловый менеджер в Германии. Отличается своим функционалом:
- Архивирование и распаковывание архивов.
- Перемещение и переименование файлов.
- Копирование.
В приложении можно просматривать видео, аудио, ZIP-файлы, фотографии, документы Word, таблицы Excel, презентации PowerPoint.

FileMaster
Отличное приложения для Айфона, имеется большой пакет возможностей: просмотр документов, защита данных паролем, поддержка большинства мультимедийных форматов, видео и аудио проигрыватель, импорт файлов из разных источников и многое другое.

К недостаткам можно отнести некачественный дизайн софта, наличие навязчивой рекламы (отключается за небольшую единовременную оплату) и корявую русскоязычную локализацию.
Briefcase
Реализован файловый менеджер для локальной работы с файлами с возможностью просматривать их. Поддерживается видео, музыка, графические изображения, PDF, документы пакета iWorks, файлы Microsoft Office и иные форматы.

В Briefcase информацию можно защитить паролем (графическим или цифровым), есть опция обмена файлами с друзьями, передача файлов по Wi-Fi и через iTunes. В бесплатной версии отображается реклама, а доступ к некоторым опциям ограничен. Ограничение снимается при просмотре рекламных роликов или после внесения единовременной оплаты.
File Hub
Для хранения, просмотра и добавления файлов разных форматов на Айфоне это универсальный инструмент. К основным особенностям относится наличие защиты паролем, поддержка более 40 форматов файлов, создание голосовых заметок и текстовых файлов, работа с папками, извлечение данных из архивов, импорт из разных источников, функциональный медиапроигрыватель.

Разработчики уделили внимание поддержке русского языка и дизайну интерфейса. Пользователи могут поменять тему оформления. В бесплатной версии функций немного, но перейдя на PRO пользователи получают возможность передавать данные между гаджетами iOS по Bluetooth, обмениваться файлами по FTP. Имеется встроенный проигрыватель, поддерживающий популярные форматы видео и музыки.
USB Disk SE
Файловый менеджер подойдет для пользователей, которым нужен простой и функциональный софт для Айфона. Приложение открывает медиаконтент и документы с возможность загрузки файлов из разных источников – облачное хранилище или компьютер.

К полезным особенностям USB Disk SE относится изменение параметров демонстрации документов, возможность создания файлов, отображение скрытых файлов, чистка кэша. Лицензия бесплатная, реклама отсутствует полностью.
Файловый менеджер для iPhone —, обзор популярныхОцени статью
Полезная статья? Проголосуй!
 Загрузка…
Загрузка…Лучшие приложения для управления файлами и документами для iPhone и iPad
Лучшие приложения для управления файлами и документами для iPhone и iPad — Скачать бесплатно- iPhone
- Инструменты
С помощью этих файловых менеджеров для iPhone вы сможете управлять и организовывать хранение файлов и документов на своем устройстве с iOS, включая их сжатие, а также передача любых данных на другой телефон или компьютер

Передача файлов между устройствами без подключения к Интернету

Сжатие и распаковка файлов на iPhone

Портативный сканер для документов

Передавайте данные с iPhone на другие устройства

Ваш портативный сканер везде с вами


Файловый менеджер в стиле Finder для iOS

Браузер со встроенным файловым менеджером

Файловый менеджер для iPhone

Бесплатное приложение для сканирования документов и их конвертации в PDF

Приложение для сжатия и распаковки файлов на iPhone

Лучший файловый менеджер для iPhone

Приложение для передачи файлов с iPhone на другие устройства

Передовой менеджер загрузки для iPhone


Передавайте фотографии и видео на ПК без использования кабелей
Ok Мы используем собственные и сторонние файлы cookie для рекламы, доступа, аналитики и социальных сетей. Любое действие, кроме блокирования файлов cookie, а также и запрос услуг, связанные с файлами cookie, заключают соглашение для установки и использования данных файлов. Прочитайте нашу Политике Конфиденциальности.MobiMover — приложение для обмена файлами между iOS-устройствами и компьютером
Что такое MobiMover
Многие из перечисленных операций так или иначе можно провернуть с помощью iTunes или даже стандартного «Проводника», но с MobiMover это существенно проще и быстрее. Программа станет незаменимым помощником при переходе на новую модель iPhone: утилита просто подтянет данные и медиа со старого устройства.
Как это работает
Для начала необходимо подключить девайс к компьютеру через USB. Программа работает в связке с iTunes, без него включить её не получится. Многие пользователи ПК и «яблочных» гаджетов знают о неповоротливости тяжёлого iTunes на Windows. MobiMover возьмёт часть его операций на себя без долгих загрузок и подглючиваний.
На главном экране нас встречает краткая информация об устройстве и четыре раздела: трансфер с компьютера на девайс, между гаджетами, с девайса на компьютер и ручное управление.
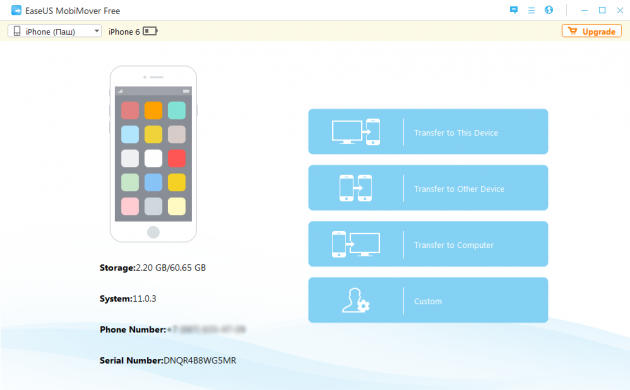
Первым делом бросается в глаза отсутствие русской локализации. Это вряд ли тянет на недостаток: управление программой происходит интуитивно, а все надписи легко переводятся и без особых знаний языка.
MobiMover поможет перенести на устройство файлы разных форматов (около трёх десятков): музыку, фото и видео, книги. Также почти всё из памяти девайса можно перенести и на компьютер, особенно удобно это при создании бэкапов при апгрейде до свежей iOS или при покупке нового гаджета. Скопировать можно всё, включая фото и видео, загруженные в Apple Music треки, контакты, диктофонные записи и даже закладки из Safari.
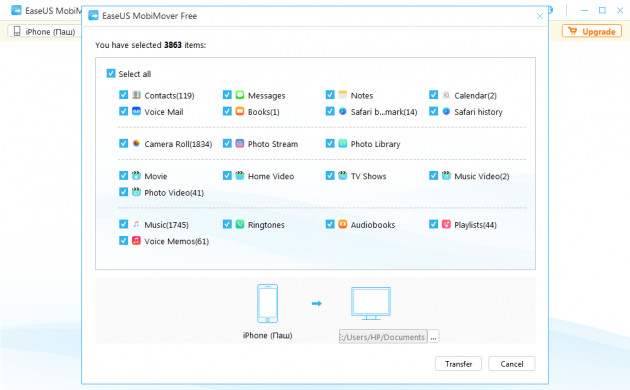
Нажатие на кнопку Custom откроет удобный менеджер файлов. Можно осуществлять все те же операции, что и в предыдущих разделах, если такой способ вам кажется более удобным.
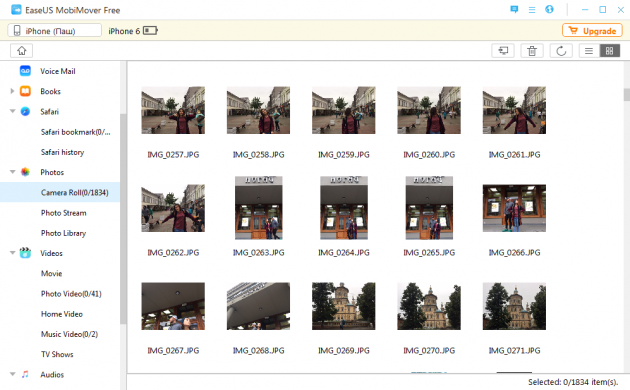
Версии и системные требования
Программа работает на компьютерах с Windows 7 и выше. В качестве устройств поддерживаются iPhone 4s и новее (включая «восьмёрку» и, как заверяют разработчики, iPhone X) и iPad mini 2 и новее.
MobiMover совершенно бесплатна. Но если вы рассчитываете на коммерческое использование и круглосуточную техподдержку, придётся купить Pro-версию за 40 долларов.
Установить MobiMover
Последние способы 7 для передачи файлов с iPad на ПК с / без iTunes
Многие люди делают резервную копию данных iPhone и iPad на ПК с Windows из-за большого объема памяти. Когда вы покупаете новый iPad, вам нужно перенести файлы с ПК на iPad. Даже если ваш iPad отключен или сломан, вы можете хранить важные файлы iPad в безопасности.
Тогда возникает вопрос, как вы можете передавать файлы с ПК с Windows на iPad Pro, iPad mini или другие модели iPad? Если у вас есть тот же вопрос, вы просто пришли в нужное место. В этой статье представлены все подробные решения для передачи файлов iPad. Другими словами, вы можете получить доступ ко всем доступным онлайн и оффлайн методам передачи файлов с ПК на iPad. Просто читай и следуй.

Метод 1: Передача файлов с ПК на iPad по электронной почте
Шаг 1, Откройте страницу электронной почты. (Gmail / Hotmail / Yahoo / и т.д.).
Шаг 2, Приложите фотографии, которые вы хотите передать.
Шаг 3, Отправить письмо на себя.
Шаг 4, Отправляйтесь на свой iPad, чтобы загрузить прикрепленные изображения
Примечание. Существует определенный предел размера файла для вложения электронной почты.
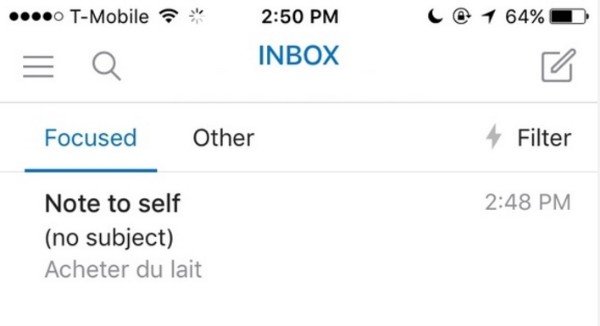
Метод 2: Перенос файлов с компьютера на iPad с помощью iTunes
Шаг 1, Подключите iPad к iTunes
Обновите iTunes до последней версии. Подключите iPad к ПК через USB-кабель. Запустите iTunes. Выберите значок устройства iPad, чтобы найти основной интерфейс.
Шаг 2, Запрос на обмен файлами
Нажмите «Общий доступ к файлам» на левой панели. Вы можете увидеть доступные приложения для передачи файлов iTunes. Выберите определенное приложение, чтобы увидеть, что вы можете перенести на iPad.
Шаг 3, Перенос файлов с ПК на iPad с помощью iTunes
Выберите файлы, которые вам нужны. Затем нажмите «Добавить…», чтобы скопировать файлы с вашего ПК с Windows на iPad. Вы также можете перетаскивать файлы из папки в список «Документы».
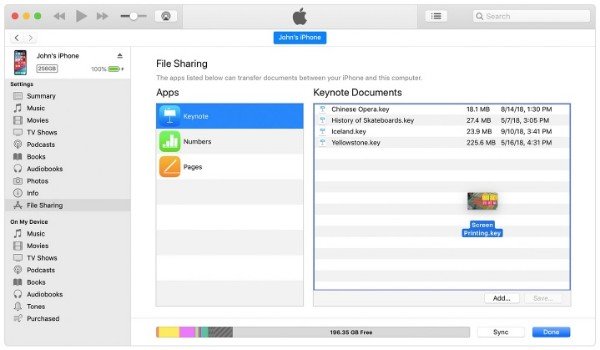
Метод 3: Перенос файлов с компьютера на iPad с помощью iCloud Drive
Шаг 1, Запустите iCloud на ПК
Скачать и установить iCloud для Windows на ПК. Перезагрузите компьютер после установки iCloud. iCloud откроется автоматически. Если нет, вы можете найти iCloud из меню Пуск.
Шаг 2, Войдите в свою учетную запись iCloud
Войдите в свою учетную запись iCloud с помощью Apple ID и пароля. Вам нужно включить функцию iCloud вручную. Выберите «Применить», чтобы сохранить изменения. При первом использовании iCloud вы можете получить бесплатное пространство для хранения iCloud 5GB.
Шаг 3, Передача файлов с ПК на iPad без проводов
Откройте проводник. Выберите «Этот компьютер». Вы можете увидеть «iCloud Drive», «Фотографии iCloud» и другие связанные папки iCloud. После сохранения новых фотографий и видео на ПК в папке iCloud вы можете получать и загружать файлы на iPad в прямом эфире.
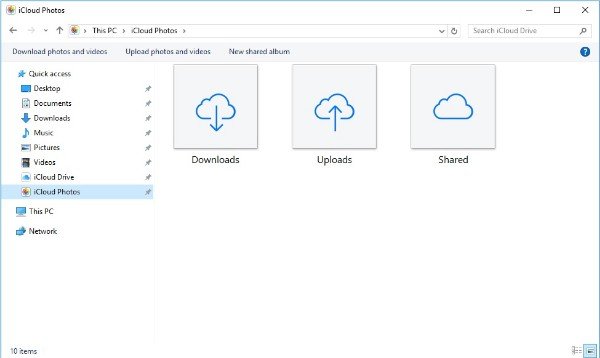
Метод 4: Передача файлов с ПК на iPad через Dropbox
Шаг 1, Открыть Dropbox
Скачайте и установите Drobox на свой компьютер. Вы можете получить папку Dropbox на жестком диске. Ну, вы также можете посетить сайт Dropbox. Войдите в свой аккаунт Dropbox.
Шаг 2, Перенос файлов с ПК на iPad без iTunes
Выберите файлы для загрузки с ПК в Dropbox. Подождите некоторое время, чтобы завершить процесс. Позже вы можете открыть приложение Dropbox на своем iPad, чтобы получать загруженные файлы.

Метод 5: Перенос файлов с компьютера на iPad с помощью Google Drive
Шаг 1, Войдите в Google Диск
Посетите drive.google.com, чтобы перейти на официальную страницу Google Drive. Войдите в учетную запись Google. Вы можете получить бесплатное 15GB облачное хранилище Google Drive.
Шаг 2, Добавить файлы в Google Drive
Нажмите «Создать», чтобы создать новую папку. Это нормально, если вы хотите сохранить файлы в определенную папку. Затем выберите «Загрузка файла», чтобы выбрать, что вы хотите загрузить на Google Drive.
Шаг 3, Передача файлов с ПК на iPad через Wi-Fi
Выберите «Открыть» для подтверждения. Выбранные вами файлы будут немедленно загружены на Google Drive. Позже включите свой iPad. Откройте приложение Google Drive. Войдите в ту же учетную запись Google Drive. Выберите ваши файлы и коснитесь трехточечного значка «Дополнительно». Выберите «Сделать доступным в автономном режиме», чтобы загружать файлы на iPad без проводов.

Метод 6: Перенос файлов с ПК на iPad с помощью Microsoft OneDrive
Шаг 1, Откройте OneDrive на вашем компьютере
Посетите onedrive.com в вашем веб-браузере. Если вы хотите перенести большие файлы с ПК на iPad, вам лучше сначала загрузить приложение OneDrive для рабочего стола. Максимальный размер файла — 35GB.
Шаг 2, Загрузить файлы в OneDrive
Нажмите значок «Загрузить» на верхней панели инструментов. Найдите и выберите файл, который вы хотите загрузить в Microsoft OneDrive. Поддерживается перетаскивание файлов в основной интерфейс OneDrive напрямую. Выберите «Открыть», чтобы выйти из окна.
Шаг 3, Перенос файлов на iPad с вашего ПК с Windows
Войдите в учетную запись OneDrive на устройстве iOS. Выберите «Открыть», чтобы найти новые добавленные файлы. Вы можете сохранить переданные файлы в другие места для резервного копирования.
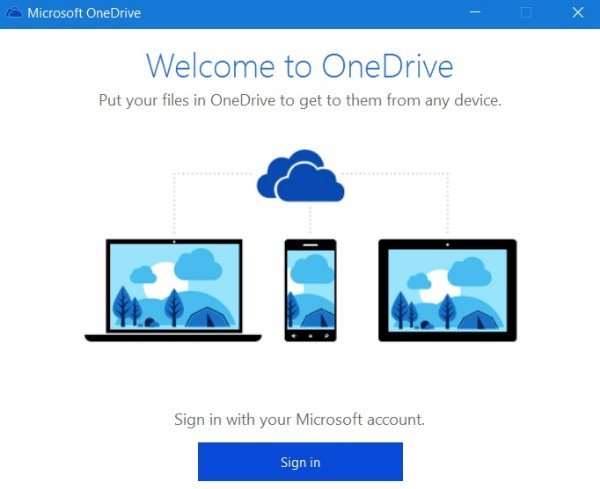
Метод 7: Передача файлов с ПК с Windows на iPad с помощью программного обеспечения для iPhone
Apeaksoft MobieTrans не имеет ограничения размера файла или других ограничений. Вы можете получить полностью настраиваемые функции для передачи любого файла с ПК на iPhone, iPad или iPod с последней версией iOS 12. Вы можете легко перенести выбранные файлы вместо целой папки в iDevice. Самое главное, что он может нарушить все ограничения iTunes. Таким образом, вы можете организовать библиотеку iTunes без перезаписи данных, Ошибки iTunes и другие досадные проблемы.
MobieTrans
- Перенос файлов с компьютера или устройства iOS на iPhone / iPad / iPod, включая типы файлов 21.
- Синхронизируйте файлы с вашего устройства iOS в iTunes напрямую.
- Переместите файлы с iPhone / iPad / iPod на ПК с Windows или Mac.
- Предварительный просмотр и выберите любой файл для бесплатной передачи.
- Работайте с iPad Pro, iPad Air, iPad mini, iPad, iPhone XS, iPhone XR, iPhone X и т. Д.
- Поддержка передачи файлов в Windows 10 / 8.1 / 8 / 7 / Vista / XP.
Как безопасно и быстро перенести выбранные файлы с ПК на iPad без интернета
Шаг 1, Подключите iPad к ПК
Бесплатно скачать, установить и запустить Программное обеспечение для переноса iPhone, Затем подключите iPad к ПК с Windows через USB-кабель.
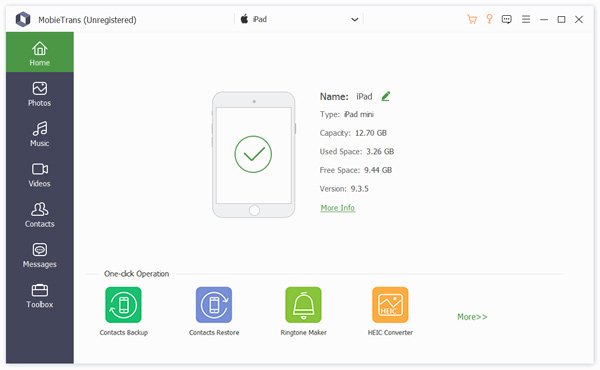
Шаг 2, Создать новую папку
iPhone Transfer организовал все доступные типы файлов по категориям в левой панели. Выберите значок «Добавить» внизу. Выберите «Добавить папку» или другие параметры в зависимости от ваших потребностей.
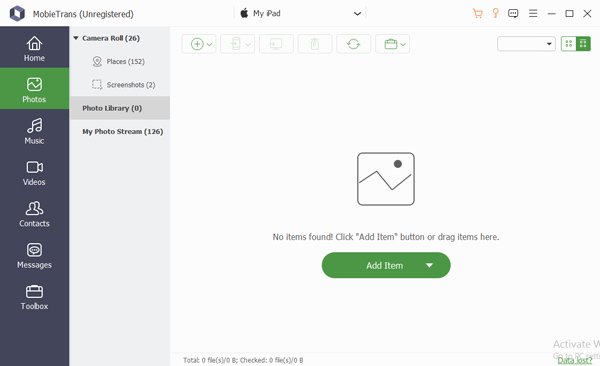
Шаг 3, Перенос файлов с ПК с Windows на iPad без iTunes
Теперь вы можете добавлять файлы в эту папку выборочно. Все совместимые с iPad форматы приветствуются. Наконец, вы можете нажать «ОК», чтобы за короткое время перенести файлы с ПК на iPad в автономном режиме.
Аналогичные инструменты, которые могут помочь вам переносить файлы с ПК на iPad, iCopyBot, SynciOS Manager, CopyTrans, Leawo iTransfer и т. Д., Которые также могут помочь вам успешно выполнить задачи.
Заключение
Каждый инструмент для передачи файлов iPad имеет свои преимущества. Но если вы хотите получить надежную и безопасную передачу файлов, Apeaksoft iPhone Transfer всегда будет вашим лучшим другом. Вы можете передавать файлы с ПК на iPad без ограничения размера файла, Wi-Fi или других технических требований. Его интуитивно понятный интерфейс является дружественным для каждого пользователя. Поэтому, если вы хотите перенести большое количество файлов между ПК и iPad, вы можете бесплатно загрузить iPhone Transfer прямо сейчас!
Для больше тем о передача iPad, посетите здесь.
Бесплатное программное обеспечение для передачи файлов с ПК на iPhone для передачи файлов на iPhone
Передача файлов с ПК на iPhone — непростая задача, если вы используете функцию синхронизации Apple iTunes, которая приведет к стиранию или перезаписи данных iPhone. Теперь, когда iTunes настолько неудобен для импорта данных с компьютера на iPhone, есть ли бесплатная альтернатива iTunes? Ответ — да, и у вас есть программа для переноса данных EaseUS MobiMover Free с ПК на iPhone, которая поможет вам. MobiMover Free — это первая бесплатная программа для передачи данных iPhone, которая позволяет добавлять фотографии, видео, аудио, контакты, заметки и закладки Safari с ПК на iPhone одним щелчком мыши и без ограничения количества.
MobiMover Free программное обеспечение для переноса с ПК на iPhone основные характеристики
EaseUS MobiMover Free позволяет передавать данные с ПК на iPhone без iTunes. Просмотрите список ниже, чтобы увидеть основные функции этого выдающегося инструмента для переноса данных с ПК на iPhone.
- Полная интеграция с компьютером под управлением Windows 7, 8, 8.1 и 10
- Совместимость с iPhone / iPad под управлением iOS 8 или новее, включая iOS 13 на iPhone 8
- Поддерживает передачу файлов с ПК на iPhone, таких как фотографии, видео, аудио, контакты, заметки и закладки Safari.
- Резервное копирование фотографий, сообщений, заметок, музыки, видео и многого другого с iPhone или iPad на свой компьютер
- Перемещать данные между двумя устройствами iOS.Например, передавать файлы с iPhone на iPhone, с iPhone на iPad, с iPad на iPhone и с iPad на iPad .
- Предоставлять интеллектуальные решения для управления данными iOS, такие как импорт и экспорт песен в списки воспроизведения или из них.
- Бесплатное пожизненное обновление и круглосуточная техническая поддержка
- Вы можете прочитать больше руководств по технологиям и функциям MobiMover Free здесь.
Бесплатная передача с ПК на iPhone для передачи файлов с ПК на iPhone без iTunes
EaseUS MobiMover — первая на 100% бесплатная программа для передачи данных iPhone, которая поддерживает добавление почти десяти видов файлов с ПК на iPhone.Вы можете перенести данные с ПК на iPhone в три этапа: подключив iPhone к ПК, выбрав правильный шаблон передачи на это устройство и, наконец, перейдя на свой компьютер, чтобы найти файлы, которые необходимо поместить на iPhone, и нажав «Передать» чтобы переместить файлы на iPhone. Довольно просто, правда? Мы также даем подробные инструкции ниже.
- Уведомление
- Хотя вам не нужно использовать iTunes во время процесса передачи, вам необходимо установить iTunes на свой компьютер, чтобы помочь MobiMover идентифицировать ваше устройство iOS и получить доступ к его данным, что является первым шагом к тому, чтобы сделать передачу данных возможной.
Шаг 1. Подключите iPhone к компьютеру с помощью USB-кабеля и нажмите «Доверять этому компьютеру» на своем устройстве, если вас попросят. Запустите EaseUS MobiMover и нажмите «С ПК на телефон» в главном интерфейсе, а затем нажмите «Выбрать файлы».

Шаг 2. Выберите файлы на вашем компьютере и затем нажмите «Открыть» для передачи с вашего ПК на iPhone.

Шаг 3. Здесь вы можете просмотреть выбранные файлы. Вы можете добавить файлы, нажав «Добавить содержимое», или вы можете напрямую перетащить файлы с вашего ПК в указанную область.После этого нажмите «Перенести». Дождитесь завершения процесса передачи, и вы можете перейти в соответствующее место на своем iPhone, чтобы проверить перенесенное содержимое, такое как изображения в фотографиях, видео / фильмы / телешоу в видео, музыка / плейлисты в музыке, мелодии звонка в настройках iPhone .

В этом посте в основном рассказывается о том, как передавать файлы с ПК на iPhone с помощью этого бесплатного программного обеспечения для передачи с ПК на iPhone. Если вам нужно перенести файлы с iPhone на ПК без iTunes с помощью программного обеспечения для переноса EaseUS MobiMover Free с iPhone на ПК, вы можете ознакомиться с приведенным ниже руководством.
Бесплатное ПО для передачи файлов с iPhone на ПК для передачи файлов с iPhone на ПК без iTunes
Помимо загрузки контента на iPhone или iPad, бесплатное программное обеспечение MobiMover для передачи с iPhone на компьютер также позволяет копировать файлы с ПК на iPhone без iTunes.
Загрузите и установите EaseUS MobiMover Free на свой компьютер с Windows 10/8/7, нажав кнопку загрузки ниже, а затем следуйте инструкциям ниже, чтобы безопасно скопировать файлы с вашего iPhone на ПК.
Шаг 1. Подключите iPhone к компьютеру с помощью кабеля USB. После подключения нажмите «Доверять» на экране вашего устройства iOS, чтобы компьютер доверял вашему устройству. Откройте EaseUS MobiMover. На главном экране выберите режим передачи данных «С телефона на ПК» и нажмите «Далее».

Шаг 2. MobiMover автоматически прочитает и загрузит все поддерживаемые файлы на ваш iPhone и перечислит их все без отметок. Определите, какой тип файлов вы хотите перенести со своего iPhone на компьютер, отметьте соответствующие приложения и нажмите «Перенести».Вы можете заранее указать место для хранения переданных предметов. В противном случае они по умолчанию будут размещены на рабочем столе.

Шаг 3. MobiMover немедленно начнет передачу файлов с iPhone на ПК без вмешательства iTunes. Когда он завершится, вы можете щелкнуть «Просмотр», чтобы проверить элементы. (Такие файлы, как контакты и сообщения, будут сохраняться на вашем компьютере как файлы .html. Поэтому вам нужно открыть их в браузере, чтобы просмотреть подробности.)
 .
.6 лучших программ для передачи файлов с ПК на iPhone с [+ бонусом]

 от Мэтью Адамс
от Мэтью Адамс Windows & Software Expert


Вам нужно передавать изображения, видео, музыку или другие файлы из ваш настольный компьютер или ноутбук на iPhone? Если это так, есть различные программы, которые вы можете использовать для передачи файлов с ПК на iPhone. Многие используют iTunes для передачи файлов на мобильные телефоны и планшеты Apple и обратно.
Однако не стоит упускать из виду многочисленные сторонние программы, разработанные для передачи файлов на iPhone.Это одни из лучших сторонних программ для Windows, с помощью которых вы можете передавать файлы на мобильные устройства Apple и обратно.
Как перенести файлы с ПК на iPhone X / 8/7 / 6S / 6 (Plus) / 5S / 5 — Dr.Fone
Часть 3: Альтернативы iTunes для передачи файлов с ПК на iPhone X / 8/7 / 6S / 6 (Plus)
Есть и другие альтернативы iTunes в виде Musicbee, Fidelia, Ecoute, MediaMonkey и Foobar 2000. Некоторые из них следующие:
1. Musicbee
Musicbee — одна из прекрасных альтернатив iTunes. Приложение полностью бесплатное и работает в Windows.
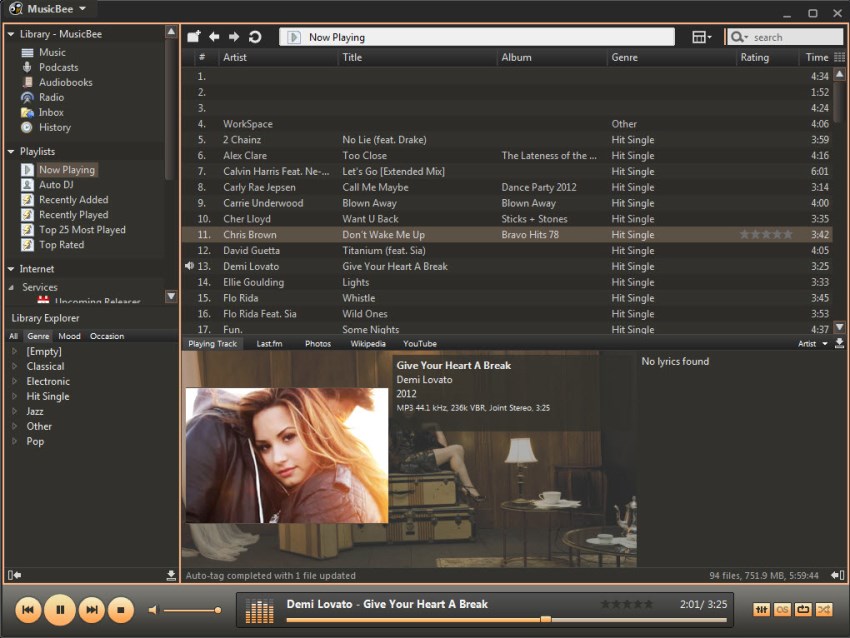
Основные возможности приложения:
- Автоматический поиск и отображение текстов песен и их сохранение в ваших песнях.
- Копируйте компакт-диски и синхронизируйте музыку с iPod, iPhone, iPad и многими другими устройствами.
- Возможность импорта библиотек из библиотеки iTunes и Windows Media Player.
- Поддерживает популярные музыкальные форматы и преобразование между различными форматами.
- Настройка правил Auto DJ для заполнения очереди «Сейчас исполняется».
- Создавайте умные плейлисты и плейлисты в стиле радио с несколькими правилами и опциями.
2. Фиделия
Fidelia работает на Mac OS X 10.7 или новее. Отличная альтернатива iTunes, но проблема в том, что приложение не является бесплатным и стоит около 19,99 долларов.
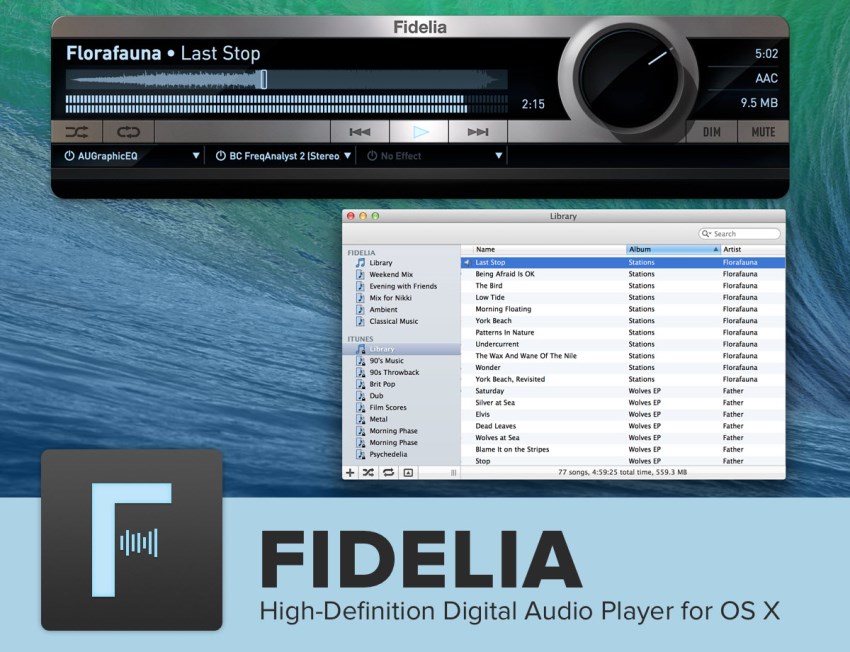
Основные характеристики следующие:
- Возможность импорта музыки из медиатеки iTunes.
- Предлагает высококачественный звук для искушенных меломанов.
- Поддерживает широкий спектр аудиоформатов, таких как FLAC и многие другие.
- Отображение тегов дорожек, обложек, уровней стерео и звуковых сигналов.
- Преобразуйте аудиофайлы в предпочтительные форматы при импорте в библиотеку.
3. Ecoute
Для Mac OS X 10.6 или новее Ecoute является одним из предпочтительных приложений. Ecoute — бесплатное приложение, которое имеет множество преимуществ.
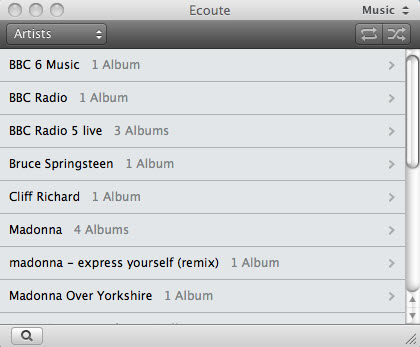
Основные характеристики следующие:
- Доступно добавление или обновление иллюстраций и других тегов.
- Управление музыкальной и видеотекой без заминок.
- Синхронизация с iTunes для автоматического обновления метаданных.
- Настраиваемый виджет позволяет легко управлять своей музыкой.
- Импортируйте музыку, фильмы и подкасты из библиотеки iTunes.
- Возможность подключения к Last.fm, Twitter и Facebook, чтобы получать больше песен.
4. MediaMonkey
MediaMonkey является отличным источником в качестве альтернативы iTunes и распространяется бесплатно.
Основные характеристики MediaMonkey:
- Управляйте фильмом, музыкальной библиотекой от 100 до 100 000 аудио и видео файлов и списками воспроизведения.
- Автоматически определять фильмы и дорожки, в которых отсутствует информация, теги которых не синхронизированы или дублируются где-то еще.
- Автоматически может упорядочивать и переименовывать музыкальные или видео файлы на жестком диске в логическую иерархию.
- Средство для легкого создания списков воспроизведения.
- Возможность просто перетаскивать мелодии для микширования файлов MP3 и видео из вашей библиотеки, создавать автоматические списки воспроизведения на основе простых критериев поиска.
- Используйте File Monitor для автоматического обновления вашей музыкальной библиотеки или видеоколлекции, чтобы отразить любые изменения на вашем жестком диске или в сети.
5. Foobar 2000
Foobar 2000 — это бесплатная платформа для Windows, поддерживающая приложения.

Основные характеристики Foobar 2000:
- Разрешить пользователям добавлять или обновлять изображения и другие теги.
- Работайте со сторонними компонентами для расширения возможностей.
- Поддержка аудиофайлов практически во всех форматах, таких как передача MP3 на iPhone MP3, WMA и т. Д.
- Предлагает настраиваемые сочетания клавиш и макет пользовательского интерфейса.
- Копируйте компакт-диски и конвертируйте аудиоформаты с помощью компонента Convert.
Вы также можете найти 10 лучших альтернатив iTunes. В этой статье объясняются все важные функции различных альтернатив iTunes. Dr.Fone — Phone Manager (iOS) также предлагает различные альтернативы для нескольких методов. Dr.Fone — Phone Manager (iOS) предоставляет возможность нескольким пользователям по всему миру. Такие услуги, как передача файлов с iPhone на ПК и с одного устройства на другое, — это лишь одна из нескольких функций.
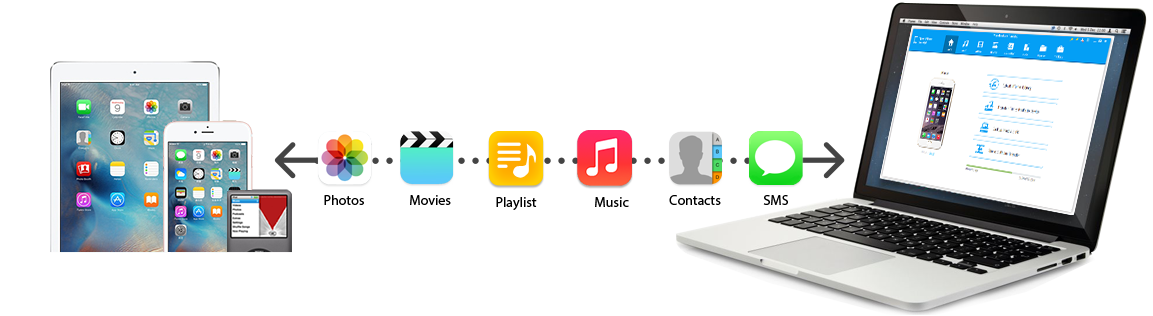
Dr.Fone — Phone Manager (iOS) PC to iPhone Transfer доступен как для Windows, так и для Mac. Благодаря нескольким функциям Dr.Fone — Phone Manager (iOS) iPhone Transfer, он служит прекрасным дополнением для людей, ищущих универсальное решение для различных услуг, связанных с iPhone и другими. Это идеальный менеджер устройств Apple, который позволяет передавать плейлисты, песни, видео, iTunes U, подкасты iDevices на iTunes / ПК и наоборот. Просто скачайте и попробуйте.
Если это руководство поможет, не забудьте поделиться им с друзьями.
.Программное обеспечение для передачис ПК на iPhone — бесплатная передача изображений, видео, музыки между iPhone и ПК
Вы ищете альтернативу iTunes для копирования всех видов файлов на ваш iPhone 5S, iPhone 5C, iPhone 6 (Plus), iPhone 6S (Plus) или iPhone 7 (Plus), iPhone 8 (Plus), iPhone X, iPhone XS, XS Max и последний iPhone 11? Если вы ищете другой способ копировать приложения, музыку, электронные книги и многое другое на свой iPhone без iTunes, Syncios PC to iPhone Transfer — отличный вариант.Он содержит множество функций, призванных максимально упростить управление устройствами iPhone.
Примечание: Если вы хотите передавать файлы со старого iPhone на новый iPhone напрямую , вы можете попробовать этот инструмент Syncios Data Transfer, передавая видео, музыку, контакты, сообщения или другие файлы с одного iDevice на другое. Поддерживаются iPod, iPad, iPhone.
Easy Guide — Как перенести файлы с ПК на iPhone
Вы когда-нибудь хотели скопировать больше фотографий или любимой музыки, фильмов с ПК на ваш iPhone 6 (Plus) / iPhone 6S (Plus) / iPhone 7 (Plus) / iPhone 8 (Plus) / iPhone X / iPhone XS / XS Max? / iPhone 11? Или скопируйте файлы IPA с жесткого диска и установите их на свой iPhone? С помощью Syncios PC to iPhone Transfer вы можете создавать резервные копии своих приложений, изображений, музыки, видео, которые вы можете восстановить, если вам нужно.
Шаг 1: Загрузите и установите Syncios PC to iPhone Transfer на свой компьютер.
Во-первых, вы можете просто загрузить на свой компьютер указанную ниже версию для Windows или Mac и запустить пакет для ее установки. После этого откройте программу, чтобы начать работу.
Шаг 2: Подключите iPhone к компьютеру с помощью кабеля USB.
Просто подключите iPhone к компьютеру с помощью кабеля USB, Syncios автоматически обнаружит его и подключит.Теперь вы можете передавать свои данные на ПК и с него.
Примечание. Если он не был обнаружен, вы можете следовать этому руководству: Как исправить проблему обнаружения устройства iOS?
Шаг 3: Простое руководство по переносу приложений, изображений и музыки с ПК на iPhone.
Часть 1. Копирование приложений
Перейдите на левую панель Syncios PC to iPhone Transfer, разверните вкладку Apps , затем вы найдете следующие параметры: Добавить , Удалить , Резервное копирование , Обновить .Он просто поддерживает установку локальных приложений в формате * .IPA.
Примечание: Из-за ограничений безопасности Apple для резервного копирования и восстановления приложений Syncios в настоящее время не может выполнять резервное копирование, восстановление и перенос приложений на iOS 9 и выше версии .
Часть 2: Передача изображений
Вы можете просто щелкнуть значок Photo Manager в главном интерфейсе после подключения устройства или щелкнуть вкладку «Фото» в левом вертикальном столбце Syncios PC to iPhone Transfer, вы найдете Camera Roll и Photo Library на правая панель, доступно 5 вариантов действий: Импорт , Экспорт , Удалить , Обновить , вернуться в Список альбомов .Здесь вы можете свободно передавать фотографии и фотопленку между вашим iPhone, iPhone 6s, iPhone 7, iPhone 8, iPhone X и ПК, что позволяет легко делиться изображениями с друзьями.
Часть 3: Добавление музыки
Перейдите на левую панель Syncios PC to iPhone Transfer, разверните вкладку Media , выделите Music на правой панели, затем вы найдете эти параметры: Добавить , Экспорт , Удалить , Новый список воспроизведения и Refresh , который позволяет легко и просто передавать музыку между iPhone и ПК! Вы можете добавить локальную музыку с ПК на свой iPhone, iPhone 4S, iPhone 5 или сделать резервную копию всех изображений с iPhone на ПК.
А вот видеоурок, который поможет вам изучить подробные этапы передачи файлов на ПК:
На самом деле, помимо передачи данных, Syncios Manager позволяет создавать резервные копии и восстанавливать такие данные, как контакты, сообщения, журналы вызовов, фотографии и социальные приложения. Кроме того, в Toolkit есть много полезных встроенных инструментов, таких как средство для создания рингтонов, средство для создания аудио / видео, средство для создания GIF и загрузки видео на YouTube и т. Д.Мы рекомендуем вам скачать его и попробовать. И если вы столкнулись с некоторыми проблемами или у вас есть другие вопросы при использовании программы, вы можете просто оставить комментарий ниже или связаться с нами, мы очень готовы помочь вам решить их.
Дополнительные рекомендации
Мы также настоятельно рекомендуем вам попробовать Spotify Music Converter , который поможет вам загружать и сохранять музыку Spotify в обычных форматах MP3, AAV, FLAC и WAV, чтобы вы могли более свободно воспроизводить песни Spotify с помощью музыкального проигрывателя.
.