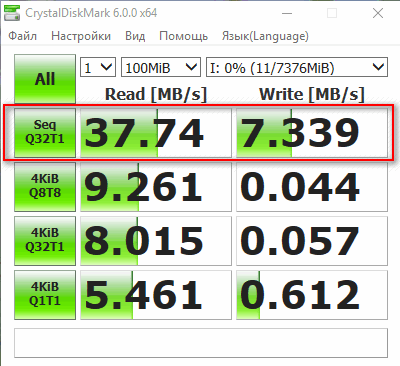Как проверить скорость флешки

Как правило, приобретая флеш-носители, мы доверяем тем характеристикам, которые указаны на упаковке. Но иногда флешка при работе ведет себя неадекватно и возникает вопрос об ее реальной скорости.
Стоит сразу уточнить, что скорость у таких устройств подразумевает два параметра: скорость чтения и скорость записи.
Как проверить скорость флешки
Это можно сделать как средствами ОС Windows, так и специализированными утилитами.
Сегодня на рынке IT-услуг представлено немало программ, с помощью которых можно протестировать флешку, и определить ее быстродействие. Рассмотрим наиболее популярные из них.
Способ 1: USB Flash Benchmark
- Скачайте программу и установите ее.
- Запустите ее. В основном окне выберете в поле «Drive» Вашу флешку, снимите флажок с пункта «Send Report» и нажмите на кнопку «Benchmark»
- Программа запустит тестирование флешки. Справа будет показан результат, а внизу — график скорости.


В окне результата будут иметь место такие параметры:
- «Write speed» — скорость записи;
- «Read speed» — скорость чтения.
На графике они отмечены красной и зеленой линией соответственно.
Программа для тестирования заливает файлы общим размером в 100 Мб 3 раза для записи и 3 раза для чтения, после чего выводит среднее значение,

Способ 2: Check Flash
Эта программа полезна еще тем, что при тестировании скорости работы флешки, она проверяет ее и на наличие ошибок. Перед использованием нужные данные скопируйте на другой диск.
Скачать Check Flash с официального сайта
- Установите и запустите программу.
- В главном окне укажите диск для проверки, в разделе «Действия» выберите параметр «Запись и чтение».
- Нажмите кнопку «Пуск!».
- Появится окно с предупреждением об уничтожении данных с флешки. Жмите «ОК» и ждите результата.
- После завершения тестирования, USB-накопитель нужно отформатировать. Для этого воспользуйтесь стандартной процедурой Windows:
- выберите Вашу флешку и кликните правой кнопкой мыши по ней;
- в появившемся меню выберите пункт «Форматировать»;
- заполните параметры для форматирования — поставьте отметку напротив надписи «Быстрое»;
- нажмите «Начать» и выберете файловую систему;
- дождитесь окончания процесса.


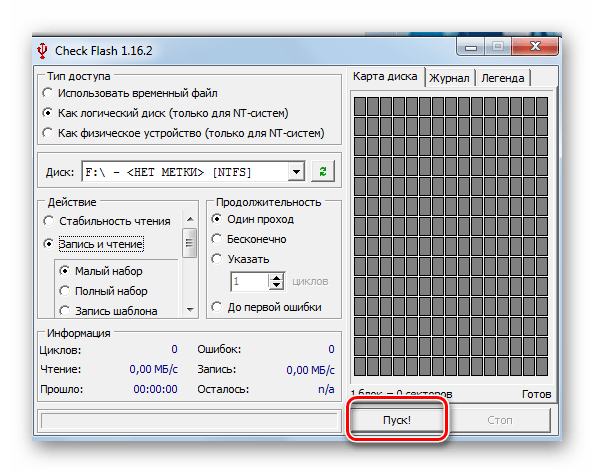

Читайте также: Инструкция по обновлению BIOS c флешки
Способ 3: h3testw
Полезная утилита для тестирования флешек и карт памяти. Она позволяет не только проверить скорость работы устройства, но и определяет ее реальный объем. Перед использованием сохраните нужную информацию на другой диск.
Скачать h3testw бесплатно
- Скачайте и запустите программу.
- В главном окне выполните следующие настройки:
- выберите язык интерфейса, например «English»;
- в разделе «Target» выберите накопитель с помощью кнопки «Select target»;
- в разделе «Data volume» выберите значение «all available space»
- Для запуска теста нажмите кнопку «Write+Verify».
- Начнется процесс тестирования, по окончанию которого будет отображена информация, где будут данные о скорости записи и чтения.
Читайте также: Как безопасно извлечь флешку из компьютера
Способ 4: CrystalDiskMark
Это одна из наиболее часто используемых утилит для проверки скорости USB- накопителей.
Официальный сайт CrystalDiskMark
- Скачайте и установите программу с официального сайта.
- Запустите ее. Откроется главное окно.
- Выберите в нем следующие параметры:
- «Устройство для проверки» – Ваша флешка;
- можете изменить «Объем данных» для тестирования, выбрав часть раздела;
- можете изменить «Количество проходов» для выполнения теста;
- «Режим проверки» — в программе предусмотрено 4 режима, которые отображаются вертикально с левой стороны (есть тесты для случайного чтения и записи, есть для последовательного).
Нажмите кнопку «ALL», чтобы провести все тесты.
- По окончанию работы программа покажет результат всех тестов на скорость чтения и записи.

Софт позволяет сохранить отчет в текстовом виде. Для этого выберете в
Способ 5: Flash Memory Toolkit
Есть более сложные программы, которые содержат целый комплекс всевозможных функций для обслуживания флешек, и в них есть возможность тестирования ее скорости. Одна из них Flash Memory Toolkit.
Скачать Flash Memory Toolkit бесплатно
- Установите и запустите программу.
- В главном окне выберите в поле «Device» Ваше устройство для проверки.
- В вертикальном меню слева выберите раздел «Low-level Benchmark».

Эта функция выполняет низкоуровневое тестирование, проверяет потенциал флешки на чтение и запись. Скорость показывается в Мб/с.
Перед использованием этой функции, нужные Вам данные с флешки тоже лучше скопировать на другой диск.
Читайте также: Как поставить пароль на флешку
Способ 6: Средства ОС Windows
Выполнить данную задачу можно при помощи самого обычного проводника Windows. Для этого сделайте вот что:
- Чтобы проверить скорость записи:
- подготовьте файл большого размера, желательно более 1 Гб, например, какой-либо фильм;
- запустите его копирование на флешку;
- появится окно, отображающее процесс копирования;
- нажмите в нем на кнопку «Подробнее»;
- откроется окно, где указана скорость записи.
- Для проверки скорости чтения просто запустите обратное копирование. Вы увидите, что она выше скорости записи.

При проверке таким способом стоит учесть, что скорость никогда не будет одинаковой. На нее влияют загрузка процессора, размер копируемого файла и иные факторы.
Второй способ, доступный каждому юзеру Windows – использование файлового менеджера, к примеру, Total Commander. Обычно такая программа входит в комплект стандартных утилит, которые устанавливаются вместе с операционной системой. Если это не так, скачайте ее с официального сайта. А дальше сделайте вот что:
- Как и в первом случае, для копирования выберите файл побольше.
- Запустите копирование на флешку — просто передвиньте его из одной части окна, где отображена папка хранения файла, в другую, где показан съемный носитель информации.
- При копировании открывается окно, в котором сразу отображается и скорость записи.
- Для получения скорости чтения, нужно выполнить обратную процедуру: сделать копирование файла с флешки на диск.

Этот метод удобен своей быстротой. В отличие от специального ПО, в нем не нужно ждать результата теста – данные скорости отображаются сразу в процессе работы.
Как видите, проверить скорость работы Вашего накопителя несложно. Любой из предложенных способов поможет Вам в этом. Успешной работы!
Читайте также: Что делать, если BIOS не видит загрузочную флешку
 Мы рады, что смогли помочь Вам в решении проблемы.
Мы рады, что смогли помочь Вам в решении проблемы.
Помогла ли вам эта статья?
ДА НЕТПрограммы для проверки скорости флешки
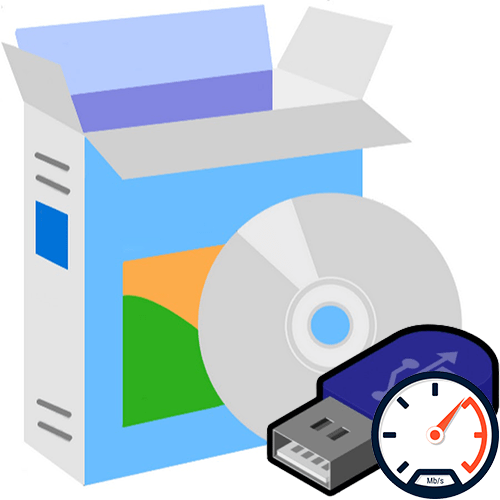
Одной из важных характеристик любого флеш-накопителя является скорость чтения и записи данных. Одни устройства могут изначально иметь невысокие показатели, а у других они снижаются со временем. Узнать реальные сведения можно не только на практике, но и с помощью специальных приложений, предоставляющих возможность диагностики флешек.
Novabench
Novabench — программное обеспечение для тщательного теста как отдельных компонентов компьютера, так и всей системы в целом. Для этих целей в нем предусмотрены соответствующие разделы — полная и индивидуальная проверка. В первом случае программа одновременно проверяет центральный процессор, видеокарту, оперативную память и все внутренние и внешние накопители. Во втором пользователь сам выбирает конкретное оборудование для теста.
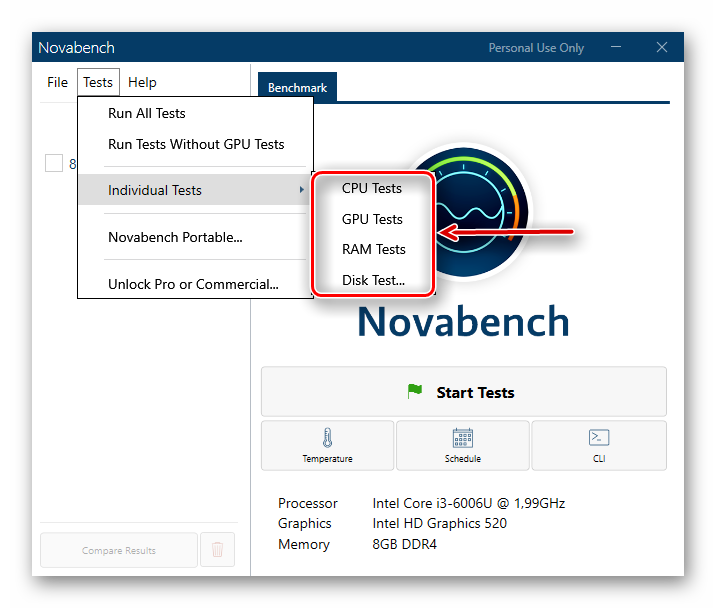
Для просмотра результатов необходимо выбрать соответствующую запись в журнале, где хранятся все проверки и даты их проведения. Основные итоги отображаются в виде количества очков, которые «заработал» компонент. Помимо этого, можно открыть подробный список полученных характеристик, в котором и будет указана скорость флешки, если выполнялась ее проверка. В приложении предусмотрена возможность перехода в «Сведения о системе» Windows непосредственно через интерфейс. Результаты тестирования экспортируются в отдельный файл одного из форматов: XML, CSV, NBR. Из недостатков Novabench стоит отметить отсутствие русификации и необходимость приобретения лицензии для получения доступа ко всем функциям.
Скачать Novabench
Читайте также:
Открываем файлы формата XML
Открываем формат CSV
Check Flash
Check Flash существенно отличается от предыдущего решения, поскольку направлено только на работу с накопителями и содержит несколько простых функций. Утилита позволяет проверить работоспособность подключенного устройства, будь то флешка или внешний жесткий диск. Помимо этого, доступна возможность вносить изменения в технические параметры оборудования.

В Check Flash проверяется стабильность чтения и записи, ее скорость при различных объемах данных, составляется карта диска и отображаются подробные сведения о проведенных тестах. По завершении процедуры приложение показывает количество выполненных циклов проверки и возникших ошибок, реальную скорость чтения и записи, а также продолжительность проверки. Имеется журнал, где отображается вся история. Утилита распространяется бесплатно и наделена поддержкой русского языка.
Скачать последнюю версию Check Flash с официального сайта
h3testw
На очереди еще одна простая утилита, позволяющая узнать реальный объем и скорость работы флешки. Русского языка здесь не предусмотрено, однако интерфейс имеет всего несколько кнопок и не содержит лишних функций, поэтому даже начинающему пользователю будет сложно запутаться. Запись и чтение проверяются как отдельно, так и в совокупности. Что касается объема, можно установить полную проверку или частичную, просто задав желаемое количество мегабайт для прогона.
После выполнения процедуры программа выведет следующие данные: проверенный объем, наличие или отсутствие ошибок и их количество, а также скорость записи и чтения. При проверке h3testw создает в памяти устройства специальные файлы, необходимые для теста. Они удаляются вручную при окончании использования утилиты. Пожалуй, это все возможности, которые предоставляет рассматриваемый софт. Разработчик позволяет загрузить его бесплатно.
Скачать последнюю версию h3testw с официального сайта
CrystalDiskMark
CrystalDiskMark — максимально простая и удобная утилита для работы с любыми запоминающими устройствами. Чаще всего ее используют для теста жесткого диска, но она отлично подойдет и для проверки флешек. Вся работа происходит в одном небольшом окне, где определяются параметры проверки, осуществляется ее запуск и отображаются результаты. Также имеется меню настройки самого приложения и его внешнего вида.

В параметрах теста устанавливается количество циклов (от одного до девяти), размер файла, на котором будет производиться проверка (от 50 Мб до 32 Гб), а также само устройство для теста. Это могут быть любые накопители, подключенные к компьютеру изнутри или внешне. Предусмотрены алгоритмы, использующие разные принципы для получения результатов. Можно выбрать как отдельный вариант, так и комплекс всех доступных проверок. Итоги отображаются в главном окне CrystalDiskMark, а также могут быть экспортированы отдельным файлом. Интерфейс на русском языке, распространяется бесплатно.
Скачать последнюю версию CrystalDiskMark с официального сайта
Flash Memory Toolkit
Flash Memory Toolkit — это программа с расширенной функциональностью, позволяющая провести полную диагностику флешки, создать резервную копию и восстановить потерянные файлы. Предусмотрена функция реконструирования данных и полного удаления конкретных файлов без возможности их возврата. Если в рассмотренных выше решениях пользователь мог только узнать скорость, то здесь она еще и регулируется в ограниченных рамках.
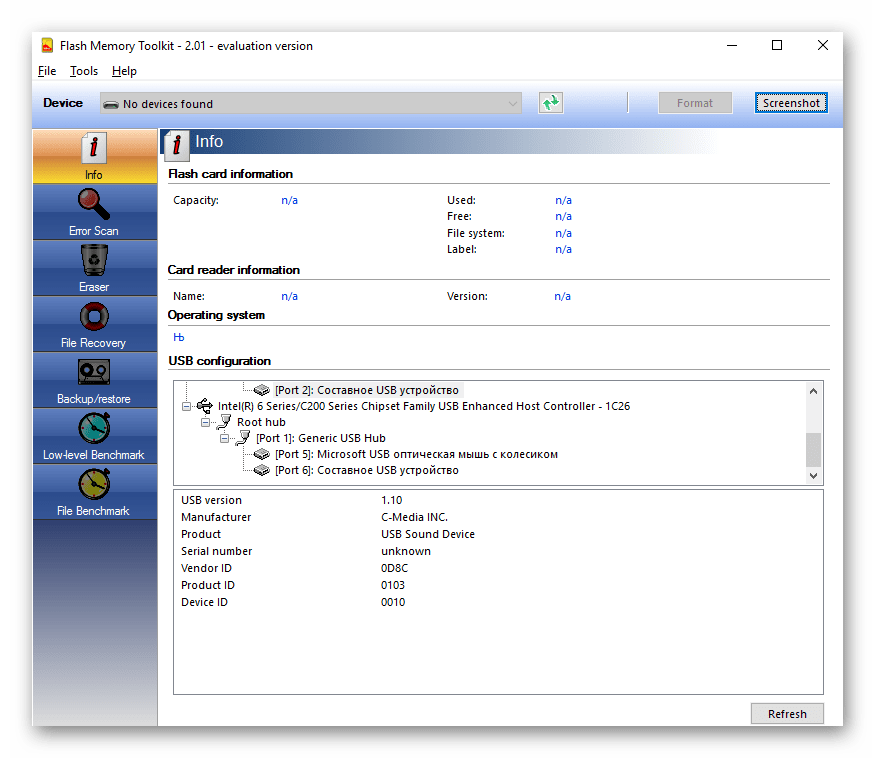
Наглядные графики позволяют увидеть загруженность устройства непосредственно в момент его проверки. Все опции размещены в удобном боковом меню, где можно в любой момент переключиться между ними. Но даже при этом начинающему пользователю может быть сложно, ведь в программе огромное количество различных переключателей и параметров. Помимо этого, на создаваемые резервные копии не накладывается защита (шифрование), что ставит под сомнение безопасность хранящихся в них данных.
Скачать последнюю версию Flash Memory Kit с официального сайта
FC-Test
FC-Test подойдет для более продвинутых пользователей, хотя и имеет максимально незамысловатый интерфейс. Тест флешки производится путем выбора паттерна, представляющего собой перечисление количества и размеров абстрактных файлов для проверки работоспособности. Можно редактировать существующие паттерны, удалять их или добавлять новые. Помимо этого, в приложении предусмотрен алгоритм для оптимизации работы устройства.
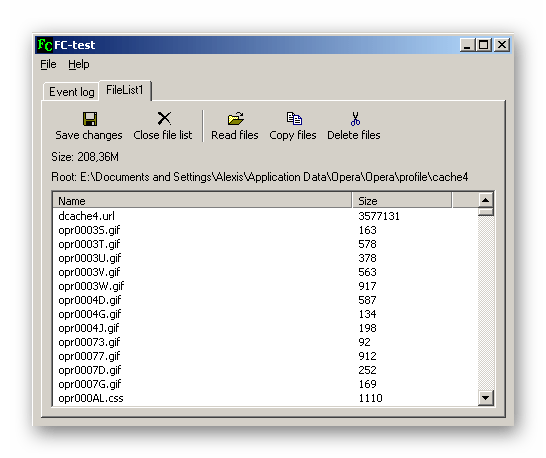
При запуске процедуры происходит копирование определенных данных и запись времени, которое потребовалось для этого. С полученными данными сможет работать только продвинутый пользователь, который понимает, что делать с ними дальше. Русский язык не предусмотрен, но приложение имеет всего несколько кнопок с простым и понятным описанием. Это разработка программиста-любителя, не требующего оплаты за продукт.
Скачать последнюю версию FC-Test с официального сайта
HD Tune
Изначально HD Tune разработана для работы с внутренними накопителями компьютера, но в платной версии предусмотрена поддержка внешних устройств, включая флеш-карты. В бесплатной же можно проверять скорость чтения жесткого диска, ознакомиться с его подробными характеристиками и просканировать на наличие ошибок. Все это реализовано в несколько устаревшем, но понятном интерфейсе.

С покупкой полной версии, помимо возможности работы с флешками, вы получаете дополнительные функции: отображение скорости не только записи, но и чтения, полное удаление всех данных, тест производительности с учетом разных размеров обрабатываемых файлов, получение температурной статистики, управление уровнем акустического шума, а также расширенные возможности для теста.
Скачать последнюю версию HD Tune с официального сайта
AIDA64
Стоит закончить популярным решением AIDA64, являющимся отличным средством для проверки отдельных компонентов системы, а также вспомогательным инструментом для диагностики компьютера. Здесь можно определить скорость флеш-карты и другие ее параметры. Важно отметить, что программа отображает характеристики такими, какими их указал разработчик, при этом реальные числа могут отличаться.

Достойна внимания поддержка функции S.M.A.R.T., которая позволяет производить быстрый тест запоминающих устройств. Помимо работы с флешками, AIDA64 отображает полный перечень сведений о компьютере — от установленной ОС и ее параметров до каждого компонента в любом модуле. Программа является платной, но можно воспользоваться ознакомительной версией, которая предоставляется на 30 дней.
Скачать AIDA64
Мы рассмотрели программы для проверки скорости чтения/записи и других параметров флеш-карт. Вы же можете выбрать как комплексное решение с наличием множества дополнительных функций и поддержкой устройств разного типа, так и узкоспециализированный софт, который поможет решить только поставленную задачу.
 Мы рады, что смогли помочь Вам в решении проблемы.
Мы рады, что смогли помочь Вам в решении проблемы. Опишите, что у вас не получилось.
Наши специалисты постараются ответить максимально быстро.
Опишите, что у вас не получилось.
Наши специалисты постараются ответить максимально быстро.Помогла ли вам эта статья?
ДА НЕТЗачатую, приобретая флеш накопитель, мы доверяем указанным на упаковке характеристикам. Иногда при работе флешка ведет себя неадекватно, тогда возникают вопросы про ее реальную скорость. Сразу нужно уточнить, что у данных изделий скорость подразумевает 2 показателя: скорость записи и скорость чтения. Давайте рассмотрим, как проводится тест скорости флешки разыми способами.
Как проверить скорость флешки?
Данный процесс может быть выполнен как средствами операционки Виндовс, так и с использованием специализированных утилит.
Сейчас на рынке технологических услуг большое число софта, который позволяет осуществить тестирование флешки для определения ее быстродействия. Изучим самые популярные среди них.
USB-Flash-Banchmark
- Скачиваем софт с официального сайта, устанавливаем его.
- Запускаем программу. В основном окне выбираем в разделе «Drive» необходимую флешку, с «Send Report» снимаем флажок и кликаем на кнопку «Benchmark».
- Софт запустит процесс тестирования скорости флешки. Результат будет продемонстрирован справа, а график скорости – внизу.
В окне результата будут указаны следующие показатели:
- «Read speed» — скорость чтения.
- «Write speed» — скорость записи.
Они на графике соответственно отмечены зеленой и красной линией.
Софт для тестирования осуществляет загрузку файлов с общим размером в 100 Мб три раза для записи и три раза для чтения. Затем выводится средний показатель «Averge». Процесс тестирования осуществляется с разными файловыми пакетами по 16, 8, 4, 2 Мб. По результатам теста видно значение максимальной скорости записи и чтения.
Кроме самого софта, можно перейти в usbflashspeed (бесплатный сервис), где в поисковой строке вводится название и объем флешки и изучить ее параметры.
Check Flash
Данная утилита полезна тем, что во время тестирования рабочей скорости флешки, делает ее проверку на наличие ошибок. Перед применением необходимую информацию следует скопировать на иной диск.
- Устанавливаем и запускаем софт.
- В главном окне нужно указать диск для проверки, в меню «Действия, выбираем значение «Запись и чтение».
- Кликаем на кнопку «Пуск!».
- Отобразится окно, где будет предупреждение про уничтожение данных с флешки.
- Кликаем «ОК» и ожидаем результата.
После завершения тестирования, флешку следует отформатировать. Необходимо использовать стандартную процедуру Виндовс.
h3testw
Утилита полезная для тестирования карт памяти и флешек. С ее помощью можно проверить показатель скорости работы изделия, а также определить ее реальный объем. Необходимо сохранить нужную информацию на иной диск перед использованием.
- Скачиваем и запускаем софт.
- В главном окне выполняем такие настройки:
- Указываем язык интерфейса, к примеру, «English».
- В меню «Target» выбираем флешку с использованием кнопки «Select target».
- В меню «Data volume» указываем «all available space», чтобы тестировать всю флешку.
- Для запуска тестирования необходимо кликнуть на «Write+Verify».
- Будет начато тестирование скорости записи флешки. После окончания процесса отобразятся данные про скорость чтения и записи.
CrystalDiskMark
Эта утилита одна из наиболее применяемых для тестирования скорости накопителей USB.
- Скачиваем с официального ресурса и устанавливаем прогу.
- Запускаем ее. Будет открыто главное окно.
- В нем выбираем такие показатели:
- Используемая флешка – «Устройство для проверки».
- Можно поменять «Объем данных» для теста, выбрать только часть раздела.
- Можно поменять «Количество проходов» для осуществления теста.
- В утилите предусмотрено четыре «Режима проверки», которые демонстрируются с левой стороны вертикально (есть тесты для последовательного чтения и записи, а есть для случайного).
- Нажимаем на «ALL», чтобы запустить все тесты.
После окончания работы утилита продемонстрирует итоги всех тестов на скорость записи и чтения. Программа в текстовом виде сохраняет отчет. Для этого следует в меню выбрать раздел «Скопировать результат теста».
Flash Memory Toolkit
Существуют более сложные программы, в которых содержится полный комплекс разнообразных функций для работы с флешками. Имеют они возможность тестирования скорости. К таким программам проверки скорости флешки относится Flash Memory Toolkit.
- Устанавливаем и запускает софт.
- Выбираем в главном окне в разделе «Device» необходимое для проверки устройство.
- Слева в вертикальном меню выбираем «Low-level Benchmark».
Данная функция осуществляет низкоуровневое тестирование, выполняет проверку потенциала флешки на запись и чтение. Демонстрируется скорость в Мб/с.
Перед применением этой функции, важные файлы с флешки необходимо скопировать на иной диск.
Средства ОС Windows
Задачу можно выполнить с использованием обычного проводника Виндовс. Чтобы проверить скорость записи выполняем:
- Подготавливаем файл с большим размером, желательно более 1 гига, к примеру, фильм.
- Запускаем на флешку его копирование.
- Отроется окно, где будет отображен процесс копирования.
- Нажимаем «Подробнее».
- Будет открыто окно, где указывается скорость записи.
Чтобы проверить скорость чтения, необходимо запустить обратное копирование. Будет видно, что она больше скорости записи.
Во время проверки подобным способом нужно учитывать, что показатель скорости не будет постоянно одинаковым. На ее значение оказывает влияние размер копируемого файла, загрузка процессора и другие факторы.
Второй способ, доступный каждому пользователю Виндовс, заключается в применении файлового менеджера. Зачастую применяется Total Commander, входящий в состав стандартных утилит, которые уже установлены вместе с операционкой. Если программы нет на компьютере, то скачиваем ее с официального ресурса. Затем выполняем такие шаги:
- Выбираем для копирования файл побольше.
- Запускаем процесс копирования на флешку. Для этого просто передвигаем его из одной области окна в другую, где демонстрируется съемный носитель.
- Во время копирования будет открыто окно, где отображается сразу скорость записи.
- Чтобы получить данные скорости чтения, следует выполнить обратную процедуру: запустить копирование данных с флешки на диск.
Данный метод удобен благодаря быстродействию. Его отличие от специализированных утилит в том, что не требуется ожидать результатов теста, такую информацию видно по ходу рабочего процесса.
Как увеличить скорость флешки?
Если с ПК все в порядке, то виновником медленной передачи данных является сама флешка. Бюджетные флешки не демонстрируют внушительных показатели скорости записи данных. Обычным явлением для таковых стала скорость передачи 5-7 Мб/с с интерфейсом USB 2.0.
Приобретенная в расчете на быструю запись флешка с интерфейсом 3.0 будет работать идентично, как и USB 2.0, если более интерфейс 3.0 компьютер не поддерживает. Для получения производительности USB 3.0, таким разъемом должны быть оборудование порты компьютера.
Если информация медленно копируется на флешку, подключенную к разъему на передней панели корпуса компьютера, можно ее протестировать после подключения к портам сзади корпуса. На переднюю панель могут быть вынесены устаревшие порты, а разъемы системной платы предусматривают современные интерфейсы.
На бюджетных и устаревших компьютерах замедленная передача данных на накопитель USB может быть связана со слабой аппаратной начинкой, медленным жестким диском или малым объемом оперативки. В данном случае поможет апгрейд компьютера.
Как увеличить значение скорости передачи на флешку программными средствами?
Если проблема заключается в низкой скорости записи информации самой флешки, то существенно увеличить процесс копирования данных на нее не получится, даже при использовании производительного компьютера. Программные средства только незначительно увеличат скорость записи.
Если требуется на флешку скопировать мелкие файлы, то их лучше объединить в единый архив, а на сам накопитель размещать данный архивный файл. Один большой файл будет скопирован быстрее, чем множество мелких. Во время копирования маленьких файлов, могут «проседать» даже производительные накопители USB.
Можно ускорить перенос на флешку файлов с применением специальных утилит, которые выигрывают у стандартных средств компании Виндовс определенную долю производительности из-за собственных алгоритмов работы. Подобная программа для быстрого копирования – это WinMend File Copy. Софт можно скачать бесплатно с официального ресурса.
WinMend File Copy отличается русскоязычным интерфейсом, поддерживает настройку буфера, пакетное копирование файлов и может возобновить передачу информации с места разрыва.
Скорость флешки проверит Check Flash [ОБЗОР]
Как узнать скорость флешки? Да очень просто — киньте её со всей силы в гаишника с радаром.
А если серьёзно, то узнать скорость флешки можно с помощью маленькой и бесплатной программки Check Flash. Она нам ещё и проверит флешку на ошибки, кстати.
Узнаем скорость флешки


Под фразой «скорость флешки» следует понимать скорость чтения/записи данных с/на флешку. Как я Вам уже писал, это один и самых важных, если не основной, параметр современных флешек. Именно скорость флешки сейчас актуальнее, чем её размер (объём)…


Итак, скачиваем программу для измерения скорости флешки и проверки её на наличие ошибок — Check Flash…
Скачать Check Flash
| Название программы (утилиты): | Check Flash |
| Производитель (автор): | Черкес Михаил |
| Статус: | Бесплатно |
| Категория: | Утилиты |
| Размер инсталлятора (архива): | 385 кб |
| Поддержка ОС: | Windows XP,7,8,10 |
| Язык интерфейса: | Русский |
| Безопасность: | Вирусов нет |
| Похожие программы: | CrystalDiskMark |
…
…


Размер этой программы — целых 385 кб.!!!
Теперь самое главное! И не говорите, что я Вас не предупреждал. Перед любыми проверками флешки с помощью этой программы обязательно сделайте резервную копию файлов с этой флешки, иначе Вы их потеряете!!!
Лучше всего вообще проверять пустые флешки…


Как пользоваться Check Flash
Программа для измерения скорости флешек Check Flash портабельная, т.е. не требует установки. Заходим в скачанную папку и кликаем на ярлык…


Вставляем в USB-порт компьютера свою флешку и выставив в программе такие параметры проверки, как на картинке ниже, жмём «Пуск» . Особое внимание уделите строке «Диск» — убедитесь, что указана именно флешка, а не диск «D» , допустим. Ваша невнимательность может стоить Вам всех Ваших данных на компьютере…
Читайте также на сайте:
…
…


Таким образом мы узнали скорость записи данных на флешку. По окончании проверки нам ещё покажут отчёт о наличии ошибок. Его можно будет посмотреть в любое время перейдя на вкладку «Журнал» .
А с такими параметрами проверки (меняем только расположение точечки в графе «Действие») — узнаем скорость чтения данных с флешки…


А так можно полностью удалить любые данные с флешки…


По-моему, легче просто её отформатировать системными средствами, через контекстное меню. . Но, если уж присутствует такая функция в программе — можно и её использовать.
Вот такая маленькая и полезная программка Check Flash измерила нам скорость флешки и проверила на наличие ошибок наш носитель информации — спасибо ей!
Рекомендую


А для закрепления хорошего настроения (контрольный в голову), вот Вам ещё картиночка …


До новых полезных компьютерных программ и интересных приложений для Андроид.
ПОЛЕЗНОЕ ВИДЕО
…
…
Я только обозреваю программы!
Любые претензии — к их производителям!
На скорость работы флешек воздействуют многие факторы – файловая система, программное обеспечение, с помощью которого проводится та или иная операция, корректность работы USB-драйверов ОС, наличие USB-удлинителя, выставленный режим USB-контроллера в BIOS и пр. Но, безусловно, главными критериями, определяющими, насколько быстро будет осуществляться чтение и запись данных, являются интерфейс USB 2.0 или 3.0 и тип флэш-памяти носителя. И если с последним всё обстоит относительно просто – нужно покупать флешки от проверенных производителей, то с интерфейсом USB 3.0 – сложнее. Этот интерфейс должны поддерживать как флешка, так и компьютерное устройство. Более того, в среде операционной системы должны быть установлены и корректно работать драйверы USB 3.0. Как проверить скорость работы флешки? И какие нормы существуют для показателей чтения и записи данных?
Скоростные нормативы для флешек
В теории интерфейс USB 2.0 обладает пропускной способностью 60 Мб/с, а его наследник USB 3.0 – 625 Мб/с. Но многие флеш-накопители задействуют лишь часть потенциала этого интерфейса. Считается, что более-менее хорошая флешка при подключении к USB-порту 2.0 должна линейно читать данные не медленнее 20 Мб/с, а записывать – не медленнее 5 Мб/с. Нормативы-минимум для флешек, подключённых к USB 3.0, больше примерно втрое: скорость чтения данных не должна быть менее 65 Мб/с, а записи – не менее 5 Мб/с. Чем выше показатели конкретного устройства от приведённых, тем, соответственно, лучше.
Для многих современных флешек 3.0, причём даже для бюджетных моделей, в принципе, не проблематично выдавать на деле линейную скорость чтения более 100 Мб/с. Но вот редкие из них могут похвастаться тем, что записывают данные быстрее 30 Мб/с. Так что если ваша модель устройства может писать в пределах 20-25 Мб/с, можно смело говорить об успешном выборе в рамках существующих реалий.
Проверить настоящую скорость работы флешки можно с помощью специального софта для тестирования носителей данных, поддерживающих работу с флеш-устройствами. Ниже поговорим о пятёрке таких программ для Windows.
1. FlashBench
Портативная, не требующая установки в среду ОС утилита FlashBench – это программное средство от известного бенчмарк-сервиса Usbflashspeed.Com, с помощью которого измеряется скорость чтения и записи разных типов флеш-накопителей. Результаты проведения теста этой утилитой выгружаются на сайт сервиса, где их можно сравнить с показателями других устройств, протестированных пользователями. FlashBench доступна на сайте сервиса бесплатно. Для запуска теста в её окне нужно выбрать букву флешки и нажать кнопку «Benchmark».

В окне утилиты справа будем наблюдать показатели скорости, с которой считываются и записываются тестовые файлы разных размеров. По итогу теста получим ссылку, ведущую на сайт сервиса.

Пройдя по ссылке, в окне браузера увидим максимальные показатели скорости, зафиксированные во время теста.

Кликнув ссылку с названием модели устройства, можем сравнить свои результаты с результатами этой же модели флешки, которые выгрузили на сайт другие пользователи. Также можем выйти на главную страницу сайта и сравнить наши показатели с показателями других флеш-накопителей.
Скачать FlashBench.
2. Check Flash
Check Flash – ещё одна бесплатная портативная утилита для тестирования флеш-накопителей. Тестирует не только на предмет измерения скорости работы с данными, но также на предмет наличия проблемных ячеек памяти. Вычисляет фактический объем накопителя. При запуске программы нужно выбрать тип доступа. Типы «Как логический диск» и «Как физическое устройство» нужны для полной диагностики флешки, и они удаляют данные, хранящиеся на ней. Если нужно проверить только скорость, можно выбрать тип доступа с сохранностью данных «Использовать временный файл». В графе «Действие» оставляем всё по умолчанию. Далее жмём «Пуск».

По итогу проведения теста внизу, в графе «Информация» увидим зафиксированные утилитой показатели скорости чтения и записи.

Скачать Check Flash.
3. CrystalDiskMark
CrystalDiskMark – одна из самых известных утилит для тестирования разных типов носителей данных. Бесплатная, существует в портативной версии. С её помощью можно проверить, как быстро читает и записывает данные любой подключаемый к компьютеру флеш-накопитель, выбрав его букву в перечне дисков.

CrystalDiskMark по итогу выдаёт разные показатели скорости:
- Линейной;
- В условиях работы с мелкими 4-килобайтными файлами;
- Оба вышеуказанные варианты с глубиной очереди 32.

Скачать CrystalDiskMark.
4. Novabench
NovaBench – универсальная программа для диагностики комплектующих компьютера. Сделана в современном стиле юзабилити: не даёт лишней информации, а нужную представляет в понятном для обывателя формате. Базовая подборка функционала программы доступна в бесплатной редакции, и она, в частности, включает простейший тест, насколько быстро носители данных могут читать и записывать информацию.

После запуска «Disk Test» откроется окно проводника, в котором необходимо указать диск флешки. По итогу недлительного тестирования увидим показатели линейной скорости.

Скачать NovaBench.
5. AIDA64
Наиболее полную картину скоростных возможностей разных типов носителей получим по итогу проведения бенчмарков в составе известной программы AIDA64.

На борту AIDA64 представлено несколько тестов на предмет определения скорости работы с данными – линейная, случайные файлы, доступ к данным и т.п. Чтобы запустить проверку линейной скорости чтения, выбираем флешку в перечне носителей и тип теста «Liner Read».

Стартуем.

Далее на графике по центру окна и на панели справа будем видеть зафиксированные показатели скорости чтения – текущий, минимальный, усреднённый и максимальный.

Для проведения теста скорости записи флешки придётся либо попрощаться с её содержимым, либо временно поместить данные на жёсткий диск.

Чтобы проверить линейную скорость записи данных, выбираем флешку в перечне носителей и, собственно, сам тест.

Стартуем и даём согласие на удаление хранящихся данных.

По итогу в таком же формате, как и при проверке скорости чтения данных, смотрим на показатели теста их записи.

Скачать AIDA64.
Метки: Программы, Флешки
Вопрос от пользователя
Здравствуйте.
Не так давно на AliExpress заказал себе флешку на 32 ГБ. Она вроде бы работает, но информация на нее очень долго копируется (хотя поддерживает USB 3.0 и подключаю я ее к такому же порту).
Не скажите, как проверить флешку, всё ли с ней в порядке, какая ее реальная скорость работы?
PS Кажется, начал понимать почему многие товары на AliExpress так дешевы…
Здравствуйте.
К сожалению, сам магазин здесь не причем — флешку не надлежащего качества вы могли купить и в любом другом месте (здесь уж как повезет). Хотя, конечно, покупая флешки известных брендов (Adata, Kingston, Sandisk и пр.) — нарваться на различные подвохи маловероятно…
И так, ниже в статье я рассмотрю процесс тестирования в нескольких утилитах, которые помогут вам проверить работу вашей флешки. Начнем… 👌
*
Содержание статьи
Как определить реальную скорость работы флешки
Способ 1: с помощью быстрого теста в CrystalDiskMark
Официальный сайт: https://crystalmark.info/download/index-e.html
DiskMark — компактная небольшая утилита, но очень эффективная в плане тестирования различных накопителей: жестких дисков (HDD), SSD-накопителей, флешек, карт памяти и пр.
Позволяет очень быстро получить реальные данные по скорости чтения/записи с диска. В установке не нуждается, достаточно извлечь архив и запустить исполняемый файл. Ниже приведу небольшую инструкцию по тестированию USB-флешки в ней.
- сначала подключаете флешку к USB-порту и запускаете утилиту;
- далее задаете параметры: выбираете количество проходов (я выбрал 1, для объективности ставьте больше), размер файла (для флешек рекомендую поставить 100-200MiB), и указываете букву диска;
- запускаете начало теста — кнопка ALL;

DiskMark — начало работы
- через некоторое время увидите цифры в двух колонках Read и Write (чтение и запись соответственно). Ориентироваться нужно по первой строке Seq — это последовательная скорость записи, чтения.

Скорость чтения — 37MB/s, записи — 7MB/s (скриншот окна DiskMark)
*
Способ 2: с помощью USB-Flash-Benchmark
Официальный сайт: http://usbflashspeed.com/
Софт-педиа (ссылка на загрузку): https://www.softpedia.com/
Отличная утилита для тестирования флешек разных производителей и модификаций. На официальном сайте программы утилиты вы можете ознакомиться с результатами тестирования других флешек, найти самые быстрые накопители (очень удобно, кстати!).
USB-Flash-Benchmark не поддерживает русский язык, но пользоваться ей достаточно просто. Рассмотрю по шагам.
1) Вставляете флешку в USB-порт компьютера/ноутбука. Обратите внимание, что, если у вас флешка поддерживает USB 3.0 — подключайте ее так же к USB 3.0 порту (обычно, такие порты помечаются синим цветом).

Еще один показательный пример: USB 2.0 и USB3.0
2) Скачиваете и запускаете утилиту USB-Flash-Benchmark (устанавливать ее не нужно, достаточно извлечь архив).
3) Далее в утилите выбираете букву диска (наш USB носитель) и нажимаете кнопку «Benchmark» (см. скриншот окна ниже).
Кстати, обратите внимание, что, выбрав нужный накопитель — Вы увидите всю информацию по нему: серийный номер, производителя, модельный ряд, VID, PID, реальный размер. Информация очень полезная, кстати говоря.
Во время тестирования не работайте с флешкой и не прерывайте работу программы.
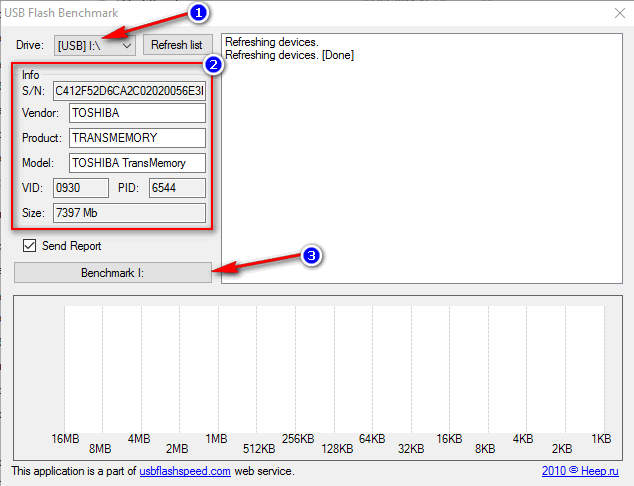
USB-Flash-Benchmark — начало тестирования
4) На тест моей флешки потребовалось около 5-7 мин. времени (время зависит от размера флешки и скорости работы порта). В результатах вы увидите график со средними значениями для каждого размера файлов (16, 8, 4 MB).
Кстати, обратите внимание на ссылку «Report Link». Очень рекомендую вам ее открыть, на сайте будет представлена ваша усредненная информация по тесту.
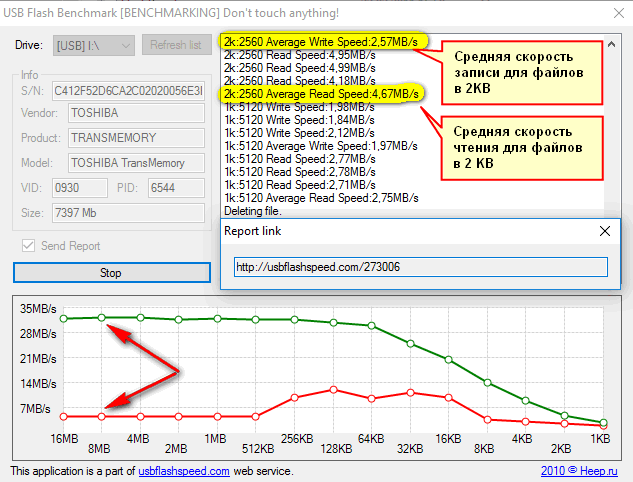
Результаты тестирования // обратите внимание на ссылку «Report Link»
5) Вот, собственно, и сами цифры: примерно 32,1 MB/s — скорость чтения, и 12,03 MB/s — скорость записи.
Цифры, прямо скажем, небольшие, но и флешка относится к бюджетным вариантам, и используется крайне редко.

Результаты теста моей флешки Toshiba на сайте утилиты (данные усреднены)
*
Способ 3: проверка флешки Check Flash на скорость и наличие ошибок
Сайт разработчика: http://www.mikelab.kiev.ua/index.php?page=PROGRAMS/chkflsh

Check Flash — идет проверка накопителя
Это бесплатная утилита, которая проверит не только скорость флеш-накопителя, но и оценит его работоспособность, проверит на ошибки. Утилита поддерживает практически все типы USB-флешек. В установке не нуждается, поддерживает русский язык в полном объеме.
Кроме непосредственной проверки на ошибки и скорость, Check Flash может редактировать информацию о разделах, выполнять сохранение и восстановление образов раздела (или всего диска целиком), проводить полное стирание содержимого накопителя (чтобы никто и ничего не смог восстановить с него).
Для начала работы: просто вставьте флешку в USB-порт, запустите утилиту и укажите ей букву диска, нажмите кнопку «ПУСК».
Далее запустится тест, останется только ждать. Кстати, утилита работает достаточно долго. Я, если проверяю сам, обычно конца не дожидаюсь (минут за 10-15) — получите объективные результаты (если ошибок нет — скорее всего с накопителем все в порядке).
👉 Примечание: скорость проверки и работы утилиты (по заверению разработчика) равна максимальной скорости работы вашего накопителя.
*
PS
Нередко сейчас можно встретить в продаже флешки размеров в 300-500 и даже 1000 ГБ (все зависит от фантазии продавца и доверчивости покупателя)!
Причем, никого не смущает, что их стоимость очень низка (кстати, такое встречается, чаще всего, в различных китайских магазинах). Хочу предупредить: во многих случаях реальный объем флешки будет значительно меньше! О том, как проверить свою флешки на реальный объем, можете узнать из статьи ниже.
👉 В помощь!
Как узнать реальный объем флешки и восстановить ее работоспособность (китайские подделки на 120, 240, 500-1000 ГБ).
*
На этом у меня пока всё…
Удачи!
👣
Первая публикация: 02.12.2017
Корректировка: 10.02.2020
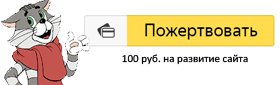

Полезный софт:
-

- ВидеоМОНТАЖ
Отличное ПО для начала создания своих собственных видеороликов (все действия идут по шагам!).
Видео сделает даже новичок!
-

- Ускоритель компьютера
Программа для очистки Windows от мусора (ускоряет систему, удаляет мусор, оптимизирует реестр).
Другие записи:

Предлагаем Вашему вниманию маленькую, но очень полезную и удобную программу — h3testw, предназначенную для тестирования работы USB — носителей информации. Она позволяет определить наличие ошибок на устройстве и скорость работы носителя (флешки, например, или SD-карты памяти).
Хотя данная утилита изначально была разработана только для USB-устройств, она может вполне использоваться и для тестирования также жестких дисков и даже сетевых дисков.
Эта очень полезная программка является абсолютно бесплатной, так что можно использовать ее на любом компьютере.
Можно отметить ряд плюсов этой утилиты:
- Программа очень проста в использовании
- Не требует установки – просто запускается на выполнение исполняемый файл
- Для запуска программы не требуются права администратора на компьютере
- Позволяет тестировать 1,1 и 2,0 диски USB
- Позволяет тестировать 1,1 и 2,0 порты USB
- Прекрасно подходит для анализа флешек с объемами 4GB, 8GB, 16GB, 32GB, 64GB
- Программа является абсолютно бесплатной
- Программа готовит отчет по проверке накопителя, если все хорошо – короткий, если существуют проблемы – отчет по найденным проблемам.
- Размер программы всего 213 Кб
- Можно тестировать диски с данными – при этом существующие данные не повреждаются
1. Как скачать h3testw
После нажатия на кнопку «Загрузить файл» появится окно с предложением загрузить файл «h3testw_1.4.zip». Это zip-архив, при распаковке которого появятся 3 файла:
- h3testw.exe — непосредственно сама программа для тестирования
- readme.txt — файл с описанием на английском языке
- liesmich.txt — файл с описанием на немецком языке
2. Как установить h3testw
Установка программы h3testw не требуется! Для запуска достаточно просто запустить на выполнение файл h3testw.exe и все.
3. Как пользоваться h3testw
После запуска программы (файлика h3testw.exe) появляется окно, представленное на рисунке ниже:

В принципе, в данной утилите и используется только это окошко. Все кнопки описаны на изображении, и можно интуитивно понять их назначение. Тем не менее коротко пройдемся по некоторым функциям для того, чтобы не осталось «белых пятен» в понимании функционала программы.

- Программа имеет два языка: английский и немецкий, о чем и говорит переключатель в верхней части окна (выбор языка). Пусть Вас не смущает отсутствие русского языка – там и так все понятно.
- По кнопке «Select target» осуществляется выбора устройства (диска) для тестирования. Можно выбрать любой логический диск компьютера (флешку или жесткий диск).
- По кнопке «Refresh» (обновить) можно обновить в программе данные, если устройство ранее уже тестировалось, и на тестированном устройстве остались файлы с результатами теста.
- В блоке «Data volume» определяется размер (объем) проверяемого пространства: при выборе «all available space» — проверяется весь доступный объем, если поставить точку на «only» — будет проверятся только указанная часть в мегабайтах.
- По кнопке «Write + Verify» осуществляется проверка устройства на чтение и запись.
- По кнепе «Verify» осуществляется проверка на чтение. Данная функция доступна только после того, как была произведена проверка на чтение и запись.
- Галочка «endless verify» ставиться, если хотите тестировать несколько раз без остановки до прерывания теста, а не один раз.
Вот, пожалуй, и все. Пользуйтесь на здоровье!
Итак, запускаем, выбираем язык (английский), выбираем устройство («Select target»), нажимаем тестировать («Write + Verify»).
Процесс тестирования отображается в следующем виде:

Дожидаемся окончания теста и смотрим результат. Вот пример тестирования флешки 32Гб:

Ключевым моментом при тестировании флешки (диска), естественно, считается отстутствие ошибок (подчеркнуто красным).
С помощью данной утилиты можно не только тестировать карточки на наличие ошибок, но и определить класс карты памяти, об этом читайте следующий материал: Как определить класс карты памяти (флешки).
Стоит еще добавить, что в процессе тестирования программа создает на тестируемом устройстве файлы вида X.h3w по 1Мб каждый, где X — номер файла. Таких файлов может быть много:

Если их не удалить, то при повторном выборе уже протестированного диска кнопка тестирования этого диска («Write + Verify») будет недоступна.
Их после теста нужно просто удалить с устройства.
Скачать: h3TestW — утилита тестирования USB — устройств
Автор материала: Робин
Каждый раз, когда вы покупаете новое оборудование, будь то процессор, память, жесткий диск и т. Д., Одним из факторов, который поможет вам принять решение о покупке, будет производительность компонента. С жесткими дисками и твердотельными накопителями вы будете следить за емкостью и скоростью чтения / записи, и такая же история возникает при покупке съемной карты памяти или флэш-накопителя USB.
Помимо необходимости беспокоиться о том, что USB-накопители имеют полную емкость и не являются поддельными, если вы покупаете что-то вроде eBay, производительность флеш-накопителя может сильно варьироваться в зависимости от производителя и типа используемой памяти.Если вы покупаете медленный USB-накопитель большой емкости, его заполнение может занять буквально часы.
Но если у вас уже есть несколько USB-флешек, знаете ли вы, как быстро они работают при чтении и записи? Диск, который записывает только со скоростью 5-6 МБ / с, может скопировать большие файлы, например фильмы, в то время как быстрая флешка USB3 может выполнять те же задачи копирования гораздо быстрее. Вот выбор из 8 бесплатных инструментов для сравнения ваших флэш-накопителей USB или карт памяти, чтобы дать вам представление о том, насколько они быстры.1. USBDeview
USBDeview — это портативная утилита Nirsoft, которая выводит список или позволяет удалить текущие и любые предыдущие USB-устройства, подключенные к вашему компьютеру. Еще одна функция — возможность сравнить флэш-накопитель и при желании опубликовать результаты на веб-странице Nirsoft Speed Tests для просмотра и сравнения. Одна из хороших сторон USBDeview в том, что он все еще активно поддерживается и обновляется.


Найдите USB-устройство, которое должно быть выделено зеленым цветом с типом устройства «Mass Storage», щелкните правой кнопкой мыши по нему и выберите «Speed Test» (Ctrl + T).Нажмите Start Test, и он будет последовательно читать и записывать файл размером 100 МБ, чтобы получить результаты. Затем вы можете опубликовать результаты теста, если хотите, нажав кнопку и отметив флажок, чтобы согласиться опубликовать результаты.
Загрузить USBDeview
2. SpeedOut
SpeedOut — это небольшой, простой и портативный инструмент, который может быстро измерять скорость последовательного чтения и записи вашей флэш-накопителя. Программа запускает тесты на низком уровне (должен запускаться от имени администратора), что означает, что на файловую систему диска не влияют оценки.


Просто выберите ваш USB-накопитель из выпадающего списка, если у вас их больше одного, и SpeedOut выполнит 4 прохода для тестов на чтение и запись, а затем отобразит среднее для каждого. Результаты могут быть сохранены или скопированы, щелкнув правой кнопкой мыши на строке заголовка. SpeedOut является неразрушающим, то есть файлы не перезаписываются, и флэш-накопитель не нуждается в форматировании для запуска теста.
Загрузить SpeedOut
3. USB Flash Benchmark
Это простая и простая программа тестирования скорости для флэш-накопителей USB, которая будет выполнять полный набор тестов производительности для скоростей от 1 КБ до 16 МБ, и показать результаты в виде графика.У USB Flash Benchmark раньше был сопутствующий веб-сайт для загрузки результатов в базу данных, но этот веб-сайт больше недоступен.


Просто запустите переносную программу, выберите свою флешку и нажмите кнопку. Тест начнется сначала с теста 16 МБ и продолжится до теста 1 КБ. Будьте терпеливы, так как тест занимает несколько минут. Вы можете также снять флажок с кнопки «отчет», поскольку он больше ничего не делает.
Скачать USB Flash Benchmark
4. CrystalDiskMark
CrystalDiskMark — это хороший универсальный инструмент для тестирования производительности жестких дисков, SSD-накопителей, а также USB-накопителей. Это также инструмент, который мы использовали для тестирования RAM-дисков на предмет скорости чтения и записи. Портативные, установочные и тематические версии доступны.


Для тестирования более медленных флеш-накопителей USB рекомендуется уменьшить размер теста по умолчанию до 50 МБ / 100 МБ и, возможно, количество проходов до 1 или, возможно, 2, тогда для завершения теста не потребуется много времени.Для более быстрых дисков, которые могут быть увеличены до 500 МБ / 1 ГБ. Выбрав USB-накопитель в раскрывающемся списке, вы можете запустить все 4 теста, щелкнув «Все» или выбрать последовательный тест / тест 4K для отдельного запуска. Для USB-накопителей, на которых хранятся такие носители, как музыка, видео или фотографии, оценка 4K, вероятно, не понадобится.
Загрузить CrystalDiskMark
,Один из моих друзей подошел ко мне некоторое время назад и спросил, не заинтересован ли я в покупке у него USB-накопителей. У него было около 200 штук, все они новые и примерно на 60% ниже текущей рыночной цены. Это очень хорошая сделка, когда вы можете купить новый USB-накопитель за 20 долларов всего за 8 долларов. Он не мог понять, как и откуда он это взял, и это само по себе заставило меня немного беспокоиться о качестве USB-флешек.Он также сказал мне, что не будет никакой гарантии, если USB-накопитель выйдет из строя. Поэтому я подумал, что есть вероятность, что они могут быть либо украдены, либо забракованы со склада с завода.
Единственное, чего я боюсь, — это несколько раз использовать флешку, которая не может читать файлы или больше не может обнаружить диск. Я также слышал несколько историй о том, как люди покупают USB-флеш-накопители в таких местах, как eBay, и их реальная емкость составляет лишь часть того, что рекламировалось. Итак, учитывая все это, я сказал ему, что хотел бы сначала протестировать USB-накопители перед покупкой, и он согласился.Windows поставляется с scandisk или chkdsk, который я могу использовать для сканирования на наличие поврежденных секторов, но в ней нет какого-либо тестового теста или теста для проверки истинной емкости. Итак, вот 3 инструмента, которые вы можете использовать для проверки текущего состояния и производительности USB-накопителя.
1. Check Flash Check Flash (ChkFlsh) — очень простой инструмент для тестирования и обслуживания флэш-накопителей. Я использовал этот инструмент несколько раз для запуска теста записи и чтения на USB-накопителях. Если устройство может выжить после нескольких циклов, USB-накопитель должен быть в порядке.Есть 3 типа доступа и 6 типов действий для выбора. Чтобы получить доступ к действиям «Чтение теста стабильности», «Сохранить изображение», «Загрузить изображение» и «Полное удаление», необходимо изменить тип доступа с временного файла на логический или физический диск. 

Кроме проверки на наличие ошибок привода, он также может определять скорость чтения и записи. Длина теста может быть установлена для сканирования диска только один раз, нескольких указанных проходов, или оставить его включенным, пока не будет обнаружена ошибка, или вы не скажете, чтобы она остановилась.Check Flash — это бесплатный переносимый исполняемый файл. Он может тестировать только флешку, а не внешние жесткие диски.
Скачать Check Flash
2. RMPrepUSB
RMPrepUSB — это инструмент, который на самом деле является утилитой форматирования USB, создания разделов и создания загрузчика, а не инструментом тестирования USB. Хотя он не предназначен для выполнения полного сканирования с чтением и записью, у него есть небольшая функция, которая может проверить ваш диск, чтобы увидеть, есть ли недостающие или плохие детали и каков реальный полезный размер.Это идеально для проверки того, соответствует ли емкость накопителя тому, что вы считаете, и является намного более быстрой, чем сканирование всего накопителя, если это все, что вы хотите сделать.


Убедитесь, что USB-накопитель пуст, поскольку любое содержимое будет удалено. Просто вставьте диск и выберите «Быстрый тест размера». Портативные и устанавливаемые версии доступны. Это также довольно хороший инструмент для экспериментов с загрузчиками на флешке, так как есть несколько разных типов, которые можно использовать.
Загрузить RMPrepUSB
Хотя быстрая проверка размера даст вам общее представление о том, доступен ли и работает ли весь размер накопителя, он не запустит полный тест. Чтобы сделать это, вы можете скачать FakeFlashTest от того же разработчика, который включает в себя быстрый тест и еще один более полный тест.
3. h3testw
h3testw может проверять USB-накопители, карты памяти, а также внутренние, внешние и даже сетевые жесткие диски на наличие ошибок.Он просто работает, заполняя устройство 1 ГБ кусками тестовых данных, а затем проверяет их, снова считывая данные. Использование очень просто. Выберите английский язык, поскольку по умолчанию используется немецкий, выберите целевое устройство и затем выберите, хотите ли вы проверить все доступное пространство или указанное количество мегабайт.
Хотя h3testw не является деструктивным в том смысле, что он не будет перезаписывать что-либо, присутствующее на диске, для достижения наилучших результатов рекомендуется иметь пустое и недавно отформатированное устройство.Было установлено, что эта программа очень хороша в тестировании как на наличие ошибок, так и на поиск флешек с поддельной емкостью. h3testw также является полностью переносимым автономным исполняемым файлом.
Загрузить h3testw
4. Тестер флэш-накопителя / Тестер карт Тестер флэш-накопителей
— это инструмент, о котором мы упоминали ранее, поскольку он является простым инструментом, но может использоваться в нескольких различных сценариях. Помимо того, что он полезен для обнаружения дисков с поддельной емкостью, он также показывает, насколько быстро диск может читать и записывать данные.Еще одна вещь, для которой это хорошо, — это тестирование плохих или проблемных секторов на флешке или карте памяти.


Все, что вам нужно сделать, это выбрать диск для тестирования и выбрать тест «Запись, чтение и сравнение», а затем запустить процесс. Карта устройства внизу покажет графическое представление проходов, ошибок записи или ошибок чтения. Выберите опцию «Записать файл журнала», чтобы вывести список возможных ошибок в текстовый файл. Программа на самом деле поставляется в качестве установщика, но мы упаковали два файла, чтобы сделать Flash Drive / Card Tester Portable переносимым.
Флэш-накопитель / тестер карт Портативный
5. USB Memory Stick Tester
Этот инструмент очень старый, выпущенный в 2005 году, но он все еще работает и его размер составляет всего 66 КБ. USB Memory Stick Tester — довольно простой в использовании инструмент, который будет записывать, а затем считывать данные для проверки ошибок на диске. Есть только два варианта.


Первое, что вы можете изменить, это ползунок количества проходов. Хотя это и не говорит, мы предполагаем, что это может быть от одного до четырех возможных проходов.Другой вариант — это размер теста, который будет в процентах от общего размера флешки. Очевидно, что чем выше доля диска, тестируемого, тем больше вероятность того, что будут обнаружены какие-либо проблемы или ошибки.
Загрузить USB Memory Stick Tester
,5. Check Flash
Основная функция Check Flash — сканировать USB-накопитель на наличие возможных ошибок, но при этом он также выполняет тест скорости чтения и записи. Кроме того, использование более сложных логических или физических типов доступа позволяет стирать флэш-накопители, выполнять резервное копирование и восстановление, а также редактировать разделы.


Метод «Использовать временный файл» не является деструктивным и заполняет все оставшееся пространство на диске временным файлом, а затем выполняет проверку на него во время записи скоростей чтения и записи.Файл будет ограничен 4 ГБ для FAT / FAT32. Поскольку все доступное пространство используется, этот тест может занять некоторое время на пустых больших флэш-накопителях. Проверьте, что Flash является переносимым, а также имеет некоторые параметры командной строки в Switches.txt.
Скачать Check Flash
6. Флэш-накопитель / тестер карт
Флэш-накопитель / тестер карт — это больше инструмент для проверки съемных USB-флэш-накопителей, карт Compact Flash или SD-карт и т. Д. Для чтения и записи. ошибки, но также показывает скорость диска во время его тестирования.Это единственный инструмент, который нуждается в установке.


Программа способна выполнить тест на чтение, деструктивный тест записи или комбинированный тест чтения, записи и сравнения. Так как Flash Drive / Card Tester является средством тестирования, он будет работать до тех пор, пока не будет протестирован весь накопитель. Поэтому мы, вероятно, рекомендуем остановиться через пять минут или около того, чтобы получить оценку. Результат покажет все исправимые или фатальные ошибки чтения и записи, а также итоговую среднюю скорость.
Загрузить Flash Drive / Card Tester
7. RMPrepUSB
RMPrepUSB — это инструмент, о котором мы упоминали несколько раз ранее. Это как швейцарский армейский нож для USB-накопителей, потому что он может делать много разных вещей. Одной из этих функций является проверка скорости чтения и записи. Обязательно загрузите портативную версию RMPrepUSB из длинного списка загрузок.


Запустите RMPrepUSB и выберите USB-накопитель сверху, затем нажмите кнопку Test Speed в правом нижнем углу.Включенный файл RMPartUSB.exe вызывается и запускает тест, считывая и записывая файл размером около 63 МБ. Поскольку тестовый файл не такой большой, он может дать немного более высокую оценку, чем обычно, на более быстрых USB-накопителях. Результаты будут сохранены в файл .CSV, где вы можете вести учет дисков и результатов.
Загрузить RMPrepUSB
8. Тест чтения файла
Этот последний инструмент немного отличается от остальных, поскольку он только проверяет скорости чтения.Также необходимо, чтобы данные уже были на диске, потому что это то, что возвращается и откуда приходит результат. File Read Test — это инструмент на основе Java, который означает, что он кроссплатформенный, но вам также нужно установить Java.


Чтобы получить согласованную оценку последовательного чтения, скопируйте большой файл размером не менее нескольких сотен мегабайт на пустой диск. Запустите программу (щелкните правой кнопкой мыши и выберите «Открыть с помощью> Бинарная платформа Java (TM)») и выберите диск или выберите файл на диске вручную.Одна из проблем заключается в том, что программа, похоже, кеширует результаты, поэтому для повторного запуска того же теста необходимо извлечь и снова вставить диск, иначе скорость чтения окажется астрономически высокой.
Загрузить файл Read Test
Примечание: Хотя эти инструменты либо предназначены специально для тестирования USB-накопителей, либо хороши в этом, существует множество других программ для проверки производительности жестких дисков. и SSD-накопители, которые также могут измерять скорости USB-накопителей.К ним относятся HD Tune, ATTO Disk Benchmark, Тестер пропускной способности диска, AS SSD и т. Д.
,| Запоминающее устройство USB Устройство | Super Top | 14,42 ГБ | 14 кд | 6116 | 12,79 МБ / с | 6,88 МБ / с | |
| ADATA Sh24 USB-устройство | A-DATA Technology Co., Ltd. | 465.56 GB | 125f | a14a | 38,15 МБ / с | 34,09 МБ / с | |
| Adata UD310 32 ГБ USB2.0 красный | 28,92 ГБ | 21c4 | 8005 | 14,29 МБ / с | 7,00 МБ / с | Ion1001 | |
| USB-накопитель ADATA USB-устройство | A-DATA Technology Co., Ltd. | 59,36 ГБ | 125f | db8a | 37.41 МБ / с | 16,04 МБ / с | |
| USB-накопитель ADATA USB-устройство | A-DATA Technology Co., Ltd. | 29,01 ГБ | 125f | c08a | 19,93 МБ / с | 7,41 МБ / с | Xctl |
| USB-накопитель ADATA USB-устройство | A-DATA Technology Co., Ltd. | 7,34 ГБ | 125f | 312b | 26,59 МБ / с | 10,38 МБ / с | |
| ADATA USB-накопитель USB-устройство | A-DATA Technology Co., ООО | 7,23 ГБ | 125f | c96a | 22,30 МБ / с | 5,31 МБ / с | |
| ADATA UV128 / 64GB | Kingston Technology Company Inc. | 51,76 GB | 13fe | 6300 | 27,56 МБ / с | 16,84 МБ / с | |
| Apacer 32 ГБ Micro SD HC Карта класса 10 | Super Top | 28,95 ГБ | 14 кд | 1212 | 10.34 МБ / с | 7,83 МБ / с | TuxPuf |
| USB-устройство ASMT 2115 | ASMedia Technology Inc. | 931,50 ГБ | 174c | 1153 | 37,70 МБ / с | 21,94 МБ / с | |
| Blackpcs | 7,48 ГБ | FFFF | 5678 | 15,74 МБ / с | 9,98 МБ / с | арроба | |
| USB-устройство Corsair Flash Voyager | 7.53 ГБ | 1b1c | ab1 | 33,74 МБ / с | 5,16 МБ / с | Imike | |
| Важная штуковина! Устройство USB | Lexar Media, Inc. | 1,87 ГБ | 5 постоянного тока | a762 | 18,10 МБ / с | 3,16 МБ / с | DCKilljoy |
| Важная штуковина! Устройство USB | Lexar Media, Inc. | 1,86 ГБ | 5 постоянного тока | a762 | 18,26 МБ / с | 3.74 МБ / с | DCKilljoy |
| Dell Dell USB USB-устройство | Kingston Technology | 14,51 ГБ | 951 | 16a7 | 25,07 МБ / с | 2,85 МБ / с | Усман А. |
| Disposivo di archiviazione di massa USB | Feiya Technology Corp. | 234,37 ГБ | 90c | 2000 | 31,70 МБ / с | 20,46 МБ / с | Dimy |
| Disposivo di archiviazione di massa USB | Feiya Technology Corp. | 234,37 ГБ | 90с | 2000 | 40,07 МБ / с | 29,29 МБ / с | Dimy |
| Общее UDisk USB-устройство | Integrated Technology Express, Inc. | 62,49 ГБ | 48d | 4d2 | 12,47 МБ / с | 22,24 МБ / с | |
| Общее UDisk USB-устройство | Неизвестно | 7,50 ГБ | abcd | 1234 | 13.67 МБ / с | 3,77 МБ / с | JacenBoy |
| Общее UDisk USB-устройство | Неизвестно | 1,86 ГБ | abcd | 1234 | 14,14 МБ / с | 3,03 МБ / с | |
| Общее UDisk USB-устройство | Integrated Technology Express, Inc. | 1 953,11 ГБ | 48d | 1234 | 17,87 МБ / с | 4,74 МБ / с | |
| General UDisk USB-устройство | Integrated Technology Express, Inc. | 1 953,11 ГБ | 48d | 1234 | 18,09 МБ / с | 3,62 МБ / с | |
| Общее UDisk USB-устройство | Integrated Technology Express, Inc. | 14,62 ГБ | 48d | 1234 | 14,81 МБ / с | 8,66 МБ / с | |
| Общее USB-устройство флэш-памяти | Feiya Technology Corp. | 14,91 ГБ | 90c | 1000 | 21.22 МБ / с | 4,16 МБ / с | |
| USB-устройство флэш-памяти общего назначения USB | 28,91 ГБ | 8644 | 8005 | 16,99 МБ / с | 7,10 МБ / с | ||
| USB-накопитель общего назначения USB-устройство | Feiya Technology Corp. | 14,91 ГБ | 90c | 1000 | 37,39 МБ / с | 17,46 МБ / с | RawDR |
| Общее USB-устройство флэш-памяти USB | 7.48 ГБ | FFFF | 5678 | 21,18 МБ / с | 6,62 МБ / с | Усман А. | |
| Общее внешнее USB-устройство | Initio Corporation | 698,63 ГБ | 13fd | 840 | 31,82 МБ / с | 24,41 МБ / с | |
| USB-устройство общей флэш-памяти | Alcor Micro Corp. | 7,60 ГБ | 58f | 6387 | 17,65 МБ / с | 3.94 МБ / с | |
| USB-устройство общей флэш-памяти | 7,48 ГБ | fafa | fafa | 14,07 МБ / с | 3,87 МБ / с | ||
| Универсальный флэш-диск USB-устройство | 0,98 ГБ | 1e3d | 2095 | 19,13 МБ / с | 3,55 МБ / с | ||
| USB-устройство флэш-памяти общего назначения | Alcor Micro Corp. | 14,77 ГБ | 58f | 6387 | 20,59 МБ / с | 4,32 МБ / с | |
| USB-устройство общей флэш-памяти | Alcor Micro Corp. | 59,08 ГБ | 58f | 6387 | 10,85 МБ / с | 3,25 МБ / с | |
| USB-устройство общей флэш-памяти | 28,63 ГБ | 6557 | 233 | 33,89 МБ / с | 16.27 МБ / с | ||
| USB-устройство общей флэш-памяти | Alcor Micro Corp. | 14,83 ГБ | 58f | 6387 | 11,48 МБ / с | 3,38 МБ / с | Rana |
| Универсальный флэш-диск USB-устройство | Alcor Micro Corp. | 3,75 ГБ | 58f | 6387 | 19,07 МБ / с | 4,70 МБ / с | |
| USB-устройство флэш-памяти общего назначения | Alcor Micro Corp. | 14,92 ГБ | 58f | 6387 | 12,47 МБ / с | 3,75 МБ / с | |
| Универсальный флэш-диск USB-устройство | Alcor Micro Corp. | 3,75 ГБ | 58f | 6387 | 23,26 МБ / с | 8,16 МБ / с | |
| USB-устройство общей флэш-памяти | 14,63 ГБ | 1ec9 | 101 | 19,20 МБ / с | 10.61 МБ / с | ||
| Универсальный флэш-диск USB-устройство | 3,90 ГБ | 11 | 7788 | 12,97 МБ / с | 11,16 МБ / с | Усман А. | |
| USB-накопитель общего назначения | Alcor Micro Corp. | 7,50 ГБ | 58f | 6387 | 15,77 МБ / с | 3,39 МБ / с | данпедрон |
| USB-устройство общего хранения | Genesys Logic, Inc. | 29,22 ГБ | 5e3 | 745 | 18,64 МБ / с | 13,85 МБ / с | |
| Универсальное USB-устройство чтения SD-устройств USB | Transcend Information, Inc. | 29,78 ГБ | 1307 | 310 | 28,85 МБ / с | 8,21 МБ / с | |
| Универсальное USB-устройство SD / MMC | 499,94 ГБ | 4232 | 6523 | 17.12 МБ / с | 9,37 МБ / с | ||
| Универсальное USB-устройство SD / MMC | 499,94 ГБ | 4232 | 6523 | 17,12 МБ / с | 11,56 МБ / с | ||
| Универсальное USB-устройство SD / MMC | 499,94 ГБ | 4232 | 6523 | 16,82 МБ / с | 11,73 МБ / с | ||
| HAMA Универсальный флэш-диск USB-устройство | Alcor Micro Corp. | 14,65 ГБ | 58f | 6387 | 17,84 МБ / с | 5,49 МБ / с | TuxPuf |
| л.с. v150w USB-устройство | Hewlett-Packard | 28,90 ГБ | 3f0 | 2d40 | 30,05 МБ / с | 2,52 МБ / с | |
| л.с. v150w USB-устройство | Hewlett-Packard | 28,90 ГБ | 3f0 | 2d40 | 30,19 МБ / с | 3.33 МБ / с | Falc0nZ |
| iOS devi FLASH DRIVE USB-устройство | Alcor Micro Corp. | 249,94 ГБ | 58f | 6387 | 17,62 МБ / с | 9,76 МБ / с | |
| USB-устройство JetFlash Transcend 32 ГБ | 30,21 ГБ | 8564 | 1000 | 22,50 МБ / с | 7,04 МБ / с | 5moufl | |
| USB-устройство JetFlash Transcend 8GB | 7.11 ГБ | 8564 | 1000 | 15,27 МБ / с | 3,67 МБ / с | ||
| USB-устройство JetFlash Transcend 8 ГБ | Alcor Micro Corp. | 7,44 ГБ | 58f | 6387 | 22,16 МБ / с | 9,76 МБ / с | |
| USB-устройство Jmicr | JMicron Technology Corp. / JMicron USA Technology Corp. | 14,81 ГБ | 152d | 602 | 23.23 МБ / с | 17,24 МБ / с | |
| KINGSTON SA400S37240G USB-устройство | JMicron Technology Corp. / JMicron USA Technology Corp. | 223,57 ГБ | 152d | 2338 | 31,14 МБ / сек. | 23,90 МБ / сек. | |
| Kingston 32 ГБ | SanDisk Corp. | 29,31 ГБ | 781 | 5567 | 14,80 МБ / с | 3,94 МБ / с | |
| Карта памяти Kingston Micro SD 32 ГБ, класс 10 | Super Top | 28.95 ГБ | 14 кд | 1212 | 17,20 МБ / с | 8,71 МБ / с | TuxPuf |
| USB-устройство Kingston DataTraveler 2.0 | Kingston Technology | 0,09 ГБ | 951 | 1665 | 30,43 МБ / с | 3,74 МБ / с | Xctl |
| Kingston DataTraveler 2.0 USB-устройство | Kingston Technology | 7,20 ГБ | 951 | 1665 | 21.73 МБ / с | 3,00 МБ / с | |
| Kingston DataTraveler 2.0 USB-устройство | Toshiba Corp. | 29,07 ГБ | 930 | 6545 | 14,64 МБ / с | 4,12 МБ / с | Imike |
| USB-устройство Kingston DataTraveler 2.0 | Kingston Technology | 7,11 ГБ | 951 | 1665 | 20,56 МБ / с | 3,23 МБ / с | |
| Kingston DataTraveler 2.0 USB-устройство | Kingston Technology | 14,42 ГБ | 951 | 1665 | 22,41 МБ / с | 8,32 МБ / с | Усман А. |
| USB-устройство Kingston DataTraveler 3.0 | Kingston Technology | 115,50 ГБ | 951 | 1666 | 42,06 МБ / с | 12,83 МБ / с | |
| USB-устройство Kingston DataTraveler 3.0 | Технология Kingston | 115.50 ГБ | 951 | 1666 | 42,04 МБ / с | 11,21 МБ / с | |
| USB-устройство Kingston DataTraveler 3.0 | Kingston Technology | 115,50 ГБ | 951 | 1666 | 41,72 МБ / с | 12,94 МБ / с | |
| Kingston DataTraveler 3.0 USB-устройство | Kingston Technology | 115,50 ГБ | 951 | 1666 | 42.04 МБ / с | 11,10 МБ / с | |
| USB-устройство Kingston DataTraveler 3.0 | Kingston Technology | 115,34 ГБ | 951 | 1666 | 32,01 МБ / с | 12,74 МБ / с | |
| USB-устройство Kingston DataTraveler 3.0 | Kingston Technology | 14,40 ГБ | 951 | 1666 | 27,12 МБ / с | 4,02 МБ / с | Thanassis |
| Kingston DataTraveler 3.0 USB-устройство | Kingston Technology | 14,64 ГБ | 951 | 1666 | 37,16 МБ / с | 21,02 МБ / с | |
| USB-устройство Kingston DataTraveler 3.0 | Kingston Technology | 57,61 ГБ | 951 | 1666 | 27,50 МБ / с | 5,02 МБ / с | |
| USB-устройство Kingston DataTraveler 3.0 | Технология Kingston | 57.73 ГБ | 951 | 1666 | 35,13 МБ / с | 12,88 МБ / с | |
| USB-устройство Kingston DataTraveler 3.0 | Kingston Technology | 28,86 ГБ | 951 | 1666 | 27,30 МБ / с | 9,11 МБ / с | |
| USB-устройство Kingston DataTraveler 3.0 | Технология Kingston | 28.80 ГБ | 951 | 1666 | 22.99 МБ / с | 5,85 МБ / с | Imike |
| Kingston DT 101 II USB-устройство | Kingston Technology | 3,73 ГБ | 951 | 1625 | 16,23 МБ / с | 5,35 МБ / с | |
| Kingston DT Micro USB-устройство | Kingston Technology | 14,64 ГБ | 951 | 168a | 18,95 МБ / с | 14,08 МБ / с | TILSTON |
| Kingston DTR30G2 USB-устройство | Kingston Technology | 29.31 ГБ | 951 | 16a2 | 34,91 МБ / с | 20,00 МБ / с | |
| Kingston SE9 64 Гб | 58,61 ГБ | 23a9 | ef18 | 22,77 МБ / с | 18,52 МБ / с | ||
| USB-устройство KIOXIA TransMemory 16 ГБ | 14,43 ГБ | 30de | 6544 | 24,10 МБ / с | 9,95 МБ / с | Fahmichera | |
| USB-устройство LaCie iamaKey | LaCie, Ltd | 7.53 ГБ | 59f | 1027 | 30,80 МБ / с | 7,74 МБ / с | |
| USB-накопитель Lenovo USB-устройство | Lenovo | 29,87 ГБ | 17ef | 384f | 31,82 МБ / с | 11,75 МБ / с | |
| USB-накопитель Lenovo USB-устройство | Lenovo | 29,87 ГБ | 17ef | 384f | 31,99 МБ / с | 12.55 МБ / с | Falc0nZ |
| USB-накопитель Lexar USB-устройство | Lexar Media, Inc. | 29,25 ГБ | 5dc | a815 | 25,26 МБ / с | 6,79 МБ / с | |
| USB-накопитель Lexar USB-устройство | 59,62 ГБ | 21c4 | кд1 | 32,18 МБ / с | 13,68 МБ / с | ||
| USB-накопитель Lexar USB-устройство | Lexar Media, Inc. | 7,46 ГБ | 5dc | a81d | 20,79 МБ / с | 8,61 МБ / с | |
| USB-накопитель Lexar USB-устройство | Lexar Media, Inc. | 7,46 ГБ | 5dc | a81d | 20,79 МБ / с | 10,38 МБ / с | Falc0nZ |
| Устройство хранения данных USB-устройство | Super Top | 29.80 GB | 14cd | 125c | 19.46 МБ / с | 14,51 МБ / с | |
| Запоминающее устройство USB Устройство | Super Top | 29,51 ГБ | 14 кд | 1212 | 18,20 МБ / с | 8,88 МБ / с | |
| Запоминающее устройство USB Устройство | Super Top | 0,44 ГБ | 14 кд | 1212 | 18,35 МБ / с | 4,00 МБ / с | 1 ГБ |
| Micro SD USB-устройство Hama | Genesys Logic, Inc. | 29,54 ГБ | 5e3 | 727 | 18,00 МБ / с | 17,89 МБ / с | Silros |
| Multilaser | Alcor Micro Corp. | 63,17 ГБ | 58f | 6387 | 20,57 МБ / с | 8,02 МБ / с | данпедрон |
| NoName 64Gb | 58,59 ГБ | 23a9 | ef18 | 10,51 МБ / с | 9,52 МБ / с | ||
| USB-накопитель Patriot Memory | Kingston Technology Company Inc. | 14,42 ГБ | 13fe | 5500 | 41,13 МБ / с | 16,41 МБ / с | DCKilljoy |
| Philips Флэш-накопитель USB USB-устройство | Kingston Technology Company Inc. | 7,20 ГБ | 13fe | 5500 | 32,79 МБ / с | 13,02 МБ / с | |
| Philips USB-накопитель USB-устройство | Kingston Technology Company Inc. | 1.92 ГБ | 13fe | 4100 | 15,53 МБ / с | 5,23 МБ / с | |
| PNY USB 2.0 FD USB-устройство | PNY | 7,50 ГБ | 154b | 40 | 30,48 МБ / с | 7,04 МБ / с | |
| PNY USB 2.0 FD USB-устройство | PNY | 59,62 ГБ | 154b | fa05 | 23,19 МБ / с | 5,23 МБ / с | DCKilljoy |
| PNY USB 2.0 FD USB-устройство | PNY | 7,58 ГБ | 154b | 5b | 27,04 МБ / с | 3,98 МБ / с | DCKilljoy |
| PNY Флэш-накопитель USB 2.0 | Feiya Technology Corp. | 7,45 ГБ | 90c | 1000 | 25,60 МБ / с | 9,37 МБ / с | DCKilljoy |
| USB-устройство Pretec 02GB Wave | Технология USBest | 1,91 ГБ | 4146 | ba01 | 13.19 МБ / с | 4,69 МБ / с | |
| Rage 3.0 | Kingston Technology Company Inc. | 115.42 GB | 13fe | 6000 | 28.65 МБ / с | 7.43 МБ / с | |
| Samsung Flash Drive FIT USB-устройство | Feiya Technology Corp. | 59,75 ГБ | 90c | 1000 | 40,56 МБ / с | 22,24 МБ / с | |
| Samsung M3 Портативное USB-устройство | Samsung Electronics Co., Ltd | 931,50 ГБ | 4e8 | 61b6 | 36,69 МБ / с | 31,48 МБ / с | |
| Samsung S2 Портативное USB-устройство | Samsung Electronics Co., Ltd | 298,09 ГБ | 4e8 | 1f03 | 37,96 МБ / с | 26,46 МБ / с | |
| Samsung S2 Портативное USB-устройство | Samsung Electronics Co., Ltd | 298,09 GB | 4e8 | 1f03 | 32.18 МБ / с | 22,33 МБ / с | |
| Samsung UHD Видеопакет USB-устройство | Samsung Electronics Co., Ltd | 465,73 ГБ | 4e8 | 62c9 | 30,16 МБ / с | 22,95 МБ / с | Богдан |
| USB-устройство SanDisk Cruzer Blade | Corp. SanDisk | 14,31 ГБ | 781 | 5567 | 30,85 МБ / с | 17,02 МБ / с | |
| USB-устройство SanDisk Cruzer Blade | SanDisk Corp. | 14,51 ГБ | 781 | 5567 | 32,92 МБ / с | 7,99 МБ / с | |
| USB-устройство SanDisk Cruzer Blade | SanDisk Corp. | 7,24 ГБ | 781 | 5567 | 20,98 МБ / с | 3,05 МБ / с | 8 ГБ_2,0 |