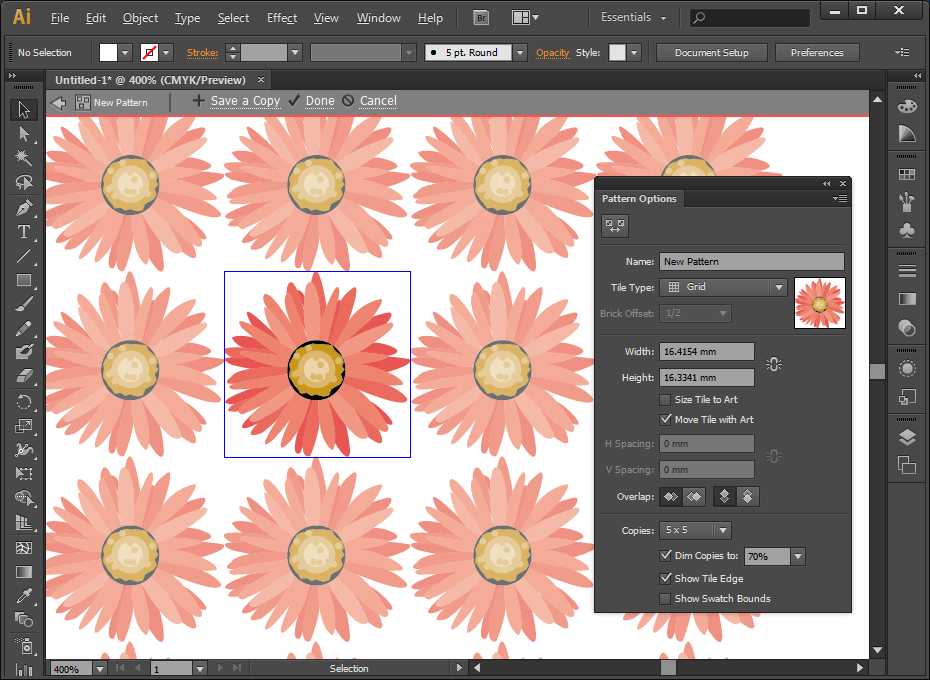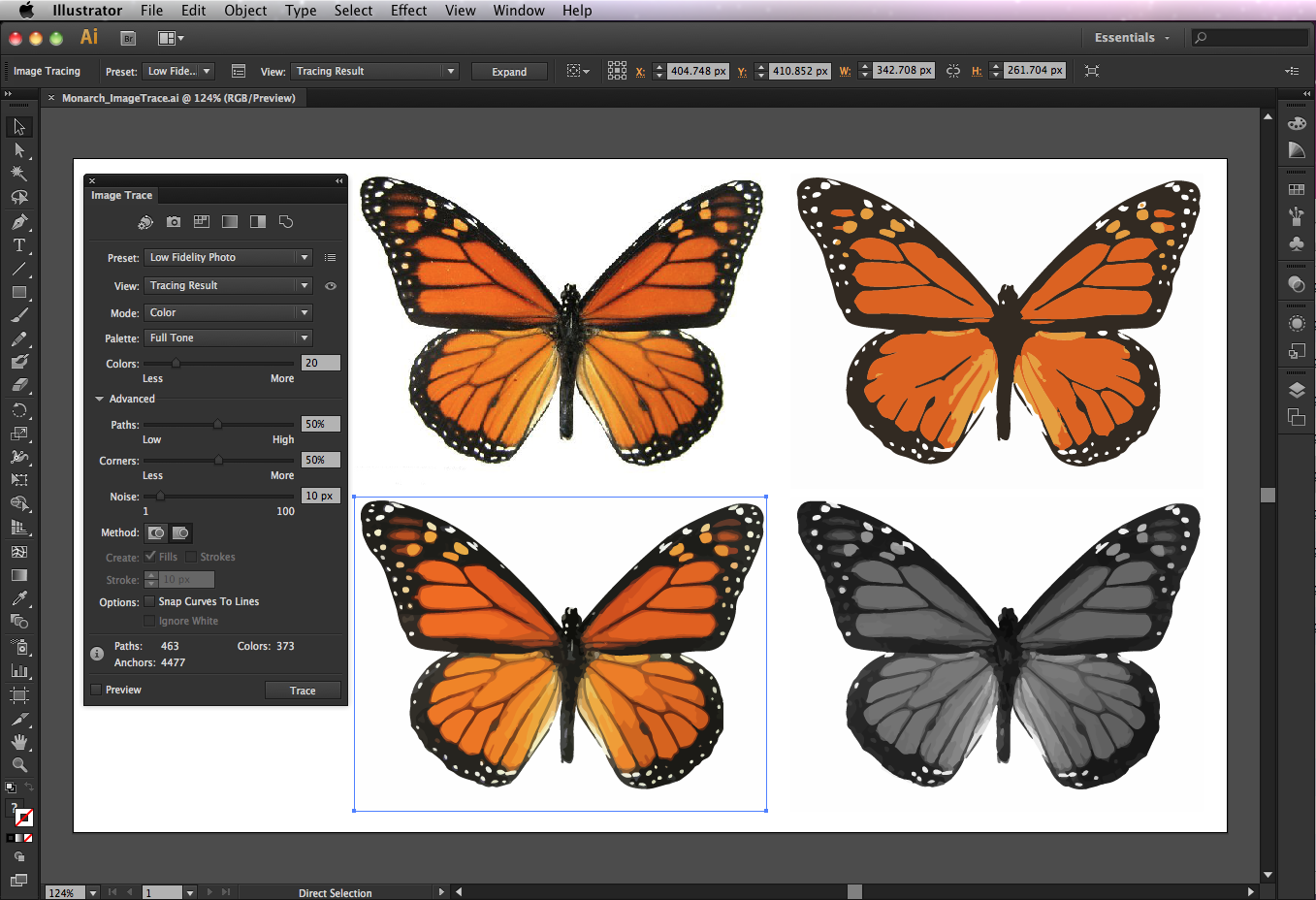10 уроков Adobe Illustrator для новичков
10 уроков, которые познакомят вас с программой Adobe Illustrator, а также с основными инструментами и плагинами.
Автор расскажет об основных принципах работы в Adobe Illustrator, а также рассмотрит способы применения таких инструментов как текстовое поле, перо, эффекты.
Также из серии уроков вы узнаете о принципах работы со слоями, режимами наложения и работе с контурами.
Введение
Создание документа
Выделение, Редактирование
Инструмент Перо
Составные контуры
Выравнивание
Работа со слоями
Прозрачность, Режимы наложения
Текст [Символ, Абзац]
Оформление, Эффекты
Adobe Illustrator 2020 | 24.2.3.521
Год/Дата Выпуска: 2020
Версия программы: 24.2.3.521
Релиз: KpoJIuK
Разрядность Windows: 64bit
Язык интерфейса: Мультиязычный + Русский
Лицензионные условия: Не требуется (вылечено)
Размер .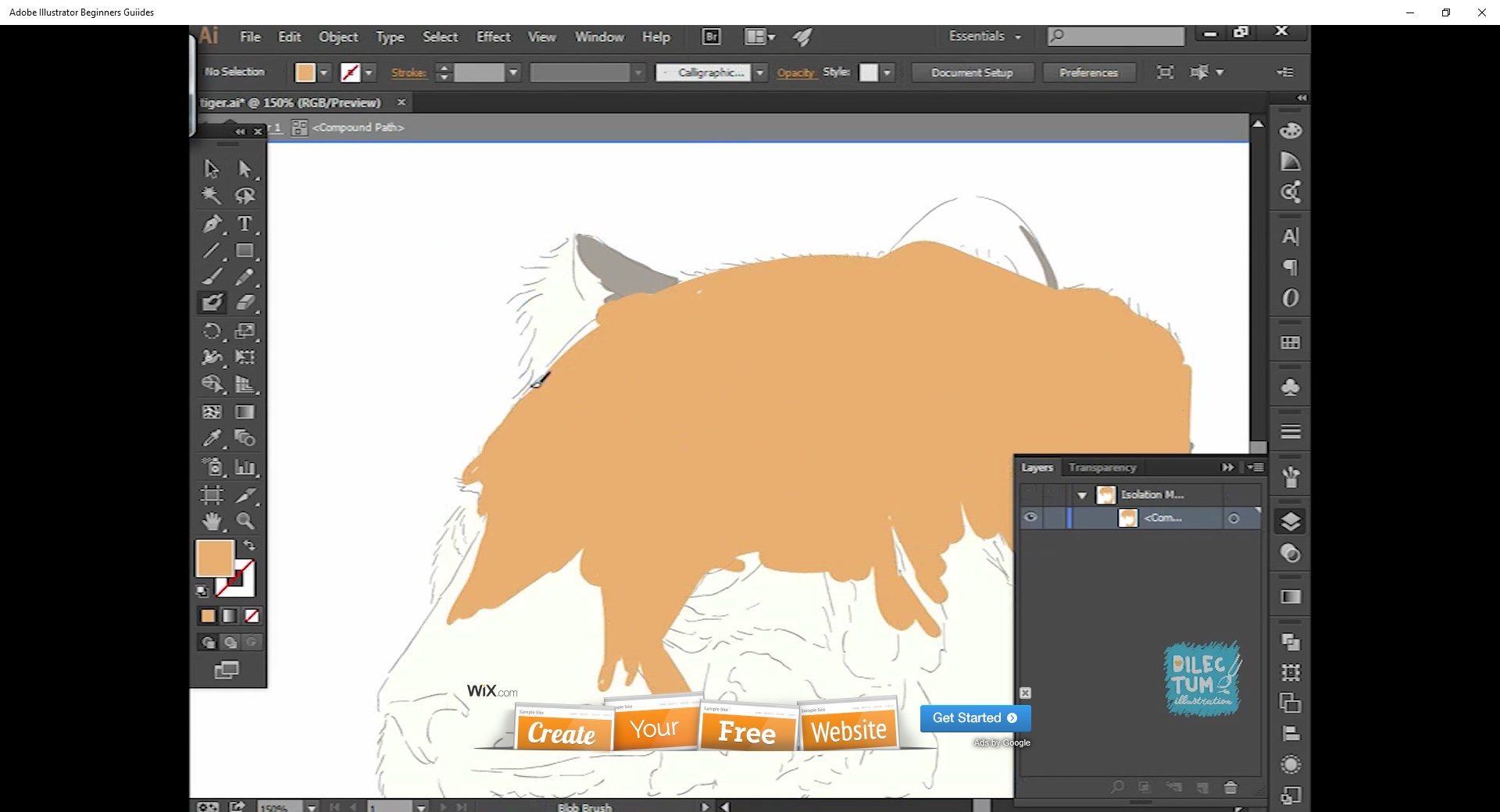 torrent: 1.09 GB
torrent: 1.09 GB
Adobe Illustrator CC — Adobe Illustrator СС является мощным инструментом работы с векторной графикой. Продукт Adobe Illustrator СС предназначен для профессиональных дизайнеров, разработчиков интерактивных проектов и web-страниц, аниматоров и специалистов в сфере видео. Adobe Mercury Performance System позволяет обрабатывать большие файлы с высокой скоростью и надежностью, предлагает современный интерфейс оптимизирующий выполнение повседневных задач, и включает в себя передовые инструменты для творчества. Пользователи Adobe Illustrator СС могут легко создавать редактируемые векторные узоры, преобразовать растровые изображения в редактируемые векторы благодаря эффективному механизму трассировки. Векторная графика Illustrator (форматы AI и EPS) моментально конвертируется в слои фигур After Effects.
Microsoft Windows 10 (64 bit)
2 ГБ оперативной памяти (рекомендуется 8 ГБ) для 64-разрядной версии
2 ГБ свободного пространства на жестком диске для установки; дополнительное свободное пространство, необходимое для установки (не устанавливается на съемные устройства флэш-памяти)
Разрешение монитора 1024×768 (рекомендуется 1280×800)
Для просмотра Illustrator в режиме HiDPI монитор должен поддерживать разрешение не менее 1920×1080
OpenGL 4.

Улучшенные векторные инструменты. Используйте точные и эффективные инструменты создания проектов. Создавайте выразительную векторную графику практически для любых медиаисточников. Свободно экспериментируйте и воплощайте свои творческие идеи при помощи сложных фигур, цвета, сложных эффектов и выразительной типографики, используя точные инструменты для создания фигур, натуральные настраиваемые кисти и расширенные элементы управления контурами.

Система Adobe Mercury Performance. Точные, быстрые и невероятно надежные инструменты позволяют работать с большими сложными файлами благодаря встроенной поддержке 64-разрядных ОС Mac OS и Windows®, оптимизации оперативной памяти и производительности всей системы.
Градиенты и прозрачность. Работайте с градиентами непосредственно на объекте, задавайте размеры эллиптических градиентов, корректируйте цвета и настраивайте параметры непрозрачности. Можно даже создавать градиенты для обводок и сеток.
Четкость контуров в проектах для веб-приложений и мобильных устройств. Создание векторных объектов, располагающихся точно по пиксельной сетке, для подготовки растровых иллюстраций с четко выраженными краями контуров.

Трассировка изображения. Легко и быстро преобразуйте растровые изображения в редактируемые векторы благодаря эффективному механизму трассировки. Высокая точность линий, четкость подгонки и получение надежных результатов — при помощи простых, интуитивно понятных элементов управления.
Рисование в перспективе. Использование сеток перспективы для создания точных фигур и сцен в 1-, 2- или 3-точечной линейной перспективе.
Редактирование оформления с палитры. Редактируйте характеристики объекта непосредственно на палитре «Оформление». Это позволяет избавиться от необходимости открывать палитры, связанные с заливками, обводками и эффектами.
Форматы графических файлов промышленного стандарта. Работайте практически со всеми форматами графических файлов, включая PDF, EPS, FXG, Photoshop (PSD), TIFF, GIF, JPEG, SWF, SVG, DWG, DXF и пр.
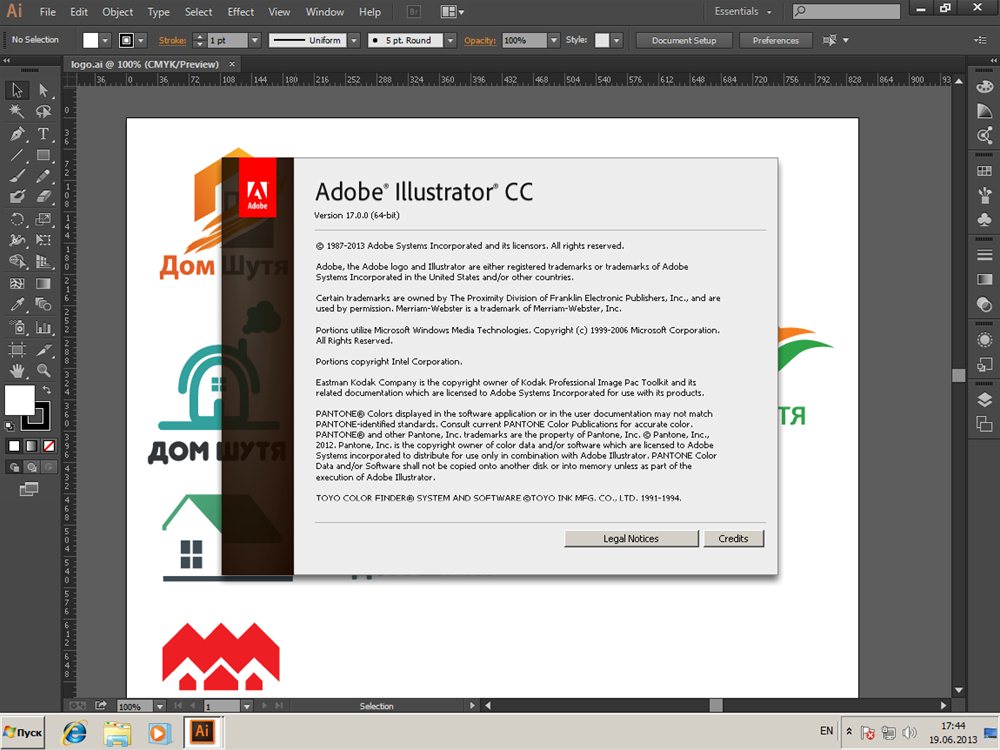
Инструменты для создания файлов Adobe PDF. Создание защищенных многостраничных файлов PDF с выразительной графикой и с сохранением слоев Illustrator. Передача файлов при помощи любых поставщиков услуг благодаря поддержке стандартов PDF/X.
Adobe Illustrator — лицензия, русская версия, цена
Вы имеете возможность разрабатывать яркие векторные иллюстрации для абсолютно любого проекта.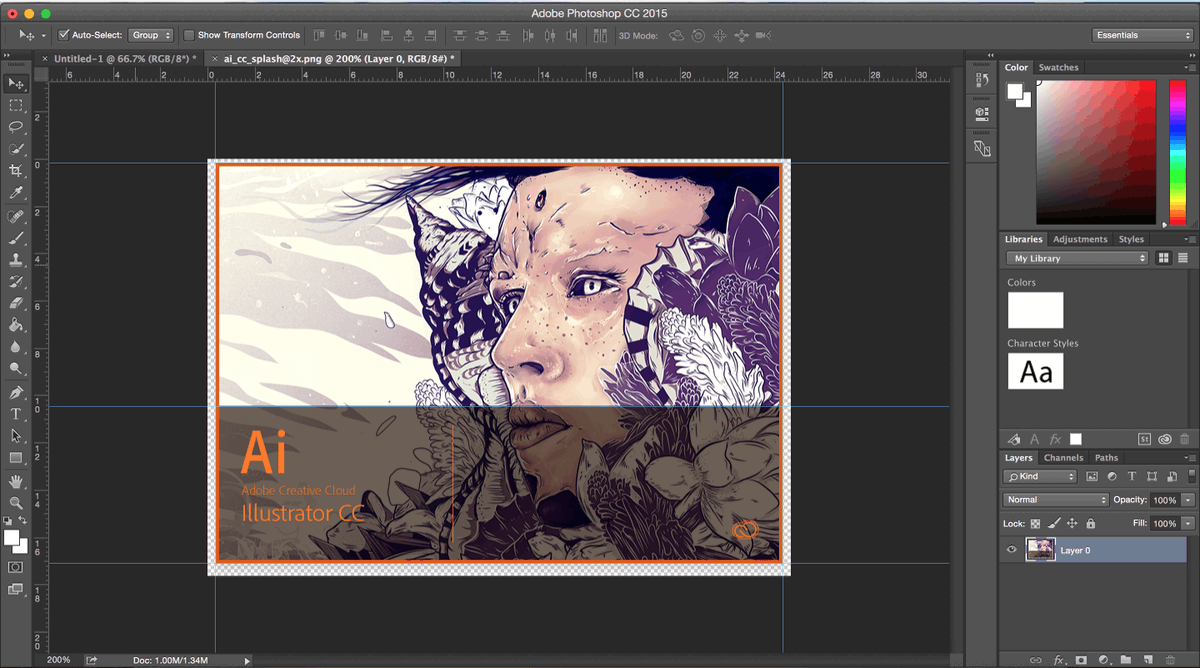
Сколько стоит купить лицензию, варианты поставки
- Артикул: 65297603BA01A12
- НДС: 20 % (включен в стоимость)
- Тип поставки: Электронная (e-mail)
- Срок поставки лицензионной программы или ключа активации: 2-5 рабочих дней
- Примечания: Подписка на 1 год
- Тип лицензии: Временная
- Срок действия лицензии:
12 мес.

- Тип покупателя: Коммерческая
- Доступна оплата картой
- Артикул: 65297603BC01A12
- НДС: 20 % (включен в стоимость)
- Тип поставки: Электронная (e-mail)
- Язык (версия): Русский/Английский
- Срок поставки лицензионной программы или ключа активации: 2-5 рабочих дней
- Примечания: Подписка на 1 год для государственных учреждений
- Платформа: Windows/ Mac OS
- Тип лицензии: Временная
- Срок действия лицензии:
12 мес.

- Тип покупателя: Государственная
- Оплата картой недоступна
- Только для юр. лиц и ИП
- Артикул: 65297598BA01A12
- НДС: 20 % (включен в стоимость)
- Тип поставки: Электронная (e-mail)
- Язык (версия): Русский/Английский
- Срок поставки лицензионной программы или ключа активации: 2-5 рабочих дней
- Примечания: Продление подписки на 1 год
- Платформа: Windows/ Mac OS
- Тип лицензии: Продление
- Срок действия лицензии:
12 мес.

- Тип покупателя: Коммерческая
- Доступна оплата картой
Как изменить язык интерфейса в Adobe Illustrator CC 2020?
Здравствуйте, уважаемые читатели!
ВНИМАНИЕ (обновление этой статьи от 25-12-2020): Если Вам нужно изменить язык в версии Adobe Illustrator CC 2021 года, прочитайте мою новую статью «Как изменить язык интерфейса в Adobe Illustrator CC 2021».
За последний год интерфейс Adobe Creative Cloud значительно изменился. И хотя многие шаги по сути остались такими же как в моем первом посте «Как изменить язык интерфейса в Adobe Illustrator CC 2019» (15 июня 2018 года), я все-таки решила заново написать о том, как изменить язык интерфейса в Adobe Illustrator CC 2020 года.
Изменить язык интерфейса в Adobe Illustrator CC 2020 стало немного легче, в первую очередь из-за более удобного интерфейса панели Adobe Creative Cloud. Просто следуйте моим инструкциям.
1. Закройте Adobe Illustrator, если он открыт.
2. Теперь нам нужно найти и открыть приложение Adobe Creative Cloud. Для этого кликните на иконку «Поиск в Windows» в левом нижнем углу и наберите «adobe creative» в поисковой строке. Затем кликните на иконку приложения Adobe Creative Cloud.
3. Когда приложение Adobe Creative Cloud откроется, кликните на значок Preferences (выглядит как шестеренка) в верхнем правом углу.
4. В панели Apps в разделе Installing Вам нужно изменить язык в меню Default install language. Кстати, я обнаружила, что после переключения языка эта панель иногда становится недоступной, она видна, но кликнуть нельзя. 🙂 Возможно какой-то баг. Просто выйдите из панели Adobe Creative Cloud нажав на клавиши Ctrl и W, перезагрузите компьютер, а затем войдите снова.
Выберите Русский язык в выпадающем меню.
Нажмите на кнопку Done.
5. Возможно, если Вы не устанавливали еще русскоязычную версию Adobe Illustrator или она устарела, Вы увидите внизу под названием и кратким описанием программы кнопку Install. Нажмите на нее, чтобы установить русскоязычную версию Adobe Illustrator.
6. После установки вместо кнопки Install Вы увидите кнопку Open (Открыть).
Если у Вас весь интерфейс на компьютере уже на русском языке, это значит, что у Вас Русский язык уже выбран по умолчанию в системных настройках и Вы просто можете кликнуть на кнопку Открыть и Adobe Illustrator появится с интерфейсом на русском языке. Если же у Вас системный интерфейс компьютера на английском языке, выйдите из панели Adobe Creative Cloud, перезагрузите компьютер, а затем войдите снова. Ваши программы будут открываться с русскоязычным интерфейсом, а системный интерфейс компьютера (Проводник, настройки, сообщения и пр. ) останется английским. Язык панели Adobe Creative Cloud тоже останется на английском языке. Пользователи с операционной системой Мас должны установить русский язык в системных настройках, иначе интерфейс не изменится русский. 🙂 Как это сделать смотрите ниже.
) останется английским. Язык панели Adobe Creative Cloud тоже останется на английском языке. Пользователи с операционной системой Мас должны установить русский язык в системных настройках, иначе интерфейс не изменится русский. 🙂 Как это сделать смотрите ниже.
Но, если у Вас весь интерфейс компьютера на английском языке, и Вы хотите, чтобы интерфейс Вашего компьютера и панели Adobe Creative Cloud были тоже русскоязычными то это, к сожалению, не все! 🙂 Вам нужно сделать еще несколько шагов:
7. Если на Вашем компьютере по умолчанию не установлен Русский язык в системных настройках, то Вам надо его сделать установленным по умолчанию.
- Для компьютера с операционной системой Мас это можно сделать следующим образом:
- Нажмите на значок яблочко в левом верхнем углу экрана, а затем на System Preferences
- Нажмите на закладку Language & Region
- В открывшейся панели в разделе Preferred Languages Вы увидите, что Английский язык находится вверху над Русским.

Просто нажмите на Русский язык и перетащите его вверх мышкой, поставив над Английским языком. - После этого перезагрузите компьютер
- Нажмите на значок яблочко в левом верхнем углу экрана, а затем на System Preferences
- Для компьютера с операционной системой Windows это можно сделать следующим образом:
- В левом нижнем углу нажмите на значок Windows, а затем нажмите на кнопку Settings (выглядит как шестеренка)
- Найдите раздел Time & Language и нажмите на него
- Выберите закладку Language
- В разделе Windows display language выберите в выпадающем меню Русский язык.
- После этого Вы можете просто выйти из системы без перезагрузки (сделать sign out), для этого нажмите кнопку Yes, sign out now. Но лучше все-таки перезагрузить компьютер. 🙂
- В левом нижнем углу нажмите на значок Windows, а затем нажмите на кнопку Settings (выглядит как шестеренка)
Вот теперь наконец все. 🙂
Если Вы захотите вернуться к англоязычному интерфейсу на компьютере, то Вам просто надо опять поменять в системных настройках операционной системы компьютера язык по умолчанию на Английский.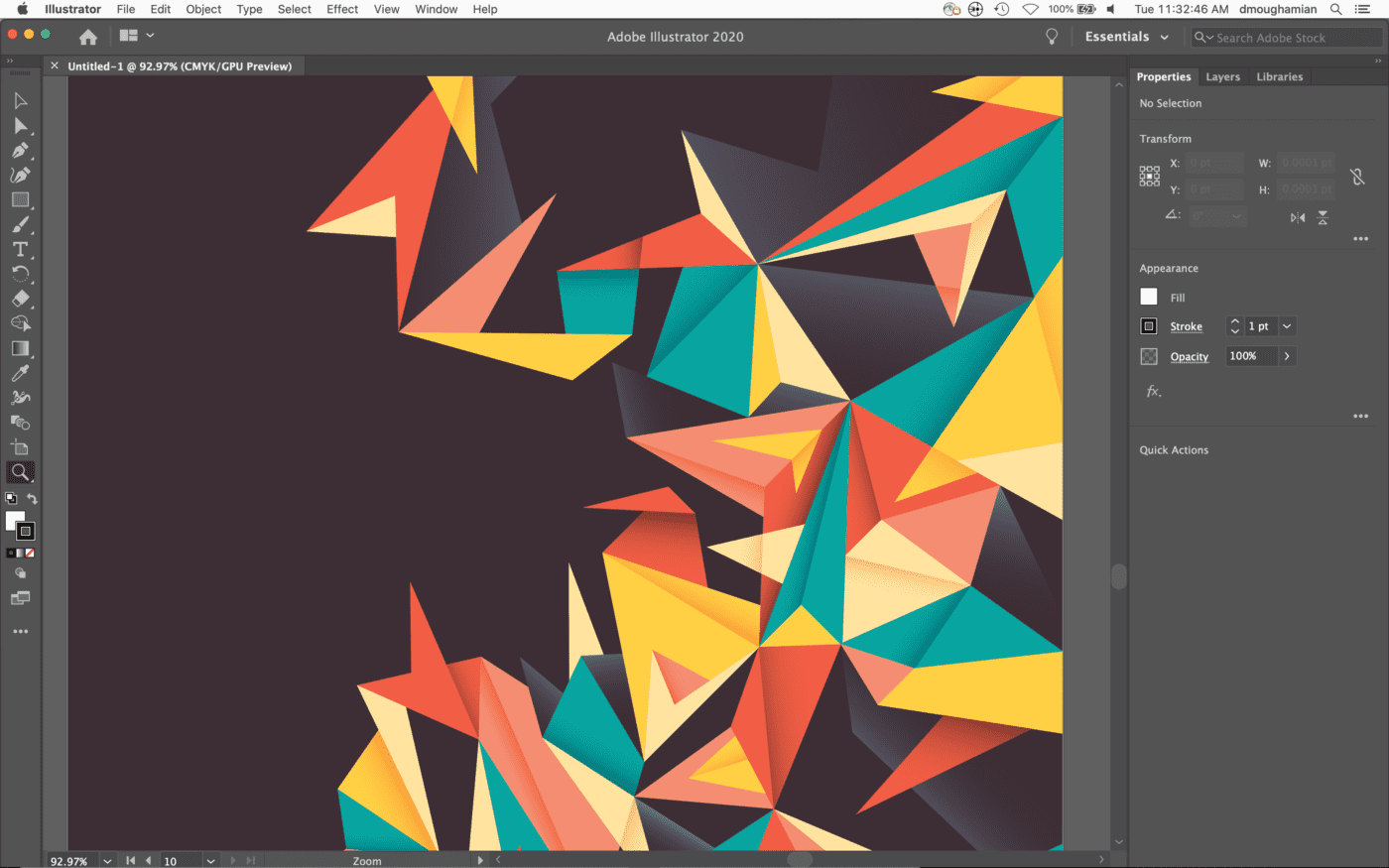 Однако, при этом интерфейс программы Adobe Illustrator и панели Adobe Creative Cloud тоже изменятся на английский язык.
Однако, при этом интерфейс программы Adobe Illustrator и панели Adobe Creative Cloud тоже изменятся на английский язык.
Теперь, чтобы поменять язык интерфейса в используемых Вами программах Adobe Creative Cloud, Вам достаточно будет поменять язык в панели Adobe Creative Cloud так, как это было показано в п. 4, и язык программ сразу поменяется без всякой перезагрузки компьютера. При этом язык интерфейса панели Adobe Creative Cloud останется таким же, как и интерфейс операционной системы Вашего компьютера. Это очень удобно. 🙂
Правда, иногда после нескольких переключений языка, он перестает меняться. Тогда нужно изменить язык системного интерфейса компьютера, как показано пункте 7, а затем изменить язык в панели Adobe Creative Cloud.
Популярные темы
15/06/2018
Как изменить язык интерфейса в Adobe Illustrator CC 2019?
28/10/2019
Как изменить язык интерфейса в Adobe Illustrator CC 2020?
31/07/2017
Как отказаться от сервиса Adobe Creative Cloud
16/12/2017
Почему Вам нужен Adobe Illustrator?
It is created in Adobe Photoshop on the basis of the same photo or picture. softlab.tv |
Она создаѐтся в графическом редакторе на основе той же фотографии или рисунка. softlab.tv |
| Adobe Illustrator is one of the […] most popular graphic editor applications around. downloads.phpnuke.org |
Adobe является мировым гигантом […] в области графического программного обеспечения. ru.phpnuke.org |
CINEMA 4D R14 delivers eagerly awaited features including a new, fully integrated sculpting system, new camera matching functionality, the debut of exchange […]plugins to two key […] applications (The Foundry‘s NUKE and Adobe Photoshop Extended), improved integration with […]Adobe After Effects […]and a huge number of other powerful workflow feature enhancements, listed below. maxon.net |
CINEMA 4D R14 предоставляет давно ожидаемые функции, такие как полностью интегрированную систему скульптурного моделирования, калибровку камеры, новые плагины обмена данных с двумя […]основными программными […] продуктами (The Foundry NUKE и Adobe Photoshop Extended), улучшенную интеграцию с Adobe […]After Effects и большое […]количество других важных улучшений рабочего процесса, которые перечислены ниже. maxon.net |
View over 30 file types right in your browser, including […] images, HD videos, Adobe Illustrator and Photoshop files, even if your […]device doesn’t run the file’s original software. google.com |
Просматривайте более 30 типов файлов просто в […]браузере, включая различные […] изображения, HD-видео, файлы Adobe Illustrator и Photoshop, даже если […]на вашем устройстве нет оригинального […]программного обеспечения для работы с ними. google.com |
| It‘s PhotoShop and Illustrator, even 3DMax if […] you want, it is «Alice …», and «Avatar,» all of our emotions and feelings […]that help build relationships and convert the real world, to seek harmony and create polyphony violate canons and create new one, more importantly, that everyone would have this world. grandgift.ru |
Это PhotoShop и Illustrator, если хотите 3DMax, […] это «Алиса…» и «Аватар», все наши эмоции, ощущения, которые помогают строить […]отношения и преобразовывать мир реальный, искать гармонию и создавать полифонию, нарушать каноны и созидать новые, главное, чтобы этот мир был … и был у каждого. grandgift.ru |
Shevchenko also wrote in Russian […] and left many masterpieces as a painter and an illustrator.unesdoc.unesco.org |
Шевченко также писал на русском языке, и […] является автором многих шедевров как художник и иллюстратор.unesdoc.unesco.org |
The object of this project was at little time to give the most latest and needed information by students, to improve professional knowledge in the sphere of illustration […]and software, creating of […] images basing on software packages of Adobe illustrator, CorelDraw, media publishing (Adove InDesign), […]creating of company […]style and specific features of design of periodical editions. aptech-russia.com |
Целью этого проекта было: в максимально сжатые сроки дать самую актуальную и востребованную слушателями информацию, повысить уровень профессиональных знаний в области иллюстрирования и […]программного […] обеспечения, создания изображений на базе пакета программ Adobe Illustrator и CorelDraw, издательского […]дела (Adobe InDesign), проектирования […]фирменных стилей и особенностей дизайна периодических изданий. aptech-russia.com |
| For Windows users, the download of Adobe Photoshop CS6 will result in endless worry-free possibilities in terms […] of creativity and productivity […]with the help of fast features. downloads.phpnuke.org |
Photoshop CS6 Extended является новейшей расширенной версией Adobe Photoshop, программы, являющейся стандартом […] в сфере редактирования изображений. ru.phpnuke.org |
For photographers who wish to print RAW files from DSLR cameras other than EOS — or those wishing […]to edit their images before […] printing, Canon includes Adobe Photoshop Elements software […]with the PIXMA Pro Mark II series. canon.ie |
Специально для фотографов, предпочитающих печатать файлы RAW с цифровых зеркальных камер иных, нежели EOS, или редактировать изображения […]перед их печатью, Canon добавил в комплект поставки принтеров […] серии PIXMA Pro Mark II программу Adobe Photoshop Elements.canon.am |
| The drawing of vector artworks that can be applied to most design projects requires the download of a fast software such as Adobe Illustrator CS5 because it can offer a clutter-free environment on most Windows systems. downloads.phpnuke.org |
Ulead Photo Express – это графическая программа, позволяющая пользователям обрабатывать цифровые фотографии и обмениваться ими, а также воплощать свои творческие замыслы. ru.phpnuke.org |
| Adobe Photoshop is one of the flagship […] products by Adobe that has been fast-approaching total recognition among Windows […]users who can download it free of worries for the editing of images. downloads.phpnuke.org |
Ulead Photo Express – это графическая […] программа, позволяющая пользователям обрабатывать цифровые фотографии и обмениваться […]ими, а также воплощать свои творческие замыслы. ru.phpnuke.org |
To avoid colour rendition errors, other users should […]base their work on the sRGB space used by default in most programmes and cameras […] and set as default in Adobe Photoshop.fotoproekt.ru |
Остальным, во избежание ошибок цветопередачи, […]рекомендуется базировать свою работу на пространстве, которое используется по умолчанию в […] большинстве программ и фотокамер — sRGB.fotoproekt.ru |
If you require manual adjustments, we recommend […]exporting the completed chart as a PDF […] or EPS and using software such as Adobe Illustrator to manually adjust the positions […]of events. beedocs.com |
Если необходимо изменить расположение событий вручную, рекомендуется выполнить экспорт диаграммы в […]файл формата PDF или EPS и […] использовать программное обеспечение, например, Adobe Illustrator, для изменения расположения […]событий. beedocs.com |
The function of integrated image editing is naturally […] worse than that in Adobe Photoshop or CorelDRAW.viva64.com |
Функция для встроенного редактирования изображений […] естественно хуже, чем Adobe Photoshop или CorelDRAW.viva64.com |
The meeting of the International Jury of the 2001 UNESCO Prize for Children’s and Young People’s Literature in the Service of Tolerance and Peace, 4 and 5 December 2000, recommended awarding the first prize in […]the category of books for children to […] French author and illustrator Anaïs Vaugelade […]for La guerre, and first prize in the […]category of books for young people to Iranian author Violet Razeqpanah for The Mir Space Station. unesdoc.unesco.org |
На заседании Международного жюри по присуждению в 2000 г. Премии ЮНЕСКО за пропаганду идеалов терпимости в детской и юношеской литературе, состоявшемся 4-5 декабря 2000 […]г., было рекомендовано присудить первую […] премию в категории детской литературы французскому […]автору и иллюстратору Анайс Вожлад […]за книгу «Война» и первую премию в категории юношеской литературы — иранскому автору Виолет Разекпанах за книгу «Космическая станция «Мир». unesdoc.unesco.org |
| Canon supplies Adobe Photoshop Elements, Canon’s own Easy-PhotoPrint […] Pro and Colour Management Tool Pro [1] software for […]ICC profile creation for both Windows and Mac OSX. canon.co.uk |
Canon поставляет Adobe Photoshop Elements, собственную программу […] Canon Easy-PhotoPrint Pro и Colour Management Tool Pro […](Профессиональное средство управления цветом) [1] для создания профиля ICC на компьютере с ОС Windows и Mac OSX. canon.am |
You are choosing how it looks, how it feels and the physicality of it — from the texture, the size, the envelope and the stamp you […]put on it,” says Angel Chen, […] the 24-year-old Toronto illustrator and graphic designer who […]founded the Post a Letter Social Activity Club. sokolniki.com |
Вы сами выбираете вид, содержание и, конечно же, форму — от текстуры и размера до самого конверта и марки, […]наклеенной на него, — считает Анжел […] Чен, 24-летний художник и графический дизайнер из Торонто, а […]также основатель социального клуба «Post a Letter». sokolniki.com |
Knowledge of HTML needed to fill the pages of a web-site content: add text, hyperlinks, images, etc. Also, by necessity, […]have all chances to take the basic […] skills of working in Adobe Photoshop (for example, if it […]was necessary to arrange some large-scale […]configuration in a template or «cutting» template from their perspective) and the ability to work in Macromedia Flash (if the template is there flash elements). abcname.net |
Знания HTML нужны чтобы наполнить странички web-сайта содержанием: прибавить текст, гиперссылки, рисунки и т.п. Также, по […]надобности, имеют все шансы […] потребоваться базисные умения работы в Adobe Photoshop (к примеру, […]ежели нужно было устроить некие […]масштабные конфигурации в шаблоне либо “нарезать” шаблон со своей точки зрения) и умения работы в Macromedia Flash (ежели в шаблоне наличествуют flash-элементы). abcname.net |
GeForce 9400 delivers up to 5 times faster graphics performance than Intel Centrino 2, adds legendary GeForce application compatibility, and boosts photo and video […]editing productivity […] for popular applications like Adobe Photoshop CS4, Adobe Premier CS4, Cyberlink PowerDirector […]8, Badaboom, and more. nvidia.co.uk |
GeForce 9400 обеспечивает производительность графики в 5 раз выше, чем Intel Centrino 2, добавляет легендарную совместимость приложений GeForce и […]ускоряет […] редактирование фото и видео в таких популярных приложениях, как Adobe Photoshop CS4, Adobe Premier […]CS4, Cyberlink PowerDirector 8, Badaboom и других. nvidia.ru |
psd A storing format for bitmap graphic […]information using some compression without losses in quality, […] which was created specially for Adobe Photoshop software.elecard.com |
Формат хранения растровой графической информации, созданный […] специально для программы Adobe Photoshop и использующий сжатие […]без потерь. elecard.com |
To ensure that reduced images versions appear in your storefront, create them […]manually using any suitable image […] editor (e.g., GIMP or Adobe Photoshop) and upload them to […]the server using administrative […]section «Design -> Image Uploader» or via FTP into directory published/publicdata/DATABASE_KEY/attachments/SC/products_pictures/. webasyst.net |
Чтобы на витрине интернет-магазина присутствовали уменьшенные варианты изображений, их нужно создать самостоятельно с помощью […]любого подходящего графического […] редактора (например, GIMP или Adobe Photoshop) и загрузить […]на сервер в разделе администрирования […]«Дизайн -> Загрузка изображений» либо через FTP-соединение в директорию /published/publicdata/КЛЮЧ БАЗЫ ДАННЫХ/attachments/SC/products_pictures. webasyst.ru |
Among them: Sergey Kapitsa, a physicist and a demographer, an innovation entrepreneur Cynthia Bouthot, Perm Museum of […]Modern Art (PERMM) Director Marat […] Guelman, an artist and illustrator Yana Frank, the founder […]of an IT-education company Premchand […]Yadav, a venture capitalist Evgeny Zaitsev, and several other prominent thinkers and doers in the fields of science, culture, and arts. 2010-eng.permforum.ru |
В их числе — ученый Сергей Капица, инновационный предприниматель Синтия Буто (Cynthia Bouthot), директор […]Пермского музея современного […] искусства PERMM Марат Гельман, художник и иллюстратор Яна Франк, […]основатель компании в области […]IT-образования Премчанд Ядаф (Premchand Yadav), физик Юрий Райхер, венчурный инвестор Евгений Зайцев и другие выдающиеся теоретики и практики науки, культуры и искусства. 2010.permforum.ru |
If a reseller would like to have his company logo with contact information printed on the front of the plastic doctor […]blade tool, the reseller must send his logo in maximum two colors, by email, […] vector (not pixel) Illustrator EPS file, to us.capatch.com |
Если оптовый торговый посредник заинтересуется размещением логотипа своей компании с контактной информацией, напечатанной на передней части ракельного ножа, оптовый торговый посредник должен будет отправить нам […]свой логотип, выполненный максимум в двух цветах, по […] e-mail, в формате векторного (не пиксельного) Иллюстратора […]EPS файла. capatch.com |
| Photoshop Express is a web application that takes Adobe’s image editing technology and allows users to edit, store and share up to 2GB of images online, as well as downloading and uploading photos from […] popular social networking sites like Facebook. techczar.com |
Экспресс Фотомагазин — это сетевая программа, которая берет технологию редактирования изображение Adobe и позволяет пользователям редактировать, хранить и разделять до 2GB изображений онлайн, так же как […] загружающих и снимать фотографии […]из популярных социальных сетевых участков, таких как Facebook. techczar.com |
This differentiates a CAD program from a vectorial drawing […] tool such as Sketch, Illustrator or Corel Draw, which […]is a more or less faithful representation of reality. userfriendly.net |
Это отличает программы САПР […]от инструментов векторной графики, […] таких, как Sketch, Illustrator или Corel Draw, дающих […]более или менее правдоподобное представление реальности. userfriendly.net |
Plot: Sophie is an […] eccentric, a bit cranky, talented illustrator with a difficult temperament […]and habit to extremes. asiacue.com |
Описание: […] Эксцентричная и взбалмошная Софи — талантливый иллюстратор с непростым […]характером и привычкой впадать в крайности. asiacue.com |
You can even create your own multimedia using […] the full version of Adobe® Photoshop® 9 and save your creations […]on a variety of removable […]media with the 6-in-1 card reader. packardbell.co.uk |
Вы можете даже создавать собственные мультимедийные […] файлы при помощи Adobe® Photoshop® Elements 9 и сохранять […]их на различных съемных носителях […]с кардридером 6-в-1. packardbell.ru |
In most of […] these cases and bring it to use Adobe Photoshop and mix texture obtained with […]those available in 3ds max procedural […]maps available realistic material. abcname.net |
В этих самых случаях и доводится применять Adobe Photoshop и смешивать полученную […] текстуру с имеющимися в 3ds max процедурными […]картами получая реалистичный материал. abcname.net |
Benjamin Harff, […] who hopes to work as an illustrator and calligrapher, created […]this one-of-a-kind manuscript for his exam […]at the Academy of Art in Germany. sokolniki.com |
Бенджамин Харфф, который надеется в […] будущем получить работу каллиграфа и иллюстратора, создал этот […]оригинальный манускрипт для […]экзамена в Академии Искусств в Германии. sokolniki.com |
| He debuted as an illustrator and a cartoonist […] in his teens and shortly thereafter got his first commercial work. g-2b.com |
Он дебютировал в качестве иллюстратора и мультипликатора […] в младые годы, тогда же получил свой первый коммерческий заказ. kinofest.g-2b.com |
Adobe Illustrator CS6 16 Windows Russian Retail
Основные характеристики
Категория
Домашний пользователь, Организация
Назначение
Дизайн и цифровая живопись
Версия
Adobe Illustrator CS6
Платформа
Десктоп
ОС
Windows
Год выпуска
2012г
Язык интерфейса
Русский
Форма поставки
Коробка
Объект лицензирования
Рабочая станция
Количество лицензируемых объектов
1
Совместимость
с версиями ОС Windows
Microsoft Windows XP с пакетом обновления SP 3 (не поддерживаются Некоторые функции ускорения GPU) или Windows 7 с пакетом обновления SP 1
Особенности
Эффективность и недежность
Система Adobe Mercury Performance
Точные, быстрые и невероятно надежные инструменты позволяют работать с большими сложными файлами благодаря встроенной поддержке 64-разрядных ОС Mac OS и Windows, оптимизации оперативной памяти и производительности всей системы.
Интеграция с другими решениями Adobe
С легкостью преобразуйте проекты для печати в проекты для сети Интернет и мобильных устройств благодаря тесной интеграции лучших в отрасли решений Adobe, таких как Photoshop, InDesign, After Effects, Acrobat и других.
Форматы графических файлов промышленного стандарта
Работайте практически со всеми форматами графических файлов, включая PDF, EPS, FXG, Photoshop (PSD), TIFF, GIF, JPEG, SWF, SVG, DWG, DXF и пр.
Инструменты для создания файлов Adobe PDF
Создание защищенных многостраничных файлов PDF с выразительной графикой и с сохранением слоев Illustrator. Передача файлов при помощи любых поставщиков услуг благодаря поддержке стандартов PDF/X.
Сохранение для просмотра в Интернете
Легко просматривайте, оптимизируйте и сохраняйте графику для Интернета, изменяя формат, цвета, качество и другие параметры.
Просмотр цветоделения
Выполняйте просмотр цветоделения для предотвращения проблем с выводом цвета, таких как неожидаемые плашечные цвета, нежелательная печать наложением, неудавшаяся печать наложением, наложение белого и черный цвет CMYK в тексте и помещенных файлах.
Эффекты, не зависящие от разрешения экрана
Используйте такие эффекты, как тени, размытие и текстуры, сохраняющие идеальный внешний вид при использовании в проектах для различных сред. Растровые эффекты будут выглядеть идеально при любых изменениях разрешения.
Живые эффекты
Применяйте живые эффекты без изменения исходного графического объекта, что позволяет отредактировать их на любом этапе, не начиная процесс создания объекта с самого начала.
Режим изоляции
Редактируйте объекты в режиме изоляции, который позволяет редактировать только выделенную часть изображения, не изменяя остальной проект. Можно изолировать любой тип объектов.
Поддержка композиций слоев Photoshop
Управляйте видимостью композиций слоев в связанных, встроенных или открытых файлах Photoshop в программе Illustrator CS6.
Цветовое пространство DeviceN
Размещайте дуплексные или цветоделенные изображения, сохраняя при этом оригинальное цветовое пространство с помощью DeviceN.
Эффективный настраиваемый интерфейс
Оптимизированный интерфейс позволяет выполнять повседневные задачи еще быстрее.
Использование нескольких монтажных областей
Упорядочивание и просмотр до 100 монтажных областей разных размеров, расположенных каскадом или в виде сетки.
Четкость контуров в проектах для веб-приложений и мобильных устрой
Создание векторных объектов, располагающихся точно по пиксельной сетке, для подготовки растровых иллюстраций с четко выраженными краями контуров.
Встроенное редактирование в палитрах
Эффективное редактирование имен слоев, образцов, кистей, монтажных областей и других палитр без открытия дополнительных диалоговых окон.
Удобные функции палитры «Ввод»
При помощи клавиш со стрелками можно изменять шрифты для выбранного текста. Глифы для буквицы, надстрочные и подстрочные знаки и другие символы теперь доступны в единой палитре «Символ».
Скрытые закрепляемые инструменты
Открепляйте и закрепляйте ранее скрытые инструменты, например, «Фигура» и «Перо». Инструменты можно закреплять горизонтально или вертикально для более эффективного использования пространства.
Рабочие пространства со специальными областями
Легко перемещайтесь между рабочими пространствами при помощи специальных областей. Поддерживайте единообразие рабочих областей, сохраняя изменения макета до их отмены.
Эффективные функции панели «Управление»
Быстрее находите нужные элементы при помощи панели «Управление», которая теперь содержит согласованные параметры, элементы управления опорными точками, обтравочные маски, искажения оболочек и другие функции.
Редактирование оформления с палитры
Редактируйте характеристики объекта непосредственно на палитре «Оформление».
Гибкие функции палитры «Цвет»
Более точная и быстрая выборка цветов при помощи расширяемого цветового спектра в палитре «Цвет». Копируйте и вставляйте шестнадцатеричные значения в другие приложения для обеспечения согласованности цветов.
Параметр палитры «Трансформирование»
Быстрый доступ к популярным функциям «Scale Strokes» и «Эффекты» в палитре «Трансформирование».
Выделение палитры «Прозрачность»
Создавать и применять непрозрачные маски стало проще благодаря кнопке Make Mask/Release, которая отображает функцию маски на палитре «Прозрачность».
Реалистичный белый цвет холста
Установите белый цвет холста рабочей области Illustrator CS6 для быстрой выборки чистого белого цвета.
Просмотр в виде пикселей
Просмотр оформления векторных графических объектов после растрирования с помощью режима «Просмотр в виде пикселей».
Профили новых документов для веб-страниц и мобильных устройств
Создавайте новые профили документов для веб-страниц и мобильных устройств с функциями выравнивания по векторной сетке, а также поддержкой нужных размеров, цветовыми группами и другими возможностями.
Улучшенные графические стили
Комбинируйте стили для создания уникальных эффектов и повышения эффективности работы Применяйте стили без изменения текущего оформления объекта.
Практичные «быстрые» направляющие
Создавайте более точные проекты при помощи практичных «быстрых» направляющих. Небольшой размер направляющих позволяет освободить пространство для проекта.
Поддержка выпуска за обрез
Вы можете быстро настроить выпуск за обрез для монтажных областей. Устанавливайте выпуски за обрез при создании нового документа или добавляйте их позже с помощью диалогового окна «Параметры документа».
Универсальные инструменты для разделения документа на фрагменты
Создавайте векторные фрагменты из объектов, групп объектов или слоев, которые сохраняются при экспорте графического объекта в виде файла SWF или PSD.
Инструменты разработки
Улучшенные векторные инструменты
Создание выразительного дизайна с помощью точных инструментов для создания фигур, натуральных настраиваемых кистей и расширенных элементов управления контурами.
Градиенты и прозрачность
Работайте с градиентами непосредственно на объекте, задавайте размеры эллиптических градиентов, корректируйте цвета и настраивайте параметры непрозрачности.
Создание узоров
Легко создавайте разделяемые векторные узоры. Свободно экспериментируйте с различными типами повторяющихся узоров, которые можно отредактировать в любое время для создания максимально гибких макетов.
Трассировка изображения
Легко и быстро преобразуйте растровые изображения в редактируемые векторы благодаря эффективному механизму трассировки. Высокая точность линий, четкость подгонки и получение надежных результатов.
Градиенты на обводках
Применяйте градиенты по длине, ширине обводок или непосредственно внутри обводки, полностью контролируя размещение и прозрачность градиента.
Обводки переменной ширины
Рисуйте обводки переменной ширины, легко выполняя корректировку на любом этапе работы. Создавайте и сохраняйте профили ширины и применяйте их к обводкам.
Рисование в перспективе
Использование сеток перспективы для создания точных фигур и сцен в 1-, 2- или 3-точечной линейной перспективе.
Улучшенная типографика
Выразительные текстовые решения для любых сред с профессиональными средствами управления стилями абзацев и символов, поддержкой шрифтов OpenType, эффектами прозрачности и пр.
Настройка пунктирных линий
Управление выравниванием пунктиров на обводке. Определение симметричных пунктиров вокруг углов и на концах открытых контуров, длина которых регулируется автоматически.
Точные указатели стрелок
Используйте интуитивно понятные инструменты для работы со стрелками. Управляйте размещением и масштабированием при помощи палитры «Обводка».
Улучшенные средства рисования
Рисование за объектами независимо от порядка их размещения. Создание или вставка изображений внутри объектов с одновременным созданием обтравочных масок.
Инструмент «Ластик»
Удалять области графических объектов инструментом «Ластик» так же легко, как стирать пикселы в программе Adobe Photoshop.
Инструмент «Создание фигур»
Простота комбинирования, изменения и заполнения фигур непосредственно на монтажной области без необходимости использовать несколько инструментов и панелей.
Ускоренное Гауссово размытие
Применяйте гауссово размытие и такие эффекты, как наложение теней и свечение.
Универсальные кисти
Используйте перо, чувствительное к нажиму. Добавляйте эффекты в траектории, используя каллиграфическую, дискретную, объектную и узорчатую кисть.
Элемент управления растягиванием для кистей
Растягивайте объектную и узорчатую кисть вдоль траектории. Выберите область кисти для растягивания и область, пропорции которой требуется сохранить (например, края баннера).
Кисти с элементом управления углами
Объектные и узорчатые кисти можно применить к контуру и получить четкий результат даже с узкими изгибами или углами.
Инструмент «Кисть-клякса»
Создавайте одиночные четкие векторные фигуры при рисовании эскизов даже в случае наложения обводок.
Кисть из щетины
Создание векторных иллюстраций с эффектом изображений, созданных настоящей кистью.
Живой цвет
Находите, применяйте и изменяйте цвета. Используйте интерактивные инструменты для редактирования цветов любой выделенной области при помощи палитры «Каталог цветов», которая позволяет быстро применять темы и объекты Recolor Artwork.
Оболочки и искажение в реальном времени
Деформируйте, имитируйте текучесть и изгибайте графические объекты любым желаемым способом с помощью оболочек и инструментов искажения в реальном времени.
Обтравочные маски
Используйте обтравочные маски для скрытия областей объекта или группы, обрезки размещенных изображений или усечения сложных фигур.
3D-эффекты
Превращайте двумерные фигуры в полностью редактируемые трехмерные объекты с помощью операций вытягивания и вращения контуров. Добавляйте освещение и оборачивайте изображения вокруг фигур для быстрого создания объектов, таких как макеты упаковки.
Переходы
Плавно превращайте одну фигуру в другую для создания плавного затенения, сложных контуров и элементарной анимации.
Символы
Создавайте символы при помощи мощного 9-фрагментного масштабирования и элемента управления точкой регистрации. Используйте слои для создания невероятно сложных повторяющихся символов, которые позволяют уменьшить размер файлов.
Распыление символов
Добавление элементов дизайна к графическому объекту с помощью распыления, масштабирования, окрашивания и регулирования прозрачности повторяющихся символов без увеличения размера файла.
Инструменты для построения графиков
Обеспечьте наглядное представление данных с помощью мощных инструментов, которые позволяют легко создавать эффектные диаграммы и графики, в том числе быстро применяемые гармоничные цветовые группы в диалоговом окне «Живой цвет».
Системные требования
для Windows
Процессор
Intel Pentium 4 или AMD Athlon 64
Оперативная память
1 Гб (рекомендуется 3 Гб) для 32-разрядной версии; 2 Гб (рекомендуется 8 Гб) для 64-разрядной версии
Место на диске
2 Гб для установки
Монитор
1024×768 (рекомендуется 1280×800)
Привод
DVD-ROM
Перевод книги «Adobe Illustrator CC Classroom in a Book (2018 release) — Brian Wood» (на русском языке)
Автор перевода: Петр Самойлов
- FormatPaperback |480 pages
- Dimensions186 x 232 x 21mm| 920g
- Publication date27 Dec 2017
- PublisherPearson Education (US)
- ImprintAdobe Press,U.S.
- Publication City/CountryIndianapolis, United States
- Language Русский (перевод)
- ISBN100134852494
- ISBN139780134852492
- Bestsellers rank222,117
Оригинальное описание книги:
Creative professionals seeking the fastest, easiest, most comprehensive way to learn Adobe Illustrator CC (2018 release) choose Adobe Illustrator CC Classroom in a Book (2018 release) from the best-selling series of hands-on software training workbooks from Adobe Press. The 15 project-based lessons show users the key techniques for realizing your creative potential with Adobe Illustrator CC. Following hands-on step-by-step projects, users create logos, illustrations, posters, and more. Explore the new Essentials workspace that makes learning Illustrator even easier. Learn how to use the Shaper tool and Live Shapes along with dynamic symbols to streamline graphics creation. Create website assets and export them in multiple formats to support modern responsive web designs. From exacting illustration to free-form painting, you’ll build a strong foundation in Illustrator as you progress through the lessons. The online companion files include all the necessary assets for readers to complete the projects featured in each chapter as well as ebook updates when Adobe releases relevant new features for Creative Cloud customers. All buyers of the book get full access to the Web Edition: a Web-based version of the complete ebook enhanced with video and multiple-choice quizzes.
show more
Скачать книгу «Adobe Illustrator CC Classroom in a Book (2018 release)», автор Brian Wood на русском языке:
Скачать «Adobe Illustrator CC Classroom in a Book (2018 release)» в .PDF
Скачать «Adobe Illustrator CC Classroom in a Book (2018 release)» в .DOC
Скачать «Adobe Illustrator CC Classroom in a Book (2018 release)» в .FB2
Изменить язык приложений Adobe Creative Cloud
Английский — не ваш родной язык? Вот как изменить языковые настройки по умолчанию для всех приложений Adobe Creative Cloud.
Люди во всем мире используют Adobe Creative Cloud, поэтому пользователям во всем мире необходимо настраивать свой опыт. В этом кратком руководстве я покажу вам, как изменить языковые настройки Premiere Pro и After Effects на один из более 25 языков , которые поддерживает Adobe CC .
В этом кратком видеоруководстве я покажу вам, как легко изменить язык пользователя по умолчанию для всех приложений Adobe Creative Cloud.
Давайте нырнем.
Установка языка Adobe CC в Mac OS 10.7+ и Windows 7+
Для тех из вас, кто использует Adobe Creative Cloud в более новых операционных системах, скорее всего, у вас уже установлено приложение Adobe Creative Cloud для настольных ПК. Найдите значок Creative Cloud в строке меню Apple или на панели задач Windows.
Шаг 1. Щелкните значок Creative Cloud
Просто щелкните значок Creative Cloud в своей операционной системе. Если вы не видите значок, сделайте следующее:
- Windows: Пуск> Программы> Adobe Creative Cloud
- Mac OS: Go> Приложения> Adobe Creative Cloud> Adobe Creative Cloud
Шаг второй: нажмите на 3 вертикальные точки, выберите настройки
Откройте панель настроек , щелкнув три вертикальные точки и выбрав «Настройки».
Шаг 3. Откройте вкладку Creative Cloud
Переключитесь с вкладки Общие на вкладку Creative Cloud .
Шаг четвертый: откройте вкладку приложения, выберите язык по вашему выбору
На вкладке «Приложения» вы увидите раскрывающееся меню для Язык приложения . Щелкните раскрывающееся меню и выберите нужный язык.
Шаг пятый: загрузите приложения Adobe CC
Теперь вам нужно будет повторно загрузить приложений Adobe Creative Cloud, которые вам нужны .После загрузки эти новые версии будут на выбранном вами языке.
Если по какой-то причине язык не меняется, удалите приложения Adobe CC, а затем переустановите. Это должно решить любые проблемы.
Adobe Illustrator Draw в App Store
Мы заменяем Adobe Draw двумя новыми приложениями, которые предоставят вам инструменты, возможности и функции, необходимые для создания. Взгляните на Adobe Fresco и Adobe Illustrator для iPad, чтобы узнать, какое приложение подойдет вам лучше всего:
Adobe Fresco — это бесплатное приложение для рисования и рисования с теми же векторными кистями, которые вы любите и используете в Adobe Draw.Ваши проекты Draw будут автоматически перенесены в Fresco при первом входе в систему, чтобы вы могли начать с того места, где остановились, с красивыми векторными, пиксельными и живыми кистями, а также с более продвинутыми инструментами, такими как выделение, неограниченное количество слоев, маскирование, формы и прямая трансляция. Adobe Fresco является бесплатным, но вы можете заплатить за дополнительное пространство, больше кистей и Photoshop на iPad.
Adobe Illustrator, программа для работы с векторной графикой, использовавшая мои миллионы, была переосмыслена для iPad. Создавайте логотипы, значки, иллюстрации и графику с помощью набора инструментов для дизайна, который включает в себя инструменты для шрифтов, градиентов, построения фигур и точного векторного редактирования.Если вы в настоящее время используете Adobe Illustrator в качестве члена Creative Cloud, за приложение не взимается дополнительная плата.
———————————————— ——————————————
БОЛЬШЕ ХРАНИЛИЩ (опционально в- покупка приложения)
Если вам нужно дополнительное хранилище файлов Creative Cloud, вы можете приобрести дополнительные 20 ГБ за 1,99 доллара США в месяц. Регулярный платеж автоматически снимается с вашей учетной записи iTunes. Чтобы остановить обслуживание, просто перейдите в настройки своей учетной записи и отключите автоматическое продление как минимум за 24 часа до окончания расчетного периода.Пропорциональное распределение недоступно — если вы отключите автоматическое продление, обслуживание будет продолжаться до конца расчетного периода в этом месяце.
The Fine Print
Вам должно быть 13 лет и вы согласны с условиями и политикой конфиденциальности Adobe, которые можно просмотреть по адресу:
http://www.adobe.com/special/misc/terms.html http: //www.adobe. com / privacy / policy-linkfree.html
Для использования мобильных приложений и онлайн-сервисов Adobe требуется регистрация для получения бесплатного Adobe ID в рамках бесплатного базового уровня членства в Creative Cloud.Для онлайн-сервисов Adobe требуется подключение к Интернету, они доступны не во всех странах и не на всех языках и могут быть изменены или прекращены без предварительного уведомления.
Если вам нравится Adobe Draw, оставьте, пожалуйста, отзыв. Это действительно помогает!
Adobe Illustrator Draw в App Store
Мы заменяем Adobe Draw двумя новыми приложениями, которые предоставят вам инструменты, возможности и функции, необходимые для создания. Взгляните на Adobe Fresco и Adobe Illustrator для iPad, чтобы узнать, какое приложение подойдет вам лучше всего:
Adobe Fresco — это бесплатное приложение для рисования и рисования с теми же векторными кистями, которые вы любите и используете в Adobe Draw.Ваши проекты Draw будут автоматически перенесены в Fresco при первом входе в систему, чтобы вы могли начать с того места, где остановились, с красивыми векторными, пиксельными и живыми кистями, а также с более продвинутыми инструментами, такими как выделение, неограниченное количество слоев, маскирование, формы и прямая трансляция. Adobe Fresco является бесплатным, но вы можете заплатить за дополнительное пространство, больше кистей и Photoshop на iPad.
Adobe Illustrator, программа для работы с векторной графикой, использовавшая мои миллионы, была переосмыслена для iPad. Создавайте логотипы, значки, иллюстрации и графику с помощью набора инструментов для дизайна, который включает в себя инструменты для шрифтов, градиентов, построения фигур и точного векторного редактирования.Если вы в настоящее время используете Adobe Illustrator в качестве члена Creative Cloud, за приложение не взимается дополнительная плата.
———————————————— ——————————————
БОЛЬШЕ ХРАНИЛИЩ (опционально в- покупка приложения)
Если вам нужно дополнительное хранилище файлов Creative Cloud, вы можете приобрести дополнительные 20 ГБ за 1,99 доллара США в месяц. Регулярный платеж автоматически снимается с вашей учетной записи iTunes. Чтобы остановить обслуживание, просто перейдите в настройки своей учетной записи и отключите автоматическое продление как минимум за 24 часа до окончания расчетного периода.Пропорциональное распределение недоступно — если вы отключите автоматическое продление, обслуживание будет продолжаться до конца расчетного периода в этом месяце.
The Fine Print
Вам должно быть 13 лет и вы согласны с условиями и политикой конфиденциальности Adobe, которые можно просмотреть по адресу:
http://www.adobe.com/special/misc/terms.html http: //www.adobe. com / privacy / policy-linkfree.html
Для использования мобильных приложений и онлайн-сервисов Adobe требуется регистрация для получения бесплатного Adobe ID в рамках бесплатного базового уровня членства в Creative Cloud.Для онлайн-сервисов Adobe требуется подключение к Интернету, они доступны не во всех странах и не на всех языках и могут быть изменены или прекращены без предварительного уведомления.
Если вам нравится Adobe Draw, оставьте, пожалуйста, отзыв. Это действительно помогает!
Как создать бесшовный узор в стиле хохломской живописи в Adobe Illustrator — Учебные пособия по Illustrator
Предварительный просмотр окончательного изображения
В этом векторном уроке мы научимся создавать бесшовный узор в стиле русской хохломы.Узнаем приемы создания основных элементов и этапы создания орнамента. Бесшовные модели очень востребованы, так как используются в текстильной промышленности и для создания фонов. Изучив этот урок, вы научитесь создавать эти украшения на профессиональном уровне.
Подробное описание учебника
- Программа: Adobe IllustratorCS-CS5;
- Сложность: Средний;
- Расчетное время завершения: 3-4 часа;
Хохлома — старинное русское народное ремесло, появившееся в XVII веке в Нижнем Новгороде.Это декоративная роспись деревянной посуды и мебели в красных, черных и золотистых тонах. Иногда используется зеленая и желтая краска. Традиционные элементы хохломы — красные сочные ягоды рябины и клубники, цветы и веточки. Часто встречаются птицы, рыбы и животные (Википедия).
Шаг 1
Каждый орнамент состоит из повторяющихся элементов. Приступим к их созданию. Начнем с создания ягод рябины. Возьмите инструмент «Прямоугольник» (M) и создайте черный квадрат, мы будем использовать его в качестве фона, чтобы подобрать правильные цвета орнамента.Теперь возьмите Ellipse Tool (L) и создайте круг, залитый красным цветом.
Создайте два других круга: желтый и черный, как показано на рисунке ниже.
Шаг 2
Создайте кисть Art Brush, чтобы создать блики на ягодах рябины. Возьмите инструмент «Многоугольник» и создайте треугольник.
Возьмите инструмент Direct Selection Tool (A) и переместите вершину треугольника вниз, как показано на рисунке ниже.
Не снимая выделения с этой точки, преобразуйте ее из угла в гладкую.
Перетащите созданную форму на палитру «Кисти» и сохраните новую кисть как «Художественная кисть».
Шаг 3
Возьмите Ellipse Tool (L) и создайте круг без заливки с обводкой любого цвета.
Теперь возьмите Scissors Tool (C) и обрежьте этот круг в точках 1 и 2. Выделите и удалите верхнюю часть круга.
Примените Art Brush, созданную на предыдущем шаге, к остальной части круга.
Выделите и сгруппируйте (Cmd / Ctrl + G) все элементы ягоды.
Шаг 4
Создайте еще одну ягоду рябины. Теперь возьмите Ellipse Tool (L) и создайте круг с красной заливкой. Размер этого круга немного меньше, чем у первого.
Создайте новый круг, залитый желтым цветом. Не снимая выделения с круга, перейдите в Effect> Distort & Transform> Pucker & Bloat и установите -75% в диалоговом окне эффекта.
Теперь переходим Effect> Distort & Transform> Transform и устанавливаем угол поворота и количество копий в диалоговом окне.
Создайте еще один круг, заполненный черным.
Выделите и сгруппируйте (Cmd / Ctrl + G) все элементы второй ягоды.
Шаг 5
Создайте еще один элемент орнамента. Возьмите инструмент Ellipse Tool (L) и создайте новый круг красного цвета.
Скопируйте и вставьте этот круг впереди (Cmd / Ctrl + C; Cmd / Ctrl + F), залейте его желтым цветом и переместите вниз.
Скопируйте и вставьте красный круг впереди (Cmd / Ctrl + C; Cmd / Ctrl + F), выберите копию красного круга и желтого круга и нажмите кнопку Intersect в палитре Pathfinder.
Сгруппируйте объекты этого элемента.
Шаг 6
Приступаем к созданию красок. Возьмите инструмент «Многоугольник» и нарисуйте пятиугольник.
Возьмите Ellipse Tool (L) и создайте круг, радиус этого круга должен быть немного больше стороны пятиугольника. Совместите центр круга с вершиной пятиугольника. Включите режим Smart Guides (Cmd / Ctrl + U), и вы сможете сделать это очень легко.
Шаг 7
Удерживая нажатой кнопку Opt / Alt, перетащите круг к центрам оставшихся вершин прямоугольника.
Выделите все созданные формы и нажмите Объединить в палитре Обработки контуров.
Создайте круг красного цвета и, не снимая выделения, перейдите в Effect> Distort & Transform> Pucker & Bloat и установите 67% в диалоговом окне эффекта.
Теперь переходим Effect> Distort & Transform> Transform и устанавливаем угол поворота и количество копий в диалоговом окне эффекта.
Шаг 8
Создайте круг желтого цвета и переместите его в палитру кистей, сохраните новую кисть как точечную кисть с параметрами, указанными ниже.
Создайте новый круг без заливки любым цветным штрихом и примените созданную кисть к его контуру.
Сгруппируйте все элементы цветка.
Шаг 9
Создайте еще один цветок. Возьмите инструмент Ellipse Tool (L) и создайте красный эллипс. Теперь с помощью Pen Tool (P) создайте точку, лежащую на вертикальной линии, проходящей через центр эллипса.
Выделите эллипс и точку и сгруппируйте их (Cmd / Ctrl + G). Не снимая выделения с группы, перейдите в Effect> Distort & Transform> Transform и установите угол и количество копий в диалоговом окне.
Перейдите в Объект> Разобрать оформление.
Шаг 10
Создайте новый круг с желтой заливкой.
Выделите все лепестки и желтый круг, возьмите инструмент Shape Builder Tool и, удерживая Opt / Alt, щелкните в центре желтого круга.
Shape Builder Tool — это инструмент, который стал доступен в Adobe Illustrator CS5. Те, кто использует более ранние версии программы, должны будут использовать технику применения палитры Pathfinder, как описано в шаге 5.Создайте еще один круг в центре цветка. Выделите и сгруппируйте все элементы цветка.
Шаг 11
Теперь создадим декоративные листья для нашего орнамента. Возьмите Pen Tool (P) и нарисуйте ломаную линию, как показано на рисунке ниже.
Установить зеленый цвет заливки для этого элемента. Точки 1 и 2 должны лежать на одной вертикальной линии. Преобразуйте четыре точки листа из угловых в гладкие, перемещая их ручки, приведите форму листика к форме, показанной на рисунке ниже.
Шаг 12
Выберите половину листа и перейдите в Object> Transform> Reflect …, выберите опцию Vertical в диалоговом окне и нажмите Copy.
Переместите вторую половину листа вправо, удерживая клавишу Shift до объединения их крайних точек.
С помощью Direct Selection Tool (A) или Lasso Tool (Q) выберите верхние точки двух половинок листа и перейдите в Object> Path> Join (Cmd / Ctrl + J). Ту же операцию проделываем с нижними точками листика.В результате у нас должен получиться замкнутый контур.
Шаг 13
Я изменил высоту листа, потянув его вверх с помощью Selection Tool (V).
Не снимая выделения с листа, переходим Object> Path> Offset Path и устанавливаем значение смещения контура, подбирая его на глаз.
Залейте нижний контур листа желтым цветом, возьмите Scissors Tool (C) и вырежьте верхний зеленый контур в точках 1 и 2. Теперь удалите правую сторону. Соедините точки 1 и 2 с помощью Pen Tool (P).
Шаг 14
Возьмите Pen Tool (P) и нарисуйте форму стебля, залитую черным.
Приступим к созданию боковых жилок листа. Возьмите Pen Tool (P) и создайте треугольную форму.
Перенесите эту форму на палитру кистей и сохраните как художественную кисть.
Возьмите Pen Tool (P) и нарисуйте верхние и нижние прожилки листа. Помните, что вы можете изменить толщину прожилки, изменив толщину линии в палитре Stroke.
Шаг 15
Теперь перейдите в Object> Blend> Blend Options и установите количество шагов в диалоговом окне. Теперь выделите обе жилки и перейдите в Object> Bland> Make.
Выделите весь Blend-объект и перейдите в Object> Transform> Reflect … и нажмите Copy.
Переместите созданные прожилки влево.
Шаг 16
Не снимая выделения с смешанного объекта, перейдите в «Объект»> «Разобрать оформление», затем в «Объект»> «Разобрать» и измените цвет заливки прожилок на желтый.
Найдите все группы с желтыми прожилками в подслое ниже формы стебля. Проделайте те же действия с правыми венами. С помощью Direct Selection Tool (A) переместите точки на концах жилок так, чтобы они могли лежать на стебле.
Работайте аккуратно, от таких деталей зависит качество вектора и, конечно же, его цена. Выделите и сгруппируйте все элементы листа. Используя эту технику, создайте лист другой формы.
Шаг 17
Основные элементы орнамента готовы.Создание остальных мы рассмотрим при создании композиции.
Шаг 18
Приступаем к созданию композиции. Вспомогательный фон, черный прямоугольник, можно убрать, он не нужен. Создайте новый фон. Возьмите инструмент «Прямоугольник» (M) и создайте квадрат, залитый черным. Размер моего прямоугольника составляет 1000 на 1000 пикселей. У меня широкий монитор и с ним удобно работать. Все элементы орнамента разместите под прямоугольником вне композиции.
Эти элементы будут продублированы — перетащены на задний план, удерживая нажатой клавишу Opt / Alt, и помещены в нужные места.
Шаг 19
Все готово к работе — поехали. Сначала создайте самые крупные элементы композиции. Используя копии ягод, создайте из них пучок. Конечно, вы можете создать свою собственную композицию, используя принципы, описанные в этом уроке.
Поверните ягоды рябины в разные стороны, используя Selection Tool (V).Работая с гроздьями рябины, следует обращать внимание не только на форму самих гроздей, но и на форму промежутков между ягодами. Постарайтесь сбалансировать формы зазоров.
Шаг 20
Теперь создадим основные ветки ягод рябины. Возьмите Pen Tool (P) и создайте S-образную кривую. Примените к этой кривой профиль из палитры Stroke.
Если вы работаете не в Adobe Illustrator CS5, вам нужно будет создать форму, аналогичную этому профилю, и сохранить ее как художественную кисть в палитре «Кисти».В этом уроке мы уже несколько раз создавали такие кисти.
Шаг 21
Теперь создайте еще одну ветвь и примените к ней другой профиль из палитры Stroke.
Мы ограничили пространство нашей композиции двумя из этих кривых. Поскольку мы создаем бесшовный узор, узор должен заполнять весь фон. Это может показаться простым, ведь у нас довольно простые элементы орнамента. Однако при этом вы должны почувствовать гармонию созданных элементов, иначе ваше украшение не будет казаться завершенным.
Шаг 22
После того, как вы создали ветки, начните создавать на них листья. В некоторых местах приходилось складывать листья в трилистник. Трилистник — очень распространенный элемент орнамента (55).
Некоторые элементы композиции могут выходить за пределы черного фона. Неплохо, даже лучше. Поговорим об этом позже.
Шаг 23
Теперь создайте меньшие ветви, исходящие из основной ветви. На рисунке ниже я применил трапециевидный профиль.
В палитре Stroke такого профиля нет. Посмотрим, как у меня это получилось. Сначала я использовал стандартный треугольный профиль.
Затем используйте инструмент «Ширина» и дважды щелкните острый конец ветки. В открывшемся диалоговом окне инструмента установите ширину профиля в этой точке, наблюдая за изменением профиля.
Выберите правильную ширину — нажмите ОК. Если вы планируете использовать такой профиль в этой работе, сохраните его. Откройте раскрывающийся список с профилями на верхней панели инструментов и нажмите кнопку «Добавить в профили».
Опять же, владельцам более ранних версий программы: эту работу можно проделать в любой версии Adobe Illustrator, но вам просто нужно будет создавать кисти разной формы.
Шаг 24
Мы можем использовать созданный профиль в нескольких местах. Толщину профиля можно настроить, задав его числовое значение в палитре Stroke.
Используя описанную технику, продолжайте создавать разные профили небольших веток.
Шаг 25
Будем делать декоративные листья.Техника их создания не отличается от создания небольших веточек.
При создании композиции из таких объектов необходимо обращать внимание на три аспекта: 1. форма каждого элемента, 2. форма композиции, 3. форма промежутков между элементами композиции.
Шаг 26
Ну отлично. Наверное, в левый верхний угол композиции и на небольшие веточки добавить еще ягод рябины.
Шаг 27
Теперь мы можем создавать спиралевидные элементы орнамента.Я использую инструмент «Спираль» для создания этих элементов. Выберите этот инструмент и щелкните в том месте рабочего пространства, где вы хотите создать спираль. В открывшемся диалоговом окне выберите количество сегментов в спирали, не думаю, что их должно быть больше 6, и нажмите ОК.
После создания спирали поверните ее так, чтобы она была связана с остальной частью композиции, и примените соответствующий профиль из палитры «Обводка».
Шаг 28
Сочетание спирали и листьев, на мой взгляд, интересное решение.
Шаг 29
Продолжайте заполнять пустые места декоративными листьями. Конечно, вы можете использовать уже существующие элементы, изменяя и поворачивая их.
Шаг 30
Пришло время наполнить нашу композицию цветами. Используйте красный и желтый цветы, чтобы заполнить пробелы в композиции.
Шаг 31
Теперь создадим мельчайшие элементы композиции. В этой работе мы будем использовать Scatter Brush, который состоит из желтых кружков.Инструментом Ellipse Tool (L) создайте круг желтого цвета и перетащите его на палитру кистей. Сохраните новую кисть как Scatter Brush. Оставьте параметры этой кисти без изменений, то есть по умолчанию.
Мы будем корректировать эту кисть во время ее нанесения.
Шаг 32
Возьмите Pen Tool (P) и создайте изогнутую линию, примените созданную кисть к линии. Двойной щелчок по значку кисти в палитре кистей открывает окно с настройками этой кисти.Управляя его настройками, наблюдайте за происходящими изменениями.
Украсьте этими элементами спирали.
В некоторых местах быстрее просто создать серию одинаковых кругов и разместить их на правильной траектории, чем создавать новую кисть и изменять ее конфигурацию.
Шаг 33
Покажите свою идею и объедините множество мелких элементов.
Вот окончательный вид моей композиции.
Выделите и сгруппируйте все элементы композиции отдельно от фона.
Шаг 34
Теперь нам нужно создать бесшовную текстуру, используя эту базовую композицию. Создайте новый файл Cmd / Ctrl + N. Возьмите инструмент «Прямоугольник» (M) и создайте квадрат 100×100 пикселей без заливки и обводки любой толщины и цвета, чтобы его было видно.
Не снимая выделения с прямоугольника, выберите Effect> Distort & Transform> Transform и установите параметры смещения в диалоговом окне.
Теперь снова примените тот же эффект (Effect> Distort & Transform> Transform) и установите новые параметры.
В последний раз примените тот же эффект с новыми параметрами.
Шаг 35
Отключите обводку квадрата и переместите фигуру с примененными к ней эффектами трансформации в палитру стилей графики.
Шаг 36
Удалите прямоугольник. Переходим в Файл, в котором мы создали узор, копируем группу с рисунком (Cmd / Ctrl + C), переходим в файл, в котором мы создали графический стиль и вставляем узор в его рабочее пространство (Cmd / Ctrl + V ).Уменьшите узор пропорционально размеру квадрата 100 х 100 пикселей.
Шаг 37
Не снимайте выделения с узора, применяя к нему созданный стиль.
Теперь можно немного увеличить выкройку, чтобы уменьшить расстояние между копиями выкройки. Сделать это можно с помощью Selection Tool (V) или палитры Transform.
Шаг 38
Бесшовный узор должен быть сплошным узором без пробелов. Рассмотрю хорошую работу, на которой зрителю будет сложно понять, где находится основной элемент композиции.На шаге 22 я сказал, что было бы хорошо, если бы некоторые элементы выходили за пределы фона. Это необходимо для того, чтобы узоры соединялись без пробелов. Тем не менее, у нас еще есть работа, чтобы восполнить оставшиеся пробелы.
Справа у нас есть щелевой переход, который мы скроем, поместив туда предметы орнамента.
В создании этих предметов для вас нет ничего нового.
Шаг 39
Элементы, которые мы создали, одиночные, придется дублировать их на все копии орнамента.
Для этого откройте палитру Слои и перетащите созданные элементы в группу основного орнамента.
У группы уже есть необходимые свойства, поэтому созданные элементы появятся на всех копиях орнамента.
Продолжая таким образом, заполните все промежутки бесшовного узора. Создайте прямоугольник черного цвета и поместите его под выкройкой.
Шаг 40
Создайте новый прямоугольник размером 100 на 100 пикселей без заливки и обводки и поместите его под всеми элементами композиции.
Выделите все объекты (Cmd / Ctrl + A) и перейдите в Edit> Define Pattern, назовите новый узор и нажмите OK.
Теперь мы можем создавать любые формы и заливать их созданным узором в стиле Хохлома.
Заключение
Надеюсь, вам понравился этот урок. Вы можете использовать созданный узор как скин для ноутбука, iPhone или в текстильной индустрии.
Предварительный просмотр окончательного изображения
Подпишитесь на нас, если вы хотите первым узнавать о последних учебных пособиях и статьях по Adobe Illustrator.Команда Vectorboom работает для вас!
Adobe Illustrator Загрузить Mac Русский
8 мая 2019 г. 20 июля 2020 г.
- Adobe Illustrator Mac Бесплатно
- Adobe Illustrator Mac Os Torrent
- Adobe Illustrator 10 Бесплатная загрузка
- Adobe Illustrator Бесплатная загрузка
- Загрузить Adobe Illustrator Mac
Adobe Illustrator CC 2019 23.1.0 dmg для Mac бесплатно скачать полную версию. Завершите настройку Adobe Illustrator CC 2019 23.1 автономный установщик для Mac OS с прямой ссылкой.
Описание Adobe Illustrator CC 2019 23.1.0 для Mac + Обзор
Мощное приложение для создания графики Adobe Illustrator CC 2019 для Mac поставляется с экспертным набором инструментов и простыми настройками для создания векторной графики. Загрузочный mac os sierra скачать. Он поставляется с множеством мощных инструментов и кистей настройки, которые позволяют с легкостью рисовать векторные стили и работать с различными типами иллюстраций и стилей.Кроме того, создавайте разнообразные формы и векторные стили, работая с векторной графикой, используя различные мощные инструменты.
Это мощное приложение представляет собой полный пакет для создания графики, не зависящей от разрешения, для различных платформ, включая Интернет и мобильные устройства. Применяйте разнообразные текстуры, тени, размытия, разрешение и различные детали без особых усилий. Добавляйте совершенно разные формы и разные элементы стиля вместе с мощным механизмом трассировки изображений для идеального дизайна.dead a shell, это надежное приложение для работы с письменными материалами и экспериментов с различными формами или эффектами, чтобы получить различные типы фирменных стилей и иллюстраций. Вы можете скачать Adobe Illustrator CC 2018 22.1 DMG.
Adobe Illustrator CC 2019 23.1 Возможности Полная версия для Mac OS X
Некоторые интересные функции Adobe Illustrator CC 2019 23, перечисленные ниже, которые вы испытали после загрузки dmg Adobe Illustrator CC 2019 23.1 для Mac.
- Полный набор инструментов для создания графики, не зависящей от разрешения
- Создание иллюстраций, цифровых дизайнов, видео, веб-контента и мобильного контента
- Функции кросс-медийного проектирования с различными предпочтениями
- Настройка различных аспектов и применение различных эффектов
- Предоставляет лучшая точность для векторной графики
- Добавьте 3D-эффекты и настройте кисти
Adobe Illustrator CC 2019 23.1.0 Подробности установки Dmg
- Продукт: Adobe-llustrator-CC-2019-v23.1-mac.zip
- Размер приложения: 2,44 ГБ
- Версия Dmg: 2019 23.1.0
- Расширение установки: zip
- Необходимые инструменты для dmg: Zip Extractor
- Разработчики: Adobe
Системные требования Adobe Illustrator CC 2019 23 для Mac OS X
Перед загрузкой этого приложения необходимо прочитать перечисленные системные требования для книги Apple Mac.
- Операционная система: OS X 10.11 или новее
- ОЗУ (память): 4 ГБ Минимум, необходимый для этого dmg.
- Дисковое пространство: для этого приложения необходимо 3,5 ГБ свободного места.
- Системный процессор: Intel Core 2 Duo или новее (Core i3, Core i5).
Скачать бесплатно Adobe Illustrator CC 2019 23.1 Mac Dmg
Нажмите кнопку ниже, чтобы начать загрузку Adobe Illustrator CC 2019 23.1 для Mac OS X. Мы здесь, чтобы обеспечить чистую и быструю загрузку Adobe Illustrator CC 2019 23. Это ссылка будет возобновлена в течение 24 часов.Продолжайте посещать их, чтобы перейти в мир DMG.
Рейтинг статьи
Adobe Illustrator CC 2018 бесплатно. скачать полную версию — Вы должны были слышать об этой популярной программе для векторного дизайна. В нем есть тысячи очень полезных и мощных инструментов и функций. Если вы ранее использовали программу Coreldraw 2018, я предлагаю начать переход на эту программу. Почему? Потому что это сделано Adobe. Это приложение может работать быстрее благодаря доступу ко всем вашим элементам управления в одном месте.Новая интеллектуальная панель «Свойства» показывает только те элементы управления, которые вам нужны, когда они вам нужны.
Adobe Illustrator Mac Бесплатно
Являясь одной из систем творческого облачного программного обеспечения Adobe, это программное обеспечение, очевидно, интегрировано с другим программным обеспечением Adobe. Таким образом, вы можете рисовать иллюстрации, дизайны и графику из Illustrator 2018 cc, а затем импортировать файлы AI в другое программное обеспечение Adobe, такое как After Effects и Premiere Pro. Фактически, Adobe также предоставила ссылки на бесплатную пробную загрузку Adobe Illustrator на своем веб-сайте, но это ограничено только пробной версией на 7 дней.Но вы хотите попробовать эту программу неограниченное время? Ознакомьтесь с полной версией Adobe Illustrator CC 2018, загруженной ниже, с русификатором .
Adobe Illustrator CC 2018 Последние функции:
Adobe Illustrator Mac Os Torrent
- Расширенный инструмент векторного рисования
- Инструмент слепого набора
- Возможность создавать фигурные рисунки для веб-страниц
- Возможность раскрашивать и проектировать в перспективе
- Способность для импорта нескольких файлов в макет Illustrator
- Возможность создания очень сложных векторных дизайнов
- Извлечение CSS из веб-ресурсов
Как установить программное обеспечение Adobe Illustrator с помощью Crack:
- Загрузите и распакуйте программное обеспечение с последней версией Winrar 5.6
- Полностью отключите подключение к Интернету
- Теперь запустите файл Setup.exe и дождитесь его завершения.
- Запустите приложение после установки программного обеспечения. Нажмите «Войти позже»
- Выберите опцию «Начать пробную версию»
- Закройте программное обеспечение
- Перезагрузите компьютер
- После этого выключите антивирус и защитник Windows
— AMT Patcher будет обнаружен как ложное срабатывание, не беспокойтесь - Загрузите файл исправления отдельно и разархивируйте его.
- Щелкните правой кнопкой мыши на исправлении.exe и нажмите «Запуск от имени администратора».
- . Выберите нужное приложение из списка.
— Текущий патч не имеет After Illustrator 2018
— поэтому вы должны выбрать After Illustrator CC 2017 вместо - . Теперь нажмите кнопку «Установить». появилось другое окно
- Перейдите в папку установки иллюстратора и выберите файл amtlib.dll
- После выполнения всех шагов подключите подключение к Интернету и перезапустите систему один раз
Также загрузите: Adobe Illustrator CS6 Final
Adobe Illustrator 10 Скачать бесплатно
Adobe Illustrator CC 2018 Скачать полную версию v22.1
Adobe Illustrator Бесплатная загрузка
Установочный файл (2,2 ГБ) Файл MegaNZЗагрузить
Загрузить Adobe Illustrator Mac
Только Crack AMTemu (1 МБ) GDrive MegaNZ
Пароль: www.yasir252.com Как изменить язык программы рассмотрим ниже. Photoshop CS1 / CS2 Photoshop CS3 Photoshop CS 4 / CS 5 Photoshop CS 6 Может случиться так, что кодировка символов нарушена и будет отображаться некорректно или вообще не отображаться. И поэтому вам нужно сменить язык, чтобы система обновила кодировку и исправила свои ошибки. Действовать надо как в пункте выше. Photoshop CS 2014/2015 Если смена языка была произведена, но ничего не изменилось — попробуйте сделать все еще раз. Авторизуйтесь в «Диспетчере задач », а затем найдите в процессах Photoshop и завершите его. А теперь попробуйте запустить программу по новой, и, скорее всего, она будет на русском языке. Сайт сам по себе может определять язык браузера, и это относится к языку — это изменит интерфейс в программе. Но если этого не произошло, придется самому менять язык. Для этого перейдите в пункт «Редактировать», а затем во вкладку «Язык», где выберите нужный параметр. Photoshop можно установить на любом языке. Бывает, что неопытные, начинающие пользователи ставят фотошоп на английском и не могут потом разобраться из-за незнания языка. На самом деле, я бы посоветовал использовать английский фотошоп, потому что он дает массу преимуществ. Но об этом я напишу позже в этой статье. А теперь я расскажу о том, как сделать фотошоп русским, если у вас английская версия. Прежде всего проверьте, установлен ли в вашей версии русский язык; если установлен, вы можете включить его.Для этого перейдите в меню Edit — Preferences — Interface и затем в открывшемся окне найдите UI Language. В раскрывающемся списке выберите Русский , если он есть. При перезапуске Photoshop язык в программе изменится. Удалите Photoshop с компьютера и установите русскую версию; при установке выбираем язык — русский. Убедитесь, что вы скачали дистрибутив с русской версией. Скачать Crack for Photoshop CS6 4 МБ (если у вас CS6 — это последняя версия Photoshop). Как установить русификатор на фотошоп: Ищем папку фотошопа в папке Lokales. (Обычно он находится здесь From: / Program Files / Adobe / Adobe Photoshop CS6 / Locales). Удалите все файлы и папки в этой папке. Вставляем папку ru_RU из архива. Вот и все! Мы используем русский фотошоп. Во-первых, не все уроки в русском интернете написаны с переводом команд и функций на русский язык.Да, конечно, на хороших сайтах перевод дублируется на обоих языках, но не на всех. На англоязычных ресурсах естественно все уроки на английском. А на англоязычных сайтах самое большое количество и самые качественные уроки по фотошопу. Здесь, на сайтах гурманов, появляется самая свежая и полезная информация. Как вы думаете, вы сможете прочитать это, не зная английского фотошопа. Дело в том, что вы можете читать и понимать уроки на английском по фотошопу, не зная английского языка.Достаточно будет воспользоваться английским фотошопом, все остальное разберетесь интуитивно. Вы встретите знакомые команды и функции на английском языке из Photoshop. Это из личного опыта. Photoshop — очень популярная и популярная программа в своем роде. С его помощью вы можете вносить серьезные изменения и улучшения в изображения всех типов и типов. Но у большинства русскоязычных пользователей англоязычная версия Photoshop вызывает проблемы при работе. Ведь почти всегда Photoshop cs6 сразу после установки имеет англоязычный интерфейс.В этой статье мы расскажем, как изменить язык на русский в версии фотошопа CS6. Делается это довольно просто — через настройки. Чтобы войти в них, выберите пункт меню « Edit » -> « Preferences » -> « Interface .. .». Войти в языковые настройки в Photoshop cs6 Откроется окно, в котором вы можете настроить интерфейс Photoshop cs6, включая язык. Внизу окна в разделе « Текст » На против слова UI Language откройте список и выберите в нем Русский . Включение русского языка в фотошоп cs6 После этого нажмите « OK » в правом верхнем углу экрана и перезапустите Photoshop. Сразу после перезагрузки все меню и окна станут на русском языке. Если в списке Язык пользовательского интерфейса Русского языка нет, поэтому сначала нужно найти русификатор для Фотошопа, затем установить его и только после этого переключить язык на русский в настройках, описанных в этой статье. Многие пользователи, работающие с изображениями, не знают, как изменить язык Photoshop. Неудивительно работать с одной из самых популярных и не очень простых: огромное количество функций означает определенную сложность интерфейса приложения, а это создает дополнительные трудности. Следуйте инструкциям, чтобы узнать, какая версия редактора установлена на вашем персональном компьютере: Как только вы узнаете, какую версию Photoshop вы используете, вы можете переходить к изменению языка приложения. Следуйте инструкциям ниже в соответствии с вашей версией редактора. В старых версиях редактора изменить язык сложнее. На панели управления программы нет отдельного меню для изменения языка интерфейса, поэтому пользователь указал нужную ему версию еще на этапе приобретения программы. Обе эти версии Photoshop (CS1 и CS 2) автоматически сбрасывают языковые настройки — разработчики не исправили эту ошибку, сославшись на нерелевантность сборок программы.Из-за этого язык программы постоянно возвращается к английскому по умолчанию. Чтобы решить эту проблему самостоятельно, перейдите на жесткий диск компьютера с установленной корневой папкой Photoshop. В каталоге Application Data / Adobe найдите файлы с расширением .lng — они отвечают за кодировку и язык интерфейса приложения. Найдите все файлы с именем en.lng и удалите их из этой папки; оставьте только те файлы, которые относятся к русскому языку (файлы с тегом ru). На всякий случай не удаляйте файлы навсегда — сохраните их. Это правило распространяется на любые манипуляции с каталогами системных файлов и библиотеками. Уведомление! Выполняйте эти действия, пока программа не выключится. После удаления файлов перезагрузите компьютер и снова запустите Photoshop. Вместо английского интерфейс будет автоматически переведен на русский. Удивительно, но самый простой способ изменить язык в третьей версии редактора — это удалить программу и переустановить ее.Во время переустановки нужно выбрать нужный язык и установить. Для изменения отображения языка интерфейса без удаления программы можно установить специальный русификатор, но это связано с целым рядом возможных новых проблем, и опытные пользователи стараются избегать русификаторов. Подобные языковые «заплатки» (мини-программы, которые ставятся поверх основного приложения и «исправляют» его мелкие недостатки) разрабатываются опытными пользователями. Патчи не являются официальным программным продуктом, и разработчик не несет за них ответственности.Часто взаимодействие локализатора сильно конфликтует с работой антивируса, и программа начинает вести себя непредсказуемо — «слетают», не открываются, некорректно работают и т. Д. Если вы все же решили использовать русификатор, установите его как обычная программа в Обязательной корневой папке программы Photoshop. Дождитесь завершения установки и перезагрузите компьютер. Хороший рабочий взломщик можно скачать по ссылке — его рекомендуют на многих форумах. В отличие от более ранних версий, в Photoshop CS4 язык можно изменить. Для этого перейдите в главное окно программы, выберите вкладку Правка на главной панели инструментов. Затем нажмите «Настройки» («Настройки»). Далее выберите Интерфейс «Интерфейс». Во вкладке «Язык» выберите нужное значение и сохраните изменения. В некоторых случаях языковые настройки не применяются автоматически, поэтому лучше перезапустить программу и компьютер, чтобы настройки вступили в силу. Рис. 8 — Главное окно Photoshop CS4 Одной из наиболее распространенных на сегодняшний день версий Photoshop является CS6. Не обошлось и без приключений — часто, несмотря на первоначальный выбор другого языка, после установки и первого запуска программы пользователи видят полностью англоязычный интерфейс. В некоторых случаях кодировка некоторых символов может отображаться неправильно, поэтому следует изменить язык, чтобы система обновила все кодировки и исправила неточности. Последовательность действий такая же, как и в предыдущем пункте. Следуйте инструкциям: Языковые настройки в Photoshop CC 2014 и 2015 изменяются так же, как и в версии CS6. Все языковые настройки можно изменить прямо через уже знакомое нам окно «Интерфейс». Чтобы изменить отображение текста, закройте программу и через несколько секунд откройте ее снова. При этом в версиях SS языковая панель внешне часто не меняется даже после выбора нового языка. Если это произошло и язык не изменился, снова измените параметр «Язык» в окне интерфейса и закройте приложение. После этого зайдите в Диспетчер задач своего персонального компьютера и найдите в списке запущенных процессов Photoshop. Щелкните процесс правой кнопкой мыши и выберите пункт «Завершить задачу». Затем попробуйте загрузить программу еще раз. Все должно работать уже с новым языком. Примечание : В связи с недавним выпуском интегрированных обновлений программного обеспечения Adobe стили основных окон некоторых версий Photoshop могут быть изменены.Информацию о последних обновлениях и их возможностях читайте на официальном сайте разработчика по ссылке. Photoshop — популярный графический редактор, позволяющий выполнять практически любые манипуляции с изображениями. Редактор оснащен огромным количеством функций, среди которых будет довольно сложно освоиться, если программа будет на английском языке. Как изменить язык в Adobe Photoshop с английского на русский читайте в статье. В большинстве версий Adobe Photoshop язык меняется по такому же принципу, если, конечно, вы не установили сборку, в которой есть исключительно английский. Приведенные ниже инструкции предназначены для перевода Photoshop с английского языка на русский, но, учитывая, что расположение элементов остается прежним, инструкция будет работать и для других языков графического редактора. 1. Запустить программу; 2. Вверху окна программы щелкните вкладку. «Редактировать» и перейдите в меню «Настройки» — «Интерфейс» . 3. На левой панели щелкните вкладку. «Интерфейс» . В нижней части окна разместится блок. «Параметры текста пользовательского интерфейса» и о пункте «Язык пользовательского интерфейса» разверните меню и выберите «Русский» . 4. Сохраните изменения, нажав кнопку «ОК», и перезапустите программу. После всех выполненных действий ваш графический редактор будет полностью на русском языке.Теперь редактором станет намного проще пользоваться. DYK: Temple предлагает Adobe Creative Cloud для студентов, преподавателей и сотрудников бесплатно. Creative Cloud включает последние версии Photoshop, Acrobat Pro, Dreamweaver, InDesign, Illustrator и других. Программное обеспечение доступно для компьютеров Windows / Mac и включает доступ к онлайн-хранилищу Adobe. Дополнительные мобильные приложения доступны для Apple iPhone / iPad, устройств Android и Chromebook.У вас есть возможность установить все включенные программы или только те, которые вам нужны. Помогите рассказать о том, как подписаться на Adobe Creative Cloud, загрузив нашу листовку Adobe Creative Cloud. Как зарегистрированный студент Temple или текущий сотрудник, вы можете бесплатно подписаться на Adobe Creative Cloud для выполнения курсовых работ или работы. Программное обеспечение доступно для компьютеров Windows / Mac и мобильных устройств и включает доступ к онлайн-хранилищу Adobe. У вас также есть возможность установить все настольные программы, включенные в комплект, или только те, которые вам нужны. Adobe Creative Cloud также предлагает мобильные приложения и 100 ГБ облачного хранилища для использования с вашей подпиской. Примечание. Многие продукты Creative Cloud занимают большой объем дискового пространства на вашем компьютере и могут потребовать современного процессора и видеокарты.Перед установкой любого приложения важно ознакомиться с системными требованиями. Temple будет отправлено электронное письмо с предложением продлить подписку Adobe Creative Cloud перед каждым следующим семестром. Чтобы продлить подписку после получения сообщения, войдите в TUportal и в разделе TUapplications щелкните Adobe Creative Cloud , а затем щелкните Подписаться .Ваша подписка будет подтверждена на следующий семестр. Загрузить файлы можно двумя способами: Вариант 1. Используйте приложение Creative Cloud для настольных ПК Дополнительные сведения см. На странице «Использование настольного приложения Creative Cloud для управления приложениями и службами». Вариант 2: Загрузить отдельные файлы Чтобы получить доступ к файлам Adobe Creative Cloud в компьютерных лабораториях Temple, вам необходимо загрузить их на свой компьютер.Когда вы закончите, вы можете загрузить их обратно на сайт Adobe. Чтобы загрузить файл: Чтобы загрузить файл Подписка ► Если вы снимаете и больше не будете студентом, действие вашей лицензии немедленно прекращается. Creative Cloud Access Creative Cloud Storage Creative Cloud, связанное с лицензией Creative Cloud Access Creative Cloud Storage Как изменить язык в Adobe. Измените язык в фотошопе.
Пользователи, которые часто сталкиваются с изображениями, задаются вопросом о смене языка в Photoshop на русский или английский.
Конечно, и без этого не так-то просто работать с одним из лучших и самых профессиональных редакторов изображений, потому что здесь нужно учитывать различные функции, которые могут по-разному звучать на русском и быть совершенно непонятными на иностранном языке. , что приводит к дополнительным неудобствам.
— запускаем приложение, и мы ожидаем полного запуска перед главным окном;
— найдите пункт « ссылка » или « справка ».Чаще всего его можно найти справа на главной панели;
— тогда нужно найти пункт «информация о системе»;
— в этом окне будет выделено специальное поле с информацией о сборке программы. Первая строка говорит об основных данных программы, номере ее версии и индивидуальном идентификаторе сборки. Эти данные можно скопировать и вставить в поисковую систему, чтобы узнать больше об установленной версии Photoshop.
После того, как версия Photoshop будет найдена, вы можете начать изменение языка. Ниже приведены инструкции по изменению языка для всех версий Photoshop.
В старых версиях редактора изображений изменить язык сложнее, чем в других. Ведь в панели управления программой нет вкладок для управления языком интерфейса. На этапе покупки программы пользователь должен был указать, какая сборка ему нужна, то есть с каким языком.
Одна и вторая версии Photoshop сами сбрасывают эти настройки, что является ошибкой, но все еще актуально сегодня, поскольку разработчики назвали сборку неактуальной. Из-за чего язык программы время от времени становится «английским», то есть языком по умолчанию. Чтобы исправить эту ошибку, вам нужно найти корневую папку «фотошоп».
Найдите каталог «Application Data / Adobe», и найдите файлы специального формата.lng — кстати, они отвечают за язык и кодировку этого приложения.Найдите все файлы «en.lng» и просто удалите их из папки; Следует оставить файлы «ru.lng», то есть те, которые относятся к русскому языку.
Лучше всего не удалять их навсегда, а на время, или просто переместить в другое место.
Выполнение описанных выше действий должно происходить, когда программа находится в отключенном состоянии. После удаления / перемещения файлов перезагрузите компьютер и снова запустите Photoshop CS 2/1 . Теперь вместо английского должен автоматически устанавливаться родной русский язык.
Странно, но самый простой способ сменить язык включенной CS 3 — просто удалить и установить Photoshop на новый. Пока установка фотошопа будет новой, просто включите пункт на языке, установите нужный и установите его.
Для того, чтобы изменить язык без переустановки программы, вы можете найти взломщик для Photoshop CS3 и установить его, но этот метод может вызвать много разных проблем с ним, взломать — не очень хорошо, по мнению опытных пользователей.
Поскольку такие патчи не являются продуктом официального производителя, никто не несет за них ответственности. Часто взломщики вступают в конфликт с антивирусом, а это значит, что в будущем Photoshop будет генерировать ошибки, вылетать, плохо работать и как следствие: не запускаться.
Но если вы решили установить патч-кряк, делайте это в обычной папке программы Photoshop Обязательно . После нужно дождаться установки и перезагрузить компьютер.
Уже в CS 4 язык Photoshop можно изменить через интерфейс.
Сделайте это проще, найдите вкладку « Edit », после « Preferences », далее « Interface » и во вкладке «Language», то есть язык, выберите Русский.
Бывает, что настройки вступают в силу не сразу, необходимо перезапустить программу, чтобы обновить интерфейс программы.
Новейшая и самая популярная современная программа Photoshop CS 6.
В ней вернулись проблемы CS 1/2, и теперь есть вероятность, что после нового запуска программы она станет англоязычной. Говорящий.
— Запускаем программу и ждем, пока она полностью откроется;
— Найдите вкладку « Edit »;
— Перетащите курсор на « Preferences » и дождитесь появления всплывающего списка;
— вы берете « Интерфейс ».
— В появившемся окне найдите необходимое поле, отвечающее за отображение текста, а затем настройте язык интерфейса, как показано ниже.
— перезапустить программу.
Языковые настройки в программах CS 2014/2015 также можно изменить, как и в предыдущей версии. Все языковые настройки можно изменить через «Интерфейс». Чтобы изменить отображение текста — перезапустите программу.
На другом сайте, Онлайн фотошоп , используйте ту же вкладку «Язык». Метод 1
Метод 2
Метод 3
А теперь почему лучше использовать английский фотошоп.
Как сделать фотошоп на русском cs6?
Как определить версию фотошопа?
Изменить язык во всех версиях
Photoshop CS1 и CS2
CS3
CS4 и CS5
CS6
CC 2014, 2015 Как изменить язык в фотошопе?
Adobe Creative Cloud | Храм ITS
Обзор
Подпишитесь на Creative Cloud и установите приложения
Продлевайте подписку каждый семестр
Студентам, преподавателям и сотрудникам Скачать файлы
Если вы используете приложение Creative Cloud для настольных ПК, то у вас уже должны быть копии файлов, хранящиеся локально на вашем компьютере. Чтобы получить к ним доступ, выполните одно из следующих действий:
— Откройте каталог или папку Creative Cloud Files в приложении Creative Cloud для настольных ПК, щелкнув вкладку Assets , затем панель «Файлы» и нажав «Открыть папку».
— В приложении выберите File > Save or File > Save As и перейдите в папку Creative Cloud Files на вашем компьютере.
Следуйте инструкциям ниже в разделе «Доступ к файлам в компьютерных лабораториях Temple». Получите доступ к своим файлам в компьютерных лабораториях Temple
Часто задаваемые вопросы для студентов
Да, вы можете запросить пропорциональное возмещение от Adobe по телефону или в онлайн-чате. Чтобы запросить возмещение, вам необходимо будет представиться студентом Temple University, на который распространяется контракт со студентом Temple University.Вы можете связаться с Adobe следующим образом:
► Телефон : (800) 833-6687
►Онлайн-чат: вы должны войти в свою текущую учетную запись Temple Adobe с помощью AcessNet, чтобы получить поддержку через чат.
Для получения дополнительной информации об отмене текущей подписки Adobe Creative Cloud посетите сайт поддержки Adobe по этой теме.
Да. См. Раздел выше о продлении подписки каждый семестр.
► Если вы заканчиваете , вы можете продлить свою учетную запись Creative Cloud на один год с даты выпуска за символическую плату.
Прежде чем истечет срок действия вашей учетной записи Temple Creative Cloud, обязательно сохраните файлы локально на вашем компьютере
Есть
Adobe Creative Cloud нельзя использовать в Китае, России и других странах, где использование ограничено местным законодательством.Однако вы можете загрузить файлы заранее и работать с ними локально, если планируете поехать в эти места.
Файлы будут храниться в течение 25 месяцев после окончания подписки Adobe Creative Cloud.
У Adobe есть инструкции по переносу файлов в новую учетную запись. Часто задаваемые вопросы для преподавателей и сотрудников
Есть
Adobe Creative Cloud нельзя использовать в Китае, России и других странах, где использование ограничено местным законодательством.Однако вы можете загрузить файлы заранее и работать с ними локально, если планируете поехать в эти места.
Если вы покинете университет и ваша подписка Adobe Creative Cloud закончится, ваши файлы будут храниться в течение 25 месяцев.