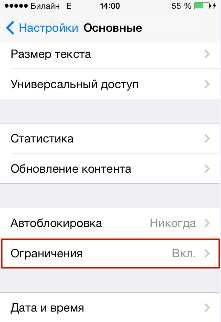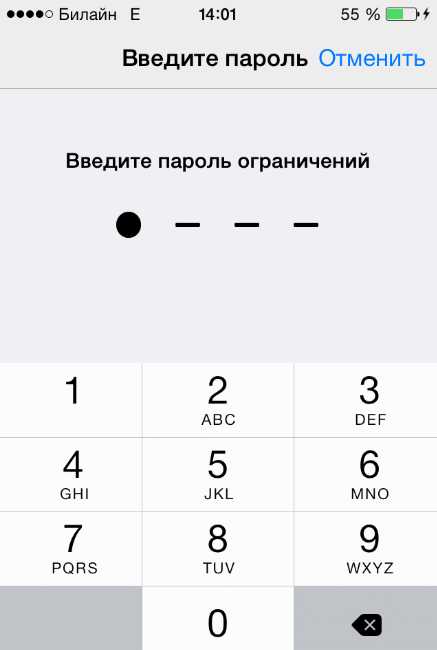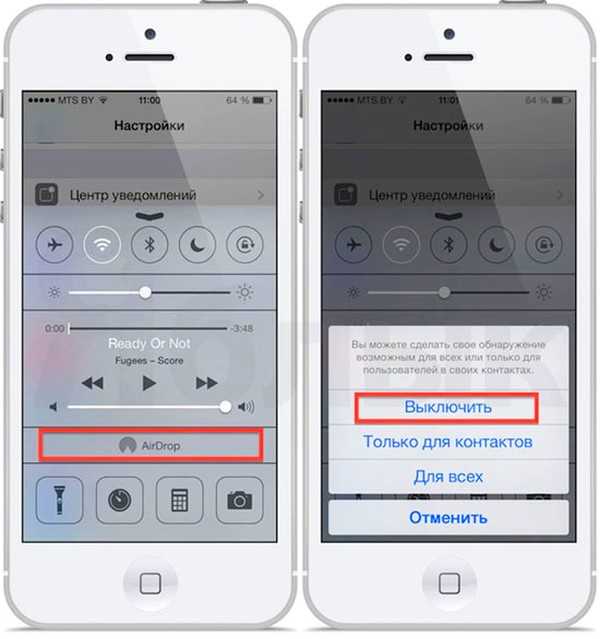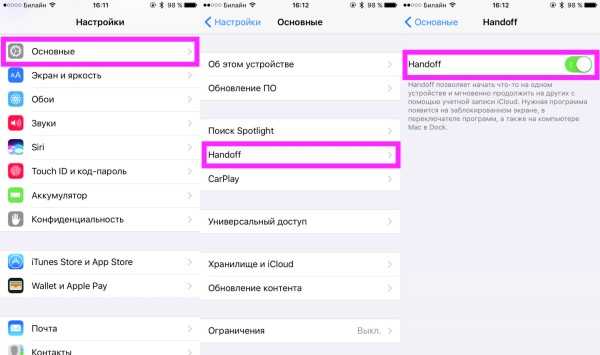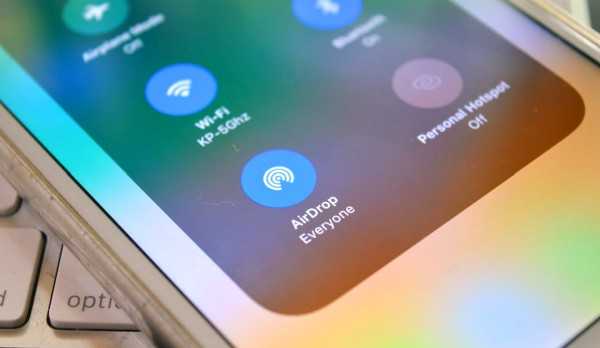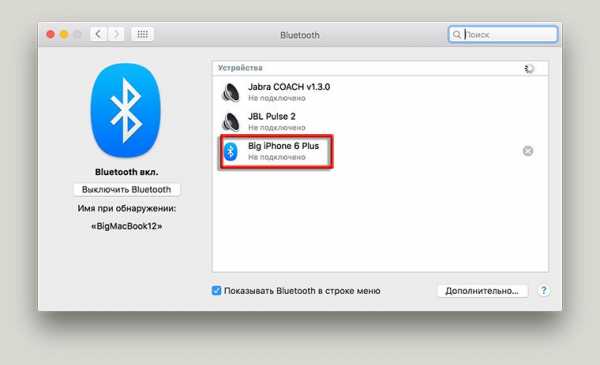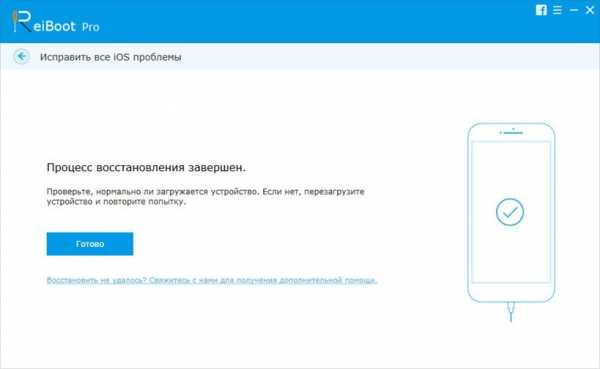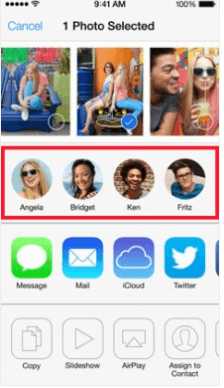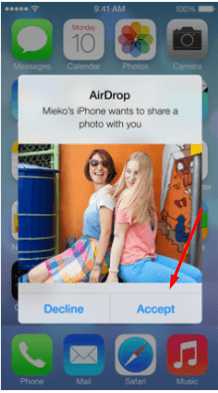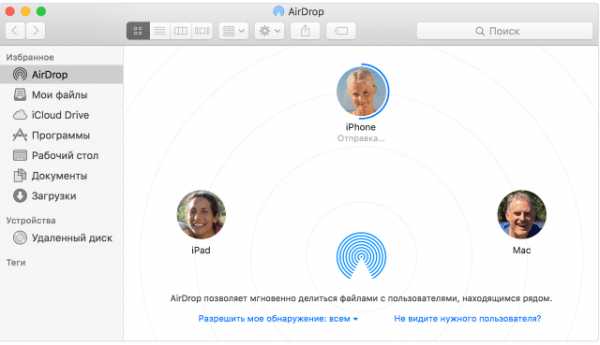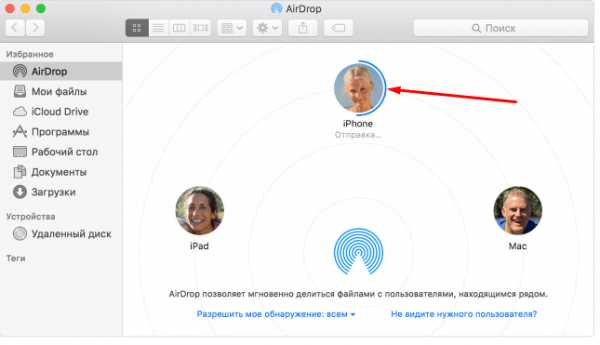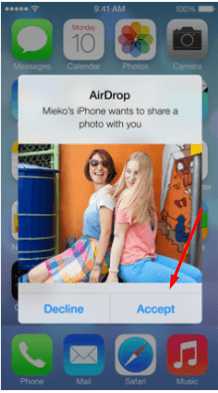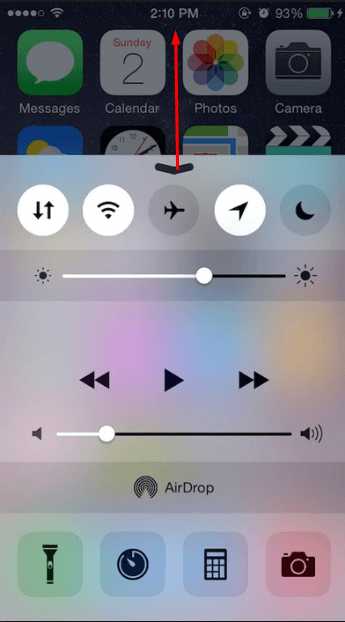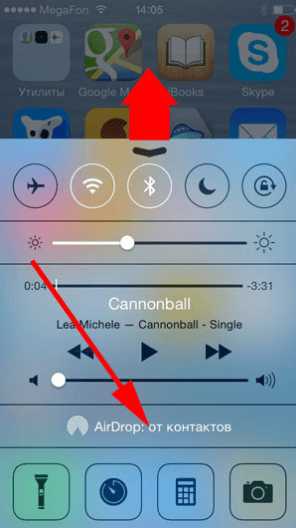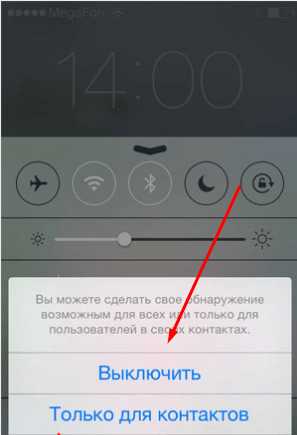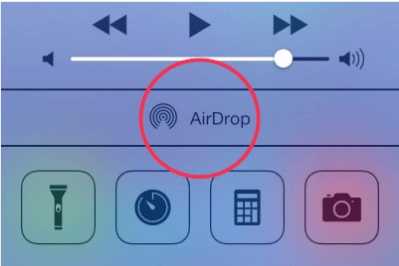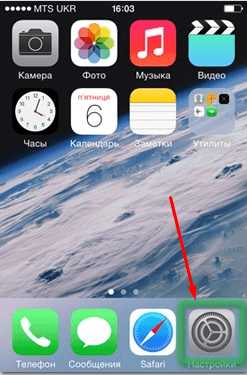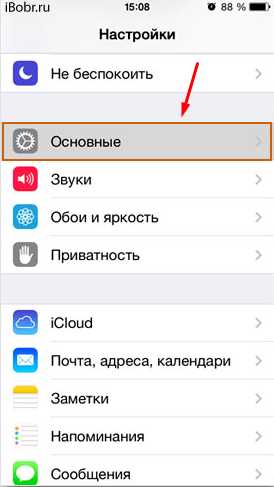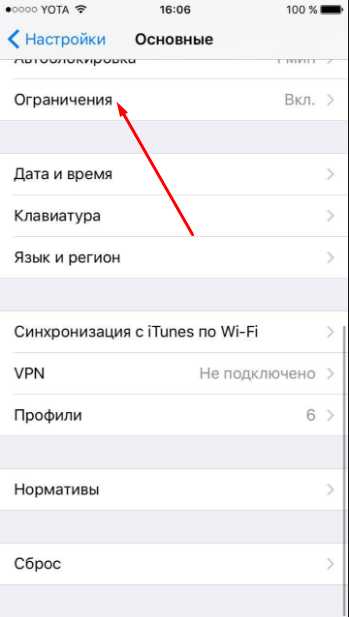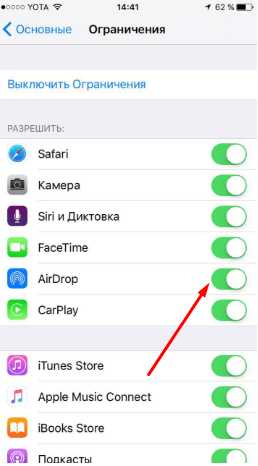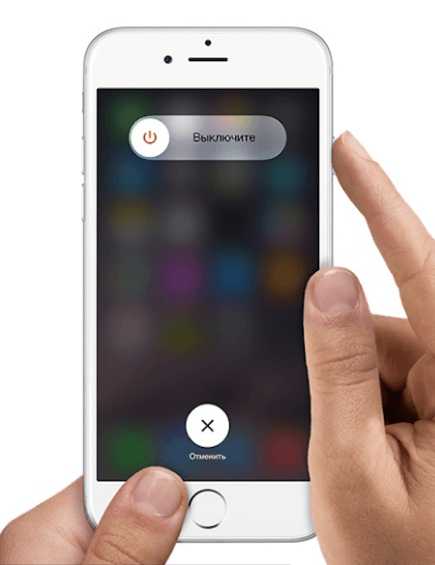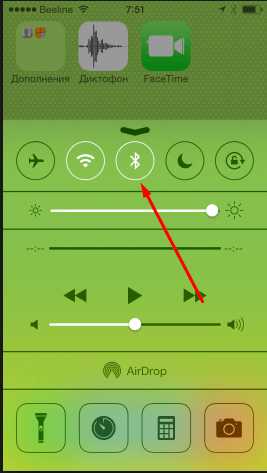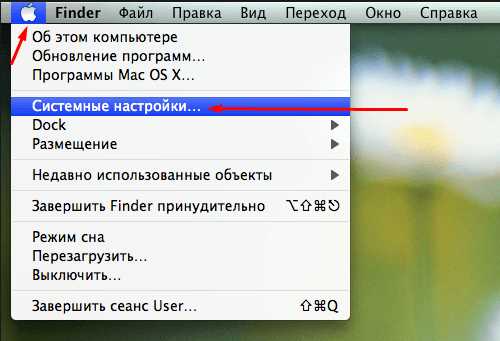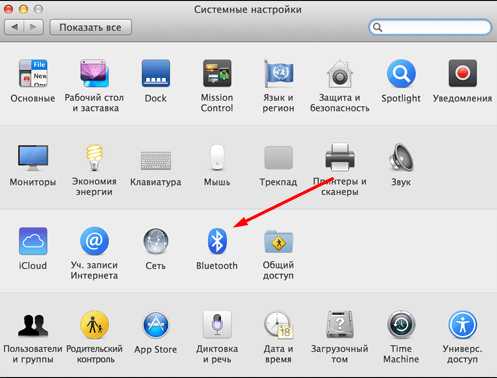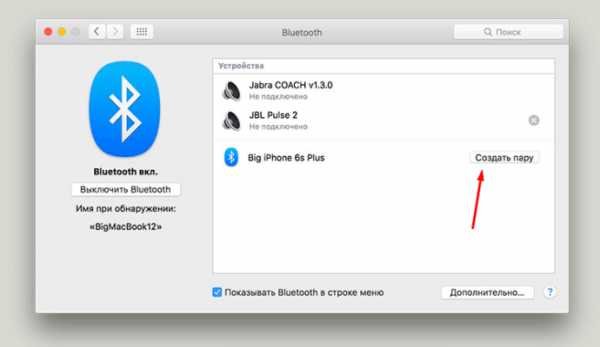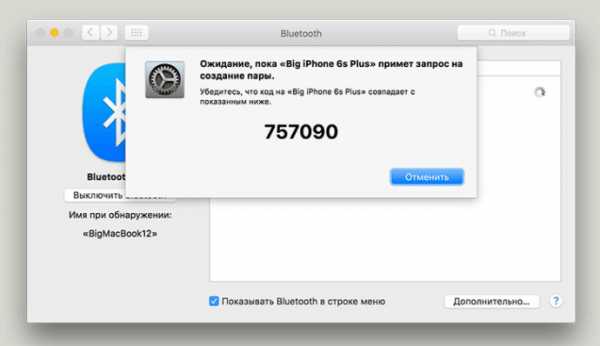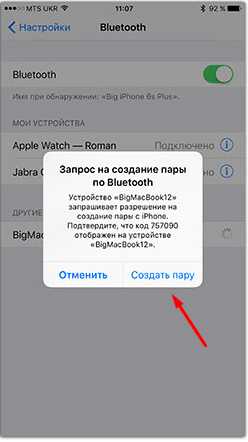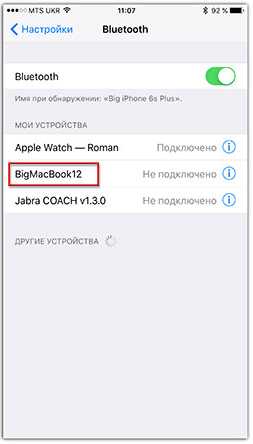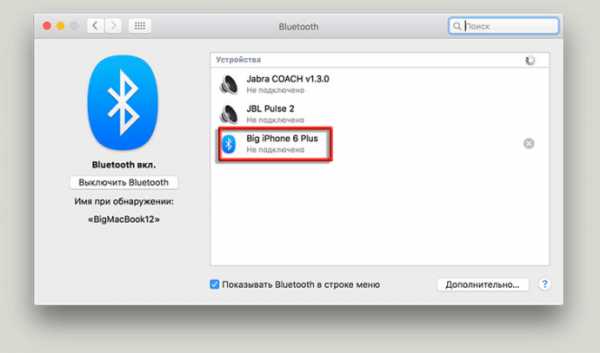Что делать если AirDrop не работает в iPhone X/8/7/6s/6 с iOS 11
«Я не могу передать фотографии через AirDrop на своем iPhone 6s».
«Что делать, если iPhone 8 AirDrop не работает между iPhone, iPad, Mac».
Вы можете знать, что такое AirDrop и что может сделать AirDrop. Но когда вы планируете передавать некоторые файлы с iPhone на MacBook или с iPhone на iPhone через Airdrop, вы можете столкнуться с проблемой «AirDrop не работает». Не беспокойтесь. Прочитайте статью и попробуйте способы ниже, чтобы исправить ошибки iPhone AirDrop не работает в iOS 12.
Читайте ещё: Как перенести фото с iPhone 5s/6/7 на iPhone 8/8Plus/X
То, что вы должны знать перед использованием Airdrop на iPhone или iPad
Если вы хотите использовать AirDrop, ваши устройства должны работать в iOS 7, Mac OS X lion (10.7) или более новых систем, а Wi-Fi и Bluetooth должны быть включены на устройствах iOS. Кроме того, вы должны убедиться, что расстояние между двумя устройствами не слишком велико (менее 30 футов, около 9 метров).
6 способов по исправлению AirDrop не работает на iPhone 6/7/8/X/XR/XS
Есть несколько основных способов, которые вы можете попробовать, когда ваш AirDrop не будет работать на iPhone , а также на iPad/iPod touch.
Способ 1. Включить Bluetooth и Wi-Fi
Выключите, а затем включите Bluetooth и Wi-Fi. Проверьте свою сеть, выключите Bluetooth и Wi-Fi, а затем включите их.
Способ 2. Перезагрузите устройства
Удерживайте кнопки «Режим сна/Пробуждение» и «Домой», пока на экране не появится логотип Apple. Для пользователей iPhone 7 нажмите кнопку «Режим сна/Пробуждение» и кнопку «Уменьшение громкости», чтобы сделать это. Для пользователей iPhone8/X: нажмите и быстро отпустите кнопку «Увеличение громкости», затем нажмите и быстро отпустите кнопку «Уменьшение громкости», наконец нажмите и удерживайте боковую кнопку (Sleep/Wake), пока не появится логотип Apple.
Способ 3. Выйдите из системы, а затем войдите в iCloud
Способ 4. Обновите iOS до последней версии
Эта проблема может быть связана с некоторыми ошибками операционной системы iOS, которую вы не можете исправить. Так что просто подождите, пока новый iOS не исправит её. Вам лучше создать резервную копию вашего устройства, чтобы избежать потери данных во время обновления. Затем откройте «Настройки»> «Основные»> «Обновление ПО», чтобы загрузить и установить последнюю версию ОС.
Способ 5. Сброс сети
Откройте «Настройки»> «Основные»> «Сброс»> «Сброс настроек сети».
Способ 6. Поменять настройки
Что делать если airdrop не видит устройство ? Поменяйте настройки (активируйте «для всех»,вместо «только для конткактов», и наоборот).
Способ 7. Использовать инструмент ReiBoot
Если способы выше не сработали, попробуйте использовать некоторые альтернативные инструменты, такие как Tenorshare ReiBoot, чтобы решить AirDrop не видит iPhone, iPad, Mac.
Шаг 1: Нажмите кнопку «Решить все iOS Зависания» в главном окне для входа в восстановление системы.
Шаг 2: Нажмите «Исправить Сейчас» и начинайте этот процесс.
Шаг 3: Скачайте пакет прошивки
Tenorshare ReiBoot предлагает пакет прошивки для устройства iOS. Ваше устройство обновится до последней версии после восстановления. Нажмите кнопку «Скачать» и начинайте скачать программный пакет онлайн. Если возникают проблемы при загрузки, нажмите «Копировать» и скачайте через браузер.
Внутренняя память пакета 2.5 GB, и занимает несколько времени.
Шаг 4: Начать восстановливать систему iOS
Когда после загрузки, нажмите «Начать восстановливать» и начинайте восстановить систему. Этот процесс занимает меньше10 минут, нельзя отключить устройство в этом процессе.
Шаг 5: iPhone/iPad/iPod система восстановлена удачно
Когда восстановление завершается, ваше iOS устройство включается. Данные и настройки сохраняются и проблема исправлена.
Tenorshare ReiBoot не только может войти и выйти из режима восстановления, но и может исправить проблемы, например, зависает экран, iOS зависает, ошибки iTunes и другие проблемы.
Я надеюсь, что эти методы помогут вам решить проблему.
Кроме этого, Reiboot помогает решить такие ошибки, как черный экран на айфоне , айфон завис на яблоке, iPad отключен подключитесь к iTunes как разблокировать, на синем экране смерти, либо айфон вообще не реагирует на ваши нажатия на кнопки.
Присоединяйтесь к обсуждению и поделитесь своим голосом здесьwww.tenorshare.ru
Не работает AirDrop между iPhone и iPhone, Mac
Не работает AirDrop между iPhone и iPhone, не он работает между mac и iphone, почему на iPhone не работает airdrop, именно эти запросы часто встречается в разных поисковых системах. Перед тем, как разобрать причины не работоспособности, следует понять, что это вообще за функция, и действительно ли она настолько необходима.
Что это такое?
AirDrop – метод передачи данных между устройствами без использования проводов. Принцип работы данной технологии напоминает работу Bluetooth, возможно кто-то еще помнит эту функцию.
С помощью Bluetooth можно было передавать данные с телефона одной модели, на телефон другой модели. Так вот, эта технология преследует ту же цель, только вот передавать информацию можно не на любой телефон, а лишь на устройства фирмы Apple, и то не на все модели, и не всю информацию.
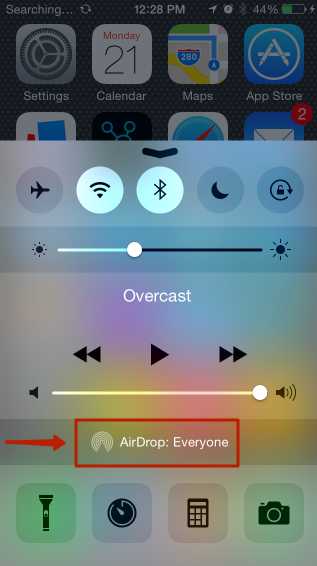
Принцип взаимосвязи пользователей в AirDrop
Но что же делать, если не работает AirDrop между mac и iphone? Давайте сначала поговорим о принципах его работы. Эта технология для своей работы использует одновременно Bluetooth и Wi-Fi. Она не требует специальной настройки, нужно просто активировать функцию и начать ей пользоваться.
С ее помощью можно отправить с устройства на устройство фотографии, видеоролики и другую информацию, практически все, кроме музыки.
Для того чтобы начать работу с данной технологией, необходимо убедиться в том, что ПО устройства обновлено до последней официальной версии. Если iOS обновлено, то на любом из устройств — iPhone, iPod, iPad, имеется элемент под названием – пункт управления, именно там и расположен AirDrop. Его отсутствие означает, что данная модель не поддерживает эту функцию.
А как понять, что на iPhone не работает airdrop? Если, элемент данной технологии имеется в пункте управления, то все в порядке, можно начинать его тестировать.
Нажмите на программу – появится меню, где можно будет сделать свое обнаружение возможным для всех устройств или только для тех пользователей, которые указаны в контактах.
В меню будут расположены кнопки, одну из которых нужно активировать: «выключить», «только для контактов», можно будет принимать информацию лишь от устройств, имеющихся в контактах, «для всех» — позволит получать файлы от всех устройств, имеющих данную функцию.
Выберите необходимый вариант, например, «для всех» и начинайте работать. Главное, проконтролировать, чтобы на втором устройстве с данной технологией был тоже запущен.
Когда опция включена, модули Wi-Fi и Bluetooth активируются автоматически. При этом «охотиться» за Wi-Fi, для корректной работы этй технологии совсем не обязательно. Достаточно чтобы два устройства поддерживали AirDrop. Но давайте теперь поговорим, почему данная функция не работает AirDrop между iPhone?
По какой причине данная технология может не работать?
Чаще всего, при передаче одного файла, эта функция прекрасно работает и передать его удается если не с первого, то со второго раза точно. А вот при попытке отправить одним разом «пачку» файлов, может происходить сбой. Тут главное не сдаваться и пробовать дальше, наверняка с раза 10 обязательно получится.
Связано это с тем, что функция AirDrop еще достаточно «сырая» и пока в полной мере не доработана, именно поэтому возникают сбои в работе то там, то здесь.
Вторая причина, почему не работает airdrop на вашем гаджете, элементарна –модель iphone просто не поддерживает эту функцию, или же не обновлено iOS. Желательно обновлять ПО до последних версий, тогда все должно работать без сбоев.
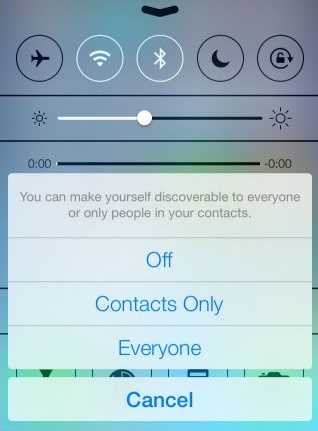
Построение Bluetooth связи для починки AirDrop
Возможно AirDropна iPhone не работает из-за того что не создана Bluetooth-пара между смартфоном и ноутбуком.
В случае, когда не работающий AirDrop на iphone не связан ни с одной из вышеперечисленных причин попробуйте одно из следующих действий:
- отключите и снова включите эту функцию на всех задействованных устройствах,
- выйдите и снова войдите в iCloud,
- поменяйте настройки (активируйте «для всех», вместо «только для контактов», и наоборот),
- перезагрузите устройства.
Подытожив все вышесказанное можно сказать, что данная функция очень удобна, ведь она позволяет передавать файлы с устройства на устройство без использования проводов, экономя тем самым драгоценное время пользователей.
Если не работает AirDrop
Рейтинг 5/5 (1 голосов)blog-android.ru
iPhone X(s/r)/8/7/6 не видит MacBook или iMac через AirDrop
В данной статья я разберу причины почему ваш iPhone не видит MacBook/iMac через AirDrop и как наладить связь между устройствами.
Данная статья подходит для всех моделей iPhone Xs/Xr/X/8/7/6/5 и Plus на iOS 12. На более старых версиях могут отличаться или отсутствовать указанные в статье пункты меню и аппаратная поддержка.
СодержаниеПоказать
Ограничения AirDrop
AirDrop является безопасной и удобной системой обмена файлами. Если опция активируется, то создается защищенная сеть, данные внутри которой будут перемещаться в зашифрованном виде. При использовании сети Wi-Fi обмен осуществляется по-настоящему быстро. Несмотря на это, AirDrop имеет целый ряд ограничений.
Технология AirDrop может использоваться только для обмена информацией между девайсами компании Apple. Функция доступна не каждому i-гаджету. Поддерживается технология только iPhone 5 и более новыми телефонами. На скриншоте ниже показан перечень Apple компьютеров, которые работают с данной опцией.
Увеличить
При помощи AirDrop передавать можно не весь контент. Если фотографии можно отправлять, то музыкальные файлы – нельзя. Это связано с защитой авторских прав. Если пользователям нужно обменяться контактами, то они должны зайти в iCoud.
Использование Airdrop на iPhone
Для передачи файла через AirDrop с помощью Айфона выполняем:
- Включаем AirDrop. Для этого разблокируем гаджет и выполняем снизу-вверх свайп. Таким образом будет вызван «Пункт управления», затем тапаем по строке AirDrop. Здесь важно обратить внимание, что должны включиться Bluetooth и Wi-Fi. Во время включения AirDrop следует указать, для кого необходимо сделать открытым девайс – «Для всех» или «Только для контактов». Рекомендуется не использовать вариант «Для всех» в общественных местах.
- Заходим в приложение, содержимым которого вы будете обмениваться. Если нужно отправить фото, то выбираем соответствующий снимок и нажимаем на кнопку «Поделиться», которая имеет вид прямоугольника со стрелочкой.
- Отобразится меню со списком контактов в верхней строке, которым можно передать файл. Выбираем нужный контакт.
- Теперь остается только принимающему пользователю согласиться получить файл.
Увеличить
Увеличить
Увеличить
Использование Airdrop на Mac и иных компьютерах Apple
- Выбираем «Переход», затем AirDrop в строчке раздела в Finder. Еще можно выбрать AirDrop на боковой панели данного окна.
- В окне AirDrop будут отображены ближайшие пользователи системы. Перетаскиваем необходимые файлы в окне на изображение получателя, затем нажимаем на кнопку «Отправить».
Статьи по теме:
iTunes не видит iPhone в Windows 10 и MacBook
Компьютер не видит iPhone через USB или по WiFi
Увеличить
Еще можно использовать функцию «Общий доступ»:
- Нажимаем на кнопку «Поделиться», если в интерфейсе программы она имеется. В Finder кликаем по файлу, удерживая кнопку Control, потом выбираем в контекстном меню «Поделиться».
- В разделе «Общий доступ» перечислено несколько способов общего доступа. Выбираем AirDrop.
- Теперь в списке AirDrop указываем получателя, потом нажимаем «Готово».
Увеличить
Получение файлов
В ситуации, когда получатель вошел в вашу учетную запись в iCloud, отправляемый файл будет автоматически принят и сохранен. В иной ситуации получателю нужно будет подтвердить получение файла перед сохранением на устройстве.
- На Mac компьютере файлы сохраняются в папке «Загрузки».
- На iOS устройствах файл демонстрируется в соответствующей программе. К примеру, веб-сайт отображаются в браузере Safari, фотографии – в программе «Фото».
Проблемы с AirDrop и их устранение
При выходе AirDrop работала с многочисленными сбоями. Сейчас софт более отлажен, но нельзя говорить, что технология функционирует идеально. Очень часто во время попытки передачи файла Айфон не видит «адресата», а AirDrop вообще может исчезнуть из пункта управления.
Читайте Что такое AirDrop на iPhone и как им пользоваться в iOS
Для решения проблемы нужно удостовериться, что ошибки не связаны с ограничениями опции. К примеру, на Айфоне 4S нет смысла искать AirDrop, так как гаджет данную технологию просто не поддерживает.
Затем нужно убедиться, что девайсы, между которыми планируется обмен:
- Подключены к одной Wi-Fi сети.
- Располагаются друг от друга не более чем в 9 метрах.
- Bluetooth и Wi-Fi активны. Во время включения AirDrop они автоматические должны активироваться, но проверить стоит.
Еще нужно проверить, что i-девайсы не заблокированы, Apple-компьютеры не работают в спящем режиме, а окно «Bluetooth»/«Системные настройки» открыто.
Не видно получателя
Если соединение не осуществляется, то выключаем и включаем AirDrop на всех девайсах и выполняем повторное подключение. Если этот способ не помог, то снова отключаем опцию, перезагружаем девайсы и пробуем наладить соединение.
Режим «Для всех»
Очень часто AirDrop не видит девайс, когда используется режим «Только для контактов» и получатель есть у отправителя в списке контактов. Необходимо на время попробовать активировать режим «Для всех» и проверить, нормализовалась ли ситуация.
Увеличить
Читайте На iPhone не работает WiFi — список причин
Меняем настройки
Распространены ситуации, когда из-за настроек девайсов не происходит передача данных.
Для Айфона проверяем следующее:
- Отключаем режим модема, если он включен на одном из девайсов («Настройки», «Режим модема», отключаем напротив одноименного пункта ползунок).
- Активируем опцию Handoff (переходим в «Настройки», «Основные», «Handoff», затем включаем напротив пункта Handoff ползунок).
- Активируем опцию Continuity (переходим в «Настройки», «FaceTime», включаем ползунок возле «Сотовые вызовы iPhone»).
Увеличить
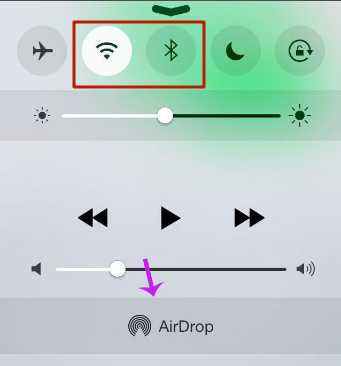
Увеличить
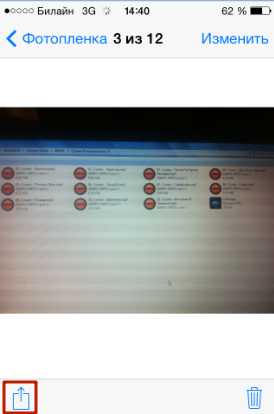
Увеличить
Для компьютеров Apple:
- Активируем галочку Handoff (переходим «Системные настройки», «Bluetooth», затем «Основные», где отмечаем раздел «Разрешить Handoff между…» галочкой).
- Необходимо отключить «Блокировать все подключения» (идем в «Системные настройки», потом в «Безопасность», выбираем «Защита и безопасность» и «Брандмауэр», где со строчки «Блокировать все входящие подключения» снимаем галочку).
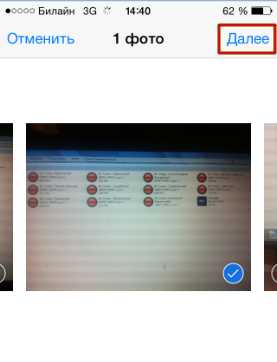
Увеличить
Увеличить
Создание пары
Во время активации AirDrop создание Bluetooth-связки должно выполниться автоматически, но иногда это не происходит. В данной ситуации действуем по алгоритму:
- Открываем «Настройки», затем «Bluetooth».
- Если не включена опция, то ее активируем и ожидаем, пока будет завершен поиск доступных устройств.
- Когда в списке появится нужное устройство, то по нему тапаем и ожидаем, пока система осуществит подключение.
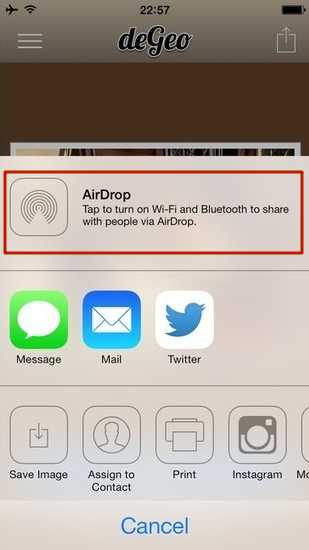
Увеличить
Для компьютеров Apple:
- Открываем «Системные настройки», затем Bluetooth.
- Ожидаем, пока будет загружен список с доступными устройствами. Во время появления необходимого нажимаем на «Создать пару».
- На мониторе девайсов, между которыми налаживаем связь, будет отображен одинаковый код. Необходимо согласиться на создание пары.
Увеличить
Увеличить
Другие способы
Если проблема заключается в то, что сама опция AirDrop не отображается в пункте контроля, но девайс ее должен поддерживать, выполняем такие шаги:
- Открываем «Настройки», «Основные», затем «Ограничения».
- Указываем пароль ограничений, после чего активируем ползунок напротив строки «AirDrop» в разделе «Разрешить».
Увеличить
Увеличить
Еще можно обновиться до последней версии iOS. Подобная проблема связана с некоторыми ошибками ОС, которые пользователь самостоятельно не может исправить. Перед обновлением можно создать резервную копию устройства, чтобы сохранить данные.
Решить вопрос с работой AirDrop можно путем сброса сети. Для этого открываем «Настройки», «Основные», выбираем «Сброс» и «Сброс настроек сети».
Увеличить
Если вышеприведенные инструкции не помогли решить проблему, то стоит обратиться в службу поддержки Apple.
iPhone X(s/r)/8/7/6 не видит MacBook или iMac через AirDrop
4.2 (84%) 5 чел.Понравилось? Проголосуй!
myapplemaster.ru
AirDrop не виден в Пункте управления iOS — как исправить
Протокол обмена данными AirDrop — отличный и простой способ передавать файлы, фотографии, контакты и т.п. между устройствами Apple. Есть только одна проблема: иногда AirDrop не отображается в «шторке» iOS, так что при всем желании отправлять контент на другой iPhone / iPad / Mac не получается. Что делать?
Вконтакте
Google+
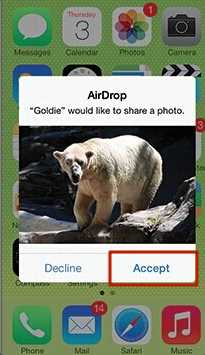
В этой инструкции мы исходим из того, что ваш гаджет работает на новейшей версии iOS. Если нет — зайдите в Настройки, выберите Основные -> Обновление ПО и установите предлагаемое Apple программное обеспечение. Оно того стоит — подчас в новой версии iOS компания исправляет баги предыдущих и улучшает совместную работу с другими устройствами. В идеале самая новая версия ПО должна быть установлена и на передающем, и на принимающем устройствах.
Если обновление ПО на ваших гаджетах не исправило проблему с AirDrop, сделайте следующее:
1. Откройте Настройки iOS и зайдите в раздел Основные.
2. Зайдите в подраздел Ограничения, нажмите на Включить Ограничения и придумайте 4-значный код (либо введите уже существующий, если ранее пользовались этой опцией).
3. Найдите в списке ограничений AirDrop и убедитесь, что сервис включен (ползунок горит зеленым цветом).
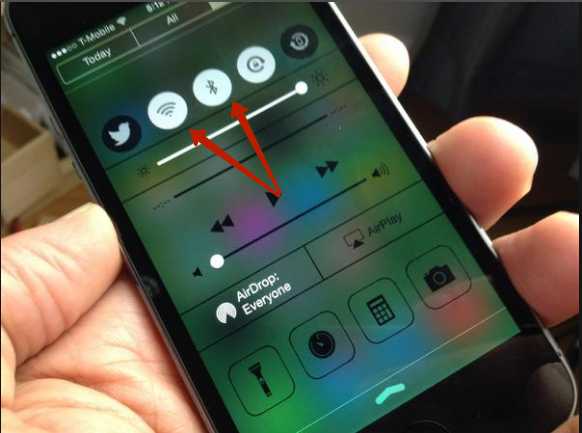
4. Выйдите из настроек и откройте Пункт управления (нижнюю «шторку») еще раз. Появится секция AirDrop. Теперь всё должно работать без нареканий.
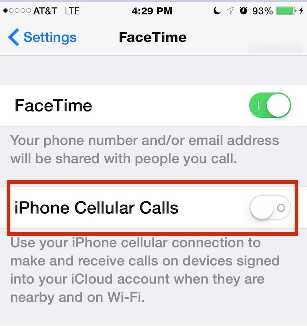
Смотрите также:
yablyk.com
Как пользоваться AirDrop, что делать если не работает или не видит iPhone, iPad, iPod touch
Устройства от компании Apple всегда имели большой недостаток — процесс передачи файлов, фотографий, видеозаписей и других элементов занимал много времени, так как не было сервиса, с помощью которого можно было бы сделать это в несколько нажатий. Телефоны и планшеты на операционной системе Android не имеют такой проблемы, так как в них всегда была возможность передать данные через Bluetooth. Но с выходом приложения AirDrop для iOS и Mac OS X Lion ситуация изменилась, так как оно представляет собой полноценный аналог Bluetooth. Пользоваться им просто, справится с этим даже начинающий пользователь. И даже если вдруг AirDrop не сможет увидеть iPhone, iPad, iPod touch или откажется нормально работать, это исправляется без проблем.
Для чего необходимо приложение AirDrop
Благодаря этому приложению, пользователи устройств от компании Apple без лишних настроек могут обмениваться между собой всеми необходимыми данными: фотографиями, файлами, видеозаписями и т. п. Для его работы необходимо Bluetooth или Wi-Fi соединение, но подключение к мобильному интернету не нужно.
Системные требования
Данное приложение поддерживается на IPhone 5, IPad 4, IPod touch 5, IPad mini 1 и на последующих их моделях. Также необходимо, чтобы версия прошивки, установленная на вашем устройстве, была не ниже IOS 7. Если вы используете Macbook, то на нем должна быть установлена операционная система Mac OS X Lion. Но воспользоваться передачей данных с мобильного устройства на компьютер могут только обладатели операционной системы версии OS X Yosemite и телефона с прошивкой IOS 8 и выше.
Чтобы узнать, поддерживает ли ваш ноутбук приложение AirDrop, выполните следующие действия:
- В строке меню на рабочем столе кликнете по логотипу Apple и перейдите в раздел «Об этом Mac».

Открываем раздел «Об этом Mac»
- Отроется окошко, в котором нужно нажать кнопку «Отчет о системе».

Нажимаем кнопку «Отчет о системе»
- В левой части окна находится список, в котором нужно перейти в раздел Wi-Fi.
Переходим в раздел Wi-Fi
- Найдите строчку под названием AirDrop. Напротив нее будет написано, поддерживает ли ваш ноутбук это приложение.

Находим строку AirDrop
Как пользоваться и настроить приложение
Если вы хотите начать пользоваться этой функцией, настроить ее под себя или отключить, то воспользуйтесь следующими инструкциями.
Как включить
Если вы убедились, что ваше устройство поддерживает AirDrop, то чтобы его активировать, нужно включить необходимые процессы:
- Вытягиваем центр контроля или же панель быстрого доступа, проведя пальцем по экрану снизу вверх.

Вызываем панель быстрого доступа
- Включаем Wi-Fi или Bluetooth соединение.

Включаем Wi-Fi и Bluetooth соединение
- Нажимаем на соответствующую AirDrop иконку.

Нажимаем на иконку AirDrope
- Появится меню, в котором необходимо будет выбрать, какой круг лиц сможет найти ваше устройство. Параметр «Только для контактов» обозначает, что вас смогут видеть только устройства, находящиеся в списке контактов. Вариант «Для всех» стоит выставлять, если хотите обменяться файлами с устройством, которого нет в ваших контактах.

Выставляем параметр «Для всех»
- Иконка AirDrop в панели быстрого доступа приобретет белый цвет. Это означает, что приложение запущено успешно.

Иконка AirDrop изменилась
Как пользоваться на iPhone, iPad, iPod touch
- Для того чтобы передать любой элемент, хранящийся в памяти вашего телефона, другому пользователю, достаточно выделить желаемый файл и нажать на иконку в виде квадрата со стрелочкой.
Нажимаем на данный значок
- В появившемся окне будет выведен список всех доступных способов передачи данных.

Выбираем способ передачи файла
- В том случае, если поблизости будет пользователь со включенным AirDrop, то его иконка и имя появится в списке. Выберите, кому хотите передать элемент, и нажмите на него.

Список доступных получателей
- После этого пользователю, которому вы отправляете файл, придет уведомление, в котором он должен нажать кнопку Accept (Принять). Длительность процесса передачи файла будет зависеть от скорости Wi-Fi подключения и его размера.

Принимаем файл
Как пользоваться на Macbook
- На рабочем столе в строке быстрого доступа разверните меню «Переход».

Разворачиваем меню «Переход»
- Выберите раздел AirDrop.

Переходим в раздел AirDrop
- В открывшемся окне вы увидите список пользователей, доступных для обмена данными.

Список доступных пользователей
- Перетащите нужный файл на иконку пользователя, которому хотите его отправить.

Перетаскиваем файл к пользователю
- Подтвердите получение файла на принимающем устройстве, нажав в появившемся окне кнопку Accept (Принять).

Нажимаем кнопку Accept
Как отключить
- Вытяните центр контроля, проведя пальцем по экрану снизу вверх.

Вызываем панель быстрого доступа
- Нажмите на иконку или надпись AirDrop.

Нажимаем на иконку AirDrop
- В открывшемся меню выставьте параметр «Выключить».

Выставляем параметр «Выключить»
- После отключения приложения, надпись в панели быстрого доступа приобретет нейтральный цвет.

Надпись AirDrop изменила внешний вид
Возможные проблемы при использовании AirDrop
Некоторые пользователи сталкиваются с различными проблемами, связанными с самой функцией или ее работой. Чтобы их устранить, воспользуйтесь одной из следующих инструкций.
AirDrop пропал
Если иконка и название приложения пропали из панели быстрого доступа, выполните данные шаги:
- Откройте приложение «Настройки».

Открываем настройки устройства
- Перейдите в раздел «Основные».

Переходим в раздел «Основные»
- Перейдите к подразделу «Ограничения».

Переходим в раздел «Ограничения»
- В списке «Разрешить» найдите приложение AirDrop и перегоните ползунок напротив так, чтобы он приобрел зеленый цвет.

Выдаем разрешение AirDrop
- Перезагрузите устройство.

Перезагружаем устройство
- Быстрый доступ к приложению через центр контроля восстановлен.

Иконка вернулась в панель быстрого доступа
Не передаются файлы, не видит другое устройство
Возникает данные проблемы из-за того, что устройства, между которыми происходит обмен файлами, не соединены через Bluetooth. Сопряжение между ними должно устанавливаться автоматически, но это не всегда происходит. Чтобы установить его вручную, выполните следующие действия:
- Включаем Bluetooth на обоих устройствах.

Включаем Bluetooth
- На Macbook открываем системные настройки.

Переходим в раздел «Системные настройки»
- Переходим в раздел Bluetooth.

Переходим в раздел Bluetooth
- В списке «Устройства», где отображаются все находящиеся поблизости устройства с включенными Bluetooth, находим нужное и нажимаем кнопку «Создать пару».

Нажимаем кнопку «Создать пару»
- На ноутбуке появится уведомление о том, что он ожидает создание пары.

Уведомление о создании пары
- На экране устройства, с которым создается пара, появится запрос, его нужно принять, нажав кнопку «Создать пару».

Нажимаем кнопку «Создать пару»
- В списке «Мои устройства» должно появиться имя ноутбука с подписью «Подключено».

Список созданных пар
- На Macbook пропадет уведомление и в списке «Устройство» появится имя устройство с подписью «Подключено».

Список созданных пар
Приложение AirDrop сильно упрощает процесс обмена информацией между пользователями устройств от Apple. Поддерживается оно только на более новых моделях устройств и требует актуальную версию прошивки. Включить, отключить и настроить AirDrop можно нажав всего несколько кнопок. Но приложение еще не до конца доработано, иногда при его использовании возникают проблемы с передачей файлов и нахождением других устройств. Устранить их в большинстве случаев не составляет труда, но если ничего не помогает, вы всегда можете обратиться в службу поддержки Apple — https://support.apple.com/ru-ru/contact, подробно описав свою проблему и способы, которые не помогли ее решить.
Оцените статью: Поделитесь с друзьями!iwiki.su
Не работает AirDrop на девайсах компании Apple
Значительное количество владельцев техники от Apple задаются вопросом, почему не работает AirDrop. Обычно такая проблема возникает при смене одного из устройств.
Прежде чем приступить к решению проблемы, необходимо разобраться, что представляет собой функция и для чего необходима.
Что такое AirDrop
Опция предназначена для беспроводной передачи данных между гаджетами. По принципу, она напоминает давно всем известный Bluetooth. С его помощью можно передавать данные между девайсами любых марок.

Однако, AirDrop предназначается только для устройств от американской компании Apple. И, к слову, передать можно только некоторую информацию.
Как пользоваться функцией на iPhone и других мобильных i девайсах
Итак, давайте разберемся, как начать пользоваться данной функцией на iPhone и других мобильных девайсах с операционной системой iOS.
- На разблокированном дисплее провести пальцем снизу вверх, тем самым открыв меню «Пункт управления».
- Нажать на кнопку «AirDrop», после чего на аппарате автоматически будут активированы блютуз и Wi-Fi.
- Важно указать, для кого будут доступны данные. В настройках два пункта: «для контактов» и «для всех». Первый способ является самым безопасным. Если выбрать второй вариант — в общественном месте, к личной информации может получить доступ любой человек.
Чтобы отправить данные необходимо выполнить следующее:
- Выбрать файл, например фотографию.
- Нажать на кнопку «Поделиться» и выбрать контакт из телефонной книги.
- Если получатель согласен получить файл, он должен нажать на своем устройстве кнопку «Принять».
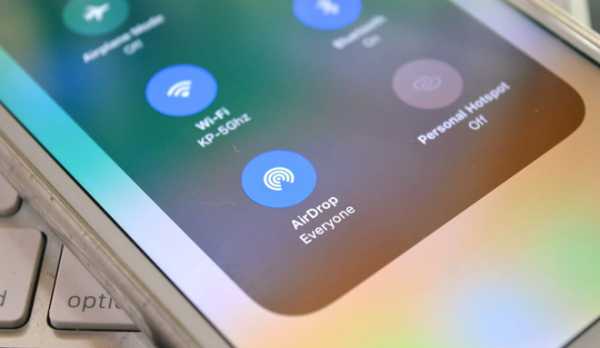
Ограничения AirDrop
AirDrop является удобным, быстрым и безопасным способом передачи данных. Когда информация передается с одного устройства на другое, она надежно шифруется. Вай фай позволяет практически мгновенно отправить файлы пользователям.
Несмотря на преимущества, опция обладает массой ограничений. Самым главным недостатком является то, что такой способ обмена информацией может быть использован только между девайсами Apple. Например, для передачи данных с iPhone на Mac Book, или наоборот.
Еще один существенный недостаток в том, что функция поддерживается не всеми гаджетами на iOS. Например, модель iPhone 4 или 4S не поддерживает такую опцию.
Что касается самой передачи информации, то и здесь есть подвох. Музыку пользователи не смогут отправить друг другу, так как присутствует защита авторских прав. Без проблем можно обмениваться картинками и фотографиями.
Также пользователи «яблочных» девайсов могут обменяться контактами через эту функцию. Для этого придется войти в iCloud с обоих устройств.

Что делать, если не работает AirDrop между iPhone и Mac
Купив новый iPhone, не всегда можно найти легкий способ синхронизировать его с Мак Буком. Чтобы передать информацию с одного девайса на другой, воспользуйтесь специальными настройками:
- В первую очередь, необходимо активировать Bluetooth на телефоне.
- На Mac войти в системные настройки и тоже включить блютуз.
- Теперь нужно создать пару между гаджетами.
- В поиске устройств находим название смартфона и сопрягаем.
Когда на экране ноутбука появится цифровой код, его необходимо ввести на смартфоне. Это позволит синхронизировать девайсы между собой, и, тем самым, удачно воспользоваться функцией.
Как видим, проблема решается очень просто, и Вы с легкостью можете осуществить передачу данных через AirDrop на свой Mac.
Загрузка…phonenash.ru
Что делать, если AirDrop не отображается в Центре управления – Apple-iPhone.ru
AirDrop – отличная функция для передачи данных между «яблочными» устройствами, включая смартфоны, планшеты, ноутбуки и даже десктопные компьютеры. И все бы ничего, если бы не вездесущие и крайне актуальные в последнее время проблемы с рядом функций операционных систем Apple. О том, что делать, если у вас «пропал» AirDrop, мы сегодня и поговорим.
Весьма досадное и оттого довольно распространенное затруднение, с которым сталкиваются десятки тысяч пользователей, заключается в «магическом испарении» кнопки этой функции из шторки Центра управления. Вернуть ее можно, но для начала убедитесь, что на ваше устройство установлена последняя версия обновления, которая с большой долей вероятности исправит возникающую время от времени неполадку.
Впрочем, если проблема не ушла, рекомендую вам проследовать в «Настройки» – «Основные» – «Ограничения» и убедиться, что тумблер активации функции передачи данных находится во включенном состоянии. В противном случае, вам достаточно просто передвинуть переключатель и, вуаля, все заработало. Проверьте работоспособность AirDrop, выйдя из приложения «Настроек» и вытянув шторку снизу.
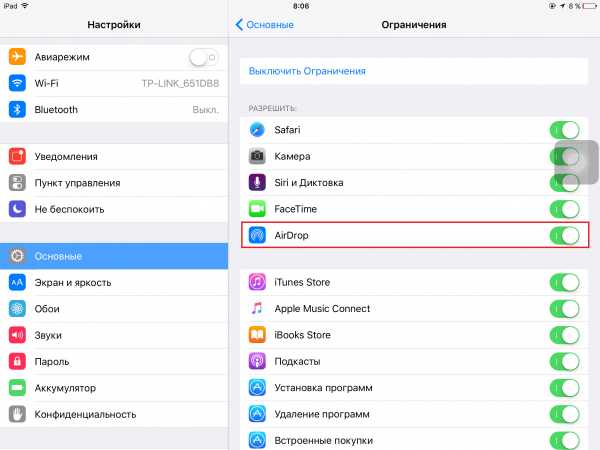
К сожалению, как заявляют некоторые пользователи, даже принудительная активация функции порой не заставляет ее появиться в Центре управления. Для особо «удачливых» читателей мы рекомендуем воспользоваться способом экстренной перезагрузки, который, как ни странно, исправляет большинство программных сбоев. Для этого в течение десяти секунд удерживайте комбинацию клавиш «Домой» и «Вкл.» до появления на экране характерного яблока.
Список полезных тем:
Поставьте 5 звезд внизу статьи, если нравится эта тема. Подписывайтесь на нас ВКонтакте, Facebook, Twitter, Instagram, Telegram и Яндекс.Дзен.
Загрузка…
Вернуться в начало статьи Что делать, если AirDrop не отображается в Центре управления
www.apple-iphone.ru