Почему AirDrop не видит iPhone: что делать
Пользователи iPhone для передачи файлов между смартфонами используют функцию ЭирДроп, поскольку по-другому обмен данными недоступен. Но для того, чтобы полноценно использовать функционал гаджета нужно знать, как включить, передавать и что делать, если Airdrop не видит iPhone. Эти вопросы и рассмотрим в статье.
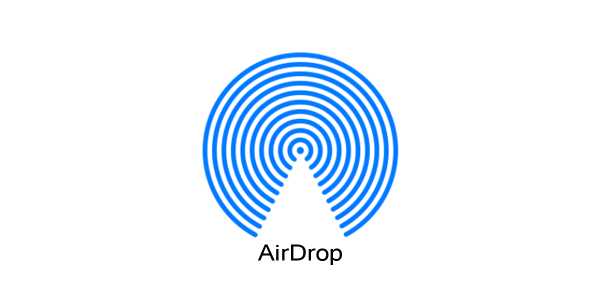
Как включить AirDrop
Подробно что такое Airdrop мы рассказывали в отдельной статье. В зависимости от модели телефона и установленной iOS эта процедура может отличаться, потому рассмотрим общую для всех моделей инструкцию:
- Заходим в настройки телефона.
- Переходим во вкладку «Основные».
- Ищем вкладку AirDrop.
- Если ее нет, то переходим в «Ограничения» и включаем функцию там.
После этого значок появится на панели управления рядом с беспроводными сетями.

Почему iPhone не видит iPhone через AirDrop
Бывает так, что Аирдроп не видит устройство. Почему Аирдроп не видит Айфон? Этому может быть 4 причины:
- На устройстве не включена функция.
- Не активированы Wi-Fi и Bluetooth.
- Не настроена видимость устройства.
- Смартфон не поддерживает обмен файлами.

Решение проблем
Apple выпустила чехол-аккумулятор Smart Battery Case для iPhone 11 Продажи AirPods удвоились благодаря AirPods Pro- Проверить на гаджетах, включена ли функция. Также открыть видимость, и поставить ее на режим «Для всех».
- Вручную включить Wi-Fi и Bluetooth. На версиях iOS 10 и старше они включаются автоматически, на старых это нужно делать вручную. Для этого нужно перейти в меню Настройки => Bluetooth (аналогично Wi-Fi) и активировать функцию.
Также убедитесь, что ваш смартфон поддерживает функцию. Отметим, что iPhone моделей ниже 5, а также iPad до 4-го поколения не могут производить обмен данными.

- Должен быть выключен режим полета. Для этого перейдите в меню «Настройки» => «Авиарежим» и нажмите ползунок, чтобы активировать этот режим.
- Отключите режим «Личная точка доступа» если он включен. Для этого нужно зайти в раздел Настройки => Режим модема и выключить данную функцию.
Пользователи также интересуются, почему Airdrop не видит контакт. Причин тому может быть несколько, в частности:
- Apple ID зарегистрирован на другой номер. Т.е. в ваших контактах пользователь сохранен с одним телефонным номером и электронной почтой, а его ID зарегистрирован на другие данные, потому AirDrop не распознает контакт. В таком случае лучше включить видимость для всех и передать данные.
- У пользователя не активирована видимость. Т.е. он не включил Аирдроп, или активировал его для контактов, а вас в нем нет. Здесь также поможет открытие видимости для всех.
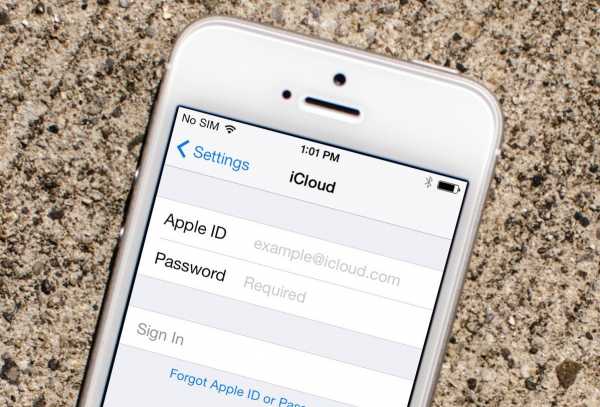
Ограничения AirDrop
Наряду с преимуществами, у этой системы есть недостатки:
- Обмен файлами возможен только между продуктами Apple.
- Не все устройства поддерживают работу с системой.
- Невозможно отправлять файлы, защищенные авторскими правами, например, музыку.
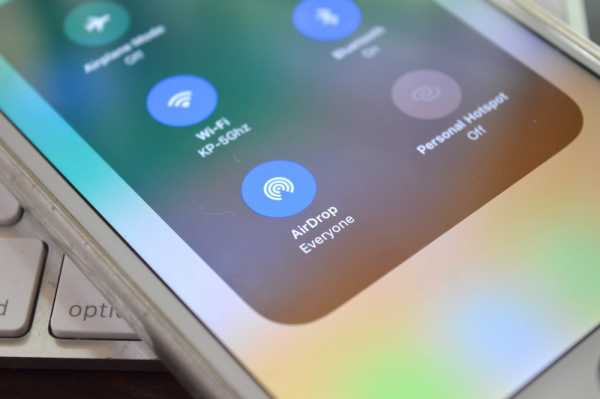
Но при этом функция достаточно удобна, и все проблемы с ней легко решаются.
iphone-gps.ru
Устранению неполадок AirDrop
AirDrop, одноранговая технология для беспроводного обмена контентом между устройствами iOS и OS X, повсеместно рассматривается как одна из тех функций, которые не “просто работают”.
Но все не так просто. Как выясняется, чаще всего проблемы с AirDrop, с которыми сталкиваются люди, могут быть решены довольно легко. Вот почему Вы не должны отказаться от AirDrop еще в случае, если это действует. Скорее всего, есть хорошее объяснение и простое решение загвоздки AirDrop, которую вы испытывали.
AirDrop может сэкономить вам массу времени, так вот надеясь, что наши советы по устранению неполадок убедит вас, чтобы дать это действительно, действительно здорово еще один шанс. Если AirDrop не работает должным образом для вас, читайте дальше, чтобы узнать, как вы можете сделать некоторые основные устранения неполадок.
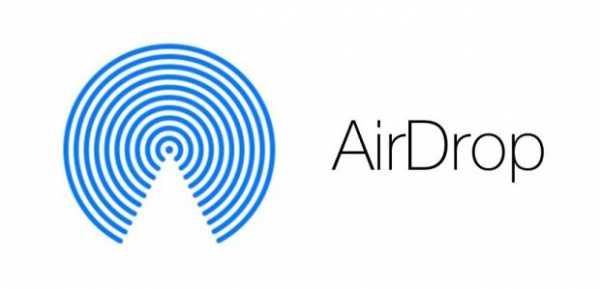
Ваше устройство AirDrop можно обнаружить?
AirDrop должен быть включен вручную в центре управления на устройствах iOS и в Finder Mac для его работы. На iOS проведите пальцем вверх от нижней части экрана, чтобы открыть Центр управления, и нажмите AirDrop, чтобы выбрать режим обнаружения.
Чтобы управлять тем, с кем можно обмениваться контентом, используйте следующие параметры AirDrop:
* Выкл. — никто не может видеть ваше устройство, но вы все еще можете сбросить ваше сообщение кому-либо.
* Только контакты-только контакты в адресной книге могут видеть ваше устройство в качестве пункта назначения AirDrop. Оба устройства должны войти в iCloud (почта), а адрес электронной почты или номер телефона, связанный с Вашим Apple ID, должен быть в приложении «Контакты» принимающего устройства. Эта опция хороша для дополнительной конфиденциальности, поскольку она предотвратит запросы AirDrop, поступающие от случайных или неизвестных пользователей.
* Все-все близлежащие пользователи подобного устройства с помощью AirDrop могут увидеть ваше устройство. Это Рекомендуемый вариант для большинства пользователей.
Рекомендуется использовать параметр Everyone (Встроенные участники системы безопасности), чтобы избежать проблем с обнаружением.
Бесплатный Wi-Fi и Bluetooth включен?
На iPhone, iPod touch (портативный мультимедийный проигрыватель из серии iPod компании Apple) и iPad вы можете просто нажать значок AirDrop в меню AirDrop, чтобы автоматически включить Wi-Fi и Bluetooth в случае, если одна опция, либо обе отключены.
Ваши устройства в пределах 9 метров друг от друга?
Проверьте расстояние между устройствами. Airdrop использует Bluetooth обнаружения убедитесь, что устройство Вы пытаетесь airdrop в пределах 9 метров твои. При необходимости переместите устройства ближе друг к другу, чтобы улучшить прием Bluetooth. Bluetooth особенно подвержен физическим препятствиям, таким как бетонные стены.
Включен ли экран принимающего устройства?
AirDrop доступен только при включенном экране принимающего устройства iOS. На Mac AirDrop работает, когда дисплей спит, пока сам компьютер не вошел в спящий режим. Запросы обмена появляются как уведомления на iOS блокировки экрана, так что вы можете нажать, чтобы принять отправление.
Как уже упоминалось, AirDrop перестает функционировать, когда принимающее устройство переходит в спящий режим, автоматически или вручную (на iPhone, iPod touch или iPad нажмите кнопку Sleep/Wake- один раз). Пока устройство не выйдет из спящего режима, его значок не будет отображаться в качестве приемника AirDrop на других устройствах.
Активирован ли режим полета?
Режим полета отключает все радиомодули в устройстве iOS. Как уже упоминалось, AirDrop требует, чтобы Bluetooth и Wi-Fi были включены. Чтобы выйти из режима полета, проведите пальцем вверх от нижней части экрана и снимите значок режима полета в меню или переключите переключатель в Меню Настройки режим полета.
Если опция Зеркало для iPhone включена в приложении часы на вашем iPhone под значком Мои часы часы режим «в самолете», тогда включение режима полета на часах приведет к тому, что он начнет работать на вашем iPhone и наоборот.
Включен режим Личная Точка Доступа?
Режим Личная точка доступа конфликтует с AirDrop, потому что обе функции требуют Wi-Fi для себя. На iPhone, iPod-тач (touch) и iPad появится сообщение в меню AirDrop, предупреждающее о том, что”AirDrop недоступен при использовании Личной точки доступа».
Чтобы отключить функцию hotspot Личная точка доступа на iOS, переведите переключатель Personal Hotspot в Меню Настройки Personal Hotspot в положение OFF (выкл).
Оба устройства вошли в iCloud-сервис для хранения данных?
Чтобы пользоваться AirDrop в режиме «только Контакты», оба устройства должны войти в iCloud в разделе «настройки» iCloud, а адрес электронной почты или номер телефона, связанные с Вашим Apple ID, должны быть сохранены в программе «Контакты» принимающего устройства, иначе они будут недоступны.
Поддерживает ли ваше приложение AirDrop?
Подавляющее большинство сторонних приложений предоставляют доступ к AirDrop через общесистемное меню Share (система
управления общими ресурсами), но некоторые нет. Проверьте описание App Store (Магазин приложений), или свяжитесь с разработчиком, чтобы убедиться, что приложение поддерживает AirDrop. Некоторые приложения могут целенаправленно отключить AirDrop по причинам авторского права. Например, Вы не можете обмениваться музыкой или видео файлами через AirDrop из собственных приложений Apple, таких как видео и музыка.
Сбой передачи нескольких файлов?
Airdrop приветствует Вас сообщением” не удается получить все эти элементы одновременно » на вашем iPhone, iPod touch или iPad? Это потому, что вы пытаетесь отправить несколько файлов с Mac на устройство iOS, разных типов.
AirDrop для iOS был разработан для автоматического открытия полученных элементов в соответствующем приложении, поэтому он не может обрабатывать различные типы файлов за один сеанс. Например, если выбрать изображение, PDF-файл и документ Word в Finder, а затем передать эти файлы на iPhone, появится сообщение об ошибке.
Вместо этого отправьте каждый Тип файла отдельно: сначала изображение, затем PDF-файл и, наконец, документ Word. AirDrop позволяет отправлять столько файлов, сколько вам нужно, но сеансы Mac-iOS ограничены элементами одного типа (т. е. несколькими изображениями, кучей веб-ссылок и т. д.).
AirDrop включен на обоих концах?
Это может звучать глупо, но если бы у меня был никель каждый раз, когда я слышу это слово, то я был бы богатым парнем. Если Wi — Fi или Bluetooth, или оба, отключены на вашем устройстве, то AirDrop не будет работать, и вы увидите предупреждающее сообщение для включения Bluetooth и Wi-Fi.
Странные знаки в имени?
Я обнаружил, что использование нестандартных символов для именования сетей и устройств часто приводит к невероятному множеству неприятных проблем. Чтобы обезопасить себя от этой неприятности, избегайте использования пробелов, международных символов и других специальных символов, таких как*,$, # и %.
При необходимости переименуйте сеть Wi-Fi и настройте имена для своего роутера в сети iOS. Устройства iOS могут быть переименованы в меню Настройки имя. О, и перезагрузите ваши устройства после переименования их, чтобы помочь распространить изменения по сети.
AirDrop теперь появляется в центре управления?
Ваши родители могут ограничить AirDrop на iOS с помощью функции ограничений. На устройстве iPhone, iPod touch или iPad выберите «Настройки» «Общие» «ограничения» и введите пароль ограничений (совет: он должен отличаться от пароля устройства). Убедитесь, что переключатель рядом с AirDrop под заголовком Разрешить установлен в положение вкл, или AirDrop не будет доступен на этом устройстве и не будет отображаться в центре управления.
Устройства AirDrop в той же сети Wi-Fi
Для работы AirDrop Вашего устройства Mac не требуется подключение к той же сети Wi-Fi, что и ваше устройство iOS, но это помогает, если так оно и есть. Чтобы убедиться, что ваши устройства находятся в одной сети, на каждом устройстве iOS перейдите в Настройки Wi-Fi и сравните имена сетей. Сделайте то же самое на компьютерах Mac, щелкнув значок Wi-Fi в строке меню.
Как насчет сброса настроек сети?
Сброс настроек сети может решить ряд проблем-особенно учитывая, что AirDrop использует Bluetooth и Wi-Fi, оба из которы являются частью настроек сети. Чтобы сбросить настройки сети, выберите Настройки Общие сброс сбросить настройки сети.
Это приведет к удалению всех сетевых настроек на устройстве iOS и возврату их к заводским настройкам, поэтому вам нужно будет повторно ввести пароли для защищенных сетей Wi-Fi.
iapplenews.ru
что делать и как решить проблему
Airdrop — это функция обмена файлами между разными устройствами Apple на платформе iOS 7 и выше. Сначала она была реализована только на компьютерах iMac, но сейчас вы можете связать между собой с её помощью все свои Apple-девайсы — как стационарные, так и мобильные.

При всём удобстве этой технологии пользователи довольно часто жалуются на её нестабильную работу: даже если сейчас всё работает хорошо, нет гарантии, что завтра вы снова сможете отправить файлы без проблем. И тем более, трудности могут возникать, если вы приобрели новый смартфон или планшет и пытаетесь наладить обмен файлами с уже работающими. Почему так происходит?
Поиск причин и решение проблем
Проявляться эта проблема может по-разному. Например, при очередной попытке передать фото или другие материалы вы обнаружите, что Airdrop не работает: компьютер и планшет не видят друг друга. Или значка этой программы можно вообще не найти в центре управления iOS. Рассмотрим подробнее эти ситуации и способы выхода из них.

Общее условие для всех: программное обеспечение на всех Apple-девайсах должно быть обновлено до последних официальных версий. Если речь идёт о компьютерах MacBook или iMac, то есть смысл настраивать Airdrop, только если их год выпуска не ранее 2008 года для Макбуков и 2009 — для Аймаков.
Значок программы пропал из Центра управления
Это часто случается при попытке настроить функцию обмена на новом устройстве: вы хотите запустить и настроить Airdrop, но он не то что не работает — вы даже не находите соответствующего значка в меню. Такая проблема решается довольно просто: в Основных настройках вашего iPad или iPhone найдите пункт «Ограничения» и включите тумблер напротив Airdrop.
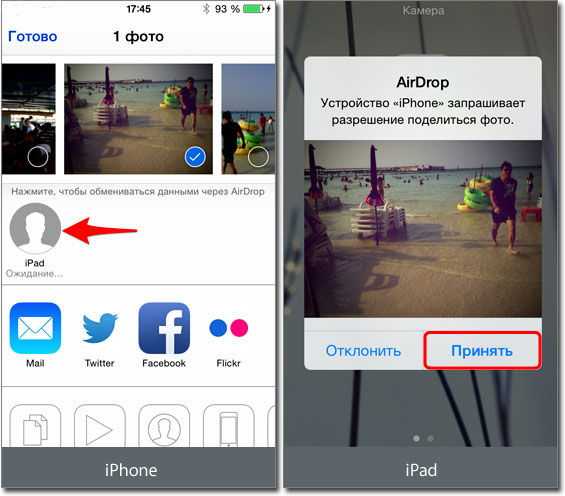
После выхода из настроек вы увидите эту программу среди значков Центра управления. Если этого не произошло, перезагрузите устройство.
Что делать, если устройства не находят друг друга
Первым делом следует провести стандартную проверку: перезагрузить компьютер и Айпад, включить-выключить Airdrop на обоих девайсах, проверить настройки передачи («только для контактов» или «для всех»). Также должны быть включены функции Continuity и Handoff.
Если всё вышеперечисленное выполняется, но Airdrop по-прежнему не работает нормально, остаётся ещё один момент — неявный, но очень часто провоцирующий проблемы связи устройств для обмена файлами. Это отсутствие Bluetooth-пары, связывающей, например, iPad и MacBook.
Когда вы приобрели новый iPad и настраиваете сервисы обмена данными, то настройки связи по Bluetooth должны включаться автоматически. На практике же происходит следующее: Bluetooth-пара не сохраняется, соответственно, связь наладить не получится.
В этом случае нужно создать пару заново:
- Убедиться, что Bluetooth включён и на компьютере, и на планшете.
- На компьютере зайти в Системные настройки, найти Bluetooth.
- Ввести предлагаемый код на обоих устройствах.
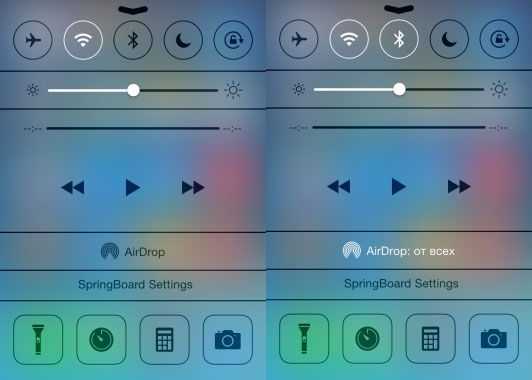
После этого Макбук и Айпад появятся в списке доступных адресатов друг у друга, и вопрос решится. Теперь вы можете пробовать отправлять файлы с планшета на компьютер и наоборот. Чтобы убедиться, что это работает, попробуйте удалить пару и создать её снова, и вы увидите закономерность.
Заключение
Приобрели новый Айпад, но не можете настроить сервис передачи файлов Airdrop? В инструкциях к такому оборудованию обычно есть чек-листы, по которым можно пройтись в поисках решения проблемы, если что-то не работает. Мы проанализировали наиболее часто встречающиеся причины неисправности этого сервиса и предлагаем вам несколько способов их устранения. А вы сталкивались с подобной проблемой? Нашли ли решение? Поделитесь опытом в комментариях.
Жми «Нравится» и читай лучшие посты на Facebook
protabletpc.ru
Не работает AirDrop на MacBook: почему пишут отклонено
AirDrop разработан специально для устройств MacBook и iMac, но с выходом новых версий операционных систем появилась на iPhone и на других устройствах Apple. Исключением стали устаревшие модели, не поддерживающие АирДроп. К сожалению, у пользователей возникает проблема с передачей данных, потому разберемся, почему не работает AirDrop на MacBook Pro или других моделях и что делать для устранения проблемы, если это возможно.
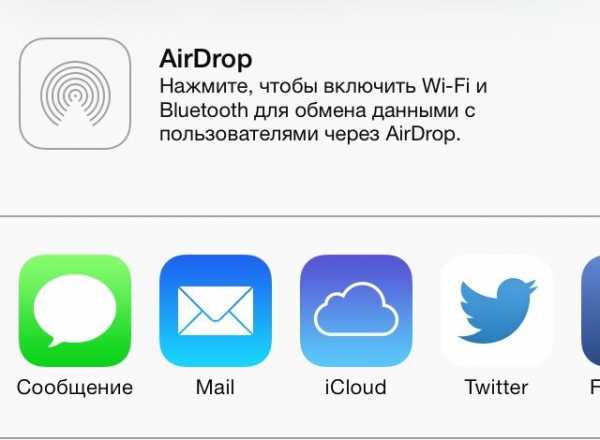
Причины сбоев при передаче данных
В зависимости от того, какая проблема произошла, пути решения будут разными. Распространенными выделим следующие причины:
- Устройства не видят друг друга.
- Отсутствует значок AirDrop, и вы не можете его включить.
- Происходит сбой AirDrop с устройства.
Каждая из них решается по-своему.
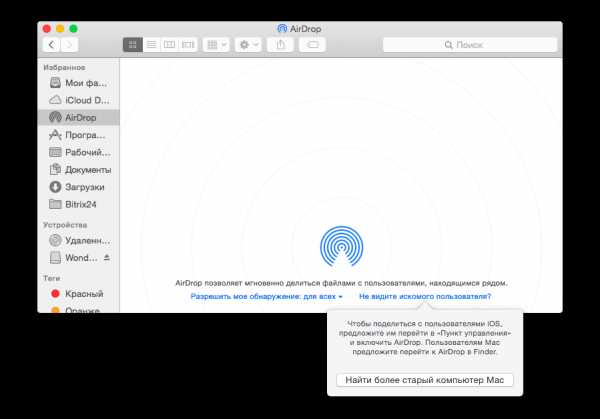
Гаджеты не видят друг друга
Если гаджет не может обнаружить другой, не стоит сразу думать, что не работает АирДроп. Здесь может быть несколько причин, сначала сделайте следующее:
- Включите функцию на обоих устройствах.
- Перезагрузите их.
- Проверьте, чтобы была включена видимость. Для этого в настройках приема AirDrop выберете вариант «Для всех».
Если же вы выполнили действия и это не помогло, то еще одной причиной может стать отсутствие Bluetooth пары. Обычно она создается автоматически, но иногда этого не происходит, и в таком случае нужно проводить настройку вручную. Делается это следующим образом:
- Включите Bluetooth на каждом из устройств.
- Зайдите в настройки на своем Маке («Системные настройки» => «Bluetooth»).
- Запустите поиск устройств.
- Выберите свой гаджет и нажмите «Создать пару».
- Подтвердите действие на iPhone.
- Понадобится ввести пароль, который предложит Мак.
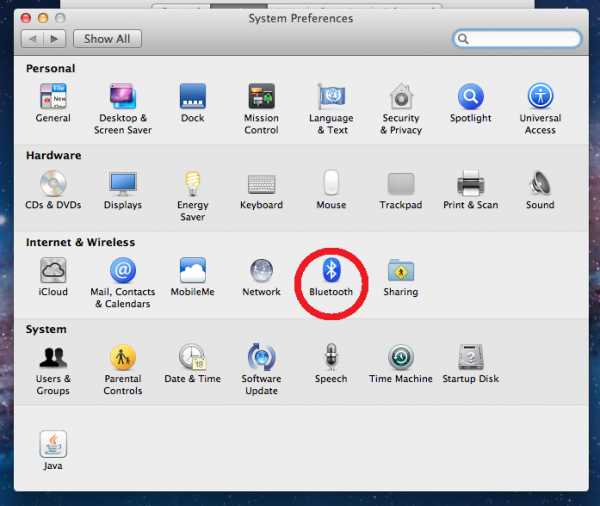
После этого устройства будут сопряжены, и вы сможете передавать файлы.
Apple выпустила чехол-аккумулятор Smart Battery Case для iPhone 11 Тестирование iOS 13.3 продолжается: вышла третья бета-версияТакая же причина может стать ответом на вопрос, почему не работает Аирдроп между Айфоном и Айфоном, и устраняется она так же просто.
Отсутствует значок AirDrop
Часто при покупке нового гаджета значка функции может не быть на панели управления. Не нужно паниковать и думать, что не работает АирДроп. До этого момента он не был активирован и потому не расположен в панели управления.
Для того, чтобы устранить эту проблему, следуйте инструкции:
- Зайти в настройки телефона.
- Перейти в «Основные».
- Открыть «Ограничения».
- Включить функцию AirDrop.
После она появится в панели управления.
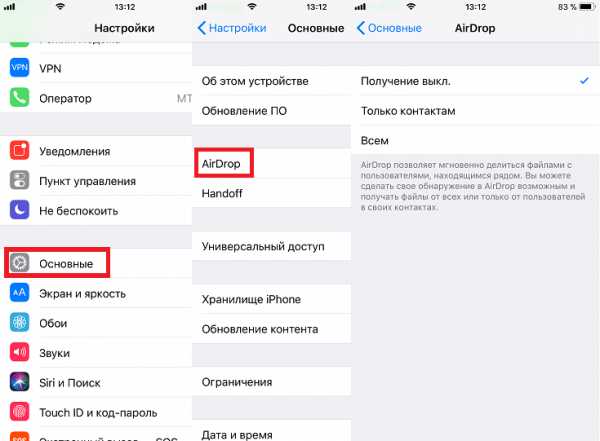
Если же он не появился, то перезагрузите iPhone, поскольку изменения происходят только после перезапуска.
Сбой, AirDrop пишет «отклонено»
Случаются сбои, и возникает вопрос: почему AirDrop пишет отклонено? Такая проблема возникает редко, и в этом случае не работает AirDrop между Mac и iPhone. При попытке передачи данных вы увидите сообщение, в котором будет написано «Сбой» или «Отклонено».
В этом случае необходимо проверить устройства на соответствие техническим параметрам. Возможно, одно из них имеет устаревшую модификацию, и даже учитывая то, что на нем есть функция, ее использование невозможно. Тогда выскакивает сообщение AirDrop «отклонено». В такой ситуации придется искать другое решение для передачи данных.
iphone-gps.ru
Лучшие способы исправить AirDrop не работает
Если у вас есть красивые фотографии и вы хотите поделиться ими с другими пользователями iOS, AirDrop — хороший помощник, который поможет вам быстро и легко выполнить эту работу. И это может вызвать некоторые проблемы, когда ваш AirDrop не работает на Mac или iPhone. Многие пользователи сталкиваются с такой проблемой и не знают, как ее исправить. Здесь мы рекомендуем несколько лучших способов исправить AirDrop, не работающий. Просто продолжайте читать и получите эти методы.

Как вы знаете, AirDrop — это хорошая функция, с помощью которой вы можете делиться своими файлами между устройствами iOS и Mac. Если ваш iPhone AirDrop не работает или AirDrop не работает на Mac, вы можете попробовать использовать эту замечательную передачу iOS для обмена файлами. Передача iPhoneв качестве альтернативы AirDrop, должно быть лучшее программное обеспечение, которое вы можете использовать для передачи фотографий, видео и других файлов с iPhone, iPad, Mac и других устройств iOS. Его также можно рассматривать как менеджер iOS, который можно использовать для управления файлами iOS. Вы влюбитесь в такой идеальный трансфер, если вам понравилось.
Часть 1: Об AirDrop
AirDrop — замечательная функция, которая специально используется для обмена файлами между устройствами iOS и Mac. Хотя многие люди не знают об этом, это все еще полезная функция для пользователей Apple. Прежде чем использовать AirDrop на вашем iPhone или Mac, ваши устройства должны работать под управлением iOS 7 и выше, Mac OS X lion (10.7) и выше. И не забудьте включить Wi-Fi и Bluetooth на своих устройствах. Кроме того, убедитесь, что расстояние между двумя устройствами не слишком велико. Процедура использования AirDrop для отправки и обмена файлами очень проста в освоении. Просто проведите вверх снизу вверх, чтобы перейти в Центр управления, а затем коснитесь параметра AirDrop, чтобы включить его. Затем вам нужно выбрать один из трех вариантов, включая «Выкл.», «Все», «Только контакты». Если ваш AirDrop не работает на вашем iPhone или Mac, не беспокойтесь. Следуйте следующим способам решения этой проблемы.
Часть 2: Как исправить AirDrop не работает на iPhone
Метод 1: Перезагрузите ваш iPhone, чтобы исправить AirDrop, не работающий на iPhone
Вы можете попробовать перезагрузить ваш iPhone, чтобы исправить работу AirDrop. Шаги, чтобы перезагрузить ваш iPhone действительно легко получить. Вы можете просто перезагрузить свой iPhone, нажав кнопку питания, чтобы выключить его, а затем сдвинув ползунок. Затем нажмите кнопку питания, чтобы включить iPhone, пока на экране не появится логотип Apple.
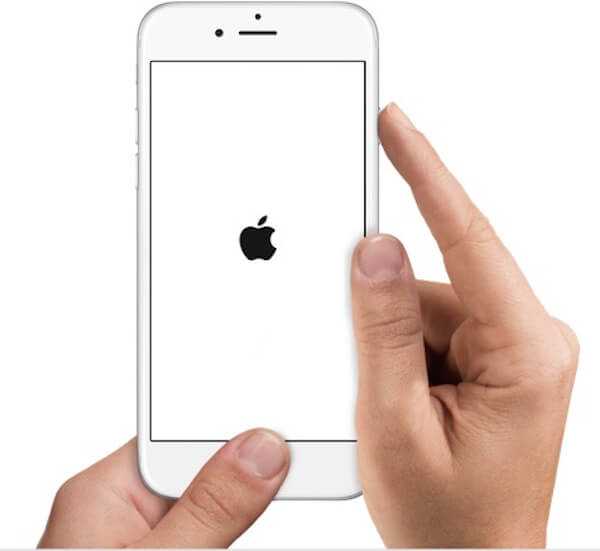
Метод 2: Закрыть личную точку доступа, чтобы исправить AirDrop не работает на iPhone
Когда вы обнаружите, что ваш AidDrop не работает, вы можете проверить, включена ли ваша личная точка доступа или нет. Когда ваша личная точка доступа открыта, это может повлиять на Wi-Fi и привести к тому, что AirDrop не будет работать. Чтобы решить эту проблему, просто зайдите в Настройки и отключите вашу личную точку доступа.
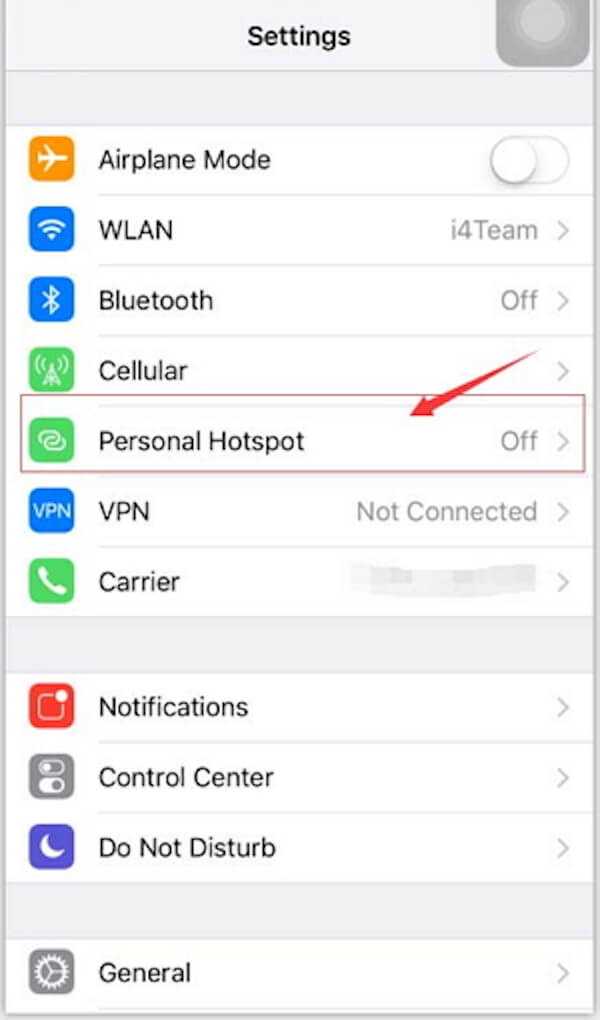
Метод 3: Профессиональный способ исправить AirDrop не работает на iPhone
Если все методы, которые мы рекомендуем вам, не могут решить эту проблему, вы можете попробовать это программное обеспечение. Восстановление системы iOS это лучшее программное обеспечение для восстановления, которое вы можете использовать, чтобы исправить ваш iPhone AirDrop не работает. С такой замечательной программой вы можете исправить все версии iPhone, iPad и iPod из режима восстановления, логотипа Apple, черного экрана и так далее. Это лучший помощник для того, чтобы починить ваши устройства iOS и привести их в нормальное состояние.
Шаг 1, Скачать iOS System Recovery
Скачайте iOS System Recovery с официального сайта на вашем компьютере. А затем установите его в соответствии с руководством по установке.

Шаг 2, Начните восстановление системы iOS
Запустите iOS System Recovery на вашем компьютере, а затем нажмите «Дополнительные инструменты» и «iOS System Recovery», чтобы открыть главное окно. После того, как вы прочитаете советы, которые дает вам это программное обеспечение, вы можете нажать «Пуск», чтобы начать восстановление системы iOS. И эта программа автоматически обнаружит ваш iPhone.

Шаг 3, Скачать прошивку
Теперь нажмите «Вопрос» и следуйте инструкциям, чтобы перевести iPhone в режим восстановления. Далее вам нужно выбрать правильную модель iOS и другую информацию о вашем iPhone. Затем нажмите «Загрузить», чтобы загрузить прошивку.
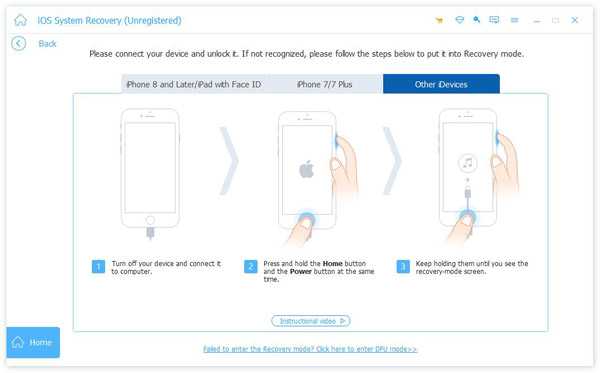
Шаг 4, Исправить AirDrop не работает
После успешной загрузки плагина, это профессиональное программное обеспечение автоматически исправит ваш iPhone AirDrop не работает. Просто еще раз проверьте, работает ли AirDrop для iPhone СЕЙЧАС.
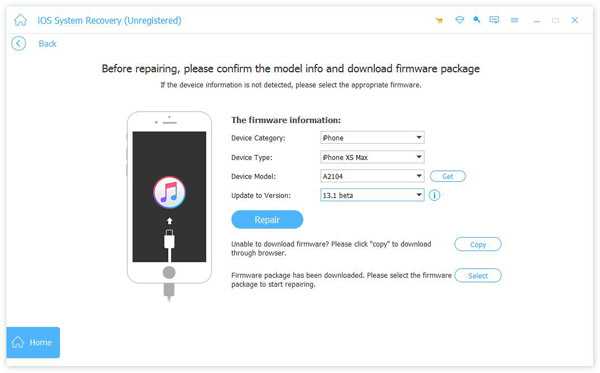
Вы также можете узнать: как исправить iPhone фотографии не отображаются в iPhoto / Фотографии на Mac
Часть 3: Как исправить AirDrop, не работающий на Mac
Метод 1: Перезагрузите ваш Mac, чтобы исправить AirDrop, не работающий на Mac
Как и ваш iPhone, если вы можете использовать AirDrop на Mac, вы можете перезагрузить Mac, чтобы решить эту проблему. Если вы хотите перезагрузить Mac и исправить AirDrop, не работающий на Mac, вы можете выбрать один из трех вариантов. Вы можете нажать кнопку питания или нажать Control и Eject, когда появится диалоговое окно, нажмите кнопку «Перезагрузить», чтобы перезагрузить Mac. Вы также можете выбрать ключ Apple и нажать кнопку «Перезагрузить». Более того, вы также можете нажать три кнопки, включая Control, Command и Eject, чтобы перезагрузить Mac.
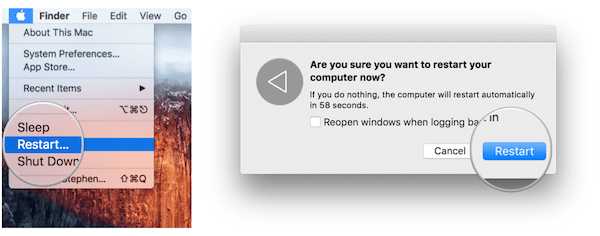
Метод 2: Обновление системы для исправления AirDrop, не работающего на Mac
Если ваш AirDrop не работает на Mac, вы можете проверить, есть ли новая система, которую вы можете обновить. Если вы не обновите свою систему Mac, это может привести к тому, что AirDrop не будет работать. Чтобы решить эту проблему, просто откройте меню Apple и нажмите «Системные настройки». Затем найдите Обновление программного обеспечения в Системной опции. Затем нажмите «Проверить сейчас», чтобы проверить новое обновление. Затем нажмите «Установить» и введите имя учетной записи администратора и пароль для подтверждения.
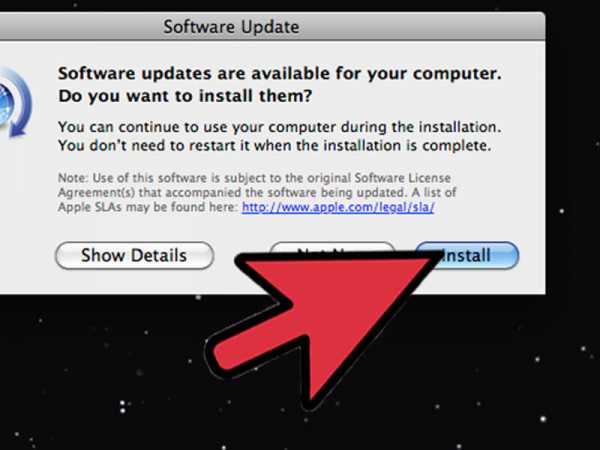
Часть 4: Альтернатива AirDrop
AirDrop — это бесплатный инструмент, позволяющий обмениваться файлами между iOS и iOS / компьютером. Но вы должны использовать его через синий зуб в течение нескольких метров. Если вы ищете легкий и быстрый способ, вам нужно обратиться к Apeaksoft Передача iPhone за помощью.
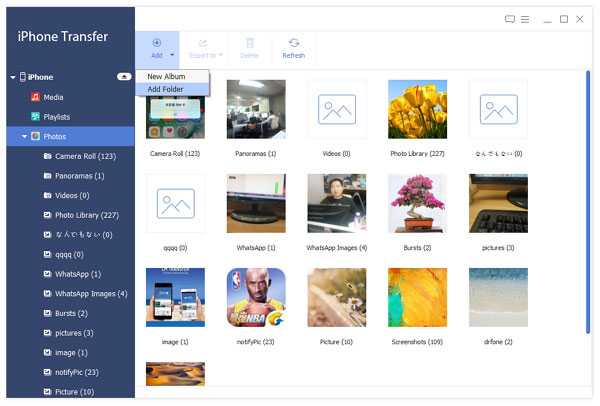
Он помогает переносить данные с устройства iOS на устройство iOS, добавлять данные с компьютера на устройство iOS и синхронизировать файлы с устройства iOS в iTunes.
Данные, как контакты, сообщения, фотографии (HEIC и PNG), музыка, видео, книги, голосовые заметки и т. д. высоко поддерживаются.
Совместимость с Windows 10 / 8 / 8.1 / 7, macOS High Sierra поддерживается highyl.
Узнайте здесь:
Резервное копирование iPhone Музыка.
Резервное копирование контактов iPhone.
Вывод
После прочтения этой статьи вы должны знать, как исправить ваш iPhone AirDrop не работает или AirDrop не работает на Mac. Если вы считаете, что эти методы полезны, просто поделитесь ими с нуждающимися друзьями. Надеюсь, что вы можете получить что-то полезное в этой статье.
www.apeaksoft.com
iPhone 11/X(s/r)/8/7/6 не видит MacBook или iMac через AirDrop
В данной статья я разберу причины почему ваш iPhone не видит MacBook/iMac через AirDrop и как наладить связь между устройствами.
Данная статья подходит для всех моделей iPhone 11/Xs(r)/X/8/7/6 и Plus на iOS 13. На более старых версиях могут отличаться или отсутствовать указанные в статье пункты меню и аппаратная поддержка.
СодержаниеПоказать
Ограничения AirDrop
AirDrop является безопасной и удобной системой обмена файлами. Если опция активируется, то создается защищенная сеть, данные внутри которой будут перемещаться в зашифрованном виде. При использовании сети Wi-Fi обмен осуществляется по-настоящему быстро. Несмотря на это, AirDrop имеет целый ряд ограничений.
Технология AirDrop может использоваться только для обмена информацией между девайсами компании Apple. Функция доступна не каждому i-гаджету. Поддерживается технология только iPhone 5 и более новыми телефонами. На скриншоте ниже показан перечень Apple компьютеров, которые работают с данной опцией.
Увеличить
При помощи AirDrop передавать можно не весь контент. Если фотографии можно отправлять, то музыкальные файлы – нельзя. Это связано с защитой авторских прав. Если пользователям нужно обменяться контактами, то они должны зайти в iCoud.
Использование Airdrop на iPhone
Для передачи файла через AirDrop с помощью Айфона выполняем:
- Включаем AirDrop. Для этого разблокируем гаджет и выполняем снизу-вверх свайп. Таким образом будет вызван «Пункт управления», затем тапаем по строке AirDrop. Здесь важно обратить внимание, что должны включиться Bluetooth и Wi-Fi. Во время включения AirDrop следует указать, для кого необходимо сделать открытым девайс – «Для всех» или «Только для контактов». Рекомендуется не использовать вариант «Для всех» в общественных местах.
- Заходим в приложение, содержимым которого вы будете обмениваться. Если нужно отправить фото, то выбираем соответствующий снимок и нажимаем на кнопку «Поделиться», которая имеет вид прямоугольника со стрелочкой.
- Отобразится меню со списком контактов в верхней строке, которым можно передать файл. Выбираем нужный контакт.
- Теперь остается только принимающему пользователю согласиться получить файл.
Увеличить
Увеличить
Увеличить
Использование Airdrop на Mac и иных компьютерах Apple
- Выбираем «Переход», затем AirDrop в строчке раздела в Finder. Еще можно выбрать AirDrop на боковой панели данного окна.
- В окне AirDrop будут отображены ближайшие пользователи системы. Перетаскиваем необходимые файлы в окне на изображение получателя, затем нажимаем на кнопку «Отправить».
Статьи по теме:
iTunes не видит iPhone в Windows 10 и MacBook
Компьютер не видит iPhone через USB или по WiFi
Увеличить
Еще можно использовать функцию «Общий доступ»:
- Нажимаем на кнопку «Поделиться», если в интерфейсе программы она имеется. В Finder кликаем по файлу, удерживая кнопку Control, потом выбираем в контекстном меню «Поделиться».
- В разделе «Общий доступ» перечислено несколько способов общего доступа. Выбираем AirDrop.
- Теперь в списке AirDrop указываем получателя, потом нажимаем «Готово».
Увеличить
Получение файлов
В ситуации, когда получатель вошел в вашу учетную запись в iCloud, отправляемый файл будет автоматически принят и сохранен. В иной ситуации получателю нужно будет подтвердить получение файла перед сохранением на устройстве.
- На Mac компьютере файлы сохраняются в папке «Загрузки».
- На iOS устройствах файл демонстрируется в соответствующей программе. К примеру, веб-сайт отображаются в браузере Safari, фотографии – в программе «Фото».
Проблемы с AirDrop и их устранение
При выходе AirDrop работала с многочисленными сбоями. Сейчас софт более отлажен, но нельзя говорить, что технология функционирует идеально. Очень часто во время попытки передачи файла Айфон не видит «адресата», а AirDrop вообще может исчезнуть из пункта управления.
Читайте Что такое AirDrop на iPhone и как им пользоваться в iOS
Для решения проблемы нужно удостовериться, что ошибки не связаны с ограничениями опции. К примеру, на Айфоне 4S нет смысла искать AirDrop, так как гаджет данную технологию просто не поддерживает.
Затем нужно убедиться, что девайсы, между которыми планируется обмен:
- Подключены к одной Wi-Fi сети.
- Располагаются друг от друга не более чем в 9 метрах.
- Bluetooth и Wi-Fi активны. Во время включения AirDrop они автоматические должны активироваться, но проверить стоит.
Еще нужно проверить, что i-девайсы не заблокированы, Apple-компьютеры не работают в спящем режиме, а окно «Bluetooth»/«Системные настройки» открыто.
Не видно получателя
Если соединение не осуществляется, то выключаем и включаем AirDrop на всех девайсах и выполняем повторное подключение. Если этот способ не помог, то снова отключаем опцию, перезагружаем девайсы и пробуем наладить соединение.
Режим «Для всех»
Очень часто AirDrop не видит девайс, когда используется режим «Только для контактов» и получатель есть у отправителя в списке контактов. Необходимо на время попробовать активировать режим «Для всех» и проверить, нормализовалась ли ситуация.
Увеличить
Читайте На iPhone не работает WiFi — список причин
Меняем настройки
Распространены ситуации, когда из-за настроек девайсов не происходит передача данных.
Для Айфона проверяем следующее:
- Отключаем режим модема, если он включен на одном из девайсов («Настройки», «Режим модема», отключаем напротив одноименного пункта ползунок).
- Активируем опцию Handoff (переходим в «Настройки», «Основные», «Handoff», затем включаем напротив пункта Handoff ползунок).
- Активируем опцию Continuity (переходим в «Настройки», «FaceTime», включаем ползунок возле «Сотовые вызовы iPhone»).
Увеличить
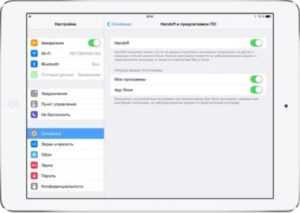
Увеличить

Увеличить
Для компьютеров Apple:
- Активируем галочку Handoff (переходим «Системные настройки», «Bluetooth», затем «Основные», где отмечаем раздел «Разрешить Handoff между…» галочкой).
- Необходимо отключить «Блокировать все подключения» (идем в «Системные настройки», потом в «Безопасность», выбираем «Защита и безопасность» и «Брандмауэр», где со строчки «Блокировать все входящие подключения» снимаем галочку).
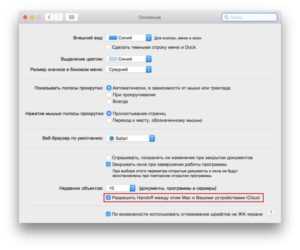
Увеличить
Увеличить
Создание пары
Во время активации AirDrop создание Bluetooth-связки должно выполниться автоматически, но иногда это не происходит. В данной ситуации действуем по алгоритму:
- Открываем «Настройки», затем «Bluetooth».
- Если не включена опция, то ее активируем и ожидаем, пока будет завершен поиск доступных устройств.
- Когда в списке появится нужное устройство, то по нему тапаем и ожидаем, пока система осуществит подключение.
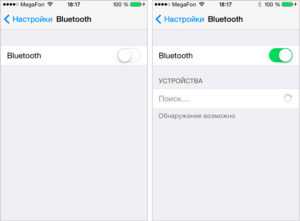
Увеличить
Для компьютеров Apple:
- Открываем «Системные настройки», затем Bluetooth.
- Ожидаем, пока будет загружен список с доступными устройствами. Во время появления необходимого нажимаем на «Создать пару».
- На мониторе девайсов, между которыми налаживаем связь, будет отображен одинаковый код. Необходимо согласиться на создание пары.
Увеличить
Увеличить
Другие способы
Если проблема заключается в то, что сама опция AirDrop не отображается в пункте контроля, но девайс ее должен поддерживать, выполняем такие шаги:
- Открываем «Настройки», «Основные», затем «Ограничения».
- Указываем пароль ограничений, после чего активируем ползунок напротив строки «AirDrop» в разделе «Разрешить».
Увеличить
Увеличить
Еще можно обновиться до последней версии iOS. Подобная проблема связана с некоторыми ошибками ОС, которые пользователь самостоятельно не может исправить. Перед обновлением можно создать резервную копию устройства, чтобы сохранить данные.
Решить вопрос с работой AirDrop можно путем сброса сети. Для этого открываем «Настройки», «Основные», выбираем «Сброс» и «Сброс настроек сети».
Увеличить
Если вышеприведенные инструкции не помогли решить проблему, то стоит обратиться в службу поддержки Apple.
iPhone 11/X(s/r)/8/7/6 не видит MacBook или iMac через AirDrop
4.2 (84%) 5 чел.Понравилось? Проголосуй!
myapplemaster.ru
Что делать, если не работает AirDrop
Функция AirDrop первоначально была сориентирована на такие устройства, выпущенные компанией Apple, как MacBook, но в настоящее время она вполне успешно распространена и на прочие девайсы Apple. Исключение составляют только устаревшие модели гаджетов, между ними установить связь, обеспечивающую успешную передачу данных, невозможно.

Не работает AirDrop: что делать, чтобы восстановить возможность передачи данных.
К сожалению, активным пользователям, имеющим в своём распоряжении современные iPhone, приходится сталкиваться с ситуацией, когда функция AirDrop сопровождается нестабильной работой. К тому же нет никакой гарантии, что успешное использование функции сможет вам гарантировать такое же повторное успешное применение способа передачи данных. По этой причине полезно разобраться, какие причины провоцируют такой нежелательный сбой. Выяснив проблемные моменты, проще сориентироваться, как устранить сбой, обеспечив передачу данных с iPhone на Mac, а также в обратном направлении.
Причины и пути устранения проблем
Может случиться так, что при очередной попытке воспользоваться таким способом передачи данных вы не сможете найти значок AirDrop, невзирая на то, что вы правильно входите в «Центр управления», проделывая все манипуляции, которые раньше приводили к позитивному результату. И также иногда приходится сталкиваться с тем, что устройства, которые вы пытаетесь «соединить» для успешного обмена фотоматериалами, просто не видят друг друга.
Если вам пришлось столкнуться с такими непонятными проблемами, вы застопорились на «ровном» месте, предлагаем вам не стоять, а двигаться вперёд по направлению устранения недоразумений. Мы поможем вам разобраться в причинах сбоя и в том, как устранить такие проблемы.
ВНИМАНИЕ. Однако перед тем как приступить к описанным действиям, рекомендуем вам проверить всё-таки ваши устройства на предмет соблюдения ими технических требований. Если не работает AirDrop, вполне возможно, что одно из устройств, которое ранее не участвовало в такой передаче данных, просто имеет устаревшую модификацию. В этом случае вам придётся искать иные пути решения задачи.
Поиск пропавшего значка
Чаще всего значок AirDrop отсутствует на новом iPhone, на котором до этого момента такая функция не активировалась. Именно новичкам по этой причине чаще приходится сталкиваться с такой проблемой. Однако и опытные пользователи иногда попадают в такие «сети», когда приобретают новый гаджет. Пребывая в уверенности, что они отлично разбираются в том, как подключить функцию AirDrop, они начинают осуществлять традиционные действия, как вдруг замечают отсутствие значка, поэтому не знают, как двигаться далее. Владельцы нового девайса недоумевают, почему на их устройстве возникло такое техническое препятствие.
Не спешите паниковать, полагая, что вы приобрели устройство с браком, устранить проблему не так уж и сложно. Рекомендуем вам зайти в «Основные настройки» вашего iPhone, там ознакомиться со всеми перечисляемыми пунктами, выбор остановить на пункте «Ограничения». Здесь вы сможете отыскать параметр AirDrop, напротив него будет находиться специальный тумблер, именно его вам нужно включить.
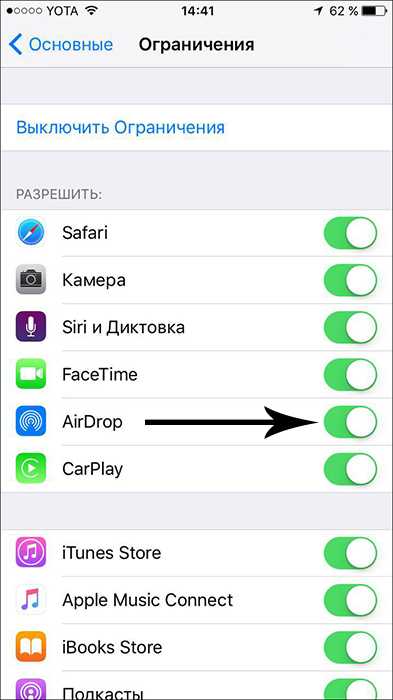
Теперь осуществите повторный вход в «Центр управления». Скорее всего, вы обнаружите желаемый значок AirDrop. Если же «чудо» не случилось, паниковать рановато, просто перезагрузите своё устройство. Часто гаджеты принимают любые изменения только после перезагрузки. Во многих случаях после таких манипуляций два устройства, одним из которых является Mac, начинают видеть друг друга, а между ними устанавливается успешная связь для передачи данных.
Гаджеты не видят друг друга
Если же вы столкнулись с тем, что ваш девайс просто не видит Mac, даже не пытайтесь предпринимать попытку передачи фото или иного контента, у вас всё равно ничего не получится, пока вы не устраните основную проблему. А устранить её вы сможете только после того, как поймёте, где искать её «корни».
СОВЕТ. Первоначально следует просто перезагрузить и ваш Айфон, и Mac. Часто проблема провоцируется временным недоразумением, которое легко устраняется такой перезагрузкой. А также полезно проверить настройки. Вполне возможно, у вас на одном из устройств выбран неправильный параметр или же вовсе AirDrop отключён.
Если вы старательно выполнили все эти рекомендации, проверили все пункты, но к позитивному результату ваши действия не привели, тогда в качестве причины может выступать отсутствие Bluetooth-пары. Приобретая новые современные гаджеты, пользователи рассчитывают на то, что настройки связи с использованием Bluetooth включаются и сохраняются впоследствии автоматически. К сожалению, если такое не случится, вам не удастся осуществить перенос данных с одного устройства на другое.
В этом случае вам придётся создать Bluetooth-пару в ручном режиме. Сделать это несложно, если будете следовать нашим рекомендациям. Первоначально включите сам Bluetooth на обоих гаджетах. Теперь на Макбуке войдите в «Системные настройки», зайдите в Bluetooth, запустите поиск рядом находящихся устройств.
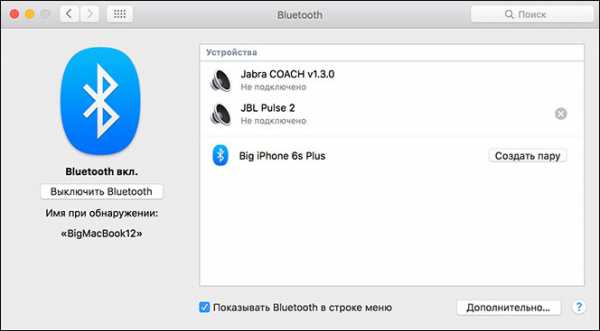
После завершения поиска создайте пару. Для этого вам потребуется на обоих девайсах ввести код, который предложит вам ваш Макбук.
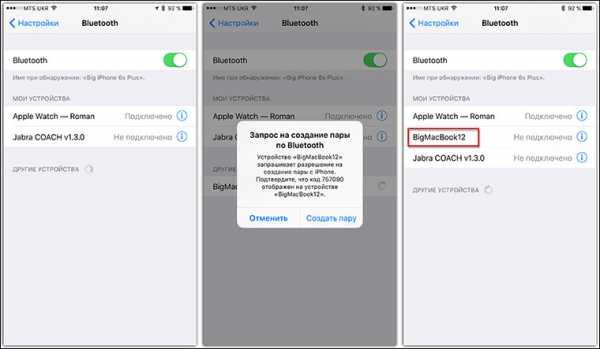
После выполнения таких действий вы сразу же заметите, что ваш Айфон теперь прекрасно видит Макбук, соответственно, вы можете начинать осуществлять отправку файлов.
Итак, не следует бояться проблем, которые возникают во время эксплуатации современных девайсов. Просто поищите полезные рекомендации, которыми любезно делятся опытные пользователи, примените такие советы на практике, убедитесь, что всё работает, и порадуйтесь за себя, что вы смогли устранить технический сбой самостоятельно.
nastroyvse.ru
