Как настроить IPhone 5? — Soft-Hard
Если вы стали долгожданным обладателем нового iPhone, то для его использования понадобится настройка. Выполняется это без особых сложностей. Необходимо лишь четкое следование инструкции. Начальный этап настройки заключается во включении смартфона. Внизу экрана всплывут стрелки с мигающими сообщениями на различных языках. Потребуется установить желаемый язык, после чего страну или регион.
Далее появится окошко для выбора беспроводной сети. Выберите необходимую сеть, если нужно введите пароль и нажмите на кнопку подключения. Также можно просто пропустить данный шаг, нажав на кнопку «Следующий». Подключение к сети требуется для активации, что может происходить при помощи Wi-Fi либо сети мобильного оператора. Если доступ к ним ограничен, всплывает уведомление о необходимости подключения смартфона к ПК или при помощи использования iTunes. После активации iPhone на экране возникает кнопка для включения/отключения услуги автоопределения местоположения владельца устройства.
Далее при настройке экрана потребуется выполнить один из следующих шагов:
Восстановить резервную копию с iCloud или с iTunes для воссоздания настроек. В случае если вы решили поменять старый смартфон на новый. После выполнения инструкции на экране и предпочтения нужной резервной копии начнется процесс по установке всех файлов, приложений со старого устройства на новое.
Настроить в качестве нового iPhone. Выбираете этот шаг, если резервные копии отсутствуют. После выбора настроек всплывёт окошко для ввода Apple ID.
Чтобы настроить айфон 5 потребуется:
- Введение Apple ID. Если его ещё нет, то достаточно пройти бесплатный процесс создания Apple ID (если его никогда не было). Этот шаг возможно пропустить, но он нужен для дальнейшей установки приложений.
- Соглашение с пользовательскими условиями. При отказе использование смартфона невозможно. Далее на экране покажется iCloud. Вы сможете отказаться или согласиться его использовать.
- Установка дополнительной опции «Найти iPhone». Является важной функцией, так как при помощи нее можно без труда отыскать телефон в случае его утери или кражи.
- Настройка идентификации по отпечатку пальца. Эта функция позволяет задействовать отпечаток пальца вместо Apple ID и пароля при необходимости разблокировать или совершить покупку в iTunes, iBooks. При согласии просто нажмите «Установить сейчас», отказе – «Настроить позже».
- Создание пароля. Просто введите четырёхзначный пароль и подтвердите его снова.
- Настройка Siri. Сири является интеллектуальным голосовым помощником. Для его включения достаточно коснуться кнопки «Использовать» или же нет. Для применения подобного функционала требуется хорошее соединение с интернетом. При помощи него вы сможете задавать голосовые команды, чтобы набрать номер телефона или контролировать приложения.
- Диагностика. Возможен выбор автоматической диагностики или отказ от нее. В первом случае данные о диагностике будут отправляться анонимно в Apple
Заключительный этап сочетает в себе появление на экране смартфона «Добро пожаловать». Просто нажмите «Начать» и телефон станет доступен для полноценного пользования.
Как настроить почту на iphone 5?
Столкнувшись с регистрацией почтового клиента на iOS, многие приходят к трудностям в процессе настройки. Чтобы разобраться и понять, что это весьма просто рассмотрим пример подробной настройки аккаунта в Gmail.
Объединение с почтовым клиентом Google выполняется не сложно. Просто зайдите в настройки устройства и перейдите в окошко «Почта, контакты, календари». Далее нажмите на кнопку добавления учётной записи и нажмите на Google. Заключительным этапом является указание собственного имени, e-mail, пароля и описания. Параметры в виде имени и описания можно пропустить, однако указание почтового адреса и пароля, обязательно.
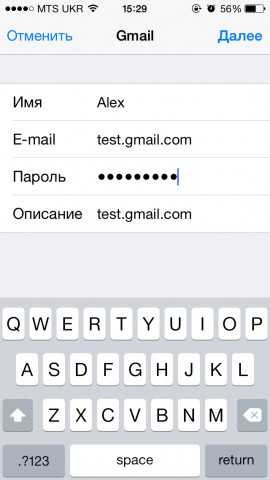

На втором изображении к выбору доступны сервисы для синхронизации. Если требуется исключительно почта, то другие можно отменить.
Как настроить интернет в айфоне?
Проблемы в настройке интернета на только приобретённом айфоне, не редкость. Чтобы избежать их на будущее и научиться этому делу, достаточно ознакомиться с подробной инструкцией. Активизация настроек может происходить и в автоматическом режиме. В этом случае нужно всего лишь открыть обычный браузер Safari и зайти на любой сайт для проверки интернета. Если страницы поддаются загрузке, то настройки не требуются, при отсутствии подключения приступаем к самостоятельной активизации.
Так как настроить iphone 5 и подключить интернет? Готовимся к введению настроек вручную, для этого понадобится:

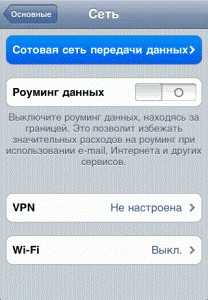

- Зайти в раздел «Настройки», «Основные», «Сеть», «Сотовая сеть передачи данных»
- Выбрать последний указанный пункт меню и прописать каждый APN при необходимости.
- Внести настройки для интернета, узнать которые можно у собственного оператора связи или ознакомиться с уже приведенными в перечне ниже.
Заполнение полей осуществляется при помощи маленьких английских букв, как в примерах:
МТС Beeline
APN: internet.mts.ru internet.beeline.ru
Имя пользователя: mts beeline
Пароль: mts beeline
Чтобы уточнить информацию о данных других операторов, просто проконсультируйтесь со своим оператором.
Как настроить lte на iphone 5?
Если вам посчастливилось стать обладателем модели смартфона, способной поддерживать высокоскоростной интернет, то подключить режим LTE станет просто. Как только интернет был успешно настроен, процесс активизации которого описан выше, достаточно включения режима 4G и начинать пользоваться. Подключение выполняется при помощи нажатия на следующие пункты меню: «Настройки», «Сотовая связь», «Параметры данных».
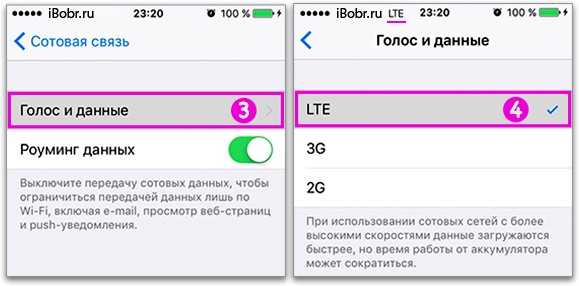
При успешном включении режима вы сразу же ощутите повышение скорости интернета, на что, конечно, влияет выбор оператора сети. При подборе тарифного плана не забывайте уточнить, присутствует ли поддержка работы в сетях 4G.
Как настроить здоровье на iphone 5?
Нельзя не упомянуть о полезном приложении, которое полюбилось многим, следящим за физической формой и самочувствием – «Здоровье». Эта программа заложена в список существующих приложений или может быть скачана отдельно. Во время первого ее запуска пользователю будет предложено создание собственной медкарты, где можно указать правдивую информацию о группе крове, аллергии и других моментах.
При посещении вкладки «Медданные» указывается информация о режиме питания, весовой категории, росте и индивидуальности сна. В пункте «Все» хранится вспомогательная информация о вредных привычках, давлении, уровне сахара в крови и т.д.
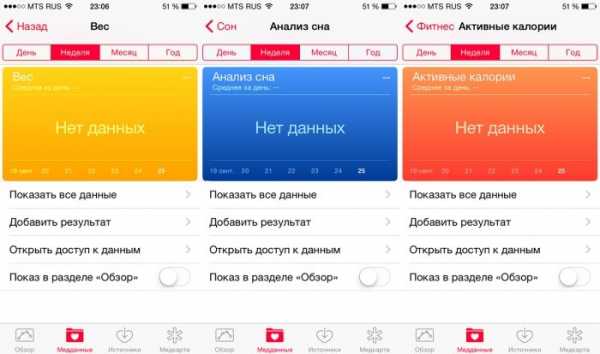
Для оперативного получения данных без углубления в тонкости приложения доступна возможность для создания личного кабинета, куда можно добавить желаемые категории. Количество видимых вкладок ограничено, что объясняется многочисленными виджетами, которые не смогут поместиться на одном дисплее.
Как настроить apple pay на iphone 5?

А теперь стоит рассмотреть одну из удобных и эффективных возможностей, представленных в качестве стандартного приложения Wallet. Этот сервис обеспечивает оплату покупок посредством iPhone или Apple Watch. И если при помощи смартфона проводить оплату доступно только iPhone 6 и более новейшим моделям, то и с айфоном 5, это также возможно. Для этого достаточно подключения телефона к Apple Watch, после чего оплата может быть произведена со специальных часов. Процесс является полностью безопасным, так как данные собственных карт не распространяются продавцам. Оплата покупок с Apple Watch обеспечивает конфиденциальный вариант для приобретений.
Для привязки карты достаточно открытия приложения Wallet и нажатия кнопки добавления платежной карточки. После этого произойдет ее сканирование, а владельцу останется лишь ввести данные вручную. После завершения активации, на экране приложения появится привязанная карта. В случае с Айфоном 5 понадобится запустить приложение Watch, нажать на пункт Wallet и Apple Pay и далее добавить карту по аналогии выше.
Для оплаты подобным способом достаточно поднести iPhone или Apple Watch к терминалу, готовому принять оплату. Разблокировка устройства не нужна, необходимо лишь двойное нажатие на кнопку Home. Также оплата требует сканирование отпечатка пальца. При помощи Apple Watch, это выполняется посредством двойного нажатия на боковую кнопку.
soft-hard.ru
Как включается iPhone 5 – настройка при первом включении [2019]
 Виталий Солодкий 31.05.2019 0 Загрузка…
Виталий Солодкий 31.05.2019 0 Загрузка…Новый смартфон требует некоторого времени для того, чтобы привыкнуть и разобраться с основными функциями. Порой небольшие заминки в управлении возникают непосредственно на этапе первого запуска устройства. В статье ниже рассмотрим процесс включения и настройки Айфона модели 5 и 5S.
Как включается Айфон 5
Продавцы в магазине электроники легко управляются с любым типом попавших в руки гаджетов, и невольно начинает казаться, что все очень просто. Однако, оказавшись наедине с новым смартфоном, пользователи нередко сталкиваются с затруднениями как с включением телефона, так и с его активацией.

Предварительно настроенный, но успевший отключиться вследствие разрядки аппарат, следует подключить к зарядному устройству. Спустя 5-10 минут можно приступать к включению. Для этого нажать и некоторое время удерживать кнопку питания, расположенную на правой боковой грани телефона. На ранних версиях смартфонов от Apple клавиша находится на верхней грани. Если аппарат не был настроен сотрудниками магазина, потребуется выполнить его активацию. Об этом процессе подробно рассказано в следующем разделе статьи.
Причины отсутствия реакции телефона на включение:
- разряжен аккумулятор;
- активировался «режим сохранения», другими словами – произошло сильное программное зависание. В таком случае необходимо одновременно с кнопкой питания зажать клавишу «Домой» и удерживать их в течение 15 секунд. Должен появиться логотип компании, затем произойдет привычная загрузка смартфона;
- слишком низкая или высокая температура окружающей среды – рабочий диапазон устройства находится в пределах 0 +35 градусов;
- заводской брак – телефон следует вернуть по гарантии.

Как настроить новый Айфон
Первое включение смартфона от Apple потребует базовой настройки, которая включает вход в существующий или создание нового аккаунта, выбор языка и местоположения, подтверждение номера, активацию дополнительных служб и т.п. Далее, на примере iPhone 5, будут рассмотрены все этапы активации. Последовательность дана в соответствии с отображением на экране устройства.
Выбор языка и страны
После включения на дисплее смартфона отобразится приветствие. Далее необходимо вставить SIM-карту: для открытия лотка потребуется нажать идущей в комплекте скрепкой на специальное отверстие. Сработает защелка, разъем откроется. В слот вкладывается карта мобильного оператора, после чего он просто задвигается обратно в корпус. Затем:
- Нажать кнопку «Домой» (располагается под экраном).
- Из представленного списка выбрать язык, на котором будут представлены все дальнейшие инструкции и пункты меню телефона.
- Выбрать страну проживания. От этого параметра зависит отображение местных праздников, валюты и формата даты. Список отсортирован по алфавиту.

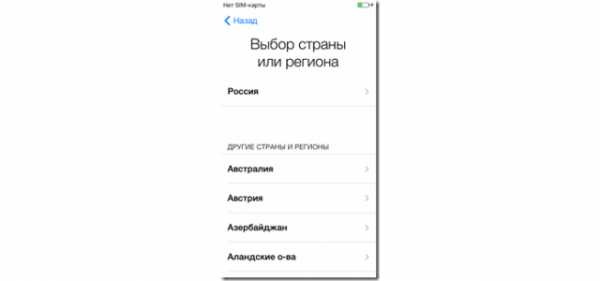
Подключение к сети и активация
На этом этапе станет понятно, как активировать новый Айфон. Действие производится после подключения телефона к сети Wi-Fi. В общем, видео инструкция будет следующей:
- На странице «Выбор сети Wi-Fi» отобразится найденное поблизости подключение с максимальным уровнем сигнала. Если это и есть домашняя сеть, нажать по ее названию, в противном случае тапнуть по строке «Выбрать другую сеть».
- Для запароленного Wi-Fi вводится пароль.
- После успешного подключения к интернету, на экране отобразится надпись «Активация iPhone». Действие занимает 1-3 минуты, смартфон связывается с серверами и уточняет информацию. С новым устройством проблем не возникнет, если это б/у аппарат, то прежний владелец должен был отвязать его от учетной записи, иначе произойдет блокировка.
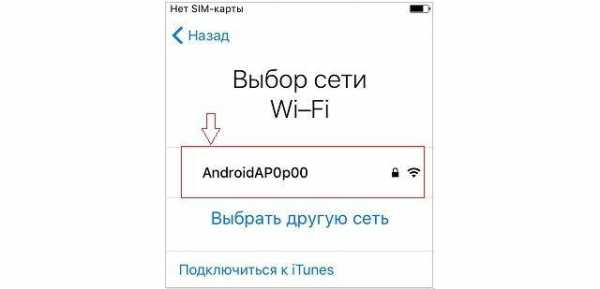
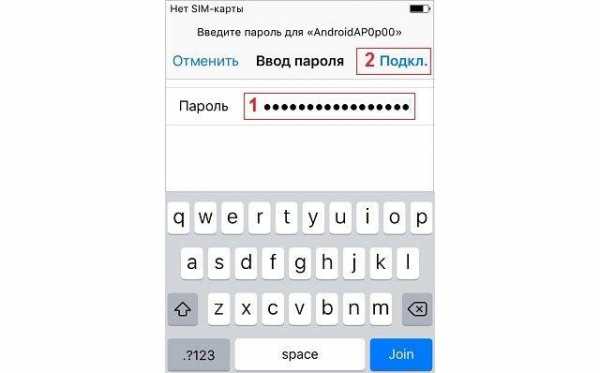
На этом процедура завершена. Если активация завершается ошибкой, нужно ее повторить, убедившись в работоспособности текущего интернет-соединения.
Службы геолокации
На следующем шаге первичной настройки, iPhone 5 предлагает включить службу, отслеживающую местоположение устройства. Благодаря ей можно пользоваться приложением «Карты» или функцией «Найти iPhone». Рекомендуется выбрать вариант «Включить службы геолокации».
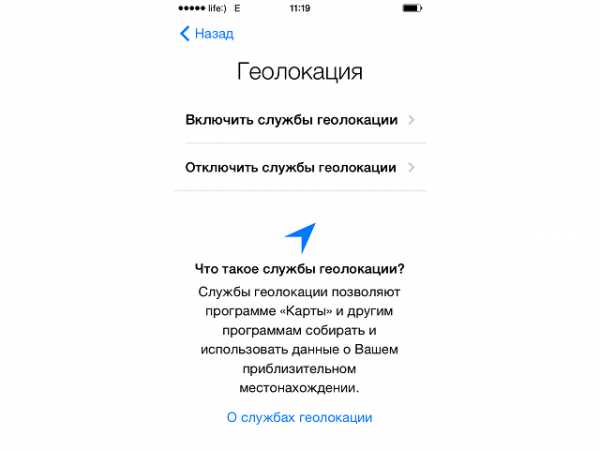
Обратите внимание
Если в процессе использования телефона пользователю покажется, что какое-то приложение недобросовестно использует получаемые сведения, будет возможность отдельно запретить для него эту функцию.
Программы и данные
В этом окне пользователю предлагается провести восстановление информации из созданной ранее копии или настроить Айфон 5, 5S или 6 как новый. Резервные копии хранятся на облачном сервере Apple или в программе iTunes на компьютере.
Логично предположить, что данной инструкцией интересуются пользователи, которые еще не имели дело с Айфонами, поэтому далее продолжим в ключе создания нового профиля и чистовой настройки аппарата. Жмем «Настроить как новый iPhone», затем потребуется создать Apple ID. Без этого действия использование смартфона будет невозможно. Необходимо нажать «Нет Apple ID» и «Создать Apple ID бесплатно». Далее:
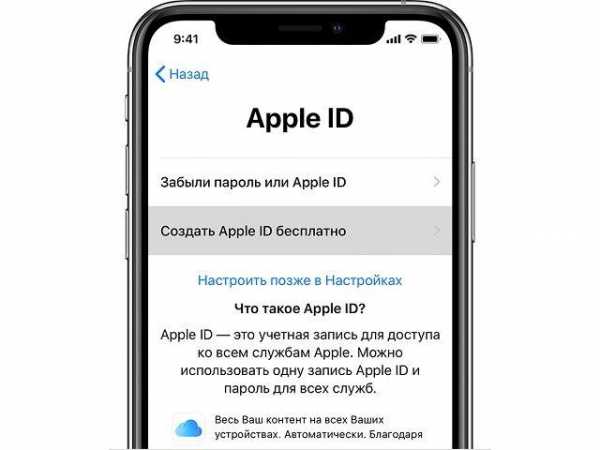
- Ввести дату рождения. Пользователям, не достигшим возраста 18 лет, будет ограничен доступ к контенту для взрослых.
- Вписать имя и фамилию. Использовать реальные данные не обязательно, допускаются псевдонимы.
- Выбрать электронную почту. Можно использовать свой email или создать новый ящик в службе iCloud. Рекомендуется выбрать второй вариант, поскольку другие сервисы могут периодически попадать под блокировку в определенных странах.
- 1. Придумать адрес почты, который не занят другим пользователем сервиса.
- 2. Нажать «Далее». Система запросит подтверждение на создание электронного ящика – изменить введенный адрес будет невозможно. Если все устраивает, тапнуть «Продолжить».
- 3. Придумать и ввести пароль от email в двух представленных строках.
- Следующая настройка Айфона является не обязательной, но ее рекомендуется сделать. Заключается она в вводе номера телефона, посредством которого получится подтвердить личность при восстановлении доступа к аккаунту. Подтверждение номера выполняется через СМС-сообщение или звонок. Если выбрать первый вариант, система сама прочитает поступившее СМС и введет код.
- Принять условия использования сервисов.
- Дождаться окончания процесса создания нового Apple ID. На это уйдет некоторое время.
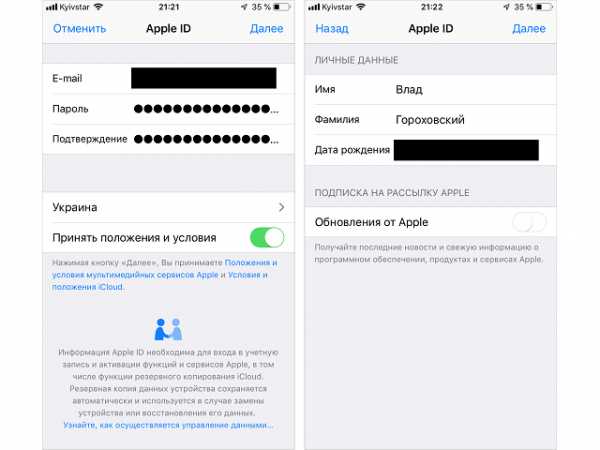
Создание профиля в системе завершено.
Дополнительные функции
Связка ключей iCloud обеспечивает хранение паролей от сайтов и данных кредитных карт на серверах компании. Вся собранная информация будет зашифрована, поэтому даже сотрудники Apple не смогут получить к ней доступ. Для активации достаточно нажать «Далее на экране».
На следующем окне предлагается активировать голосового помощника Siri. Посредством произнесенных фраз совершаются исходящие вызовы, отправляются сообщения, выполняется перевод денег, заказ такси и т.д. Большинство владельцев iPhone очень редко или вовсе не используют Siri. Независимо от текущего выбора, функцией можно воспользоваться позже, посетив настройки смартфона.
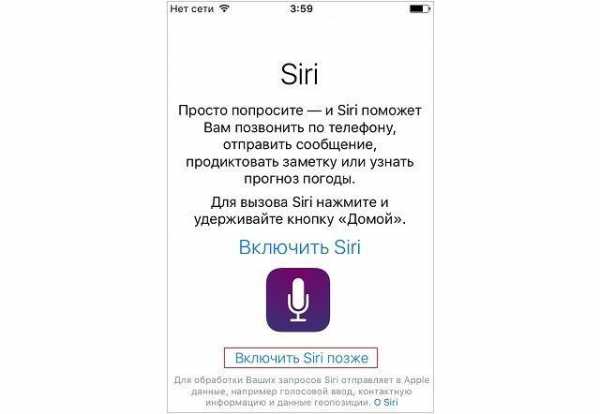
Последний параметр – анализ информации устройства и программ. Эта опция предполагает сбор конфиденциальных данных, которые используются Apple для улучшения своих продуктов. При положительном решении дважды нажать «Делиться», при отрицательном – «Не делиться».
На этом настройка Айфона завершена. Дисплей отобразит надпись «Добро пожаловать!». Нажав «Начать работу», пользователь увидит меню домашнего экрана. С этого момента смартфон полностью готов к эксплуатации. В нем уже настроена почта, начнут поступать звонки и СМС.
mobila.guru
Айфон 5 инструкция как пользоваться руководство пользователя PDF – info-effect.ru
Привет! Сегодня я покажу вам руководство пользователя для смартфона Айфон 5. Вы узнаете как пользоваться айфоном. У вас будет подробная инструкция в PDF формате. Всё очень просто! Смотрите далее!

Вот что вы узнаете из инструкции:
Глава 1: iPhone — краткое знакомство
– iPhone 5: обзор.
– Аксессуары.
– Кнопки.
– Значки статуса.
Глава 2: Введение
– Что Вам необходимо.
– Установка SIM-карты.
– Настройка и активация iPhone.
– Подсоединение iPhone к компьютеру.
– Подключение к Интернету.
– Настройка почтовой и других учетных записей.
– Apple ID.
– Управление материалами на устройствах iOS.
– iCloud.
– Синхронизация с iTunes.
– Просмотр данного руководства пользователя на iPhone.
Глава 3: Основные сведения
– Использование программ.
– Настройка iPhone.
– Ввод текста.
– Диктовка.
– Управление поиском.
– Голос.
– Уведомления.
– Общий доступ.
– Подключение iPhone к телевизору или другому устройству.
– Печать с помощью функции AirPrint.
– Наушники Apple.
– Устройства Bluetooth.
– Передача файлов.
– Функция безопасности.
– Аккумулятор.
Глава 4: Siri
– Общие сведения о программе Siri.
– Использование Siri/
– Рестораны, фильмы, спорт, диктовка.
– Внесение исправлений в работу программы Siri.
Глава 5: Телефон
– Телефонные вызовы.
– FaceTime.
– Визуальный автоответчик.
– Контакты.
– Переадресация вызова, ожидание вызова и идентификация абонента.
– Рингтоны, переключатель «Звонок/Бесшумно» и вибрация.
– Международные вызовы.
– Настройка параметров телефона.
Глава 6: Mail
– Чтение электронной почты.
– Отправка электронной почты.
– Упорядочивание электронной почты.
– Печать сообщений и вложенных файлов.
– Учетные записи и настройки Mail.
Глава 7: Safari
Глава 8: Музыка
– Получение музыки.
– Воспроизведение музыки.
– Cover Flow.
– Подкасты и аудиокниги.
– Плейлисты.
– Genius.
– Siri и голосовое управление.
– iTunes Match.
– Домашняя коллекция.
– Настройки программы «Музыка».
Глава 9: Сообщения
– Отправка и получение сообщений.
– Управление диалогами.
– Пересылка фотографий, видеозаписей и другой информации.
– Настройка программы «Сообщения».
Глава 10: Календарь
– Краткое знакомство.
– Работа с несколькими календарями.
– Общий доступ к календарям iCloud.
– Настройки календаря.
Глава 11: Фото
– Просмотр фотографий и видеоматериалов.
– Упорядочивание фотографий и видеозаписей.
– Фото-поток.
– Отправка фотографий и видеозаписей.
– Печать фотографий.
Глава 12: Камера
– Краткое знакомство.
– Фотографии HDR.
– Просмотр, экспорт и печать.
– Редактирование фотографий и обрезка видеозаписей.
Глава 13: Видео
Глава 14: Карты
– Поиск мест.
– Составление маршрута.
– Режимы 3D и Flyover.
– Настройка программы «Карты».
Глава 15: Погода
Глава 16: Passbook
Глава 17: Заметки
Глава 18: Напоминания
Глава 19: Часы
Глава 20: Акции
Глава 21: Киоск
Глава 22: iTunes Store
– Краткое знакомство.
– Замена кнопок просмотра.
Глава 23: App Store
– Краткое знакомство.
– Удаление программ.
Глава 24: Game Center
– Краткое знакомство.
– Игра с друзьями.
– Настройки Game Center.
Глава 25: Контакты
– Добавление контактов.
– Настройки программы «Контакты».
Глава 26: Калькулятор
Глава 27: Компас
Глава 28: Диктофон
– Отправка голосовых записей на компьютер.
Глава 29: Nike + iPod
Глава 30: iBooks
– Краткое знакомство.
– Чтение книг.
– Упорядочивание книжной полки.
– Синхронизация книг и PDF-документов.
– Печать PDF-документов и их отправка по электронной почте.
– Настройки iBooks.
Глава 31: Подкасты
Глава 32: Универсальный доступ
– Функции универсального доступа.
– VoiceOver.
– Перенаправление звука входящих вызовов.
– Siri.
– Тройное нажатие кнопки «Домой».
– Увеличение.
– Крупный текст.
– Инвертирование цветов.
– Выбор вслух.
– Авто-произношение.
– Моно-аудио.
– Слуховые аппараты.
– Назначаемые рингтоны и вибрации.
– LED-вспышка для предупреждений.
– Гид-доступ.
– AssistiveTouch;
– Универсальный доступ в OS X.
– Поддержка телетайпа.
– Минимальный размер шрифта для сообщений электронной почты.
– Назначаемые рингтоны.
– Визуальный автоответчик.
– Широкоформатные клавиатуры.
– Большая клавиатура телефона.
– Управление голосом.
– Скрытые субтитры.
Глава 33: Настройки
– Авиа-режим.
– Wi-Fi.
– Bluetooth.
– VPN.
– Личная точка доступа.
– Функция «Не беспокоить» и уведомления.
– Оператор.
– Основные настройки.
– Звуки.
– Яркость и обои.
– Приватность.
Приложение A: iPhone для бизнеса
– Использование профилей конфигурации.
– Настройка учетных записей Microsoft Exchange.
– Доступ к VPN.
– Учетные записи LDAP и CardDAV.
Приложение B: Международные клавиатуры
– Использование международных клавиатур.
– Специальные методы ввода.
Приложение C: Безопасность, эксплуатация и поддержка
– Важная информация по безопасности.
– Важная информация по эксплуатации.
– Сайт поддержки iPhone.
– Перезапуск и сброс iPhone.
– Появляется сообщение «Неправильный пароль» или «iPhone отключен».
– Появляется сообщение «Аксессуар не предназначен для работы с iPhone».
– Невозможно просматривать вложения в сообщениях электронной почты.
– Резервное копирование iPhone.
– Обновление и восстановление ПО iPhone.
– Информация по программному обеспечению и обслуживанию.
– Использование iPhone в корпоративной среде.
– Использование iPhone с другими операторами.
– Утилизация и вторичная переработка.
– Apple и окружающая среда.

Нажмите по ссылке ниже, чтобы смотреть всю инструкцию в PDF формате.
Айфон 5 инструкция как пользоваться руководство PDF
Остались вопросы? Напиши комментарий! Удачи!
info-effect.ru
Руководство пользователя iPhone 5 и iOS 6
В Россию окольными путями проникают первые партии iPhone 5, с iOS 6 на борту. Это значит, что вскоре у счастливых владельцев возникнут и первые вопросы, как всем этим добром пользоваться и что означает вон тот кнопка. Тут то и пригодится, наш традиционный мануал с обзором основных моментов нового телефона и его ОС. Итак встречаем нашу краткую инструкцию по использованию iPhone 5 и iOS 6.
Основные элементы iPhone 5
Расположение значков на главном экране может не соответствовать тому, что на картинке. Все зависит от ваших настроек и установленных приложений, на данной картинке приводится расположение элементов «по умолчанию».
Наиболее важные кнопки iPhone 5
Кнопка «Вкл/Выкл»
Для блокировки экрана iPhone 5 нажмите кнопку «Вкл./Выкл.» В таком режиме телефон по прежнему может принимать звонки, сообщения и прочие обновления данных, а так же проигрывать музыку. При этом, прикосновения к экрану не вызывают никаких действий.
По умолчанию экран iPhone 5 будет заблокирован, если к нему не прикасаться в течении одной минуты. Этот параметр можно отрегулировать в основных настройках телефона, секция «Экран».
Кнопка «Домой»
Кнопка домой полностью оправдывает свое название и позволяет из любого приложения мгновенно вернуться на домашний экран, благодаря всего одному нажатию. Она так же дает быстрый доступ к ряду крайне полезных действий, подробнее о них можно узнать из следующей таблицы:
Кнопки громкости
Так же служат по прямому назначению и позволяют регулировать громкость во время разговора, прослушивания музыки и во множестве приложений в среде iOS 6. В неактивном режиме регулируют громкость вызова, сигнала будильника и прочих звук. эффектов.
Переключатель «Звонок/Бесшумно»
Для активации бесшумного режима достаточно переключить данный рычажок в положение с красным индикатором. В таком режиме iPhone 5 не будет воспроизводить входящие звонки, сообщения, предупреждения и прочие звуки связанные с оповещением. При этом будильники, игры и плеер данный переключатель не затрагивает и звуки из этих приложений продолжат воспроизводиться через встроенный динамик.
Установка СИМ-карты в iPhone 5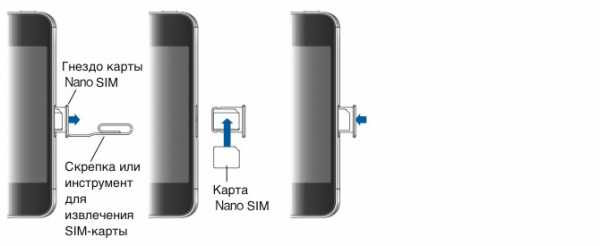
Процесс предельно прост. В комплекте вашего iPhone 5 есть специальный инструмент для открытия лотка сим-карты, который может быть легко заменен обычной канцелярской скрепкой. При помощи данного инструмента открываем сим-лоток, вставляем нашу наноСимку (инструкция как из обычной симки сделать наноСим) и аккуратно вставляем его обратно. Специальная защелка встроенная в механизм лотка не позволит вам ошибиться, главное не перепутайте сторону, но и это благодаря специально конструкции лотка сделать не просто.
Активация iPhone 5
Процесс активации iPhone 5 детально описан в одной из наших предыдущих инструкций.
Советуем туда заглянуть — Активация iPhone 5
Совершение телефонного вызова
Для запуска приложения «телефон» — смело кликаем по зеленому значку с трубкой, который всегда по умолчанию расположен в доке вашего рабочего стола.
Для совершения непосредственно вызова можно ввести номер вручную при помощи кейпада, выбрать абонента из избранного, контактов или списка последних вызовов, а так же попросить об этом голосового помощника Siri. Специальные кнопки быстрого доступа, расположенные в нижнем ряду приложения «телефон» помогут вам освоится со звонками достаточно быстро, мы же идем далее.
Запуск программ и переключение между ними
Для открытия любого приложения просто нажмите на его значок. Чтобы его свернуть и вернуться на домашний экран нажимаем кнопку «Домой», а для перехода между рабочими столами просто смахиваем пальцем вправо-влево.
Двойное нажатие кнопки «Домой» откроет список всех запущенных приложений, а так же позволяет переключаться между ними, для этого после того как список открыт просто клацните по необходимому значку.
Раскладки клавиатуры в iPhone 5
Чтобы добавить или удалить ту или иную виртуальную, либо физическую клавиатуру необходимо пройти по следующему пути: значок «Настройки» -> «Основные» -> «Клавиатура» -> «Международные клавиатуры». Тут вы можете добавить или убрать одну из сотен раскладок. Для любого языка можно отдельно выбрать раскладку, как экранной, так и физической клавиатуры.
Поиск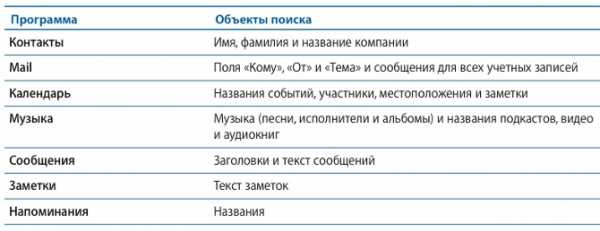
Для начала поиска по всему iPhone 5 (сюда входят контакты, почта, фото, приложения, заметки и т.д.), необходимо перейти на экран поиска. Для этого возвращаемся на основной рабочий стол и смахиваем экран вправо, либо просто повторно нажимаем кнопку «Домой».
Уведомления
Центр уведомлений iOS 6 собирает все доступные уведомления в одном удобном месте. Краткий список доступных уведомлений:
— Пропущенные телефонные вызовы и голосовые сообщения
— Новые текстовые сообщения
— Новая электронная почта
— События календаря
— Напоминания
— Соц. сети
— Погода
— Акции
Чтобы открыть центр уведомлений достаточно плавно потянуть экран вниз, начиная с самой верхней его границы. Прокрутите список вниз, для просмотра всех уведомлений. Центр уведомлений так же показывает ряд оповещений на заблокированном экране iPhone 5, а оповещения поступившие во время работы с приложениями будут показаны в виде небольшого всплывающего баннера в верхней части экрана.
Голосовой помощник «Siri»
Для запуска голосового помощника — Siri необходимо нажать кнопку «Домой» и не отпускать в течение трех секунд. После звукового сигнала можно задавать вопрос, либо попросить Сири что-либо для вас сделать.
Возможности Siri достаточно обширны, на данный момент ее можно попросить совершить звонок, написать смс, запланировать встречу в календаре, узнать погоду и где лучше готовят рыбу в вашем районе, список можно продолжать бесконечно… Единственная ложка дегтя — Сири по прежнему не понимает русского, так что разговаривать с ней придется на английском.
Вот мы и пробежались по основным моментам необходимым для того, чтобы начать пользоваться iPhone 5. Надеюсь вопросов «как» у вас несколько поубавилось. Для подробного изучения функционала iOS 6 и iPhone 5 советую ознакомиться с подробной инструкцией от самой компании Apple (на данный момент, к сожалению, только на английском языке. Как только появится инструкция на русском, линк будет заменен). Если же и после прочтения ничего не выходит — обращайтесь в комментарии, разберемся с вашими вопросами сообща.
Связанные материалы:
applemix.ru
Активируем Айфон. Учимся настраивать iPhone самостоятельно
После приобретения нового iPhone, первое, что необходимо сделать, это активировать его для дальнейшего правильного использования.
Подробная инструкция как настроить новый Айфон
- Первым делом выбираем язык нашего гаджета:
- Определяем страну и регион:
- Подключаемся к Интернету через доступную сеть Wi-Fi:
- При успешном подключении к сети Интернет, в строке состояния появится значок «Wi-Fi»:
- Далее можно включить или отключить службу геолокации:
- Для начальной настройки Айфона не обязательно подключение служб геолокации, поэтому отключаем опцию:
- Далее видим, что настроить гаджет можно как новое устройство либо восстановить настройки из резервной копии, сохраненной в облачном хранилище iCloud или в программе iTunes:
- Создаем новый Apple ID или вводим данные уже зарегистрированного идентификатора:
- Заполняем дату рождения владельца устройства:
- Вписываем имя и фамилию хозяина Айфона:
- Выбираем «Использовать текущий e-mail» или получаем новый бесплатный е-mail в iCloud:
- Вводим адрес электронной почты:
- Придумываем пароль для Вашего Apple ID и подтверждаем его:
- Выбираем контрольный вопрос и записываем ответ:
- Вписываем резервный е-mail и переходим далее:
- Подписываемся на новости и обновления от Apple либо отказываемся, передвигая бегунок:
- Принимаем Условия использования и Положения:
- Нажимаем кнопку «Принять»:
- Выбираем, использовать облачное хранилище iCloud или не использовать:
- В разделе «Диагностика» нужно определиться, хотите ли Вы, чтобы Ваш iPhone ежедневно отправлял информацию о работе устройства:
- Теперь можно начать использовать Айфон:
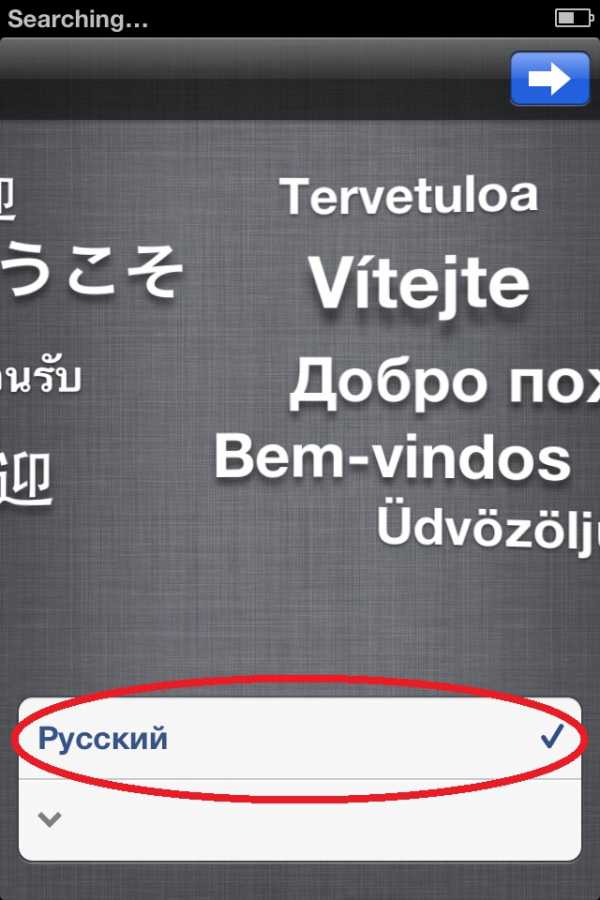
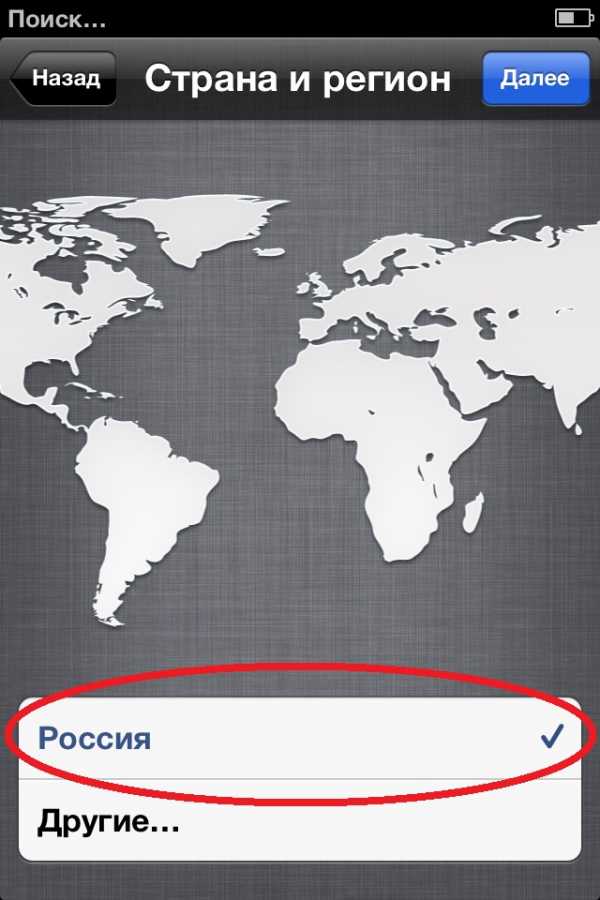
Если возможности подключиться к Wi-Fi в данный момент нет, то через usb-кабель можно подключить iPhone к компьютеру или ноутбуку и настроить его через iTunes.
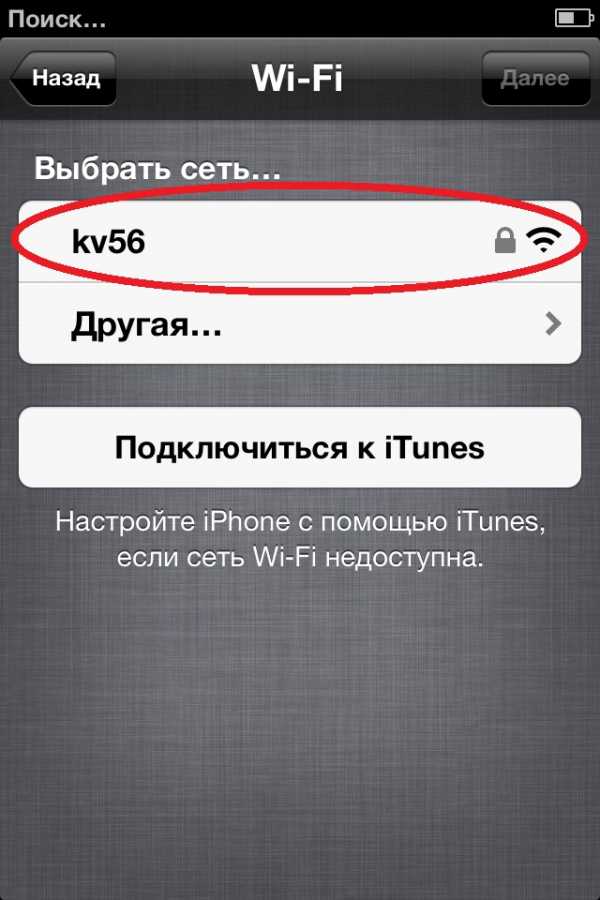

Геолокация поможет определить Ваше местоположение на карте при использовании программ навигации или при поиске пропавшего устройства.
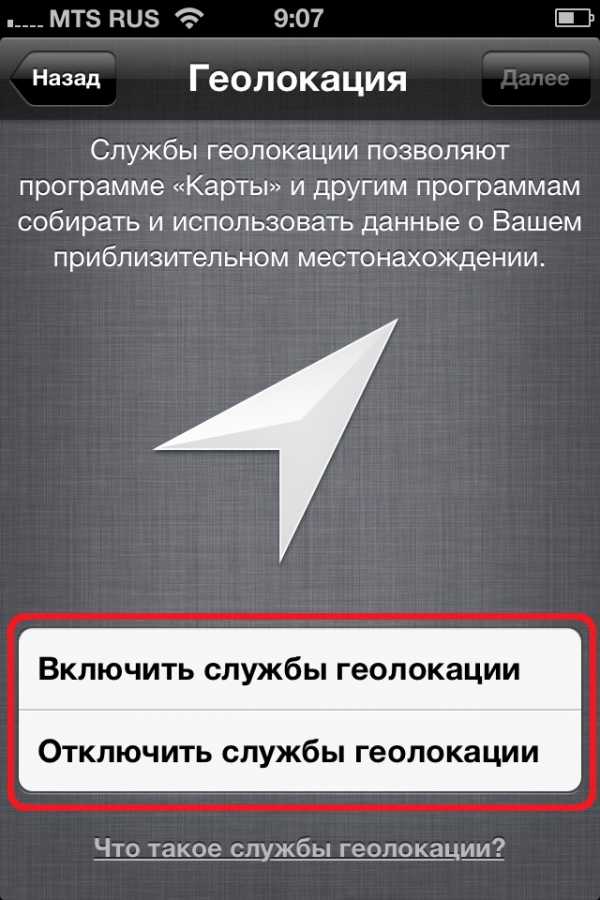
Определение геопозиции можно в любой момент включить через настройки устройства.
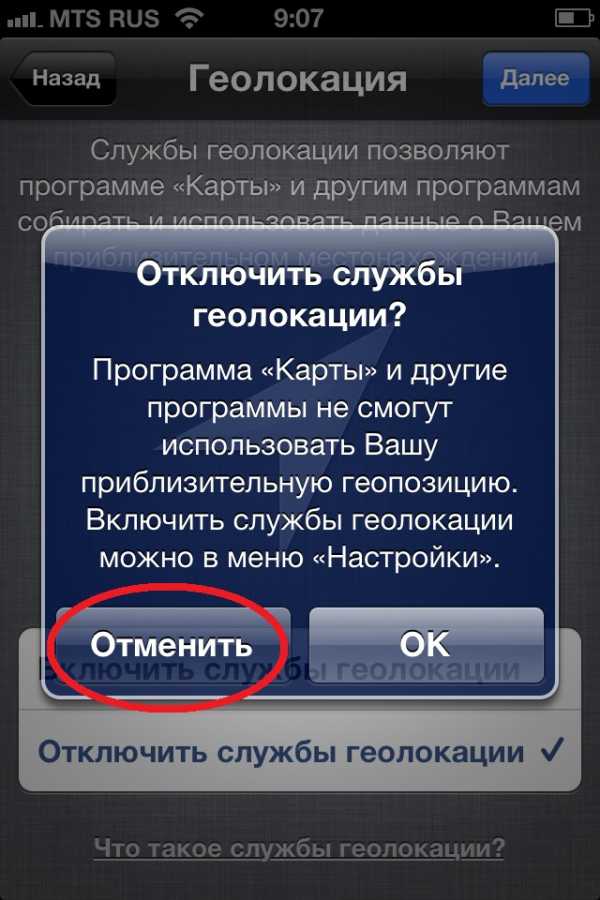
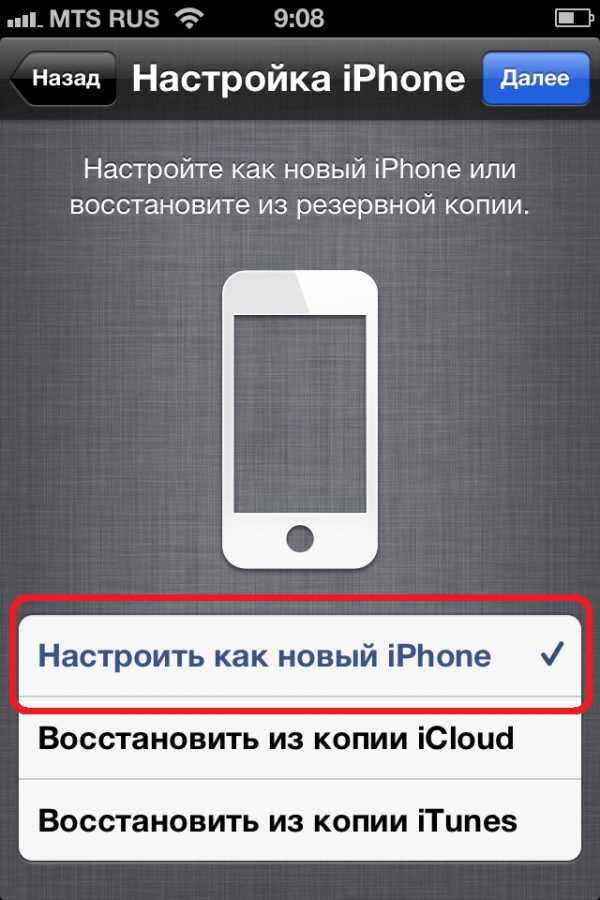
Данный шаг можно пропустить, но для завершения активации потребуется ввести логин и пароль.
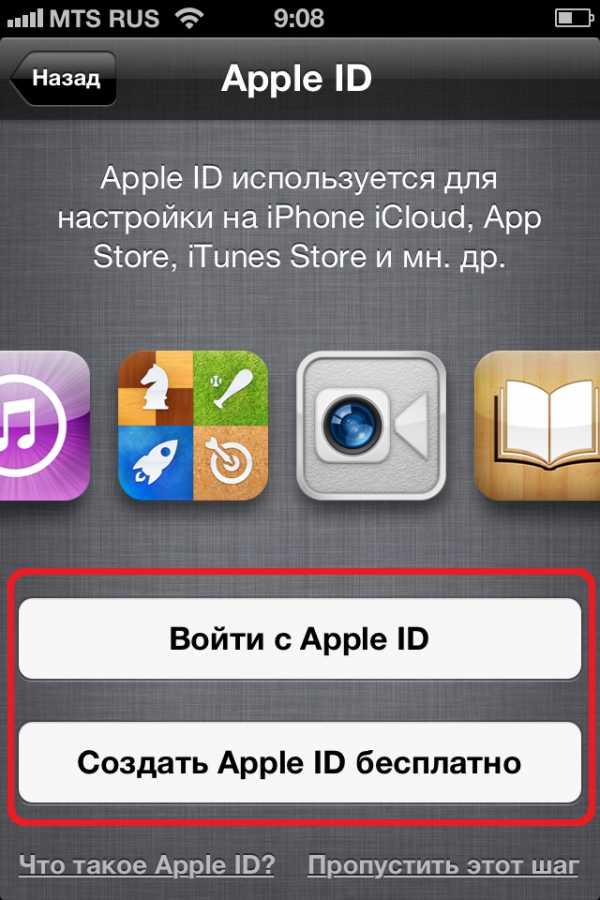
Эти данные потребуются для восстановления пароля, в случае, если Вы его забудете, а также для доступа к приложениям, имеющим возрастные ограничения.
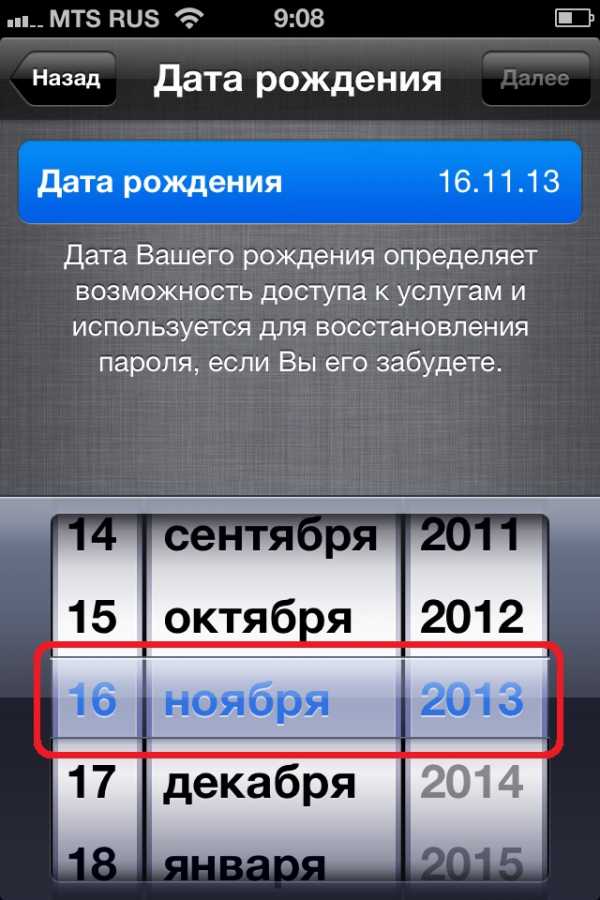
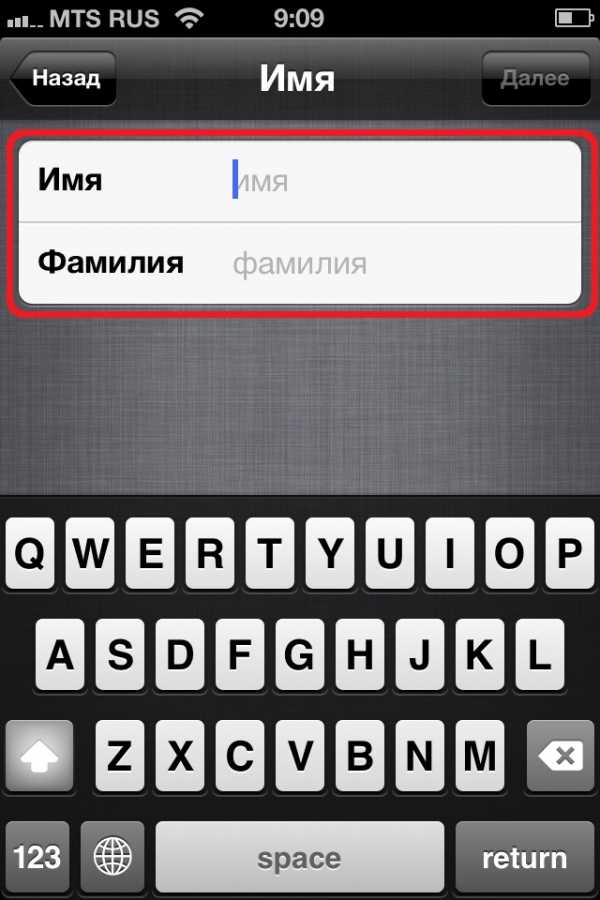
Текущий e-mail подразумевает любой адрес электронной почты, к которой у вас есть доступ. Данный e-mail станет логином к Вашему Apple ID.
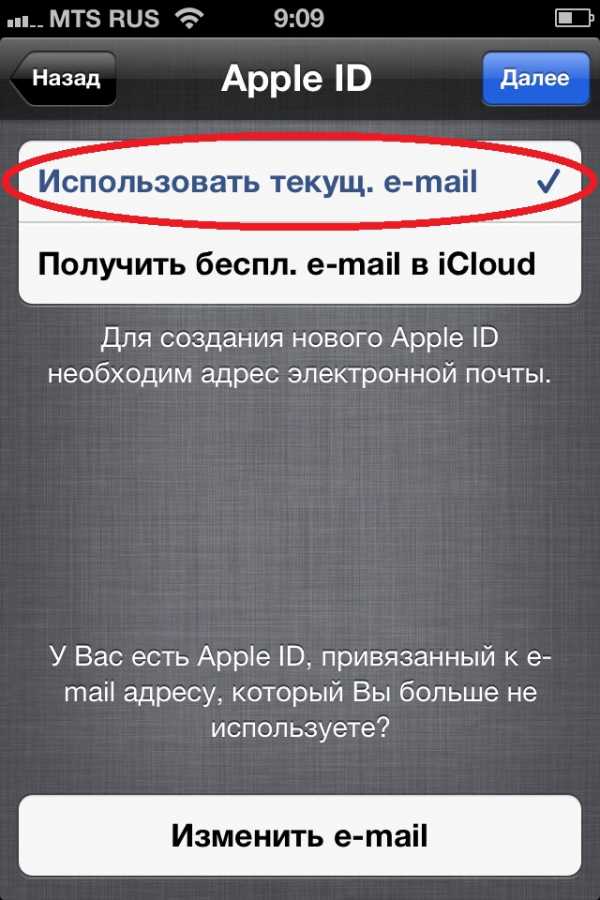
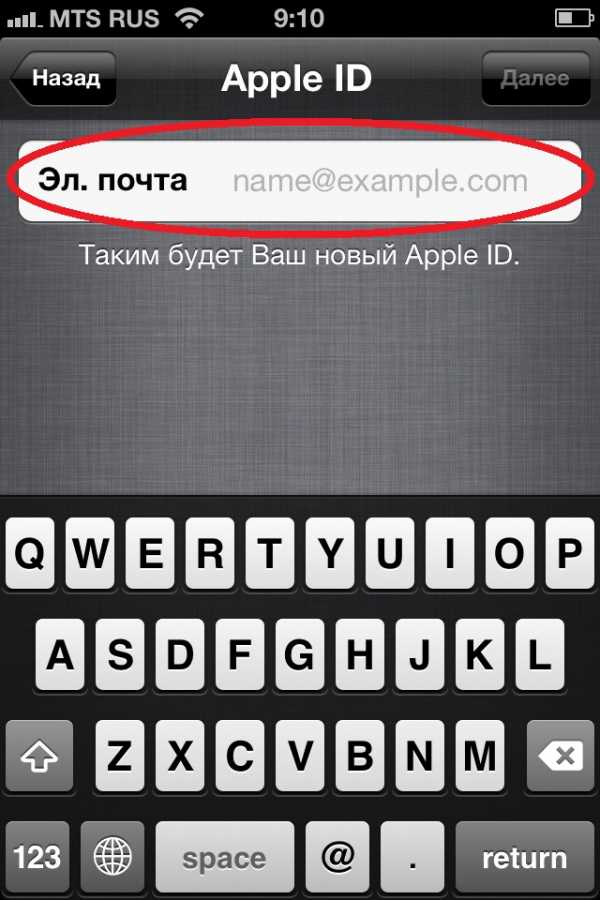
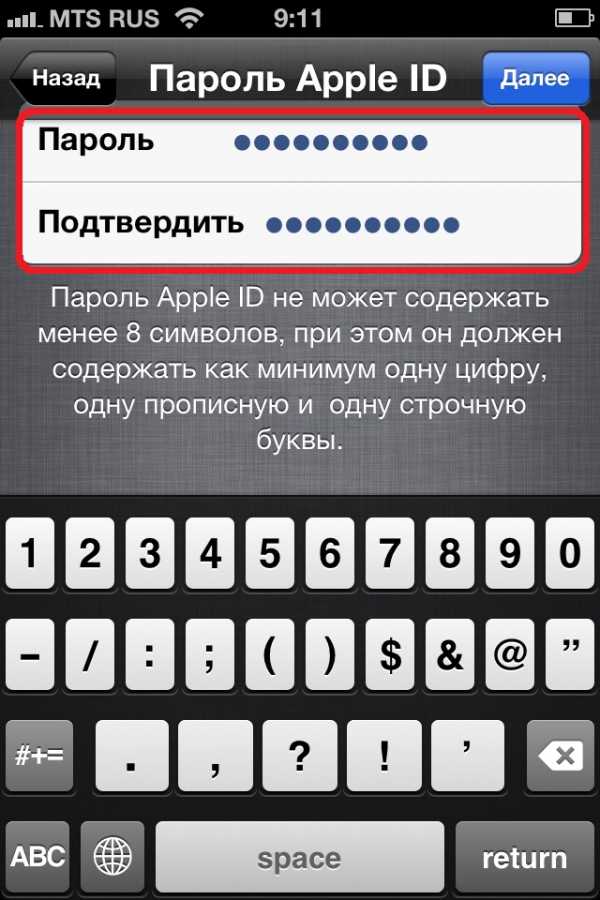
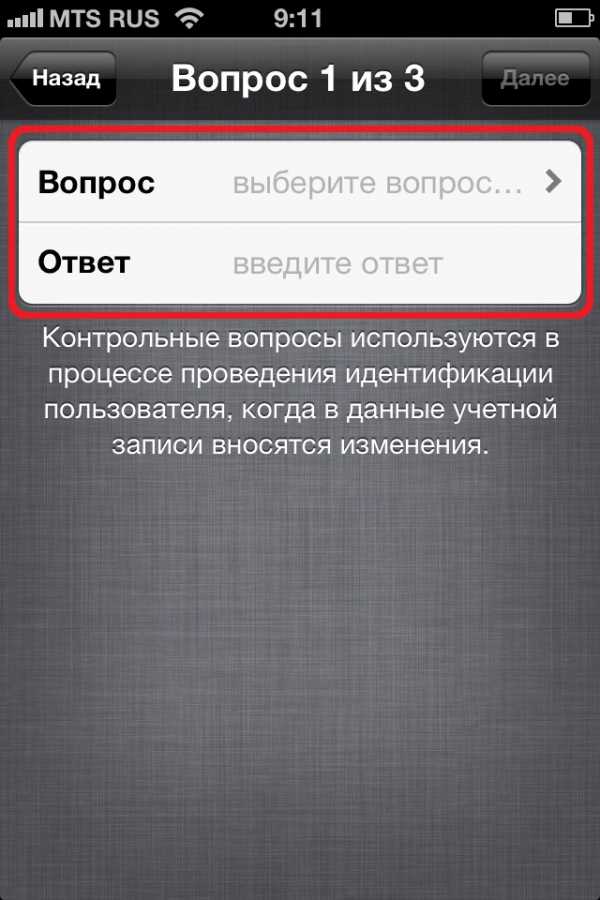
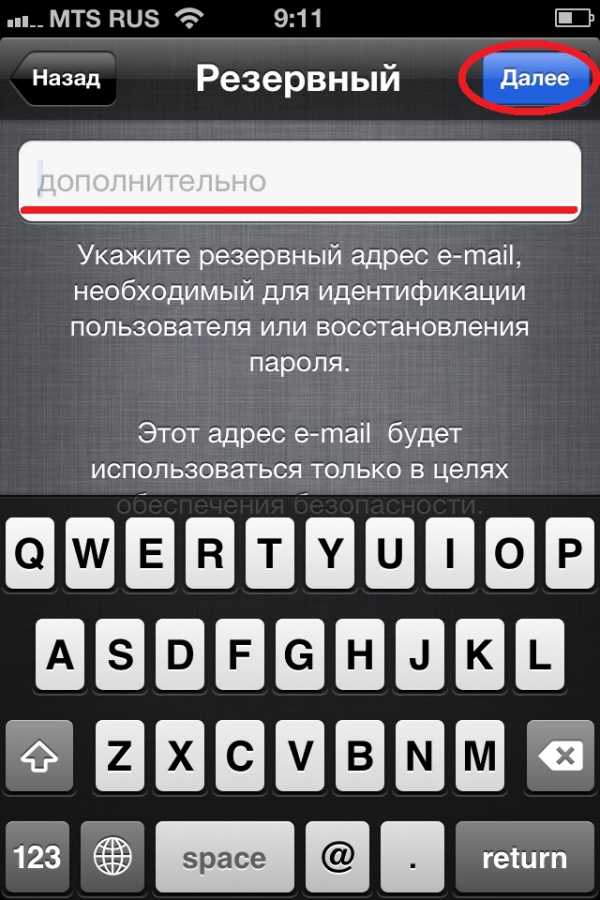

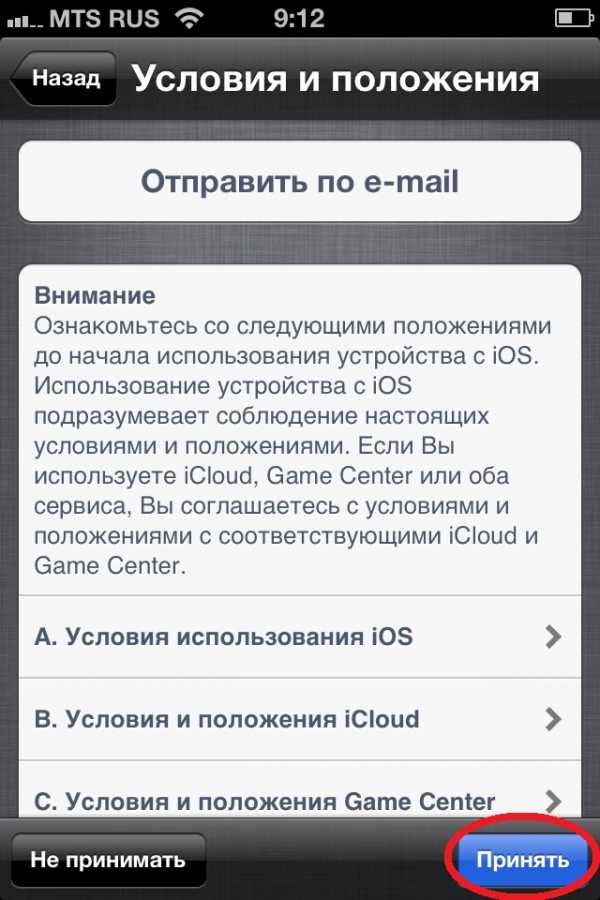
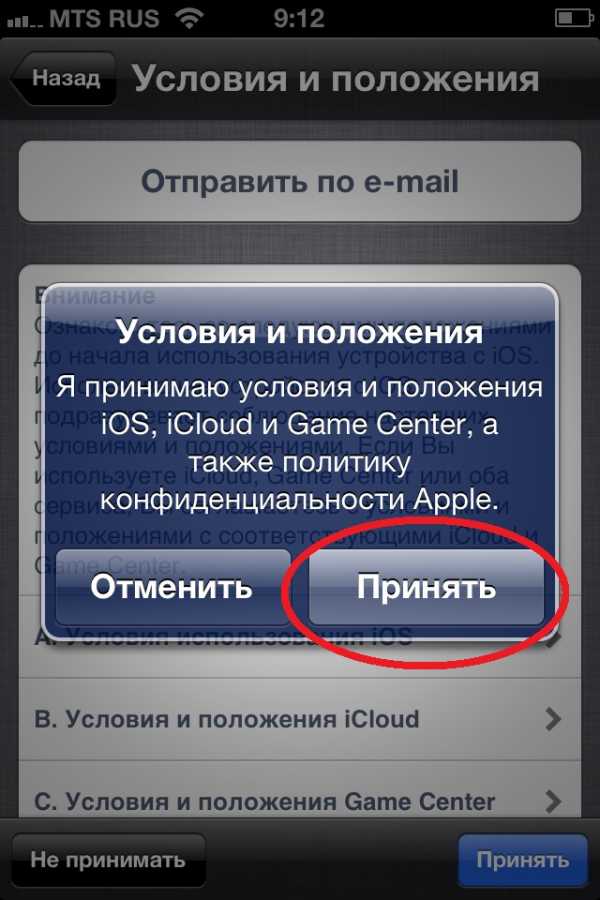
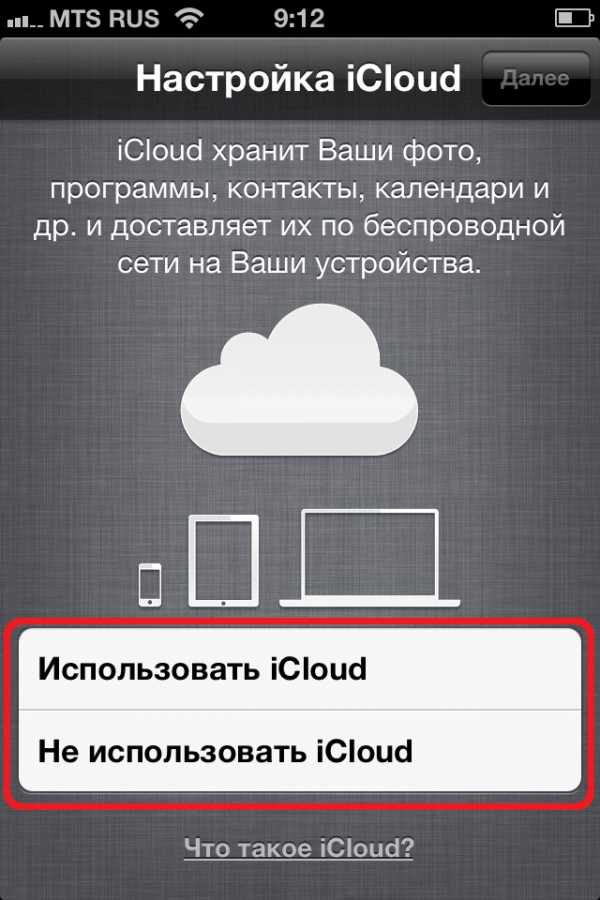
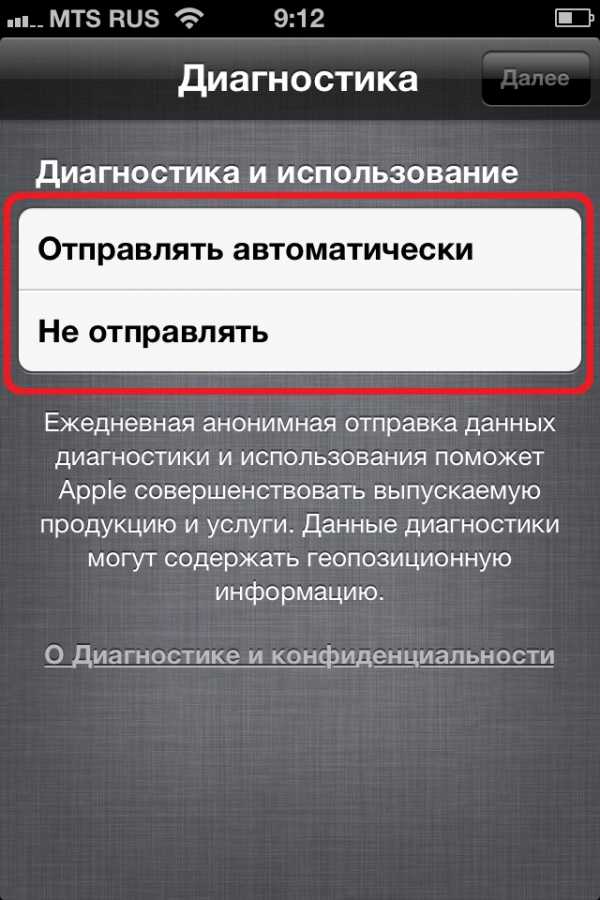
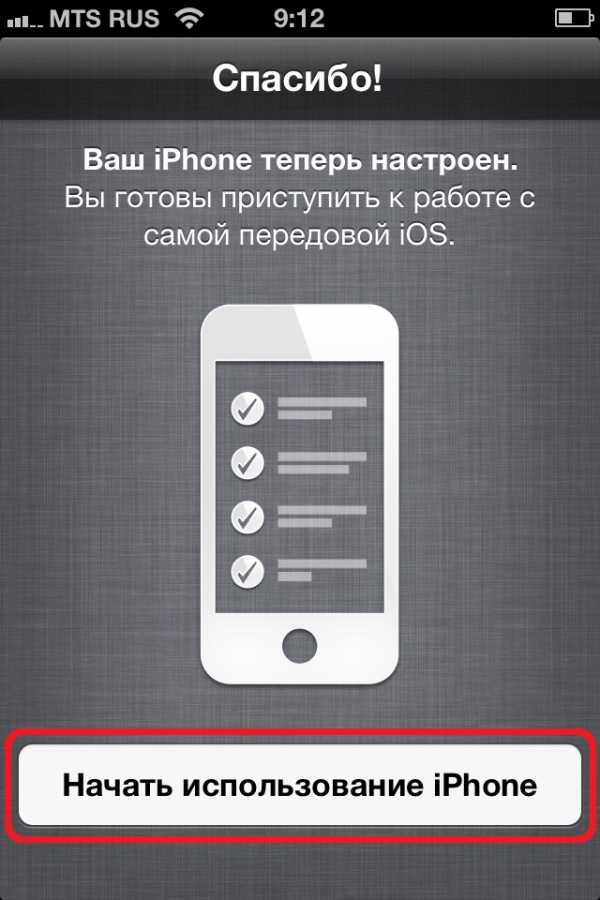
Теперь Вы знаете, как активировать новый iPhone и можете в полном объеме насладиться функциями смартфона от Apple.
Узнай, что подарить на любой праздник!
easyhelp.ru
