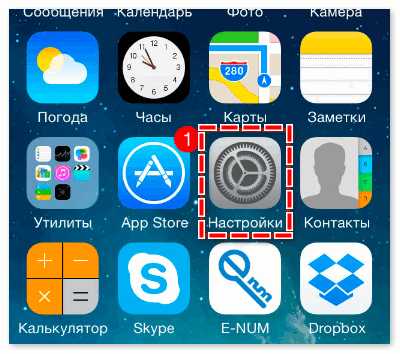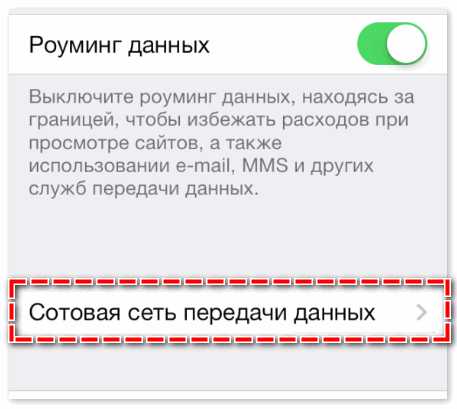Как включить интернет на Айфоне
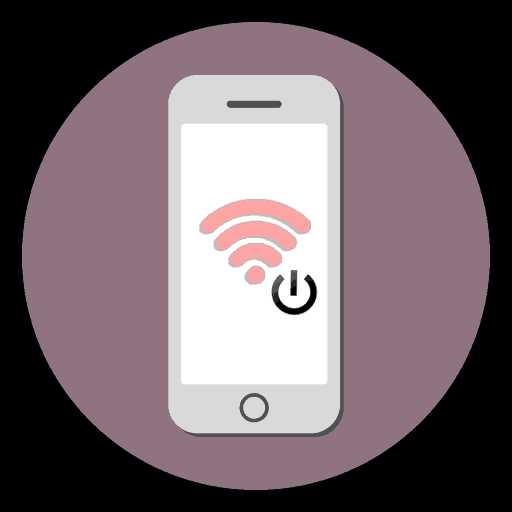
Интернет на Айфоне играет важную роль: он позволяет сёрфить на различных сайтах, играть в онлайн-игры, загружать фото и видео, смотреть фильмы в браузере и т.д. Процесс его включения достаточно прост, особенно если использовать панель быстрого доступа.
Включение интернета
При включении мобильного доступа во всемирную паутину можно настроить определённые параметры. В это же время беспроводное соединение может устанавливаться автоматически при соответствующей активной функции.
Читайте также: Отключение интернета на iPhone
Мобильный интернет
Данный вид доступа в интернет предоставляет оператор сотовой связи по выбранному вами тарифу. Перед включением убедитесь, что услуга была оплачена и вы можете выйти в интернет. Это можно узнать с помощью горячей линии оператора или скачав фирменное приложение из App Store.
Вариант 1: Настройки устройства
- Перейдите в
- Найдите пункт «Сотовая связь».
- Для включения мобильного доступа в интернет следует установить положение ползунка «Сотовые данные» как указано на скриншоте.
- Спустившись ниже по списку, станет видно, что для одних приложений можно включить передачу сотовых данных, а для других — отключить. Для этого положение ползунка должно быть таким, как указано ниже, т.е. подсвечиваться зеленым цветом. К сожалению, сделать это можно только для стандартных приложений iOS.
- Переключаться между различными видами мобильной связи можно в «Параметры данных».
- Нажмите на «Голос и данные».
- В этом окошке выберите нужный вам вариант. Убедитесь, что справа стоит значок галки. Обратите внимание, что выбрав 2G-связь, владелец Айфона может делать что-то одно: либо сёрфить в браузере, либо отвечать на входящие звонки. Одновременно это делать, увы, нельзя. Поэтому данный вариант подходит лишь тем, кто хочет сохранить заряд батареи.
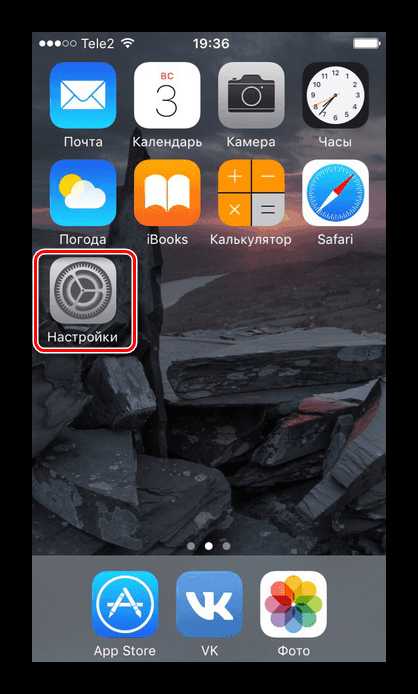
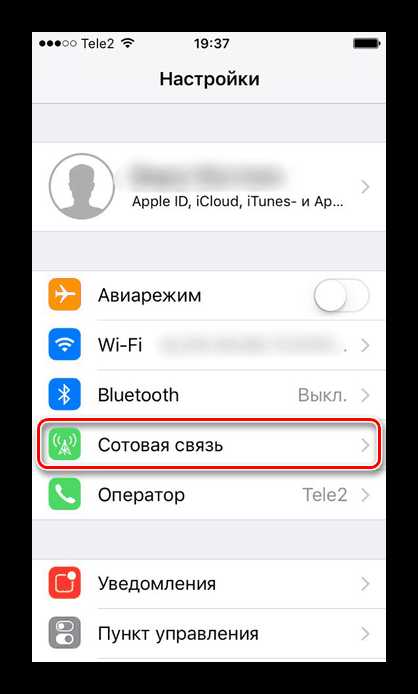
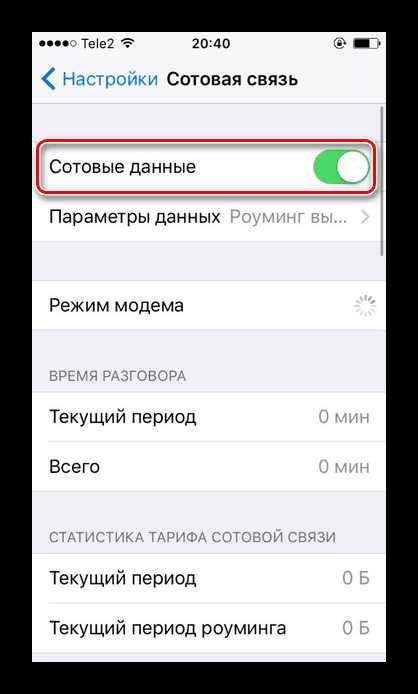
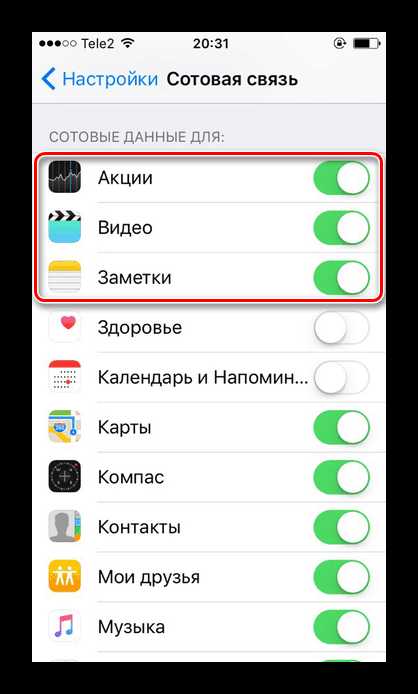
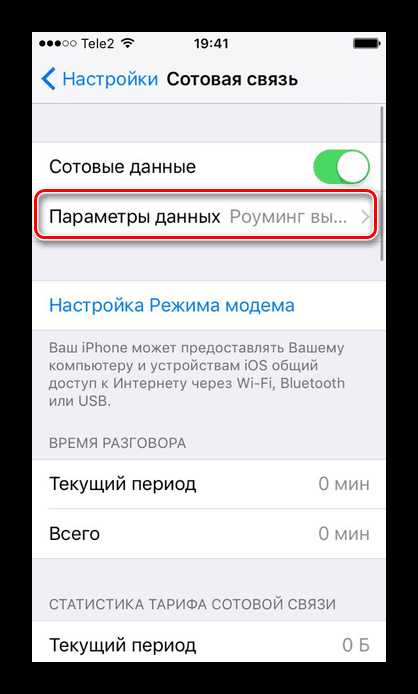
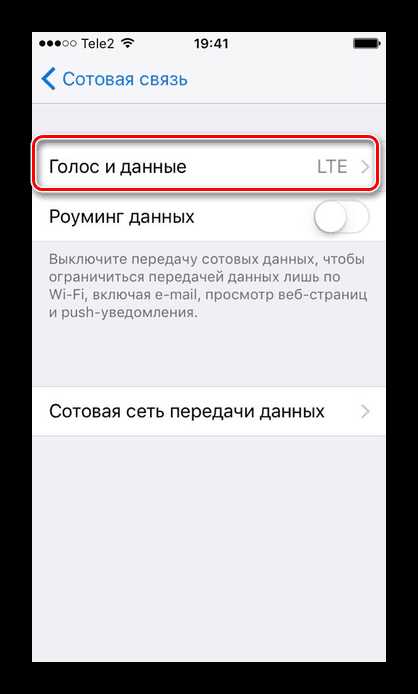
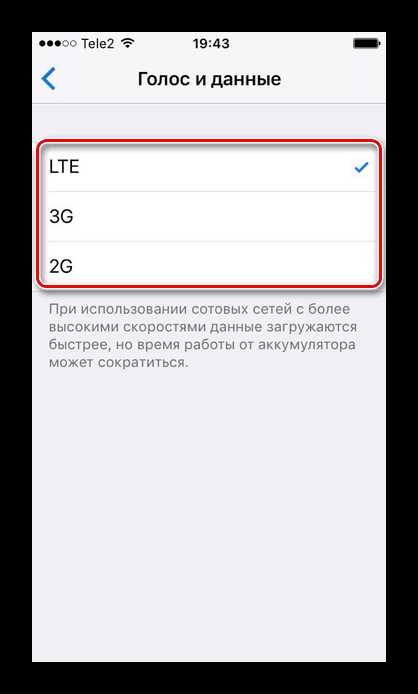
Вариант 2: Панель управления
Отключить мобильный интернет в Панели управления на iPhone с версией iOS 10 и ниже нельзя. Единственный вариант — включить авиарежим. О том, как это сделать, читайте в следующей статье на нашем сайте.
Подробнее: Как отключить LTE/3G на iPhone
А вот если на устройстве установлена iOS 11 и выше, свайпните вверх и найдите специальный значок. Когда он горит зеленым, соединение активно, если серым – интернет выключен.
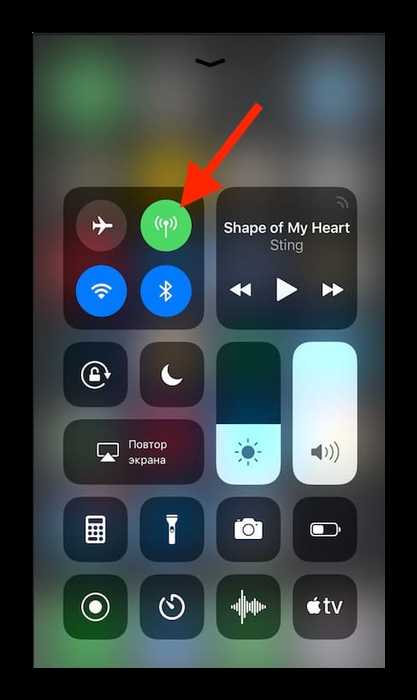
Настройки мобильного интернета
- Выполните Шаги 1-2 из Варианта 2 выше.
- Нажмите «Параметры данных».
- Перейдите в раздел «Сотовая сеть передачи данных».
- В открывшемся окне можно изменять параметры подключения по сотовой сети. При настройке изменению подлежат такие поля как: «APN», «Имя пользователя», «Пароль». Узнать эти данные можно у своего сотового оператора с помощью SMS или позвонив в поддержку.
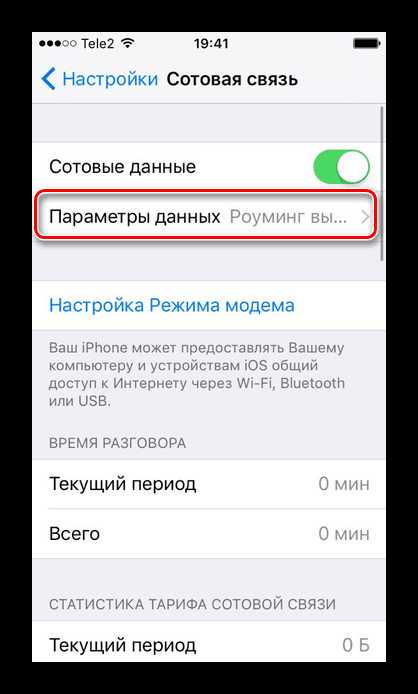
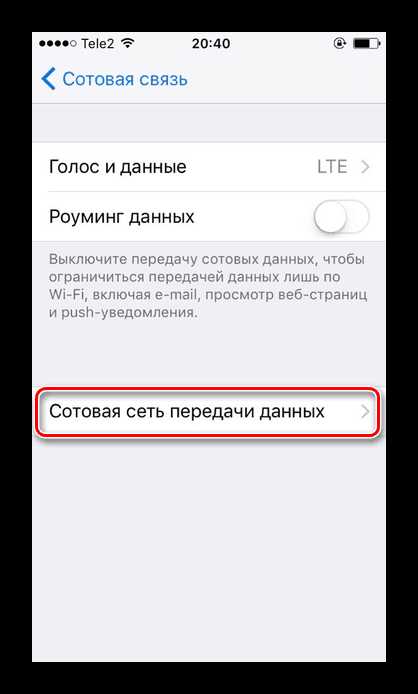
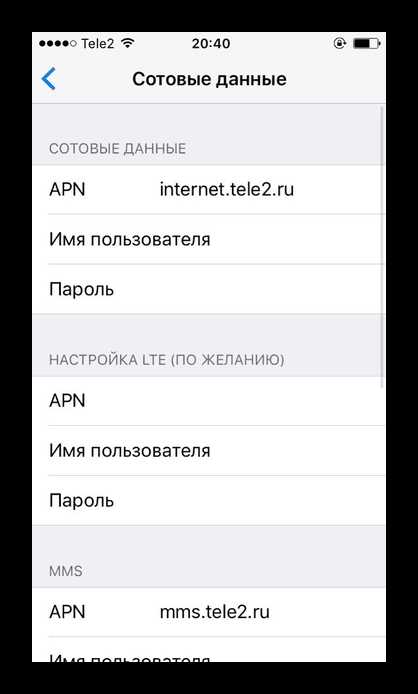
Обычно эти данные выставляются автоматически, но перед включением мобильного интернета в первый раз следует проверить правильность введённых данных, так как иногда настройки бывают неверны.
Wi-Fi
Беспроводное соединение позволяет подключаться к интернету, даже если у вас нет СИМ-карты или услуга от сотового оператора не оплачена. Включить его можно как в настройках, так и в панели быстрого доступа. Обратите внимание, что включив авиарежим, вы автоматически выключите мобильный интернет и Wi-Fi. О том, как его выключить, читайте в следующей статье в Способе 2.
Подробнее: Отключение авиарежима на iPhone
Вариант 1: Настройки устройства
- Перейдите в настройки своего аппарата.
- Найдите и нажмите по пункту «Wi-Fi».
- Передвиньте указанный ползунок вправо для включения беспроводной сети.
- Выберите сеть, к которой хотите подключиться. Нажмите на неё. Если она защищена паролем, введите его во всплывающем окне. После успешного подсоединения пароль больше спрашиваться не будет.
- Здесь же можно активировать функцию автоматического подключения к известным сетям.
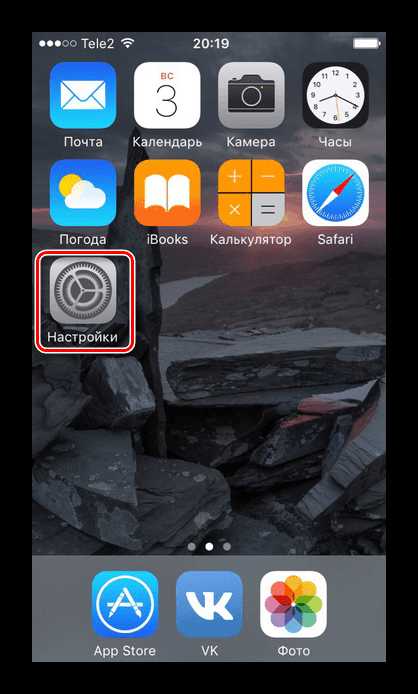
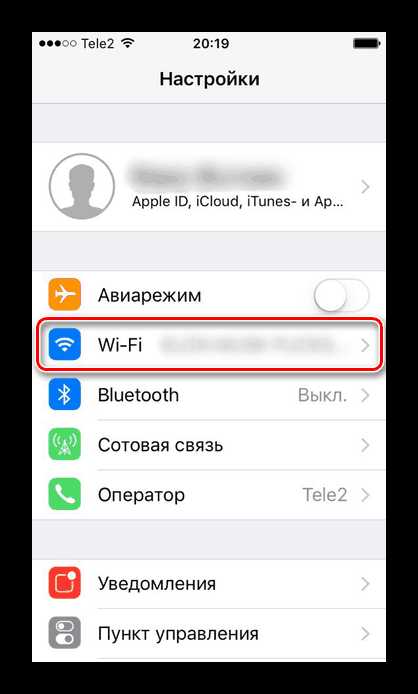

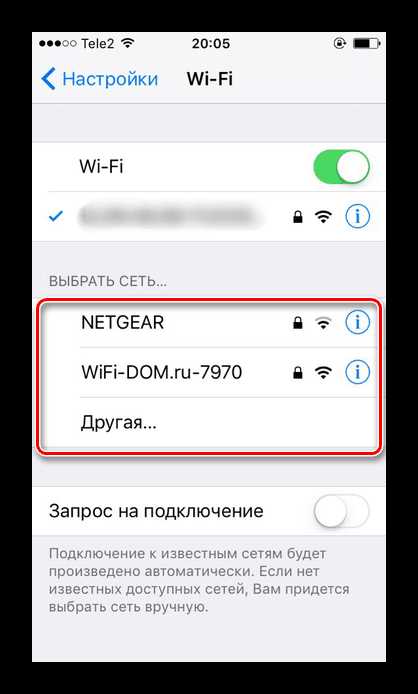

Вариант 2: Включение в Панели управления
- Свайпните вверх от нижнего края экрана для открытия Панели управления. Либо, если у вас iOS 11 и выше, свайпните от верхнего края экрана вниз.
- Активируйте Wi-Fi-интернет, нажав на специальный значок. Синий цвет означает, что функция включена, серый – выключена.
- На версиях ОС 11 и выше беспроводной доступ в интернет отключается лишь на время, чтобы отключить Вай-Фай на продолжительный период, следует воспользоваться
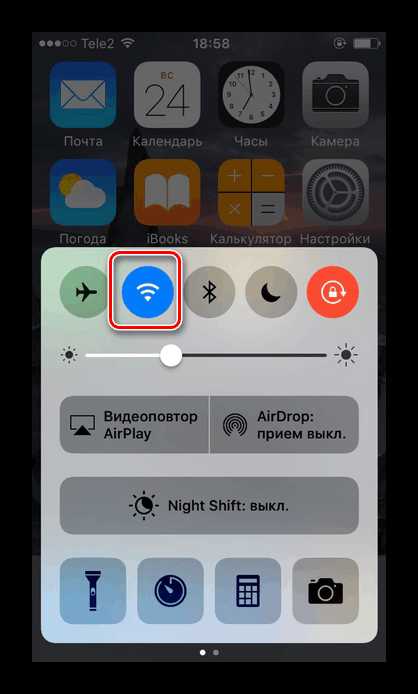
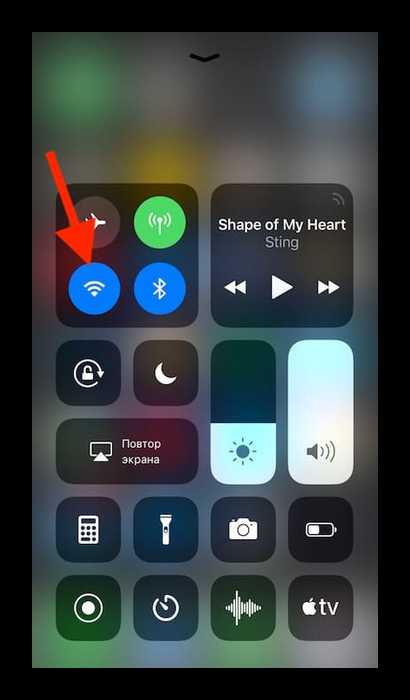
Читайте также: Что делать, если не работает Wi-Fi на iPhone
Режим модема
Полезная функция, которая есть в большинстве моделей iPhone. Она позволяет делиться интернетом с другими людьми, при этом пользователь может поставить пароль на сеть, а также следить за количеством подключившихся. Однако для её работы необходимо, чтобы тарифный план вам это позволял. Перед включением необходимо узнать, доступна ли она вам и какие есть ограничения. Допустим, у оператора Yota при раздаче интернета скорость снижается до 128 Кбит/сек.
О том, как включить и настроить режим модема на Айфон, читайте в статье на нашем сайте.
Подробнее: Как раздать Wi-Fi с iPhone
Итак, мы разобрали, как включить мобильный интернет и Wi-Fi на телефоне от компании Apple. Кроме того, на Айфоне существует такая полезная функция как режим модема.
Мы рады, что смогли помочь Вам в решении проблемы.Опишите, что у вас не получилось. Наши специалисты постараются ответить максимально быстро.
Помогла ли вам эта статья?
ДА НЕТlumpics.ru
Как настроить интернет на Айфоне 6, 7, 8, X? (Включить и отключить)
Настройка Интернета на Айфоне (4, 5, 6, 7, 8, X, SE) процесс тонкий и деликатный. Как и любой другой более-менее современный смартфон, iPhone может подключиться к Wi-Fi, 3G, 4G, а в скором будущем и 5G. Вроде бы это очевидно, да и что в этом может быть сложного в настройке Интернета?
Тем не менее, многие пользователи Apple, пользующиеся смартфонами данной компании относительно недавно, периодически сталкиваются с проблемами неправильной настройки, из-за чего не могут использовать данную функцию. В этой статье мы расскажем, как правильно настроить Интернет на Айфоне, чтобы использовать его по максимуму.
Как настроить мобильный интернет на Айфоне?
Начнем пожалуй с настройки мобильного Интернета на Айфоне, так как он является самым распространенным и востребованным.
1. Для начала перейдите в «Настройки» → раздел «Основные» → вкладка «Сеть».
2. В разделе «Сотовая связь» пролистайте вниз, найдите подраздел «Сотовая связь передачи данных» и зайдите в него.
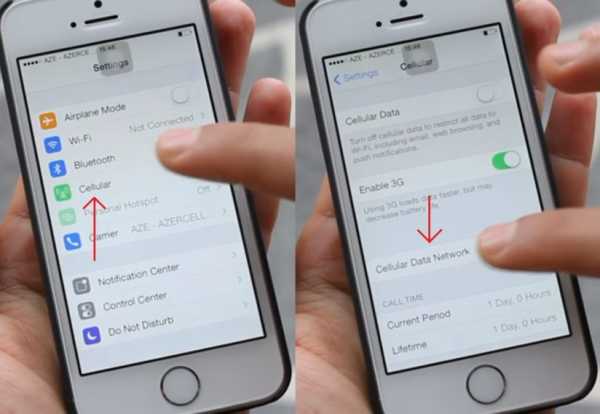
3. Обратите внимание на блок «Сотовые данные». Здесь должны быть заполнены 3 поля: APN, имя пользователя, пароль.

Для операторов мобильного интернета, необходимо ввести следующие данные:
| MTS | Beeline | MEGAFON | |
|---|---|---|---|
| APN | internet.mts.ru | internet.beeline.ru | internet |
| Имя пользователя | mts | beeline | (ничего не вводите) |
| Пароль | mts | beeline | (ничего не вводите) |
| TELE 2 | Yota | Motiv | Ростелеком | |
|---|---|---|---|---|
| APN | internet.tele2.ru | internet.yota | inet.ycc.ru | internet.etk.ru |
| Имя пользователя | (нету логина) | (нету логина) | motiv | (нету логина) |
| Пароль | (нету пароля) | (нету пароля) | motiv | (нету пароля) |
Интернет и ММС настройки для iPhone
Настройки интернета и MMS на iPhone и iPad
Киевстар mms, internet настройки для iPhone 5
Сбросьте настройки APN, при возникновении проблем
В случае, если все данные введены верно, но Интернета нет, самым оптимальном выходом будет сброс настроек APN, для их последующего автоматического или ручного ввода. Чтобы вернуться к настройкам APN по умолчанию, сделайте следующие:
1. Откройте «Настройки».
2. Выберите раздел «Сотовая связь».
3. Далее тапните по вкладке «Сеть сотовой сети».
4. Выберите функцию «Сбросить настройки». Если вы установили профиль конфигурации, вместо него будет использоваться настройки по умолчанию профиля.
Настройка (включение и отключение) Wi-Fi на Айфоне X, 8, 7, 6, 5
Далее в нашем списке идет подключение и настройка Wi-Fi сети. Подключение к сети является крайне простым и единственный данные которые вам потребуется ввести, это установленный пароль (если сеть не является открытой или общественной).
Вот что нужно, для того, чтобы подключиться к Wi-Fi:
1. Нажмите значок «Настройки» на главном экране, а затем нажмите «Wi-Fi».
2. Убедитесь, что ползунок Wi-Fi переведен в активное положение, затем выберите сеть для подключения. Если вы ранее подключались к определенной сети, при нахождении в зоне действия точки доступа, смартфон будет автоматически подключаться к сети.
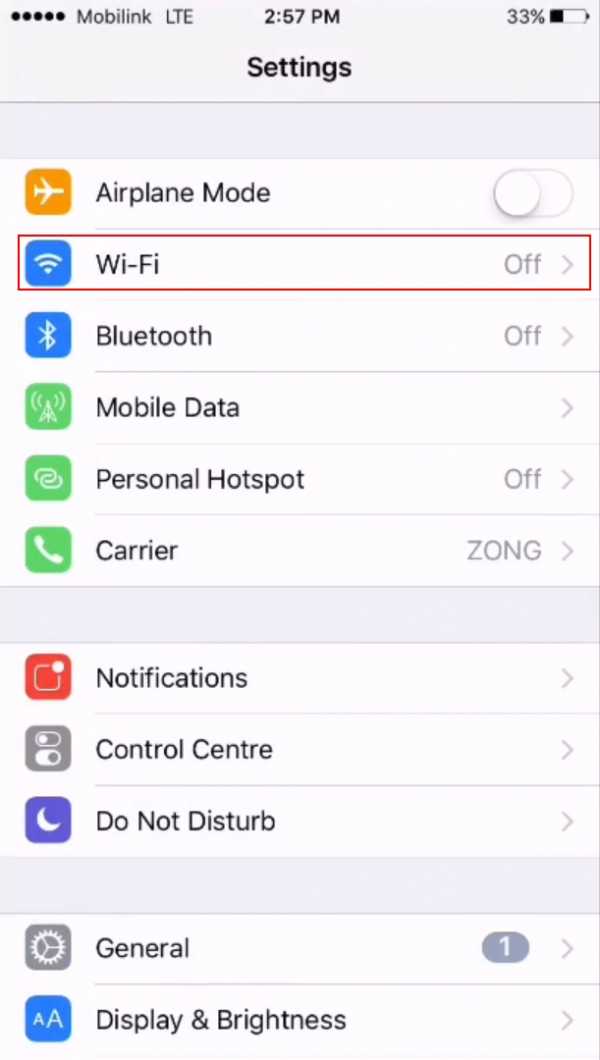
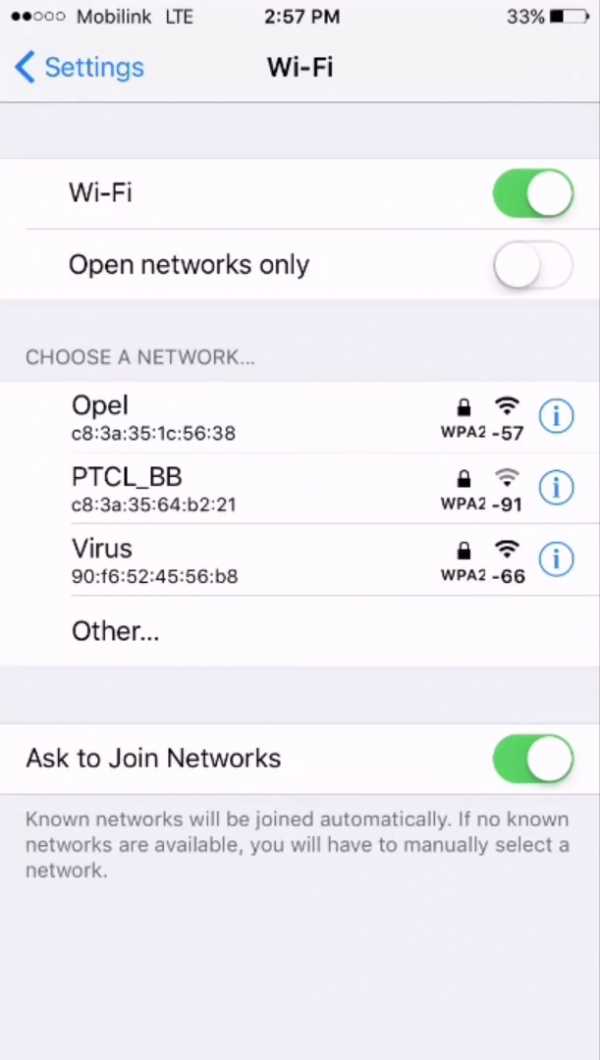
3. После того, как вы выберете сеть, появится сообщение с запросом пароля.
4. Введите пароль от сети.
5. Нажмите кнопку «Присоединиться».
6. Для бесплатных, общедоступных сетей Wi-Fi обычно не требуются пароли. Однако перед подключением к таким сетям, стоит позаботиться о безопасности, дабы избежать неприятные ситуации с потерей и перехватом данных.
Если вы не можете нажать «Присоединиться», это означает, что введенный вами пароль неверен. Повторите попытку ввода или обратитесь к сетевому администратору за дополнительной помощью.
После того, как вы успешно присоединились к сети, рядом с сетевым именем появится галочка, а индикатор уровня сигнала Wi-Fi отобразится в верхней левой части экрана.
Проблемы с подключением? Посмотрите видео как исправить:
iPhone не подключается WiFi что делать
Как подключиться к скрытой сети на iPhone X, 8, 7, 6?
Скрытые сети не будут отображаться в списке доступных сетей. Таким образом, если вы хотите подключиться к скрытой сети, вам нужно знать имя сети и пароль (если пароль защищен). Итак, вот как подключиться к скрытой сети на вашем новом iPhone:
1. Перейдите на главный экран и нажмите «Настройки».
2. Нажмите Wi-Fi и убедитесь, что Wi-Fi включен.
3. Нажмите «Другое» в разделе «Выберите сеть».
4. Введите точное имя беспроводной сети, к которой вы хотите присоединиться.
5. Нажмите «Безопасность».
6. Выберите тип безопасности. По умолчанию для типа безопасности установлен WPA2 Personal (AES).
7. Нажмите «Другая сеть», чтобы вернуться к предыдущему экрану.
8. Введите пароль в поле «Пароль».
9. Нажмите «Присоединиться».
Подождите, пока устройство проверит сетевую информацию. После того, как вы успешно присоединились к сети, рядом с сетевым именем появится галочка, а индикатор уровня сигнала Wi-Fi появится в верхней левой части экрана.
Как удалить Wi-Fi сеть на вашем iPhone?
Если возникли проблемы с подключением Wi-Fi на новом iPhone, после внесения изменений в настройки сети, вы можете вернуть изменения к изначальной конфигурации.
Однако, если вы не можете точно вспомнить, какие настройки или параметры были изменены и вызвали эту проблему, вы можете просто удалить сеть и заново настроить ее. Все текущие настройки сети будут удалены в процессе. Чтобы удалить беспроводные сети на новом iPhone, выполните следующие действия:
1. Откройте «Настройки».
2. Выберите «Wi-Fi».
3. Нажмите синий значок «i» рядом с сетью Wi-Fi, которую вы хотите удалить.
4. Выберите «Удалить эту сеть». При появлении запроса нажмите «Удалить эту сеть», чтобы подтвердить действие.
5. Подождите, пока сеть будет успешно удалена, и перезагрузите ваш iPhone. После перезагрузки включите Wi-Fi и снова настройте беспроводную сеть.
Как заблокировать всех кроме себя в своей сети Wi Fi
Как отключить и заблокировать устройства которые воруют ваш Wi Fi
Как заблокировать всех кроме себя или ограничить трафик в сети по Wi Fi (Root)
Если вы столкнулись с проблемами при попытке подключения к Wi-Fi сети на iPhone, попробуйте перезагрузите модем или маршрутизатор (в народе роутер), после перезагрузите Айфон и снова подключитесь к Wi-Fi.
qfos.ru
Как включить и выключить мобильный (сотовый) Интернет или Wi-Fi на iPhone и iPad
Современный смартфон или планшет трудно представить без подключения к сети Интернет. Почитать новости, найти что-то нужное в поисковой системе, скачать полезное приложение или интересную игру — для всего этого нужен доступ в Интернет. Эта статья-инструкция расскажет о том, как зайти в Интернет с Вашего iPhone или iPad — и как из неё выйти.
Вконтакте
Google+
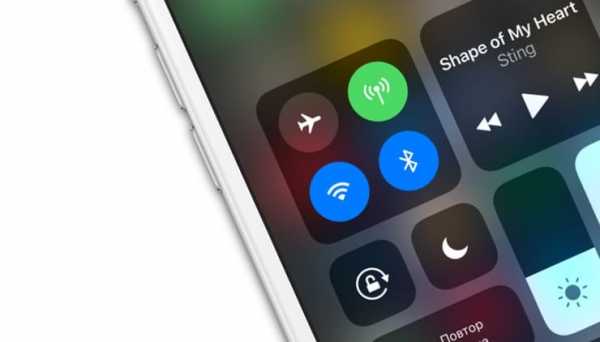
ПО ТЕМЕ: Как скачать видео на iPhone или iPad и смотреть без Интернета — 5 способов.
Как включить мобильный (сотовый) интернет на iPhone или iPad
Выйти в Интернет с iPhone или iPad можно из любого места, где Ваш сотовый оператор предоставляет услугу мобильного доступа к Всемирной паутине.
Зайдите в «Настройки» и выберите раздел «Сотовая связь». Коснитесь ползунка справа от надписи «Сотовые данные» — он станет зеленым, а справа от названия Вашего оператора появится буква «Е» или слово GPRS. Мы только что вышли в Сеть! Правда, пока что — только на небольшой скорости, через второе поколение сотовых сетей 2G. Их ресурса хватит для самых простых задач — например, обновления почты или переписки в Skype — но абсолютно недостаточно для веб-серфинга, навигации по картам и загрузки приложений.
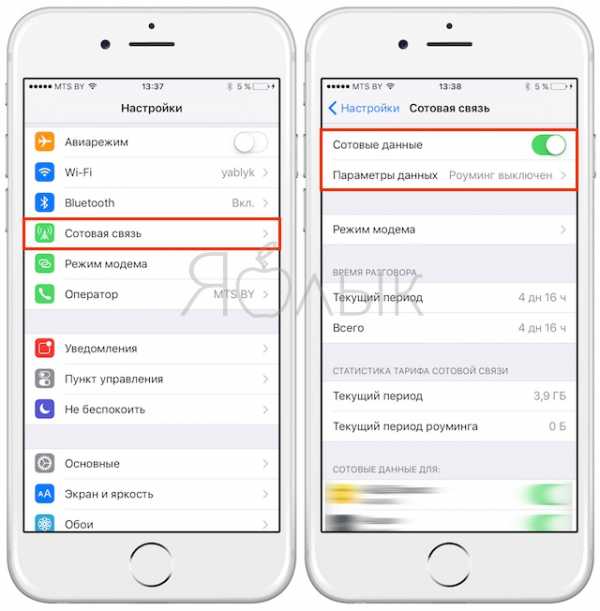
Ещё один очень серьезный недостаток — с включенным 2G Вы сможете делать только одно дело: либо звонить, либо «серфить» в Интернете. Если Вы выберете второй вариант, дозвониться до Вас не смогут! Поэтому есть смысл активировать и более быстрый мобильный интернет 3G или LTE (при условии, если в Вашем регионе, конечно, имеется покрытие этих сетей).
Включить 3G или LTE можно в том же разделе «Сотовая связь» нажам на пункт «Параметры данных», а затем «Голос и данные»
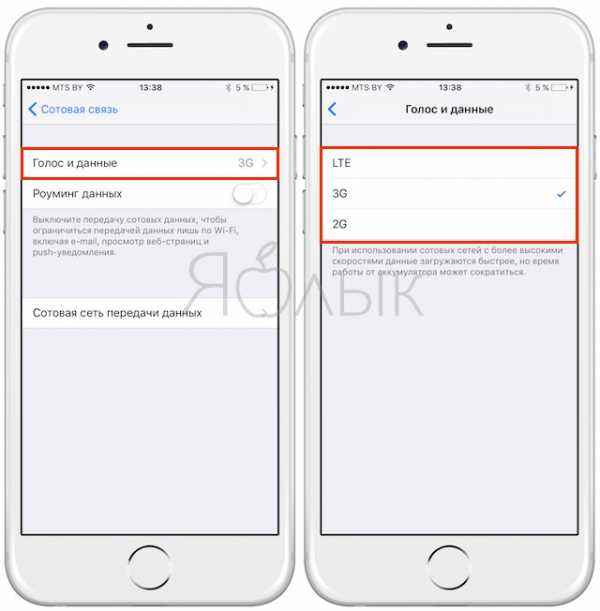
Кроме того, начиная с iOS 11 в Пункте управления также появился переключатель, позволяющий включить / выключить мобильный интернет.
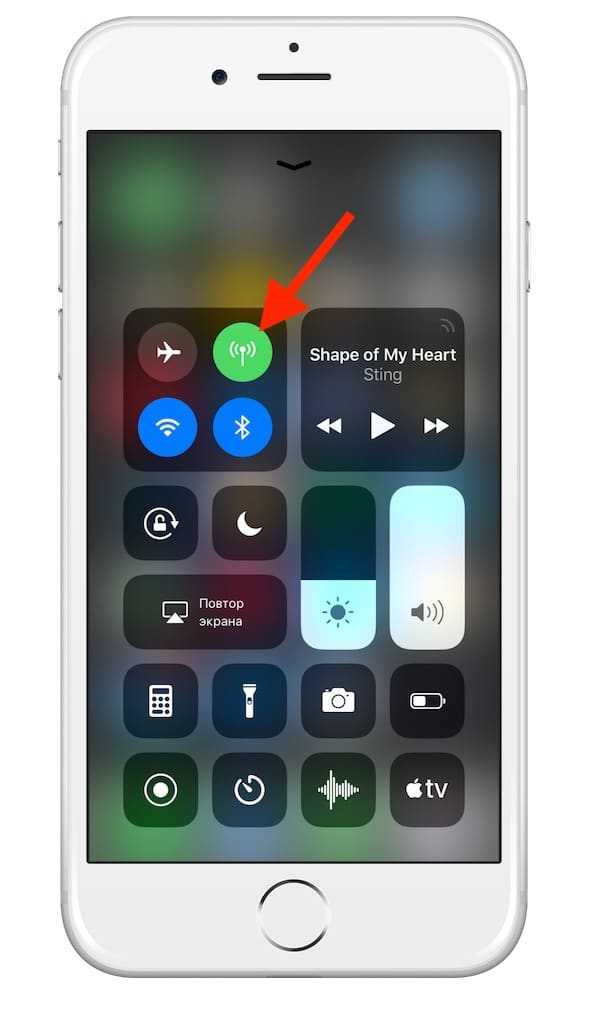
ПО ТЕМЕ: Как передать гостям пароль от Wi-Fi, при этом не называя его (QR-код).
Что делать, если все включено, а Интернета на iPhone или iPad по-прежнему нет
В случае, если после выполнения вышеописанных действий связь с всемирной Сетью посредством мобильного (сотового) трафика не появилась, то для работы интернета потребуется ввести корректные настройки (данные APN, имени пользователя и пароль) для Вашего сотового оператора.
Данные APN, имя пользователя и пароль необходимо ввести по пути: Настройки → Сотовая связь → Параметры данных → Сотовая сеть передачи данных → раздел Сотовые данные. Например, для белорусского МТС, данные следующие:
APN: mts
Имя пользователя: mts
Пароль: mts
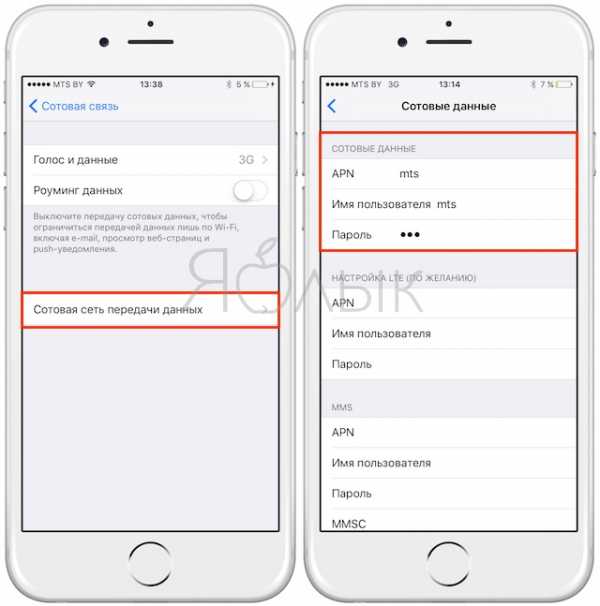
Обычно эти данные присылаются оператором посредством SMS автоматически. Также узнать их можно, позвонив по сервисным номерам или в офисе компании.
ПО ТЕМЕ: Как включить Режим модема и раздать интернет (Wi-Fi) с iPhone или iPad.
Как выключить мобильный (сотовый) интернет на iPhone или iPad
Отключить мобильный Интернет на iOS-устройстве тоже очень просто — достаточно коснуться ползунка напротив «Сотовые данные», расположенного в Настройках. Надпись Вкл сменится на Выкл, это означает, что смартфон более не подключен к Сети. В Пункте управления, кнопка Сотовые данные сменит цвет с зеленого на прозрачный.

ПО ТЕМЕ: «Вызовы по Wi-Fi» (Wi-Fi Calling) на Айфоне: что это такое, как включить и какие операторы поддерживают.
Как включить Wi-Fi на iPhone или iPad
Выход в Интернет через беспроводное Wi-Fi соединение — самый быстрый и комфортный способ находиться в Сети при помощи iPhone или iPad. Скорости сравнимы с теми, которыми Вы пользуетесь на компьютере. Источником Wi-Fi может быть домашний модем, беспечный сосед, общественное заведение (например, McDonalds). Начиная с iOS 7 есть два способа включить/выключить Wi-Fi на iPhone или iPad:
- Открыть Пункт управления (провести по экрану пальцем от нижней части дисплея вверх). В появившейся «шторке» просто коснитесь иконки Wi-Fi. Включенный Wi-Fi — иконка синего цвета;

ВНИМАНИЕ! С выходом iOS 11 Apple изменила принцип отключения модулей Bluetooth и Wi-Fi через «Пункт управления». Две кнопки больше не представляют собой стандартные переключатели вкл./вкл. и отключают беспроводное соединение только по истечении установленного периода времени.

Более подробно об управлении Bluetooth и Wi-Fi в Пункте управления мы рассказали в этом материале.
- Зайти в «Настройки», выбрать пункт «Wi-Fi» (второй сверху), коснуться единственного переключателя, выбрать необходимую сеть и пароль к ней. Зеленый цвет — «включено», серый — «выключено».
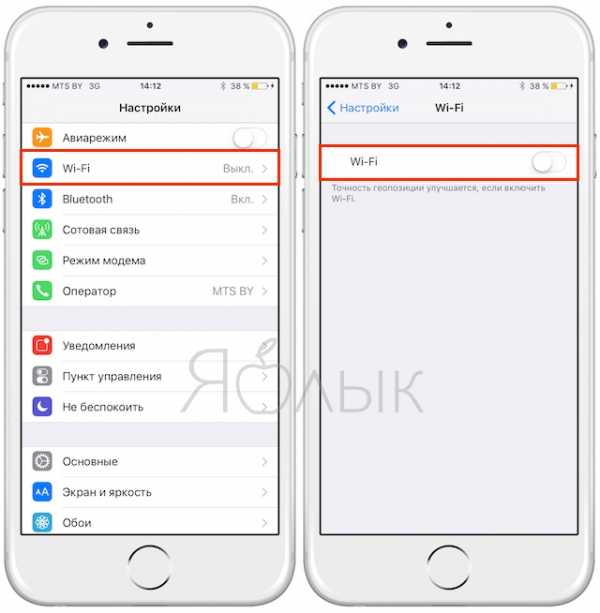
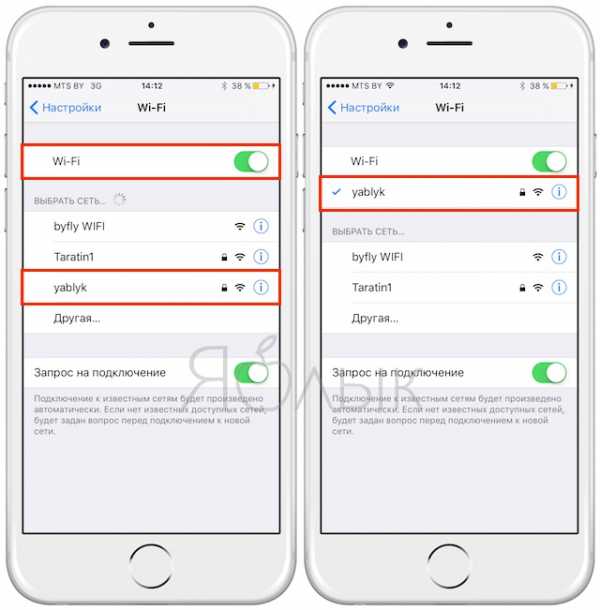
Вот и всё, теперь Вы вооружены знанием о том, как включить и выключить Интернет на iPhone или iPad. Приятного путешествия по интернет-просторам!
Смотрите также:
yablyk.com
Как настроить интернет на iPhone (настройки операторов)

Подключение к мобильному интернету любого оператора на iPhone настраивается автоматически по умолчанию. Однако вследствие сброса настроек, в том числе и настроек сети, либо случайного указания неправильных данных, интернет на смартфоне Apple перестает быть доступным. В этой инструкции рассказали как вручную настроить мобильный интернет на iPhone, а также привели настройки подключения для ведущих операторов.
Как настроить интернет на iPhone
Для настройки мобильного интернета первоначально требуется перейти в меню просмотра и изменения параметров точки доступа:
Шаг 1. Запустите приложение «Настройки».
Шаг 2. Перейдите в меню «Сотовая связь» → «Параметры данных».
Шаг 3. Выберите раздел «Сотовая сеть передачи данных».
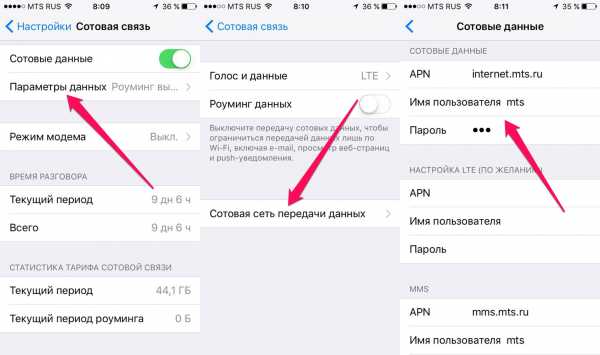 Перед вами откроется страница управления параметрами точки доступа, режима модема и прочими настройками подключения по сотовой сети. Для настройки мобильного интернета вручную изменять требуется раздел «Сотовые данные». В нем представлено три поля: APN, «Имя пользователя» и «Пароль». Указать данные нужно в соответствии с представленными ниже настройками вашего оператора связи.
Перед вами откроется страница управления параметрами точки доступа, режима модема и прочими настройками подключения по сотовой сети. Для настройки мобильного интернета вручную изменять требуется раздел «Сотовые данные». В нем представлено три поля: APN, «Имя пользователя» и «Пароль». Указать данные нужно в соответствии с представленными ниже настройками вашего оператора связи.
Настройки операторов
Примечание: если в полях «Имя пользователя» и «Пароль» указано «нет логина/нет пароля», значит их необходимо оставлять пустыми.
Мегафон
APN: internet
Имя пользователя: (нет логина)
Пароль: (нет пароля)
Beeline
APN: home.beeline.ru
Имя пользователя: beeline
Пароль: beeline
МТС
APN: internet.mts.ru
Имя пользователя: mts
Пароль: mts
TELE 2
APN: internet.tele2.ru
Имя пользователя: (нет логина)
Пароль: (нет пароля)
Yota
APN: internet.yota
Имя пользователя: (нет логина)
Пароль: (нет пароля)
МОТИВ
APN: inet.ycc.ru
Имя пользователя: motiv
Пароль: motiv
Ростелеком
APN: internet.etk.ru
Имя пользователя: (нет логина)
Пароль: (нет пароля)
Смотрите также:
Поставьте 5 звезд внизу статьи, если нравится эта тема. Подписывайтесь на нас ВКонтакте, Instagram, Facebook, Twitter, Viber.
Загрузка…
www.apple-iphone.ru
Как подключить интернет на iPhone на раз-два
Для того чтобы полноценно пользоваться iPhone Вам никак не обойтись без подключения к мировой паутине. Поэтому после покупки первым делом настраиваются симка и затем сразу же и интернет. Айфоны, как никакие другие смартфоны, нуждаются в регулярном подключении к серверам- львиная доля всех операций по обновлению, загрузке приложений, общению через соцсети происходят именно через интернет. Как же настроить этот сервис, чтобы иметь возможность его быстро включить или отключить?
В зависимости от типа подключения нужно будет активировать передачу данных либо через мобильный интернет — от сотового оператора, либо скоростной — через сторонние точки доступа Wi-Fi. Также можно установить режим, при котором смартфон будет автоматически переключаться на сотовую раздачу при неустойчивом сигнале Wi-Fi. Благодаря этому обеспечивается стабильная потоковая передача просматриваемой информации.
Мобильная сеть
Для активации первого типа подключения нужно будет прописать в соответствующем разделе айфона интернет-настройки под каждого конкретного оператора.
Находим в настройках смартфона подраздел сотовой связи. Из него переходим в пункт сотовой передачи данных и вводим в поля: ANP, имени пользователя и пароля данные, полученные у вашего оператора связи. В представленном примере прописаны настройки для МТС.
Из него переходим в пункт сотовой передачи данных и вводим в поля: ANP, имени пользователя и пароля данные, полученные у вашего оператора связи. В представленном примере прописаны настройки для МТС.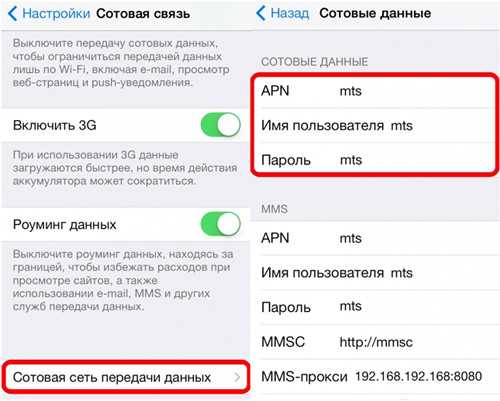 Также можно попутно активировать полозок 3G, способствующий ускоренной загрузке страниц, что особенно удобно, когда нужно срочно просмотреть интересующую информацию. Правда при этом усилено расходуется энергия, но Вы в любой момент сможете его отключить, переведя «тумблер» в нерабочее положение.
Также можно попутно активировать полозок 3G, способствующий ускоренной загрузке страниц, что особенно удобно, когда нужно срочно просмотреть интересующую информацию. Правда при этом усилено расходуется энергия, но Вы в любой момент сможете его отключить, переведя «тумблер» в нерабочее положение.
После этого на главном меню, вверху, рядом с уровнем сотового сигнала должен появиться значок Е или 3G – в зависимости от выбранного вами режима, или доступных в данном районе сетей. Если они появились – значит, подключение прошло успешно, если нет – перезагрузите айфон, нажав кнопку питания и смахнув вниз, чтобы ввести в действие новые настройки.
Wi-Fi
Для того чтобы подключить на айфоне интернет по Wi-Fi выберите в настройках соответствующий пункт и переведите полозок слева в рабочее положение. Смартфон начнёт поиск доступных к подключению сетей, и выдаст поимённый перечень точек Wi-Fi, с индикацией уровня сигнала и защищённости. Выбрав нужную сеть, введите пароль доступа (если таковой имеется), к сети без пароля айфон автоматически подсоединится сам. Советуем вам всегда устанавливать надёжный пароль, состоящий не менее чем из шести символов – и букв, и цифр. Так как не смотря на то что айфон шифрует все используемые соединения лучше дополнительно усилить защиту, и попутно сохранить скорость раздачи на должном уровне.
Смартфон начнёт поиск доступных к подключению сетей, и выдаст поимённый перечень точек Wi-Fi, с индикацией уровня сигнала и защищённости. Выбрав нужную сеть, введите пароль доступа (если таковой имеется), к сети без пароля айфон автоматически подсоединится сам. Советуем вам всегда устанавливать надёжный пароль, состоящий не менее чем из шести символов – и букв, и цифр. Так как не смотря на то что айфон шифрует все используемые соединения лучше дополнительно усилить защиту, и попутно сохранить скорость раздачи на должном уровне.
При успешном подключении на домашнем экране появится характерный значок и рядом с выбранной сетью будет стоять синяя галочка.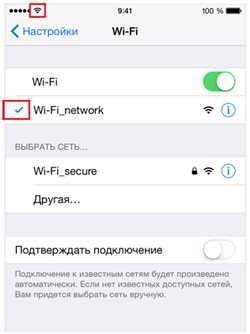 Обращаем ваше внимание на то, что скрытые сети не отображаются в списке найденных точек подключения. Многие считают, что это является дополнительным способом обеспечения их безопасности. На самом деле эффективность защиты от доступа посторонних никак не повышается, т.к. есть возможность с помощью специальных средств всё равно считывать SSID (имя сети). Сокрытие имени на поверку только усложняет поиск её устройствами, на это тратится гораздо больше времени, а значит и энергии. Намного дольше происходит автоматическое повторное подключение, в общем – сомнительная выгода.
Обращаем ваше внимание на то, что скрытые сети не отображаются в списке найденных точек подключения. Многие считают, что это является дополнительным способом обеспечения их безопасности. На самом деле эффективность защиты от доступа посторонних никак не повышается, т.к. есть возможность с помощью специальных средств всё равно считывать SSID (имя сети). Сокрытие имени на поверку только усложняет поиск её устройствами, на это тратится гораздо больше времени, а значит и энергии. Намного дольше происходит автоматическое повторное подключение, в общем – сомнительная выгода.
Если Вы точно знаете название такой сети, выберите в предложенном списке доступных сетей Wi-Fi пункт – Другая. Введите имя сети и выберите тип безопасности.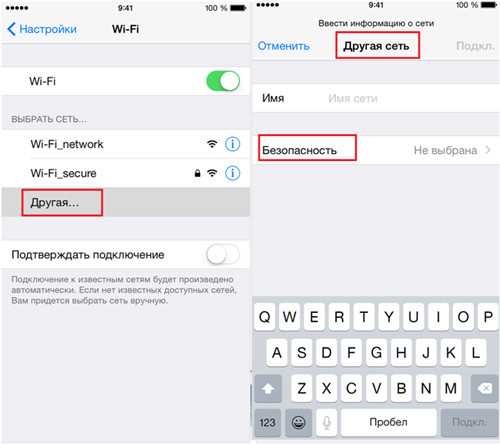 Рекомендуем использовать для личных целей режим WPA2, если эта точка Wi-Fi массово используется на предприятии, то тогда оптимальный вариант будет — WPA2 Enterprise. Затем необходимо ввести пароль.
Рекомендуем использовать для личных целей режим WPA2, если эта точка Wi-Fi массово используется на предприятии, то тогда оптимальный вариант будет — WPA2 Enterprise. Затем необходимо ввести пароль.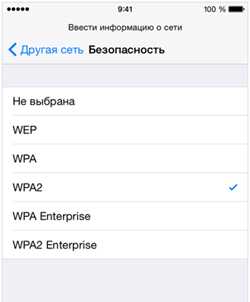 После введения данных подсоединение к сети будет происходить автоматически, когда Вы будете находиться в пределах её действия.
После введения данных подсоединение к сети будет происходить автоматически, когда Вы будете находиться в пределах её действия.
Также в дальнейшем запускать интернет можно будет из меню быстрого запуска. Просто выберите значок Wi-Fi в верхней строчке меню. Айфон найдёт доступную сеть и, если Вы уже подключались к ней ранее и вводили пароль доступа, автоматически соединит вас через неё с интернетом. Повторным нажатием по этой иконке Wi-Fi также можно будет быстро отключить.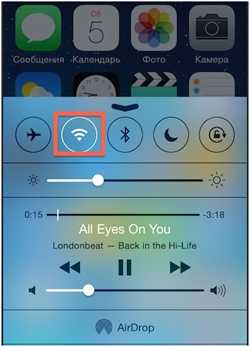 Закономерно, что во время серфинга в интернете на айфоне намного быстрее разряжается аккумулятор, поэтому желательно отключить его на то время, когда в нём нет нужды. Обычно заряда хватает на сутки смешанного использования, когда владелец время от времени звонит, просматривает уведомления, печатает сообщения в ответ, делает фото и т.п. Если же вообще не покидать интернета, то заряда хватит на 10-12 часов кряду (в зависимости от модели айфона) – так что делайте выводы.
Закономерно, что во время серфинга в интернете на айфоне намного быстрее разряжается аккумулятор, поэтому желательно отключить его на то время, когда в нём нет нужды. Обычно заряда хватает на сутки смешанного использования, когда владелец время от времени звонит, просматривает уведомления, печатает сообщения в ответ, делает фото и т.п. Если же вообще не покидать интернета, то заряда хватит на 10-12 часов кряду (в зависимости от модели айфона) – так что делайте выводы.
Проблемы подключения
Хоть подключить интернет на айфон довольно просто, иногда всё-таки случаются непредвиденные сбои.
Первое, что стоит сделать при возникновении трудностей соединения – это отключить и затем снова включить выбранный режим приёма интернета.
Если это не помогло — нужно перезагрузить айфон и, в случае использования Wi-Fi, также стоит перезапустить маршрутизатор. Отсоедините сетевой кабель и запустите устройства вновь спустя не менее 20 секунд. При этом закрываются все скрытые запущенные процессы, провоцирующие сбои, и проблема исчезает сама собой. Или можно просто выключить оба устройства, подождать 10 секунд, включить, и снова попробовать выйти в сеть.
Попробуйте поочерёдно перезапустить как сам айфон, так и модем или маршрутизатор. Проверяйте после каждой манипуляции, не исчезла ли ошибка подключения.
Сеть всё равно не доступна? Возможно, стоит обновить на айфоне программное обеспечение до последней версии? Проверьте, доступна ли очередная прошивка iOS для вашего смартфона. Иногда возникает конфликт версий модема и подключаемого устройства, провоцирующий постоянные ошибки соединения, поэтому параллельно проверьте на предмет наличия обновлений и сам маршрутизатор (или модем).
В случае, когда ни один совет, из описанных выше, не помогает установить соединение, можно попробовать сбросить все сетевые настройки. Выберите в списке основных настроек смартфона пункт — сброс, и нажмите на вкладку сброса настроек сети. Эта операция затронет исключительно выбранные параметры – другие данные пользователя останутся нетронутыми. После сброса будут удалены все сохранённые сети. Вам нужно будет повторно внести вручную сотовые настройки, активировать режимWi-Fi и найти доступные сети, введя пароли.
После сброса будут удалены все сохранённые сети. Вам нужно будет повторно внести вручную сотовые настройки, активировать режимWi-Fi и найти доступные сети, введя пароли.
И конечно, никто не исключал временных неполадок у вашего провайдера, если невозможно получить доступ к интернету ни с одного вашего устройства – свяжитесь с сервисной службой обслуживающей компании.
В дальнейшем для поддержания безопасности сетевых соединений и исключения любых системных сбоев следует регулярно обновлять прошивку до актуальной версии не только на айфоне, но и на всех задействованных устройствах.
iphonebit.ru
Как настроить интернет соединение на iPhone
В большинстве случаев настройка интернета на iPhone не вызывает затруднений, т. к. изменения вносятся автоматически после обнаружения оборудования или сим-карты. Однако для подключения следует активировать соответствующие функции. Если интернет не работает даже после настройки, проблема может заключаться в несвоевременной оплате или проблемах со стороны провайдера.

Настройка мобильного интернета
Настройка интернета Мегафон на iPhone и подключение услуг других операторов осуществляется по одной схеме. Сначала следует проверить, активирована ли возможность передачи данных. Для этого зайдите в раздел «Настройки» и выберите строку «Сотовая связь». В открывшемся окне должна быть активирована опция «Сотовые данные».

При отключении функции передачи сотовых данных интернет Теле2, Yota, Билайн и других провайдеров будет доступен только после настройки Wi-Fi-соединения и обнаружении необходимого оборудования. Использование 3G и других усовершенствованных стандартов позволяет увеличить скорость. При подключении к Edge фактическое время передачи данных может быть слишком большим. Из-за этого пользователю будет казаться, что связь отсутствует.
Даже после активации опций подключение может отсутствовать или быть медленным. Это зависит от оператора и зоны покрытия. На дисплее устройства отображается, какой стандарт подключения используется. В верхней части экрана могут присутствовать значки «E» (Edge) или «3G». Если символа нет, доступ к сети ограничен. Это может быть связано либо с недостаточной зоной покрытия, либо с некорректной настройкой интернета МТС на iPhone или услуг других провайдеров.
Для проверки настроек зайдите в раздел «Сотовая связь» => «Параметры данных» и выберите строку «Сотовая сеть передачи данных». В блоке «Сотовые данные» должны быть заполнены 3 поля: пароль, имя пользователя и точка доступа (APN).
Корректные значения можно получить после направления запроса к провайдеру через контактный центр. Настройки придут в форме сообщения. Вводить параметры вручную не нужно, достаточно подтвердить заполнение полей. После сохранения настроек нужно перезагрузить устройство, чтобы изменения вступили в силу.
Как подключиться к Wi-Fi
Для подключения к сети нужно зайти в меню «Настройки» и выбрать строку «Wi-Fi».
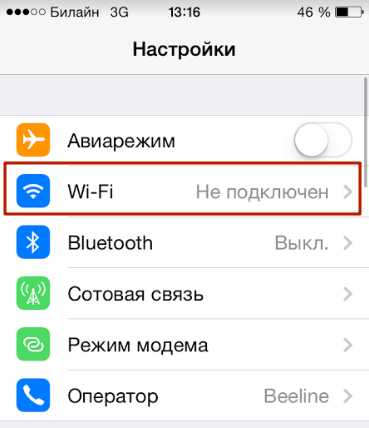 Вот так будет выглядеть iPhone 12
Apple вновь отложила выход гарнитуры дополненной реальности
Вот так будет выглядеть iPhone 12
Apple вновь отложила выход гарнитуры дополненной реальностиСледует активировать опцию и подождать.
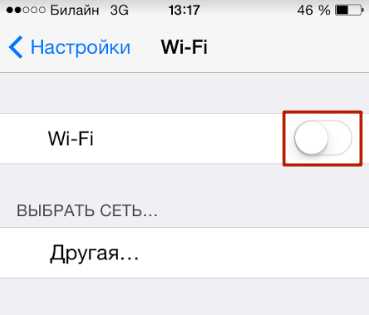
Когда устройство обнаружит доступные соединения, выберите необходимое.
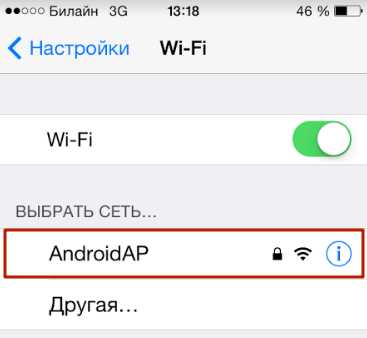
После введения пароля подтвердите выполнение операции. При корректном подключении слева от названия сети появится синяя галочка, а справа — значок Wi-Fi.
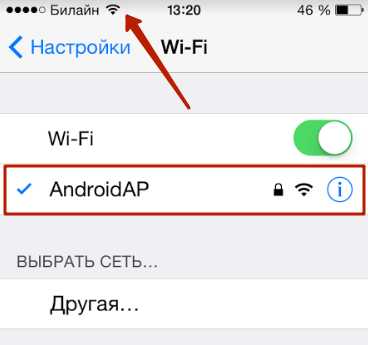
В большинстве случаев настройки соединения заданы заранее. Для проверки можно нажать на название сети. В строке «Маска подсети» должен быть задан параметр «255.255.255.0». В полях «DNS» и «Маршрутизатор» для корректной работы прописываются одинаковые адреса.
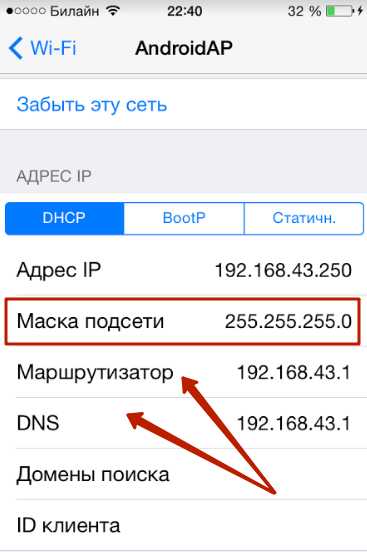
Если заданы правильные настройки и подключение было произведено, причиной отсутствия интернета чаще всего является медленная скорость. Она может уменьшиться из-за большого количества пользователей.
После подключения интернет на iPhone все равно не работает
В большинстве случаев проблему удается решить после перезагрузки всего оборудования. Иногда причина кроется в отсутствии услуг, несвоевременной оплате или расходе трафика. Сначала нужно обратиться к оператору, чтобы убедиться в том, что провайдер не проводит профилактические работы.
Недостаточно денег на счете
Если баланс стал отрицательным, пользователь не сможет подключиться к сети даже при предоплате услуг. Значок стандарта передачи данных будет отображаться, однако вместо выбранного сайта устройство откроет страничку с сообщением о необходимости пополнения счета.
Весь мобильный трафик израсходован
При отсутствии доступного трафика может открываться окно с предложением о приобретении дополнительных услуг. Для решения проблемы можно подтвердить операцию или обратиться к провайдеру, чтобы он списал ежемесячную оплату и заново подключил пакет.
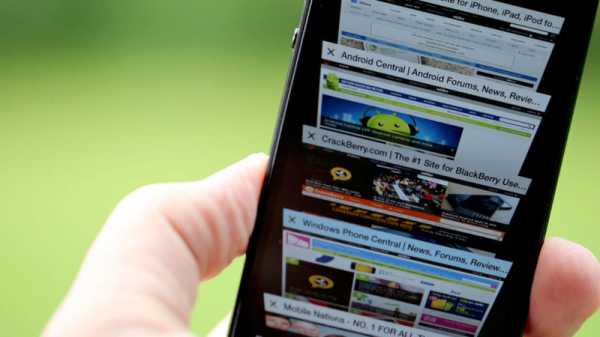
Не подключена услуга, отвечающая за доступ к сети
Доступ к сети обеспечивается операторами при использовании любых пакетов услуг. Отличие заключается только в количестве трафика и стоимости. Отсутствие услуги может быть связано с самостоятельным изменением настроек. Для восстановления доступа нужно обратиться к сотрудникам технической поддержки и запросить получение данных.
Не удалось соединиться с сетью Wi-Fi
В ряде случаев восстановление соединения происходит после принудительной перезагрузки маршрутизатора и смартфона. Проблема может заключаться в слабом сигнале или небольшой зоне покрытия, поэтому попробуйте расположить роутер выше. Избегайте препятствий. Продвинутые пользователи могут расширить зону покрытия через настройки. Альтернативный вариант — приобретение съемной антенны.
iphone-gps.ru
Мобильный интернет на iPhone — как его включить и настроить
Мобильный интернет iPhone легко настроить вручную. Для этого нужно перейти по следующей цепочке (в разных iOS она от):
- iOS 6: «Основные настройки» → «Сеть» → «Сотовая сеть передачи данных»;
- iOS 7–9: «Сотовая связь» → «Сотовая сеть передачи данных»;
- iOS 10: «Сотовая связь» → «Параметры данных» → «Сотовая сеть передачи данных».

Именно в этом меню пользователю нужно будет вводить все параметры, предложенные оператором сети. Открывается страница управления параметрами точки доступа, режимом модема и другими настройками, важными для подключения мобильного интернета. Для обеспечения этой услуги изменять параметры нужно в разделе «Сотовые данные».
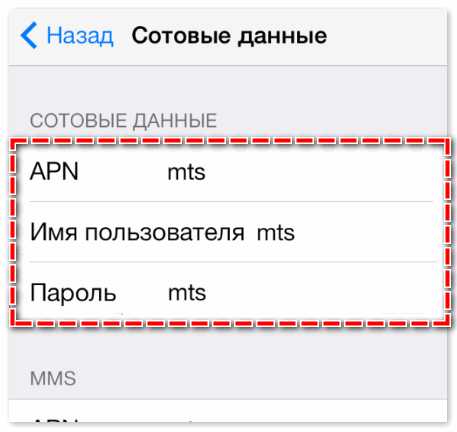
Нужно будет заполнить 3 разных поля:
- APN;
- имя пользователя;
- пароль.
В них необходимо вводить информацию, которая предоставлена оператором. В каждом случае они разные, но общий шаблон одинаков. В большинстве случаев это статический APN. При вводе данных пользователю нужно проявлять внимательность, так как от этого зависит доступ к сети.
Операторы мобильного интернета

Перед тем как включить мобильный интернет на айфоне, следует выбрать подходящего поставщика этой услуги. Большинство операторов мобильной связи в настоящий момент предоставляют мобильный интернет. В мире их существует огромное множество, однако на территории России действуют следующие, наиболее популярные:
- МТС;
- Beeline;
- «МегаФон»;
- Yota;
- «Теле2»;
- «Ростелеком»;
- МОТИВ и другие.
Разница между ними существует не только в предоставлении различных тарифов, качестве связи в определенных регионах, но и в настройках. К примеру, чтобы подключить доступ к Всемирной сети, если пользоваться оператором МТС, необходимо ввести следующие параметры: APN: internet.mts.ru, имя пользователя и пароль одинаковы – mts. APN для «Теле2» также простой – internet.tele2.ru. Логин и пароль для этого оператора вводить не нужно. Если все правильно и все имена введены корректно, мобильный интернет будет работать в соответствии с тарифом.
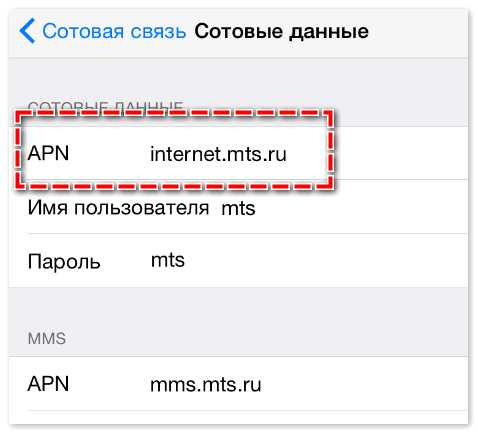
Следует также обратить внимание, что в случае, когда имя пользователя и пароль отсутствуют, соответствующие поля нужно оставлять пустыми. Перед настройкой любых услуг операторов крайне желательно созвониться с консультантом и уладить все вопросы, касательно правил и нюансов настройки.
Почему не работает мобильный интернет на iPhone

Несмотря на то что iPhone от компании Apple отличаются высоким качеством сборки и программной реализации, поломки и сбои этих устройств не исключены. При корректно введенных параметрах, есть несколько общих причин, почему на айфоне не работает подключение к Всемирной сети через оператора:
- ошибка соединения 3G или 4G;
- системная ошибка операционной системы;
- сбой работы SIM-карты.
Мобильный интернет iPhone чаще всего не работает именно по причине сбоя в работе программ. Аппаратные повреждения встречаются крайне редко и требуют тщательного технического обслуживания квалифицированного специалиста. Такие работы проводятся в сервисных центрах или (если устройство на гарантии) в официальном центре ремонта Apple.
Программные сбои пользователь может устранить самостоятельно. Тем более что в большинстве случаев они вызваны самим оператором. Такая проблема решается звонком на горячую линию или подачей жалобы. В оговоренный консультантом срок подключение должно быть восстановлено
Еще одной причиной ошибки подключения является жесткий перезапуск системы или сброс настроек. Ее особенность – отсутствующий значок работы LTE при отображающейся антенне сотовой связи. Ситуация исправляется выполнением следующих действий:
- Зайти в «Настройки» смартфона.

- Выбрать вкладку «Сотовая сеть».
- В меню «Передача данных» заново ввести параметры, заранее уточнив их у оператора.

Перед выполнением этих действий стоит также убедиться, что соответствующий тариф оплачен, есть покрытие и услуга предоставляется в данный момент. Для этого достаточно сделать запрос, отослав определенную комбинацию символов. Узнать их пользователь может на официальном сайте оператора. Можно также обратиться к консультанту и узнать у него текущее положение счета и остальную важную информацию.
Специалисты рекомендуют, если отсутствует необходимость доступа, блокировать соединение с Глобальной сетью. Чтобы отключить мобильный интернет на Айфоне, достаточно переключить ползунок «Сотовые данные», расположенный в «Настройках» смартфона, в выключенный режим (он станет серым). В таком случае плата за трафик взиматься не будет. Это позволяет экономить финансовые средства.
xn——9kcsaocfrhoebd4b4ae5mra.xn--p1ai