Как включить / изменить / отключить настройки местоположения в APPLE iPhone 6S Plus?, Показать больше
Как проверить службы определения местоположения в APPLE iPhone 6S Plus ? Как редактировать службы определения местоположения в APPLE iPhone 6S Plus? Как отключить службы определения местоположения приложений в APPLE iPhone 6S Plus? Как удалить службы определения местоположения приложения в APPLE iPhone 6S Plus? Как отключить службы определения местоположения в APPLE iPhone 6S Plus? Как проверить настройки местоположения в APPLE iPhone 6S Plus? Как изменить услуги определения местоположения APPLE iPhone 6S Plus? Как приостановить работу служб определения местоположения приложения APPLE iPhone 6S Plus? Как остановить службы определения местоположения APPLE iPhone 6S Plus? Как отключить службы определения местоположения APPLE iPhone 6S Plus?
Иногда на новом телефоне мы включили Apple Location Services , этот инструмент полезен для персонализации услуг для наших нужд, использования карт и т.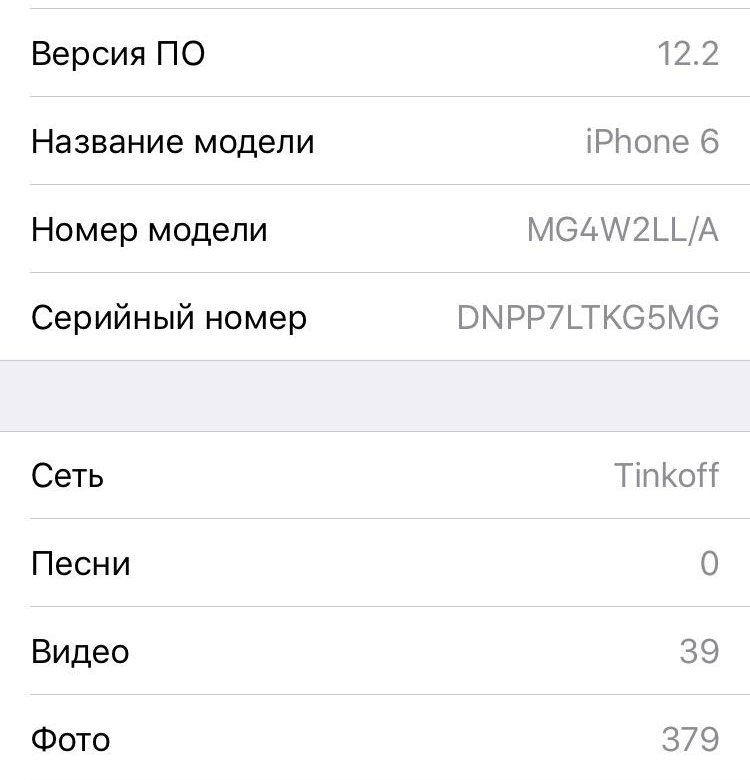 Д. Но если вам не нужны специальные инструменты и вы хотите прекратить отслеживать свое местоположение, оставайтесь с нами, мы собираемся чтобы показать вам, как отключить службы определения местоположения. Если вы отключили эту функцию, службы определения местоположения будут приостановлены на всех сайтах и в приложениях. Оставайтесь с нами и узнайте, как лучше управлять функцией определения местоположения
Д. Но если вам не нужны специальные инструменты и вы хотите прекратить отслеживать свое местоположение, оставайтесь с нами, мы собираемся чтобы показать вам, как отключить службы определения местоположения. Если вы отключили эту функцию, службы определения местоположения будут приостановлены на всех сайтах и в приложениях. Оставайтесь с нами и узнайте, как лучше управлять функцией определения местоположения
- На первом шаге перейдите в Настройки.
- Там, прокрутите вниз до раздела конфиденциальности.
- Выберите первый вариант — Услуги определения местоположения.
- Это место, где вы можете отключить / включить местоположение на всем.
- Если вы хотите отключить местоположение только для нужного приложения, перейдите вниз и выберите приложение, которое вы хотите изменить, например: Google Chrome.

- Хорошая работа!
Если Вам помогло это решение, поделитесь им с другими чтобы помочь им, и подписывайтесь на наши страницы в Facebook, Twitter and Instagram
Как ускорить старый iPhone? | AppleInsider.ru
Пользователей iPhone 6 и более ранних устройств, которые не получили обновление до iOS 13, можно с уверенностью назвать владельцами устаревших аппаратов. iPhone 6 был представлен в далеком 2014 году. Даже по тем временам он технически несильно опережал 5s, да и на фоне конкурентов выглядел не очень уверенно в этом плане. Однако он всё еще неплох. Давайте же рассмотрим ряд функций iOS, которые позволят сделать устройство чуть более шустрым.
Как ускорить старый iPhone?
Уменьшение движения
Анимации — главная фишка iOS, отказываться от которой было бы плохой идеей, но чем не пожертвуешь ради хорошей производительности. Чтобы отключить анимации, переходим в Настройки — Основные — Универсальный доступ. Далее ищем пункт «Уменьшение движения» и активируем его.
Чтобы отключить анимации, переходим в Настройки — Основные — Универсальный доступ. Далее ищем пункт «Уменьшение движения» и активируем его.
После активации анимации не пропадут полностью. Они лишь изменятся с более сложных на более простые в виде плавного исчезновения или появления.
Понижение прозрачности
Еще одним способом ускорить iPhone станет отключение прозрачности у элементов. Для этого необходимо перейти в Настройки — Основные — Универсальный доступ. Находим функцию «Понижение прозрачности» и активируем её. Отключение прозрачности позволит не тратить ресурсы графического чипа на обработку динамических и сложных вычислений, связанных с блюром элементов.
Увеличение размера шрифта
Да, для многих это покажется сомнительным решением, но оно работает. Будет полезно в случае, если вы часто листаете ленты соцсетей, где встречается много контента с текстом. Увеличение шрифта позволит уменьшить число элементов на экране, тем самым прогрузка будет происходить быстрее, а при скролле вы получите меньше лагов.
Оптимизированные приложения
Хорошим способом ускорить ленту в Twitter станет использование неофициального клиента Tweetbot. Он работает очень плавно даже на старом iPhone 6.
Черные обои
Возможно, еще одним вариантом ускорить iPhone станет отказ от обоев путём установки черных системных обоев. Это позволить снизить нагрузку на чипсет при навигации по главному меню.
Службы геолокации
Некоторые приложения могут всегда иметь доступ к геопозиции, это может привести к работающим фоновым процессам, которые будут тормозить систему. Желательно использовать как можно меньше приложений — неиспользуемые лучше удалить с памяти аппарата. В настройках службы геолокации разрешите доступ к геопозиции только при использовании программы.
Системные службы
В настройках служб геолокации имеется кнопка перехода к системным службам. Здесь можно отключить ряд служб, что в теории также должно ускорить работу смартфона за счёт меньшего числа фоновых процессов.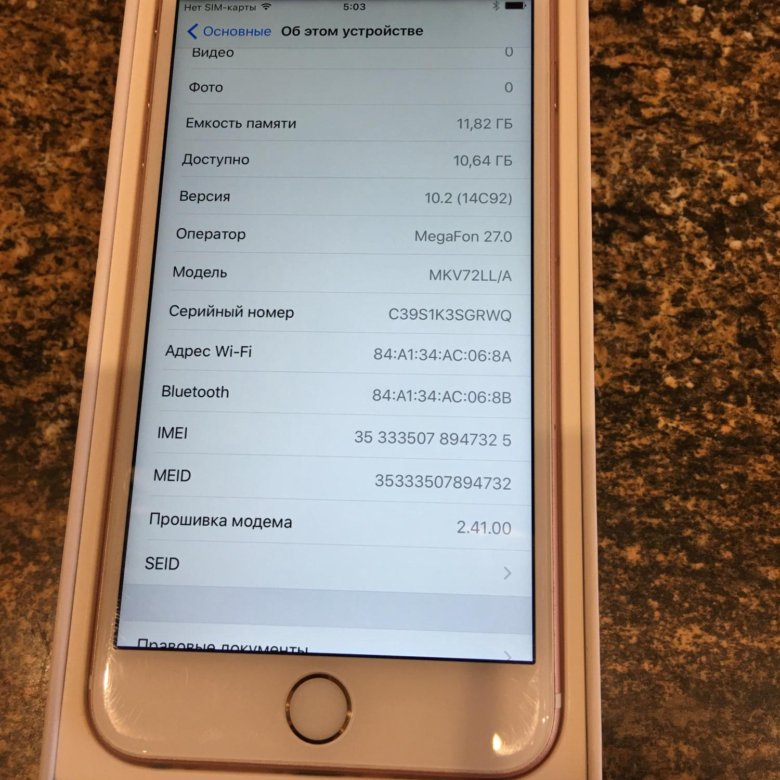 В настройках есть пояснения по тому, какие сервисы использовали вашу геопозицию. Пустая стрелка — объект мог получить геопозицию при определенных обстоятельствах, фиолетовая — объект недавно использовал геопозицию, серая — объект использовал геопозицию в течение последних 24 часов. Отключение всего этого позволит еще и увеличить автономность смартфона.
В настройках есть пояснения по тому, какие сервисы использовали вашу геопозицию. Пустая стрелка — объект мог получить геопозицию при определенных обстоятельствах, фиолетовая — объект недавно использовал геопозицию, серая — объект использовал геопозицию в течение последних 24 часов. Отключение всего этого позволит еще и увеличить автономность смартфона.
Читайте также: 5 функций, которые я жду от iOS 14
Отключаем: Анализ iPhone, Маршрутизация и трафик, Популярное рядом, Улучшение Карт, HomeKit, Значимые места, Поделиться геопозицией, Геопредупреждения, Геопредложения, Геолокационная реклама.
Все вышеперечисленные действия должны увеличить плавность работы смартфона, автономность и быстродействие.
Сравнение
Предлагаю сравнить скорость работы iPhone 6 до и после применения данных функций, а после обсудить это в Телеграм.
Скорость запуска настроек
Без применения настроек: 0,6 секунды
С применением настроек: 0,45 секунды
Скорость запуска приложения «Фото»
Без применения настроек: 0,75 секунды
С применением настроек: 0,65 секунды
Скорость запуска Twitter
Без применения настроек: 5,95 секунды
С применением настроек: 5,9 секунды
Скорость запуска YouTube
Без применения настроек: 7,45 секунды
С применением настроек: 7 секунд
Скорость запуска VK
Без применения настроек: 8 секунд
С применением настроек: 5,6 секунды
Без применения настроек: 7,05 секунды
С применением настроек: 6,5 секунды
В среднем прирост к скорости запуска приложений составил 0,5-1 секунды, что довольно неплохо.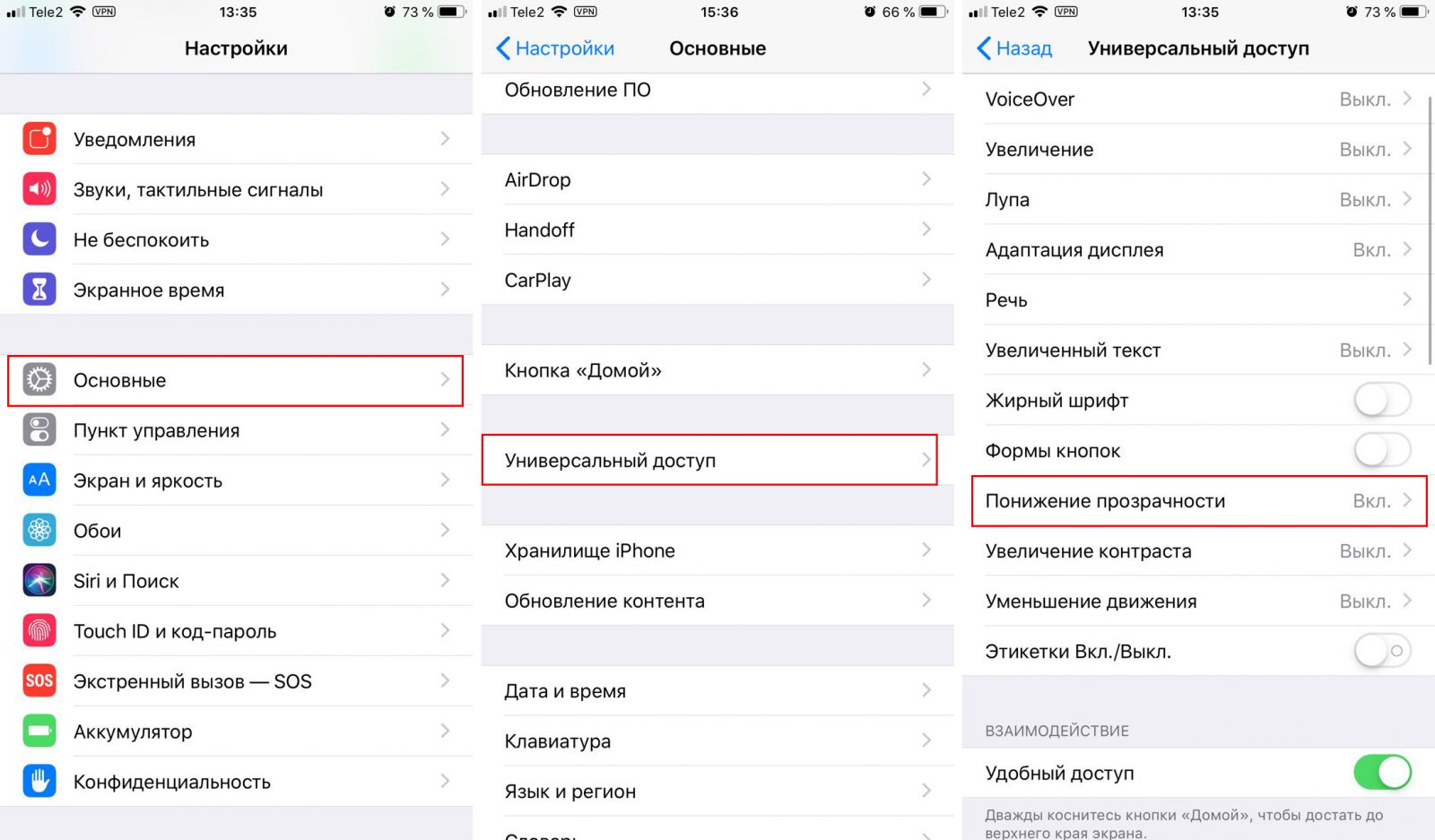 К тому же сам интерфейс стал работать заметно плавнее, скроллинг стал более мягким. Всё это за счёт того, что графически чип меньше нагружается.
К тому же сам интерфейс стал работать заметно плавнее, скроллинг стал более мягким. Всё это за счёт того, что графически чип меньше нагружается.
Ощутили ли разницу наши читатели? Делитесь мнением в комментариях ниже.
Как увеличить малое время работы iPhone 6s от одного заряда аккумулятора
iPhone 6s и iPhone 6s Plus, безусловно, два превосходных смартфона, но даже они не безупречны. Некоторые пользователи iPhone 6s сообщают о том, что заряд аккумулятора расходуется слишком быстро и сегодня мы хотим рассказать вам несколько способов того, как можно бороться с этой досадной проблемой.
9 сентября в Сан-Франциско состоялось ежегодное мероприятие компании Apple, посвященное выходу новых продуктов. Среди них оказались также два флагманских смартфона — iPhone 6s и iPhone 6s Plus, пришедшие на смену прошлогодним моделям смартфонов компании.
Оба эти смартфона приносят пользователям несколько совершенно новых функций и возможностей. Список нововведений содержит дисплеи с поддержкой технологии 3D Touch, новые камеры, обновленные процессоры А9, более быстрый и качественный сканер Touch ID и более усовершенствованные конструкцию и материалы корпуса.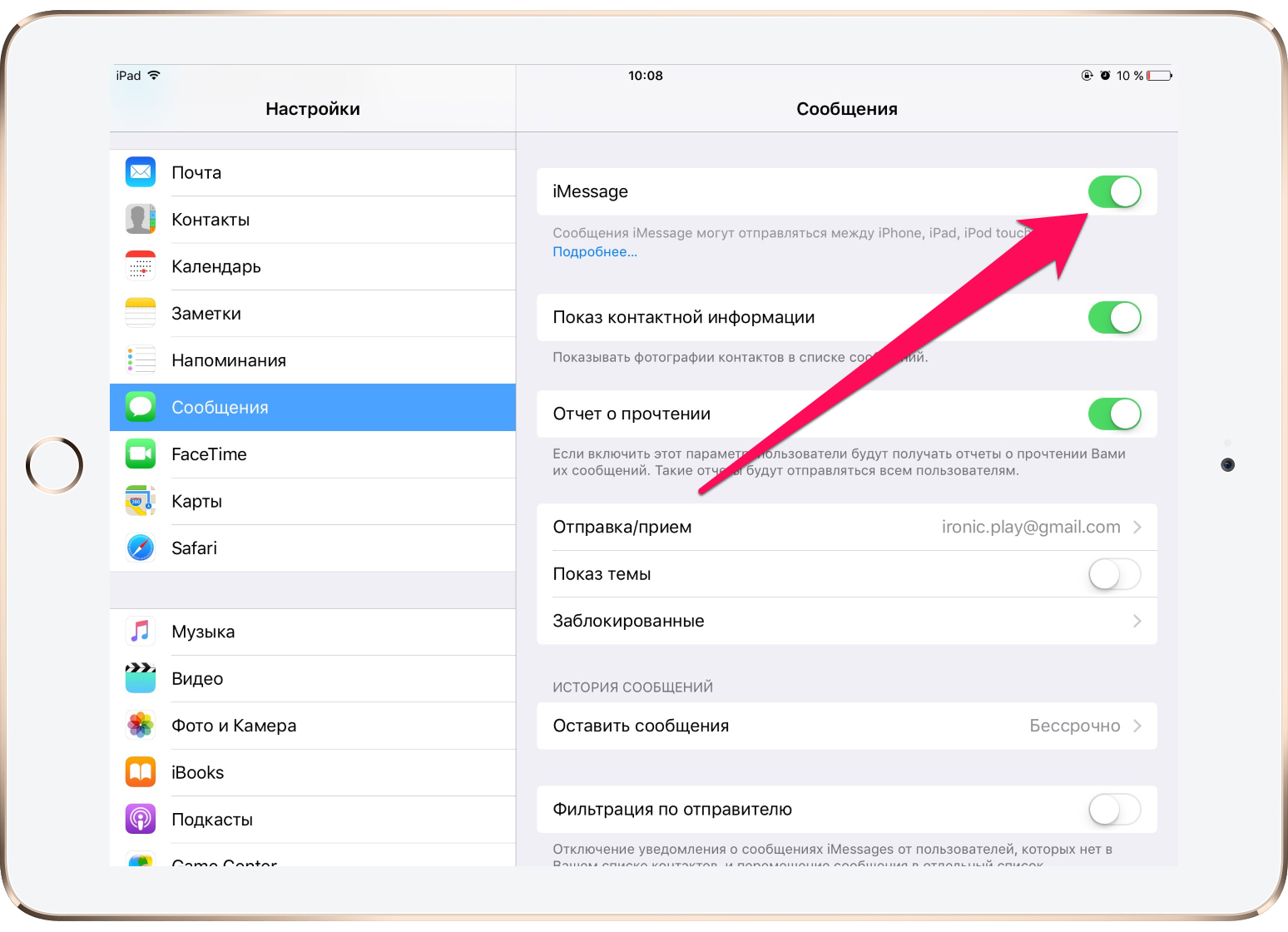 Оба смартфона получили самые лестные отзывы как от экспертов рынка, так и от первых пользователей. При этом некоторые из них отмечали явно низкое время автономной работы. У остальных в то же самое время не наблюдается никаких проблем с батареей.
Оба смартфона получили самые лестные отзывы как от экспертов рынка, так и от первых пользователей. При этом некоторые из них отмечали явно низкое время автономной работы. У остальных в то же самое время не наблюдается никаких проблем с батареей.
Жалобы на высокое потребление заряда батареи в iPhone можно услышать постоянно и отовсюду. Все дело в том, что все мы используем смартфон по-разному. Сложно сказать насколько более экономным можно сделать ваш смартфон, но если вы один из тех, кто испытывает сложности с быстрым расходом заряда на iPhone 6s, то сегодня мы постараемся вам помочь.
Уже спустя сутки после начала продаж нового iPhone 6s в сети стали появляться первые отзывы и жалобы на малое время автономной работы устройства. Мы ничуть не были удивлены, так как подобная ситуация повторяется с каждой новой моделью iPhone и с выходом каждого обновления программного обеспечения.
Проблема с зарядом аккумулятора iPhone 6s и iPhone 6s Plus это всего лишь одна из проблем, с которой могут столкнуться пользователи, приобретая смартфон в первые же дни после релиза. Тем не менее это одна из тех проблем, которую решить и устранить можно самостоятельно, не прибегая к обращению в сервисные центры, службу поддержки Apple и так далее.
Тем не менее это одна из тех проблем, которую решить и устранить можно самостоятельно, не прибегая к обращению в сервисные центры, службу поддержки Apple и так далее.
Как увеличить малое время работы iPhone 6s от одного заряда аккумулятора
В этой статье мы хотим рассказать вам как устранять некоторые проблемы с аккумулятором и убедиться в том, что вы готовы к подобным неприятным сюрпризам в дальнейшем.
Эти советы и фиксы действительны для iPhone 6s и iPhone 6s Plus, работающих на любой версии iOS 9. В том числе эта инструкция подойдет тем, кто уже успел установить сервисное обновление iOS 9.0.1 на свои смартфоны.
В ближайшем будущем компания Apple выпустит еще несколько обновлений iOS и именно они чаще всего становятся причиной снижения времени автономной работы iPhone. Именно поэтому мы рекомендуем прочесть эту статью от начала до конца, чтобы быть готовыми к подобным проблемам в любой момент.
Обратите внимание, что в iOS добавлена возможность поиска по настройкам. Строка поиска находится в верхней части экрана приложения Настройки. Если происходит так, что вы не можете найти какой-либо пункт или параметр, указанный в этой статье, вы легко можете использовать поиск.
Строка поиска находится в верхней части экрана приложения Настройки. Если происходит так, что вы не можете найти какой-либо пункт или параметр, указанный в этой статье, вы легко можете использовать поиск.
Подождите пару дней
Если вы только что установили iOS 9.0.1 или любое другое обновление, мы настоятельно рекомендуем подождать пару дней и продолжать пользоваться смартфоном в обычном режиме. Часто бывает так, что батарее и новому программному обеспечению требуется какое-то время, чтобы начать работать слаженно и войти в нормальный рабочий ритм. Помните об этом всегда, когда устанавливаете любые обновления iOS.
Использование Режима энергосбережения
Если вы пока еще не использовали этот новый режим, появившийся в iPhone с выходом iOS 9, рекомендуем вам испытать его на своем смартфоне и узнать о его преимуществах.
Режим энергосбережения позволяет вам сэкономить от 10 до 20% заряда батареи вашего iPhone 6s, при этом продолжая его полноценное использование.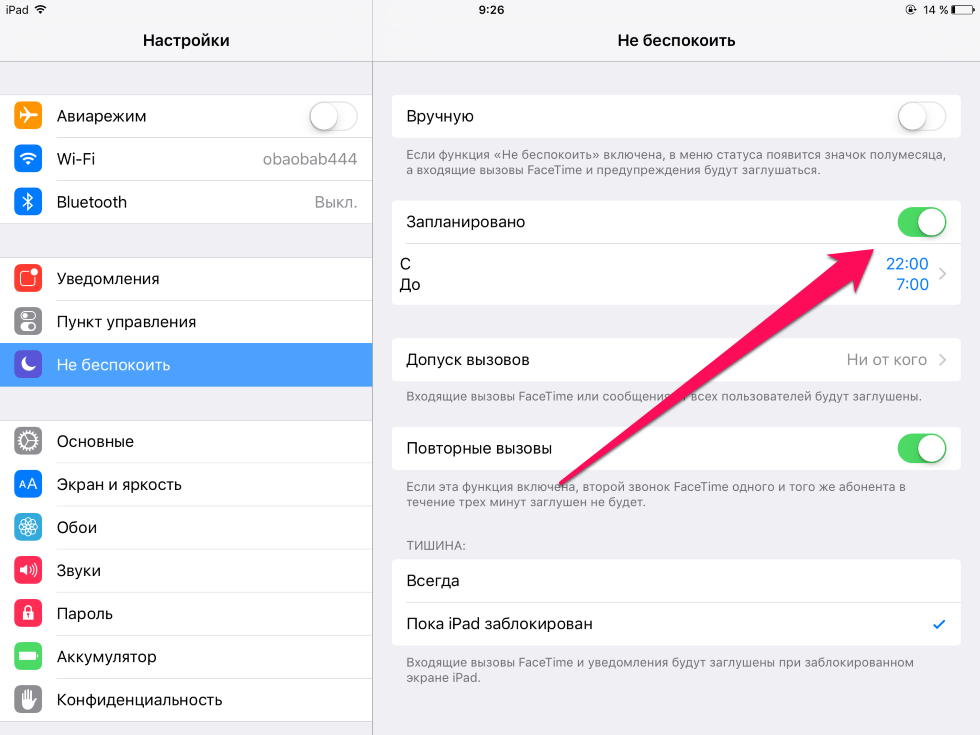 Самое лучшее в этом режиме то, что настраивается он автоматически, работает тоже автоматически, а включается нажатием всего одной кнопки. Включите этот режим и телефон проживет лишние минуты или часы в критической ситуации.
Самое лучшее в этом режиме то, что настраивается он автоматически, работает тоже автоматически, а включается нажатием всего одной кнопки. Включите этот режим и телефон проживет лишние минуты или часы в критической ситуации.
Как только заряд аккумулятора упадет до 10–20%, вы получите автоматическое предложение включить режим энергосбережения. Также его можно включить в любой момент вручную, пройдя в следующее меню вашего iPhone 6s: Настройки > Аккумулятор > Режим энергосбережения.
Используйте Авиарежим в местах слабого сигнала сети
Если вы находитесь в местности, где сотовая сеть работает не совсем уверенно и сигнал довольно слаб, ваш iPhone 6s или iPhone 6s Plus начинает более активно искать качественный источник сигнала и производит поиск гораздо чаще обычного. Это разряжает ваш аккумулятор быстрее.
Для того, чтобы избежать повышенного расхода заряда в таких случаях, вы можете временно отключить сотовые данные или вовсе прервать все соединения, включив Авиарежим.
Для того, чтобы отключить сотовые данные, вам необходимо перейти в Настройки > Сотовая связь > и выключить Сотовые данные в самом верхнем пункте меню. Если это не дает нужного эффекта, включите Авиарежим, расположенный в самой верхней части меню Настройки.
Проследите за вашими приложениями
Конечно же, всегда проще винить во всех бедах компанию Apple и ее инженеров, но часто бывает так, что причиной проблем с батареей выступают те самые приложения, которые вы установили и используете наиболее активно.
Если вы заметили быстрый расход заряда аккумулятора, первым делом просмотрите статистику использования приложений. Если какое-то из них вы используете в несколько раз чаще остальных или оно запущено у вас на разблокированном экране более чем треть всего времени использования смартфона, то, скорее всего, именно оно и является причиной проблемы. Если вы не уверены в этом, то всегда можно проверить это при помощи тестов.
Проверить список приложений, которые наиболее часто используются и потребляют наибольшее количество энергии можно в специальном разделе iPhone, расположенном по адресу Настройки > Аккумулятор.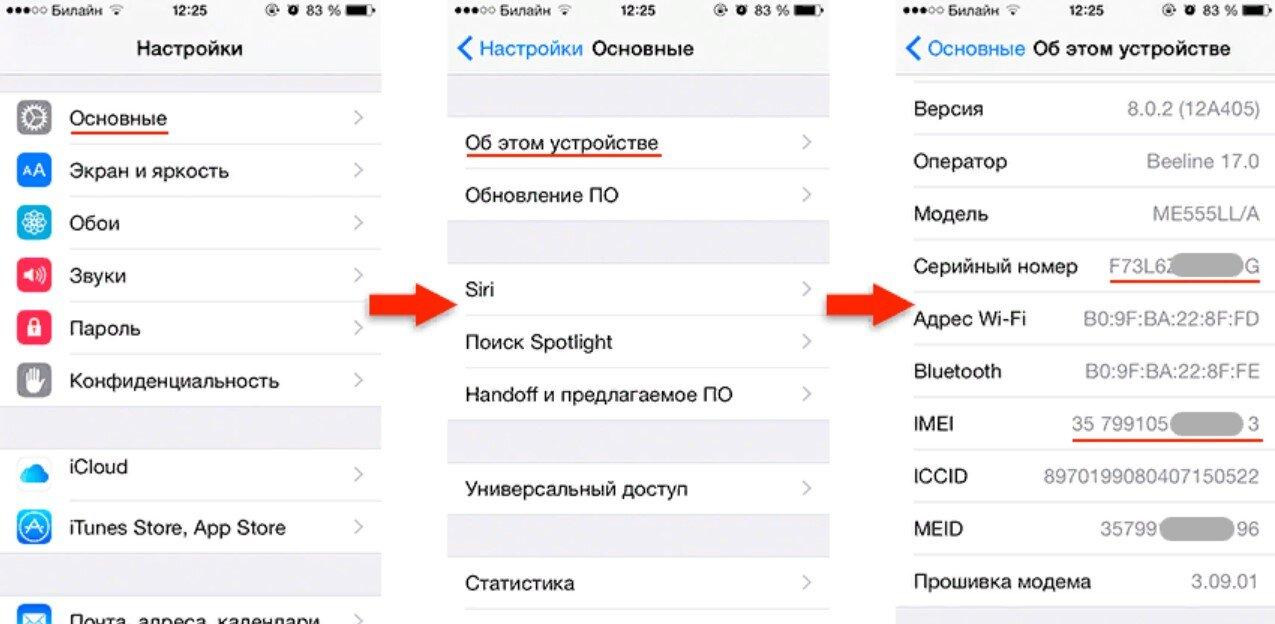
В этой меню вы сможете увидеть приложения, которые израсходовали наибольшее количество энергии вашего смартфона. Статистика показана за последние 24 часа и в ней указано что именно вызвало такой большой расход заряда. Новая опция iOS 9 в этом меню покажет, когда именно приложения наиболее активно использовались и расходовали энергию.
Если вы заметите в статистике какие-либо неточности или аномалии, мы рекомендуем проверить наличие обновлений конкретных приложений и обязательно установить их. Или же вовсе переустановить приложения, которые являются причиной проблемы.
Если эти шаги не помогли и конкретное приложение по-прежнему продолжает сажать батарею активнее других, то, возможно, вам стоит связаться с разработчиками и сообщить им о вашей проблеме. В худшем случае мы рекомендуем полностью удалить это приложение и подыскать альтернативу в магазине App Store.
Ограничение фонового обновления
Если вы не отключали фоновое обновление данных в приложениях, то большинство из них продолжают обращаться в интернет и скачивать новые данные даже тогда, когда смартфон заблокирован и лежит в кармане.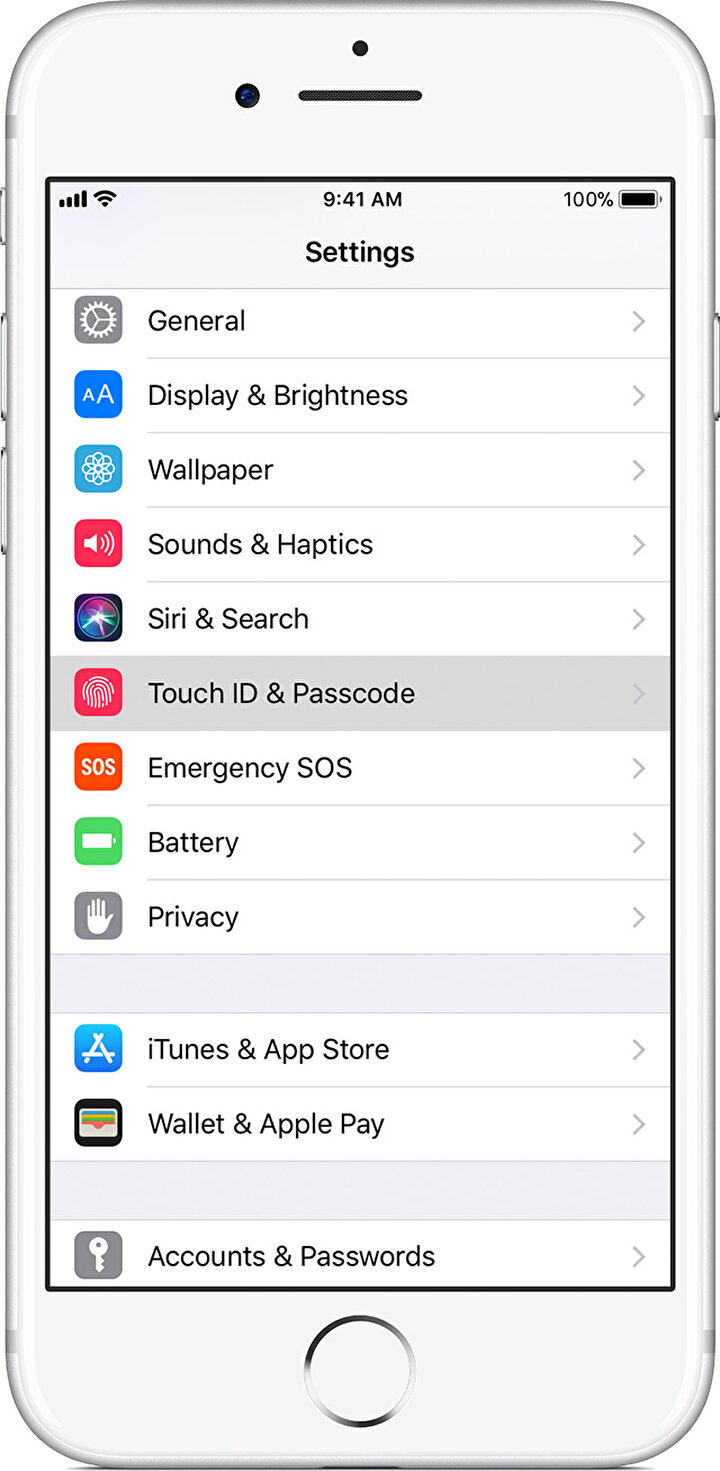 Само собой, подобная активность смартфона в сети становится причиной более быстрого разряда аккумулятора. Именно поэтому мы рекомендуем ограничить или вовсе отключить фоновое обновление для некоторых или абсолютно всех приложений.
Само собой, подобная активность смартфона в сети становится причиной более быстрого разряда аккумулятора. Именно поэтому мы рекомендуем ограничить или вовсе отключить фоновое обновление для некоторых или абсолютно всех приложений.
Перейдите в меню Настройки > Основные > Обновление контента и отключите те приложения, которым не так уж и обязательно обновлять информацию в фоновом режиме. В любом случае, как только вы откроете приложение в следующий раз, оно автоматически скачает всю необходимую информацию, но при этом не будет делать это часто и в фоновом режиме. В этом меню вы можете отключить обновление в некоторых или полностью всех приложениях. Стоит заметить, что отключение фонового обновления в социальных программах и мессенджерах никак не повлияет на приход сообщений и push-уведомлений, но при этом значительно сократит расход заряда аккумулятора.
Отключение некоторых геолокационных сервисов
Геолокационные сервисы сокращают время работы смартфона просто сумасшедшими темпами. Если вы часто используете Google Maps или Maze, то вы, скорее всего, прекрасно об этом знаете.
Если вы часто используете Google Maps или Maze, то вы, скорее всего, прекрасно об этом знаете.
Чтобы узнать какие приложения и главное — как используют геолокацию, вы можете открыть Настройки > Конфиденциальность и найти там меню Службы геолокации. В этом меню вы можете отключить геолокацию полностью, но мы рекомендуем проверить список перечисленных здесь приложений и узнать какие из них используют геолокацию, как и когда.
Некоторым из них вы можете полностью отключить доступ к этой возможности, некоторым частично ограничить, ну а есть такие приложения, которые требуют наличия геолокации постоянно.
Отключение push-уведомлений
Ровно как геолокация и фоновое обновление контента, push-уведомления в вашем iPhone 6s расходуют заряд аккумулятора, обрабатывая и присылая вам нотификации о входящей почте, событиях календаря, событиях в играх и так далее. Согласитесь, что некоторые из них вовсе не обязательны. Именно поэтому мы рекомендуем также отредактировать их использование в настройках.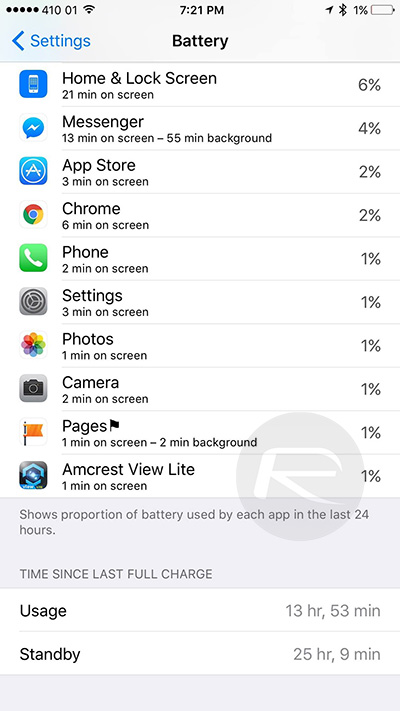
Управлять push-уведомлениями можно по адресу Настройки > Уведомления. Заходя в каждое приложение из приведенного списка, вы можете указать какие нотификации вам нужны, а какие можно и пропустить.
Настройка Retina-дисплея
Дисплей вашего iPhone 6s также может некорректно использовать заряд батареи, если его не настроить нужным образом. Оба новых смартфона оборудованы датчиками, которые сканируют окружающую среду и автоматически регулируют яркость дисплея.
Сама по себе авто-яркость может быть полезной функцией, но иногда ее использование приводит к быстрому разряду батареи смартфона. Если вы легко можете регулировать яркость дисплея самостоятельно, отключите автоматический режим. Это позволит сэкономить массу дополнительной энергии.
Благодаря особенностям интерфейса iOS, сделать это можно довольно просто. Все, что вам потребуется — открыть меню, вызываемое свайпом от нижнего края дисплея. В этом меню, называемом Центр Управления, вы можете вручную регулировать яркость дисплея, передвигая соответствующий бегунок.
Перезапуск iPhone 6s
Если в течение длительного времени ваш iPhone не выключался и не разряжался полностью, попробуйте просто перезагрузить его. Для прошлых моделей iPhone этот простой совет срабатывал довольно часто.
Сброс всех настроек
Если вы испробовали все предыдущие советы, но все равно чувствуете, что время работы вашего смартфона неудовлетворительное, пора перейти к более серьезным мерам, чтобы сохранить заряд аккумулятора вашего iPhone 6s.
Первым делом мы рекомендуем попробовать выполнить сброс всех настроек. Для этого перейдите по пути Настройки > Основные > Сброс > Сбросить все настройки. Использование этой функции может потребовать от вас ввода пароля, если он установлен в вашем смартфоне.
Сама процедура сброса может занять несколько минут и одновременно с ней будут прерваны все сетевые соединения, забыты пароли Wi-Fi и стерты настройки передачи данных. На файлы, хранящиеся в вашем смартфоне, это никак не повлияет.
Понижение версии ПО
Если и предыдущий совет не сработал, то вам стоит попробовать вернуть в ваш смартфон предыдущую версию прошивки.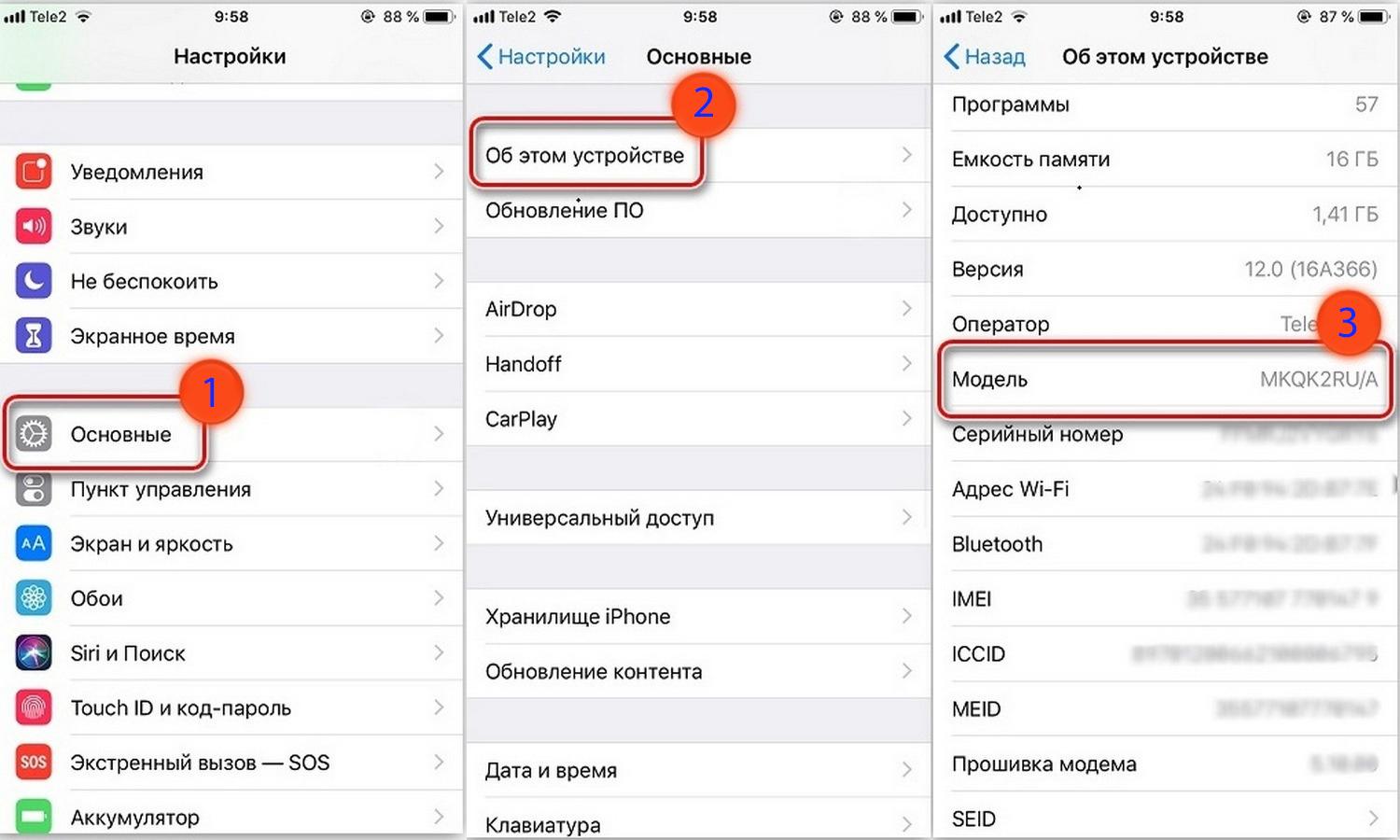 Стоит заметить, что не всегда и не для всех случаев такое понижение версии ПО возможно.
Стоит заметить, что не всегда и не для всех случаев такое понижение версии ПО возможно.
Например, для iPhone 6s и iPhone 6s Plus минимально возможной версией ПО является iOS 9.0. Следовательно откат версии прошивки возможен, только если вы уже установили iOS 9.0.1.
Восстановление iPhone 6s
Одной из самых крайних мер для решения проблем с расходом заряда батареи является восстановление заводской прошивки и полное стирание информации из iPhone 6s и iPhone 6s Plus. Для того, чтобы выполнить такую процедуру, сделайте следующее:
- Создайте резервную копию вашего смартфона в iTunes и iCloud.
- Отключите функцию Найти iPhone в меню Настройки > iCloud > Найти iPhone > Выкл.
- Подключите смартфон кабелем к компьютеру и в программе iTunes нажмите кнопку Восстановить.
- Следуйте подсказкам и ваш смартфон будет восстановлен до заводского состояния.
- После завершения процедуры нажмите кнопку Восстановить из резервной копии для того, чтобы вернуть обратно всю вашу личную информацию и файлы.

Мы рекомендуем делать эту процедуру в самом крайнем случае.
Обращение в службу поддержки
Если ни один из перечисленных способов не дал необходимого результата, возможно, вам стоит обратиться в авторизованный компанией Apple сервисный центр для проведения диагностики вашего устройства профессионалами.
10 «секретных» фишек iPhone и iOS: часть 3
Продолжаем делиться с вами неочевидными, но полезными фишками iPhone и iOS. Поехали!
Кстати, это уже третий выпуск, и если вы еще не видели первые два, то ознакомиться с ними можно по ссылкам:
10 «секретных» фишек iPhone и iOS: часть 1
Первая часть цикла материалов от «Кода Дурова», посвященных неочевидным фишкам iPhone и операционной системы iOS.
10 «секретных» фишек iPhone и iOS: часть 2
Вторая часть цикла материалов от «Кода Дурова», посвященных неочевидным фишкам iPhone и операционной системы iOS.
Выключение запросов оценок для приложений
Делиться обратной связью с разработчиками приложений — это дело правильное и полезное, ведь это им помогает постоянно обновлять и улучшать собственные творения. Однако регулярные просьбы от приложений их оценить в какой-то момент начинают раздражать, поэтому в одном из последних обновлений системы Apple позволила эти запросы отключить.
Однако регулярные просьбы от приложений их оценить в какой-то момент начинают раздражать, поэтому в одном из последних обновлений системы Apple позволила эти запросы отключить.
Нужный переключатель находится по пути Настройки — iTunes и App Store и называется «Оценки и отзывы». К слову, некоторые приложения не прислушиваются к этому пункту и все равно продолжают быть навязчивыми, но все же запросов становится кратно меньше.
Как выложить Live Photo в Instagram или куда-то еще?
«Живые» фотографии появились еще в iPhone 6S, однако их использование до недавнего времени ограничивалось лишь Apple-устройствами. То есть штатной возможности выложить эти короткие видео в Instagram и куда-либо еще не было, и приходилось пользоваться сторонними программами.
Однако с выходом iOS 13 штатное приложение «Фото» научилось конвертировать любое Live Photo в обычное видео, которое без проблем поддерживается всеми популярными соцсетями. Для этого нужно перейти в меню «поделиться» и выбрать соответствующий пункт.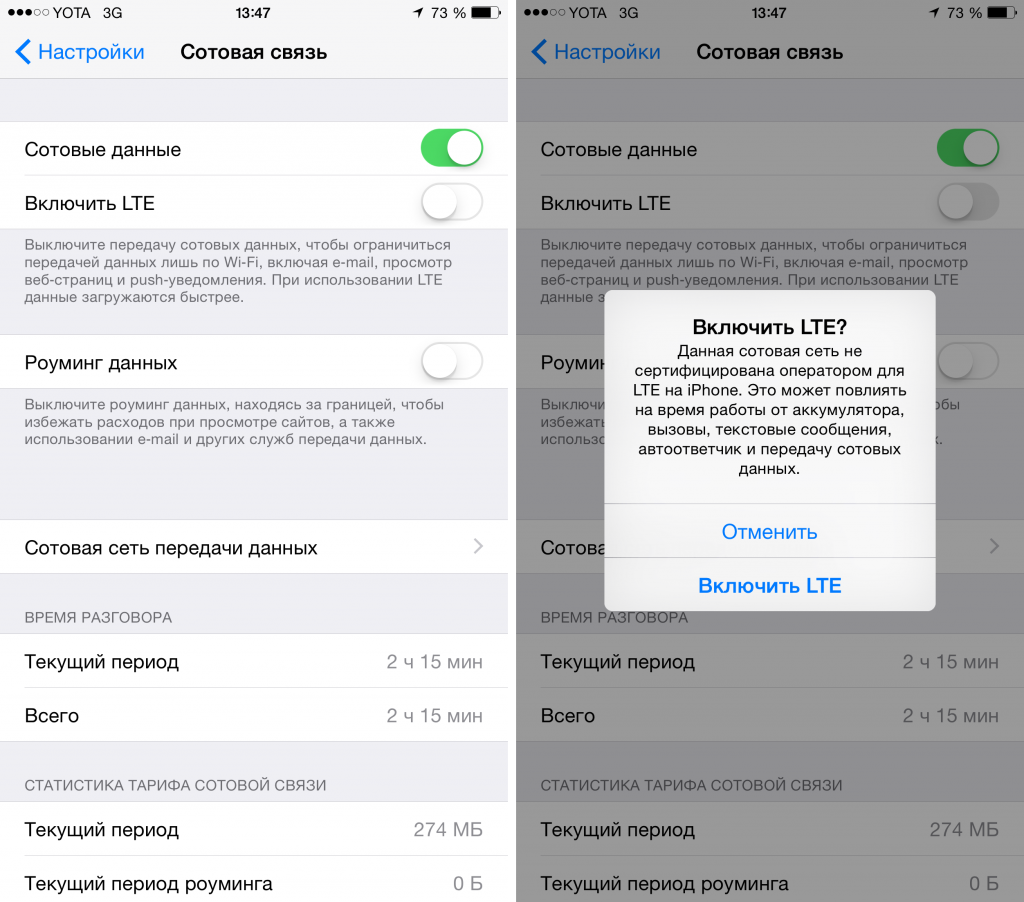
Скрытие фотографий и видео из галереи
Наверняка в списке хранящихся на вашем смартфоне фотографий есть такие, которые не хотелось бы кому-то показывать, пусть даже случайно, например, во время демонстрации обычных снимков. И этот вопрос решается довольно легко, так как в том же меню «поделиться» есть пункт «скрыть».
Скрытые фотографии не будут отображаться ни во вкладке «фото», ни в каких-либо альбомах, а также не будут доступны через поиск. Единственное место, где их можно будет потом найти — альбом «скрытые», находящийся на предпоследней строчке списка альбомов.
Быстрый переход в настройки приложения
Apple давно ругают за то, что заходить в настройки того или иного стандартного приложения приходится не внутри самого приложения, а через главное меню настроек смартфона. Например, чтобы изменить настройки эквалайзера, надо выходить из музыкального приложения и идти в настройки смартфона. То же самое происходит с настройками «Сообщений», «Фото» и других нативных программ.
Но на этот счет есть один лайфхак, несколько упрощающий процесс. Просто вызовите Siri, находясь в приложении, и скажите ей «настройки». Так вы сразу попадете в настройки открытой программы.
История треков, распознанных с помощью Siri
В первом выпуске «секретных» фишек iOS я вам рассказал о том, что Siri умеет распознавать музыку, играющую рядом. Однако в той подборке я забыл о другой важной вещи — где посмотреть историю распознанных песен на случай, если вы забыли добавить ее в свою медиатеку? Исправляюсь.
Заходим в приложение iTunes Store, переходим в «список желаний» и там на вкладку Siri. В списке будут отображены все песни, которые вы когда-либо распознавали с помощью голосового ассистента.
«Удобный доступ» для больших смартфонов
Когда Apple выпустила свой первый фаблет iPhone 6 Plus, она добавила в iOS полезную фишку «удобный доступ», которая позволяла сдвинуть интерфейс системы вниз, чтобы можно было без проблем дотянуться пальцем до верхних элементов. Активировалась функция легким двойным тапом по сканеру Touch ID. Однако в аппаратах с Face ID «удобный доступ» по умолчанию отключили.
Активировалась функция легким двойным тапом по сканеру Touch ID. Однако в аппаратах с Face ID «удобный доступ» по умолчанию отключили.
Чтобы его активировать, нужно перейти по пути Настройки — Универсальный доступ — Касание и активировать соответствующий переключатель. Теперь, если сделать свайп от полоски жестов вниз, то интерфейс немного съедет вниз, давая дотянуться до чего угодно, не перехватывая смартфон второй рукой. Это особенно актуально для владельцев iPhone с дисплеями 6,1″ и 6,5″.
Полоса прокрутки во всех приложениях и на всех сайтах
Трудно поверить, но все 12 версий iOS, начиная с iPhoneOS 1.0 и заканчивая iOS 12, не имели активной полосы прокрутки. Сама полоса была, но являлась исключительно декоративным элементом интерфейса, по которому можно было определить, где мы находимся относительно всего экрана или веб-страницы.
Однако в iOS 13 полоса прокрутки стала активной, и благодаря ней мы можем более оперативно перемещаться по вертикали. Нужно просто «нащупать» ее и удержать пальцем, после чего активируется стремительный скроллинг. Ура!
Нужно просто «нащупать» ее и удержать пальцем, после чего активируется стремительный скроллинг. Ура!
Точная регулировка громкости пальцем
После анонса iOS 13 летом этого года миллионы пользователей по всему миру возрадовались тому, что Apple заменила огромную чуть ли не полноэкранную анимацию регулировки громкости на аккуратную и компактную. Но мало кто знает, что вместе с новой анимацией была добавлена более точная регулировка пальцем. Для этого нужно просто один раз нажать на качельку громкости и продолжить регулировку прямо пальцем по полоске.
Караоке в Apple Music
Это еще одно нововведение iOS 13, связанное с музыкой. На главном экране музыкального приложения появилась кнопка быстрого вывода на дисплей текста песни. Более того, тексты синхронизированы с песнями, и на экране во время воспроизведения одни строчки сменяются другими, позволяя подпевать любимым исполнителям.
Тактильная отдача при разблокировке Face ID
Маленькая, но полезная галочка спрятана по пути Настройки — Универсальный Доступ — Face ID и внимание. Она появилась в одном из последних версий iOS 13 и позволяет активировать легкую тактильную отдачу при удачной идентификации с помощью Face ID.
На сегодня на этом все, но скоро мы продолжим. Следите за новостями на нашем сайте и Telegram-канале!
10 «секретных» фишек iPhone и iOS: часть 1
Первая часть цикла материалов от «Кода Дурова», посвященных неочевидным фишкам iPhone и операционной системы iOS.
10 «секретных» фишек iPhone и iOS: часть 2
Вторая часть цикла материалов от «Кода Дурова», посвященных неочевидным фишкам iPhone и операционной системы iOS.
Делаем хорошее еще лучшим: Топ-9 настроек фотокамеры в iPhone 6
Камера в смартфоне Apple iPhone 6 достаточно хороша для того, чтобы заменить фотоаппарат начального уровня, однако ее всегда можно сделать лучше. В камере и в программе Photos есть несколько настроек, которые улучшат качество фото и видео, а также упростят вам жизнь.
Вот 10 ключевых вещей, которые надо знать. И, кстати, большая их часть работает во всех более-менее современных iPhone, а не только в iPhone 6.
1. Записывайте видео на 60 кадрах в секунду
По умолчанию видео в iPhone 6 пишется с частотой 30 кадров в секунду, однако камера способна и на 60. Чтобы включить 60 к/с, пройдите в Settings —> Photos & Camera —> Record Video at 60 FPS. Если при записи видео в правом верхнем углу видна надпись 60 fps, значит вы все сделали правильно. Зачем записывать видео в 60 кс/с? Хотя бы потому, что у человеческого глаза нет никаких «кадров в секунду» и для него чем в видео этих кадров больше, тем лучше. Когда-нибудь мы доживем и до роликов на YouTube со 150 к/c…
2. Восстановите удаленные ранее фото
Если вы (или кто-то другой) по ошибке удалили фото и видео в приложении Photos, они на самом деле не удалились — iPhone ждет целых 30 дней, прежде чем действительно удалить кадры. Нажмите на опцию Albums в правой нижней части экрана и прокрутите вниз до Recently Deleted — именно там и скрываются все кадры, которые были «удалены». Их можно или восстановить, или на самом деле удалить — теперь уже «с концами».
3. Используйте кнопки громкости наушников как кнопку спуска затвора
Спускать виртуальный затвор в камере iPhone можно, нажимая на кнопку на экране, а также на кнопки регулировки громкости. А еще для этой цели можно использовать кнопки в фирменных наушниках Apple EarPods. Идеально в тех случаях, когда вы хотите сделать фото скрытно или просто желаете минимизировать дрожание смартфона в руках в момент съемки.
4. Ищите в Photos
В приложении Photos можно искать — по дате, по имени, если вы включили распознавание лиц и по месту съемки, если вы включили опцию сохранения координат съемки. Просто в режиме просмотра альбома нажмите на иконку поиска в правом верхнем углу — и ищите.
5. Включите решетку
В настройках непосредственно камеры есть очень важная функция — решетка. Найти ее можно в Settings —> Photos & Camera —> Grid. Ее включение разбивает экран на шесть областей, которые помогут вам фотографировать в соответствии с «правилом третей». Его суть, если в двух словах в том, что главный объект снимка должен быть или строго в центре, или на одном из пересечений линий — тогда композиционно снимок выглядит намного лучше.
6. Включите ручную выдержку
Камера iPhone 6 позволяет «ручками» регулировать выдержку. Просто нажмите на экран, появится желтый квадрат с иконкой солнца. Ели двигать ползунок-солнце вверх или вниз, фото будет становится светлее или темнее. Полезно при съемке в условиях слишком низкой/высокой освещенности.
7. Делитесь всеми «Моментами»
oments в терминологии Apple – это ряд снимков, сделанных примерно в одно и то же время и в одном и том же месте. Их можно найти в Photos, а еще ими можно всеми сразу и поделиться в Facebook, закачивая в альбом в социальной сети не по одной или две фотографии, а сразу все 20 штук. Просто нажмите на Share в правой части экрана — и выбирайте, куда кидать.
8. Выберите лучшие фото в Burst mode
В iPhone 6 есть опция Burst mode, которая позволяет камере снимать с частотой 10 кадров в секунду. После этого камера анализирует каждый снимок и выбирает лучший. Обычно она делает это хорошо, однако вы сделаете это лучше. Чтобы лично просмотреть все отснятые кадры, нажмите на «Select….» в нижней части экрана и, собственно, смотрите сами на сделанные кадры. Та, что iPhone выбрал сам, будет помечена серой точкой, однако вам никто не мешает сделать свой выбор, просто отметив нужное фото. Или «нужные фоты» — вы можете сохранить хоть все.
9. Смотрите на увеличенные миниатюры в режиме «По годам»
Если вам надо быстро найти нужную фотографию, про которую вы помните только, что сделали ее в этом году, переключите в режим просмотра «Years» в приложении Photos. После этого просто видите пальцем по миниатюрам, а они будут забавно увеличиваться. Это позволяет очень быстро просматривать большое количество фото — и находить нужное.
Как настроить 3D Touch в iPhone 6s
Не нравится, как работает 3D Touch? Добро пожаловать в настройки.
Там вы сможете изменить чувствительность нового сенсора, а значит и силу нажатия, которая требуется для его активации.
Для этого переходим в Настройки – Основные – Универсальный доступ – 3D Touch. Здесь доступны три варианта: слабое, среднее (по умолчанию) и сильное.
Ниже находится тестовая картинка, на которой можно проверить настройки. Нажимаем на нее чуть сильнее обычного, и картинка увеличивается (режим предпросмотра). Еще более сильное нажатие – картинка открывается на весь экран. Таким образом можно быстро подобрать для себя нужный уровень чувствительности.
Также можно совсем отключить 3D Touch с помощью переключателя вверху. Но зачем тогда было покупать новый iPhone? 🙂
🤓 Хочешь больше? Подпишись на наш Telegram. … и не забывай читать наш Facebook и Twitter 🍒 В закладки iPhones.ru Не нравится, как работает 3D Touch? Добро пожаловать в настройки. Там вы сможете изменить чувствительность нового сенсора, а значит и силу нажатия, которая требуется для его активации. Для этого переходим в Настройки – Основные – Универсальный доступ – 3D Touch. Здесь доступны три варианта: слабое, среднее (по умолчанию) и сильное. Ниже находится тестовая картинка, на…- До ←
Сравнение скорости работы Touch ID в iPhone 5s, 6, и 6s
- После →
Скидки и бесплатные приложения #195
Как настроить чувствительность сенсора на айфоне
3D Touch – новая удобная функция, появившаяся в iPhone 6s и 6s Plus. С помощью неё система распознаёт интенсивность нажатия и позволяет вывести взаимодействие со устройством на совершенно новый уровень. Однако чтобы привыкнуть к новинке, требуется время, и на первых порах от случайных нажатий никуда не деться. Снизить вероятность последних легко при помощи настроек iOS.
Меню «Универсальный доступ» давно превратилось в место размещения различных любопытных опций, позволяющих настроить интерфейс системы по своему вкусу. Одной из таких опций является чувствительность 3D Touch, позволяющая настроить, насколько сильным должно быть нажатие для срабатывания функции. Делается это в несколько простых шагов.
- Переходим в раздел «Основные» меню «Настройки» iOS-устройства
- Выбираем подраздел «Универсальный доступ»
- Открываем пункт «3D Touch»
В появившемся меню можно выбрать уровень давления, необходимый для включения 3D Touch. Система предлагает три варианта: слабый, средний и сильный; в случае если вы часто вызываете опцию случайным образом, приемлемым вариантом может оказаться последний. В этом же меню можно протестировать работу 3D Touch на выбранном уровне, а также вовсе отключить функцию, передвинув первый переключатель в положение «выключено». Впрочем, это едва ли целесообразно — на мой взгляд, 3D Touch на порядок ускоряет работу с устройством, и для вашего покорного слуги она успела превратиться в отличного помощника на каждый день.
Надеемся, этот совет поможет сделать интерфейс iOS ещё удобнее. Приятных вам касаний!
Зачастую возникает необходимость откалибровать экран айфона 5. С чем это связано? Как правило причиной тому является неисправность сенсорного экрана. Например, вы нажимаете пальцем на конкретное окно, однако, никаких действий не происходит и приходится по нескольку раз нажимать на окно. Самое частое явление, когда вам звонят, а вы тапаете на клавиши, а они не срабатывают с первого раза, и поэтому вы не можете быстро ответить на звонок.
Также признаком того, что айфон плохо откалиброван, является долгое срабатывание смартфона на клик. Например, когда вы нажимаете на иконку, а действие совершается с заметным замедлением после прикосновения.
Если экран не откалиброван, то как правило, в некоторых местах невозможно активировать экран, а в иных местах оконное меню достаточно активное. То есть не вся поверхность дисплея одинаково восприимчива к прикосновению.
Также, если вы заметили, что некоторые действия на экране смартфона бывает совершаются без вашего непосредственного участия, когда вы не водите пальцем по экрану, а смартфон живет своей жизнью, то скорее всего нарушен сенсор.
Все вышеперечисленные действия могут происходить на айфоне одновременно или по отдельности, через некоторое время негативная симптоматика может пропадать и снова возвращаться.
В таком режиме использовать функцию тачскрина в нормальном порядке не представляется возможным, поэтому возникшие проблемы необходимо устранить без замедления. Как же это исправить? Возможно произошел сбой программного обеспечения. Нужна калибровка экрана iPhone 5S и iPhone 5.
Поэтому для начала попробуйте избавиться от проблемы путем жесткой перезагрузки вашего айфона. С этой целью одновременно зажмите кнопку Power и кнопку Home на секунд 10-20 до того момента, пока айфон совсем не выключится, при этом на дисплей появится значок «Apple». Далее через минуту снова включите айфон и можно приступить к тестированию экрана девайса.
Как же сделать калибровку экрана на айфоне 5
В принципе, производитель не предлагает самостоятельно пользователям калибровать экран, да и в самих настройках смартфона такой функции нет. Поэтому, как свидетельствуют официальные документы на устройства, выполнять калибровку имею право только квалифицированные специалисты сервисных служб.
Но все же некоторые настройки тачскрина на айфоне 6 можно выполнить самостоятельно. Дело в том, что опция тачскрина может регулироваться в настройках смартфона. В частности, регулируется чувствительность сенсора при нажатии на экран.
Для этого на айфоне войдите в меню «Настройки», где активируйте раздел «Основные». В открывшемся списке действий выберите функцию «Универсальный доступ», а далее активируйте опцию «3D Touch». С помощью данной опции отрегулируйте чувствительность экранного меню в ту или иную сторону.
В iPhone 5 и 5S можно откалибровать кнопку Home следующим образом. Включите айфон и зажмите любое из часто используемых иконок приложения, например, вызов. Откройте данное приложение и зажмите кнопку Power. На экране должен появиться красный бегающий свайбер. Теперь зажмите кнопку «Домой», пока свайбер не исчезнет. После того как возникнет экранное меню, данная кнопка вызова будет откалиброванной. Также можно откалибровать и кнопки остальных приложений на iPhone.
Справедливые, не завышенные и не заниженные. На сайте Сервиса должны быть цены. Обязательно! без «звездочек», понятно и подробно, где это технически возможно – максимально точные, итоговые.
При наличии запчастей до 85% процентов сложных ремонтов можно завершить за 1-2 дня. На модульный ремонт нужно намного меньше времени. На сайте указана примерная продолжительность любого ремонта.
Гарантия и ответственность
Гарантию должны давать на любой ремонт. На сайте и в документах все описано. Гарантия это уверенность в своих силах и уважение к вам. Гарантия в 3-6 месяцев – это хорошо и достаточно. Она нужна для проверки качества и скрытых дефектов, которые нельзя обнаружить сразу. Видите честные и реальные сроки (не 3 года), вы можете быть уверены, что вам помогут.
Половина успеха в ремонте Apple – это качество и надежность запчастей, поэтому хороший сервис работает с поставщиками на прямую, всегда есть несколько надежных каналов и свой склад с проверенными запчастями актуальных моделей, чтобы вам не пришлось тратить лишнее время.
Это очень важно и уже стало правилом хорошего тона для сервисного центра. Диагностика – самая сложная и важная часть ремонта, но вы не должны платить за нее ни копейки, даже если вы не ремонтируете устройство по ее итогам.
Ремонт в сервисе и доставка
Хороший сервис ценит ваше время, поэтому предлагает бесплатную доставку. И по этой же причине ремонт выполняется только в мастерской сервисного центра: правильно и по технологии можно сделать только на подготовленном месте.
Если Сервис работает для вас, а не для себя, то он открыт всегда! абсолютно. График должен быть удобным, чтобы успеть до и после работы. Хороший сервис работает и в выходные, и в праздники. Мы ждем вас и работаем над вашими устройствами каждый день: 9:00 – 21:00
Репутация профессионалов складывается из нескольких пунктов
Возраст и опыт компании
Надежный и опытный сервис знают давно.
Если компания на рынке уже много лет, и она успела зарекомендовать себя как эксперта, к ней обращаются, о ней пишут, ее рекомендуют. Мы знаем о чем говорим, так как 98% поступающих устройств в СЦ восстанавливется.
Нам доверяют и передают сложные случаи другие сервисные центры.
Сколько мастеров по направлениям
Если вас всегда ждет несколько инженеров по каждому виду техники, можете быть уверены:
1. очереди не будет (или она будет минимальной) – вашим устройством займутся сразу.
2. вы отдаете в ремонт Macbook эксперту именно в области ремонтов Mac. Он знает все секреты этих устройств
Если вы задаете вопрос, специалист должен на него ответить максимально точно.
Чтобы вы представляли, что именно вам нужно.
Проблему постараются решить. В большинстве случаев по описанию можно понять, что случилось и как устранить неисправность.
Компания Apple следит за качеством деталей, из которых собираются ее устройства. Практически каждый элемент дорабатывается в новом поколении девайсов, но от брака или возникновения проблем в процессе эксплуатации не застрахован никто. Одной из наиболее распространенных неисправностей для iPhone и iPad является выход сенсора из строя. Тачскрин может отказать полностью или частично, не реагируя на касания пользователя по всей поверхности экрана или только по определенной зоне. Если не работает сенсор на iPhone или iPad, не следует сразу относить устройств в сервисный центр, часто проблему можно решить самостоятельно.
Признаки неисправного сенсора в iPhone
В iPhone и iPad дисплейный модуль состоит из трех компонентов: защитное стекло, дисплей и сенсор (тачскрин). Неисправности сенсора проявляются следующими симптомами:
Описанные выше симптомы могут присутствовать постоянно или появляться на некоторое время, после чего iPhone вновь начнет работать нормально.
Пользоваться сенсорным устройством с неисправным тачскрином невозможно, и необходимо устранить проблему сразу после ее возникновения. При этом не всегда она вызвана неправильной работой сенсора, в ряде случаев ошибки в обработке касаний возникают на программном уровне.
Что делать, если плохо работает сенсор на iPhone
Если проблема с обработкой касаний вызвана программным сбоем, то устранить ее пользователь устройства может самостоятельно, не прибегая к помощи специалистов. Для этого необходимо выполнить «жесткую перезагрузку» устройства, зажав одновременно кнопки «Домой» и «Выключение/включение устройства». Спустя 15-20 секунд экран смартфона погаснет, после чего на нем загорится значок Apple – это значит, что перезагрузка произошла успешно. После того как iPhone загрузится, можно тестировать его на качество работы сенсора.
Кроме того, если плохо работает сенсор на iPhone, следует убедиться, что проблема не связана с чехлом (или бампером) устройства. Часто самопроизвольные нажатия на сенсор связаны с неправильно наклеенной на экран пленкой. При ошибках в работе тачскрина лучше снять все защитные аксессуары и посмотреть, как отзывается на прикосновения сенсор без них.
Калибровка сенсора iPhone
Компания Apple не предусматривает возможность калибровки сенсора iPhone или iPad пользователями. В настройках устройств нет инструментов, которые отвечали бы за калибровку, и выполнить ее могут только специалисты сервисного центра, о чем сказано в официальной документации к смартфонам и планшетам Apple.
При этом некоторые настройки тачскрина в iPhone предусмотрены, но касаются они только модели старше iPhone 6S и iPhone 6S Plus. Речь идет о регулировке чувствительности функции 3D Touch. Чтобы настроить силу нажатия для выполнения различных действий при использовании 3D Touch, необходимо сделать следующее:
Как заменить тачскрин на iPhone
Замена сенсора на iPhone или iPad является сложной процедурой, которая требует специальных навыков, инструментов и наличия запасной детали. В большинстве случаев попытки самостоятельной замены тачскрина в смартфоне приводят к повреждению других компонентов устройства, появлению трещин/царапин на корпусе и прочим проблемам. Именно поэтому лучше доверять ремонт iPhone специалистам проверенных сервисных центров.
Важно для замены тачскрина правильно выбрать сервисный центр, для этого предварительно ознакомившись с отзывами в интернете. При обращении в непроверенный сервис велик риск, что в смартфон будет установлен некачественный сенсор на замену, который быстро выйдет из строя. Проверенные сервисы дают гарантию на выполненные работы по замене тачскрина, которая может пригодиться, если сенсор вновь начнет работать неисправно.
Всем пламенный привет! Честно говоря, я даже не знаю с чего начать эту инструкцию. Почему? Потому что. впрочем, сейчас объяснять ничего не буду – ближе к концу статьи вы сами поймете, что конкретно вызывает у меня такие сильные затруднения. А пока давайте уже переходить к делу. И сразу же самый главный вопрос – вам нравится экран iPhone? Или есть желание его отрегулировать и каким-то образом настроить «под себя»?
Мне кажется, что откалибровать дисплей своего iPhone хотели бы многие (ну, я бы точно не отказался от такой возможности:)). Ведь всегда что-то не устраивает и хочется сделать его еще лучше. Да и помимо обычной «доработки до идеала», есть множество других, более существенных проблем, для решения которых калибровка бы очень даже пригодилась! Какие это проблемы?
Ну, например, вот такие:
- Не нравится оттенки цвета дисплея – сам экран может «уходить» как в холодные (синие), так и в теплые (желтые) тона. Было бы неплохо влиять на это каким-то образом.
- Сильная желтизна. Однако, если она выражается «только» пятнами – то вот .
- Не всегда корректная обработка нажатий. При нажатии в одну часть экрана, срабатывает где-то рядом.
- Не возможность ответить на звонок – ну и даже нашли решение.
Да мало-ли что еще может быть – всего не перечислить. Ну а теперь подбираемся к самой сути вопроса и вот здесь самая главная мысль, которую надо запомнить:
В том виде, к которому все привыкли, калибровку дисплея iPhone сделать нельзя. Нет никаких программ (на компьютер или телефон) и скрытых команд для выполнения этой процедуры. Вот нет и все. Можно даже не тратить время на поиски.
В связи с этим, очень забавляют некоторые заметки, на которые удалось наткнуться при написании этой статьи. Где пишут, что калибровку выполнить легко (хоть цвет, хоть обработку нажатий) нужно только найти специальную программу. Где ее искать – никто не рассказывает:) Скрытные какие-то.
Немного теории. В iOS есть замечательный файл – цветовой ICC-профиль для экрана. Именно его конфигурация отвечает за то, какие цвета мы видим на экране iPhone или iPad. Если бы существовала возможность его настройки, то не было бы никаких проблем откалибровать дисплей устройства. Но Apple не дает «поправить» профиль ICC и использовать «модифицированный» файл в своей системе. Поэтому, все «довольствуются» стандартным цветовым профилем и отсутствием возможности откалибровать экран.
Правда, для тех у кого установлен джейлбрейк, возможности немного расширяются – существует специальный твик (Color Profiles), который позволяет изменить температуру экрана (сделать его более «холодным» или «теплым»). Плюс еще несколько цветовых схем. Это, конечно, не полноценная калибровка, но все же лучше чем ничего.
Внимание! Твик, насколько я понимаю, давно не обновлялся и совместимость его с новыми устройствами не гарантируется.
Ну хорошо, ведь не каждый захочет делать джейлбрейк () – можно ли выполнить какую-либо калибровку «стандартными» способами? Как я уже говорил – нет. Есть несколько приемов, но назвать их полноценной возможностью откалибровать дисплей точно нельзя.
Пожалуй, все. Никаким другим образом настройку и калибровку экрана iPhone выполнить нельзя (если я вдруг что-то забыл – добро пожаловать в комментарии!). Теперь вы поняли, почему начало статьи у меня вызывало такие затруднения?
Все правильно – потому что про подобную процедуру писать-то особо и нечего. Хотя. в итоге получилась неплохая обобщающая заметка и что более важное – полностью правдивая, где читатель не посылается на поиски непонятных программ в ожидании чуда.
Достаточно часто системы планшета iPad могут со временем утратить стабильность работы, в результате чего
падает энергоэффективность и другие показатели работы устройства. Отладка устройств, работающих в iPad, на языке техников называется калибровкой. И достаточно у многих пользователей, определившихся с тем, что им необходимо для успешной отладки работы своего устройства, возникает вполне законный вопрос: «Как сделать калибровку iPad?».
Калибровка батареи iPad
Процедура калибровки являет собой обнуление контроллера, благодаря которому осуществляется управление батареей. Он определяет, до каких граничных показателей батарея может зарядиться или разрядиться. Максимальная емкость батареи – число непостоянное. Со временем ее качество ухудшается и работать она может меньше, а контроллер не может учесть данные изменения самостоятельно. Еще нарушение работы батарей наблюдается после перепрошивки устройства. Именно поэтому калибровка является чрезвычайно предпочтительной мерой, призванной стабилизировать работу аккумуляторов.
Чтобы произвести калибровку батареи следует:
- Свести заряд батареи iPad до нуля. То есть, конкретно до того момента, когда устройство уже не сможет быть запущено. Проще всего разрядить устройство, просматривая видео и играя в установленные игры.
- После этого нужно провести полную зарядку батареи, то есть до того момента, когда устройство сообщит о том что батарея заряжена полностью. Лучше всего для этого подойдет сетевое зарядное устройство.
- Контроллер может ошибаться, поэтому следует подержать планшет подключенным к зарядному устройству еще час-другой.
- Теперь следует еще раз разрядить устройство в обычных рабочих условиях. При этом нельзя подключать устройство к зарядному устройству или ПК, иначе калибровка будет нарушена.
- Повторяем пункты 2 и 3.
После этих мер, батарея планшета будет полностью откалибрована. Как видите, для этого не нужны программы, специальные средства или устройства. Однако предложенный порядок действий должен быть в точности соблюден. В результате даже «повидавшая виды» батарея будет работать на всю доступную ей мощность, и сможет прослужить дольше.
Калибровка экрана iPad
Также встречаются проблемы и в работе экранов iPad. Сенсорные экраны могут перестать реагировать на касания, как на всей его площади, так и на отдельных его участках. Экран также может долго отвечать на команды пользователя и в целом работать нестабильно.
В такой ситуации также можно произвести самостоятельную калибровку экрана, не используя для этого каких-либо вспомогательных средств. Здесь следует последовательно произвести несколько действий, каждое из которых может убрать возникшую проблему:
- Перезагрузка устройства. Для этого нужно произвести стандартные действия для перезагрузки, но если они не работают, можно сбросить параметры устройства, одновременно задержав клавиши «Режим сна/Пробуждение» и «Домой» на 10 секунд.
- Протирание экрана. Иногда подобные проблемы связаны с веществами, попавшими на экран и мешающими взаимодействию пользователя с устройством. Лучше всего для этого подходит влажная и не ворсистая ткань.
- Снять защитную пленку. Смешно, но иногда именно она является основной причиной плохой работы дисплея. Если после ее снятия устройство будет работать нормально, достаточно будет установить новую защитную пленку .
Если же все это не помогло, то далее самостоятельных действий предпринимать не следует, так как они связаны с полноценной диагностикой устройства и его разборкой. В такой ситуации гораздо лучше будет обратиться в сервисный центр Apple или в другую сервисную службу.
С помощью функции «Адаптация касания» можно настроить то, как экран вашего устройства реагирует на касания, смахивания и другие жесты.
Включение функции «Адаптация касания»
Вы можете настроить функцию «Адаптация касания» с учетом особенностей своей моторики. Рекомендуется задать желаемые настройки перед включением функции «Адаптация касания», так как она изменяет то, как ваше устройство реагирует на касания.
На iPhone, iPad или iPod touch выполните указанные ниже действия.
- Перейдите в меню «Настройки» и выберите «Универсальный доступ».
- Выберите пункт «Касание», а затем — «Адаптация касания».
После включения эта функция автоматически добавится в меню «Быстрые команды».
На Apple Watch выполните указанные ниже действия.
- Перейдите в меню «Настройки» и выберите «Универсальный доступ».
- Выберите пункт «Адаптация касания».
Чтобы включить функцию в программе Watch на iPhone, выполните указанные ниже действия.
- Откройте программу Watch на iPhone.
- Перейдите на вкладку «Мои часы», а затем выберите пункт «Универсальный доступ».
- Выберите пункт «Адаптация касания».
Настройка функции «Адаптация касания»
Вы можете настроить функцию «Адаптация касания» с помощью четырех основных параметров, чтобы ваше устройство лучше реагировало на касания.
Время фиксации
Используйте параметр «Время фиксации», чтобы указать длительность нажатия на экран, необходимую для распознавания касания. Если выбрано время фиксации более 0,3 секунды, при касании экрана будет отображаться циклическое время. После истечения таймера устройство распознает ваше касание как специальный жест.
Чтобы включить параметр «Время фиксации», выполните указанные ниже действия.
- Перейдите в меню «Настройки» и выберите пункт «Универсальный доступ».
- Выберите пункт «Касание», а затем — «Адаптация касания».
- Включите параметр «Время фиксации».
- Изменить время можно с помощью кнопок «+» и «–».
Жесты смахивания
Чтобы использовать функцию «Жесты смахивания», на устройстве необходимо включить параметры «Время фиксации» и «Помощь при касании». Если функция «Жесты смахивания» включена, вы можете выполнять жесты смахивания, не дожидаясь истечения таймера «Время фиксации». Вы можете также указать длину движения пальца при смахивании, необходимую для распознания жеста. Для этого включите параметр «Необходимое движение», который появляется, если включена функция «Жесты смахивания».
Чтобы включить функцию «Жесты смахивания», выполните указанные ниже действия.
- Перейдите в меню «Настройки» и выберите «Универсальный доступ».
- Выберите пункт «Касание», а затем — «Адаптация касания».
- Включите параметр «Жесты смахивания».
Пропуск повтора
Вы можете настроить распознавание нескольких случайных или непроизвольных касаний как одно касание. Для этого выберите время при нескольких касаниях. Чтобы включить эту функцию, выполните указанные ниже действия.
- Перейдите в меню «Настройки» и выберите «Универсальный доступ».
- Выберите пункт «Касание», а затем — «Адаптация касания».
- Включите параметр «Пропуск повтора».
Помощь при касании
Если функция «Помощь при касании» включена и вы случайно выполнили жест смахивания, устройство может определить, является ли первое место касания или последнее касание намеренным.
Если в качестве предпочитаемого параметра выбран «Точка первого касания», вы можете коснуться экрана и выполнять движение пальцем до истечения таймера «Задержка для жеста «Помощь при касании»».
Если в качестве предпочитаемого параметра выбран «Точка последнего касания», вы можете коснуться экрана в любом месте и провести пальцем к нужной точке касания до истечения таймера.
Чтобы включить функцию «Помощь при касании», выполните указанные ниже действия.
- Перейдите в меню «Настройки» > «Универсальный доступ» > «Касание» и выберите пункт «Адаптация касания».
- Нажмите «Точка первого касания» или «Точка последнего касания».
После включения функции «Помощь при касании» устройство будет реагировать на касание в тех случаях, если вы снимете палец с экрана в течение определенного времени, называемого задержкой жеста. Устройство может реагировать на другие жесты, например перетаскивание, если они выполняются по истечении этого времени.
Изменить задержку жеста можно с помощью кнопок «+» и «–».
Задержка для жеста «Помощь при касании»
Этот параметр доступен, если вы используете одну из настроек функции «Помощь при касании». При использовании в сочетании с параметром «Время фиксации» обратный отсчет таймера «Задержка для жеста «Помощь при касании»» начнется сразу после истечения таймера «Время фиксации».
10 лучших настроек iPhone 6s, которые нужно изменить
Когда вы получаете свой новый iPhone 6s или iPhone 6s Plus из коробки, есть множество настроек iPhone 6s, которые нужно изменить для лучшего восприятия iPhone.
Это первые настройки iPhone 6s, которые мы меняем, и именно их мы рекомендуем другим пользователям изменить или изучить, чтобы максимально использовать возможности своего нового iPhone. Они также устраняют множество неприятностей с iPhone, которые могут расстроить вас или окружающих вас пользователей.
В случае iPhone 6s и iPhone 6s Plus есть некоторые настройки iPhone 6s, которые необходимо изменить, чтобы включить функции.Это поможет вам максимально эффективно использовать iPhone с iOS 9, iOS 9.1 или iOS 9.2.
Вот настройки iPhone 6s, которые вам следует изменить.
Важно, чтобы вы изучили настройки своего iPhone 6s, чтобы настроить работу в соответствии с вашими потребностями. Есть также дополнительные настройки конфиденциальности, которые вы можете изменить, если хотите контролировать информацию, которой вы делитесь, но в этом руководстве мы в основном сосредоточимся на том, как вы можете улучшить свои впечатления от iPhone 6s.
Отключить двойные уведомления
Когда вы получаете текстовое сообщение или iMessage, ваш iPhone 6s завибрирует второй раз, прежде чем вы сможете его прочитать? Если да, то, вероятно, вас это очень раздражает.Вот как отключить двойные уведомления в Сообщениях.
Перейдите в Настройки -> Уведомления -> Сообщения -> Повторять оповещения — Никогда .
Включить видео 4K
iPhone 6s поддерживает видео 4K, но вам нужно его включить. Это занимает почти 400 МБ в минуту, поэтому вы можете не хотеть этого постоянно, но результаты могут быть фантастическими.
Перейдите в Настройки -> Фото и камера -> Запись видео -> 4K 30 кадров в секунду .
Изменение настроек 3D Touch
Если у вас возникли проблемы с активацией функций 3D Touch на iPhone 6s или iPhone 6s Plus, возможно, вам придется отрегулировать чувствительность.
Перейдите в Настройки -> Общие -> Специальные возможности -> 3D Touch -> 3D Touch Sensitivity .
Это позволит вам сделать прикосновение светлее или плотнее в зависимости от ваших потребностей, и вы можете проверить это на этой странице.
[contextly_sidebar id = ”RPuBQVVEEqiqu0tL7SiTe6vSu4lWoRHj”]
Установите живое фото в качестве экрана блокировки
Вы можете сделать живое фото с помощью камеры iPhone 6s, которое будет снимать не только один кадр, но и движение до и после него.Сделав снимок, вы можете использовать его в качестве экрана блокировки.
Перейдите в настройки -> Обои -> Выбрать новые обои -> Все фотографии -> нажмите на живую фотографию . Вы также можете нажать на галерею Live, чтобы использовать стандартные экраны блокировки Apple Live Lock.
На экране блокировки вы можете нажать и удерживать, чтобы увидеть движение живого фото.
Включите селфи-вспышку
Новая вспышка для селфи быстро мигает на экране с нужным цветовым тоном и нужной яркостью, чтобы вы могли сделать лучшие селфи при слабом освещении.
Когда вы используете фронтальную камеру, нажмите на значок вспышки и выберите «Всегда», чтобы заставить ее мигать, или оставьте ее на «Авто», чтобы использовать ее только при необходимости.
Завершить настройку Touch ID
Датчик Touch ID iPhone 6s и iPhone 6s Plus работает очень быстро, и вы получите выгоду, если будете использовать его более чем одним пальцем, который iPhone просит вас настроить во время настройки iPhone 6s.
Перейдите в Настройки -> Touch ID и пароль -> Введите код доступа -> Добавить отпечаток пальца .
Следуйте инструкциям по обучению оставшимся отпечаткам пальцев на iPhone 6s, и тогда вы сможете разблокировать его не только большим или указательным пальцами.
Отключить шумы нажатия клавиш
Если вы действительно не хотите раздражать людей, которые находятся рядом с вами, выключите шум клавиатуры на iPhone 6s. Он включен по умолчанию и щелкает каждый раз, когда вы нажимаете клавишу, что может расстроить людей рядом с вами.
Зайдите в Настройки -> Звуки -> Щелчки клавиатуры -> Выкл.
Кроме того, вы можете перевести свой iPhone в беззвучный режим, который отключит их звук, когда вы находитесь в общественных местах.
Включить голосовую связь через LTE
Если вы обновили iPhone 5s или старше, вам необходимо включить одну из лучших функций, добавленных Apple за последний год. Передача голоса через LTE — это функция, которая уже давно присутствует в AT&T, но появилась в Verizon только в прошлом году. С Voice over LTE вы можете использовать свои данные во время разговора по iPhone.
Перейдите в Настройки -> Сотовая связь -> Включить LTE -> Голос и данные .
Включение может занять минуту, но как только оно будет включено, вы сможете получать сообщения iMessages, просматривать веб-страницы и использовать приложения, подключенные к Интернету, во время разговора.
Настройка центра уведомлений
В iPhone 6s и iOS 9 добавлены новые параметры, которые позволяют просматривать информацию в Центре уведомлений iPhone.
Одна вещь, которую вы увидите после подключения Apple Watch или устройств Bluetooth, которые сообщают о времени автономной работы, — это новый виджет «Аккумуляторы».Если вам это не нравится или вы хотите изменить другие виджеты Центра уведомлений, воспользуйтесь этим руководством.
Потяните вниз Центр уведомлений -> Проведите вниз -> Нажмите на «Изменить». Коснитесь «-», чтобы удалить виджет, используйте полосы для его перемещения и коснитесь «+», чтобы добавить еще один виджет .
Настройка точки доступа iPhone 6s
Персональная точка доступа iPhone 6s может использовать подключение вашего iPhone к Интернету с другими устройствами, такими как ноутбук, iPad или Nintendo DS.
Большинство новых тарифных планов для iPhone у основных операторов связи включают это в цену, которую вы уже платите, поэтому вам не нужно будет связываться с ними, чтобы использовать его или платить больше.
Перейдите в Настройки -> Личная точка доступа -> Пароль Wi-Fi -> Введите новый пароль . Затем вы можете нажать , чтобы включить .
Найдите его, как любую другую сеть Wi-Fi на своем ноутбуке или iPad. Вам всегда следует менять пароль на какой-нибудь безопасный, а не оставлять пароль по умолчанию.
Лучшие чехлы, обложки и обложки для iPhone 6s
Speck CandyShell Clear Чехол для iPhone 6s | |
Speck CandyShell Clear — первый прозрачный чехол для iPhone 6s и первый прозрачный чехол от Speck ясный случай со стороны компании в целом.Этот облегающий минималистичный чехол для iPhone 6s обеспечивает приличную защиту благодаря рейтингу 810G военного теста на падение. Speck заверяет нас, что прозрачный футляр не пожелтеет при использовании, как многие дешевые варианты прозрачного футляра. Прозрачная поверхность идеально подходит для демонстрации выбора цвета вашего iPhone 6s и одновременно защищает его. Кнопки перемещаются идеально, их легко найти на ощупь, а передняя панель iPhone 6s приподнята, чтобы удерживать дисплей iPhone 6s от твердых поверхностей. 34,95 долл. США в Speck | |
Руководство по родительскому контролю для Iphone 6s
Если у вас iPhone, iPad или iPod Touch, важно выполнить обновление до последней операционной системы Apple: iOS 14 .Хотя в прошлых версиях есть настройки родительского контроля, iOS 14 гарантирует, что у вас будет доступ к лучшим функциям для настройки и управления интеллектуальными устройствами вашего ребенка! Чтобы узнать, какая операционная система работает на устройстве вашего ребенка, перейдите в Настройки > Общие > Обновление программного обеспечения . Если вам необходимо обновление, вам будет предложено Загрузить и установить последнюю версию программного обеспечения .Устройства с поддержкой iOS 14
iPhone- iPhone 11
- iPhone 11 Pro
- iPhone 11 Pro Max
- iPhone XS
- iPhone XS Max
- iPhone XR
- iPhone XR
iPhone 8197 - iPhone 8 Plus
- iPhone 7
- iPhone 7 Plus
- iPhone 6s
- iPhone 6s Plus
- iPhone 6
- iPhone 6 Plus
- iPhone SE
- 12.9-дюймовый iPad Pro
- 11-дюймовый iPad Pro
- 10,5-дюймовый iPad Pro
- 9,7-дюймовый iPad Pro
- iPad (6-го поколения)
- iPad (5-го поколения)
- iPad mini (5-го поколения)
- iPad Mini 4
- iPad Air (3-го поколения)
- iPad Air 2
Получение максимальной отдачи от iOS 14
Эти пошаговые инструкции проведут вас по наиболее важным функциям родительского контроля доступно для вас на iOS 14:- Начало работы с Apple Family Sharing
- Настройка содержимого экранного времени и элементов управления конфиденциальностью
- Использование преимуществ нового набора элементов управления
Конфиденциальность фотографий
Apple обновила настройки разрешений, из-за чего компаниям и разработчикам сложнее отслеживать, где находятся пользователи.Это особенно актуально для семей с детьми, которые активны в социальных сетях. До этого обновления фотографии автоматически включали метаданные, в которых фиксировалось место их съемки — определенная угроза безопасности! Теперь эту функцию можно отключить. Никто не должен иметь доступ к данным вашего ребенка без вашего разрешения, и iOS 14 помогает родителям лучше контролировать, кто их видит.- Нажмите Настройки .
- Tap Конфиденциальность .
- Нажмите Службы геолокации .
- Tap Камера .
- В разделе « Разрешить доступ к местоположению » выберите Никогда .
Apple Family Sharing
Чтобы использовать обновление iOS 14 для родительского контроля от Apple, вам потребуется настроить ребенка. (Если ваш ребенок уже настроен, можете пропустить этот шаг). Для этого вам нужно включить функцию «Семейный доступ». Вы сможете добавить более одного родителя, которые будут выступать в качестве держателя прав и контролировать эти настройки с соответствующих устройств, если родительские идентификаторы Apple ID связаны.
Создание учетной записи Family Sharing
Family Sharing позволяет вам делиться элементами управления покупками, хранилищем, местоположениями, календарями и т. Д. С членами вашей семьи. Просто выберите функции, которыми хотите поделиться, и отправьте приглашения. Вы сможете добавить до 6 детей с помощью функции Family Sharing, но вы не сможете добавить детей в возрасте 18 лет и старше.
Для начала зайдите в приложение Settings на основном родительском устройстве (iPhone или iPad). Оттуда нажмите кнопку Apple ID, а затем нажмите Настроить семейный доступ > Приступить к работе .После этого вы сможете выбрать приложения и функции, которыми будете делиться в семейной учетной записи iCloud.
Существует ряд отличных вариантов, которые стоит рассмотреть, в том числе:
- Покупки в iTunes и App Store
- Apple Music
- Хранилище iCloud
- Обмен местоположением
- Время экрана
Выбор каждого из этих вариантов подскажет вам нажмите Добавить ребенка или Создать учетную запись ребенка .
К добавьте ребенка , просто введите его Apple ID и пароль , а затем нажмите Далее .Затем они получат приглашение присоединиться к семье. Как только они примут приглашение, настройки вашей семьи будут применены к их аккаунту.
Для создайте дочернюю учетную запись , введите их день рождения, согласитесь с раскрытием информации о конфиденциальности для родителей и подтвердите, что вы являетесь родителем, введя код CCV, указанный на обратной стороне кредитной карты, зарегистрированной для вашей учетной записи. Затем вы можете ввести имя своего ребенка, создать Apple ID и установить для него пароль. Ваш ребенок будет автоматически добавлен в вашу семью.
Когда вы закончите, вы будете перенаправлены в пакет управления для каждой функции, предлагаемой iOS 14. Для настройки и управления родительским контролем вам следует сосредоточиться на экранном времени.
Screen Time даст вам представление о том, сколько времени вы используете свое устройство, и вы можете установить ограничения для управления:
Время простоя позволяет вам решить, как долго ваш ребенок может использовать свой телефон в соответствии с установленным периодом времени. Используйте время начала и окончания, чтобы установить расписание, регулирующее экранное время вашего ребенка, затем нажмите Установить время простоя .
Ограничения приложений позволяет вам установить временные ограничения на использование приложений, которые сделают приложения недоступными вне установленного вами времени. Ваш ребенок может попросить разрешения на большее время.
Обратите внимание, что родитель сможет ограничивать приложения только на основе категорий (а не конкретных приложений), назначенных Apple. Доступные категории включают:
Эта функция позволит вам запретить вашему ребенку просмотр контента для взрослых или откровенного содержания в собственных приложениях Apple, таких как iTunes, App Store, веб-сайты и музыка.Вы также сможете установить разрешения, чтобы запретить им изменять настройки конфиденциальности на устройстве iOS.
Выберите Контент и конфиденциальность > Продолжите , чтобы начать. Затем вам потребуется установить пароль для отключения экранного времени. Этот код доступа предназначен только для вашего использования! Если вы уже установили пароль, вы можете найти варианты его изменения или удаления внизу страницы экранного времени.
12 хитростей с iPhone 6, которые вы, возможно, не знаете, но должны ли они это делать
Выпуск iPhone 6 с головой погрузил Apple в очередную битву с технологическими конкурентами Samsung, при этом первая имеет значительное преимущество на рождественской ярмарке.Мало того, что совокупные продажи iPhone 6 и iPhone 6 Plus превысили 21 миллион единиц за четыре недели с момента их первоначального запуска, но и независимое исследование, проведенное потребительским брендом, которое подтвердило, что последний телефон Apple показал самую высокую скорость обработки среди всех современных смартфонов.
Поскольку iPhone 6 стал незаменимым смартфоном этой зимой, вы, скорее всего, захотите приобрести его к Рождеству. Однако если это так, вам следует узнать как можно больше о новом телефоне и iOS 8, поскольку это поможет вам получить максимально полезный пользовательский опыт. Вот некоторые из основных уловок и советов по максимально эффективному использованию вашего нового iPhone и программного обеспечения iOS 8:
Защита вашего iPhone
1. Отключите доступ к Центру управления при использовании iOS 7
Безопасность огромна проблема для любого пользователя смартфона, особенно если учесть растущую популярность мобильной коммерции и решений для бесконтактных платежей. Из общих онлайн-расходов в размере 24,2 миллиарда фунтов стерлингов в период с мая по июль ошеломляющие 8,7 миллиона фунтов стерлингов были потрачены на смартфоны и планшетные устройства, и поэтому крайне важно, чтобы вы работали безопасно при просмотре через мобильный интерфейс.Пользователи программного обеспечения iOS 7 должны быть особенно осторожны, так как недавно было обнаружено, что недостаток в этой платформе означает, что экран блокировки iPhone торговой марки можно обойти за секунды. Однако есть уловка, позволяющая избежать этого, поскольку пользователи наиболее уязвимы, если доступ к Центру управления включен с экрана блокировки. Зайдя в «Настройки» и отключив доступ к Центру управления, вы можете защитить свой телефон до тех пор, пока не обновитесь до платформы iOS 8.
2. Включите специальные возможности, если у вас есть маленькие дети.
Для тех, у кого есть маленькие дети или племянники, неудивительно, что молодежь не любит ничего лучше, чем играть с iPhone.Однако это может быть проблематично, особенно если ваш ребенок обращается к вашему телефону и случайно удаляет бесценный фрагмент данных или контактную информацию. Чтобы этого избежать, просто войдите в свои настройки и перейдите на вкладку «Общие». Затем выберите «Доступность» и включите «Гид-доступ» на своем устройстве. Это малоизвестная функция, но она может предотвратить случайное повреждение вашего телефона, когда он находится в руках младенцев и детей.
3. Включение более длинных и сложных паролей
После недавнего нарушения безопасности iCloud все большее внимание уделяется важности защиты ваших наиболее конфиденциальных данных в качестве клиента Apple.Один из лучших, но наиболее недооцененных способов защиты вашего iPhone — это создание более длинного буквенно-цифрового пароля, который гораздо труднее обойти. Все, что вам необходимо для этого, — отключить настройку «Простой пароль» по умолчанию, которая ограничивает вас базовой четырехзначной последовательностью. К этой функции можно получить доступ через «Настройки» и нажав «Общие», прежде чем перейти к «Блокировке паролем» и внести изменения.
Использование Siri
4. Руководство Siri о том, как произносить определенные слова
Siri стала ключевой функцией программного обеспечения iOS 7 и iOS 8, поскольку это умный персональный помощник и навигатор знаний, который может отвечать на вопросы пользователей в в реальном времени.Хотя он использует пользовательский интерфейс на естественном языке для ответа на устные запросы, однако он иногда неправильно произносит слова или неправильно понимает исходный вопрос. Вы можете помочь избежать этого с помощью малоизвестного трюка, просто сказав: «Это не то, как вы произносите» конкретное слово после того, как Siri ответила на вопрос. Это исправит ошибку и покажет список альтернативных слов, из которых вы можете выбрать.
5. Использование Siri в качестве центральной развлекательной платформы
Хотя Siri считается умным персональным помощником, она также связана с множеством дополнительных онлайн-сервисов.Это означает, что его можно эффективно использовать в качестве централизованно доступной развлекательной платформы, на которой вы можете проверять последние спортивные результаты, получать доступ к спискам кинотеатров в реальном времени и даже находить местные рестораны, чтобы забронировать романтический ужин. Однако, поскольку многие из этих запросов требуют, чтобы ваш iPhone распознал его точное географическое местоположение, вам нужно будет включить «Службы определения местоположения», зайдя в настройки и нажав «Конфиденциальность». По умолчанию эта функция отключена, но это единственный способ активировать сигнал GPS.
6. Используйте Siri для установления взаимоотношений с вашими соединениями.
Восприятие часто может вводить в заблуждение, и функция Siri от Apple является тому примером. Хотя многие пользователи знают о том, что он может отвечать на вопросы, например, меньше людей исследовали его способность устанавливать отношения между соединениями. Активировав Siri и устно объяснив уникальные отношения, которые у вас есть с выбранными людьми (а также позаботьтесь о том, чтобы каждое имя произносилось точно так, как оно отображается на экране контактов), вы можете установить на своем iPhone реплики реальных соединений.После того, как вы проинструктировали Siri, просто скажите «Да» в ответ на запрос программы, и связь будет подтверждена.
Эксплуатация и функциональные возможности
7. Заряжайте iPhone быстрее с помощью адаптера для iPad
Легко потерять остаток заряда аккумулятора iPhone, поэтому могут возникнуть ситуации, когда вам потребуется как можно быстрее зарядить устройство . Однако в iPhone 6 есть уловка, поскольку для более быстрой и эффективной зарядки можно использовать типичный адаптер iPad.Согласно статье в iLounge, исследование показало, что и iPhone 6, и iPhone 6 Plus при определенных обстоятельствах могут эффективно использовать мощность 2,1 ампер. Если вы обязуетесь заряжать свой iPhone короткими и резкими скачками с помощью более мощного адаптера, вы можете заставить его работать быстро, не ухудшая его долговременную производительность.
8. Доступ к новой функции использования батареи в iOS 8
Время автономной работы, безусловно, является важным аргументом в пользу современных смартфонов, в то время как в этой области серия iPhone считалась хуже, чем линейка телефонов Samsung Galaxy.Однако в iOS 8 была разработана новая функция, позволяющая противостоять этому, поскольку инструмент Battery Usage предлагает четкую и краткую разбивку того, какие приложения ежедневно потребляют большую часть вашей энергии. Несмотря на то, что это относительно простая и функциональная функция, она имеет огромное значение и может помочь вам оптимизировать время автономной работы и сэкономить энергию. Просто войдите в свои настройки и нажмите «Общие», прежде чем открыть страницу «Использование» и выбрать «Использование батареи». Вы можете просмотреть свою повседневную активность и закрыть приложения, которые истощают вашу энергию!
9.Получите доступ к черновикам электронной почты и быстрее составляйте сообщения
Многие улучшения, внесенные в iOS 8, были незначительными, но все же значительными, особенно когда дело касается создания и составления сообщений электронной почты. Начнем с того, что на iPhone 6 появилась новая функция «Отменить», которая позволяет исправить и исправить ошибки, сделанные при вводе нового сообщения. Просто встряхните свой iPhone, и эта опция появится на экране. В дополнение к этому теперь вы можете получить доступ к каждому черновику сообщения, хранящемуся в вашей учетной записи электронной почты, удерживая значок «Написать» не менее трех секунд.Это представит сообщения в формате списка и избавит от необходимости входить и выходить из отдельных папок и композиций.
Максимально эффективное использование камеры, видео и потоковой передачи в Интернете
10. Удерживая нажатой кнопку захвата, можно одновременно сделать серию изображений
В iPhone 6 есть отличное приложение камеры, которое впоследствии было дополнено рядом дополнительных функций . Теперь есть возможность делать несколько снимков одновременно, например, просто открыв приложение камеры и удерживая значок «Снять» при кадрировании изображения.Теоретически эта функция идеально подходит для увлеченных фотографов и должна позволить вам сделать идеальный снимок в серии изображений, которые вы делаете.
11. Доступ к новому руководству по замедленной съемке в iOS 8
Аналогичным образом, iOS 8 и iPhone 6 могут похвастаться новой функцией, которая называется «Руководство по замедленной съемке». Это также позволяет вам сделать серию изображений одним щелчком мыши по одному значку, но разница в том, что каждый снимок может быть сделан через определенные промежутки времени в соответствии с вашими целями.Он идеально подходит для съемки сцены с движением, так как эти индивидуально снятые изображения затем можно комбинировать и редактировать, чтобы показать что-то в движении. Чтобы использовать эту функцию, просто проведите пальцем влево по вкладкам в нижней части приложения камеры, пока не дойдете до «Time Lapse». Затем вы можете использовать представленный циферблат часов, чтобы установить интервалы, с которыми камера будет делать снимки перед запуском процесса.
12. Регулировка скорости прокрутки при потоковой передаче видео
Благодаря улучшенным характеристикам iPhone 6 и большему экрану iPhone 6 Plus потоковая передача аудиовизуальных материалов должна быть более приятной, чем когда-либо прежде, для клиентов Apple.Потоковая передача видео через iPhone 6 также стала более приятной благодаря интеграции новой функции, которая позволяет регулировать скорость очистки при просмотре контента, просто перемещая палец вверх и вниз по экрану по мере необходимости. Фактически это означает, что вы можете пропускать рекламные объявления и выбранные части видео в четыре раза быстрее, чем обычно, или намного медленнее, если вы хотите вернуться к конкретному моменту.
Как открыть настройки на iPhone, если вы не можете найти значок
В какой-то момент во время владения iPhone вы, вероятно, захотите изменить способ работы устройства.Независимо от того, означает ли это изменение мелодии звонка или настройку способа работы приложения, варианты внесения изменений, скорее всего, находятся в меню настроек iPhone.
, однако, если у вас возникли проблемы с поиском меню «Настройки», то внести эти изменения может быть очень сложно. К счастью, приложение «Настройки» нельзя удалить с вашего устройства, поэтому оно все еще где-то там. В приведенном ниже руководстве показано, как найти приложение «Настройки» с помощью поиска Spotlight.
Использование поиска Spotlight для поиска приложения настроек
Действия, описанные в этой статье, были выполнены на iPhone 6 Plus с iOS 8.Если смахивание вниз на главном экране не открывает поиск Spotlight, возможно, вы используете старую версию iOS. Если это так, то вам нужно будет нажать кнопку «Домой» под экраном, а затем смахнуть вправо, чтобы получить доступ к поиску Spotlight. Вы можете прочитать эту статью, чтобы узнать, как найти свою версию iOS.
После того, как вы нашли приложение «Настройки», вы можете подумать о сбросе макета главного экрана. Это упростит поиск приложения «Настройки» в будущем.
Шаг 1. Проведите вниз по главному экрану.
Шаг 2: Введите «настройки» в поле поиска в верхней части экрана, затем выберите параметр Настройки в разделе Приложения . Вы заметите, что справа от приложения «Настройки» может быть серое слово. Если да, то это указывает на имя папки, в которой в настоящее время находится приложение. Вы можете использовать это, чтобы вручную найти приложение и переместить его, если хотите.Эта статья покажет вам, как переместить приложение из папки.
Если вы не видите «Настройки» в списке «Приложения», значит, ваш Spotlight Search не настроен на поиск приложений. К сожалению, это означает, что вам придется вручную найти приложение. Приложение «Настройки» нельзя удалить, поэтому оно определенно все еще на вашем устройстве. ( * Примечание — в некоторых очень редких случаях неправильно установленное приложение или обновление системы могут привести к исчезновению некоторых приложений по умолчанию.Однако это очень необычно. ) Обычно отсутствующий значок находится внутри папки или на другом главном экране. В этой статье объясняется, как перемещаться между главными экранами, а также определяется папка.
Если вам по-прежнему не удается найти приложение «Настройки», попробуйте дважды нажать кнопку «Домой» (кнопка под экраном), чтобы вызвать переключатель приложений, затем прокрутите список приложений и посмотрите, есть ли там значок «Настройки». Если вы его найдете, вы можете нажать значок «Настройки», чтобы открыть приложение.
Еще одна возможность попробовать — это полная перезагрузка устройства. Это можно сделать, удерживая кнопку «Домой» под экраном и кнопку питания на верхней или боковой стороне устройства, пока экран не станет черным. Через несколько секунд устройство перезагрузится.
Если вам по-прежнему не удается найти приложение «Настройки», попробуйте выполнить восстановление из резервной копии через iTunes. Эта опция потребует, чтобы у вас была доступная резервная копия на вашем компьютере. Щелкните здесь, чтобы узнать, как выполнить восстановление из резервной копии в iTunes.
Если ни одна из этих опций не сработала, последний вариант — восстановить заводские настройки устройства. Обратите внимание, что этот параметр удалит все содержимое, хранящееся на вашем iPhone. Вы можете прочитать здесь, чтобы узнать, как восстановить заводские настройки iPhone с помощью iTunes на вашем компьютере.
Если вам по-прежнему не удается найти приложение «Настройки», возможно, проблема связана с вашим устройством. Вы можете связаться со службой поддержки Apple здесь.
Хотите, чтобы вы больше не получали уведомления от приложения «Советы»? Это короткое руководство покажет вам, как изменить настройки приложения «Советы», чтобы оно перестало отображать уведомления.
СвязанныеОтказ от ответственности: большинство страниц в Интернете содержат партнерские ссылки, в том числе некоторые на этом сайте.
7 Настройки конфиденциальности iPhone, которые необходимо включить сейчас
Извините, глаза. Времена изменились. В наши дни ваш iPhone (и все накопленные на нем данные) — это окно в вашу душу.
Все — это ваши контакты, ваше местоположение, ваши фотографии, ваша электронная почта, ваши тексты и даже ваш банковский счет — часто можно найти на этом смартфоне в вашем кармане.Это беспрецедентный набор вещей, которые, взятые в совокупности, делают вас вы . И, если вы обращали внимание, вы знаете, что, казалось бы, бесконечное сочетание недобросовестных компаний и утечек данных означает, что вы постоянно находитесь на грани того, чтобы быть выставленным на всеобщее обозрение.
Но послушайте, никто не предлагает вам бросить телефон в океан и вымыть руки целиком. Есть несколько небольших, ориентированных на конфиденциальность шагов, которые вы можете предпринять, чтобы снизить риск, не уходя в лес.
Итак, возьмем их.
1. Местонахождение, местонахождение, местонахождение
Как было продемонстрировано в декабре New York Times , многие мобильные приложения постоянно собирают данные о местоположении пользователей в течение дня, а затем делятся этой информацией с многочисленными сторонними компаниями. Инвазивность ошеломляет — «с точностью до нескольких ярдов, а в некоторых случаях обновляется более 14 000 раз в день».
Приложения, запрашивающие неограниченный доступ к данным о вашем местоположении, например, чтобы сообщить вам погоду, зависящую от вашего местоположения, являются одними из наиболее очевидных виновников.Идите и отключите этот доступ.
На iPhone перейдите в «Настройки»> «Конфиденциальность»> «Службы геолокации». Скорее всего, вы увидите, что эта функция включена.
Ага.
Изображение: скриншот / iphone
На этом экране вы найдете список приложений, которые либо запросили, либо имеют доступ к данным о вашем местоположении. Если только это не служба, которая действительно должна знать, где вы находитесь, например приложение карт, вам следует индивидуально переключить настройку каждого отдельного приложения на «Никогда».«
В случае чего-то вроде Google Maps или Lyft измените его на «При использовании приложения». Это означает, что рассматриваемое приложение не будет точно знать, где вы находитесь, даже если вы его не используете. Что бы вы ни делали, не оставляйте для любого приложения значение «Всегда», особенно если это приложение для погоды.
А, а вы знали, что ваша камера отображает ваше местоположение на фотографиях? Это. Выключи и это тоже.
У злоумышленников есть много других способов определить ваше местонахождение, но нет причин упрощать им задачу.
2. Ваша камера
Многие приложения на вашем iPhone, вероятно, запросили — и получили — доступ к вашей камере. Для некоторых из них аргументация очевидна. Вы хотите использовать фильтры Snapchat? Хорошо, приложению требуется доступ к вашей камере. Это имеет смысл.
Причины, по которым другие приложения имеют доступ к вашей камере, могут быть менее ясными. Еще раз зайдите в Настройки> Конфиденциальность> Камера и просмотрите, каким приложениям вы предоставили доступ к камере. Видите там что-нибудь, что не имеет смысла? Идите и отключите его.
3. Микрофон
Вы можете быть удивлены, но не очень приятно, когда приложения на вашем телефоне запрашивают доступ к микрофону. Например, вы хотите, чтобы у Drivetime был доступ к вашему микрофону? Нет? Потому что если вы его скачали, то может.
Если у приложения нет явной причины для необходимости доступа к вашему микрофону, не давайте ему этот доступ.
Изображение: скриншот / iphone
Изображение: скриншот / iphone
Чтобы отключить доступ отдельного приложения к вашему микрофону, перейдите в «Настройки»> «Конфиденциальность»> «Микрофон» и начните отключать его.Не беспокойтесь о том, чтобы переусердствовать, так как вы всегда можете вернуться и включить его позже, если вы обнаружите, что что-то вроде Google Maps действительно нуждается в вашем микрофоне.
4. Отслеживание рекламы
Знаете ли вы, что в iPhone есть опция ограничения отслеживания рекламы? Ну, это так, но вы должны убедиться, что он включен. Вернитесь в Настройки> Конфиденциальность, а затем прокрутите вниз до Рекламы. Выберите «Ограничить отслеживание рекламы», чтобы включить эту функцию.
Пока вы там, нажмите «Сбросить рекламный идентификатор».«
Вот, разве не лучше?
5. Живые фото говорят о тебе
Вы используете настройку Live Photos на своем iPhone? Вы знаете, что это вообще такое?
«С Live Photos ваш iPhone записывает, что происходит за 1,5 секунды до и после того, как вы сделаете снимок», — поясняет Apple. «Вы получаете больше, чем просто отличное фото; это момент, запечатленный с движением и звуком».
Другими словами, ваши «картинки» — это на самом деле 3-х секундные видео.
Эта настройка находится в верхней части приложения камеры.
Изображение: скриншот / iphone
Многие люди включают эту функцию, даже не подозревая об этом, и, как результат, вместо того, чтобы поделиться милой фотографией с друзьями и семьей, рискуют поделиться чем-то … другим.
Потенциальные ошибки Live Photos огромны. Представьте, что вы разговариваете с друзьями о мусоре, пока кто-то делает быстрое фото. Это изображение — живое фото — затем отправляется в iMessaged, и теперь у всех, кто его получает, есть аудио, запись вашего мусорного разговора.
Это отличный способ сказать о себе. Не рискуй.
6. Предварительный просмотр сообщений на экране блокировки
Вы получаете много сообщений iMessages? Сигнальные сообщения, может быть? Как и большинство людей, вы ожидаете, что эти цифровые размышления будут частным обменом между отправителем и получателем. Но, конечно, так бывает не всегда.
Когда вы получаете сообщение и ваш iPhone заблокирован, ваш телефон обычно отображает предварительный просмотр этого сообщения на экране блокировки. Не только то, от кого пришло сообщение, но и часть его содержания.Привычка людей класть смартфон лицом вверх на столы в конференц-зале, к сожалению, становится все более распространенной, и вы в одном несвоевременном сообщении от катастрофы, связанной с серфингом по плечу.
Представьте, что вы подаете заявление на новую работу, и ваша вторая половинка хочет знать, как прошло собеседование. Довольно безобидно, правда? Ну, нет, если вы находитесь на встрече со своим нынешним боссом, и на экране блокировки вашего телефона появляется следующее сообщение: «Вы получили работу?!?»
Экран блокировки.
Изображение: скриншот / iphone
Но вы можете отключить эту функцию предварительного просмотра. Коснитесь своего пути к «Настройки»> «Уведомления», а затем прокрутите вниз до «Сообщения». В настройках сообщений есть опция «Показать превью». Установите «Никогда».
Таким образом, вы все еще можете видеть, что у вас есть сообщение, и даже то, от кого оно пришло, но его содержимое не будет висеть там, чтобы все могли его увидеть.
Теперь промойте и повторите с любой другой службой, которая не должна попадать на экран блокировки.
7. Ваша скромная голосовая почта
Вы забыли о своей голосовой почте? Хакеры этого не сделали. На конференции DEF CON 2018 исследователи продемонстрировали возможность перебора учетных записей голосовой почты и использования этого доступа для сброса учетных записей жертв в Google и PayPal (среди прочего).
Итак, что вы можете с этим поделать? Установите случайный 9-значный пароль голосовой почты. Выберите «Настройки»> «Телефон» и прокрутите вниз до «Изменить пароль голосовой почты». Ваш iPhone должен позволить вам выбрать 9-значный код, который будет иметь большое значение для защиты вашей конфиденциальности.
Вот, разве ты не чувствуешь себя хоть немного лучше? Окно вашей души только что закрылось жалюзи.
Пять настроек для защиты вашего iPhone или iPad — TechCrunch
iOS 12, последнее мобильное программное обеспечение Apple для iPhone и iPad, уже вышло. Новые пакеты программного обеспечения включают в себя множество новых функций безопасности и конфиденциальности, о которых вы, вероятно, уже слышали. Вот что вам нужно сделать, чтобы воспользоваться новыми настройками и заблокировать устройство.
1. Включите ограниченный режим USB, чтобы затруднить взлом.
Эта новая функция, которую трудно найти, предотвращает подключение к вашему устройству каких-либо аксессуаров, таких как USB-кабели и наушники, когда ваш iPhone или iPad заблокирован более часа. Это не позволяет полиции и хакерам использовать инструменты для обхода пароля экрана блокировки и получения ваших данных.
Перейдите в меню Настройки > Touch ID и пароль и введите свой пароль.Затем прокрутите вниз и убедитесь, что USB-аксессуары не разрешены на экране блокировки, поэтому убедитесь, что параметр Off . (На iPhone X вместо этого проверьте настройки Face ID .)
2. Убедитесь, что автоматические обновления iOS включены.
Каждый раз, когда ваш iPhone или iPad обновляется, он поставляется с множеством исправлений безопасности для предотвращения сбоев или кражи данных. Но как часто вы обновляете свой телефон? Большинство из них не беспокоится, если это не серьезное обновление.Теперь iOS 12 будет обновлять ваше устройство за кулисами, сокращая время простоя. Просто убедитесь, что вы его включили.
Перейдите к Настройки > Общие > Обновление программного обеспечения и включите автоматические обновления.
3. Установите более надежный пароль устройства
iOS за последние годы стала лучше с паролями. В течение многих лет по умолчанию это был четырехзначный код, а теперь он шестизначный. Это значительно усложняет прохождение каждой комбинации, известной как брутфорс.
Но знаете ли вы, что вы можете установить числовой код любой длины? Восемь цифр, 12 — даже больше — и цифровая клавиатура остается на экране блокировки, поэтому вам не придется возиться с клавиатурой.
Перейдите к Настройки > Touch ID и пароль и введите свой пароль. Затем перейдите к Изменить пароль и в параметрах установите собственный цифровой код .
4. Теперь включите двухфакторную аутентификацию.
Двухфакторный — один из лучших способов обезопасить ваш аккаунт.Если кто-то украдет ваш пароль, им все равно понадобится ваш телефон, чтобы взломать вашу учетную запись. В течение многих лет двухфакторность была обременительной и раздражающей. Теперь в iOS 12 есть новая функция, которая автоматически заполняет код, что исключает разочарование — так что вам нет оправдания.
Вас могут попросить включить двухфакторный режим при настройке телефона. Вы также можете перейти в Настройки и нажать свое имя, а затем перейти в Пароль и безопасность . Просто коснитесь Включить двухфакторную аутентификацию и следуйте инструкциям.
5. Пока вы здесь … измените повторно используемые пароли
В диспетчере паролейiOS 12 появилась новая функция: аудит паролей. Если он обнаружит, что вы использовали один и тот же пароль на нескольких сайтах, он предупредит вас и посоветует изменить эти пароли. Он предотвращает атаки с повторным использованием паролей (известные как «заполнение учетных данных»), которые хакеры используют для взлома нескольких сайтов и служб с использованием одного и того же имени пользователя и пароля.
Зайдите в настройки > Пароли и учетные записи > Пароли веб-сайтов и приложений и введите свой пароль.Вы увидите небольшой предупреждающий символ рядом с каждой учетной записью, которая распознает повторно используемый пароль. Одно нажатие кнопки Изменить пароль на веб-сайте , и все готово.
10 советов, как сделать ваш iPhone еще более безопасным
Как вы думаете, сколько секретов ваш iPhone может раскрыть незнакомцам? Даже когда он находится в ваших руках, кладется на стол или заряжается с ноутбука, он может раскрыть довольно много информации — от личной переписки и фотографий до финансовой информации и учетных данных.Так как же защитить себя? Что ж, вы можете следовать нашим советам, чтобы максимально повысить безопасность вашего iPhone.
Имейте в виду, что выполнение всего, что мы здесь упомянули, лишит ваш iPhone некоторых полезных функций, но в то же время оно лучше защитит ваши личные данные. Необязательно следовать всем советам, поэтому не стесняйтесь выбирать, чем вы готовы пожертвовать ради безопасности — это полностью зависит от вас.
10 советов о том, как помешать вашему #iPhone раскрыть ваши секреты
Tweet
1.Используйте надежный пароль вместо 4-значного кода
Самый простой и эффективный способ защитить ваши данные — использовать надежный пароль вместо простого 4-значного пин-кода для разблокировки iPhone. Рекомендуется использовать комбинацию букв, цифр и символов. Еще лучше, если пароль будет запрашиваться сразу после блокировки экрана, без каких-либо задержек. В качестве дополнительной опции вы также можете включить функцию «стереть данные», чтобы устройство стерло все из своей памяти после 10 неудачных попыток ввода пароля.Но имейте в виду, что все данные будут удалены навсегда, и вы не сможете их восстановить, поэтому лучше не забывать свой пароль.
Как это поможет? Это уменьшит вероятность того, что преступник сможет угадать ваш пароль.
Где можно установить эти требования? Перейдите в «Настройки» -> «Код доступа» (или «Touch ID и код доступа») -> «Требовать пароль: немедленно»; «Простой код доступа: выкл.».
Используйте надежный пароль вместо 4-значного пароля и избавьтесь от всех уведомлений на экране блокировки.
2. Отключить уведомления на экране блокировки
Любой пароль, даже самый надежный, не предотвратит раскрытие ваших данных, если он появится на экране блокировки. Сообщения, электронные письма и другая информация в ваших приложениях могут содержать некоторые конфиденциальные данные, такие как коды подтверждения, личные встречи, финансовые данные и т. Д. Чем меньше ваш iPhone отображается на экране блокировки, тем безопаснее ваши данные.
Как это поможет? Он не позволит посторонним наблюдать за информацией, отображаемой на экране блокировки.
Где можно установить эти требования? Перейдите в «Настройки» -> «Пароль» (или «Touch ID и пароль») -> «Разрешить доступ при блокировке».
3.Включите двухэтапную проверку для Apple ID и iCloud
Один замок — это хорошо, а два — лучше. Вот почему настоятельно рекомендуется настроить двухэтапную аутентификацию, если она доступна для Apple ID и iCloud. Когда вы настраиваете двухэтапную проверку, вы регистрируете одно или несколько доверенных устройств (устройств, которыми вы управляете), которые могут получать 4-значные коды подтверждения с помощью SMS или службы «Найти iPhone».Затем каждый раз, когда вы входите в систему для управления своим Apple ID, входите в iCloud или совершаете покупку в iTunes, iBooks или App Store с нового устройства, вам нужно будет подтвердить свою личность, введя свой пароль и 4-значный проверочный код.
Как это поможет? Это предотвратит использование вашей учетной записи Apple неавторизованным лицом.
Где можно установить эти требования? Перейдите на https://appleid.apple.com -> «Управление своим Apple ID» -> «Пароль и безопасность» -> «Двухэтапная проверка».
4. Отключить Siri на экране блокировки
Кто угодно может использовать Siri на заблокированном экране, пока вы находитесь вдали от iPhone.
Siri — отличная функция телефона, но иногда этот приятный личный помощник может выдать некоторую информацию, которую вы предпочли бы сохранить в тайне. Необязательно полностью выключать его, но вы будете в большей безопасности, если запретите его активацию с экрана блокировки или с помощью голосовой команды «Привет, Siri». Не забывайте: Siri может общаться с кем угодно, а не только с владельцем устройства, на котором она работает.
Как это поможет? Это исключит возможность извлечения данных со смартфона с помощью Siri.
Где можно установить эти требования? Перейдите в «Настройки» -> «Код доступа» (или «Touch ID и код доступа») -> раздел «Разрешить доступ при блокировке» -> «Siri: выключено» и «Настройки» -> «Общие» -> «Siri». -> «Разрешить« Привет, Siri »: выключено».
В настройках iCloud вы можете отключить автоматическую синхронизацию для любого типа данных.
5.Отключить автоматическую синхронизацию с iCloud
Как вы, возможно, знаете, многие изображения недавней утечки изначально хранились на серверах Apple iCloud, что сводило с ума многих знаменитостей. Они думали, что удаление фотографии с телефона решит проблему, но это не так: после синхронизации с «облаком» данные остаются там, даже если вы удалите их локально. На самом деле это происходит практически с любыми данными, если мы говорим об iPhone и iCloud: сообщения, заметки, контакты, документы — все синхронизируется автоматически, если вы не отключите его.И это то, что мы рекомендуем, особенно если у вас всего пара устройств Apple, и вам не нужно синхронизировать их каждый день.
Как это поможет? Это снизит риск компрометации ваших данных, когда они находятся на серверах iCloud, или если вы потеряете одно из своих устройств Apple.
Где можно установить эти требования? Зайдите в «Настройки» -> «iCloud».
6. Отказаться от автоматических подключений WiFi к известным сетям
У iPhoneесть очень хорошая функция, которая позволяет автоматически подключаться к известным точкам доступа Wi-Fi без вашего разрешения.С одной стороны, это очень полезная опция, так как вам не нужно ничего делать, чтобы переключиться с мобильного Интернета на локальный WiFi. Но с другой стороны, есть шанс, что киберпреступник создаст свою собственную поддельную беспроводную сеть с тем же именем, что и общественная точка доступа. В этом случае вы можете даже не узнать, что ваш iPhone работает во вредоносной сети Wi-Fi, передавая все свои данные мошеннику. Вот почему мы рекомендуем вам внимательно следить за каждой точкой доступа Wi-Fi, в которой вы находитесь, или отключить эту опцию.
Как это поможет? Это снизит риск подключения к вредоносной беспроводной сети.
Где можно установить эти требования? Зайдите в «Настройки» -> «Wi-Fi» -> «Спросить на присоединение к сетям: включено».
7. Привыкайте к VPN
Функция автозаполнения в браузере может поставить под угрозу ваши учетные данные. Так что лучше отключить эту функцию.
Мы довольно часто говорим о VPN в этом блоге. Виртуальная частная сеть — обязательный инструмент, который может обеспечить дополнительную безопасность каждому, кто использует iPhone в различных беспроводных сетях, в том числе в неизвестных.Некоторые службы VPN бесплатны, некоторые — нет, но несколько долларов в неделю — это более чем справедливая цена за защиту ваших данных.
Как это поможет? Он будет шифровать весь входящий и исходящий Интернет-трафик, делая его бесполезным для перехвата и анализа.
Где можно установить эти требования? Перейдите в «Настройки» -> «Общие» -> «VPN» -> «Добавить конфигурацию VPN…».
P.S .: Вся информация, которую вы должны ввести, будет предоставлена вам вашим провайдером VPN.
8. Отключите файлы cookie в своих браузерах
Файлы cookie — это небольшие файлы, которые практически любой веб-сайт создает и оставляет на вашем устройстве. Они могут содержать некоторую информацию о вас, вашем компьютере или смартфоне и ваших предпочтениях. Это помогает веб-сайтам сохранять вас в системе или показывать вам релевантный контент, включая рекламу, но в некоторых случаях они могут быть очень полезны киберпреступникам, поскольку могут содержать учетные данные и другие конфиденциальные данные. Честно говоря, отключение файлов cookie может принести вам больше стресса, чем облегчения, но оно помогает вашим данным быть более безопасными.Кроме того, некоторый дискомфорт — не самая большая цена, которую вы должны платить за защиту данных.
Как это поможет? Это снизит риск несанкционированного использования ваших данных для входа и другой личной информации, хранящейся в файлах cookie.
Где можно установить эти требования? Для Safari: перейдите в «Настройки» -> «Safari» -> раздел «Конфиденциальность и безопасность» -> «Не отслеживать: включено», «Блокировать файлы cookie: всегда блокировать»; Для сторонних браузеров: см. Аналогичные настройки браузера.
В настройках Safari вы можете отключить куки и опцию автозаполнения.
9. Отключите функцию автозаполнения в своем браузере
То же самое и с параметром «Автозаполнение»: если кто-то получит ваш iPhone, то, скорее всего, этот человек сможет войти в систему под вашим именем на нескольких сайтах. Вы же не хотите, чтобы это случилось? Тогда выключи! Опять же, вы столкнетесь с некоторыми неудобствами, но оно того стоит.
Как это поможет? Это снизит риск того, что кто-то войдет на веб-сайты с вашими учетными данными, когда ваш iPhone украден или передан кому-либо.
Где можно установить эти требования? Для Safari: перейдите в «Настройки» -> «Safari» -> раздел «Общие» -> «Пароли и автозаполнение»; Для сторонних браузеров: см. Аналогичные настройки браузера.
10. Запретить приложениям доступ к вашим контактам, фотографиям, сообщениям и другим личным данным
Это довольно экстремальный совет, но если вы уже следовали всем рекомендациям, которые мы давали, то с таким же успехом можете перейти к последней.


