плюсы и минусы данного цвета
Выход новых смартфонов Apple всегда вызывает бурное обсуждение. Сегодня любители айфонов делятся своими впечатлениями о недавно вышедших «семерках». Лидером дискуссий на этот раз стал iPhone 7 в цвете «черный оникс». За что хвалят новый девайс, а за что ругают? Предлагаем детально разобраться в этих вопросах.
Какими улучшенными параметрами обладает айфон 7 цвета «черный оникс»?
- Быстрый процессор, который экономичней предыдущих версий «яблока».
- Память выросла до 3 ГБ, встроенной памяти две модификации: 126 ГБ и 256 ГБ.
- Камера стала более светочувствительной, диапазон фиксируемых цветов стал выше. К тому же фронтальная камера теперь радует любителей селфи семью мегапикселями.
- Седьмой iPhone можно ронять в воду, поскольку он сертифицирован по IP 67.
- Дисплей имеет больший цветовой охват, по сравнению со младшими братьями бренда, особенно это касается теплой части спектра.
- Батарее держит почти на час дольше, чем 6s.

Порадовал седьмой iPhone временем автономной работы. При активном использовании он выдержит до 10, 11 часов. Если не играть в игры и не смотреть видео высокого качества, то смартфон способен прожить без зарядки более 24 часов. Это подтверждает слова производителей Apple о прибавке автономной работы девайсу.
Многие отметили и феноменальную скорость заряда батареи. С 10% до 90% новый айфон может зарядиться за час с немногим.
Отлично себя зарекомендовала камера. Особенно это заметно в условиях недостаточной освещенности. Текстура фото стала более детализированной, оттенок натуральней, а цветовой диапазон шире.
IPhone 7 понемногу добавил во всех основных параметрах. Однако с некоторыми новшествами стоит быть осторожнее.
В первую очередь, это касается заявленной производителем устойчивости к влаге. Отважные пользователи решили проверить, действительно ли айфон 7 можно купать. У побывавшего в воде смартфона первых несколько минут хрипели динамики, а в целом с ним ничего не случилось. Поскольку повреждения от проникшей в корпус влаги гарантией не покрываются, лучше воздержаться от описанного выше эксперимента.
Поскольку повреждения от проникшей в корпус влаги гарантией не покрываются, лучше воздержаться от описанного выше эксперимента.
Что разочаровало пользователей в iPhone 7 цвета Jet Black или «черный оникс»
Нажмите на фото, чтобы увеличить его
«Семерка» вышла в двух новых цветовых вариациях: «черный оникс» (Jet Black) и черный с матовым анодированием. Смартфоны выглядят довольно презентабельно, а компания позиционирует их как мужские девайсы.
Матовый вариант получил металлическую отделку, как и другие модели Apple, поэтому цвет корпуса скорее темно-серый, чем черный. «Черный оникс» совершенно иной – глянцевая поверхность делает его более черным, обтекаемым и гладким.
Производитель говорит, что по прочности Jet Black ничем не уступает другим айфонам. Он изготовлен из того же алюминия, а для достижения глянцевого эффекта оболочка подвергалась высокоточному процессу анодирования и полировки.
Однако вопрос о практичности смартфонов вызвал негодование пользователей «яблочных» новинок.
К внешнему виду матового варианта претензий самая малость, чего не скажешь о «черном ониксе». Почему же столь красивый айфон раскритиковали все, кто пользовался им или хотя бы держал в руках?
Первая причина, по которой глянцевый iPhone разочаровал пользователей – отпечатки пальцев. Они появляются на задней панели корпуса молниеносно. Не спасает даже жироотталкивающее покрытие, которое нанесли на глянец. Если к смартфону несколько раз коснутся, то дорогой вид новинки моментально портится маркими следами от пальцев.
Нажмите на фото, чтобы увеличить его
Вторая причина – быстрое появление царапин на глянцевой поверхности корпуса. Журналисты решили протестировать айфон на предмет появления царапин. По их словам, «черный оникс» неделю носился в заднем кармане брюк без чехла и то, что с ним случилось за этот короткий период мало радует. Задняя панель полностью покрылась царапинами, которые на глянце очень заметны. За неделю красивая «семерка» из иконы стиля превратилась в нечто малопривлекательное.
Комментарии производителя о недостатках «черного оникса»
На сайте Apple недовольным пользователям смартфона Jet Black предложили вариант, который поможет избежать царапин на корпусе. «Если вы переживаете на этот счет, мы рекомендуем вам использовать один из множества доступных чехлов для защиты вашего смартфона», – говорит производитель.
Однако не все любители глянцевой модели в восторге от подобного предложения. Ведь всю красоту айфона придется спрятать в чехол. И после возникает логичный вопрос: «А стоит ли покупать глянцевую новинку?»
Вариант, как хоть немного устранить проблему отпечатков пальцев, порекомендовали Apple находчивые обладатели айфона «черный оникс». «Хорошо бы было включить в комплект специальную салфетку для удаления отпечатков с глянцевой панели. Мелочь, а приятно».
Итак, если подытожить вышесказанное об iPhone 7 получаем следующее. Безусловно, с технической стороны «семерка» превосходит своих предшественников и большинство конкурентов.
Смартфон Apple iPhone 7 32 GB, черный
Ставки налогов
Без налога
Производитель
Apple
Модель Смартфона
Apple iPhone 7
Тип SIM-карты
nano SIM
Количество SIM-карт
1
Размеры (ШxВxТ)
67.
Тип экрана
цветной IPS, сенсорный
Тип сенсорного экрана
мультитач, емкостный
Диагональ
4.7 дюйм.
Размер изображения
1334×750
Число пикселей на дюйм (PPI)
326
Соотношение сторон
16:9
Автоматический поворот экрана
есть
Устойчивое к царапинам стекло
есть
Тыловая фотокамера
12 МП
Макс. разрешение видео
разрешение видео
Фронт камера
есть, 7 млн пикс.
Аудио
MP3, AAC, WAV, стереодинамики
Стандарт
GSM 900/1800/1900, 3G, 4G LTE, LTE-A, VoLTE
Интерфейсы
Wi-Fi 802.11ac, Bluetooth 4.2, NFC
Спутниковая навигация
GPS/ГЛОНАСС
Apple A10 Fusion
Количество ядер процессора
4
Объем встроенной памяти
32 Гб
Объем оперативной памяти
2 Гб
Емкость аккумулятора
1960 мА⋅ч
Тип разъема для зарядки
Датчики
освещенности, приближения, гироскоп, компас, считывание отпечатка пальца
Особенности
степень защиты IP67 от брызг, воды и пыли
Гарантия
1 год
Смартфон Apple iPhone 7 Plus 32GB (Jet Black) цена
Apple iPhone 7 Plus 32Gb (Jet Black)
ЭТО 7
В iPhone 7 все важнейшие аспекты iPhone значительно улучшены. Это принципиально новая система камер для фото и видеосъёмки. Максимально мощный и экономичный аккумулятор. Стереодинамики с богатым звучанием. Самый яркий и разноцветный из всех дисплеев iPhone. Защита от брызг и воды. И его внешние данные впечатляют не менее, чем внутренние возможности. Всё это iPhone 7.
Это принципиально новая система камер для фото и видеосъёмки. Максимально мощный и экономичный аккумулятор. Стереодинамики с богатым звучанием. Самый яркий и разноцветный из всех дисплеев iPhone. Защита от брызг и воды. И его внешние данные впечатляют не менее, чем внутренние возможности. Всё это iPhone 7.
ДВА РАЗМЕРА. ШЕСТЬ ЦВЕТОВ
iPhone 7 и iPhone 7 Plus представлены в трех новых цветовых вариантах: благородный матовый чёрный, роскошный глубокий глянцевый -чёрный оникс- и красный (PRODUCT)RED Special Edition. Обе модели — 4,7 и 5,5 дюйма — сделаны из невероятно прочного алюминия серии 7 000 и доступны также в фирменных цветах -розовое золото-, серебристый, золотой.
ВОДОУСТОЙЧИВАЯ КОНСТРУКЦИЯ
Конструкция iPhone 7 полностью обновлена — это первый iPhone, устойчивый к воздействию воды. Теперь вы намного лучше защищены от влаги, брызг и даже пыли.
НОВАЯ КНОПКА -ДОМОЙ
Кнопка -Домой- на iPhone 7 — это инновационный сенсорный элемент управления с поразительной скоростью реакции и чувствительностью к нажатию. Новый привод Taptic Engine обеспечивает точный тактильный отклик, и вы даже можете настроить его под себя. В общем, чувствуйте себя как дома. Для Touch ID используется передовой датчик идентификации по отпечатку пальца, который позволяет легко и безопасно устанавливать и снимать блокировку на iPhone.
Новый привод Taptic Engine обеспечивает точный тактильный отклик, и вы даже можете настроить его под себя. В общем, чувствуйте себя как дома. Для Touch ID используется передовой датчик идентификации по отпечатку пальца, который позволяет легко и безопасно устанавливать и снимать блокировку на iPhone.
СОВЕРШЕННО НОВЫЙ ВЗГЛЯД НА КАМЕРУ
iPhone — это самая популярная в мире камера. Теперь у этой знаменитой камеры появляются новые возможности. Система оптической стабилизации на iPhone 7 уменьшает размытие, связанное с движением объектов и самого телефона. Специальный датчик позволяет отследить и уравновесить малейшие колебания — теперь выдержка может быть в 3 раза длиннее, чем на iPhone 6s. Благодаря диафрагме f/1.8 на матрицу камеры попадает до 50% больше света, чем у iPhone 6s, что обеспечивает потрясающее качество снимков при низкой освещённости. А с новым шестилинзовым объективом фотографии станут ещё ярче и детальнее. Четыре мощных светодиода вспышки True Tone Quad-LED светят на 50% ярче, чем у iPhone 6s. Вспышка автоматически подстраивается под цветовую температуру окружающей среды, и в результате получаются чёткие, хорошо освещённые снимки.
Вспышка автоматически подстраивается под цветовую температуру окружающей среды, и в результате получаются чёткие, хорошо освещённые снимки.
ДВЕ КАМЕРЫ СНИМАЮТ КАК ОДНА
У iPhone 7 Plus не просто совершенно новая камера — их две. Такая же широкоугольная камера 12 Мп, как у iPhone 7, работает в паре со второй камерой, оснащённой телеобъективом 12 Мп. Теперь можно снимать более крупные планы и пользоваться зумом отличного качества, если объект вдалеке. А с новым эффектом глубины резкости портреты станут ещё выразительнее. В итоге перед вами открываются большие фотографические перспективы.
БЛИЖЕ К БУДУЩЕМУ
Благодаря двойной камере и революционной технологии ISP на iPhone 7 Plus теперь можно снимать потрясающе резкие крупные планы с двукратным зумом для фото и видео. Улучшенный цифровой зум позволяет увеличивать изображение при съёмке фотографий до 10 раз, а видео — до 6 раз.
ЭФФЕКТ ГЛУБИНЫ РЕЗКОСТИ
С эффектом глубины резкости передний план на снимке остаётся в фокусе, а фон размывается. При съёмке на iPhone 7 Plus система двойной камеры использует оба объектива и инновационные алгоритмы для создания эффекта боке (или размытия фона) при резком изображении самого объекта. Раньше это было возможно только на зеркальном фотоаппарате, так что теперь ваши портреты будут выглядеть вполне профессионально.
При съёмке на iPhone 7 Plus система двойной камеры использует оба объектива и инновационные алгоритмы для создания эффекта боке (или размытия фона) при резком изображении самого объекта. Раньше это было возможно только на зеркальном фотоаппарате, так что теперь ваши портреты будут выглядеть вполне профессионально.
ВАШИ ВИДЕО ПРОСТО КАК КИНО
Видео, снятые на iPhone 7 в условиях низкой освещённости, тоже выглядят значительно лучше благодаря оптической стабилизации изображения и новой диафрагме f/1.8. А с камерой 12 Мп можно снимать видео высокого разрешения до 4K. Теперь вы сможете запечатлеть всю магию ночи.
НОВАЯ ФРОНТАЛЬНАЯ КАМЕРА 7 МП. СЕЛФИ ПРЕВОСХОДЯТ СЕБЯ
У HD-камеры FaceTime увеличилось не только разрешение, но и цветовой диапазон. Поэтому селфи получаются чётче и реалистичнее. Об освещении можно не волноваться: вспышка Retina Flash подстраивается под окружающий свет для передачи на снимке естественного тона кожи. Кто на свете всех милее?
САМЫЙ ЯРКИЙ И РАЗНОЦВЕТНЫЙ ДИСПЛЕЙ IPHONE
Дисплей Retina HD с расширенным цветовым охватом обеспечивает цветопередачу кинематографического качества. Для каждого изображения используется больше оттенков спектра, поэтому на экране всё выглядит по настоящему реалистично. Какие бы фотографии вы ни рассматривали — коллекцию свадебных платьев или Live Photos с тропическими пейзажами, — краски будут настолько естественными, что вы не отличите их от реальности.
Для каждого изображения используется больше оттенков спектра, поэтому на экране всё выглядит по настоящему реалистично. Какие бы фотографии вы ни рассматривали — коллекцию свадебных платьев или Live Photos с тропическими пейзажами, — краски будут настолько естественными, что вы не отличите их от реальности.
3D TOUCH. ТЕПЕРЬ ЕЩЁ УДОБНЕЕ
Технология 3D Touch на iPhone обеспечивает тактильный отклик, поэтому вы не только видите результат своих действий, но и чувствуете интенсивность каждого нажатия. С новым дисплеем Retina HD на iPhone 7 все возможности 3D Touch доступны в любых разделах iOS. Теперь работать с Сообщениями, Календарём, Почтой и другими приложениями можно совершенно по-новому — эффективнее и точнее.
САМЫЙ МОЩНЫЙ ПРОЦЕССОР ДЛЯ СМАРТФОНА
iPhone 7 оснащён самым мощным из существующих процессоров для смартфонов. Он не только быстрее всех предыдущих моделей iPhone, но и экономичнее. В процессоре A10 Fusion используется совершенно новая архитектура, поэтому он может работать быстрее, когда вам требуется высокая производительность, и экономичнее, когда мощность устройства не столь критична для ваших задач. А поскольку этот iPhone работает от аккумулятора дольше, чем предыдущие модели, вы сможете решать свои задачи в два раза быстрее, чем на iPhone 6, и вместе с тем реже заряжаться.
А поскольку этот iPhone работает от аккумулятора дольше, чем предыдущие модели, вы сможете решать свои задачи в два раза быстрее, чем на iPhone 6, и вместе с тем реже заряжаться.
IPHONE. ТЕПЕРЬ В СТЕРЕО
iPhone впервые оснащён стереодинамиками, мощность которых вдвое больше, чем на iPhone 6s. Кроме того, увеличился динамический диапазон. Теперь вы лучше услышите свою музыку, видео и разговоры по громкой связи. Гораздо лучше.
НАУШНИКИ EARPODS С РАЗЪЁМОМ LIGHTNING
В комплект iPhone 7 уже входят наушники ЕаrPods с разъёмом Lightning. Но если вы хотите пользоваться своими старыми наушниками, просто подключите их через адаптер с выходом 3,5 мм, который также входит в комплект.
iOS 10. В СЕРДЦЕ КАЖДОГО IPHONE
iOS создана специально для iPhone и iPad, именно поэтому они работают так быстро и плавно. Чтобы получить максимум графической производительности, в Apple применили технологию Metal. Пользуйтесь интернетом, работайте в нескольких приложениях, спасайте мир в игре со сложной 3D-графикой — картинка на дисплее всегда будет безупречной, а отклик устройства мгновенным. Это единственная мобильная операционная система, которая работает настолько естественно и гладко.
Это единственная мобильная операционная система, которая работает настолько естественно и гладко.
iPhone 7 в цвете «черный оникс» и матовый черный: какой выбрать?
Apple в сентябре этого года представила смартфоны iPhone 7 и 7 Plus сразу в пяти цветах, причем два из них – черные, их успели окрестить как «матовый черный» и «глянцевый черный». Первый напоминает iPhone 5 (тот самый, у которого облезала краска), второй – «черный оникс» – совершенно новый, сделан по уникальной технологии. Как рассказал Джонатан Айв, смартфон проходит несколько этапов подготовки для достижения такого результата. Именно на этот оттенок была сделана ставка, и Apple не прогадала – iPhone в цвете «черный оникс» является самым дефицитным, и его катастрофически не хватает в магазинах.
Интересно, что остальные цвета пользуются меньшей популярностью. Apple уже относительно давно запустила цветовую гамму устройств, поэтому пользователи делают выбор в пользу более оригинальных решений. «Золотистый» и «розовое золото» обычно выбирают чуть реже, и с появлением «черного оникса» остальным цветам пришлось подвинуться. Наиболее популярными сейчас являются два цвета iPhone 7 – «черный» и «черный оникс».
«Золотистый» и «розовое золото» обычно выбирают чуть реже, и с появлением «черного оникса» остальным цветам пришлось подвинуться. Наиболее популярными сейчас являются два цвета iPhone 7 – «черный» и «черный оникс».
Если не принимать во внимание ситуацию, когда ваш смартфон будет с одной стороны закрыт чехлом, а с другой защитной пленкой, то у многих пользователей возникает закономерный вопрос, а какой цвет лучше выбрать. С точки зрения внешнего вида «черный оникс» выигрывает. Он действительно смотрится очень круто, поскольку корпус сливается с поверхностью дисплея и кажется цельным. Тут главный дизайнер Apple превзошел самого себя – смартфон выглядит очень здорово, смотришь на него и хочется взять в руки. С другой стороны, он менее практичен – быстро царапается, легко загрязняется, а еще очень тяжело возвращается в первоначальное состояние, потому что оттереть его до блеска не так просто.
«Черный оникс» определенно удался как интересный маркетинговый ход – телефоном хочется восхищаться, но пользоваться им в полной мере не удастся. Потому что либо вы закроете его чехлом, и никто этой красоты не увидит, либо он будет зацарапан или усыпан отпечатками пальцев.
Потому что либо вы закроете его чехлом, и никто этой красоты не увидит, либо он будет зацарапан или усыпан отпечатками пальцев.
Стоит ли переплачивать за «черный оникс» ради временного эстетического удовольствия? Выбор, конечно, субъективный, но нам кажется, что его лучше сделать в пользу обычного черного матового.
А какой iPhone 7, по вашему мнению, лучше – глянцевый или матовый? Поделитесь мнением в комментариях.
Эпиляция Казань, косметология Казань
Ваша конфиденциальность очень важна для нас. Мы хотим, чтобы Ваша работа в Интернет по возможности была максимально приятной и полезной, и Вы совершенно спокойно использовали широчайший спектр информации, инструментов и возможностей, которые предлагает Интернет.
Личная информация, собранная при оформлении заявки (или в любое другое время) преимущественно используется для подготовки Продуктов или Услуг в соответствии с Вашими потребностями. Ваша информация не будет передана или продана третьим сторонам.
Ваша информация не будет передана или продана третьим сторонам.
Какие данные собираются на сайте
При добровольной регистрации на скидку вы отправляете свое Имя и Телефон через форму.
С какой целью собираются эти данные
Имя используется для обращения лично к вам, а ваш e-mail для отправки вам писем рассылок, новостей саммита, полезных материалов.
Ваши имя и телефон не передаются третьим лицам, ни при каких условиях кроме случаев, связанных с исполнением требований законодательства.
Вы можете отказаться от получения писем рассылки и удалить из базы данных свои контактные данные в любой момент, кликнув на ссылку для отписки, присутствующую в каждом письме.
Как эти данные используются
При помощи этих данных собирается информация о действиях посетителей на сайте с целью улучшения его содержания, улучшения функциональных возможностей сайта и, как следствие, создания качественного контента и сервисов для посетителей.
Вы можете в любой момент изменить настройки своего браузера так, чтобы браузер блокировал все файлы cookie или оповещал об отправке этих файлов. Учтите при этом, что некоторые функции и сервисы не смогут работать должным образом.
Как эти данные защищаются
Для защиты Вашей личной информации мы используем разнообразные административные, управленческие и технические меры безопасности. Наша Компания придерживается различных международных стандартов контроля, направленных на операции с личной информацией, которые включают определенные меры контроля по защите информации, собранной в Интернет.
Наших сотрудников обучают понимать и выполнять эти меры контроля, они ознакомлены с нашим Уведомлением о конфиденциальности, нормами и инструкциями.
Тем не менее, несмотря на то, что мы стремимся обезопасить Вашу личную информацию, Вы тоже должны принимать меры, чтобы защитить ее.
Мы настоятельно рекомендуем Вам принимать все возможные меры предосторожности во время пребывания в Интернете. Организованные нами услуги и веб-сайты предусматривают меры по защите от утечки, несанкционированного использования и изменения информации, которую мы контролируем. Несмотря на то, что мы делаем все возможное, чтобы обеспечить целостность и безопасность своей сети и систем, мы не можем гарантировать, что наши меры безопасности предотвратят незаконный доступ к этой информации хакеров сторонних организаций.
Организованные нами услуги и веб-сайты предусматривают меры по защите от утечки, несанкционированного использования и изменения информации, которую мы контролируем. Несмотря на то, что мы делаем все возможное, чтобы обеспечить целостность и безопасность своей сети и систем, мы не можем гарантировать, что наши меры безопасности предотвратят незаконный доступ к этой информации хакеров сторонних организаций.
В случае изменения данной политики конфиденциальности вы сможете прочитать об этих изменениях на этой странице или, в особых случаях, получить уведомление на свой e-mail.
Как просматривать и делать фотографии в широкоэкранном режиме (16: 9) на iPhone
Если у вас есть какой-либо из новых iPhone, вы, вероятно, заметили, что когда вы делаете снимок с помощью камеры, на нем всегда есть черные полосы с обеих сторон изображение. Соотношение сторон экрана iPhone отличается от соотношения сторон фотографии, поэтому изображение не занимает весь экран.
Для кого-то вроде меня это просто досада. Да, у того, как Apple это делает, есть свои преимущества, о которых я расскажу ниже, но все же меня разочаровывает то, что я не могу наслаждаться полноэкранным снимком на моем iPhone.
Да, у того, как Apple это делает, есть свои преимущества, о которых я расскажу ниже, но все же меня разочаровывает то, что я не могу наслаждаться полноэкранным снимком на моем iPhone.
К счастью, есть несколько способов снимать и просматривать уже сделанные фотографии в широкоэкранном формате на iPhone. В этом посте я покажу вам, как редактировать фотографии, чтобы они были широкоформатными, и как делать снимки в широкоэкранном режиме, хотя последний вариант имеет некоторые оговорки.
Соотношение сторон
Прежде чем мы углубимся в подробности, давайте попробуем понять, почему фотографии, сделанные на iPhone, будут иметь черные полосы по обе стороны от фотографии, как показано ниже:
iPhone делает фотографии с соотношением сторон 4: 3.Почему? Что ж, очевидно, что это предпочтительное соотношение в фотосъемке, потому что оно захватывает больше пикселей на изображении и является предпочтительным форматом для печати и т. Д. Если бы они использовали соотношение 16: 9 для фотографий, то вы не смогли бы захватить столько же в каждом кадре.
Вы когда-нибудь замечали, что когда вы переключаетесь с фото на видео на iPhone, камера увеличивается? Это потому, что HD-видео снимается с соотношением сторон 16: 9 и, следовательно, заполняет весь экран. Обратной стороной является то, что снимок нужно обрезать, а поле зрения значительно меньше.
На мой взгляд, Apple должна была добавить возможность снимать фотографии с соотношением сторон 16: 9 и просто предупредить пользователей, что разрешение будет меньше максимально возможного разрешения изображения с соотношением сторон 4: 3. В моих тестах фотография с максимальным разрешением в формате 4: 3 с моего iPhone 6S Plus была 4032 x 3024.
В iOS есть два способа получить ваши фотографии в широкоэкранном формате 16: 9: либо отредактировав фотографию, либо сделав снимок во время съемки видео. Если вы редактируете фотографию 4: 3 и конвертируете ее в 16: 9, то в результате получается разрешение 4032 x 2268.Если вы сделаете фото 16: 9 во время видеосъемки, разрешение будет 3840 × 2160.
Так что это значит? В принципе, если вам нравится широкоформатный формат, просто продолжайте снимать фотографии в стандартном соотношении 4: 3 и просто отредактируйте их до 16: 9 позже, как я сделал выше. Вам придется немного обрезать изображение (по высоте), но вы получите фотографию с самым высоким разрешением.
Широкоэкранные изображения на iPhone
Хорошо, теперь, когда вы понимаете механизм съемки и отображения фотографий на телефоне, давайте поговорим о двух способах получения широкоэкранных фотографий.Первый способ самый простой, но для этого нужно снять видео.
Откройте приложение Camera и переключитесь на видео. Когда вы начнете снимать видео, вы увидите белый кружок в нижней части экрана. Это позволяет делать снимки во время записи видео.
Есть несколько причин, по которым это не лучший способ получить широкоэкранное фото. Во-первых, вам нужно снять видео, чтобы сделать широкоэкранный снимок. Очевидно, вы можете просто удалить видео позже, но кто захочет продолжать снимать видео каждый раз, когда они хотят сделать фотографию?
Очевидно, вы можете просто удалить видео позже, но кто захочет продолжать снимать видео каждый раз, когда они хотят сделать фотографию?
Во-вторых, как я упоминал ранее, разрешение фотографии, сделанной в режиме камеры, меньше, чем если бы вы просто отредактировали стандартную фотографию 4: 3.Итак, давайте поговорим о том, как редактировать фото. Откройте приложение Photos и нажмите на фотографию, которую хотите отредактировать.
В правом верхнем углу нажмите на ссылку Edit .
Теперь нажмите на первый значок вверху, который предназначен для поворота и обрезки изображения.
Появятся еще несколько значков и нечто вроде колеса, которое вы можете использовать для поворота изображения. В нашем случае нам нужно нажать на кнопку соотношения сторон внизу, рядом с кнопкой Отмена .
Теперь вы получите всплывающее окно с несколькими различными соотношением сторон на выбор. Вам нужно прокрутить до конца, чтобы найти соотношение 16: 9 и нажать на него.
Вам нужно прокрутить до конца, чтобы найти соотношение 16: 9 и нажать на него.
Наконец, вы должны обрезать изображение, перемещая его пальцем. Та часть, которая находится внутри коробки, станет вашей новой широкоформатной фотографией.
Нажмите Готово , и ваша фотография теперь будет в широкоэкранном формате! Вот и все.К сожалению, это невозможно сделать с пакетом, набором или фотографиями за один раз. Вам нужно вручную отредактировать каждую фотографию, которую вы хотите в широкоэкранном формате.
Камера +
Если это звучит слишком неприятно, вы можете загрузить приложение из App Store под названием Camera +. Вы можете изменить режим съемки на 16: 9, и изображения будут автоматически сохраняться в обычной фотопленке.
Просто нажмите на маленький значок плюса рядом с большой кнопкой с белым кружком, а затем выберите широкоэкранный значок в появившемся меню.Чтобы сохранить изображения в альбоме «Фотопленка», коснитесь небольшого значка гамбургера (три строки), затем коснитесь Автосохранение и выберите Фотопленка .
Это, вероятно, самый простой способ обеспечить, чтобы все ваши фотографии были сняты в широкоэкранном формате, без необходимости делать что-либо вручную. Разрешение изображения также было 4032 × 2268, так что это также максимальное разрешение, возможное в этом формате. С помощью этого приложения вы можете делать много других замечательных вещей, так что оно того стоит, если вам все время нравятся широкоэкранные изображения.
Надеюсь, эти советы помогут вам понять и наслаждаться фотографиями, которые вы делаете на свой iPhone. Если у вас есть вопросы, не стесняйтесь комментировать. Наслаждаться!
Распаковка черного и черного iPhone 7/7 Plus: первые фотографии в Интернете
Apple iPhone 7 и iPhone 7 Plus поступят в продажу только в ближайшую пятницу, субботу, 16 числа, но это не остановит некоторых счастливчиков, которые раньше заполучили эти устройства. Это именно то, что, кажется, остановило один реселлер Apple в Азии, когда счастливчик поделился фотографиями того, что выглядит как iPhone в обоих вариантах цвета — матовый черный и черный как уголь.
Фотографии, появившиеся в социальных сетях, похоже, демонстрируют черный iPhone 7 и черный iPhone 7 Plus во всей красе, в комплекте с упаковкой и, безусловно, на данный момент правдоподобны.
Новые iPhone уже появятся в продаже, и почти неизбежно, что некоторые из них попадут в зону досягаемости камеры.
Интересно, что здесь стрелок, похоже, не использовал iPhone при съемке фотографий, что, вероятно, неплохая идея, когда вы демонстрируете неизданные продукты Apple до того, как большинство людей успело их увидеть.
Хотя упаковка и телефоны не показывают нам того, чего мы еще не знали в целом, стоит отметить, что, по всей видимости, iPhone Jet Black будет поставляться в полностью черной коробке, тогда как матовые варианты будут продаваться в белых коробках. тем, в которых размещены все другие варианты цвета.
Вполне вероятно, что это решение было принято Apple, чтобы сделать телефоны Jet Black мгновенно узнаваемыми в инвентаре, иначе определить разницу между Black и Jet Black было бы сложнее, чем нужно, особенно в загруженной розничной или складской среде. .
.
Два новых флагмана Apple поступят в продажу на этой неделе, а предварительные заказы уже выполнялись по состоянию на прошлую пятницу. Как только он поступит в продажу, мы сможем угадать, что ждет нас в следующем году в честь десятилетия iPhone. Мы не можем ждать.
Вы также можете проверить:
Вы можете подписаться на нас в Twitter, добавить нас в свой круг в Google+ или поставить лайк на нашей странице в Facebook, чтобы быть в курсе всех последних новостей от Microsoft, Google, Apple и Интернета.
Похожие истории
Нравится этот пост на Facebook
3 Черно-белые техники редактирования великолепных фотографий iPhone
Преобразование фотографий iPhone в черно-белые может превратить обычную фотографию в нечто необычное. Удаление цвета из ваших изображений может сделать их более красивыми, загадочными или драматичными, добавив вневременной и классической атмосферы. Существует множество приложений для редактирования черно-белых фотографий, но в этом руководстве вы откроете для себя три способа создания потрясающих черно-белых фотографий iPhone с помощью родного приложения iOS Photos.
В приложении «Фотографии» есть три различных способа преобразования цветных фотографий в черно-белые.
Если вам нужно быстрое преобразование в одно касание или полный ручной контроль над вашим редактированием, в этом приложении есть множество вариантов для получения именно того результата, который вам нужен.
В этом руководстве мы дадим вам пошаговые инструкции по использованию фильтров одним касанием, простых интеллектуальных настроек и инструментов полной ручной настройки для создания красивых черно-белых фотографий iPhone.
Начнем с самого быстрого и простого варианта — черно-белых фильтров одним нажатием.
1. Черно-белые фильтры
Фильтры для iPhone идеально подходят для тех случаев, когда вы хотите быстро преобразовать изображения в черно-белые. Одним касанием цвет удаляется с вашей фотографии.
Если вы новичок в редактировании фотографий, фильтры — отличный способ начать работу, так как вам не нужно беспокоиться о сложных настройках или настройках.
Когда вы открыли приложение «Фото», нажмите на цветное изображение, которое вы хотите преобразовать в черно-белую фотографию, затем нажмите Изменить в правом верхнем углу экрана:
В нижней части экрана На экране нажмите значок Filters (три взаимосвязанных круга):
Теперь вы увидите список предустановленных фильтров в нижней части экрана.Каждый фильтр по-своему изменяет внешний вид вашей фотографии. Нас интересуют только черно-белые фильтры (Mono, Tonal и Noir):
Нажмите на фильтр Mono , чтобы увидеть средний и очень хороший черно-белый вариант:
Теперь попробуйте Tonal фильтр. Это дает вам черно-белое изображение с меньшей контрастностью, чем обычно:
В большинстве случаев черно-белые фотографии выглядят лучше всего с более высокими уровнями контрастности, но параметр Тональный имеет место для объектов, которые должны чувствовать себя более светлыми и счастливыми .
Наконец, вариант «Нуар» наиболее контрастный. Он отлично справляется с задачей создания высококонтрастного вида, но не настолько, чтобы изображение становилось «мутным» и тяжелым:
Фильтр «Нуар» обычно выбирается для преобразования черно-белого изображения в стиле изобразительного искусства.
Выбрав нужный фильтр, нажмите Готово в правом нижнем углу экрана. Теперь изображение в вашей библиотеке фотографий станет черно-белым:
Если вы когда-нибудь захотите преобразовать изображение обратно в цвет, просто откройте изображение, затем нажмите Изменить в верхней части экрана и нажмите Вернуть .
Вот черно-белое редактирование, которое я создал с помощью фильтра «Нуар»:
Высококонтрастное черно-белое преобразование обеспечивает естественный контраст и детализацию сцены.
2. Умный ползунок регулировки ч / б
Второй вариант редактирования, который мы собираемся изучить, имеет немного большую гибкость, чем простые фильтры, с которыми вы только что экспериментировали, но все же очень прост в использовании.
Вот исходное цветное изображение японской снежной обезьяны, которое я собираюсь преобразовать в черно-белое:
Нажмите Edit в правом верхнем углу экрана, затем нажмите значок Adjustments , который выглядит как часы / циферблат (справа от значка фильтров):
Теперь вы увидите три варианта — Светлый, Цветной и Ч / Б.Коснитесь опции B&W в левом нижнем углу (не касайтесь стрелки — коснитесь текста с надписью B&W):
Теперь вы увидите черно-белый ползунок внизу экрана:
Этот ползунок настройки превращает мощь смешивания сложных цветовых каналов RGB в простой и забавный ползунок.
Преобразование изображений в черно-белые с использованием цветовых каналов в основном позволяет управлять яркостью различных цветных областей при преобразовании в черно-белые.
Если я проведу пальцем вправо от ползунка, изображение станет черно-белым, а морда обезьяны начнет светлеть. Это связано с тем, что в определенных точках ползунка красные цвета усиливаются, но большинство других цветов остаются прежними:
Это связано с тем, что в определенных точках ползунка красные цвета усиливаются, но большинство других цветов остаются прежними:
Думайте об этом ползунке как о методе улучшения только определенных цветов, в то время как другие не затрагиваются. Цвета все еще присутствуют на картинке, но как бы «под» черно-белым преобразованием.
А теперь попробуем довести ползунок до крайности.Как видите, морда обезьяны становится очень темной:
Это связано с тем, что при черно-белом преобразовании приложение берет все, что изначально было красного цвета, и делает его темнее.
Хотя это место вдоль ползунка не очень подходит для этой конкретной фотографии, для других типов фотографий может быть хорошо, если только красные части станут темными при преобразовании в черно-белые.
Теперь перейдем к левой части ползунка. Как вы можете видеть, немного больше света возвращается в красную морду обезьяны:
Это приличная фотография, но все же немного темная, поэтому давайте прокрутим еще раз, пока не доберемся до оптимального уровня яркости лица ( яркость):
Когда вы довольны результатом редактирования, нажмите Готово в правом нижнем углу, чтобы сохранить черно-белое изображение в библиотеке фотографий.
Заметили ли вы, что в наших экспериментах по осветлению морды обезьяны снег все еще сохранял большую часть своих деталей?
Это значение ползунка интеллектуальной регулировки. Он позволяет осветлить только определенные аспекты (на основе исходных цветов) вашего вновь созданного черно-белого изображения.
3. Инструменты ручной настройки для черно-белой печати
Если вы хотите еще больше контролировать свои черно-белые правки, приложение «Фото» предлагает ряд инструментов ручной настройки для точной настройки результатов.
Выберите цветную фотографию, которую хотите сделать черно-белой, затем коснитесь Изменить :
Коснитесь значка Adjustments , который выглядит как часы / циферблат внизу экрана:
Теперь коснитесь направленная вниз стрелка справа от черно-белой опции:
Под черно-белой опцией вы увидите четыре параметра — интенсивность, нейтральные, тон и зернистость:
Первый вариант, с которым вы можете поэкспериментировать, это ползунок «Интенсивность», поэтому коснитесь параметра « Интенсивность »:
Задача ползунка «Интенсивность» — отрегулировать участки черно-белого изображения, на которых раньше были цветные области, но он почти игнорирует участки с нейтральными тонами.
Прокрутите ползунок влево и вправо, пока не получите черно-белый вид, который, по вашему мнению, лучше всего демонстрирует ваша фотография:
Когда у вас есть интенсивность там, где вы хотите, нажмите значок Menu с тремя горизонтальными линиями уложены друг на друга над слайдером. Это вернет вас к параметрам настройки:
Теперь вы можете настроить параметр Neutrals . Нейтральные цвета имеют тенденцию корректировать области фотографии, в которых изначально не было много цвета (в основном области белого):
В этом конкретном изображении не было необходимости изменять параметр нейтральных цветов, поэтому ползунок был возвращен в нормальная средняя точка.
Коснитесь значка Menu с тремя вертикальными линиями, расположенными друг над другом, чтобы вернуться к параметрам настройки.
Затем мы опробуем параметры тона, поэтому коснитесь Тон в списке настроек ч / б:
Параметр «Тон» аналогичен настройке «Контраст», которая влияет на яркость теней и светов. Если вы переместите ползунок в крайнее левое и правое положение, вы увидите, что эта опция делает с вашей фотографией:
Если вы переместите ползунок в крайнее левое и правое положение, вы увидите, что эта опция делает с вашей фотографией:
Когда вы будете довольны настройкой тона для вашего изображения, нажмите значок Menu над ползунком для возврата к параметрам настройки:
Последний вариант черно-белого изображения — это настройка Grain .Этот эффект имитирует традиционную черно-белую пленку с высоким ISO, добавляя зернистость вашему изображению. В качестве примера, здесь я максимально увеличил эффект зернистости:
Если вы хотите добавить зернистость к своей фотографии, наберите желаемое количество с помощью ползунка, затем нажмите значок Menu , чтобы вернуть настройки. экран.
Если вы хотите внести какие-либо окончательные настройки, вы можете сделать это, коснувшись параметра, который хотите изменить. Когда вы будете довольны преобразованием в черно-белое, нажмите Готово , чтобы сохранить изображение в библиотеке фотографий.
Заключение
Надеюсь, вам понравилось изучать эти три различных метода создания черно-белых правок в родном приложении iOS Photos.
Эти параметры предоставляют инструменты редактирования для начинающих и более опытных фотографов iPhone.
Черно-белые фильтры позволяют конвертировать изображение в черно-белое одним касанием.
Ползунок «Умная настройка ч / б» позволяет лучше контролировать яркость определенных частей черно-белого преобразования.
А инструменты ручной настройки черно-белого изображения дают вам полный контроль над настройками черно-белого изображения. Это отлично подходит для точной настройки вашего изображения, чтобы создать точный вид и ощущение, которое вы хотите.
Узнайте больше о том, какие объекты и сцены хорошо подходят для черно-белой фотографии, в этом уроке: «Как создать невероятные черно-белые фотографии iPhone».
Если вам понравилось использовать приложение «Фотографии» для создания черно-белых изображений, ознакомьтесь с этим руководством, в котором показано, как использовать весь спектр инструментов для редактирования фотографий: «Как редактировать фотографии на iPhone с помощью приложения Native Camera».
10 скрытых функций камеры iPhone, которые должен использовать каждый фотограф
Используете ли вы функции камеры iPhone в полной мере? Некоторые настройки камеры iPhone настолько хорошо скрыты, что вы можете даже не осознавать, что они существуют. Но как только вы их найдете, вы сможете вывести свою фотографию на совершенно новый уровень. Читайте дальше, чтобы узнать о 10 скрытых функциях камеры iPhone, которые значительно улучшат ваши фотографии … и дадут вам полный контроль над камерой iPhone.
Содержание: 10 скрытых функций камеры iPhone
Щелкните любую ссылку ниже, чтобы перейти прямо к соответствующему разделу статьи:
1.Быстрый доступ к камере iPhone
2. Включите сетку камеры для лучшей композиции
3. Установите фокус и экспозицию для высококачественных изображений
4. Используйте режим серийной съемки для невероятных динамичных снимков
5. Создавайте потрясающие длинные выдержки с живыми фотографиями
6 . Съемка красиво размытого фона в портретном режиме
Съемка красиво размытого фона в портретном режиме
7. Используйте HDR, чтобы запечатлеть больше цвета и деталей на фотографиях
8. Делайте фотографии с помощью кнопок регулировки громкости
9. Снимайте незаметно, используя наушники Apple
10.Запишите местоположение ваших фотографий (и просмотрите их на карте!)
1. Быстрый доступ к камере iPhone
Часто ли вы упускаете отличный снимок из-за того, что не можете открыть приложение камеры iPhone достаточно быстро? Так не должно быть!
Есть простой способ открыть приложение камеры iPhone менее чем за секунду. Вам даже не нужно вводить пароль, чтобы разблокировать телефон.
Когда iPhone заблокирован, выведите телефон из спящего режима, коснувшись экрана или нажав кнопку питания.(На iPhone с круглой кнопкой «Домой» в нижней части экрана вместо этого можно нажать кнопку «Домой».)
Затем просто проведите пальцем влево по экрану блокировки, чтобы открыть приложение «Камера».
Есть еще несколько быстрых способов открыть приложение «Камера». Это видео из моего онлайн-курса iPhone Photo Academy показывает вам три способа открыть камеру вашего iPhone. Щелкните здесь, чтобы узнать больше об iPhone Photo Academy.
Это видео из моего онлайн-курса iPhone Photo Academy показывает вам три способа открыть камеру вашего iPhone. Щелкните здесь, чтобы узнать больше об iPhone Photo Academy.
В моем онлайн-курсе iPhone Photo Academy вы узнаете, как создавать потрясающие фотографии с помощью iPhone.Присоединяйтесь сейчас и начните делать невероятные фотографии на iPhone, которые все обожают.
Чтобы открыть приложение «Камера», когда вы уже используете iPhone, воспользуйтесь одним из следующих способов.
Если вы видите главный экран, нажмите значок приложения «Камера». Рекомендуется добавить значок камеры на док-станцию в нижней части экрана. Это упрощает поиск и позволяет как можно быстрее открыть камеру.
Добавьте его в док, нажав и удерживая значок камеры, пока он не начнет покачиваться.Перетащите его в док в нижней части экрана, затем нажмите Готово (или нажмите кнопку «Домой» на старых iPhone).
Если вы используете приложение и внезапно хотите сделать снимок, вам не нужно закрывать приложение, чтобы вернуться на главный экран.
Вместо этого откройте Центр управления, проведя вниз от верхнего правого угла. (На старых моделях iPhone проведите пальцем вверх от нижней части экрана.)
В Центре управления коснитесь значка камеры, и вы готовы к съемке!
Эти уловки с камерой iPhone позволяют начать съемку всего за секунду или две.Так что вы всегда будете готовы к съемке, когда появится отличная возможность сделать снимок.
2. Включите сетку камеры для лучшей композиции
Знаете ли вы, что можно отображать сетку на экране камеры iPhone? Это замечательный инструмент, который поможет вам составить ваши фотографии.
Обеспечивает ровный горизонт на ваших пейзажных фотографиях. И вы можете использовать его, чтобы скомпоновать свой снимок по правилу третей.
Правило третей — классическая техника композиции.В нем говорится, что ваша фотография будет выглядеть более привлекательной, если вы разместите объект или горизонт вне центра.
Используйте сетку, чтобы расположить горизонт вдоль одной из горизонтальных линий сетки. Или разместите объект на одном из пересечений линий.
Чтобы включить сетку камеры, откройте приложение Settings , выберите Camera и убедитесь, что параметр Grid включен (зеленый).
При включении сетки также активируется инструмент выравнивания.Этот инструмент поможет вам делать идеально ровные фотографии при съемке прямо вверх или вниз.
Идеально подходит для натюрмортов или фуд-фотографии, когда вы снимаете сверху. И это полезно, если вы хотите снимать прямо над собой.
Если направить iPhone прямо вверх или прямо вниз, вы увидите пару перекрестий в центре экрана. Эти перекрестия сольются в единый желтый крест, когда телефон будет параллелен земле или потолку.
3.Установите фокус и экспозицию для получения высококачественных изображений
Вот две наиболее важные функции камеры iPhone, которые нужно освоить:
Фокус и экспозиция.
Очень важно, чтобы объект был в фокусе. Если объект выглядит размытым, ваша фотография будет выглядеть как любительский снимок.
Под экспозицией понимается яркость изображения. Если он недоэкспонирован (слишком темный) или переэкспонирован (слишком яркий), он не будет выглядеть хорошо.
Так как же установить фокус и экспозицию в приложении «Камера»?
На самом деле это очень просто.Но большинство людей не знают об этих скрытых функциях камеры iPhone.
Чтобы установить точку фокусировки, коснитесь области экрана, которая должна быть четко сфокусирована. Обычно это будет ваша основная тема. Когда фокус установлен, вы увидите желтый квадрат, указывающий на точку фокусировки.
После настройки фокуса вы можете при необходимости отрегулировать экспозицию (яркость).
Чтобы настроить экспозицию, проведите по экрану вверх или вниз. Проведите пальцем вверх, чтобы сделать изображение ярче, или вниз, чтобы сделать его темнее.
Вы также можете заблокировать настройки фокусировки и экспозиции с помощью функции блокировки AE / AF.
Коснитесь экрана и удерживайте пару секунд в том месте, на котором хотите сфокусироваться. Желтое поле с AE / AF LOCK появится в верхней части экрана.
Теперь, когда вы делаете снимок, камера сохраняет текущие настройки фокуса и экспозиции наготове для следующего снимка.
Это полезно в ситуациях, когда вы хотите сделать несколько снимков одной и той же сцены.Это означает, что вам не нужно устанавливать фокус и экспозицию для каждого нового снимка.
Чтобы разблокировать фокус и экспозицию, нажмите в любом месте экрана камеры.
Знание того, как использовать такие функции камеры iPhone, как фокусировка и экспозиция, действительно выведет ваши фотографии на новый уровень.
4. Используйте режим серийной съемки для невероятных динамичных снимков
Большинство людей обнаруживают серийный режим только случайно, когда они нажимают кнопку спуска затвора слишком долго. Удерживая кнопку спуска затвора, вы можете быстро сделать серию из множества снимков.
Удерживая кнопку спуска затвора, вы можете быстро сделать серию из множества снимков.
Это один из лучших приемов камеры iPhone, который можно использовать при съемке движущихся объектов. Это позволяет легко сделать идеальный снимок, так как вы обязательно получите хотя бы один отличный снимок в серии.
Серийный режим идеален, когда в сцене есть движение или непредсказуемость. Используйте его для спортивной фотографии, уличной фотографии и съемки боевиков.
Используйте его при фотографировании детей или животных, которые не могут стоять на месте. И используйте его, чтобы запечатлеть потрясающие брызги воды или разбегающиеся волны.
Скомпонуйте кадр, затем удерживайте кнопку спуска затвора, пока объект перемещается по сцене.
После того, как вы сняли серию изображений, вы можете выбрать лучшие фотографии и удалить остальные.
Чтобы выбрать фотографии, которые вы хотите сохранить, откройте приложение Photos и нажмите на только что снятую серию. Затем нажмите Выбрать внизу экрана.
Затем нажмите Выбрать внизу экрана.
Прокрутите, чтобы просмотреть все изображения из серии. Выберите фотографии, которые хотите сохранить, затем нажмите Готово .
Помните, что режим серийной съемки — одна из лучших настроек камеры iPhone, которые вы можете использовать для фотографирования движущихся объектов.
5. Создавайте потрясающие снимки с длинной выдержкой с помощью Live Photo
Знаете ли вы, что с помощью встроенного в iPhone приложения «Камера» можно делать красивые снимки с длинной выдержкой?
Функция длинной выдержки позволяет создавать эффект медленного затвора. Это делает любое движение размытым.
Вы можете использовать эту настройку, чтобы создать потрясающий эффект завесы на водопадах и реках.Или используйте его для съемки ярких световых следов ночью.
Так где же спрятана эта настройка длинной выдержки?
На самом деле вы найдете его в функции «Живые фото» в приложении «Камера».
Сначала вам нужно включить Live Photos с помощью значка с кружками в верхней части приложения «Камера».
Когда вы нажимаете кнопку спуска затвора, вы записываете 3-секундную живую фотографию с движением и звуком.
Чтобы превратить Live Photo в длинную выдержку, проведите пальцем вверх, чтобы получить доступ к Live Photo Effects.Проведите по эффектам и выберите Long Exposure .
Любое движение на Live Photo будет выглядеть размытым, а неподвижные объекты останутся резкими.
Если вы передумаете, вы можете удалить эффект длинной выдержки, выбрав Live в разделе «Эффекты».
6. Снимайте красиво размытый фон в портретном режиме
Хотите узнать, как размыть фон на камере iPhone?
Создание малой глубины резкости обычно возможно только с помощью цифровых зеркальных камер.
Но со многими новыми моделями iPhone вы можете использовать портретный режим для создания эффекта малой глубины резкости.
Портретный режим доступен на iPhone 11, iPhone 11 Pro, iPhone 11 Pro Max. Вы также найдете его на iPhone XS, iPhone XS Max, iPhone XR. iPhone X, iPhone 8 Plus и iPhone 7 Plus.
Итак, как использовать портретный режим?
Откройте приложение Camera , затем выберите P ortrait в нижней части экрана.
Убедитесь, что ваш объект находится на расстоянии от двух до восьми футов от камеры. Портретный режим не работает, если объект находится слишком близко или слишком далеко.
Когда портретный режим будет готов, вы увидите слова Natural Light желтым цветом. (На iPhone 7 Plus вместо этого вы увидите эффект глубины .)
Когда вы делаете снимок, объект будет казаться резким на красиво размытом фоне.
У вас есть один из последних iPhone (XS, XS Max или XR)? Если это так, вы можете изменить силу размытия фона… после съемки.
Просто откройте свою портретную фотографию в приложении Фото и нажмите Изменить в правом верхнем углу.
Затем используйте ползунок Depth под фотографией, чтобы настроить размытие фона. Чем меньше диафрагменное число, тем более размытым становится фон.
Если вас не устраивает эффект размытия, вы всегда можете преобразовать фотографию в обычное изображение без размытого фона.
Чтобы удалить размытие, откройте фотографию и нажмите Изменить .Затем нажмите Портрет вверху экрана. Чтобы снова включить размытие, снова коснитесь Портрет .
Когда вы закончите редактировать портретную фотографию, нажмите Готово , чтобы сохранить изменения.
Как видите, портретный режим — отличный инструмент для создания красивого размытия фона.
Идеально подходит для портретной съемки людей и домашних животных. Но вы можете использовать его для размытия фона позади любого объекта.
Но вы можете использовать его для размытия фона позади любого объекта.
7.Используйте HDR, чтобы запечатлеть больше цвета и деталей на ваших фотографиях
HDR означает «Расширенный динамический диапазон». И это одна из лучших функций камеры iPhone для создания идеальной экспозиции в сложных условиях освещения.
HDR позволяет запечатлеть больше цветов и деталей как в темных, так и в ярких областях фотографии. Он идеально подходит для сцен с высокой контрастностью, например для пейзажа с ярким небом и темным передним планом.
Без HDR небо, скорее всего, будет переэкспонировано. Или передний план может быть недоэкспонирован.
На фото ниже видно, что передний план выставлен правильно. Но на небе есть переэкспонированные участки, которые слишком яркие.
Использование HDR позволяет создать более сбалансированную экспозицию с деталями как в темных, так и в ярких областях. На следующем фото показана та же сцена, снятая с включенной настройкой HDR.
Так как же использовать HDR в приложении iPhone Camera?
Прежде всего, вам нужно проверить настройки HDR вашего iPhone. Перейдите в Настройки > Камера .
Убедитесь, что Smart HDR выключен (если он включен, вы не увидите значок HDR в приложении камеры. Также убедитесь, что Keep Normal Photo включен.
Откройте камеру . Вы увидите значок HDR в верхней части экрана. Вы можете нажать значок HDR , чтобы включить или выключить эту функцию.
Если HDR выключен, на значке HDR будет линия Поэтому, если вы хотите снять HDR-фотографию, убедитесь, что на значке нет линии.
Теперь все, что вам нужно сделать, это скомпоновать кадр и нажать кнопку спуска затвора.
Камера работает за кадром для создания сбалансированной экспозиции.
Как это сделать?
Когда вы нажимаете кнопку спуска затвора, камера фактически делает несколько снимков с разной экспозицией (от яркой до темной). Затем он объединяет эти разные экспозиции в одну фотографию с хорошей экспозицией.
Затем он объединяет эти разные экспозиции в одну фотографию с хорошей экспозицией.
Звучит сложно… но помните, камера делает все это за кадром.Все, что вам нужно сделать, это включить HDR и снимать!
8. Снимайте фотографии с помощью кнопок регулировки громкости
Знаете ли вы, что нажатие кнопки спуска затвора на экране — не единственный способ сделать снимок?
Вы также можете использовать кнопки регулировки громкости на боковой стороне телефона.
Это полезно, если вы держите iPhone горизонтально, как показано ниже.
Когда телефон находится в этом положении, может быть неудобно нажимать кнопку спуска затвора на экране.
Использование кнопок регулировки громкости означает, что вы можете устойчиво держать телефон обеими руками, одновременно нажимая кнопку указательным пальцем. Это делает ваш iPhone более похожим на традиционную камеру.
Обратной стороной этого метода является то, что вам придется довольно сильно нажимать кнопку громкости. Это может привести к смещению телефона и получению размытой фотографии. Поэтому убедитесь, что вы держите iPhone очень устойчиво.
Это может привести к смещению телефона и получению размытой фотографии. Поэтому убедитесь, что вы держите iPhone очень устойчиво.
9. Снимайте незаметно, используя наушники Apple
Еще один малоизвестный трюк с фотографиями iPhone — использование наушников Apple в качестве спуска затвора.Подключите их к телефону, затем используйте любую из кнопок громкости на наушниках, чтобы сделать снимок.
Этот метод отлично подходит, если вы хотите сохранять конфиденциальность при съемке фотографий.
Идеально подходит для уличной фотографии. Вы можете притвориться, что слушаете музыку или звоните, пока на самом деле фотографируете.
Вы также можете использовать наушники для дистанционного спуска затвора при съемке со штативом iPhone.
Даже со штативом нажатие кнопки спуска затвора на экране iPhone может вызвать дрожание камеры.Но в наушниках вы можете делать снимки, даже не прикасаясь к телефону.
Удаленный затвор и штатив — это лишь два из 8 основных аксессуаров для камеры iPhone, которые мы рекомендуем.
10. Запишите местоположение ваших фотографий (и просмотрите их на карте!)
Знаете ли вы, что ваш iPhone может записывать местоположение каждый раз, когда вы делаете снимок?
Это означает, что вы всегда будете знать, где вы сделали конкретный снимок.
В приложении «Фото» вы можете искать изображения по местоположению.И вы даже можете просматривать свои фотографии на карте.
Вы можете включить или выключить Location Services , перейдя в настройки > Privacy > Location Services . Убедитесь, что Location Services включены (зеленый). Затем убедитесь, что для параметра Camera установлено значение при использовании .
Когда вы открываете изображение в приложении Photos , название места, где оно было снято, появляется в верхней части экрана. Проведите пальцем вверх по фотографии, чтобы просмотреть карту этого места.
Обратите внимание, что местоположение будет отображаться только в том случае, если службы определения местоположения были включены при съемке фотографии.
Чтобы найти фотографии, сделанные в определенном месте, коснитесь значка Search (увеличительное стекло) в нижней части приложения Photos . Введите название места в поле Search в верхней части экрана.
Для просмотра фотографий на карте перейдите на главный экран Альбомы приложения Фото .Откройте альбом Places и убедитесь, что Map выбрана вверху экрана.
Сведите пальцы, чтобы увеличить или уменьшить масштаб карты. Нажмите на набор фотографий, чтобы увидеть больше изображений из этого места.
С включенными службами определения местоположения библиотека фотографий вашего iPhone превратится в захватывающую коллекцию мест, которые вы посетили.
И если вам когда-нибудь понадобится найти все фотографии, которые вы сделали в определенном месте, это займет всего несколько секунд!
Как исправить iPhone Black Photo Gallery и эскизы
Поскольку я с нетерпением ждал обновления своего iPhone до iOS 4.1 до конца, мало ли я знал, что меня ждет сюрприз.Действительно, простота переноса и обновления устройств — один из главных достоинств Apple — и, по правде говоря, обычно работает без сбоев. Но, к сожалению для меня … не в этот раз.
Когда мой iPhone перезагружался, все казалось нормальным … пока я не вошел в фотогалерею :
Все мои фотографии отображались в виде черных квадратов без эскизов!
После первоначальной паники я попытался разобраться в этом.Фотографии все еще были там, и вы даже могли выбрать их и удалить … но эскизы были черными.
А вот новые фотографии появились нормально.
Перво-наперво! Я сразу скопировал все фото и видео на резервный диск.
Затем, после перезагрузки iPhone и нескольких попыток синхронизации с iTune — безуспешно — мне пришлось прибегнуть к помощи всезнающего друга, который у нас есть сегодня: « Дорогой Google, покажи мне, что ты знаешь о галереях черных фотографий iPhone с черными эскизами .»
Как и ожидалось, действительно было много похожих проблем, о которых сообщали другие пользователи, некоторые из них вернулись из дней, предшествовавших iOS, с отсутствующими отчетами об эскизах iPhone OS 3.x, но другие упоминали именно iOS4.
Это было странно … столько сообщений, и Apple ничего не сделала, чтобы это исправить? Я был одновременно зол и любопытен …
Очевидно, управление фотографиями во время обновлений и передачи устройств не всегда работает должным образом.
Первые проблемы возникли, когда Apple решила для изменения структуры папок фотографий и ее метаданных.(По правде говоря, когда я перенес свои данные 3GS на свой iPhone 4, мои эскизы видео пропали и были заменены знаком «?». )
)
Просматривая форумы и результаты Google, я обнаружил, что большинство людей просто давали up и выбрал простой выход: скопируйте все фотографии в новые фотоальбомы и синхронизируйте их через iTunes.
Но я не большой поклонник iTunes, и потерять свой альбом с фотографиями 1900 года было бы нелегко.
Как исправить черные эскизы фотогалереи в iPhone?
Через некоторое время я действительно убедился, что это связано с кешированными эскизами, которые где-то хранит iPhone.
Действительно, я вспомнил, как на короткое время увидел экран «перестройки фотогалереи», когда я впервые перезагрузил свой iPhone с iOS4.1 … но он быстро исчез.
Моя теория заключалась в следующем: этот процесс был каким-то образом прерван, а эскизы были полностью повреждены или отсутствовали.
Итак, вопрос теперь был: Как заставить iPhone перестроить эскизы фотогалереи?
Некоторый поиск в Google Позже я наткнулся на сообщение на форуме, в котором упоминались некоторые малоизвестные файлы файловой системы iPhone, которые могли иметь какое-то отношение к этому.
С другой стороны, большая часть этого разговора была связана с взломанными iPhone … Как мне получить доступ к файловой системе iPhone, чтобы добраться до этих файлов ???
К счастью, i-FunBox делает именно это: дает вам доступ к необработанной файловой системе iPhone, даже без взлома .
Внутри папки \ PhotoData вы найдете 3 файла:
- Photos.sqlite
- PhotosAux.sqlite
- ком.apple.photos.caches_metadata.plist
Больше нечего терять (у меня были надежные резервные копии моих фотографий), я быстро удалил все 3 файла через i-FunBox …
Сначала ничего не произошло, фотогалерея была заполнена такими же черными миниатюрами, даже после завершения и перезапуск процесса.
Но ничего лучше, чем настоящая перезагрузка, чтобы убедиться …
И готово … Снова появился экран восстановления фотоальбома, и на этот раз он медленно показал свой прогресс по экрану, как и должно быть.
По завершении мои фотоальбом и фотоальбом iPhone были идеальными, со всеми миниатюрами, отображавшимися — даже видео, которое было потеряно при миграции на iPhone 4.
В качестве последнего примечания; Мне кажется странным, что с таким количеством людей, которые сталкиваются с этой проблемой (и никто не застрахован от этого, поскольку некоторые люди говорят, что это произошло «без предупреждения» — все, что нужно, — это поврежденная база данных эскизов), почему они не могли спрятаться Кнопка сброса кеша фотографий где-то в меню настроек, как у них есть опция очистки кеша для Safari?
Лучшие советы и рекомендации по iPhone 8, 7, 6 и SE
(Pocket-lint) — Apple не отказалась от Touch ID и кнопки «Домой» — в конце концов, это часть iPhone SE (2020).
Итак, здесь мы представляем лучшие советы и рекомендации Touch ID для iPhone, включая iPhone 6 и 6 Plus, 6S и 6S Plus, iPhone 7 и 7 Plus, iPhone 8 и 8 Plus и iPhone SE (новые и старые).
squirrel_widget_233432
Общие советы по iPhone
Включение отображения True Tone: Чтобы экран iPhone автоматически настраивал свой цветовой баланс и температуру в соответствии с окружающим освещением в комнате, перейдите в Центр управления и нажмите с силой ползунок яркости экрана .Теперь нажмите кнопку True Tone. Вы также можете перейти в «Настройки»> «Дисплей и яркость» и переключить переключатель «True Tone».
Включение темного режима: Чтобы включить темный режим, откройте «Настройки»> «Дисплей и яркость»> Установите флажок «Темный режим» вверху. Если вы нажмете на параметры внизу, вы можете установить расписание, когда вы хотите, чтобы темный режим включался или выключался.
Беспроводная зарядка: Чтобы использовать возможности беспроводной зарядки iPhone, купите беспроводное зарядное устройство.Подойдет любое зарядное устройство Qi, но для более эффективной зарядки вам понадобится одно, оптимизированное для зарядки Apple мощностью 7,5 Вт, например BoostUp от Belkin.
Включите запись видео 4K со скоростью 60 кадров в секунду: Перейдите в «Настройки»> «Камера»> «Запись видео», а затем выберите параметр 4K при 60 кадрах в секунду, чтобы снимать с максимально возможным разрешением и частотой кадров на iPhone.
Снимайте замедленную съемку 1080p со скоростью 240 кадров в секунду: Как и в предыдущем случае, перейдите в «Настройки»> «Камера», затем нажмите «Записывать замедленное видео» и выберите параметр максимальной скорости.Теперь вы можете снимать замедленное видео со скоростью 240 кадров в секунду в формате Full HD.
Эффекты портретного освещения (только 8 Plus): Чтобы снимать в портретном режиме с эффектами искусственного освещения, сначала перейдите к съемке в портретном режиме. Вы можете сделать это, нажав с силой значок камеры и выбрав ярлык «Портрет», или открыв приложение камеры и выбрав там параметр «Портрет». Теперь вы можете просто нажать и удерживать нижнюю часть кадра, где написано «Естественное освещение», и пролистать параметры.
Редактировать портретные эффекты освещения после съемки (только 8 Plus): Откройте любой портретный снимок в приложении «Фотографии» и нажмите «Редактировать». Через секунду или две вы увидите значок светового эффекта внизу изображения, коснитесь его и проведите пальцем точно так же, как при съемке изображения.
Быстрая зарядка: Если у вас есть адаптер питания USB Type-C мощностью 29 Вт, 61 Вт или 87 Вт для MacBook, вы можете подключить свой iPhone 8 или 8 Plus с помощью кабеля Type-C к Lightning и смотреть, как он действительно заряжается быстро.До 50 процентов за 30 минут.
Советы по Центру управления
Добавить новые элементы управления: Можно добавлять и удалять элементы управления из Центра управления. Перейдите в «Настройки»> «Центр управления»> «Настроить элементы управления», а затем выберите элементы управления, которые вы хотите добавить.
Реорганизация элементов управления: Чтобы изменить порядок этих элементов управления, которые вы добавили, нажмите и удерживайте трехстрочное меню справа от элемента управления, который вы хотите переместить, затем переместите его вверх и вниз по списку в любое место вы бы хотели, чтобы это было.
Развернуть элементы управления: Некоторые элементы управления могут отображаться в полноэкранном режиме, просто нажмите с силой (т.е. нажмите сильнее на совместимых экранах) элемент управления, который вы хотите развернуть, и он заполнит весь экран.
Включить личную точку доступа: По умолчанию элемент управления подключением имеет только четыре параметра. Если вы заставите нажать, чтобы развернуть его, вы получите полноэкранный элемент управления с еще двумя параметрами. Коснитесь значка персональной точки доступа, чтобы включить ее.
Включение ночной смены: Чтобы включить ночную смену, которая убивает синий свет, делая экран теплее, нажмите с усилием регулятор яркости экрана, затем нажмите значок ночной смены в нижней части экрана.
Активировать запись экрана: Одной из опций, которые вы можете добавить в Центр управления, является Запись экрана. Убедитесь, что вы добавили элемент управления, затем откройте Центр управления и нажмите значок, который выглядит как сплошной белый кружок внутри тонкого белого кольца. С этого момента он будет записывать все, что происходит на вашем экране. Когда закончите, снова нажмите элемент управления, и видео автоматически сохранится в приложении «Фото».
С этого момента он будет записывать все, что происходит на вашем экране. Когда закончите, снова нажмите элемент управления, и видео автоматически сохранится в приложении «Фото».
Регулировка яркости подсветки / фонарика: Вы можете включить вспышку камеры, используя ее в качестве фонарика, открыв Центр управления и нажав на значок фонарика.Если вы хотите отрегулировать яркость, нажмите с усилием значок, а затем отрегулируйте появившийся полноэкранный ползунок.
Быстрое переключение места воспроизведения звука: Одна интересная функция — это возможность изменить место воспроизведения музыки. Во время воспроизведения музыки через Apple Music, Spotify или где-либо еще нажмите с силой на элемент управления музыкой или просто коснитесь маленького значка в верхнем углу элемента управления музыкой. Появится всплывающее окно, показывающее доступные устройства, через которые вы можете играть. Это могут быть подключенные наушники, Apple TV, iPhone или любое устройство AirPlay.
Установить быстрый таймер: Вместо того, чтобы перейти к приложению таймера, вы можете принудительно нажать значок таймера в Центре управления, а затем провести пальцем вверх или вниз в полноэкранном режиме, чтобы установить таймер от одной минуты до двух часов. длинный.
Как получить доступ к устройствам HomeKit: Проведите от нижней части экрана вверх, чтобы открыть Центр управления, а затем нажмите на маленький значок, похожий на дом.
Советы по экрану блокировки
Как вернуться к старым уведомлениям: На экране блокировки, как обычно, новые уведомления появляются по умолчанию.Однако, если вы хотите быстро перейти к более старым, которые вы читали, но проигнорировали, проведите пальцем вверх по экрану блокировки, и он покажет старые уведомления, которые не были удалены.
Очистить старые уведомления: Когда старые уведомления отображаются на экране, с силой нажмите маленький «x» в углу и коснитесь всплывающего окна «Очистить все уведомления».
Разблокируйте iPhone, не нажимая кнопку «Домой»: По умолчанию на iPhone и iPad с поддержкой Touch ID теперь необходимо нажать кнопку «Домой», чтобы перейти на главный экран.Вы можете изменить это, перейдя в «Настройки»> «Основные»> «Универсальный доступ»> «Кнопка« Домой »», а затем включив параметр «Оставить палец для открытия». Теперь вам больше не нужно нажимать кнопку.
Поднимите телефон, чтобы проснуться: Просто возьмите телефон в выключенном состоянии, и он проснется, показывая вам все уведомления, которые у вас есть на экране блокировки. Чтобы включить или выключить эту функцию, выберите «Настройки»> «Дисплей и яркость»> «Поднять для пробуждения».
Как быстро получить доступ к камере с экрана блокировки: Просто.В любом месте экрана блокировки проведите пальцем справа налево
Как получить доступ к виджетам на экране блокировки: Опять же, очень просто. Проведите в любом месте экрана блокировки слева направо.
Как разблокировать телефон, но оставаться на экране блокировки: Любопытный вопрос, но пользователи Touch ID могут разблокировать свой iPhone, не переходя на главный экран. Для этого положите палец на кнопку «Домой», но не нажимайте на нее. Небольшой значок замка в верхней части экрана исчезнет, но вы не попадете на главный экран приложений.
Как добавить / удалить виджеты: Проведите по экрану слева направо на экране блокировки, чтобы отобразить виджеты из любых приложений, которые их поддерживают. Чтобы добавить, удалить или реорганизовать, проведите пальцем слева направо по экрану блокировки, а затем прокрутите его до самого низа. Нажмите на кнопку редактирования, чтобы настроить, какие виджеты будут отображаться и в каком порядке.
Быстрый ответ: Когда приходит уведомление — в зависимости от того, разрешено ли оно разработчиком — вы можете ответить немедленно, не открывая конкретное приложение.Для этого потяните уведомление вниз, чтобы отобразить действия, которые вы можете предпринять. Или с экрана блокировки вы можете принудительно нажать или нажать и удерживать уведомление и нажать «ответить», а затем начать вводить текст.
Или с экрана блокировки вы можете принудительно нажать или нажать и удерживать уведомление и нажать «ответить», а затем начать вводить текст.
Удаление отдельных уведомлений с экрана блокировки: Вы можете удалить отдельные уведомления из приложения, просто проведя пальцем справа налево, а затем нажав «очистить».
Советы по домашнему экрану
Как удалить стандартные приложения: Вы можете удалить некоторые стандартные приложения Apple, такие как Stocks, Compass и другие.Для этого просто нажмите и удерживайте значок приложения, пока он не начнет покачиваться, а затем нажмите «x». Вам будет предложено подтвердить свое решение. Чтобы вернуть их, просто найдите нужное приложение в App Store.
Обрезка и разметка снимков экрана: Сделайте снимок экрана, затем в нижнем левом углу появится небольшой снимок экрана предварительного просмотра. Коснитесь его, а затем используйте показанные инструменты, чтобы нарисовать, написать или обрезать изображение.
Закрыть предварительный просмотр скриншота: Чтобы убрать маленький превью скриншота с экрана, просто смахните его влево.Вуаля! Его больше нет.
Лучшие предложения мобильных телефонов для Samsung S21, iPhone 12, Google Pixel 4a / 5, OnePlus 8T и других Автор Роб Керр ·Советы по работе с сообщениями
У нас есть полная функция советов и рекомендаций по работе с сообщениями, но вот некоторые из них, на которые стоит обратить внимание.
Как добавить эффекты к iMessages: Чтобы получить доступ к эффектам, нажмите и удерживайте значок отправки после того, как вы написали сообщение. Здесь вы можете переключаться между эффектами пузыря и экрана, чтобы применить их к своему сообщению.
Как отключить звук определенных разговоров: В главном почтовом ящике «Сообщения» проведите пальцем влево по любому разговору, уведомления от которого вы хотите скрыть, затем нажмите «скрыть предупреждения». Это действительно полезно, если вы являетесь участником особенно настойчивого и многословного группового сообщения.
Вы также можете нажать значок «i» в разговоре, а затем включить кнопку «Скрыть предупреждения».Это работает как для SMS, так и для iMessages.
Отправьте кому-нибудь изображение: Слева от поля ввода текста в Сообщениях вы увидите небольшой значок камеры. Коснитесь его, и у вас будет возможность сделать снимок или пролистать недавно снятые фотографии. Слева расположены ярлыки приложения «Камера» или вашей библиотеки фотографий.
Pocket-lint Как разметить изображение в сообщениях: Вы можете разметить или быстро редактировать фотографии перед их отправкой в iOS. Для этого выберите фотографию и добавьте ее в свое сообщение. Перед отправкой нажмите на фотографию, и вы получите выбор: разметить (то есть нарисовать на ней) или отредактировать.
Перед отправкой нажмите на фотографию, и вы получите выбор: разметить (то есть нарисовать на ней) или отредактировать.
Нарисуйте и отправьте кому-нибудь картинку: В разделе «Сообщения» вы также можете отправлять нарисованные изображения людей, как это делают пользователи Apple Watch. Коснитесь небольшого значка App Store слева от поля ввода сообщения, и панель приложений появится ниже. Найдите маленькое сердечко с двумя пальцами внизу, нажмите на него и начните рисовать. Чтобы увеличить черный холст, нажмите на маленькую стрелку над черным холстом.
Как нарисовать на видео, которое вы хотите отправить кому-то в сообщении: Следуйте инструкциям выше, но вместо того, чтобы сразу рисовать на холсте, нажмите значок видеокамеры. Затем вы можете записать сообщение и одновременно рисовать на нем.
Как послать кому-то поцелуй: В сообщениях вы можете не только отправить кому-то рисунок или видео, но также и серию фигур или узоров, включая поцелуй на экране. Чтобы отправить поцелуй, перейдите к черному холсту (см. Выше) и коснитесь двумя пальцами того места, где вы хотите, чтобы поцелуй появился.Есть и другие элементы, например, два пальца, удерживаемые на экране, вызывают бьющееся сердце, но два пальца, проведенные по экрану, разбивают это сердце. Есть что попробовать, так что экспериментируйте.
Чтобы отправить поцелуй, перейдите к черному холсту (см. Выше) и коснитесь двумя пальцами того места, где вы хотите, чтобы поцелуй появился.Есть и другие элементы, например, два пальца, удерживаемые на экране, вызывают бьющееся сердце, но два пальца, проведенные по экрану, разбивают это сердце. Есть что попробовать, так что экспериментируйте.
Как получить доступ к приложениям в iMessage: В любом диалоге «Сообщения» вы увидите все свои приложения iMessage на панели инструментов в нижней части экрана. Проведите пальцем влево или вправо, чтобы найти приложение, которое вы ищете. Если вы печатаете, слева от текстового поля вы найдете маленький значок в магазине приложений «A».Нажмите на него, чтобы открыть приложения.
- Приложения iMessage: какие приложения следует загрузить в первую очередь и как их установить?
Как реагировать на сообщение: Дважды коснитесь любого полученного сообщения, и вы увидите набор значков, включая сердечко, большой палец вверх, большой палец вниз, Ха-ха, !! и?. Нажатие одного из них добавит его в сообщение, чтобы другой пользователь iOS мог его увидеть. Повторное нажатие снимет реакцию.
Нажатие одного из них добавит его в сообщение, чтобы другой пользователь iOS мог его увидеть. Повторное нажатие снимет реакцию.
Как поделиться статьей или видео на YouTube: Сообщения дают вам более привлекательный визуально вариант обмена, другими словами, вставка ссылки в сообщение расширяет его, чтобы получатель мог видеть, что они получают.Если это видео с YouTube, они смогут посмотреть его прямо в Сообщениях.
Как поделиться своим местоположением: Вы можете быстро поделиться своим местоположением в сообщении, перейдя в любой разговор или цепочку сообщений. Коснитесь имени контакта вверху и коснитесь «i» в верхнем углу. Выберите «поделиться моим местоположением» или «отправить мое текущее местоположение».
Как включить отправку уведомлений о прочтении: У вас есть возможность индивидуально управлять отправкой уведомлений о прочтении. Чтобы управлять ими для разных людей, перейдите в чат сообщений, нажмите на имя контакта вверху и нажмите значок «i». Отсюда вы можете переключить опцию «Отправить уведомление о прочтении».
Отсюда вы можете переключить опцию «Отправить уведомление о прочтении».
В какое время ?: Просмотрите, в какое время было отправлено сообщение, перетащив его справа налево на экране беседы.
Быстрое голосовое сообщение: Если вы нажмете маленькую кнопку микрофона справа от текстового поля, вы можете начать запись устного сообщения. Поднимите палец, чтобы остановиться и открыть кнопку воспроизведения. Если вы счастливы, проведите пальцем вверх или коснитесь стрелки, чтобы отправить его, или проведите пальцем влево или нажмите кнопку «x», чтобы отменить.
См. Вложения: Зайдите в цепочку сообщений / беседу, затем нажмите на имя контакта вверху, а затем на букву «I». Прокрутите, пока не дойдете до нижней части экрана, где вы увидите все вложения / изображения, которыми вы поделились с этим контактом.
Удалить сообщения: Проведите по экрану справа налево в разделе «Сообщения», а затем коснитесь опции «Удалить».
Автоматическое удаление старых сообщений: Настройки> Сообщения, а затем прокрутите вниз до раздела История сообщений.Нажмите на опцию «Сохранить сообщения» и выберите «Навсегда», «1 год» или «30 дней».
Автоматически удалять аудио или видео сообщения: По умолчанию Apple устанавливает это так, что после отправки звукового сообщения оно удаляется с вашего iPhone или iPad через две минуты. Если вы хотите сохранить сообщение, перейдите в «Настройки»> «Сообщения» и прокрутите вниз до раздела «Аудиосообщения». Нажмите на «Срок действия» и выберите «2 минуты» или «Никогда».
Поднять для прослушивания звуковых сообщений: По умолчанию включено, но вы можете отключить возможность прослушивания входящих звуковых сообщений и ответа на них, подняв телефон.Чтобы отключить его, перейдите в «Настройки»> «Сообщения» и выберите «Поднять для прослушивания».
Синий против зеленого: Синие пузыри предназначены для сообщений iMessages, зеленые — для обычных старомодных SMS-сообщений.
Отправить iMessage как SMS: Если у вас возникли проблемы с отправкой iMessages (из-за данных), вы можете вместо этого вернуться к отправке сообщения как SMS. Выберите «Настройки»> «Сообщения» и прокрутите вниз до «Отправить как SMS». Включите это, и текст будет отправляться вместо iMessage, если iMessage недоступен.
Советы по работе с фотографиями и камерой
У нас есть полная функция советов и рекомендаций по работе с фотографиями, но вот некоторые из них, которые стоит рассмотреть.
Изменить эффекты Live Photo: Вы можете изменить эффект Live Photo по умолчанию. Перейдите в приложение «Фото», откройте Live Photo и проведите по нему вверх, чтобы увидеть три различных эффекта: «Петля», «Отскок» и «Длительная выдержка».
Сохранение исходной фотографии при использовании эффектов Live Photo: После выбора одного из других эффектов Live Photo она сохраняется на вашем телефоне как видео, а не как фотография. Если вы хотите сохранить исходный снимок как неподвижное фото, просто нажмите значок «Поделиться», нажмите «дублировать» и сохраните еще одну копию исходной фотографии. (Вам нужно будет сделать это до того, как вы измените эффект Live Photo — или просто вернитесь к исходному стилю Live Photo и сделайте это потом).
Если вы хотите сохранить исходный снимок как неподвижное фото, просто нажмите значок «Поделиться», нажмите «дублировать» и сохраните еще одну копию исходной фотографии. (Вам нужно будет сделать это до того, как вы измените эффект Live Photo — или просто вернитесь к исходному стилю Live Photo и сделайте это потом).
Как применить фильтр к живому фото: Вы можете применять фильтры к живым фото и при этом сохранять их как живое фото. Чтобы применить фильтр, перейдите к фотографии, о которой идет речь, нажмите «изменить» и коснитесь трех кружков внизу экрана.Затем вы можете выбрать нужный фильтр.
Pocket-lintКак быстро запускать различные режимы камеры: Сильно нажмите на приложение камеры, и вы получите несколько вариантов, в том числе «Сделать фото», «Записать видео» и на iPhone 8 Plus «Снять портрет» вместо обычный вариант фото.
Как объединить людей в приложении «Фото»: Apple Photos может обнаруживать людей и места. Если вы обнаружите, что приложение выбрало одного и того же человека, но говорит, что это разные люди, вы можете объединить альбомы вместе.Для этого перейдите в приложение «Фото»> «Альбомы» и выберите «Люди». Нажмите на слово «Выбрать» в правом верхнем углу экрана, а затем выберите изображения людей, которых вы хотите объединить.
Если вы обнаружите, что приложение выбрало одного и того же человека, но говорит, что это разные люди, вы можете объединить альбомы вместе.Для этого перейдите в приложение «Фото»> «Альбомы» и выберите «Люди». Нажмите на слово «Выбрать» в правом верхнем углу экрана, а затем выберите изображения людей, которых вы хотите объединить.
Удаление людей в приложении «Фото»: Откройте приложение «Фото»> «Альбомы»> «Выбрать людей». Чтобы удалить человека, нажмите «Выбрать», а затем нажмите на людей, которых вы не хотите видеть, прежде чем нажать «Удалить» в левом нижнем углу экрана iPhone.
Как создавать фото воспоминания: Вы можете создавать свои собственные воспоминания из ваших собственных альбомов.Перейдите в альбом, который у вас уже есть, и нажмите стрелку вправо («>»), которая соответствует названию альбома в верхней части экрана. Это позволит вам увидеть свои воспоминания. Нажмите на три точки в круге в правом верхнем углу экрана и нажмите «Добавить в воспоминания».
Как поделиться фильмом «Воспоминания»: Приложение Apple Photos автоматически создает для вас мини-слайд-шоу, которое затем можно опубликовать как видео. Перейдите в раздел «Память», которым хотите поделиться, нажмите на значок «Играть» на главном изображении, а затем нажмите на значок «Поделиться» в нижней части экрана.
Как изменить стиль фильма «Воспоминания»: Вы можете выбрать стиль фильма по умолчанию от Apple или изменить его, чтобы он соответствовал нескольким другим стилям. Перейдите в раздел «Память», который хотите отредактировать, нажмите значок «Воспроизвести» на главном изображении, затем снова нажмите на видео, когда оно воспроизводится. Теперь вы увидите такие варианты стиля слайд-шоу, как Dreamy, Sentimental, Gentle, Chill и Happy, среди других. Вы также можете выбрать между коротким, средним или длинным.
Дублировать как неподвижное фото: Если вы сделали живое фото, теперь вы можете создать из него неподвижное фото в полном разрешении как дубликат, не повредив исходное живое фото. Для этого найдите изображение, которое хотите дублировать, нажмите кнопку «Поделиться» и выберите «Дублировать». В следующем меню выберите «Дублировать как фото».
Для этого найдите изображение, которое хотите дублировать, нажмите кнопку «Поделиться» и выберите «Дублировать». В следующем меню выберите «Дублировать как фото».
Редактирование фотографий: Найдите нужную фотографию и нажмите «редактировать» в верхнем углу. Здесь вы можете нажать на палочку внизу, чтобы автоматически улучшить свою фотографию, или сдвинуть ее с палочки, чтобы получить доступ к различным параметрам редактирования, таким как экспозиция, яркость, блики и контраст, среди прочего.
Выравнивание фотографий: Вы можете быстро и легко выпрямить фотографии.Для этого откройте «Фото», выберите изображение, которое хотите обрезать, и нажмите «редактировать» в правом верхнем углу. Отсюда выберите инструмент обрезки внизу.
Поиск в фотоальбомах: Зайдите в приложение «Фото» и нажмите на увеличительное стекло в правом нижнем углу. Непосредственные предложения включают, например, сужение результатов поиска по годам назад и поездкам. Тем не менее, вы можете ввести множество различных запросов, таких как названия мест, людей или месяцев. Или сочетание.
Тем не менее, вы можете ввести множество различных запросов, таких как названия мест, людей или месяцев. Или сочетание.
Попросите Siri принести вам фотографию: Siri может искать ваши фотографии на основе их информации и критериев.Попросите ее найти конкретную фотографию, например, от 14 июля 2015 года, и она это сделает. Amazeballs.
Избранные фотографии: Если у вас есть фотографии, которые вы хотите пометить, чтобы показывать их позже, а не искать или прокручивать их, вы можете добавить их в избранное. Для этого просто найдите изображение, которое хотите добавить в избранное, и нажмите кнопку с сердечком под изображением. Чтобы быстро найти их, когда вы заходите в приложение «Фото», нажмите на значок «Альбомы» внизу, затем выберите альбом «Избранное».
Улучшенный просмотр Общая активность: Поверните iPhone или iPad на бок. Смотрится лучше.
Быстрый поиск фотографии в Годах: Перейдите в приложение «Фото» и нажмите «Годы» в нижнем левом углу. После этого вы сможете увидеть все годы, за которые вы делали фотографии.
После этого вы сможете увидеть все годы, за которые вы делали фотографии.
Посмотрите, где вы сделали снимок: В разделе «Альбомы» приложения нажмите на альбом «Места». Здесь вы найдете все места, в которых вы сделали фотографии, и какие фотографии были в какой части мира.Масштабирование дает более конкретные местоположения, а нажатие «Сетка» перечисляет местоположения в этом конкретном виде.
Скрыть фотографию: Найдите фотографию, которую вы хотите скрыть, в разделе «Фотографии», «Коллекции» и «Годы» и нажмите значок «Поделиться» в левом нижнем углу. Затем вы можете прокрутить список вниз, пока не найдете «Скрыть». Фотография по-прежнему будет доступна, если вы перейдете в «Альбомы» и прокрутите вниз до «Скрытые» в разделе «Другие альбомы» внизу.
Включение библиотеки фотографий iCloud: Чтобы включить функцию библиотеки фотографий iCloud, которая означает, что все ваши фотографии автоматически загружаются и копируются в iCloud, перейдите в «Настройки»> «Фотографии» и затем переключите опцию «Библиотека фотографий iCloud».
Сделайте живое фото: Ваша камера iPhone может делать снимки за 1,5 секунды до и через 1,5 секунды после фотографии, чтобы сделать «живую фотографию» с ощущением движения. Чтобы сделать живое фото из приложения «Камера», нажмите кнопку «Живое фото» в правом верхнем углу (выглядит как набор рассеивающих колец), чтобы включить его (желтым), а затем нажмите кнопку спуска затвора.
Просмотр живых фотографий: После того, как вы сделали живое фото, вы можете просмотреть его в приложении «Фото» на телефоне. Откройте изображение, затем сильно нажмите на фото, чтобы воспроизвести его.
Создать покадровую съемку: Настройка в приложении камеры позволяет создавать покадровое видео практически без усилий. Просто смахните в сторону в приложении камеры, чтобы открыть режим замедленной съемки. Как только вы решили, что собираетесь снимать, нажмите кнопку записи. Вы должны снимать не менее 30 секунд, чтобы увидеть эффект.
Запись видео со скоростью 60 кадров в секунду: На любом iPhone новее, чем iPhone 6 и 6 Plus, Apple предлагает вам возможность записывать видео 1080p со скоростью 60 кадров в секунду, но по умолчанию она отключена. Чтобы включить его, перейдите в «Настройки»> «Камера»> «Запись видео» и затем выберите «1080p при 60 кадрах в секунду».
Чтобы включить его, перейдите в «Настройки»> «Камера»> «Запись видео» и затем выберите «1080p при 60 кадрах в секунду».
Запись видео 4K: Некоторые новые модели iPhone позволяют снимать видео с разрешением 4K. Перейдите к тому же варианту, что и выше, но выберите «4K при 30 кадрах в секунду».
Изменить скорость замедленной съемки: Более новые модели iPhone позволяют записывать в режиме замедленной съемки. Чтобы изменить скорость, перейдите в «Настройки»> «Камера»> «Запись замедленной съемки».
Блокировка AE / AF: Чтобы изменить экспозицию или фокус вашего снимка, коснитесь любого места на экране, и это изменится мгновенно.Чтобы заблокировать эту экспозицию или фокус (отлично подходит для драматических панорам), нажмите и удерживайте экран, пока квадратная рамка не «зафиксируется».
Изменение экспозиции на лету: После того, как вы нашли точку фокусировки (большой желтый квадрат) в приложении «Камера», нажмите на маленький значок солнца и проведите пальцем вверх или вниз, чтобы изменить настройку экспозиции. Вверх, чтобы сделать ярче, вниз, чтобы сделать темнее.
Вверх, чтобы сделать ярче, вниз, чтобы сделать темнее.
Включение режима таймера: В приложении «Камера» есть значок, похожий на секундомер.Коснитесь его, затем выберите, хотите ли вы таймер 3 или 10 секунд.
Режим серийной съемки: Пользователи могут делать снимки в режиме серийной съемки, удерживая палец на затворе или на клавише громкости, чтобы сделать серию фотографий по мере того, как происходит действие. После того, как вы сделали серию фотографий, вы можете выбрать свои любимые. Нажмите на значок галереи в нижней части приложения камеры и нажмите «Выбрать». Нажмите на нужные фотографии, затем нажмите «Сохранить только X избранных», чтобы сохранить только те, которые вы выбрали.
Легко выбрать несколько фотографий: В приложении «Фото», в альбоме или коллекции нажмите «Выбрать» и проведите пальцем по экрану, чтобы выбрать сразу несколько фотографий.
Выйти из предварительного просмотра фотографий: При просмотре изображений в приложении «Фото» вы можете увеличить фотографию в сетке, чтобы увидеть ее в полноэкранном режиме, но вы также можете легко провести пальцем вниз при предварительном просмотре, чтобы отбросить его и вернуться в сетку.
Советы по работе с Notes
Быстрое создание контрольного списка: С силой нажмите на значок приложения Notes и выберите «Новый контрольный список», а затем сразу же начните создавать контрольный список.
Как делиться заметками и совместно работать над ними: В Notes есть значок общего доступа, который выглядит как силуэт человека в круге, и значок «+» рядом с ним. Коснитесь его, и вы сможете добавить контакты, которые могут просматривать или вносить изменения в режиме реального времени.
Pocket-lintВключение паролей в Notes: Чтобы защитить Notes паролем, выберите «Настройки»> «Заметки»> «Пароль». Здесь вы можете установить пароль по умолчанию для всех ваших заметок. Вы также можете включить Touch ID.
После того, как вы включили эту функцию, вы должны индивидуально включить блокировку паролем на самой заметке.Для этого перейдите к нужной заметке и нажмите значок «Поделиться», а затем значок «Заблокировать заметку». Это просто добавляет значок замка к заметке. Сложно мы знаем.
Это просто добавляет значок замка к заметке. Сложно мы знаем.
Теперь нажмите значок, чтобы заблокировать заметку. В следующий раз, когда вы войдете в него, вам понадобится пароль.
Набросок в заметках: Откройте приложение «Заметки», нажмите на новую заметку в правом нижнем углу, а затем нажмите пером в круге, чтобы создать новый набросок или рукописную заметку. Вы можете писать, сколько душе угодно.
Сохранить вложения в заметки: Общесистемная кнопка «Поделиться» обеспечивает поддержку заметок. Так, например, в Safari нажмите кнопку «Поделиться», чтобы сохранить вложения, такие как ссылка или документ, в новую или существующую заметку. В Notes также есть браузер вложений, который упорядочивает вложения в едином представлении (нажмите значок сетки в нижнем левом углу).
Почтовые подсказки
Как проверить непрочитанные сообщения в почте: Перейдите в любой из своих почтовых ящиков в приложении «Почта» и коснитесь значка в виде маленького кружка с тремя уменьшающимися полосами в нижнем левом углу экрана. Теперь он будет показывать вам только ваши непрочитанные сообщения.
Теперь он будет показывать вам только ваши непрочитанные сообщения.
Как ответить на конкретное электронное письмо в цепочке сообщений: В iOS Mail есть функция цепочки писем, которая позволяет вам отвечать на сообщения в цепочке, а не только на последнее. Перейдите в цепочку беседы, а затем проведите пальцем влево по отдельному сообщению, чтобы открыть кнопку ответа, кнопку флажка и кнопку удаления.
Как иметь несколько электронных писем одновременно: У вас может быть несколько электронных писем одновременно, это удобно, если вы сейчас отвечаете кому-то, а затем вам нужно отправить быстрое электронное письмо между ними.
В открытом электронном письме, которое создается, перетащите вниз от строки темы, чтобы закрепить электронное письмо. Вы можете продолжать это делать. Если вы хотите получить доступ к одному из этих электронных писем или посмотреть, что у вас открыто, перетащите его вверху вниз, и вы увидите все электронные письма, над которыми вы работаете.
Отметить как прочитанное: Проведите пальцем по папке «Входящие» слева направо, чтобы отобразить значок «Прочитать». Если это разговор, вам придется делать это каждый раз, когда есть непрочитанные сообщения.
More, Flag, Trash: Смахивание справа налево показывает быстрые действия, позволяющие выполнять ряд действий.More вызывает дополнительное меню, позволяющее вам ответить, переслать, пометить, пометить как непрочитанное, переместить в спам или уведомить вас о будущих сообщениях в этой беседе, в то время как Flag и Trash позволяют вам делать именно это.
Быстрое удаление (Корзина): Проведите пальцем влево по любому электронному письму в папке «Входящие» и продолжайте пролистывать, пока не пройдете весь экран.
Изменение параметров смахивания: Вы также можете изменить то, что происходит при смахивании влево или вправо в настройках. Выберите «Настройки»> «Почта»> «Параметры смахивания», а затем установите команду «Смахивание влево» и «Смахивание вправо». Варианты ограничены, но это что-то.
Варианты ограничены, но это что-то.
Ответные уведомления: Если вы ждете определенного ответа от электронной почты и не хотите проверять свой телефон каждые две минуты, вы можете выбрать, чтобы ваше устройство уведомляло вас. В любом полученном сообщении нажмите значок флажка в левом нижнем углу экрана, а затем выберите «Уведомить меня». Подтвердите свое решение, и когда они ответят, вы узнаете об этом.
Переопределение часового пояса: Переопределение часового пояса, если оно включено, позволит вам всегда отображать данные о событиях и время в выбранном часовом поясе.Если выключено, события будут отображаться в соответствии с часовым поясом вашего текущего местоположения. Если это похоже на то, что вы хотите, перейдите в «Настройки»> «Календарь»> «Переопределение часового пояса» и отключите его.
Создайте свою книгу контактов: Когда вы получаете письмо от кого-то и у него есть подпись, Apple читает эту информацию и спрашивает вас, хотите ли вы добавить ее в контакт. Если вы не хотите, вы можете выбрать игнорирование, но если вы это сделаете, нажмите кнопку «Добавить в контакты» в верхней части экрана.
Если вы не хотите, вы можете выбрать игнорирование, но если вы это сделаете, нажмите кнопку «Добавить в контакты» в верхней части экрана.
Поиск: Перетащите вниз папку «Входящие», чтобы открыть окно поиска. Теперь вы можете искать по ключевому слову во всем почтовом ящике, а не только «Кому», «От», «Тема». Вы также можете ограничить свой поиск всеми почтовыми ящиками или текущим почтовым ящиком, в котором вы находитесь. Кроме того, вы также можете ограничить его цепочками бесед.
Отметить все как прочитанные: Вы можете отметить все как прочитанные в почте. Ура. В почтовом ящике или объединенном почтовом ящике просто нажмите «Изменить» в правом верхнем углу, затем нажмите «Выбрать все» в верхнем левом углу, затем «Отметить» в нижнем левом углу и выберите «Отметить как прочитанное» из всплывающее меню, и все ваши сообщения должны быть отмечены как прочитанные.
Использование Mail Drop на iOS: Mail Drop был представлен в Mac OS X, чтобы вы могли легко отправлять большие вложения электронной почты через iCloud. Та же функция доступна в приложении iOS Mail, позволяя прикрепить большой файл (от 5 до 20 ГБ). Когда вы прикрепите файл, вы увидите всплывающее окно с возможностью использовать Mail Drop. Простые.
Та же функция доступна в приложении iOS Mail, позволяя прикрепить большой файл (от 5 до 20 ГБ). Когда вы прикрепите файл, вы увидите всплывающее окно с возможностью использовать Mail Drop. Простые.
Советы по клавиатуре
Проведите пальцем, чтобы ввести: Для тех, у кого есть совместимое устройство iOS 13, вы можете провести пальцем для ввода. Просто удерживайте палец на клавиатуре и проводите пальцем от одной буквы к другой.Закончив слово, уберите большой палец или палец и снова положите его на клавиатуру для следующего слова.
Иди одной рукой: Клавиатура QuickType позволяет печатать одной рукой, что отлично подходит для больших устройств. Нажмите и удерживайте маленький значок смайлика и выберите левую или правую клавиатуру. Клавиатура сжимается и перемещается в сторону дисплея. Вернитесь к полному размеру, нажав маленькую стрелку.
Отключение одной рукой: Если вы никогда не хотите, чтобы эта функция использовалась одной рукой, перейдите в «Настройки»> «Основные»> «Клавиатура» и выключите параметр «Клавиатура для одной руки».
Используйте клавиатуру в качестве трекпада: Вы можете использовать область клавиатуры в качестве трекпада для перемещения курсора на экране. Он работает везде, где есть ввод текста, и избавляет вас от необходимости нажимать на то место, где вы хотите начать редактирование. Просто нажмите клавишу пробела и перемещайте курсор.
Выбор цвета эмодзи: Чтобы получить доступ к определенным эмодзи с оттенками кожи, перейдите на клавиатуру эмодзи в любом приложении и нажмите и удерживайте эмодзи, который хотите использовать.Если есть альтернативные варианты, они будут отображаться.
Добавление сторонних клавиатур: Установите приложение (SwiftKey или Gboard подходят) и следуйте инструкциям в приложении. В какой-то момент он попросит вас перейти в «Настройки»> «Основные»> «Клавиатура»> «Клавиатуры» и добавить стороннюю клавиатуру.
Доступ к дополнительным клавиатурам помимо Emoji: Если у вас установлено более трех клавиатур, на клавиатуре будет отображаться значок земного шара рядом с пробелом. В любом приложении, в котором есть клавиатура, нажмите на значок глобуса, а затем снова, чтобы открыть следующую установленную вами клавиатуру.
В любом приложении, в котором есть клавиатура, нажмите на значок глобуса, а затем снова, чтобы открыть следующую установленную вами клавиатуру.
Отключить анимацию клавиатуры: На клавиатуре Apple есть всплывающая анимация персонажа, которая служит в качестве обратной связи при нажатии клавиш. Вы можете отключить его, перейдя в «Настройки»> «Основные»> «Клавиатура»> выключив предварительный просмотр символов.
Сочетания клавиш для замены текста: Одно из самых полезных решений для клавиатуры iOS — создание сочетаний клавиш, которые превращаются в полные слова или фразы. Выберите «Настройки»> «Основные»> «Клавиатура»> «Замена текста». Мы считаем полезным иметь один для адреса, который заполняется автоматически всякий раз, когда мы ошибаемся в слове «адреса», добавляя в конце дополнительную букву «s».
Советы по картам
Как установить предпочтительный тип транспорта в Apple Maps: Если вы обнаружите, что когда-либо используете Apple Maps только во время прогулки, вы можете установить предпочтительный тип транспорта именно так. Чтобы переключиться между «Вождение», «Пешком» и «Общественный транспорт», перейдите в «Настройки»> «Карты» и выберите тот, который вам нужен.
Чтобы переключиться между «Вождение», «Пешком» и «Общественный транспорт», перейдите в «Настройки»> «Карты» и выберите тот, который вам нужен.
Us ARKit в FlyOver: Несколько лет назад Apple разработала собственное приложение «Карты» вместе с Flyover; виртуальные 3D-версии крупных городов. Благодаря этой функции можно просматривать 3D-города, просто перемещая iPhone.Найдите крупный город — например, Лондон или Нью-Йорк — затем нажмите опцию «Облет». Тогда все, что вам нужно сделать, это переместить устройство и осмотреть город.
Используйте карты помещений: Теперь вы можете использовать карты помещений, чтобы ориентироваться в крупных торговых центрах или торговых центрах. Он ограничен, но вы можете попробовать его в международном аэропорту Филадельфии и международном аэропорту Минета Сан-Хосе. Чтобы использовать карты помещений, просто найдите поддерживаемое место и увеличивайте масштаб, пока открытые участки не станут темно-серыми. Теперь вы можете заглянуть внутрь здания.
Теперь вы можете заглянуть внутрь здания.
Перемещение между уровнями зданий на картах помещений: Как только вы окажетесь внутри карты здания, вы увидите число в правой части экрана. Коснитесь его и выберите уровень пола.
Советы по Apple Music
Как скрыть Apple Music: Вы можете полностью скрыть сервис Apple Music от Apple. Для этого перейдите в «Настройки»> «Музыка», а затем отключите «Показать Apple Music». Теперь, когда вы заходите в приложение, вы будете видеть только свою музыку, а не музыку, доступную в сервисе.
Как получить доступ ко всей своей музыкальной библиотеке: Чтобы просмотреть все песни, альбомы и плейлисты, добавленные из каталога Apple Music, а также любую музыку, купленную в iTunes, включая скопированные компакт-диски, просто коснитесь вкладка «Библиотека» в строке меню приложения внизу.
Как редактировать категории библиотеки: Чтобы очистить вашу библиотеку и указать, какие категории вы хотите видеть сразу, например, жанры, исполнители или песни, нажмите кнопку «Изменить» в правом верхнем углу библиотеки. экран, а затем включите / выключите свои предпочтения.
экран, а затем включите / выключите свои предпочтения.
Как найти загруженную музыку: Если вы хотите видеть только музыку, которая физически находится на вашем устройстве, коснитесь вкладки «Библиотека» в строке меню приложения внизу, а затем нажмите «Загруженная музыка».
Как создать новый список воспроизведения: Собираетесь в путешествие и хотите составить список воспроизведения? Легко. Нажмите вкладку «Библиотека» в строке меню приложения внизу, затем нажмите «Плейлисты» и выберите «Новый плейлист». Оттуда вы можете добавить название плейлиста, описание, музыку и включить / выключить, хотите ли вы, чтобы плейлист был общедоступным.
Как найти избранные плейлисты Apple: Вкладка «Для вас» в строке меню внизу — это место, куда вы можете перейти, чтобы найти музыкальные предложения, выбранные вручную командой Apple Music. Предложения включают тщательно отобранные избранные миксы, ежедневные плейлисты, обзоры исполнителей и новые релизы, которые нацелены на вас и адаптированы к вашим музыкальным предпочтениям.
Как искать в Apple Music: Коснитесь значка поиска в строке меню внизу, чтобы получить доступ к специальному полю поиска, где вы можете вручную ввести имена исполнителей, названия альбомов и т. Д.
Как найти лучшие музыкальные чарты: Перейдите на вкладку «Обзор» в строке меню внизу, а затем нажмите «Лучшие чарты», чтобы увидеть регулярно обновляемый список самых популярных песен в Apple Music.
Как найти лучшие музыкальные чарты по жанрам: По умолчанию в разделе Top Charts на вкладке «Обзор» показаны все жанры. Но вы можете выбрать определенный жанр, например блюз, нажав кнопку «Жанры» и выбрав свой жанр из появившегося списка.
Как найти видео: Apple Music — это не только музыка.Это также касается музыкальных клипов и другого видеоконтента. Перейдите на вкладку «Обзор» в строке меню внизу, а затем прокрутите вниз до «Видео», чтобы увидеть новые видео в Apple Music и лучшие музыкальные клипы.
Как найти радиостанцию Beats 1: Apple Music предлагает круглосуточную прямую радиостанцию под названием Beats 1. Чтобы получить к ней доступ, коснитесь вкладки Радио в строке меню внизу, а затем нажмите Beats 1 эскиз.
Как найти радиостанции: Помимо Beats 1, Apple Music предлагает станции, основанные на жанрах и различных темах.Вы можете найти их на вкладке «Радио» в строке меню внизу. Оттуда просто нажмите «Радиостанции».
Как поделиться альбомом: Хотите поделиться альбомом через Twitter, Facebook или где-то еще? Нажмите на любой альбом, а затем нажмите кнопку с тремя точками (…) вверху. Оттуда нажмите «Поделиться альбомом» и выберите, как вы хотите им поделиться.
Как добавить альбом в список воспроизведения: Вы можете добавить весь альбом в новый или старый список воспроизведения. Просто нажмите на альбом, а затем нажмите кнопку с тремя точками (…) вверху.Оттуда нажмите «Добавить в список воспроизведения», а затем выберите, в какой список воспроизведения (старый или новый) вы хотите его добавить.
Как загрузить альбом в медиатеку для прослушивания в автономном режиме: Нажмите на альбом, а затем выберите «Добавить в библиотеку». После этого вы можете нажать на облако со стрелкой вниз, чтобы загрузить его.
Как полюбить альбом: Вы можете сказать Apple Music, нравится ли вам альбом, чтобы он мог лучше адаптировать музыкальные предложения к вам. Нажмите на любой альбом, а затем нажмите кнопку с (…) тремя точками.Оттуда нажмите «Любовь».
Как создать станцию из песни: Нажмите на любую песню, а затем в меню управления музыкой (нажмите на нее внизу, чтобы она развернулась в полноэкранную карточку) выберите кнопку с (…) тремя точки в верхнем углу. Оттуда нажмите «Создать станцию». Это создаст радиостанцию на основе этой конкретной песни.
Как поделиться песней: Хотите поделиться альбомом через Twitter, Facebook или где-то еще? Нажмите на любую песню, а затем в меню управления музыкой (нажмите на нее внизу, чтобы она развернулась в полноэкранную карточку) выберите кнопку с тремя точками (…) в верхнем углу. Оттуда нажмите «Поделиться», а затем выберите, каким образом вы хотите поделиться.
Оттуда нажмите «Поделиться», а затем выберите, каким образом вы хотите поделиться.
Как добавить песню в список воспроизведения: Нажмите на любую песню, а затем в меню управления музыкой (нажмите на нее внизу, чтобы она развернулась в полноэкранную карточку) нажмите кнопку с (…) тремя точки в верхнем углу. Оттуда нажмите «Добавить в список воспроизведения», а затем выберите список воспроизведения (старый или новый).
Как загрузить песню в свою библиотеку для прослушивания в автономном режиме: Нажмите на символ «+» рядом с любой песней, чтобы добавить ее в свою библиотеку.Затем вы можете нажать на облако со стрелкой, чтобы загрузить песню.
Как полюбить песню: Вы можете сказать Apple Music, любите ли вы песню, чтобы она могла лучше подбирать для вас музыкальные предложения. Нажмите на любую песню, а затем нажмите на нее внизу, чтобы она развернулась в полноэкранную карточку) выберите кнопку с (…) тремя точками в верхнем углу. Оттуда нажмите «Любовь».
Оттуда нажмите «Любовь».
Как посмотреть текст песни: Не можете сказать, что говорит исполнитель в песне? Посмотрите тексты песен в Apple Music.Нажмите на любую песню, а затем нажмите внизу, чтобы элементы управления развернулись в полноэкранную карточку. Тексты песен появятся автоматически.
Переключить источник звука для песни: Хотите сменить iPhone на подключенный динамик? Нажмите на любую песню, а затем нажмите кнопку со стрелкой с радиоволнами (она находится под ползунком громкости). Оттуда выберите свой источник звука.
Поделиться исполнителем: Как песни и альбомы, вы можете поделиться исполнителем с другом через социальные сети и приложения для обмена сообщениями.Просто нажмите на страницу любого исполнителя (найдите исполнителя, затем нажмите его или ее имя, чтобы открыть страницу и т. Д.), Затем нажмите кнопку с тремя точками (…) рядом с их именем и выберите «Поделиться исполнителем». Оттуда выберите, чем вы хотите поделиться.
Советы в постели / не беспокоить
Как установить будильник в зависимости от того, когда вы ложитесь спать: Приложение «Часы» может напомнить вам, что нужно лечь спать, а затем разбудить вас, например, через 8 часов. Чтобы установить его, перейдите в раздел «Перед сном» в приложении Apple Clock и настройте его оттуда.
Как запланировать режим ночной смены: Night Shift может автоматически сдвигать цвета вашего дисплея в более теплый конец цветового спектра после наступления темноты. По умолчанию он не включен, поэтому, чтобы включить его, выберите «Настройки»> «Дисплей и яркость»> «Ночной режим». Здесь вы устанавливаете, когда вы хотите, чтобы он запускался по расписанию, или «Включить вручную до завтра». Вы также можете установить «теплоту» дисплея с «Менее теплый» на «Более теплый».
Расписание «Не беспокоить»: Если вы хотите, чтобы случайные сообщения электронной почты и оповещения Facebook не разбудили вас ночью, перейдите в «Настройки»> «Не беспокоить», а затем переключите параметр «Запланировано», прежде чем выбрать время для этого. быть на.
быть на.
Настроить время экрана: Вы можете установить ограничения на использование приложений, а также узнать, сколько времени вы провели в определенных приложениях. Чтобы узнать больше об этом, ознакомьтесь с нашим полным руководством по ScreenTime.
Siri tipsTranslate: Siri может переводить несколько языков на американский английский. Просто спросите: «Привет, Siri, как сказать [фраза здесь] на немецком / испанском / итальянском / японском / китайском».
Привет, Siri: Чтобы заставить Siri работать, просто крикнув на нее, а не нажимая кнопку, перейдите в «Настройки»> «Siri и поиск»> «Слушайте, Siri».
Отключить проактивный помощник: Если вы не хотите, чтобы Siri предлагала приложения, людей, местоположения и многое другое при использовании поиска Spotlight, вы всегда можете отключить предложения Siri. Откройте «Настройки»> «Siri и поиск»> «Предложения при поиске», «Предложения при поиске» и «Предложение на экране блокировки».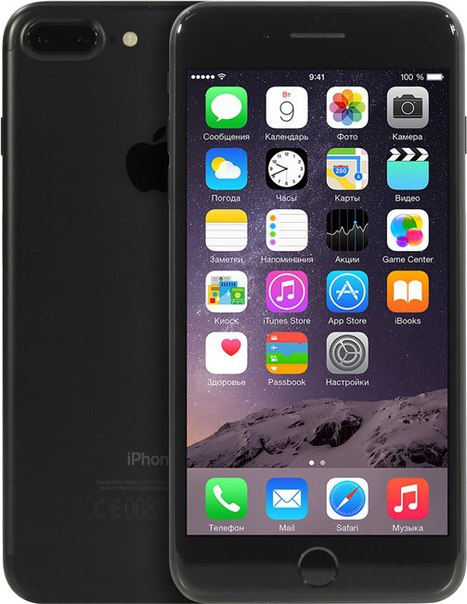
Скажите Siri, чтобы она запомнила, что вы видите на экране: Siri может устанавливать напоминания. Ты знаешь это. Но она также может напомнить вам обо всем, что отображается на экране вашего устройства — будь то веб-сайт или заметка.Просто скажите «Siri, напомни мне об этом», и она просканирует страницу и добавит соответствующие данные в ваше приложение «Напоминания».
Попросите Siri принести вам фотографию: Siri может искать ваши фотографии на основе их информации и критериев. Попросите ее найти конкретную фотографию, например, от 14 июля 2015 года, и она это сделает.
Заткнись Siri: Иногда Siri так же полезна, когда она не говорит. К счастью, настройка под названием «Голосовая обратная связь» («Настройки»> «Siri и поиск»> «Голосовая обратная связь») позволяет вам решать, когда она может использовать свой голос.Вы можете переключить настройку на «Всегда включен», «Только громкая связь» (которая работает только при использовании «Привет, Siri» или при подключении к устройству Bluetooth) или «Управление с помощью переключателя звонка» (которая не позволяет Siri говорить, когда ваш звонок включен. тихий).
тихий).
Советы по Safari
Остановите отслеживание вас веб-сайтами: Перейдите в «Настройки»> «Safari» и затем переведите переключатель «Предотвращение межсайтового отслеживания» в положение «Включено».
Доступ к сохраненным паролям: Благодаря iCloud Safari имеет возможность хранить ваш пароль на всех ваших устройствах.Выберите «Настройки»> «Пароли и учетные записи»> «Пароли веб-сайтов и приложений»> «Войдите в систему с помощью сканера Touch ID». Здесь вы можете увидеть все сохраненные пароли и управлять ими.
Найти на странице в Safari: Чтобы найти текст на странице Safari, нажмите кнопку «Поделиться» на странице, чтобы увидеть опцию «Найти на странице» (появляется всплывающее окно над клавиатурой).
Отключить часто посещаемые сайты в Safari: Safari отображает значки ваших наиболее посещаемых веб-сайтов каждый раз, когда вы открываете новую страницу.Он позволяет удалять отдельные, нажав и удерживая их, но вы можете полностью отключить их, перейдя в «Настройки»> «Safari». Оттуда отключите «Часто посещаемые сайты».
Оттуда отключите «Часто посещаемые сайты».
DuckDuckGo: Если вы хотите установить DuckDuckGo в качестве поисковой системы по умолчанию для Google, Yahoo или Bing, перейдите в «Настройки»> «Safari»> «Поисковая система» и выберите частную дружественную поисковую систему по умолчанию.
Автоматическое предложение веб-сайтов: Как и в Safari на рабочем столе, Safari на iPhone или iPad может рекомендовать предлагаемые результаты поиска по мере ввода.По умолчанию он включен, но если вы этого не хотите, перейдите в «Настройки»> «Safari»> «Предложения для поисковых систем» и отключите эту функцию.
Автоматическое предложение приложений: Точно так же, когда вы вводите названия популярных приложений в поле URL-адреса поиска Safari, Apple будет пытаться сопоставить их с приложениями, которые у вас есть или которые могут понадобиться. По умолчанию он включен, но если вы хотите отключить его, перейдите в «Настройки»> «Safari»> «Предложения Safari».
Быстрое получение ссылки на веб-сайт: Настройки> Safari> Быстрый поиск веб-сайта определит, предлагает ли Safari совпадение веб-сайтов для вас или нет.
Ускорение загрузки веб-сайтов или сохранение ваших данных: Safari предварительно загружает первое попадание в результат поиска, чтобы загрузка по вашему выбору выглядела быстрее. Обратной стороной является то, что это может израсходовать данные. Если вы хотите отключить его, перейдите в «Настройки»> «Safari»> «Предварительная загрузка Top Hit» и отключите его.
Отсканируйте свою кредитную карту: Вместо того, чтобы вводить все свои данные, вы можете использовать камеру для сканирования своей кредитной карты. Когда дело доходит до ввода данных кредитной карты, либо нажмите для автозаполнения, если вы уже используете эту функцию с Связкой ключей, либо нажмите ее, а затем выберите «Использовать камеру» в следующем меню, которое вы получите.
Проведите вперед и назад: Проведите пальцем от экрана к экрану слева, чтобы вернуться к истории просмотров, а свайп справа от Safari — вперед по истории просмотра.
Советы по передаче обслуживания и непрерывности
Включение передачи обслуживания между устройствами iOS: Перейдите в «Общие»> «AirPlay & Handoff», а затем переключите поле «Передача обслуживания».
Доступ к приложениям Handoff: На экране блокировки нажмите значок приложения в нижнем левом углу.
Разрешение SMS-сообщений на вашем Mac: Для этого вам необходимо включить эту функцию на вашем iPhone. Убедитесь, что вы используете iOS 8.1 или новее, а затем перейдите в «Настройки»> «Сообщения»> «Пересылка текстовых сообщений». Найдите свой Mac или iPad, к которому вы хотите разрешить доступ, и соедините два устройства с кодом безопасности. Теперь вы сможете просматривать и отправлять текстовые сообщения через рабочий стол.
Советы iCloud
Включите iCloud Drive: Перейдите в «Настройки», нажмите на свое имя / идентификатор вверху, затем перейдите в iCloud> iCloud Drive. Здесь вы можете контролировать, какие приложения имеют доступ к вашему iCloud Drive и могут ли они использовать сотовые / мобильные данные.
Здесь вы можете контролировать, какие приложения имеют доступ к вашему iCloud Drive и могут ли они использовать сотовые / мобильные данные.
Управление хранилищем: Перейдите в «Настройки», затем ваше имя / идентификатор> iCloud> Управление хранилищем. Отсюда вы можете увидеть, сколько у вас места для хранения, сколько у вас осталось, и выбрать дополнительную плату.
Семейный доступ: Вместо того, чтобы иметь учетную запись Apple на всех iPhone и iPad вашей семьи, вы можете настроить общий доступ к семье для 6 человек.Перейдите в «Настройки», затем коснитесь своего имени / идентификатора вверху и выберите вариант «Семейный доступ». Вы можете узнать больше о Family Sharing в нашей отдельной статье.
Безопасный доступ к связке ключей iCloud: Зайдите в «Настройки», затем свое имя / идентификатор вверху> iCloud> Связка ключей и включите или выключите его.
Отправить последнее известное местоположение, чтобы вы могли найти его, даже когда телефон мертв: Есть классная скрытая функция, которая автоматически отправляет последнее известное местоположение в Apple, когда ваш аккумулятор критически низкий.Даже если батарея разрядится из-за того, что вы потеряли телефон за спинкой дивана, вы все равно можете хотя бы иметь представление, куда он попал.
Доступ к файлам iCloud Drive: Перейдите в приложение «Файлы», затем нажмите «Обзор», затем «Места» перед тем, как выбрать опцию iCloud Drive. Здесь вы увидите все документы и файлы, сохраненные на вашем iCloud Drive.
Советы по Apple Pay
Предварительная подготовка платежа: Чтобы ускорить работу в кассе, вы можете предварительно активировать Apple Pay, прежде чем подойти к прилавку.Для этого войдите в Apple Wallet, выберите карту, которую хотите использовать, и удерживайте палец на датчике Touch ID. После завершения у вас есть минута, чтобы использовать активированный платеж, прежде чем он отключится.
Загрузить несколько карт: Нет ограничений на количество банковских карт, которые Apple Pay может удерживать, поэтому продолжайте загружать их в Wallet.
Как получить доступ к Apple Pay с экрана блокировки: Чтобы получить доступ к Apple Pay на экране блокировки, вы можете дважды нажать кнопку «Домой». Если вам не нужна эта функция, вы можете отключить ее, выбрав «Настройки»> «Кошелек и Apple Pay» и отключив «Двойной щелчок по кнопке« Домой »».
Как разрешить Apple Pay Payments на Mac: Вы можете использовать Apple Pay на своем iPhone для подтверждения платежей на ближайшем Mac. Чтобы убедиться, что это включено, перейдите в «Настройки»> «Кошелек и Apple Pay» и включите «Разрешить платежи на Mac».
Как изменить карту Apple Pay по умолчанию: Зайдите в «Настройки»> «Кошелек и Apple Pay» и выберите нужную карту по умолчанию. Если у вас только одна карта, она автоматически будет картой по умолчанию.
Выберите платежную карту Apple Pay: При оплате с помощью Apple Pay вы можете быстро выбрать карту, которую хотите использовать, просто дважды щелкнув кнопку «Домой» на экране блокировки и проведя пальцем по карте, которую хотите использовать.Это откроет все ваши карты на вашем iPhone.
Общие советы
Установите яркость экрана: Либо откройте Центр управления и отрегулируйте ползунок яркости дисплея, либо перейдите в «Настройки»> «Дисплей и яркость»> «Отрегулируйте ползунок яркости».
Размер текста и полужирный текст: Чтобы изменить размер текста по умолчанию и указать, нужно ли выделять все шрифты полужирным для облегчения чтения, перейдите в «Настройки»> «Дисплей и яркость»> «Полужирный текст».
Прогноз погоды на 10 дней: Зайдите в погоду, и на любом городе проведите пальцем вверх.Теперь вы можете увидеть 10-дневный прогноз, а также дополнительную информацию, такую как мини-прогноз погоды на день, время восхода и заката, а также вероятность дождя.
Выберите новые обои: Чтобы выбрать новые обои, перейдите в «Настройки»> «Обои»> «Выбрать новые обои».
Быстрый доступ к настройкам Wi-Fi с помощью 3D Touch: Если у вас iPhone 6S, 6S Plus или новее, вы можете принудительно нажать на значок настроек, чтобы открыть быстрые ссылки на Bluetooth, Wi-Fi и аккумулятор настройки.Этот шаг позволяет быстро перейти к настройкам беспроводной сети.
Отключить фотографии контактов: Вы можете включать и отключать фотографии контактов на iPhone 6 и новее. Чтобы изменить настройку, которая включена по умолчанию, перейдите в «Настройки»> «Сообщения»> «Показать фотографии контактов».
Вернуться к приложениям: Когда вы откроете ссылку или коснетесь уведомления во время использования приложения, вы попадете в новое приложение, чтобы просмотреть информацию во всех деталях. Вы также увидите новый «Назад к… «в верхнем левом углу только что открытого приложения, давая вам возможность нажать на нее и мгновенно вернуться к приложению, которое вы использовали.
Отслеживайте свое репродуктивное здоровье: В приложении» Здоровье «добавлена вкладка» Репродуктивное здоровье » , с параметрами базальной температуры тела, качества цервикальной слизи, менструации и овуляции и т. д.
Удаление будильника: Жест Apple для удаления смахивания работает в приложении «Часы». Чтобы удалить будильник, проведите пальцем влево по будильнику
Поиск в настройках: В приложении «Настройки» есть поле поиска вверху, которое можно открыть, потянув вниз в меню «Настройки».Используйте его, чтобы найти нужные переключатели.
Включить режим низкого энергопотребления: Режим низкого энергопотребления (Настройки> Батарея) позволяет снизить потребление энергии. Эта функция отключает или уменьшает фоновое обновление приложений, автоматическую загрузку, получение почты и многое другое (если включено). Вы можете включить его в любой момент, или вам будет предложено включить его при отметках 20 и 10 процентов уведомлений. Вы также можете добавить элемент управления в Центр управления и быстро получить к нему доступ, проведя пальцем вверх, чтобы открыть Центр управления, и нажав значок батареи.
Найдите приложения, расходующие заряд батареи: iOS специально сообщает вам, какие приложения используют больше всего энергии. Перейдите в «Настройки»> «Батарея», а затем прокрутите вниз до раздела, в котором подробно описаны все приложения, расходующие заряд батареи.
Используйте шестизначный код доступа: Apple всегда давала вам возможность установить четырехзначный код доступа, но она также предлагает вариант с шестью цифрами, что означает, что у хакеров есть шанс взломать его 1 из 1 миллиона, скорее чем 1 из 10 000. Выберите «Настройки»> «Touch ID и пароль»> «Изменить пароль», а затем выберите «Параметры пароля».
Измените реакцию экрана на касания: Раздел в разделе «Специальные возможности» в настройках позволяет изменить реакцию экрана на касания. Вы можете указать своему iPhone игнорировать повторяющиеся прикосновения. Вы также можете увеличить продолжительность нажатий до распознавания и многое другое.
Проверьте уровень заряда батареи с помощью виджета «Аккумулятор»: В виджетах, к которым можно получить доступ с помощью смахивания слева направо от главного экрана и экрана блокировки, есть карта, которая позволяет вам увидеть оставшийся заряд батареи в вашем iPhone, Apple Watch и W1 или наушники с чипом h2.Если вам не нравится этот виджет, нажмите кнопку «Изменить» внизу экрана, а затем нажмите кнопку удаления.
Написано Стюартом Майлзом и Дэном Грэбхэмом.
Как использовать регулировку света и цвета в приложении «Фото» для iPhone и iPad
Приложение «Фотографии» позволяет настраивать и корректировать изображения простым смахиванием или касанием.Благодаря функции Auto Enhance, которая является волшебной палочкой, вы можете изменить насыщенность ваших фотографий, превратить их в черно-белые или вернуть их к исходным. Все эти инструменты могут помочь вам превратить ваши обычные снимки в потрясающие фотографии, которые стоит надеть на цифровую рамку. Все это прямо на вашем iPhone или iPad. Вот как вы можете настроить свет и цвета в приложении «Фото»!
Как улучшить изображения в фотографиях на iPhone и iPad
- Запустите Photos на вашем iPhone или iPad с iOS 13.
Найдите фотографию , которую хотите улучшить, и коснитесь , чтобы открыть ее.
Источник: iMoreНажмите Редактировать в правом верхнем углу.
Убедитесь, что вы находитесь в разделе Lighting (циферблат с точками вокруг него), а затем нажмите кнопку Auto-Enhance (она выглядит как волшебная палочка).
Источник: iMoreВы можете перемещать диск внизу, чтобы отрегулировать интенсивность функции Auto-Enhance .Это автоматически регулирует другие аспекты.
Нажмите Готово в правом нижнем углу, если вас устраивают изменения.
Источник: iMore
Как изменить освещение на фотографиях на iPhone и iPad
- Запустите Photos на вашем iPhone или iPad.
Найдите фотографию и коснитесь ее, чтобы открыть.
Источник: iMoreНажмите Редактировать в правом верхнем углу.
Нажмите кнопку Lighting в нижней строке меню (она выглядит как циферблат с точками вокруг).
Источник: iMoreПроведите по горизонтали по различным категориям аспекта освещения и коснитесь той, которую вы хотите настроить.
Источник: iMoreДля каждой настройки, которую вы хотите сделать, сдвиньте диск внизу слева направо для более слабого или более сильного эффекта.
Нажмите Готово в правом нижнем углу, чтобы сохранить изменения.
Источник: iMore
Как изменить цвет на фотографиях на iPhone и iPad
- Запустите Photos на вашем iPhone или iPad.
Найдите фотографию и коснитесь ее, чтобы открыть.
Источник: iMoreНажмите кнопку Изменить .
- Нажмите кнопку « Color » в середине нижней строки меню.
Проведите по влево и вправо, чтобы найти цветовой фильтр, который вам нравится — он применяется к вашему изображению в реальном времени.
Источник: iMoreЕсли вы хотите изменить цвет, нажмите кнопку Lighting (циферблат с точками вокруг) в нижней строке меню.
Проведите пальцем по , пока не найдете Saturation , Vibrance , Warmth и Tint .
Источник: iMoreОтрегулируйте циферблат на них, пока не будете удовлетворены.
Нажмите Готово в правом нижнем углу, чтобы сохранить все изменения.
Источник: iMore
Как преобразовать фотографии в черно-белые в приложении «Фото»
Ранее в iOS была возможность грамотно конвертировать фото в черно-белое. Как и интеллектуальные настройки освещения и цвета, черно-белый вариант больше недоступен.Однако вы можете изменить его на черно-белый через фильтры на iOS 14.
VPN-предложения: пожизненная лицензия за 16 долларов, ежемесячные планы за 1 доллар и более
- Запустите Photos на вашем iPhone или iPad.
Найдите фотографию и коснитесь ее, чтобы открыть.
Источник: iMoreНажмите кнопку Изменить .
- Нажмите кнопку Color в нижней строке меню.
Проведите через фильтры, пока не дойдете до трех черных и белых фильтров: Mono , Silvertone и Noir .Они автоматически добавляются к вашей фотографии при просмотре.
Источник: iMoreЕсли вам нужно внести изменения, нажмите кнопку Lighting , чтобы внести изменения в отдельные аспекты освещения.
Нажмите Готово с по сохраните ваши изменения.
Источник: iMore
Как вернуться к исходной фотографии
Вы можете редактировать свои изображения, а также регулировать свет и цвет в приложении «Фото» по своему усмотрению.Но если вас не устраивает конечный результат, вы всегда можете мгновенно отменить все внесенные вами изменения и вернуть исходную фотографию. Вот как!
- Запустите Photos на вашем iPhone или iPad.
Найдите фотографию , которую вы отредактировали через приложение «Фотографии».
Источник: iMoreНажмите Редактировать в правом верхнем углу.
- Нажмите Вернуть в правом нижнем углу (где обычно находится Готово, ).
Подтвердите , что вы хотите вернуть отредактированное изображение к его исходной форме .
Источник: iMore
Есть вопросы?
Если у вас есть вопросы о том, как настроить свет и цвета в приложении «Фото», дайте нам знать в комментариях!
Ноябрь 2020 г .: Обновлено для iOS 14 и iPadOS 14.
.
