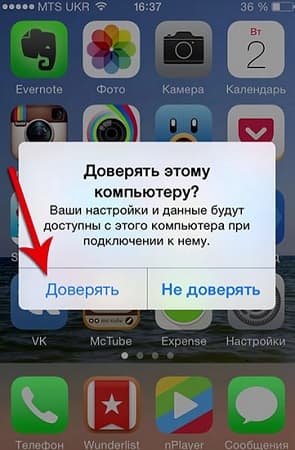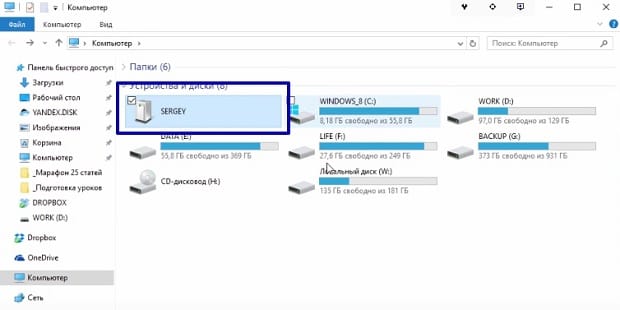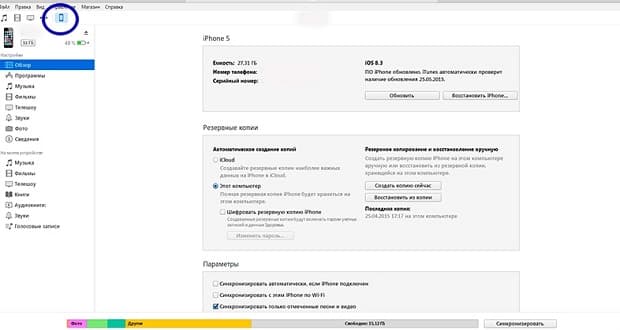Как подключить Айфон к компьютеру или ноутбуку через USB-кабель
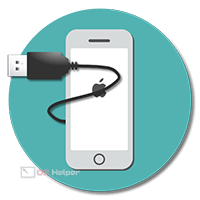
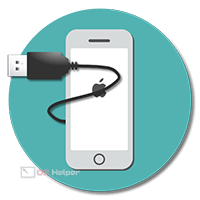 Приобретая новый iPhone, вы всегда найдете в коробке универсальный кабель USB. Через адаптер он позволяет зарядить устройство от сети переменного тока или подключить его к ПК. При этом политика Apple прямо направлена на расширение возможностей беспроводных технологий. Выпускаемые компанией мобильные устройства с каждым годом становятся все более независимыми от iTunes. Обновление ПО и синхронизация выполняются «по воздуху». В этом материале мы рассмотрим, как подключить Айфон к компьютеру через USB и насколько актуальным остается этот способ соединения.
Приобретая новый iPhone, вы всегда найдете в коробке универсальный кабель USB. Через адаптер он позволяет зарядить устройство от сети переменного тока или подключить его к ПК. При этом политика Apple прямо направлена на расширение возможностей беспроводных технологий. Выпускаемые компанией мобильные устройства с каждым годом становятся все более независимыми от iTunes. Обновление ПО и синхронизация выполняются «по воздуху». В этом материале мы рассмотрим, как подключить Айфон к компьютеру через USB и насколько актуальным остается этот способ соединения.
Кабель USB
В «яблочных» смартфонах используется два типа разъемов для подключения. В модели 4S и более ранних это 30-пиновый коннектор.


Выпущенный в 2012 году iPhone 5 получил прогрессивный «зеркальный» разъем Lightning. Его же компания использовала во всех последующих моделях, сделав стандартным для своих мобильных девайсов. Таким образом, если вы владеете 5SE, 6, 7, 8 или X кабель должен быть таким, как показан на следующей картинке.
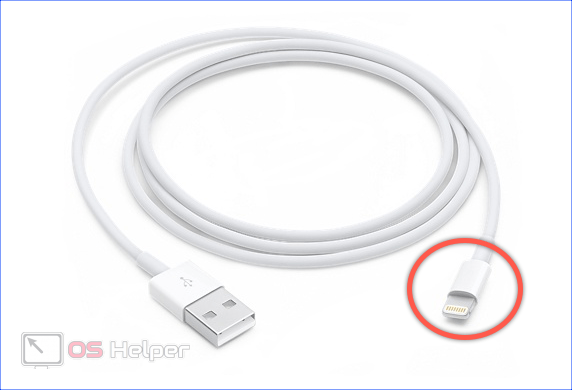
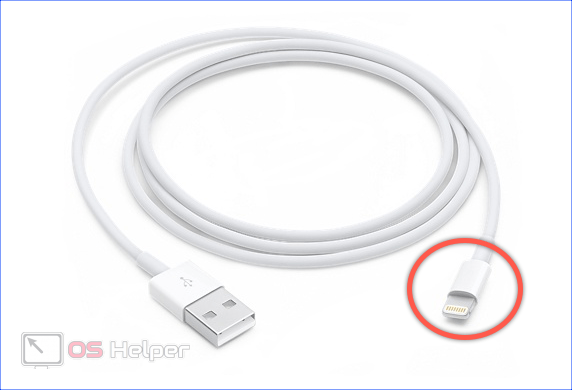
Первое подключение
При первом подключении iPhone к компьютеру вы получите запрос о доверии между устройствами. Не выполнив эту процедуру, получить доступ к информации, хранящейся на смартфоне, невозможно. Без создания доверительной связи смартфон будет только заряжаться от компьютера. При условии, что на порт USB подается ток достаточной для выполнения этой операции силы, а точнее – не менее 1А.
- Перед тем как соединить ноутбук с телефоном, запускаем Айтюнс. Подключаем кабель к устройствам соответствующими разъемами. Первый запрос получаем от iTunes. Нажимаем на кнопку «Продолжить».
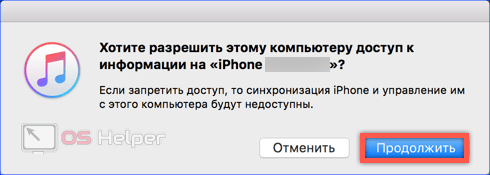
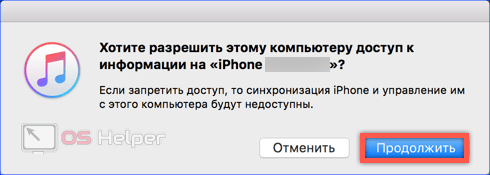
- Следующий запрос появится на экране смартфона в виде всплывающего сообщения. Нажимаем на интерактивную кнопку, показанную на скриншоте.
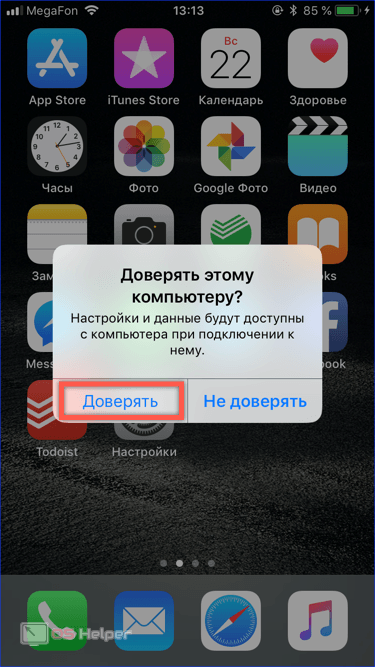
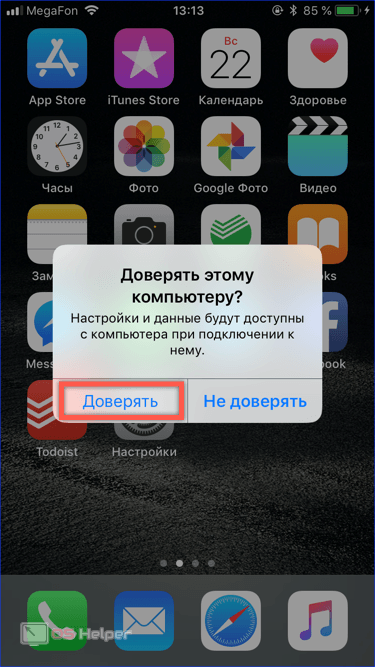
- Вводим пароль от смартфона и завершаем операцию связывания устройств.
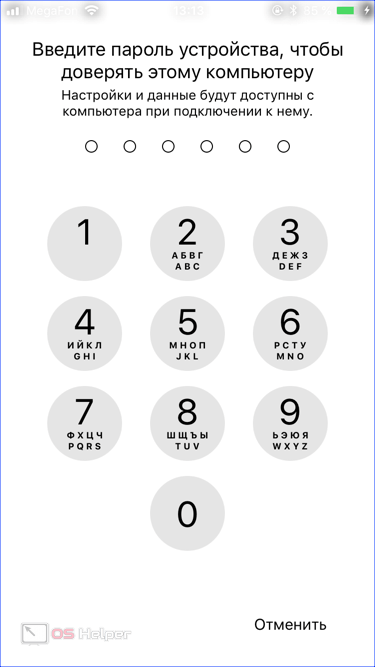
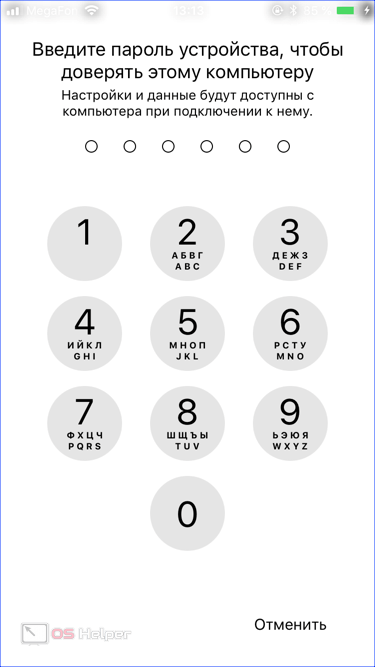
- В окне iTunes используем отмеченную стрелкой иконку, чтобы переключиться на настройки параметров соединения.


- В области навигации выбираем обзор общих свойств, отмеченный цифрой «1». В обозначенном двойкой блоке определяемся с методом создания резервных копий. В iCloud они будут создаваться раз в сутки. Автоматическая синхронизация выполняется, когда смартфон подключен к зарядному устройству и находится в зоне действия беспроводной сети с доступом в интернет.
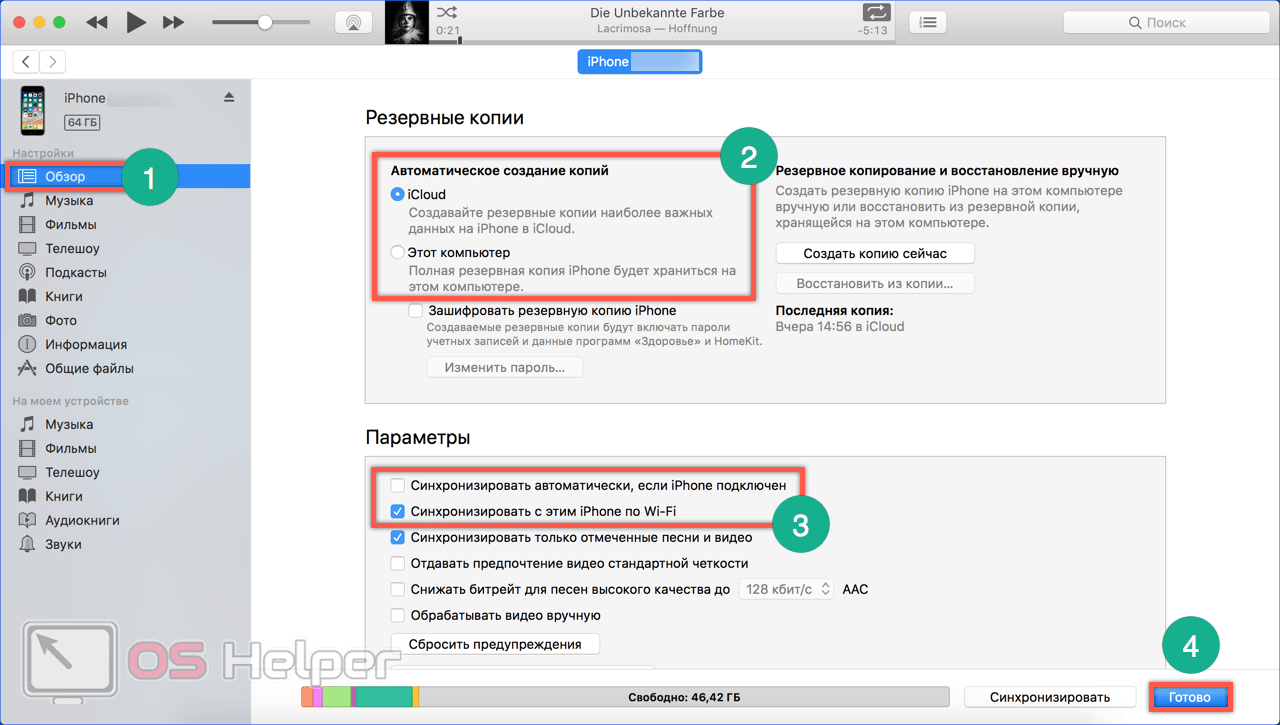
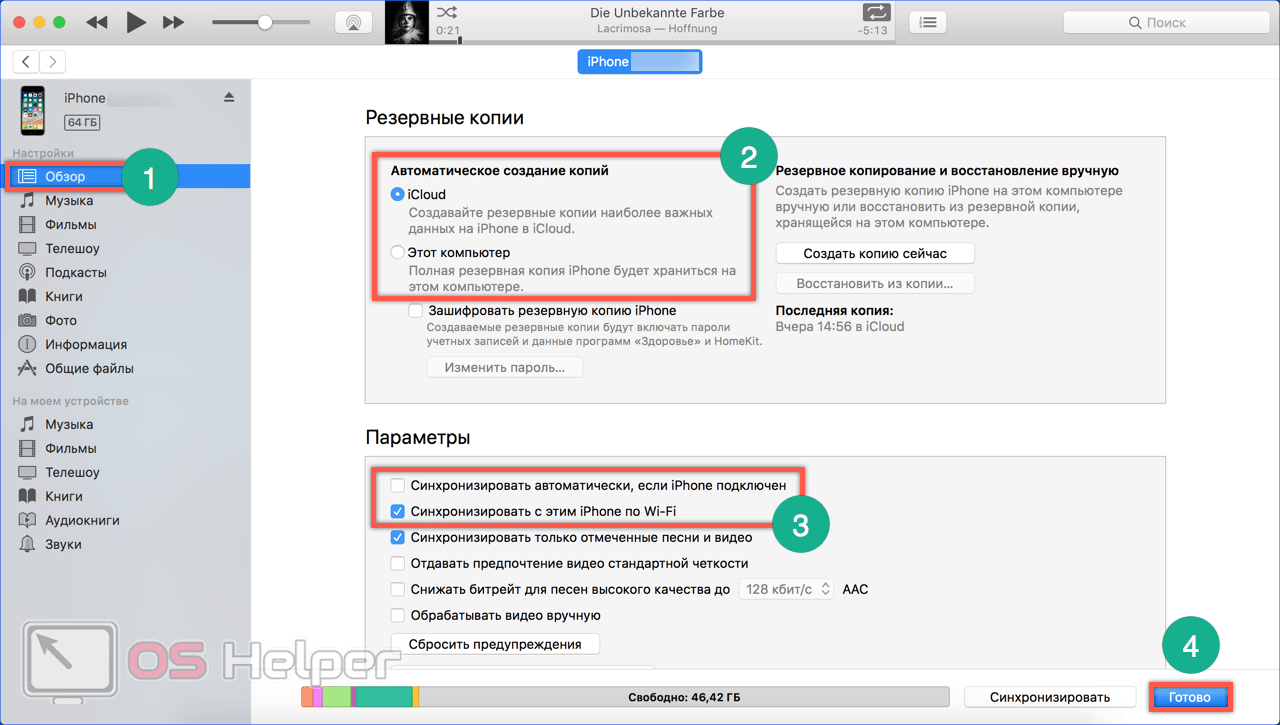
Подключение без iTunes
На компьютерах Mac iTunes является предустановленной программой, входящей в состав операционной системы. Пользователям Windows ее приходится устанавливать самостоятельно, и далеко не всем она нравится в плане функционала. Учитывая, что Apple сокращает зависимость от данного ПО, можно подключить iPhone к ПК напрямую. При этом доступны станут фото и видео, записанные на камеру или ранее сохраненные в его памяти.
- Разблокированный смартфон подключаем к порту USB. В этом случае Windows будет правильно его распознавать, чтобы скачать и установить необходимые драйвера – так же, как делает это для флешки. На экране iPhone появится запрос на доступ к медиафайлам. Соглашаемся, нажав указанную на скриншоте кнопку.
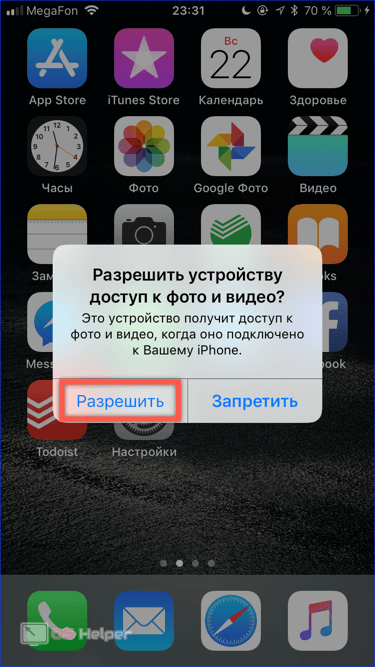
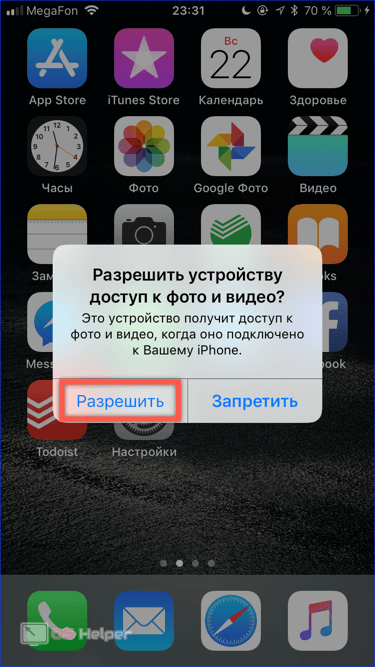
- В результате выполненных действий в Проводнике появится новое устройство.
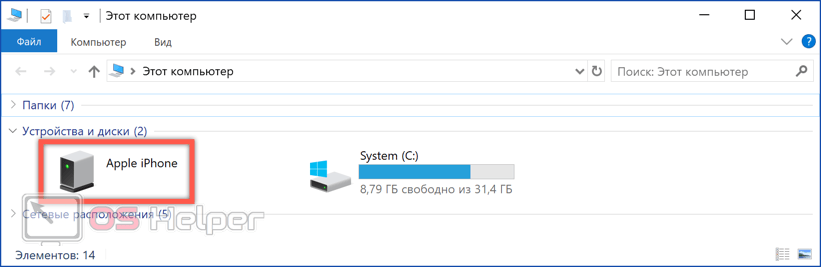
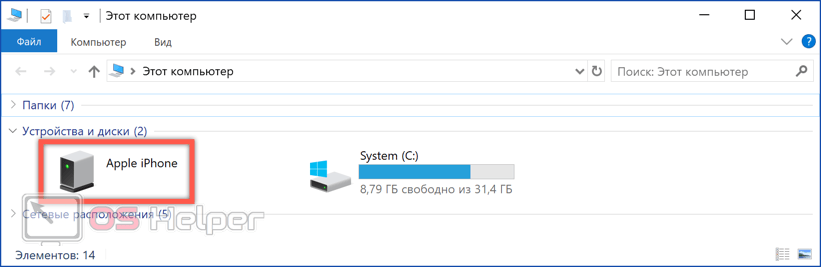
- Чтобы добраться до его содержимого, нужно открыть несколько папок. Их последовательность на скриншоте обозначена рамкой. Искомые материалы содержатся в директории 100APPLE. Внутреннего разделения в ней нет, поэтому искать нужное придется, выполнив сортировку по дате создания или изменения. Из всех функций управления доступно только копирование с устройства на ПК в оригинальном качестве.
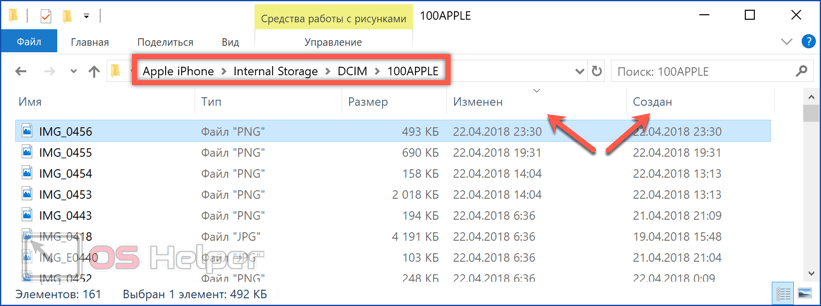
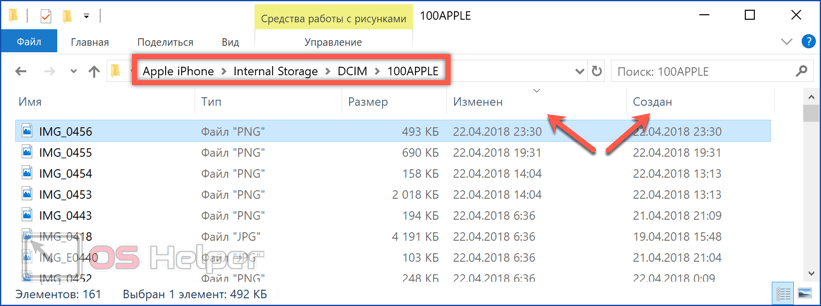
Перенести фото с компьютера на iPhone таким образом нельзя. Тем не менее, пригодится способ может, когда нужно быстро поделиться отснятым материалом.
Отмена доверия
В некоторых случаях может потребоваться отменить доверие, выданное компьютеру на доступ к iPhone. Специального меню или ПО для этой цели не предусматривается, но Apple позволяет решить эту проблему в несколько движений.
- Открываем в меню настроек раздел «Основные». Проматываем экран в самый низ, пока не откроется обозначенный на скриншоте пункт.
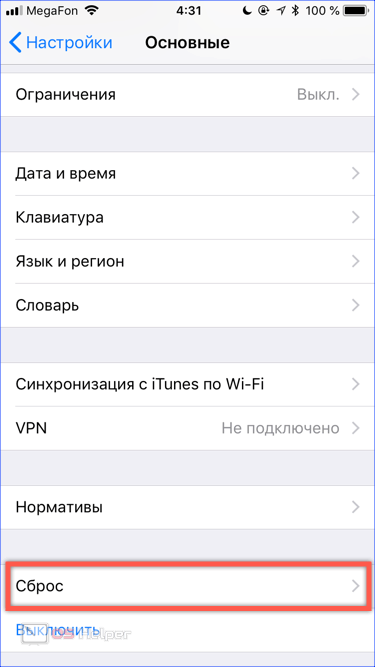
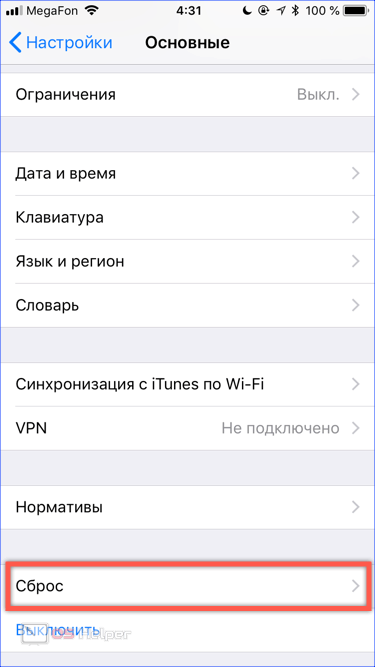
- Нажимаем на выделенное рамкой интерактивное название действия.
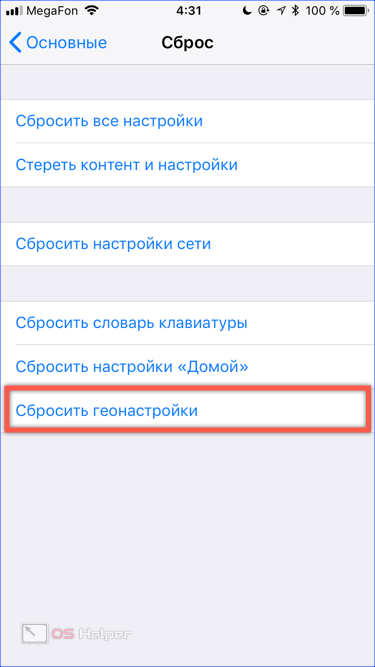
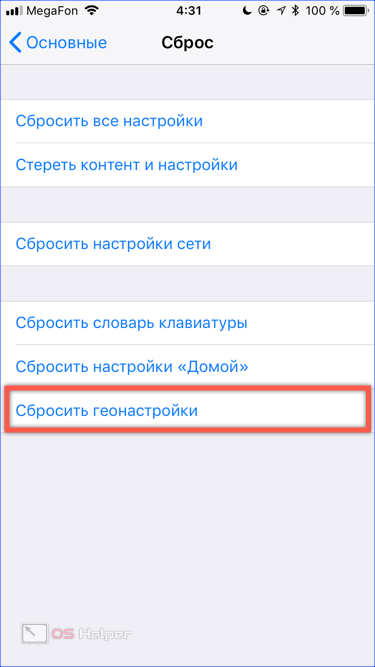
- Вводим для подтверждения личности владельца код блокировки.


- В нижней части экрана появится меню сброса настроек. Подтверждаем решение, нажав на виртуальную кнопку. Перезагрузка не потребуется – действие выполняется сразу и необратимо.
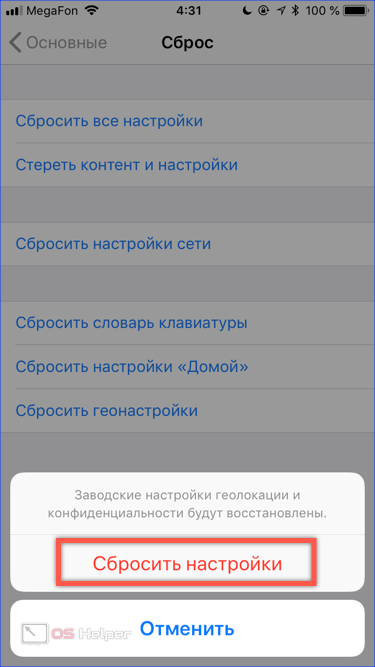
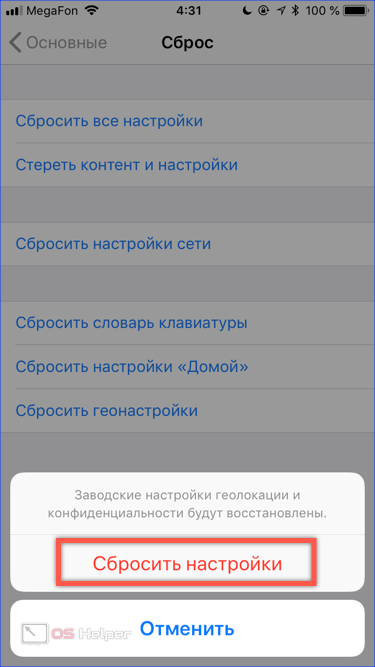
- Последствиями этой процедуры станет необходимость повторно разрешить доступ к геоданным приложениям, которым они требуются для правильной работы.
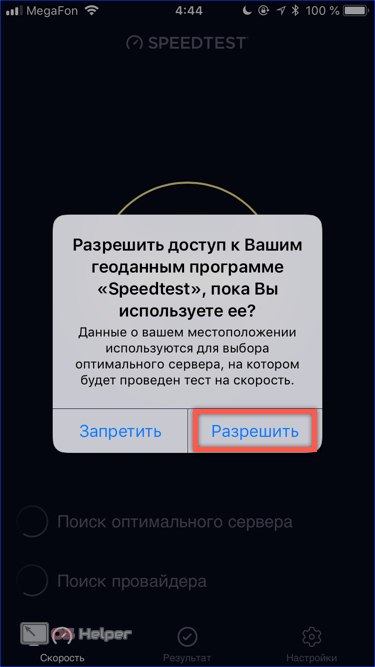
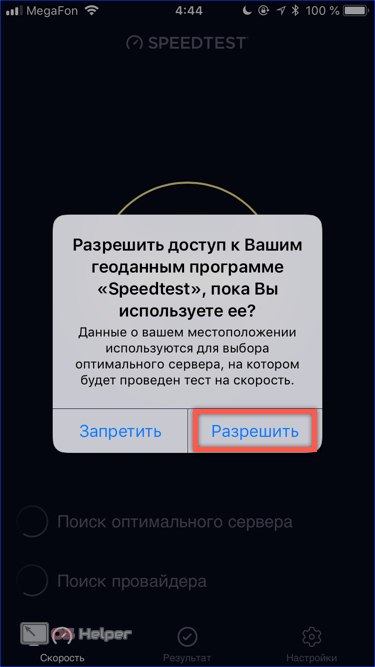
Отменить доверие можно только ко всем компьютерам сразу. На используемых для синхронизации и обмена данными потребуется повторно сделать процедуру, описанную в разделе «Первое подключение».
Ошибки синхронизации
Apple рекомендует постоянно обновлять ПО смартфона и iTunes до последних версий. Одно время, после выпуска iPhone 7, пользователи Windows 10 жаловались на появление ошибки с кодом 0xe8000002d. Вследствие нее смартфон может зависать, не дав себя опознать ОС или на этапе синхронизации. Всплеск обращений с подобной проблемой относится к ноябрю 2017. Надо полагать, что последующие обновления ОС Apple и Microsoft позволили от нее избавиться. Если вам «повезет», выполните следующие действия:
- Рассоедините кабельное подключение.
- Перезагрузите Windows.
- Выключите на несколько минут или перезагрузите iPhone.
- Проверьте целостность используемого кабеля или замените его.
- Выполните повторное подключение и синхронизацию.
Поскольку проблема заключается в потере связи между устройствами, этого должно хватить для нормализации работы.
Режим модема
Даже если вы настроили взаимодействие компьютера и смартфона «по воздуху», кабельное подключение иногда приходится к месту. С его помощью можно использовать iPhone как модем для организации доступа к интернету.
- Выключаем на компьютере Wi-Fi модуль и подключаем мобильное устройство к порту USB. Открываем настройки смартфона. В верхней части экрана располагаются сетевые интерфейсы. Выбираем отмеченный на скриншоте раздел.
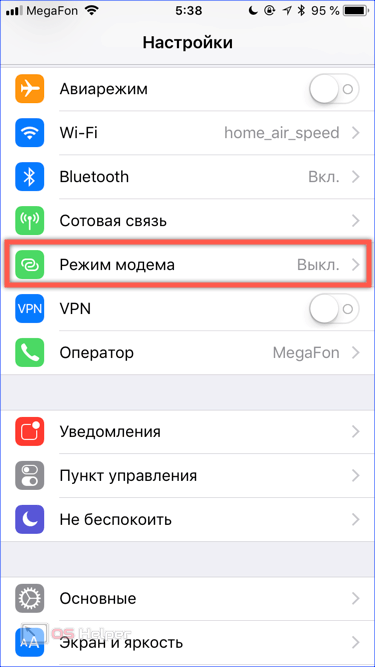
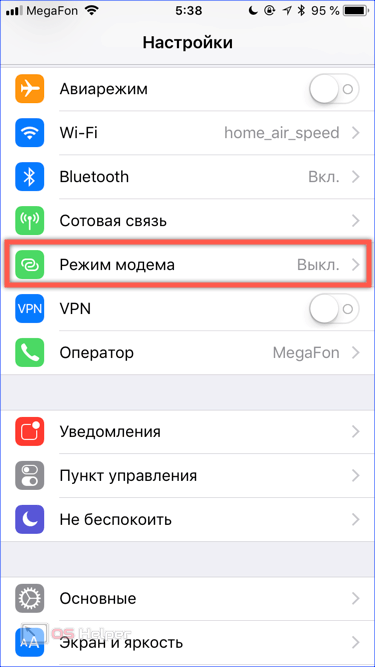
- Переводим ползунок, отмеченный рамкой, во включенное положение. Соединение выполняется автоматически, как единственное доступное при отсутствии Wi-Fi и Ethernet. Верхняя часть экрана при этом должна окрасится в синий цвет, визуально подтверждая активацию модема.
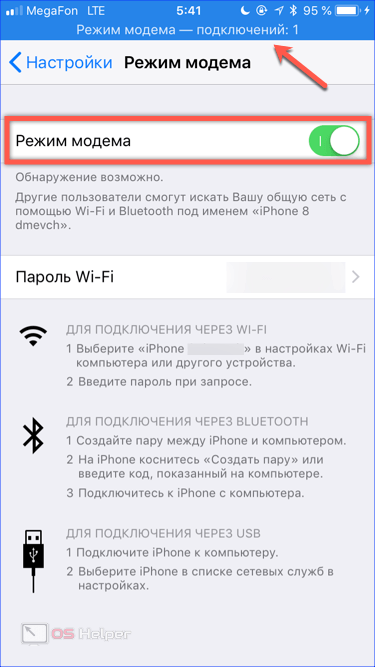
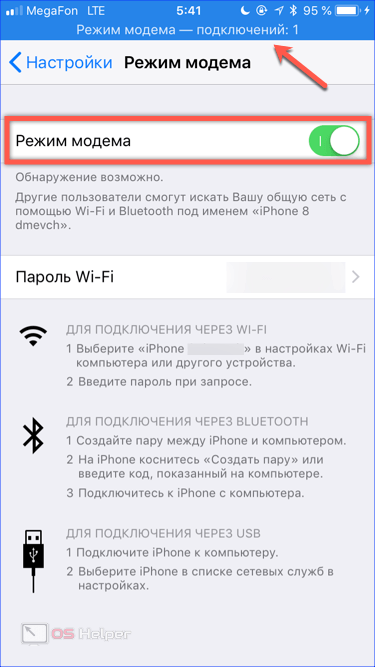
В заключение
Подключение iPhone к компьютеру через порт USB не составляет труда, но все больше теряет актуальность, уступая место беспроводным технологиям. Любые действия со смартфоном можно выполнить, не связывая себя проводами. Тем не менее в этой статье мы привели несколько случаев, при которых использование кабеля неизбежно. Учитывая его необходимость для зарядки смартфона, он всегда находится под рукой. В нужную минуту нужно только знать, как им воспользоваться.
Видеоинструкция
Для пользователей, которые любят не только читать, но и хотят видеть, как выполняются все описанные операции, ниже размещен обучающий видеоролик. В нем наглядно и последовательно показаны все этапы подключения Айфона к ПК посредством кабеля USB.
os-helper.ru
Программы для синхронизации iPhone с компьютером

Каждый пользователь гаджетов компании Apple тесно знаком с программой iTunes, с помощью которой выполняется синхронизация данных между устройством и компьютером. К сожалению, iTunes, особенно, говоря о версии для Windows, не самый удобный, стабильный и быстрый инструмент, в связи с чем данной программе появились достойные альтернативы.
iTools
Пожалуй, один из лучших аналогов iTunes, наделенный большим спектром возможностей. Программа обеспечивает простую и быструю синхронизацию iPhone с компьютером, позволяя легко переносить данные как с вашего портативного устройства, так и на него.

Помимо этого, имеются и другие интересные возможности, как, например, запись видео с экрана вашего устройства, функции файлового менеджера, встроенное средство для удобного создания рингтонов с последующим переносом их на устройство, восстановление из резервной копии, конвертер видео и многое другое.
Скачать iTools
iFunBox
Качественный инструмент, который сможет составить серьезную конкуренцию iTunes. Здесь все интуитивно понятно: чтобы удалить файл из программы, его следует выделить, а затем выбрать иконку с корзиной. Чтобы перенести файл, его можно либо перетащить в главное окно, либо выбрать кнопку «Import».
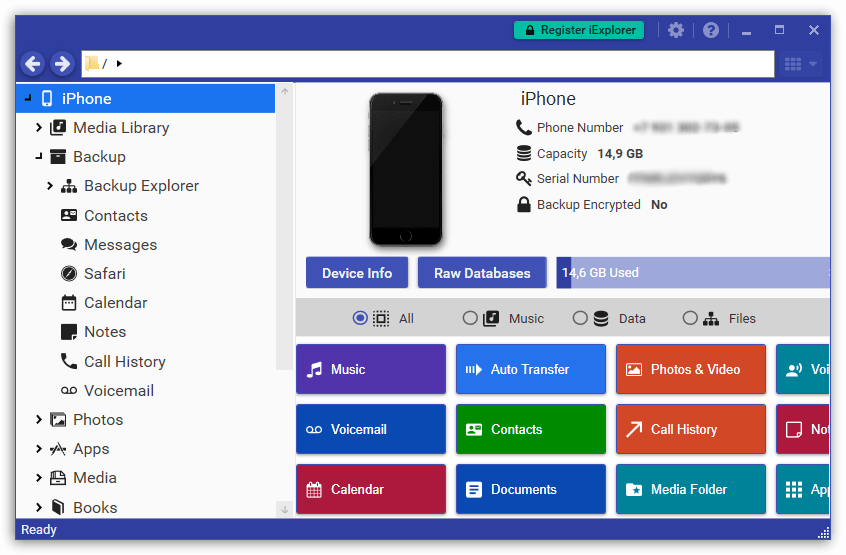
В программу включен раздел «App Store», из которого вы можете искать игры и приложения, а затем устанавливать их на гаджет. В iFunBox присутствует поддержка русского языка, но она здесь частичная: некоторые элементы имеют английскую и даже китайскую локализацию, но, будем надеяться, данный момент вскоре разработчиками будет доработан.
Скачать iFunBox
iExplorer
Платный, но полностью оправдывающий свою стоимость инструмент для синхронизации iPhone с компьютером, который позволяет комплексно работать с медиабиблиотекой, создавать и восстанавливать резервные копии.

Программа имеет простой, интуитивно понятный интерфейс, который, к сожалению, не наделен поддержкой русского языка. Приятно и то, что разработчики не стали делать из своего продукта «швейцарский нож» – он рассчитан исключительно на синхронизацию данных и работу с резервными копиями, благодаря чему интерфейс не перегружен, а сама программа работает довольно быстро.
Скачать iExplorer
iMazing
Amazing! Без этого яркого слова не обходится ни одна презентация Apple, и именно так и характеризуют свое детище разработчики iMazing. Программа выполнена по всем канонам Apple: имеет стильный и минималистичный интерфейс, даже начинающий пользователь сразу поймет, как с ней работать, а также это единственный экземпляр из обзора, оснащенный полной поддержкой русского языка.
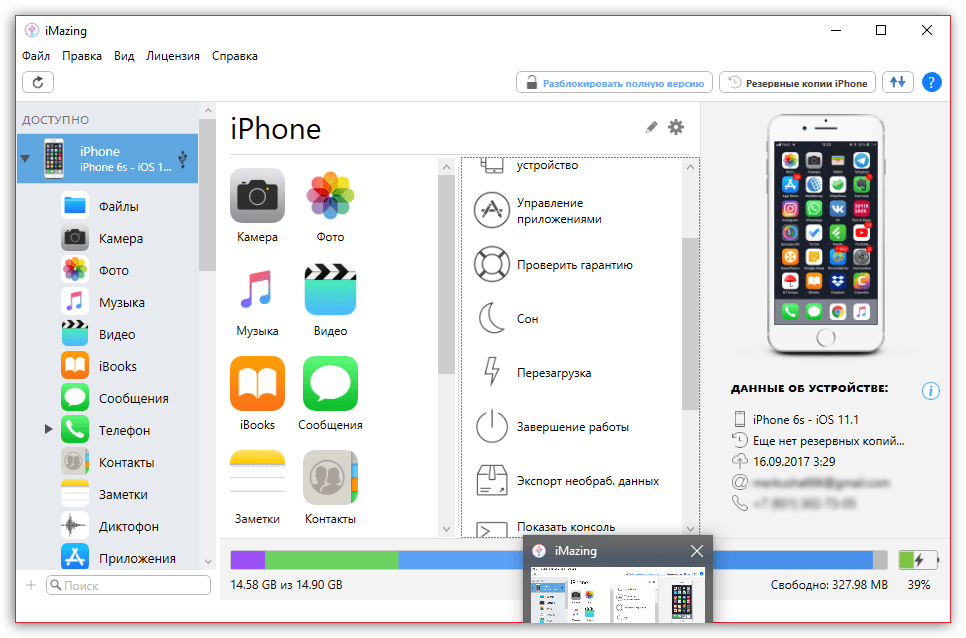
iMazing наделена такими возможностями, как работа с резервными копиями, управление приложениями, музыкой, фото, видео и другими данными, которые можно как переносить на устройство, так и удалять с него. С этой программой вы сможете проверить гарантию гаджета, выполнять полную очистку устройства, управлять данными через файловый менеджер и многое другое.
Скачать iMazing
Если у вас по каким-либо причинам не срослась дружба с iTunes, среди представленных выше аналогов вы сможете найти достойную альтернативу этой программе, чтобы удобно выполнять синхронизацию яблочного устройства с компьютером.
 Мы рады, что смогли помочь Вам в решении проблемы.
Мы рады, что смогли помочь Вам в решении проблемы. Опишите, что у вас не получилось.
Наши специалисты постараются ответить максимально быстро.
Опишите, что у вас не получилось.
Наши специалисты постараются ответить максимально быстро.Помогла ли вам эта статья?
ДА НЕТlumpics.ru
Как подключить Айфон к компьютеру через USB (Инструкция)
Многие думают, что, покупая смартфон от компании Apple они столкнутся с рядом новых, ранее неизвестных для них проблем. К счастью, это не так. Даже в том случае, если Вы впервые взяли в руки «яблочный» девайс. Нередко люди задаются вопросом о том, как подключить Айфон к компьютеру через USB – сегодня, в этой статье, мы именно на него Вам и ответим! Кроме того, Вы узнаете, можно ли обойтись без установки официальной программы iTunes и какие у Вас будут ограничения в таком случае.Способ первый — На прямую
Для начала предлагаем разобрать способ подключения без установки официального программного обеспечения. Алгоритм достаточно простой, и он наверняка будет знаком многим из Вас:- Соединяем компьютер и смартфон между собой посредством Lighting-кабеля;
- Ждём, пока система автоматически определит девайс. Если у Вас установлена Windows 8-10, то она самостоятельно установит требуемые драйверы;
- Скорее всего, на экране iPhone появится диалоговое окно с вопросом: «Доверять этому компьютеру?». Разумеется, Вы должны дать утвердительный ответ, после чего откроется доступ к фото и видео;

- Открываем «Проводник» или «Этот компьютер» и в разделе «Устройства и диски» находим своё устройство;

- Дважды кликаем по значку, отмеченному на скриншоте (имя может быть другим в зависимости от того, какое именно было задано в настройках Айфона). После переходим в «Internal Storage», далее – в папку «DCIM»;

- Здесь находятся Ваши фотографии и видеозаписи.
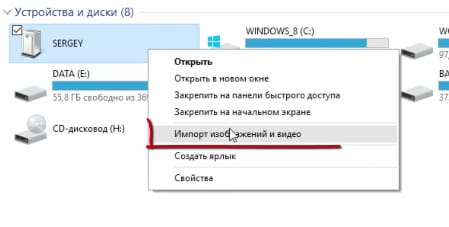
Способ второй — программа iTunes
Как видите, без неё устройство определяется компьютером в качестве цифровой камеры без возможности записи контента. Максимум, что Вы можете сделать – скачать фото и видео. Если у Вас появилась необходимость загрузить что-либо, то придётся воспользоваться официальным ПО от компании Apple – им является iTunes.
Не стоит пугаться. К счастью, здесь всё предельно просто и понятно. Особенно в последней версии программы. Вот, что Вы должны сделать:
- Скачать ПО с официального сайта;
- Запустить iTunes на компьютере;
- Подключить Айфон к компьютеру через USB;
- Дождаться, пока программа распознает его;
- Кликните по значку, указанному на скриншоте, и Вы получите доступ к контенту на смартфоне.

droidway.net
Все способы подключения iPhone 6 к компьютеру
Выпущенные в прошлом году «шестрёки» были на лету сметены с полок. Приверженцы Apple высоко оценили оригинальный дизайн и улучшенные технические характеристики новинок. Но насколько прекрасным аппаратом айфон 6 бы ни был, какую бы не обеспечивал автономность — со временем пользователю всё равно приходится прибегать к помощи компьютера.
Он пригодится для того, чтобы быстро загрузить нужные программы или медиафайлы. Поможет перелить накопившиеся контакты, фото и видеофайлы, и тем самым очистить память. На нём можно создать резервные копии айфона, что, кстати, мы Вам настоятельно рекомендуем делать, с регулярностью не менее двух-трёх раз в месяц. В случае любого сбоя, поломки или потери iPhone — это поможет восстановить все важные для Вас данные.
Что нужно, чтобы подключиться к ПК
Давайте же разберемся, как подключить айфон к компьютеру.
Прежде чем первый раз синхронизировать вышеназванные устройства — необходимо обновить на обоих программное обеспечение. Это позволит исключить возникновение системных ошибок, которые могут привести к потере передаваемых данных или даже к утрате работоспособности одного из устройств.
Затем нужно установить на компьютер фирменную программу — iTunes. Она позволяет быстро распознать iPhone и легко работать с его содержимым. Без сервисов iTunes, подключенное кабелем устройство будет определяться просто как накопитель (типа флешки или карты памяти), и вытянуть с него можно будет только фотографии, созданные айфоном. Синхронизировать, создать резервную копию или скачать нужный софт, увы, не получится.
Подключение кабелем
Во время первого подключения потребуется разово подтвердить вручную, что Вы доверяете данному компьютеру. Это является простым и эффективнейшим способом для защиты айфона от доступа посторонних лиц через чужой ПК.
Процедура следующая – при подсоединении смартфона Lightning – кабелем, на его дисплее возникает запрос «Доверять этому компьютеру?» (Не забудьте снять блокировку экрана, чтобы увидеть этот системный запрос). Выбрав «Доверять» Вы даёте именно этой машине разрешение на доступ к приватной информации по умолчанию. С авторизованным компьютером в дальнейшем будет автоматически производиться синхронизация, и создаваться обновлённые копии устройства.

Если Вы выберете «Не доверять», то iPhone сможет просто заряжаться от данного ПК через кабель, не открывая ему своего содержимого.
Затем выберите свое устройство — в меню iTunes, запускаемой при подключении кабеля. Далее жмите нужные вкладки, исходя из имеющихся потребностей.
Этот способ подключения обеспечивает максимально быструю передачу данных, и при этом смартфон даже попутно подзаряжается.
При кабельном соединении также можно восстановить айфон во время программных сбоев или других проблем. Но только именно с этого, однажды авторизованного компьютера.
Подключение с помощью Wi-Fi.
Для активации подключения через Wi-Fi Вам всё-таки не обойтись без кабеля, правда он понадобится только один раз. Перед этим запустите и обновите iTunes, фирменным кабелем USB подсоедините iPhone. Найдя свое устройство, войдите в меню Обзор и в подразделе Параметры — отметьте «Синхронизировать с этим iPhone по Wi-Fi». После этого, находясь в одной сети, они могут синхронизироваться на расстоянии, только не забудь поставить свой смартфон на зарядку.

Если под рукой у Вас не оказалось нужного кабеля, то iPhone можно подключить к ПК непосредственно в сети Wi-Fi — через роутер. Для этого активируйте Wi-Fi функцию в настройках смартфона. Когда он найдет сеть от Вашего роутера – просто подключитесь к ней. При этом сопрягаемый компьютер также должен быть к ней подключен. Запустив iTunes, спокойно выполняйте поставленные задачи.
Правда в данном методе подключения есть ряд недостатков — неизбежно и ощутимо падает скорость передачи информации. Кроме того, аккумулятор айфона очень быстро разряжается, поэтому, перед тем как синхронизировать его с ПК — обязательно подсоедините его к источнику питания. И опять-таки, как ни крути, получается, что устройство привязывается к проводам. Но в качестве дополнительного варианта — совсем неплохо.
И еще важный момент – если Вы планируете восстанавливать данные из резервной копии на компьютере — имейте в виду, что через беспроводную сеть, данная функция недоступна.
Возможные проблемы при подключении
Довольно часто, особенно при подключении к ПК, функционирующему на базе Windows, возникают проблемы с распознаванием iPhone. Самый верный и простейший способ – перезагрузка обоих устройств. Если проблема всё еще остается – убедитесь, что iTunes обновлена до свежей версии. Проверьте, нормально ли были установлены и как работают системные драйвера Apple Mobile Device.
Софт для распознавания мобильных устройств от сторонних производителей, также способен блокировать поиск и определение iPhone. Попробуйте их временно деинсталлировать со своего ПК, и затем заново, с нуля, переустановить iTunes.
Также проблема может заключаться в не сертифицированном Lightning –кабеле. Не исключено, что он просто не поддерживает функцию приёма – передачи данных, а только осуществляет подзарядку. Похожая ситуация возникает и при использовании некоторых чехлов – аккумуляторов. Поэтому рекомендуем их снять и подключить iPhone напрямую к компьютеру, при помощи фирменного Lightning –кабеля.
Если ошибка не устраняется, и никак не удается синхронизировать устройства, рекомендуем ознакомиться с подробнейшими рекомендациями от производителя. Здесь -https://support.apple.com/ru-ru/HT204095 — представлены советы по многим возможным проблемам, для устройств с различными версиями операционных систем Windows. Даже если сейчас неполадок нет – никто не застрахован от их неожиданного возникновения в любой момент. Лучше уж быть подкованным.
Для компьютеров, работающих на основе Mac – алгоритм тот же. Проверить программные обновления, сделать его доверенным, перезагрузить, переподключить оригинальный Lightning –USB кабель.
Как видим, ничего сложного в сопряжении с ПК нет. Использование компьютера позволит сполна насладиться богатым функционалом айфона, и не бояться потерять всю ценную информацию в случае любых форс-мажорных обстоятельств. Дерзайте, всё у Вас получится!
iphonebit.ru
Подключение iPhone к компьютеру с Windows
Есть много причин, почему вы можете захотеть подключить ваш iPhone к компьютеру с Windows 10. Возможно, вы захотите перенести музыку с одного устройства на другое, добавить видео на свой iPhone для просмотра во время поездок или даже создать резервную копию всего важного на вашем iPhone. Каковы бы ни были ваши причины, вот как подключить iPhone к ПК с Windows 10, как по кабелю, так и по Wi-Fi.
Шаг 1. Загрузите и установите iTunes
Чтобы подключить iPhone к ПК с Windows 10, вам нужно использовать приложение iTunes. Это единственный способ передачи и синхронизации таких вещей, как музыка или видео, между двумя устройствами.
Начните с открытия Магазина Microsoft на ПК с Windows 10 и найдите iTunes. Кроме того, вы также можете нажать или нажать на эту ссылку: iTunes в Microsoft Store. Нажмите или коснитесь Установить и подождите, пока iTunes загрузится и установится на ваш компьютер с Windows 10.
После установки откройте iTunes. Поскольку вы уже просматриваете Microsoft Store, вы можете просто нажать кнопку «Запуск». В противном случае вы можете закрыть Магазин и использовать другой метод для открытия iTunes, например, нажав или нажав на ярлык в меню «Пуск». При первом открытии iTunes вы должны принять его лицензионное соглашение, поэтому нажмите или нажмите «Согласен».
iTunes о
ip-calculator.ru
Как подключить айфон к компьютеру
Обычно у владельцев iPhone не возникает никаких трудностей с подключением гаджета к стационарному компьютеру. Для этого не нужно обладать особыми познаниями, так как все достаточно примитивно. Однако несмотря на простоту процесса все равно некоторая часть юзеров задается вопросом правильного подключения смартфона. Если вдруг возникают какие-либо вопросы, то нужно просто ознакомиться с материалом, расположенным ниже.Основная информация о подключении iPhone к ПК с помощью USB-кабеля
В комплекте с каждым девайсом на базе iOS идет стандартный кабель, который все называют «шнурок». Он представляет собой специальный переходник, который оснащен двумя разъемами: USB и Lightning (все зависит от модели устройства).
Какие операции будут доступны при USB-подключении:
1. Можно устанавливать/удалять различные приложения.
2. Загружать видео и аудио контент в память гаджета.
3. Переносить данные с iPhone на ПК.
4. Восстанавливать информация из созданных ранее резервных копий.
5. Обновлять и восстанавливать iOS.
1. Простота выполнения операций.
2. Большая скорость передачи данных.
3. Можно заряжать гаджет.
Отрицательные стороны USB-подключения:
1. Устройство должно находиться рядом с компьютером (т.к оно соединено с ним кабелем).
2. Для подлючения необходим переходник.
3. Для подключения нужен свободный порт (на некоторых ноутбуках есть всего 2 порта).
Подключение Айфона к компьютеру

Для того чтобы успешно соединить смартфон с компьютером нужно следующее оборудование:
1. ПК со свободным портом.
2. iOS-устройство.
3. Стандартный кабель (который был в комплекте с гаджетом).
4. Программа iTunes (она нужна для того чтобы ОС могла правильно распознать устройство).
1. Первым делом нужно вставить один конец USB-кабеля в порт компьютера.
2. Второй конец кабеля необходимо подключить к гаджету.
3. Если на компьютере установлен софт iTunes, то операционная система должна быстро идентифицировать смартфон.
В случае, если подключение выполнено верно, то можно будет просмотреть файловую систему устройства на ПК. Его можно будет увидеть в «Моем компьютере».
Вывод: в подключении iPhone к компьютеру нет ничего сложного. Нужно только иметь под рукой необходимые компоненты (USB-кабель, ПО) которые позволяют успешно выполнить данную операцию.
droidway.net
Как подключить айфон к компьютеру через USB
У каждого пользователя смартфона на базе операционной системы iOS со временем может возникнуть вопрос о передаче мультимедийного контента с айфона на компьютер. Наиболее простой способ — подключить айфон к компьютеру через usb. Но есть некоторые нюансы такого подключения, у вас не получится работать с этим смартфоном как с флешкой или обычной картой памяти.
Подключение устройств через USB-кабель
Сам по себе USB-кабель идет в комплекте со смартфоном, а также среди аксессуаров прилагаются и наушники. Процесс подключения через usb достаточно прост и не должен вызвать каких-либо проблем.
Подключите один разъем кабеля в телефон, а другой к системному блоку, то есть в любой USB порт компьютера. После нужно подождать несколько секунд пока установятся драйвера. Если на экране айфона появится сообщение «Доверять этому компьютеру», то мы естественно подтверждаем, нажимая соответствующую кнопку. Если подключение успешно выполнено, в разделе «Этот компьютер» должен появится значок в виде цифровой камеры.
Нажав на значок, попадаем в папки в которых хранятся файлы — видео и фото. Теперь вы их сможете копировать и перемещать на компьютер.
Зачем нужна программа iTunes
Для того чтобы в полном объеме использовать подключение между устройствами по USB, нужно синхронизировать смартфон с компьютером. Для этой цели используйте программу iTunes, предназначенную для синхронизации с айфоном. Как вы поняли из вышеуказанного, сам ПК определяет только папку с фото и видео и больше ничего.
Если вы решили подключить эти устройства между собой, то уверен, что программа iTunes для синхронизации нужна будет постоянно. Эта программа понадобится для установки игр, загрузки музыки, фотографий, видео, книг и других нужных приложений.
Зачем нужно подключать айфон к компьютеру
Многие крайне редко подключают айфон к компьютеру, так как не видят в этом необходимости. Через встроенную в телефон программу iPhone App Store они закачивают приложения, хранят все фотографии на айфоне и т.д. Но память на айфоне не безгранична, поэтому рекомендуем перемещать фото и видео для хранения на компьютер.
Возможные ошибки при подключении через USB
При синхронизации устройств пользователь может столкнуться с некоторыми ошибками при подключении через USB.
Одной из таких неисправностей может быть механическое повреждение кабеля или неисправность разъёмов. Проверяем нет ли явных перегибов кабеля, не окислены ли металлические контакты. Чтобы снять с него все подозрения, попробуйте подключить устройства заведомо исправным совместимым USB шнуром, который может оказаться у вас под рукой.
Еще одна причина кроется в неисправности конкретного USB — порта. Если появляется сообщение «Устройство USB не опознано» попробуйте подключить устройство к другому порту.
Также могут возникать и другие проблемы при подключении устройств через USB. Иногда незначительные различия по времени на компьютере и телефоне могут вызывать проблемы с подключением, которые сопровождаются сообщениями SyncServer или MobileDeviceHelper. Эта проблема легко устраняется после установки одинакового времени на устройствах.
Заключение
Итак, давайте подведем итоги, как подключить айфон к компьютеру и пользоваться программами для обмена данными между устройствами. С их помощью вы сможете:
- Перемещать на компьютер фото и видео
- Устанавливать игры и другие нужные приложение
- Закачивать книги, музыку, фильмы и прочее
- Обновлять систему iOS
- Сделать резервную копию
- Заряжать айфон
Это основные функции которые делаются при подключении этих устройств и выполняются они с помощью приложения iTunes.
instcomputer.ru