iPhone не раздает интернет в режиме модема через Wi-Fi
Многие пользователи iPhone и iPad столкнулись с проблемой — устройство перестало раздавать интернет на другие устройства через Wi-Fi. Ниже представлена инструкция, как это устранить.
Данная проблема появилась у пользователей, которые обновились на прошивку IOS 13 и выше.
Рассмотрим на примере ноутбука с ОС Windows 7 и iPhone XS. Как видно на фото ниже, что подключение ноутбука к телефону по Wi-Fi прошло успешно и есть Доступ к Интернету.

 Пример раздачи WiFi через iPhone
Пример раздачи WiFi через iPhoneНо интернета на самом деле нет!

 Подключение по Wi-Fi есть, а интернета нет
Подключение по Wi-Fi есть, а интернета нетВсе рекомендации, описанные в статье на официальном сайте, к положительному результату не приводят. Интернет также отсутствует, iPhone не раздает интернет по Wi-Fi. Но предварительно, обязательно проверьте и выполните те действия, которые рекомендует эта статья.
Для устранения данной проблемы проделываем следующее, поэтапно:
Заходим в Центр управления сетями и общим доступом (см. Как открыть Центр управления сетями и общим доступом Windows 10 и 7), выбираем нужное нам Беспроводное сетевое соединение и попадаем в окно «Состояние — Беспроводное сетевое соединение» .
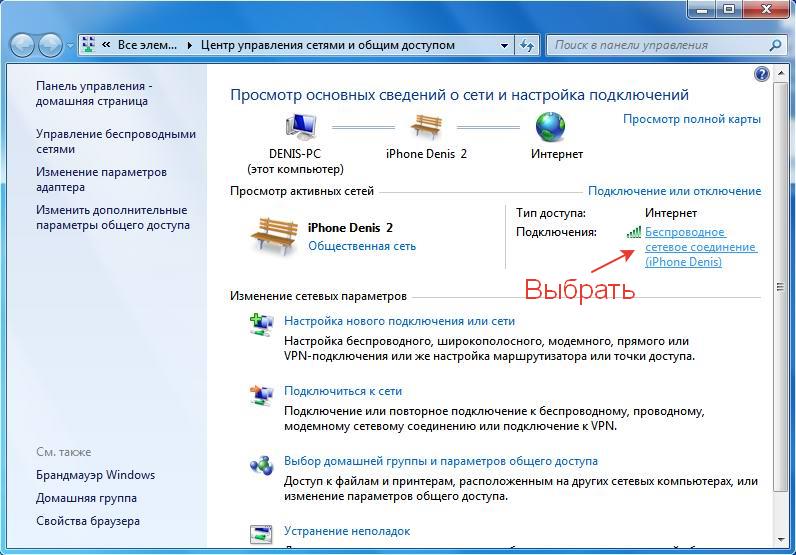
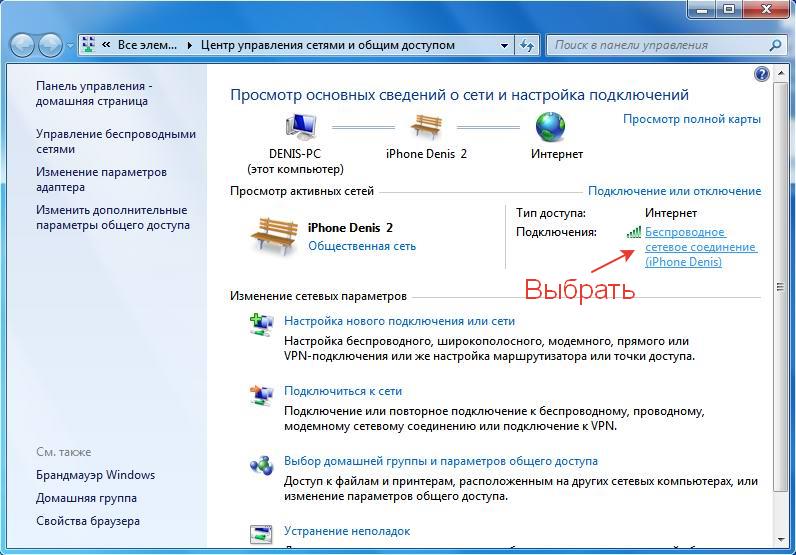 можно зайти через центр управления сетями и общим доступом
можно зайти через центр управления сетями и общим доступомЛибо в текущих подключениях, на нужном нам сетевом соединении, кликаем правой кнопкой мыши и выбираем пункт «Состояние» .

 Текущие подключения
Текущие подключенияТакже попадаем в окно «Состояние — Беспроводное сетевое соединение» . Нажимаем на кнопку «Свойства» .

 окно Состояние Беспроводное сетевое соединение
окно Состояние Беспроводное сетевое соединениеЗатем, в следующем окне, выделить левой кнопкой мыши строку «Протокол Интернета версии 4 (TCP/IPv4)» и нажать «Свойства» .

 Беспроводное сетевое соединение — свойства
Беспроводное сетевое соединение — свойстваДалее попадаете в окно, где вы видите, что параметры IP назначаются автоматически, по умолчанию.

 Параметры IP автоматически
Параметры IP автоматическиВ этом окне нам необходимо назначить вручную:
- IP адрес: в диапазоне от 172.20.10.2 до172.20.10.14
- Маска подсети: 255.255.255.240
- Маршрутизатор: 172.20.10.1
- DNS сервера: 8.8.8.8 и 8.8.8.0
- и нажать ОК
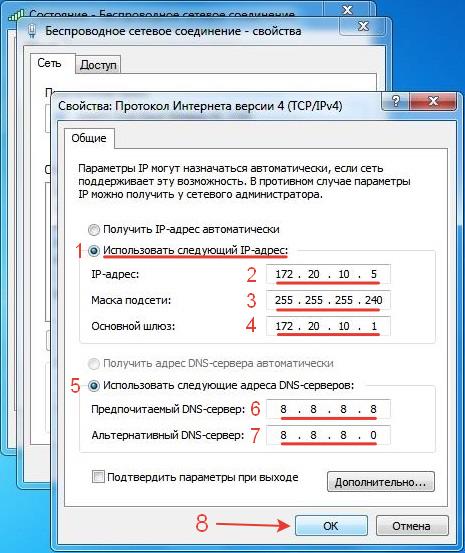
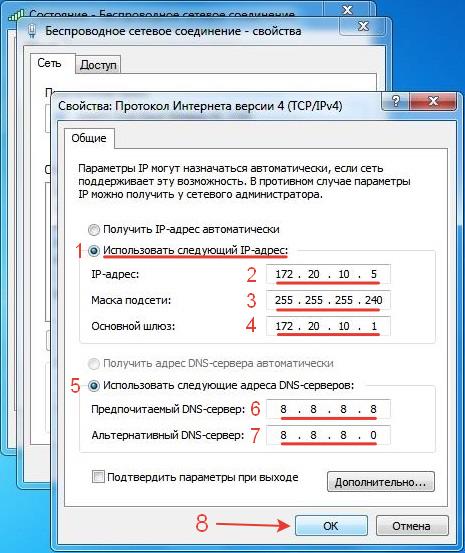 Настройка параметров IP вручную
Настройка параметров IP вручнуюДалее Закрыть.

 Беспроводное сетевое соединение — свойства
Беспроводное сетевое соединение — свойстваДанные настройки тут же вступят в силу и после этого у вас сразу, должно все заработать. Должен появится интернет на ноутбуке или другом устройстве.
Что самое интересное. Если опять зайти в свойства «Протокола Интернета версии 4 (TCP/IPv4)» , вернуть оба чекбокса обратно (получить IP-адрес и DNS-сервера автоматически), нажать ОК и далее Закрыть. То у многих, как и у нас, раздача интернета по Wi-Fi с iPhone продолжится и будет работать дальше, как будто ничего и не было !

 Параметры IP автоматически
Параметры IP автоматическиА бывает и другая ситуация — назначаешь IP-адрес и DNS-сервера вручную, как описано выше, и после этого, у многих, ничего не происходит — интернет также отсутствует. Но стоит только, далее, установить галочки обратно (получить IP-адрес автоматически, получить адрес DNS-сервера автоматически), сразу же появляется интернет на получающем устройстве.
Вот такие чудеса !
Всем удачи и до новых встреч на DTSinfo !
Не редко бывает ситуация, когда нужно раздать интернет со своего iPhone, или iPad. И такая возможность есть. Называется это режим модема, он позволяет раздавать интернет по Wi-Fi, USB кабелю, и по Bluetooth. Запустив режим модема, наш iPhone, или iPad превращается в точку доступа, выполняет функции Wi-Fi роутера.
Работает это следующим образом: включаем мобильную сеть на iPhone (если нужно, то выбираем 3G, или LTE), затем включаем режим модема, и телефон начинает транслировать Wi-Fi сеть, к которой можно подключать другие устройства, и они будут получать интернет от iPhone. Так же, можно раздать подключение по Bluetooth (не очень популярный способ), или по кабелю (удобно для стационарных компьютеров, на которых нет Wi-Fi приемника).
Все настраивается очень просто. Я проверил все три способа, и сейчас подробно покажу вам, как запустить раздачу интернета с iPhone. Я проверял все на iPhone 6. Но, этот способ подойдет для всех моделей iPhone: 5, 5S, 6S и т. д. Точно так же, режим модема будет работать на iPad, если у вас версия 4G, и вставлена СИМ-карта.
Обратите внимание, что устройства, которые подключатся к созданной вами сети, будут использовать мобильный интернет. Поэтому, если у вас не безлимитный тариф, трафик может очень быстро закончится. Или будет сниматься дополнительная плата, в зависимости от вашего тарифного плана.
Ну и когда Айфон раздает всем интернет, у него конечно же очень быстро садится батарейка. Поэтому, лучше поставить его на зарядку.
Самый популярный способ, это конечно же создание точки доступа Wi-Fi. Когда можно раздать интернет, и подключить разные устройства по Wi-Fi сети. Другие телефоны, планшеты, ноутбуки и т. д. Поэтому, этот способ мы рассмотрим в первую очередь.
Как раздать интернет по Wi-Fi с iPhone 6
Заходим в настройки, и переходим на вкладку «Сотовая связь» (если мобильный интернет у вас включен, то можете сразу выбрать «Режим модема»). Включаем «Сотовые данные», если нужно, выбираем 3G, LTE, и нажимаем на пункт «Режим модема».

Дальше все очень просто. Активируем режим модема. Если у вас выключен Wi-Fi, то телефон предложит его включить. Можете согласится, в зависимости от того, как вы хотите раздать интернет. Все, наш iPhone, или тот же iPad раздает интернет по Wi-Fi сети, и по кабелю. Даже не знаю, нужна ли кому-то эта функция, но по Bluetooth так же можно подключится к интернету через iPhone.
В окне с настройками режима модема, будет указан пароль. По умолчанию, он немного сложный. Сложный пароль, это хорошо, но вряд ли нужен такой сложный пароль на точке доступа, которая запущена на iPhone. Поэтому, нажав на него, пароль можно сменить. Это уже по желанию.
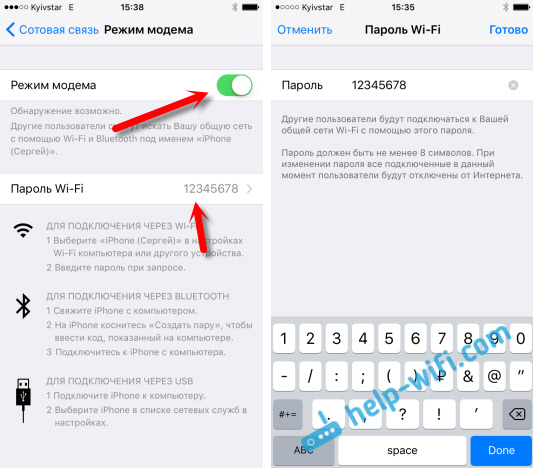
Все что нам нужно, это подключится к Wi-Fi сети, которую раздает Айфон, и пользоваться интернетом. Подключать можно ноутбуки, смартфоны, планшеты (Android), и другую технику. Я, например, подключил ноутбук на Windows 10.
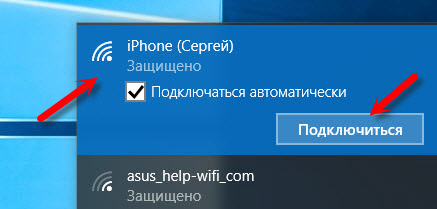
Просто вводим пароль, который задан в настройках модема на Айфоне, и все готово.
iPhone (iPad) в режиме модема по USB кабелю
Следующий способ, которым вы возможно будете пользоваться, это использование iPhone в режиме модема, но не по Wi-Fi, а по USB кабелю. Способ отлично подойдет для подключению к интернету компьютеров, у которых нет возможности подключиться по Wi-Fi.
Насколько я понял, на компьютере должен быть установлен iTunes. Я пробовал на одном компьютере с Windows 10, где нет установленного iTunes, и компьютер не смог увидеть мой iPhone 6, и использовать его для подключения к интернету. А на Windows 7, где есть iTunes, при включении режима модема, появилось еще одно сетевое подключение, через которое компьютер получил доступ к интернету.
iTunes я не запускал. Просто на iPhone включил передачу данных, и режим модема (как показывал выше), и подключил телефон к ноутбуку.
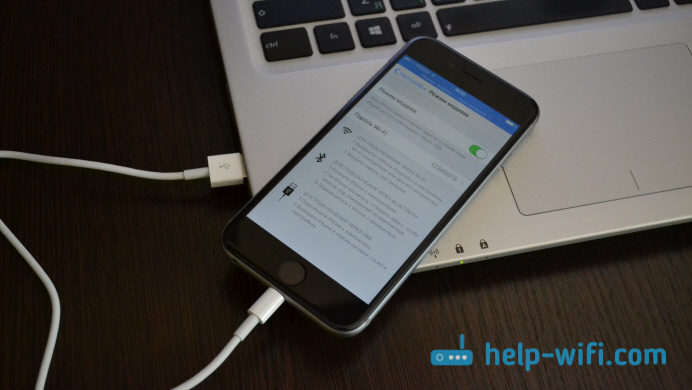
На компьютере сразу появилось подключение к интернету.
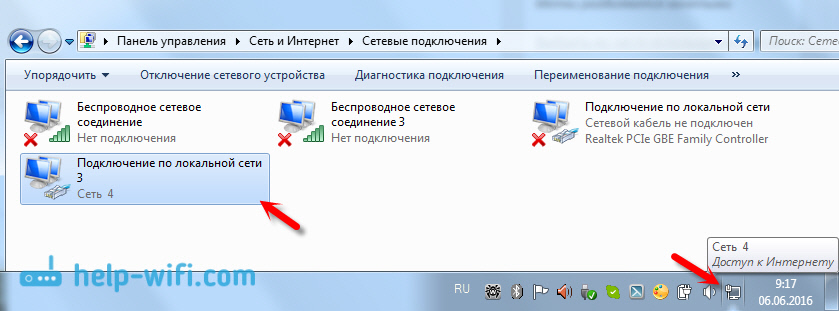
Все работает очень круто, и стабильно. Кстати, в тот момент, когда Айфон раздает интернет по кабелю, к нему можно еще подключать устройства по Wi-Fi. Сверху будет отображаться количество подключенных устройств.
Раздаем интернет с Айфона по Bluetooth
Как я уже писал выше, вряд ли кто-то будет использовать этот способ, но решил все же написать о нем. Фишка в том, что включив Bluetooth на iPhone, и активировав режим модема, мы сможем подключать устройства к интернету по Bluetooth. Я проверил на ноутбуке с установленной Windows 10. Единственное условие, в вашем компьютере должен быть Bluetooth модуль, и на него должны быть установлены драйвера (как правило, Windows 10 их сама устанавливает). Если что, можете глянуть статью: как включить и настроить Bluetooth на ноутбуке с Windows 10.
После запуска режима модема, переходим к компьютеру. Зайдите в панель управления, вкладка «Устройства» – «Bluetooth». В списке доступных должен появится наш iPhone, или iPad. Выбираем его, и нажимаем на кнопку «Связать».
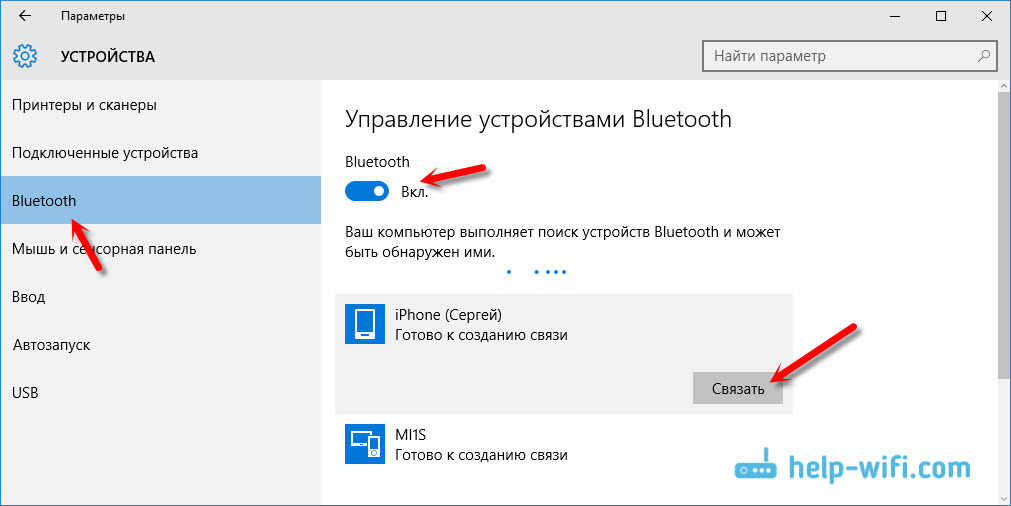
На iPhone появится запрос на создание пары, нажимаем «Создать пару», а в Windows 10 подтверждаем совпадение кода.
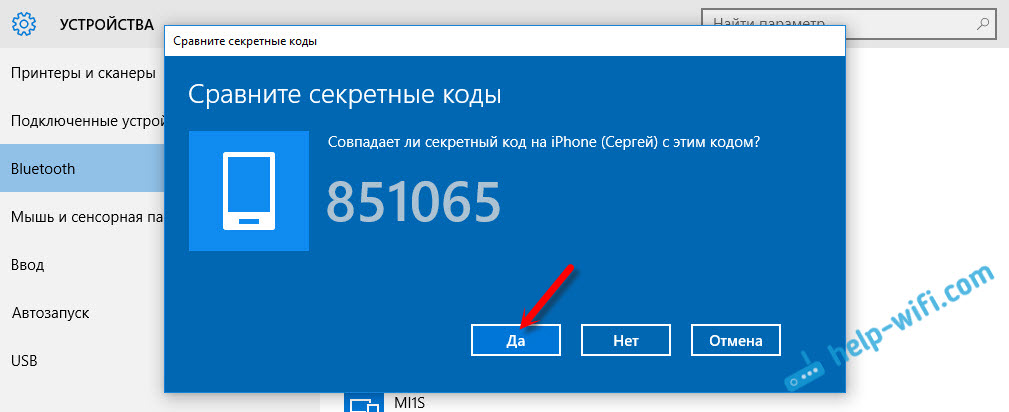
Связь будет установлена. Дальше, нужно соединение по блютуз использовать в качестве подключения к интернету. Для этого, нажмите правой кнопкой мы на значок Bluetooth, на панели уведомлений, и выберите «Показать устройства Bluetooth».

Дальше, выделяем наш Айфон, выбираем «Подключаться через» – «Точка доступа».
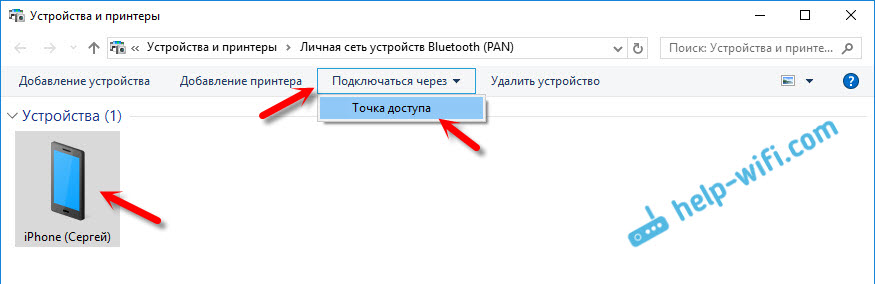
По идеи, после этих действий, интернет на компьютере уже должен работать. Но, у меня почему-то сайты не открывались. Решил я эту проблему заменой DNS-адресов. Зайдите в «Сетевые подключения», нажмите правой кнопкой на адаптер «Сетевое подключение Bluetooth», и выберите пункт «Свойства». Затем, выделите пункт «IP версии 4 (TCP/IPv4)», и нажмите на кнопку «Свойства».
Пропишите статические DNS:
8.8.8.8
8.8.4.4
Как на скриншоте ниже.
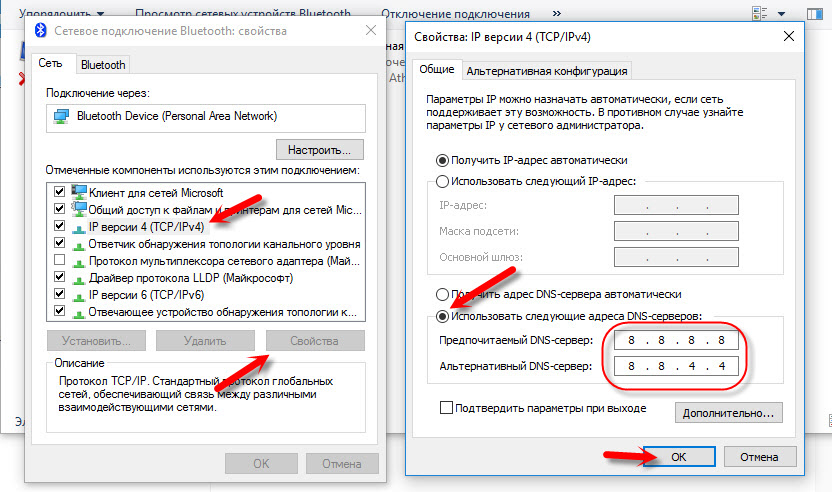
После этих действий, интернет на моем ноутбуке заработал. Айфон стал выполнять роль модема по Bluetooth соединению.
Если на iPhone нет пункта «Режим модема»
Не редко встречается проблема, когда на iPhone, или iPad в настройках нет раздела «Режим модема». Тогда возникает вопрос, как же раздавать интернет. В комментариях Максим подсказал рабочее решение. Я решил добавить его в статью.
Зайдите в «Настройки» – «Сотовая связь» – «Параметры данных» – «Сотовая сеть передачи данных» и в разделе «Режим модема», в поле APN введите слово «internet». Но при условии, что у вас там ничего не указано. Вообще, мне кажется, что это неправильно. Там должны быть указаны данные, в зависимости от вашего оператора. Вы можете уточнить их в поддержке оператора. Как у меня на скриншоте справа:
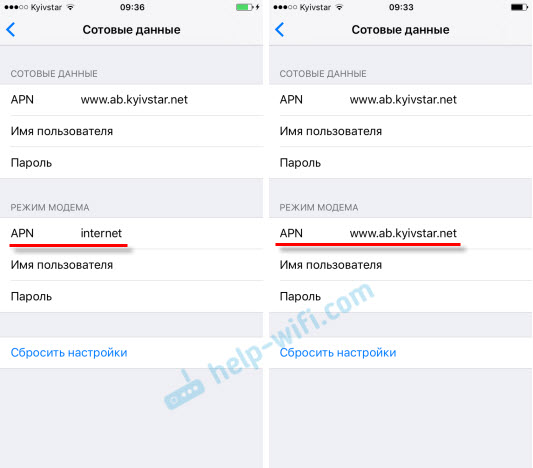
После этого, в настройках вашего Айфона должен появится «Режим модема».
Если остались какие-то вопросы, то оставляйте их в комментариях. Обязательно отвечу!
Нередко происходят ситуации, когда нужно срочно воспользоваться устройством, не имеющим выхода в Сеть, или выполнить на планшете или компьютере то, что на маленьком экране смартфона делать неудобно. В этом случае на помощь придёт встроенный в iPhone режим модема. Его запуск позволяет превратить телефон в точку доступа и обеспечить другие девайсы быстрым и качественным Интернетом.
Настройка режима модема
Современные смартфоны оснащены высокопроизводительными модулями, которые отлично справляются со своей задачей и являются полноценным способом передачи данных. Раздача может выполняться несколькими способами и настраивается очень легко. Поделиться Интернетом можно с любой модели iPhone, в котором есть sim-карта, при условии, что устройство имеет:
- соответствующую функцию;
- актуальную версию ПО;
- Интернет от 3G и выше.

Раздача Wi-Fi с iPhone возможна разными способами
Обратите внимание! Так как данный процесс стремительно разряжает батарею, перед тем как раздать с iPhone Wi-Fi, стоит полностью зарядить девайс.
Как на iPhone включить Wi-Fi раздачу
Самым популярным способом передачи трафика является создание точки доступа вай-фай. Он позволяет подключить к сети несколько разных устройств — телефон, планшет, ноутбук, телевизор и т. д. Их количество будет зависеть от оператора сотовой связи и модели смартфона.
Чтобы настроить раздачу, необходимо выполнить следующие действия:
- Открыть «Настройки».
- Перейти напрямую в раздел «Режим модема» или зайти в пункт «Сотовая связь», а далее в «Режим модема».
- Кликнуть на строку «Пароль Wi-Fi». Здесь уже будет указан сложный пароль, сгенерированный системой, но вместо него можно ввести свою комбинацию минимум из 8 символов. Разрешается использовать буквы латинского алфавита, цифры от 0 до 9 и некоторые знаки препинания. После этого нужно нажать на кнопку «Готово» в правом верхнем углу экрана.
- Если на iPhone организована функция семейного доступа, можно кликнуть на соответствующую строку и разрешить устройствам этой группы подключаться к смартфону автоматически.
- В строке «Разрешать другим» активировать раздачу, переведя ползунок в активное положение.
- Зайти в настройки принимающего устройства, запустить поиск доступных сетей и дождаться появления в списке айфона. Кликнуть на него и ввести установленный пароль. По умолчанию смартфоны от Apple имеют название «iPhone», но при желании его также можно изменить. Для этого в настройках нужно найти пункт «Основные», перейти в раздел «Об этом устройстве», кликнуть на строку «Имя» и вписать любое другое название.
Обратите внимание! При успешном сопряжения устройств строка состояния на айфоне приобретёт голубой цвет и проинформирует о количестве подключённых устройств.

Строка состояния при активной раздаче
Как раздать с айфона вай-фай через USB-кабель
Этот способ отлично подходит для ноутбуков и персональных компьютеров, у которых нет возможности подключиться к сети по Wi-Fi.
Чтобы настроить передачу по ЮСБ, нужно:
- На принимающее устройство установить сервис iTunes. Запускать его не обязательно.
- Открыть настройки телефона.
- Перейти в раздел «Сотовая связь».
- Выбрать пункт «Сотовая сеть передачи данных». Здесь важно убедиться в том, что в настройках прописан APN. Все остальные данные не важны.
- Вернуться в раздел «Сотовая связь» и перейти в «Режим модема». Активировать его.
- С помощью USB-кабеля подключить смартфон к компьютеру.
- Дождаться появления системного окна с вопросом: «Доверять этому компьютеру?». Кликнуть на кнопку «Доверять» и ввести код-пароль. После этого подключение компьютера к Интернету будет активировано.
Обратите внимание! Чтобы закончить раздачу, потребуется выключить режим модема, а затем отсоединить кабель.
Как на айфоне раздать вай-фай через Bluetooth
Данным методом можно передать интернет-трафик на компьютеры и ноутбуки c операционными системами iOS и Windows, смартфоны, планшеты и другие устройства, которые имеют встроенный Bluetooth-модуль.
Для создания подключения следует:
- Войти в «Настройки».
- Открыть раздел «Bluetooth» и перевести ползунок в активное положение.
- Зайти в настройки блютуса на принимающем устройстве, в списке доступных подключений найти и выбрать айфон.
- Подтвердить на айфоне создание пары и, если понадобится, ввести код-пароль.
- На устройствах с OC iOS связь сразу будет установлена. При использовании устройства на базе Windows, например, ноутбука самсунг, потребуется зайти в «Панель управления», далее в «Устройства и принтеры», найти подключённый айфон и кликнуть на него правой кнопкой мыши, нажать на «Подключаться через» — «Точка доступа».
Обратите внимание! Если сопряжение устройств произошло, но на принимающем девайсе нет выхода в Интернет, необходимо открыть на нём настройки сети, выбрать работающее подключение и открыть его свойства. В пункте «Конфигурация IPv4» выбрать ввод вручную и прописать следующие данные DNS: 8.8.8.8.
Чтобы прекратить раздавать Интернет, нужно деактивировать режим модема и отключить Bluetooth.

Ввод данных DNS-серверов
Настройка при отсутствии пункта «Режим модема»
Иногда встречается проблема, когда в настройках iPhone нет раздела «Режим модема». К этому может привести:
- повреждение модуля связи;
- сбой в работе ПО;
- отсутствие параметров APN;
- обновление операционной системы.
Одним из вариантов вернуть модем в рабочий режим является данный алгоритм:
- Открыть «Настройки» и раздел «Сотовая связь».
- Перейти в «Сотовая сеть передачи данных».
- В блоке «Сотовые данные» ввести настройки APN в соответствии с провайдером сотовой связи. Их можно запросить по телефону или на сайте.
- Сохранить информацию и перезагрузить устройство.
Обратите внимание! Как правило, этих действий бывает достаточно для восстановления режима модема. Но если данная инструкция не помогла, следует обратиться в сервисный центр или отнести девайс в место покупки. Если гарантийный срок еще не вышел, а кассовый или товарный чек сохранился, смартфон можно будет бесплатно отдать в ремонт.
Ограничения в режиме модема
Операторы, которые предоставляют тарифы с безлимитным Интернетом, часто ограничивают раздачу сотового трафика и пользуются для этого параметром TTL. Time To Live — это число, которое обозначает предельное количество переходов пакета данных от одного девайса к другому или максимальный период времени его работы.
На большинстве смартфонов значение TTL равно 64. Каждый переход через беспроводной канал в режиме модема уменьшает его на 1, а новое значение автоматически отправляется на основной сервер оператора. Зачастую, когда провайдер видит эти изменения, он блокирует раздачу безлимитного Интернета или делает её платной.
Важно! Если на компьютерах и Android-устройствах подобные ограничения можно обойти, то для айфонов никаких схем и приложений пока не придумано, поэтому если такая проблема возникнет, решить её будет невозможно.
Режим модема — удобная и практичная функция, встроенная в каждый смартфон от компании Apple. Она позволяет за несколько кликов превратить айфон в точку доступа и раздать Интернет на любое устройство независимо от его производителя. Поделиться Интернетом можно несколькими способами: по беспроводной сети, Bluetooth-модулю или USB-кабелю. Каждый из них способен обеспечить доступ во Всемирную паутину на высоком уровне, но стоит учитывать, что в процессе раздачи стремительно разряжается батарея и тратится мобильный интернет-трафик. Чтобы не остаться без связи и не задолжать оператору, важно надёжно защищать сеть паролем, не забывать выключать режим модема после окончания раздачи и следить за зарядом телефона.
- Рейтинги
- Обзоры
- Смартфоны и планшеты
- Компьютеры и ноутбуки
- Комплектующие
- Периферия
- Фото и видео
- Аксессуары
- ТВ и аудио
- Техника для дома
- Программы и приложения
- Новости
- Советы
- Покупка
- Эксплуатация
- Ремонт
- Подборки
- Смартфоны и планшеты
- Компьютеры
- Аксессуары
- ТВ и аудио
- Фото и видео
Айфон не раздает вай фай на ноутбук. Советы
Часто приходится использовать Айфон в качестве точки доступа, то есть раздавать интернет на другие устройства. Многих пользователей интересует вопрос о том, как это можно сделать. Для этого в яблочном девайсе начиная с 3 модели появился очень удобный режим модема. Он позволяет делиться мегабайтами трафика с обладателями других устройств, работающих под управлением различных операционных систем. Как это делать, используя Wi-Fi, Bluetooth или USB соединение, можно узнать в этой статье.
Как раздать интернет через режим модема
Раздаем Интернет с Айфона через вай-фай
Для этого выполним несколько простых шагов:
1. Проверяем, активированы ли сеть 3G и «передача данных».


Оптимальная скорость работы обеспечивается в зоне покрытия стандартом LTE. В случае отсутствия можно довольствоваться и 3G.
2. После включения сотовых данных вкладка «Режим модема» станет активной, открываем её и вводим пароль для сети. Он должен состоять не меньше чем из 8 символов. На последнем шаге включаем Wi-Fi и Bluetooth:



На IOS или Android устройстве включаем поиск Wi-Fi и присоединяемся к сети, которая имеет название iPhone. Для этого используем пароль, который вводили при активации режима модема. Нужно помнить, что раздающий девайс потребляет гораздо больше энергии и его рекомендуется поставить на зарядку.
Важно: Прежде чем начать раздачу Интернета по Wi-Fi, USB или Bluetooth, выясните разрешено ли это на вашем тарифе. По-настоящему без лимитных планов сейчас практически не осталось. Кроме ограничений по трафику и скорости, операторы вдобавок взимают дополнительную плату за возможность делиться мегабайтами с другими гаджетами. МТС позволяет это делать бесплатно только на Smart Забугорище. Не хотелось, что бы неожиданное списание средств со счета оказалось для абонента неприятным сюрпризом.
Раздаем Интерн
Как на Айфоне можно раздать Wi-Fi
Сначала определимся, что перечисленные ниже выражения:
– на Айфоне раздать Wi-Fi, иными словами,
– использовать Айфон как модем,
– Айфон как точка доступа Wi-Fi,
– Айфон как вай-фай роутер
по сути означают одно и то же.
Точнее, Айфон раздает Wi-Fi, после чего ноутбук, компьютер или иной гаджет могут выходить в Интернет, используя этот вай фай.

Содержание:
1. Почему иногда Айфон не раздает Wi-Fi
2. Как на Айфоне раздать Wi-Fi
3. Подключение ноутбука к Wi-Fi модему на базе Айфона
4. Отключение ноутбука от Wi-Fi модема на базе Айфона
5. Отключение режима модема на Айфоне
6. Контроль расходования трафика на Айфоне при работе в режиме раздачи Wi-Fi
Справедливости ради надо сразу сказать, что Wi-Fi можно раздавать не только с Айфона, но и со смартфона на Андроиде, подробнее ЗДЕСЬ.
Первым делом проверяем на Айфоне качество Интернета на возможность раздачи Wi-Fi.
Почему иногда Айфон не раздает Wi-Fi
Прежде чем на Айфоне раздать Wi-Fi, нужно убедиться в способности сотового оператора предоставлять доступ в Интернет. Скриншоты приведены для Айфона 5.
На рис. 1 показано, где можно увидеть качество подключения к Интернету с помощью Айфона.

Рис. 1. Качество подключения Айфона к Интернету
Если в верхней строке на экране смартфона рядом с наименованием сотового оператора стоит надпись LTE (как на рис. 1) или 3G, то подключение к Интернету возможно и можно использовать Айфон для раздачи вай фая.
Если нет никакой надписи или стоит буква E, то можно даже НЕ пробовать подключиться, все равно не получится, Айфон не поможет.
Как на Айфоне раздать Wi-Fi
При хорошем качестве подключения к Интернету можно создавать точку доступа. Для этого надо зайти в «Настройки» (данный значок выделен красной рамкой на рис. 1).
Зайдя в «Настройки», кликаем по опции «Режим модема» (рис. 2). Это и есть режим, который «превращает» наш Айфон в устройство для раздачи Интернета, в модем или, если хотите, в роутер.
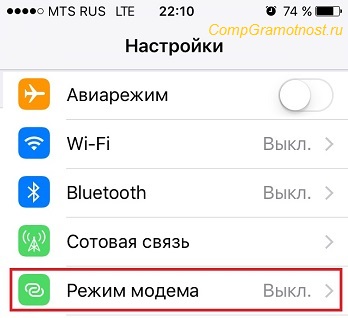
Рис. 2. Включение режима модема (роутера), при котором Айфон станет точкой доступа Wi-Fi для других гаджетов, компьютеров, ноутбуков
При первом включении режима модема нужно задать пароль, с помощью которого другие наши устройства (компьютер, ноутбук, иной гаджет) будут подключаться к Айфону как к точке доступа Wi-Fi. Для этого надо кликнуть по надписи «Пароль Wi-Fi» (рис. 3):
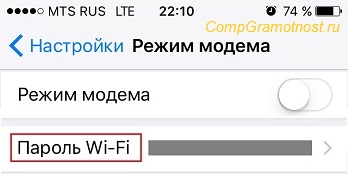
Рис. 3. Ввод или коррекция пароля, с помощью которого другие гаджеты, компьютеры, ноутбуки могут подключаться к точке доступа, т.е. к нашему Айфону
При последующих включениях режима модема пароль уже не нужно вводить в Айфоне. Этот пароль останется таковым до тех пор, пока пользователь не захочет его поменять.
Причинами для смены пароля могут быть:
- несанкционированные подключения «чужих» гаджетов, ноутбуков, компьютеров к сети Wi-Fi, раздаваемой Айфоном;
- передача пароля посторонним лицам, например, по их просьбе экстренно подключиться к Интернету с помощью Вашего Айфона.
То есть, пароль надо менять в том случае, если он стал известен посторонним лицам.
Пароль вводится в поле ввода пароля (цифра 1 на рис. 4). Он должен состоять из латинских букв (больших и маленьких), а также из цифр.
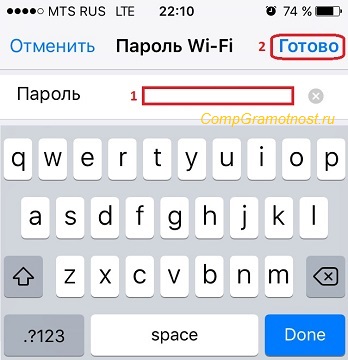
Рис. 4. Ввод пароля для подключения к точке доступа, создаваемой с помощью Айфона
Желательно делать пароль длинным, примерно 10-15-20 символов, чтобы его было непросто подобрать тем, кто хочет «на халяву» подключиться к Вашей точке доступа, к Вашему Айфону. После ввода пароля нужно кликнуть на «Готово» (цифра 2 на рис. 4), чтобы завершить действие.
Итак, если пароль введен, можно включать режим модема, и превращать, таким образом, Айфон в точку доступа к Wi-Fi. Для этого надо перевести переключатель «Режим модема» в положение «Включено» (зеленый цвет переключателя на рис. 5).
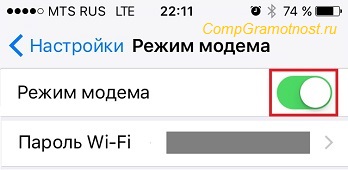
Рис. 5. Включение режима модема через Айфон (т.е. режима Wi-Fi роутера)
Чтобы раздача Wi-Fi на Айфоне состоялась, нужно еще включить переключатель Wi-Fi. Айфон автоматически предлагает это сделать при включении режима модема (рис. 6).
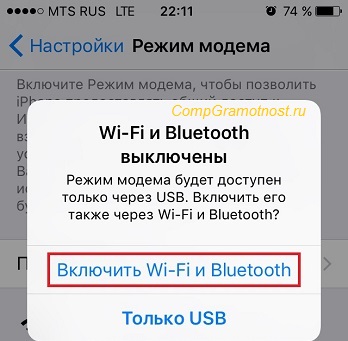
Рис. 6. Автоматическое предложение в Айфоне включить Wi-Fi и, заодно, BlueTooth для включения режима модема (или Wi-Fi роутера)
Если же перед включением режима модема предварительно вручную включить Wi-Fi в Айфоне, то такого предложения не поступит, ибо на момент включения режима модема на Айфоне уже будет включен Wi-Fi.
Подключение ноутбука к Wi-Fi модему на базе Айфона
Теперь, когда Айфон стал точкой доступа к Интернету, когда он раздает Wi-Fi, к нему можно подключить, скажем, ноутбук. Рассмотрим как это сделать на примере ноутбука с ОС Windows 8.
Для подключения к Wi-Fi, исходящего от Айфона надо сначала кликнуть по значку Wi-Fi в панели задач ноутбука (правый нижний угол экрана в режиме Рабочего стола), как показано на рис. 7.

Рис. 7. Запуск подключения к Wi-Fi сети, исходящей от Айфона в режиме модема, в режиме раздачи Wi-Fi
Появятся предложения подключиться к разным сетям, среди которых нужно выбрать ту, которая создается именно нашим Айфоном. Как правило в наименовании этой сети будет стоять слово iPhone. В нашем варианте – это iPhone MacAir. По ней мы и кликаем, чтобы подключиться (рис. 8).

Рис. 8. Выбор Wi-Fi сети с именем IPhone MacAir на ноутбуке для подключения к ней
Далее нам будет предложено подключиться к сети – кнопка «Подключиться» (цифра 2 на рис. 9). Но сначала рекомендуется установить галочку напротив надписи «Подключаться автоматически (цифра 1 на рис. 9).
Данная галочка избавит нас от необходимости при следующем подключении ноутбука к Айфону, работающему в режиме модема, выполнять какие-либо действия. Ноутбук подключится к данной сети полностью автоматически! Вот – цена данной галочки, это цена последущего ничегонеделанья и полного автоматизма подключения.

Рис. 9. Настройка автоматического подключения к Айфону по сети Wi-Fi и последующее подключение ноутбука к этой сети
При первом подключении ноутбука к айфону, раздающему Wi-Fi, придется ввести пароль для подключения. Да-да, тот самый пароль, который вводили в Айфоне при первой настройке его в режиме модема.
Пароль на ноутбуке вводится в поле «Введите ключ безопасности сети» (цифра 1 на рис. 10).
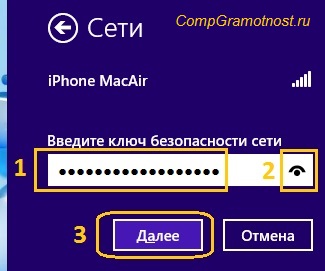
Рис. 10. Ввод пароля для безопасного подключения к Wi-Fi сети, раздаваемой Айфоном
Значок «глаза» (цифра 2 на рис. 10) позволяет кратковременно видеть пароль, который вводится. Пока курсор мышки стоит на этом «глазе», и при этом нажата левая кнопка мышки, в окне ввода пароль виден полностью. Стоит отпустить левую кнопку мышки или переместиться с «глаза», пароль превращается в набор точек, становится невидим посторонним.
По окончании ввода пароля нужно нажать на кнопку «Далее» (цифра 3 на рис. 10).
При первом подключении к точке доступа, в которую мы временно превратили Айфон, нужно указать на ноутбуке, что мы подключаемся к общественной сети.
— Почему?
— Потому что Интернет мы получаем от Айфона, а он в свою очередь получает его от сотового оператора. К сотовому оператору подключено великое множество пользователей, это общественная, а не домашняя сеть. Потому указываем, что мы не хотим включать общий доступ к нашим гаджетам, компьюрами, ноутбукам, которые получат доступ в Интернет с помощью Айфона. Не хотим включать! (рис. 11)
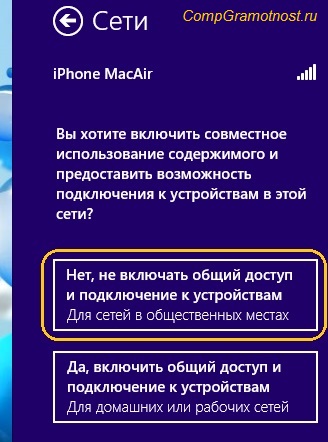
Рис. 11. Отказ от включения общего доступа при подключении к Интернету через точку доступа с помощью Айфона
После всех вышеперечисленных действий наш ноутбук будет подключен к Wi-Fi посредством Айфона, который будет выполнять функцию точки доступа.
Появится надпись «Включено» возле наименования сети Wi-Fi с именем нашего Айфона (рис. 12).

Рис. 12. Информирование о подключении к Wi-Fi, источником которой служит Айфон
Об этом нас также будет информировать значок сети Wi-Fi в панели задач в правом нижнем углу экрана монитора, если к этому значку подвести курсор мышки (рис. 13).

Рис. 13. Информирование в панели задач о подключении к Интернету, который доступен по сети Wi-Fi, исходящей от Айфона
И на Айфоне появится надпись, свидетельствующая о подключении к нему одного внешнего устройства (обведена в красную рамку на рис. 14):

Рис. 14. Информирование на активном экране Айфона о подключении одного внешнего устройства (в данном случае ноутбука) по сети Wi-Fi
В случае, если Айфон будет не активен, то на экране также можно видеть маленький значок о подключении одного или более внешних устройств к Айфону по сети Wi-Fi (рис. 15).

Рис. 15. Информирование на НЕ активном экране Айфона о подключении одного внешнего устройства (в данном случае ноутбука) по сети Wi-Fi
Отключение ноутбука от Wi-Fi модема на базе Айфона
Рано или поздно придется отключиться от сети Wi-Fi, которую нам предоставляет Айфон.
Для этого надо опять кликнуть по значку сети Wi-Fi в панели задач в правом нижнем углу экрана монитора (рис. 13).
И снова появится наименование нашей сети с именем iPhone с информацией о подключении к этой сети и даже с информацией о системе безопасности подключения, если подвести курсор мышки к наименованию сети (рис. 16). По имени этой сети и нужно кликнуть, чтобы начать процедуру отключения от Wi-Fi, который раздает наш Айфон.

Рис. 16. Клик по имени сети Wi-Fi, чтобы отключить от нее ноутбук
Появится предложение отключиться от сети Wi-Fi, появится кнопка «Отключиться», по которой следует кликнуть (рис. 17)
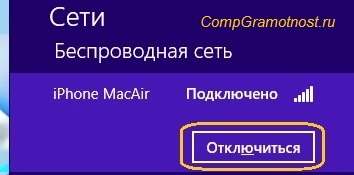
Рис. 17. Кнопка отключения от сети Wi-Fi, которую раздает Айфон
В итоге ноутбук будет отключен от сети Wi-Fi, и надпись «Подключено» исчезнет (пустое поле, показанное цифрой 1 на рис. 18).

Рис. 18. Информирование, что ноутбук отключен от Wi-Fi, так как надписи «Подключено» нет. Поле, где располагалась надпись, пустое.
Отключение режима модема на Айфоне
Когда все абоненты (гаджеты, компьютеры, ноутбуки и пр.) отключены от Айфона, работающего в режиме раздачи Wi-Fi, тогда следует отключить Айфон от режима модема. Нужно на нем выключить точку доступа к Интернету.
Для этого достаточно перевести движок «Режим модема» в состояние «Выключено», когда переключатель станет не зеленого, а простого белого цвета (цифра 1 на рис. 19). После чего нужно вернуться в настройки Айфона, кликнув по надписи «Настройки» (цифра 2 на рис. 19), поскольку отключение точки доступа еще не завершено.

Рис. 19. Выключение режима модема на Айфоне и возврат в Настройки для последующего отключения Wi-Fi и BlueTooth
И теперь на Айфоне нужно отключить BlueTooth (рис. 20).
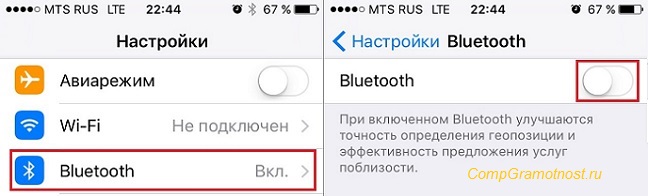
Рис. 20. Отключение BlueTooth на Айфоне (клик по «BlueTooth» в Настройках, выключение движка и возврат в настройки)
Затем надо аналогичным образом на Айфоне отключить Wi-Fi (рис. 21).
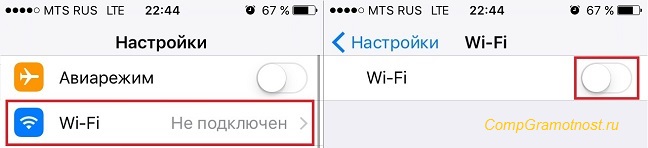
Рис. 21. Отключение Wi-Fi на Айфоне (клик по «BlueTooth» в Настройках, выключение движка и возврат в настройки)
Теперь все, больше никто не подключится к нашему Айфону до следующего включения на нем точки доступа.
Контроль расходования трафика на Айфоне при работе в режиме раздачи Wi-Fi
Наш Айфон раздает Wi-Fi не просто так. Он расходует свой трафик, который получает от сотового оператора. Как правило, сотовая связь имеет ограничения на величину трафика. Это может быть 1Гб в месяц, 3 Гб в месяц, 5 Гб и больше. Все зависит от тарифного плана и дополнительных услуг, которые нужно оплачивать.
А если платишь, то надо и контролировать, чтобы раньше времени не израсходовать весь трафик, предназначенный для работы на целый месяц.
Особенно актуально контролировать трафик, если Айфон раздает Wi-Fi и при этом работает в режиме модема (в режиме Wi-Fi роутера). Ведь достаточно на подключенном в Айфону ноутбуке или компьютере посмотреть небольшой фильм, как трафик может закончиться.
Надо быть внимательным и осторожным при пользовании Wi-Fi, который раздает Айфон. Этот трафик, повторюсь, имеет ограниченную величину, не столь большую, чтобы безрассудно и за один сеанс тратить все предоставленные сотовым оператором гигабайты.
Контроль трафика в Айфоне производится в Настройках – опция «Сотовая связь» (рис. 22):
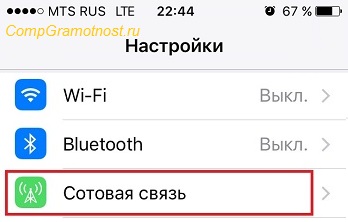
Рис. 22. Контроль трафика с помощью опции «Сотовая связь» в настройках Айфона
На странице «Сотовая связь» можно видеть
- общий объем трафика за последний месяц (цифра возле надписи «Текущий период» на рис. 23)
- и за этот же период показан трафик при нахождении владельца Айфона в роуминге (цифра возле надписи «Текущий период роуминга» на рис. 23).
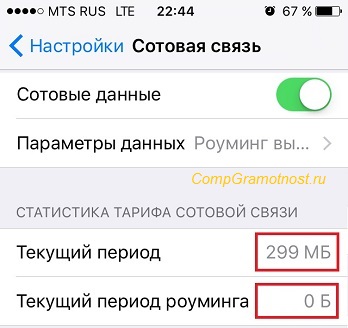
Рис. 23. Где посмотреть расход Интернет трафика, предоставляемого сотовым оператором в домашней сети и в роуминге
В роуминге должен всегда быть ноль! Интернет в роуминге стоит дорого, порой очень дорого, особенно при нахождении за границей.
Надо запрещать своему Айфону пользоваться доступом к Интернету при нахождении в роуминге. А в домашней сети значение израсходованных гигабайт должно быть меньше предусмотренного тарифом, иначе доступ к Интернету будет прекращен автоматически, или резко увеличатся платежи за доступ к Интернету.
Но на рис. 23 мы видим весь трафик. А как определить, сколько мы потратили гигабайт (мегабайт), включая Айфон в режим модема, в режиме Wi-Fi роутера? Для этого листаем страницу «Сотовая связь к самому низу.
Там мы можем увидеть, во-первых, объем трафика, израсходованного системными службами Айфона (цифра 1 на рис. 24). Это почти расход трафика в режиме модема, но еще не совсем. И также здесь внизу страницы в последний день календарного месяца мы можем сбросить статистику расхода трафика, чтобы система начала считать трафик заново, и давать нам значения с начала следующего месяца до самого его конца (цифра 2 на рис. 24).
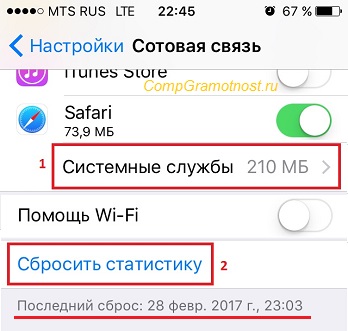
Рис. 24. Трафик, израсходованный системными службами Айфона, а также кнопка сброса статистики расхода трафика
Кликнув по «Системные службы» (цифра 1 на рис. 24), мы, наконец, сможем увидеть трафик, который был израсходован Айфоном, пока он работал в текущем месяце в режиме модема (рис. 25).
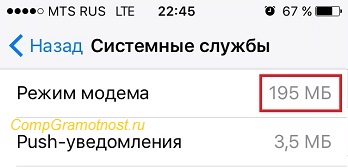
Рис. 25. Контроль трафика, израсходованного Айфоном при работе в режиме Wi-Fi роутера, в режиме модема
Вот, собственно говоря, и все «секреты» того, как пользоваться Айфоном, если он нужен в режиме раздачи Wi-Fi.
Если у Вас есть вопросы, прошу задавать их в комментариях ниже. Мой ответ придет к Вам на почту.
Также по теме:
1. Плюсы и минусы Apple iOS
2. Как самостоятельно в первый раз запустить и настроить Айфон 5
3. Бесконтактные оплаты с телефона iPhone и платежи в интернете с планшета iPad
4. Как подарить приложение в App Store
Получайте актуальные статьи по компьютерной грамотности прямо на ваш почтовый ящик.
Уже более 3.000 подписчиков
Важно: необходимо подтвердить свою подписку! В своей почте откройте письмо для активации и кликните по указанной там ссылке. Если письма нет, проверьте папку Спам.
Автор: Юрий Воробьев
5 апреля 2017
- Рейтинги
- Обзоры
- Смартфоны и планшеты
- Компьютеры и ноутбуки
- Комплектующие
- Периферия
- Фото и видео
- Аксессуары
- ТВ и аудио
- Техника для дома
- Программы и приложения
- Новости
- Советы
- Покупка
- Эксплуатация
- Ремонт
- Подборки
Получите помощь при подключении к Wi-Fi на вашем iPhone, iPad или iPod touch.
Убедитесь, что ваш маршрутизатор включен, и вы находитесь в диапазоне
Если вы находитесь слишком далеко от маршрутизатора Wi-Fi, вы не можете получить сигнал, поэтому убедитесь, что вы находитесь в пределах досягаемости.
Убедитесь, что Wi-Fi включен и вы видите свою сеть
Перейдите в «Настройки»> «Wi-Fi» и убедитесь, что Wi-Fi включен. Нажмите на название вашей сети Wi-Fi, чтобы присоединиться. Синяя галочка рядом с именем сети означает, что вы подключены.
Если в имени сети Wi-Fi вы видите «Автосоединение отключено», нажмите на него, чтобы включить «Автосоединение».
При появлении запроса введите пароль Wi-Fi
.Проверьте наличие проблем с сетью Wi-Fi
Если iOS обнаружит проблему с вашим подключением Wi-Fi, вы можете увидеть рекомендацию Wi-Fi под названием сети Wi-Fi, к которой вы подключены.Например, вы можете увидеть предупреждение «Нет подключения к Интернету». Для получения дополнительной информации коснитесь сети Wi-Fi.
Проверьте ваши кабели и соединения
Если вы все еще не можете подключиться к сети или подключиться к Интернету, убедитесь, что ваш маршрутизатор подключен к модему и включен.
Перезагрузка
Попробуйте перезагрузить устройство iOS.Вот как перезагрузить ваш iPhone, iPad или iPod touch.
Затем перезагрузите маршрутизатор и кабельный или DSL модем. Чтобы перезапустить маршрутизатор или модем, отключите его, а затем снова подключите.
После того, как вы перезапустите каждое устройство, посмотрите, исправили ли вы проблему.
Все еще не можете подключиться?
Сброс настроек сети. Нажмите «Настройки»> «Основные»> «Сброс»> «Сбросить настройки сети». Это также сбрасывает сети Wi-Fi и пароли, настройки сотовой связи и настройки VPN и APN, которые вы использовали ранее.
Получите больше помощи
- Если вы подключены к сети Wi-Fi, но не можете подключиться к Интернету, попробуйте использовать сеть Wi-Fi на других устройствах. Если вы не можете подключиться к Интернету с помощью других устройств, возможно, произошел сбой в обслуживании. Обратитесь за помощью в свою кабельную компанию или интернет-провайдера.
- Попробуйте подключиться к сети Wi-Fi в другом месте. Если ваше устройство может подключиться, вам нужно получить помощь в сети Wi-Fi.Если ваше устройство не может подключиться к каким-либо сетям Wi-Fi, обратитесь в Apple.
- Обновите маршрутизатор Wi-Fi до последней версии и убедитесь, что маршрутизатор поддерживает ваш продукт Apple. Для получения дополнительной информации свяжитесь с производителем маршрутизатора.
Дата публикации:
,С помощью Personal Hotspot вы можете обмениваться данными о сотовой связи вашего iPhone или iPad (Wi-Fi + Cellular) с другим устройством. Если вам нужна помощь с Personal Hotspot, выполните следующие действия.
Сначала выполните эти шаги
Попробуйте снова после каждого шага.
- Убедитесь, что личная точка доступа включена в меню «Настройки»> «Личная точка доступа». Если вы не можете найти или включить Personal Hotspot, убедитесь, что ваш оператор беспроводной связи включил его и поддерживает это ваш тарифный план.
- Перезагрузите iPhone или iPad, который предоставляет личную точку доступа, и другое устройство, которому необходимо подключиться к личной точке доступа.
- Убедитесь, что у вас установлена последняя версия iOS.
- На iPhone или iPad, предоставляющем личную точку доступа, выберите «Настройки»> «Основные»> «Сброс», затем нажмите «Сбросить настройки сети».
Если вам по-прежнему нужна помощь, воспользуйтесь приведенными ниже инструкциями для получения справки о персональной точке доступа через Wi-Fi, USB или Bluetooth.

Если вы не можете подключиться к личной точке доступа с Wi-Fi
На устройстве, которое предоставляет личную точку доступа, перейдите в «Настройки»> «Персональная точка доступа» и выполните следующие действия:
- Убедитесь, что параметр «Разрешить другим пользователям» включен.
- Запомните имя и пароль сети Wi-Fi устройства, отображаемые на этом экране. Если вы хотите изменить имя сети Wi-Fi, узнайте, как изменить имя вашего устройства.
- Оставайтесь на этом экране, пока не подключите другое устройство к сети Wi-Fi.
На устройстве, которое необходимо подключить к личной точке доступа, выполните следующие действия:
- Выключите и снова включите Wi-Fi.
- Убедитесь, что вы подключены к правильной сети Wi-Fi. Имя сети совпадает с именем устройства iOS, предоставляющего личную точку доступа, и может отображаться рядом с ним.
- Если вы видите ошибку пароля при попытке присоединиться к Personal Hotspot, проверьте пароль Wi-Fi: На устройстве, которое предоставляет Personal Hotspot, перейдите в Настройки> Personal Hotspot, чтобы увидеть пароль Wi-Fi.

Если вы не можете подключиться к персональной точке доступа через USB
Чтобы избежать ненужной оплаты данных, отключайте Персональную точку доступа, когда она вам не нужна.Если вы этого не сделаете, каждый раз, когда вы подключаете устройство iOS с помощью Personal Hotspot к компьютеру для зарядки, ваш компьютер будет подключаться к Personal Hotspot.
Выполните следующие действия для вашего компьютера Mac или Windows.
Подключите ваш Mac к персональной точке доступа через USB
- Обновление до последней версии iTunes.
- С помощью USB-кабеля подключите ваш Mac к iPhone или iPad, который предоставляет личную точку доступа.При необходимости доверяйте устройству.
- Убедитесь, что вы можете найти и просмотреть свой iPhone или iPad в iTunes или Finder. Если ваш Mac не распознает ваше устройство, попробуйте другой USB-кабель.
- Перейдите в Системные настройки> Сеть, затем выберите iPhone USB. Если вы этого не видите, нажмите и добавьте его.
- Нажмите, выберите «Сделать службу неактивной», затем нажмите «Применить».
- Нажмите, выберите «Сделать службу активной», затем нажмите «Применить». Если у вас уже есть другое сетевое соединение, ваше персональное соединение с Hotspot может не активироваться до тех пор, пока вы не уберете галочку «Отключить без необходимости» и нажмете «Применить».
Подключите компьютер с Windows к персональной точке доступа через USB

Если вы не можете подключиться к персональной точке доступа через Bluetooth
Используйте приведенные ниже шаги для сопряжения ваших устройств и подключения к личной точке доступа через Bluetooth.
Сопряжение устройств
- На устройстве, которое предоставляет личную точку доступа, перейдите в «Настройки»> «Персональная точка доступа» и убедитесь, что параметр «Разрешить другим пользователям» включен.
- Перейдите в «Настройки»> «Bluetooth» и убедитесь, что Bluetooth включен.
- Оставьте этот экран открытым, затем выполните действия для устройства, к которому необходимо подключиться:
- На iPad или iPod touch нажмите «Настройки»> «Bluetooth» и убедитесь, что Bluetooth включен.Нажмите на устройство, предоставляющее личную точку доступа, подтвердите появившийся код, затем нажмите «Соединить» на обоих устройствах.
- На компьютере Mac выберите меню «Apple» ()> «Системные настройки», затем нажмите «Bluetooth» и убедитесь, что Bluetooth включен. Выберите устройство, предоставляющее личную точку доступа, нажмите «Подключиться» и следуйте инструкциям на экране.
- На своем ПК с Windows щелкните значок Bluetooth в области уведомлений и убедитесь, что Bluetooth включен. Выберите «Добавить устройство Bluetooth», затем следуйте инструкциям на экране.
Подключение к персональной точке доступа через Bluetooth
Вот как можно подключить ваш Mac или ПК:
- На вашем Mac, нажмите в строке меню. Выберите свое устройство iOS, которое предоставляет личную точку доступа, затем выберите «Подключиться к сети». Вы можете подтвердить свое соединение в Системных настройках> Сеть. Если вы не можете подключиться, перейдите к следующему разделу.
- На своем ПК с Windows нажмите в области уведомлений и выберите Присоединиться к личной сети.Щелкните правой кнопкой мыши ваше устройство и наведите указатель мыши на «Подключиться с помощью», затем выберите «Точка доступа». Если вы все еще не можете подключиться, перейдите к следующему разделу.
Если вы все еще не можете подключиться к персональной точке доступа через Bluetooth,
На ваших устройствах выключите и снова включите Bluetooth:
- На устройствах iOS перейдите в «Настройки»> «Bluetooth», выключите и снова включите Bluetooth.
- На вашем Mac нажмите в строке меню, затем выключите и снова включите Bluetooth.
- На вашем ПК выберите «Настройки», нажмите, затем выключите и снова включите Bluetooth.
Если вы все еще не можете подключиться, выполните следующие действия:
- Отключите ваше устройство:
- На iPad или iPod touch, которому необходимо подключиться к личной точке доступа, нажмите «Настройки»> «Bluetooth». Нажмите
 рядом с устройством, предоставляющим личную точку доступа, затем нажмите Забыть это устройство.
рядом с устройством, предоставляющим личную точку доступа, затем нажмите Забыть это устройство. - На вашем Mac выберите меню «Apple» ()> «Системные настройки», затем нажмите «Bluetooth».Выберите устройство, предоставляющее личную точку доступа, затем нажмите.
- На вашем ПК с Windows нажмите в области уведомлений. Выберите «Показать устройства Bluetooth» и выберите устройство, которое предоставляет личную точку доступа. Нажмите Удалить, затем нажмите ОК.
- На iPad или iPod touch, которому необходимо подключиться к личной точке доступа, нажмите «Настройки»> «Bluetooth». Нажмите
- Перезагрузите все ваши устройства.
- Подключите устройства и попробуйте снова подключиться к личной точке доступа.
Информация о продуктах, не произведенных Apple, или независимых веб-сайтах, не контролируемых или не протестированных Apple, предоставляется без рекомендации или одобрения.Apple не несет никакой ответственности в отношении выбора, производительности или использования сторонних веб-сайтов или продуктов. Apple не делает никаких заявлений относительно точности или надежности сторонних веб-сайтов. Свяжитесь с продавцом для получения дополнительной информации.
Дата публикации:
,Я обычно путешествую налегке со своим ноутбуком с Windows и iPhone. Благодаря доступным расходам на передачу данных в стране, где я живу, большинство дел происходит на ходу. Во время недавней поездки я не смог подключить свой ноутбук с Windows 10 к точке доступа iPhone. Из-за ошибки подключения к точке доступа iPhone мне пришлось заняться поиском и устранением неисправностей.
В поисках решений я узнал, что многие люди сталкиваются с подобной проблемой.Может быть много причин, по которым горячая точка не работает, и проблема может быть с обеих сторон. Давайте посмотрим на все возможные решения и посмотрим, как мы все можем быть в срок с нашими сроками.
1. Удаление и повторное подключение
Давайте сначала попробуем что-нибудь простое. Нажмите на значок Wi-Fi на панели задач на вашем ноутбуке. Затем щелкните правой кнопкой мыши имя точки доступа iPhone и выберите «Забыть».
Ваш компьютер удалит все файлы и настройки для этой сети. Нажмите на имя Wi-Fi и подключитесь, введя пароль, как вы делали это в первый раз.
2. Перезагрузите устройство, смените пароль
Я рекомендую перезагрузить устройства, потому что это часто работает. Попробуйте перезагрузить iPhone и ноутбук с Windows 10. Как только оба устройства перезагрузятся, попробуйте снова подключиться к точке доступа.
Чтобы сделать еще один шаг вперед, измените пароль горячей точки на iPhone. Для этого нажмите «Настройки» и выберите «Персональная точка доступа». Нажмите на пароль Wi-Fi, измените свой пароль и нажмите «Сохранить». Установите надежный пароль. Старайтесь не использовать простой пароль, как я — это было только для иллюстрации.
3. Обновление Windows 10 и iOS
Используете ли вы последнюю версию Windows 10 и iOS на обоих устройствах? Если нет, пришло время обновить. На вашем iPhone откройте приложение «Настройки», выберите «Основные» и нажмите «Обновление программ».
Если для вашего iPhone доступно обновление, вы увидите красную точку уведомления рядом с обновлением программного обеспечения. Выберите Загрузить и установить.
Обычно обновления для Windows 10 устанавливаются автоматически, но, возможно, из-за какой-то ошибки произошла ошибка.Для принудительного обновления вручную нажмите Windows + I, чтобы запустить «Настройки», и нажмите «Обновление и безопасность». Или вы можете просто найти Центр обновления Windows в окне поиска «Найти настройки».
Нажмите «Обновление Windows» в левой части окна и выберите «Проверить наличие обновлений».
Если есть обновление, Windows попросит вас загрузить его. Установите обновление, перезагрузите систему и попробуйте снова подключиться к точке доступа iPhone.
7. Обновите сетевой драйвер
Возможно, ваши драйверы устарели, особенно если вы не обновили Windows 10 до последней версии.Это может вызвать проблемы совместимости. Нажмите клавишу Windows на клавиатуре, введите Диспетчер устройств и откройте его.
Нажмите «Сетевые адаптеры», щелкните правой кнопкой мыши соответствующий сетевой адаптер и выберите «Обновить драйвер».
Перезагрузите систему, прежде чем пытаться подключить ноутбук с Windows 10 к точке доступа iPhone.
8. Отключите антивирусный или вредоносный сканер
По сути, отключите любое антивирусное программное обеспечение, Защитник Windows или любой другой сканер вредоносных программ, который может работать в вашей системе.Возможно, что один из них не позволяет вашей системе подключиться к точке доступа iPhone.
Щелкните на панели уведомлений, щелкните правой кнопкой мыши на каждом отдельном программном обеспечении и выберите выход или паузу в зависимости от доступных параметров.
9. Подключение к Hotspot с помощью USB
Вы можете использовать любой совместимый USB-кабель для подключения вашего iPhone к системе Windows 10. Для этого установите последнюю версию iTunes на ПК, если вы еще этого не сделали. Подключите свой iPhone и запустите iTunes, если он не запускается автоматически.Если Windows или iTunes не могут обнаружить ваше устройство, попробуйте другой кабель и порт USB на вашем компьютере.
Когда появится запрос на доверие этому компьютеру, нажмите «Да» и введите свой пароль на следующем экране. В идеале вы должны увидеть значок устройства в верхнем левом углу экрана в iTunes. Если точка доступа активна на вашем iPhone, ваш ноутбук с Windows 10 подключится автоматически.
На вашем iPhone должна появиться синяя полоска, указывающая, что устройство подключено к точке доступа.
Скачать iTunes
10. Устранение неполадок с подключением к Интернету
Мало кто знает о выделенном параметре под названием «Устранение неполадок в Windows». Используйте поиск Windows, чтобы найти и открыть Устранение неполадок. Когда он откроется, нажмите на Интернет-соединения и выберите Запустить средство устранения неполадок. Посмотрим, сможет ли Windows что-то найти.
Windows предложит решение на основе своей диагностики.
11. Сброс сети
Сброс настроек сети на ПК с Windows 10, а также на iPhone может решить множество проблем, связанных с подключением, но я бы рекомендовал его в качестве последнего средства.Это дает вам чистый лист, чтобы начать снова. Поскольку все настройки удалены, вам нужно будет настроить сетевые настройки с нуля.
Чтобы сбросить сеть в Windows 10, нажмите ярлык Windows + I, чтобы открыть настройки. Нажмите на Сеть и Интернет.
Нажмите «Состояние» в левой части окна и прокрутите страницу вниз, чтобы найти параметр «Сброс сети». Нажмите на него, чтобы сбросить. Кроме того, вы можете выполнить поиск «Сброс сети» в поле «Найти настройки поиска».
Чтобы сбросить настройки сети на iPhone, нажмите «Настройки», перейдите к «Общие», а затем прокрутите вниз до «Сброс» в нижней части экрана.
Нажмите на Сброс настроек сети.
Предупреждение: Больше ничего не сбрасывать здесь. Вы можете потерять данные, если не знаете, какие есть другие варианты.
Попробуйте снова подключиться к точке доступа iPhone и посмотрите, работает ли она.
Hit The Spot
Ошибка подключения к точке доступа iPhone может быть кошмаром, особенно когда вам срочно требуется подключение к Интернету. Надеемся, что одно из приведенных выше решений помогло решить ту же проблему. Мне потребовалось несколько попыток найти правильный метод, который работал для моей установки.Если вы обнаружили другое решение, сообщите нам об этом в комментариях ниже.
Далее: вы хотите использовать свой iPhone в качестве беспроводной клавиатуры или мыши? Вот 5 удивительных приложений для iOS, которые это делают.
Приведенная выше статья может содержать партнерские ссылки, которые помогают поддерживать Guiding Tech. Однако это не влияет на нашу редакционную целостность. Содержание остается непредвзятым и подлинным.
Беспроводные помехи могут привести к отключению или плохой работе устройств Wi-Fi и Bluetooth, но вы можете предпринять шаги по их снижению или преодолению.
Симптомы беспроводных помех
Любой из этих симптомов может быть вызван помехами, влияющими на сигнал Wi-Fi или Bluetooth:
- Устройство не подключается или остается подключенным
- Соединение медленное и уровень сигнала низкий
- Звук Bluetooth пропускается, заикается, отключается или имеет статический или жужжащий сигнал
- Движение указателя ошибочное или скачкообразное
Как уменьшить беспроводные помехи
Эти общие шаги помогут добиться более чистого и сильного беспроводного сигнала:
- Поднесите устройство Wi-Fi ближе к маршрутизатору Wi-Fi.Поднесите устройства Bluetooth, которые соединяются друг с другом, ближе друг к другу.
- Не используйте беспроводные устройства рядом с распространенными источниками помех, такими как кабели питания, микроволновые печи, флуоресцентные лампы, беспроводные видеокамеры и беспроводные телефоны.
- Уменьшите количество активных устройств, которые используют одну и ту же полосу частот беспроводной связи. Устройства Bluetooth и Wi-Fi используют полосу 2,4 ГГц, но многие устройства Wi-Fi могут использовать полосу 5 ГГц. Если ваш маршрутизатор Wi-Fi поддерживает обе полосы, это может помочь подключить большее количество устройств Wi-Fi к полосе 5 ГГц.Некоторые двухдиапазонные маршрутизаторы управляют этим для вас автоматически.
- Настройте маршрутизатор Wi-Fi на использование другого канала Wi-Fi или просканируйте его с минимальными помехами. Большинство маршрутизаторов выполняют это сканирование автоматически при запуске или при перезагрузке.
Если вы используете устройства USB 3 или Thunderbolt 3 с вашим компьютером, вы можете ограничить их возможности создавать помехи для соседних беспроводных устройств:
- Используйте высококачественный экранированный кабель USB или Thunderbolt 3 с каждым устройством.
- Переместите устройства USB 3 или Thunderbolt 3, включая любые концентраторы USB, подальше от беспроводных устройств.
- Избегайте размещения устройств USB 3 или Thunderbolt 3 на вашем Mac Pro, ноутбуке Mac или Mac mini.
- Выключите все устройства USB 3, которые не используются.
Избегайте физических препятствий на пути вашего беспроводного сигнала. Например, металлическая поверхность между мышью Bluetooth и компьютером может привести к плохой работе мыши, а железобетонный пол между маршрутизатором Wi-Fi и устройством Wi-Fi может привести к снижению производительности Wi-Fi.
- Низкий потенциал помех: дерево, стекло и многие синтетические материалы
- Средний потенциал помех: вода, кирпич, мрамор
- Высокий потенциал помех: штукатурка, бетон, пуленепробиваемое стекло
- Очень высокий потенциал помех: металл
Информация о продуктах, не произведенных Apple, или независимых веб-сайтах, не контролируемых или не протестированных Apple, предоставляется без рекомендации или одобрения.Apple не несет никакой ответственности в отношении выбора, производительности или использования сторонних веб-сайтов или продуктов. Apple не делает никаких заявлений относительно точности или надежности сторонних веб-сайтов. Свяжитесь с продавцом для получения дополнительной информации.
Дата публикации:
,