Если не удается подключить аксессуар Bluetooth к iPhone, iPad или iPod touch
Узнайте, что делать, если между аксессуаром Bluetooth и устройством iOS или iPadOS не устанавливается подключение или не создается пара.
Если не удается подключиться к одному из следующих устройств
Для создания пары между аксессуаром Bluetooth (например, беспроводной клавиатурой) и устройством iOS или iPadOS попробуйте выполнить следующие действия.
- Убедитесь, что аксессуар Bluetooth и устройство iOS или iPadOS находятся недалеко друг от друга.
- Выключите и снова включите аксессуар Bluetooth.

- Убедитесь, что аксессуар Bluetooth включен и полностью заряжен или подключен к источнику питания. Если в аксессуаре используются батарейки, проверьте, не нужно ли их заменить.
- Если с аксессуаром Bluetooth используется программа, выберите на устройстве iOS или iPadOS «Настройки» > «Конфиденциальность» > Bluetooth и убедитесь, что параметр Bluetooth для этой программы включен.
Если по-прежнему не удается создать пару или подключить аксессуар Bluetooth
- Если раньше аксессуар Bluetooth был подключен к устройству iOS или iPadOS, разорвите пару, переведите аксессуар в режим обнаружения, а затем еще раз попробуйте создать пару и подключить его.
- Если вам удалось создать пару между аксессуаром и другими устройствами, но не с нужным устройством iOS или iPadOS, разорвите пару между аксессуаром и другими устройствами. Затем попробуйте создать пару с устройством iOS или iPadOS еще раз.

- Обратитесь к изготовителю аксессуара и узнайте, поддерживает ли этот аксессуар ваше устройство iOS или iPadOS.
- При повторном возникновении любой из следующих проблем обратитесь в службу поддержки Apple.
- Не удается включить Bluetooth или параметр неактивен (затенен).
- Не удается подключиться ни к одному аксессуару Bluetooth.
- Производитель аксессуара подтвердил отсутствие сбоев в работе.
Дополнительная информация
Если вам требуется помощь по созданию пары между аксессуаром Bluetooth и устройством Apple TV, см. эту статью.
Информация о продуктах, произведенных не компанией Apple, или о независимых веб-сайтах, неподконтрольных и не тестируемых компанией Apple, не носит рекомендательного или одобрительного характера.
Дата публикации:
Что делать, если iPhone (iPad) не видит Wi-Fi сеть?
Все мы знаем, что устройства от Apple всегда работают очень классно и стабильно. Да, с этим не поспоришь. Бывают правда случаи, когда и на iPhone, или iPad возникают некоторые проблемы. Сегодня мы рассмотрим очень популярную проблему, когда iPhone, или iPad перестают видеть Wi-Fi сеть от вашего роутера. Да, проблема есть, и сейчас мы постараемся ее решить.
Да, проблема есть, и сейчас мы постараемся ее решить.
Вы подключали свой телефон, или планшет к Wi-Fi сети, пользовались, все работало, и тут в какой-тот момент видите, что например iPad отключен от Wi-Fi. Заходите в настройки, а вашей беспроводной сети там нет. Получается, что iPad перестал видеть Wi-Fi. Точно такая же ситуация может произойти и с iPhone, он так же может перестать видеть вашу Wi-Fi сеть. Самое интересное, что другие устройства: телефоны, планшеты, ноутбуки и т. д. продолжают подключатся к беспроводной сети и отлично работать. И что еще интересно, другие Wi-Fi сети тот же iPhone видит (если они есть), а вашу домашнюю сеть не видит. Или вообще не видит ни одной беспроводной сети. Многие, сразу несут свои устройств в ремонт и т. д. Не нужно спешить, сейчас постараемся во всем разобраться.
Не важно какой версии у вас iPhone: 4, 5, 6, 7, 8, или даже iPhone X. Точно так же с планшетом, проблемы наблюдаются как на обычном iPad, так и на iPad mini. С версиями iOS та же история.
iPhone, или iPad не видят Wi-Fi сеть от домашнего роутера: возможные решения
1 Если не поможет, то перезагрузите свое мобильное устройство. И обязательно перезагрузите роутер. Возможно, просто какой-то сбой в работе роутера, или мобильного устройства, и поэтому, были проблемы с Wi-Fi. Очень часто, простая перезагрузка помогает. Можно даже несколько раз перезагрузить роутер.
Если не поможет, то перезагрузите свое мобильное устройство. И обязательно перезагрузите роутер. Возможно, просто какой-то сбой в работе роутера, или мобильного устройства, и поэтому, были проблемы с Wi-Fi. Очень часто, простая перезагрузка помогает. Можно даже несколько раз перезагрузить роутер.О том, что такое канал, и о смене канала на разных роутерах: Tp-Link, Asus, D-Link, Tenda и Zyxel я писал в статье: как найти свободный Wi-Fi канал, и сменить канал на роутере? Там все очень подробно написано и показано на скриншотах.
Вот для примера, смена канал и региона на Tp-Link:
Регион можно попробовать поставить United States. А канал, 1-ый, или 6-той. Если результата не будет, то можно попробовать разные варианты. Не забудьте сохранить настройки и перезагрузить маршрутизатор.
Думаю, что после этих действий iPhone, или iPad увидит ваш Wi-Fi, и без проблем подключится к нему.
4 Делаем сброс настроек сети на iOS. Честно говоря, не знал о таком способе. Нашел в интернете информацию, что решить проблему с подключением к беспроводной сети на iOS 8 можно сбросом настроек сети. В настройках вашего устройства перейдите в Настройки — Основные — Сброс — Сбросить настройки сети.Подтвердите сброс и дождитесь, пока устройство перезагрузится.
В том случае, если устройство вообще не видит ни одну сеть (а другие устройства видят), и вы уже все перепробовали, то в большинстве случаев это из-за какой-то аппаратной проблемы. Поэтому, нужно обращаться в сервисный центр.
Если ничего не помогло, то описывайте свою проблему в комментариях, будем разбираться вместе. Так же почитайте комментарии, там есть много полезной информации на эту тему.
Почему айпад не видит наушники по блютузу. Не видит bluetooth iPhone
В статье я рассмотрю причины почему Айфон не находит Блютуз устройства: наушники, колонку, другой телефон и прочее.
Следует иметь ввиду, что причины, по которым не происходит сопряжения или не видит устройства, могут отличаться от вида устройств, которые вы хотите подключить. Так, если это оригинальная продукция Apple (AirPods, HomePod, Apple Watch), то здесь как программные сбои, так и механические поломки в iPhone. Если брать не оригинальные беспроводные наушники, колонку, «умные часы» или фитнес-трекер, то велика вероятность не совместимости стандартов Bluetooth и здесь надо читать спецификацию устройства на предмет совместимости с продукцией Apple, а так же моделью вашего Айфона.
Зачастую помогает следующее решение проблемы:
- Перезагрузка как самого iPhone, так и подключаемого устройства.
- Сброс предыдущего сопряжения устройств, если ранее работало подключение, а теперь нет. Т.е. нажимаем «забыть» связь и подключаем снова.
- В устройствах производства не Apple, может стоять ограничение на количество одновременно подключенных устройств. Попробуйте отключить одно или 2, чтобы освободить «ячейку» для вашего iPhone.
Настройка Bluetooth в iPhone
Прежде чем покупать какое-либо устройство, убедитесь, что оно вообще совместимо с вашей моделью iPhone: наушники, которые работали с 4S, могут не соединиться с 6 Plus. Если с совместимостью проблем нет, приступайте к настройке соединения:
- Активируйте Bluetooth на устройстве, которое вы хотите подключить к Айфону. Посмотрите в инструкции, как это делается — нажатием специальной кнопки, вводом пароля и т.д.
- Откройте на iPhone настройки и перейдите в раздел «Bluetooth».
 Сдвиньте переключатель в активное положение.
Сдвиньте переключатель в активное положение.
Начнется сканирование окружающего пространства (диапазон работы технологии — около 10 метров, лучше расположить устройства рядом). Если девайс не найден, проверьте, что вы правильно включили на нем Bluetooth, и повторите поиск.
Чтобы убедиться, что аксессуар подключен, посмотрите на строку состояния iPhone. Если значок Bluetooth голубого или белого цвета, то девайс подключен и корректно работает. Если значок серый, то аксессуар обнаружить не удалось.
Устранение неполадок
Если устройство не обнаруживается Айфоном, хотя вы уверены, что включили Bluetooth правильно, то попробуйте следующие методы устранения проблемы:
Если после сброса настроек сети проблема остается, попробуйте откатить систему к заводскому состоянию. Зайдите в раздел «Сброс» и выберите режим сброса настроек или настроек и контента. Во втором случае с телефона будет удалена вся информация, включая контакты и сообщения, поэтому обязательно сделайте резервную копию данных.
Бесплатная консультация! Бесплатная диагностика! Гарантия на работу!
У нас можно починить всю технику Apple ☎ 953-94-11
Если никакие программные методы устранения неполадки не помогают, и ни одно Bluetooth-устройство не подключается к iPhone, то обратитесь за диагностикой в сервисный центр. Возможно, имеет место быть физическое повреждение модуля Bluetooth, которое устраняется заменой поврежденных комплектующих работоспособными деталями.
← Все статьи
Кирилл
Здравствуйте у мне наушники марки “Panasonic” и они не подключаются к моему iPhone 5s (ios12) что делать?
Здравствуйте, там нужно установить спец приложение для айфона, чтобы наушники подключались и виделись.
Диана
Здравствуйте, купили AirPods (оригинал), нечаянно нажала кнопку «забыто устройство», теперь ни один телефон/планшет не находит их. Ничего не помогает
Добрый день, в настройках должно быть управление как отключить
Вера
Подарили айфон 7+ работает в нем все кроме блютуза, он вообще не подключается
Здравствуйте, к чему подключаете? а wi-fi работает?
Ксения
Здравствуйте! Купила наушники Airpods и они подключаются ко всем другим телефонам кроме 6 айфона, что мне делать?
Здраствуйте, нужна диагностика. Приносите поссмотрим
Приносите поссмотрим
Наушники оригинал?
игорь
здравствуйте, купил айфон семь, проблема в том что он видит все кроме блютуз колонки сони, до этого был 5s он эту колонку видел
Добрый день! Попробуйти найти решение в интернете, либо приходите к нам в офис. Спасибо!
Тимофей
Блютуз то видит устройства то нет
Когда перезагрузиш телефон то видит всё и соединяеться
Потом поработав немного опять их не видит перезагрузишь и опять видит
Сносил систему несколько раз не помогает
6 айфон
Добрый день, проблема с платой телефона возможно,приносите на диагностику (бесплатно) выявим неисправность
В статье я рассмотрю причины почему Айфон не находит Блютуз устройства: наушники, колонку, другой телефон и прочее.
Следует иметь ввиду, что причины, по которым не происходит сопряжения или не видит устройства, могут отличаться от вида устройств, которые вы хотите подключить. Так, если это оригинальная продукция Apple (AirPods, HomePod, Apple Watch), то здесь как программные сбои, так и механические поломки в iPhone. Если брать не оригинальные беспроводные наушники, колонку, «умные часы» или фитнес-трекер, то велика вероятность не совместимости стандартов Bluetooth и здесь надо читать спецификацию устройства на предмет совместимости с продукцией Apple, а так же моделью вашего Айфона.
Если брать не оригинальные беспроводные наушники, колонку, «умные часы» или фитнес-трекер, то велика вероятность не совместимости стандартов Bluetooth и здесь надо читать спецификацию устройства на предмет совместимости с продукцией Apple, а так же моделью вашего Айфона.
Зачастую помогает следующее решение проблемы:
- Перезагрузка как самого iPhone, так и подключаемого устройства.
- Сброс предыдущего сопряжения устройств, если ранее работало подключение, а теперь нет. Т.е. нажимаем «забыть» связь и подключаем снова.
- В устройствах производства не Apple, может стоять ограничение на количество одновременно подключенных устройств. Попробуйте отключить одно или 2, чтобы освободить «ячейку» для вашего iPhone.
Прежде чем покупать какое-либо устройство, убедитесь, что оно вообще совместимо с вашей моделью iPhone: наушники, которые работали с 4S, могут не соединиться с 6 Plus. Если с совместимостью проблем нет, приступайте к настройке соединения:
- Активируйте Bluetooth на устройстве, которое вы хотите подключить к Айфону.
 Посмотрите в инструкции, как это делается — нажатием специальной кнопки, вводом пароля и т.д.
Посмотрите в инструкции, как это делается — нажатием специальной кнопки, вводом пароля и т.д. - Откройте на iPhone настройки и перейдите в раздел «Bluetooth». Сдвиньте переключатель в активное положение.
Начнется сканирование окружающего пространства (диапазон работы технологии — около 10 метров, лучше расположить устройства рядом). Если девайс не найден, проверьте, что вы правильно включили на нем Bluetooth, и повторите поиск.
Чтобы убедиться, что аксессуар подключен, посмотрите на строку состояния iPhone. Если значок Bluetooth голубого или белого цвета, то девайс подключен и корректно работает. Если значок серый, то аксессуар обнаружить не удалось.
Если устройство не обнаруживается Айфоном, хотя вы уверены, что включили Bluetooth правильно, то попробуйте следующие методы устранения проблемы:
- Выключите и включите Bluetooth заново. Сначала на аксессуаре, затем — на iPhone.
- Если раньше девайс подключался корректно, то можно его сначала забыть, а затем заново установить соединение.
 Зайдите в настройки iPhone и перейдите в раздел «Bluetooth». В списке подключенных устройств найдите аксессуар и нажмите на кнопку «i» рядом с его названием. Выберите «Забыть».
Зайдите в настройки iPhone и перейдите в раздел «Bluetooth». В списке подключенных устройств найдите аксессуар и нажмите на кнопку «i» рядом с его названием. Выберите «Забыть».
Если после сброса настроек сети проблема остается, попробуйте откатить систему к заводскому состоянию. Зайдите в раздел «Сброс» и выберите режим сброса настроек или настроек и контента. Во втором случае с телефона будет удалена вся информация, включая контакты и сообщения, поэтому обязательно сделайте резервную копию данных.
Бесплатная консультация! Бесплатная диагностика! Гарантия на работу!
Недовольны работой Bluetooth. Проблемы возникают с подключением к автомобильным системам, а также беспроводным наушникам и динамикам. В то же время часть пользователей сообщают, что гаджеты работают, но с ошибками.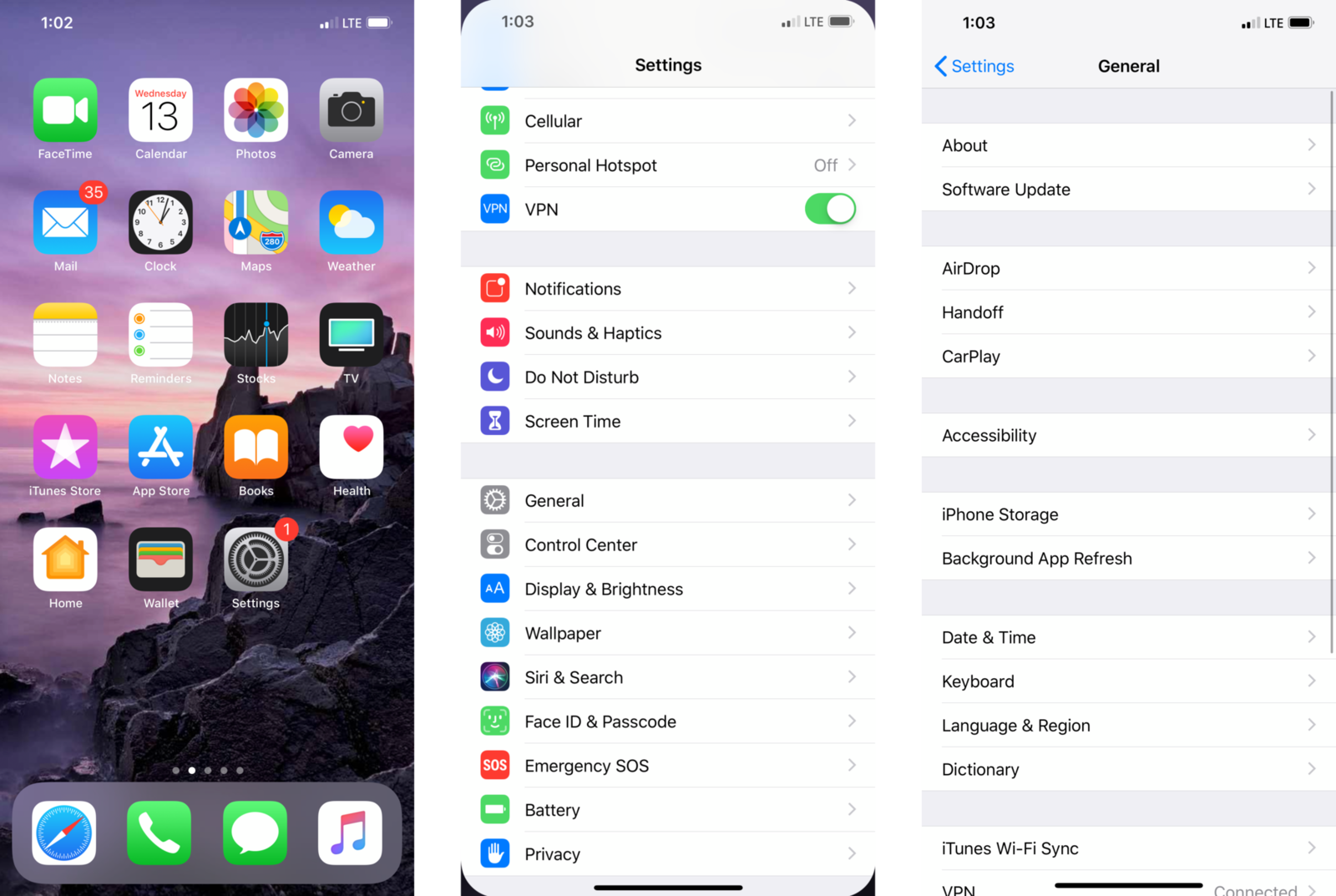
В некоторых случаях iPhone без проблем проигрывают музыку через автомобильную аудиосистему, но не могут звонить или отвечать на звонки. Как решить проблему?
1. Отключить Bluetooth и сделать перезагрузку
Самый простой способ решить проблему – отключить Bluetooth и перезагрузить гаджет. Для этого зайдите в раздел «Настройки» > «Bluetooth» и отключите одноименную опцию. Теперь нажмите кнопки Home и Power одновременно для выключения устройства. Дождитесь появления логотипа Apple на экране. После загрузки гаджета активируйте Bluetooth.
Скорее всего, это восстановит стабильную работу Bluetooth.
2. Разорвать пару
Если предыдущий способ не привел к желаемому результату, нужно отключить Bluetooth-приемник. Для этого зайдите в меню «Настройки» > «Bluetooth» и найдите то устройство, с которым возникли проблемы. Теперь коснитесь кнопки «i» рядом с названием гаджета. В этом разделе нажмите кнопку «Забыть это устройство».Подтвердите действие. Теперь нужно повторно настроить пару с устройством.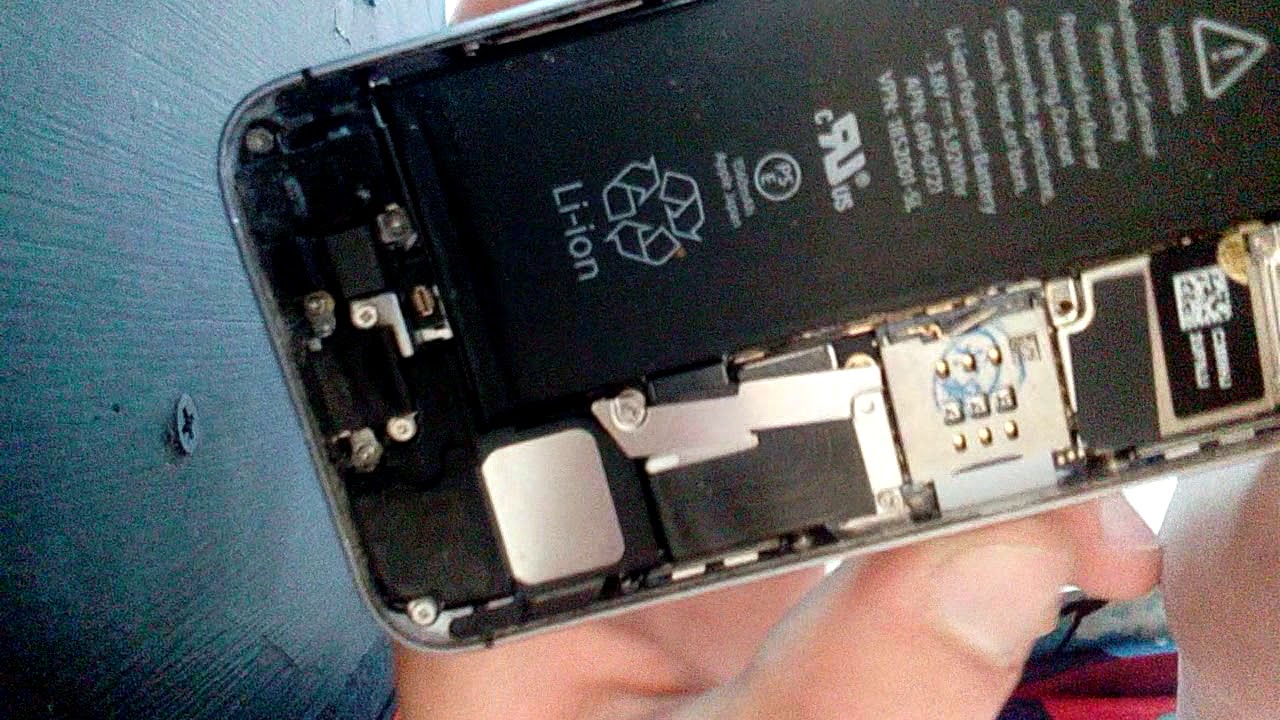
Если этот способ не сработал, переходим к следующему этапу.
3. Сброс сетевых настроек
Следующий шаг – сброс сетевых настроек. В большинстве случаев это решает проблемы с Bluetooth-подключением. Для того чтобы «обнулить» сетевые настройки, войдите в меню «Настройки» > «Основные» > «Сброс» и нажмите ссылку «Сбросить настройки сети». Теперь подтвердите действие – сбросить все имеющиеся настройки сети. Дождитесь перезагрузки и попытайтесь снова подключиться через Bluetooth.
4. Заново восстановить устройство
Если сброс сетевых настроек не помог, необходимо проделать операцию для возвращения iPhone и iPad к исходному состоянию – сбросить операционную систему. Выполнить очистку мобильного устройства можно через iTunes или средствами самой ОС. В последнем случае нужно перейти в меню Настройки –> Основные –> Сброс. Здесь доступны разные параметры для «обнуления» системы. Подробнее об этом можно узнать .
5. Даунгрейд на iOS 8.2
Если проблема сохраняется, вы можете попробовать откатиться на предыдущую версию операционной системы. Apple уже традиционно после релиза оставляет ненадолго такую возможность. О том, как это сделать, смотрите в нашей инструкции .
Apple уже традиционно после релиза оставляет ненадолго такую возможность. О том, как это сделать, смотрите в нашей инструкции .
6. Ремонт
Если ни один из вышеперечисленных способов не помог, вероятно речь идет об аппаратном сбое. Скорее всего, проблема с самим модулем Bluetooth. Для определения конкретной неполадки необходимо обратиться к представителям компании Apple за поддержкой и техническим обслуживанием или в ближайший сервисный центр, где специалисты выполнят диагностику и ремонт аппарата.
За последний месяц многие “яблочные” пользователи сообщили, что в iPhone 7 не работает Bluetooth . Apple услышала своих клиентов и попыталась исправить недоработку в релизе последней версии iOS 10, однако далеко не всем «юзерам» повезло: форумы компании продолжают наполняться жалобами, хотя и в меньшей степени.
Не работает Bluetooth на iPhone 7: что делать?
Предлагаем несколько способов самостоятельного решения проблемы.
Перезагрузите iPhone
Это один из самых действенных способов решить любую проблему на iPhone.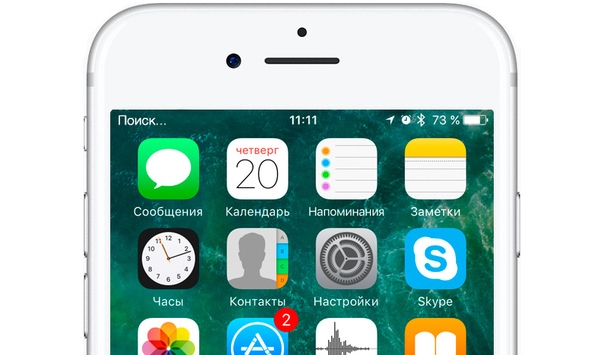 Для начала попробуйте просто выключить смартфон с помощью кнопки выключения питания. А затем снова включить его и заново подключить устройство с Bluetooth.
Для начала попробуйте просто выключить смартфон с помощью кнопки выключения питания. А затем снова включить его и заново подключить устройство с Bluetooth.
Если перезагрузка не сработала, то попробуйте вновь подключиться к устройству с Bluetooth. Возможно, причина неполадок именно в этой “связке”. Для этого зайдите в “Настройки”, выберите пункт “Bluetooth”, рядом с интересующим устройством нажмите на иконку с буквой i и кликните по “Забыть это устройство”. После этого попробуйте выполнить поиск устройства снова и создать пару с ним.
Сброс настроек сети iPhone
Этот способ также может помочь, если не работает Bluetooth на iPhone 7. Обратите внимание: этот шаг сотрет из памяти устройства все сети Wi-Fi, так что предварительно запишите все пароли для подключения. Для сброса настроек сети iPhone 7 необходимо сделать следующее:
- Зайдите в “Настройки” и выберите раздел “Основные”;
- Нажмите “Сброс”;
- Найдите и выберите пункт меню “Сбросить настройки сети”;
- Подтвердите свои действия — введите пароль и нажмите на ОК.

Если ни один из вышеперечисленных способов не сработал и Bluetooth на iPhone 7 не работает, то стоит обратиться в Службу поддержки Apple. Обратите внимание, устанавливается ли соединение Bluetooth с другими устройствами, кроме интересующего? Если да, то проблема, вероятнее всего, именно в устройстве, которое вы подключаете.
iPhone не находит Bluetooth. причины
В этой статье я рассмотрю причины Зачем IPhone не находит Blutz устройства: наушники, динамик, другой телефон и т. д.
Следует иметь в виду, что причины, по которым нет спаривания или не видят устройство, могут отличаться от тех устройств, которые вы хотите подключить. Итак, если это оригинальные продукты Apple (AirPods, HomePod, Apple Watch), то тут и сбои программного обеспечения, и механические сбои в iPhone. Если вы не возьмете оригинальные беспроводные наушники, динамик, смарт-часы или фитнес-трекер, то вполне вероятно, что стандарты Bluetooth не будут совместимы, и здесь вы должны прочитать спецификацию устройства для совместимости с продуктами Apple, а также как модель вашего iPhone.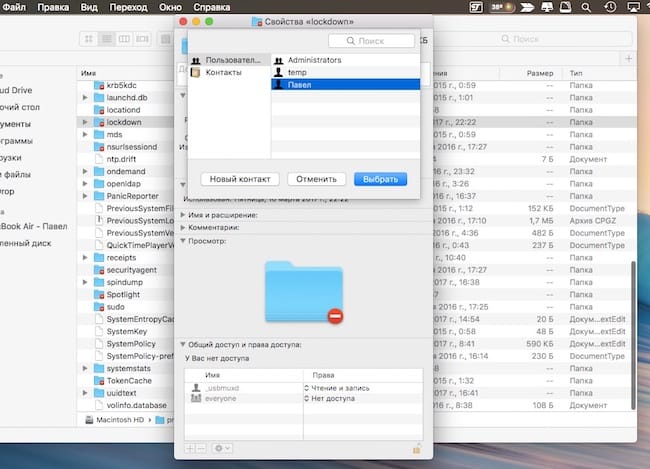
Часто следующее решение помогает:
- Перезагрузите и сам iPhone, и подключенное устройство.
- Сброс предыдущего сопряжения устройств, если соединение ранее работало, но теперь нет. Те. нажмите «забыть» соединение и снова подключитесь.
- В устройствах, отличных от Apple, может быть ограничение количества одновременно подключенных устройств. Попробуйте отключить один или два, чтобы освободить «ячейку» для вашего iPhone.
Затем рассмотрим процесс подключения устройств Bluetooth к iPhone, а также «забудьте» предыдущее сопряжение и сбросьте их настройки.
Настройка Bluetooth на iPhone
Перед покупкой любого устройства убедитесь, что он в целом совместим с ваша модель iPhone : Наушники, работающие с 4S, могут не подключаться к 6 Plus. Если совместимость не является проблемой, выполните настройку соединения:
Проблемы, подобные недавно выпущенному смартфону новая операционная система от Apple. iOS 10 Не учетная запись обновляется.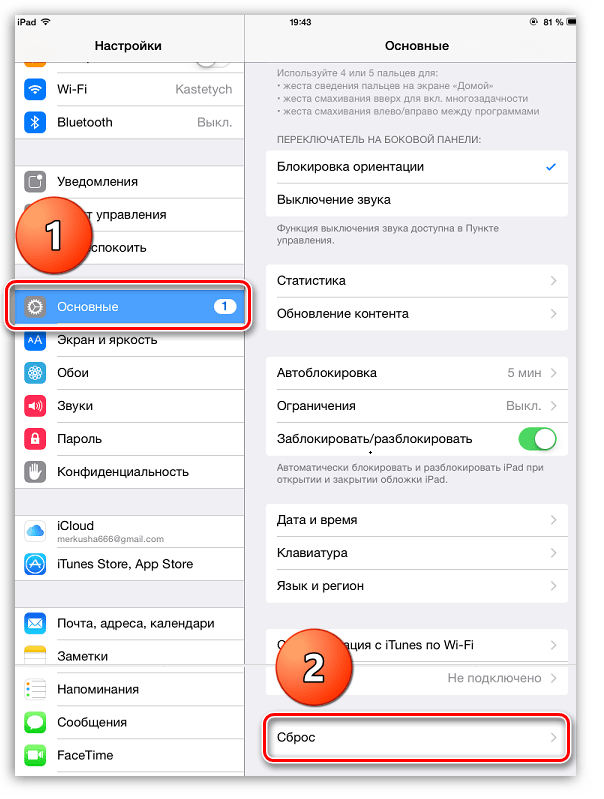
Как установить Bluetooth на iPhone с помощью JB
Инструкция по установке блютуз на iPhone с JeilBreak с использованием совместного доступа Tweek AirBlue.
- Включите Bluetooth на устройстве, которое вы хотите подключить к iPhone. Посмотрите инструкции, как это делается — нажатием специальной кнопки, ввода пароля и т. Д.
- Откройте настройки iPhone и перейдите в раздел «Bluetooth». Переведите переключатель в активное положение.
Начнется сканирование окружающего пространства (диапазон технологии составляет около 10 метров, лучше разместить устройства рядом). Если устройство не найдено, убедитесь, что вы правильно включили Bluetooth и повторите попытку.
Чтобы убедиться, что аксессуар подключен, просмотрите строку состояния iPhone. Если значок Bluetooth синий или белый, значит, устройство подключено и правильно за работой . Если значок серый, то аксессуар не найден.
Решение проблем
Если устройство не обнаружено на iPhone, хотя вы уверены, что включен Bluetooth правильно, затем попробуйте следующие методы устранения неполадок:
- Выключите и снова включите Bluetooth.
 Сначала на аксессуар, затем на iPhone.
Сначала на аксессуар, затем на iPhone. - Если устройство подключено правильно, вы можете сначала его забыть, а затем снова подключиться. Перейдите в настройки iPhone и перейдите в раздел «Bluetooth». В списке подключенных устройств найдите аксессуар и нажмите кнопку «i» рядом с его именем. Выберите «Забыть».
Если после сброса настроек сети проблема остается, попробуйте отбросить систему до заводского состояния. Перейдите в раздел «Сброс» и выберите режим для сброса настроек или настроек и содержимого. Во втором случае вся информация, включая контакты и сообщения, будет удалена с телефона, поэтому обязательно создайте резервную копию данных.
Бесплатная консультация! Бесплатная диагностика! Гарантия на работу!
Почему iPhone не видит AirPods и как это исправить
Проблемы с подключением AirPods к iPhone могут возникнуть чуть ли не у каждого пользователя. Что делать, если яблочный смартфон не видит ваши беспроводные наушники и когда стоит обратиться в сервисный центр — мы рассказываем в нашем новом гайде.
Что делать, если яблочный смартфон не видит ваши беспроводные наушники и когда стоит обратиться в сервисный центр — мы рассказываем в нашем новом гайде.
Подключение AirPods к iPhone
Как и большинство беспроводных наушников, AirPods подключаются с помощью Bluetooth. Беспроводное соединение в большинстве случаев работает без перебоев, очень просто подключается и считается куда удобнее, чем использование проводных наушников со стандартным портом Lightning или AUX 3.5 mm.
Тем не менее, иногда случаются моменты, когда AirPods почему-то не хотят подключаться, когда Bluetooth не отвечает или начинает пропадать звук в одном из наушников. Как это пофиксить — читайте далее.
Способ 1: проверить включен ли Bluetooth
Стандартная процедура, если заметили проблему с Bluetooth наушниками — проверить соединение. На iPhone это сделать можно либо в центре управления, либо в настройках.
Чтобы открыть центр управления, просто проведите пальцем снизу вверх (на моделях до iPhone 8 Plus и новый iPhone SE 2020) или сверху вниз (на моделях от iPhone X).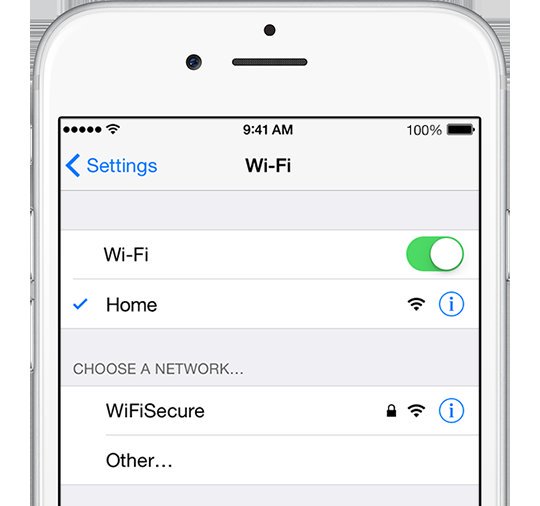 Там попросту посмотрите — включен ли значок Bluetooth.
Там попросту посмотрите — включен ли значок Bluetooth.
В настройках проверить соединение можно, если:
- Зайти в настройки iPhone.
- Перейти в меню настроек Блютуз.
- Проверить включен ли рычажок.
Способ 2: переподключить AirPods
Если вы уже пользовались этими AirPods, а теперь iPhone вдруг перестал их видеть — попробуйте удалить сопряжение из памяти iPhone и повторить поиск устройства, переподключившись к AirPods.
Для этого нужно:
- Зайти в настройки Айфон.
- Открыть меню Bluetooth.
- Нажать на синий знак «i».
- Затем отключить устройство.
- После этого заново выключить и включить Bluetooth. Повторить поиск и, если AirPods отобразятся в списке доступных подключений — подключиться к ним.
Способ 3: перезагрузить iPhone
Иногда проблема может крыться в системной ошибке самого iPhone. Просто перезагрузите его удерживая кнопку выключения и попробуйте заново подключить ваши AirPods к устройству.
Кстати, AirPods могут перестать подключаться к iPhone, даже если вы неправильно обновили свой смартфон или провели процесс джейлбрейка. Поэтому может понадобиться перепрошивка устройства.
Способ 4: перезагрузите AirPods
Перезагрузка AirPods поможет, если iPhone вдруг внезапно перестал видеть устройство и подключаться к нему, а также, если почему-то у вас перестал работать один из наушников.
Как перезагрузить/сбросить «подсы»:
- Помещаем беспроводные наушники в зарядный кейс.
- Открываем крышку зарядного кейса.
- Зажимаем кнопку, которая размещена на задней части зарядного кейса.
- Удерживаем, пока индикатор не засветится белым цветом.
- Заново подключаем iPhone к AirPods.
Способ 5: зарядить AirPods
Возможно ваши наушники просто разряжены и именно поэтому они не отображаются в меню Bluetooth на iPhone, а также не подключаются к Айфон. Попробуйте подзарядить устройство и повторите попытку.
Почему AirPods могут не подключаться к iPhone
Если ни один из способов вам не помог, возможно проблема кроется не в подключении, а в аппаратной поломке. AirPods могут не подключаться к iPhone, если они сломаны, повреждены или был прямой контакт с влагой. Кроме того, поломка может быть со стороны самого iPhone (неисправна Bluetooth-антенна).
В любом случае с этим вам нужно обратиться в сертифицированный сервисный центр iLab, чтобы мастер смог точно установить причину проблемы и предотвратить поломку.
Finder на Mac не видит iPhone или iPad, что делать
Начиная с macOS Catalina Apple заменила привычное приложение iTunes сразу тремя новыми программами: Музыкой, Apple TV и Подкастами. Это означает, что теперь на macOS 10.15 (и более новых версиях ПО) для синхронизации iPhone, iPad или iPad необходимо использовать приложение Finder.
♥ ПО ТЕМЕ: Горячие клавиши для выключения и перезагрузки Mac.

При подключении мобильного устройства Apple к Mac, можно увидеть иконку определившего устройства прямо на боковой панели приложения Finder.
На самом деле такое расположение выглядит логичным, по сути, мало что изменилось по сравнению с iTunes. Но может так случиться, что iPhone, iPad или iPod не будут видны в Finder. Причины этому могут быть разные, мы предложим способы решения такой проблемы.
♥ ПО ТЕМЕ: Как передать пароль от Wi-Fi на чужой iPhone или iPad «в один тап», при этом не раскрывая его.
Finder в macOS не видит iPhone или iPad, что делать?
Прежде чем вы сможете увидеть подключенный iPhone, iPad или iPod в Finder, важно, чтобы вы предоставили устройству доступ к боковой панели приложения. Вполне возможно, что macOS просто по умолчанию скрывает эти устройства. Но вы можете активировать их снова, выполнив следующие действия:
1. Откройте Finder и перейдите в настройки программы (Finder → Настройки)
2.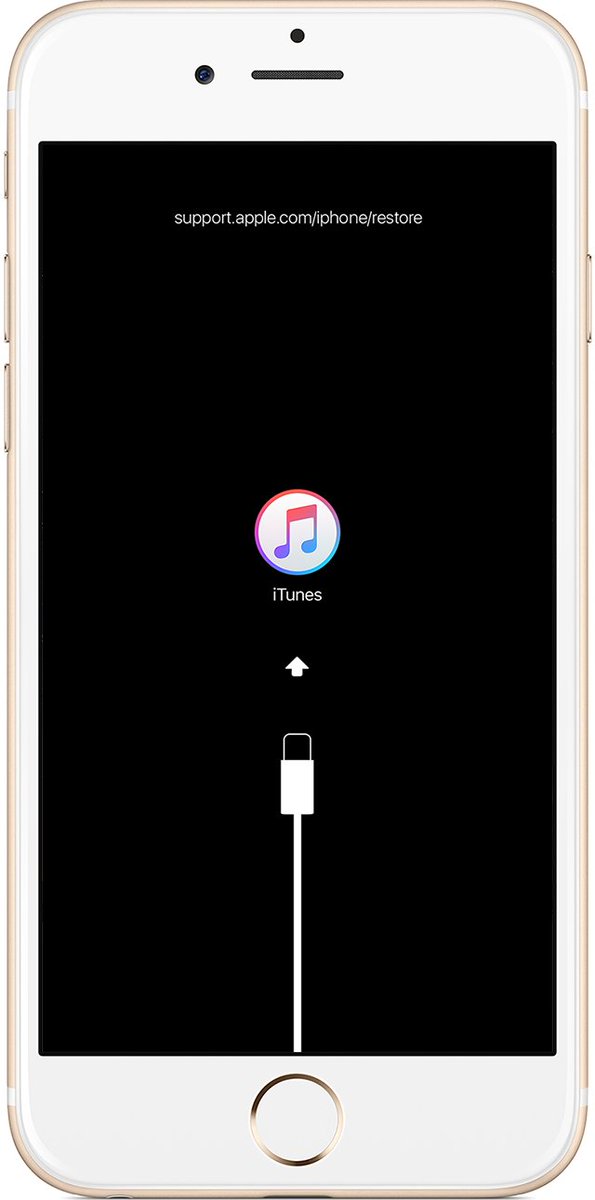 Откройте вкладку «Боковое меню».
Откройте вкладку «Боковое меню».
3. Прокрутите вниз до раздела «Места».
4. Отметьте опцию «Диски CD, DVD и устройства iOS».
Теперь вы можете подключить iPhone, iPad или iPod и начинать синхронизацию.
Если этот способ вам не помог, то можно попробовать следующее решение.
♥ ПО ТЕМЕ: Как отключить звук (щелчки) клавиатуры на iPhone или iPad.
Что делать, если iPhone или iPad не видны в Finder на Mac
1. Перезагрузите мобильное устройство Apple и Mac.
2. Проверьте USB-кабель и в случае неисправности, попробуйте использовать другой.
3. Разрешите доверять вашему компьютеру, когда на мобильном устройстве появится соответствующее сообщение.
4. Разрешите подключение USB-устройств на iPhone или iPad.
5. Сбросьте настройки устройства с iOS или iPadOS (инструкция).
Смотрите также:
Apple Mac не видит подключенного iPhone.
 Как исправить?
Как исправить?Большинство из тех, кто владеет MacBook, iMac и другой компьютерной техникой Apple — время от времени подключают к ним iPhone через кабель. Хотя, на сегодня «яблочная» экосистема предлагает несколько беспроводных способов связать устройства, тем не менее обычный шнур является все еще самым надежным средством. Кроме того, таким способом удобно подзаряжать телефон. Обычно синхронизация не вызывает никаких проблем, но иногда случается так, что Мак упрямо «не видит» подключенный Айфон. Не помогают даже повторные манипуляции с отключением-подключением и перезагрузки.
Есть несколько объяснений такого явления. Первое — это чисто механическая поломка разъема на смартфоне или компьютере. В эту же категорию отнесем и поврежденный шнурок. Второй вариант — «железо» коннектится, но macOS по определенным причинам не отображает новое устройство. Это может произойти как из-за системного сбоя, так и из-за неправильных настроек. В этой статье, я расскажу, как проверить и исправить проблему с соединением (если устройства и их порты исправны).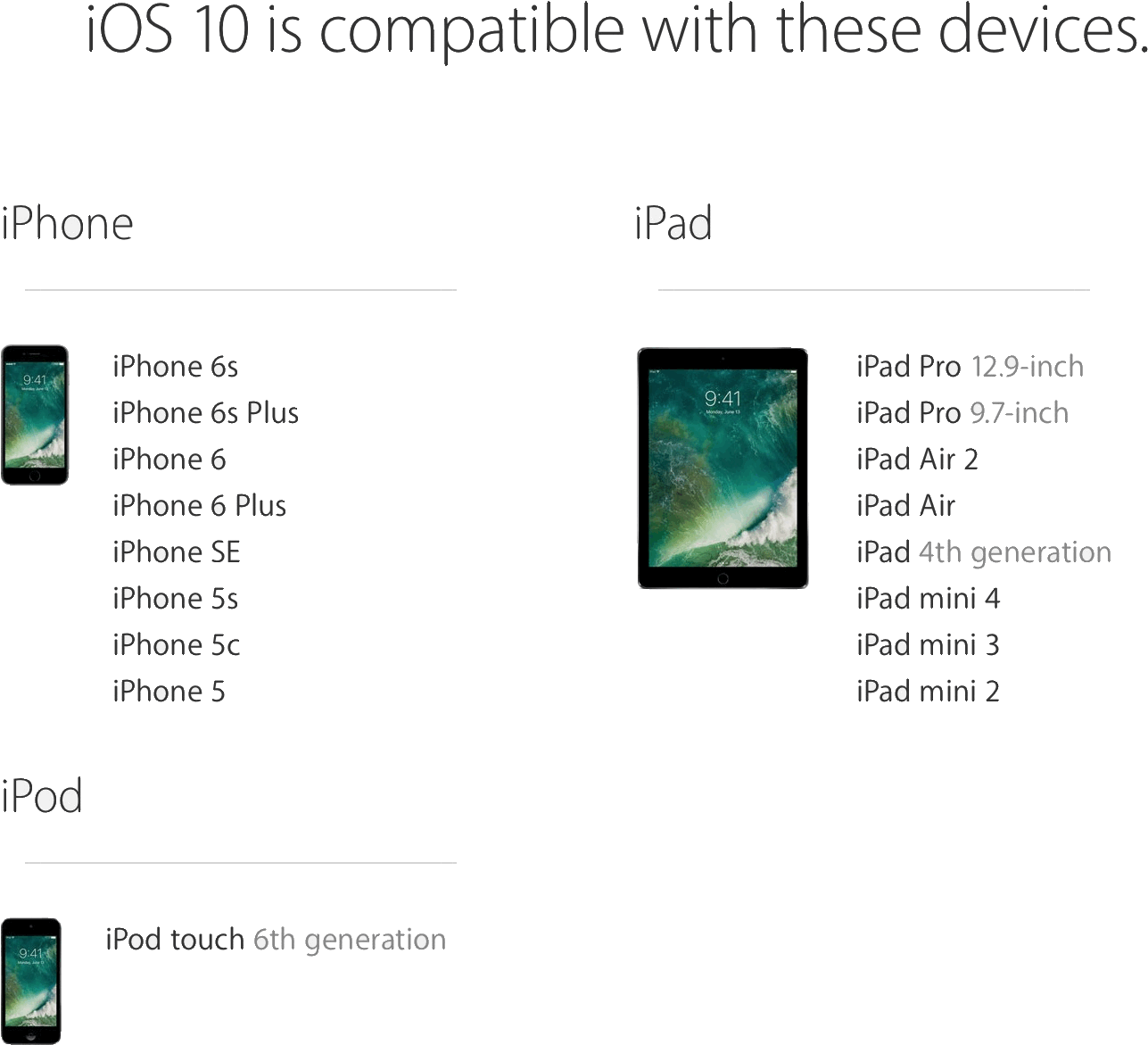
Проверка системных данных Mac (диспетчер устройств)
Шаг 1. Подключите свой iPhone к компьютеру Apple через шнур. В зависимости от модели, кабель и разъемы могут отличаться (USB-Lightning, USB-C-Lightning).
Шаг 2. Зажав клавишу Alt/Option кликните на «яблочке» в левом верхнем углу экрана. Перейдите в «Информация о системе».
Шаг 3. Переместитесь к вкладке «USB» в левой панели. Открыв вкладку, проверьте, есть ли в списке устройств подключенный iPhone. Если да, но macOS все равно не показывает телефон в Finder, не запускается iTunes — проблема сугубо софтовая. Если же девайс вовсе не отображается в окошке данных по USB подключениям — значит существует механическая неисправность (обычно порта или кабеля).
Как настроить отображение iPhone и iPad в Finder на Mac?
Итак, если причина «невидимого» устройства программная, тогда приступаем к следующей операции. А именно, включению отображения подключенного девайса в «Проводнике».
Шаг 1. Подключите Айфон к Маку (если еще не сделали этого).
Шаг 2. Кликните на Finder в верхнем меню и перейдите в «Настройки».
Шаг 3. В открывшемся окошке выберите вкладку «Боковое меню».
Шаг 4. Найдите в списке пункт «Диски, CD, DVD и устройства iOS». Поставьте галочку напротив. Если галочка уже стояла — снимите ее, немного подождите и поставьте снова. Таким образом мы включили отображение подключенных iPhone, iPad и др. гаджетов, которые работают на iOS.
Вот и все простые инструкции. Также следует учитывать, что причиной проблемы может стать старая версия системы, поэтому периодически обновляйтесь. Если было полезно — ставьте лайк, пишите комменты и почаще заходите в наш блог на mac.org.ua!
Что Делать, Если Айфон НЕ Видит Беспроводные Наушники
Использование iPhone для повседневных деловых задач делает его бесценным инструментом, особенно для телефонных звонков с помощью гарнитуры Bluetooth или прослушивания музыки/видео. Но иногда в сети можно встретить вопрос о том, почему айфон не видит беспроводные наушники или колонку, а также когда не работает один из наушников. Сегодня поговорим о случаях, когда процесс подключения Bluetooth наушников к iPhone не происходит должным образом, и расскажем о нескольких практических шагах для устранения неполадок.
Но иногда в сети можно встретить вопрос о том, почему айфон не видит беспроводные наушники или колонку, а также когда не работает один из наушников. Сегодня поговорим о случаях, когда процесс подключения Bluetooth наушников к iPhone не происходит должным образом, и расскажем о нескольких практических шагах для устранения неполадок.
Статус Bluetooth на iPhone и в наушниках (колонке)
Аналогичную инструкцию по исправлению ошибки, когда наушники перечисли работать на телефонах Android, мы уже разбирали в соседней статье на сайте. Проблема свойственна как китайским моделям, так и фирменным AirPods. Но прежде чем приступить к устранению неполадок, полезно получить базовое представление о том, как работает подключение по технологии Bluetooth.
Устройство Bluetooth, в нашем случае iPhone, которое ищет удаленные наушники или колонку, находится в режиме запроса. Устройство, ожидающее обнаружения, например гарнитура Bluetooth, находится в режиме обнаружения.
Соответственно для начала проверьте, включен ли Bluetooth на вашем смартфоне. Нажмите «Настройки» и выберите «Bluetooth». Убедитесь, что переключатель Bluetooth показывает «Вкл».
Нажмите «Настройки» и выберите «Bluetooth». Убедитесь, что переключатель Bluetooth показывает «Вкл».
Если беспроводная сеть включена, то iPhone автоматически находится в состоянии поиска доступных устройств. Когда они будет найдены, то по мере идентификации появляются в списке. Найдите среди них по названию наушники, коснитесь и следуйте инструкциям, чтобы завершить процесс сопряжения.
Если блютуз наушники, которое вы ищете, не отображается в списке результатов поиска Bluetooth девайсов, убедитесь, что они включены и находятся в режиме обнаружения. Процесс перевода гарнитуры в этот режим различается в зависимости от модификации. В каких-то случаях достаточно просто вынуть их из кейса, а где-то необходимо наоборот оставлять их в чехле и нажать на кнопку. Поэтому лучше всего ознакомиться с пользовательской документацией, чтобы убедиться, что вы выполняете процесс правильно.
Проверка состояния батареи
Также нужно учесть тот факт, что беспроводные наушники должны быть полностью заряжены.
Возможно, вам придется зарядить в них батарею, прежде чем продолжить.
Наушники подключены к другому устройству
Еще одна особенность большинства современных блютуз колонок или гарнитур в том, что они могут одновременно работать только с одним устройством. И если вы в последний раз подсоединяли их, например, к ноутбуку, то если на нем включен беспроводной модуль, они автоматически сконнектятся именно с ним.
Проверьте эту возможность — если это действительно так, то отключите bluetooth на лэптопе или вообще отвяжите их от данного девайса
Забыть устройство Bluetooth на айфоне
Если незначительный программный сбой не позволяет Bluetooth наушникам подключиться к iPhone и проигрывать музыку, выключение блютуз на смартфоне, а также деактивация и повторное включение режима сопряжения на самой аудио гарнитуре также может решить проблему. Почти на каждом устройстве Bluetooth есть переключатель или кнопка, с помощью которых можно в одно касание переводить его в режим сопряжения и выходить из него.
Еще один способ заново обнаружить наушники и подружить их с айфоном — это полностью удалить их из памяти. Когда вы «забываете» гарнитуру, создается впечатление, что оно никогда не было подключено к телефону. В следующий раз, когда вы выполните сопряжение устройств, они как бы подключаются впервые. А значит будет возможность избежать возможных допущенных ошибок в соединении.
Чтобы забыть Bluetooth наушники на iOS, нужно:
- Открыть настройки и зайти в раздел «Bluetooth»
- Коснуться синего информационного значка «i» рядом с гарнитурой, которую вы хотите забыть
- Нажать «Забыть это устройство»
- При повторном появлении запроса подтверждаем свое действие
- После чего наушники больше не будут отображается в разделе «Мои устройства» в меню «Настройки — Bluetooth»
После того, как забыли устройство Bluetooth, снова переведите его в режим сопряжения и подключите к iPhone.
Звук в наушниках через iPhone не работает
Иногда случается ситуация, что наушники подключены к айфону, но не работает звук.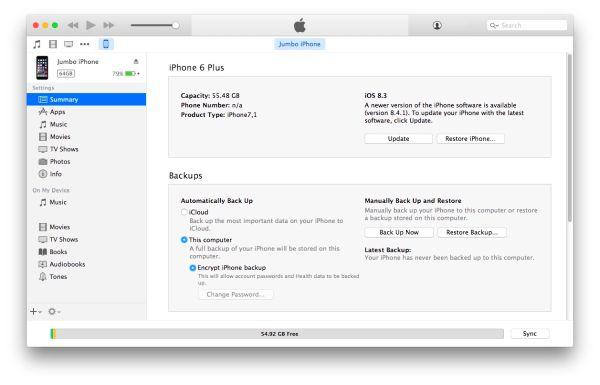 Если вы уверены, что гарнитура заряжена, включена и находится в состоянии ожидания подключения, выключите iPhone его и снова включив. Если повторное соединение не решает проблему, сбросьте память телефона, нажав и удерживая кнопки «Домой» и «Сон / Пробуждение» в течение 10 секунд, пока не увидите логотип Apple. После перезагрузки телефона снова проверьте соединение с наушниками.
Если вы уверены, что гарнитура заряжена, включена и находится в состоянии ожидания подключения, выключите iPhone его и снова включив. Если повторное соединение не решает проблему, сбросьте память телефона, нажав и удерживая кнопки «Домой» и «Сон / Пробуждение» в течение 10 секунд, пока не увидите логотип Apple. После перезагрузки телефона снова проверьте соединение с наушниками.
Заводское восстановление iPhone
Если проблема не исчезнет, то в этой редкой ситуации выполните восстановление заводских настроек iPhone. Это должно быть крайней мерой, поскольку процесс занимает время и удаляет все настройки и файлы на телефоне.
Перед восстановлением заводских настроек обязательно сделайте резервную копию телефона в iCloud или iTunes, в зависимости от ваших предпочтений.
Что делать, если на iPhone работает только один наушник?
Иногда на айфоне не работает один наушник, в то время, как из второго продолжает идти звук. Некоторые пользователи сообщают о подобной проблеме даже при использовании родных наушников Apple AirPods.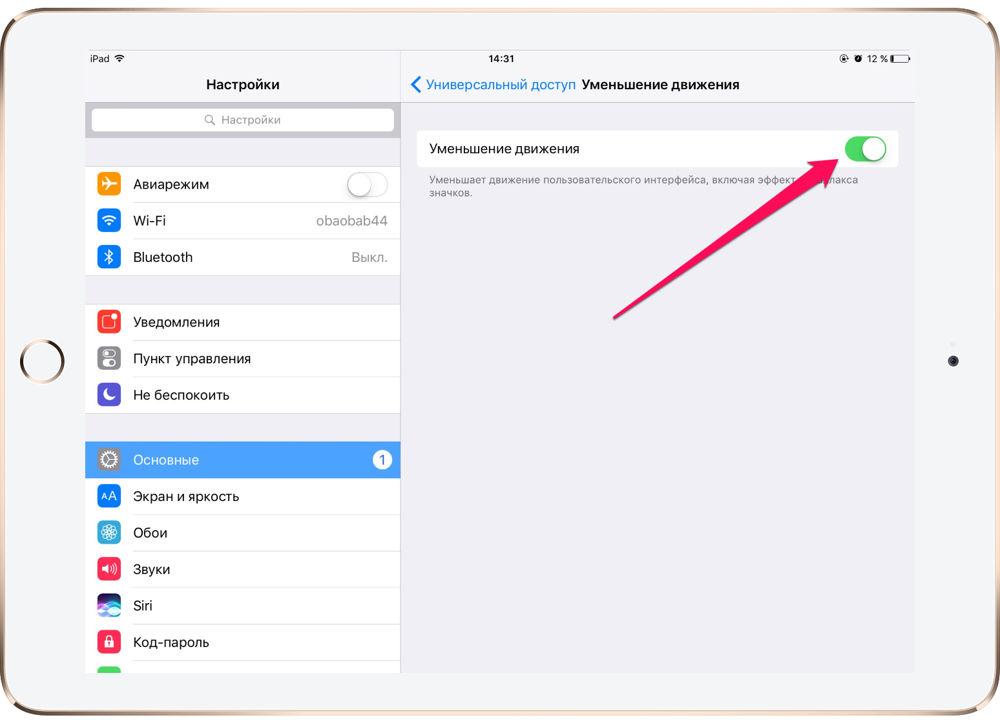
Прежде чем приступить к решению вопроса, обязательно протестируйте свои наушники AirPods на других устройствах — смартфоне, планшете или ноутбуке. Если вы испытываете периодические перебои в работе или вообще не слышите звук, причиной скорее всего является неисправность самих наушников. Также можно попробовать >>сделать сброс AirPods к заводским настройкам.
Совместимость стандартов Bluetooth колонки или гарнитуры
Наконец, совсем редкий случай, но тоже возможный, зависит от совместимости поддерживаемых стандартов беспроводного соединения. Работа устройств по протоколу Bluetooth зависит от аппаратного и программного обеспечения. Поэтому, если айфон и наушники не могут «говорить» на одном из языков Bluetooth, они не смогут друг с другом синхронизироваться. В целом, Bluetooth имеет обратную совместимость, то есть устройства Bluetooth, поддерживающие стандарт 5.0, по-прежнему должны иметь возможность сопрягаться с устройствами, использующими, скажем, старый Bluetooth 2.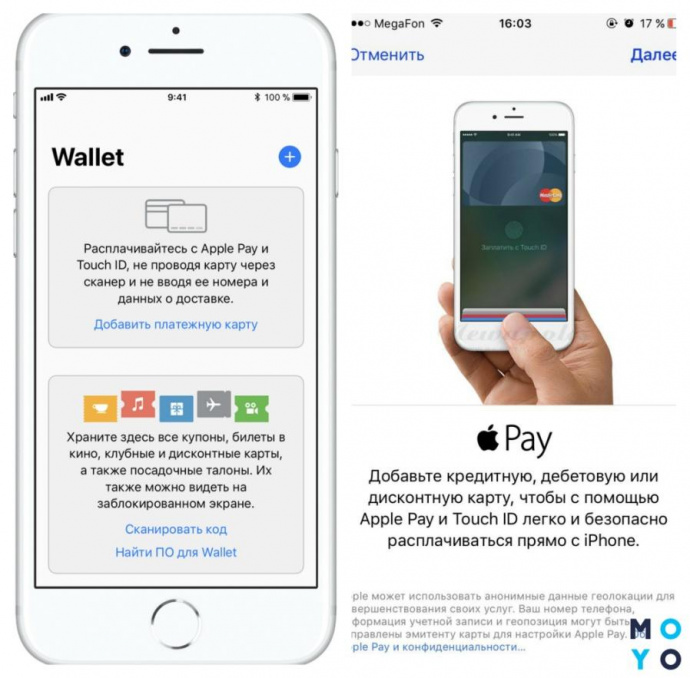 1, выпущенный еще в 2007 году.
1, выпущенный еще в 2007 году.
Исключение составляют гаджеты, которые используют версию с низким энергопотреблением под названием Bluetooth Smart, которая работает по другому протоколу, отличному от классического «блютуза». Они не обладают обратной совместимостью и не распознают старые гаджеты. Либо видят, но не соединяются с ними.
Большинство современных смартфонов поддерживают Bluetooth Smart. Сюда входят iPhone под управлением iOS 7 и новее, телефоны Android под управлением 4.3 или новее, устройства Windows Phone 8.1 и все устройства BlackBerry 10. Убедитесь, что на вашем айфоне установлена последняя версия операционной системы.
Видео инструкция
Спасибо!Не помоглоЦены в интернете
Александр
Опытный пользователь WiFi сетей, компьютерной техники, систем видеонаблюдения, беспроводных гаджетов и прочей электроники. Выпускник образовательного центра при МГТУ им. Баумана в Москве. Автор видеокурса «Все секреты Wi-Fi»
Выпускник образовательного центра при МГТУ им. Баумана в Москве. Автор видеокурса «Все секреты Wi-Fi»
Задать вопрос
Если не удается подключить аксессуар Bluetooth к iPhone, iPad или iPod touch
Если ваш аксессуар Bluetooth не выполняет сопряжение или не подключается к устройству iOS или iPadOS, узнайте, что делать.
Если вы не можете подключиться к одному из этих устройств
Чтобы получить помощь в сопряжении аксессуара Bluetooth, например беспроводной клавиатуры, с устройством iOS или iPadOS, попробуйте выполнить следующие действия:
- Убедитесь, что ваш аксессуар Bluetooth и устройство iOS или iPadOS расположены близко друг к другу.

- Выключите и снова включите аксессуар Bluetooth.
- Убедитесь, что ваш аксессуар Bluetooth включен и полностью заряжен или подключен к источнику питания. Если в вашем аксессуаре используются батарейки, посмотрите, не нужно ли их заменить.
- Если есть приложение, которое вы используете с аксессуаром Bluetooth, перейдите в «Настройки»> «Конфиденциальность»> «Bluetooth» на своем устройстве iOS или iPadOS и убедитесь, что вы включили Bluetooth для приложения.
Если по-прежнему не удается выполнить сопряжение или подключить аксессуар Bluetooth
- Если вы ранее подключали аксессуар Bluetooth к устройству iOS или iPadOS, отключите аксессуар, верните его в режим обнаружения, затем попробуйте выполнить сопряжение и снова подключить.
- Если вы можете подключить аксессуар к некоторым устройствам, но не к устройству iOS или iPadOS, отключите аксессуар от других ваших устройств.
 Затем попробуйте снова выполнить сопряжение со своим устройством iOS или iPadOS.
Затем попробуйте снова выполнить сопряжение со своим устройством iOS или iPadOS. - Уточните у производителя аксессуара, поддерживает ли он ваше устройство iOS или iPadOS.
- Если у вас все еще есть какие-либо из этих проблем, обратитесь в службу поддержки Apple:
- Вы не можете включить Bluetooth, или настройка отображается серым цветом.
- Вы не можете подключить к устройству какие-либо аксессуары Bluetooth.
- Производитель аксессуара подтвердил, что ваш аксессуар работает правильно.
Узнать больше
Если вам нужна помощь в сопряжении аксессуара Bluetooth с Apple TV, узнайте, что делать.
Информация о продуктах, произведенных не Apple, или о независимых веб-сайтах, не контролируемых и не проверенных Apple, предоставляется без рекомендаций или одобрения. Apple не несет ответственности за выбор, работу или использование сторонних веб-сайтов или продуктов. Apple не делает никаких заявлений относительно точности или надежности сторонних веб-сайтов. Свяжитесь с продавцом для получения дополнительной информации.
Apple не несет ответственности за выбор, работу или использование сторонних веб-сайтов или продуктов. Apple не делает никаких заявлений относительно точности или надежности сторонних веб-сайтов. Свяжитесь с продавцом для получения дополнительной информации.
Дата публикации:
iPhone Bluetooth не может найти устройства | Small Business
Использование iPhone для повседневных деловых задач делает его бесценным инструментом, особенно для телефонных звонков с помощью гарнитуры Bluetooth.В тех редких случаях, когда процесс подключения Bluetooth вашего iPhone не работает должным образом, вы можете использовать несколько шагов по устранению неполадок. Много раз двойная проверка того, что удаленное устройство полностью заряжено и находится в надлежащем режиме, решает проблему. Если это не сработает, вы можете попробовать другие решения.
Основные сведения о терминологии Bluetooth
Перед тем, как приступить к устранению неполадок, полезно получить базовое понимание терминологии Bluetooth и значения этих терминов по отношению к устройствам, которые ее используют.Устройство Bluetooth, такое как ваш iPhone, которое ищет удаленные устройства, находится в режиме «запроса». Устройство, ожидающее обнаружения, например гарнитура Bluetooth, находится в режиме обнаружения. В этом режиме устройство просто ожидает подключения iPhone и обмена информацией безопасности, что называется «спариванием». Важно знать, что означают эти термины, поскольку они обычно используются в документации, но иногда не объясняются полностью.
Проверьте статус Bluetooth в iPhone
Сначала дважды проверьте, включен ли Bluetooth на вашем iPhone.Нажмите «Настройки» и выберите «Bluetooth». Убедитесь, что переключатель Bluetooth показывает «Вкл.». Если Bluetooth включен, ваш iPhone автоматически ищет удаленные устройства. Когда устройства найдены, они появляются в списке по мере их обнаружения и идентификации. Коснитесь имени устройства, к которому хотите подключиться, и следуйте инструкциям, чтобы завершить процесс сопряжения.
Проверка состояния Bluetooth и батареи удаленного устройства
Если устройство, которое вы ищете, не отображается в списке поиска Bluetooth, убедитесь, что устройство, которое вы пытаетесь найти, находится в правильном режиме обнаружения Bluetooth.Процесс перевода устройств в этот режим зависит от каждого устройства, поэтому вы должны иметь доступную пользовательскую документацию, чтобы убедиться, что вы выполняете процесс правильно. Если устройство работает от батареи, вам может потребоваться заменить батареи, прежде чем продолжить.
Перезагрузите или перезагрузите iPhone
Если вы уверены, что удаленное устройство находится в правильном режиме, перезагрузите iPhone, выключив его, а затем снова включив. Если повторная проверка поиска Bluetooth все еще не удалась, перезагрузите телефон, нажав и удерживая кнопки «Домой» и «Сон / Пробуждение» в течение 10 секунд, пока не увидите логотип Apple.После перезагрузки телефона снова проверьте соединение Bluetooth.
Восстановите заводские настройки вашего iPhone
Если проблема не исчезнет, убедитесь, что удаленное устройство доступно для обнаружения другим устройством Bluetooth. Используйте свой компьютер или телефон друга, чтобы проверить, совместимо ли устройство Bluetooth с другим устройством. Если это так, проблема ограничена вашим iPhone. В этой редкой ситуации выполните восстановление заводских настроек iPhone. Это должно быть крайнее средство, поскольку процесс занимает время и удаляет все ваши настройки и файлы на телефоне.Перед восстановлением заводских настроек сделайте резервную копию телефона в iCloud или iTunes, в зависимости от ваших предпочтений.
Информация о версии
Информация в этой статье относится к iPhone под управлением iOS 6. Действия могут отличаться для других версий iOS.
Ссылки
Писатель Биография
Джон Грэнби начал свою писательскую карьеру в 2000 году в качестве одного из основателей веб-сайта технической индустрии, ориентированного на разработчиков WAP. Он подробно освещал индустрию беспроводной связи, выступал в качестве докладчика на нескольких конференциях и написал книгу о Bluetooth.Грэнби получила степень бакалавра компьютерных наук в Университете Пердью.
Мой iPhone не подключается к Bluetooth! Вот настоящее решение.
Ваш iPhone не подключается к Bluetooth, и вы не знаете, почему. Bluetooth — это технология, которая по беспроводной связи соединяет ваш iPhone с устройствами Bluetooth, такими как гарнитуры, клавиатуры или ваш автомобиль. Bluetooth не работает на iPhone по ряду причин, и мы шаг за шагом проведем вас через процесс устранения неполадок.В этой статье мы объясним , почему ваш iPhone не подключается к Bluetooth , и покажем , как решить эту проблему раз и навсегда.
Если у вас возникли проблемы с подключением iPhone к автомобильному Bluetooth, мы рекомендуем ознакомиться с нашей статьей Как подключить iPhone к автомобильному Bluetooth? Вот правда!
Перед тем, как мы начнем…
Есть несколько вещей, которые мы должны убедиться, прежде чем ваш iPhone сможет соединиться с устройством Bluetooth.Сначала убедитесь, что Bluetooth включен. Чтобы включить Bluetooth, проведите вверх от самого низа экрана, чтобы открыть Центр управления, а затем коснитесь значка Bluetooth
.Вы узнаете, что Bluetooth включен, когда значок выделен синим цветом. Если значок серый, возможно, вы случайно отключились от устройств Bluetooth до следующего дня!
Во-вторых, нам нужно убедиться, что устройство Bluetooth, к которому вы пытаетесь подключиться, находится в зоне действия вашего iPhone.В отличие от устройств Wi-Fi, которые могут подключаться из любого места (при условии, что они подключены к Интернету), устройства Bluetooth зависят от близости. Радиус действия Bluetooth обычно составляет около 30 футов, но пока вы читаете эту статью, убедитесь, что ваш iPhone и устройство находятся рядом друг с другом.
Если ваш iPhone не подключается к Bluetooth, попробуйте подключить его к двум отдельным устройствам Bluetooth по одному. Если одно устройство Bluetooth подключается к вашему iPhone, а другое — нет, вы определили, что проблема связана с конкретным устройством Bluetooth, а не с iPhone.
Как исправить iPhone, который не подключается к Bluetooth
Если ваш iPhone по-прежнему не подключается к Bluetooth, нам нужно углубиться в диагностику вашей проблемы. Во-первых, нам нужно выяснить, вызвана ли проблема программным или аппаратным обеспечением вашего iPhone.
Давайте сначала обратимся к оборудованию: ваш iPhone имеет антенну, которая дает ему функции Bluetooth, но та же антенна также помогает вашему iPhone подключаться к Wi-Fi. Если у вас одновременно возникают проблемы с Bluetooth и Wi-Fi, это означает, что у вашего iPhone проблемы с оборудованием.Но не сдавайтесь — мы пока не можем быть уверены в этом.
Следуйте нашему пошаговому руководству, чтобы выяснить, почему ваш iPhone не подключается к Bluetooth, чтобы вы могли решить проблему навсегда!
Выключите и снова включите iPhone
Выключите и снова включите iPhone — это простой шаг по устранению неполадок, который может исправить незначительные программные сбои, которые могут быть причиной того, что ваш iPhone не подключается к Bluetooth.
Сначала нажмите и удерживайте кнопку питания , чтобы выключить iPhone.Подождите, пока на экране не появится слайд. появится на экране, а затем проведите по значку питания слева направо , чтобы выключить iPhone. Подождите примерно 30 секунд, чтобы убедиться, что ваш iPhone полностью выключился.
Чтобы снова включить iPhone, снова нажмите и удерживайте кнопку питания , пока на экране не появится логотип Apple. После перезапуска iPhone попробуйте снова подключиться к устройству Bluetooth, чтобы проверить, устранила ли проблема проблему.
Выключите и снова включите Bluetooth
Выключение и повторное включение Bluetooth иногда может исправить незначительные программные сбои, которые могут препятствовать сопряжению вашего iPhone и устройства Bluetooth.Есть три способа выключить и снова включить Bluetooth на вашем iPhone:
Отключить Bluetooth в приложении «Настройки»
- Открыть настройки .
- Нажмите Bluetooth.
- Коснитесь переключателя рядом с Bluetooth. Когда переключатель станет серым, вы узнаете, что Bluetooth выключен.
- Снова коснитесь переключателя , чтобы снова включить Bluetooth. Когда переключатель горит зеленым, вы узнаете, что Bluetooth включен.
Отключите Bluetooth в Центре управления
- Проведите пальцем вверх от нижней части экрана iPhone, чтобы открыть Центр управления.
- Коснитесь значка Bluetooth, , который выглядит как «B». Вы узнаете, что Bluetooth отключен, когда черный значок внутри серого кружка станет черным.
- Коснитесь значка Bluetooth еще раз, чтобы снова включить Bluetooth. Вы узнаете, что Bluetooth включен, когда белый значок внутри синего круга.
Отключение Bluetooth с помощью Siri
- Включите Siri , нажав и удерживая кнопку «Домой» или сказав «Привет, Siri».
- Чтобы выключить Bluetooth, скажем, «Выключите Bluetooth.»
- Чтобы снова включить Bluetooth, скажем, « Включите Bluetooth ».
После выключения и повторного включения Bluetooth любым из этих способов попробуйте снова выполнить сопряжение iPhone и устройства Bluetooth, чтобы убедиться, что это решило вашу проблему.
Выключите и снова включите режим сопряжения на устройстве Bluetooth
Если незначительный программный сбой не позволяет устройству Bluetooth подключиться к iPhone, отключение и повторное включение режима сопряжения может решить проблему.
Почти каждое устройство Bluetooth имеет переключатель или кнопку , которые позволяют легко переводить устройство в режим сопряжения и выходить из него. Нажмите или удерживайте эту кнопку или включите устройство Bluetooth, чтобы вывести его из режима сопряжения Bluetooth.
Подождите около 30 секунд, затем нажмите кнопку или снова поверните переключатель, чтобы вернуть устройство в режим сопряжения. Выключив и снова включив режим сопряжения, попробуйте еще раз подключить устройство Bluetooth к iPhone.Забудьте об устройстве Bluetooth
Когда вы забываете устройство Bluetooth, создается впечатление, что оно никогда не было подключено к вашему iPhone.В следующий раз, когда вы выполните сопряжение устройств, будет ощущение, что они подключаются впервые. Чтобы забыть устройство Bluetooth:
- Откройте Настройки .
- Нажмите Bluetooth.
- Коснитесь синего символа «i» рядом с устройством Bluetooth, которое вы хотите забыть.
- Tap Забыть это устройство.
- При повторном появлении запроса нажмите Забыть устройство.
- Вы узнаете, что устройство было забыто, когда оно больше не отображается в Мои устройства в Настройках -> Bluetooth.
Если вы забыли устройство Bluetooth, повторно подключите его к iPhone, переведя устройство в режим сопряжения. Если он подключается к вашему iPhone и снова начинает работать, ваша проблема решена. Если у вас по-прежнему возникают проблемы с Bluetooth на iPhone, мы перейдем к программному сбросу.
Сброс настроек сети
При сбросе настроек сети данные на вашем iPhone со всех устройств Bluetooth, сетей Wi-Fi и настроек VPN (виртуальной частной сети) будут удалены.Сброс сетевых настроек даст вашему iPhone совершенно новый старт при подключении к устройствам Bluetooth, что иногда может решить более сложные программные проблемы.
Перед тем, как сбросить настройки сети, убедитесь, что вы знаете все свои пароли Wi-Fi, потому что впоследствии вам придется вводить их повторно.
- Открыть Настройки .
- Нажмите Общие.
- Нажмите Сброс. (Сброс — последняя опция в Настройках -> Общие).
- Нажмите Сбросить настройки сети.
- Введите пароль при появлении запроса на экране.
- Ваш iPhone сбросит настройки сети и перезапустится.
- Когда iPhone перезагружается, настройки сети сбрасываются.
Теперь, когда настройки сети были сброшены, попробуйте еще раз выполнить сопряжение устройства Bluetooth с iPhone. Помните, что все данные устройства Bluetooth, которые были на вашем iPhone, были стерты, поэтому вы будете сопрягать устройства, как если бы они подключались впервые.Восстановление DFU
Нашим последним шагом по устранению неполадок программного обеспечения, когда ваш iPhone не подключается к Bluetooth, является восстановление обновления микропрограммы устройства (DFU). Восстановление DFU — это наиболее глубокое восстановление, которое вы можете выполнить на iPhone, и последнее средство исправления проблемных программных проблем.
Перед выполнением DFU-восстановления убедитесь, что вы сделали резервную копию всех данных на вашем iPhone в iTunes или iCloud, если это возможно. Мы также хотим прояснить это — если ваш iPhone каким-либо образом поврежден, восстановление DFU потенциально может сломать ваш iPhone.
Ремонт
Если вы зашли так далеко, а ваш iPhone по-прежнему не подключается к Bluetooth, вам может потребоваться ремонт устройства. Вы можете назначить встречу в Genius Bar в местном магазине Apple Store или воспользоваться услугой ремонта Apple по почте. Если вы хотите сэкономить, мы также рекомендуем Puls.
Puls — это ремонтная служба, которая направит к вам сертифицированного специалиста. Они починят ваш iPhone всего за 60 минут и предоставят пожизненную гарантию на весь ремонт.
Больше никакого Bluetooth-блюза!
Ваш iPhone снова подключается к Bluetooth, и вы можете снова использовать все свои беспроводные аксессуары. Теперь, когда вы знаете, что делать, если ваш iPhone не подключается к Bluetooth, обязательно поделитесь этой статьей с друзьями и семьей в социальных сетях. Не стесняйтесь оставлять нам комментарии ниже, если у вас есть другие вопросы о вашем iPhone!
Спасибо за внимание,
Дэвид Л.
iPhone не подключается к Bluetooth? Вот как исправить!
Источник: Joseph Keller / iMore
Будь то ваш новый iPhone 7 Plus или iPad Pro, старый верный iPhone 5s или iPad Air, вы можете многое сделать для устранения неполадок, прежде чем обращаться в Apple или к производителю.Конечно, иногда возникает проблема с вашей гарнитурой, динамиком или автомобильной информационно-развлекательной системой, но достаточно часто это проблема программного обеспечения, которую можно исправить несколькими простыми шагами. Если это так, следуйте инструкциям, и мы в кратчайшие сроки вернем вас и подключим!
Переключить Bluetooth
Удивительно, сколько проблем можно решить, просто выключив, а затем снова включив.
- Проведите пальцем вверх от нижнего края экрана (iPhone с Touch ID) или от правого верхнего угла (iPhone с Face ID), чтобы открыть Control Center .
- Нажмите кнопку Bluetooth , чтобы выключить BT.
Нажмите кнопку Bluetooth еще раз, чтобы снова включить BT.
Источник: iMore
В качестве альтернативы вы можете выполнить те же действия, но нажмите кнопку Режим полета , чтобы выключить Bluetooth, Wi-Fi и сотовую связь, а затем снова включить.
Когда вы закончите, попробуйте подключиться еще раз. Если это сработает — отлично. Если нет, продолжайте читать.
Аппаратный сброс
Следующее, что нужно попробовать, — это полная перезагрузка.Делайте все, что хотите, о «перезагрузке Windows», но иногда плохие биты застревают, и их необходимо удалить.
VPN-предложения: пожизненная лицензия за 16 долларов, ежемесячные планы за 1 доллар и более
После перезагрузки iPhone или iPad попробуйте снова подключить его. Если это сработает, все в порядке. Если нет, переходите к следующему шагу.
Пара разных
Если у вас доступно более одного устройства iOS, даже если вам нужно одолжить его у члена семьи, друга, одноклассника или коллеги, попробуйте использовать его для подключения к вашему аксессуару Bluetooth.Если это работает, проблема связана с вашим устройством iOS, и вам нужно продолжить устранение неполадок.
Если у члена семьи, друга, одноклассника или коллеги есть тот же аксессуар Bluetooth, что и у вас, стоит проверить, будут ли они работать с вашим iPhone или iPad. Если он не работает, проблема может быть в вашем аксессуаре Bluetooth, и вам следует либо вернуть его (если вы можете его обменять), либо обратиться за помощью к производителю (если вы не можете его обменять).
Если это сработает, мы вернемся к поиску и устранению неисправностей вашего устройства, и вы вернетесь к чтению.
Забудь об этом
Если дело не в радио, возможно, что-то пошло не так с настройкой. Если вы забудете устройство, это можно будет повторить.
- Откройте Настройки на вашем iPhone или iPad.
- Нажмите на Bluetooth .
Нажмите кнопку Info (i) рядом с устройством, которое вы хотите забыть.
Источник: iMore- Нажмите на Забыть это устройство вверху.
Нажмите Забыть устройство для подтверждения.
Источник: iMore
После того, как вы забыли устройство, следуйте инструкциям для вашего устройства Bluetooth и повторно подключитесь к нему. Если это сработает — отлично. Если нет, продолжайте.
5. Обновить!
Стек BluetoothApple — набор программного обеспечения, управляющего радио, — не лишен случайных причуд. Иногда новые версии iOS вызывают проблемы совместимости, а иногда и исправляют их. Однако, если у вас проблемы с подключением Bluetooth, вам лучше обновить, чем нет.Если он уже сломался, обновление — ваш шанс исправить.
После завершения обновления попробуйте подключиться снова. Если это сработает — отлично. В противном случае повторите шаг 3, описанный выше, чтобы забыть и повторно подключиться к устройству Bluetooth. Если даже это не сработает, попробуйте еще раз!
6. Восстановление с помощью Mac
Если не было обновлений — или даже если они были — восстановление вашего iPhone или iPad с помощью Mac может иногда сбрасывать плохие биты, что невозможно даже при аппаратном сбросе или восстановлении iCloud. Это потому, что ваш Mac выгружает ваши данные, восстанавливает операционную систему, а затем перезагружает ваши данные.Думайте об этом как о генеральной уборке.
Когда все будет готово, попробуйте снова подключиться к Bluetooth. Если это сработает, ура. Если нет, вы можете попробовать еще кое-что …
7. Сбросить сети
Сброс настроек — это головная боль, но если что-то пошло не так с тем, как ваш iPhone или iPad подключается к другим устройствам, иногда боль может излечить.
Вам придется повторно подключиться ко всем устройствам Wi-Fi и Bluetooth, которыми вы владеете или используете, но как только вы закончите, посмотрите, начнет ли ваш аксессуар работать.Если да, то все того стоило. Если нет, давайте продолжим.
8. Свяжитесь с Apple
Иногда проблема действительно является проблемой. Как и любая электроника, у радиомодулей Bluetooth и различных подключений к ним могут быть проблемы. Если у вас есть AppleCare +, не ходите, бегите, чтобы починить. В противном случае получите оценку и сравните стоимость ремонта со стоимостью обновления до нового устройства.
Если вы не живете рядом с Apple Store, вы можете позвонить по телефону 1-800-MY-APPLE, чтобы настроить почтовый ремонт.Если у вас нет AppleCare, возможно, вам придется заплатить за звонок, но это меньшая трата времени, чем наличие iPhone или iPad, к которому вы не можете подключиться.
Ваши исправления?
Если у вас был iPhone, iPod touch или iPad, который вы не могли подключить к любимому аксессуару Bluetooth или информационно-развлекательной системе вашего автомобиля, и одно из вышеперечисленных исправлений сработало для вас, дайте мне знать! Если что-то еще сработало, дайте мне знать и об этом!
AirDrop не работает? Вот исправление!
Источник: Люк Филипович / iMore
AirDrop позволяет передавать по беспроводной сети практически все, что угодно, с iPhone, iPad или Mac на любое другое недавнее устройство Apple.Он использует Bluetooth 4.x для энергоэффективного вещания и обнаружения и одноранговый Wi-Fi для быстрой передачи. Передача файлов на различные устройства Apple — это то, что делает использование лучшего iPhone, iPad или Mac таким безболезненным. Весь процесс не просто прост, он невероятно безопасен … когда он работает. Правильно, хотя в нашем обзоре iOS 14 мы были в восторге от того, насколько стабильной и удивительной является новейшая партия программного обеспечения Apple, все программное обеспечение иногда может работать со сбоями.
Если у вас возникли проблемы с AirDrop, вы можете попытаться исправить поведение своего iPhone, iPad или Mac, чтобы с легкостью вернуться к передаче файлов.Вот несколько шагов, которые вы можете попытаться решить для множества проблем с AirDrop, если он вам не нравится.
VPN-предложения: пожизненная лицензия за 16 долларов, ежемесячные планы за 1 доллар и более
Какие устройства совместимы с AirDrop?
Устройства более старых моделей несовместимы с AirDrop. Даже если одно устройство (например, ваш iPhone) совместимо, другие устройства (например, ваш Mac) тоже должны быть совместимы. Вот список всех устройств, совместимых с AirDrop.
AirDrop между Mac и iPhone или iPad:
- Mac 2012 года выпуска или новее (за исключением Mac Pro середины 2012 года) с OS X Yosemite или новее
- iPhone, iPad или iPod touch с iOS 7 или новее
AirDrop между Mac (оба компьютера должны быть как минимум):
- MacBook Pro, представленный в конце 2008 г. или позже, за исключением MacBook Pro (17 дюймов, конец 2008 г.)
- MacBook Air, выпущенный в конце 2010 г. или позже
- MacBook, представленный в конце 2008 г. или позже, за исключением белого MacBook (конец 2008 г.)
- iMac, представленный в начале 2009 года или позже
- Mac mini, представленный в середине 2010 г. или позже
- Mac Pro, представленный в начале 2009 г. (модель с картой AirPort Extreme) или в середине 2010 г.
- iMac Pro (все модели)
Отрегулируйте настройки AirDrop
AirDrop имеет три уровня: «Выкл», «Только контакты» и «Все».Только контакты — самый сложный из трех, поскольку он должен проверять, кто знает кого. Если вы в затруднении, вы можете переключиться на «Все» и попробовать еще раз. Вы также можете выключить и снова включить его.
- Запустите Настройки с главного экрана
Tap General .
Источник: iMore- Метчик AirDrop .
Нажмите на нужный вариант .
Источник: iMore
Если вы пытаетесь использовать AirDrop с iPhone, iPod touch или iPad на Mac, но ваш Mac не отображается, попробуйте еще что-нибудь:
- Запустите Finder на вашем Mac .
Щелкните AirDrop на боковой панели.
Источник: iMore
Вы также можете переключаться между «Все», «Контакты» и «Никто» прямо оттуда, как описано в шаге выше.
Это также переводит ваш Mac в состояние готовности к AirDrop и может помочь в обнаружении. Если нет, продолжайте читать!
Переключить радио
Если переключение AirDrop само по себе не помогает, вы можете перейти к радио. Для правильной работы AirDrop вам нужны как Wi-Fi, так и Bluetooth, поэтому попробуйте выключить их, а затем снова включить, чтобы начать работу.
Примечание. Центр управления больше не отключает полностью Wi-Fi или Bluetooth. Он просто останавливает текущее соединение, но оставляет доступными такие вещи, как AirPods, Apple Pencil и Apple Watch.
Как выключить и включить Wi-Fi на iPhone или iPad
- Запустите Настройки с главного экрана.
- Tap Wi-Fi .
Дважды коснитесь переключателя Wi-Fi On / Off . Один раз выключить, а другой снова включить.
Источник: iMore
Как выключить и включить Bluetooth на iPhone или iPad
- Запустите Настройки с главного экрана.
- Tap Bluetooth .
Дважды коснитесь переключателя Bluetooth On / Off . Один раз выключить, а другой снова включить.
Источник: iMore
Как выключить и включить Wi-Fi на Mac
- Щелкните значок Wi-Fi в строке меню.
Щелкните Отключить Wi-Fi .
Источник: iMoreЩелкните значок Wi-Fi в строке меню еще раз.
Щелкните Включите Wi-Fi .
Источник: iMore
Как выключить и включить Wi-Fi на Mac
- Щелкните символ ** Bluetooth * в строке меню.
Щелкните Отключить Bluetooth .
Источник: iMoreЕще раз щелкните значок Bluetooth в строке меню.
Щелкните Включите Bluetooth .
Источник: iMore
Кроме того, вы можете включить Режим полета , а затем снова выключить, чтобы переключить все радиомодули сразу.
Когда вы закончите, попробуйте подключиться еще раз. Если это сработает — отлично. Если нет, продолжайте читать.
Аппаратный сброс
Следующее, что нужно попробовать, — это полная перезагрузка. Шутите о «перезагрузке Windows», как хотите, но это клише неспроста!
Для iPad (кроме iPad Pro 2018) и более старых iPhone с механическими кнопками «Домой» (iPhone 6s и ранее):
- Нажмите и удерживайте кнопку Вкл. / Выкл. на правой стороне (iPhone 6s или iPhone 6) или наверху (все остальные iPhone, iPod и iPad) вашего устройства.
- Продолжая удерживать кнопку Вкл / Выкл , нажмите и удерживайте кнопку Home на передней панели iPhone, iPod touch или iPad.
Удерживайте обе кнопки, когда выключает экран , и удерживайте их, пока на экране снова не переключится на и не отобразится логотип Apple.
Источник: iMore
Для iPhone 7:
- Нажмите и удерживайте кнопку Вкл / Выкл на правой стороне
- Продолжая удерживать кнопку Вкл. / Выкл. , нажмите и удерживайте кнопку уменьшения громкости на левой стороне вашего iPhone.
Удерживайте обе кнопки, когда выключает экран , и удерживайте их, пока на экране снова не переключится на и не отобразится логотип Apple.
Источник: iMore
Для iPhone 8, iPhone X, iPhone XS, iPhone XS Max, iPhone XR и iPad Pro (2018):
- Быстро нажмите и отпустите кнопку увеличения громкости .
- Быстро нажмите и отпустите кнопку Уменьшение громкости .
- Нажмите и удерживайте кнопку сна / пробуждения .
Удерживайте нажатой кнопку Side даже после отображения экрана выключения. (iOS 11.2 и новее.)
Источник: iMore
На Mac:
- Щелкните значок Apple в крайнем левом углу строки меню.
Нажмите Перезагрузите .
Источник: iMore
После перезагрузки попробуйте снова подключить его. Если это сработает, все в порядке.Если нет, переходите к следующему шагу.
Проверить обновления
Стек Bluetoothот Apple — набор программного обеспечения, управляющего радиоприемником вашего устройства, — не лишен случайных причуд. Иногда в новых версиях iOS возникают проблемы совместимости; в других случаях они их исправляют. Если у вас проблемы с подключением Bluetooth, вам лучше обновить, чем нет. Если он уже сломан, обновление — ваш шанс исправить.
- Запустите Настройки с главного экрана.
- Tap General .
- Tap Обновление программного обеспечения .
Если доступно обновление, коснитесь Установить .
Источник: iMore
После завершения обновления попробуйте снова использовать AirDrop. Если это сработает — отлично. Если нет, есть еще кое-что, что можно попробовать!
Сброс сетей
Сброс настроек может быть огромной проблемой, но если что-то пошло не так с тем, как ваш iPhone или iPad подключается к другим устройствам, например, с AirDrop, это может быть просто необходимо.
- Запустите Настройки с главного экрана.
- Tap General .
Нажмите Сброс . Вам нужно будет прокрутить вниз до самого низа.
Источник: iMoreНажмите Сбросить настройки сети .
- Введите пароль , если будет предложено.
Нажмите Сбросить настройки сети для подтверждения.
Источник: iMore
Когда это будет завершено, вам нужно будет повторно подключиться ко всем устройствам Wi-Fi и Bluetooth, которыми вы владеете или используете; как только вы закончите, снова проверьте AirDrop.Если это сработает, оно того стоит. Если нет, давайте продолжим.
Связаться с Apple
Иногда проблема действительно является проблемой. Как и любая электроника, у радиомодулей Bluetooth и Wi-Fi и различных подключений к ним могут возникать проблемы. Если у вас есть AppleCare +, не ходите, бегите в местный магазин Apple Store, чтобы его осмотрели (разумеется, когда они снова откроются).
Обновлено в феврале 2021 г .: Обновлено для последней версии iOS 14 и iPadOS 14, а также macOS Big Sur.
выравнивание игрового поляTwitter приветствует изменения конфиденциальности в iOS 14
Финансовый директорTwitter заявил, что компания уверена в опережении запланированных Apple изменений конфиденциальности iOS 14, заявив, что этот шаг уравняет правила игры.
Видео лучших подругОтличное программное обеспечение для редактирования видео для вашего Mac
Вам не нужно покупать дорогое программное обеспечение для редактирования видео, чтобы выполнить свою работу. Вот одни из самых популярных программ для редактирования видео для Mac на рынке сегодня.
Мой iPhone не может найти мой Fitbit. Вот настоящее решение!
Вы активировали свой Fitbit и рады начать его использовать, но ваш iPhone не распознает его. Что бы вы ни пытались, вы не можете подключить свои устройства.В этой статье я расскажу о , что делать, если ваш iPhone не может найти Fitbit !
Если ваш телефон не может найти Fitbit: быстрые решения
Вот несколько вещей, которые вы можете сделать, чтобы убедиться, что ваш Fitbit и iPhone будут правильно подключаться. Во-первых, убедитесь, что ваш iPhone и Fitbit находятся на расстоянии не более тридцати футов. Этот шаг важен, потому что, если ваш iPhone и Fitbit находятся на расстоянии не более 30 футов, они не смогут подключиться друг к другу.
Затем еще раз проверьте, что iPhone Bluetooth включен.Bluetooth — это технология, которую ваш iPhone использует для беспроводного подключения к другим устройствам.
Откройте Настройки и коснитесь Bluetooth . Это перенесет вас на другую страницу, где вы можете нажать на ползунок, чтобы включить или отключить соединение Bluetooth, увидеть устройства, к которым вы подключены, и другие устройства в вашем диапазоне.
Чтобы процесс сопряжения прошел гладко, убедитесь, что вы не подключены ни к каким другим устройствам Bluetooth. Одновременное подключение к нескольким устройствам Bluetooth может помешать вашему iPhone выполнить сопряжение с Fitbit.
На странице Bluetooth в настройках проверьте, подключен ли ваш iPhone к другому устройству. Если ваш iPhone подключен к другим устройствам, нажмите кнопку информации с правой стороны устройства и нажмите Отключить .
Выключите и снова включите Bluetooth
Если ваш iPhone по-прежнему не может найти ваш Fitbit, попробуйте выключить и снова включить Bluetooth. Это сбросит соединение и, надеюсь, позволит вашему Fitbit подключиться. Это простой процесс — откройте Настройки и нажмите Bluetooth .Дважды коснитесь ползунка, чтобы выключить его, а затем снова включить.
Закройте и снова откройте приложение Fitbit
Сброс подключения Bluetooth — это один из способов устранения неполадок, но если это не помогает, попробуйте закрыть и снова открыть приложение Fitbit. Подобно сбросу соединения Bluetooth, это приведет к сбросу приложения и его запуску заново.
Сначала вам нужно открыть переключатель приложений. Если на вашем iPhone есть кнопка «Домой», дважды нажмите ее. Если на вашем iPhone нет кнопки «Домой», смахните снизу вверх по центру экрана.Наконец, проведите по приложению Fitbit вверх и от верхнего края экрана.
Проверка обновлений приложения Fitbit
Иногда ваш iPhone не может найти ваш Fitbit, потому что вы не установили самую последнюю версию приложения Fitbit. Чтобы проверить наличие обновлений приложения, откройте App Store и коснитесь значка учетной записи в правом верхнем углу экрана. Прокрутите вниз до раздела «Обновления» и нажмите Обновление справа от приложения Fitbit, если оно доступно.
Проверьте наличие обновления iOS
Также неплохо проверить, обновлен ли ваш iPhone, поскольку устаревшее программное обеспечение может вызвать множество различных проблем.
Чтобы проверить, нужно ли вам обновление iOS, откройте Настройки и перейдите к Общие , затем выберите Обновление программного обеспечения . Эта страница сообщит вам, нужно ли вам обновить iOS. Есть даже возможность включить автоматическое обновление, чтобы не пропустить ни одного.
Перезагрузите iPhone и Fitbit
Если проблемы по-прежнему возникают и iPhone не подключается к Fitbit, возможно, потребуется перезапустить оба.
Чтобы перезагрузить iPhone, одновременно нажмите и удерживайте кнопку блокировки и одну из кнопок громкости, затем выберите Сдвинуть до выключения .Если у вас iPhone 8 или более ранняя версия, одновременно удерживайте кнопки «Домой» и «Блокировка». Когда телефон выключится, подождите около 30 секунд и просто снова включите его, удерживая кнопку питания.
Перезагрузка Fitbit зависит от вашей версии. Многие включают в себя одновременную зарядку Fitbit, поэтому перед перезапуском убедитесь, что у вас есть доступ к зарядному кабелю и порту. Для получения конкретной информации о том, как перезапустить каждую серию Fitbit, ознакомьтесь с этой статьей, в которой подробно описаны шаги.
Забудьте свой Fitbit как устройство Bluetooth
Еще одно решение, которое вы можете попробовать, если ваш iPhone не может найти ваш Fitbit, — это забыть свой Fitbit как устройство Bluetooth в настройках iPhone, а затем повторно подключить его через приложение Fitbit. Для этого откройте приложение Settings и перейдите к Bluetooth . В разделе Мои устройства выберите свой Fitbit, нажав значок информации справа, затем нажмите Забыть это устройство .
Затем перейдите в приложение Fitbit и начните процесс настройки для подключения устройства.При этом должно появиться текстовое сообщение с просьбой разрешить устройству Fitbit выполнить сопряжение с телефоном. Для этого нажмите Пара .
Сброс сетевых настроек iPhone
Если все вышеперечисленное не помогло и iPhone по-прежнему не подключается к Fitbit, последним шагом по устранению неполадок будет сброс настроек сети iPhone. Это приведет к сбросу ваших Wi-Fi, Bluetooth и сотовых сетей, поэтому убедитесь, что вы помните все свои пароли. Чтобы сбросить настройки сети, откройте настройки и выберите Общие , затем Сброс и, наконец, Сброс настроек сети .
Теперь ваш телефон может подключаться к Fitbit
Надеюсь, эти шаги по устранению неполадок помогли подключить ваш iPhone и Fitbit. Когда вы получаете новый Fitbit, а ваш iPhone не подключается к нему, это неприятно, но теперь вы знаете, что делать! Мы надеемся, что эта статья была для вас полезной, не стесняйтесь оставлять любые комментарии или вопросы, которые могут у вас возникнуть ниже. Спасибо за чтение!
Как это исправить, когда ваш iPhone не подключается к Wi-Fi
Очень неприятно, когда ваш iPhone не подключается к Wi-Fi (особенно, если у вас есть ежемесячный лимит сотовых данных вместо безлимитного тарифного плана).Отсутствие возможности подключиться к Wi-Fi мешает вам делать такие вещи, как обновление iOS, загрузка больших файлов и потоковая передача музыки и видео.
В большинстве случаев вы можете исправить iPhone, который не подключается к сети Wi-Fi, после нескольких простых шагов по устранению неполадок. В других случаях необходимы более совершенные методы. Ознакомьтесь с множеством способов исправить iPhone, который не может подключиться к Wi-Fi, и вернуться к высокоскоростному доступу в Интернет.
Убедитесь, что Wi-Fi включен. Первое правило техподдержки — подтвердить, что то, что вы пытаетесь исправить, включено.В этом случае вам может просто потребоваться включить Wi-Fi на вашем iPhone. Использовать Центр управления для включения Wi-Fi проще всего.
Редкая проблема, которая возникает, когда опция Wi-Fi на iPhone неактивна. К счастью, есть несколько решений, которые вы можете попробовать исправить неактивным Wi-Fi.
Проверьте, включен ли режим полета. Если ваш iPhone находится в режиме полета (возможно, вы случайно оставили его таким после недавней поездки), ваш Wi-Fi отключен.
Проверьте, защищена ли сеть Wi-Fi паролем.Вы можете определить, какие сети защищены паролем, потому что рядом с ними на экране настроек Wi-Fi есть значки блокировки (перейдите в раздел «Настройки , »> « Wi-Fi, »). Если это так, вы можете запросить пароль у владельца сети (например, легко, если вы находитесь в кафе) или поискать разблокированную сеть.
Вы также можете попробовать отключиться и снова подключиться к сети. Прокрутите вниз до раздела Как заставить iPhone забыть о сетях Wi-Fi в этой статье о Wi-Fi на iPhone.
Проверьте обновления iOS. Если есть обновление, установите его. Это может решить вашу проблему.
Перезагрузите ваш iPhone. Перезагрузка iPhone часто решает его проблемы. Если это не сработает, вы можете принудительно перезагрузить iPhone в крайнем случае.
Сбросить настройки сети iPhone. Если одна из настроек Wi-Fi повреждена, это может помешать вам подключиться к Wi-Fi. Хотя при этом удаляются некоторые настройки, иногда это единственный вариант.
Отключите службы определения местоположения. Ваш iPhone делает множество полезных вещей за кулисами. Один из них включает использование близлежащих сетей Wi-Fi для повышения точности картографирования и определения местоположения. Это приятный бонус, но он может быть причиной того, что ваш iPhone не может подключиться к Wi-Fi.
Восстановите заводские настройки iPhone. Если вы по-прежнему не можете подключиться к Wi-Fi, возможно, вам придется принять решительные меры: восстановить заводские настройки iPhone.Это удалит все с iPhone и вернет его в исходное состояние.
Перед тем, как сделать это, обязательно сделайте резервную копию всех данных на вашем телефоне.
Когда сброс будет завершен, у вас будет новый iPhone. Затем вы можете настроить его как новый iPhone или восстановить из резервной копии. Восстановление из резервной копии происходит быстрее, но оно может вернуть ошибку, которая изначально не позволяла вам получить доступ к Wi-Fi.
Обратитесь в Apple за технической поддержкой.Если ни одно из вышеперечисленных исправлений не помогло, у вас может быть проблема с оборудованием, которую лучше всего диагностировать и устранять в Apple или авторизованном сервисном центре Apple. Поищите на сайте онлайн-поддержки Apple, если вы все еще хотите попробовать исправить это самостоятельно. В противном случае отнесите свой iPhone в местный Apple Store; мы рекомендуем записаться на прием в бар Apple Genius.

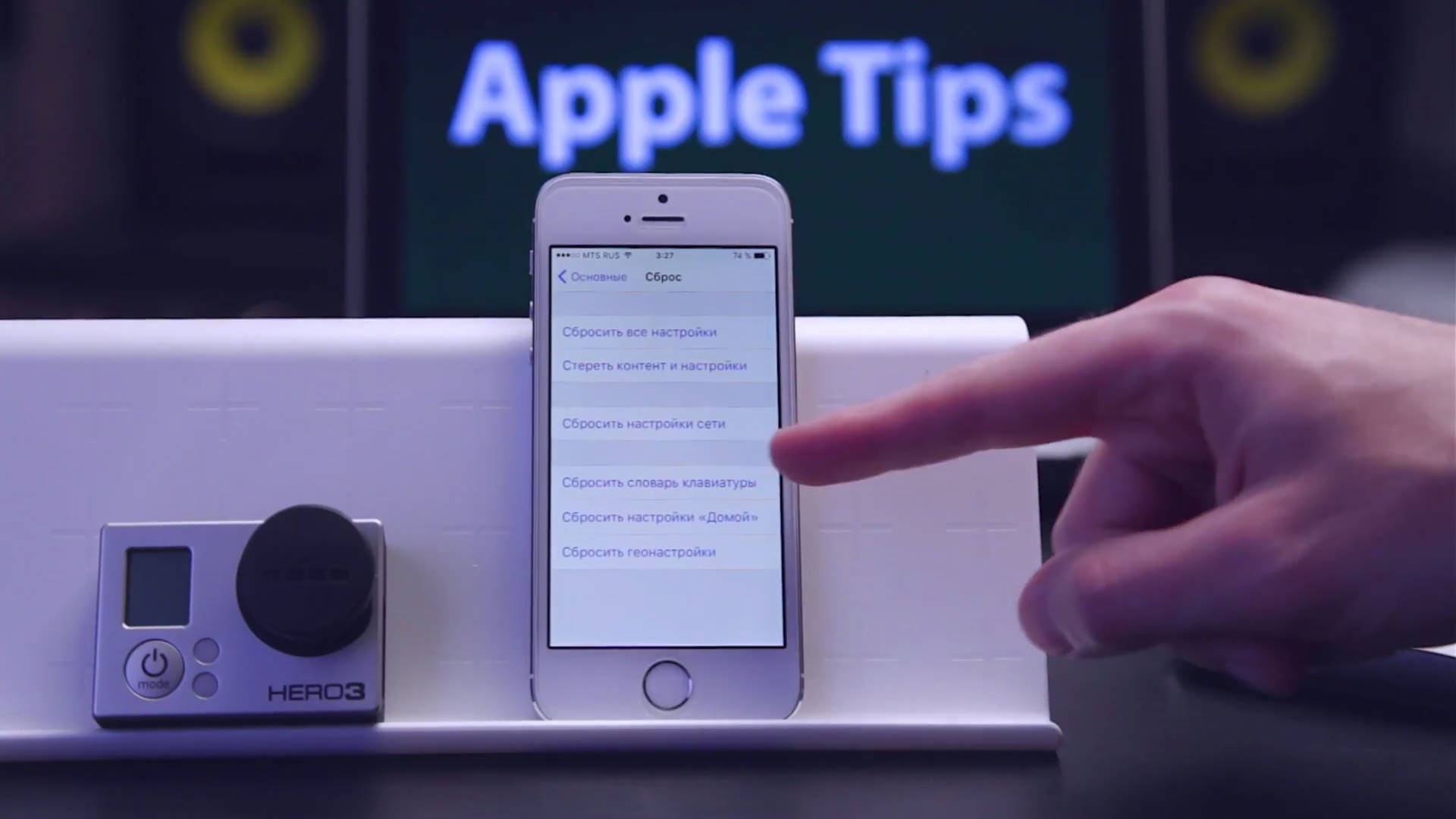
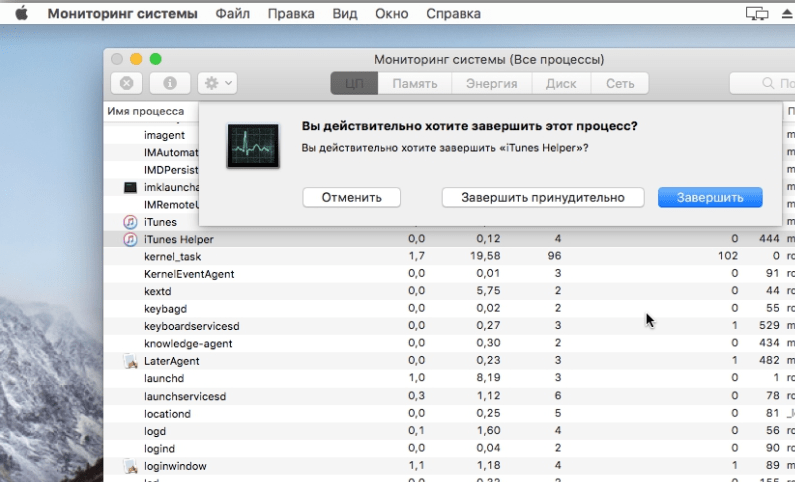
 Сдвиньте переключатель в активное положение.
Сдвиньте переключатель в активное положение.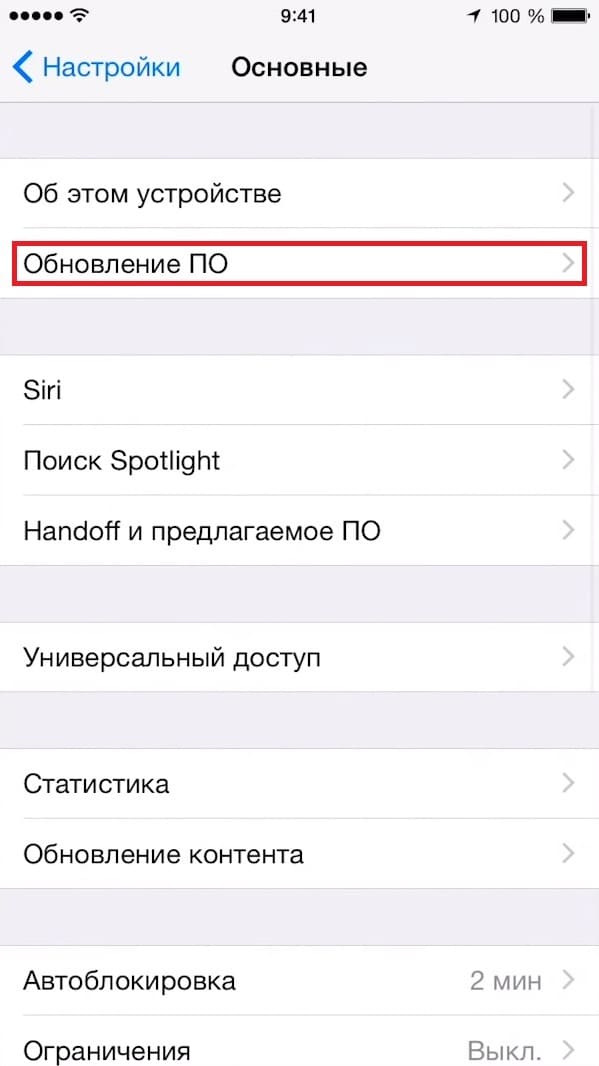 Посмотрите в инструкции, как это делается — нажатием специальной кнопки, вводом пароля и т.д.
Посмотрите в инструкции, как это делается — нажатием специальной кнопки, вводом пароля и т.д.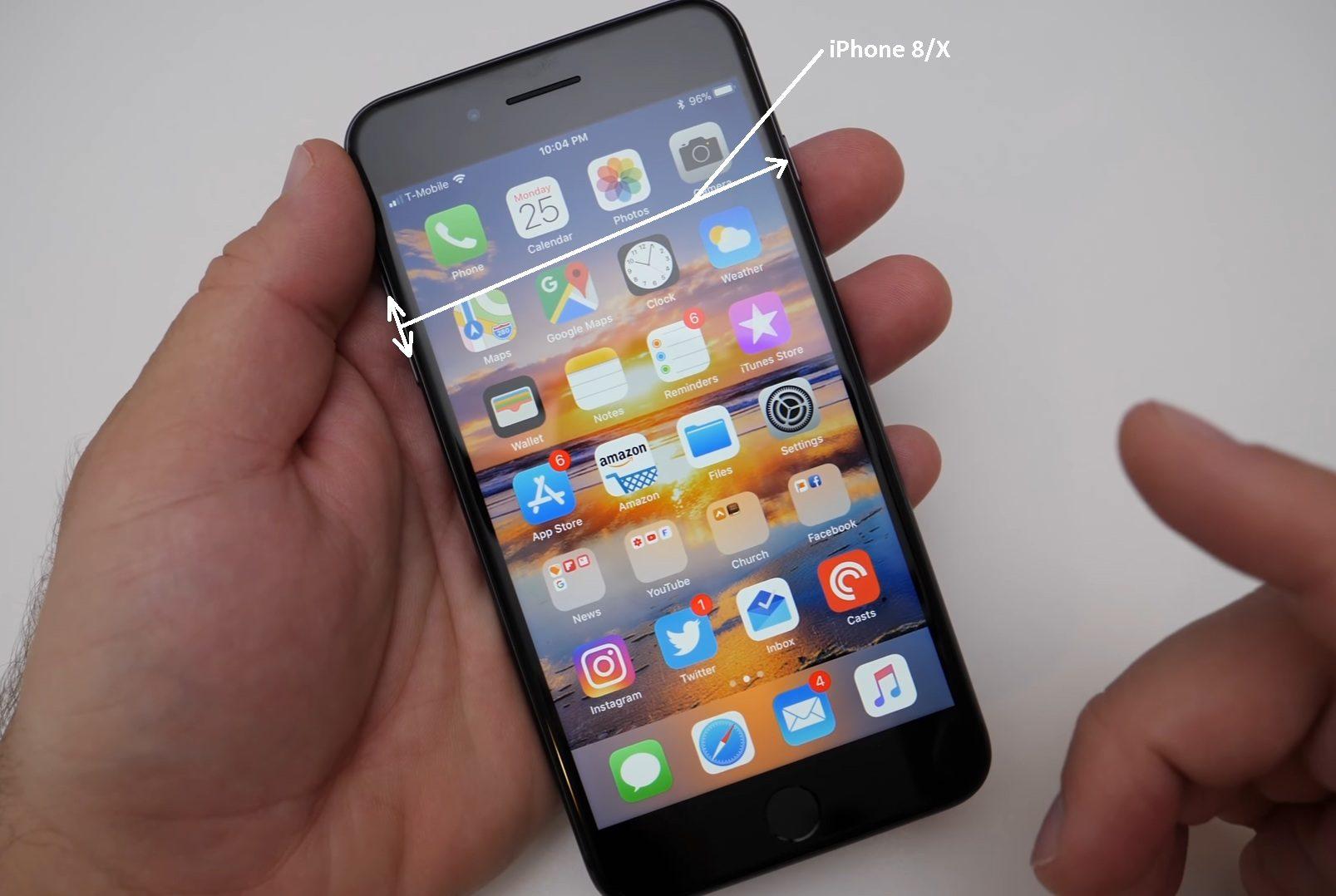 Зайдите в настройки iPhone и перейдите в раздел «Bluetooth». В списке подключенных устройств найдите аксессуар и нажмите на кнопку «i» рядом с его названием. Выберите «Забыть».
Зайдите в настройки iPhone и перейдите в раздел «Bluetooth». В списке подключенных устройств найдите аксессуар и нажмите на кнопку «i» рядом с его названием. Выберите «Забыть».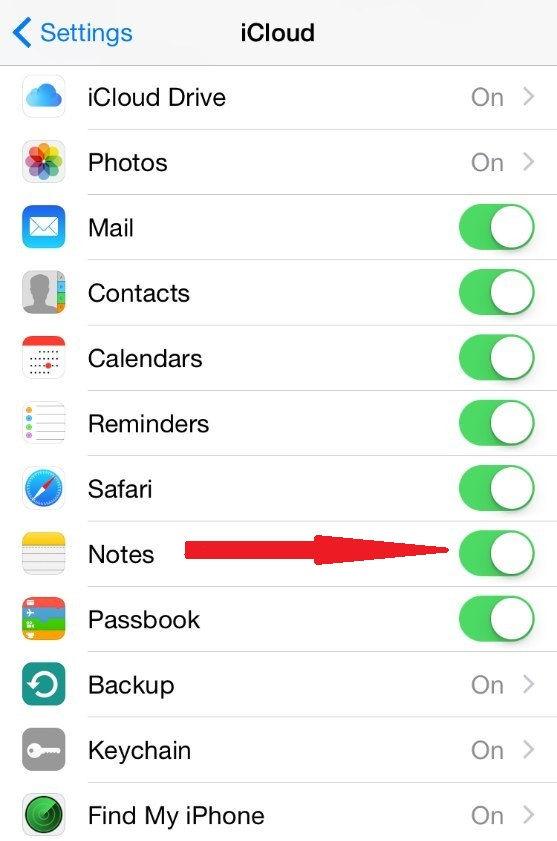
 Сначала на аксессуар, затем на iPhone.
Сначала на аксессуар, затем на iPhone.
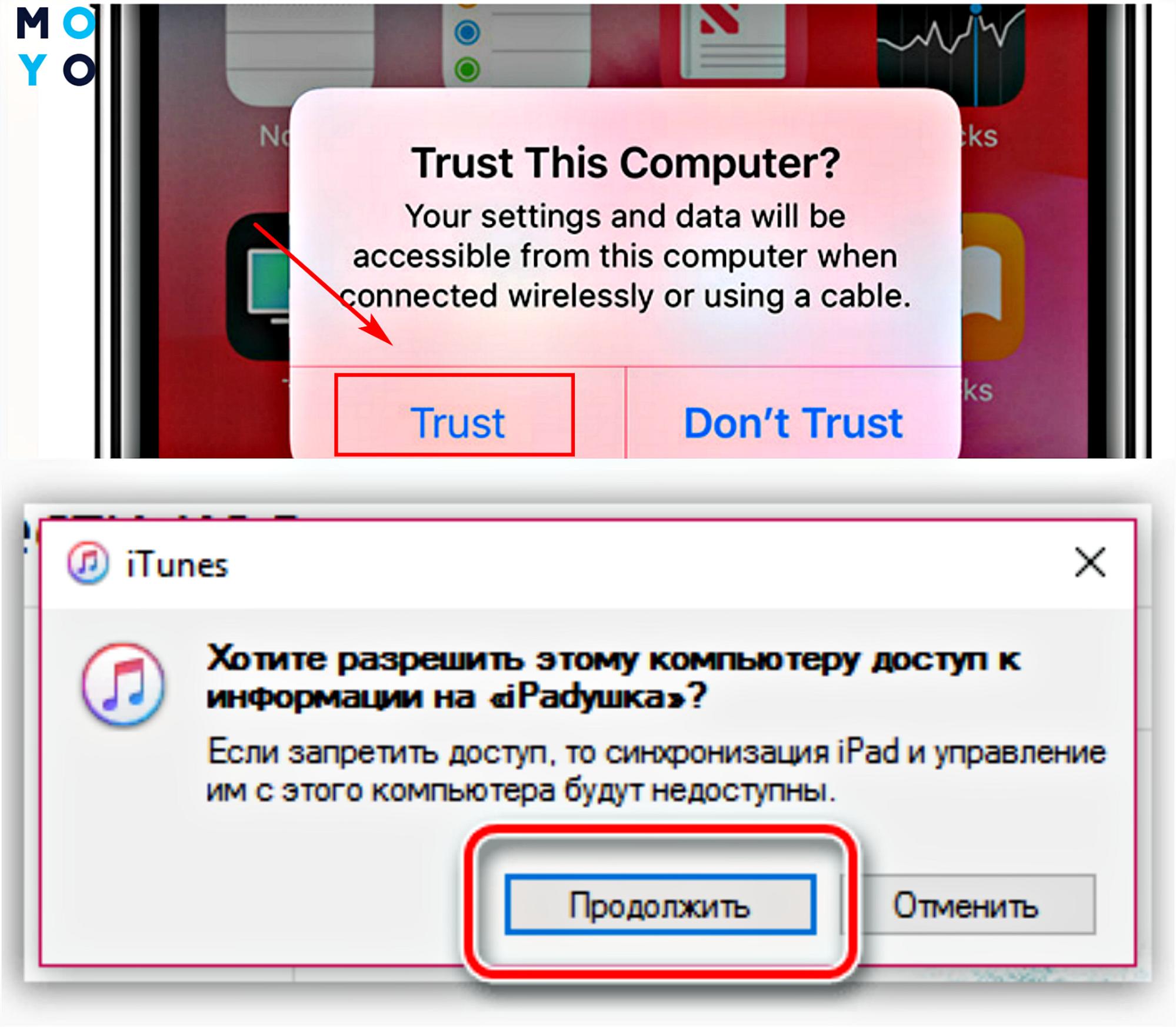 Возможно, вам придется зарядить в них батарею, прежде чем продолжить.
Возможно, вам придется зарядить в них батарею, прежде чем продолжить.
 Затем попробуйте снова выполнить сопряжение со своим устройством iOS или iPadOS.
Затем попробуйте снова выполнить сопряжение со своим устройством iOS или iPadOS.