Восстанавливаем прошивку iPhone своими силами
В последнее время, я все чаще и чаще вижу жалобы на неудачное обновление телефонов iPhone с помощью программы iTunes. Зачастую подобное обновление приводит к полному слету прошивки и неработоспособности телефона. Пострадавшим не остается ничего, как взяв в охапку телефон и бумажник, отправиться в ближайший сервисный центр, где за очень приличную сумму специалист с очень глубокомысленным видом проведет «очень сложную» работу по восстановлению прошивки iPhone. При этом не многие знают, что благодаря предусмотрительности разработчиков из фирмы Apple восстановление прошивки можно сделать в домашних условиях и займет эта процедура совсем немного времени.
Слетела прошивка на iPhone или «яблоко, usb-шнур и значок iTunes».
Основных признаков, что на вашем телефоне слетела или повреждена прошивка три:
1. iPhone не включается и на экране вы видите (как ни странно) только черный экран.
2. Телефон удается включить, но экран показывает лишь логотип Apple и ни на что не реагирует.
3. Телефон включается, но на экране показан USB-шнур и значок iTunes.

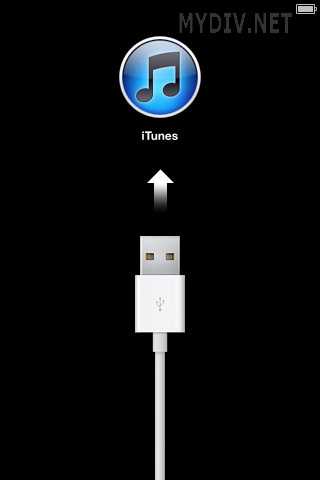
Перед дальнейшими действиями внимательно осмотрите свой телефон. Возможно, неисправность вызвана физическим повреждением устройства, в этом случае прошивка вам ничем не поможет. Если же ваш любимец прекрасно выглядит, и в нем нет дыр от вражеских пуль, можно подключать его к компьютеру с помощью USB-кабеля.
ВНИМАНИЕ! Убедитесь, что на компьютере установлена программа iTunes последней версии. Скачать последнюю версию iTunes можно кликнув на эту ссылку.

После подключения шнура, вам необходимо одновременно зажать кнопки «Power» и «Home» на 10 секунд. По истечению 10 секунд отпустите кнопку «Power», но при этом продолжайте удерживать кнопку «Home».
Ваш компьютер должен начать определять телефон, что в свою очередь означает, что телефон жив и необходимо восстановить прошивку.
Восстановление прошивки iPhone
Перед тем, как начать процедуру прошивки, необходимо дождаться полного определения телефона компьютером. После этого необходимо запустить iTunes, который в свою очередь ругнется, что телефон находится в режиме восстановления.

От вас требуется лишь нажать кнопку «Восстановить» и согласиться с условиями.
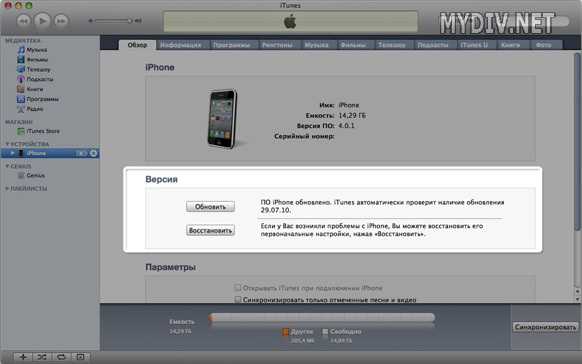
После этого остается дождаться, пока прошивка скачается на iPhone и завершится процесс её восстановления, впрочем, об этом вас будет периодически уведомлять iTunes. Помимо этого, прогресс прошивки будет показан на экране телефона.

Завершив прошивку, Ваш телефон автоматически включится. После этого необходимо зайти в «Настройки» -> «Основные» -> «Сброс» -> «Сбросить все настройки».
Стоит добавить, что в случае, если вы являетесь гордым обладателем телефона разлоченного неофициально, то с высокой долей вероятности можете получить следующее сообщение:
К сожалению, на этом тузы в рукаве кончились, а iPhone 4/4S с модемами 4.12.01/2.0.12 в принципе невозможно разлочить программно. Остается либо обратиться к оператору за официальным анлоком, либо воспользоваться набором Gevey Sim, но это уже совершенно другая история.
mydiv.net
Айфон не включается на экране значок айтюнс и кабель
Главная » Статьи » Айфон не включается на экране значок айтюнс и кабельНа экране айфона шнур и значок iTunes что делать
Если у вас на экране устройства на черном фоне появился шнурок и в верхней части экрана значок iTunes, значит, на iPhone в данный момент запущен один из двух режимов — это Recovery Loop или же Recovery Mode.
Recovery Mode – это специальный режим восстановления на любых iPhone, предназначенный для аварийных ситуаций, когда смартфон не может загрузиться и находит ошибки в программном обеспечении. Если же телефон после проверки перезагружается и опять показывает шнур и значок iTunes, значит, аппарат перешел в режим Recovery Loop, или, как его по-другому называют «Петля восстановления».
Чтобы понять, в каком именно режиме находится ваш телефон в данный момент, нужно лишь перезагрузить смартфон. Если после перезагрузки он работает корректно, значит это обычный режим восстановления файлов (Recovery Mode). Но, если ваш аппарат все равно после перезагрузки возвращается в прежнее состояние, то телефон находится в режиме петли (Recovery Loop). Никакими кнопками из него выйти нельзя, то можно использовать специальные программы или отнести в сервисный центр, чтобы этим занялись мастера. 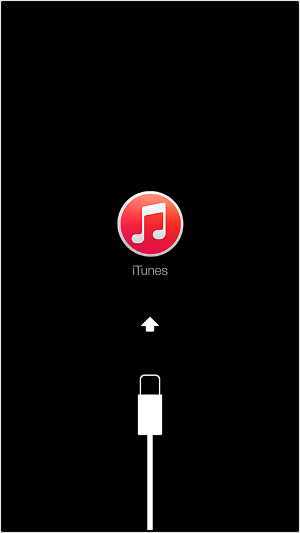
Как выйти из режима Recovery Loop
Для этого разработаны специализированные программы. Это TinyUmbrella, RecBoot и Redsn0w. Все продукты бесплатно можно загрузить на официальных сайтах. Рассмотрим детально каждый из них.
TinyUmbrella. Подключите свой айфон через USB, предварительно установив программу. Запустите ее. Переведите свой аппарат в режим DFU Mode. Как только телефон будет переведен в данный режим, в окне программы станет активной вкладка Fix Recovery. Нажмите ее и в появившемся окошке подтвердите действие, нажав кнопку «Yes». В течении нескольких минут ваш телефон должен автоматически перезагрузиться и вернуться в прежнее рабочее состояние.
redsn0w. Загрузите и установите приложение с компьютера. Подключите айфон через USB-кабель и запустите программу. Кликните по вкладке Extras. В появившемся окошке кликните по вкладке Recovery Fix. Далее переведите смартфон в режим DFU Mode. Программа в автоматическом режиме определит DFU, и исправит все ошибки. В течении нескольких минут телефон будет восстановлен в прежнее рабочее состояние.
RecBoot. Если у вас не получится восстановить iPhone при помощи вышеописанных программ, то воспользуйтесь маленькой утилитой RecBoot. Загрузите файлы с официального сайта и установите на компьютер. Подключите свой телефон через USB-кабель и дождитесь, пока программа определит устройство. Далее кликните по вкладке Exit Recovery. Дождитесь, пока устройство перезагрузится и вернется в прежнее состояние.
Если вы не знаете, как перевести свой смартфон в режим DFU, внимательно прочитайте описанные ниже рекомендации. Режим DFU на всех поколениях iPhone включается однотипно:
Нужно подключить айфон к компьютеру через USB-кабель и на 10 секунд зажать кнопки Power и Home одновременно. Затем отпустите кнопку Power, продолжая зажимать Home. Держите, пока телефон не увидит компьютер в DFU режиме.
Если у вас не получается восстановить работу аппарата с помощью описанных программных средств, воспользуйтесь iTunes. Но учтите, что в этом случае все данные с iPhone будут удалены. Подключите устройство в режиме DFU к компьютеру, откройте iTunes, дождитесь, пока аппарат будет определен системой. Нажмите вкладку Восстановить и Подтвердите действие, затем дождитесь конца процедуры. Как только процесс будет завершен, ваш iPhone перезагрузится и будет корректно работать. А трещины с экрана удалить не получится, поможет только замена экрана на iPhone 6 plus инженерами сервисного центра. Там же вам помогут и восстановит айфон, выйти из различных режимов восстановления.
zamena-ekrana-iphone.ru
Шнур и значок iTunes на экране iPhone и iPad. Recovery Mode или Recovery Loop?
 Друзья, случаи появления USB-шнура и значка iTunes на экране телефонов iPhone, планшетов iPad и плееров iPod достаточно распространены. Вообще обычно принято считать, что если на черном дисплее одного из этих устройств появился шнур и значок в виде логотипа программы iTunes, то означает это запущенный режим восстановления (Recovery Mode). Но не все знают, что кабель и iTunes, помимо Recovery Mode, могут означать Recovery Loop, который отличается от режима восстановления.
Друзья, случаи появления USB-шнура и значка iTunes на экране телефонов iPhone, планшетов iPad и плееров iPod достаточно распространены. Вообще обычно принято считать, что если на черном дисплее одного из этих устройств появился шнур и значок в виде логотипа программы iTunes, то означает это запущенный режим восстановления (Recovery Mode). Но не все знают, что кабель и iTunes, помимо Recovery Mode, могут означать Recovery Loop, который отличается от режима восстановления.
Для того чтобы вы смогли поставить точный диагноз, определить режим, в котором находится ваш iPhone (или другой аппарат), отображающий USB-провод и Айтюнс, мы распишем результаты своих исследований приобретенных в результате эксплуатации этих мобильных Apple-устройств. И может быть хоть кому-то наши скудные знания помогут решить свою проблему и восстановить работу телефона или планшета.
Режим восстановления – обычный
В обычный режим восстановления iPhone или iPad вводится при помощи несложных действий, последовательность этих действий расписана здесь – «Как ввести iPhone в RM». Для выхода из обычного Recovery Mode мы просто оставляли iPhone на некоторое время, он сам перезагружался и выходил из режима восстановления. Для немедленного выхода из режима восстановления (что бы не ждать) мы просто принудительно перезагружали iPhone. Получается, что из обычного режима восстановления, в отличие от других, достаточно легко выйти при помощи перезагрузки.
Режим петли восстановления – послушный
Бывают случаи, что после принудительной перезагрузки, которую применяют для выхода из обычного режима восстановления, iPhone все равно продолжает загружать черный экран, на котором мы снова и снова видим шнур и iTunes. Данная ситуация означает, что iPhone попал в так называемый режим «петли» восстановления (Recovery Loop). Телефон или планшет в такой режим очень часто загоняет программа iTunes. Попадание в Recovery Loop может произойти по различным причинам, к примеру, в результате ошибок при обновлении или восстановлении прошивки iOS. Петля восстановления может возникнуть в результате программного, аппаратного или бытового сбоя (пример – случайно выдернули кабель), однажды мы сами ввели iPhone в режим Recovery Loop, когда пытались понизить версию прошивки iOS с 7 на 6-ую.
Почему в подзаголовке мы добавили слово «Послушный»? Да потому что выйти из послушной петли восстановления и вернуть iPhone в рабочее состояние без потери информации все-таки можно, для этого мы использовали программу TinyUmbrella, у некоторых пользователей с TinyUmbrella возникли сложности, и мы нашли более удобный способ выхода из Recovery Loop с использованием программы RedSn0w. Существуют и другие программы для выхода из петли – iReb и RecBoot.
Режим петли восстановления – не послушный
Если ваш iPhone или iPad попадает в непослушный Recovery Loop, то, как правило, бессильна не только принудительная перезагрузка, но и программы redsn0w, iReb, TinyUmbrella и RecBoot тоже не могут вывести iPhone из петли восстановления. В результате применения программ указанных выше iPhone после перезагрузки продолжает показывать кабель USB и логотип iTunes. В таком случае избежать потери информации хранящейся в iPhone у нас не получилось, но хорошо, если ранее вы тоже делали резервную копию.
Если вы поймали непослушную петлю восстановления, то тут остается только подключать iPhone к iTuens и пробовать его прошить. Иногда прошить в этом режиме телефон не получается, тогда его вводят в режим DFU и снова пробуют про
www.el-cab.ru
iPhone висит на шнурке — что делать, если Айфон завис на шнурке iTunes
Пользователи смартфонов и других мобильных устройств от компании Эпл могут столкнуться с ситуацией, когда iPhone висит на шнурке. Чаще всего, если Айфон завис и на его экране появился логотип программы iTunes, это значит, что в устройстве запущен процесс восстановления прошивки. В этом случае достаточно подождать некоторое время, пока iPhone обновит программное обеспечение, перезагрузится и снова будет работать в обычном режиме.
Однако бывают ситуации, когда Айфон завис, на его дисплее появился логотип программы iTunes, USB-кабель и в таком состоянии устройство находится на протяжении нескольких часов. Чтобы вы смогли справиться с этой проблемой самостоятельно, мы проанализировали распространенные причины ее появления и способы устранения.
Айфон висит на шнурке в обычном режиме восстановления
Основной причиной того, что iPhone завис на шнурке iTunes, является обновление программного обеспечения. Если перед тем, как Айфон завис на шнурке АйТюнс, вы устанавливали новые программные продукты, то для решения проблемы вы можете сделать следующее:
- подождать, пока закончится восстановление прошивки и перезагрузка iPhone
- принудительно вывести смартфон из режима обновления прошивки
Чтобы не ждать, когда обновление прошивки закончится само, используйте жесткая перезагрузка устройства. Для этого одновременно нажимаются и удерживаются кнопки Home и включение/выключение. После этих действий значок программы iTunes пропадет и функциональность iPhone полностью восстанавливается.
Почему Айфон висит на шнурке?
Причина, почему iPhone висит на шнурке и на его экране появляется значок программы iTunes, может быть не только в обновлении программного обеспечения. Есть другие варианты поломок, устранять которые следует по-разному. Возможно Айфон висит на шнурке и выдает ошибки по следующим причинам:
- произошел сбой программного обеспечения – чтобы устранить ошибку, на Айфон нужно установить новую лицензионную прошивку
- вышел из строя процессор – если Айфон выдает ошибку, повис на шнурке АйТюнс и не реагирует на команду перезагрузки, то, вероятно, требуется ремонт процессора
- Айфон завис на шнурке АйТюнс из-за удара – определить, какая деталь сломалась и требует замены, можно только методом профессиональной диагностики
- повреждена микросхема управления питанием iPhone – из-за удара или намокания телефона происходит разрыв шлейфа, поэтому телефон сначала выдает ошибку, а потом разряжается полностью
Если телефон разрядился и не включается, обычной перепрошивки может быть недостаточно. Найти точную причину, почему iPhone разрядился и не заряжается, не включается после восстановления прошивки или на его экране появляется сообщение об ошибке, смогут опытные мастера.
Профессиональный ремонт смартфона
Если вы не смогли самостоятельно вывести iPhone из режима обновления или восстановления программного обеспечения и на его дисплее по-прежнему изображен USB-кабель, обращайтесь к опытным мастерам, зарегистрированным на YouDo. Профессиональная настройка, ремонт и перепрошивка смартфона Эпл частниками выполняется оперативно, при этом вы получаете следующие преимущества:
- бесплатная диагностика при заказе последующего ремонта
- настройка, перепрошивка и ремонт iPhone в удобное вам время
- замена шлейфа и других деталей выполняется с использованием оригинальных запчастей
- на все выполненные работы специалисты дают гарантию
Если у вас нет опыта самостоятельного ремонта смартфонов, а также специальных инструментов под рукой, не рискуйте и обращайтесь за помощью к профессионалам. Опытный мастер определит, почему iPhone висит на шнурке, и отремонтирует устройство в короткие сроки.
youdo.com
iPhone не включается и просит iTunes? Не беда!
У Вас iPhone не включается и просит iTunes? Ну что уж тут, в жизни пользователей «яблочной» техники каких только ситуаций ни случается. То утопят устройство, и оно не включается, то экран разобьют, а то вообще непонятные случаи бывают. Одна из таких проблем случилась с устройством под названием iPhone 5s. А именно: телефон был сдан в сервис, проблема заключалась в том, что он не включался. При попытке включения на экране появлялся кабель со значком iTunes. Как говорят ремонтные специалисты: «Завис на шнурке».
Так что же делать в такой ситуации?
Нужно детально разобраться что с телефоном, ведь он мог просто зависнуть и скинуть прошивку, также могла произойти проблема с платой самого аппарата, поэтому первое, что нужно попробовать – это прошивка устройства. Сделать это достаточно просто, если действовать по шагам:
- Скачать актуальную версию iTunes.
- Загрузить требуемую версию ОС.
- В выключенном состоянии подключить гаджет к iTunes.
- Зажать кнопку «HOME», через 5 секунд нажать и удерживать кнопку включения. Данная операция занимает примерно 10-15 секунд.
- Далее iTunes должен найти устройство и отобразит соответствующий значок.
- Нажать и держать кнопку «Shift», после чего выбрать «Восстановить».
- В появившемся окне выбираем требуемую прошивку (файл .ipsw)
- Выбираем файл прошивки и нажимаем «Открыть», после чего стоит подождать до окончания процесса установки.
Если в процессе установки прошивки появляется окно с ошибкой №9. Эта ошибка означает проблемы с микросхемой нанд-флеш, то есть микросхема находится в нерабочем состоянии. Чаще всего при ударе она просто может «отвалиться», то есть накатанные шарики, на которых она держится, отваливаются и связь с платой прерывается. В этом случае требуется пересадка нанд-флэш iphone. При наличии специального оборудования и подручных средств мастер делает эту операцию за 1-2 часа.
Пошагово переустановка микросхемы выглядит так:
1. Требуется провести полный разбор устройства:
А) Выключить телефон.
Б) Открутить нижние два болта.
В) Аккуратно снять модуль.
Г) Открутить защиту с коннекторов модуля и батареи.
Д) Отсоединить модуль и батарею.
Е) Далее снимаем плату, открутив все направляющие и удерживающие болты.
Ж) Снять защиту с платы при помощи фена и щипцов (она держится на ряде защелок с нескольких сторон, снимать аккуратно).
2. С помощью подогрева (фен, температура должна быть 340-370 градусов) и скальпеля, вводимого под микросхему после нагрева, предельно осторожно снимать микросхему нанд-флеш.

 3. Зачистить микросхему от старого наката компаунда (термопластическая полимерная смола) микросхему и плату на месте микросхемы с помощью того же фена и скальпеля.
3. Зачистить микросхему от старого наката компаунда (термопластическая полимерная смола) микросхему и плату на месте микросхемы с помощью того же фена и скальпеля.
 4. При помощи специального трафарета, жидкого олова (ppd) и фена при нагреве в 330 градусов накатывается микросхема нанд-флеш и садится на место.
4. При помощи специального трафарета, жидкого олова (ppd) и фена при нагреве в 330 градусов накатывается микросхема нанд-флеш и садится на место.
 5. После проведения всех этих операций плате нужно дать остыть. Для этого лучше всего оставить ее на 10-15 минут в покое, в это время подготовив батарею, шлейф системного разьема и модуль для проверки.
5. После проведения всех этих операций плате нужно дать остыть. Для этого лучше всего оставить ее на 10-15 минут в покое, в это время подготовив батарею, шлейф системного разьема и модуль для проверки.
6. Подсоединив батарею, нижний шлейф и модуль, подключить телефон в DFU режиме к компьютеру и заново прошить. Если прошивается, то микросхема пересажена правильно и теперь устройство готово к использованию.
7. Если все работает и все сделано верно, и по инструкции, то iPhone следует собрать, следуя обратному порядку настоящей инструкции.
Вот такую работу проделывает ремонтник, пересаживая микросхемы на плате айфона. При получении опыта в этой сфере сноровка по точечному технически сложному ремонту прибавляется с каждым днем. Главное, иметь такие качества, как усидчивость, потому что сталкиваться приходится с мелкими многочасовыми операциями.
61,215 просмотров всего, 11 просмотров сегодня
smogem-sami.ru
причины и 9 способов решения проблемы
Нужно «залить» треки или видео на айфон из Айтюнз? А не тут-то было! iTunes не видит iPhone – и что же делать? Первое действие – выяснить первопричину, почему эта проблема возникла. Может, поврежден шнур USB или есть сбой в самое проге. Действие №2 – выяснив, почему Айтюнс не видит Айфон, можно попробовать своими силами решить проблему. Подробная инструкция, как это сделать, дана ниже.
Читайте также: Что делать, если возникла ошибка при установке iOS: 6 способов решения
iTunes не видит Айфон: основные причины
Всего возможных поводов возникновения этой неурядицы – 6. Любую из них пользователь сможет определить, если будет знать, на что обращать внимание, если программа Айтюнс не видит Айфон (например, вот эту восьмерку на 64 гига). Итак, по порядку о каждой причине.
Поврежденный или неоригинальный шнур USB
Проблема может возникнуть в самом начале работы с устройствами Apple, а именно: при подсоединении смарта к ПК через шнур USB. Если уже на этом этапе iTunes на компьютер не видит Айфон, значит, самое время осмотреть кабель.
В чем может быть проблема:
- используется неоригинальный шнур – например, используется дешевая и некачественная подделка или юзер пытается подключить «яблочный» девайс с помощью кабеля от другого гаджета;
- кабель поврежден: например, оборвался один из проводков внутри.
Как проверить, что проблема именно в этом? Попытаться зарядить Айфон с помощью этого кабеля. Если и этого сделать не получилось, переходим к решению – заменить шнур USB на другой.
Устройства «не доверяют» друг другу
В первый раз подключив iPhone к ПК, юзер увидит надпись:
Нужно ответить утвердительно, затем кликнуть на «Продолжить» в Айтюнс. Если запрос отклонить, может возникнуть проблема с синхронизацией аппаратов. Только доверенные ПК могут соединяться с Айфонами (например, c X Space Gray), получают доступ к контенту и настройкам на смарте.
Нюанс: Предупреждение о доверии будет появляться при каждой попытке подключить iPhone к компу, пока юзер не ответит утвердительно.
Интересная статья: Сравнение iPhone X и новинки Apple iPhone XS: 5 параметров
Некорректная работа компьютера или смартфона
Довольно частая ситуация – зависание, подтормаживание работы OS. Из-за подобных сбоев в работе системы оба аппарата (или один из них) будут «виноваты» в том, что Айтюнс не видит ни «старенький» Айфон 5S, ни новомодный iPhone XS Gold.
В данной ситуации можно перезагрузить оба устройства, а затем повторно присоединить смарт к компу, используя шнур USB, и попытаться войти в прогу.
Сбой в работе iTunes
Возможен баг в работе самой проги. Что делать, если Айтюнс не видит Айфон?
Решается это довольно просто:
- Удалить утилиту с компа.
- Перезагрузить его.
- Скачать свеженькую версию проги с оф. ресурса разработчика.
- Установить ее на ПК.
Все, можно тестировать работоспособность проги.
Для сведения: Apple iPhone XS, XR или XS Max: определяем лучшего по 6 пунктам
Неполадка в работе девайса от Apple
Часто возникает, если смартфон подвергался джейлбрейку. Из-за этого могут возникнуть ошибки в коде операционки. Отсюда вытекает, что Айтюнс не видит Айфон 6 или другую модель смарта.
Как спасать ситуацию? Ввести девайс в аварийный режим DFU:
|
Для моделей с физической кнопкой «Home» (рис.1)
|
Для новых моделей без кнопки «Home» (рис.2)
|
|---|---|
| Отключить смарт, затем соединить его и ПК, используя USB шнур | Подключить Айфон к ПК и запустить Айтюнс |
| Активировать прогу Айтюнс | Поочередно нажать и отпустить кнопку Громкость вверх и Громкость вниз |
| Зажать на смарте кнопочку ВКЛ на 3 сек | Зажать боковую кнопку (справа) и удерживать ее пока экран не погаснет |
| Не отпуская клавишу, зажать кнопку «Домой» | Одновременно зажать и удерживать 5 сек. боковую кнопку и клавишу Громкость вниз |
| Выждать 10 сек | Отпустить боковую кнопку, оставив зажатой клавишу Громкость вниз еще на 15 сек |
| Отпустить кнопочку ВКЛ, продолжая удерживать «Home» (еще примерно 20 сек) | В окне iTunes должно появится сообщение, что обнаружен iPhone в режиме восстановления |
Для всех моделей в конце манипуляций в iTunes должно появиться послание (картинка выше). Кликаем на «Ок», запускаем процесс восстановления смарта. DFU помогает исправить мелкий программный сбой. После окончания аварийного восстановления смарты загрузятся в штатном режиме.
Может пригодиться: Как удалить все контакты с iPhone: 4 простых способа
Конфликт других приспособлений
Айтюнс может не «увидеть» Айфон из-за других гаджетов, подключенных к компу. Это могут быть вполне безобидные аппараты: принтер, модем, колонки, наушники и пр. Но они могут помешать корректной синхронизации и работе iTunes и девайса от Apple. И что же делать, если по этой причине iTunes не видит Айфон (например, XR Black)? Решение очевидно: отключить другие устройства от компа, не считая мышки и клавиатуры.
А как действовать, если на компе установлены различные операционные системы? Далее – подробнее об этом.
Что делать, если iTunes не видит iPhone в Windows XP
Разбираем по шагам:
| Шаг №1 | Отключить iPhone от ПК и закрыть iTunes |
|---|---|
| Шаг №2 | Перейти в меню «Пуск», затем нажать «Выполнить» и в окне ввести services.msc. Также можно перейти в «Панель управления» – «Администрирование» – «Службы» |
| Шаг №3 | Кликнуть по пункту Apple Mobile Device, затем на «Остановить» |
| Шаг №4 | Убедиться в остановке службы и щелкнуть по пункту «Запустить» |
Осталось только дождаться полного перезапуска – и можно подсоединять заново.
iTunes не видит Айфон в Windows 7/8/10: пошаговая инструкция
| Шаг №1 | Отключить iPhone (например, XS Max Silver) от компьютера и закрыть iTunes |
|---|---|
| Шаг №2 | Зайти в «Панель управления» – «Администрирование» – «Службы» |
| Шаг №3 | Кликнуть на Apple Mobile Device «Остановить службу» |
| Шаг №4 | Убедиться в остановке службы и кликнуть на «Запустить службу» |
| Шаг №5 | Подключить iPhone к компьютеру |
| Шаг №6 | Зайти в свойства Apple Mobile Device, указать тип запуска «Авто» |
Что делать, если iTunes не видит Айфон в Mac OS X
Начало стандартное: отключить смарт от компа и закрыть прогу. Затем нужно:
| Шаг №1 | Удалить иконку и папку iTunes |
|---|---|
| Шаг №2 | Удалить AppleMobileDevice.kext («Система» – «Библиотеки» – Extension) |
| Шаг №3 | Удалить AppleMobileDeviceSupport.pkg («Библиотеки» – Receipts) |
| Шаг №4 | Перезагрузить ПК |
| Шаг №5 | Очистить корзину и повторно перезагрузить комп |
Остается только скачать и установить «свеженькую» версию проги с официального сайта бренда – и можно снова пользоваться Айтюнс.
Полезная информация: Как откатиться (вернуться) с iOS 12: подробная инструкция
С такими инструкциями можно самостоятельно исправить проблемы между iTunes и смартфоном/планшетом от Эппл. Важно верно определить причину, почему прога не замечает телефон. От этого можно отталкиваться, выбирая подходящий вариант устранения проблемы. Напоследок посмотрите видео о том, что делать, если Айтюнс не видит Айфон (например, 7 Plus).
www.moyo.ua
4 способы исправить iPhone не подключается к iTunes на Mac / ПК
iTunes — полезная утилита для пользователей iPhone. Вы можете приобрести видео и музыку, создать резервную копию iPhone, восстановить iPhone из резервной копии iTunes и устранить неполадки.
Однако, если iPhone не подключается к iTunesни одна из этих функций недоступна. На самом деле, это не новая проблема. Но все еще многие люди спрашивают, что они могут сделать, чтобы решить эту проблему в социальных сетях и на форумах.
Там может быть журнал факторов, почему эта проблема возникает. Иногда, просто перезапустив iTunes, можно решить эту проблему. В другом случае вам придется выполнить сложное устранение неполадок.
В любом случае, вы можете узнать, как избавиться от проблемы с подключением iPhone к iTunes, в учебнике ниже.
Часть 1: Общие способы решить, iPhone не подключается к iTunes
Вот несколько распространенных способов помочь вам решить проблему, связанную с тем, что iPhone не подключается к iTunes.
Способ 1: Заменить USB-кабель
Когда ваш iPhone не подключается к iTunes, первое, что вы должны сделать, это проверить соединение между вашим iPhone и компьютером. Если USB-кабель поврежден, попробуйте заменить другой.

Способ 2: Перезагрузите iPhone и iTunes
В некоторых случаях простой перезапуск iPhone и iTunes может решить проблемы с подключением.
Шаг 1, Удалите устройство с компьютера, когда iPhone не подключен к iTunes. Нажимайте боковую кнопку, пока не увидите экран выключения. Переместите ползунок, чтобы выключить ваш iPhone. Подождите некоторое время, а затем снова включите устройство.
Шаг 2, Включите компьютер, выйдите из клиента iTunes, перезагрузите компьютер и снова запустите iTunes.
Шаг 3, Снова подключите ваш iPhone к компьютеру. При появлении запроса на экране iPhone нажмите «Доверие», чтобы подтвердить подключение. Ваш iPhone должен успешно подключиться к iTunes.
Различные модели iPhone получают немного разные настройки перезапуска iPhone. Проверьте детали здесь, чтобы перезагрузите iPhone.

Способ 3: Обновить iTunes и iOS
Если iPhone не подключается к iTunes после перезагрузки, рекомендуется выполнить обновление для iTunes и iOS.
1. Обновите iTunes:
Шаг 1, Откройте меню «iTunes» в приложении iTunes на Mac и выберите «Проверить наличие обновлений». В iTunes для ПК параметр «Проверить наличие обновлений» находится в меню «Справка».
Шаг 2, Если есть обновление для вашего iTunes, нажмите «Установить» во всплывающем диалоговом окне. Внимательно прочитайте Условия использования Apple и нажмите «Согласен», чтобы продолжить.
Шаг 3, После установки перезагрузите компьютер, чтобы завершить обновление.
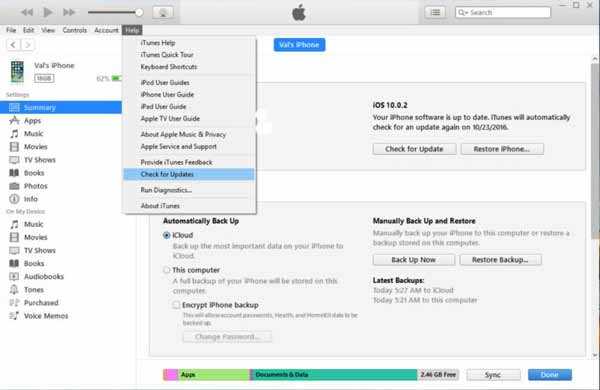
2. Обновление iOS:
Шаг 1, Разблокируйте свой iPhone и перейдите в «Настройки»> «Общие»> «Обновление программного обеспечения».
Шаг 2, Если доступно обновление, нажмите «Загрузить и установить», чтобы загрузить его на свой iPhone. При появлении запроса введите свой пароль, чтобы подтвердить, что вы являетесь владельцем.
Шаг 3, Подождите, пока ваш iPhone перезагрузится и войдите в свой пароль после запуска. (iPhone зависает в обновлении?)
Теперь вы можете снова подключить свой iPhone и iTunes, они должны работать как обычно.
Способ 4: Проверьте и переустановите драйверы Apple
iPhone, не подключающийся к iTunes, чаще встречается на ПК с Windows, отчасти потому, что драйверы Apple для Windows работают не очень хорошо.
Чтобы проверить, нормально ли работают драйверы Apple USB, щелкните правой кнопкой мыши «Мой компьютер», выберите «Управление», чтобы открыть «Диспетчер компьютеров», разверните «Контроллеры универсальной последовательной шины» и посмотрите на запись «Драйвер USB мобильного устройства Apple». Если на нем есть значок предупреждения, щелкните правой кнопкой мыши запись и нажмите «Включить», чтобы исправить ее.
Если вышеуказанные операции недействительны, вам необходимо переустановить драйверы Apple.
Шаг 1, Найдите в C:> «ProgramFiles»> «Общие файлы»> «Apple»> «Поддержка мобильных устройств»> «Драйверы».
Шаг 2, Найдите файл с именем usbaapl64.inf или usbaapl.inf, щелкните его правой кнопкой мыши и выберите «Установить в списке меню», чтобы переустановить драйверы Apple для Windows.
Шаг 3, Наконец, снова подключите ваш iPhone к iTunes и проверьте, работает ли соединение.
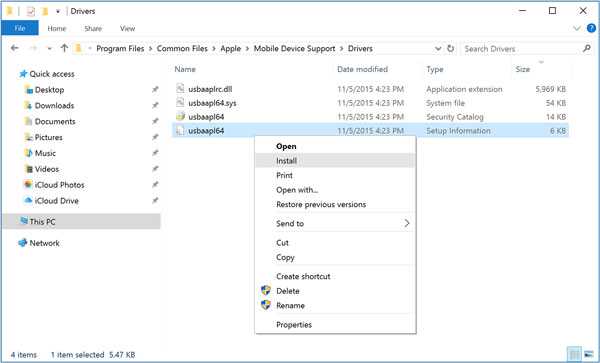
Часть 2: Как сделать резервную копию iPhone на компьютер, если iPhone не подключается к iTunes
На самом деле вы можете создать резервную копию вашего iPhone на компьютере, даже если iPhone не подключен к iTunes. Все, что вам нужно, это отличный инструмент для резервного копирования iPhone, такой как Apeaksoft Резервное копирование и восстановление данных iOS.
4,000,000+ Загрузки
Резервное копирование целых или выборочных данных iPhone на компьютер в один клик.
Поддержка резервного копирования с шифрованием для защиты вашей конфиденциальности.
Резервное копирование фотографий, музыки, видео, контактов, SMS и т. Д. На iPhone.
Работа для iPhone XS / XR / X / 8 / 7 / 6 / 5 / 4, iPad Pro и т. Д.
Одним словом, это лучший способ сделать резервную копию вашего iPhone на Windows 10 / 8 / 8.1 / 7 / XP и Mac OS.
Шаг 1, Получить лучший инструмент резервного копирования iPhone на компьютер
Загрузите и установите iOS Data Backup & Restore на ПК с Windows. Существует специальная версия Mac. Подключите ваш iPhone к компьютеру через кабель Lightning.
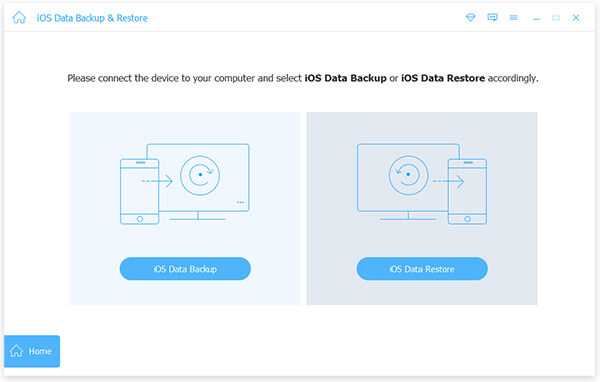
Шаг 2, Выберите типы данных для резервного копирования
Запустите инструмент резервного копирования iPhone и нажмите кнопку «iOS Date Backup», чтобы открыть следующее окно. Здесь вам будут представлены два варианта: «Стандартное резервное копирование» и «Зашифрованное резервное копирование». Выберите один, чтобы перейти к окну типа данных. Теперь вам нужно выбрать типы данных, которые вы хотите сделать резервную копию.
Совет: Если выбрано Зашифрованное резервное копирование, вам будет предложено сбросить пароль для продолжения.
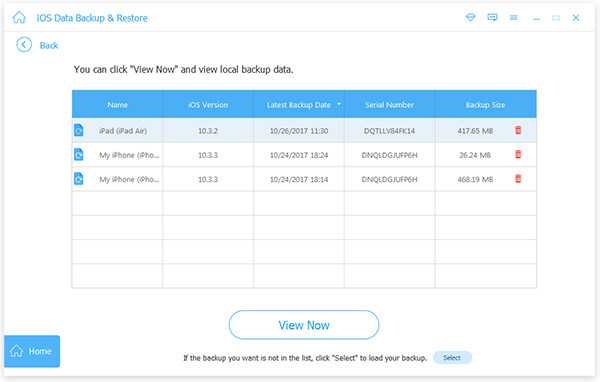
Шаг 3, Резервное копирование iPhone в один клик
После выбора нажмите кнопку «Далее», чтобы отключить процесс резервного копирования. Через несколько секунд ваш iPhone будет синхронизирован с компьютером. Здесь вы также можете резервное копирование iPhone в iTunes.
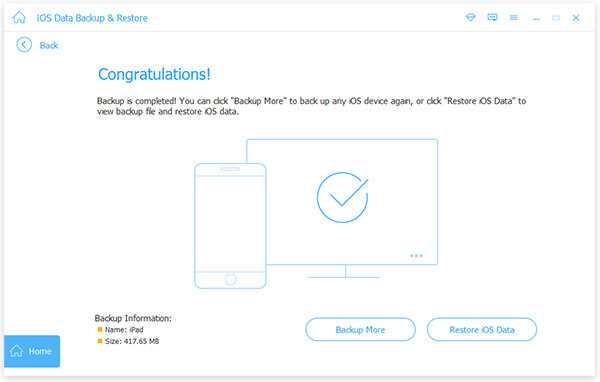
Часть 3: Советы для iPhone, не подключающегося к iTunes
Советы для iPhone, не подключающихся к iTunes
- 1. Не используйте сторонний USB-кабель. Соединение между iPhone и iTunes зависит от кабеля Lightning. Согласно Apple, кабели сторонних производителей могут привести к неожиданным результатам, таким как потеря данных или повреждение оборудования.
- 2. Держите порты чистыми. Если в порту Lightning или USB есть пыль, связь может быть не выполнена.
- 3. Всегда использую последнюю версию iTunes.
- 4. При передаче данных оставляйте iPhone подключенным к iTunes. После передачи данных, удалите свой iPhone на компьютер.
Вывод
Вы подключаете свой iPhone к компьютеру и открываете iTunes, но ваш iPhone не появляется. Это означает, что вы столкнулись с проблемой, что iPhone не подключается к iTunes. В этом уроке мы рассказали о нескольких способах решения этой проблемы. Что еще более важно, если вы устали от устранения неполадок, мы предлагаем вам сделать резервную копию iPhone на компьютер с помощью Apeaksoft iOS Data Backup & Restore.
www.apeaksoft.com
Решение проблемы: iTunes (компьютер) не видит iPhone
iTunes не видит iPhone? Судя по числу запросов, эта довольно распространенная проблема, не теряющая свою актуальность по сей день. За время её существования, в Сети появилась масса решений, которые мы решили собрать воедино.Почему Айфон не виден?
Программа iTunes может не видит ваш iPhone по целому ряду причин.Прежде всего имеет смысл исключить версию программного сбоя iTunes, переустановив медиакомбайн Apple. Скачать свежую версию iTunes можно с официального сайта компании-разработчика.
Далее обратите внимание на используемый USB-кабель. Волне возможно, он неисправен. В таком случае, решение очевидно — замените соединительный шнур и попробуйте вновь подключить мобильное устройство к компьютеру.
Также взгляните на разъем для зарядки iPhone. Быть может, он засорился. Устранить загрязнения можно в сервисном центре или, на свой страх и риск, дома при помощи кисточки или зубочистки.
Проблема все еще актуальна? Возможно iTunes не видит Айфон из-за ошибок в работе программного обеспечения ПК.
Компьютер не видит iPhone из-за сбоя AMDS
Сбои в работе службы AMDS — также одна из причин отказа iTunes в Windows распознавать подключенный девайс. В таком случае может возникнуть сообщение «Данный iPhone/iPad не может быть использован, т.к. служба Apple Mobile Device не запущена».В таком случае необходимо выполнить перезапуск Apple Mobile Device Service. Делается это следующим образом:
- Закройте программу iTunes и отключите мобильное устройство от ПК;
- Откройте командную строку путем одновременного нажатия кнопок Windows и R;
- В появившемся поле для ввода введите services.msc и подтвердите свое действие нажав на «ОК». Откроется служебная консоль.
- Отыщите в списке Apple Mobile Device Service, щелкните по имени правой кнопкой мыши и выберите «Свойства» в меню.
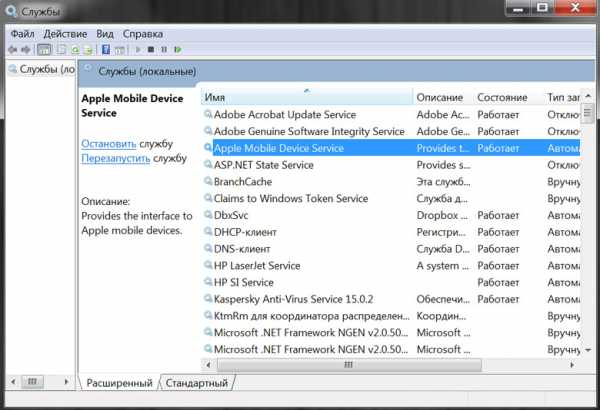
- В открывшемся окне свойств найдите «Тип запуска» и выберите «Автоматически».
- Затем нажмите кнопку «Остановить», а после «Запустить», перезапуская службу, и «ОК».
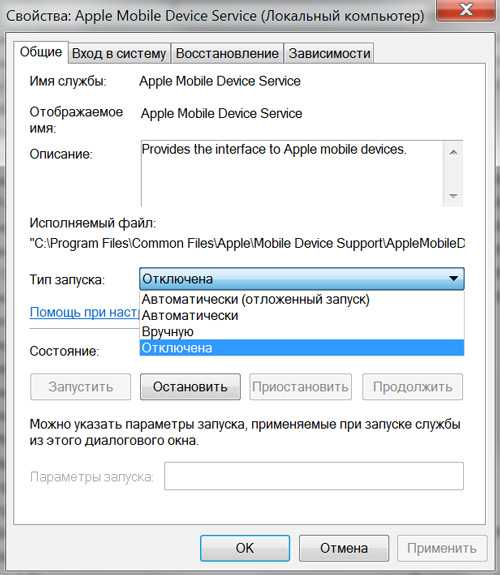
- Перезагрузите компьютер.
- Запустите iTunes и подключите устройство.
Не виден iPhone, потому что не доверяет компьютеру
Бывает, Айтюнс не видит Айфон потому что однажды на вопрос «Доверять ли этому компьютеру», возникающему при первом подключении мобильного устройства к ПК, пользователи ответили отрицательно, «Не доверять». В теории после отказа в доверии, доступ iTunes к содержимому мобильного устройства блокируется, а предупреждения о доверии возникают вновь и вновь при подключении этого iPhone или iPad к компьютеру. На практике же возможны различные сбои, делающие смартфон или таблет невидимым для тунца.Наряду с обновлением iTunes до самой последней версии и переподключеним мобильного устройства к ПК решить проблему могут сброс настроек доверия и настроек Сети.
Чтобы сбросить настройки доверия, откройте приложение «Настройки» и идите в «Основные» > «Сброс» > «Сбросить геонастройки». После этого при подключении вашего iPhone или iPad к компьютеру будут появляться диалоговые окна с вопросом «доверять ли этому компьютеру».
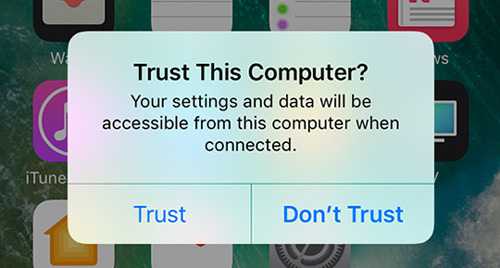
Если это не помогло, Apple рекомендует выполнить сброс настроек сети. Делается это следующим образом: открываете «Настройки» и идите в «Основные» > «Сброс» > «Сбросить настройки сети». Обратите внимание, таким образом вы сбросите также сети Wi-Fi и пароли, настройки сотовой сети, а также параметры VPN и APN, которые использовались ранее.
Если и это не помогло, возможно вам будет полезен этот материал: «Доверять этому компьютеру?» – решение проблем
iPhone не виден iTunes в macOS
Пользователям macOS в случае «невидимости» гаджета необходимо первоначально закрыть программу iTunes, затем отключите iPhone или iPad от компьютера. Далее запустите файловый менеджер Finder и удалите:- папку с iTunes и ярлык программы с панели запуска;
- файл AppleMobileDevice.kext. Найти его можно в Finder, во вкладе «Переход» > «Переход к папке», проделав путь «Система» > «Библиотеки» > «Extension»;
- файл AppleMobileDeviceSupport.pkg, находящийся в «Библиотеки» > «Receipts».
Компьютер не видит iPhone, iPad по причине сбоя в работе мобильного устройства
Ну и в завершении стоит упомянуть о вероятности сбоев в работе ОС iOS. В таком случае имеет смысл перепрошить мобильное устройство. Это несложная процедура, которую самостоятельно может выполнить каждый пользователь девайсов Apple если потратит немного времени на изучение инструкции. Найти саму инструкцию можно здесь — «Обновление и восстановление (перепрошивка) iPhone, iPad».Помимо программного сбоя, проблема невидимости может брать корни в аппаратной части. Например, причиной может стать попадание влаги под корпус устройства. Проверьте индикатор контакта с жидкостью (где он расположен рассказано в подразделе «Не падал ли iPhone в воду») и обратите внимание на материал «iPhone упал в воду – что можно и нужно делать, а что нельзя».
Если вам ничего из вышеописанного так и не помогло, медиакомбайн Apple по-прежнему игнорирует подключенный iPhone или iPad, попробуйте также поискать решение в одной из наших старых инструкций — «iTunes не видит iPhone или iPad: решение проблемы». Если же у вас получилось устранить проблему, сообщите в комментариях какой способ вам помог.
Если вы не нашли ответа на свой вопрос или у вас что-то не получилось, а в комментаряих ниже нет подходящего решения, задайте вопрос через нашу форму помощи. Это быстро, просто, удобно и не требует регистрации. Ответы на свой и другие вопросы вы найдете в данном разделе.
Присоединяйтесь к нам во Вконтакте, Telegram, Facebook или Twitter.
Порядок вывода комментариев: По умолчаниюСначала новыеСначала старые
app-s.ru
