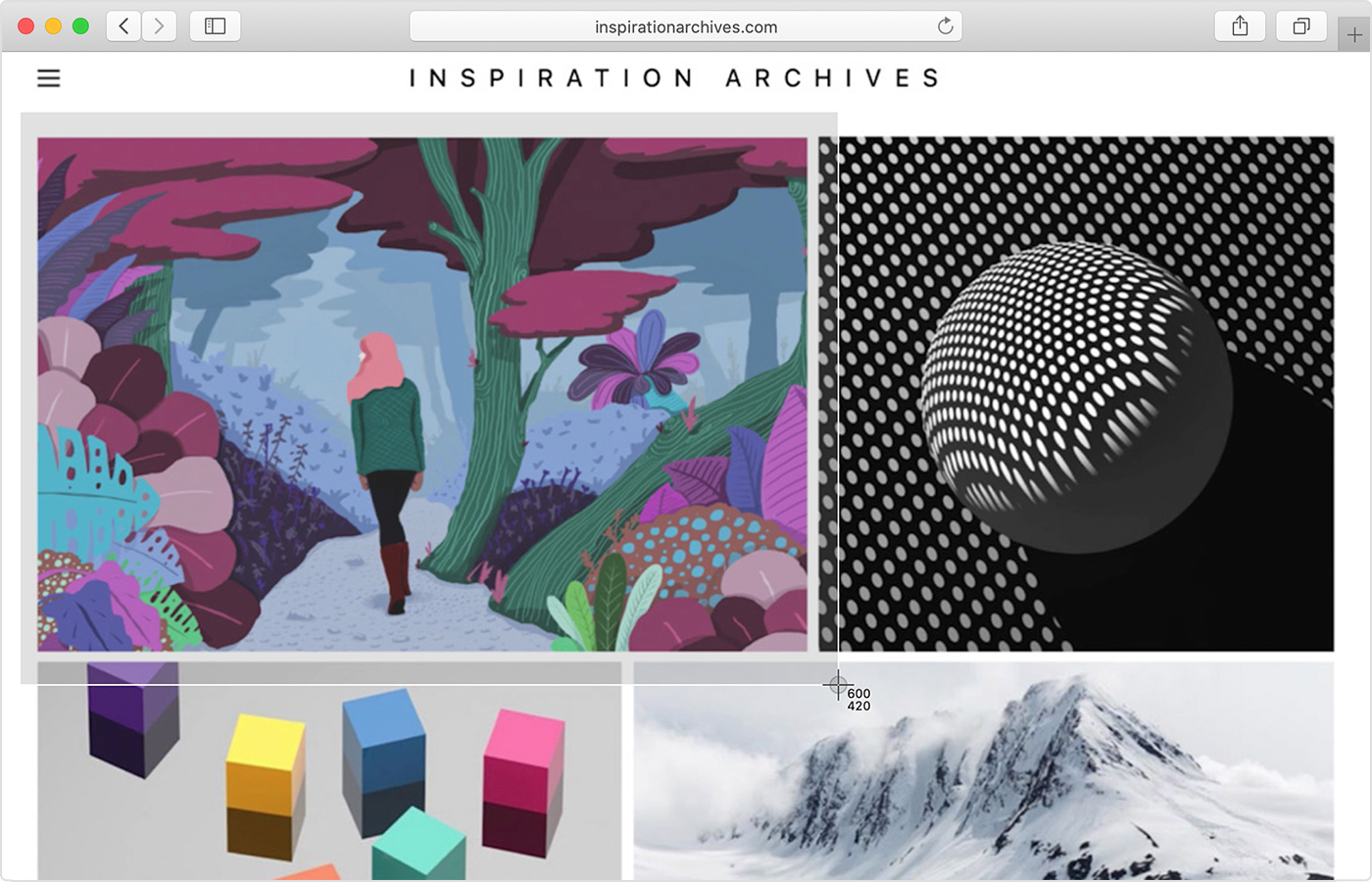Как на айфоне (iPhone) делать скриншот?
В век цифровых технологий мы ежедневно имеем дело с огромным количеством информации, зачастую её приходится искать и изучать буквально на бегу. Этими данными каждый день по роду разных дел нам нужно делиться с семьей, друзьями, коллегами и другими людьми. Сохранить с экрана смартфона документы, схему пути, фрагменты чатов, контакты и другие важные данные в считанные секунды нам помогает скриншот — снимок экрана Вашего смартфона. В современном ритме жизни так важно уметь использовать эту полезную и легкую функцию.
В данной статье мы расскажем Вам о возможных способах создания скриншота на Вашем айфоне, как новейших моделей — где нет физической кнопки «Домой» (модели X, XR, XS и XS Max, и айфоны 11, 11 Pro и 11 Pro Max), так и на прежних версиях айфонов с кнопкой (iPhone 8, 7, 6S, 6, SE и на более старых моделях). А также поделимся «не кнопочными» способами, позволяющими заснять изображение экрана, которые могут пригодиться, если кнопки не срабатывают.
Инструкция подходит для устройств
- iPhone 11/11 Pro/11 Pro Max;
- iPhone X/Xs/Xs Max;
- iPhone Xr;
- iPhone 7/7Plus;
- iPhone 8/8 Plus;
- iPhone 6/6s/6S Plus/6 Plus;
- iPhone 5/5S.
Все рисунки и видео в статье созданы на примере iPhone 8+.
Оглавление
Как сделать скриншот на айфонах с кнопкой “Домой”?
Для создания скриншота на версиях «с кнопкой», Вам нужно одновременно коротким нажатием нажать кнопку «Домой» (круглая кнопка внизу под экраном) и клавишу блокировки (на iPhone 6, 6S, 7, 8 она расположена на правой боковой поверхности, на iPhone 4, 4S, 5, 5S, SE — на верхней боковой поверхности). И после короткого одновременного нажатия быстро отпустить кнопки.

Рисунок 1. Чтобы сделать скриншот, быстро нажмите и отпустите кнопки Домой и клавишу блокировки
Что произойдёт? Вы услышите звук, напоминающий щелчок камеры, и экран на мгновение станет белым. После этого, в нижнем левом углу экрана Вы увидите миниатюрное изображение только что сделанного скриншота.
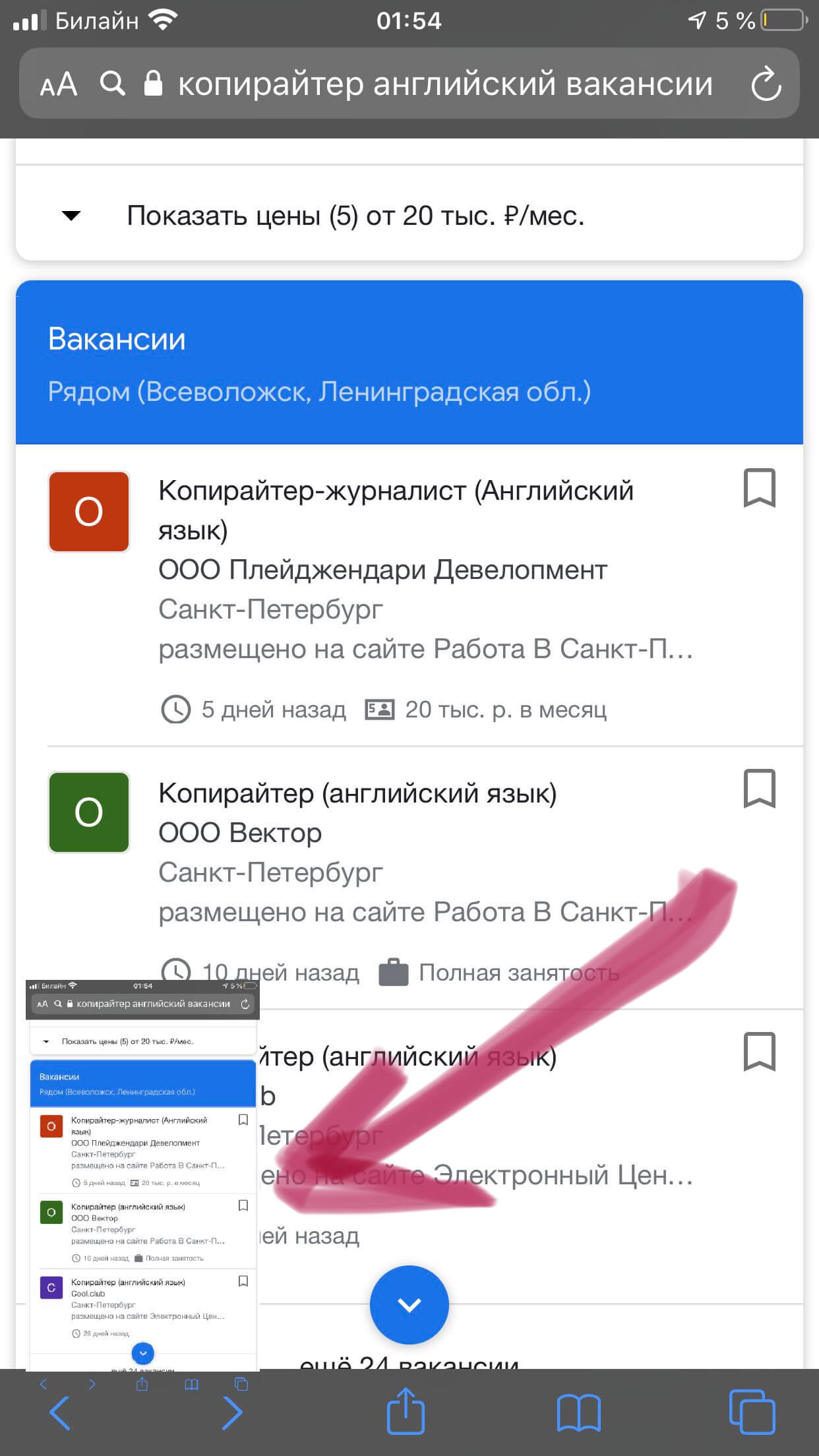
Рисунок 2. В нижнем правом углу возникла миниатюра скриншота.
Если звук девайса выключен, то щелчка камеры слышно не будет, Вы лишь зрительно увидите «фотографирование». Если Вы кликните по появившейся в нижнем углу миниатюре — откроется графический редактор, где Вы сможете отредактировать скриншот (подробнее об этом расскажем и покажем процесс в пункте 4). Чтобы сохранить изображение, если Вы уже по нему кликнули, — нажимайте кнопку «Готово» в левом верхнем углу, затем выбирайте «Сохранить в фото». Если же Вы изображение скриншота не открывали, оно само по умолчанию сохранится, найти его Вы сможете как в «Фото», так и в разделе «Снимки экрана».
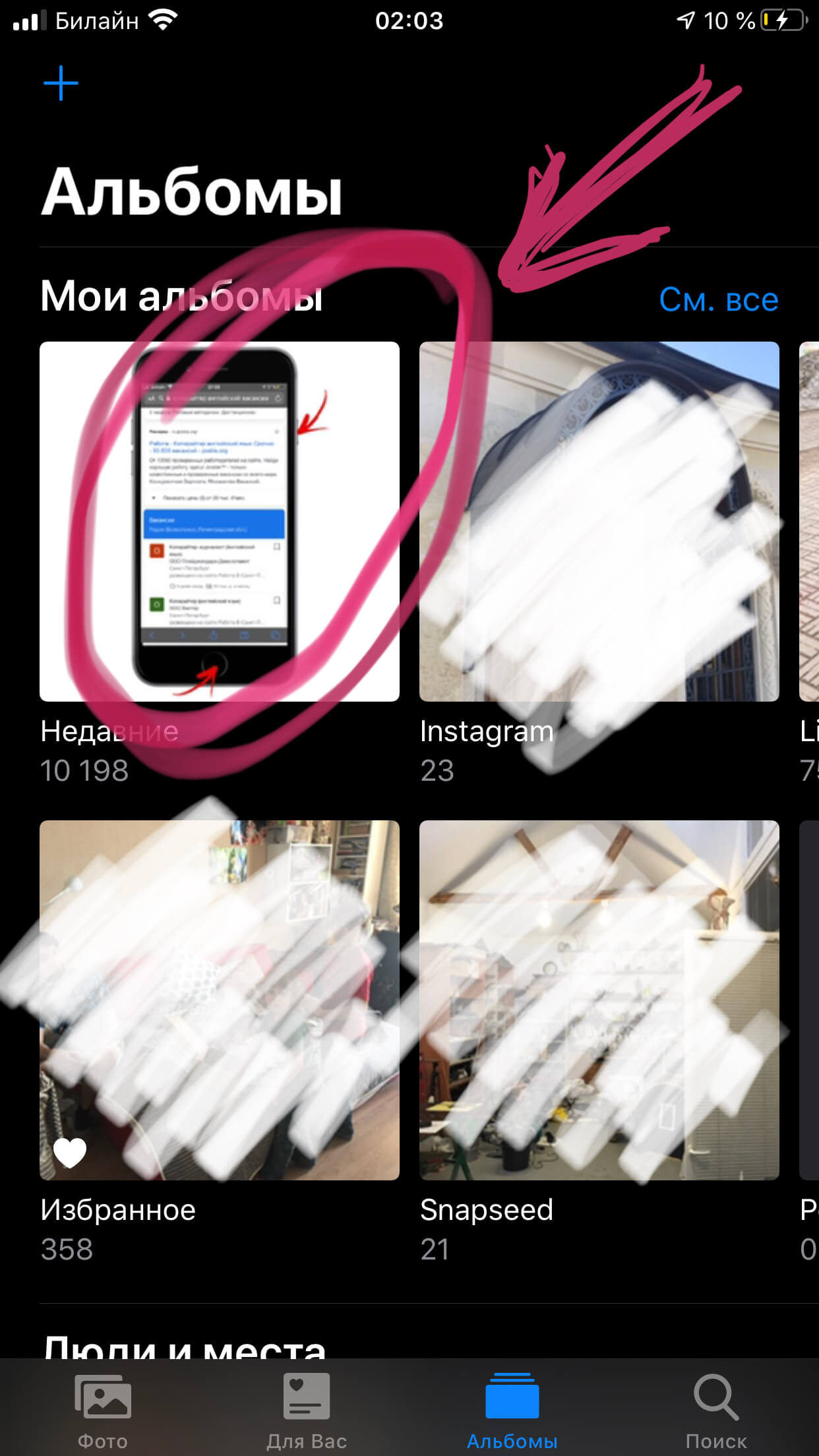
Рисунок 3. Скриншот сохраняется в «Фото»
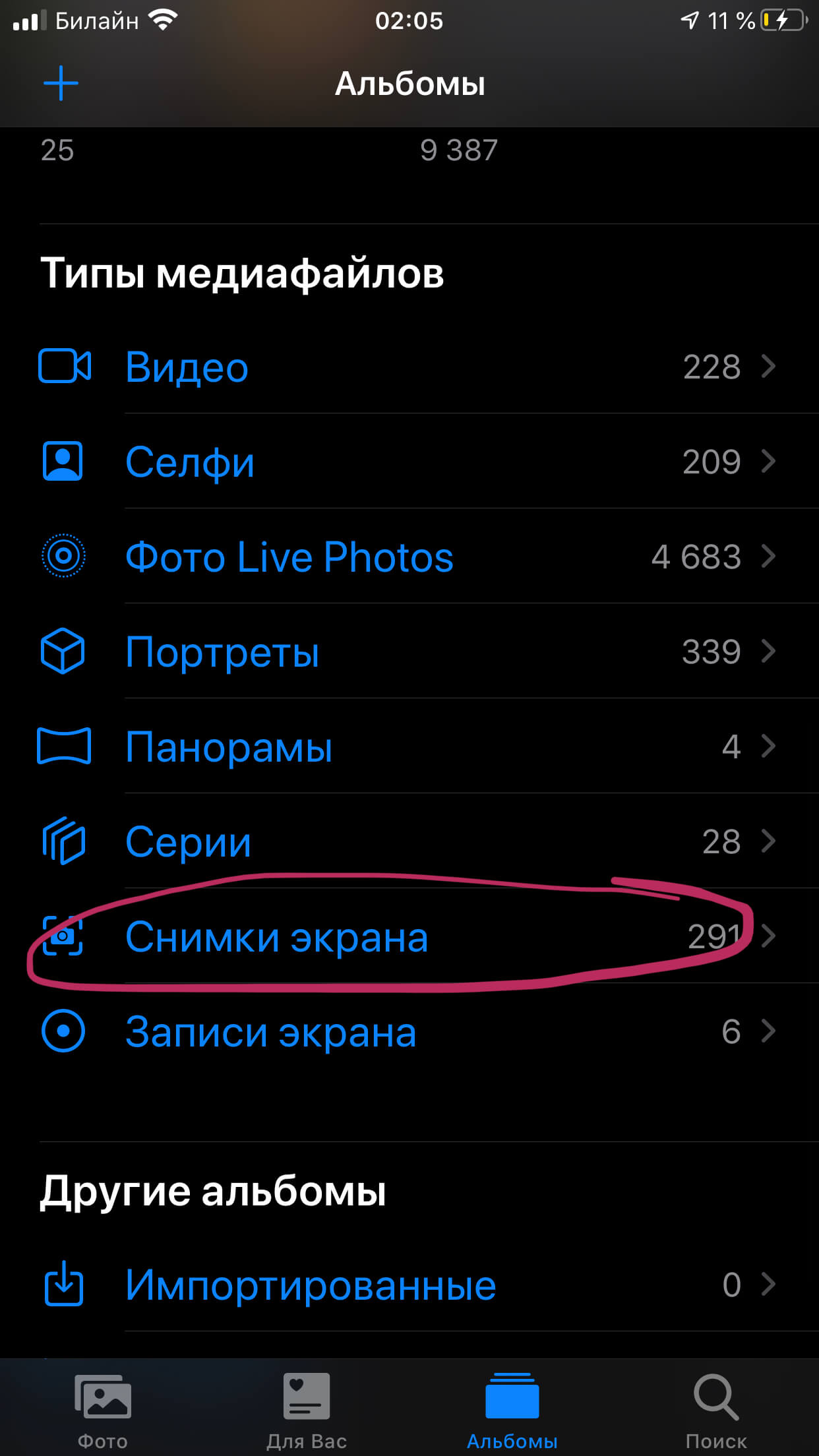
Рисунок 4. Скриншот сохраняется дополнительно в раздел «Снимки экрана» (помимо «Фото»)
Как сделать скриншот на новых моделях iPhone “Без кнопки домой” и какие это устройства?
Следующие смартфоны: iPhone 11, 11 Pro, 11 Pro Max, XS, XS Max, XR, X — современные безрамочные айфоны, в которых уже нет физической кнопки «Домой». Соответственно, сочетание клавиш в этих устройствах тоже другое. Чтобы создать скриншот на данном устройстве, Вам потребуется одновременно зажать и тут же отпустить 2 клавиши — блокировку и кнопку увеличения громкости.
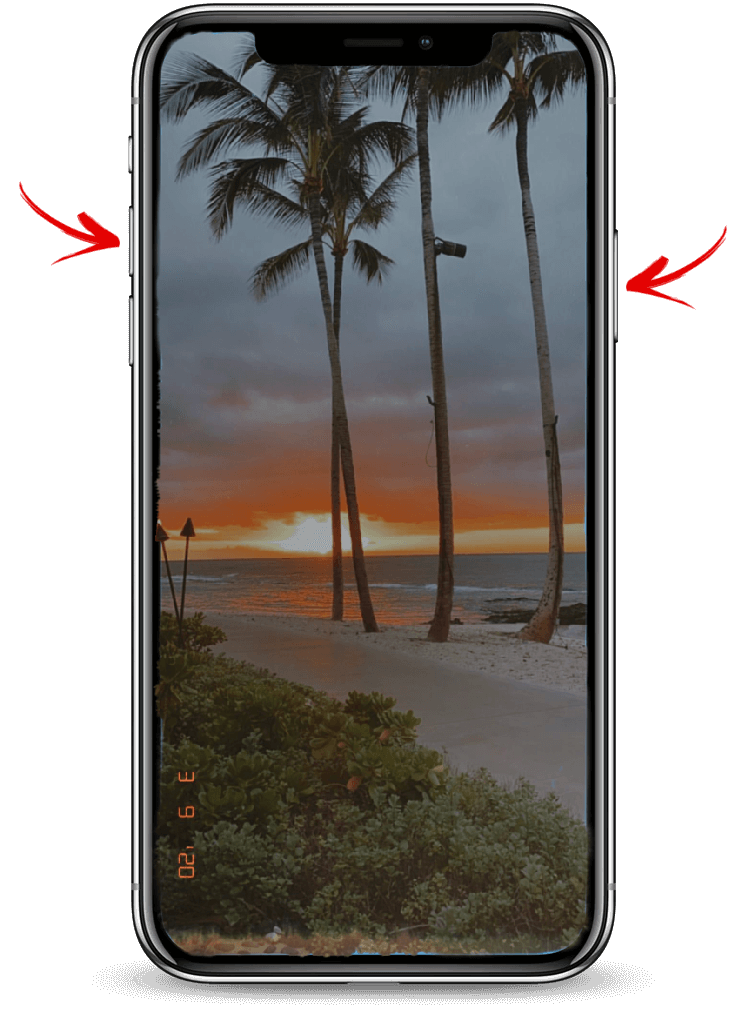
Рисунок 5. Кнопка блокировки и кнопка увеличения громкости для создания скриншота на девайсе без кнопки Home
Это единственное отличие создания скриншота от «кнопочных» моделей, в остальном процесс происходит так же — звучит щелчок камеры, экран замирает и белеет на долю секунды, и изображение скриншота появляется в нижнем левом углу. Вы точно также можете сразу нажать на него, если необходимо отредактировать, или ничего не делать, и оно автоматически сохраниться. Чтобы потом его найти, зайдите либо в раздел «Фото», либо в «Снимки экрана».
Если возникают проблемы: что делать когда кнопки не работают?
В случае неисправности какой-либо из кнопок, существуют альтернативы для создания скриншота. Один из альтернативных способов — AssistiveTouch, стандартная функция iPhone, о которой мало кто из пользователей знает, поскольку по умолчанию она находится в «спящем» режиме. Цель ее — управление девайсом с помощью жестов.
Чтобы включить AssistiveTouch:
- Заходим в Настройки
- Выбираем раздел «Основные»
- Проходим в «Универсальный доступ»
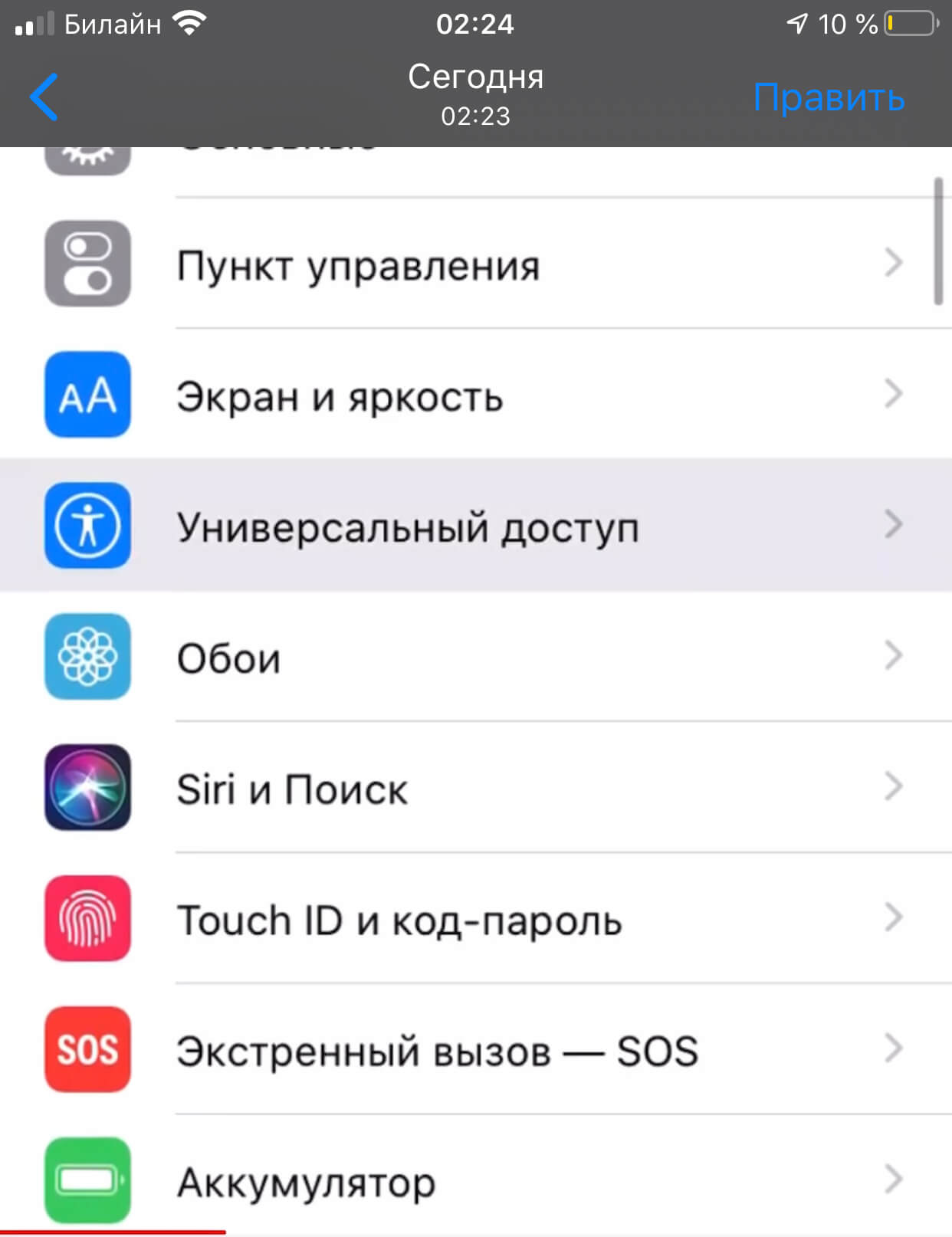
Рисунок 6. Заходим «Настройки» — «Основные» — «Универсальный доступ»
Находим в разделе «Физиология и моторика» пункт AssistiveTouch, передвигаем кнопку на режим «Включено».
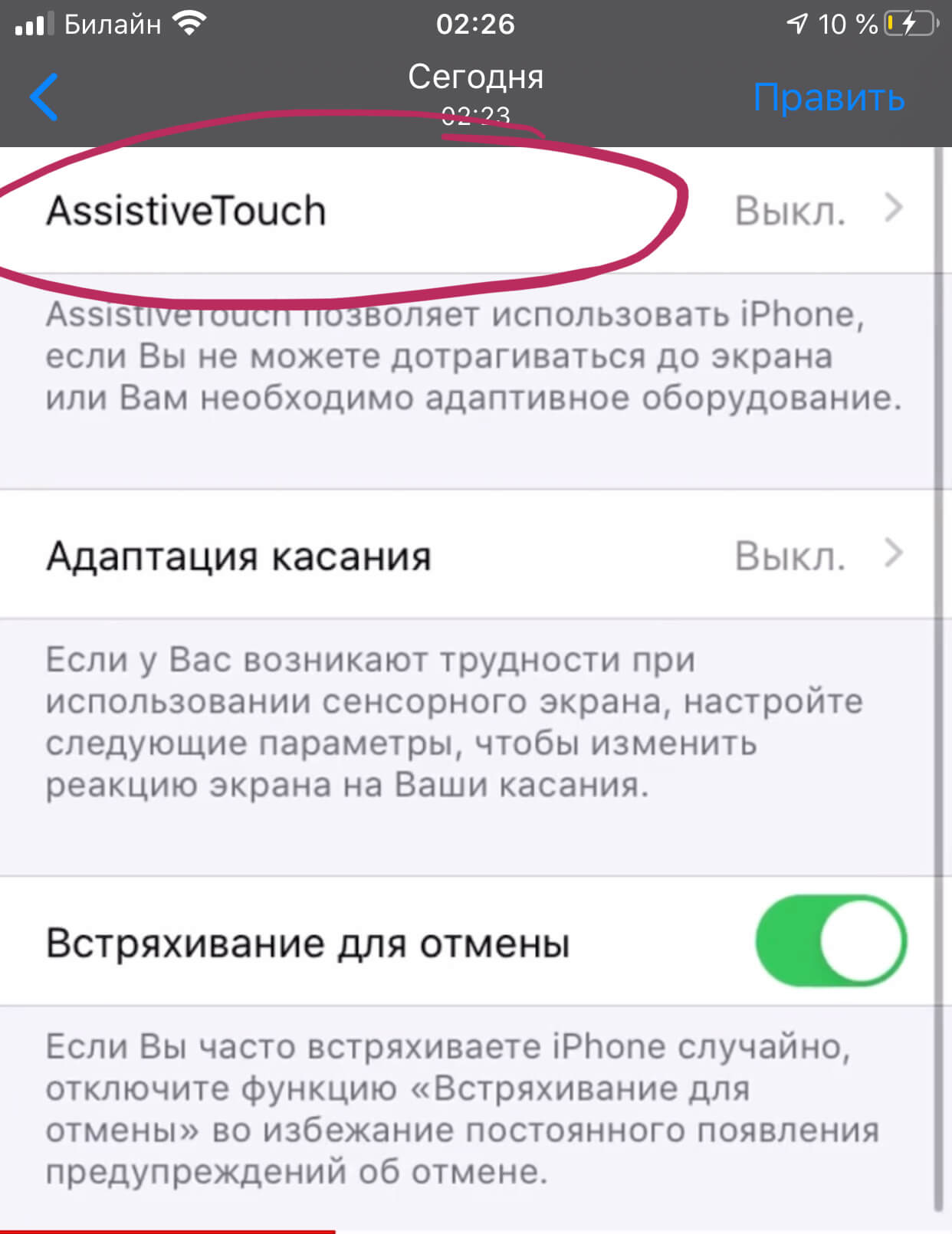
Рисунок 7. Выбираем AssistiveTouch
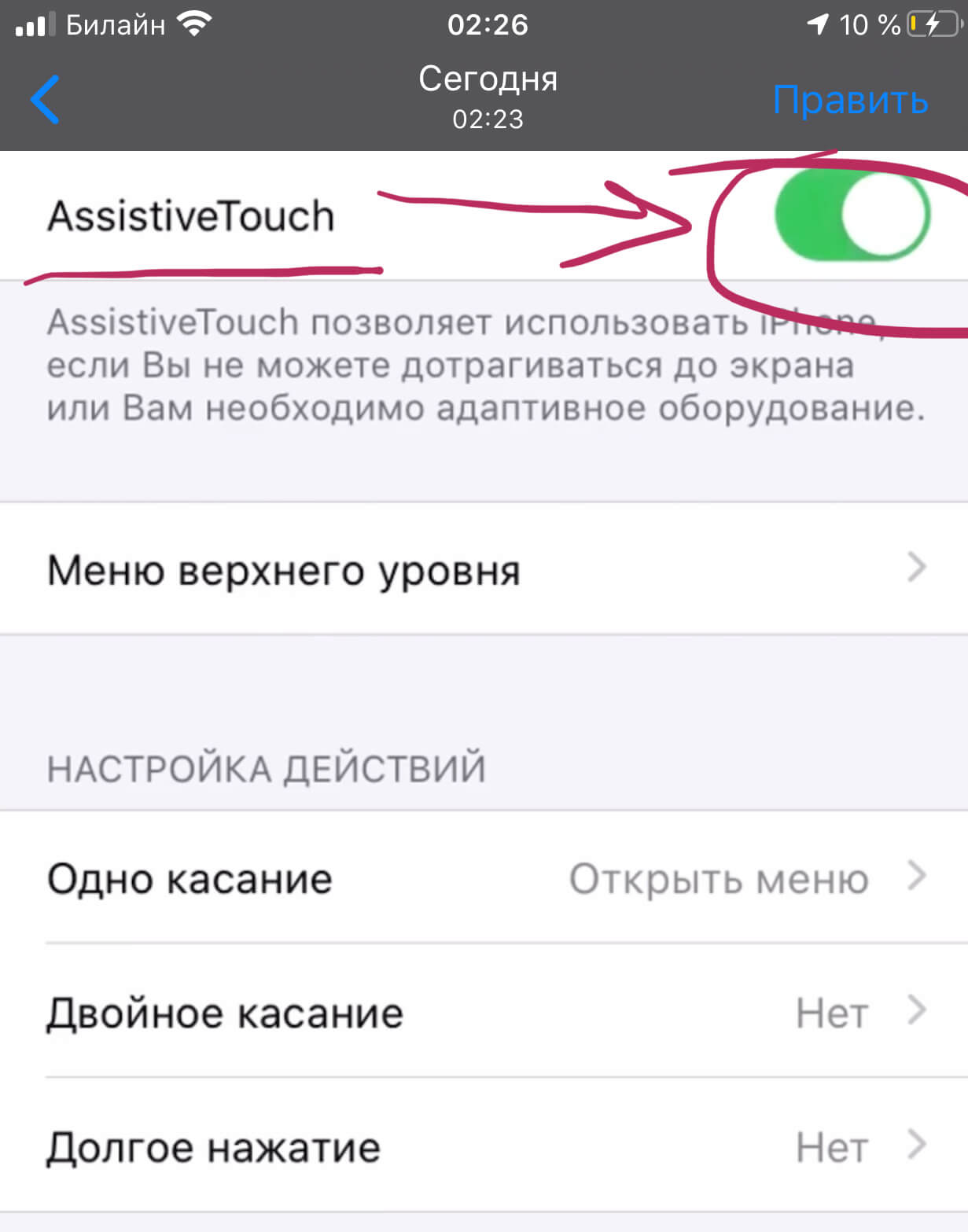
Рисунок 8. Активизируем функцию AssistiveTouch
После того, как эти действия будут проделаны, появится новый элемент Вашего дисплея — «плавающая» кнопка AssistiveTouch, которую можно поместить в любое место экрана, меняя положение. Коснувшись её, Вы увидите варианты команд, одна из которых будет “Сделать скриншот”.
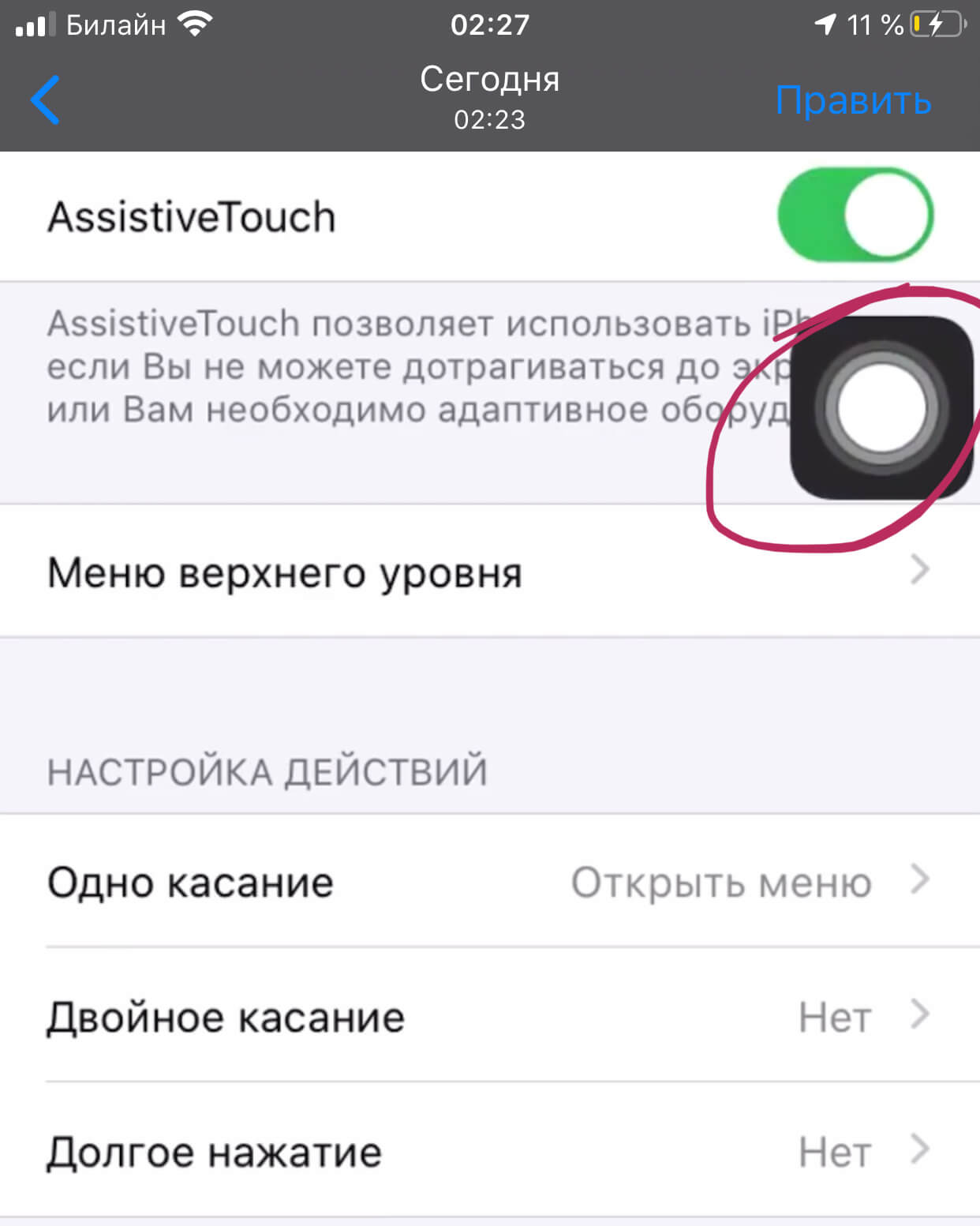
Рисунок 9. Появляется «плавающая» кнопка
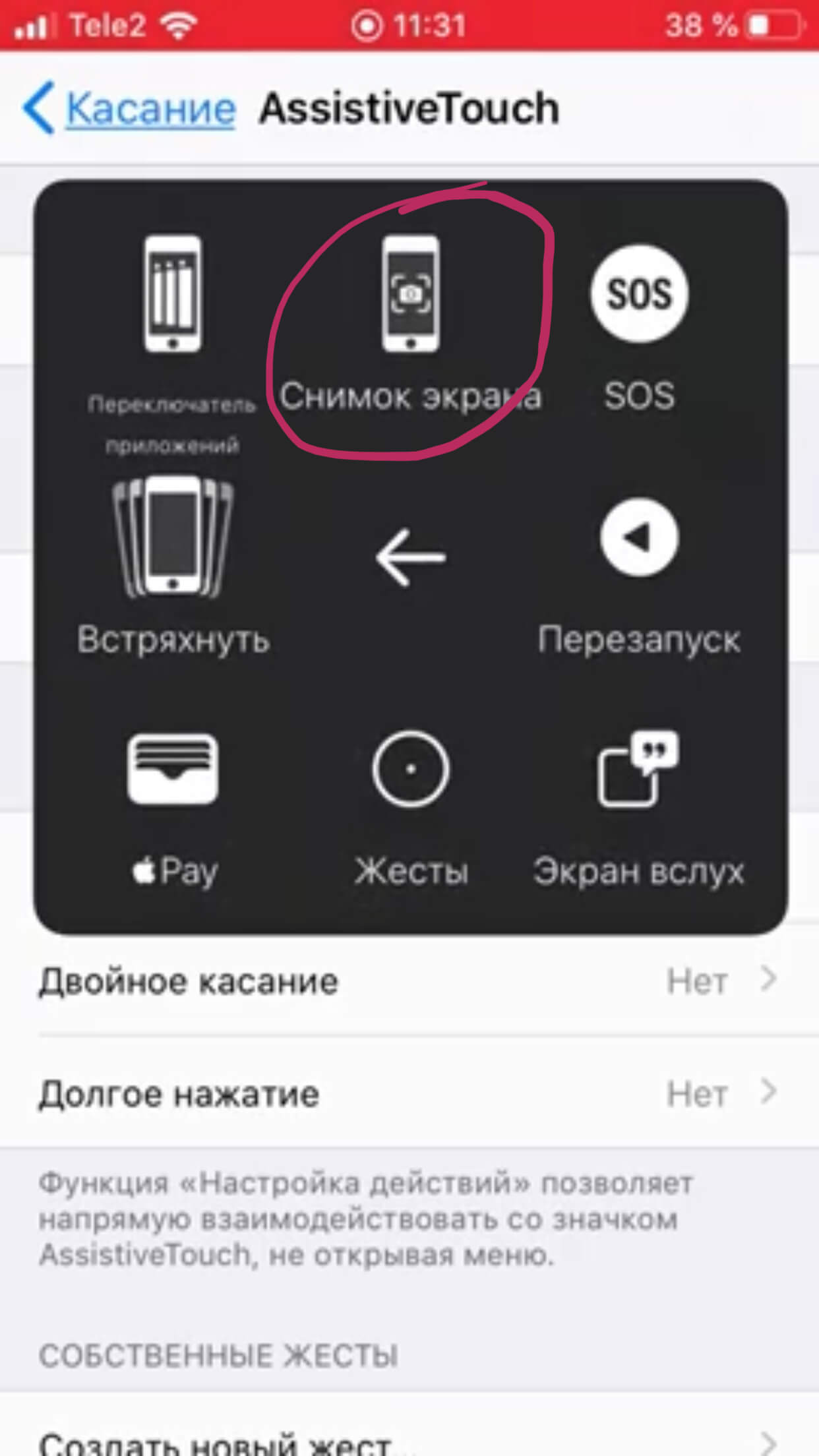
Рисунок 10. Появляется меню с командами, среди которых — «сделать скриншот».
Ещё один вариант сохранять снимки экрана — специальные приложения. Мы расскажем об одном из них, называется оно Awesome Screenshot. Это приложение сможет скриншотить полностью страницу открытого в Safari сайта или его части в пределах экрана, поскольку является бесплатным расширением браузера Safari.
Как работать с Awesome Screenshot
- Найдите в AppStore и загрузите приложение Awesome Screenshot for Safari
- После установки зайдите в Safari в раздел Действия (Actions)
- Нажмите на раздел Screenshot и установите ползунок во включенное положение
- Готовые снимки можно редактировать в мини-редакторе приложения (обрезать края, добавлять текст и графику).
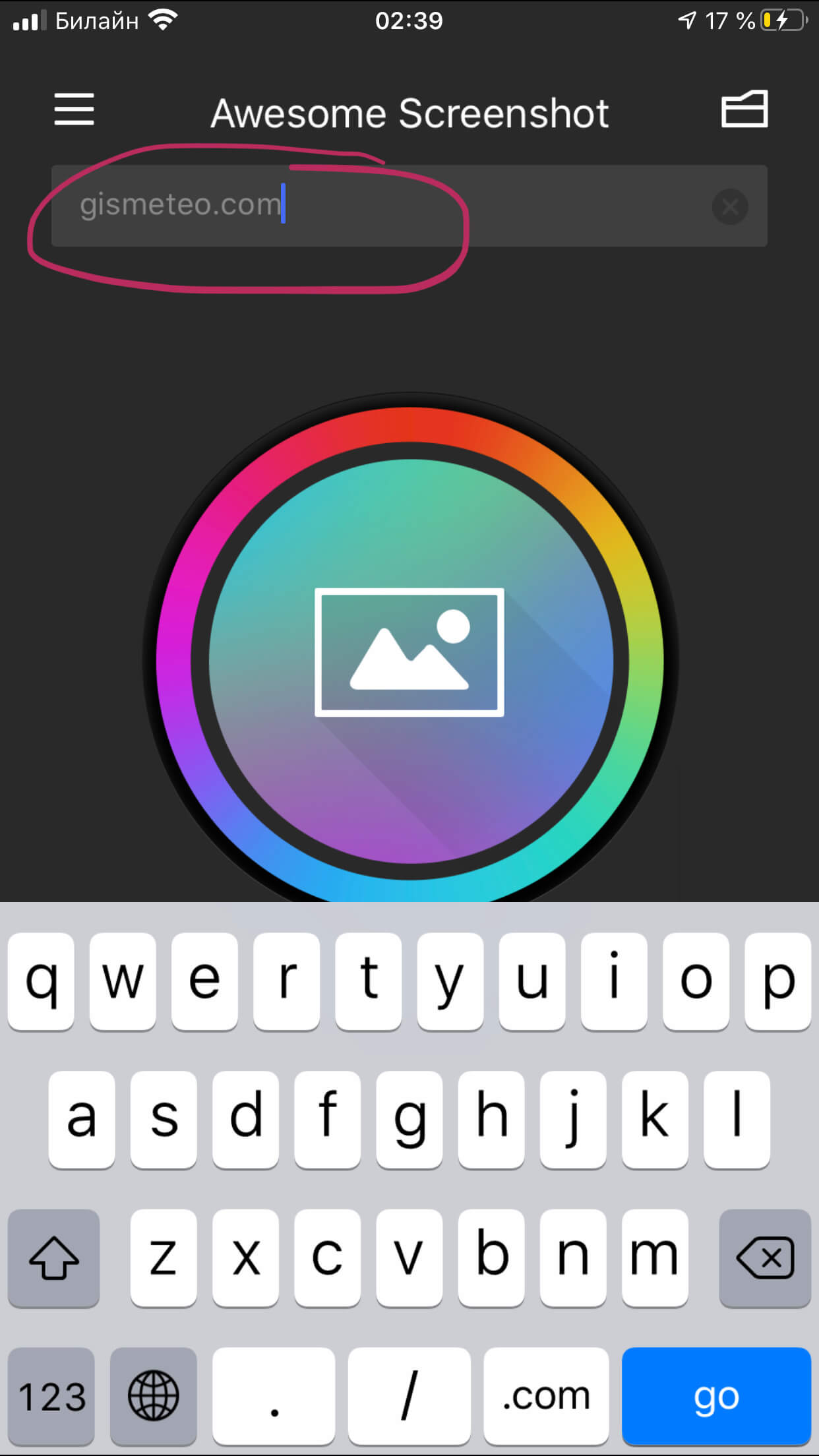
Рисунок 11. Вводим название сайта в приложении
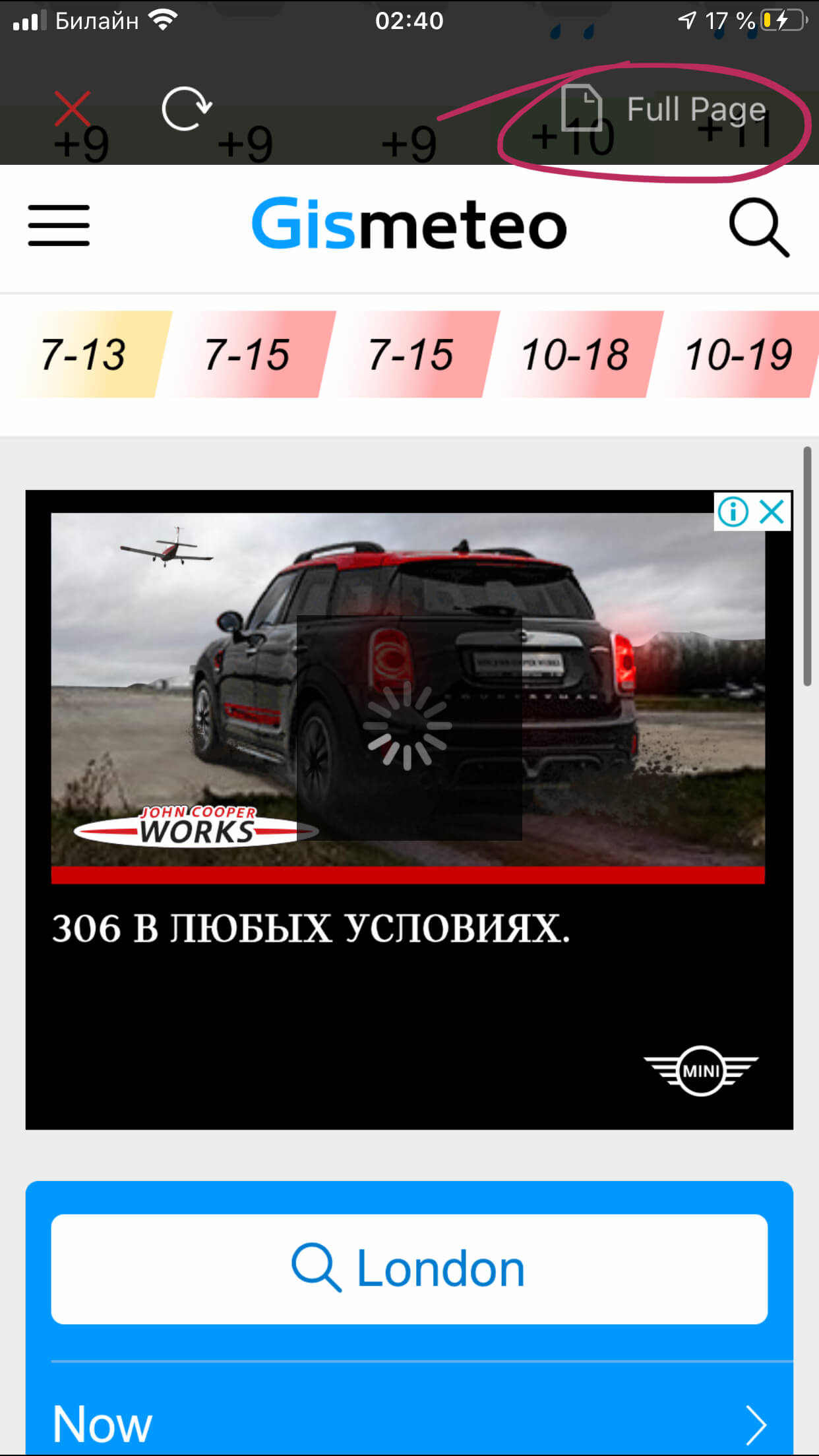
Рисунок 12. Выбираем полную версию (при необходимости)
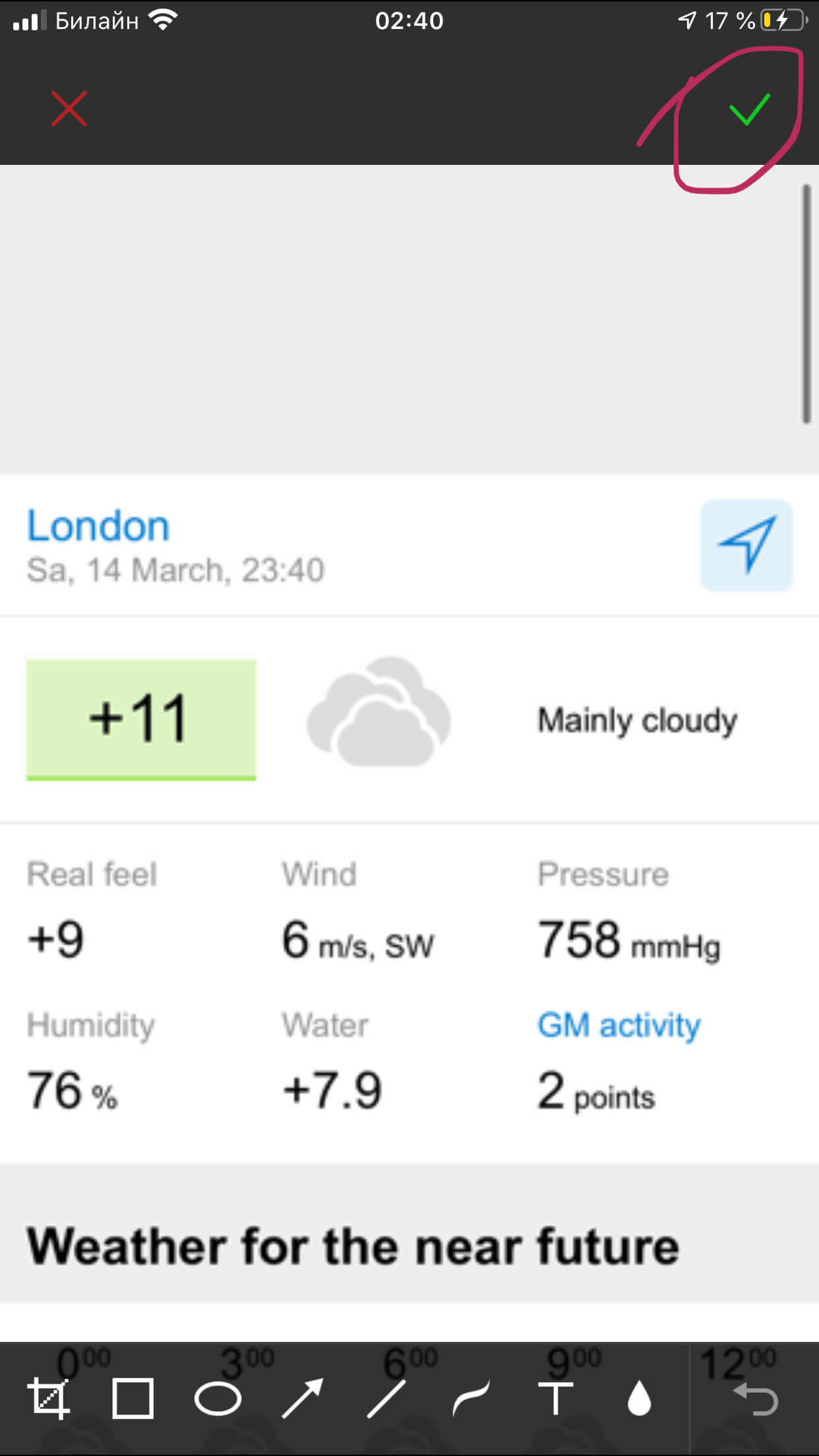
Рисунок 13. Нажимаем «Сохранить»
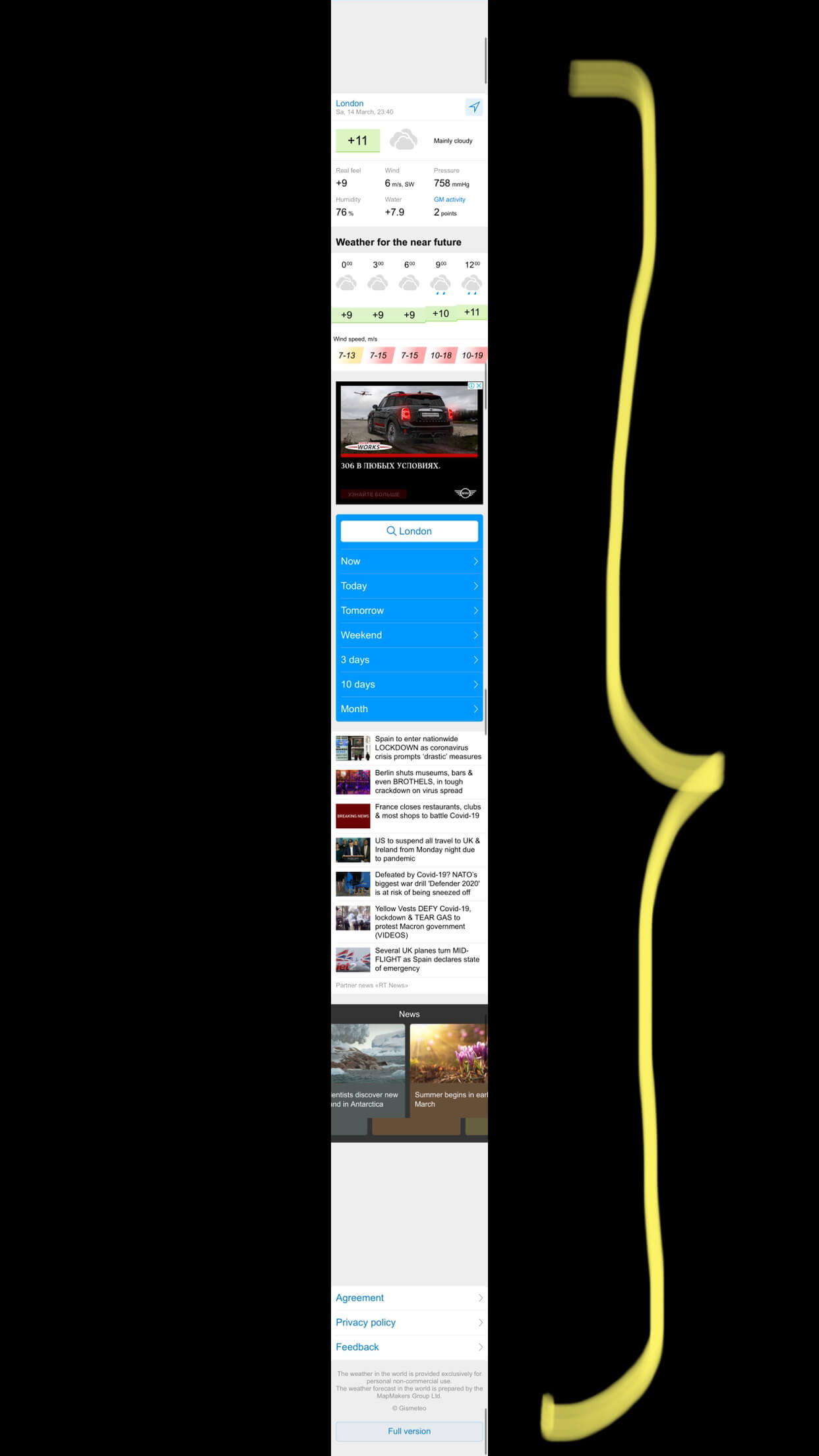
Рисунок 14. Сохраняется полная версия страницы в виде скриншота
Можно ли редактировать скриншоты и как это делать?
Да, при необходимости Вы сможете отредактировать скриншот очень просто, сразу нажав на появившееся миниатюрное изображение в нижнем углу. Если не успели кликнуть на него сразу после скрина — заходите в раздел Фото/Снимки экрана, ещё раз отскриншотьте, и на этот раз успевайте нажать на миниатюру изображения. Нажав на неё, Вы попадёте во встроенное редактирование, где можно отредактировать границы картинки, начертить/нарисовать графику, написать дополнительный текст и отправить кому-то отредактированный вариант.
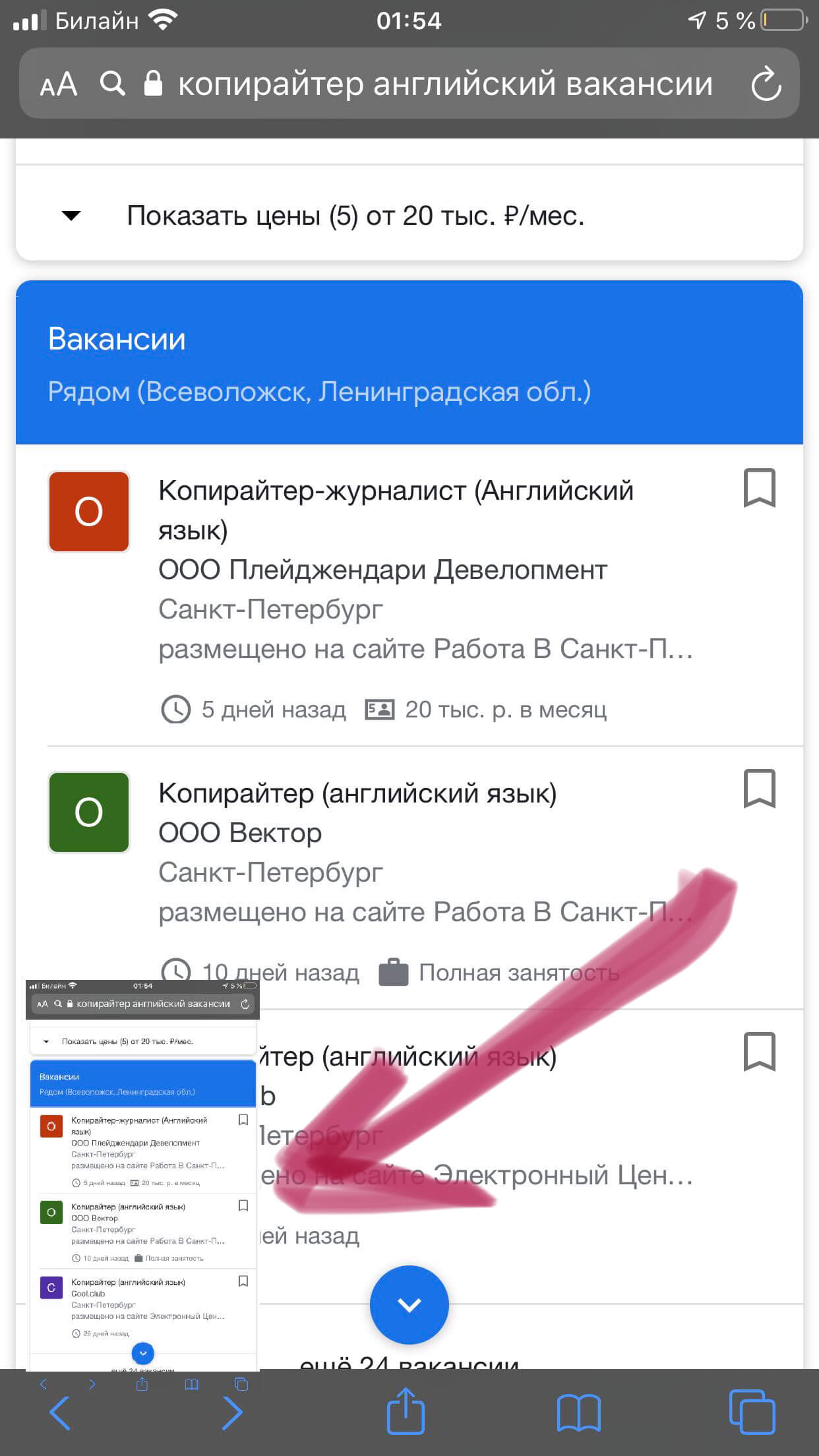
Рисунок 15. Нажимаем на миниатюру скриншота в левом нижнем углу
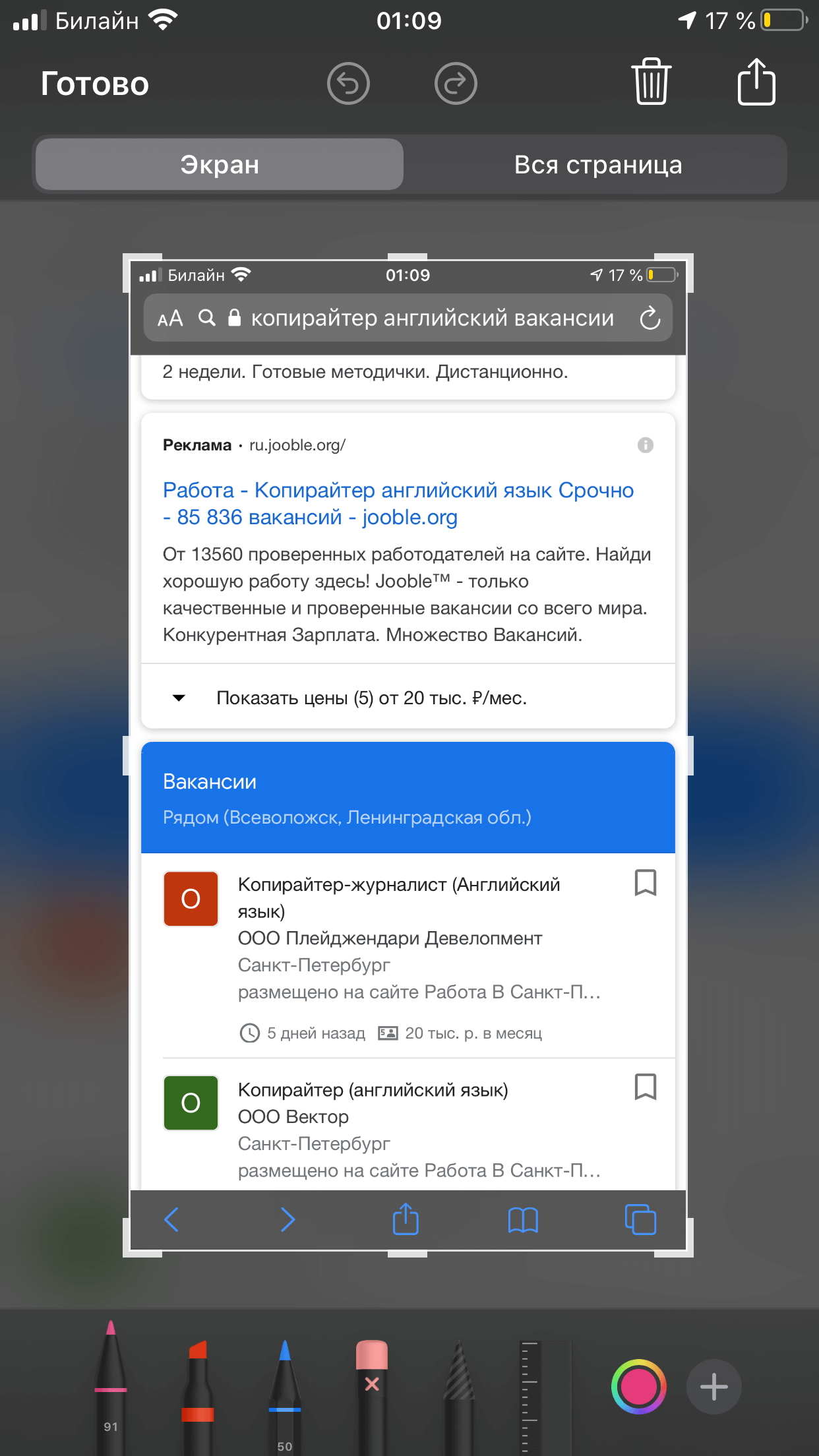
Рисунок 16. Редактируем в приложении размер, добавляем графику, текст
Как поделиться скриншотом?
Снимок экрана может быть отправлен через обычные сообщения или любой messenger. Для этого, в режиме редактирования скриншота нажмите на значок «Поделиться» в правом верхнем углу (см.рисунки), и выбирайте любой из открывшихся способов в меню (Сообщения, Почта или нужный Вам мессенджер).
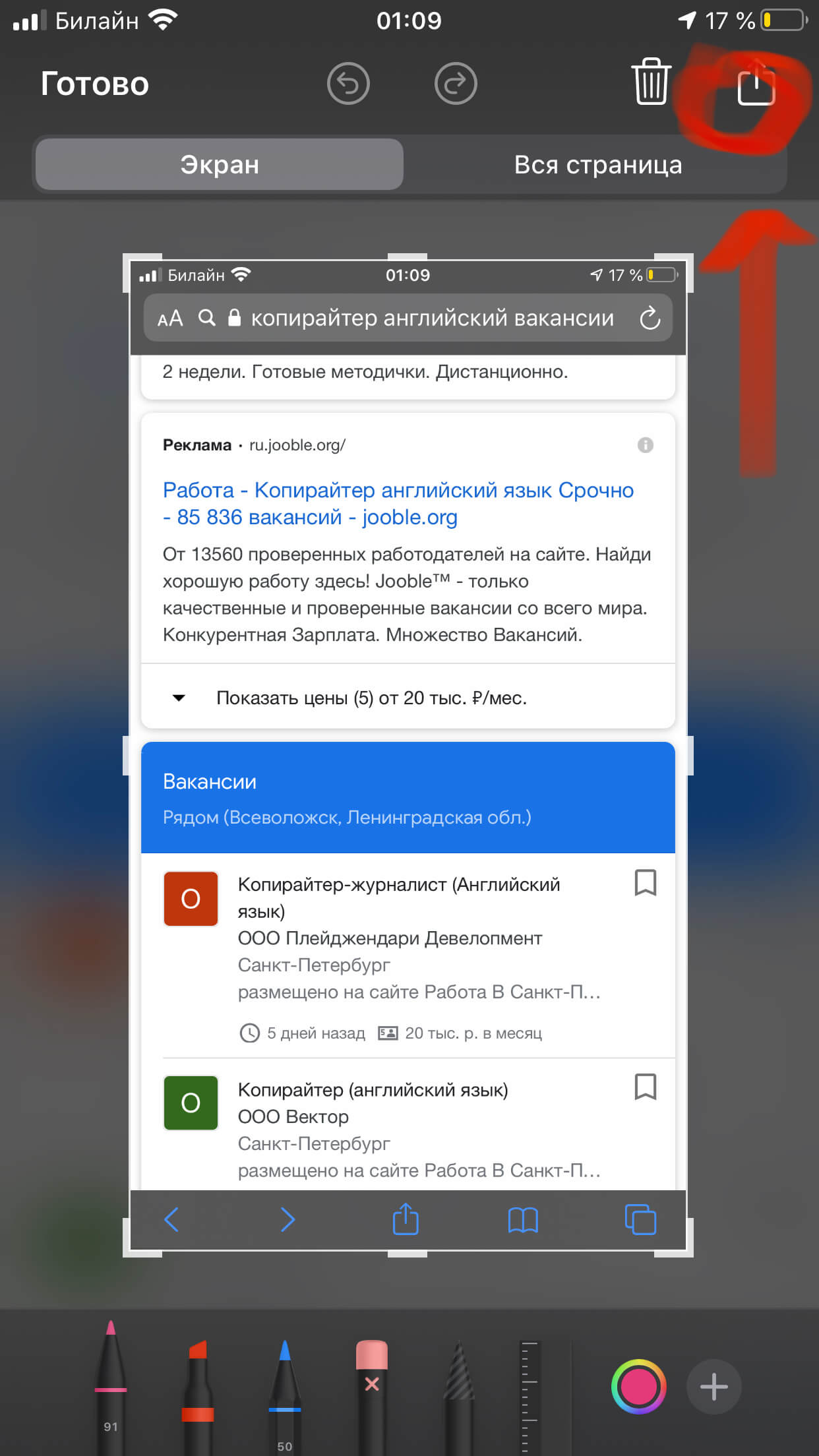
Рисунок 17. Выбираем кнопку «Поделиться» в правом верхнем углу
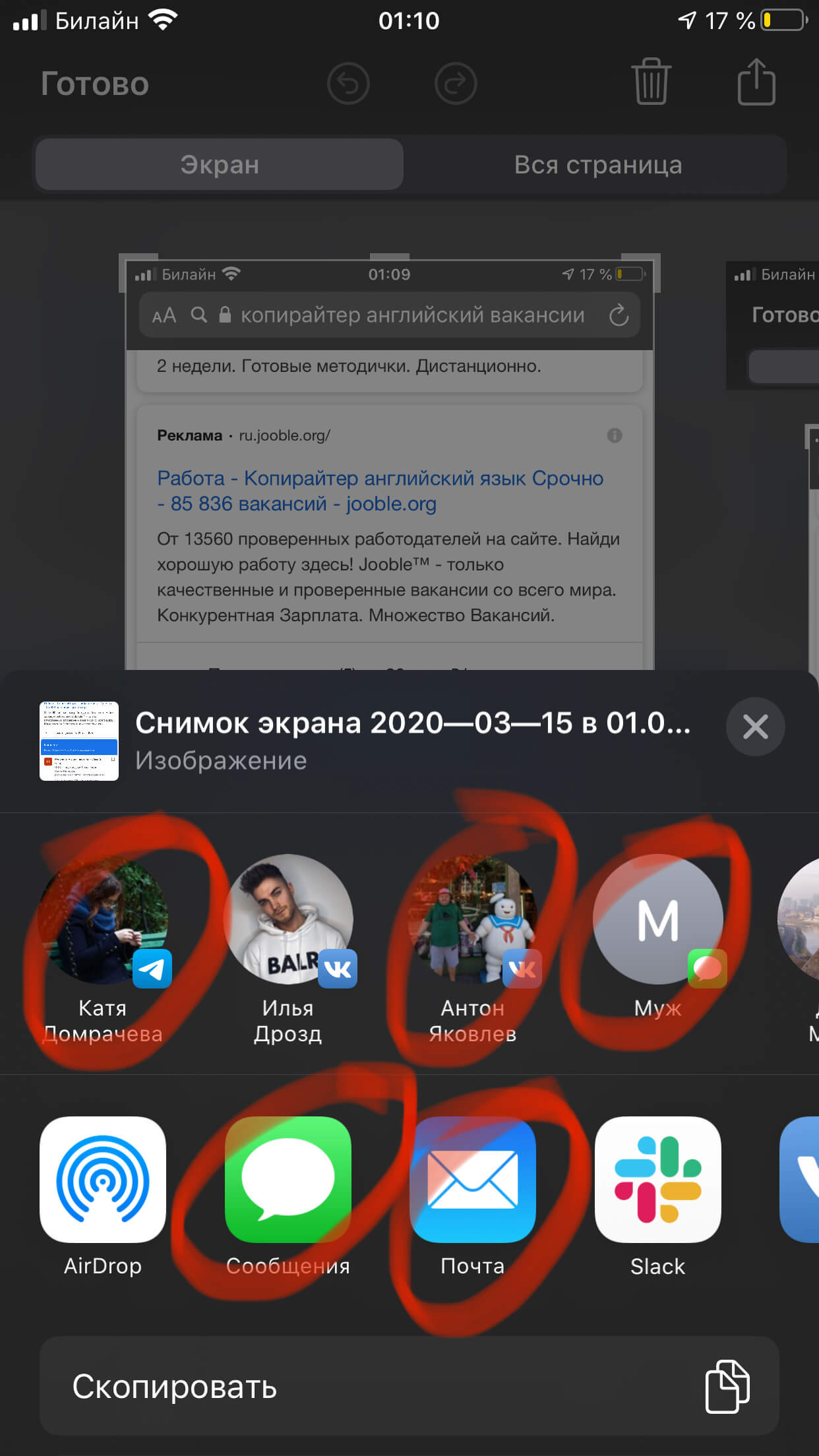
Рисунок 18. Выбираем нужный способ отправки скрина
Выводы
Итак, в статье мы рассказали Вам об основных методах создания скриншотов на айфонах более старых и новых моделей, а также об альтернативных способах, подкрепив инструкции наглядными картинками и видео. Как мы видим, в случае исправной работы всех кнопок устройства, сделать фото экрана — секундный процесс, к которому пользователь интуитивно привыкает с первого раза, и процесс редактирования и отправки скриншотов также довольно прост, достаточно попробовать. Благодаря этому современному и бесплатному способу передачи информации, современная жизнь во многом упрощается, и мы справляемся с передачей максимально полезной информации в результате минимальных действий — и в этом польза прогресса!
Оставайтесь с нами, скоро мы расскажем Вам о других полезных и простых возможностях Ваших айфонов! До встречи!
Как сделать скриншот на iPhone XS, XR, X, 8, 7 и других моделях
  iOS и MacOS | для начинающих
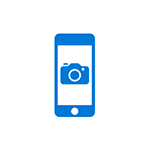 Если вам потребовалось сделать снимок экрана (скриншот) на вашем iPhonе для того чтобы поделиться с кем-то или других целей, сделать это не сложно и, более того, существует более одного способа для создания такого снимка.
Если вам потребовалось сделать снимок экрана (скриншот) на вашем iPhonе для того чтобы поделиться с кем-то или других целей, сделать это не сложно и, более того, существует более одного способа для создания такого снимка.
В этой инструкции — подробно о том, как сделать скриншот на всех моделях Apple iPhone, включая iPhone XS, XR и X. Эти же способы подойдут и для создания снимка экрана на планшетах iPad. См. также: 3 способа записи видео с экрана iPhone и iPad.
Как сделать скриншот на iPhone XS, XR, X
Новые модели телефона от Apple, iPhone XS, XR и iPhone X, лишились кнопки «Домой» (которая на предыдущих моделях задействуется для снимков экрана), а потому способ создания слегка изменился.
Многие функции, которые были закреплены за кнопкой «Домой» теперь выполняет кнопка включения-выключения (на правой грани устройства), она же используется и для создания скриншотов.
Чтобы сделать скриншот на iPhone XS/XR/X нажмите одновременно кнопку включения/выключения и кнопку прибавки громкости.

Не всегда это удается сделать с первого раза: обычно проще нажимать кнопку увеличения громкости на долю секунды позже (т.е. не совсем одновременно с кнопкой включения), также, если слишком долго держать кнопку вкл/выкл то может запуститься Siri (её запуск назначен на удержание этой кнопки).
Если у вас вдруг ничего не получается, есть еще один способ создания снимков экрана, подходящий и для iPhone XS, XR и iPhone X — AssistiveTouch, описываемый далее в этой инструкции.
Создание снимка экрана на iPhone 8, 7, 6s и других
Для создания скриншота на моделях iPhone с кнопкой «Домой» достаточно нажать одновременно кнопки «вкл-выкл» (на правой грани телефона или вверху на iPhone SE) и кнопку «Домой» — это сработает и на экране блокировки и в приложениях на телефоне.

Также, как и в предыдущем случае, если у вас не получается одновременное нажатие, попробуйте нажать и удерживать кнопку вкл-выкл, и через долю секунды нажать кнопку «Домой» (лично у меня так получается проще).
Скриншот с помощью AssistiveTouch
Есть способ создания скриншотов и без использования одновременного нажатия физических кнопок телефона — функция AssistiveTouch.
- Зайдите в Настройки — Основные — Универсальный доступ и включите AssistiveTouch (ближе к концу списка). После включения на экране появится кнопка для открытия меню Assistive Touch.

- В разделе «Assistive Touch» откройте пункт «Меню верхнего уровня» и добавьте кнопку «Снимок экрана» в удобное расположение.

- При желании, в разделе AssistiveTouch — Настройка действий вы можете назначить создание снимка экрана на двойное или долгое нажатие по появившейся кнопке.
- Чтобы сделать скриншот, используйте действие из п.3 или откройте меню AssistiveTouch и нажмите по кнопке «Снимок экрана».

На этом всё. Все сделанные скриншоты вы сможете найти на вашем iPhone в приложении «Фото» в разделе «Снимки экрана» (Screenshots).
А вдруг и это будет интересно:
Как сделать скриншот на iPhone

Любому пользователю может понадобится сделать снимок экрана своего iPhone. Объектом «съемки» может быть что угодно: забавный момент в игре, страница с рецептом из кулинарного приложения, цены из прайс-листа на веб-сайте и т.д. Да и просто уметь пользоваться всеми функциями своего смартфона в наше время необходимо. В этой короткой инструкции мы показали как сделать скриншот на iPhone.
В iOS, как и в других популярных мобильных операционных системах, для того чтобы сделать снимок экрана не нужно устанавливать дополнительных приложений. Функция встроена в iOS по умолчанию и одинаково работает на всех моделях iPhone, iPad и iPod touch.
Как сделать скриншот на iPhone
Шаг 1. Одновременно нажмите кнопки Домой и Питание для того чтобы сделать скриншот.
Шаг 2. В случае успешного создания скриншота вы услышите характерный звук, а экран на долю секунды станет белым.
 Шаг 3. Сделанный вами снимок экрана тут же появится в приложении «Фото».
Шаг 3. Сделанный вами снимок экрана тут же появится в приложении «Фото».
Отметим, что в последних версиях iOS для скриншотов в приложении «Фото» создается специальный альбом с соответствующим названием. В нем вы можете наиболее удобным образом просматривать созданные скриншоты.
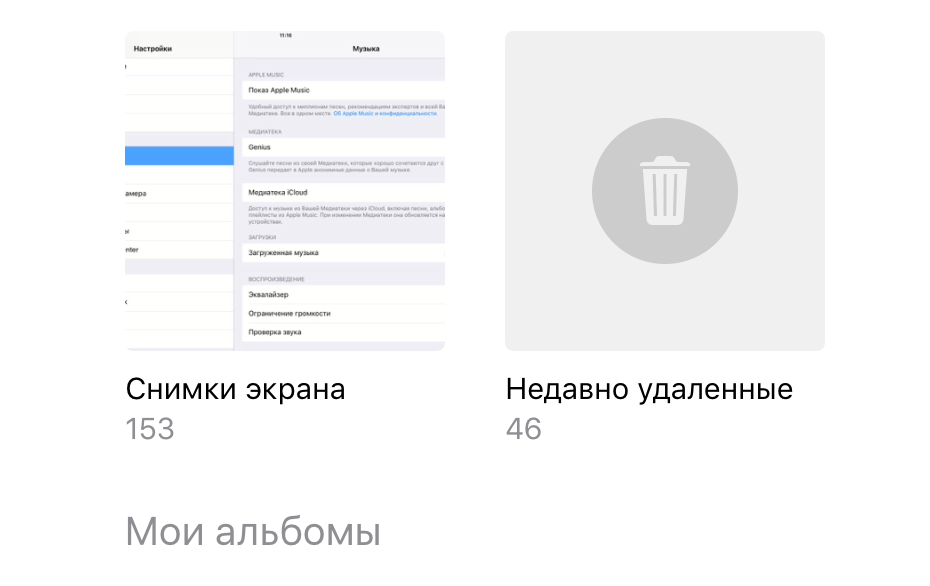 Смотрите также:
Смотрите также:
Поделиться ссылкой
Поставьте 5 звезд внизу статьи, если нравится эта тема. Подписывайтесь на нас Telegram, ВКонтакте, Instagram, Facebook, Twitter, Viber, Дзен, YouTube.
 Загрузка…
Загрузка…Как сделать скриншот на айфоне? Ответ здесь
Скриншот экрана — полезная функция, но не все знают, как его сделать. Расскажем 2 способа создания скринов экрана для владельцев айфонов.

Как сделать скриншот на айфоне
Как сделать скриншот на айфоне: самый простой способ.
Скриншот на айфоне можно сделать с помощью всего лишь двух кнопок. Итак:
1. Откройте страницу или изображение, скриншот которых хотите получить.
2. Одновременно нажмите кнопки «Домой» и «Режим сна/Пробуждение» (или «Питание»). «Домой» — круглая кнопка прямо под экраном айфона, «Режим сна/Пробуждение» — на правой панели корпуса или на верхней, если говорить о iPhone 5S и более старых моделях. Экран на доли секунды станет белым, а также раздастся характерный щелчок, если звук не выключен.

Кнопки «Домой» и «Режим сна/Пробуждение»
3. Затем зайдите в «Фото», нажмите «Альбомы», а затем «Фотопленка» в верхнем левом углу экрана и увидите скриншот первым в списке изображений.
Скрин на айфоне с помощью AssistiveTouch
Если по каким-то причинам кнопки iPhone не работают, то можно воспользоваться приложением AssistiveTouch.
1. Откройте «Настройки» (изображение шестеренки).
2. Перейдите в «Основные».
3. Найдите «Универсальный доступ» и нажмите на него.
4. В разделе «Взаимодействие» находится AssistiveTouch. Включите его, передвинув ползунок вправо, и увидите маленький серый квадрат на правой стороне экрана.
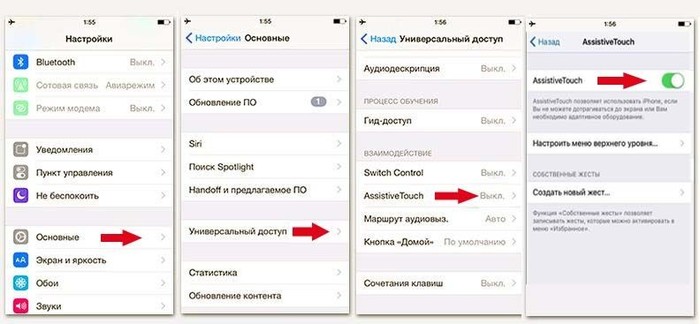
Как включить AssistiveTouch
5. Откройте страницу, скриншот которой хотите сделать, и нажмите на серый квадрат. Появится меню с несколькими опциями.
6. Щелкните «Устройство», затем «Еще» и увидите в правой части окна кнопку «Скриншот». Нажмите на нее.
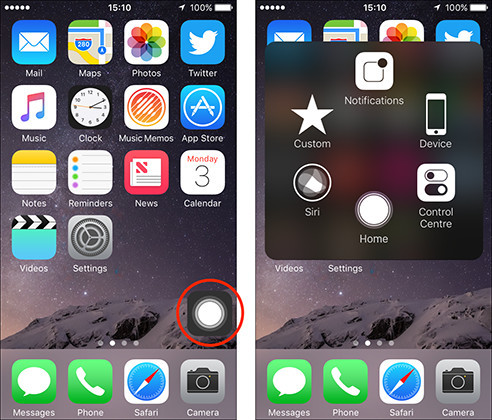
AssistiveTouch
7. Точно так же, как и в первом способе», переходите в «Фотопленку». Изображение будет первым в списке.
Кстати, описанные способы создания скриншотов работают не только на iPhone, но и на других iOS-устройствах: iPad и iPod Touch.
Как сделать снимок экрана на айфоне?
Яблочные устройства упростили жизнь современного человека. Отличаясь компактными размерами, девайся хранят в себе большие объемы информации и могут стать достойной альтернативой полноценному компьютеру.
Порой нужно срочно поделиться важной информацией с коллегами, близкими или друзьями. Для этой цели в iPhone предусмотрена функция скриншота. В зависимости от модельного ряда устройств, сделать снимок экрана можно различными способами.
Для устаревших моделей от iPhone 4 до iPhone 8
Яблочные телефоны от знаменитого iPhone 4 и до iPhone 8, оснащены единым механизмом создания снимка экрана. Если вы хотите узнать, как сделать скриншот на айфоне , следует одновременно зажать кнопки блокировки и «Домой». У более устаревших моделей кнопка блокировки расположена на верхней грани. У современных устройств она находится на правой боковой панели.
После нажатия клавиш, экран побелеет на несколько мгновений и прозвучит характерный щелчок. Далее в левом нижнем углу появится миниатюра сделанного снимка. Нажав на образ, пользователь автоматически перейдет в редактор изображений. Здесь можно будет обрезать снимок, добавить различные эффекты и провести прочие манипуляции. После этого юзеру будет предложено удалить снимок или сохранить его. Найти фотографию можно будет в фотопленке.
Для устройств последних поколений, iPhone x, xs, xr, 11
Современные безрамочные яблочные устройства отличаются от предшественников. Сделать скриншот экрана на айфоне 10, 11 придется иным путем. Это можно объяснить отсутствием кнопки «Домой» и усовершенствованным интерфейсом. Разработчики внесли ряд перемен в новые устройства. Они затронули и комбинацию клавиш, с помощью которой можно сделать снимок экрана.
Для того, чтобы сделать скрин на безрамочном айфоне, следует одновременно нажать на кнопку блокировки и изменения громкости. Механизм создания скриншота отличается только этим. Пользователь услышит щелчок, сможет отредактировать снимок или удалить его.
Другие методы
В некоторых случаях, стандартный метод создания снимка экрана не актуален. Разработчики предусмотрели и другой способ сделать скриншот. Для этого следует воспользоваться функцией «AssistiveTouch». Она представляет собой кнопку «Домой», которая появляется прямо на экране. Активировать функцию можно следующим способом:
- Перейти в «Настройки».
- Выбрать раздел «Универсальный доступ». Среди многочисленных функций можно найти и «AssistiveTouch».
- Активировать функцию можно, передвинув бегунок. Он должен загореться характерным зеленым светом.
Полупрозрачную кнопку можно свободно передвигать по экрану, в зависимости от необходимости. Для того, чтобы сделать скрин экрана, следует кликнуть по кнопке. После этого на экране появится небольшое меню. Среди доступных функций будет и «Снимок экрана». В случае необходимости, можно настроить «AssistiveTouch» на создание скриншота двойным касанием или при помощи долгого нажатия. Сделать это можно через «Настройки».
Как сделать скриншот на Айфоне 5s, iphone 5
Довольно полезная опция, которую поддерживает практически любой смартфон, – это возможность сохранить информацию с экрана гаджета в виде картинки. В этой статье разберем вопрос, как сделать скриншот на Айфоне 5.


Когда может понадобиться скриншот?
Для начала расскажем о том, зачем вообще может потребоваться скриншот? Ситуации бывают разными. В основном пользователь, фотографируя содержимое экрана, хочет поделиться какой-либо информацией или, наоборот, сохранить ее. Например:
- Скопировать переписку в чате, в которой указаны контактные данные или прочие сведения;
- Сохранить результат или достижение в мобильной игре, чтобы похвастаться перед друзьями или знакомыми;
- Создать «сейв» своей страницы с соцсети, чтобы можно было быстро посмотреть количество друзей/подписчиков или дать ссылку на аккаунт;
- Сделать снимок web-страницы, картинки из интернета, открытки, фотографии, кадра из фильма и пр., а затем установить их как заставку на рабочий стол.
- Запечатлеть системную ошибку, а затем отправить скрин в службу поддержки.
- Как видите, скриншот может понадобиться в разных ситуациях. Осталось лишь узнать, как делается снимок экрана на пятом айфоне, включая модели 5s, 5se, 5c и пр.
Как делается скриншот на айфоне?
Сделать скриншот экрана на айфоне можно буквально за несколько секунд. Причем вам не надо заходить в какие-либо меню и подменю, активировать разные режимы и пр. Задействуются лишь две кнопки, а пользователю при этом требуется проделать следующее:
Нужно включить смартфон. Вдруг по каким-то причинам он у вас выключен. Для этого зажимаем на пару секунд правую верхнюю кнопку.
Как только устройство включится, нужно выбрать фотографию или картинку, скриншот которой мы будем делать. Если вы решили просто потренироваться, то можно сохранить снимок рабочего стола.
Выбрав изображение, которое хотите «заскринить», нажимаем одновременно на кнопки «Home» (на фронтальной панели – по центру в самом низу под дисплеем) и «Power» (ее еще называют кнопкой блокировки, режим сна, питания и пр.). После чего сразу же отпускаем их. Удерживать долго не надо! Нажимать кнопки лучше всего двумя руками: «Power» – той, в которой держите устройство, «Home» – другой.


Услышали характерный звук или щелчок, который появляется при фотографировании? Да и экран будто засветился вспышкой? Значит, вы все сделали правильно. Скриншот будет сохранен по умолчанию в фотогалерее.
Главное, не удерживать кнопки слишком долго! Достаточно одной секунды. Иначе вместо скриншота система предложит вам перезагрузить или выключить устройство. В таком случае придется жать отмену, и начинать всю процедуру заново.
Кстати, описанный алгоритм создания скринов актуален для всех моделей iPhone (в «шестерке» поменяла свой расположение кнопка блокировки), за исключением самой первой. Этим же способом можно сфотографировать экран и на iPad или iPod.
Как сделать скриншот на айфоне 5, если не работает кнопка блокировки или Home?
Как и у любого устройства, так и у «яблочного» смартфона может выйти из строя одна из кнопок, которая участвует в создании скриншота. Как быть в таком случае? Несколько несложных действий помогут вам:
- Заходим в раздел «Настройки». Оттуда в «Основные». Потом выбираем пункт «Универсальный доступ».
- В разделе «Физиология и моторика» находим «Assistive Touch».
- Активируем данную функцию, то есть переводим тумблер в режим «Включено». Затем на экране появится полупрозрачная кнопка.
- Кликаем на нее. Откроется меню, в котором выбираем «Аппарат», потом пункт «Еще».
- Наконец, тут будет доступна строка «Снимок экрана». Как вы уже догадались, нужно всего лишь нажать на нее. Все скрин сделан!


Полезные советы
Скриншот получился. А вот как найти его? Тапните иконку «Фотографии». Находится она на главном экране. После чего пройдите в пункт «Фото камеры». Ваш скриншот должен быть в самом конце списка. То есть снимок сохраняется в одной папке с фотографиями, сделанными камерой.
Перед тем, как сделать скриншот на айфоне, убедитесь, что заряд батареи хотя бы превышает 10-15%. Все-таки процедура создания снимков потребляет много энергии. Если аккумулятор будет на минимуме, то, скорее всего, смартфон просто выключится.
Делая скриншот на iphone 5, 5s, se и пр. вы фотографируете весь экран. Если вам нужно «заскринить» лишь какую-то определенную часть, то лучше воспользоваться специальной программой или редактором.
Можно ли как-то отредактировать сделанный на айфоне скриншот? Конечно. Изображение сохраняется в формате png, который позволяет обрезать кадр, накладывать на него блики, менять цвет и пр. Добавить различные эффекты можно с помощью интегрированного фоторедактора или приложения Screenshot Maker Pro.
Не забывайте о том, что на выключенном айфоне сделать скриншот не получится. Также смартфон не «скринит» в некоторых приложениях. Например, в том же фоторедакторе.
Как сделать скриншот на iPhone X
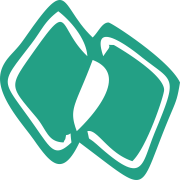
Скриншоты экрана – одна из самых популярных функций любого Apple устройства, а с новой прошивкой iOS 11 она наиболее полезная чем когда-либо. У iPhone X отсутствует кнопка Home. Это непреодолимое препятствие для любителей делать снимки экрана? Конечно же, нет! К счастью, сделать скриншот экрана на Айфон Х так же просто, как и раньше.
Благодаря данной опции, Вы сможете показывать друзьям самые приятные моменты Ваших развлечений: фрагменты бесед из соцсетей, результаты из игр, снимки веселых моментов из видеороликов и т.п.
Раньше фото экрана делали, одновременно кликая две клавиши – Home и Power. Однако у iPhone X нет клавиши Home. Как быть в таком случае? Вот как делается скри дисплея на десятке:
Краткая инструкция
Открываем приложение, которое должно быть заскринено.
Упорядочиваем все необходимые элементы.
Нажимаем и удерживаем боковую кнопку (находится справа).
Нажимаем клавишу «Громче» (на нее возложена функция кнопки «Домой»)
На экране появится белая вспышка. Затем мы услышим щелчок камеры.
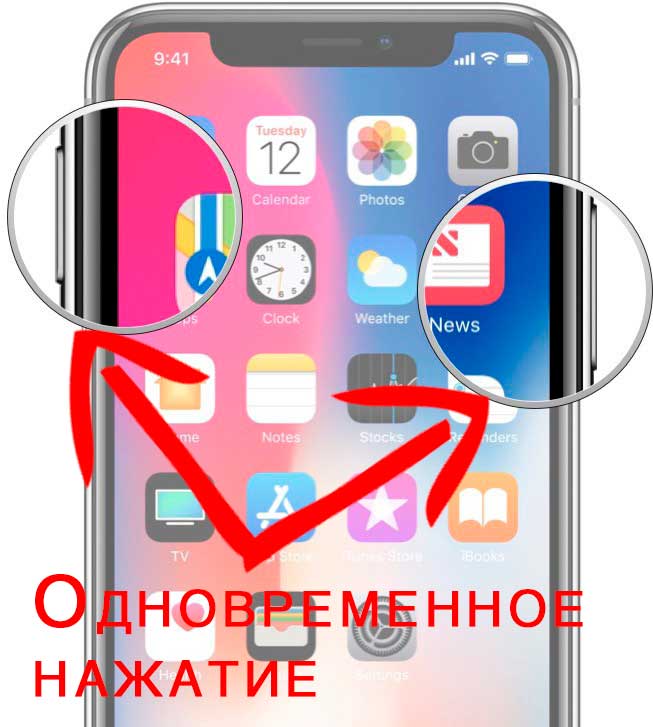
Как отредактировать снимок экрана iPhone 10 в Instant Markup
После выполнения скриншота не забудьте об инструментах Instant Markup, которые являются частью iOS 11. Снимок экрана айфона 10 появится в левом нижнем углу. Нажимая на изображения, Вы сможете отредактировать скриншот. Или проведите по нему влево, чтобы убрать его и с дисплея.

Возможно, в решении данной проблемы Вам также поможет короткое изображение-анимация, которая напоминает видео инструкцию. Вы можете его сохранить на свой гаджет и поделиться с друзьями.
В случае, если Вы нажмете на него для редактирования, станет доступной возможность сохранения или удаления скриншота из галереи смартфона.

Рейтинг автора
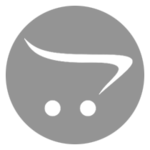 Написано статей
Написано статейСделайте снимок экрана на своем Mac
Вы можете захватить весь экран, окно или только часть экрана.
Как сделать снимок экрана на Mac

- Чтобы сделать снимок экрана, нажмите и удерживайте вместе эти три клавиши: Shift, Command и 3.
- Если вы видите эскиз в углу экрана, щелкните его, чтобы отредактировать снимок экрана. Или подождите, пока скриншот не сохранится на рабочий стол.

Как сделать снимок части экрана

- Нажмите и удерживайте вместе эти три клавиши: Shift, Command и 4.
- Перетащите перекрестие
 , чтобы выбрать область экрана для захвата. Чтобы переместить выделение, нажмите и удерживайте клавишу пробела при перетаскивании. Чтобы отменить создание снимка экрана, нажмите клавишу Esc (Escape).
, чтобы выбрать область экрана для захвата. Чтобы переместить выделение, нажмите и удерживайте клавишу пробела при перетаскивании. Чтобы отменить создание снимка экрана, нажмите клавишу Esc (Escape). 
- Чтобы сделать снимок экрана, отпустите кнопку мыши или трекпада.
- Если вы видите эскиз в углу экрана, щелкните его, чтобы отредактировать снимок экрана. Или подождите, пока скриншот не сохранится на рабочий стол.

Как сделать снимок окна или меню

- Откройте окно или меню, которое вы хотите захватить.
- Нажмите и удерживайте эти клавиши вместе: Shift, Command, 4 и пробел. Указатель изменится на значок камеры
 . Чтобы отменить создание снимка экрана, нажмите клавишу Esc (Escape).
. Чтобы отменить создание снимка экрана, нажмите клавишу Esc (Escape).

- Щелкните окно или меню, чтобы сделать снимок. Чтобы исключить тень окна из снимка экрана, нажмите и удерживайте клавишу Option при щелчке.
- Если вы видите эскиз в углу экрана, щелкните его, чтобы отредактировать снимок экрана. Или подождите, пока скриншот не сохранится на рабочий стол.

Где брать скриншоты
По умолчанию снимки экрана сохраняются на рабочем столе под названием «Снимок экрана [дата] в [время] .png».
В macOS Mojave или более поздней версии вы можете изменить расположение сохраненных снимков экрана по умолчанию в меню «Параметры» в приложении «Снимок экрана». Вы также можете перетащить эскиз в папку или документ.

Узнать больше
- В macOS Mojave или более поздней версии вы также можете установить таймер и выбрать место для сохранения снимков экрана с помощью приложения «Снимок экрана». Чтобы открыть приложение, нажмите и удерживайте эти три клавиши вместе: Shift, Command и 5. Подробнее о приложении Screenshot.
- Некоторые приложения, такие как Apple TV, могут не позволять делать снимки экрана своих окон.
- Чтобы скопировать снимок экрана в буфер обмена, нажмите и удерживайте клавишу Control, пока делаете снимок экрана. Затем вы можете вставить снимок экрана в другое место. Или используйте универсальный буфер обмена, чтобы вставить его на другое устройство Apple.
Дата публикации:
,приемов создания снимков экрана на iPhone 6
 Выпуск iPhone 6, который состоялся недавно, несомненно, взял штурмом мир, поскольку он принес не 1, а 2 разных телефона, каждый с разным разрешением. У iPhone 6 4,7 дюйма, а у iPhone 6 Plus — не меньше 5,5 дюйма. Однако дисплей — не единственное серьезное изменение, поскольку теперь устройство оснащено чипом A8 и сопроцессором движения M8, которые обеспечивают гораздо лучшую вычислительную мощность. Благодаря дисплею Retina ваши изображения или даже веб-сайты выглядят потрясающе, и если вы хотите поделиться ими с друзьями, вы можете легко сделать это, просто сделав снимок экрана.
Выпуск iPhone 6, который состоялся недавно, несомненно, взял штурмом мир, поскольку он принес не 1, а 2 разных телефона, каждый с разным разрешением. У iPhone 6 4,7 дюйма, а у iPhone 6 Plus — не меньше 5,5 дюйма. Однако дисплей — не единственное серьезное изменение, поскольку теперь устройство оснащено чипом A8 и сопроцессором движения M8, которые обеспечивают гораздо лучшую вычислительную мощность. Благодаря дисплею Retina ваши изображения или даже веб-сайты выглядят потрясающе, и если вы хотите поделиться ими с друзьями, вы можете легко сделать это, просто сделав снимок экрана.
1. Использование комбинации клавиш (простой способ)
Сделать снимок экрана на iPhone 6 очень просто, вам просто нужно выполнить несколько шагов. Прежде всего, вам нужно включить телефон, удерживая кнопку питания, расположенную в правой части экрана. После этого найдите изображение или веб-сайт, который хотите запечатлеть. Как только это будет сделано, одновременно нажмите кнопки «Домой» и «Питание», и это автоматически создаст снимок экрана, содержащий все, что у вас есть на дисплее в данный момент.
2. Использование устройства записи iPhone / iPad Apowersoft (альтернативный способ)
Этот простой инструмент предоставляет мощные функции. Как только ваше устройство iOS и ваш компьютер находятся в одной сети Wi-Fi, эта программа может по беспроводной сети зеркалировать экран вашего iPhone / iPad на Mac / ПК через AirPlay без взлома. Это неплохой альтернативный метод создания снимков экрана на Apple iPhone 6, поскольку он позволяет легко сделать снимок одним простым щелчком. Ниже приведены подробные инструкции по созданию снимка экрана на iPhone 6 с помощью этого приложения.

- Прежде всего, скачайте и установите эту программу на свой компьютер.
Скачать
- Установите компьютер и iPhone 6 в одну сеть Wi-Fi и запустите это приложение.
- Проведите пальцем вверх от нижней части экрана iPhone 6, чтобы открыть центр управления, и нажмите кнопку «AirPlay».
- После этого вы увидите имя вашего компьютера в списке AirPlay. Нажмите на него и включите кнопку «Зеркальное отображение».
- После этого экран вашего iPhone 6 будет сразу же спроецирован на ПК.Теперь вы можете отобразить на экране то, что хотите захватить, и нажать на значок камеры, чтобы сделать снимок экрана. Значок камеры расположен в верхнем левом углу экрана, отображаемого на компьютере.
- Обычно, когда делается снимок экрана, появляется новое окно со снимком (в формате PNG) в нем. Вы также можете найти его вручную из выходного каталога, который вы установили в параметрах.

Другие преимущества : Помимо зеркалирования и создания снимков экрана, вы также можете использовать его для записи экрана на вашем iPhone.Более того, есть настройки для настройки скринкастов, такие как формат видео (MP4, WMV, AVI, GIF и т. Д.), Аудиовход (микрофон / системный звук), каталог вывода и многое другое.
Дополнительные советы по отправке снимков экрана
После создания снимка экрана для вашего iPhone 6 или других мобильных телефонов у вас может возникнуть идея поделиться им в своей социальной сети. Кроме того, загрузив снимок на сайт обмена фотографиями, вы можете легко доставить график по ссылкам. Если вы хотите поработать над этим на своем компьютере, то нет ничего лучше, чем использовать Free Image Uploader, веб-приложение, которое с первого взгляда понятно всем пользователям.

Для начала просто посетите веб-страницу приложения, на которой нет подписки или рекламы. Нажмите кнопку «Обзор и загрузка изображений» и импортируйте снимки, сделанные с мобильного телефона. Подождите немного, пока загрузка не завершится, и вы увидите сообщение «Поздравляем». На этой странице вы можете поделиться изображением с помощью ссылок в трех формах для отправки на форумы, встраивания в HTML-страницу или отправки через веб-мессенджеры. Вы также увидите кнопки социальных сетей, которые находятся всего в 1 клике, чтобы поделиться снимками экрана iPhone 6.

Кроме того, если вы перейдете на страницу, на которой хранится ваше изображение, щелкнув данную ссылку, вы сможете получить доступ к еще большему количеству опций, таких как редактирование, загрузка и голосование. Друзья или другие люди, получившие изображение, которым вы поделились, также могут переслать на эту страницу и оценить ее.
Заключение
Как видите, есть разные способы сделать снимок экрана на вашем новом iPhone 6. Вы можете использовать способ по умолчанию, чтобы сделать простой снимок экрана. Или, если вы хотите сделать снимок экрана своего iPhone 6 на компьютере, вы можете использовать Apowersoft iPhone / iPad Recorder.Кроме того, у него есть более полезные функции, такие как зеркальное отображение экрана и запись.
Рейтинг: 4.8 / 5 (на основе 24 отзывов) Спасибо за вашу оценку!
,