Настройка iCloud Drive — Служба поддержки Apple
Документы, которые хранятся в iCloud Drive, синхронизируются со всеми вашими устройствами и доступны на iPhone, iPad, iPod touch, компьютере Mac, компьютере с Windows и веб-сайте iCloud.com.
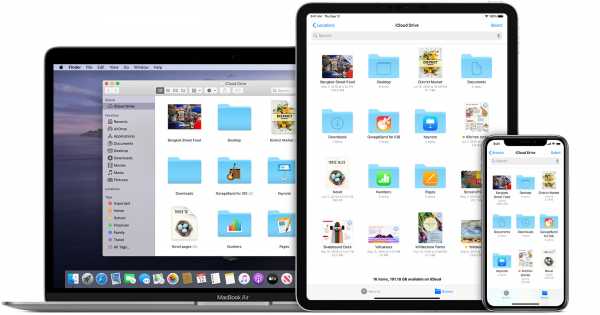
Начало работы
Настройте iCloud Drive на всех устройствах, на которых требуется получать доступ к файлам и редактировать их.

На iPhone, iPad и iPod touch
- Перейдите в меню «Настройки» > [ваше имя].
- Нажмите iCloud.
- Включите функцию iCloud Drive.
Для поиска файлов iCloud Drive можно использовать программу «Файлы».
В iOS 10 или iOS 9 перейдите в меню «Настройки» > iCloud > iCloud Drive. Включите iCloud Drive и нажмите «На экране «Домой»». После этого все ваши файлы отобразятся в программе iCloud Drive.
На компьютере Mac
- Перейдите в меню Apple () > «Системные настройки» и нажмите Apple ID. Если вы используете macOS Mojave или более ранней версии, нажимать на Apple ID не нужно.
- Выберите iCloud.
- Выполните вход с помощью идентификатора Apple ID, если необходимо.
- Выберите iCloud Drive.
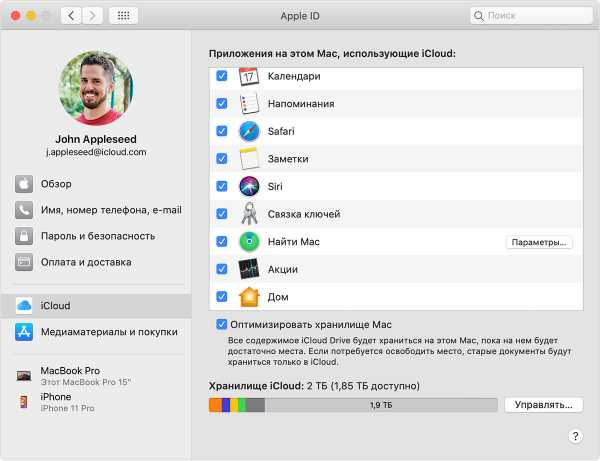
Если требуется добавить файлы из папок «Рабочий стол» и «Документы» компьютера Mac в iCloud Drive, обновите Mac до macOS Sierra или более поздней версии, а затем включите папки «Рабочий стол» и «Документы». На компьютере Mac файлы из папок «Рабочий стол» и «Документы» можно найти в Finder в разделе iCloud. Если добавить второй компьютер Mac, его файлы не объединятся автоматически с файлами на первом компьютере Mac. Перейдите в папки «Рабочий стол» и «Документы» в iCloud Drive и выполните поиск папки с именем второго компьютера Mac.
На сайте iCloud.com
- Выполните вход на веб-сайте iCloud.com.
- Выберите программу Pages, Numbers или Keynote.
- Нажмите «Обновить до iCloud Drive», если появится соответствующий запрос.
На компьютере с Windows
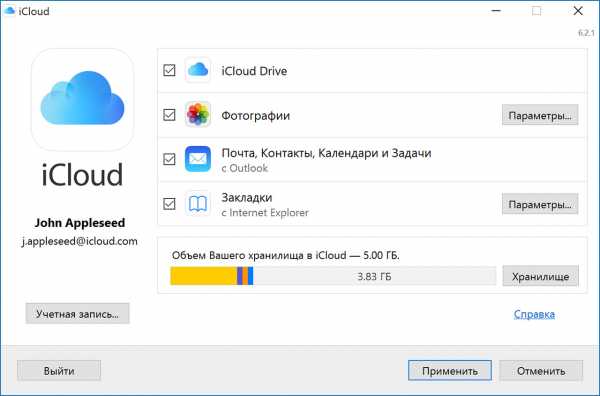
Настроив iCloud Drive на iPhone, iPad, iPod touch или компьютере Mac, можно настроить его на компьютере с Windows.
- Перейдите в меню «Пуск», откройте «Приложения» или «Программы» и выберите «iCloud для Windows».
- Введите ваш идентификатор Apple ID, чтобы выполнить вход в iCloud.
- Выберите iCloud Drive и нажмите «Применить».
Что дальше
После завершения настройки iCloud Drive все документы, сохраненные в iCloud, будут автоматически перемещены в iCloud Drive. Помимо программ Pages, Numbers и Keynote, файлы на iPhone, iPad, iPod touch хранятся в программе «Файлы». Если файлы не отображаются в перечисленных программах, возможно они хранятся на устройстве, где не включена функция использования iCloud Drive.
Узнайте больше об использовании iCloud Drive.
Информация о продуктах, произведенных не компанией Apple, или о независимых веб-сайтах, неподконтрольных и не тестируемых компанией Apple, не носит рекомендательного характера и не рекламируются компанией. Компания Apple не несет никакой ответственности за выбор, функциональность и использование веб-сайтов или продукции сторонних производителей. Компания Apple также не несет ответственности за точность или достоверность данных, размещенных на веб-сайтах сторонних производителей. Помните, что использование любых сведений или продуктов, размещенных в Интернете, сопровождается риском. За дополнительной информацией обращайтесь к поставщику. Другие названия компаний или продуктов могут быть товарными знаками соответствующих владельцев.
Дата публикации:
«Что такое Icloud drive и как этим пользоваться?» – Яндекс.Знатоки
iCloud Drive — часть облачного сервиса iCloud. В нем можно хранить фотографии, видео, документы и музыку. iCloud Drive не только все это хранит, а и предоставляет доступ всем твоим iPhone, iPad и компьютерам Windows и Mac OS X. В сервисе есть автоматическая синхронизация между всеми гаджетами. Есть возможность создавать новые файлы и папки в приложениях с поддержкой этого сервиса и работать с ними сразу в нескольких приложениях и на разных устройствах. В iCloud Drive имеется доступ с iCloud.com. Его можно использовать для создания и редактирования офисных документов в Pages, Numbers и Keynote.
Как включить iCloud Drive на iPhone и iPad:
1. Зайди на своем устройстве в «Настройки» → «iCloud»→ «iCloud Drive»
2. Введи в свой Apple ID, если это потребуется
3. Переведи тумблер напротив «iCloud Drive» в положение включить или выключить
Заметь, что чуть ниже находятся все приложения, у которых есть доступ к iCloud Drive, напротив них тумблеры ими можно разрешать или запрещать использовать облачный сервис.
Как включить iCloud Drive на iMac, Macbook и Mac mini:
1. В левом верхнем углу нажми на черное яблоко и выбери «Системные настройки»
2. Найди и нажми на иконку iCloud
3. Введи в свой Apple ID, если это потребуется
4. Поставь галочку напротив «iCloud Drive» и можешь закрыть окно
Как включить iCloud Drive на Windows 7 или 8:
1. Скачай и установи iCloud для Windows 7 или 8
2. Запусти программу и введи в свой Apple ID и пароль
3. Поставь галочку напротив «iCloud Drive» и нажми «Применить» или «Apply»
Как включить iCloud Drive через браузер Safari, Chrome или Firefox:
1. Перейди на сайт https://www.icloud.com
2. Введи в свой Apple ID и пароль
3. Выбери любую из трех иконок Pages, Numbers и Keynote
4. Выскочит окно с предложением включить iCloud Drive
5. Согласись
После того как ты включишь iCloud Drive любым из этих способов, все документы и другие файлы из облака будут доступны на всех устройствах в приложении iCloud. А управлять ими станет гораздо легче, ведь все данные будут разложены в обыкновенные папки с названиями программ, которые пользуются облаком для хранения своих данных.
yandex.ru
Как пользоваться iCloud Drive правильно
Что такое iCloud Drive
Прежде чем мы с вами разберём вопрос о том, как пользоваться iCloud Drive правильно, давайте подробнее узнаем о самом сервисе. Возможно, он вам даже не нужен, и вы зря будете его подключать. Также мы рассмотрим обычный сервис iCloud, с которым ни в коем случае не нужно путать облачное хранилище от Apple. Ну что ж, обо всём по порядку.
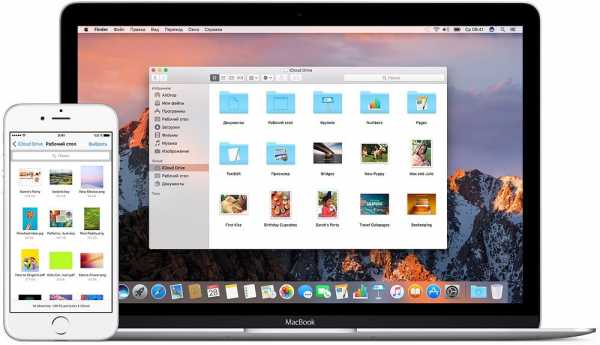 Документы, которые хранятся в iCloud Drive, будут обновляться на всех ваших устройствах
Документы, которые хранятся в iCloud Drive, будут обновляться на всех ваших устройствахКаждое устройство компании Apple оснащается облачным сервисом под названием iCloud, который позволяет синхронизировать некоторые данные между девайсами в автоматическом режиме. К таким данным относятся: заметки, фотографии, связка ключей, кошелёк Wallet, почта, календари, контакты, напоминания и данные веб-браузера Safari. Обратите внимание, что специальным ползунком можно регулировать их. Например, можно убрать синхронизацию фотографий и видео, чтобы не забивать память устройства.
С выходом восьмой версии iOS появилось специальное облачное хранилище iCloud Drive, которое позволяет теперь хранить абсолютно любые файлы, не ограничиваясь заметками, и так далее. Например, вы можете добавить туда презентацию или ролик, которые будут доступны на всех девайсах от Apple, а также на компьютерах под управлением Windows. Но стоит отметить, что объём предоставляемого пространства ограничен: бесплатно вы можете использовать пять гигабайт памяти в облаке вместе с простым iCloud. То есть, если у вас там включено резервное копирование данных с Айфона, которое занимает достаточно много места (особенно если синхронизируется WhatsApp), то особо пользоваться этой услугой вы не сможете. Поэтому такой момент нужно проконтролировать: полные резервные копии телефона или планшета лучше делать на компьютере в программе iTunes.
Как включить и добавить файлы?
Итак, мы с вами уже знаем, для чего создано облачное хранилище, но без практики не сможем закрепить материал. Поэтому сейчас узнаем, как включить iCloud Drive, добавить файлы туда, и как работает этот сервис на примере планшета Apple iPad. Стоит отметить, что на Айфонах процесс аналогичен, а меняется он только на компьютерах Mac и Windows, но об этом несколько позже. Также сразу скажем, что для работы хранилища требуется подключение к интернету. Если вы готовы, приступаем:
- Зайдите в настройки, затем найдите внизу пункт iCloud и зайдите туда.
- Если вы ранее заходили сюда, то наверняка уже вводили свои данные. Если же нет, но напишите свой Apple ID и пароль, затем войдите в учётную запись.
- Вы увидите меню iCloud, где располагаются все его настройки. Среди них будет iCloud Drive, доступный на устройствах с операционной системой iOS 8 и выше. То есть, если у вас стоит седьмая версия, то такого облачного хранилища у вас не будет.
- Нажмите на Айклауд Драйв и переместите ползунок в активное положение, отмечаемое зелёным маркером, чтобы включить его.
 Вы можете найти файлы в программе iCloud Drive. Если у вас нет ее на устройстве, перейдите в магазин App Store и загрузите
Вы можете найти файлы в программе iCloud Drive. Если у вас нет ее на устройстве, перейдите в магазин App Store и загрузите - Ниже появится список приложений, которые хотят использовать облачное хранилище. Его тоже можно регулировать ползунками, если вам не нужна синхронизация некоторых программ.
- Чтобы добавить иконку iCloud Drive на рабочий стол, переместите ползунок вправо напротив пункта на экране «Домой». Если он уже горит зелёным, значит, иконка сервиса есть где-то у вас на рабочем столе.
- Перейдите на экран «Домой» и откройте облачное хранилище с помощью значка приложения, о котором говорилось в предыдущем пункте.
- Здесь будут располагаться все объекты, которые выгружаются в облако (фотографии, книги, документы и так далее).
 В облачном хранении будут все файлы, что выгружаются в облако
В облачном хранении будут все файлы, что выгружаются в облакоКак добавить файлы в iCloud Drive
Теперь поговорим о том, как добавить файлы в iCloud Drive. Для этого нам потребуется рассмотреть пример:
- Например, вам на почту прислали изображение. Долгим нажатием кликните по нему, чтобы открылось контекстное меню снизу экрана.
- Среди чёрно-белых кнопок будет значок облака и надпись: «Сохранить вложение».
- После этого остаётся выбрать папку в iCloud Drive и нажать на кнопку внизу «Экспортировать сюда». Теперь ваше изображение хранится в облаке.
Стоит отметить, что некоторые данные вручную совершенно не нужно переносить. К примеру, текстовые файлы из Pages автоматически переносятся в облачное хранилище, и вы можете просто зайти туда и загрузить документ. То же самое касается таблиц из Numbers и презентаций Keynote. Книги из iBooks также синхронизируются, поэтому в некоторых случаях беспокоится не о чем. В чём же удобство этого сервиса?
Итак, вам нужно срочно сделать доклад на учёбу. Дома вы его начали делать, но пора уже выходить и ехать в школу или университет. Тогда вы просто переносите его в iCloud Drive на компьютере и запускаете его потом на телефоне. Здесь уже можно его редактировать, а потом распечатать в каком-нибудь салоне. Стоит отметить, что документы Pages можно экспортировать в формате Word, если вы боитесь, что в месте, где вы будете печатать, нет компьютеров Apple.
Ответы на самые популярные вопросы
- Как перенести фотографии, если не включена медиатека iCloud? Сразу скажем, что штатными средствами нельзя просто так перенести фотографии или видео с iPad в облачное хранилище. Для этого потребуется использование сторонней программы Documents от разработчика Readdle. Запустите приложение и нажмите на папку «Фото», выберите папку, а затем нажмите и удерживайте необходимый файл. Не отпуская его, перенесите палец в левый верхний угол экрана и держите, пока не появится главное меню программы. Теперь передвиньте палец в папку iCloud. Готово!
- Как сохранить файл из Drive в память планшета или на iPhone? Откройте облачное хранилище и нажмите на нужный вам файл. Затем кликните в левом нижнем углу экрана по кнопке со стрелочкой. В зависимости от типа файла нажмите на соответствующую кнопку. Например, если это будет видео, то будет написано «Сохранить видео». Для книг воспользуйтесь кнопкой «Скопировать в iBooks» и так далее.
- Как открыть файлы на компьютере под управлением Windows? Для этого зайдите на сайт www.icloud.com и введите данные своей учётной записи. Затем просто нажмите на иконку iCloud Drive. Или же загрузите одноимённое приложение с официального сайта Apple.
- Что делать, если файлы не синхронизируются? Убедитесь, что операционная система на устройствах и используемые программы обновлены до последней версии. То есть, если у вас планшет работает под iOS 8, а Айфон под iOS 9, то вы не сможете комфортно работать, потому что изменения, сделанные в девятке, не будут видны на iPad. Для работы некоторых функций может потребоваться обновление до iOS.
Заключение
Друзья, сегодня мы с вами узнали, как работает iCloud Drive и как им пользоваться. Надеемся, что ваша работа стала намного продуктивнее и эффективнее с облачным хранилищем. Расскажите в комментариях, как именно iCloud Drive помогает вам в учёбе или работе.
Жми «Нравится» и читай лучшие посты на Facebook
protabletpc.ru
Как использовать iCloud Drive — Лайфхакер
Apple не умеет создавать онлайновые сервисы.
Я слышал эту фразу уже много раз. Получилось ли у компании изменить это с помощью iCloud Drive — нового облачного хранилища? Пожалуй, да. Сервис достаточно интересен и с исправлением нескольких недочетов в будущем, может стать одним из самых популярных облачных хранилищ.
iCloud Drive можно использовать на разных платформах: Mac, iOS, Windows и даже с помощью браузера. Ниже мы расскажем, как это сделать.
Mac
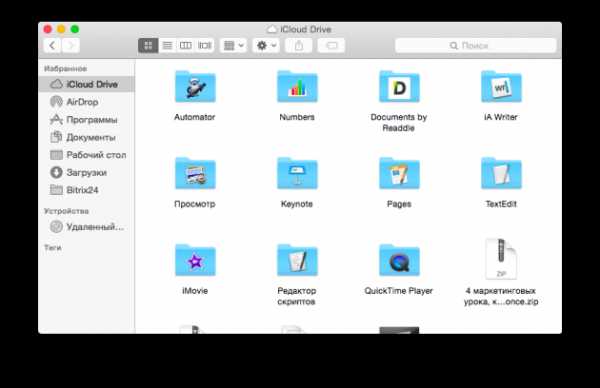
В Mac всё проще простого. Во вкладке избранного в Finder есть вкладка iCloud Drive. Если её нет, убедитесь, что вы включили iCloud Drive в настройках iCloud. Чтобы загрузить файл в облако, достаточно просто переместить его в эту папку. Индикатор покажет, сколько времени осталось до конца загрузки.
iOS
Использование iCloud Drive на iOS чревато возникновением вопросов о том, что не так с Apple? Отдельного приложения для iOS нет. Единственный способ загрузить или скачать файл с iCloud Drive — это установить стороннее приложение, которое его поддерживает (Documents или PDF Expert) и произвести операцию с нужным файлом. Кроме как идиотским, такое решение назвать больше никак не получается.

Цена: Бесплатно

Цена: Бесплатно
WIndows
Для того, чтобы воспользоваться iCloud Drive на Windows, нужно скачать инсталлятор iCloud здесь.
Веб
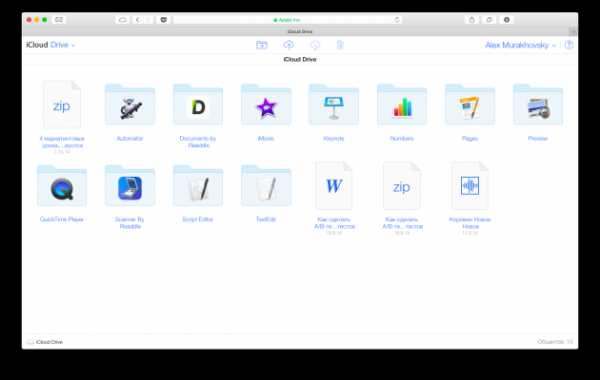
iCloud Drive можно пользоваться и с помощью браузера. Поддерживаются Firefox версии 22 или выше, Chrome 28 или выше и Safari 6 или выше. Само облако находится по адресу icloud.com
По умолчанию каждому дают 5 ГБ свободного места. Обновленные и достаточно дешевые тарифы позволяют увеличить его до 20 ГБ и выше. С рассуждениями о том, стоит покупать дополнительное место в iCloud Drive вы можете ознакомиться здесь.
Начали ли вы пользоваться iCloud Drive? И видите ли возможность перехода на него с популярных облачных хранилищ? Я — пока нет.
lifehacker.ru
Как про***ть все важное в iCloud Drive
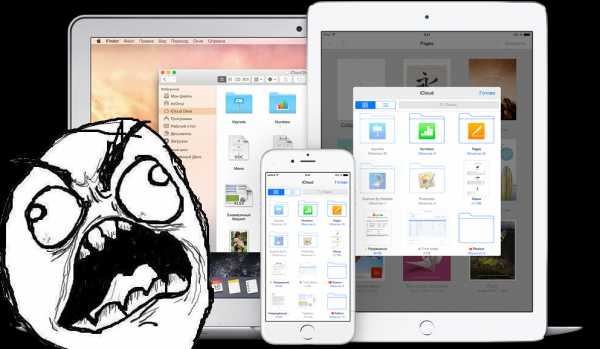
«С iCloud Drive все ваши презентации, электронные таблицы, файлы PDF, изображения и многое другое хранится в iCloud в полной безопасности» — говорится на сайте Apple. Звучит очень здорово, ведь именно безопасный доступ к различным файлам хотят получить пользователи облачного хранилища. Так ли работает iCloud Drive? Чаще всего да, но в некоторых случаях велика вероятность потери данных из-за непродуманной работы сервиса. Давайте разберемся с тем, что нельзя делать с iCloud Drive из-за риска потери данных.
Представим обычный сценарий, когда владелец техники Apple решил поменять компьютер. Если до этого он пользовался iCloud Drive, все документы должны стать доступны на новом Mac после входа в учетную запись. Так и есть, но файлы не могут появиться в ту же секунду, ведь на их загрузку из облака нужно какое-то время. Если заглянуть в папку iCloud Drive, там будут находиться муляжи файлов с расширением .icloud. После окончания синхронизации на их месте появятся настоящие документы, но этот процесс совершенно не прозрачный для пользователя и в этом кроется серьезная проблема.
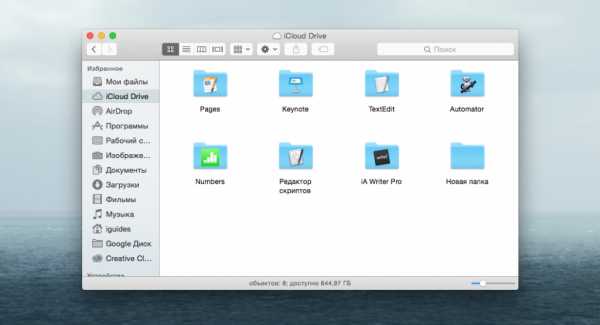
Что если вы захотите перенести все файлы из iCloud Drive на новый Mac и хранить их локально, либо загрузить потом в другой облачный сервис? Технически все можно перенести в нужную папку на жестком диске, как все привыкли это делать. Можно подумать, что при этом действии после переноса папки файлы из облака должны догрузиться в фоне и появиться на жестком диске компьютера. Предупреждение, которое показывает операционная система не противоречит этому предположению: «Вы действительно хотите удалить Название_папки из iCloud? Этот объект будет перемещен на этот компьютер Mac и удален из iCloud Drive и со всех прочих ваших устройств iCloud». На самом деле сразу после подтверждения этого действия вы лишаетесь всех этих данных без возможности восстановления. После перемещения папки докачка файлов из облака на Mac не предусмотрена, так что переносятся только заглушки с расширением .icloud и размером в пару килобайт.

Думаете, операционная система «увидит» заглушки для незагруженных файлов и докачает их из облака? Нет, они ведь уже удалены из iCloud Drive. Может быть, по аналогии с Dropbox можно зайти в веб-интерфейс облачного хранилища и скачать резервные копии файлов? Тоже нет, хранение версий в iCloud Drive не предусмотрено. С одной стороны можно сказать, что пользователь сам виноват и опрометчиво перенес папку на жесткий диск до окончания процесса синхронизации файлов с облаком, однако операционная система никоим образом не предупреждает о возможной потере данных. Узнать об особенностях работы iCloud Drive при перемещении папок на компьютер можно только на горьком личном опыте.
Компании Apple стоило бы добавить индикатор синхронизации данных для iCloud Drive в Finder, либо в диалоговом окне при подтверждении переноса папки на жесткий диск показывать уведомление о том, что не все файлы были загружены на компьютер. Пока ничего подобного не появилось, перед переносом данных из iCloud Drive на компьютер нужно быть очень внимательным, иначе есть риск лишиться важных документов и получить вместо них пустышки.
www.iguides.ru

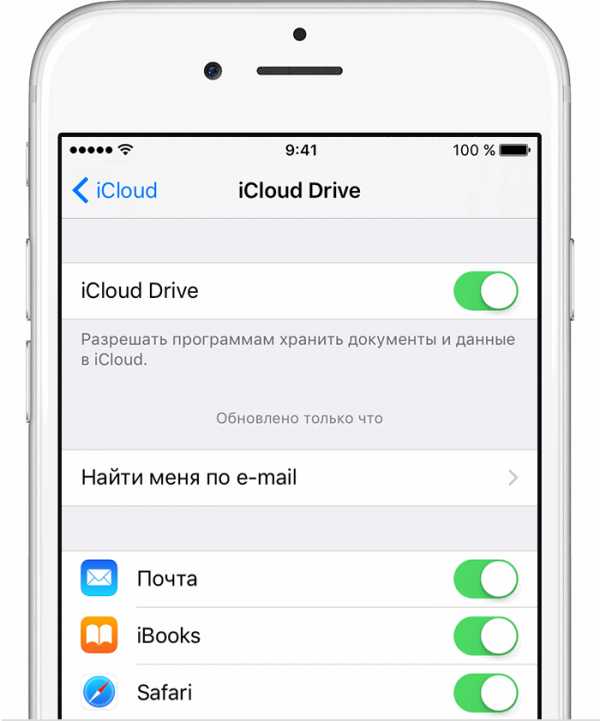 Вы можете найти файлы в программе iCloud Drive. Если у вас нет ее на устройстве, перейдите в магазин App Store и загрузите
Вы можете найти файлы в программе iCloud Drive. Если у вас нет ее на устройстве, перейдите в магазин App Store и загрузите