Как пользоваться iCloud Drive правильно
Что такое iCloud Drive
Прежде чем мы с вами разберём вопрос о том, как пользоваться iCloud Drive правильно, давайте подробнее узнаем о самом сервисе. Возможно, он вам даже не нужен, и вы зря будете его подключать. Также мы рассмотрим обычный сервис iCloud, с которым ни в коем случае не нужно путать облачное хранилище от Apple. Ну что ж, обо всём по порядку.
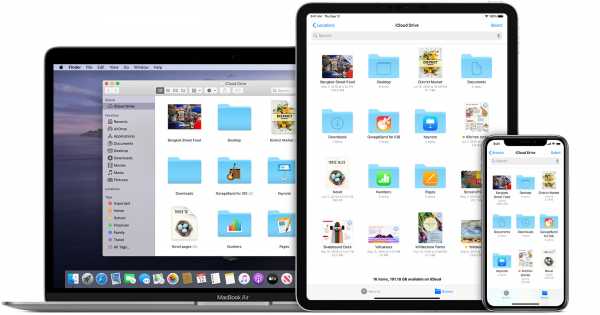 Документы, которые хранятся в iCloud Drive, будут обновляться на всех ваших устройствах
Документы, которые хранятся в iCloud Drive, будут обновляться на всех ваших устройствахКаждое устройство компании Apple оснащается облачным сервисом под названием iCloud, который позволяет синхронизировать некоторые данные между девайсами в автоматическом режиме. К таким данным относятся: заметки, фотографии, связка ключей, кошелёк Wallet, почта, календари, контакты, напоминания и данные веб-браузера Safari. Обратите внимание, что специальным ползунком можно регулировать их. Например, можно убрать синхронизацию фотографий и видео, чтобы не забивать память устройства.
С выходом восьмой версии iOS появилось специальное облачное хранилище iCloud Drive, которое позволяет теперь хранить абсолютно любые файлы, не ограничиваясь заметками, и так далее. Например, вы можете добавить туда презентацию или ролик, которые будут доступны на всех девайсах от Apple, а также на компьютерах под управлением Windows. Но стоит отметить, что объём предоставляемого пространства ограничен: бесплатно вы можете использовать пять гигабайт памяти в облаке вместе с простым iCloud. То есть, если у вас там включено резервное копирование данных с Айфона, которое занимает достаточно много места (особенно если синхронизируется WhatsApp), то особо пользоваться этой услугой вы не сможете. Поэтому такой момент нужно проконтролировать: полные резервные копии телефона или планшета лучше делать на компьютере в программе iTunes.
Как включить и добавить файлы?
Итак, мы с вами уже знаем, для чего создано облачное хранилище, но без практики не сможем закрепить материал. Поэтому сейчас узнаем, как включить iCloud Drive, добавить файлы туда, и как работает этот сервис на примере планшета Apple iPad. Стоит отметить, что на Айфонах процесс аналогичен, а меняется он только на компьютерах Mac и Windows, но об этом несколько позже. Также сразу скажем, что для работы хранилища требуется подключение к интернету. Если вы готовы, приступаем:
- Зайдите в настройки, затем найдите внизу пункт iCloud и зайдите туда.
- Если вы ранее заходили сюда, то наверняка уже вводили свои данные. Если же нет, но напишите свой Apple ID и пароль, затем войдите в учётную запись.
- Вы увидите меню iCloud, где располагаются все его настройки. Среди них будет iCloud Drive, доступный на устройствах с операционной системой iOS 8 и выше. То есть, если у вас стоит седьмая версия, то такого облачного хранилища у вас не будет.
- Нажмите на Айклауд Драйв и переместите ползунок в активное положение, отмечаемое зелёным маркером, чтобы включить его.
 Вы можете найти файлы в программе iCloud Drive. Если у вас нет ее на устройстве, перейдите в магазин App Store и загрузите
Вы можете найти файлы в программе iCloud Drive. Если у вас нет ее на устройстве, перейдите в магазин App Store и загрузите - Ниже появится список приложений, которые хотят использовать облачное хранилище. Его тоже можно регулировать ползунками, если вам не нужна синхронизация некоторых программ.
- Чтобы добавить иконку iCloud Drive на рабочий стол, переместите ползунок вправо напротив пункта на экране «Домой». Если он уже горит зелёным, значит, иконка сервиса есть где-то у вас на рабочем столе.
- Перейдите на экран «Домой» и откройте облачное хранилище с помощью значка приложения, о котором говорилось в предыдущем пункте.
- Здесь будут располагаться все объекты, которые выгружаются в облако (фотографии, книги, документы и так далее).
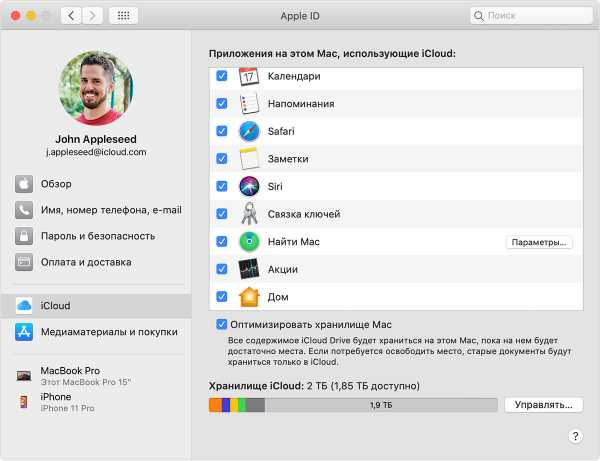
Как добавить файлы в iCloud Drive
Теперь поговорим о том, как добавить файлы в iCloud Drive. Для этого нам потребуется рассмотреть пример:
- Например, вам на почту прислали изображение. Долгим нажатием кликните по нему, чтобы открылось контекстное меню снизу экрана.
- Среди чёрно-белых кнопок будет значок облака и надпись: «Сохранить вложение».
- После этого остаётся выбрать папку в iCloud Drive и нажать на кнопку внизу «Экспортировать сюда». Теперь ваше изображение хранится в облаке.
Стоит отметить, что некоторые данные вручную совершенно не нужно переносить. К примеру, текстовые файлы из Pages автоматически переносятся в облачное хранилище, и вы можете просто зайти туда и загрузить документ. То же самое касается таблиц из Numbers и презентаций Keynote. Книги из iBooks также синхронизируются, поэтому в некоторых случаях беспокоится не о чем. В чём же удобство этого сервиса?
Итак, вам нужно срочно сделать доклад на учёбу. Дома вы его начали делать, но пора уже выходить и ехать в школу или университет. Тогда вы просто переносите его в iCloud Drive на компьютере и запускаете его потом на телефоне. Здесь уже можно его редактировать, а потом распечатать в каком-нибудь салоне. Стоит отметить, что документы Pages можно экспортировать в формате Word, если вы боитесь, что в месте, где вы будете печатать, нет компьютеров Apple.
Ответы на самые популярные вопросы
- Как перенести фотографии, если не включена медиатека iCloud?
- Как сохранить файл из Drive в память планшета или на iPhone? Откройте облачное хранилище и нажмите на нужный вам файл. Затем кликните в левом нижнем углу экрана по кнопке со стрелочкой. В зависимости от типа файла нажмите на соответствующую кнопку. Например, если это будет видео, то будет написано «Сохранить видео». Для книг воспользуйтесь кнопкой «Скопировать в iBooks» и так далее.
- Как открыть файлы на компьютере под управлением Windows? Для этого зайдите на сайт www.icloud.com и введите данные своей учётной записи. Затем просто нажмите на иконку iCloud Drive. Или же загрузите одноимённое приложение с официального сайта Apple.
- Что делать, если файлы не синхронизируются? Убедитесь, что операционная система на устройствах и используемые программы обновлены до последней версии. То есть, если у вас планшет работает под iOS 8, а Айфон под iOS 9, то вы не сможете комфортно работать, потому что изменения, сделанные в девятке, не будут видны на iPad. Для работы некоторых функций может потребоваться обновление до iOS.
Заключение
Друзья, сегодня мы с вами узнали, как работает iCloud Drive и как им пользоваться. Надеемся, что ваша работа стала намного продуктивнее и эффективнее с облачным хранилищем. Расскажите в комментариях, как именно iCloud Drive помогает вам в учёбе или работе.
Жми «Нравится» и читай лучшие посты на Facebook
protabletpc.ru
«Что такое Icloud drive и как этим пользоваться?» – Яндекс.Знатоки
iCloud Drive — часть облачного сервиса iCloud. В нем можно хранить фотографии, видео, документы и музыку. iCloud Drive не только все это хранит, а и предоставляет доступ всем твоим iPhone, iPad и компьютерам Windows и Mac OS X. В сервисе есть автоматическая синхронизация между всеми гаджетами. Есть возможность создавать новые файлы и папки в приложениях с поддержкой этого сервиса и работать с ними сразу в нескольких приложениях и на разных устройствах. В iCloud Drive имеется доступ с iCloud.com. Его можно использовать для создания и редактирования офисных документов в Pages, Numbers и Keynote.
Как включить iCloud Drive на iPhone и iPad:
1. Зайди на своем устройстве в «Настройки» → «iCloud»→ «iCloud Drive»
2. Введи в свой Apple ID, если это потребуется
3. Переведи тумблер напротив «iCloud Drive» в положение включить или выключить
Заметь, что чуть ниже находятся все приложения, у которых есть доступ к iCloud Drive, напротив них тумблеры ими можно разрешать или запрещать использовать облачный сервис.
Как включить iCloud Drive на iMac, Macbook и Mac mini:
1. В левом верхнем углу нажми на черное яблоко и выбери «Системные настройки»
2. Найди и нажми на иконку iCloud
3. Введи в свой Apple ID, если это потребуется
4. Поставь галочку напротив «iCloud Drive» и можешь закрыть окно
Как включить iCloud Drive на Windows 7 или 8:
1. Скачай и установи iCloud для Windows 7 или 8
2. Запусти программу и введи в свой Apple ID и пароль
3. Поставь галочку напротив «iCloud Drive» и нажми «Применить» или «Apply»
Как включить iCloud Drive через браузер Safari, Chrome или Firefox:
1. Перейди на сайт https://www.icloud.com
2. Введи в свой Apple ID и пароль
3. Выбери любую из трех иконок Pages, Numbers и Keynote
4. Выскочит окно с предложением включить iCloud Drive
5. Согласись
После того как ты включишь iCloud Drive любым из этих способов, все документы и другие файлы из облака будут доступны на всех устройствах в приложении iCloud. А управлять ими станет гораздо легче, ведь все данные будут разложены в обыкновенные папки с названиями программ, которые пользуются облаком для хранения своих данных.
yandex.ru
iCloud Drive — что это, как пользоваться, в чем разница с iCloud
iCloud Drive — это виртуальное облако Apple, где хранятся ваши файлы и документы. Делитесь ими с друзьями, просматривайте и редактируйте на других компьютерах, iOS устройствах. Все изменения, которые вносит пользователь, автоматически синхронизируются при наличии интернет подключения. Далее мы подробно расскажем, что такое iCloud Drive и как его настроить.
Особенности iCloud Drive
Диск айклауд доступен всем владельцам iOS устройств и компьютеров macOS. Чтобы просматривать и редактировать хранящиеся на нем файлы, достаточно авторизоваться с помощью данных Apple ID. Особенности:
- Автоматическая синхронизация пользовательских файлов и папок на всех подключенных устройствах.
- Поддержка дополнительного софта для работы с хранящимися в айклауд данными.
- Возможности для коллективного доступа и редактирования документов, медиафайлов.
- Доступ не только через браузер, но и десктопные приложения для PC Windows. macOS.
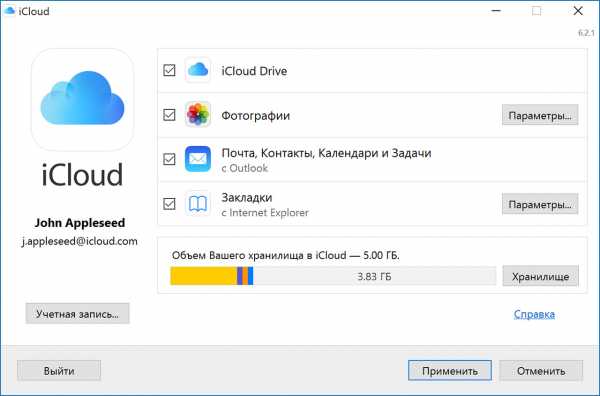
Перед тем, как перенести фотографии, видео и другие файлы на диск, в настройках iPhone или другого iOS устройства необходимо включить автоматическую синхронизацию. После этого они будут доступны в облаке.
Настраиваем iCloud Drive на iPhone
Сначала проверьте наличие обновлений для iOS устройств. Если они есть, то загрузите и установите их. Так вы избежите любых ошибок. Подробная инструкция по настройке айклауд диска:
- На смартфоне перейдите в раздел «Настройки». Здесь появится пункт с именем учетной записи Apple ID. Нажмите на него.
- Если вы не можете найти строчку со своим идентификатором Apple, то попробуйте выполнить вход в учетную запись.
- В списке найдите строчку «iCloud». Откроется новая страница со всеми доступными параметрами.
- В самом низу списка, напротив «iCloud Drive» передвиньте ползунок в состояние «Включено».
В зависимости от версии iOS и модели используемого устройства, названия пунктов могут немного отличаться. Но в целом порядок действий везде будет одинаковый.
В чём разница iCloud и iCloud Drive
iCloud это облачный сервис, который включает в себя несколько компонентов, в том числе диск. Для их использования требуется одна учетная запись Apple ID. Так как для синхронизации медиатеки в настройках iCloud достаточно включить только пункт «Фото», а для остальных типов файлов сам «iCloud Drive», то многие считают его отдельным сервисом. Это не так.
Настраиваем iCloud Drive на PC Windows и macOS
Как только вы настроили синхронизацию данных на iPhone или другом iOS устройстве, то диском можно пользоваться и на компьютере. Для macOS загружать дополнительный софт не нужно. Если вы используете PC, то клиент скачивается для Windows с официального сайта Apple. Порядок действий:
- На macOS. Перейдите в раздел системных настроек. Найти его можно в главное меню эппл. Здесь кликните по значку айклауд и авторизуйтесь с помощью уникального идентификатора Apple. Активируйте iCloud Drive. После этого на компьютере Mac в проводнике «Finder» появится новый раздел айклауд.
- На Windows. Установите дистрибутив программы и запустите его на ПК. Авторизуйтесь с помощью учетной записи Apple ID. Важно использовать тот же идентификатор, что и у iPhone. После этого поставьте галочку напротив тех пунктов, которые хотите синхронизировать (iCloud Drive, фотографии, закладки и т.д.) и нажмите «Применить».
На этом настройка сервиса айклад драйв заканчивается. Фотографии, документы и другие файлы будут автоматически синхронизироваться между устройствами, но только при наличии подключения к сети Интернет.
Как пользоваться iCloud Drive
Получить доступ к айклауд драйв на компьютере Windows можно не только с помощью специального софта, но и через браузер. Для этого авторизуйтесь на сайте iCloud и перейти в соответствующий раздел. Другие рекомендации для использования сервиса:
- Если во время настройки программы для Windows разрешить синхронизацию медиатеки, то в проводнике появится папка «Фото iCloud». Через нее просматриваются и редактируются файлы.
- Если вы включите пункт «iCloud Drive», то на Windows появится одноименная папка в проводнике. Найти ее можно радом с другими системными библиотеками (документы, видео, загрузки). Все файлы, сохраненные в эту папку будут автоматически скопированы на другие устройства.
- Если стереть файл из iCloud Drive на одном устройстве, то после синхронизации он автоматически будет удален и с других компьютеров, смартфонов, планшетов.
- Файлы, которые хранятся в айклад драйв, находятся в облаке, поэтому не занимают место в памяти смартфона.
Получить доступ к файлам можно не только с помощью десктопной версии диска, но и через браузер. Там же вы сможете редактировать фотографии, делиться ими с друзьями или другими устройствами, подключенными к учетной записи Apple ID.
ioska.ru

 Вы можете найти файлы в программе iCloud Drive. Если у вас нет ее на устройстве, перейдите в магазин App Store и загрузите
Вы можете найти файлы в программе iCloud Drive. Если у вас нет ее на устройстве, перейдите в магазин App Store и загрузите