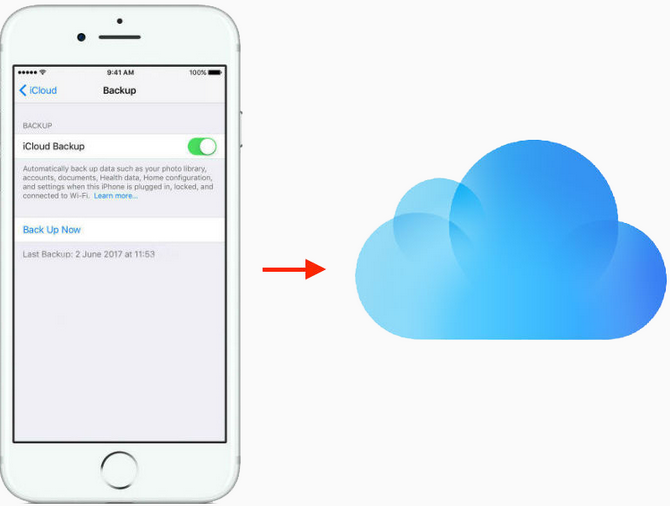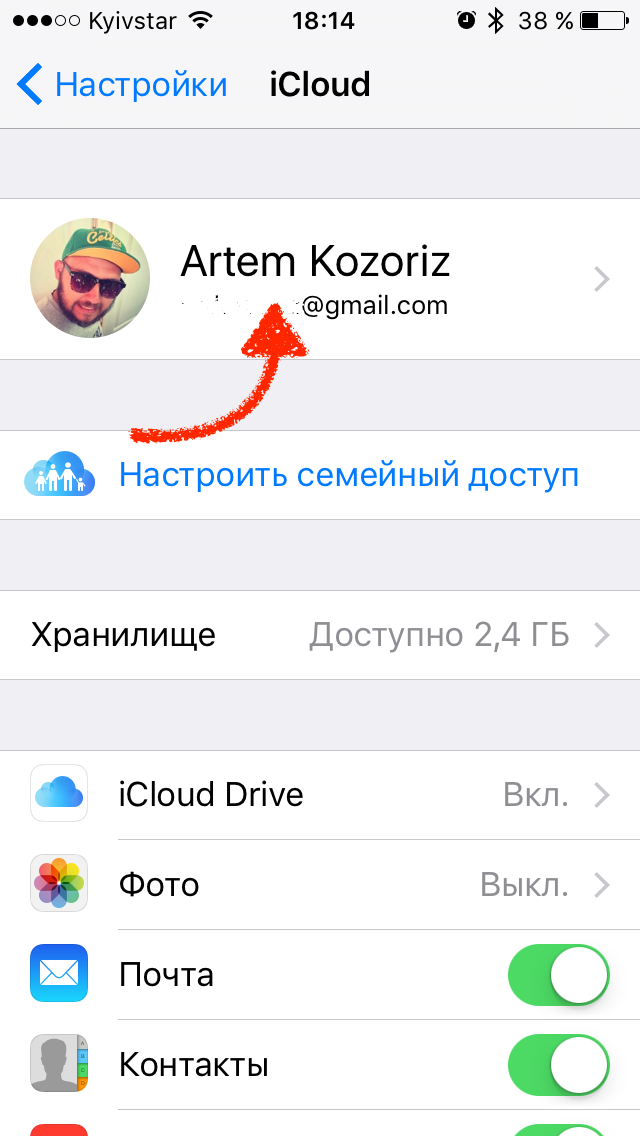Как быстро найти потерянный iPhone, iPad или Mac не открывая программу Локатор
В вашей жизни наверняка случалась подобная ситуация: вы где-то в офисе или квартире положили iPhone (iPad или Mac) и не можете его найти. К тому же смартфоне был активирован бесшумный режим.
♥ ПО ТЕМЕ: Как изменить мелодию вызова (рингтон) на Айфоне.
Решить эту проблему очень легко, если у вас есть еще один гаджет Apple – iPad, Watch или Mac с доступом к голосовому помощнику Siri.
Всё, что необходимо сделать – это попросить Siri воспроизвести звуковой сигнал на потерянном устройстве, чтобы вы могли «напасть на след» и найти гаджет. Этот метод отлично работает, если вышеназванные устройства Apple находится в пределах досягаемости (лежит под подушкой, в другой комнате, в машине и т.д.).
Важно: на потерянном iPhone (iPad или Mac) должна быть включена функция Найти iPhone.
На iPhone или iPad функция Найти iPhone размещена по пути Настройки → Apple ID → Локатор → Найти iPhone.
На Mac функция Найти Mac размещена по пути Системные настройки → Apple ID → iCloud → Найти Mac.
♥ ПО ТЕМЕ: Как включить офлайн-поиск «Найти iPhone (iPad)» в iOS 13 для нахождения выключенных устройств.
Как быстро найти iPhone, iPad или Mac при помощи Siri
1. Вызовите Siri на любом из устройств Apple.
2. Скажите Siri «Где мой iPhone (MacBook, iPad и т.д.)». Если в вашей учетной записи iCloud зарегистрировано несколько смартфонов, выберите нужный из списка.
3. Подтвердите, что хотите воспроизвести звук на потерянном устройстве.
4. Готово – iPhone (Mac, iPad и т.д.) начнет издавать громкий звук. Если он где-то рядом, вы быстро его найдете.
5. Для того, чтобы отключить звук, нажмите на найденном устройстве любую кнопки, или разблокируйте его, или отмените режим поиска по нажатию на кнопку OK на дисплее.
Для того, чтобы отключить звук, нажмите на найденном устройстве любую кнопки, или разблокируйте его, или отмените режим поиска по нажатию на кнопку OK на дисплее.
У вас в распоряжении остался только компьютер на Windows или смартфон / планшет на Android? Не беда – запустить поиск iPhone можно и через веб-версию iCloud.
♥ ПО ТЕМЕ: Дни рождения на iPhone, iPad и Mac: как добавлять и включать напоминания.
Как найти iPhone, если у вас нет другого устройства от Apple
1. Перейдите на официальный сайт iCloud и войдите в систему со своим Apple ID.
2. Из списка иконок выберите Найти iPhone и дайте сервису определить его местоположение.
3. Нажмите на меню «Все устройства» и выберите устройство.
4. Кликните по надписи Воспроизвести звук.
5. Потерянный iPhone (или iPad, или iPod touch) выдаст громкий звук для того, чтобы вы смогли его найти.
Разумеется, эти инструкции не подойдут в том случае, когда ваш iPhone не потерялся в соседней комнате или не был забыл в офисе, а «по-настоящему» потерялся или украден преступником. Всё, что можно сделать в этом случае – это удаленно заблокировать смартфон и удалить с него всю личную информацию. Но это, конечно, уже тема для другой статьи.
Смотрите также:
Красть iPhone с iOS 13 стало абсолютно бесполезно. Мы проверили
В iOS 13 появился встроенный механизм поиска утерянного iPhone и iPad. Он помогает найти устройство даже без подключения к сети.
Мы проверили, как работает это нововведение, и результат нас поразил. Ворам теперь будет нелегко.
Как это работает
Мы уже рассказывали об этом в отдельной статье. Если кратко: ваш девайс с iOS 13 автономно отправляет Bluetooth-запросы на ближайшие устройства и через них считывает свою геопозицию. Также это позволяет ввести гаджет в Режим пропажи.
И вот вам гипотетическая ситуация: вы едете в метро, вор незаметно вытащил айфон из кармана. Пропажу обнаружили только через минут 30. Что делать?
На другом iOS-устройстве:
1. Открываем приложение Найти iPhone (iOS 12 и ниже) или Локатор (iOS 13).
2. Находим в списке украденный девайс.
3. Нажимаем Отметить, как пропавшее/Режим пропажи.
4. Как только смартфон, планшет или компьютер найдётся, он отобразится на карте в этом же приложении. А на почту вам придёт уведомление о том, что девайс обнаружен.
На компьютере:
1. Открываем в браузере ссылку iCloud.com, авторизуемся и выбираем Найти iPhone.
2. Находим в списке утерянное устройство.
3. Нажимаем Режим пропажи.
4. Как только гаджет найдётся, он отобразится на карте. А на почту вам придёт уведомление о том, что девайс обнаружен.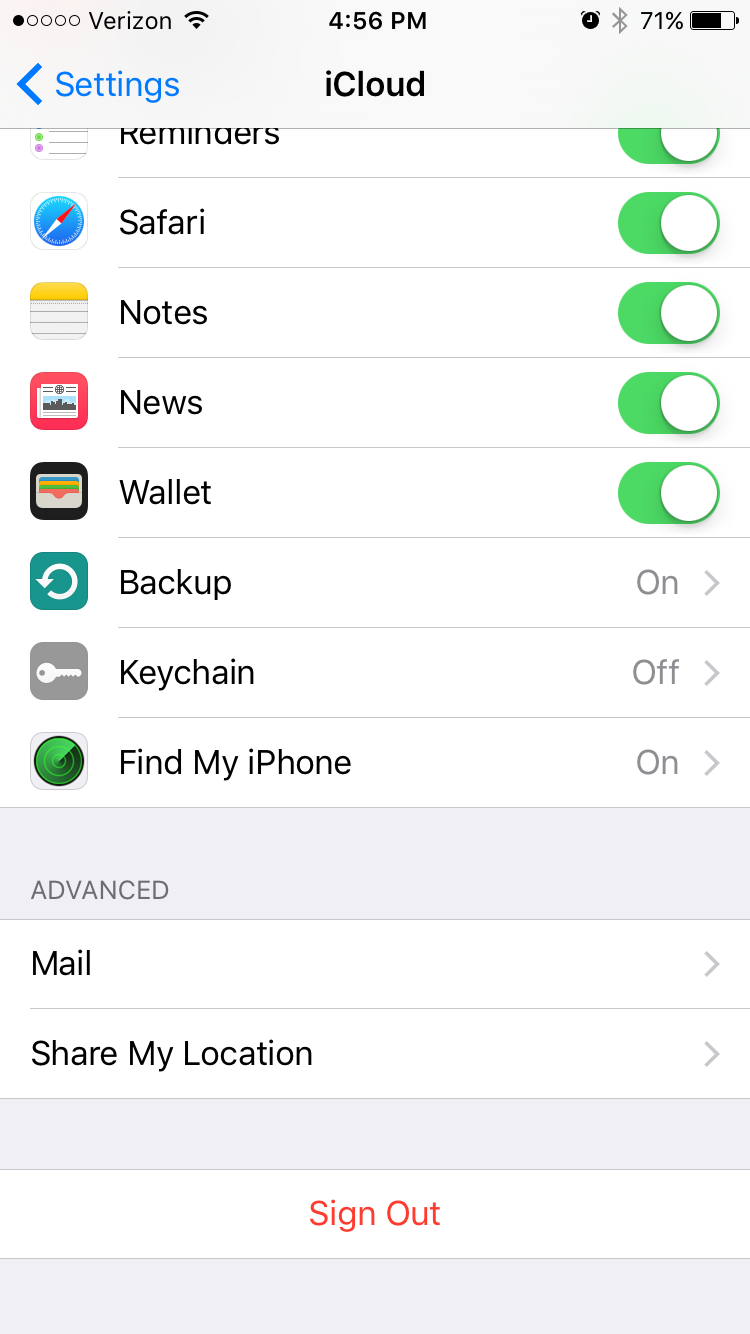
Как проверяли
У меня iPhone 11 и iPhone 6s. Последний предварительно выключил и вытащил SIM-карту. То же самое будет делать вор.
Активировал на 6s Режим пропажи вчера в 7 часов вечера. Спустя пару часов Локатор отобразил, что айфон введён в Режим пропажи. Дома сейчас нет других iOS-устройств, даже iPhone 11, Mac тоже нет. Вероятно, геопозиция моего айфона определилась через соседские гаджеты с
Сообщение на почте
Скриншот приложения Локатор
И что вы думаете? Утром мне на почту пришло уведомление, что iPhone найден и заблокирован. А в приложении Локатор показывается актуальная геопозиция, которая обновляется каждые 5-15 минут!
Вот это действительно Amazing!
«Потерянный» айфон периодически отправляет Bluetooth-маячок на другие гаджеты даже в выключенном состоянии. И это будет до тех пор, пока не кончится заряд.
То есть теперь вы практически всегда сможете найти iPhone или iPad.
Amazing!
🤓 Хочешь больше? Подпишись на наш Telegram. … и не забывай читать наш Facebook и Twitter 🍒 В закладки iPhones.ru Поразительный результат.Артём Баусов
@Dralker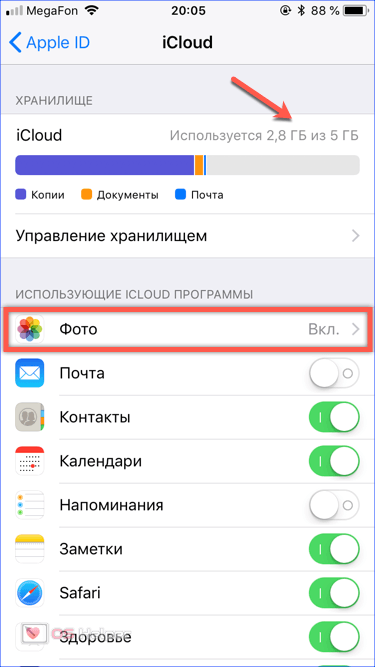 Люблю электротехнику и занимаюсь огненной магией.
Telegram: @TemaBausov
Люблю электротехнику и занимаюсь огненной магией.
Telegram: @TemaBausov- До ←
Вышел джейлбрейк почти всех iPhone и iPad. Как установить
- После →
Нашли самые безопасные и удобные детские наушники
«Найти iPhone» на iPhone и iPad
«Найти iPhone» — это фирменное приложение от Apple, которое предназначено для поиска пропавших iPhone или iPad. Платформой для приложения, которое можно загрузить на iPhone или iPad в App Store, выступает облачный сервис iCloud. «Найти iPhone» обладает широким набором функций, среди которых и звуковые сигналы для самостоятельного поиска устройства дома, на работе, на улице или в любом другом месте, отображение местоположения устройства на карте, блокировка устройства, сообщение нашедшему с просьбой возврата и полное удаление данных с устройства.
Так как же найти или удаленно стереть iPhone и iPad на iOS 7 через «Найти iPhone»?
1.
1.1. Установить приложение «Найти iPhone» на iPhone или iPad по ссылке в App Store:
1.2. Настроить доступ приложения «Найти iPhone» к iCloud (узнать все о настройке сервиса iCloud можно по ссылке):
1.3. Зайти в приложение «Найти iPhone» и ввести данные своей учетной записи Apple ID (узнать все о создании учетных записей Apple ID с помощью iOS или iTunes можно по ссылкам):
2. Поиск, блокировка, удаление данных iPhone или iPad на iOS 7 с помощью «Найти iPhone»:
2.1. Зайти на страницу icloud.com сети Интернет и ввести свои данные учетной записи Apple ID:
2.2. Перейти в меню «Найти iPhone» и подтвердить вход повторным вводом пароля Apple ID:
2.3. В меню выбора устройства определить тот iPhone или iPad, который был потерян:
2.4. Выбрать желаемое действие с iPhone или iPad из перечня доступных:
Функция «Воспроизвести звук» активирует воспроизведение громкой пронзающей мелодии на iPhone или iPad:
Функция «Режим пропажи» позволяет заблокировать iPhone или iPad паролем и оставить на нем сообщение о его пропаже с номером телефона владельца устройства:
Функция «Стереть iPhone» позволит удалить все данные с утерянного iPhone или iPad — после этого устройство уже будет невозможно найти или отследить (необходимо подтверждение действия вводом данных учетной записи Apple ID):
Аналогично сервис работает и с iOS устройств из установленного приложения «Найти iPhone».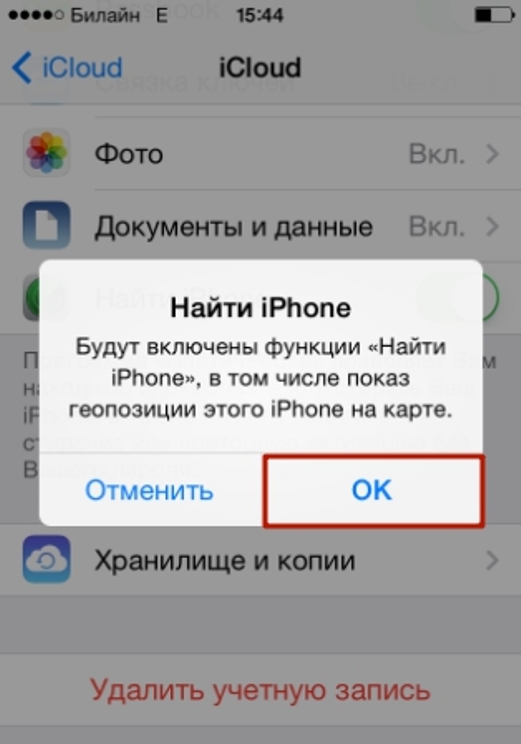
Таким образом, с помощью приложения «Найти iPhone» можно найти или удаленно стереть данные своих iPhone или iPad. Приложение не только позволит обнаружить устройство на карте, но и даст возможность подать звуковой сигнал для поиска его дома, на работе, на улице или любом другом месте. Оно сможет заблокировать работу устройства с выводом данных для нашедшего, а в крайнем случае позволит удалить с него все данные.
Обзор функции «Найти iPhone»
23 Апр 2018
Дмитрий Маришин
Функция «Find My iPhone» или «Найти iPhone» позволяет удаленно отслеживать и находить потерянное или украденное устройство Apple – будь то iPhone, iPad, iPod или Mac. Данная функция работает практически из любого места, главное, чтобы у гаджета было подключение к Интернету.
Кроме того, что данный функционал помогает найти украденное или потерянное устройство, она также может помочь удаленно стереть вашу личную информацию и тем самым уберечь ее от злоумышленников.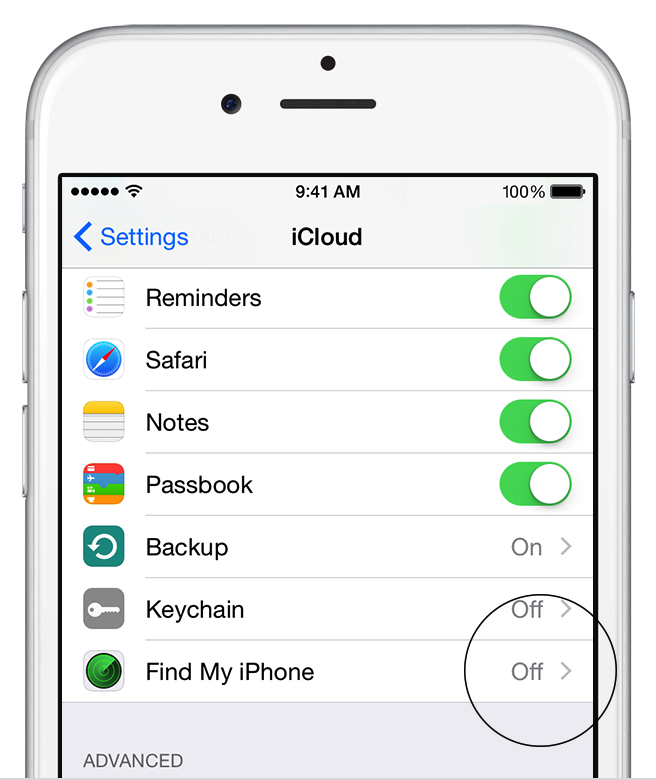
В этой статье мы максимально подробно дадим инструкцию по применению функции «Найти iPhone» и тем самым ответить на ваши вопросы.
Как включить или отключить функцию «Найти iPhone»
- Запустите приложение «Настройки» на вашем смартфоне.
- Вверху, нажмите на свой Apple ID.
- Нажмите iCloud.
- В разделе «Использующие iCloud программы», внизу найдите и нажмите «Найти iPhone».
- Поставьте переключатель в зеленое, рабочее положение.
Функция «Найти iPhone», включена. А, если вы хотите ее отключить, то повторите все действия и в конце поставьте переключатель в нерабочее положение.
Как найти iOS-устройство, Apple Watch или компьютер Mac
Чтобы, найти Apple-устройство, вам потребуется всего лишь другой гаджет, например, компьютер и подключение к интернету.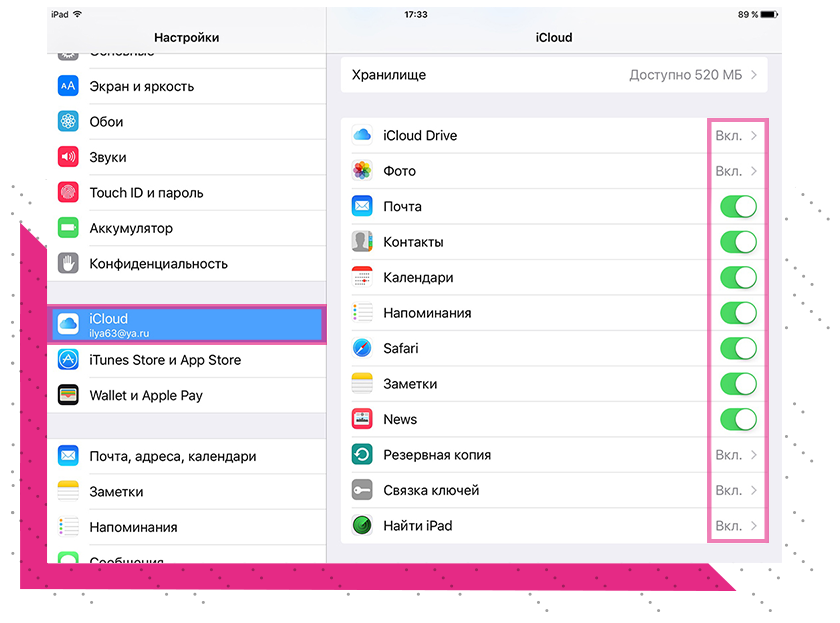
- Используя любой веб-браузер, откройте сайт iCloud.com.
- Введя логин и пароль своего Apple ID, войдите в свою учетную запись iCloud.
- В главном меню, запустите приложение «Найти iPhone».
- Введите идентификатор и пароль Apple и войдите в систему, если будет предложено.
- В самом верху есть список всех ваших гаджетов, привязанных к одному Apple ID. Выберите «Все устройства» и вы увидите их на карте.
- Если в самом верху, вместо «Все устройства» вы выберите конкретное устройство, например, iPhone, то, кроме определения местонахождения, открываются дополнительные возможности:
- «Воспроизвести звук». Воспроизведение звукового сигнала срабатывает, даже если ваш телефон отключен. Этот вариант особенно будет полезен, когда вы потеряли смартфон у себя дома или на работе, так как издавая звук вы без труда его отыщите.

- «Режим пропажи». Данный параметр позволяет ввести номер телефона, который будет отображаться на экране вашего потерянного гаджета. Затем, кто-то, нашедший ваш iPhone, сможет позвонить вам и сообщить о находке. Также, дополнительно будет воспроизводиться звуковой сигнал, чтобы привлечь внимание к устройству.
- «Стереть». Данный функционал позволяет дистанционно удалить всю информацию, хранящеюся на iPhone или другом гаджете. Необходимость в этом возникает, когда вы понимаете, что вернуть телефон уже невозможно или просто опасаетесь, что ваша информация и личные данные могут попасть не в те руки.
- «Воспроизвести звук». Воспроизведение звукового сигнала срабатывает, даже если ваш телефон отключен. Этот вариант особенно будет полезен, когда вы потеряли смартфон у себя дома или на работе, так как издавая звук вы без труда его отыщите.
В завершении, мы советуем, если вы считаете, что ваше устройство было украдено, то всегда лучше обратиться в местные правоохранительные органы, а не пытаться самостоятельно вернуть украденный смартфон.
Наш номер телефона: +7 978 773 77 77
Мы в социальных сетях:
ВКонтакте
YouTube
Одноклассники
Поделиться:
что делать сейчас и что нужно сделать до кражи
iPhone уже стали большой частью нашей жизни, а кто-то полностью перевел работу в смартфон. Обидно лишиться любимого устройства после кражи или собственной неосторожности.
Обидно лишиться любимого устройства после кражи или собственной неосторожности.
Для многих, ценность составляет не столько сам смартфон, сколько личные данные. Это фото, видео, сообщения и авторизация в важных сервисах. Нашедший или вор не должен получить доступ в эти разделы.
Есть несколько программных предосторожностей, которые спасут файлы и помогут найти iPhone. Мы рассказываем о чем следует побеспокоиться заранее, а что нужно сделать после пропажи смартфона.
Защищаем устройство от взлома и упрощаем поиск
Сразу скажем, что описанное далее стоит выполнить уже сейчас. Большинство мер в дальнейшем окажутся бесполезными, если этим пренебречь.
Ставим сложный пароль
Начать просто — установить хороший сложный пароль. Забудьте о «0000» и «1111». Цифровые пароли на iPhone взломать вообще не получится. Такое удается только высококвалифицированным хакерам и очень редко. Часто, это отличная возможность успеть вернуть смартфон «по горячим следам».
Тут важно понять, что биометрическая разблокировка не является надежной защитой. Сканер отпечатка пальца или лица на iPhone обмануть не получится, но если сканер не может распознать пользователя, смартфон попросит ввести код-пароль. Банальные пароли очень просто подбираются, поэтому не подводите сами защиту Apple.
Есть целый список плохих паролей в 2019 году. Список общий для смартфонов и ноутбуков:
| 1 | 1234 | 6 | 1004 | 11 | 9999 | 16 | 1313 |
| 2 | 1111 | 7 | 2000 | 12 | 3333 | 17 | 8888 |
| 3 | 0000 | 8 | 4444 | 13 | 5555 | 18 | 4321 |
| 4 | 1212 | 9 | 2222 | 14 | 6666 | 19 | 2001 |
| 5 | 7777 | 10 | 6969 | 15 | 1122 | 20 | 1010 |
Включите «Найти мой iPhone»
В iOS предусмотрена удобная функция определения местоположения гаджета.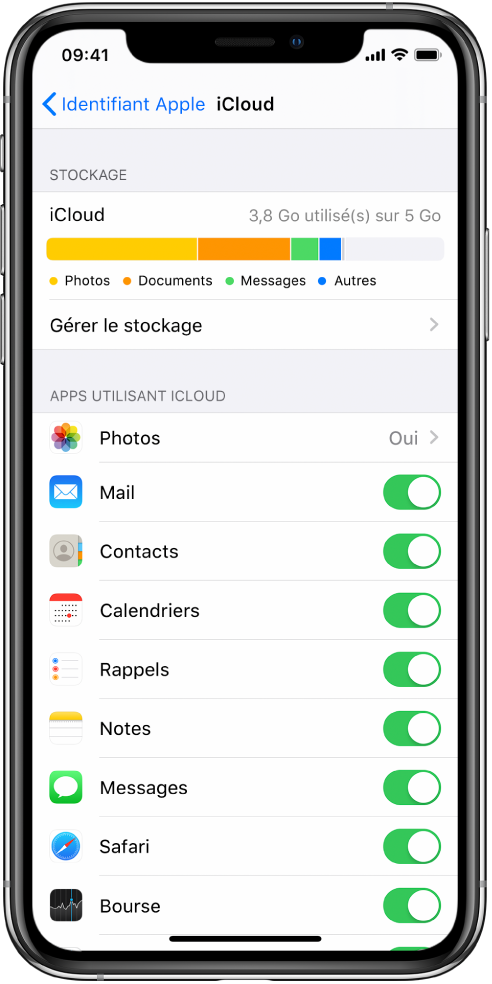 Она станет главным инструментом в поиске и возврате смартфона. В iPhone 11 и старше процесс дополнительно доработали. Если функция включена, это существенно поднимает вероятность нахождения устройства.
Она станет главным инструментом в поиске и возврате смартфона. В iPhone 11 и старше процесс дополнительно доработали. Если функция включена, это существенно поднимает вероятность нахождения устройства.
Почему именно с iPhone 11 стало действительно хорошо? Apple внедрили новый чип U1, на котором работает технология пространственного ориентирования Ultra Wideband. Смартфоны с данной технологией могут как-бы «кричать» таким же смартфонам «Я здесь, передай хозяину».
Такой поиск работает даже на выключенных iPhone. С ростом количества новых смартфонов у пользователей Apple, такой поиск будет существенно упрощаться и ускоряться.
Если в вашем iPhone нет чипа U1, тогда обнаружение будет происходить только через интернет. Если телефон подключен к сети, его будет достаточно просто найти, но только со включенным «Найти мой iPhone». Включить ее просто:
- Откройте приложение «Настройки».
- Нажмите на верхнее поле с именем и фамилией владельца.
- Кликните по строчке «Локатор».

- В открывшемся списке ищите пункт «Найти iPhone» и нажните на него.
- Включите кнопку «Найти iPhone» и еще две под этой.
Нужно уточнить, что включение поиска никак не влияет на приватность пользователя. Обнаружить устройство может только владелец и только через фирменные онлайн-сервисы.
Сохраните IMEI смартфона
Если телефон потерян и владелец собирается обратиться в полицию, следователям нужно дать возможность опознать конкретно ваш iPhone. У всех мобильных гаджетов есть свой номер IMEI. Это 15-значный уникальный код, обязательно присваиваемый каждой единице.
Его можно найти в настройках, на коробке или комбинацией «*#06#». Вместе с чеком и полным комплектом поставки смартфона, обязательно сохраните его IMEI, если в документации он не указан. Это не только существенно упростит и ускорит поиск, но и поможет доказать право на владение.
Спасение данных
Если смартфон вернуть не удалось, нужно вернуть данные.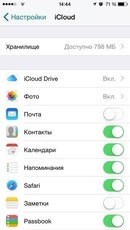 Просто не допустить злоумышленника к ним пол дела, но ведь и пользователю понадобятся его файлы. Начинаем с резервного копирования.
Просто не допустить злоумышленника к ним пол дела, но ведь и пользователю понадобятся его файлы. Начинаем с резервного копирования.
Владельцам iPhone проще, ведь операционная система iOS предусматривает автоматическое создание полного бэкапа в облачное хранилище iCloud. Это происходит автоматически без участия пользователя. На любом устройстве с активированным Apple ID данные подтягиваются автоматически.
Конечно, чтобы все работало, нужно включить облачную синхронизацию. Ничего сложного:
- Войдите в приложение «Настройки».
- Нажмите на верхнее поле с именем и фамилией владельца.
- Кликните по строчке «iCloud».
- Активируйте все приложения или только нужные.
Учтите, такое копирование может занимать много места. Если вы являетесь активным пользователем iCloud, может не хватить памяти для нужных файлов. Возможно придется докупать место в хранилище. Благо, что 50 Гб от Apple стоят 50 гривен в месяц.
Действия после потери или кражи телефона
Начните с простой проверки окружения. Действительно часто люди просто забывают где-то девайс. Попробуйте позвонить на телефон или вызвать его через смарт-часы, если таковые имеются. Нашедший утерянное устройство может оказаться добросовестным человеком, поднять трубку и вернуть пропажу.
Действительно часто люди просто забывают где-то девайс. Попробуйте позвонить на телефон или вызвать его через смарт-часы, если таковые имеются. Нашедший утерянное устройство может оказаться добросовестным человеком, поднять трубку и вернуть пропажу.
Если вызов не помог, следующие действия владельца iPhone буду зависеть от того, включена ли функция «Найти iPhone». При включенной функции:
- На устройстве Apple откройте приложение «Локатор». На девайсе сторонних производителей нужно работать через браузер. Откройте ссылку и нажмите на «Найти iPhone».
- Откройте вкладку «Устройства» и смотрите, где оно может показаться на карте. Если смартфон рядом, можно включить на нем звуковой сигнал.
- Если не помогло, стоит отметить смартфон как пропавшее устройство. В этом же приложении, на странице «Устройства», найдите пункт «Отметить как пропавшее», нажмите «Активировать» и введите контактный номер телефона. iPhone заблокируется и потребует код-пароль, а на экране выведет сообщение о пропаже с просьбой перезвонить владельцу.
 С активацией блокировки, перестает работать даже Apple Pay.
С активацией блокировки, перестает работать даже Apple Pay. - Если последняя надежда найти iPhone пропала, можно удаленно заблокировать смартфон. Пролистайте еще ниже меню приложения до пункта «Стереть это устройство» и кликните по нему.
Хуже дела обстоят, если функция «Найти мой iPhone» отключена. Фактически, владелец уже ничего не сможет сам сделать. Тут рекомендации простые: измените пароль от Apple ID и всех важных аккаунтов. Защита у купертиновцев сильная, но лучше перестраховаться.
В любом случае, если найти смартфон не удается, стоит обратиться в полицию. Возьмите полный комплект iPhone с собой, чтобы доказать право собственности. Обязательно запишите на отдельном листе IMEI телефона. Часто, сотрудники полиции не знают, где искать его на сканах инструкции.
Мы надеемся, что вам не доведется лично испытать печаль потери любимого iPhoneа. Если это случится, вы уже получили всю необходимую информацию, как максимально безболезненно выйти из данной ситуации!
Ваш айфон записывает все значимые места, где вы бываете.
 Вот как это отключить
Вот как это отключитьГлубоко в настройках iPhone можно найти список «Значимых мест», в которых вы часто бывали. В смартфоне функция записи таких мест включена по умолчанию. Блогер Джек Коэн рассказал, как ее отключить.
Ваш айфон записывает все значимые места, где вы бываете. Вот как это отключить
Вероника ЕлкинаМногие знают, что iPhone отслеживает наше местоположение, когда мы пользуемся определенными приложениями, в которых включены геолокационные службы. Однако я опросил пару десятков моих друзей и обнаружил, что никто из них не знал о списке «Значимых мест», который автоматически составляет смартфон.
Я большой фанат Apple и не против делиться своими персональными данными с технологическими компаниями, по крайней мере, когда знаю, зачем они им нужны.
Но тут… другой случай.
Когда я впервые обнаружил этот список, я понял, что это уже слишком.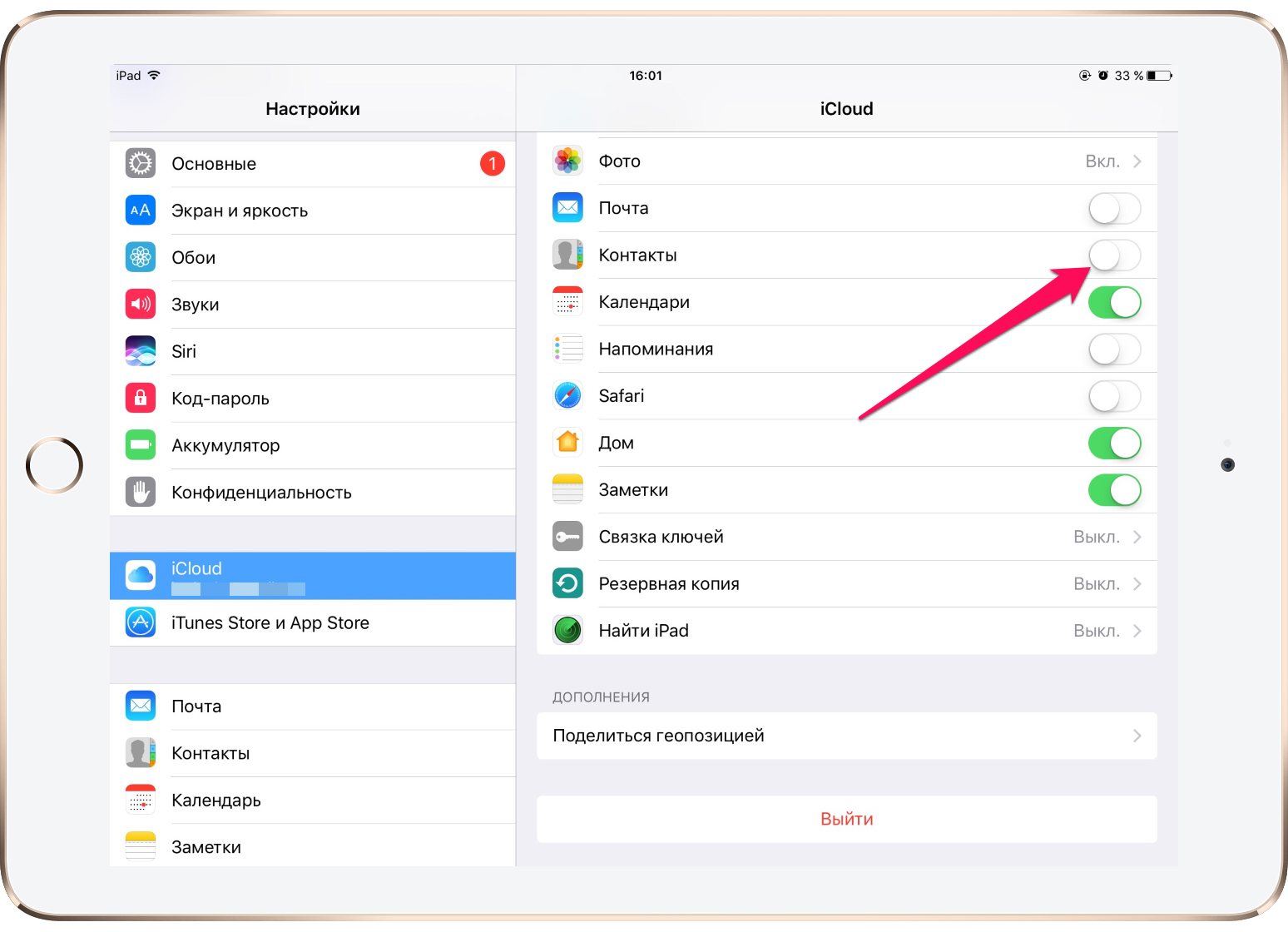 В «Значимых местах» расписано по минутам, какие локации я посещал за последние несколько лет.
В «Значимых местах» расписано по минутам, какие локации я посещал за последние несколько лет.
Как посмотреть историю своих путешествий
- Откройте «Настройки».
- Перейдите в раздел «Конфиденциальность» (значок с белой рукой на синем фоне).
- Выберите «Службы геолокации».
- Прокрутите список до конца и выберите «Системные службы».
- Внизу списка вы найдете раздел «Значимые места».
Далее для просмотра списка смартфон попросит вас ввести пароль или авторизоваться через Face ID.
Вы увидите список городов — возле каждого указано количество геопозиций и даты, когда вы в них находились. Например, если вы выберете город, в котором живете, то найдете десятки точек (в некоторых случаях их могут быть сотни). У меня смартфон записал 136 мест в Нью-Йорке, где я бывал.
Apple утверждает, что все геопозиции хранятся в зашифрованном виде и компания не сможет их прочитать. Нам придется поверить ей на слово. Мне же не нравится, что такая информация настолько тщательно скрыта от пользователя.
Каждый, кто когда-либо занимался разработкой цифрового продукта, знает, что если вы скрываете какую-то функцию за множеством экранов, прокруток, кликов и неочевидных названий, то вы делаете это для того, чтобы этот контент не увидел конечный пользователь.
Можно ли отключить эту функцию?
Если вам не нравится, что Apple следит за тем, куда вы ходите, то можете отключить функцию в настройках. Также можно прокрутить список геолокаций до конца и нажать на «Очистить историю».
Я советую вам покопаться в настройках вашего айфона и разобраться, какие функции у вас включены. Узнайте, что делает каждая активная служба. Технологии могут всячески улучшить нашу жизнь, однако лучше понимать, как именно они работают.
Источник.
Материалы по теме:
Google упростил удаление данных, которые собирает о пользователях
Как Facebook собирает ваши данные, даже если вы не зарегистрированы в соцсети
Как отключить браузерные Push-уведомления
Пользователи Google смогут удалять историю поиска, не заходя в настройки аккаунта
Как найти свой iPhone, используя Apple Watch или iCloud
Автор Архипов Егор На чтение 3 мин.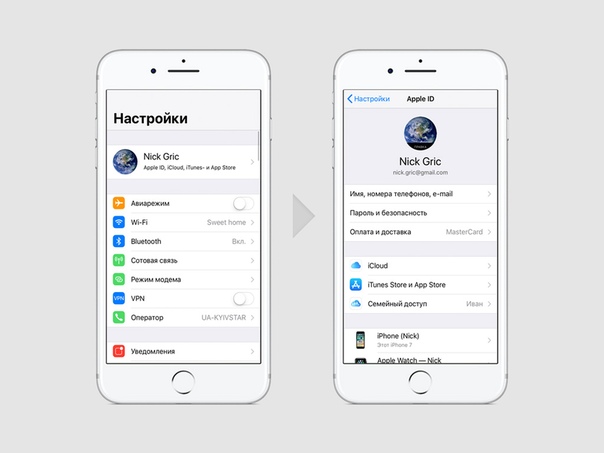 Просмотров 16 Опубликовано
Просмотров 16 Опубликовано
Вы часто теряете свой iPhone? Если у вас есть часы Apple Watch, ваш телефон легко найти с помощью функции ping, что избавит вас от смущения или хлопот, связанных с просьбой друга или члена семьи позвонить на ваш телефон, чтобы помочь вам найти его.
Ваши Apple Watch должны быть подключены к вашему iPhone через Bluetooth или ту же сеть Wi-Fi, чтобы можно было использовать функцию ping на ваших часах, чтобы найти ваш телефон.
Чтобы проверить связь с вашим iPhone, убедитесь, что на часах отображается циферблат. Если это не так, нажимайте на цифровую головку, пока не отобразится циферблат. Проведите вверх от нижней части экрана часов, чтобы открыть Glances.
Проведите пальцем вправо, пока не увидите экран настроек, который является крайним левым экраном. Нажмите кнопку телефона для проверки связи.
Ваш iPhone издаст короткий, пингующий звук, чтобы помочь вам найти его, даже если он находится в беззвучном режиме.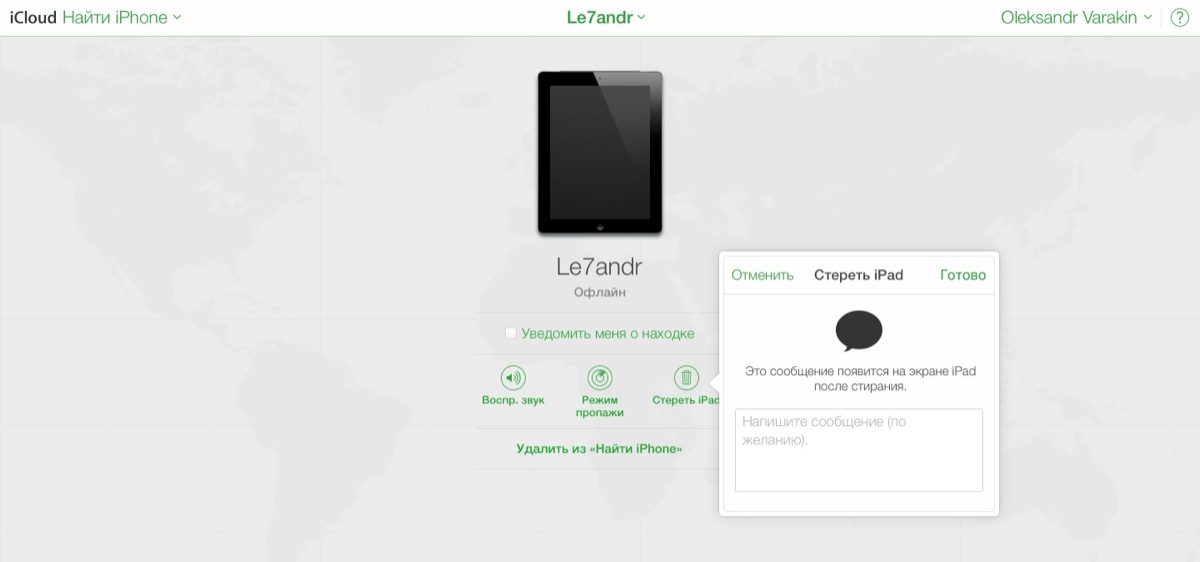 На экране ваших часов ненадолго появится сообщение «Pinging iPhone».
На экране ваших часов ненадолго появится сообщение «Pinging iPhone».
Если ваш iPhone находится вне зоны действия ваших часов, вы можете использовать iCloud.com, чтобы найти свой телефон. В браузере перейдите на iCloud.com и войдите в систему, используя свой Apple ID и пароль.
ПРИМЕЧАНИЕ. При использовании функции «Найти iPhone» на iCloud.com на ПК с Windows она работает только в Internet Explorer 11, Microsoft Edge или в окне просмотра Incognito в Chrome. Он не будет работать в стандартном окне Chrome или Firefox.
Нажмите на значок «Найти iPhone» на главной странице iCloud.
Появится страница, показывающая, что «Найти iPhone» – это «Поиск…» вашего устройства.
Точка на карте указывает, где в данный момент находится ваше устройство.
Вы можете получить доступ к дополнительным параметрам для работы с потерянным устройством iOS, нажав «Все устройства» в верхней части карты в окне браузера. Нажмите на устройство, которое вы нашли.
Нажмите на устройство, которое вы нашли.
Появится всплывающее диалоговое окно, показывающее, как давно было найдено ваше устройство, и даже уровень заряда батареи отображается в правом верхнем углу диалогового окна. Чтобы воспроизвести звук на телефоне, нажмите «Воспроизвести звук». Это может быть полезно, если вы обнаружите, что ваш телефон находится недалеко, но соединение между телефоном и часами потеряно.
Когда вы выбираете свое устройство в меню «Все устройства», всплывающее окно также отображается над местоположением вашего телефона на карте.
Если вы оставили свой телефон (или другое устройство iOS) где-то или кто-то украл его, используйте «Lost Mode» в iCloud. «Потерянный режим» блокирует ваше устройство паролем, чтобы другие не могли получить доступ к вашей личной информации. Для получения дополнительной информации о «Потерянном режиме» см. Статью поддержки Apple. Вы также можете удалить свой iPhone удаленно с помощью iCloud.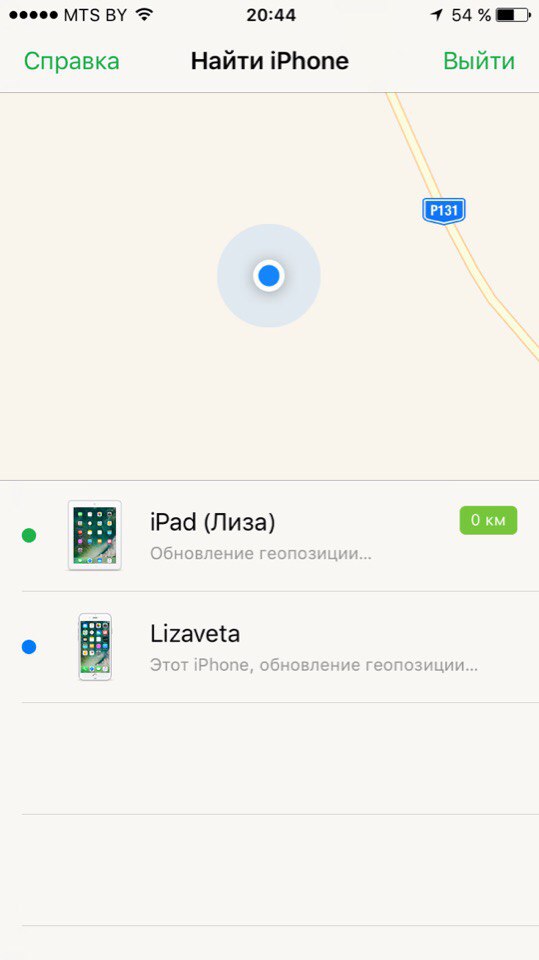
iCloud — Найди меня — Apple (EG)
Найдите свои устройства Apple.
Вы всегда носите свои устройства. Значит, вы можете оставить их где угодно. Будь они под подушкой дивана или в конференц-зале, скорее всего, они не пропадут надолго. Вы можете получить помощь в поиске своего iPhone, iPad, iPod touch, Apple Watch, Mac или AirPods прямо в приложении «Найти меня».
Посмотрите все свои устройства на карте.
Ваш iPad дома или в офисе? Используйте карту, чтобы получить полное представление о том, где находятся ваши устройства и где они могут быть пропавшими. Некоторые устройства также могут отмечать свое местоположение при критически низком уровне заряда батареи, чтобы помочь вам найти их, даже если они разрядятся.
Совместим с
- iPhone
- iPad
- iPod touch
- Apple Часы
- Mac
- AirPods
Совместим с
- iPhone
- iPad
- iPod touch
- Яблочные часы
- Mac
- AirPods
Включите звук, чтобы
найти ваше устройство.

Когда вы не можете найти что-то, но думаете, что это поблизости или рядом с другими людьми, которые могут это услышать, вы можете воспроизвести звук, чтобы определить его местоположение. Ваши AirPods имеют специально разработанный звук, который может распространяться по комнате и даже дальше.
Совместим с
- iPhone
- iPad
- iPod touch
- Яблочные часы
- Mac
- AirPods
Совместим с
- iPhone
- iPad
- iPod touch
- Яблочные часы
- Mac
- AirPods
Показать сообщение на потерянном устройстве.

Если ваше устройство пропало, переведите его в режим пропажи, чтобы немедленно заблокировать его и начать отслеживать его местоположение. Вы также можете отобразить сообщение с контактным номером на экране блокировки вашего устройства, чтобы тот, кто его нашел, мог позвонить вам, не обращаясь к остальной информации.
Совместим с
- iPhone
- iPad
- iPod touch
- Яблочные часы
- Mac
Совместим с
- iPhone
- iPad
- iPod touch
- Яблочные часы
- Mac
Стирайте его с легкостью.

Обеспокоены тем, что ваше устройство попало в чужие руки? Вы можете удалить его удаленно, чтобы удалить свои личные данные и восстановить заводские настройки iPhone, iPad, iPod touch, Apple Watch или Mac. Если вы его восстановите, вы можете восстановить его из резервной копии iCloud.
Совместим с
- iPhone
- iPad
- iPod touch
- Яблочные часы
- Mac
Совместим с
- iPhone
- iPad
- iPod touch
- Яблочные часы
- Mac
Заблокируйте его.
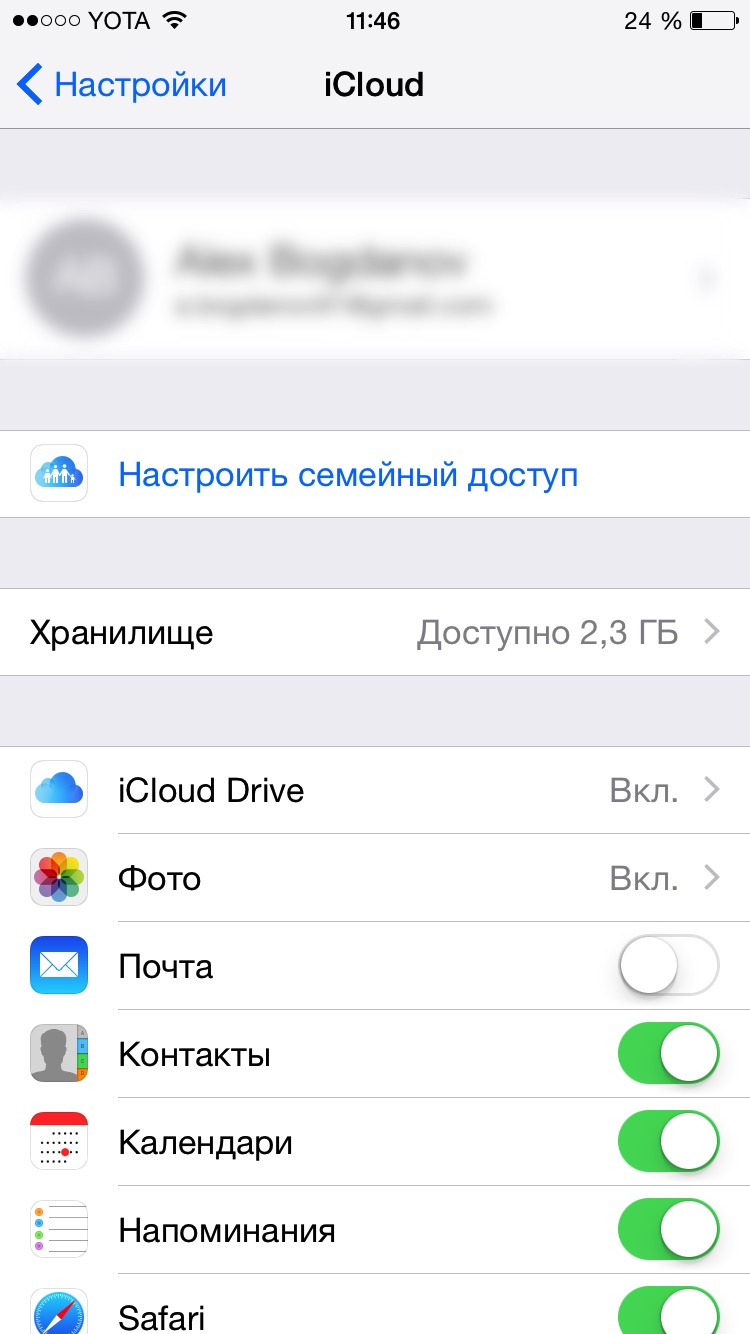 Автоматически. Блокировка активации
Автоматически. Блокировка активациипредназначена для предотвращения использования или продажи вашего устройства другими лицами. Когда вы включаете Find My на своем устройстве, блокировка активации включается автоматически. Ваш Apple ID и пароль потребуются, прежде чем кто-либо сможет стереть данные с вашего устройства или повторно активировать его.
Совместим с
- iPhone
- iPad
- iPod touch
- Яблочные часы
- Mac
Совместим с
- iPhone
- iPad
- iPod touch
- Яблочные часы
- Mac
Как отслеживать iPhone с помощью приложения Find My или iCloud
- Вы можете отслеживать iPhone, используя любую версию приложения Find My, которая дает вам последнее известное местоположение вашего iPhone.

- Приложение «Найди меня» или «Найди мой iPhone» по умолчанию установлено на каждом iPhone и iPad, и вы также можете получить доступ к этой функции через веб-сайт iCloud.
- С помощью приложения «Найти меня» вы можете отслеживать до пяти устройств Apple, включая ваш iPhone, iPad и даже Apple Watch.
- Посетите техническую библиотеку Business Insider, чтобы узнать больше .
Благодаря функции «Найти меня» (сочетание приложений «Найти iPhone» и «Найти друзей» в iOS 13) можно в любой момент точно узнать, где находится ваш iPhone, что отлично подходит для тех случаев, когда вы кладете телефон не на место, но даже более критично, если его когда-нибудь украдут.
И отслеживание телефона не ограничивается вашим собственным iPhone. Используя функцию «Семейный доступ», вы также можете узнать, где находятся до пяти важных людей в вашей жизни. Если такая перспектива звучит немного жутко, не волнуйтесь; каждый должен выбрать эту функцию, поэтому вы не можете отслеживать супруга или ребенка без их разрешения.
Используя функцию «Семейный доступ», вы также можете узнать, где находятся до пяти важных людей в вашей жизни. Если такая перспектива звучит немного жутко, не волнуйтесь; каждый должен выбрать эту функцию, поэтому вы не можете отслеживать супруга или ребенка без их разрешения.
Вот как настроить и использовать «Найти меня» и «Семейный доступ» для отслеживания вашего iPhone, независимо от того, какая у вас версия iOS.
Как отслеживать ваш iPhone с помощью приложения Find My итерации В iOS 13 или новее1. Откройте приложение «Настройки».
2. Нажмите свое имя вверху страницы, чтобы открыть страницу Apple ID.
3. Нажмите вкладку с надписью «Найди меня».
iOS 13 изменила способ настройки отслеживания iPhone.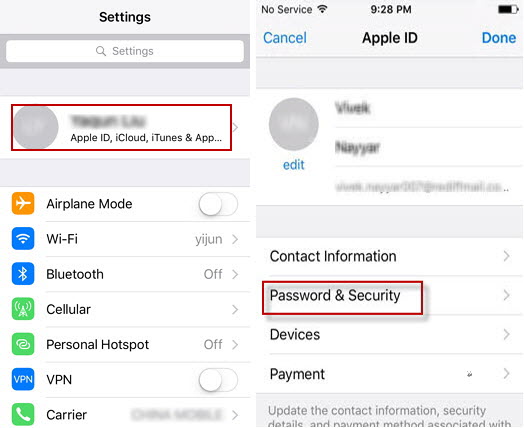 Уильям Антонелли / Business Insider
Уильям Антонелли / Business Insider4. На следующей странице коснитесь переключателя рядом с «Поделиться моим местоположением», чтобы он стал зеленым.
5. Коснитесь вкладки «Найти iPhone» в верхней части экрана.
Обязательно начните делиться своим местоположением. Уильям Антонелли / Business Insider6. На следующей странице коснитесь переключателя рядом с «Найти iPhone», чтобы активировать его и открыть еще два параметра.
7.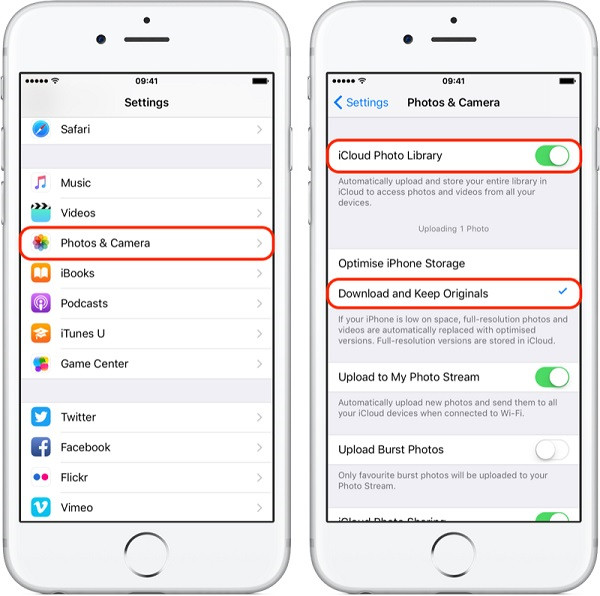 Коснитесь переключателей рядом с «Включить автономный поиск» и «Отправить последнее местоположение».
Коснитесь переключателей рядом с «Включить автономный поиск» и «Отправить последнее местоположение».
Теперь вы сможете отслеживать свой iPhone с помощью приложения «Найти мой» на другом устройстве Apple или на веб-сайте iCloud (как показано ниже).
В iOS 12 и более ранних версиях1. Откройте приложение «Настройки».
2. Нажмите свое имя вверху экрана.
3.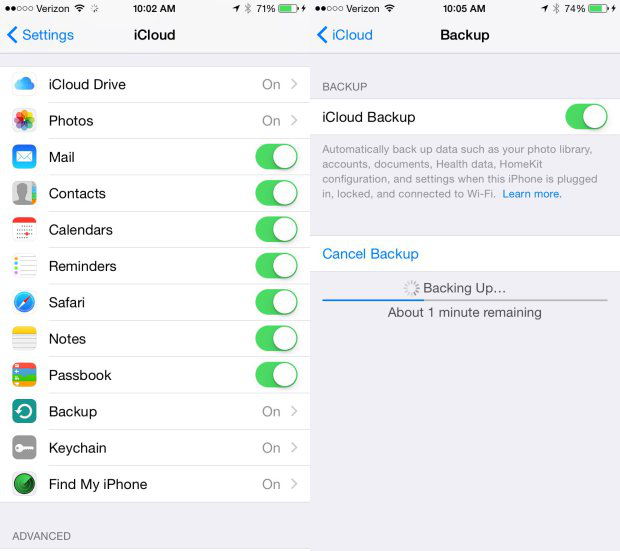 Нажмите «iCloud», а затем нажмите «Найти iPhone».
Нажмите «iCloud», а затем нажмите «Найти iPhone».
4. Нажмите «Найти iPhone», чтобы включить эту функцию.
5. Убедитесь, что параметр «Отправить последнее местоположение» также включен.
Обязательно включите «Отправить последнее местоположение», чтобы вы могли найти свой телефон, даже если аккумулятор разрядился.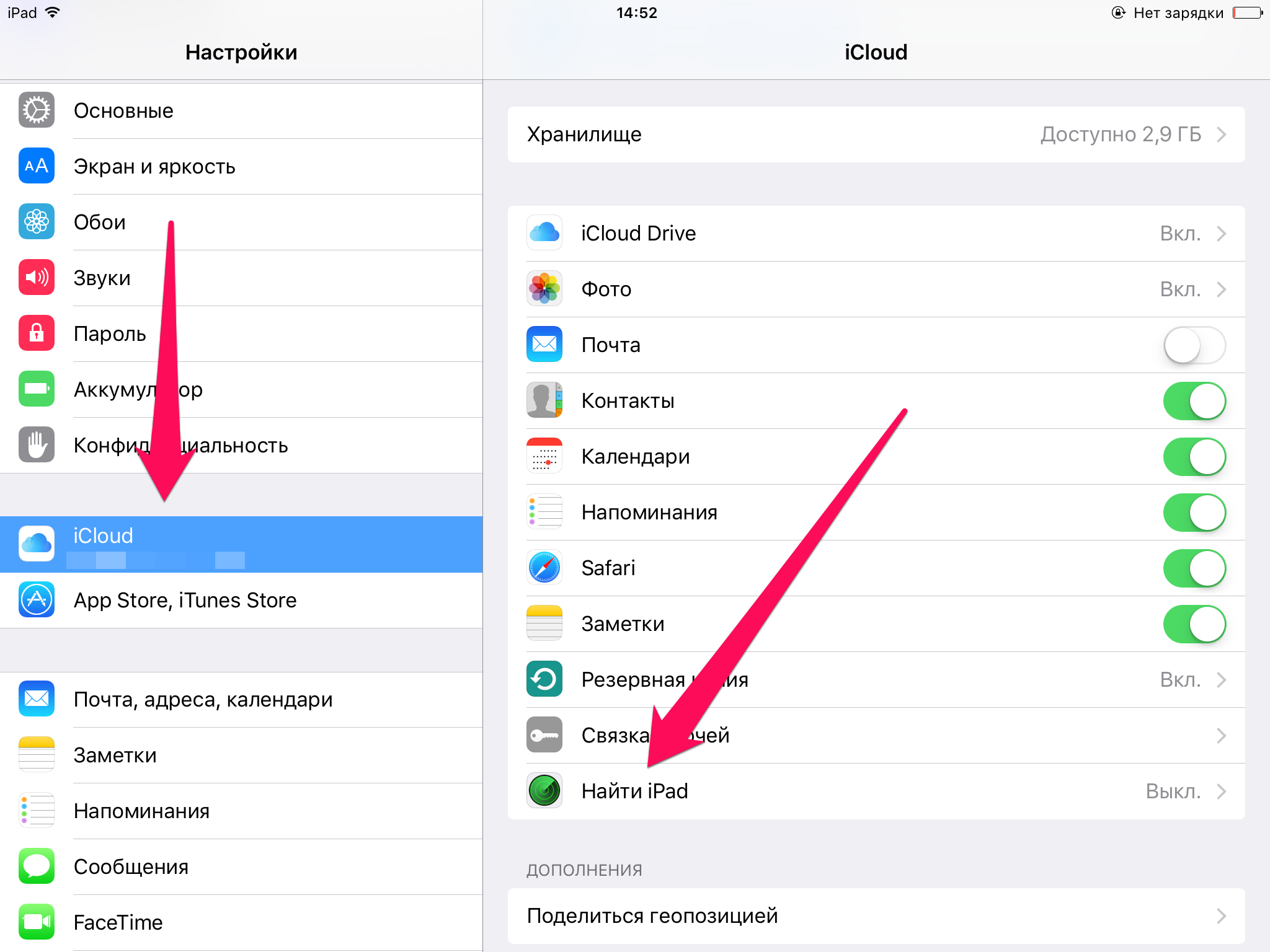 Дэйв Джонсон / Business Insider
Дэйв Джонсон / Business InsiderТеперь, когда функция «Найти iPhone» включена, вы можете видеть местоположение своего телефона в приложении «Найти iPhone» на другом устройстве iOS или в любом веб-браузере. Включив параметр «Отправить последнее местоположение», вы сможете увидеть последнее известное местоположение телефона, даже если он был выключен или разрядился аккумулятор.
Как найти свой iPhone на сайте iCloud1. В любом веб-браузере перейдите по адресу https://www.icloud.com/#find. Возможно, вам потребуется войти в систему с вашим Apple ID и паролем, но вам не нужно будет вводить код двухфакторной аутентификации, потому что здесь цель состоит в том, что у вас нет телефона и, следовательно, вы не можете получить код.
2. Щелкните «Все устройства», чтобы просмотреть список всех ваших устройств.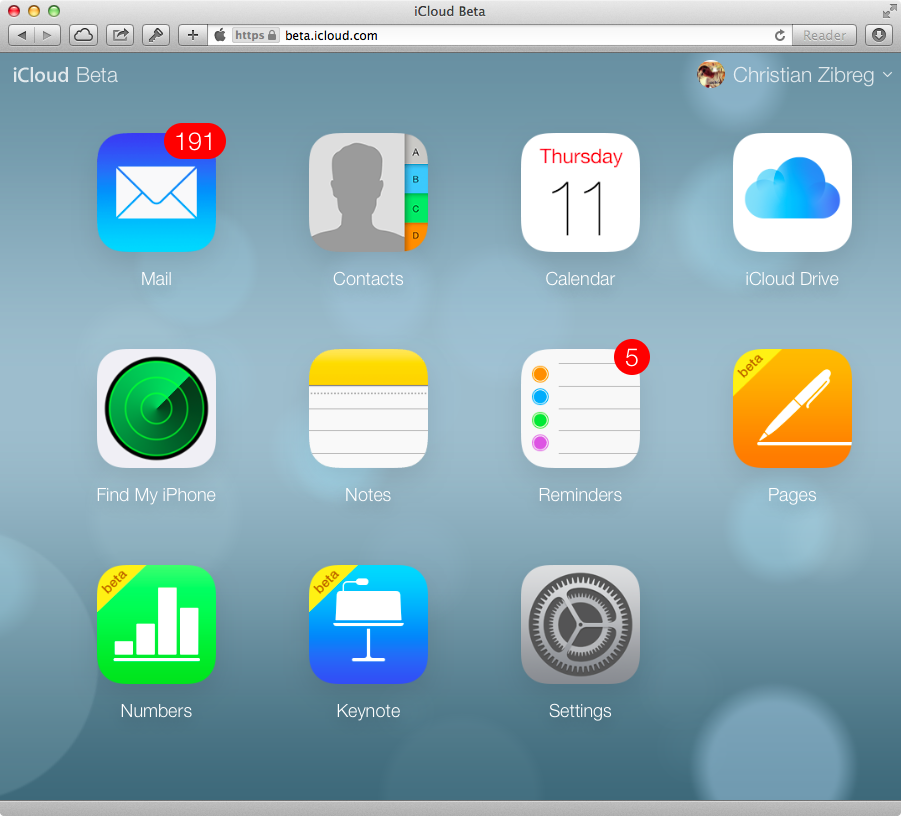
3. Щелкните потерянное устройство, чтобы узнать, где оно находится.
Вы можете отслеживать местоположение своего телефона с любого устройства, если у вас есть доступ к веб-браузеру.Дэйв Джонсон / Business Insider На этом этапе вы можете увеличивать или уменьшать масштаб карты, чтобы лучше рассмотреть местоположение, или вы можете использовать элементы управления на экране для воспроизведения звука (если телефон включен, он будет воспроизводить сирену. например, звук), войдите в режим пропажи (который может отображать сообщение на экране для всех, кто его найдет) или стереть содержимое телефона (что вы захотите сделать только в том случае, если он украден или предположительно потерян навсегда).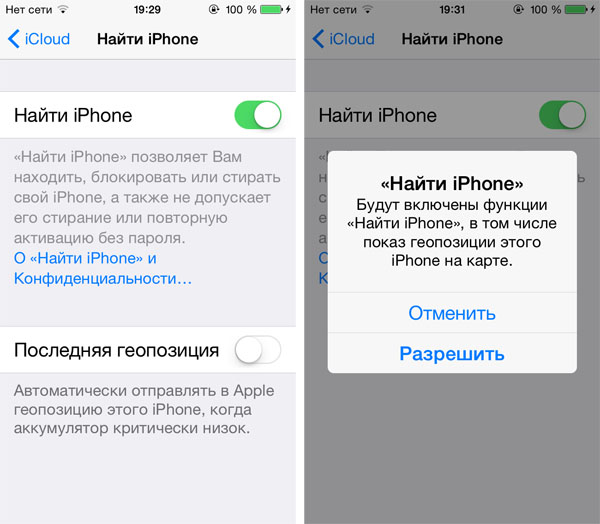
С их разрешения вы можете отслеживать телефоны до пяти других людей с помощью Family Sharing. Это удобно, чтобы следить за детьми или партнерами, чтобы быстро увидеть, где находится другой человек. Настроить его очень просто, но тот, кого вы отслеживаете, должен будет выполнить некоторые шаги и ввести свой пароль.
1. На iPhone коснитесь приложения «Настройки».
2. Коснитесь своего имени вверху экрана.
3. Нажмите «Семейный доступ».
После включения семейного доступа вы можете отслеживать телефоны всех, кого вы добавляете в свою семейную группу.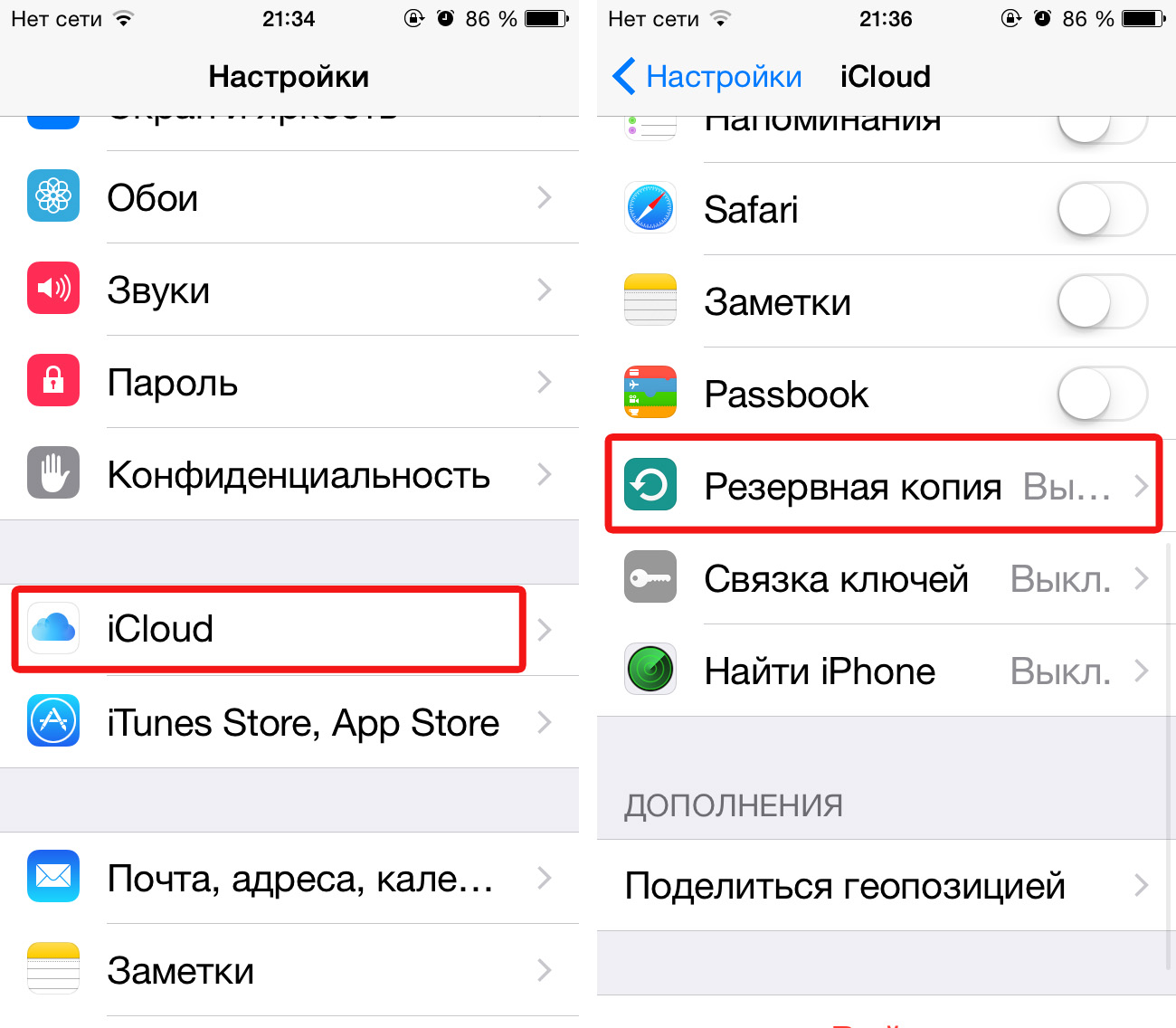 Дэйв Джонсон / Business Insider
Дэйв Джонсон / Business Insider4. Нажмите «Добавить члена семьи…», а затем выберите, как вы хотите пригласить их для отслеживания. «Пригласить через iMessage» просто, и оно выполняется через текстовые сообщения. Если вы выберете «Пригласить лично», члену вашей семьи будет предложено ввести свой Apple ID и пароль прямо в ваш iPhone.
После принятия приглашения член вашей семьи также должен будет включить передачу геоданных (ему будет предложено сделать это).
Теперь все, кого вы добавили в свой список семейного доступа, будут отображаться, когда вы используете приложение или веб-сайт «Найди меня» или «Найди мой iPhone».
Вы можете отслеживать всех в своей семейной группе с одной карты. Дэйв Джонсон / Business Insider
Дэйв Джонсон / Business InsiderInsider Inc.получает комиссию при покупке по нашим ссылкам.
Как «найти мой iPhone» с помощью iCloud
Преимущества «Найди мой iPhone»
Без включения функции «Найди мой iPhone» ваши шансы вернуть потерянное устройство, вероятно, ничтожны. Черный рынок украденных смартфонов активен и продолжает расти. Мало кто вернет телефон законному владельцу, если он окажется в общественных местах.
Черный рынок украденных смартфонов активен и продолжает расти. Мало кто вернет телефон законному владельцу, если он окажется в общественных местах.
С «Найти iPhone» вы можете заблокировать экран, отобразить сообщение на экране блокировки, получать уведомления о местоположении вашего iPhone и продолжать отслеживать устройство.Это можно сделать из браузера, Mac или другого iDevice, например iPad. Вы даже можете оставить номер для звонка, чтобы нашедший мог вернуть его вам. Кстати, всегда полезно предложить какое-то вознаграждение в качестве стимула.
Так выглядит отслеживание потерянного устройства с помощью функции «Найди мой iPhone»:
Источник изображения: apple.com
Как включить «Найди мой iPhone»
Настройки → iCloud → Найти iPhone Чтобы позже найти потерянный iPhone, нужно подготовиться.Зайдите в приложение «Настройки» . Коснитесь «iCloud» , затем «Найди мой iPhone» .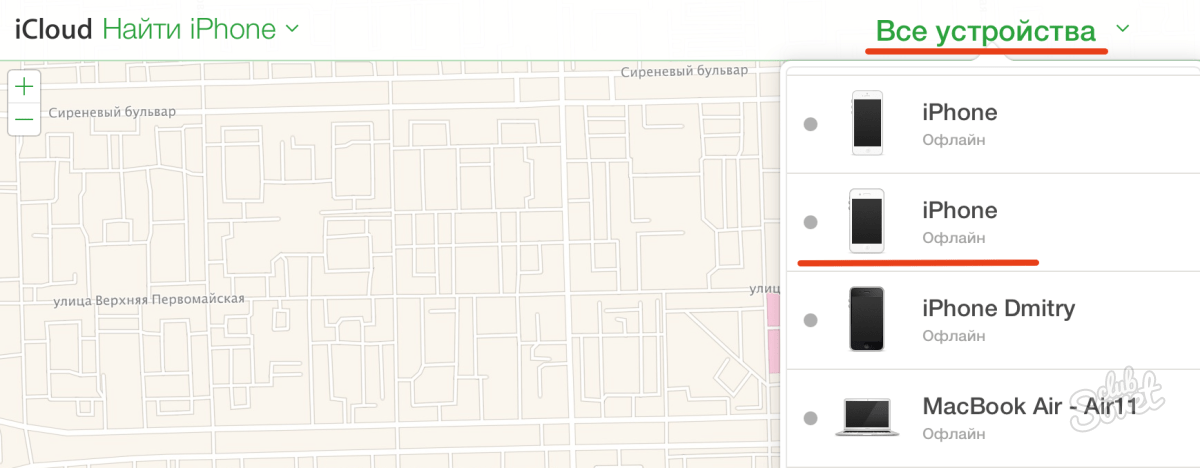 Если верхний из двух переключателей установлен на , активный , ваш iPhone в настоящее время отслеживается.
Если верхний из двух переключателей установлен на , активный , ваш iPhone в настоящее время отслеживается.
Если вы выберете активацию второго переключателя, ваш iPhone будет передавать свое местоположение в Apple, как только батарея разрядится. Это работает как дополнительный уровень защиты и позволяет вам найти телефон, когда батарея разрядится, давая вам хотя бы намек на то, где он был в последний раз.
Никто не сможет выключить «Найди мой iPhone» без учетных данных iCloud. Обязательно держите их в безопасности, так как они позволяют заблокировать устройство и не дать посторонним получить доступ к вашим данным.
Совет: Знаете ли вы, что iPhone можно определить, даже когда он выключен?
Как отслеживать iPhone с помощью «Найди мой iPhone»
iCloud.com → «Найди мой iPhone» Вы можете использовать приложение «Найди мой iPhone» на другом своем iDevice или открыть iCloud. com на вашем Mac или ПК с Windows в современном веб-браузере, таком как Safari или Google Chrome . Веб-сайт iCloud позволяет вам войти в свою учетную запись и получить доступ к веб-версии приложения для отслеживания.
com на вашем Mac или ПК с Windows в современном веб-браузере, таком как Safari или Google Chrome . Веб-сайт iCloud позволяет вам войти в свою учетную запись и получить доступ к веб-версии приложения для отслеживания.
Ваши учетные данные iCloud необходимы для доступа к этим функциям.
После быстрого поиска ваш iPhone будет отслеживаться и отображаться в виде зеленой точки на масштабируемой карте. Вы сможете увидеть уровень заряда аккумулятора, воспроизвести звук, чтобы определить местонахождение телефона, если он находится поблизости, и перевести его в режим утери — или даже стереть его содержимое через удаленный доступ.
Перевод устройства в режим утери позволяет установить четырехзначный пароль для защиты ваших данных. Автоматическая блокировка активации запрещает кому-либо восстанавливать, стирать или повторно активировать ваше устройство.
Удалите устройство из Find My iPhone или учетной записи iCloud | Sky Help
1.
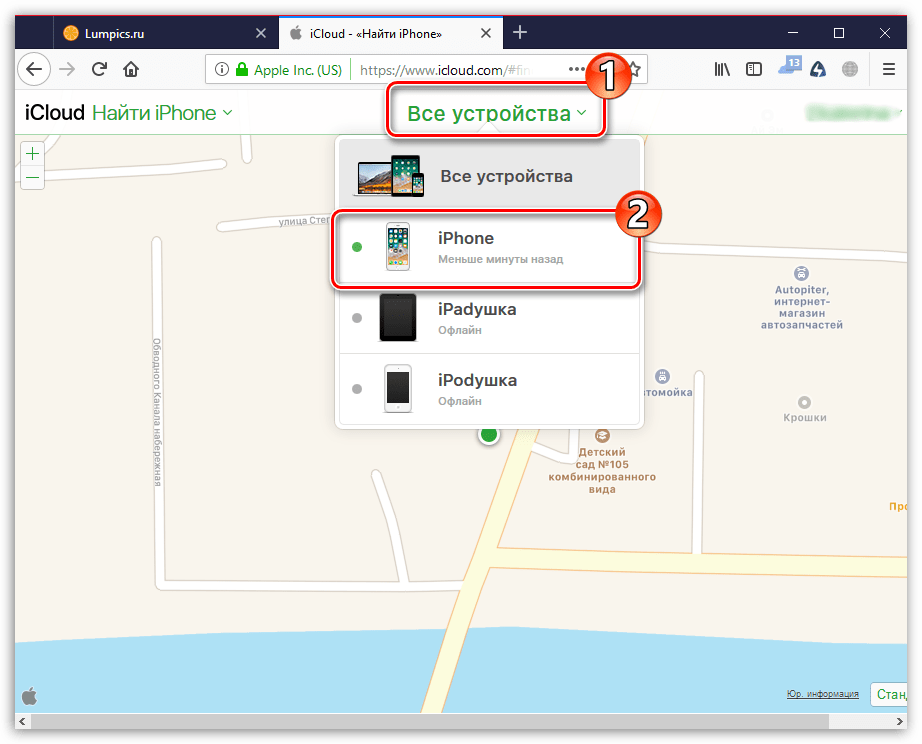 Проверьте, какая версия iOS работает на вашем устройстве
Проверьте, какая версия iOS работает на вашем устройствеНа своем устройстве перейдите к Настройки > Общие > О и перейдите к Версия .
2. Удалите свое устройство из Find My iPhone или учетной записи iCloud
Если вы используете iOS 10.3 или новее:
- Перейдите в Настройки > выберите ваше имя > Find My , затем выключите Find My [устройство] .
- Введите свой Apple ID, пароль и коснитесь Выключить . Забыли свой Apple ID?
Если вы используете iOS 10.2 или более раннюю версию:
- Перейдите в Настройки > выберите ваше имя > iCloud , затем выключите Find My [device] .
- Введите свой Apple ID, пароль и коснитесь Выключить .
 Забыли свой Apple ID?
Забыли свой Apple ID?
3. Создайте резервную копию своего устройства
Перед тем, как отправить устройство обратно или стереть что-либо, обязательно создайте резервную копию личных данных со своего телефона или планшета, включая контакты и фотографии.
Чтобы получить помощь в этом, перейдите к нашим справочным руководствам по поддержке устройств, выполните поиск «резервное копирование» и следуйте инструкциям для своего устройства.
Любые личные данные на вашем устройстве, когда оно будет возвращено, будут удалены, а любое оборудование или аксессуары, которые не были нами поставлены, будут уничтожены.
4. Удалить все содержимое и настройки
- Перейти к настройкам > Общие > Сбросить > Удалить все содержимое и настройки.
- Возможно, вам потребуется ввести пароль Apple iD , чтобы выключить «Найти iPhone» .

- Затем вас могут попросить ваш пароль , введите его и нажмите Стереть .
Как проверить, сработало ли
Перейти на www.iCloud.com и войдите в систему, чтобы увидеть устройства Apple в своей учетной записи. Ваше старое устройство следует удалить.
Просмотр диска iPhone — Macworld UK
Как просматривать файлы, хранящиеся на моем iPhone (или iPad)?
Хороший вопрос. И нет удивительно простого ответа на поиск файла на устройстве iOS (например, iPhone или iPad). Для iPhone нет приложения Finder (Finder — это приложение Mac, используемое для отображения папок и файлов на рабочем столе), и вам придется искать файлы, используя множество различных методов.
Так как же искать файлы без Finder? Это то, что мы собираемся рассмотреть в этом уроке.
См. Также:
Используйте настройки в iOS 8, чтобы настроить iPad или iPhone
17 способов сэкономить место на iPhone: освободить место для iOS 8, фото, видео
Обзор iOS 8
Альтернативы iCloud для резервного копирования в облаке
Найдите файлы на iPhone с помощью приложения, создавшего файл
Первое, что вам следует знать, это то, что файлы хранятся в папке, относящейся к приложению.![]() Итак, если вы ищете файл Pages, то самый простой способ найти его — открыть приложение Pages; также используйте Numbers для поиска документа Numbers. Это часто отличается от того, как люди хранят документы на Mac (где они сгруппированы по типу, например «Документы», или по папке проекта, которую вы создали).
Итак, если вы ищете файл Pages, то самый простой способ найти его — открыть приложение Pages; также используйте Numbers для поиска документа Numbers. Это часто отличается от того, как люди хранят документы на Mac (где они сгруппированы по типу, например «Документы», или по папке проекта, которую вы создали).
При открытии каждого приложения вы увидите список всех последних файлов, сохраненных для этого приложения. Файлы упорядочены по дате, но нажмите кнопку «Имя» в правом верхнем углу, чтобы переключиться на алфавитный список.Вверху находится поле поиска документов, которое позволяет вам найти этот файл.
Найдите файлы с помощью iCloud Drive
Когда приложение создает файл, он сохраняется в папке (с тем же именем, что и приложение) в iCloud Drive. Это облачное хранилище Apple. Как ни странно, в iOS нет приложения iCloud Drive, но вы можете получить доступ к iCloud Drive и просматривать сохраненные файлы с помощью любого приложения iCloud Drive. Нажмите Pages> Create Document> iCloud, чтобы просмотреть файлы iCloud Drive.
Это не изящное решение, поэтому вы можете рассмотреть возможность установки такого приложения, как Documents.Это позволяет быстро просматривать все файлы, хранящиеся в iCloud Drive, а также копировать и перемещать файлы.
Вы также можете просматривать файлы, хранящиеся в iCloud Drive, на вашем компьютере Mac OS X. Откройте Finder и новое окно Finder. Выберите значок iCloud Drive на боковой панели, чтобы просмотреть все файлы iCloud Drive. Вы также можете просматривать файлы на подключенном iPhone с помощью такого приложения, как AnyTrans.
Читать дальше: Полное руководство: Как обновить iOS на iPhone или iPad
Поиск файлов: изображения из Фотопленки
Если файл, который вы ищете, представляет собой фотографию, сделанную на iPhone, она будет сохранена в приложении «Фотографии».Откройте приложение «Фото», чтобы найти все изображения, снятые на ваше устройство. Если у вас включен iCloud Photo Drive, он будет отображать все фотографии со всех ваших устройств.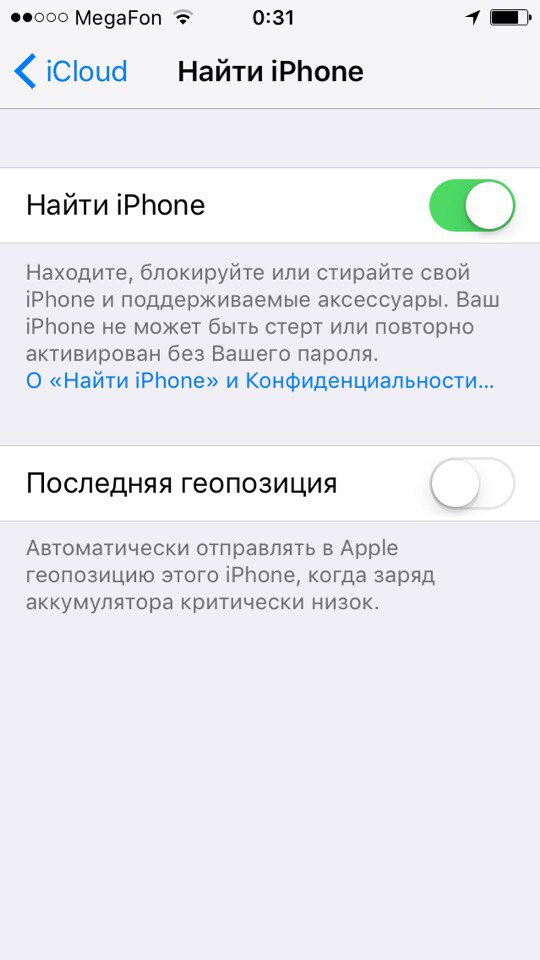
Найдите файлы с помощью Spotlight
Другие файлы на вашем iPhone, особенно мультимедийные (музыка, видео, подкасты), можно найти с помощью Spotlight. Это избавит вас от необходимости открывать соответствующее приложение. Вот как использовать Spotlight для поиска файлов на вашем iPhone:
- Перейдите на один из главных экранов (нажмите кнопку «Домой» один раз).
- Проведите пальцем вниз от середины экрана. Появится окно поиска Spotlight.
- Введите имя файла, который вы ищете, с помощью клавиатуры.
- По мере ввода будут появляться результаты поиска. Вы можете нажать кнопку «Поиск», но в этом нет необходимости.
Результаты поиска отображаются в приложениях Музыка, Видео и Почта. Вы также получаете результаты из контактов, заметок, сообщений и других приложений. Вы можете ограничить результаты поиска в Spotlight, выбрав «Настройки»> «Общий поиск Spotlight».
То, что вы не увидите в Spotlight, — это файлы, сохраненные в таких приложениях, как Pages, или с iCloud Drive..jpg) Чтобы получить к ним доступ, вам нужно открыть само приложение.
Чтобы получить к ним доступ, вам нужно открыть само приложение.
Наши самые популярные руководства по iPhone:
Как сделать джейлбрейк iPhone
Как разблокировать iPhone
Как сделать резервную копию iPhone
Как заблокировать телефонные номера на iPhone
Как сбросить настройки, восстановить заводские настройки или перезапустить iPhone
Как обновить iOS до последней версии на iPhone
Как сделать снимок экрана на iPhone
Как использовать iCloud «Найди мой iPhone» для отслеживания потерянного / украденного iPhone
Цель этого парня — научить вас, как включить, настроить и использовать инструмент «Найти iPhone» без iCloud, чтобы найти потерянное устройство.Его также можно использовать для защиты или удаления ваших личных данных на невосстановимых устройствах. У вас должна быть учетная запись iCloud, связанная с вашим устройством Apple, чтобы включить функцию «Найти iPhone». Это приложение постоянно отслеживает положение вашего телефона по GPS, регистрируя местоположение в вашей личной учетной записи iCloud. Если вы потеряете свой iPhone, вы можете узнать его местоположение с другого устройства, заблокировать пропавшее устройство или удаленно удалить свои данные с устройства, чтобы защитить свою конфиденциальность.
Если вы потеряете свой iPhone, вы можете узнать его местоположение с другого устройства, заблокировать пропавшее устройство или удаленно удалить свои данные с устройства, чтобы защитить свою конфиденциальность.
Как включить Find My iPhone
- Как я уже сказал выше, вам необходимо войти в свою учетную запись iCloud.Если у вас его нет, вы должны его создать.
- Войдите в приложение «Настройки» на вашем iPhone.
- Выберите свое имя в верхней части окна, затем нажмите «iCloud» в меню.
- Нажмите на «Найди мой iPhone» в нижней части экрана.
- Включите «Найти iPhone» и «Отправить последнее местоположение».
Как найти потерянное устройство с помощью Find My iPhone
Теперь, когда вы включили «Найти iPhone», вы можете отслеживать последнее известное местоположение вашего устройства из iCloud.com
- Зайдите на iCloud.com на любом устройстве или компьютере.
- Войдите в свою учетную запись Apple ID.

- Если вы включили двухфакторную аутентификацию (2FA), но не можете получить сообщение, используйте ключ восстановления для входа в систему. Надеюсь, вы сохранили эту связку ключей при первой настройке 2FA.
- Нажмите на значок «Найти iPhone» .
- Введите пароль еще раз, когда будет предложено.
- Если ваш iPhone все еще включен и подключен к сети, на карте будет отображаться зеленая булавка в месте текущего местоположения вашего iPhone.
Если ваш iPhone не включен или не подключен к сети, вместо этого на карте будет отображаться серая точка в его последнем известном местоположении. Если устройство не может быть обнаружено, последнее местоположение будет показано в течение 24 часов. Вы также можете получить уведомление по электронной почте, когда ваш iPhone снова включится.
Как удалить все данные на вашем iPhone удаленно
Выберите «Стереть iPhone» в меню параметров и подтвердите при появлении запроса.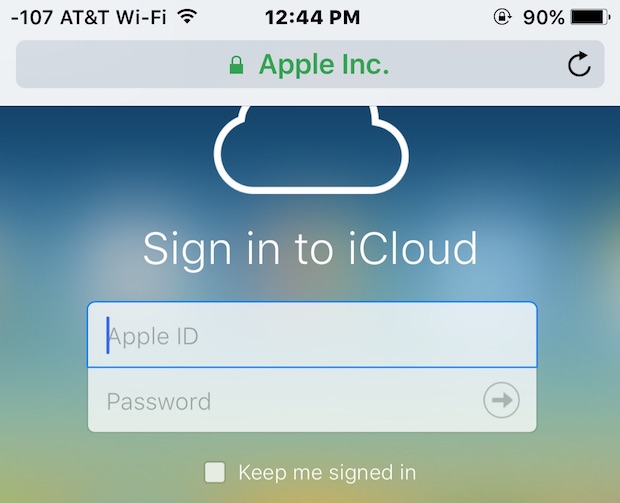
Если вы подтвердите выбор, ожидайте следующих результатов:
На адрес электронной почты вашего Apple ID будет отправлено письмо с подтверждением, подтверждающее, что вы заказали удаление данных вашего устройства.Apple Pay будет немедленно отключена.
Если ваше устройство подключено к сети, процесс удаления начнется сразу же. Если он не в сети, стирание начнется, когда устройство снова будет включено.
Ваш iPhone будет удален из вашего Apple ID, что приведет к дисквалификации всех функций, связанных с Apple ID, таких как iCloud.
Если вам удастся восстановить устройство после его стирания, ваши данные можно будет восстановить с помощью резервной копии.
Как включить режим пропажи
Так же, как Erase iPhone Lost Mode, можно включить удаленно.В отличие от предыдущего варианта, он ничего не удалит, но заблокирует ваш iPhone и отобразит сообщение на экране. Вот как это включить.
- Выберите «Режим пропажи» в меню параметров.

- Введите номер контактного телефона, который будет отображаться на потерянном телефоне в виде сообщения.
- Затем необходимо ввести сообщение, которое будет отображаться на экране.
- Затем просто нажмите «Готово», и все готово.
iCloud Photos — The Sweet Setup
Я давно слежу за историей управления фотографиями на нескольких устройствах / в облаке, а это значит, что я использовал практически все существующие платформы в течение длительных периодов времени.Ни один из них не идеален, но есть отличных доступных вариантов .
Я начал с Everpix и с тех пор перескакивал с разных продуктов. Сюда входят Loom, PictureLife, Flickr, Amazon Photos, Google Фото и библиотека фотографий iCloud. По ссылкам выше вы заметите, что многие продукты были отключены. Это сложная проблема с точки зрения пользовательского опыта, помимо того, что этим сложно зарабатывать деньги.
После многих лет использования стороннего программного обеспечения я, наконец, решил поместить все свои фотографии в библиотеку фотографий iCloud.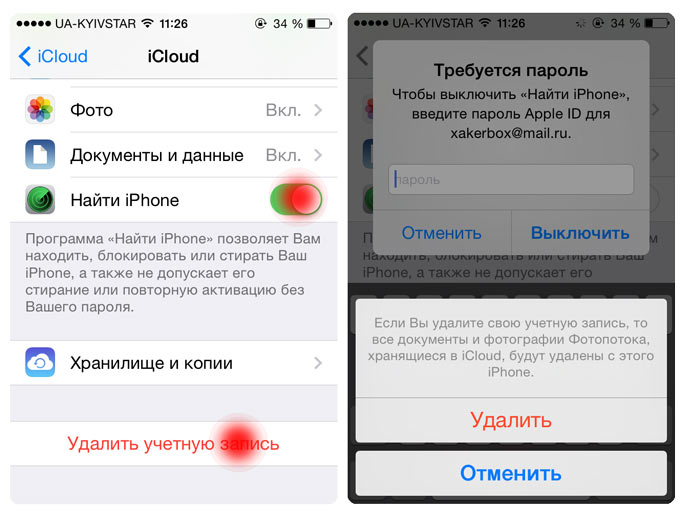
Библиотека фотографий iCloud встроена в iOS, поэтому сторонние приложения могут помочь вам с редактированием. Легкий доступ на iPhone, iPad, Mac и Apple TV — это просто фантастика. Нам нравится просматривать раздел «Воспоминания» (автоматическая группировка отпусков, событий года и т. Д.) Всей семьей на большом телевизоре в гостиной. Недавно мы перешли на план iCloud емкостью 2 ТБ за 9,99 долларов в месяц, так что у нас есть много возможностей для роста.
Google Фото занимает второе место и я рекомендую, если вам нужен либо бесплатный вариант, либо вам нужна объединенная библиотека с супругом.Google Фото — это действительно фантастика, но пользователям Apple сложно превзойти интегрированный характер библиотеки фотографий iCloud.
Задача
Современная проблема управления фотографиями связана с тем, что мы делаем много снимков. У нас в кармане невероятные камеры, которые почти всегда подключены к Интернету. В то время как предыдущие поколения фотографировали события и выпускали печатные альбомы (праздники, дни рождения и т.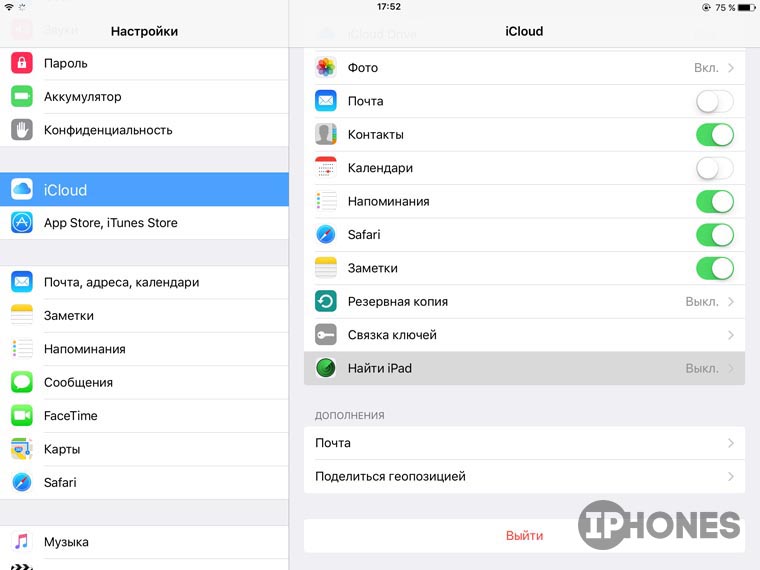 Д.), Нынешнее поколение делает множество фотографий каждый день.Отчасти проблема в том, что люди просто не знают, что делать со всеми этими фотографиями.
Д.), Нынешнее поколение делает множество фотографий каждый день.Отчасти проблема в том, что люди просто не знают, что делать со всеми этими фотографиями.
Хорошее решение для управления фотографиями должно уметь отсортировать большую библиотеку и упростить поиск скрытых жемчужин. Он должен быть простым в использовании, дешевым и заслуживающим доверия с нашими самыми ценными фотографиями.
Лучшие критерии управления фотографиями
Простая загрузка
Загрузка фотографий в решение для управления фотографиями должна быть автоматической и простой. Это не должно быть ручным процессом.Хотя обычно это должно выполняться только через Wi-Fi, также неплохо иметь возможность загрузки данных по сотовой сети.
Простое обнаружение и совместное использование
Как я упоминал ранее, мы делаем много фотографий и видео, поэтому открытие чрезвычайно важно. Отличное решение аналогичным образом поможет восстановить старые воспоминания. Встроенные общие листы на iOS также чрезвычайно важны, поскольку позволяют легко делиться файлами с другими приложениями.
Единая библиотека
Я знаю, что не все женаты или имеют кого-то, с кем они хотят поделиться всей библиотекой, но я думаю, что это ключевая особенность современной платформы.У нас с женой есть ноутбуки и устройства iOS, и мы хотим иметь одну библиотеку, чтобы управлять ими всеми без необходимости в отдельных учетных записях или отдельных вариантах хранения.
Конкурентоспособная цена
Разница между облачными фотографиями и облачным хранилищем музыки заключается в том, что многие музыкальные файлы одинаковы, а все фотографии разные. Если у тысячи человек есть одна и та же песня в своей библиотеке, компания может обойтись хранением только одной копии. Это делает хранение фотографий дорогостоящим, поскольку каждый файл уникален.
Здесь, в The Sweet Setup , мы верим, что разработчики и компании зарабатывают на жизнь честно. При этом мы хотим конкурентоспособных цен. Мы не против платить, но хотим, чтобы цены были сопоставимы с ценами на другие продукты на рынке.
Надежная синхронизация
Мы давно прошли те времена, когда у людей было одно устройство. Мы хотим, чтобы наши медиа были на любом устройстве, которое мы используем, и где бы мы его ни использовали. Отличное решение не должно требовать от вас включения и выключения, чтобы заставить его работать.Это должно просто работать.
Победитель
Библиотека фотографий iCloud
Библиотека фотографий iCloud дебютировала в бета-версии с iOS 8 в 2015 году. С тех пор она стала ключевой частью истории Apple iOS и iCloud. Многие люди в экосистеме Apple имеют 3 устройства (Mac, iPad и iPhone), а также могут иметь Apple TV. Включив библиотеку фотографий iCloud, вы можете иметь всех фотографий на всех своих устройствах. Но чем он отличается от конкурентов?
Первым шагом к созданию потрясающего облачного интерфейса управления фотографиями является простая загрузка.Библиотека фотографий iCloud — лучшая здесь. Вы делаете фото или видео, и оно автоматически загружается.
До iOS 11 для загрузки требовалось соединение Wi-Fi. iOS 11 также позволяет разрешить загрузку по сотовой сети. Я сразу включил эту функцию, потому что у меня часто нет надежного подключения к Wi-Fi во время путешествий, а ожидание Wi-Fi означает, что все сделанные мной фотографии могут быть потеряны.
Еще одна область, в которой библиотека фотографий iCloud действительно хорошо себя обнаружила, — это Воспоминания.Мне очень нравится эта функция. Это создает (почти ежедневно) воспоминания, на которые вы можете смотреть. Это могут быть праздники, обзор года, специальные поездки и т. Д. Вы также можете сохранить свои любимые для быстрого доступа. Мои дети любят смотреть видео (они могут записывать видео из фотографий и видео из воспоминаний) на нашем Apple TV. Начиная с iOS 11, сканирование лиц также синхронизируется через iCloud, поэтому его не нужно настраивать несколько раз. В предыдущих версиях iOS сканирование лица выполнялось на устройстве, поэтому его нельзя было передать через iCloud.Поиск в iCloud Photos тоже неплох. Вы можете выполнить поиск по запросу «снег», и он покажет все изображения снега, которые сможет найти. Я обнаружил, что он действительно хорош, но, возможно, не , а умный, как Google Фото.
Совместное использование также очень просто с библиотекой фотографий iCloud. У него есть собственный доступ к общему листу для удобного обмена с другими приложениями. Общие альбомы iCloud — отличный способ поделиться фотографиями с другими членами семьи. У нас есть общий альбом с семьей моей жены, чтобы делиться фотографиями и видео наших детей, которые иначе не попали бы в социальные сети.Они получают уведомления на своей стороне, когда мы публикуем новые фото или видео.
Одна область, в которой iCloud действительно разваливается для меня, — это отсутствие единой библиотеки. Я знаю, что некоторые люди не заинтересованы в этом, но я хочу, чтобы моя жена могла просматривать всю нашу семейную библиотеку фотографий со своих устройств (с ее учетной записью iCloud). В настоящее время это невозможно. Если вам это мешает, то Google Фото будет вашим лучшим решением. У Apple уже есть «крючки», созданные для этого с помощью Family Sharing, так что я надеюсь на будущее.
iCloud действительно прошел долгий путь с точки зрения ценообразования за последние месяцы. Хотя я бы хотел, чтобы бесплатный план включал более 5 ГБ, они предлагают план на 50 ГБ за 0,99 доллара в месяц, 200 ГБ за 2,99 доллара в месяц и 2 ТБ за 9,99 доллара в месяц. Планы на 200 ГБ и 2 ТБ также можно использовать совместно с другими пользователями вашего семейного плана. План на 2 ТБ за 9,99 долларов в месяц — отличное предложение. В настоящее время мы используем около 250 ГБ, так что у нас есть много возможностей для долгосрочного роста.
Синхронизация между различными устройствами стала очень надежной для библиотеки фотографий iCloud.На устройствах iPad, iPhone и Mac есть возможность «Загрузить» или «Оптимизировать». Скачивание означает, что устройство полностью загрузит все ваши медиафайлы. Я рекомендую это как минимум на одном устройстве, чтобы у вас всегда была автономная копия. Оптимизация означает, что вы можете просматривать всю свою библиотеку, но при необходимости она кэширует элементы. Это означает, что вы можете просматривать библиотеку 200 ГБ на устройстве 64 ГБ. Как я упоминал ранее, я рекомендую настроить хотя бы один Mac с полностью загруженной библиотекой. Это сделано для того, чтобы вы могли создавать резервные копии своих носителей на Time Machine и в облачной службе резервного копирования, такой как Backblaze.Хотя библиотека фотографий iCloud безопасна, это двусторонняя синхронизация. Резервное копирование моих медиафайлов в другом месте — большая гарантия безопасности. Мои фотографии и видео с моей семьей нельзя заменить, поэтому я хочу принять все меры предосторожности.
Я также считаю, что редактирование в библиотеке фотографий iCloud лучше, чем в Google Фото. Хотя оба приложения предлагают встроенные параметры, благодаря глубокой интеграции с iOS сторонние приложения также могут получить доступ к вашей библиотеке (с разрешением, которое можно отозвать) для редактирования ваших изображений. В конечном итоге я стал часто использовать встроенные инструменты, но в App Store есть бесчисленное множество приложений, которые могут пойти еще дальше.Это область, которую Google просто не может коснуться на iOS.
В целом библиотека фотографий iCloud просто фантастическая. Он глубоко интегрирован в iOS, macOS и tvOS, поэтому очень прост в использовании. У Apple также есть очень конкурентоспособные тарифные планы. Если вам не нужно 100% бесплатное решение или единая библиотека с супругом, я рекомендую его как лучшее облачное решение для управления фотографиями.
Победитель
Google Фото
Я использовал Google Фото в качестве основного решения для обработки фотографий с момента его выпуска до тех пор, пока не начал использовать общедоступную бета-версию iOS 11.Это действительно фантастическое решение, и в зависимости от ваших потребностей оно может быть лучшим решением для вас.
Загрузка в Google Фото осуществляется через приложение для iOS или с помощью Google Backup and Sync на рабочем столе. Вы также можете загружать файлы через веб-интерфейс. Вы можете загружать только через Wi-Fi или использовать сотовую связь (или смешивать фотографии через сотовую сеть и видео только через Wi-Fi).
Google также отлично справляется с задачей, помогая вам вспоминать прошлые фотографии, автоматически создавая альбомы и делая специальные видео (ко Дню матери я смог сделать специальное видео всех ваших детей с моей женой от рождения до настоящего времени примерно в 5 секунд).Хотя я предпочитаю функцию «Воспоминания» из библиотеки фотографий iCloud, Google Фото здесь не дурачится.
Основная область, в которой Google полностью выбивает его из общего ряда по сравнению с библиотекой фотографий iCloud, — это возможность поделиться всей своей библиотекой с супругом. Это можно сделать одним из двух способов.
Вы можете войти в свою учетную запись Google на устройстве супруга (это не повлияет на другие продукты Google, такие как Google Диск). Google позволяет вам смешивать и сопоставлять, какие учетные записи вы используете.Это полезно, если все загружают в одно и то же место.
Автоматический обмен — это то, что Google встроил в качестве опции. В приложении Google iOS вы можете нажать Меню → Поделиться своей библиотекой . У вас есть разные способы поделиться.
- Добавьте только несколько фотографий : Вы можете фильтровать фотографии по лицам или по дате.
- Фильтр по группе лиц : вы можете выбрать одну или несколько групп лиц для совместного использования. Фотографии, соответствующие любой из выбранных групп лиц, будут опубликованы.
- Фильтр по дате : будут опубликованы все фотографии с датами после выбранной даты.
Google действительно добился успеха в этой реализации, и у Apple нет других вариантов, кроме совместного использования нескольких элементов за раз.
Google также упрощает обмен разовыми фотографиями или альбомами. Вы можете поделиться несколькими фотографиями или даже целым днем прямо из приложений iOS. Если вас беспокоит конфиденциальность и совместное использование, вы можете прочитать эту статью о безопасности URL-адресов в Google Фото.70 различных комбинаций, чтобы получить правильную, задача астрономического масштаба. «Комбинаций достаточно, чтобы их можно было распознать, — говорит Аравинд Кришнасвами, ведущий инженер Google Фото. «Гораздо сложнее угадать пароль». Поскольку веб-трафик для фотографий зашифрован с помощью SSL, он также хранится в секрете от всех в сети, кто может его прослушивать.
Обнаружение в Google Фото — это здорово. Перейдите на веб-сайт или откройте приложение iOS и выполните поиск воды, и вы найдете все свои фотографии, которые есть у бассейна, пляжа, озера и т. Д.Поищите снег, и вы найдете все свои фотографии в снегу. Он работает очень похоже на iCloud, и я думаю, что он, вероятно, немного точнее. Однако ваш пробег может варьироваться в зависимости от вашей библиотеки фотографий.
Он также может автоматически группировать места и лица. Я считаю, что сканирование лица Google — лучшее из всех решений, которые я пробовал. iCloud великолепен, но у меня было меньше ложных срабатываний в Google Фото.
Цены на Google Фото тоже хорошие.Они предлагают бесплатную версию, которая включает в себя небольшое сжатие ваших медиафайлов. Вы можете загружать сколько угодно бесплатно. Если вы хотите сохранить исходное качество, вы получите 15 ГБ бесплатно, 100 ГБ за 1,99 доллара в месяц, 1 ТБ за 9,99 доллара в месяц и 10 ТБ за 99,99 доллара в месяц. Сжатие невероятное, но если Google Фото — ваша единственная копия (что я не рекомендую), я бы рекомендовал сохранить исходное качество.
Осенью 2016 года Google запустил надстройку к Google Фото под названием PhotoScan, которая поможет вам оцифровать ваши старые фотографии из «доцифровой» эпохи.Хотя это не так хорошо, как сканировать их по отдельности на высококачественном сканере, я потратил несколько часов на оцифровку своих старых альбомов.
Все-таки этот метод сканирования лучше, чем ничего. У наших друзей из MacStories есть более подробный обзор.
В целом Google Фото просто великолепен. Благодаря глубокой интеграции с iOS, iCloud Photos — это решение, которое я рекомендую большинству людей, но я без колебаний порекомендую Google Photos тем, кто хочет бесплатное решение или объединенную библиотеку.
Другие
Amazon Photos
Если вы являетесь участником Amazon Prime, вы можете взглянуть на Amazon Photos.
Вы получаете неограниченное хранилище фотографий, включенное в вашу подписку Prime за 99 долларов, и вы можете добавить хранилище для видео всего за 60 долларов в год.
У Amazon есть приложение для Mac, которое работает аналогично Dropbox, но также может сканировать лица и имеет встроенную функцию «Семьи».
На практике он был не так хорош, как Google, и не так интегрирован, как библиотека фотографий iCloud.Сканирование лиц запутало моих детей, где Google Фото смог сопоставить моих детей, даже когда они стали старше, на протяжении многих лет изображений.
Flickr
Flickr существует уже давно. Я до сих пор помню, как использовал его до того, как Yahoo купила его. Годами он не работал без постоянных улучшений, но Yahoo Мариссы Майер, похоже, действительно заботится об этом. Приложение для iPhone действительно хорошо сделано (с поддержкой автоматической загрузки), и сервис предлагает терабайт памяти бесплатно.
У Flickr есть отличный загрузчик для Mac, который также может просматривать папки, похожие на Google Фото, если вы платите за тарифный план Flickr Pro.
Это действительно отличный сервис, который превратился в действительно хорошее решение. Однако лучше Google Фото там нет. Хотя это часть социальной сети, все ваши загрузки из приложений Mac и iOS по умолчанию являются конфиденциальными.
Dropbox
Возможности Dropbox для работы с фотографиями действительно слабые по сравнению с конкурентами. Раньше у них было специальное приложение под названием Carousel, но они закрыли его несколько лет назад.


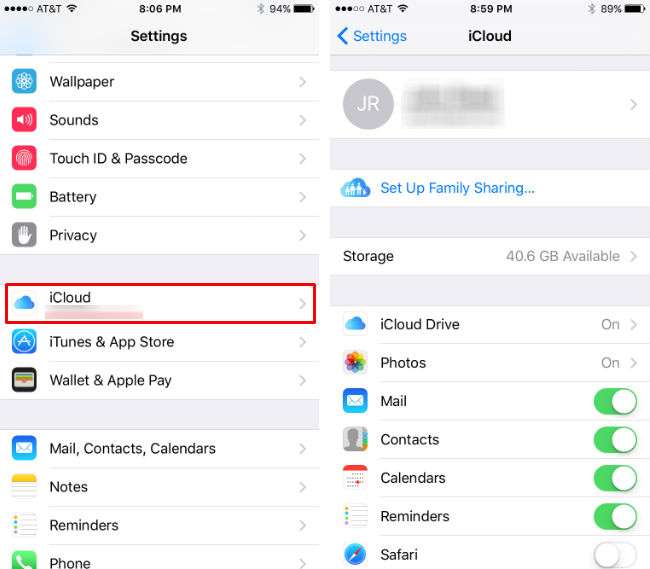
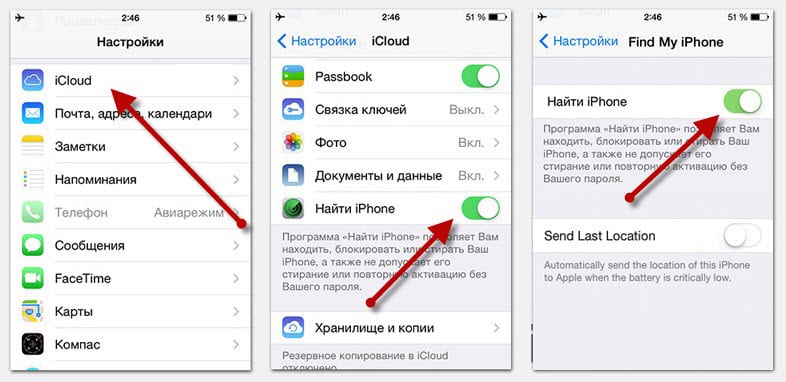 С активацией блокировки, перестает работать даже Apple Pay.
С активацией блокировки, перестает работать даже Apple Pay.
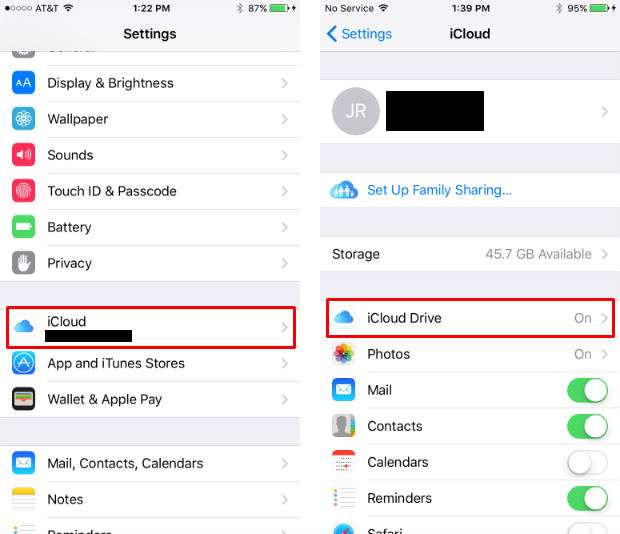 Забыли свой Apple ID?
Забыли свой Apple ID?