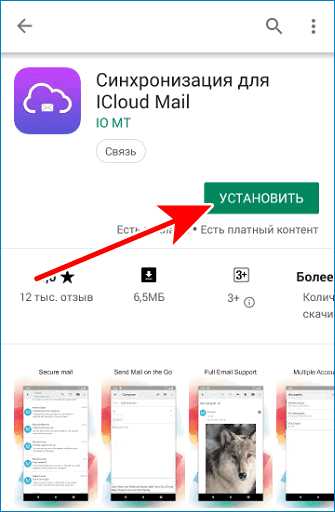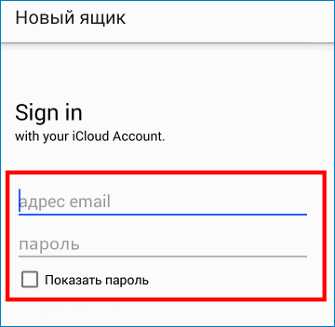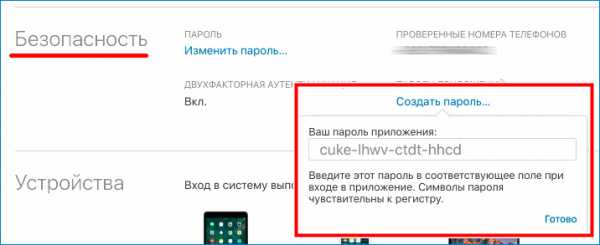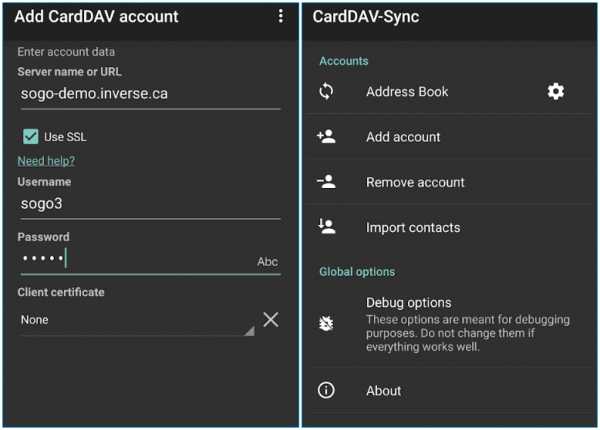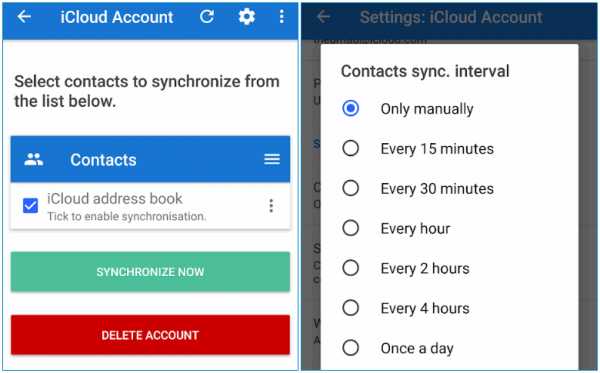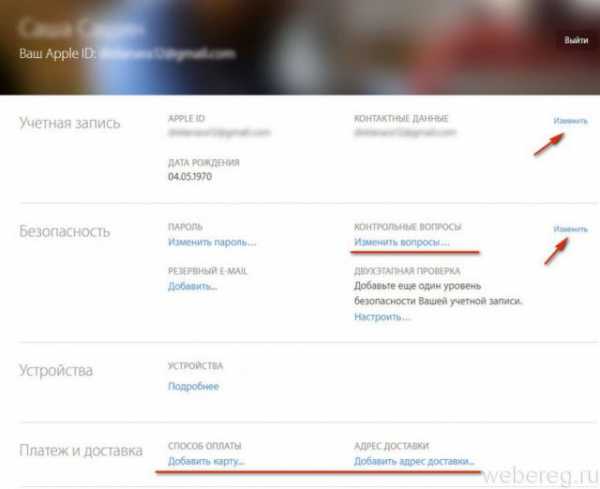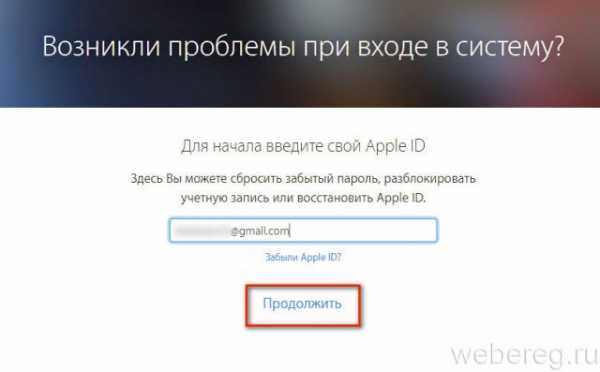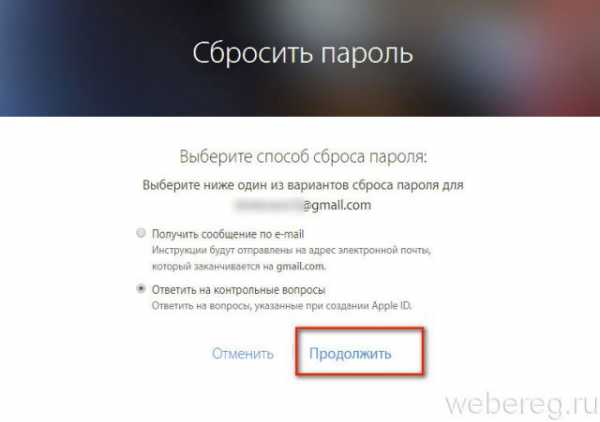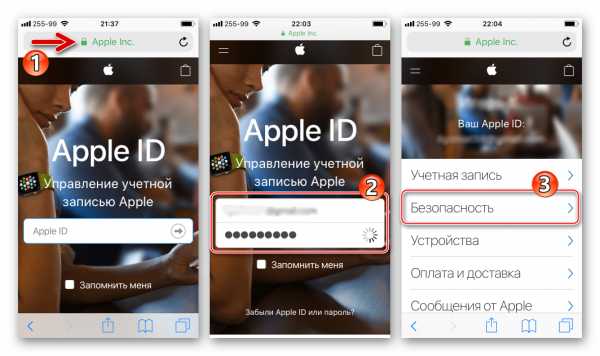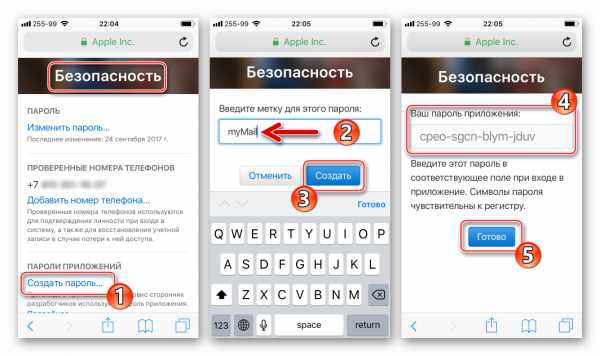вход в учетную запись облачного сервиса Apple
Для удобства пользователей компания Apple создали собственное облачное хранилище iCloud. Вход в учетную запись осуществляется путем ввода ранее созданного ID и пароля. Также в Айклауд можно войти, как с айфона, так и других устройств. Это позволяет связать все гаджеты как единую систему, с помощью которой будет удобнее передавать информацию между гаджетами.
Создание аккаунта в iCloud
Для связи со всеми сервисами Apple, включая Айклауд, существует Apple ID.

Чтобы зарегистрировать Эппл айди онлайн нужно:
- Открыть сайт Apple.
- Нажать на кнопку «Создать Apple ID»

- Заполнить форму, написав информацию о себе, которая требуется в форме.
- Придумать пароль и ID.
- Сохранить все введенные данные.

Чтобы пройти регистрацию будут нужны данные:
- электронная почта, обязательно действующая, так как она будет использоваться как имя аккаунта;
- придумать сложный и надежный шифр;
- реальный возраст;
- придумать 3 вопроса для подтверждения личности в случае утери данных для входа.

Зарегистрироваться можно самостоятельно, в магазине, где был куплен телефон или у консультантов в сервисе по починке телефонов.
Вход в учетную запись с iPhone
Войти в Айклауд можно, если ввести созданный ранее ID и шифр. Для этого нужно зайти на сайт iCloud и заполнить форму входа.
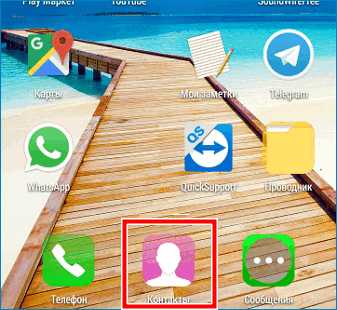
При первом входе, откроются возможности:
- обновления iCloud;
- Вход в другие продукты Apple, используя учетную запись Айклауд.
- Вход в игровой центр и просмотр статистики достижений.

Примечание: если нужно осуществить вход в личную страницу Айклауд почта, сначала нужно создать ее на любом Эппл устройстве. Если не сделать этого, то нельзя будет войти на почту с других девайсов.
Сброс и смена пароля
Сделать данную процедуру можно несколькими способами.
Сбросить данные для входа можно через сайт iCloud или на своем айфоне.
Если пароль или айди был утерян, то под формой входа есть кнопка «Забыли Apple ID или пароль?».
Будет предложено восстановить пароль через электронную почту или ответить на три вопроса, придуманных при регистрации.
Также можно воспользоваться сервисом iForgot. Для этого:
- Зайти в любую поисковую систему и ввести IForgot.
- Перейти на сайт IForgot – Apple, чаще это самая первая ссылка.

- Потребуется ввести ID, если нужно сменить пароль.
- Если был утерян и ID, то следует перейти по ссылке «Если вы забыли Apple ID, можно найти его
- В появившемся окне нужно будет указать: имя, фамилию и адрес электронной почты.

Кроме сервиса IForgot от Эппл, есть его аналоги.
Не стоит пользоваться другими сервисами такого типа для восстановления доступа к своему аккаунту.
Вход в iCloud с других устройств
Чтобы было удобнее перемещать информацию, можно пометить информацию в облако iCloud, войти с других устройств.
Для этого нужно:
- Перейти на сайт iCloud.
- Ввести свой Эппл айди и пароль, нажать на стрелку справа.
- Если была установлена двухфакторная авторизация, то потребуется ввести код подтверждения.
- Код подтверждения придет на телефон.
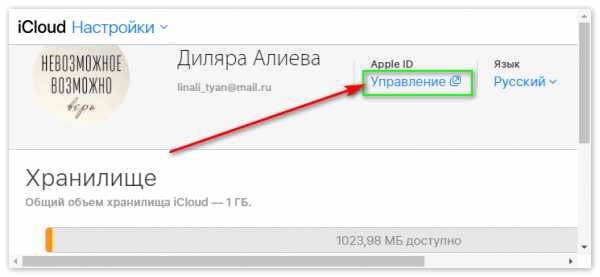
После авторизации можно будет воспользоваться различными функциями, в том числе и почтой Айклауд.
Выход из аккаунта Айклауд
Если по какой-либо причине нужно войти в другой личный кабинет Айклауд. Как зайти на другую учетную запись:
- Зайти в настройки на устройстве.
- Зайти в раздел «ITunes, App Store».
- Нажать на самый первый пункт.
- В появившемся окне нажать на кнопку «Выйти».
- Затем можно повторить процедуру входа, для другого аккаунта.
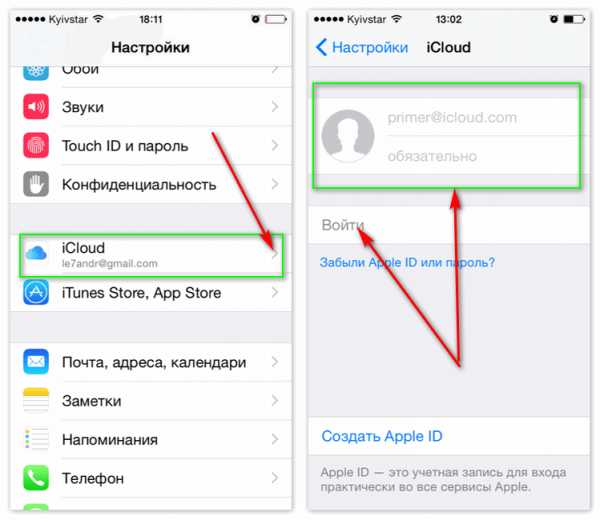
Не стоит использовать одинаковый пароль для нескольких учетных записей.
Заключение
В заключении можно сказать, что облачное хранилище от Эппл очень полезно в плане защиты от злоумышленников и передаче информации между устройствами.
cloud-about.ru
iCloud вход в учетную запись
Приложение iCloud, от компании Apple, давно уже считается удобным и полезным для многих пользователей. Так, это приложение работает в форме облака и позволяет пользователям получить доступ к любым файлам с любого устройства.
Содержание:
- Регистрация iCloud на компьютере
- Регистрация iCloud на mac OS X
- Регистрация iCloud на iPhone
- Учетная запись iCloud
- Забыли пароль от iCloud
- Заключение
Поэтому если пользователь еще не зарегистрировался в этом приложении, то откладывать не стоит, поскольку регистрацию можно сделать практически с любого устройства: смартфон, windows, Мас и так далее. Разобраться с регистрацией и работой с учетной записью вам поможет эта статья.
Регистрация iCloud на компьютере
Стоит отметить, что при подключении к iCloud через систему windows пользователей ожидают значительные ограничения, по сравнению с работой системы Mac OS X. Но, не смотря на ограничения, через данное приложение можно будет получить доступ к контактам, сообщениям, календарю, закладкам, напоминаниям и другим стандартным функциям.
Для регистрации и создания учетной записи в системе windows понадобится установить ряд программ, а именно iCloud для Windows 4.0 и iTunes. Программы бесплатные и их можно скачать в интернете, но стоит смотреть на версии, ведь чем она новее, тем лучше будет работать программа.
Для создания учетной записи нужно перейти на сайт по ссылке: www.icloud.com. После перехода на страницу сайта для входа в учетную запись, нужно нажать на пункт «создать», который расположен внизу под полями для заполнения данных. В открывшемся меню высветлятся поля для заполнения данных.
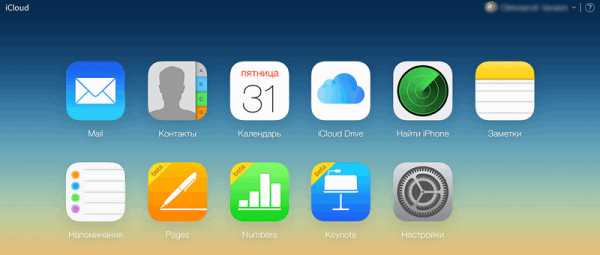
К ним относится:
• имя и фамилия;
• страна проживания;
• дата рождения;
• электронный адрес;
• пароль и подтверждение пароля;
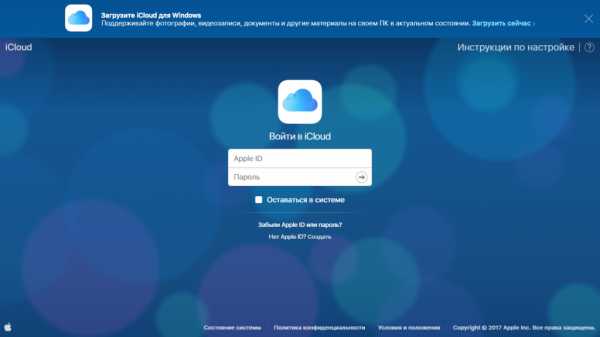
• контрольный вопрос, например, любимое блюдо или фильм;
• контрольный вопрос № 2, например, работа мечты или любимый исполнитель и так далее;
• запрос на подтверждения рассылки анонсов, новостей, новых приложений и так далее;
• ввод капчи.


Внимание! Для того чтобы правильно создать пароль понадобится не менее 8 символов. Сюда входят заглавные буквы, цифры и просто буквы. Нельзя в пароле использовать повторяющие цифры или пароль который был использован для Apple ID.
После введения всех этих данных нужно нажать на «продолжить». Далее должно появиться окно, в котором будет затребовано подтверждение своего электронного адреса.
Подтвердить его можно с помощью введения 6-значного кода, который должен прийти на электронную почту. После введения кода будет нужно нажать продолжить и потом согласиться на пользовательское соглашение, в котором пользователь должен дать разрешение на обработку персональных данных.
На этом процедура регистрации оканчиваеться и пользователь может спокойно заходить в приложение iCloud для Windows и вводить свои данные, после этого переходить в учетную запись.
Регистрация iCloud на mac OS X
В системе Mac OS X регистрация немного отличается от предыдущей.
Так для начала понадобится зайти в меню Apple. Как правило, значок для открытия этого меню находится в верхнем левом углу экрана. Далее нужно перейти в пункт системные настройки, которые находятся во втором разделе меню. Далее нужно перейти в iCloud.
После открытия программы нужно перейти в пункт Создать Apple ID, который будет расположен под полями для заполнения для входа в учетную запись.
После перехода от пользователя затребуют такие данные, как:
• имя и фамилия;
• дата рождения;
• адрес электронной почты;
• пароль и его подтверждение;
• три секретных вопроса.
После введения всей информации нужно будет нажать на далее и поставить галочку возле пункта, который запрашивает ознакомление пользователя с инструкцией пользования и на обработку персональных данных.
Также не стоит забывать о традиционной проверке электронного адреса и введения кода, который уже позволит создать учетную запись и пользоваться ей в дальнейшем.
Регистрация iCloud на iPhone
Чтобы зарегистрироваться через iPhone или iPad, нужно для начала перейти в настройки и нажать на раздел войти в устройство. Далее нужно нажать на опцию «У меня нет Apple ID или я его забыл». Соответственно нужно нажать на пункт создать Apple ID, она расположена в верхней части меню.
Далее будет следовать уже традиционная процедура регистрации, которая представляет собой заполнения данных. Единственное что здесь вводится новое, так это введение номера мобильного телефона.
После подтверждения на обработку данных, пользователю будет предложено ввести код для разблокировки устройства, он, как правило, указывается тогда, когда настраивается устройство с самого начала.
Внимание! В случае когда, на устройстве есть пользовательские данные, заметки, календари и пользователю их нужно объединить в одном устройстве, то сделать это можно после создания учетной записи и нажатия на пункт «объединить».
После такой несложной регистрации, уже можно спокойно войти на icloud и начать работу с облаком.
Учетная запись iCloud
Для того чтобы войти в учётную запись icloud нужно лишь указать пароль и Apple ID, под которым стоит понимать указанный ранее электронный пароль. Для тех кто желает иметь еще и дополнительный адрес это можно сделать если перейти в настройки, а затем во вкладку «дополнения».
В настройках можно выбрать и нужный объём хранилища, который будет нужен для работы. Стоит отметить, что по умолчанию стоит объем в размере 5 ГБ, но его можно увеличить от 10 до 50, но дополнительные гигабайты затребуют ежемесячную абонентскую плату.
Чтобы начать работу с iCloud, пользователю для начала понадобится перейти в настройки и настроить нужные параметры для дальнейшей работы.
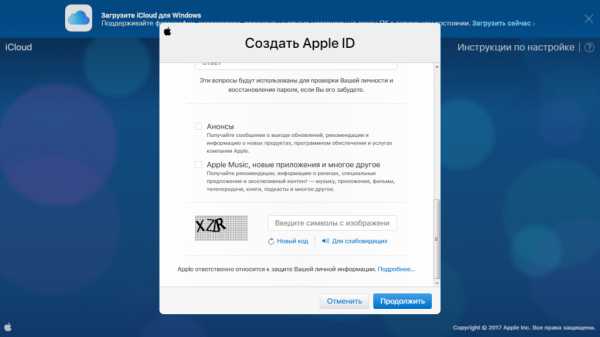
Так можно с помощью галочек отметить, основные приложения, в которых пользователь будет синхронизировать свои данные.
Также в настройках можно создать новую почту, которая будет нужна для работы с заметками.
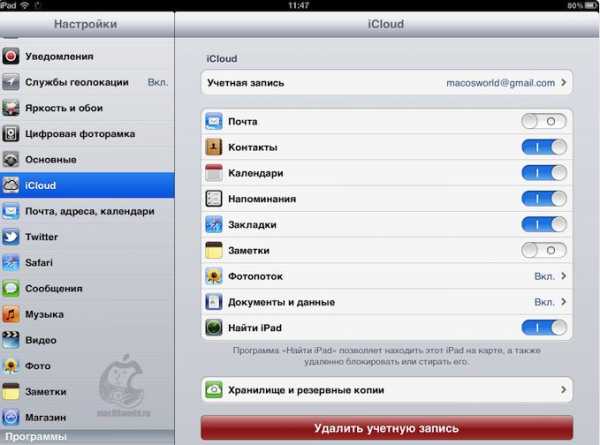
В настройках хранилища можно увидеть остатки своей оставшейся памяти. Также в этом меню можно приобрести дополнительную память и включить синхронизацию с iCloud, поскольку она после регистрации пользователя будет отключена автоматически.
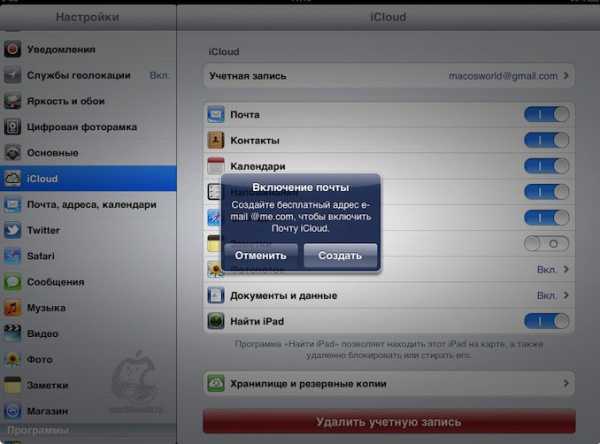
Получить всю необходимую информацию для работы с iCloud можно через учётную запись. Так после входа пользователю откроется виртуальный стол, где будет размещена информация обо всех возможных приложениях, которые доступны в данном сервере.
Стоит отметить, о такой полезной функции на iCloud, как «связка ключей». С помощью этой функции можно хранить в облаке любые записи с социальных сетей, например, с Facebook или Twitter.
Кроме социальных сетей, можно использовать хранение данных кредитных карточек, паролей и другой системной информации, которая расположена в системе iPhone или Mac.
Для активации этой функции необходимо зайти в настройки и выбрать пункт «связка ключей». После чего перевести его в режим работы. После нажатия на активацию этого режима, система запросит ввести пароль для входа в iCloud. После введения пароля функция будет автоматически включена.
Забыли пароль от iCloud?
Как уже говорилось выше, для входа в iCloud используется сервер Apple ID, который позволяет и сбросить пароль в случае, если пользователь его забыл.
Так чтобы это сделать, нужны некоторые изменения на странице «Мой Apple ID». В основном изменить пароль можно такими способами:
• с помощью электронного адреса;
• через ответы на контрольные вопросы;
• через двухэтапную проверку.
Сбросить пароль и установить новый через электронную почту — это самый быстрый и надежный способ. Так чтобы поменять пароль таким способом будет просто достаточно выполнить процедуру сброса пароля после прихода на электронную почту письма.
Но для начала понадобится перейти на страницу Apple ID и перейти в раздел «сбросить пароль». После перехода, нужно выбрать способ для выполнения дальнейших действий.
Затем уже на почту придет письмо о подтверждении сброса и только тогда пользователь сможет поменять пароль.
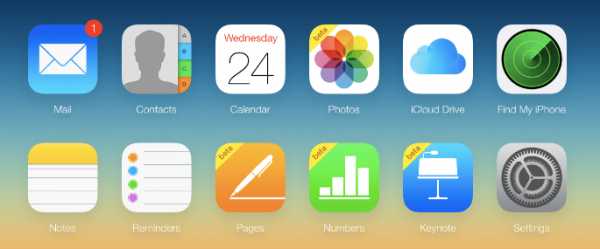
При выборе другого способа будет нужно отвечать на вопросы, который были введены после регистрации. Если пользователь не помнит ответы на эти вопросы, то ему будет нужно обратиться в техническую поддержку. Это можно сделать после перехода в пункт «обращение в техподдержку» и там уже выбрать пункт «пароль и контрольные вопросы».
Также можно самостоятельно позвонить в службу поддержки и узнать, что нужно делать, если потерянные ответы на контрольные вопросы и адрес почты.
В основном оператор может посоветовать пользователю, восстановить пароль с помощью двухэтапной проверки. Сделать это можно только в том случае, если такая проверка уже была введена в настройках на главной странице Apple ID. Пользователю будет нужно нажать на пункт «сбросить пароль», ввести свой Apple ID и нажать на «далее».
После нажатия, пользователь перейдет на страничку, где будет нужно указать ключ, который должен быть получен во время настройки двухэтапной проверки. Также понадобится указать устройство, на которое должно прийти подтвердительный код от Apple.
После ввода этого кода, пользователь может свободно сменить свой старый пароль и создать себе новый, который уже будет лучше где-то записать.
В любом случае, если нет никаких возможностей восстановить пароль от старого аккаунта, нужно обратиться в службу поддержки.
Заключение
В итоге можно сказать, что для того чтобы создать учетную запись в iCloud достаточно будет иметь портативное устройство, интернет и электронную почту. Ведь регистрация достаточно простая и не требует много усилий со стороны пользователя.
После регистрации нужно обязательно настроить учетную запись, для активации полезных функций и настройки нужных параметров под себя.
Также в случае если возникли проблемы со входом в iCloud, то можно использовать разные способы восстановления пароля, в том числе обращение в службу техподдержки.
applehack.ru
Как зайти в учетную запись icloud с компьютера? — Блог Евгения Крыжановского
Всех приветствую, дорогие читатели! Вход в Icloud – это хорошая возможность упростить работу с сервисами Apple. Сервис icloud помогает настраивать получение мгновенных уведомлений о сообщениях и операциях с аккаунтом. Каждый пользователь «яблочных» девайсов имеет аккаунт в Айклауд.
Здесь есть хранилище с телефона, а именно хранятся резервные копии файлов, контакты, переписки, данные приложений. Теперь есть возможность выполнить веб-вход в свою учетную запись не только с фирменного устройства, но и даже с любого ПК, независимо от установленной операционной системы.
Как выполнить вход в icloud
Если вы хотите использовать сервис iCloud, то вы должны войти в учетную запись облачного хранилища. Начиная с версии iOS 5, iCloud прикрепляется к аккаунту пользователя iPhone, iPad либо же Mac. Для входа в учетную запись достаточно указать Apple ID и парольные данные к нему, перейдя в «Настройки» и выбрав вкладку «iCloud».
Если вы желаете иметь почтовый адрес с доменным именем @icloud.com, то необходимо будет зайти в «Настройки» и выбрать вкладку «iCloud». Затем требуется отыскать «Дополнения» и зайти в «Почту».
Вход с компьютера и Айфона
Официальный сайт — https://www.apple.com/ru/icloud/setup/.
Самый безопасный способ – icloud вход через программу. На официальном сайте есть вся полезная информация, которая касается функционала iCloud.
Загрузите программу и дождитесь окончания загрузки. После этого запустите «iCloudSetup.exe». В открывшемся окошке введите свои данные: логин и пароль.
Если у вас нет аккаунта, то пройдите регистрацию через Apple девайс. Теперь необходимо активировать устройство для синхронизации приложения, установив галочку в соответствующих чек боксах.
Теперь остается лишь нажать на кнопку «Применить».
Вход с телефона
Если вы хотите получить доступ к iCloud на телефоне Андроид, то в первую очередь требуется запустить клиент Email. Введите данные от почты iCloud и выберите «Настроить вручную».
Далее выберите тип учетной записи: IMAP.
В форме ручной настройки заполните все требуемые поля:
- E-mail — адрес почты iCloud.
- Имя пользователя – часть адреса почты до @icloud.com.
- Пароль – код доступа к почте.
- Сервер – imap.mail.me.com.
- Тип защиты – SSL либо SSL с приемом всех сертификатов.
- Порт – 993.
- Префикс пути IMAP заполнять не нужно.
После ввода всех данных нажмите «Далее» и приступите к настройке SMTP-сервера:
- Адрес – smtp.mail.me.com.
- Имя пользователя и пароль – те же, что и в настройках IMAP.
- Защита – SSL либо TSL.
- Порт 587.
Вот и всё, если появится запрос об аутентификации, то нажмите «Да».
Минутку внимания, возможно вам будет интересно узнать как сделать скриншот экрана или как проверить видеокарту.
Сбой при входе
Очень часто при входе возникает сбой с ошибкой: «На этом iPhone (или iPad) активировано предельное количество бесплатных учётных записей». Что делать? Давайте-ка по порядку разберемся.
Дабы решить проблему необходимо зарегистрировать и активировать Apple ID с любого другого «яблочного» устройства. Для регистрации и активации вам необходимо будет открыть «Настройки», перейти в раздел «iCloud» и нажать на кнопку «Выйти».
Если у вас Mac, то кнопка расположена внизу с левой стороны. Теперь остается лишь войти в iCloud на новом устройстве. Это и является новой активацией. Теперь заново регистрируем Apple ID. Всё, проблема должна быть устранена.
Вход в Icloud – несложная процедура, которая с легкостью может выполняться практически на всех устройствах. Жду ваши вопросы и пожелания в комментариях. Всем мира!
bezkompa.ru
Как зайти на почту iСloud с Айфона
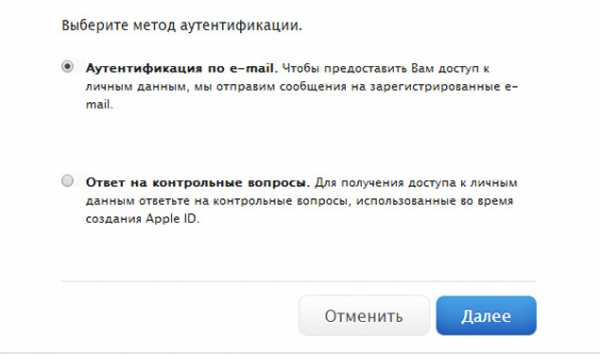
Почтовый сервис iCloud от Apple позволяет быстро, просто и безопасно осуществлять весь спектр операций с электронной корреспонденцией. Но прежде чем у пользователя появится возможность отправки, получения и систематизации писем, необходимо настроить адрес электронной почты @icloud.com на устройстве, функционирующем под управлением iOS, или компьютере Mac. О том, как зайти на почту iCloud с iPhone, рассказано в предлагаемом вашему вниманию материале.
Способы входа в почту @icloud.com с iPhone
В зависимости от того, в каком iOS-приложении (фирменной «Почте» или клиенте от сторонних разработчиков) предпочитает работать пользователь iPhone, для получения доступа к электронному почтовому ящику @icloud.com предпринимаются разные действия.
Способ 1: Предустановленное в iOS приложение «Почта»
К использованию возможностей фирменных сервисов Apple, и почта айКлауд здесь не исключение, проще всего приступить, задействовав предустановленные в айОС средства. Приложение-клиент «Почта» присутствует в любом iPhone и является функциональным решением для работы с электронными ящиками.

Конкретный перечень шагов, которые необходимо осуществить для авторизации в почте iCloud через стандартное iOS-приложение, зависит от того, использовался ли рассматриваемый адрес ранее или получение возможностей электронной почты от Apple только планируется.
Существующая учетная запись @icloud.com
В случае если вы пользовались почтой от Эппл ранее и в вашем распоряжении имеется адрес @icloud.com, а также пароль от Apple ID, который привязан к этому почтовому аккаунту, получить доступ к собственной корреспонденции, к примеру, с нового iPhone, где идентификатор Эппл еще не внесен, можно следующим образом.
Читайте также: Настраиваем Apple ID
- Откройте приложение «Почта», тапнув по иконке с изображением конверта на рабочем столе Айфона. На экране «Добро пожаловать в Почту!» коснитесь «iCloud».
- Внесите адрес ящика и пароль от аффилированного с ним Apple ID в соответствующие поля. Нажмите «Далее».
Подтвердите прочтение уведомления об активации функции «Найти iPhone». Опция включается автоматически, так как фактически осуществляя вход в почту «iCloud», вы одновременно привязываете айФон к Apple ID. - На следующем экране есть возможность отключения синхронизации различных типов данных с добавляемой учетной записью, также можно деактивировать функцию «Найти iPhone».Установите переключатели в нужные положения. Если целью является только доступ к письмам из ящика @icloud.com, нужно «выключить» все опции, за исключением «Почты» и «iCloud Drive». Далее нажмите «Сохранить» и в результате аккаунт будет добавлен в приложение, а вверху экрана появится соответствующее уведомление.
- Все готово для работы с корреспонденцией, можно использовать электронный ящик @icloud.com по назначению.
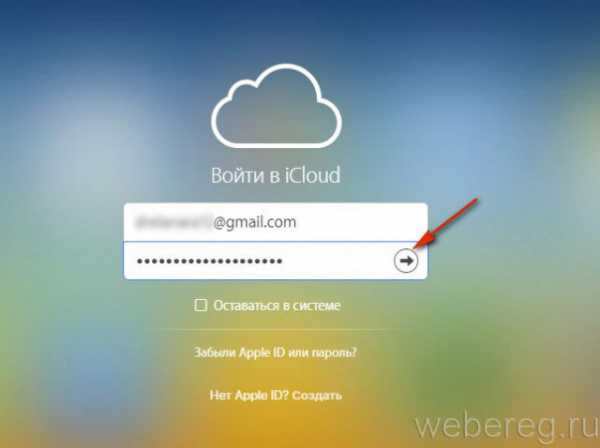

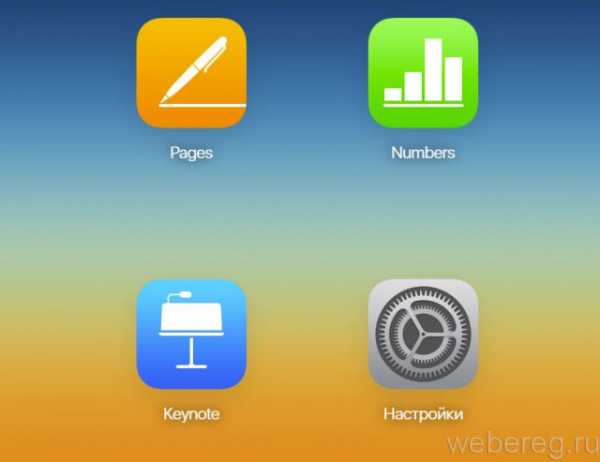
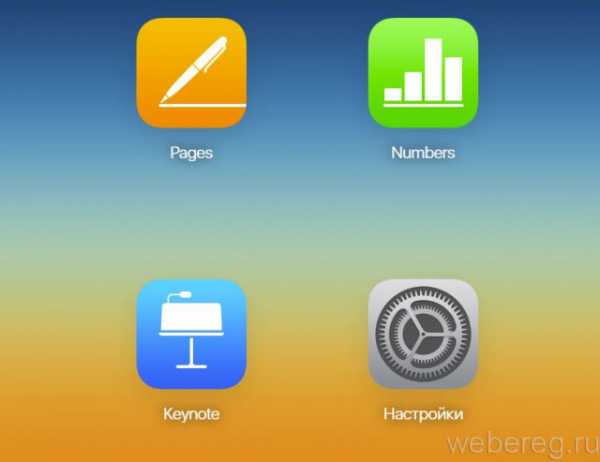
Почта @icloud.com не использовалась ранее
Если у вас есть настроенный iPhone и вы пользуетесь функциями Эпл АйДи, но дополнительно желаете получить все преимущества, предлагаемые в рамках почтового сервиса от Apple, выполните следующую инструкцию.
- Откройте «Настройки» на iPhone и перейдите в раздел управления Apple ID, тапнув по первому пункту из списка опций — собственному имени или аватарке.
- Откройте раздел «iCloud» и на следующем экране активируйте переключатель «Почта». Далее нажмите «Создать» под появившимся внизу экрана запросом.
- Внесите желаемое имя почтового ящика в поле «E-mail» и нажмите «Далее».

Требования к наименованию стандартные – первая часть эл.адреса должна состоять из латинских букв и цифр, а также может включать символы точки и нижнего подчеркивания. Кроме того, нужно учесть, что почтой айКлауд пользуется огромное количество людей, поэтому расхожие имена ящиков могут быть занятыми, придумайте что-то оригинальное.
- Проверьте верность имени будущего адреса @icloud и тапните «Готово». На этом создание почты iCloud завершено. iPhone отобразит экран настройки облачного сервиса с активированным теперь переключателем «Почта». Через несколько секунд поступит запрос о подключении созданного ящика к сервису видеозвонков FaceTime от Apple, — подтвердите или отклоните данную возможность по своему желанию.
- На этом вход в почту айКлауд на Айфоне действительно завершен. Откройте приложение «Почта», коснувшись его значка на рабочем столе iOS, тапните «Ящики» и убедитесь, что созданный адрес был автоматически добавлен в список доступных. Можно переходить к отправке/получению электронных писем через фирменный сервис Эппл.
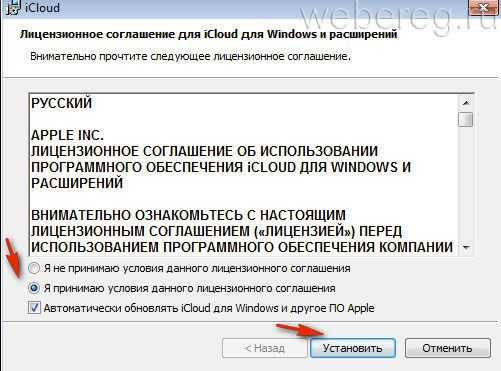

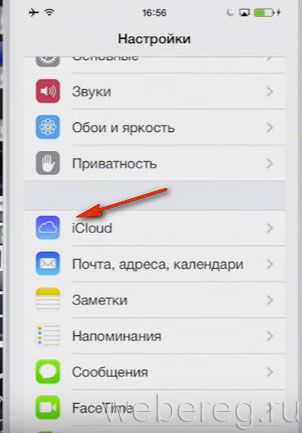

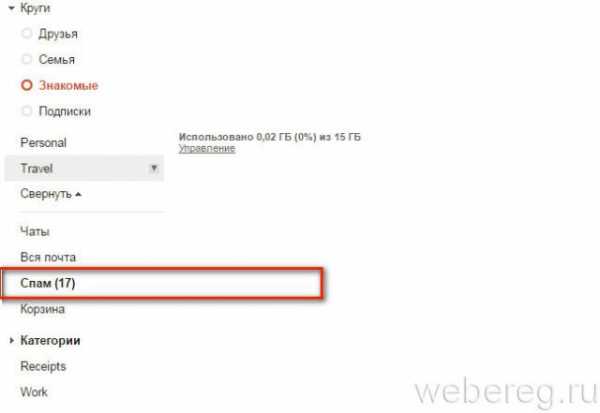
Способ 2: Сторонние почтовые клиенты для iOS
После того как адрес @icloud.com единожды активирован в результате выполнения шагов вышеизложенной инструкции, в почтовый сервис от Apple можно заходить через iOS-приложения, созданные сторонними разработчиками: Gmail, Spark, myMail, Inbox, CloudMagic, Почта Mail.Ru и многие другие. При этом нужно учитывать, что перед тем как доступ к почте айКлауд через стороннее приложение-клиент будет открыт, необходимо выполнить требования безопасности, предъявляемые Эппл к работе сторонних приложений.
В качестве примера рассмотрим подробно процедуру входа в электронный ящик @icloud.com через всем известный Gmail — приложение для работы с почтой, созданное компанией Google.
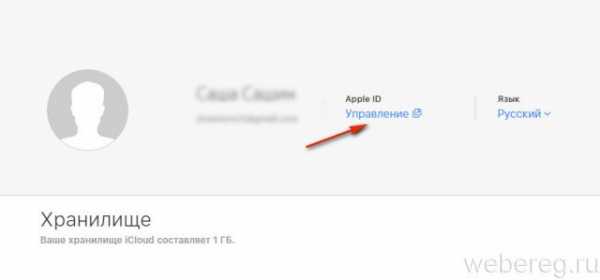
Для результативного выполнения инструкции ниже, необходимо, чтобы Apple ID, установленный на айФоне, был защищен с помощью двухфакторной аутентификации. О том, как активировать данную опцию, рассказано в материале, посвященном вопросам настройки идентификатора Apple на iPhone.
Подробнее: Как настроить защиту аккаунта Apple ID
- Инсталлируйте из AppStore либо через iTunes, а затем откройте приложение Gmail для iPhone.

Читайте также: Как установить на iPhone приложение через iTunes
Если это первый запуск клиента тапните «Войти» на экране приветствия приложения, что приведет на страницу добавления аккаунта.

В случае если Gmail для Айфона уже используется для работы с электронной корреспонденцией и доступа к почтовому сервису, отличному от iCloud, вызовите меню опций (три черточки в верхнем левом углу), раскройте список учетных записей и коснитесь «Управление аккаунтами». Далее нажмите «+ Добавить аккаунт».

- На экране добавления учетной записи в приложение выберите «iCloud», затем введите адрес эл.почты в соответствующее поле и нажмите «Далее».
- Следующий экран информирует о необходимости создания пароля для Gmail на странице управления Эпл Айди. Тапните ссылку «Apple ID», что приведет к запуску веб-браузера (по умолчанию Safari) и открытию веб-страницы входа в «Управление учетной записью Apple».
- Авторизуйтесь, введя сначала Apple ID, а затем пароль в соответствующие поля. Предоставьте разрешение, тапнув «Разрешить» под уведомлением об осуществлении попытки входа в учетную запись Эппл.
- Откройте вкладку «Безопасность», перейдите к разделу «ПАРОЛИ ПРИЛОЖЕНИЙ» и нажмите «Создать пароль…».
- В поле «Придумайте метку» на странице «Безопасность» введите «Gmail» и нажмите «Создать».

Практически мгновенно будет сгенерирована секретная комбинация символов, которая служит ключом для доступа к сервисам Эппл через стороннее приложение. Пароль отобразится на экране в специальном поле.
- Долгим нажатием выделите полученный ключ и нажмите «Скопировать» во всплывшем меню. Далее тапните «Готово» на странице в обозревателе и перейдите к приложению «Gmail».
- Нажмите «Далее» на экране Gmail для iPhone. Длительным касанием в поле ввода «Пароль» вызовите функцию «Вставить» и таким образом введите скопированную на предыдущем шаге комбинацию символов. Тапните «Далее» и дождитесь завершения проверки настроек.
- На этом добавление учетной записи почты iCloud в приложение Gmail для iPhone завершено. Осталось ввести желаемое имя пользователя, которым будут подписаны отправляемые из ящика письма, и можно переходить к работе с электронной корреспонденцией через сервис @icloud.com.


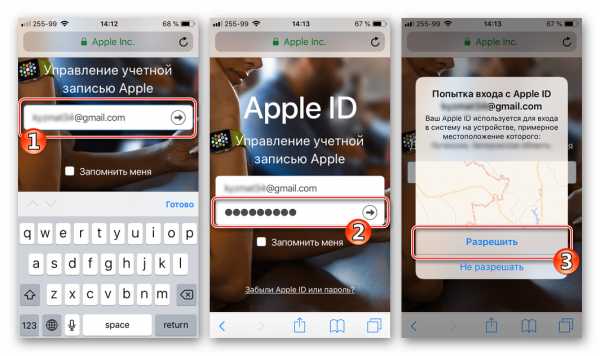
Далее отобразится код проверки, который нужно запомнить и ввести на странице, открытой в веб-обозревателе iPhone. После аутентификации перед вами отобразится страница управления вашим Apple ID.
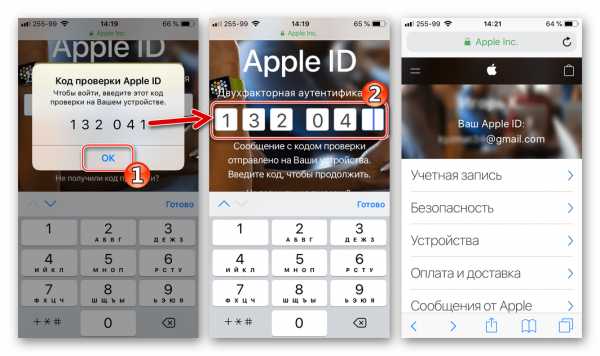


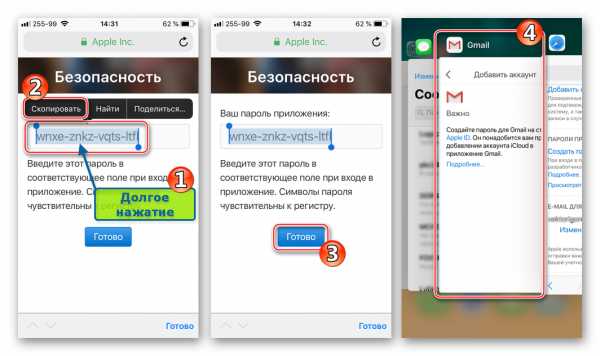
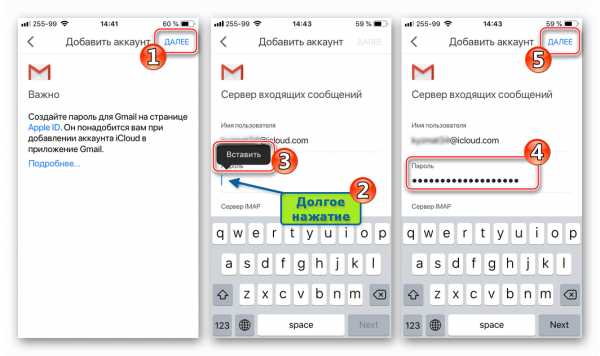
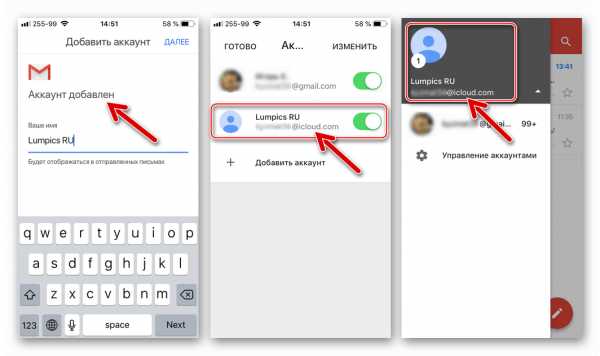
Вышеописанный на примере Gmail для iOS алгоритм входа в почту iCloud с iPhone применим практически для всех айОС-приложений, поддерживающих работу с электронными почтовыми ящиками, созданными в рамках разных сервисов. Повторим этапы процесса обобщенно – нужно сделать всего три обязательных шага (на скриншотах ниже – популярное iOS-приложение myMail).
- Создайте пароль для сторонней программы в разделе «Безопасность» на странице управления учетной записью Apple ID.

К слову, это можно сделать заранее, к примеру, с компьютера, но секретную комбинацию в таком случае необходимо записать.

Ссылка для входа на страницу изменения настроек аккаунта Apple:
Управление учетной записью Apple ID
- Откройте приложение-почтовый клиент для iOS, перейдите к добавлению аккаунта электронной почты и введите адрес ящика @icloud.com.
- Внесите пароль, сгенерированный системой для стороннего приложения, на странице управления Эпл АйДи. После успешной аутентификации доступ к письмам в почте iCloud через предпочитаемый сторонний клиент будет предоставлен.
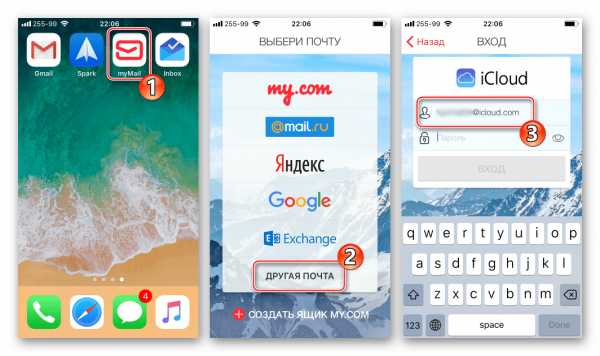

Как видим, особых или непреодолимых препятствий для доступа к почте iCloud с iPhone нет. Выполнив требования безопасности Apple и фактически единожды авторизовавшись в сервисе, можно использовать все преимущества рассмотренной электронной почты не только через интегрированное в iOS приложение, но и с помощью, возможно, более привычных пользователю программ от сторонних разработчиков.
Мы рады, что смогли помочь Вам в решении проблемы.Опишите, что у вас не получилось. Наши специалисты постараются ответить максимально быстро.
Помогла ли вам эта статья?
ДА НЕТlumpics.ru
Айклауд вход с компьютера
Айклоуд — это облачное хранилище от компании Эпл. В нем хранятся Ваши данные — контакты, фотографии, почта и сервисы — найти айфон, найти друзей. Максимальный объем данных в icloud 5 Гб. Войти в хранилище с компьютера можно с любого браузера и любой операционной системы. Windows 7-10, linux…, с планшета, и не обязательно это должен быть iPad. Если у Вас ОС семейства Windows можно использовать специальную утилиту для данной операционной системы.
Эти способы могут понадобиться для удобства работы с фотографиями, календарями, контактами, почтой. Так можно найти украденный или потерянный iphone или ipad. То есть в облачном хранилище имеются практически все инструменты имеющиеся в устройствах apple. Расскажем об этом подробнее.
Вход в айклауд через web интерфейс
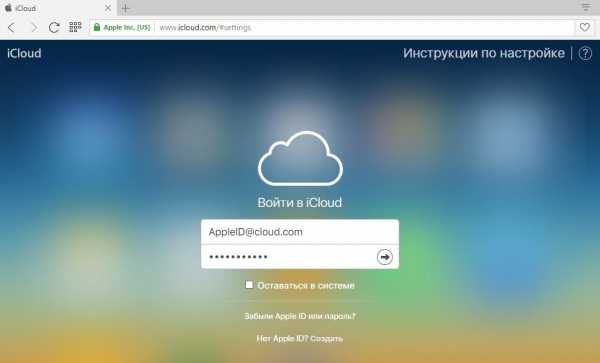
Вход через сайт icloud.com по сути самый простой и доступный. Он не требователен к операционной системе. Не нужна установка каких-то программ или библиотек. А браузер для входа есть и в ПК, и в планшете и в смартфоне. И даже в smart часах.
Заходим на icloud.com (официальный сайт), вводим Apple ID и пароль в поле авторизации. И получаем практически полный доступ к данным своей учетной записи. Если забыли пароль там же есть сервис восстановления доступа.
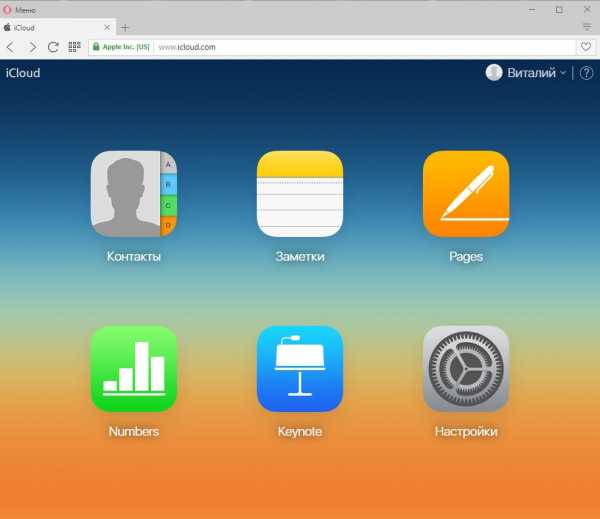
После авторизации мы получаем доступ к контактам, заметкам, настройкам и многое другое. И самое, на мой взгляд не маловажное, возможность найти устройства привязанные к Вашему Apple ID. Есть возможность работы с документами.
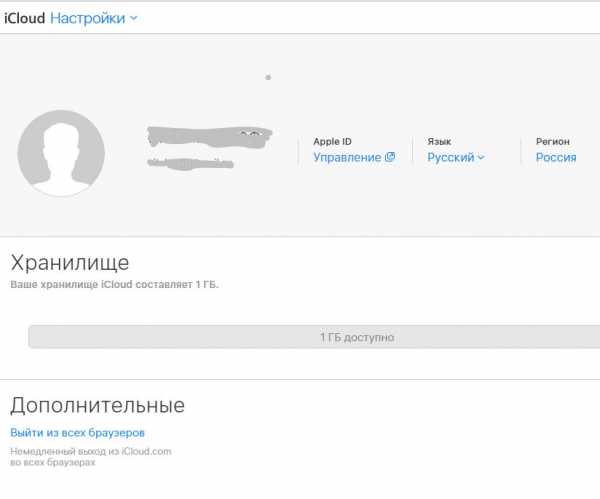
Мы с Вами рассмотрели как войти в icloud с компьютера с любого современного устройства имеющего браузер. Удобно, доступно и практично.
Но браузер для фирмы Эпл не является до конца защищенным способом управления icloud. И иногда может потребоваться утилита от Apple для Windows.
Вход в айклауд с утилитой от Эпл
Icloud для Windows можно скачать с официального сайта по ссылке выше. Но так как компания Apple прекратила поддержку Windows XP установить её можно только на Windows 7 и выше. Можно, конечно, скачать старую версию программы в интернете, но полноценная работа в этом случае не гарантируется.
После запуска программы потребуется ввод Apple ID и пароля. При первом старте программа предложит Вам выполнить первоначальные настройки.
В принципе здесь будут те же данные, что и на сайте iclod.com. И будут доступны те же функции. Но будет указано место в хранилище. И подробно расписано чем оно занято.
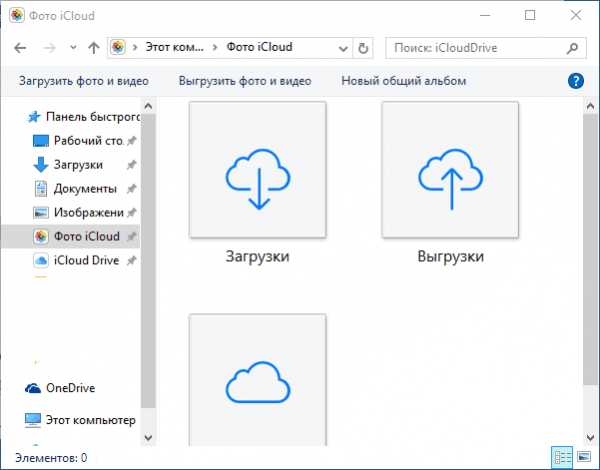
При этом в меню пуск появятся значки из айклауд ведущие в общем-то на тот же сайт icloud.com. Т.е они откроют браузер и соответствующий пункт не запрашивая Apple ID и пароль.
И еще. При выходе из icloud drive все загруженные данные из ПК удаляются.

Хорошо это или наоборот плохо? Судить Вам.
pcenjoy.ru
вход в почту и учетную запись
Если Вы переключились на Андроид, но желаете пользоваться Вашей почтой Apple и не знаете, как это сделать, значит наша инструкция создана специально для Вас. В этой статье мы расскажем Вам о том, как осуществить вход в айклауд с андроида и настроить почту от айфона на новом устройстве.
Многие средства Apple функционируют исключительно на родном ПО. К примеру, Вы не сможете пользоваться iMessage на Андроиде. К счастью, таких проблем не возникает с iCloud.
В первую очередь Вам понадобится пароль приложения
В настоящий момент Apple по умолчанию использует двухфакторную аутентификацию на iPad, iPhones и компьютеры Mac OS. Таким образом, первое, что Вам нужно сделать, это установить пароль приложения. Не пугайтесь, сделать это очень просто, но без такой операции Вас завалят уведомлениями о неверных действиях (или e-mail адрес, или пароль введены неправильно).
Потребуется зайти с браузера на официальный сайт Apple. Для Вас это уже знакомая и привычная форма входа, где ранее создавался аккаунт и учетная запись Apple ID. Здесь Вы сможете работать со своим Apple ID. Войдите в аккаунт (пригодится айфон или другой гаджет для прохождения двухфакторной аутентификации) и изучите раздел безопасности.
Заголовок будет гласить «Пароли приложений» (‘APP-SPECIFIC PASSWORDS’). Вы также увидите ссылку, с помощью которой можно сгенерировать пароль.
Вбейте название пароля. Подойдет ‘Android Email’. Вы сможете выявлять, какие сторонние приложения у Вас работают для доступа к Apple ID.
Нажмите «Создать». После этого Вы увидите сгенерированный в автоматическом режиме пароль. Он понадобится Вам уже через минуту.
Как зайти в iCloud почту с андроида через настройки
Чтобы установить учетную запись email айклауда на андроид девайс, откройте секцию «Настроек» на смартфоне. Все будет зависеть от модели Вашего гаджета. В большинстве случаев для такой цели следует лишь промотать вниз до нужной Вам иконки. Не исключено, что Вам придется скролить еще раз, поскольку в первый раз там будут только определенные ярлыки.
Теперь следует найти меню аккаунтов. На смартфоне Pixel 2 (Андроид 8) это меню называется «Пользователи&Аккаунты» (Users&accounts).
Отмотайте вниз до тех пор, пока Вы не увидите «Добавить аккаунт» (+Add account).
Затем следует нажать опцию “Personal (IMAP)”. Рядом находится значок Gmail. Вбейте Ваш email.
По идее, добавлять “@me” или “@icloud.com” не нужно. Однако если без них ничего не работает, добавьте и эту часть.
Настройки сервера должны быть автоматически идентифицированы. В левом верхнем углу следует вбить сгенерированный ранее пароль приложения.
Нажмите «Далее» и выберите опции аккаунта, включая настройку синхронизации.
Ваш email должен начать синхронизироваться и отображаться в Gmail app наряду с другими email аккаунтами. Для переключения между аккаунтами нажмите иконку меню (три горизонтальные линии в верхнем левом углу), а затем нажмите на показанный email адрес, или на округлые ярлыки (это необходимо для отображения других аккаунтов).
Чтобы увидеть Ваш email, нажмите на @me или на @icloud.
Настраиваем вручную iCloud IMAP, если не помогли предыдущие шаги
Если Вам понадобится ручная установка, то всегда сможете воспользоваться следующей информацией:
Если от Вас потребуется ввести email или юзернейм для исходящего сервера, сделайте ставку на полный email адрес. Если у Вас возникли проблемы с безопасностью, отдайте предпочтение не SSL, а TSL.
Выводы
Чтобы зайти в айклауд iPhone с телефона андроид не требуется специальных навыков и знаний. Для этого достаточно сгенерировать персональный пароль на официальном сайте компании Apple и ввести его в соответствующее поле при добавлении нового аккаунта в настройках андроид девайса.
Если у Вас возникнут вопросы, обязательно задавайте их в комментариях к этой инструкции.
protect-sc.ru
Как зайти в iCloud с компьютера
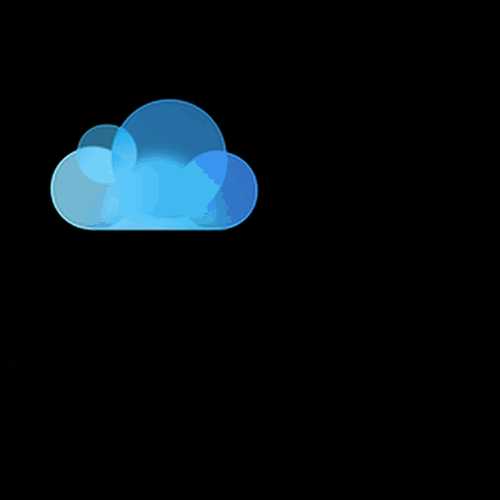
iCloud — интернет-сервис, разработанный компанией Apple и выступающий в качестве онлайн-хранилища данных. Иногда бывают ситуации, что вход в свой аккаунт необходимо совершить через компьютер. Такое может случиться, например, по причине неисправности или отсутствия «яблочного» устройства.
Несмотря на то что изначально сервис был создан для фирменных девайсов, возможность зайти в свой аккаунт через ПК все-таки существует. Данная статья подскажет, какие именно действия следует предпринять для того, чтобы совершить вход в аккаунт и выполнить желаемые манипуляции по настройке вашей учетной записи.
Читайте также: Как создать Apple ID
Входим в iCloud через компьютер
Существует два способа, благодаря которым можно войти в свою учетную запись через ПК и по желанию настроить ее. Первый — вход через официальный сайт iCloud, второй — использование специальной программы от Apple, которая была разработана для ПК. Оба варианта интуитивно понятны и особых вопросов по ходу дела вызывать не должны.
Способ 1: Официальный сайт
Войти в свой аккаунт можно через официальный сайт компании Apple. Для этого не требуется никаких дополнительных действий, за исключением стабильного интернет-соединения и возможности использования браузера. Вот что необходимо сделать для входа в iCloud через сайт:
- Переходим на главную страницу официального сайта сервиса iCloud.
- В соответствующие поля вводим свой почтовый адрес и пароль Apple ID, который вы указывали при регистрации. При наличии проблем со входом пользуемся пунктом «Забыли Apple ID или пароль?». После ввода своих данных производим вход в аккаунт при помощи соответствующей кнопки.
- На следующем экране, в том случае если с аккаунтом все в порядке, появится приветственное окно. В нем можно выбрать предпочитаемый язык и часовой пояс. После выбора этих параметров нажимаем на пункт «Начать использование iCloud».
- После произведенных действий, откроется меню, точно копирующее аналогичное на вашем устройстве Apple. Вы получите доступ к настройкам, фотографиям, заметкам, почте, контактам и т.д.
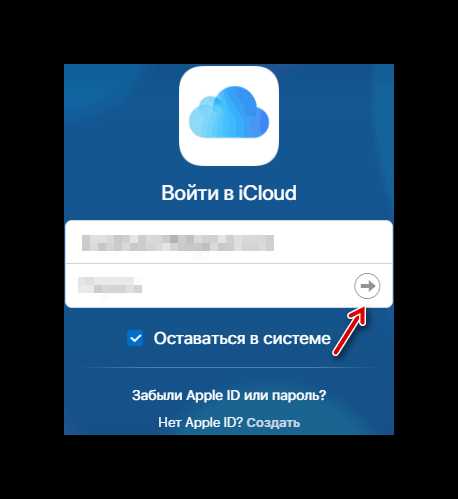

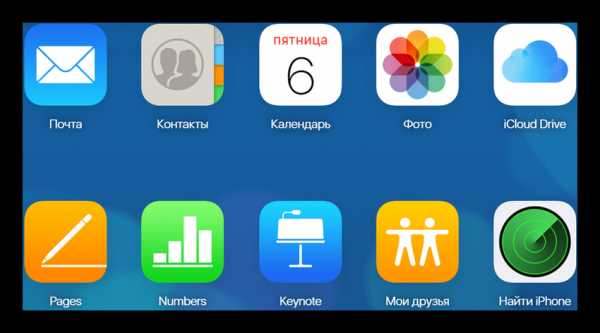
Способ 2: iCloud для Windows
Существует специальная программа, разработанная Apple для операционной системы Windows. Она позволяет использовать те же возможности, которые доступны на мобильном устройстве.
Скачать iCloud для Windows
Для того чтобы совершить вход в iCloud через данное приложение, необходимо выполнить следующие шаги:
- Открываем iCloud для Windows.
- Вводим данные для входа в учетную запись Apple ID. При наличии проблем со входом нажимаем «Забыли Apple ID или пароль?». Жмем «Войти».
- Появится окно об отправке диагностической информации, что в будущем позволит компании Apple всячески улучшать качество своей продукции. Желательно нажать на этом моменте «Отправлять автоматически», хотя вы можете и отказаться.
- На следующем экране появятся многочисленные функции, благодаря которым, опять же, существует возможность всячески настраивать и оптимизировать свою учетную запись.
- При нажатии кнопки «Учетная запись» откроется меню, которое позволит оптимизировать многие настройки аккаунта.
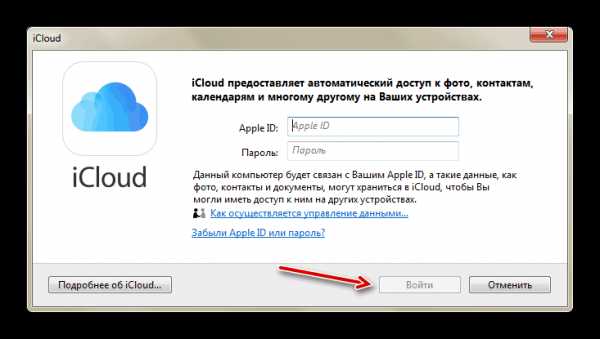

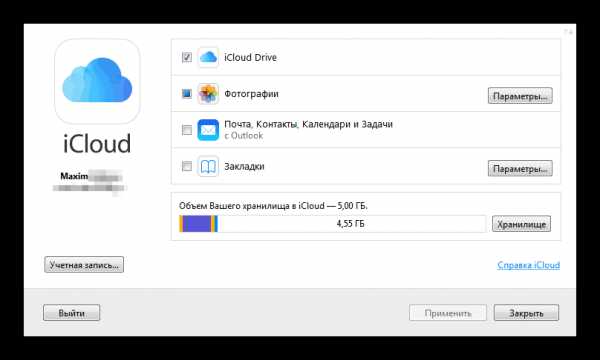
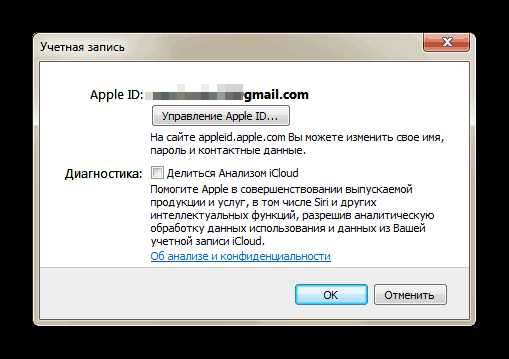
При помощи этих двух способов можно совершить вход в iCloud, а после этого настроить различные интересующие вас параметры и функции. Надеемся, что данная статья смогла вам помочь.
Мы рады, что смогли помочь Вам в решении проблемы.Опишите, что у вас не получилось. Наши специалисты постараются ответить максимально быстро.
Помогла ли вам эта статья?
ДА НЕТlumpics.ru