Добавление учетной записи электронной почты в Outlook
Добавляете ли вы первую учетную запись электронной почты в Outlook или дополнительные, действия в обоих случаях одинаковы.
-
Выберите пункты Файл > Добавить учетную запись.
-
В зависимости от версии Outlook вы увидите одно из показанных ниже окон.
Outlook для Microsoft 365 и Outlook 2016
Outlook 2013 и Outlook 2010
Введите свой адрес электронной почты и нажмите кнопку Подключиться.

-
При появлении запроса снова введите свой пароль, а затем нажмите кнопки ОК и Готово, чтобы приступить к работе с Outlook.
Не удается войти в Outlook c помощью пароля
Если вам не удается войти в Outlook с помощью пароля, и вы уверены, что используете пароль от своей учетной записи электронной почты, возможно, она имеет дополнительный уровень безопасности.
В учетных записях электронной почты Gmail, Yahoo, iCloud, Outlook.com и AOL используется двухфакторная проверка подлинности для подтверждения личности человека, который пытается получить к ним доступ.
Чтобы добавить учетную запись электронной почты в Outlook, вам потребуется пароль приложения. Он отличается от обычного пароля для учетной записи электронной почты. Одним из способов узнать, что требуется пароль приложения, является следующее сообщение: Для вашей учетной записи настроена двухфакторная проверка подлинности.
Процедура получения пароля приложения зависит от поставщика услуг электронной почты. Для получения инструкций выберите в раскрывающемся списке своего поставщика.
Учетную запись электронной почты Gmail можно добавить в Outlook без двухфакторной проверки подлинности и пароля приложения, но для подключения к своей учетной записи вы должны будете включить параметр «Ненадежные приложения разрешены». Мы не рекомендуем делать это. Лучше включите двухфакторную проверку подлинности и используйте пароль приложения.
-
Перейдите в Gmail в браузере, а затем выберите значок приложений Google в верхнем правом углу экрана.
-
Выберите Мой аккаунт.
 В разделе Безопасность и вход щелкните Вход в аккаунт Google.
В разделе Безопасность и вход щелкните Вход в аккаунт Google. -
Если в разделе
-
На первом экране нажмите кнопку ПРОДОЛЖИТЬ.
-
По запросу введите пароль Gmail и нажмите кнопку ДАЛЕЕ.
-
Введите свой номер телефона и выберите, как вы хотите получить коды подтверждения: текстовым сообщением или звонком. Затем нажмите кнопку
-
Введите полученный код и нажмите кнопку Далее.

-
Чтобы завершить настройку двухфакторной проверки подлинности, нажмите кнопку ВКЛЮЧИТЬ.
-
Вернитесь на предыдущий экран, нажав стрелку влево в верхней части экрана рядом с надписью Двухэтапная аутентификация.
-
-
В разделе Пароль и способ входа в аккаунт выберите пункт Пароли приложений.
-
Введите свой пароль Google и нажмите кнопку Войти. В нижней части следующей страницы выберите элементы Почта и Компьютер Windows в раскрывающихся списках, затем нажмите кнопку Создать.
-
Служба Google покажет ваш пароль приложения.
 Скопируйте его (без пробелов) и введите, когда Outlook запросит пароль.
Скопируйте его (без пробелов) и введите, когда Outlook запросит пароль.
При использовании двухфакторной проверки подлинности для Outlook.com выполните указанные ниже действия, чтобы создать пароль приложения.
-
Откройте страницу https://outlook.com, щелкните ваши инициалы в правом верхнем углу, а затем выберите пункт Просмотр учетной записи..
-
В разделе Безопасность выберите пункт Обновить.
В разделе Дополнительные параметры безопасности выберите пункт Просмотр.
-
Прокрутите страницу до раздела паролей приложения и выберите пункт Создать новый пароль приложения.

-
Пароль приложения будет показан на следующем экране. Запишите этот пароль — он понадобится вам при добавлении учетной записи в Outlook.
Чтобы добавить учетную запись в Outlook, воспользуйтесь инструкциями, приведенными в начале этой статьи, но когда Outlook запросит пароль, введите пароль приложения.
-
Откройте в браузере веб-сайт Yahoo, затем щелкните значок параметров в правом верхнем углу экрана.
-
Выберите Сведения об учетной записи > Безопасность учетной записи. Возможно, вам потребуется повторно выполнить вход.
Если двухфакторная проверка не включена, вам нужно будет включить ее, прежде чем продолжать.
 Затем выберите Управление паролями приложений.
Затем выберите Управление паролями приложений.-
Выберите в раскрывающемся списке пункт Классическая версия Outlook, затем — Создать.
-
Служба Yahoo покажет ваш пароль приложения. Скопируйте его (без пробелов) и введите, когда Outlook запросит пароль.
-
Откройте в браузере веб-сайт Apple ID, а затем введите свой идентификатор Apple ID и пароль.
-
Если двухфакторная проверка подлинности уже включена, вы получите код на одном из своих устройств. Введите этот код для продолжения. В противном случае включите двухфакторную проверку подлинности.
-
На странице Безопасность в разделе Пароли приложений щелкните ссылку Создание пароля.

-
Введите имя для пароля, например Outlook, и нажмите кнопку Создать.
-
Служба Apple покажет ваш пароль приложения. Скопируйте его (без пробелов) и введите, когда Outlook запросит пароль.
Проблемы при добавлении учетной записи электронной почты? Используйте расширенную настройку.
Вам может потребоваться вручную добавить учетную запись электронной почты. Выберите один из расширенных методов ниже.
Добавление учетной записи POP или IMAP в Outlook для Windows с помощью расширенной настройки
Если вам нужно ввести определенные значения для имен серверов входящей и исходящей почты, номеров портов и параметров SSL, вы можете воспользоваться расширенной настройкой.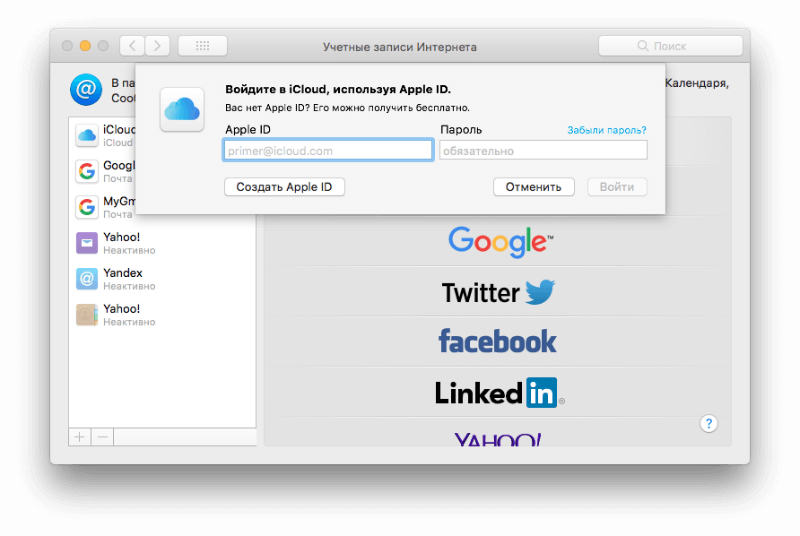 С помощью этих инструкций можно добавить в Outlook учетную запись POP или IMAP.
С помощью этих инструкций можно добавить в Outlook учетную запись POP или IMAP.
-
Откройте Outlook, перейдите на вкладку Файл и нажмите кнопку Добавить учетную запись.
-
На следующем экране введите свой адрес электронной почты, выберите Дополнительные параметры, установите флажок Настроить учетную запись вручную и выберите Подключить.
-
Укажите тип учетной записи. В большинстве случаев необходимо выбрать IMAP.
-
На экране Параметры учетной записи уже должно быть указано большинство нужных параметров. Однако если вам требуется найти свои параметры, см. статью Параметры учетных записей IMAP и POP. Введите параметры серверов входящей и исходящей почты и нажмите кнопку Далее.

-
Введите пароль и нажмите кнопку Подключить.
Добавление сторонней учетной записи MAPI в Outlook для Windows с помощью расширенной настройки
Если вы используете стороннего поставщика MAPI, скачайте и настройте приложение поставщика услуг электронной почты MAPI в соответствии с рекомендациями поставщика.
-
Откройте Outlook и выберите Файл > Добавить учетную запись.
-
На следующем экране введите свой адрес электронной почты, выберите Дополнительные параметры, установите флажок Настроить учетную запись вручную и нажмите Подключить.
-
На экране Расширенная настройка выберите Другое.

-
На экране Другое выберите в списке тип сервера для подключения.
Примечание. Параметр Другое и тип учетной записи в этом разделе отображаются только в том случае, если вы правильно установили и настроили поставщика MAPI. -
Нажмите кнопку Подключить.
-
Должно запуститься приложение стороннего поставщика MAPI, установленное на вашем компьютере.
-
Завершите настройку учетной записи, следуя инструкциям поставщика MAPI.
Требуется обновить параметры существующей учетной записи электронной почты в Outlook?
Если вы уже создали учетную запись электронной почты, но хотите обновить существующие параметры из-за недавних проблем, см.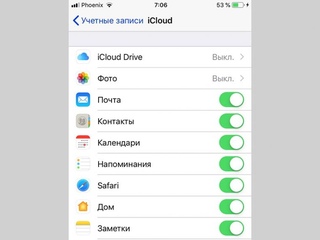 статью Изменение или обновление параметров учетной записи электронной почты в Outlook для Windows.
статью Изменение или обновление параметров учетной записи электронной почты в Outlook для Windows.
Примечание. Клиентам AOL и Verizon, которые хотят обновить настройки своей учетной записи после недавнего изменения параметров сервера AOL, необходимо прочесть раздел Обновление параметров электронной почты в Outlook для Mac. При проверке параметров шифрования убедитесь, что выбраны протоколы SSL, SSL/TLS или значение «Автоматически», а не только TLS.
Быстрое добавление новой учетной записи
Большинство учетных записей электронной почты, в том числе учетные записи Microsoft 365, Exchange Server, Outlook.com, Hotmail.com, Live.com и Google, можно настроить с помощью нескольких простых действий.
-
Выберите Outlook > Параметры > Учетная запись.
-
Щелкните значок «плюс» (+) и выберите Добавить учетную запись.

-
Введите свой адрес электронной почты и нажмите кнопку Продолжить.
-
Введите пароль и нажмите кнопку Добавить учетную запись. (Параметры на экране зависят от учетной записи, которую вы добавляете.)
-
Если вы добавляете учетную запись Yahoo или другую учетную запись IMAP или POP, вас могут отправить на эти сайты и попросить предоставить Outlook доступ к вашей почте, контактам и календарям. Чтобы продолжить, нажмите кнопку Разрешить.
-
Если вы добавляете учетную запись Gmail, то в Outlook появится запрос на вход в вашу учетную запись Google. Это относится к пользователям, которые используют сборку 16.
 15.18070902 и более поздних версий.
15.18070902 и более поздних версий.Если вы уже добавили учетную запись Gmail в Outlook, см. статью Улучшенная проверка подлинности для существующих пользователей Gmail.
-
Нажмите кнопку Готово, чтобы приступить к работе с Outlook 2016 для Mac.
Если вы добавили учетную запись Google в Outlook для Mac раньше выпуска улучшенного интерфейса проверки подлинности для учетных записей Google IMAP, то вам потребуется еще раз выполнить вход с помощью браузера, чтобы подключиться к вашей учетной записи.
-
Выберите пункт Войти в Google.
-
Выберите учетную запись.

-
Вам будет предложено разрешить приложению Outlook доступ к почте, контактам и календарям. Выберите Разрешить.
-
Вам будет предложено вернуться в Outlook. Выберите Разрешить.
-
Нажмите кнопку Готово, чтобы приступить к работе с Outlook 2016 для Mac.
-
Выберите пункты Сервис > Учетные записи.
-
Выберите учетную запись электронной почты, которую хотите изменить.

-
Обновите описание учетной записи, личные сведения, имя пользователя и пароль или другие параметры в зависимости от типа изменяемой учетной записи.
-
После внесения изменений нажмите кнопку ОК.
После настройки первой учетной записи выполните указанные ниже действия, чтобы добавить дополнительные учетные записи электронной почты.
-
Выберите Сервис > Учетные записи.
-
Щелкните значок «плюс» (+) и выберите команду Добавить учетную запись.
-
Введите адрес электронной почты учетной записи.

-
Следуйте инструкциям, чтобы завершить настройку учетной записи.
Двухфакторная проверка подлинности обеспечивает дополнительную защиту вашей учетной записи. При каждом входе в свою учетную запись Gmail с нового устройства вы будете получать разовый код на свой телефон. Чтобы завершить вход, введите этот код.
-
Перейдите в Gmail в браузере, а затем выберите значок приложений Google в верхнем правом углу экрана.
-
Выберите Мой аккаунт. В разделе Безопасность и вход щелкните Вход в аккаунт Google.
-
Выберите пункт Двухэтапная аутентификация и следуйте инструкциям.

-
Откройте в браузере веб-сайт Yahoo, затем щелкните значок параметров в правом верхнем углу экрана.
-
Выберите Сведения об учетной записи > Безопасность учетной записи. Возможно, вам потребуется повторно выполнить вход.
-
Если двухфакторная проверка не включена, вам нужно будет включить ее, прежде чем продолжать. Затем выберите Управление паролями приложений.
-
Выберите в раскрывающемся списке пункт Классическая версия Outlook, затем — Создать.
-
Служба Yahoo покажет ваш пароль приложения.
 Запишите этот пароль (без пробелов), а затем укажите его добавлении новой учетной записи в Outlook.
Запишите этот пароль (без пробелов), а затем укажите его добавлении новой учетной записи в Outlook.
-
Откройте в браузере веб-сайт Apple ID, а затем введите свой идентификатор Apple ID и пароль.
-
Если двухфакторная проверка подлинности уже включена, вы получите код на одном из своих устройств. Введите этот код для продолжения. В противном случае включите двухфакторную проверку подлинности.
-
На странице Безопасность в разделе Пароли приложений щелкните ссылку Создание пароля…
-
Введите имя для пароля, например Outlook, и нажмите кнопку Создать.

-
Служба Apple покажет ваш пароль приложения. Запишите этот пароль (без пробелов), а затем укажите его добавлении новой учетной записи в Outlook.
Заканчивается на me com. ICloud вход в учетную запись. Что делать, если при входе появляется сообщение «Учётная запись не подтверждена»
Почта icloud.com — неотъемлемая часть всех сервисов Apple.
Регистрация в почтовой службе облачного сервиса Apple доступна только обладателям устройств этого производителя. Данная возможность стала доступной с июля 2012 года.
Здесь необходимо упомянуть, что обладатели почтовых адресов с доменом @me.com или @mac.com автоматически снабжаются адресами на домене @icloud.com.
При этом первая часть адреса остается неизменной.
На п
очте icloud.com регистрацияпроисходит следующим образом.
Создание учетной записи
В настройках устройства понадобится выбрать пункт «Почта, адреса, календари» и добавить новый аккаунт , с которым возможно даже в почту icloud.com войти с компьютера.
В списке поддерживаемых сервисов понадобится выбрать iCloud.
После этого понадобится завести .
Первым делом предлагается указать дату рождения. Впоследствии она пригодится для восстановления доступа к учетной записи.
Следующий шаг – указание собственного имени и фамилии.
В следующем пункте появляется возможность использовать существующий и-мейл или зарегистрировать его на iCloud.
Процедура создания такой электронной почты мало отличается от иных. Сначала нужно выбрать логин
Затем ввести и подтвердить пароль. Предельно важно выбрать сложный, но легко запоминающийся пароль.
Для восстановления утерянного доступа к учетной записи понадобится воспользоваться секретным вопросом.
Теперь можно подтвердить/отклонить получение рекламной рассылки.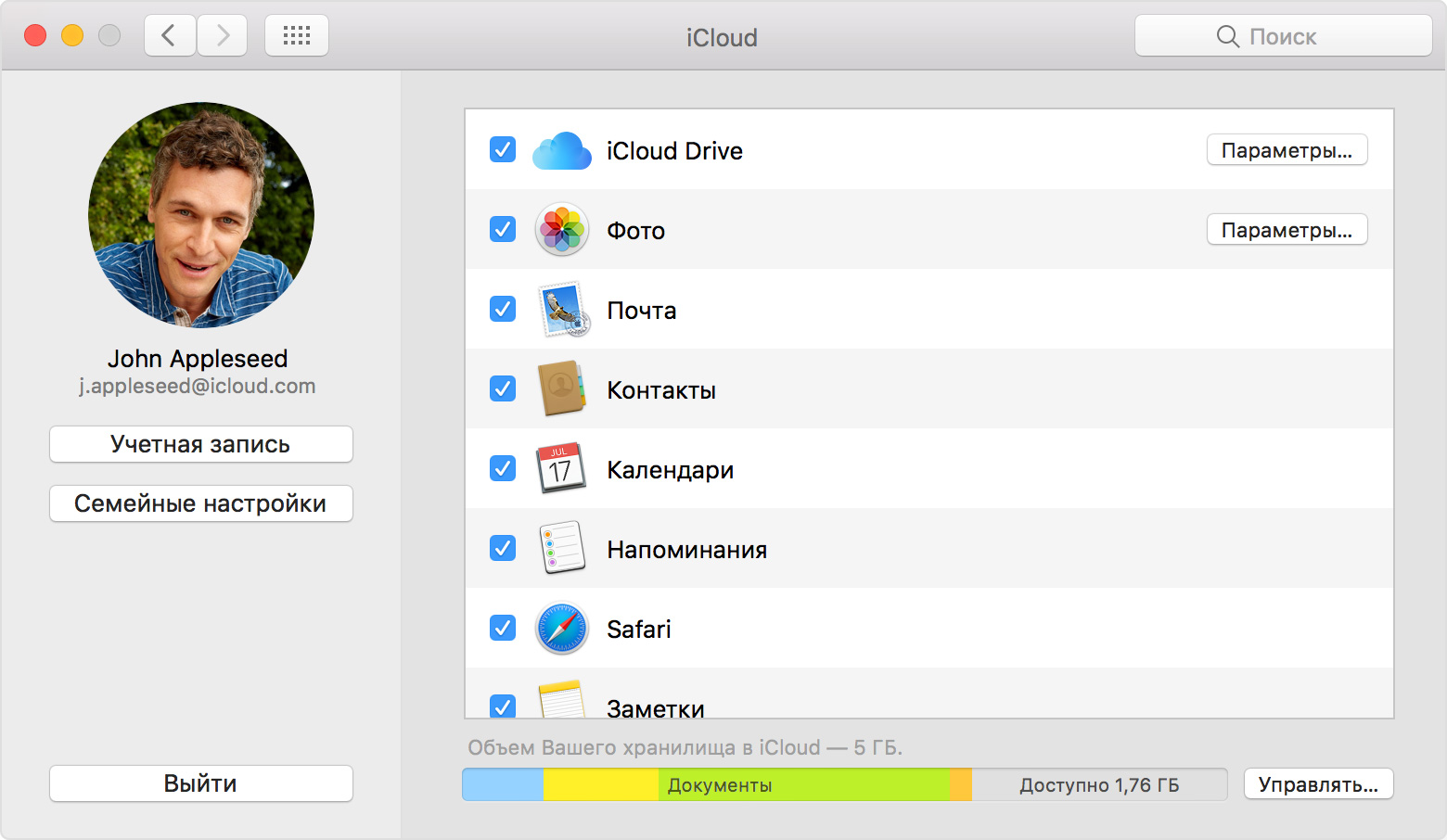
Затем можно ознакомиться с пользовательским соглашением, и принять его (иначе аккаунт не будет создан).
По его завершении учетная запись будет окончательно создана. Новый аккаунт сразу готов к использованию.
Идентификатор учетной записи можно в любой момент поправить.
На этом процесс регистрации завершается. Теперь можнопочта icloud.com войтипри помощи только что созданной учетной записи.
Почта icloud.com настройка
Новый аккаунт сразу готов к получению писем. Однако существует несколько параметров, которые способны сделать работу с электронной почтой удобнее.
Отображение
Для начала потребуется открыть почту на своем Apple устройстве. В нем все адреса сгруппированы.
Есть группа «Все ящики», в которой отображается корреспонденция со всех электронных адресов, в которых авторизовался пользователь устройства.
Также есть по одной папке на каждый аккаунт, и папка «VIP», в которую попадают письма с отдельно указанных адресов.
Наиболее удобным будет использование папки «Все ящики», так как в ней аккумулируется входящая почта по всем адресам.
Следовательно, некоторые неиспользуемые папки можно скрыть. Делается это следующим образом.
В открытом почтовом клиенте понадобится меню «Ящики», в верхней части которого размещается кнопка «Изменить».
Нажатие по ней открывает настройки отображения папок.
Столь гибкие настройки появились в седьмой версии iOS. В этом меню можно включить сортировку писем по разным критериям.
Пункт «Вложения» выделит в отдельную группу все письма с прикрепленным файлами и другими вложениями.
Также обладатели нескольких почтовых адресов оценят возможность группировки все отправленным писем в одну папку, чтобы не приходилось выискивать недавнюю почту среди аккаунтов.
Здесь же предусмотрена возможность отключения неиспользуемых группировок.
Таким образом, при помощи меню отображения каждый пользователь может настраивать функциональность почтовой службы конкретно под себя.
Добавление собственных папок
В каждом почтовом ящике имеется несколько подпапок (отправленные, полученные, черновики и т.п.). Навигация по ним – дело весьма трудоемкое и требующее немало времени.
Благо, что в почтовом менеджере от Apple существует возможность выносить некоторые подпапки в основное меню почтовика.
Для этого понадобится меню изменения списка папок из прошлого подпункта. В нижней его части есть пункт «Добавить папку».
Это действие откроет список всех аккаунтов и подпапок, которые в них имеются.
Простым добавлением «галочки» напротив нужной подпапки она переносится в основное меню.
Эти нехитрые действия позволяют настроить отображение папок оптимальным образом.
Настройка фильтров писем
Каждый ящик можно оснастить отдельным фильтром писем. Для этого понадобится открыть в браузере при помощи .
В нем понадобится открыть почтовое приложение и выделить письмо, которое послужит основой для фильтра.
Затем в правой нижней части окна нажать кнопку параметров и выбрать пункт «Фильтры».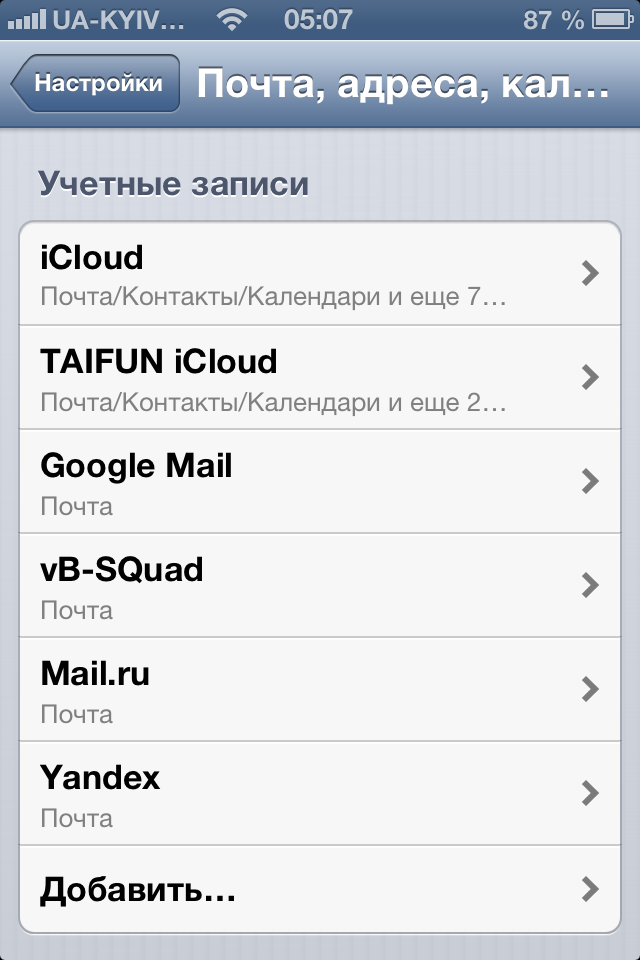 Это откроет окно настройки фильтра.
Это откроет окно настройки фильтра.
Адрес выбранного отправителя уже будет указан в соответствующей графе.
Затем потребуется назначить папку, в которую будут направляться письма от конкретного отправителя (или же создать новую).
После этих действий новосозданный фильтр будет в списке.
Важно! В почтовом менеджере iCloud существует возможность создавать фильтры корреспонденции по адресу получателя, отправителя. Также основой для создания фильтра может послужить тема письма.
Наиболее распространена сортировка по таким параметрам (хотя каждый пользователь может настраивать ее под себя):
- Промо – письма с коммерческими предложениями от интересующих магазинов, служб и других компаний, предоставляющих свои услуги на особых условиях.
- Спам – материал рекламного характера, который не представляет совершенного никакого интереса для пользователя.
- «Любимый собеседник» – корреспонденция, которую хочется выделить в отдельную папку для удобства доступа.

Что такое iCloud. Полный обзор
В этом видео вы узнаете что такое Apple iCloud, как зарегестрироваться в этой системе синхронизации, настроить и использовать.
Категорически приветствую! Сегодня разговор пойдет о таком важном сервисе компании Apple, как iCloud почта. Домен @iCloud.com начал свое функционирование в 2012 году и с этого момента каждый владелец iPhone, iPad или iPod может «зарядить» себе электронный почтовый ящик на сервере яблочной компании. Круто? Не то слово!
Но сразу же возникает вопрос – а зачем собственно это нужно? И чем именно может похвастаться этот mail-сервис в сравнении с другими? На самом деле, у почты iCloud полно преимуществ – перечислить их все будет очень тяжело. Да и, наверное, не нужно. Я остановлюсь лишь на тех положительных моментах, которые сразу же приходят мне на ум.
- Целиком и полностью отсутствует реклама.
- Интеграция с Apple устройствами на максимальном уровне.
- Существует возможность создавать виртуальные почтовые ящики (псевдонимы).

Также, в небольшие плюсы можно занести необычное имя (если gmail и другие rambler-ы надоели). Ну и конечно незанятость логина, так как в России айклауд бешеной популярности не имеет, то повышается вероятность сделать «именную часть адреса» красивой.
Кстати, для тех, кто пользуется «облачными» , регистрация почты iCloud позволяет синхронизировать заметки.
Как создать почту iCloud?
Для начала нам понадобиться:
- (Не знаете что это такое? Читаем ).
- Одно из устройств iPad, iPhone, iPod. Дело в том, что создание электронной почты происходит из меню настроек Вашего гаджета. Даже имея Apple ID, зайдя на сайт управления облачным хранилищем по адресу www.icloud.com , при нажатии на иконку «mail» видим табличку:
Которая гласит, что необходимо проследовать в настройки устройства. Туда и отправляемся. Выбираем нужный пункт меню. Если Вы здесь впервые – вводим Apple ID. Если нет, то передвигаем ползунок напротив меню почта. В появившемся окне нажимаем создать.
Осталось придумать красивое имя, и все – электронный адрес зарегистрирован! Паролем является Ваш пароль от iCloud. Теперь можно проверять, получать, отправлять письма используя:
- Вход с компьютера по адресу почты iCloud com.
- Мобильное устройство. Для этого нажимаем на стандартное приложение Mail () и… можно приступать к работе с электронной корреспонденцией!
Сейчас же рассмотрим несколько вопросов, которые наверняка возникнут в процессе пользования.
Как переименовать (изменить) почтовый ящик iCloud?
Никак:) Потому что адрес привязывается к вашей учетке Apple ID. И для его смены, необходимо создавать новый аккаунт. Однако выход все-таки есть, если логин [email protected](указан в качестве примера) Вам надоел. Для этого существуют так называемые псевдонимы, создать их можно в количестве трех штук. И уже данные псевдонимы указывать в качестве своего электронного адреса на форумах, сайтах – да где угодно!
Все письма, которые будут отправлены на них, попадут к вам на основную почту.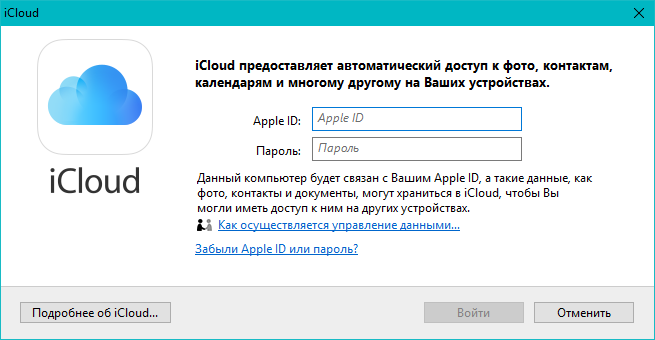 Кстати, отличный способ борьбы со спамом. При большом количестве оного, достаточно стереть псевдоним.
Кстати, отличный способ борьбы со спамом. При большом количестве оного, достаточно стереть псевдоним.
Как удалить адрес почты iCloud?
А ведь тоже никак:) Единственный вариант, просто прекратить ее использование (здесь также все дело в пресловутой привязке к Apple ID).
Для этого, в настройках iCloud передвигаем ползунок в неактивное положение. Теперь почта не будет синхронизироваться с хранилищем, но при этом можно будет продолжать пользоваться электронным адресом. Получается, что совсем избавиться от нее нельзя.
Как видите, почта iCloud com помимо очевидных достоинств, не лишена менее очевидных недостатков. А вот использовать ее, или нет – решать только Вам. Кстати, если Вы заведете себе ящик на айклауд, то зачем? Для чего? Поделитесь в комментариях!
P.S. Обязательно ставьте «лайки», жмите на кнопки социальных сетей и тогда ни один ваш вопрос не останется без ответа!
Несколько советов о том, как использовать почту iCloud с максимальной отдачей.
Если у вас есть Apple ID, значит есть и почтовый аккаунт в iCloud. Он бесплатно предоставляет вам 5 Гб хранилища для писем, минус то пространство, которое занимают другие данные в вашем облачном аккаунте.
Вы легко сможете работать с почтой iCloud в почтовом приложении на Mac или iOS-устройстве. Но при этом можно упустить некоторые возможности, которые открываются при открытии почтового ящика через веб-интерфейс iCloud.
Сегодня расскажем именно об этом.
1. Доступ к почте откуда угодно
Вы можете проверить почту не только посредством или но также прямо из браузера. Это удобно, когда нужно получить или отправить письмо с компьютера, установленного в публичном месте. Просто войдите в icloud.com под своим Apple ID и кликните по иконке Почты.
Здесь вы получите доступ ко всем вашим письмам — и всем контактам, если они синхронизированы с iCloud — имея возможность вести переписку, а также принимать/отправлять файлы. Это может пригодиться, если нужно распечатать вложенный документ при встрече с клиентом или другом.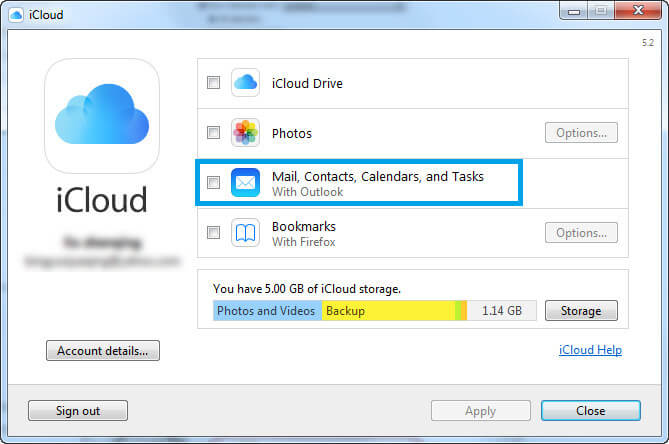
2. Создайте правила, которые будут работать на всех ваших устройствах
Для почты iCloud можно создать универсальные правила или фильтры, которые будут применяться ко всем входящим письмам на всех устройствах: хоть на Mac, хоть на iPad, хоть на iPhone.
Для этого нужно создать такие фильтры для почти на странице icloud.com. К примеру, вы сможете отфильтровать письма так, чтобы все сообщения от конкретного человека направлялись в определенную папку. Чтобы создать новую папку, нажмите на знак «+» возле раздела Папки и введите ее название.
Затем кликните по значку в виде шестеренки в левом нижнем углу интерфейса Почты в iCloud, выберите Фильтры и кликните по Добавить фильтр. Здесь можно выставить определенные условия фильтрации: что делать с письмами от конкретного адресата или домена; содержащими определенные слова и так далее.
Теперь все письма, соответствующие указанным условиям, будут фильтроваться непосредственно на сервере iCloud.
3. Поставьте всех в известность, что вас нет на месте
А вот то, чего вы не сможете сделать в почте Mac или iOS. Если вас нет на работе, скажем вы взяли отпуск, то неплохой идеей было бы уведомить об этом ваших коллег/друзей и заодно сообщить им когда вернетесь.
Щелкните по той же шестеренке, выберите Насткойки и перейдите в раздел Отпуск . В появившемся поле впишите фразу, которая будет отослана на адрес поступившего письма. Только не забудьте поставить галочку возле Автоматически отвечать на полученные сообщения.
Вы можете комбинировать такую возможность с Фильтрами. Просто выставьте переадресацию водящих писем на коллегу, который будет выполнять ваши обязанности во время отпуска. Вернувшись, просто выключите этот фильтр.
4. Перенаправьте письма на другой аккаунт
Наверняка у вас имеется еще несколько почтовых аккаунтов, помимо iCloud. В этом случае будет удобно включить переадресацию, чтобы письма, приходящие на ваш iCloud аккаунт, автоматически отправлялись на один из других ваших ящиков.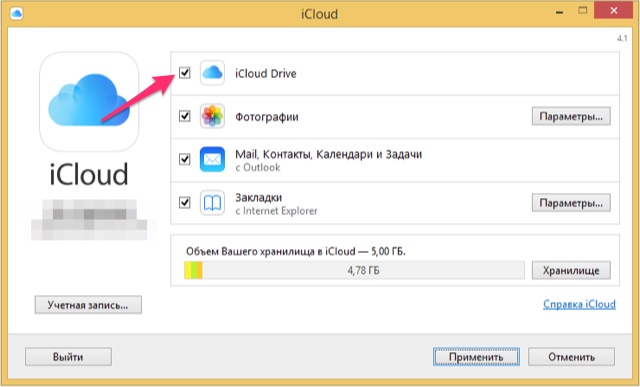 Таким образом не придется проверять сразу два почтовых ящика.
Таким образом не придется проверять сразу два почтовых ящика.
Щелкните на уже знакомой шестеренке, откройте Настройки и перейдите во вкладку Основные . Кликните по чекбоксу Переадресовывать мою почту и укажите e-mail для этого действия.
Если вы поставите галочку возле Удалять сообщения после переадресации, то входящие письма в ящике iCloud не задержаться — они будут доступны лишь по адресу, который вы указали при переадресации. Это может быть удобно для экономии свободного пространства в iCloud.
5. Используйте псевдонимы для борьбы со спамом
В то время, как у вас есть всего один аккаунт электронной почты iCloud, вы можете создать до трех полностью рабочих адресов-псевдонимов. Делается это через Настройки -> Учетные записи -> Добавить псевдоним.
Псевдонимы могут использоваться для регистрации в интернет-магазинах или сомнительных сайтах, которые могут заниматься рассылкой спама. Вы также можете сделать псевдоним для общения с друзьями, чтобы использовать свой основной адрес сугубо в рабочих целях.
Как войти в iCloud с компьютера
Доброго времени суток, друзья! Продолжаем серию заметок по линейке Apple, в плане iOS и примочек, которые в какой то мере упрощают жизнь любителей айфонов. Я недавно опубликовал заметку . В этой же заметке хочу поведать о такой полезной фиче как icloud.com, о том, как войти в айклауд с компьютера.
Если в учётную запись айклоуд зайти через компьютер, то работа с сервисами от Apple на айфоне для пользователя станет гораздо проще.
Например, icloud на iphone поможет сделать такие настройки, которые позволят получать уведомления о пришедших сообщениях или же упростит контроль над операциями с аккаунта.
Что такое айклауд и для чего он нужен
Что такое icloud.com? Это один из сервисов, который пользуется огромной популярностью. Его предназначение — это хранение данных.
Работает он по типу облака. В хранилище icloud есть так же функция электронной почты. Можно получать и отправлять сообщения.
Войти в icloud с компьютера или телефона может каждый, у кого есть гаджет от компании Аррlе. Зарегистрированная учетная запись в айклауд есть у каждого пользователя «яблочной» продукции.
Зарегистрированная учетная запись в айклауд есть у каждого пользователя «яблочной» продукции.
В облако от Apple можно загружать на хранение различные файлы. От офисных до мультимедиа, а также в дальнейшем скачать их оттуда.
В облаке сохраняются данные установленных приложений, контакты, с которыми общается владелец гаджета, а также переписки.
Разработчики позаботились о своих пользователях. Они предусмотрели возможность войти в учетную запись не только с айфона или другого официального фирменного устройства, но и с ПК.
Причём независимо от того, какая на нём установлена операционная система.
Как зайти в учётную запись icloud с iphone чаще всего вопроса не возникает. Так как достаточно внести свои учетные данные и пользоваться.
А вот как зайти в айклауд с компьютера? Это немного другая история. Есть несколько способов, которые мы с Вами сейчас и рассмотрим.
Как войти в icloud через браузер
Это самый простой, а также наиболее быстрый вход в icloud.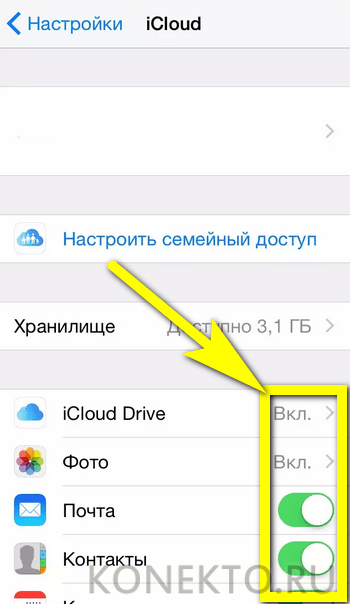 Чтобы его осуществить нет необходимости в том, чтобы находить и скачивать программное обеспечение.
Чтобы его осуществить нет необходимости в том, чтобы находить и скачивать программное обеспечение.
Давайте рассмотрим, как пользоваться облаком без ПО, а так же, как и где войти в облачное хранилище Apple.
2 Чтобы выполнить в айклауд вход с компьютера сначала нужно ввести свой apple id и пароль . Таким образом, происходит идентификация пользователя в системе.
Если у вас ещё нет аккаунта на icloud.com, то сначала пройдите процедуру регистрации, а уже после этого заходите в свою учетную запись.
После того как пользователь вошел в аккаунт на icloud.com, ему откроется меню. При помощи него можно настроить синхронизацию компьютера с телефоном.
Ещё одна полезная функция — в своей учетной записи создавать заметки и напоминалки, они сохранятся на смартфон в автоматическом режиме.
Ещё один плюс — возможность работать с документами в браузере. Не только сохранять их, но и редактировать.
Специальная вкладка, которая называется «Устройства» позволяет посмотреть, когда совершался в icloud вход в учетную запись с компа, а когда с телефона. Это необходимо для безопасности аккаунта. Пользователь может заметить, что кто-то посещал его учетную запись и сменить пароль, чтобы исключить доступ к важным файлам посторонних лиц.
Это необходимо для безопасности аккаунта. Пользователь может заметить, что кто-то посещал его учетную запись и сменить пароль, чтобы исключить доступ к важным файлам посторонних лиц.
Одно из главных достоинств пользования аккаунтом с браузера состоит в том, что можно заходить в медиатеку icloud и во все другие папки, полноценно пользоваться всеми возможностями ресурса с любого компьютера.
Не имеет значения, какая на ПК установлена операционная система. Достаточно . Зайдите в аккаунт, введите пароль и можно пользоваться.
Единственный минус работы с облаком через браузер в том, что в iCloud с компьютера фотографии автоматически загружаться не будут. Вам предстоит это делать самостоятельно в ручном режиме. В отличии от DropBox.
Но есть другой способ, который может пригодиться в использовании, это вход через специальную утилиту Apple для пользователей ОС Windows.
Как использовать для входа программное обеспечение
Главное преимущество этого метода в том, что он позволяет использовать хранилище в полном объеме. То есть все его функции.
То есть все его функции.
Помимо того, что можно делать через браузер, пользователю также предоставляется доступ к диску облака, к электронной почте — ко входящей и исходящей корреспонденции.
А также к синхронизации файлов. Фотографии мгновенно, автоматически загружаются в хранилище.
Приложение для компьютера подойдёт тем пользователям, у кого на ПК установлена операционная система не ниже Windows 7, так и предпочитающим MacOS.
1 Чтобы войти в аккаунт, пользователю необходимо скачать приложение с официального сайта iCloud по ссылке ниже.
2 Устанавливаете загруженное приложение. Эта процедура довольно проста, нужно просто следовать инструкции при установке.
3 После того как программа будет установлена, откройте её и войдите в свою учетную запись. Для этого введите свой Apple ID и пароль . После чего нажмите Войти .
Придётся немного подождать, не более нескольких секунд. За это время произойдёт синхронизация и на компьютере отобразятся все настройки и файлы.
По завершении процесса, в «Проводнике» ПК появятся соответствующие папки, это все что предоставляет утилита icloud для компьютера. Единственное Вы всегда можете получить точную информацию о месте в хранилище и подробную статистику чем оно занято.
В неё можно перемещать файлы с жёстких дисков и . При наличии постоянного соединения с интернетом, все они автоматически будут синхронизироваться с аккаунтом.
А также без труда и моментально, можно перемещать файлы на локальный диск с облака.
Дополнительно, на официальном сайте Apple вы всегда можете изучить информацию о том, как использовать почту и календари из iCloud в , или как сохранить все данные из iCloud на свой компьютер:
- iCloud для Windows и Outlook https://support.apple.com/ru-ru/HT204571
- Сохранение данных из iCloud https://support.apple.com/ru-ru/HT204055
Обратите внимание, после установки iCloud на компьютер, в меню ПУСК
появились основные меню для работы: календари, почта, напоминания, «Найти iPone» и т. д., все они ведут на соответствующий раздел на сайте icloud.com. Все что было описано в первом способе входа в icloud через браузер.
д., все они ведут на соответствующий раздел на сайте icloud.com. Все что было описано в первом способе входа в icloud через браузер.
Особенности использования сервиса
Тем, кто использует iCloud, стоит обратить внимание на некоторые особенности приложения. Например, если выйти из icloud или , то все данные, которые загружены в учётную запись, будут недоступны.
Во всех этих случаях пользователь теряет доступ к аккаунту, а вместе с тем и все файлы, что были в нём. Новый смартфон предполагает другую учётную запись, привязанную к нему.
Как выйти из айклайд без потерь
Допустим, вы решили удалить программу iClod для Windows, тем самым выйдете с айклауд, при удалении будете наблюдать следующую картину. Утилита предупредит об удалении всех данных загруженных на ПК вместе с iCloud Drive.
Но данные не удаляются с облака, и по прежнему будут доступны для других устройств подключенных к iColud. Теперь давайте рассмотрим, как выйти из своего аккаунта icloud без потерь.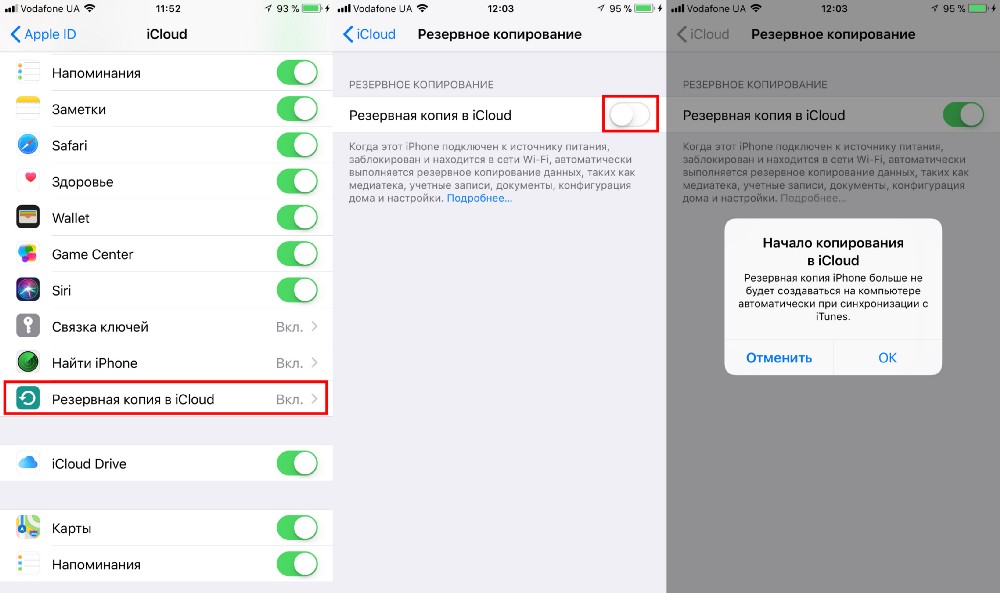
- Сначала все необходимые фото следует перенести из потока в память телефона, или же просто перекинуть в другую папку на ПК.
- Сохранить документы.
- Если есть какие-то важные смс, то их тоже лучше перенести, так как в некоторых случаях и они могут исчезнуть.
- Теперь сохранить потребуется видео, а также информацию из записных книжек и календарей, если она входит в число важной. Иначе после выхода из аккаунта всё это будет утеряно безвозвратно.
Но, возможностью сохранения важной информации владеют не все айфоны. Эта функция доступна только смартфонам от «Яблока» с операционной системой от iOS 4 и выше.
Те платформы, что ниже четвёртой версии, не снабжены возможностью сохранения из учётной записи файлов.
Нет такой проблемы у тех, кто пользуется приложением не только на телефоне, но и на компьютере. Аккаунт остаётся для них доступным с ПК. При помощи компьютера можно будет перенести все файлы на новую учётную запись.
Как войти в айклауд на компьютере — нужно ли это?
В заключении заметки о том как войти в айклауд с компьюетра, хочу добавить, что использование айклауд с телефона или компьютера облегчает жизнь пользователю смартфонов и планшетов от фирмы Apple. А пользоваться им или нет, решать уже Вам.
А пользоваться им или нет, решать уже Вам.
Тем более эта функция совершенно бесплатная, Вы можете попробовать использовать icloud, и если не понравиться с легкостью удалить все данные с облака и не заходить ни с телефона ни с компьютера.
iCloud Drive для Windows
Как включить синхронизацию iCloud между Windows и iOS
Всех приветствую, дорогие читатели! Вход в Icloud – это хорошая возможность упростить работу с сервисами Apple. Сервис icloud помогает настраивать получение мгновенных уведомлений о сообщениях и операциях с аккаунтом. Каждый пользователь «яблочных» девайсов имеет аккаунт в Айклауд.
Здесь есть хранилище с телефона, а именно хранятся резервные копии файлов, контакты, переписки, данные приложений. Теперь есть возможность выполнить веб-вход в свою учетную запись не только с фирменного устройства, но и даже с любого ПК, независимо от установленной операционной системы.
Как выполнить вход в icloud
Если вы хотите использовать сервис iCloud, то вы должны войти в учетную запись облачного хранилища.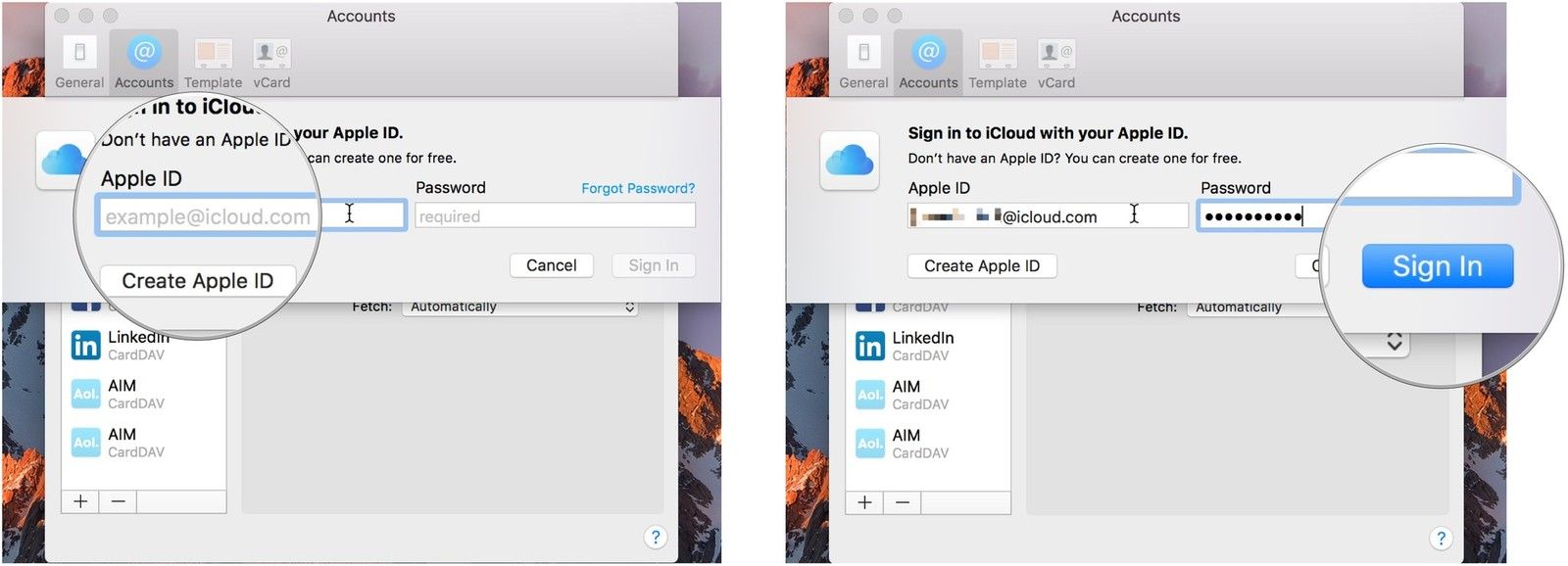 Начиная с версии iOS 5, iCloud прикрепляется к аккаунту пользователя iPhone, iPad либо же Mac. Для входа в учетную запись достаточно указать Apple ID и парольные данные к нему, перейдя в «Настройки» и выбрав вкладку «iCloud».
Начиная с версии iOS 5, iCloud прикрепляется к аккаунту пользователя iPhone, iPad либо же Mac. Для входа в учетную запись достаточно указать Apple ID и парольные данные к нему, перейдя в «Настройки» и выбрав вкладку «iCloud».
Если вы желаете иметь почтовый адрес с доменным именем @icloud.com , то необходимо будет зайти в «Настройки» и выбрать вкладку «iCloud». Затем требуется отыскать «Дополнения» и зайти в «Почту».
Вход с компьютера и Айфона
Самый безопасный способ – icloud вход через программу. На официальном сайте есть вся полезная информация, которая касается функционала iCloud.
Загрузите программу и дождитесь окончания загрузки. После этого запустите «iCloudSetup.exe». В открывшемся окошке введите свои данные: логин и пароль.
Если у вас нет аккаунта, то пройдите регистрацию через Apple девайс . Теперь необходимо активировать устройство для синхронизации приложения, установив галочку в соответствующих чек боксах.
Теперь остается лишь нажать на кнопку «Применить».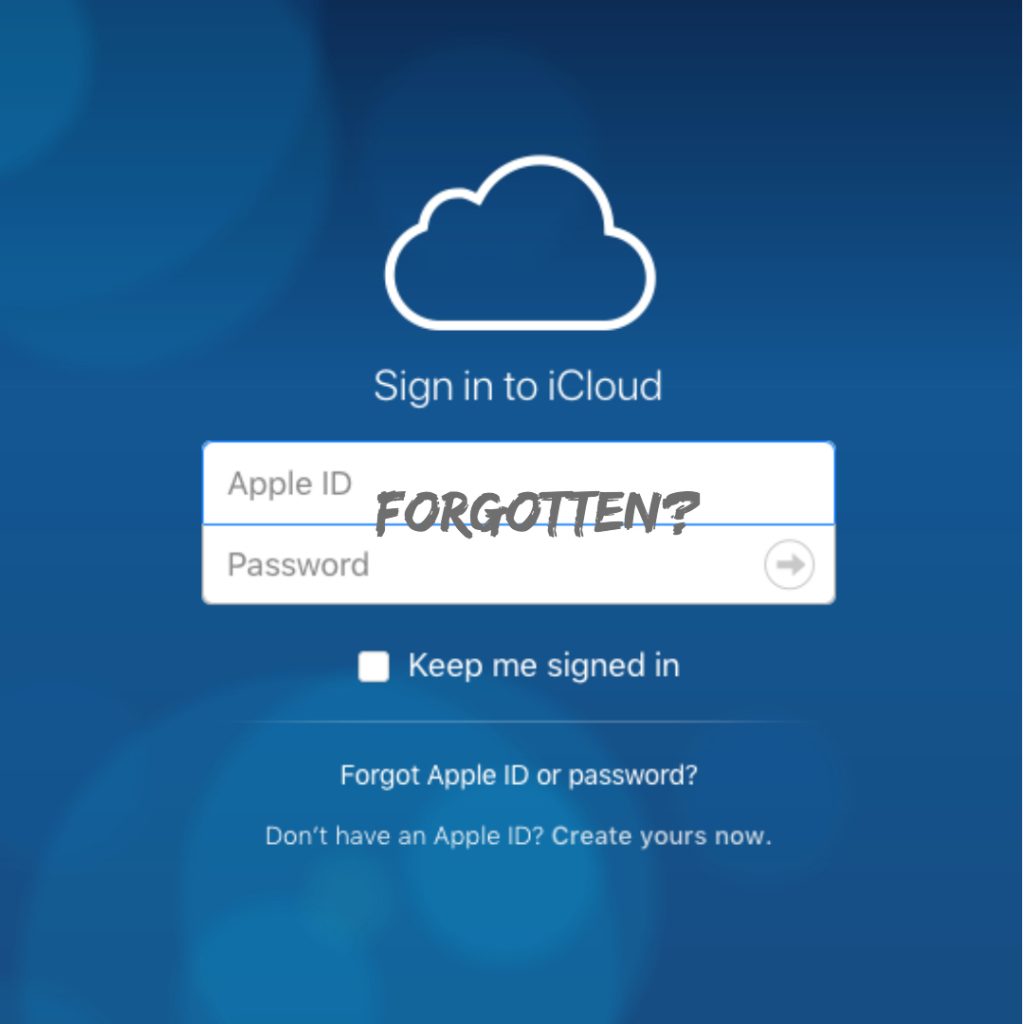
Вход с телефона
Если вы хотите получить доступ к iCloud на телефоне Андроид , то в первую очередь требуется запустить клиент Email. Введите данные от почты iCloud и выберите «Настроить вручную».
В форме ручной настройки заполните все требуемые поля:
- E-mail — адрес почты iCloud.
- Имя пользователя – часть адреса почты до @icloud.com.
- Пароль – код доступа к почте.
- Сервер – imap.mail.me.com.
- Тип защиты – SSL либо SSL с приемом всех сертификатов.
- Порт – 993.
- Префикс пути IMAP заполнять не нужно.
- Адрес – smtp.mail.me.com.
- Имя пользователя и пароль – те же, что и в настройках IMAP.
- Защита – SSL либо TSL.
- Порт 587.
Вот и всё, если появится запрос об аутентификации, то нажмите «Да».
Сбой при входе
Очень часто при входе возникает сбой с ошибкой: «На этом iPhone (или iPad) активировано предельное количество бесплатных учётных записей». Что делать ? Давайте-ка по порядку разберемся.
Что делать ? Давайте-ка по порядку разберемся.
Дабы решить проблему необходимо зарегистрировать и активировать Apple ID с любого другого «яблочного» устройства. Для регистрации и активации вам необходимо будет открыть «Настройки», перейти в раздел «iCloud» и нажать на кнопку «Выйти».
Если у вас Mac, то кнопка расположена внизу с левой стороны. Теперь остается лишь войти в iCloud на новом устройстве. Это и является новой активацией. Теперь заново регистрируем Apple ID. Всё, проблема должна быть устранена.
Вход в Icloud – несложная процедура, которая с легкостью может выполняться практически на всех устройствах. Жду ваши вопросы и пожелания в комментариях. Всем мира!
Вход в учетную запись iCloud, как войти в личный кабинет Айклауд с компьютера
Компания Apple для своих пользователей запустила облачный сервис iCloud, объединивший в себе хранилище, электронную почту, управление платежными картами для Apple Pay, iTunes и т. д. Фактически аккаунт iCloud позволяет владельцу в любом месте получить доступ к своим данным из любого места.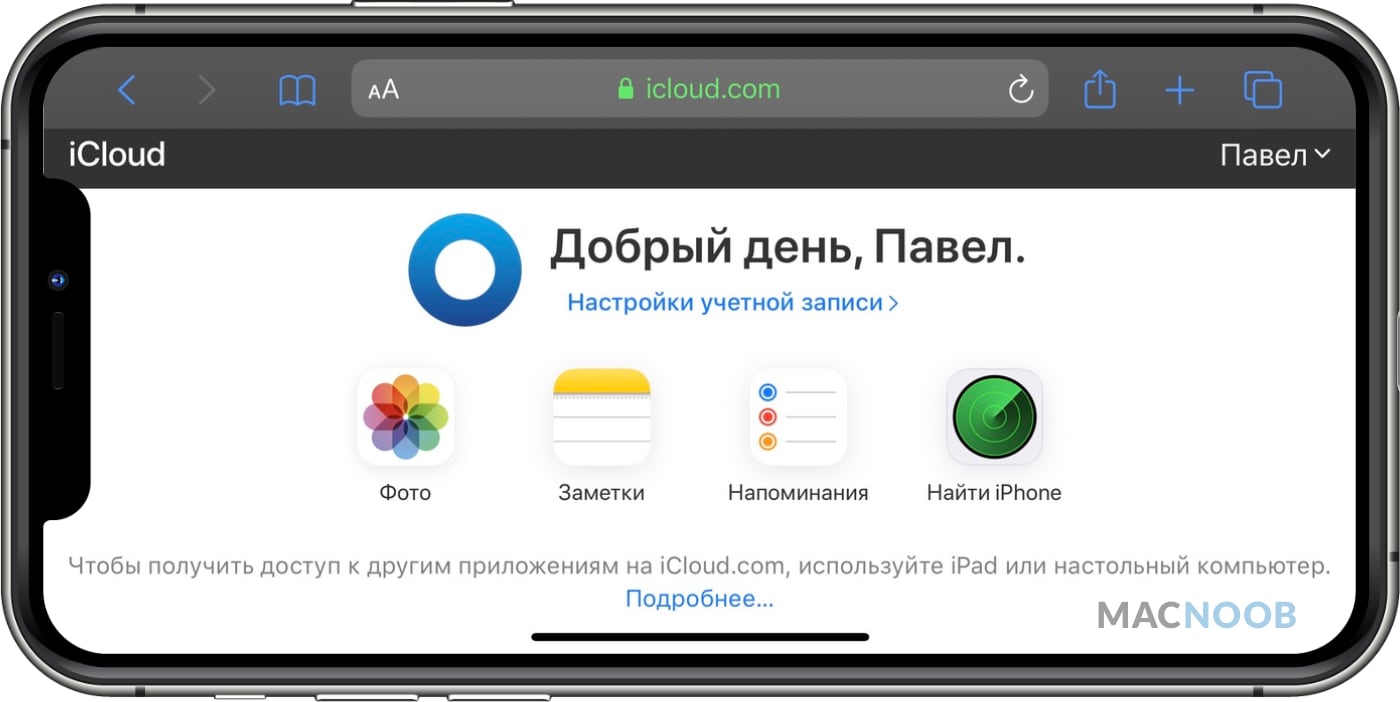 При этом пользоваться им можно не только с телефона, но и с других устройств, в т. ч. работающих под другими ОС.
При этом пользоваться им можно не только с телефона, но и с других устройств, в т. ч. работающих под другими ОС.
Регистрация
Зарегистрировать учетную запись Айклауда пользователю необходимо самостоятельно. Он может сделать на Айфаоне при настройке нового устройства, в момент первого входа в iTunes, iCloud или с компьютера. В дальнейшем вход в учетную запись iCloud возможен на любом количестве устройств. Ее можно одновременно использовать на iPhone, с компьютера, iPad и т. д.
На компьютере
Пользователям компьютера или ноутбука доступна регистрация без каких-либо ограничений. Производится она через браузер.
Рассмотрим, что делать пользователю для создания учетной записи:
1. Открыть браузер и перейти на страницу сервиса iCloud.com.
2.Внизу страницы выбрать ссылку «Создать Apple ID».
3.Заполнить регистрационную анкету, указав персональные данные и ответы на контрольные вопросы, с помощью которых в дальнейшем можно будет восстановить учетную запись.
4.Подтвердить создание аккаунта с помощью кода из письма.
5.Прочитать и подтвердить согласие с условиями использования сервиса.
На телефоне
Создать учетную запись Айклоуд можно также на устройства от Apple. Для этого надо в момент первоначальной настройки смартфона или планшета выбрать вариант «Создать Apple ID» и ответить на вопросы системы. Потребуется указать адрес электронной почты. Если он отсутствует, то всегда можно зарегистрировать бесплатный e-mail на различных бесплатных сервисах.
Замечание. С Андроида можно также создать учетную запись iCloud. Для этого надо зайти на сайт сервиса в браузере и пройти регистрацию точно так же, как на компьютере.
Возможные проблемы
Пользователи при регистрации могут столкнуться с различными проблемами. Довольно часто покупатели подержанных устройств, пытаясь создать новый аккаунт, получают сообщение «Превышено предельное количество бесплатных учетных записей». Оно связано с ограничениями, установленными корпорацией на использование сервисов.
Максимум на 1 устройство допускается создавать до 3 аккаунтов. Это правило действует, если учетная запись не подтверждена с помощью привязки банковской карты. Обойти ограничение можно фактически одним способом – создать аккаунт на другом устройстве, а затем сменить учетную запись на нужно. Это правило подойдет тем, кто использует несколько устройств от Apple. Ведь на всех них можно использовать 1 учетную запись для удобства.
Вход
Пользователь может войти в личный кабинет iCloud с любого компьютера или устройства Apple. Для авторизации ему необходимо использовать логин (Apple ID) и пароль, указанные при регистрации аккаунта. Пользователь может войти в свой аккаунт также и при запуске программы. Для удобства пользователя программа запоминает данные.
На случай, если пользователь забыл свой пароль или Apple ID, предусмотрено восстановление этой информации.
Рассмотрим по шагам, как происходит восстановление пароля:
1.При входе в аккаунт на сайте или устройстве нажать на ссылку «Забыли пароль?».
2.Ввести данные Apple ID.
3.Выбрать вариант восстановления сведений и указать ответы на вопросы системы.
4.Создать новую защитную комбинацию для авторизации в аккаунте.
Пароль можно поменять с помощью адреса электронной почты, ответов на контрольные вопросы, а также через другое устройство Apple, привязанное к профилю, если настроена двухфакторная авторизация.
Замечание. Система не сможет показать старый пароль, но предложит изменить его при правильном ответе на контрольные вопросы или вводе защитного кода из письма или с дополнительного устройства.
Через браузер
С компьютера под ОС Windows или Linux пользователь в любой момент может зайти в личный кабинет iCloud с помощью установленного браузера. Для этого необходимо выполнить следующие действия:
- Открыть браузер и ввести в адресную строку сайт icloud.com.
- После загрузки страницы указать свой Apple ID.
- Ввести пароль учетной записи.
Набор доступных возможностей в браузере несколько ограничен, но все же основные данные – контакты, записки, документы и т. п. – в нем доступны.
п. – в нем доступны.
Через устройство на Android
Разработчики компании Apple полностью игнорируют устройства, построенные на ОС Android, хотя она является на текущий момент наиболее популярной в мире. Фирменное программное обеспечение для работы с iCloud ими не выпускается. Но все же в магазине программного обеспечения Google Play присутствует ряд программ, позволяющих частично наладить взаимодействие с iCloud:
- Sync for iCloud;
- iCloud Mail;
- Sync Cloud Contacts;
- и другие.
С помощью приложений от сторонних приложений можно наладить использование большинства функций iCloud. Вход в них осуществляется с помощью аккаунта, ранее созданного на сайте или устройстве от Apple.
Проблемы с подтверждением учетной записи
После регистрации на сайте или устройстве аккаунта iCloud на электронную почту пользователя направляется письмо с кодом. Для подтверждения регистрации нужно ввести этот код в течение 3 часов в специальное поле на сайте или в приложении. Но иногда у пользователя могут возникнуть проблемы с верификацией e-mail. Рассмотрим советы по решению основных вопросов, связанных с этой проблемой:
Но иногда у пользователя могут возникнуть проблемы с верификацией e-mail. Рассмотрим советы по решению основных вопросов, связанных с этой проблемой:
- Если письмо с кодом не было получено, то стоит проверить папку СПАМ.
- Если сообщение отсутствует в папках «Входящие» и СПАМ, то можно воспользоваться повторным запросом кода на странице настроек.
- Если код ранее уже был введен успешно, то для решения проблемы можно попробовать закрыть и заново открыть панель настроек, а затем попытаться вновь выполнить вход.
- Если проблема не решается, то придется обратиться в службу поддержки Apple.
Читайте также:
Смена учетной записи
Сменить учетную запись может потребоваться при передаче мобильного устройства другому пользователю, его продаже и в некоторых других случаях. Это требуется сделать в целях сохранения в безопасности своих данных.
Первым делом надо выйти из старого аккаунта, выполнив 5 действий:
1.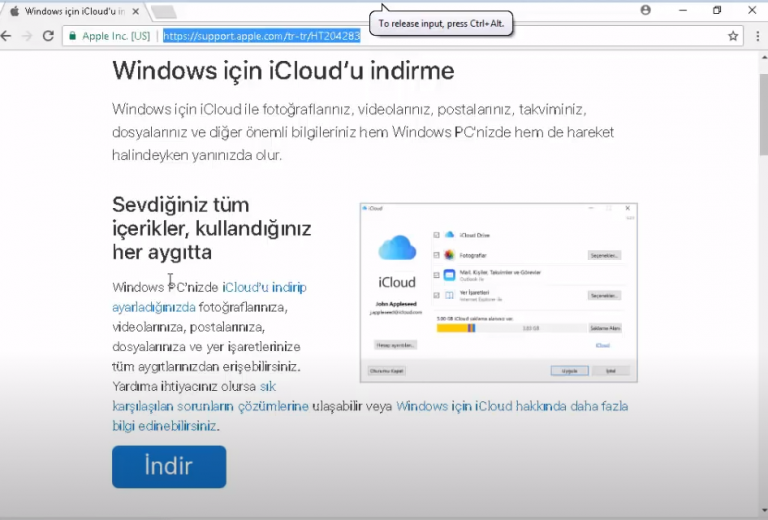 Перейти к настройкам и открыть профиль.
Перейти к настройкам и открыть профиль.
2. Прокрутить экран вниз и нажать на кнопку «Выход».
3. Ввести пароль для подтверждения операции.
4. Отключить поиск устройства (при необходимости).
5. Выбрать данные для сохранения на устройстве и подтвердить выход.
После завершения операции нужно войти в новый аккаунт. Для этого потребуется вновь открыть настройки, нажать на кнопку «Вход», а затем ввести данные существующего аккаунта или перейти к созданию нового. При необходимости потребуется также объединить пользовательские данные.
Возможности аккаунта
iCloud – это облачное хранилище данных. Пользователь может передавать фотографии, контакты, заметки и другую информацию между всеми смартфонами, планшетами и т. д. от Apple, а также компьютерами на базе MacOS и Windows. В последнем случае возможности будут несколько ограничены, т. к. операционная система создавалась другой компанией.
Дополнительно в сервисе реализован еще ряд возможностей:
- совместная работа с документами, презентациями и таблицами;
- резервное копирование данных;
- управление платежными картами для iTunes;
- создание и использование электронной почты iCloud;
- поиск украденных или похищенных телефонов.

Электронная почта
Пользователи сервисов Apple могут создать отдельный электронный ящик iCloud. Он будет иметь адрес в формате имя@me.com. При первом обращении к Почте Айклоуд будет предложено создать e-mail, следуя подсказкам системы. После этого им можно пользоваться в приложении на компьютере или смартфоне, просто нажав на соответствующий значок. Авторизация произойдет автоматически по ID.
Резервное копирование
Если планируется передать телефон на обслуживание в сервисный центр или просто заняться чисткой данных на нем, то рекомендуется предварительно создать резервную копию всех данных. Для этого нужно перейти в раздел настроек, включить резервное копирование Айклоуд и нажать на кнопку «Создать резервную копию».
Поиск телефона
С помощью функции поиска iPhone можно удаленно заблокировать смартфон, удалить с него данные, вывести на экране сообщение с данными владельца или определить местоположение аппарата. Всем владельцам рекомендуется сразу активировать данную возможность и при необходимости пользоваться ей для возврата устройства или хотя бы исключения кражи данных.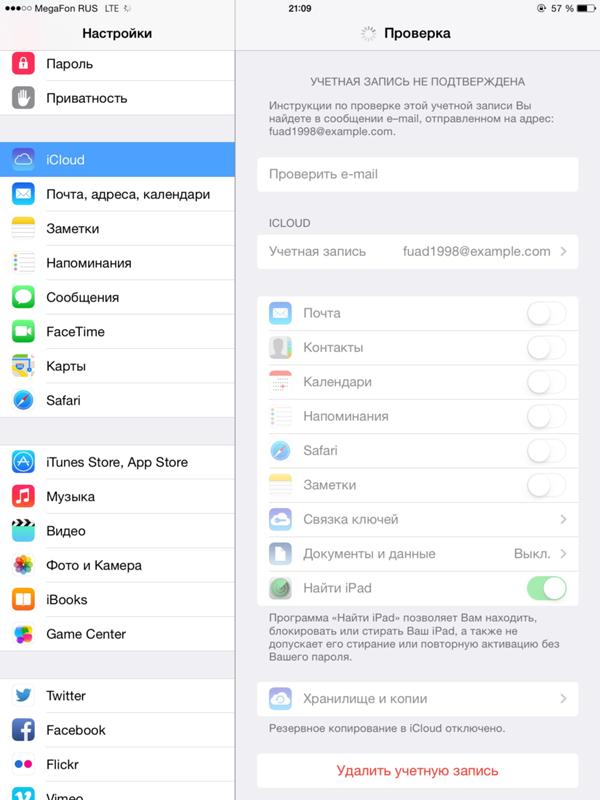
iCloud – удобный сервис облачного хранения данных. С его помощью владельцы смартфонов и других гаджетов от Apple могут существенно расширить их возможности. Создать и настроить учетную запись можно за несколько минут, а использовать ее можно в дальнейшем на всех устройствах этого производителя.
Как защитить свой iPhone, фотографии и учетную запись iCloud
В США пользователи iPhone сейчас составляют около 45% всех пользователей смартфонов (по состоянию на январь 2020 года), и почти миллиард пользователей хранят данные с помощью Apple iCloud. При наличии такого огромного количества личных данных попытки взлома являются постоянными, сложными и неизбирательными .
Эта статья была создана, чтобы помочь вам защитить ваши устройства Apple и данные от хакеров. Мы разработали самые эффективные методы обеспечения безопасности ваших устройств и данных, начиная с самого необходимого и переходя к более сложным мерам безопасности.
Что такое iCloud и где хранятся данные моего облака? 🤷♀️
Apple’s iCloud and other cloud-based storage systems work by storing data somewhere other than your physical device, freeing up quickly-accessible storage space. Most iPhone apps also use cloud-based storage for our private user data, with or without informed consent. Cloud-based data is often stored in a server farm or data centre.
Most iPhone apps also use cloud-based storage for our private user data, with or without informed consent. Cloud-based data is often stored in a server farm or data centre.
Cloud-based storage allows you to access your data from any device, anywhere with internet access and frees up storage space across your devices. It is this technology that lets you view photos you’ve taken on your iPhone from your iPad’s Photo Stream, and log into your email account from a new computer.
As reliance on iCloud increases, cybersecurity and privacy risks become increasingly complex and increasingly necessary. After all, there’s a lot of data stored in iCloud, making it a goldmine of information for hackers. In the US, iCloud hacking attempts were recorded as one of the most common types of robocall received in November 2019.
Since 2017, Apple have allowed «differential privacy» on iCloud user data. This function allows users to enable or disable data-sharing for analytical purposes.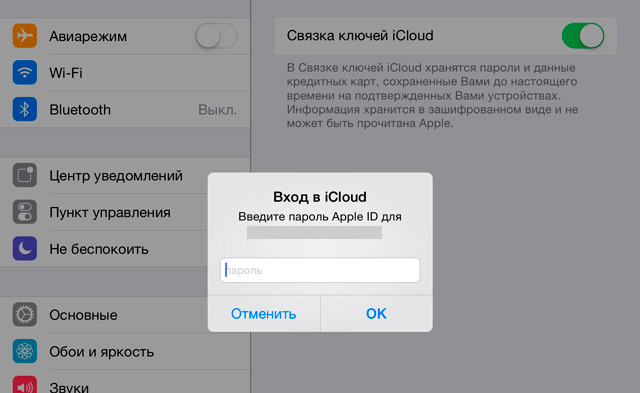 The same iOS 10.3 update also included numerous notifications promoting two-factor authentication (2FA) adoption. Both actions work to keep your iPhone data safer.
The same iOS 10.3 update also included numerous notifications promoting two-factor authentication (2FA) adoption. Both actions work to keep your iPhone data safer.
Как я могу защитить свои данные?
Jennifer Lawrence, Kirsten Dunst and Kate Upton were among the victims of the notorious Celebgate hacking attacks, which accessed data from iCloud accounts remotely and without permission. Celebrity hacks show these breaches can happen to anyone, Apple already implements numerous safety and privacy protections as defaults (such as 2FA) to make sure your iOS devices and iCloud data is kept safe. Successful hacking attacks are almost always the result of users failing to implement Apple’s security tools properly or phishing.
You can use this article to ensure you’re making the most of Apple’s security features. First, we cover the 12 most important steps to protecting your data which we recommend every iCloud user follows. Once we’ve covered the essentials, we outline a further five safety measures which are slightly more advanced or involved. You may want to consider implementing these steps if you are at particular risk of being hacked, or if your data is particularly sensitive:
You may want to consider implementing these steps if you are at particular risk of being hacked, or if your data is particularly sensitive:
12 Easy safety measures
everyone should always take to protect their iPhone, Photos, & iCloud data🔒Давайте начнем с основ …
1. Beware of phishing attempts
Фишинговые сообщения являются фальшивыми копиями законных мер безопасности. Это электронные письма, текстовые сообщения и звонки, которые вы получаете, утверждающие, что они от Apple, Google или других доверенных компаний, и которые обычно содержат срочные или срочные сообщения, такие как: «НАЖМИТЕ СЕЙЧАС, чтобы убедиться, что ваша учетная запись остается активной!» Поскольку эти электронные письма, сообщения и звонки предназначены для доступа к личной информации, они часто запрашивают учетные данные пользователя. Все это чепуха — и опасно нажимать.
Остерегайтесь любого неожиданного электронного письма, сообщения или телефонного звонка с просьбой предоставить личные данные.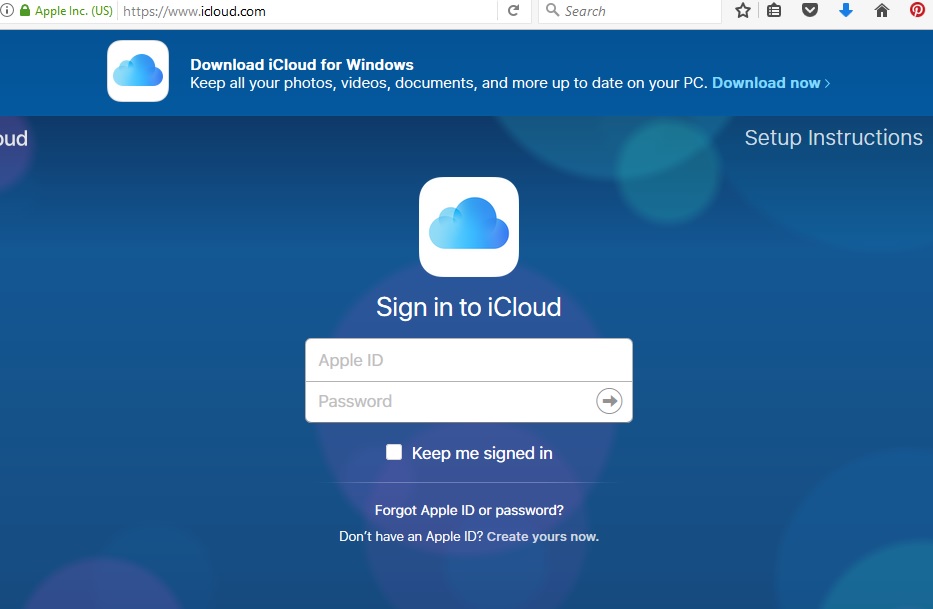 Такое электронное письмо может содержать что-то вроде: «Мы недавно обнаружили подозрительную активность в вашей учетной записи iCloud. Используйте эту форму для сброса пароля».
Такое электронное письмо может содержать что-то вроде: «Мы недавно обнаружили подозрительную активность в вашей учетной записи iCloud. Используйте эту форму для сброса пароля».
Whenever you see an email asking for credentials, check the URL. If you see any domain other than iCloud.com, or if you notice an insecure certificate when browsing, it’s most likely a phishing attempt. Here’s Apple’s icloud.com, and the secure certificate that you should see on it:
Apple iCloud.com с безопасным сертификатом SSL
Сообщения и звонки, утверждающие, что они принадлежат Apple, вряд ли будут подлинными, поскольку Apple с большей вероятностью свяжется с вами, отправив уведомление прямо на ваше устройство iOS.
We recommend you always access your iCloud account manually, by opening in a new tab in your web browser and typing in «icloud.com», even if you think a message may be authentic. Always use the official iCloud site to log in, change a password, or check up on warning messages.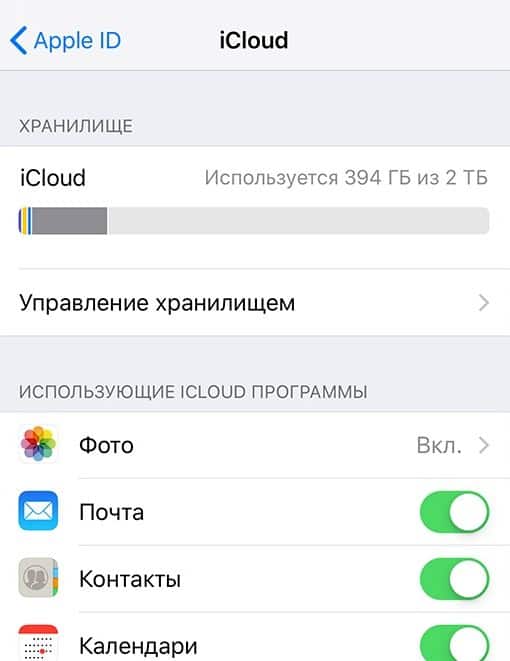 You can also get in touch with Apple’s security team to report any phishing attempts to them.
You can also get in touch with Apple’s security team to report any phishing attempts to them.
Но Apple действительно отправляет законные электронные письма о доступе к iCloud …
… и важно обратить на это внимание. Они, как правило, не содержат ссылок, так как их легко можно спутать с поддельными электронными письмами. Печатать icloud.com или apple.com в вашем браузере всегда будет безопасно.
Apple will automatically email you alerts when a new device is logged into your iCloud account. Pay attention to these — but beware of fake emails trying to trick you into clicking a fraudulent link. The safest approach is to pay attention to the emails and to go to icloud.com directly to address any messages that appear to require action from you.
На момент написания законные уведомления iCloud выглядят так:
Законное уведомление о входе в iCloud от Apple
Получили сообщение, которое вас действительно беспокоит? 😰 Смотрите наше руководство о том, что делать, если вы могли быть взломаны .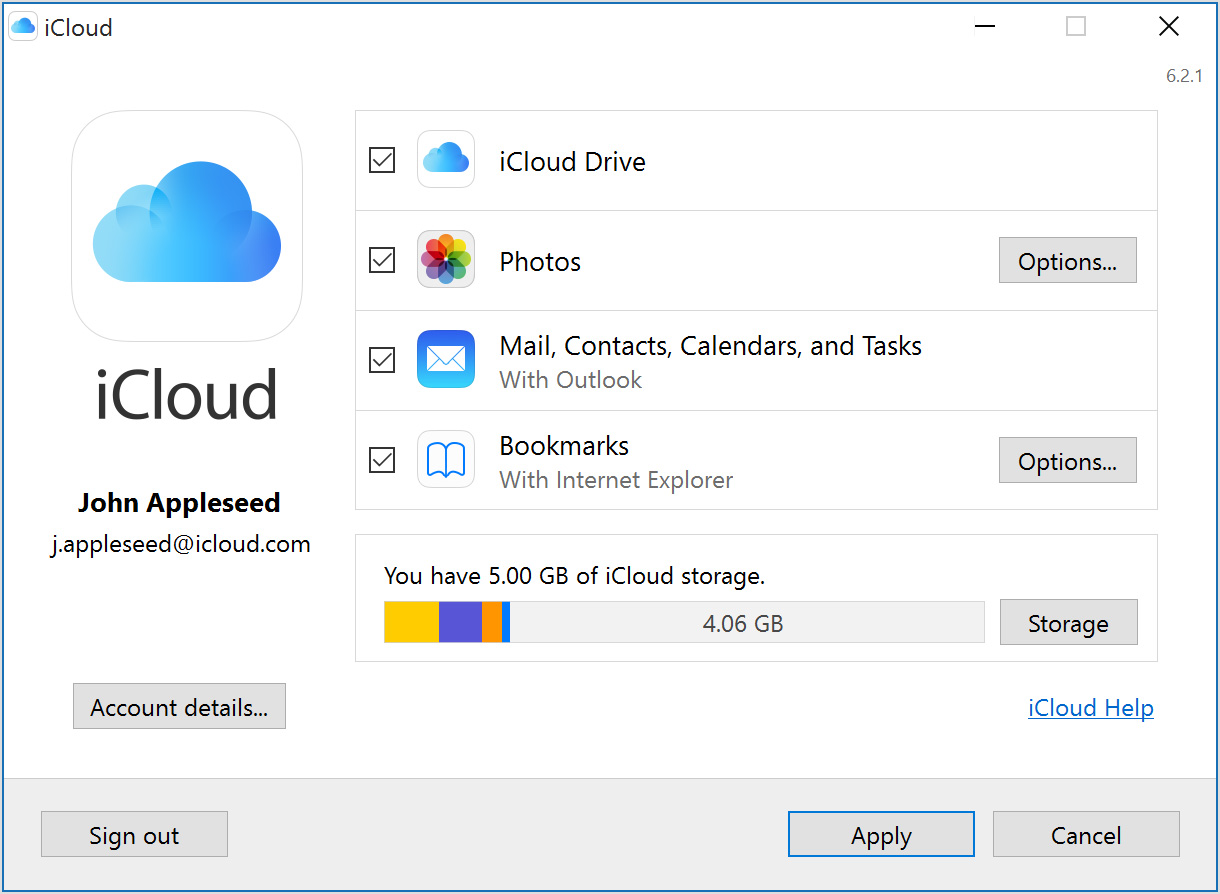
2. Keep your email address private
Время от времени обнаруживается эксплойт, который может поставить под угрозу ваши данные, просто нажав на ссылку .
Майк Мюррей, эксперт по безопасности из Lookout, охарактеризовал последний такой эксплойт как «самый сложный шпионский пакет, который мы видели на рынке». Он был связан с NSO Group, израильской компанией, которая разрабатывает приложения безопасности для правительств. Через несколько часов Apple выпустила обновление для iOS, которое исправило эту уязвимость.
Что мы можем из этого извлечь? Несмотря на то, что проблема была решена быстро, могут быть обнаружены другие дыры в безопасности. Наличие личного адреса электронной почты — хороший способ избежать целенаправленных или случайных шпионских атак таким способом. Вот три вещи, которые вы можете сделать, чтобы обеспечить конфиденциальность:
- Use a separate email address for purchases, social networks, and promotional messages, and a private, rarely disclosed one for any information you wish to keep secure.
 Share it only with trusted people.
Share it only with trusted people.
Регистрация большого количества адресов электронной почты звучит больно … 🤷♀️
Это не так сложно, как кажется: используя Google, вы можете добавить + в конце своего адреса электронной почты и добавить любой текст после этого. Это позволяет выдавать разные адреса электронной почты, даже если они все ссылаются на один и тот же адрес. Например, электронная почта на [email protected] и [email protected] будет [email protected] на ту же [email protected] запись [email protected] . Хорошо, правда?
- Избегайте открытия сообщений, которые выглядят как спам, даже если они прошли ваши фильтры.
- Включите двухфакторную аутентификацию для своей электронной почты (подробнее о 2FA ниже) — рассмотрите возможность использования номера своего мобильного телефона для получения уведомлений о подозрительной активности.
- Зашифруйте свою электронную почту — используйте веб-провайдера электронной почты или настройте Outlook на использование зашифрованных соединений с GPG .

Yahoo!’s 2013 email scandal, in which all 3 billion Yahoo! email accounts were hacked, revealed that email accounts are sometimes not as well protected as you might hope.
If one of your accounts becomes hacked, that weakens all linked accounts. If hackers gain access to your email account, they may try to send a password reset email to your email address using the iCloud login system.
Если у вас есть учетная запись iCloud, связанная с Yahoo! адрес электронной почты, лучше сменить пароль как можно скорее. А еще лучше, просто поменяйте почтовых провайдеров. Извините, Yahoo !. Gmail надежен
3. Update your iPhone passcode
Ваш код доступа iPhone — это цифровой код, который вам предлагается использовать, когда Face ID или Touch ID не работают. Начиная с iOS 9, длина по умолчанию для этого кода составляет шесть цифр, на взлом которого уходит значительно больше времени, чем по умолчанию для предыдущих четырех цифр. Существует 9 999 возможных комбинаций для 4-значного кода доступа против 9 999 999 комбинаций для 6-значного кода доступа.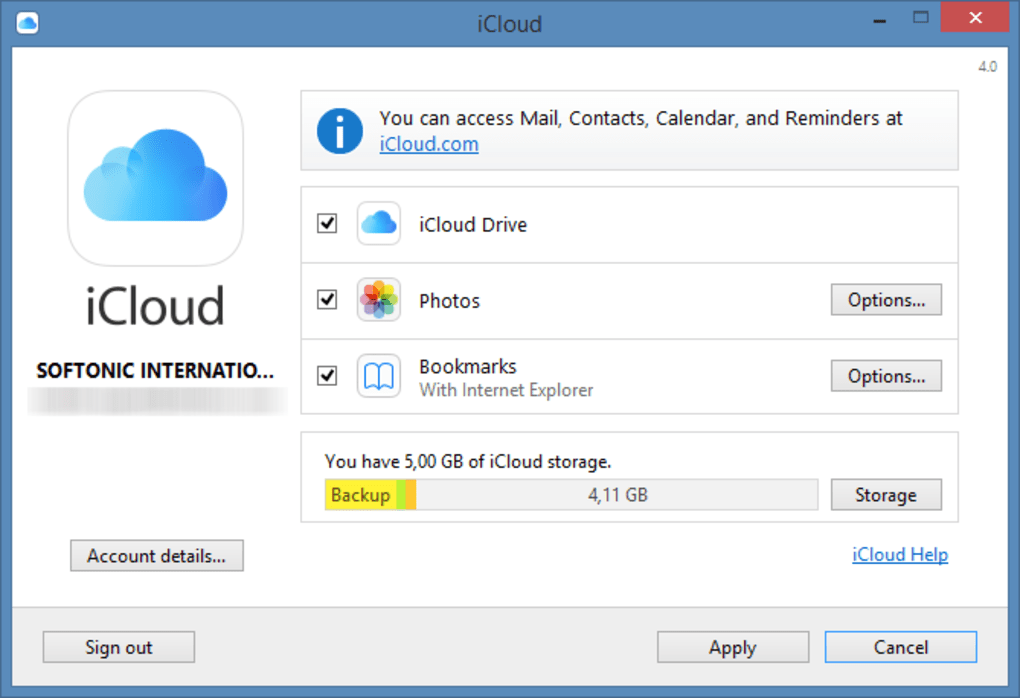
Чтобы еще больше усилить защиту iPhone, вы можете использовать буквы в дополнение к цифрам в вашем пароле. Используя буквенно-цифровой код из более чем восьми букв и цифр, вы можете быть уверены, что пароль не может быть взломан или угадан — если вы не используете очевидную комбинацию.
Here’s how to make your iPhone passcode longer and use an alphanumeric passcode:
Go to
Face ID & PasscodeorTouch ID & PasscodeEnter your current passcode
Tap
Change Passcode, enter your passcode again, then selectPasscode OptionsSelect
Custom Alphanumeric CodeorCustom Numeric CodeEnter your new passcode twice to reset
Убедитесь, что вы помните свой пароль, чтобы предотвратить потерю ваших данных! Мы рекомендуем создать буквенно-цифровой код доступа из 8 или более символов.
Пользовательский буквенно-цифровой код
Сделайте свою жизнь проще с Touch ID или Face ID?
Чтобы сделать использование надежного пароля более практичным, вы можете использовать Touch ID или Face ID. Удобство может немного снизить вашу безопасность: может ли кто-то получить доступ к вашим пальцам или лицу? 😴
Удобство может немного снизить вашу безопасность: может ли кто-то получить доступ к вашим пальцам или лицу? 😴
Если у вас iPhone новее, чем 5s, вы сможете включить это.
4. Use strong passwords across your accounts
Что касается вопроса о паролях и паролях, обязательно используйте безопасные пароли для всех ваших учетных записей.
You also need to make sure to use different passwords across all accounts, particularly when it comes to those accounts with the most valuable data. Hackers often target less protected sites, and then try these passwords out on other accounts owned by the user.
At the very least, keep your iCloud password different from the passwords you use on less secure sites, and make sure it is sufficiently complex.
When choosing a new password, aim to meet the following three criteria:
Strong: Use a combination of lower and upper case letters, numbers, and special characters. Replace certain letters with numbers or symbols:
beardak0tast@arhip, for example.
Long: the longer a password is, the greater the number of combinations a hacker needs to crack it. Consider using phrases to protect the integrity of your account, which are easy for you to remember as an individual but difficult for existing software to rapidly generate. Ideal passwords are at least 14 characters long.
Hard to guess: Avoid password terms that include personal information, like your birthday, pet’s name, or a favourite colour, because they’re easy for hackers to guess. Don’t choose a favourite band, your birthplace, or any other relatable guess as your iCloud password. The Telegraph has written on the most commonly used passwords; they’re all worth avoiding!
Если вы не уверены, насколько надежен ваш пароль, есть несколько бесплатных онлайн-инструментов, которые помогут вам:
We don’t recommend putting your actual password into either of them, though. Just put something in of similar complexity.
To change your password you can log into the Apple ID management site.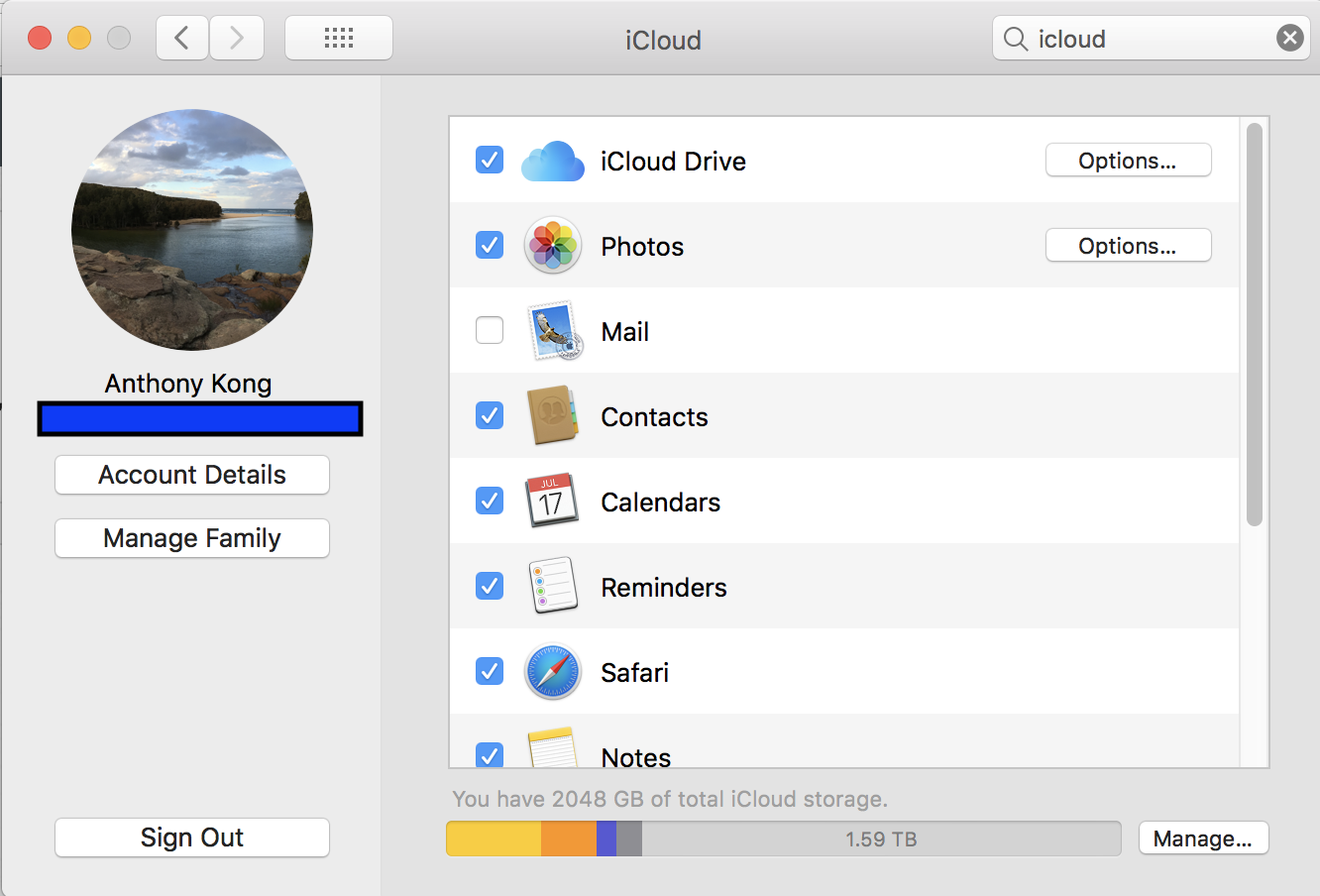 Once there, log in with your iCloud username and password and click «Change Password» under the Security header.
Once there, log in with your iCloud username and password and click «Change Password» under the Security header.
Создав новый пароль, не забудьте сохранить его в надежном месте. Если у вас есть уникальный пароль для каждой из ваших учетных записей, может быть трудно отслеживать, поэтому вы можете использовать менеджер паролей для компиляции и доступа к вашим различным паролям.
Такие инструменты, как 1Password (платный) или KeePass (бесплатный), генерируют случайный текст, который обычно создает очень надежные пароли, и помогает вам безопасно хранить свои пароли и конфиденциальные данные.
The team at 1Password reached out to us to offer 3 months of 1Password for Families for free, using this link. In keeping with our policies, we’re not rewarded in any way for displaying this link, or for any sign-ups that they get through it. We do like the service, though!
Смотри, это 1Password!
Back in 2016, Colin Powell and George W. Bush lost their email data after their accounts was illegally accessed by a hacker.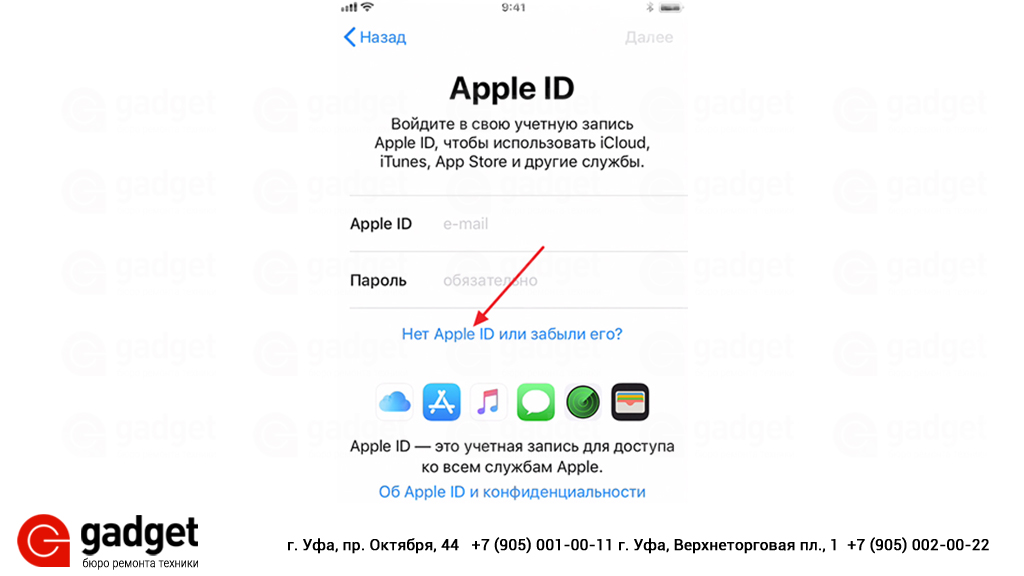 The hacker managed to gain access by guessing the answers to their security questions. Beware!
The hacker managed to gain access by guessing the answers to their security questions. Beware!
Many common security questions ask for information that could be public knowledge. For example, many security questions ask for your mother’s maiden name. This information is not exclusively known by you and could be accessed by a hacker.
Чтобы обеспечить безопасность своей учетной записи, используйте более сложные вопросы и ответы на свои секретные вопросы. Выберите альтернативный вопрос, например: «Какой ваш любимый фильм?» Или «Кто ваш любимый автор?». В идеале составьте ответы и запишите готовые ответы в безопасном менеджере паролей. Используя более сложные вопросы безопасности, у вас больше шансов на защиту ваших данных.
5. Activate two-factor authentication (2FA)
Двухфакторная проверка подлинности — это процесс проверки владельца учетной записи, который запускается при каждой попытке нового входа в систему. Apple представила 2FA в 2016 году, и с тех пор мы в Reincubate оказываем поддержку этой функции.
2FA protects the iCloud account even where the password is known to somebody else. As long as a potential hacker doesn’t have access to any of your trusted devices, your iCloud account remains inaccessible.
Двухфакторная аутентификация работает следующим образом: когда вы пытаетесь войти в свою учетную запись iCloud, вам отправляется уникальный код. Чтобы завершить процесс входа в систему, вам необходимо ввести как ваш пароль, так и код, полученный на вашем телефоне. Без кода (генерируемого случайным образом в режиме реального времени) любой, кто захочет получить доступ к учетной записи, не сможет войти в нее, даже если у них есть ваше имя пользователя и пароль. Итак, хакеры заблокированы, и вы получите всплывающее окно или текстовое сообщение, предупреждающее вас, если и когда они пытаются войти.
Это то, что вы увидите на устройстве Apple с включенным 2FA при попытке входа из нового местоположения:
Приглашение 2FA на Mac
2FA is standard for all new Apple devices.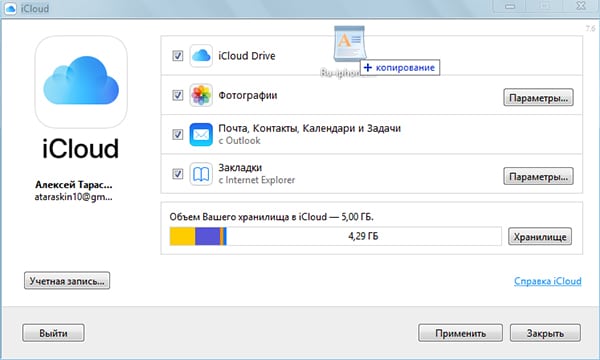 If you use an Apple device that doesn’t use 2FA as a default, here’s how to can enable two-factor authentication for iCloud:
If you use an Apple device that doesn’t use 2FA as a default, here’s how to can enable two-factor authentication for iCloud:
On your iPhone, iPad, or iPod touch with iOS 9 or later:
Go to
SettingsClick on your name to access
Apple IDTap
Password & SecurityTap
Turn on Two-Factor Authentication
Мы рассмотрим двухфакторную аутентификацию и ее историю более подробно в нашем руководстве здесь .
Что случилось с двухэтапной проверкой (2SV)? 🤔
It used to be a thing, but now it’s been superseded by 2FA. 2SV required users to enter a four-digit code which was usually sent by SMS. We fully support it on accounts that still have it enabled. Some non-Apple accounts continue to use 2SV sent via SMS, such as Paypal and Facebook. Incorporating 2SV is better than using no secondary authentication method, but it is a more vulnerable method than 2FA, as these could still be intercepted by SIM hacks.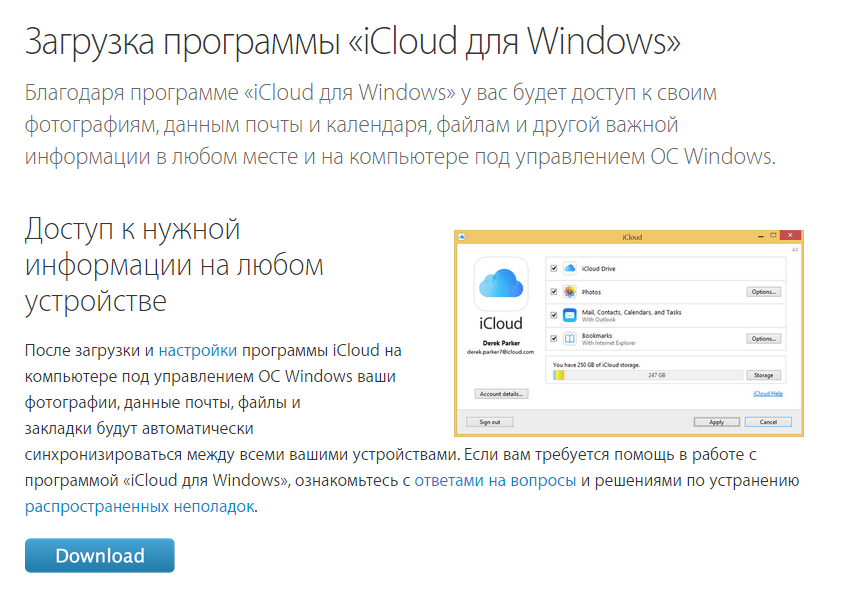
6. Don’t use unsecured wireless networks (and use a VPN)
Бесплатные точки доступа могут быть удобным способом просмотра веб-страниц, особенно когда вы находитесь в пути. Но они не в безопасности.
Кто бы ни управлял сетью, имеет возможность перехвата или записи трафика, передаваемого по ней. Если вы не знаете, кто работает в сети, и не доверяете им, вы не должны использовать это. Существует также вероятность того, что другие пользователи незащищенных сетей могут атаковать ваше устройство и перехватить ваш трафик или данные.
The safest thing you can do is to avoid accessing the internet using these hotspots. Secured public Wi-Fi connections are safer, but you are still exposed to risks if you use them to access the cloud.
Use a good data plan with your carrier instead, and make sure your home WiFi network is secured.
If you do need Wi-Fi access on the go, invest in a Mi-Fi device, or consider using a VPN to protect your traffic. Bear in mind that using a VPN won’t protect your device from other users on the network./i.s3.glbimg.com/v1/AUTH_08fbf48bc0524877943fe86e43087e7a/internal_photos/bs/2017/x/W/1M2fBgQHOdvIAgaT802Q/icloud-drive-windows.jpg)
7. Use «Find My» to secure lost or stolen devices
Once activated, this option allows you to get in touch with your lost or stolen iPhone, or to remotely erase it. We’ve covered this in-depth here. You can essentially wipe the data on your iPhone until you recover it.
To wipe your data using «Find My»:
Go to the
Find Myapp on a linked deviceUnder
Devices, select the device that is lost or stolen.Select
ActivateunderMark As Lostfor that device.You can add a contact number to be used by anyone who finds your device.
Another benefit of this feature is that it prevents anyone else from using your iPhone if it’s stolen. It can’t easily be reactivated, so it’s worth a lot less to a potential thief. You can also erase the data from your device using from the Find my app.
You can use «Find My» to protect and erase lost or stolen devices
8.
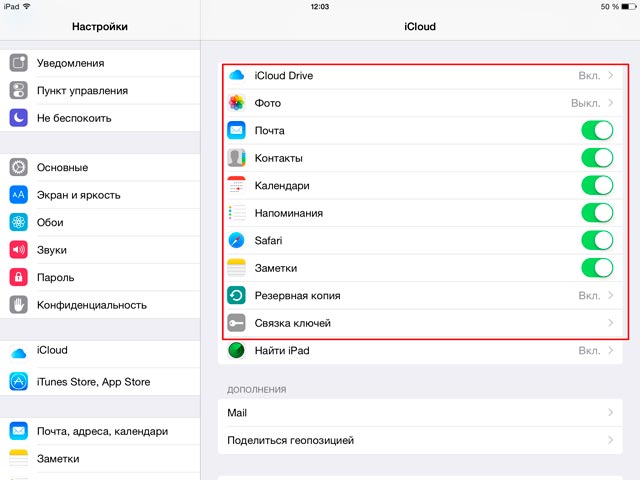 Enable «Erase Data» on your device
Enable «Erase Data» on your deviceThis is one of the most simple methods to prevent your phone from being attacked. If this option is enabled and somebody tries to guess your passcode, your iPhone will wipe itself after 10 failed attempts. Don’t worry: this isn’t something you’re likely to do by accident. There’s a long timeout between failed attempts. It’d take a serious attempt to have someone erase your phone.
To activate this feature:
Go to
Settingson your iPhoneTap
Face ID & PasscodeorTouch ID & PasscodeActivate the
Erase Dataoption
Стереть данные после 10 неудачных попыток
9. Use local iPhone backups instead of iCloud
If you do enable «Erase Data», you should also create regular backups. An iPhone backup won’t protect your data, but it will ensure that you can access your data in the event of theft or loss. iCloud backups are convenient, but they’re not end-to-end encrypted, meaning it’s at least theoretically possible for them to be remotely accessed.
Регулярные резервные копии настолько важны, что даже для них есть Всемирный день резервного копирования . Несмотря на большую осведомленность, лучшие привычки и более легкие технологии, многие пользователи все еще не создают регулярные резервные копии.
Мы составили полное руководство по резервному копированию вашего iPhone или iPad здесь .
Если вы получаете сообщения « Не удалось выполнить резервное копирование iPhone » или « Не удалось создать резервную копию iPhone », ваш телефон не будет зарезервирован, поэтому если вы потеряете устройство, вы потеряете данные.
Won’t creating a backup make my data less secure?
Да, если не сделано правильно. Риск создания отдельной резервной копии заключается в том, что это еще одна вещь для защиты. Независимо от того, выполняете ли вы резервное копирование с помощью iTunes или iCloud, средства их защиты различны.
Резервное копирование может быть чрезвычайно полезным: беспокоит вымогатель, стирающий ваши данные? Это не проблема, если у вас есть резервная копия. Не знаете, что было на украденном устройстве? Вы можете узнать, есть ли у вас резервная копия.
Не знаете, что было на украденном устройстве? Вы можете узнать, есть ли у вас резервная копия.
10. Sign out of iCloud on unused devices and browsers
Все устройства, с которыми вы используете iCloud, подключены к вашей учетной записи iCloud. Устройства, авторизованные здесь, имеют низкоуровневый доступ к вашей учетной записи iCloud и всем данным в ней. Хакеры могут попытаться получить доступ к вашим данным iCloud, добавив дополнительные устройства к вашей учетной записи iCloud.
To view and remove iCloud devices on your device:
Go to
SettingsClick on your name to access
Apple IDScroll down to view the devices connected in your iCloud account.
To remove a device, select it, then select
Remove from accountIf you find and remove any devices you do not recognise, change your iCloud password.
To view and remove iCloud devices from a browser:
Go to iCloud.
 com
comSign in, then go to
SettingsSelect
My DevicesRemove any devices you don’t recognise or no longer use.
If you find and remove any devices you do not recognise, change your iCloud password.
После удаления устройства вы больше не сможете использовать «Найти мое», чтобы найти его.
Проверьте устройства, связанные с вашей учетной записью iCloud
В дополнение к удалению неиспользуемых устройств iCloud, вы также должны обязательно выйти из своей учетной записи iCloud при использовании общего браузера.
If you logged in to iCloud on a computer that is not your own (such as a work computer or friend’s computer) and forgot to log out, you can log out remotely.
To sign out of iCloud remotely:
Go to iCloud.com and log in with your username and password.
Select
Account SettingsScroll to the bottom of the screen to find the link that says
Sign Out Of All BrowsersClick it and you’ll be signed out of all browsers on any device anywhere in the world where you are signed in to your iCloud account
Выйти из других браузеров
11.
 Turn off access to sensitive data for apps that don’t need it
Turn off access to sensitive data for apps that don’t need itTo keep your data private you can also restrict access to apps that don’t need it, for example, access to your contacts, calendar, photos, etc.
To restrict access for apps on your device:
Go to
SettingsSelect
PrivacySelect one of the apps listed, such as
Photos
Здесь вы можете просмотреть приложения, которые в настоящее время имеют доступ к этим данным. Переключите переключатель справа, чтобы закрыть доступ к данным для каждого приложения.
Following these steps allows you to control which photos Chrome can access
12. Secure your lock screen
Вопреки распространенному мнению, Touch ID и Face ID не делают ваш iPhone полностью беззащитным. Вскоре после того, как Apple запустила FaceID, компания по кибербезопасности Bkav создала печатную маску, способную разблокировать iPhone X.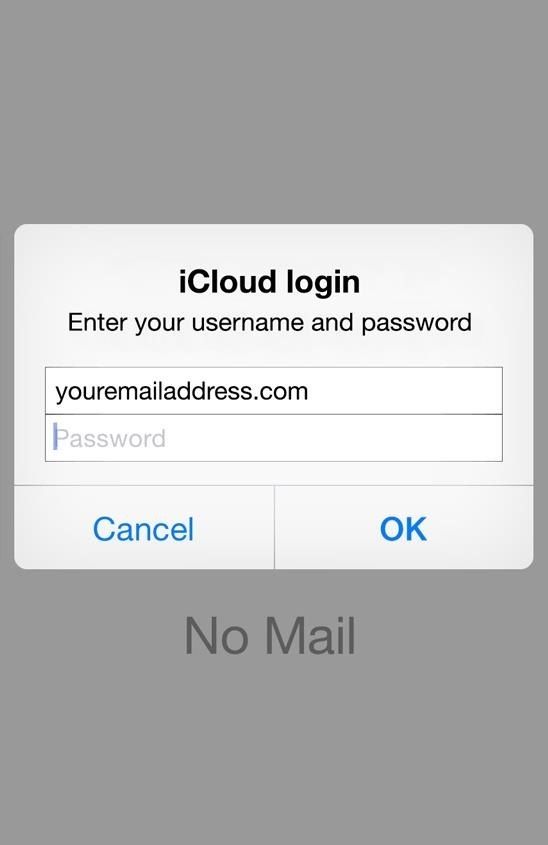
Атаки с помощью блокировки экрана с помощью Touch ID, Face ID или пароля вашего iPhone не очень распространены, так как требуют, чтобы хакер имел прямой физический контакт с вашим телефоном, но это самая простая атака, которую можно предпринять, и, скорее всего, она будет успешной, если ваше устройство не настроен правильно.
Чтобы защитить экран блокировки, удалите доступ к функциям и элементам управления, когда телефон заблокирован. Если вы разрешите доступ к USB-аксессуарам, когда ваш телефон заблокирован, хакер может просто подключить ваш телефон к компьютеру и загрузить ваши данные. Точно так же, если они могут получить доступ к Siri, они могут получить доступ к вашим сообщениям.
Уязвимости экрана блокировки подвергают риску ваши данные, даже если вы активировали
Find My Если вор или хакер может включить режим полета до того, как вы поймете, что у вас нет iPhone, вы не сможете Erase Your Device с помощью функции «Найти меня».
Лучшая защита от физических атак на ваш iPhone — это удаление доступа к различным элементам управления и функциям с экрана блокировки.
To deactivate access from the lock screen:
Go to
SettingsSelect
Face ID and PasscodeorTouch ID and PasscodeEnter your iPhone passcode
Scroll down to the bottom of the screen and disable access to Control Centre
Disabling access to controls from the lock screen
We’ve disabled access to all controls from the lock screen because that’s the safest approach. At a minimum, we recommend you remove lock screen access to all of the following:
Today View
Notification Centre
Control Centre
Siri
Reply with Message
Home Control
USB Accessories
Еще пять мер безопасности, которые вы
можете реализовать Если вас особенно беспокоит конфиденциальность и безопасность ваших данных, вы можете использовать следующие пять мер безопасности для дальнейшей защиты ваших данных и устройств.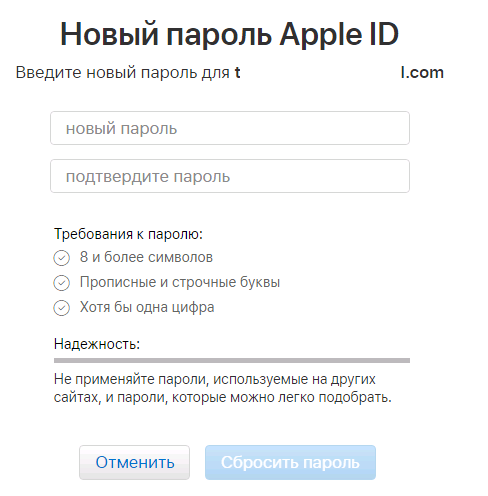
1. Turn off «Personalised Ads»
Ad tracking is used by advertising networks to target ads to you. If you limit this, it restricts tracking of ads across apps. Well, apart from when Google bypass it.
To limit ad tracking on your iOS device:
Go to
SettingsSelect
PrivacyScroll to the bottom of the screen and select
AdvertisingToggle to turn off
Personalised Ads
Вы также можете Reset Advertising Identifier чтобы удалить историю данных, которые уже скомпилированы и использовались для отправки вам целевой рекламы.
turn off Personalised Ads in Safari
2. If you’re a macOS user, consider pair-locking your iPhone
Парная блокировка требует немного технических знаний и не для всех, поэтому мы рассмотрели ее более подробно в другой статье . Короче говоря, он не позволяет вашему iPhone обмениваться данными с другим компьютером.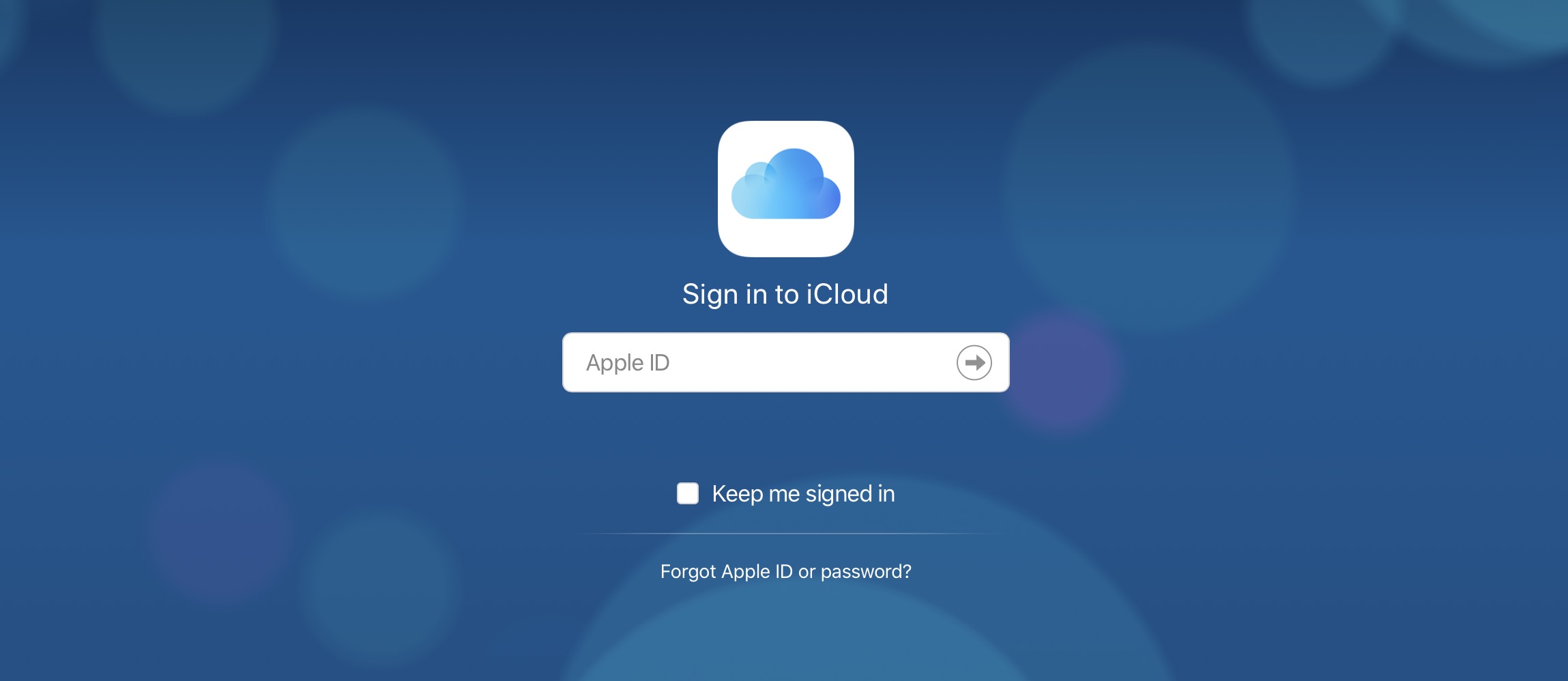
3. Delete unwanted or sensitive content from Photo Stream or iCloud Photo library
Если у вас есть какой-либо особо конфиденциальный контент в вашей библиотеке фотографий, возможно, имеет смысл вообще не хранить его на вашем смартфоне. Если вы удалили конфиденциальное изображение, убедитесь, что вы удалили его и из «Удаленных». Помните обо всех способах восстановления этих данных .
4. Decrease the time until the iPhone locks itself
Время от времени на улице вырывается айфон. Когда это происходит, iPhone обычно разблокируется, и вор будет иметь доступ ко всему.
Чтобы предотвратить это, используйте более короткий интервал времени для автоматической блокировки iPhone. Чтобы уменьшить количество секунд до активации экрана блокировки телефона, необходимо изменить настройки таймера автоблокировки.
To decrease your phone’s lock time:
Go to
SettingsScroll down and select
Display & BrightnessSelect
Auto-Lockand adjust the time available until the iPhone is locked.
The shortest interval of time is 30 seconds. Activate this option and confirm the action.
Время iPhone заблокировано
5. Encrypt your locally saved data
Если у вас есть конфиденциальные данные на вашем компьютере, лучше всего зашифровать их. В Windows встроен BitLocker , а на Mac — FileVault . Оба великолепны — и бесплатны для использования. Включите их.
Если ваш компьютер украден и у него есть зашифрованный диск, вы можете подать заявление о страховании и забыть о нем, если у вас есть надежный пароль. Приятно не беспокоиться о том, что кто-то получит доступ к вашим данным. Не рискуй!
Вывод
Мы рассмотрели наиболее важные функции безопасности для ограничения несанкционированного доступа к iPhone или iCloud. По мере того, как хакеры и криминалистические компании разрабатывают новые инструменты, риски возрастают, что делает безопасность постоянной борьбой.
As a company, data privacy and security are in our DNA.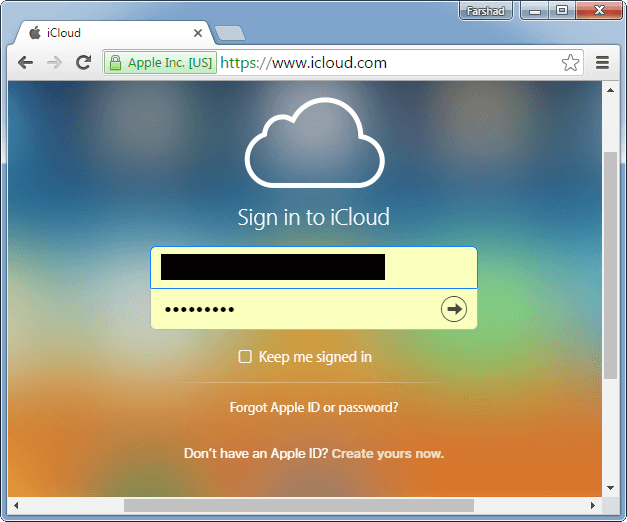 We built iPhone Backup Extractor to be compatible with all of Apple’s security measures, and we’re committed to ensuring our product is used by legitimate, ethical users. Stay safe!
We built iPhone Backup Extractor to be compatible with all of Apple’s security measures, and we’re committed to ensuring our product is used by legitimate, ethical users. Stay safe!
Что делать, если учетная запись iCloud удалена или необходимо ввести пароль
Что делать, если учетная запись iCloud удалена или необходимо ввести пароль
За 2017 год к нам обратилось колоссальное количество людей с проблемой входа в учетную запись Apple — iCloud. Большинству обратившихся специалисты IVEstore смогли помочь, более того, после обращения в нашу компанию наши клиенты всегда получают максимально квалифицированную и подробную консультацию по тому, как обращаться с учетной записью iCoud, чтобы больше никогда не попасть в просак. Давайте вместе с Вам сейчас разберем основные причины того, что учетная запись iCloud удалена или необходимо ввести пароль, который Вы не помните:
- При покупке устройства в магазине помогли с активацией и установили данные для входа, которые в итоге были утеряны.

- Данные для активации были записаны на носитель который в итоге был утерян или они с него были стерты.
- Данные от iCloud были установлены легкомысленно, то есть просто так и в итоге были благополучно забыты.
- Устройство было куплено с рук и при не знании того, как правильно проверять его, после покупки прошлый владелец заблокировал iCloude, или вы случайно вышли из старого iCloud и оно просит пароль и логин для входа обратно.
- Мошенники завладели данными от iCloud и просят деньги за разблокировку устройства.
- Устройство было найдено но оно находится не в режиме пропажи (то есть нет никаких контактов для связи с прошлым владельцем и ничего здесь уже не предпринять).
Это основные причины того, почему многие сталкиваются с проблемами iCloud и в итоге обращаются в сеть центров по ремонту техники Apple — IVEstore. Чтобы избежать проблем, необходимо придерживаться следующих правил:
- Не позволять активировать сторонним людям устройство при покупке.

- Сохраняйте логин\пароль и все данные там где вы даже через 5 лет сможете их найти.
- Не передавайте никому данные входа в учетную запись и не вводите ни на каких других сайтах (очень много фишинговых порталов которые похожи 1 в 1 как icloud.com).
- Никогда не позволяйте выходить из вашей учетной записи и не позволяйте вводить свои данные даже на 5 минут, чтобы что-то проверить и вспомнить.
- При покупке устройства с рук убедитесь, что продавец при вас везде вышел, сбросил устройство и при перезагрузке у вас в руках устройство которое после подключения к интернету не просит ввести никакие данные, а предлагает заново создать Apple Id или пропустить данный шаг вовсе.
- Регистрируйте Apple ID только на внешнюю почту типа yandex или mail, так проще потом восстановить.
- Не устанавливайте двухкратную аутентификацию, если у вас нет устройств Apple или вы планируете в ближайшее время от них избавляться.
Но если так получилось, что у вас на руках устройство Apple которое требует данные для входа, а вы их по каким-либо причинам не помните, то у вас есть только четыре варианта, как поступить:
- Попытаться восстановить через привязанную почту и контрольные вопросы, на почте должно быть письмо из Apple о регистрации на нее Apple ID, делаете восстановление, вам приходит ссылка по которой необходимо или сменить пароль или проделать иные действия.
- Позвонить в русскую поддержку Apple, сообщить о том, что никакие данные вы не помните, но у вас есть чек, коробка, сам телефон и вы прекрасно помните где и когда и почем вы его купили, Вас попросят сообщить imei, который указан на заблокированном смартфоне при нажатии на «i». После этого Вам дадут идентефикатор и попросят прислать фото чека, самого айфона и коробки на определенный e-mail. Если все ок, то через некоторые время Ваше устройство будет сброшено удаленно (3-7 дней).
- Позвонить в IVEstore по номеру: 8 (495) 369-67-57 , сообщить марку устройства, контактный телефон для связи и imei устройства, через некоторое время с Вами свяжется оператор и сообщит время и стоимость разблокировки.
- Сдать устройство на запчасти.
Надеемся, что у вас никогда не возникнет данной проблемы, но если вы с ней столкнетесь, то специалисты IVEstore будут готовы всегда помочь в решении данной ситуации.
Icloud вход в учетную запись для Windows: айклауд почта войти
Регистрация iCloud на компьютере
Стоит отметить, что при подключении к iCloud через систему windows пользователей ожидают значительные ограничения, по сравнению с работой системы Mac OS X. Но, не смотря на ограничения, через данное приложение можно будет получить доступ к контактам, сообщениям, календарю, закладкам, напоминаниям и другим стандартным функциям.
Для регистрации и создания учетной записи в системе windows понадобится установить ряд программ, а именно iCloud для Windows 4.0 и iTunes. Программы бесплатные и их можно скачать в интернете, но стоит смотреть на версии, ведь чем она новее, тем лучше будет работать программа.
Для создания учетной записи нужно перейти на сайт по ссылке: www.icloud.com. После перехода на страницу сайта для входа в учетную запись, нужно нажать на пункт «создать», который расположен внизу под полями для заполнения данных. В открывшемся меню высветлятся поля для заполнения данных.
К ним относится:
• имя и фамилия;
• страна проживания;
• дата рождения;
• электронный адрес;
• пароль и подтверждение пароля;
• контрольный вопрос, например, любимое блюдо или фильм;
• контрольный вопрос № 2, например, работа мечты или любимый исполнитель и так далее;
• запрос на подтверждения рассылки анонсов, новостей, новых приложений и так далее;
• ввод капчи.
Внимание! Для того чтобы правильно создать пароль понадобится не менее 8 символов. Сюда входят заглавные буквы, цифры и просто буквы. Нельзя в пароле использовать повторяющие цифры или пароль который был использован для Apple ID.
После введения всех этих данных нужно нажать на «продолжить». Далее должно появиться окно, в котором будет затребовано подтверждение своего электронного адреса.
Подтвердить его можно с помощью введения 6-значного кода, который должен прийти на электронную почту. После введения кода будет нужно нажать продолжить и потом согласиться на пользовательское соглашение, в котором пользователь должен дать разрешение на обработку персональных данных.
На этом процедура регистрации оканчиваеться и пользователь может спокойно заходить в приложение iCloud для Windows и вводить свои данные, после этого переходить в учетную запись.
Регистрация iCloud на mac OS X
В системе Mac OS X регистрация немного отличается от предыдущей.
Так для начала понадобится зайти в меню Apple. Как правило, значок для открытия этого меню находится в верхнем левом углу экрана. Далее нужно перейти в пункт системные настройки, которые находятся во втором разделе меню. Далее нужно перейти в iCloud.
После открытия программы нужно перейти в пункт Создать Apple ID, который будет расположен под полями для заполнения для входа в учетную запись.
После перехода от пользователя затребуют такие данные, как:
• имя и фамилия;
• дата рождения;
• адрес электронной почты;
• пароль и его подтверждение;
• три секретных вопроса.
После введения всей информации нужно будет нажать на далее и поставить галочку возле пункта, который запрашивает ознакомление пользователя с инструкцией пользования и на обработку персональных данных.
Также не стоит забывать о традиционной проверке электронного адреса и введения кода, который уже позволит создать учетную запись и пользоваться ей в дальнейшем.
Учетная запись iCloud
Для того чтобы войти в учётную запись icloud нужно лишь указать пароль и Apple ID, под которым стоит понимать указанный ранее электронный пароль. Для тех кто желает иметь еще и дополнительный адрес это можно сделать если перейти в настройки, а затем во вкладку «дополнения».
В настройках можно выбрать и нужный объём хранилища, который будет нужен для работы. Стоит отметить, что по умолчанию стоит объем в размере 5 ГБ, но его можно увеличить от 10 до 50, но дополнительные гигабайты затребуют ежемесячную абонентскую плату.
Чтобы начать работу с iCloud, пользователю для начала понадобится перейти в настройки и настроить нужные параметры для дальнейшей работы.
Так можно с помощью галочек отметить, основные приложения, в которых пользователь будет синхронизировать свои данные.
Также в настройках можно создать новую почту, которая будет нужна для работы с заметками.
В настройках хранилища можно увидеть остатки своей оставшейся памяти. Также в этом меню можно приобрести дополнительную память и включить синхронизацию с iCloud, поскольку она после регистрации пользователя будет отключена автоматически.
Получить всю необходимую информацию для работы с iCloud можно через учётную запись. Так после входа пользователю откроется виртуальный стол, где будет размещена информация обо всех возможных приложениях, которые доступны в данном сервере.
Стоит отметить, о такой полезной функции на iCloud, как «связка ключей». С помощью этой функции можно хранить в облаке любые записи с социальных сетей, например, с Facebook или Twitter.
Кроме социальных сетей, можно использовать хранение данных кредитных карточек, паролей и другой системной информации, которая расположена в системе iPhone или Mac.
Для активации этой функции необходимо зайти в настройки и выбрать пункт «связка ключей». После чего перевести его в режим работы. После нажатия на активацию этого режима, система запросит ввести пароль для входа в iCloud. После введения пароля функция будет автоматически включена.
Забыли пароль от iCloud?
Как уже говорилось выше, для входа в iCloud используется сервер Apple ID, который позволяет и сбросить пароль в случае, если пользователь его забыл.
Так чтобы это сделать, нужны некоторые изменения на странице «Мой Apple ID». В основном изменить пароль можно такими способами:
• с помощью электронного адреса;
• через ответы на контрольные вопросы;
• через двухэтапную проверку.
Сбросить пароль и установить новый через электронную почту — это самый быстрый и надежный способ. Так чтобы поменять пароль таким способом будет просто достаточно выполнить процедуру сброса пароля после прихода на электронную почту письма.
Но для начала понадобится перейти на страницу Apple ID и перейти в раздел «сбросить пароль». После перехода, нужно выбрать способ для выполнения дальнейших действий.
Затем уже на почту придет письмо о подтверждении сброса и только тогда пользователь сможет поменять пароль.
При выборе другого способа будет нужно отвечать на вопросы, который были введены после регистрации. Если пользователь не помнит ответы на эти вопросы, то ему будет нужно обратиться в техническую поддержку. Это можно сделать после перехода в пункт «обращение в техподдержку» и там уже выбрать пункт «пароль и контрольные вопросы».
Также можно самостоятельно позвонить в службу поддержки и узнать, что нужно делать, если потерянные ответы на контрольные вопросы и адрес почты.
В основном оператор может посоветовать пользователю, восстановить пароль с помощью двухэтапной проверки. Сделать это можно только в том случае, если такая проверка уже была введена в настройках на главной странице Apple ID. Пользователю будет нужно нажать на пункт «сбросить пароль», ввести свой Apple ID и нажать на «далее».
После нажатия, пользователь перейдет на страничку, где будет нужно указать ключ, который должен быть получен во время настройки двухэтапной проверки. Также понадобится указать устройство, на которое должно прийти подтвердительный код от Apple.
После ввода этого кода, пользователь может свободно сменить свой старый пароль и создать себе новый, который уже будет лучше где-то записать.
В любом случае, если нет никаких возможностей восстановить пароль от старого аккаунта, нужно обратиться в службу поддержки.
Заходим в облако на iPhone
Айфоны обладают встроенной функцией синхронизации с облаком iCloud от компании Apple, однако юзер вправе решать, включать ли ее или воспользоваться услугами сторонних приложений, например, Dropbox или Яндекс.Диск. Преимущество Айклауд заключается в удобстве использования именно на устройствах с iOS.
Читайте также: Как войти в iCloud через ПК
Вариант 1: iCloud Drive
Сервис iCloud позволяет хранить различные пользовательские данные в облачном хранилище, причем доступ к ним можно получить как с iPhone, так и с других устройств от компании Apple, в том числе и компьютера Mac. В последнем случае юзеру доступно создание специальной папки на компьютере, все файлы из которой будут автоматически загружаться в облако, и которую можно просмотреть на сайте .
Чтобы использовать облако на Айфоне и зайти в него, необходимо активировать соответствующую возможность в настройках девайса.
- Откройте настройки телефона.
- Перейдите в свой Apple ID. По необходимости введите пароль.
- Выберите раздел «iCloud».
- Пролистайте чуть ниже и найдите строчку «iCloud Drive». Передвиньте переключатель вправо, чтобы активировать синхронизацию данных с облачным хранилищем.
Теперь на рабочем столе появится приложение iCloud Drive. Открыв его, юзер попадет в хранилище с бесплатными 5 гигабайтами дискового пространства. Рекомендуем прочитать нашу статью о том, как пользоваться Айклауд на Айфоне по ссылке ниже.
Подробнее: Как пользоваться iCloud на iPhone
Вариант 2: Сторонние приложения
Владельцы iPhone могут использовать не только стандартное приложение iCloud Drive, но и сторонние. Например, Яндекс.Диск, Google Drive, Dropbox и другие. Все они предлагают различные тарифы, однако главная функция у них одинаковая: хранение важных данных на специальном сервере, который обеспечивает их безопасность и доступность. Чтобы войти в перечисленные облачные хранилища, необходимо скачать и установить их официальные приложения, которые доступны в магазине App Store.
Читайте также: Как пользоваться «Облаком Mail.Ru» / Яндекс.Диск / Dropbox / Google Drive
Проблемы со входом в iCloud
В заключении статьи мы рассмотрим самые частые проблемы и их решение, которые возникают при входе в Айклауд, будь то приложение или веб-версия.
- Убедитесь, что Caps Lock выключен, а Apple ID и пароль указан верные. Обратите внимание, что в некоторых странах возможно использование номера телефона как логина Apple ID. Забыли логин или пароль? Воспользуйтесь нашими советами по восстановлению доступа к аккаунту.
Подробнее:
Узнаем забытый Apple ID
Восстановление пароля от Apple ID - Если в аккаунте включена двухэтапная аутентификация, проверьте правильность вводимого проверочного кода;
- Если после входа юзеру доступны не все разделы (например, нет Контактов или Заметок), то стоит перейти в «Настройки» – «Ваш Apple ID» – «iCloud» и включить необходимые функции с помощью переключателей;
- При входе в свой Apple ID для активации iCloud пользователь может столкнуться с различными ошибками. Как с ними справиться мы рассказали в следующих статьях.
Подробнее:
«Apple ID заблокирован из соображений безопасности»: возвращаем доступ к аккаунту
Исправляем ошибку подключения к серверу Apple ID
Исправляем ошибку «Сбой проверки, не удалось выполнить вход» - Убедитесь, что включена функция «iCloud Drive» в настройках iPhone. Как это сделать, описано в начале этой статьи;
- Обновите устройство до последней версии iOS. Это помогает при некорректной работе приложения из-за несовместимости;
- Файлы не синхронизируются с другими устройствами? Проверьте, на всех ли произведен вход с одинакового Apple ID.
Пользователь может выбирать, каким именно облачным хранилищем ему пользоваться: стандартным Айклоуд или сторонними сервисами. В первом случае необходимо активировать специальную функцию в настройках.
Мы рады, что смогли помочь Вам в решении проблемы.
Отблагодарите автора, поделитесь статьей в социальных сетях.
Опишите, что у вас не получилось. Наши специалисты постараются ответить максимально быстро.
Настоящее спасение для владельцев Apple устройств – приложение с облачной системой хранения файлов iCloud, которое не только освобождает память телефона, но и позволяет иметь постоянный доступ к своим фотографиям, документам, почте и т.д. в удобном интерфейсе с любых устройств. И несмотря на то, что существует огромный выбор облачных хранилищ, опытные пользователи смартфонов и планшетов в 80% случаях выбирают именно ауклауд. Почему? Читайте далее.
Преимущества iCloud перед другими виртуальными хранилищами
На данный момент регистрация в приложении iCloud доступна со всех компьютерных платформ (Windows, Mac), а также со смартфонов и планшетов. Однако установка айклауд на Windows будет заметно ограничена в сравнении с работой программы на родной для него платформе Mac.
Главными плюсами облачного хранилища айклауд пользователи называют:
- Встроенность хранилища во все устройства Apple, что позволяет значительно упростить регистрацию и вход в iCloud c телефона. Дополнительно скачивать и устанавливать приложение требуется только на ноутбуки на платформе Windows;
- Возможность создания дополнительной почты;
- Единый профиль Apple ID для всех сервисов компании, в том числе и для «облака данных»;
- Надежная безопасность данных пользователя;
- Быстрая синхронизация между всеми устройствами пользователя;
- Многовариантность входа в айклауд: с телефона / планшета, через официальный сайт или приложение для ноутбука;
- Наличие функции «Найти iPhone / iPad» на случай потери или кражи устройства.
Основные категории документов, которые можно хранить в облачном хранилище:
- Телефонная книга;
- СМС – сообщение;
- Электронная почта;
- Записи;
- Календарь и график встреч;
- Закладки;
- История поисковых запросов;
- Фото и видео материалы;
- Удаленные фото в архиве iCloud;
- Персональные настройки и другие функции.
Больший процент пользователей устанавливают программу на iPhone благодаря обширному хранилищу iCloud для фото и быстрой синхронизацией файлов между устройствами.
Регистрация учетной записи
Чтобы создать учетную запись в iCloud, вернемся на официальный сайт программы — icloud.com. Перед вами откроется форма входа в личный кабинет айклауд с компьютера.
Вам требуется перейти по ссылке «Нет Apple ID». Если у вас уже имеется AppleID, то регистрироваться не нужно, потому что он уже является логином для всех сервисов Apple.
Основная информация, которую нужно ввести в регистрационной анкете:
- Имя и Фамилия;
- Страна проживания;
- Дата рождения;
- Электронный адрес;
- Выбрать и ввести пароль и его подтверждение.
Далее нужно настроить настройки безопасности на случай восстановления пароля в дальнейшем. А именно, компания Apple, предлагает придумать два контрольных вопроса.
Обратите внимание, что лучше выбрать ответы, соответствующие вашей жизни, чтобы процесс восстановления пароля в дальнейшем не превратился в причину нервного срыва.
Например, имя первого домашнего животного.
- Далее останется только ввести для подтверждения того, что «вы не робот» и нажать на кнопку «Продолжить».
Затем вам придет на электронную почту 6-значный код для ее подтверждения и привязки к вашему новому AppleID.
После подтверждения почты, нужно прочитать и принять условия использования сервиса:
На этом все. Регистрация в iCloud пройдена.
Восстановление пароля iCloud
Если пользователь забыл пароль и не может войти в iCloud от Apple, ему нужно перейти на сервер AppleID и начать процедуру сброса пароля. Сделать это можно и через кнопку «Забыли Apple ID» на главном экране сервера.
После этого вы перейдете на страницу Восстановления пароля от Apple ID. В открывшемся окне введите свой электронный адрес и нажмите продолжить:
Далее система предложит вам выбор того, что нужно сбросить: секретные вопросы или пароль, выбирайте пароль и жмите далее. В новом окне у вас будет выбор, как восстановить пароль от айклауда:
- По электронной почте, указанной при регистрации;
- С помощью ответов на контрольные вопросы.
Мы советуем всегда восстанавливать пароль от айфона через электронную почту, так как данный способ быстрее и надежнее, и не требует ввода дополнительной информации.
После того, как вы выберите способ восстановления по email, вам на почту придет письмо с указаниями дальнейших действий.
Если вы выбрали восстановление пароля через ответы на контрольные вопросы и не смогли дать на них ответ, то единственный способ восстановить айклауд – обращение в техническую поддержку Apple.
Обращение в поддержку или отказ от использования
Вопрос, как удалить iCloud без пароля, имеет четкий ответ — никак. В iOS 7.0-7.6 можно было обойти запрет, заменив пароль от Apple ID, но теперь такой лазейки нет. Поэтому если вы не помните никакие данные, то остается только писать или звонить в службу поддержки. Контактные данные посмотреть на странице https://www.apple.com/ru/contact.
Перед обращением в службу поддержки необходимо подготовить фото коробки, на котором виден серийный номер, серийного номера самого телефона, а также чека на покупку. Если удастся доказать, что вы законный владелец смартфона, блокировку после активации снимут, и вы сможете установить другой пароль.
Если на iCloud вход в учетную запись совершить не удается, то отключите в телефоне все связанные с ним сервисы.
- Откройте раздел «iCloud» в настройках.
- Выключите все сервисы, кроме «Найти iPhone». Эту опцию нельзя деактивировать без пароля.
Обязательно отключите сервисы, если купили телефон с рук, или если пароль устанавливал продавец в магазине. В противном случае человек, у которого остался пароль от iCloud, сможет удаленно смотреть информацию с вашего телефона, синхронизируемую с облачным хранилищем.
Забыть пароль может каждый, особенно если не возникает необходимости часто его вводить, ведь память — далеко не самый надежный способ хранения информации. Но раз уж так получилось, пароль от iCloud забыть, будем искать способы решения проблемы.
Но прежде чем приступить к детальному разбору проблемы, следует уточнить, что пароль от iCloud — это пароль Apple ID, который используется при работе с любыми сервисами компании Apple. То есть, при активации вашего мобильного устройства, оно всегда привязывается к определенному Apple ID, который после используется для совершения покупок в iTunes Store и Apple Store, работы с различными службами, а также использования сервиса iCloud.
Как восстановить пароль iCloud
Существует масса различных жизненных ситуаций, благодаря которым можно попасть в подобную ситуацию.
- Вы приобрели б\у iPhone или iPad, не проверив была ли отключена бывшим владельцем служба iCloud. Соответственно, вам досталось устройство с чужой учетной записью, отключить которую нет возможности благодаря функции «Найти iPhone», требующей пароль.
- Вам подарили iPhone или iPad вместе с учетной записью iCloud.
- Вы доверили активацию девайса продавцу в магазине, который не сообщил в последствии вам пароль и\или использовал в качестве свежесозданный e-mail в iCloud, что замыкает круг: нет пароля — нет доступа к почте для его восстановления.
- Вы создавали Apple ID самостоятельно, но просто забыли пароль.
В ряде тех случаев, когда регистрацией нового Apple ID занимались именно вы, используя в качестве логина свой e-mail, восстановление забытого пароля от iCloud будет простым. Все, что нам нужно будет, это следовать вот этой инструкции — .
В таких случаях традиционные способы восстановления, вроде через email или посредством ответа на контрольные вопросы теряют свою актуальность и не остается ничего другого, как обратиться в тех.поддержку Apple. Но и там вам помогут только в том случае, если вы сможете доказать, что является истинными владельцем смартфона или таблета, то есть у вас на руках будет такие доказательства, как чек и\или коробка.
Как удалить iCloud без пароля
Если восстановить пароль не представляется возможным, возникает вопрос, а можно ли вовсе удалить учетную запись iCloud без пароля?
Если же функция включена, возможности восстановления через e-mail или с помощью контрольных вопрос нет, чеком и коробкой вы не располагаете и других доказательств того, что вы являетесь законным владельцем тоже нет — сложно представить, что еще возможно сделать в таком случает.
Тем не менее это еще не значит, что iPhone или iPad тут же превратится в груду бесполезного железа, однако устройство существенно потеряет в функционале. Все, что нам остается — это отключить в настройках (Настройки > iCloud ) синхронизацию приложений с iCloud на всякий случай (Фото, Почта, Контакты, Календари, Напоминания, Заметки, Safari), а также завести новый Apple ID, для того, чтобы с его помощью получить возможность скачивать приложения из App Store. Сделать это можно на страничке «Мой Apple ID» .
Правда, такой ход является ничем иным, как временным костылем, поскольку главное, чего вы лишитесь — это возможности обновления iOS, а значит через какое-то время и App Store перестанет вас радовать. Продать девайс тоже будет сложно, поскольку грамотный покупатель никогда не приобретет устройство с активированной функцией «Найти iPhone», которую без пароля iCloud отключить невозможно. Поэтому никогда не выбрасывайте чек и коробку, не доверяйте создание Apple ID посторонним лицам, используйте дополнительный активный e-mail при регистрации Apple ID и не надейтесь на свою память.
Если вы не нашли ответа на свой вопрос или у вас что-то не получилось, а в комментаряих ниже нет подходящего решения, задайте вопрос через нашу . Это быстро, просто, удобно и не требует регистрации. Ответы на свой и другие вопросы вы найдете в разделе.
Недавно моя знакомая столкнулась с проблемой, которая заключается в том, что она не знает пароль от iCloud. Как быть в этом случае? Первым делом, были использованы все варианты пароля, которые могли быть указаны в iCloud, а так же было обращение в техподдержку Apple. Я не буду писать стандартные варианты, которые есть на остальных сайтах, такие как запросить пароль на почту, воспользоваться специальным сервисом Apple по восстановлению пароля и т.д., так как все эти способы в этом конкретном случае не помогли. Берем за факт, что мы не знаем пароль от iCloud. Почему и что делать, если забыл пароль от iCloud и будет рассказано в этой статье.
Забыл пароль от iCloud. Что делать?
Рассмотрим два случая, из-за которых мы можем просто не знать пароль от iCloud:
- Вам подарили телефон
- Вы купили б/у iPhone у реального владельца (не ворованный)
В моем конкретном случае был первый вариант. Телефон был подарен родственниками, которые приехали из другого города. Купили они его в одном из магазинов известной сети по продаже техники. (Я не буду писать название, чтобы исключить антирекламу, так как вина лежит на продавце). В технике они разбираются очень плохо и не знают про все тонкости . В общем, продавец в магазине сказал, что телефон не будет работать, пока его не активировать и предложил произвести активацию. Естественно, покупатель дал свое согласие. Продавец успешно активировал iPhone, зарегистрировав новый Apple ID. Указал логин и пароль, который не сказал нашему покупателю. Со спокойной душой телефон был приобретен и поехал он в далекий путь в другую часть России, чтобы быть подаренным моей знакомой.
После включения телефона, все работало, телефон звонил, SMS отправлялись и т.д. Настал момент до установки приложения и тут выясняется, что нужно знать пароль от Apple ID (он же и от iCloud). Звонок родственнику и получаем на руки порядка 5 вариантов пароля. Как потом выяснилось, все они от его почты, соц.сетей и т.д., а не от Apple ID. Оказалось, что пароль от Apple ID он просто не знает, так как в магазине его не давали. Каждый из этих паролей был использован в качестве возможных вариантов, в результате чего учетная запись была заблокирована с фразой «Этот Apple ID отключен из соображений безопасности. Воспользуйтесь сервисом iForgot (https://iforgot.apple.com),чтобы сбросить свою учетную запись. » Что теперь делать?
Первым делом воспользовались функцией восстановления пароля при помощи сервиса Apple . В результате чего, ссылка со сбросом пароля была выслана на почту. Да, именно на ту почту, которая и была использована при активации iPhone. Apple ID был создан продавцом и мы знали только логин. Следовательно письмо ушло на почту @icloud.com и чтобы войти на нее, нам нужен тот самый пароль от iCloud. Тупик!
Вывод? После создания Apple ID обязательно зайдите в настройки своей учетной записи и добавьте альтернативную почту!
Было решено позвонить в техподдержку Apple. Разговор был долгий и итог разговора закончился на том, что восстановить пароль мы не сможем. Почему? Для подтверждения того, что телефон не ворованный, необходим чек с оплатой или номер кредитной карты, которая была указана в Apple ID. Чек, естественно никто не сохранил, а кредитную карту не заводили.
Что делать? Что нельзя делать?
Остается пользоваться тем, что есть — iPhone без пароля к iCloud. Как теперь пользоваться телефоном?
Необходимо зайти в настройки iCloud и отключить все сервисы, начиная от «Фото», заканчивая «Связкой ключей», кроме » «. Не зная пароль, отключить «Найти iPhone» невозможно. Кроме того, выйти из iCloud без пароля так же не получится. Именно по этому мы можем только отключить сервисы.
Зачем? Если вы сами лично создавали Apple ID, но просто забыли пароль и нет возможности его восстановить, то делать это не нужно. Если вы купили Б\У iPhone или попали в такую же ситуацию, как в статье, то лучше всего отключить, так как тот продавец знает пароль и может получить доступ к вашим контактам, фотографиям и т.д.
Apple ID — это, так скажем, совокупность связки логин/пароль в магазин App Store и iCloud. По умолчанию, зная логин и пароль от Apple ID, можно заходить как в iCloud, так и устанавливать приложения из App Store. Чтобы устанавливать приложения в нашем конкретном случае, было решено завести новый Apple ID и указать его в настройках App Store. В отличии от iCloud, выйти из учетной записи в App Store можно не зная пароль, в то время как выйти из учетной записи в iCloud без пароля невозможно. Равно как и отключить функцию «Найти iPhone».
После создания нового Apple ID, выходим из прошлой учетной записи в настройках App Store и вводим наш новый Apple ID.
Все. Теперь мы можем устанавливать приложения и игры, пользоваться телефоном, почтой, SMS и т.д. К чему нет доступа? К самому iCloud. То есть мы не сможем синхронизировать свои заметки, фотографии, сохранять резервные копии и т.д. Однако, все это можно сделать сторонними приложениями. К тому же, у нас нет доступа к Game Center. Это значит, что вы не сможете играть с друзьями по сети.
Что теперь нельзя делать?
Если вы обновитесь или переустановите прошивку, вы получите «кусок высокотехнологичного алюминия». Ваш телефон будет запрашивать пароль от iCloud и не включится, пока вы его не введете. Поэтому НЕ обновляйте и НЕ переустанавливайте iOS! На этом все. Теперь вы знаете, что делать, если забыли пароль от iCloud.
Если владелец любого гаджета Apple забыл пароль iСloud — можно столкнуться с множеством проблем. В ряде случаев приходится даже обращаться в техподдержку компании, чтобы они помогли с восстановлением учетной записи. Это очень важно, т. к. к ней привязаны многие ценные данные, а значит — пора восстанавливать учетную запись iCloud!
Забыли пароль iCloud? Восстанавливаем!
Потерять и забыть пароль iCloud может каждый. Вы можете даже подолгу пользоваться устройством, не вспоминая об этом. Но могут возникнуть и непредвиденные обстоятельства, при которых Ваши данные будут под угрозой, а права доступа не будет. Главное, что нужно сделать в подобных ситуациях — сбросить пароль, а потом установить свой.
Сначала необходимо воспользоваться меню «Настройки». Там открываем вкладку AppStore, iTunes Store. Перед Вами откроется меню управления учетной записью. Если вход в систему был выполнен — необходимо выйти и отключить эту учетную запись. Теперь нужно щелкнуть на «Забыли пароль?»
Существует только два основных варианта. Восстановление с помощью электронной почты и ответ на вопросы, которые были указаны при регистрации данной учетной записи.
Удаление учетной записи может потребоваться в различных случаях: если Вы сами регистрировались — то процедура восстановления пароля должна помочь. Но что делать, если Вам подарили это устройство, или Вы купили б/у аппарат? Удаление учетной записи входит в интересы продавца устройства, ведь к ней были привязаны все его данные. Попробуйте связаться с этим человеком. Восстановление системы не даст абсолютно никакого эффекта.
Если не удалось найти того, кто регистрировал учетную запись — придется обратиться в техподдержку Apple. Но вероятнее всего — туда придется предоставить фото коробки и чека. Такой способ сработает если Вам подарили гаджет, установили учетную запись iCloud и забыли её. Также это сработает, если Вы приобрели устройство в магазине, где недобросовестные продавцы пользовались устройством. Обычно такое бывает в центрах распродаж, где предлагаются телефоны, которые были использованы в демонстрационных целях.
Но хорошие новости есть для тех, кто не успел обновиться до iOS 8. На iOS 7 имеется некая «дыра» в системе, позволяющая удалить iСloud без пароля . Нужно зайти в настройки, далее — в меню учетных записей. В разделе «Описание» стираем «iCloud». Сохраняем и видим, что некоторые функции, которые требовали знания пароля учетной записи, стали доступными. Затем заходим в то же меню и нажимаем «удалить учетную запись». В результате — она успешно удаляется. Далее нужно зарегистрировать новую, для этого iOS предложит стандартную процедуру и проведет по всем шагам.
На будущее — рекомендуем покупать только новые устройства Apple. При первом же включении у Вас будет возможность зарегистрироваться. Имея доступ к привязанному почтовому ящику, Вы избавитесь от проблем и без труда удалите запись/смените пароль.
Получение пароля от б/у айфона
Конечно, лучше сразу обращать внимание на такие нюансы, как встроенные аккаунты на телефоне, но если вы уже его купили, ваша задача — разблокировать доступ к iCloud.
Внимание! Не обязательно телефон должен быть сворован, если вы включаете его и видите, что в системе уже есть рабочая учетная запись Apple ID.
В первую очередь обратитесь к продавцу. Если это не перекупщик, но с большей вероятностью, вы сможете зайти в аккаунт и потом полностью выйти из него.
После этого спокойно создавайте свой. Однако даже это не всегда спасает — продавец мог и сам забыть пароль.
Главное — не вводите множество паролей за раз. Иначе через несколько попыток вам придет оповещение, что этот Apple ID отключен из соображений безопасности. Тогда вы никак не сможете пользоваться айфоном.
Обычно сама система говорит воспользоваться iForgot, если вы забыли пароль. Однако часто для этого нужно зайти в почту, к которой привязан аккаунт. А вы же не можете зайти в него и к почте, соответственно.
Внимание! Выйти из чужого аккаунта без пароля невозможно. Отключить отслеживание айфона другим пользователем тоже без пароля нереально. Также не обновляйте систему или же перепрошивайте телефон, в противном случае вы получите камень. iPhone будет запрашивать данные для активации учетки.
Apple ID, @icloud.com с компьютера без кредитной карты инструкция
Электронная почта — это сервис, который, изначально был задуман для быстрого обмена письмами, появился 1965 году, затем её функционал был расширен, стало возможно прикреплять документы и файлы. Сейчас при регистрации на любом сайте требуется имейл.
@Icloud.com специальный клиентский сервис, созданный разработчиками компании Apple в 2012 году. При активации любого продукта IPod, IPhone и. т. д. необходимо указать существующий адрес электронной почты или устройство предложит создать новый apple id. Ниже приведена инструкция, как создать почтовый аккаунт.
Регистрация icloud позволит хранить:
- Контакты
- Сообщения
- фотографии
- заметки
- Вся информация с вашего устройства
- Полноценный облачный сервер данных
Создание почты icloud.com
Если вы стали счастливым обладателем любого электронного устройства от компании Apple, то необходима его активация при первом включении. Для этого новому владельцу придётся пройти процедуру регистрации своей учётной записи с вводом личных данных. После этого, система присвоит индивидуальный номер Apple ID.
к содержанию ↑Важно! Процедура регистрации предложит вам автоматически создать электронную почту @Icloud.com в пункте меню «Получить бесплатный email».
Система укажет варианты, как будет заканчиваться ваш адрес:
- @icloud.com;
- @mac.com;
- @me.com.
Важно! Предложенное окончание зависит от устройства.
Если у вас уже имеется зарегистрированный ID, возможна синхронизация хранящихся там данных. Его нужно указать при активации устройства.
к содержанию ↑Порядок действий при создании нового Apple ID:
- выберете пункт «Создать новую учётную запись»;
- из списка меню необходимо выбрать графу icloud;
- придумайте красивое, оригинальное имя;
- нажмите на кнопку «Создать»;
После положительного результата вы увидите характерное сообщение.
Важно! Пароли от почты и учётной записи будут одинаковыми.
Возможно зарегистрироваться в icloud только на устройствах apple с операционной системой IOS 5.0 и выше, специалисты компании рекомендуют предварительно обновить ПО.
Войти в учётную запись можно с гаджетов под управлением операционной системы Виндовс, Линукс, смартфонов и планшетов.
к содержанию ↑Важно! Невозможна регистрация icloud с других ОС.
Как зайти в учётную запись с чужого компьютера на Windows?
У большинства людей имеющих айфоны, айподы, айпады нет ПК с операционной системой от Apple. Это объясняется их ценовым диапазоном, так как они стоят в 3–4 раза дороже, чем бюджетные модели на базе Виндовс.
Вариант 1:
- переходим по указанному адресу https://www.icloud.com;
- заполняем пустые поля на странице;
- нажмите на клавишу «стрелка» в графе пароль.
Вариант 2:
- переходим на официальный сайт Аррle;
- скачиваем приложение mail для Windows;
- устанавливаем на компьютер;
- запускаем после установки;
- вводим свои данные;
- нажимаем кнопку «войти».
Этот порядок действий сможет выполнить даже школьник без особого труда.
к содержанию ↑Преимущества перед другими сервисами
Apple — это самая динамично развивающаяся компания, которая готова предложить своим пользователям лучшее, что у них есть.
Главные плюсы:
- бесплатные 5 Гб свободного пространства для хранения ваших файлов;
- возможность увеличение хранилища до 1 Тб;
- автоматическое резервное копирование ваших данных в соответствии с установленным графиком;
- качественная защита от возможности взлома;
- 100% отсутствие рекламы;
- простой и понятный интерфейс;
- возможность оперативного восстановления пароля;
- полная синхронизация со всеми вашими устройствами Apple;
- наличие push уведомлений.
Восстановление пароля
Эта операция не займёт больше 5 минут вашего драгоценного времени.
Предлагается два варианта:
- Ответить на контрольный вопрос.
- Восстановить с помощью дополнительной почты.
Порядок действий:
- нажмите на кнопку «Забыли пароль»;
- система предложит вам два варианта представленных выше;
- выбирайте понравившийся и вводите необходимые данные.
Важно! Восстановление пароля с помощью дополнительной почты, возможно только в том случае если вы указывали её при регистрации как резервную.
Если не помните ответа на контрольный вопрос и не указывали дополнительную почту, а данные восстановить нужно. Необходимо обратиться в службу поддержки Apple, они непременно помогут. В большинстве случаев, восстановление apple id операция не сложная и не требует каких-либо материальных или существенных временных затрат.
к содержанию ↑Почта apple — удаление
Возможности сервиса предусматривают удаление учётной записи и почты пользователя. Иногда требуется отвязать iphone от icloud.
Порядок действий в облачном хранилище:
- перейдите на сайт https://www.icloud.com;
- входим в свою учётную запись;
- находим настройки;
- пункт «учётная запись»;
- нажимаем кнопку « удалить»;
- подтверждаем действие клавишей «Ок».
к содержанию ↑Важно! Прежде чем удалить данные подумайте об их актуальности. Восстановить их не получится.
Выводы
Мы постарались рассказать вам как быстро и без лишней суеты создать необходимую учётную запись. Для тех кто пользовался смартфонами на базе Андроид продукты компании Apple покажутся детскими игрушками d части простоты в использовании.
Для владельцев других марок телефонов, чуть ниже будет размещена видеоинструкция с чёткими указаниями, что и где нажимать. Приятного просмотра и до встречи на страницах сайта!
к содержанию ↑Регистрация apple id без кредитной карты(видео)
Также будет интересно:
Принудительная установка Windows на планшет
Family Sharing и Apple ID для вашего ребенка
С помощью Family Sharing вы можете создать Apple ID для своего ребенка. Это позволяет им участвовать в Family Sharing и пользоваться другими сервисами Apple, такими как iCloud, iMessage, FaceTime и Game Center.
Убедитесь, что у каждого члена семьи есть собственный Apple ID
Для участия в Family Sharing все члены семьи должны иметь собственный Apple ID.Дети младше 13 лет * не могут создать Apple ID самостоятельно. Однако организатор семьи может создать Apple ID от имени ребенка.
Если у вашего ребенка уже есть Apple ID, вы можете добавить его в свою семейную группу и обновить его адрес электронной почты, дату рождения, контрольные вопросы и многое другое. Если у вашего ребенка еще нет Apple ID, выполните следующие действия, чтобы создать его.
Проверьте способ оплаты
Создайте Apple ID для своего ребенка
Выполните следующие действия, чтобы создать Apple ID для своего ребенка, а затем добавьте его в свою семейную группу.После того, как вы добавите своего ребенка в семейную группу, у него будет собственный Apple ID, который он сможет использовать на любом устройстве Apple. Ваш адрес электронной почты является резервным адресом электронной почты для учетной записи вашего ребенка, и вы можете использовать его с вопросами безопасности, которые вы указали, чтобы сбросить забытый пароль. Вы можете защитить учетную запись вашего ребенка с помощью двухфакторной аутентификации.
Если у ребенка уже есть учетная запись Game Center, но нет Apple ID, вам не нужно создавать для него новую учетную запись. Вместо этого просто найдите их ник.
iPhone, iPad или iPod touch
- Выберите «Настройки»> [ваше имя]> «Семейный доступ»> «Добавить члена семьи»> «Создать учетную запись ребенка»> «Далее».
- Введите день рождения вашего ребенка и нажмите Далее. Обязательно введите правильную дату — позже вы не сможете ее изменить.
- Просмотрите раскрытие информации о конфиденциальности для родителей и нажмите «Согласен».
- Введите запрашиваемую информацию для вашего способа оплаты и нажмите Далее.Если у вас нет зарегистрированного способа оплаты, вам нужно добавить его.
- Введите имя ребенка, нажмите «Далее», затем создайте его Apple ID ([email protected]) и нажмите «Далее». Коснитесь Создать.
- Следуйте инструкциям на экране, чтобы установить пароль, выбрать контрольные вопросы и настроить учетную запись ребенка. Выбирайте пароли и секретные вопросы, которые вы оба сможете запомнить.
- Включите «Попросить купить», чтобы одобрять все покупки в iTunes Store, Apple Books и App Store, инициированные вашим ребенком.Вы несете ответственность за все списания со своего счета. Коснитесь Далее.
- Ознакомьтесь с положениями и условиями. Нажмите «Согласен».
Mac
- Выберите меню «Apple» > «Системные настройки»> «Семейный доступ», затем нажмите «Добавить члена семьи». На Mac с macOS Mojave или более ранней версией выберите меню «Apple» > «Системные настройки», затем нажмите «Семейный доступ»> iCloud> «Управление семьей» и нажмите кнопку «Добавить».
- Выберите «Создать Apple ID» для ребенка, у которого нет учетной записи, и нажмите «Продолжить».
- Введите день рождения вашего ребенка. Обязательно введите правильную дату — позже вы не сможете ее изменить.
- Введите Apple ID вашего ребенка ([email protected]), имя и фамилию, а также пароль. На Mac с macOS Catalina вы также можете установить флажок, чтобы поделиться местоположением вашего ребенка с семьей. Нажмите кнопку «Далее.
- Введите запрашиваемую информацию для вашего метода оплаты и нажмите «Принять».Если у вас нет зарегистрированного способа оплаты, вам нужно добавить его.
- Следуйте инструкциям на экране, чтобы установить пароль, выбрать контрольные вопросы и настроить учетную запись ребенка. Выбирайте пароли и секретные вопросы, которые вы оба сможете запомнить. Вы получите подтверждение по электронной почте после создания Apple ID.
Если у вашего ребенка есть учетная запись Game Center
Если вы хотите добавить ребенка младше 13 лет *, у которого уже есть учетная запись Game Center, но не Apple ID, выполните следующие действия.
На вашем iPhone, iPad или iPod touch:
- Выберите «Настройки»> [ваше имя]> «Семейный доступ»> «Добавить члена семьи».
- Введите псевдоним ребенка в Game Center.
- Следуйте инструкциям на экране.
На вашем Mac с macOS Catalina:
- Выберите меню Apple > Системные настройки> Семейный доступ.
- Нажмите кнопку «Добавить» и введите псевдоним ребенка в Game Center.
- Следуйте инструкциям на экране.
На Mac с macOS Mojave или более ранней версией:
- Выберите меню «Apple» System> «Системные настройки», затем щелкните iCloud.
- Щелкните «Управление семьей».
- Нажмите кнопку «Добавить» и введите псевдоним ребенка в Game Center.
- Следуйте инструкциям на экране.
Ребенок получает сообщение для ввода пароля Game Center. После ввода пароля ребенок становится частью вашей семейной группы.
Узнайте, чем вы можете поделиться со своим ребенком
Управляйте покупками вашего ребенка с помощью функции Ask to Buy
Попросить купить по умолчанию включен для детей младше 13 лет.* Если вы отключите функцию «Попросить купить», ваш ребенок сможет покупать контент с помощью вашего способа оплаты, не спрашивая вас предварительно. Вы можете отключить функцию «Попросить купить», выполнив следующие действия:
- На вашем iPhone, iPad или iPod touch перейдите в «Настройки»> [ваше имя]> «Семейный доступ» и коснитесь имени ребенка.
- На Mac выберите меню «Apple» > «Системные настройки»> «Семейный доступ» и нажмите кнопку «Подробности» рядом с именем ребенка. Если вы используете macOS Mojave или более раннюю версию, выберите меню Apple > Системные настройки> iCloud> Управление семьей, затем щелкните имя ребенка.
Удалить ребенка из семейной группы
* Возраст зависит от страны или региона. До 14 лет в Австрии, Болгарии, Кипре, Италии, Литве и Испании. До 15 лет в Чехии, Франции и Греции. До 16 лет в Хорватии, Германии, Венгрии, Ирландии, Косово, Лихтенштейне, Люксембурге, Нидерландах, Польше, Португалии, Румынии, Сингапуре, Словакии и Словении.До 13 лет во всех других странах.
FaceTime доступен не во всех странах и регионах.
Дата публикации:
Как выйти из учетной записи электронной почты на iPhone | Малый бизнес
Кимберли Леонард Обновлено 17 августа 2018 г.
Благодаря iPhone можно оставаться в курсе событий везде, где есть доступ к Wi-Fi или передаче данных.Это помогает деловым людям оставаться на связи во время путешествий или между встречами с клиентами вне офиса. Если вы хотите выйти из одной из учетных записей электронной почты на iPhone, у вас есть два варианта.
Выход из учетных записей iCloud
Вы можете выбрать выход из всех служб iCloud через приложение «Настройки». Зайдите в «Настройки» и коснитесь своего «iCloud ID» или имени. Внизу экрана выберите «Выйти». Теперь ваше устройство вышло из всех сервисов iCloud, включая Mail, iTunes, Apple Pay, iCloud Photo and Data Sharing, а также все общие заметки, и это лишь некоторые из них.Этот быстрый метод неэффективен, если вы используете другие приложения для iPhone. Если вы настроили электронную почту на iPhone и хотите отключить или выйти из только одной учетной записи, вы делаете это непосредственно в настройках в разделе «Учетные записи и пароли». Выход из приложения учетной записи электронной почты не влияет на все остальные функции iCloud и обмена данными.
Выход из определенных учетных записей почты
Перейдите в приложение «Настройки» iPhone и выберите «Учетные записи и пароли». Просмотрите установленные учетные записи электронной почты на вашем телефоне.У вас может быть личная корпоративная электронная почта, электронная почта iCloud или Apple, учетная запись Gmail или Outlook, а также другие типы почтовых сервисов, доступные на iPhone.
Если вы хотите выйти из любой из учетных записей, которые вы видите в списке, коснитесь стрелки справа от учетной записи, а затем переместите ползунок из положения «Вкл.» В положение «Выкл.». Это не удаляет учетную запись с вашего iPhone. Вы можете снова включить его в любое время на этом же экране.
Выход из приложения Gmail для iPhone
Если Gmail приходит на ваш iPhone через приложение Gmail, а не через почту, вы должны выйти из системы непосредственно в приложении, а не в настройках iPhone.Откройте значок приложения Gmail. Как и любой другой поставщик почтовых услуг, вы можете добавить несколько учетных записей Gmail. Если вы не вошли в свою учетную запись Gmail при запуске приложения, вам будет предложено войти в систему. Если вы вошли в систему, вы увидите учетную запись электронной почты с адресом электронной почты.
Нажмите свое имя и изображение в верхней части экрана и выберите «Управление учетными записями», чтобы открыть экран, на котором перечислены все учетные записи Gmail, которые вы используете с iPhone. Переместите ползунок рядом с любой учетной записью в положение «Выкл.», Чтобы выйти из этой конкретной учетной записи на iPhone.
Как настроить безопасный и удобный для детей iPad или iPhone
Как ни крути, но маленькие дети любят iPhone и iPad. Им нравится смотреть на них, им нравится касаться и проводить пальцем по экрану, им нравится играть в игры для iPhone, и, самое главное, они любят смотреть на них видео. («Любопытный Джордж» — фаворит моей дочери — по крайней мере на этой неделе.)
Подарить своим малышам портативное устройство iOS — простой способ удовлетворить их желание иметь собственный экран — мой ребенок — лучший счастливый обладатель iPhone 3GS и iPad третьего поколения.
Тем не менее, вы не должны передавать свой старый iPhone или iPad, предварительно не проверив ребенка. Прочтите пять способов подготовить стареющий iPhone или iPad для вашего ребенка: от стирания данных и настройки учетной записи iCloud ребенка до блокировки доступа в Интернет и удержания ее от списаний с вашей кредитной карты в приложении.
Удалите старые данные
Перед тем, как передать старый iPhone своим детям, убедитесь, что все ваши личные данные были полностью удалены.Лучший способ сделать это — выполнить «заводской» сброс, который очистит память iPhone и вернет его к заводским настройкам.
Бен Паттерсон / IDGОбязательно сделайте резервную копию, а затем удалите данные, прежде чем передавать старый iPhone своему ребенку.
Естественно, сначала вы должны сделать резервную копию всех старых данных iPhone или iPad, которые вы хотите сохранить. Возможно, вы уже позаботились об этом шаге, если ранее выполняли обновление до нового iPhone или iPad и восстанавливали данные из iCloud.Если нет, коснитесь «Настройки», коснитесь своего профиля iCloud, затем коснитесь iCloud> Резервное копирование> Создать резервную копию сейчас . Вы также можете сделать резервную копию своего старого iPhone или iPad, подключив его к Mac или ПК и синхронизируя с iTunes.
Убедившись, что ваши данные в целости и сохранности, протрите устройство. Нажмите Настройки> Общие> Сброс> Стереть все содержимое и настройки . После завершения сброса ваш старый iPhone или iPad вернется к заводским настройкам, как в тот день, когда он был выпущен из коробки.
Создайте учетную запись iCloud для ребенка
Хотя может показаться, что создание Apple ID для малыша немного скоро, поверьте мне: скоро ваша милашка в комбинезоне будет ходить, разговаривать и умоляет обновить iPhone — и когда это произойдет, будет легче перенести ее данные и приложения, если у нее уже есть собственная учетная запись iCloud.
Бен Паттерсон / IDGТот факт, что вашему ребенку меньше 13 лет, не означает, что у него не может быть собственной учетной записи iCloud и Apple ID.
Даже если вашему ребенку меньше 13 лет, он все равно может иметь свою учетную запись iCloud и Apple ID. Все, что вам нужно сделать, это создать учетную запись в разделе «Семейный доступ» iOS. С помощью своей учетной записи iCloud ваш ребенок сможет входить в старый iPhone или iPad, загружать приложения и даже покупать товары в App Store — конечно, только с вашего разрешения.
Также имейте в виду, что только потому, что у нее есть учетная запись iCloud, ваша дочь или сын не смогут начать веб-серфинг, твитнуть или публиковать селфи в Instagram без вашего согласия.(Подробнее о родительском контроле iOS чуть позже.)
Вы можете создать учетную запись iCloud ребенка прямо на своем iPhone или iPad. Просто коснитесь «Настройки», коснитесь своего имени пользователя iCloud, затем коснитесь « Семейный доступ»> «Добавить члена семьи»> «Создать Apple ID для ребенка» .
Вам нужно будет ввести дату рождения вашего ребенка, согласиться с некоторыми раскрытиями и юридическими документами, выбрать способ оплаты для покупок в App Store (который, опять же, вы можете контролировать и / или заблокировать), а затем выбрать имя пользователя и пароль Apple ID.
По умолчанию новая учетная запись iCloud вашего ребенка не позволяет ему делать покупки в App Store без вашего согласия. Чтобы дважды проверить настройку «Попросить купить», нажмите «Настройки», нажмите имя своей учетной записи iCloud, затем нажмите «Семейный доступ» и имя вашего ребенка.
Управляйте тем, что ваш ребенок может — и не может — делать на своем iPhone или iPad
После того, как вы настроили свой старый iPhone или iPad с новой учетной записью iCloud вашего ребенка, пришло время принять некоторые решения о том, какие функции iOS будет честной игрой для вашего ребенка, и это будет запрещено.
Бен Паттерсон / IDGНе хотите, чтобы ваш ребенок просматривал веб-страницы или делал снимки на своем снятом с рук iPhone? Вы можете заблокировать эти действия в настройках ограничений iOS.
Нажмите Настройки> Общие> Ограничения> Включить ограничения , затем создайте пароль для ограничений.
Затем прокрутите вниз и отключите все функции iOS, с которыми, по вашему мнению, ваш ребенок не связываться. Вероятно, вы захотите сразу отключить Safari и магазин iTunes.Вы также можете запретить своему ребенку устанавливать приложения, и если вы не хотите, чтобы он делал миллион фотографий своей кроватки, вы можете также отключить приложение камеры.
В разделе «Разрешенный контент» обязательно отключите покупки в приложении, а также заблокируйте музыку с откровенной музыкой и любые взрослые фильмы, телешоу и книги.
В разделе «Конфиденциальность» вы можете указать, какие приложения могут получать доступ к службам определения местоположения, контактам, микрофону и т. Д. На iPhone вашего ребенка.
В нижней части экрана ограничений вы также можете отключить доступ к многопользовательским играм, добавлению друзей и записи экрана для любых игр, поддерживающих Game Center.
Скрыть настройки, почту и другие приложения Apple
Даже после того, как вы тщательно управляете всеми настройками ограничений iOS, вы все равно можете видеть некоторые значки на главном экране на iPhone или iPad вашего ребенка, с которыми вы бы предпочли, чтобы она не возилась . Например, значок настроек, вероятно, не должен попасть в ее руки, равно как и приложение Mail, Game Center и App Store.
Ben Patterson / IDGВы можете скрыть Mail, App Store и другие приложения Apple в папке, желательно на собственном домашнем экране сзади.
Вот что я сделал до того, как отдал дочери свой старый iPhone: я спрятал все эти различные приложения Apple в «Скрытую» папку на самом последнем главном экране iOS. Чтобы создать папку на главном экране, перетащите один значок приложения поверх другого, назовите папку и начните перетаскивать значки других приложений во вновь созданную папку.
Естественно, дети постарше, которые немного больше разбираются в iOS, могут быстро найти папку «Скрытые».Моя пятилетняя дочь, например, точно знает, где я спрятал значок настроек, но ей все равно — вероятно, потому, что нажатие на настройки не приблизит ее к Любопытному Джорджу.
Включите режим полета
Один из способов убедиться, что ваш малыш не забредает в взрослый уголок Интернета на своем iPhone, — это полностью отключить доступ в Интернет, и самый простой способ сделать это — включить в режиме полета. (Конечно, вы можете поцеловать режим полета на прощание, как только ваши дети начнут требовать потокового видео приложения PBS Kids, что они и сделают, когда наберут около трех.)
Просто нажмите «Настройки», затем нажмите переключатель «Режим полета».
Бен Паттерсон / IDGВключение режима полета — простой способ отключить крошечные пользователи iPhone от Интернета.
Если ваш старый iPhone или iPad работает под управлением iOS 6 или более поздней версии, вы также можете отключить доступ к главному экрану и из приложения к Центру управления, откидной панели управления, которая включает в себя кнопку режима полета. Для этого коснитесь «Настройки»> «Центр управления» , затем отключите «Доступ на экране блокировки» и «Доступ из приложений».Это не отключит полностью Центр управления, но, по крайней мере, его будет немного сложнее найти.
Эта история «5 вещей, которые нужно сделать, прежде чем дать своему ребенку старый iPhone или iPad» была первоначально опубликована PCWorld.
Примечание. Когда вы покупаете что-то после перехода по ссылкам в наших статьях, мы можем получить небольшую комиссию.Прочтите нашу политику партнерских ссылок для получения более подробной информации.Как покупать приложения и делиться ими с членами семьи
Мобильные приложения стали частью нашей повседневной жизни, и мы не можем представить свою жизнь хотя бы без мобильного телефона. Но существует много разных типов устройств и платформ, поэтому иногда загрузка нового мобильного приложения может сильно запутать. В этой статье мы собираемся подробно объяснить, как вы можете приобрести наши приложения Baby Monitor 3G и Dog Monitor для разных устройств и платформ и как поделиться приложением с другими членами семьи, но это будет работать с большинством приложений в AppStore. или Google Play Store.
Во-первых, необходимо объяснить, какие существуют платформы и устройства. Самыми популярными мобильными операционными системами являются Android, iOS и Windows 10 Mobile, а для настольных компьютеров / ноутбуков — Windows 10 и OS X.
Если вы собираетесь использовать наши приложения на устройствах Android (телефоны, планшеты, Android TV, смарт-часы), вы можете купить приложение в Google Play. В случае устройств iOS (iPhone, iPad, Apple TV, Apple Watch) перейдите в iTunes, а для устройств OS X , таких как Mac и MacBook, перейдите в Mac App Store.К сожалению, наши приложения пока недоступны для Windows.
Для обоих наших приложений требуется два устройства, поэтому вы, вероятно, задаетесь вопросом, нужно ли вам покупать лицензию дважды или нет. Определенно не нужно покупать дважды, если устройства работают на одной и той же рыночной платформе, но для использования двух разных платформ необходимо приобретать лицензию для каждой из них. К сожалению, нет таких инструментов, которые позволили бы нам передавать лицензии на платные приложения между iTunes, Mac App Store и Google Play, но как только вы купите приложение, вы можете установить его на все свои текущие и даже будущие устройства, связанные с вашей учетной записью. на этой платформе.
Хотите поделиться купленным приложением с мужем / женой или детьми? Вы можете использовать возможность семейного обмена. Он работает как на устройствах Android, так и на Apple.
Платформа Android
В случае платформы Android эта функция немного ограничена. Он работает только в некоторых странах, таких как Австралия, Бразилия, Канада, Франция, Германия, Ирландия, Италия, Япония, Мексика, Новая Зеландия, Великобритания и США. С помощью учетной записи Google вы можете создать семейную группу, стать менеджером эту группу и пригласите до 5 участников.
- Зарегистрироваться в Семейной библиотеке
- Откройте приложение «Play Маркет».
- В левом верхнем углу нажмите «Меню»> «Учетная запись»> «Семья»> «Зарегистрироваться в Семейной библиотеке».
- Следуйте инструкциям на экране, чтобы настроить Семейную библиотеку.
- Дополнительную информацию можно найти на веб-сайте Google.
Платформы iOS и OS X
С Apple ID до 6 человек могут использовать функцию «Семейный доступ» и делиться своей музыкой, фильмами, телешоу, книгами, приложениями, и это работает во всех странах.
iPhone, iPad или iPod touch
- Выберите «Настройки»> «iCloud»> «Семья», затем нажмите свое имя.
- В разделе «Семейные покупки» проверьте информацию о своей учетной записи.
- Если вам нужно подтвердить Apple ID, с которого вы хотите поделиться контентом, введите свой пароль. Если вы предпочитаете делиться покупками из другой учетной записи, вы можете ввести другой Apple ID и пароль.
- Убедитесь, что параметр «Поделиться моими покупками» включен.
Mac
- Выберите меню «Apple»> «Системные настройки», затем щелкните «iCloud».
- Щелкните «Управление семейством».
- Щелкните свое имя и просмотрите данные своей учетной записи рядом с Семейными покупками.
- Убедитесь, что установлен флажок «Поделиться моими покупками».
- Дополнительную информацию можно найти на веб-сайте Apple.
Если семейный доступ не работает, есть еще один вариант.Вы можете временно настроить свою учетную запись Google / Apple на устройстве члена семьи, загрузить приложение и восстановить исходную учетную запись. Обратной стороной этого решения является то, что вы вводите пароль учетной записи, в которой было приобретено приложение, при каждом обновлении приложения.
На платформе Android вы можете постоянно использовать больше учетных записей Google, но будьте осторожны с этим — устройство будет иметь доступ не только к приложению, но и к вашим контактам, электронной почте и т. Д.
Если ваш iPhone украден, эти парни могут попытаться обмануть вас — Кребс о безопасности
KrebsOnSecurity недавно опубликовал историю о бразильском мужчине, который подвергся фишинговым атакам, пытаясь украсть его имя пользователя и пароль Apple iCloud после того, как телефон его жены был украден во время наглого ограбления при дневном свете.Сегодня мы изнутри рассмотрим фишинговую банду Apple iCloud, которая, по-видимому, довольно тесно сотрудничает с организованными преступными кругами — в Соединенных Штатах и за их пределами — для удаленной разблокировки и удаления украденных устройств Apple.
Жертвы кражи iPhone могут использовать функцию «Найти iPhone», чтобы удаленно найти, заблокировать или стереть свой iPhone — просто посетив сайт Apple и введя свое имя пользователя и пароль iCloud. Точно так же вор iPhone может использовать эти учетные данные iCloud для удаленной разблокировки украденного iPhone жертвы, стереть данные с устройства и перепродать его.В результате похитители iPhone часто передают кражу учетных данных сторонним фишинговым службам iCloud. Эта история об одной из таких услуг.
Фишинговый текст аккаунта iCloud, который друг Джона получил через несколько месяцев после потери семейного iPhone.
Недавно я получил известие от специалиста по безопасности, чей близкий друг получил целенаправленную попытку фишинга его учетных данных Apple iCloud. Фишинговая атака произошла через несколько месяцев после того, как ребенок друга потерял телефон в общественном парке в Вирджинии.Фиш-сообщение пришло через текстовое сообщение и утверждалось, что оно было отправлено Apple. В нем говорится, что устройство, привязанное к номеру телефона его сына, было найдено, и что его точное местоположение можно будет увидеть в течение следующих 24 часов, щелкнув ссылку, встроенную в текстовое сообщение.
Этот профессиональный источник в области безопасности — для простоты называемый «Джон» — отказался называть его имя или упоминание в этой истории, потому что некоторые из действий, которые он предпринял для получения представленных здесь знаний, могут противоречить законам США о компьютерном мошенничестве и злоупотреблениях.
Джон сказал, что его друг щелкнул ссылку в полученном текстовом сообщении о пропавшем телефоне его сына и получил поддельную страницу входа в iCloud: appleid-applemx [точка] us . Поиск по этому домену показывает, что он размещен на сервере в России, который является или совместно использовался по крайней мере 140 другими доменами — в основном другими очевидными фишинговыми сайтами iCloud, — например, accounticloud [dot] site ; яблоко-яблоко [точка] магазин ; apple-devicefound [точка] org ; и так далее (полный список доменов на этом сервере доступен здесь).
Хотя фишинговый сервер может находиться в России, его основные пользователи, похоже, находятся в совершенно другой части мира. Изучив сервер более внимательно, Джон заметил, что он был (неправильно) настроен таким образом, что утечка данных о различных интернет-адресах, которые были замечены в недавнем доступе к серверу, а также имена конкретных каталогов на сервере, к которым осуществлялся доступ.
После отслеживания этой информации журнала в течение некоторого времени мой источник обнаружил, что существует пять интернет-адресов, которые связываются с сервером несколько раз в день, и что эти адреса соответствуют устройствам, расположенным в Аргентине, Колумбии, Эквадоре и Мексике.
Он также обнаружил файл, открытый в открытом доступе на российском сервере, который указывал, что приложение, работающее на сервере, постоянно отправляло запросы в imei24.com и imeidata.net — сервисы, которые позволяют любому искать информацию о мобильном устройстве, вводя его Международный идентификационный номер мобильного оборудования (IMEI). Эти службы возвращают различную информацию, в том числе о марке и модели телефона, о том, включен ли «Найти iPhone» на устройстве и было ли устройство заблокировано или заявлено о краже.
Джон сказал, что, проводя дополнительную разведку русского сервера, он пытался получить доступ к index.php, который обычно ведет на домашнюю страницу сайта, когда вместо этого его браузер был перенаправлен на login.php. Получившаяся страница, изображенная ниже, представляет собой страницу входа в приложение под названием «iServer». На странице входа в систему отображается пользовательская версия логотипа Apple, зарегистрированного как товарный знак, в виде пиратского черепа и скрещенных костей на фоне кровоточащего оранжевого пламени.
Страница входа в систему для фишинговой операции с учетными данными Apple iCloud, которая, по-видимому, использовалась для разблокировки и удаленного стирания украденных iPhone.
Джон сказал мне, что помимо обслуживания страницы входа в систему, сервер также вернул HTML-содержимое «index.php», которое он изначально запросил у сервера. Когда он сохранил содержимое index.php на свой компьютер и просмотрел его как текстовый файл, он заметил, что он необъяснимо включал в себя список из примерно 137 имен пользователей, адресов электронной почты и дат истечения срока действия для различных пользователей, которые, очевидно, платили ежемесячную плату за получить доступ к фишинговому сервису iCloud.
«Похоже, это« реселлеры »или люди, имеющие доступ к серверу преступного ПО», — сказал мой источник о пользовательской информации, указанной в «индексе сервера».php »файл.
Джон сказал KrebsOnSecurity, что с очень небольшими усилиями он смог угадать пароль по крайней мере двух других пользователей, перечисленных в этом файле. После того, как Джон вошел в фишинговую службу iCloud с этими учетными данными, служба сообщила ему, что срок действия учетной записи, которую он использовал, истек. Затем Джону было предложено оплатить еще как минимум один месяц подписки на доступ к серверу, чтобы продолжить.
Подыгрывая, Джон сказал, что нажал кнопку «ОК», показывая, что желает продлить подписку, и попал в корзину, размещенную в домене hostingyaa [dot] com .Эта платежная форма, в свою очередь, принимала платежи PayPal для учетной записи, привязанной к юридическому лицу под названием HostingYaa LLC ; просмотр источника HTML на этой платежной странице показал, что учетная запись PayPal была привязана к адресу электронной почты « admin @ hostingyaa [dot] com ».
Согласно файлу, выданному российским сервером, первое имя пользователя в этом списке пользователей — demoniox12 — привязано к адресу электронной почты [email protected] и к нулевой подписке на фишинговую службу.Это убедительно указывает на то, что данный пользователь является администратором данной фишинг-службы.
Обзор Lanzadorx [dot] net показывает, что это предложение «фишинг как услуга», рекламирующее возможность запускать целевые фишинговые атаки на различные бесплатные онлайн-сервисы, включая учетные записи в Apple, Hotmail, Gmail и Yahoo, среди прочего.
Обратный поиск в WHOIS, заказанный у Domaintools.com, показывает, что электронная почта [email protected] связана с регистрационными данными ровно для двух доменов — hostingyaa [точка] info и lanzadorx [точка] net [полное раскрытие: Domaintools в настоящее время является одним из несколько рекламодателей на KrebsOnSecurity].
Hostingyaa [точка] информация зарегистрирована на Dario Dorrego, одну из других учетных записей с нулевым долларом, включенных в верхнюю часть списка пользователей, которым разрешен доступ к фишинговому сервису iCloud. На сайте указано, что аккаунт Доррего соответствует адресу электронной почты dario @ hostingyaa [dot] com . Это имя Дарио Доррего также фигурирует в регистрационных записях 31 другого домена веб-сайта, все из которых перечислены здесь.
Джон сказал, что он смог угадать пароли по крайней мере шести других учетных записей фишингового сервиса iCloud, включая одного особенно интересного пользователя и возможного торгового посредника сервиса, который выбрал имя пользователя « Jonatan ».Ниже представлен главный экран учетной записи Джонатана в этом фишинговом сервисе iCloud. Мы видим, что система указывает, что Джонатан смог получить не менее 65 «взломанных идентификаторов» с помощью этой службы, и что он платит 80 долларов США в месяц за доступ к ней.
«Джонатан», пользователь фишинговой службы учетных данных iCloud. Обратите внимание, что на левой боковой панели указано количество записей и взломанных идентификаторов, записанных для профиля Джонатана.
Вот некоторые подробности «Тани», одной из таких жертв, связанной с аккаунтом Джонатана.Личные данные Тани были отредактированы с этого изображения:
На этой странице фишингового сервиса iCloud показаны отредактированные данные учетной записи, отправленные фишингом пользователя iPhone по имени Таня.
Вот фишинговая страница iCloud, которую Таня увидела бы, если бы щелкнула ссылку, отправленную ей в текстовом сообщении. Обратите внимание, что полный адрес электронной почты жертвы автоматически подставляется в часть имени пользователя на странице входа, чтобы мошенничество было больше похоже на настоящий сайт iCloud от Apple:
На странице ниже профиля Джонатана перечислена каждая из его 60+ жертв индивидуально, с подробным описанием их имени, адреса электронной почты, пароля iCloud, номера телефона, уникального идентификатора устройства (IMEI), модели / поколения iPhone и некоторых случайных заметок, явно вставленных Джонатаном:
На следующем снимке экрана показана страница «SMS-отправлено».Он отслеживает, какие жертвы были отправлены, какие варианты фишинговых атак, предлагаемых сайтом; нажимали ли цели по ссылке в поддельных фишинговых текстах iCloud; и если какая-либо из этих целей когда-либо посещала поддельные страницы входа в iCloud:
Пользователи этой фишинговой службы могут легко добавить новый фишинговый домен, если их старые ссылки будут очищены или отключены группами защиты от фишинга и спама. Этот сервис также рекламирует возможность отслеживать, когда антифишинговые компании помечают фишинговые ссылки:
Здесь история становится одновременно комичной и ироничной.Часто злоумышленники проверяют свой эксплойт на себе, но при этом не могут полностью отредактировать свою личную информацию. Джонатан, очевидно, проверил фишинговые атаки на себе, используя свои настоящие учетные данные Apple iCloud, и эти данные были проиндексированы фишинговым аккаунтом Джонатана на поддельном сервере iCloud. Короче он сам фишинг и забыл удалить успешные результаты. Извините, но я размыл пароль от iCloud Джонатана на снимке экрана:
Посмотрим, сможешь ли ты угадать, что Джон сделал дальше? Да, он вошел в учетную запись Джонатана iCloud.К счастью, на одном из снимков экрана на фотографиях, сохраненных в учетной записи Джонатана iCloud, Джонатан вошел на тот же фишинговый сервер, на котором произошла утечка информации о его учетной записи iCloud!
Следующая реклама услуги Джонатана — также одно из изображений, которые Джон нашел в учетной записи Джонатана iCloud — включает цены, которые он взимает за свою собственную службу удаленной разблокировки iPhone. Похоже, что цены значительно скорректированы в сторону увеличения для фишинговых атак на новые модели украденных iPhone.Цена за фишинг на iPhone 4 или 4s составляет 40 долларов за сообщение по сравнению со 120 долларами за сообщение для фишинговых атак, направленных на пользователей iPhone 6s и 6s plus. Предположительно, это связано с тем, что мошенники, нанимающие эту услугу, стремятся заработать больше денег, продавая новые телефоны.
Адрес электронной почты, который Джонатан использовал для регистрации в фишинговом сервисе Apple iPhone (показанный на одном из снимков экрана выше как [email protected]), также использовался для регистрации учетной записи в Facebook, привязанной к Джонатану Родригесу , который говорит, что он из Пуэрто-Рико.Так уж получилось, что этот Джонатан Родригес на Facebook также использует свой профиль для рекламы услуги «Удалить iCloud». Каковы шансы?
Страница профиля Джонатана в Facebook.
Что ж, неплохо, учитывая, что этот пользователь Facebook также является администратором группы Facebook под названием iCloud Unlock Ecuador — Worldwide. Невероятно, но Facebook сообщает, что в этой группе 2797 членов. Вот что они собой представляют:
Фотография профиля Джонатана в Facebook заставила бы нас поверить, что он — модель-мужчина, но многие селфи, которые он, по-видимому, сделал и оставил в своей учетной записи iCloud, показывают гораздо более мягкую сторону Джонатана:
Джонатан, на селфи, которое он загрузил в свою учетную запись iCloud.Джонатан непреднамеренно выдал учетные данные своей учетной записи iCloud, потому что веб-сайт, на котором размещался провайдер фишинговых услуг для его учетной записи iCloud, практически не имел защиты (как и Джонатан, по-видимому). Другие фотографии в его архиве включают в себя различные рекламные объявления его сервиса по разблокировке iPhone.
Среди участников этой группы Facebook есть некий «Алексис Кадена», имя которого фигурирует на нескольких снимках экрана, привязанных к учетной записи Джонатана в фишинг-сервисе iCloud:
Алексис Кадена, по-видимому, также имеет свой собственный фишинговый сервис iCloud.Неясно, разрешает ли он это Джонатану или кто-то еще, но вот некоторые из объявлений Алексис:
Возвращаясь к Джонатану, красота службы iCloud (и приманки, используемой фишинг-службой Джонатана) заключается в том, что iPhone можно довольно точно определить по определенному адресу. Увы, поскольку Джонатан совершил фишинг на свою учетную запись iCloud, мы можем видеть, что, согласно сервису Джонатана iCloud, его телефон был замечен в следующем районе Эквадора 7 марта 2017 года. На карте показан небольшой радиус нескольких кварталов в Янтзаза, город с населением 10000 человек на юге Эдукадора:
Родной город Джонатана, согласно результатам его функции «Найди мой iphone» в iCloud.
Джонатан не ответил на несколько запросов о комментариях.
Теги: Alexis Cadena, demoniox12, Эквадор, hostingyaa, icloud phishing, Джонатан Родригес, Янтзаза
Эта запись была опубликована во вторник, 14 марта 2017 г., в 1:17 и размещена в разделе «Другое». Вы можете следить за любыми комментариями к этой записи через канал RSS 2.0. И комментарии и запросы в настоящий момент закрыты.
Как настроить и установить родительский контроль на iPad вашего ребенка
- Родители могут сделать iPad безопасным для детей, потратив несколько минут на настройку родительского контроля на своем устройстве с помощью параметра Screen Time.
- Родители могут ограничить онлайн-доступ iPad, выбрать разрешенные приложения и даже контролировать время экрана.
- Настройки родительского контроля iPad защищены паролем, поэтому не каждый может их отключить — код нужен вам.
- Посетите домашнюю страницу Business Insider, чтобы узнать больше.
Моему сыну пять с половиной лет, и сейчас 2019 год, у него iPad. Ладно, у него их два, но один из них был подделан и теперь в основном собирает пыль, а другой — совершенно новый и, вероятно, имеет большую вычислительную мощность, чем мой ноутбук.
Но поскольку это 2019 год, мы с женой ни за что не позволим нашему ребенку свободно управлять устройством, которое может иметь доступ в Интернет, использоваться в качестве коммуникационного устройства, а это может повлечь за собой расходы на всевозможные способами, например, посредством покупок в приложении (или внутри приложения).
Итак, мы не пожалели времени, чтобы применить родительский контроль на каждом iPad. И вот хорошие новости: это действительно не заняло много времени.
Для настройки родительского контроля на iPad требуется всего несколько нажатий, и после того, как вы настроите элементы управления и защитите паролем, их включение и выключение займет всего десять секунд.
Как установить родительский контроль на iPad1. Запустите приложение «Настройки».
2. Коснитесь вкладки «Экранное время».
Перейдите к «Экранное время». Стивен Джон / Business Insider
3. Нажмите, чтобы установить пароль экранного времени, и введите выбранный вами числовой код (если это уже сделано, на вкладке будет указано «Изменить пароль экранного времени», что вы можете периодически делать).
4. Нажмите «Ограничения содержимого и конфиденциальности».
5. Введите свой пароль.
Теперь вам нужно будет потратить некоторое время на настройку допусков и ограничений по своему усмотрению. Вы должны нажать «Ограничения содержимого» и установить рейтинги, которые вы разрешите для мультимедиа (например, фильмы с рейтингом G), отфильтровать веб-контент (например, без явного выражения) и установить ограничения на типы веб-сайтов, которые может посещать ваш ребенок.
В разделе «Экранное время» вы можете настроить доступ вашего ребенка к функциям iPad. Стивен Джон / Business Insider
Если у вас есть маленький ребенок, как и у нас, я рекомендую разрешать ему или ей посещать только специально разрешенные сайты, нажав вкладку «Только разрешенные сайты» на подстранице «Веб-контент».
И не забудьте проверить, какие приложения разрешены, а какие ограничены. Вы можете ограничить использование вашим ребенком FaceTime и магазина iTunes, просто чтобы назвать пару!
Вы можете диктовать, какие приложения будут работать, а какие нет. Стивен Джон / Business Insider
Insider Inc. получает комиссию при покупке по нашим ссылкам.
ресурсов для студентов | Информационные ресурсы и технологии
RowanWiFi
RowanWiFi — это самый простой способ выйти в Интернет в Rowan University. Если вы можете получить доступ к чему-либо при подключении к Интернету за пределами кампуса, вы можете получить к нему доступ через RowanWiFi.
Подключение ноутбука / телефона
Для большинства личных устройств вы можете войти в RowanWiFi в два этапа:
- Выбрать RowanWiFi
- Войдите в систему с вашим именем пользователя и паролем Rowan Network
Если вам требуется доступ к внутренним сетевым ресурсам, вам необходимо подключиться к RowanSecure. Посетите нашу страницу беспроводной сети для получения дополнительной информации.
Подключение игровой консоли / развлекательного устройства
Для беспроводного подключения Playstations, Rokus, Apple TV и других развлекательных устройств к Интернету вам необходимо знать MAC-адрес своего устройства и зарегистрировать его в rowan.edu / device. После выполнения этих шагов вы можете подключить свое устройство к сети RowanWiFi.
Дополнительную информацию см. В нашей статье о подключении игровых консолей и других устройств к RowanWiFi.
В начало
Баннер самообслуживания
Вы можете зарегистрироваться на занятия, получить доступ к своим оценкам и просмотреть стенограмму онлайн, используя Баннер самообслуживания на ssb.rowan.edu. Используйте свой Banner ID и PIN-код для входа в Self-Service Banner.
Войти в Баннер самообслуживания
Если вы не знаете свой идентификатор баннера, войдите на id.rowan.edu. Ваш идентификатор баннера будет указан в разделе «Моя информация баннера».
Чтобы сбросить PIN-код баннера, перейдите в Баннер самообслуживания и выполните следующие действия:
- Нажмите Доступ к баннерам
- Введите свой идентификатор баннера в поле «Идентификатор пользователя».
- Нажмите Забыли PIN-код? Кнопка .
- Следуйте инструкциям, чтобы изменить свой PIN-код
В начало
Холст и классная доска
Большинство студентов Университета Роуэн будут использовать Canvas для доступа к материалам онлайн-курса. Студенты-медики в RowanSOM и CMSRU продолжат использовать Blackboard в 2020 году.Для получения дополнительной информации о переключении с Blackboard на Canvas посетите нашу страницу перехода Canvas.
ХолстДоска
CMSRUРябинаSOM / GSBS
Войдите в Blackboard для RowanSOM
В начало
Электронная почта: Gmail
Студенты в Гласборо получают адрес Gmail Rowan для управления корреспонденцией в университете.
Войти в Rowan Gmail
Войдите на mail.students.rowan.edu, чтобы получить доступ к этой учетной записи.
В начало
Электронная почта: Exchange
Студенты RowanSOM / GSBS и CMSRU получают учетную запись Exchange для общения в университете.
Войдите в Outlook Web App на сайте exchange.rowan.edu, чтобы получить доступ к этой учетной записи.
Войдите в Outlook Web App
В начало
id.rowan.edu
Вы можете обновить свой пароль, просмотреть информацию о RowanCard и сбросить PIN-код баннера самообслуживания на id.rowan.edu.
Управление учетной записью
Дополнительная информация
В начало
Duo
Duo — это служба двухфакторной аутентификации, которая добавляет дополнительный уровень безопасности к вашей учетной записи Rowan Network.Зарегистрируйтесь в Duo и управляйте своими устройствами на duo.rowan.edu.
Войти в Duo Portal
В начало
Программное обеспечение
Виртуальные рабочие столы и приложения
Студенты могут получить доступ к востребованным программам, которые не установлены локально на их компьютерах, через виртуальные рабочие столы и приложения.
Персональные загрузки
Rowan University предоставляет студентам возможность бесплатно загрузить на персональный компьютер несколько программ, например Office 365.
Посетите нашу страницу программного обеспечения для получения дополнительной информации.
В начало
Компьютерные лаборатории
Нужен доступ к компьютеру? Мы управляем компьютерными лабораториями в Glassboro, RowanSOM и CMSRU.
Посетите нашу страницу «Компьютерные лаборатории и классы», чтобы узнать о местонахождении и часах работы.
В начало
Хранение и совместное использование файлов
Google Диск
Учащиеся могут получить доступ к Google Диску и другим приложениям Google с помощью учетной записи Rowan Gmail или Exchange.Каждому ученику предоставляется неограниченное хранилище на Google Диске, мощном инструменте для совместной работы, доступном с любого устройства.
Примечание: Не используйте Google Диск для хранения или совместного использования документов или файлов, содержащих данные HIPAA или FERPA.
Войти на Google Диск
Домашний каталог и открытая областьУчащиеся также имеют доступ к папкам в сети Rowan Network, которые можно использовать для хранения файлов и обмена ими. Узнайте больше на нашей странице сетевого хранилища файлов.
В начало
Печать
СтудентыRowan University могут печатать прямо из компьютерной лаборатории на территории кампуса или отправлять задания на печать со своего компьютера или мобильного устройства, даже находясь за пределами кампуса.
Посетите нашу страницу печати для получения дополнительной информации.
В начало
Мобильные приложения
Blackboard eAccounts
Управляйте информацией о RowanCard.
Холст Студент
Просмотр оценок и содержания курса.
Corq
Найдите последние события в кампусе.
Дуэт
Используйте приложение Duo для удобного входа в систему.
Обед в кампусе
Посмотрите обеденное меню кампуса.
Gmail
Переписка с Роуэном Gmail.
Google Диск
Доступ к своим файлам в пути.
Rowan Mobile
Связь со всем, Роуэн.
Tapingo
Заказ еды с телефона.
TransLoc Rider
Отслеживайте шаттл в режиме реального времени.
В начало
телевизор
Студенты могут получить доступ к телевидению через коаксиальный кабель в общежитии или через потоковую службу, которую можно смотреть практически на любом устройстве.
Посетите нашу телевизионную страницу для получения дополнительной информации.
В начало
Обучение в LinkedIn
LinkedIn Learning — это платформа онлайн-обучения, которая позволяет вам овладевать бизнесом, программным обеспечением, технологиями и творческими навыками в удобное для вас время.
студентов Rowan University могут бесплатно получить доступ к тысячам курсов в видеотеке LinkedIn Learning.
Войти в LinkedIn Learning
В начало
Компьютерная справка
У студентов есть несколько способов обратиться за помощью, в том числе через наш портал онлайн-поддержки.Авторизуйтесь на портале support.rowan.edu.
Запросить поддержку
Поддержка по телефону и электронной почтеПозвоните по телефону 856-256-4400 или по электронной почте [email protected].
Посетите нашу страницу справки, чтобы узнать о других вариантах поддержки и узнать часы работы.
В начало
Один45
One45 используется для доступа к графикам ротации курсов и клиник, отображению учебной программы, доставке / сбору / составлению отчетов по формам оценки, регистрации встреч с пациентами и управлению оценками.
RowanSOM Only (не для студентов GSBS)Войдите в One45 для RowanSOM
CMSRU
Войдите в One45 для CMSRU
В начало
ExamSoft
ExamSoft используется для создания экзаменов, администрирования, оценки, анализа и обратной связи с учащимися.
RowanSOM
Войдите в ExamSoft для RowanSOM
GSBS
Войдите в ExamSoft для GSBS
CMSRU
Войти в ExamSoft для CMSRU
В начало
Мультимедийные услуги
Для получения дополнительной информации о мультимедийных услугах, которые мы предлагаем студентам RowanSOM и CMSRU, щелкните ссылку вашего кампуса.
В начало
.
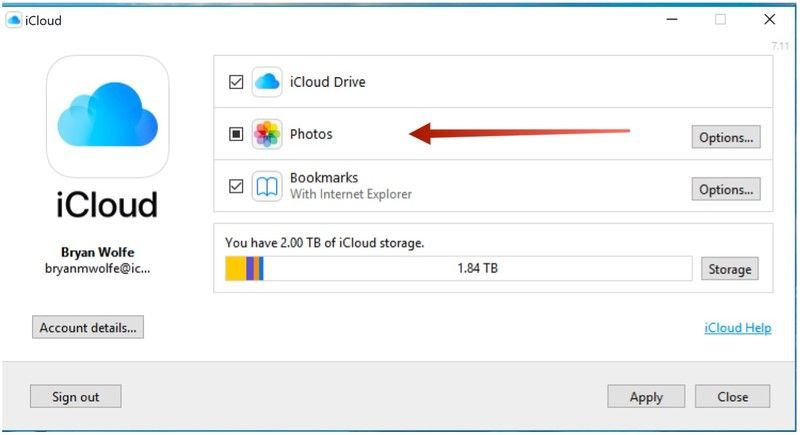
 В разделе Безопасность и вход щелкните Вход в аккаунт Google.
В разделе Безопасность и вход щелкните Вход в аккаунт Google.
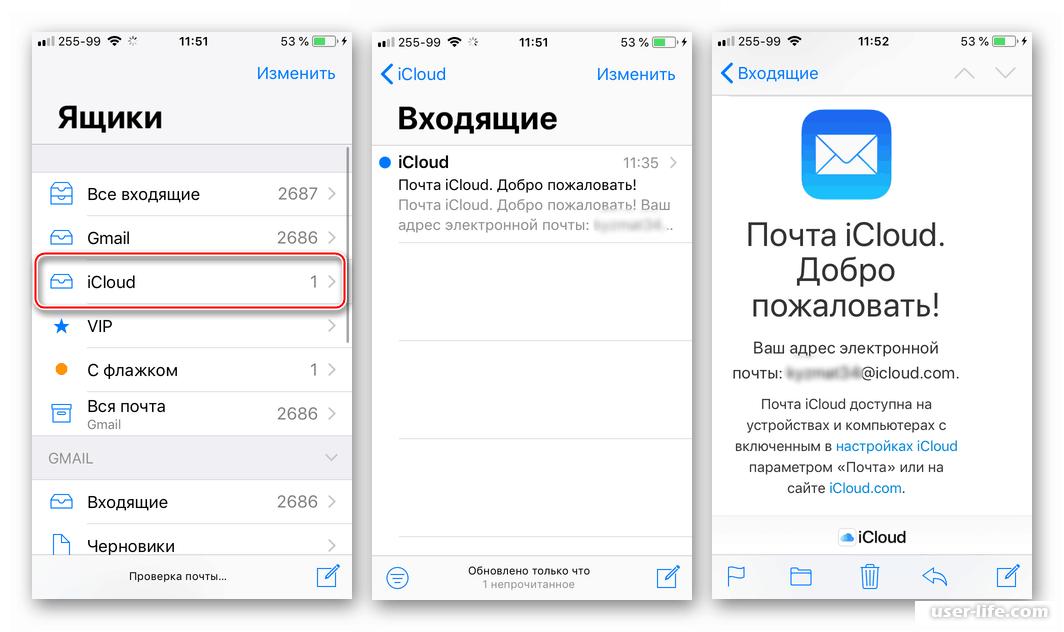 Скопируйте его (без пробелов) и введите, когда Outlook запросит пароль.
Скопируйте его (без пробелов) и введите, когда Outlook запросит пароль.
 Затем выберите Управление паролями приложений.
Затем выберите Управление паролями приложений.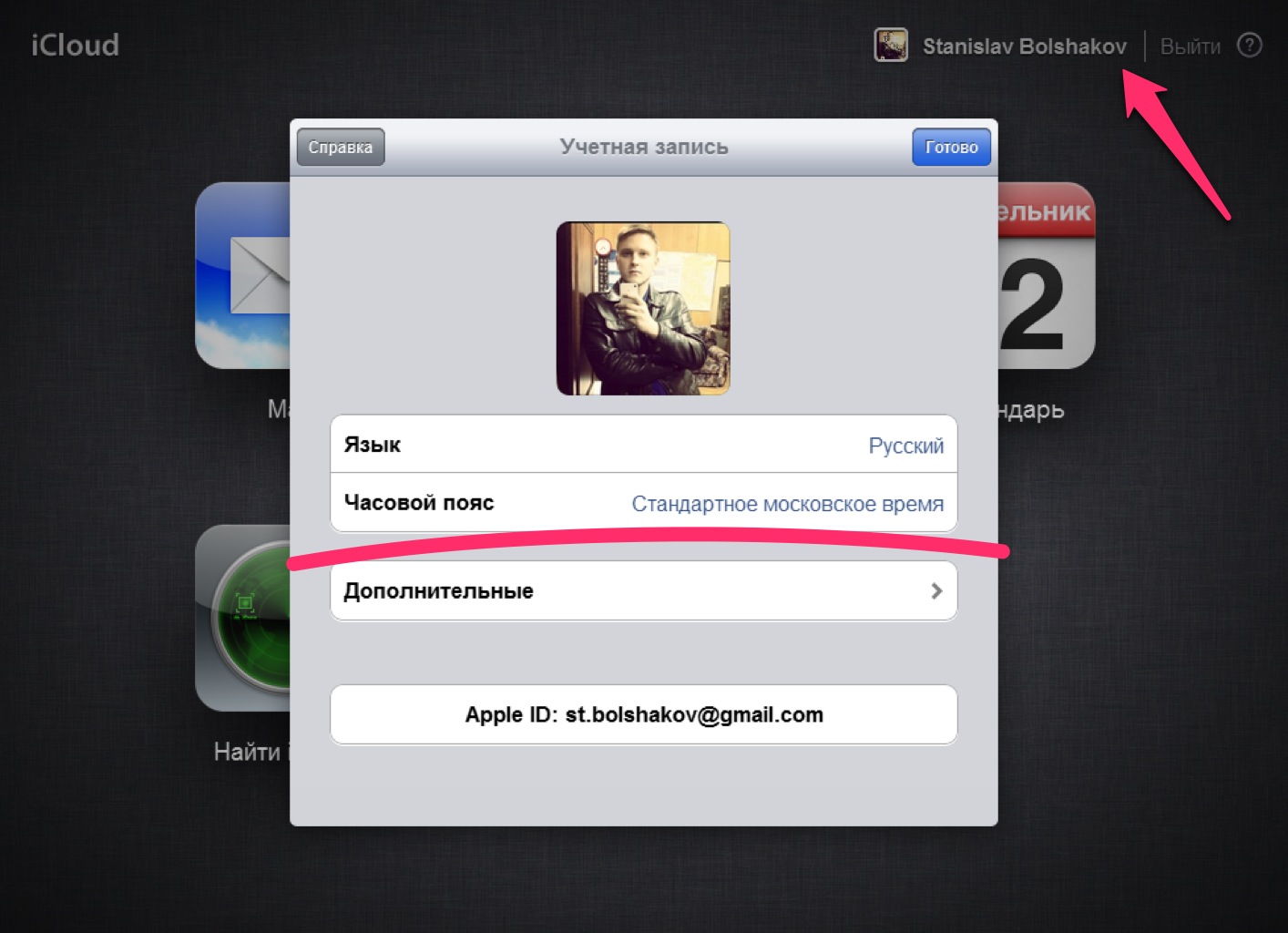
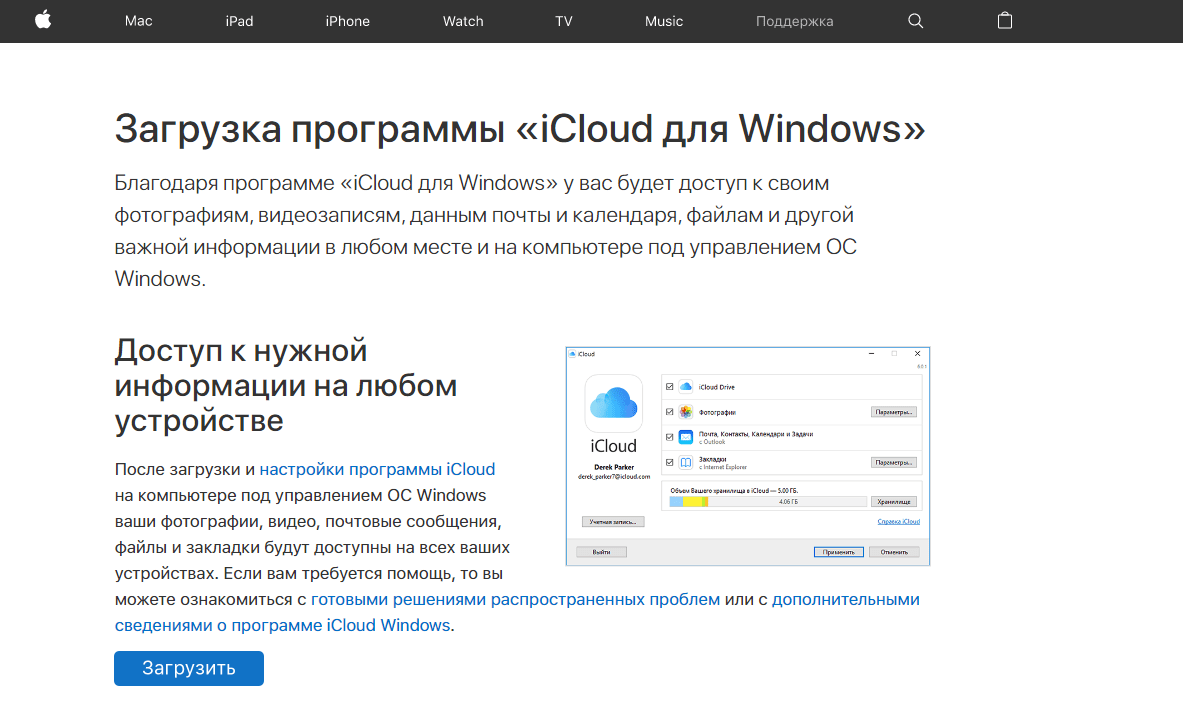

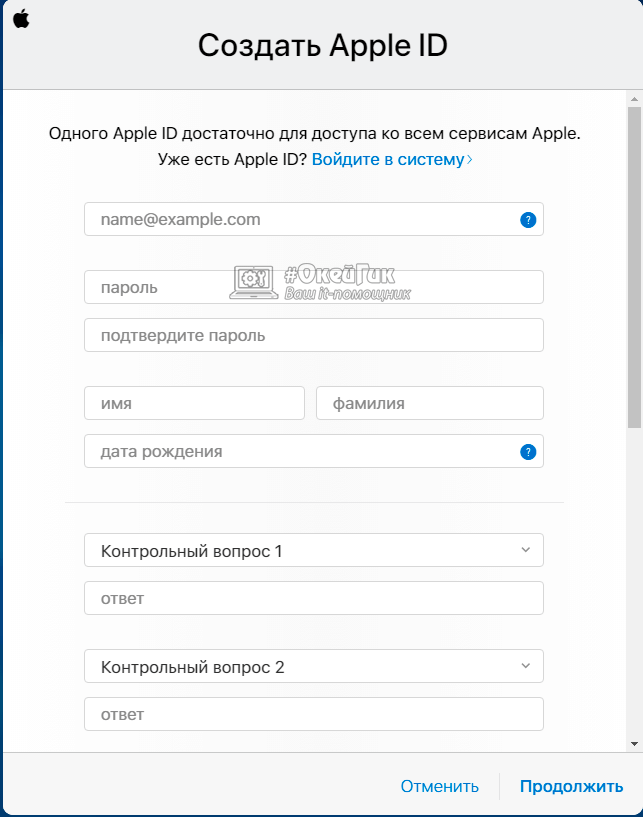
 15.18070902 и более поздних версий.
15.18070902 и более поздних версий.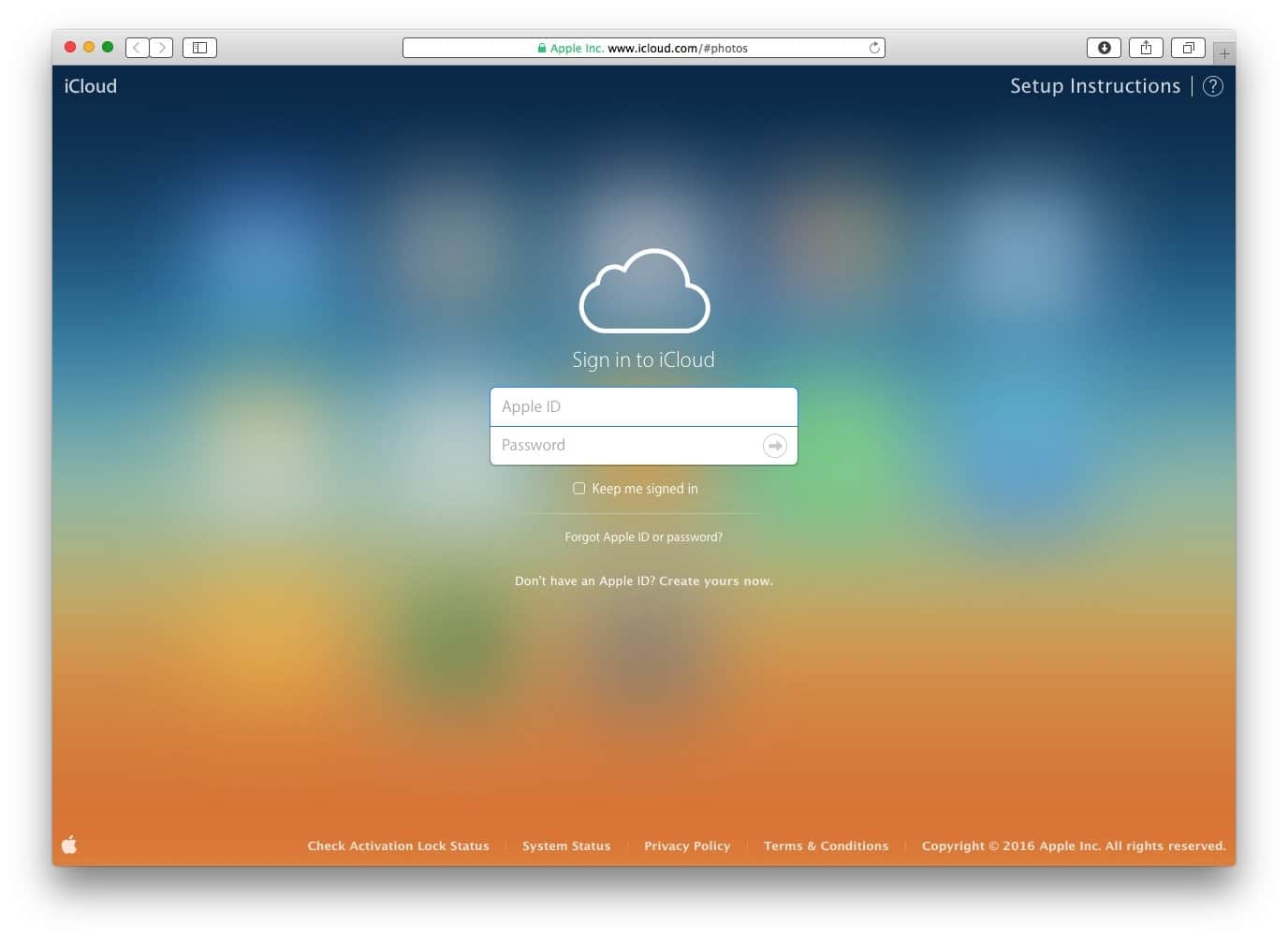


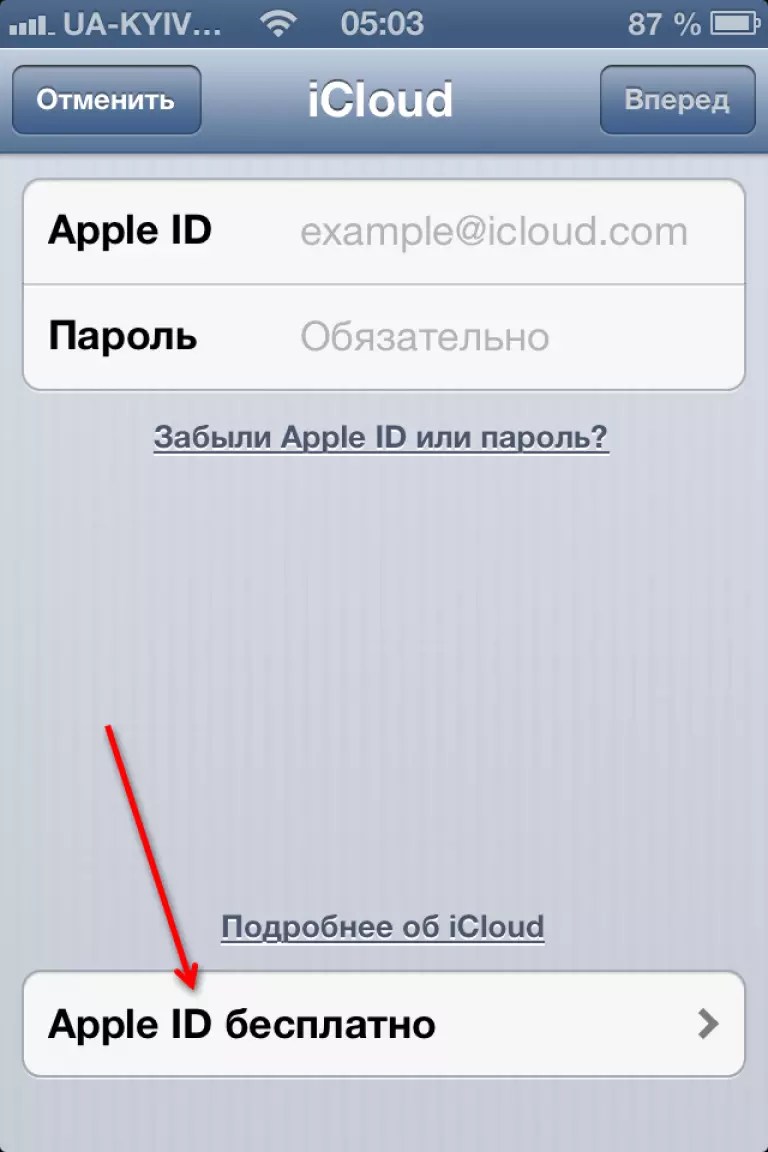
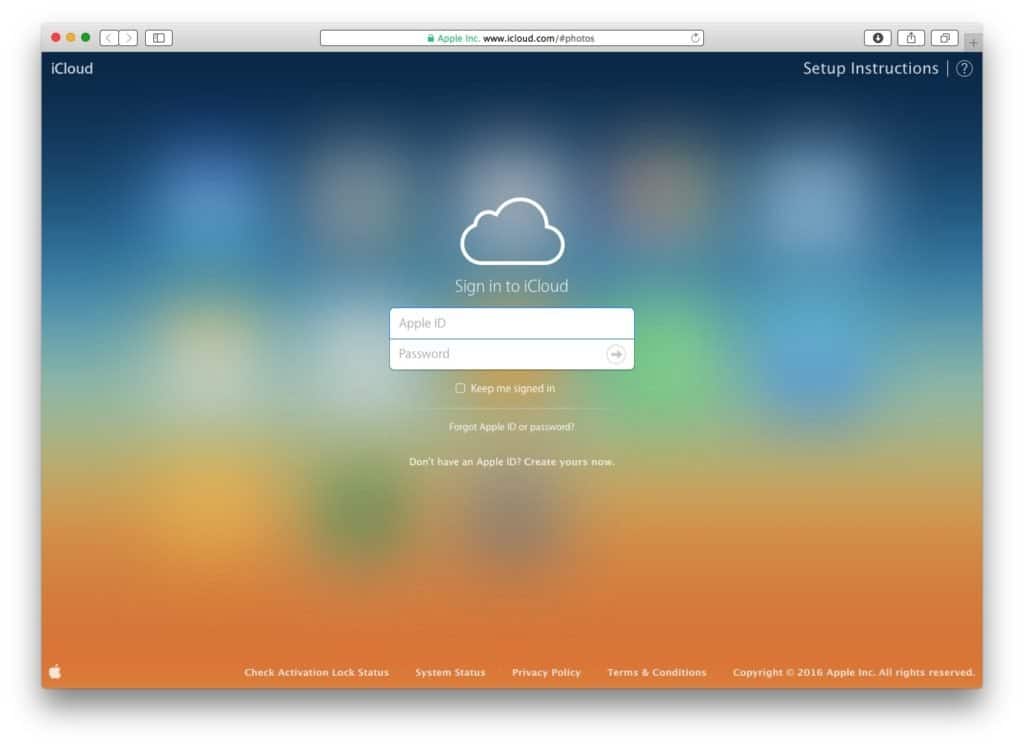 Запишите этот пароль (без пробелов), а затем укажите его добавлении новой учетной записи в Outlook.
Запишите этот пароль (без пробелов), а затем укажите его добавлении новой учетной записи в Outlook.
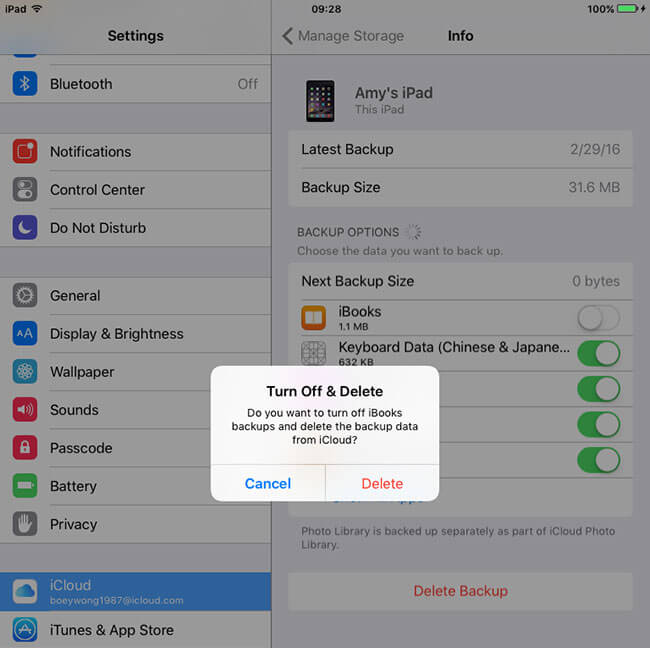
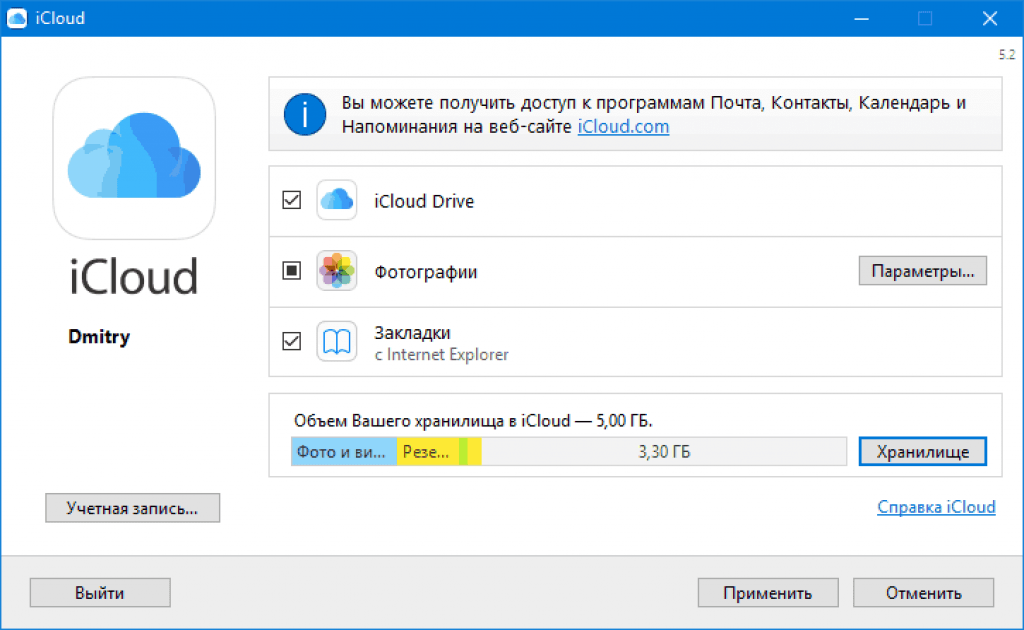
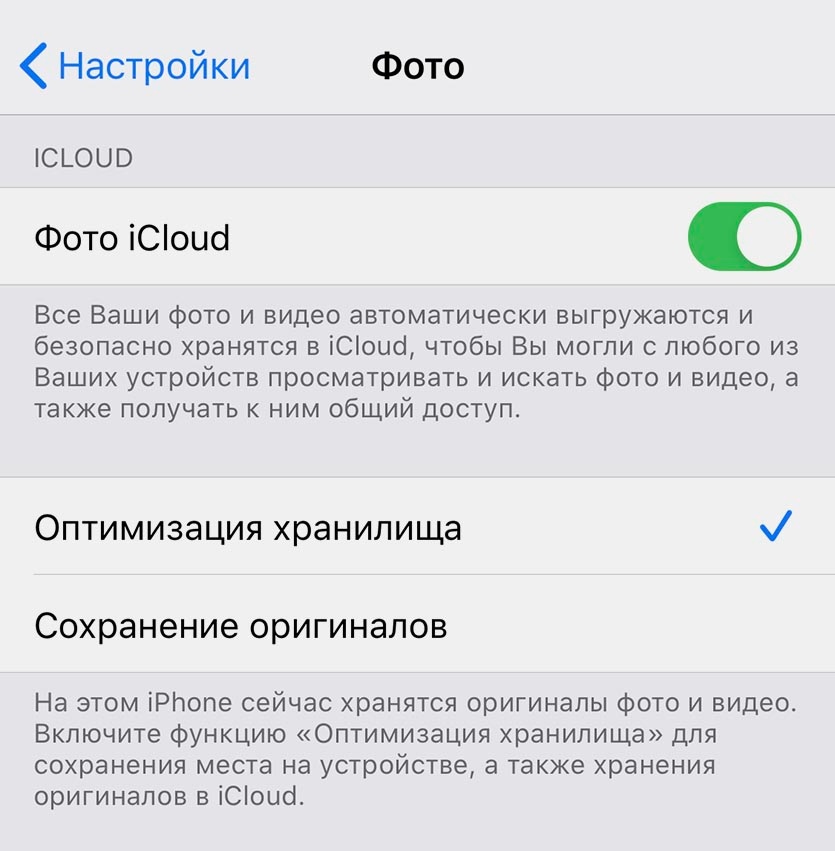
 Share it only with trusted people.
Share it only with trusted people.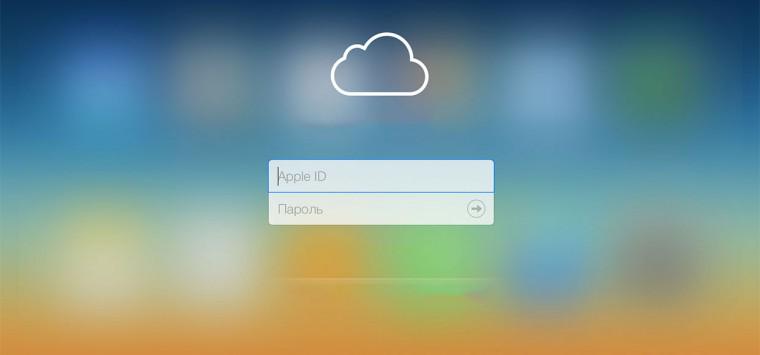

 com
com

