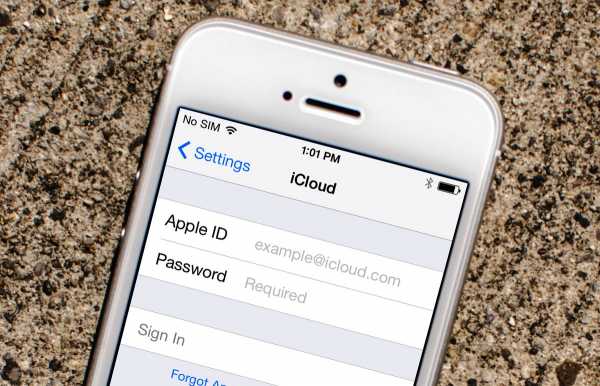Вход в iTunes
В Айтюнс вход в учетную запись необходим для того, чтобы была доступна функция синхронизации покупок, музыки и другого медиаконтента на телефоне или планшете с iOS. Для этого используется единый аккаунт Apple ID, который также действителен для App Store.
Авторизация
iTunes существует в качестве приложения для мобильных устройств. Там находятся фильмы, сериалы и музыкальные композиции, доступные для покупки. Также имеется специальное ПО для ПК. Оно служит для взаимодействия с мобильным устройством на iOS. И процедура авторизации для каждого случая будет разной. Рассмотрим каждую из них.
Вариант 1: Айтюнс Сторе на мобильном устройстве
Как войти в iTunes Store? Для начала запустите приложение с таким же именем на вашем мобильном устройстве. Далее, тапните по пункту с названием Sign In (в русском переводе — «Вход»). Введите ваш Apple ID и пароль, а затем подтвердите действие.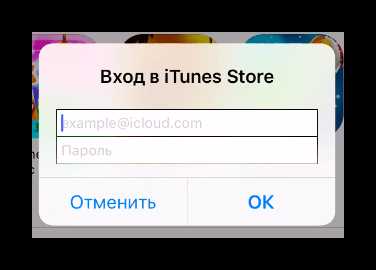
Вариант 2: Программа iTunes для компьютера
Для начала нужно установить данное ПО на компьютер. Соответствующая инструкция описана в нашей статье. Краткая версия:
- Загрузите софт с сайта https://www.apple.com/itunes/download/.
- Откройте скачанный документ.
- Кликните «Далее», задайте начальные настройки.
- Подождите, пока будут перенесены файлы, затем нажмите «Завершить».
Программа сразу же откроется. Теперь перейдем непосредственно к входу iTunes Store с компьютера. В возникшем окне сверху расположено меню инструментов. Откройте вкладку 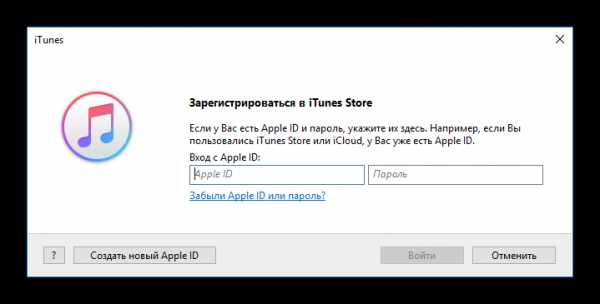 Введите данные от вашего идентификатора Apple ID и нажмите на кнопку авторизации.
Введите данные от вашего идентификатора Apple ID и нажмите на кнопку авторизации.
Примечание: необходимо авторизоваться под тем же аккаунтом, который вы используете в мобильном устройстве. Иначе синхронизация медиаконтента, приложений, покупок и другой информации будет невозможна.
Вход в другой аккаунт
Теперь рассмотрим способ входа в Айтюнс с компьютера под другим Apple ID. Вся задача состоит из двух этапов: выйти из действующего профиля и авторизоваться под другим. Со вторым все ясно, мы же остановимся на первом.
Откройте соответствующую программу на ПК. Опять вызовите меню «Учетная запись». Но на этот раз выберите «Выйти…». Собственно говоря, теперь остается только выполнить повторный логин и перейти к использованию софта от Эппл.
Восстановление
Наверняка, у каждого возникала ситуация, когда терялись данные для входа в аккаунт. Для iTunes доступна удобная процедура их восстановления.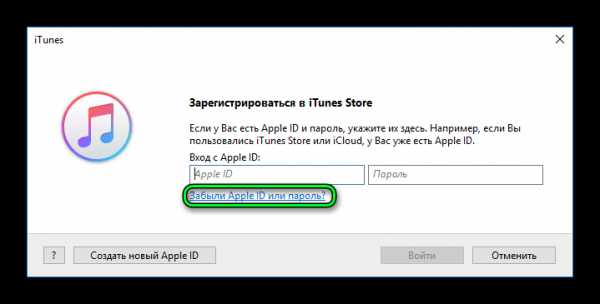 Для начала перейдите в окно авторизации. Кликните по пункту восстановления. Откроется специальная страница в браузере. На ней введите email. Далее, выберите сброс пароля и нажмите
Для начала перейдите в окно авторизации. Кликните по пункту восстановления. Откроется специальная страница в браузере. На ней введите email. Далее, выберите сброс пароля и нажмите 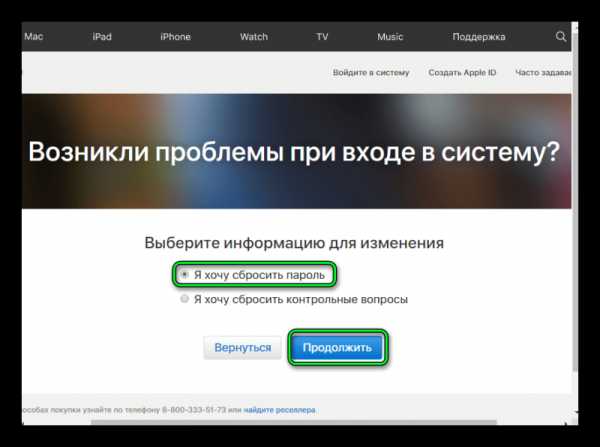 Вам предложат два варианта:
Вам предложат два варианта:
- Сброс через письмо на электронную почту.
- Сброс через ввод ответов для установленных вами вопросов.
@top-advice.ru
top-advice.ru
Как войти в айтюнс через компьютер
Как с компьютера зайти в учетную запись iTunes
Вход в учетку iTunes Store дает возможность приобретать музыкальные треки, кинофильмы и иной контент. Но для этого потребуется Apple ID. Без этого номера к магазину не подступиться.
Учетка используется для многих сервисов от «яблочной» компании – iCloud, iMessage и других. Она должна быть одной для всех iOS – девайсов пользователя. Но доступ возможен к абсолютно всем покупкам в магазине.
Как создать учетку и как зайти с ее помощью в iTunes Store, разберем в этой статье.
Создаем ID
- Осуществляем запуск App Store на дисплее iOS – девайса и пользуемся разделом подборок, топ чартов либо поисковым. Это нужно для выбора софта свободного распространения. Важно выбрать приложение, за которое не требуется плата – так мы сформируем номер без привязки к банковской карточке. Если в будущем потребуется прикрепить карту, это можно будет легко сделать. А сейчас разберем самый простой метод. Итак, рядом с подобным софтом будет кнопка загрузки.
- Щелкнуть по этой кнопке и выполнить инсталляцию.
- Во всплывшем окошке выбрать элемент создания ID номера. Выбрать государство и щелкнуть по элементу «Далее». Согласиться с различными положениями и условиями от «яблочной» компании. Вбить свой e-mail. Он должен нормально функционировать. Помните, что это и есть (вернее, будет после завершения всех шагов) логин вашего ID.
- Вбейте двукратно сгенерированный вами же пароль и щелкните по элементу «Далее». Запомните, что символы должны содержать разные типы букв и цифры. Количество символов – не менее восьми. Не применяйте подряд одни и те же символы. Можно использовать какое-нибудь имя плюс телефонный номер. Но это лишь пример и один из сотен вариантов.
- Вбейте параметры безопасности. Произведите выбор 3-х вопросов и предоставьте на них ответы. Постарайтесь выбрать простые варианты, чтобы в случае необходимости легко их вспомнить. Раздел дополнительного e-mail оставьте пустым. Щелкните по разделам готово и далее.
- При заполнении информации о платежах выберите раздел «Нет», если не хотите сейчас выполнять привязку карты банка к вашему ID номеру. Помните, что вы всегда можете это изменить в настройках аккаунта.
- Проверьте свой e-mail. На указанный в процессе формирования учетки адрес поступит послание от Apple для подтверждения операции. Внутри письма нажмите раздел о подтверждении прямо сейчас и вбейте ваш ID. Конечно, вы помните, что ID – это e-mail. Также вбейте символы пароля. Если вы не обнаружите послания у себя в ящике – проверьте спам.
Входим в iTunes с iOS – девайса
- Запускаем приложение iTunes Store.
- Выполняем прокрутку дисплея до низа и щелкаем по элементу входа.
- Нажимаем раздел входа с имеющимся ID номером и вбиваем его и символы пароля. Без этого войти в магазин не получится.
- Щелкаем по кнопке согласия. Все, на этом действие завершится – теперь вы вошли в систему.
Кстати, как только вы зашли в учетную запись, то на автомате попадаете и в музыкальный раздел, в iBooks и иные сервисы. Дальше рассмотрим, как осуществить этот процесс не на айфонах, а на компьютере.
Вход в айтюнс с компьютера
- Откройте iTunes.
- В строчке меню, вверху дисплея ПК либо окошка iTunes выберите раздел учетки и вход.
- Вбейте символы логина и пароля от ID. Щелкните по элементу Enter или по разделу входа.
- Нажмите на значок iTunes Store.
В iTunes также можно поменять данные об учетке и метод оплаты, увидеть историю приобретений продуктов. Там же можно просматривать и покупать музыкальные треки, кинофильмы и многое другое.
Чтобы войти в магазин на Маке, потребуется использовать тот же ID номер, что и для iTunes. После открытия последнего нужно выбрать раздел магазина и пункт входа в строчке меню сверху дисплея ПК.
Как видите, вход в учетную запись с компа не представляет ничего сложного.
На гаджете Apple TV
После входа в «яблочные» сервисы на этом гаджете можно закачивать кинофильмы, музыкальные композиции и шоу, приобретенные в магазине iTunes Store. На нем же можно прослушивать треки, доступные в рамках подписки на «яблочную» музыку. Но гаджет должен быть четвертой линейки, на более ранних вариантах эта опция недоступна.
Итак, войдите в учетку, а для этого выполните такие шаги:
- В основном окошке перейдите к настройкам учетки, а затем к разделу iTunes и App Store.
- Нажмите на элемент входа и вбейте символы логина и пароля от ID.
Как авторизовать компьютер в iTunes
Apple позаботилась об использовании контента, приобретенного вами в App Store и iTunes Store на нескольких компьютерах. Очень удобная функция, позволяющая не быть привязанным к одному ПК, например, домашнему и свободно чувствовать себя, используя iTunes на ноутбуке в какой-нибудь поездке. Однако как авторизовать компьютер в iTunes и какие существуют правила знают немногие.
Первое и основное, что нужно помнить — авторизовать под один Apple ID можно до 5 компьютеров. Превышение лимита вызовет ошибку и вам придется деавторизовывать один из компьютеров для нормальной работы с приобретенным ранее контентом.
Как авторизовать компьютер в iTunes
Шаг 1. Запустите iTunes
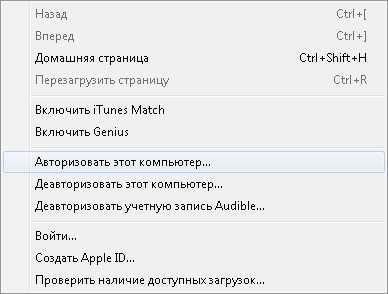
Шаг 2. Выберите пункт Магазин -> Авторизовать этот компьютер
Шаг 3. Введите ваш Apple ID и подтвердите ввод нажав кнопку Авторизовать
Теперь ваш компьютер авторизован и все покупки, сделанные ранее станут отображаться в iTunes. Самое главное теперь — не забывать про деавторизацию. Если вы полностью уверенны, что не будете использовать компьютер в работе — проведите процесс деавторизации.
Также, необходимо помнить об этом перед переустановкой Windows. В случае если вы смените операционную систему, предварительно не деавторизовав комьютер из iTunes, одна из пяти доступных авторизаций сгорит буквально на ровном месте. Будьте внимательны.
Как деавторизовать компьютер из iTunes
Шаг 1. Запустите iTunes
Шаг 2. Выберите пункт Магазин -> Деавторизовать этот компьютер
Шаг 3. Введите данные Apple ID и подтвердите ввод нажав кнопку Деавторизовать
Также, нередкой бывает ситуация, когда необходимо деавторизовать сразу все компьютеры, например, в случае если лимит превышен, а доступа к старым ПК уже нет.
Как деавторизовать все ваши компьютеры из iTunes
Шаг 1. Запустите iTunes
Шаг 2. Нажмите на вкладку iTunes Store и войдите под своим Apple ID
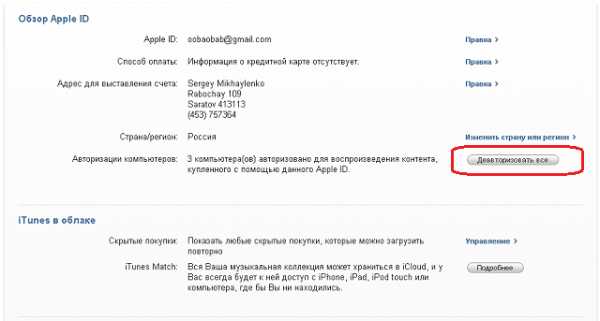
Шаг 3. В левом верхнем углу появится кнопка с вашей почтой, нажмите на нее и выберите Учетная запись в выпадающем меню
Шаг 4. Откроется окно Информация об учетной записи. Нажмите в разделе Обзор Apple ID кнопку Деавторизовать все и нажмите ее.
Стоит отметить, что использовать массовую деавторизацию можно лишь один раз в 12 месяцев, но ручной метод будет всё также доступен.
Как авторизовать iPhone и войти в App Store
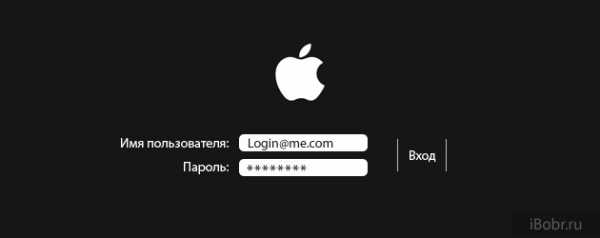
Если Вы все еще не знаете, как авторизовать iPhone. iPad или iPod touch и полноценно пользоваться одним из перечисленных устройств, то сегодняшний пост поможет выполнить эту несложную процедуру. Хотя наверно некоторым начинающим пользователям термин «авторизация» не знаком. Поэтому предлагаю выяснить, что такое авторизация и для чего она нужна пользователям телефона iPhone, планшета iPad и плеера iPod touch.
Авторизация это вход в свой аккаунт при помощи ввода логина и пароля, этот вход в аккаунт необходим для того чтобы устанавливать в iPhone приложения. Где же взять этот заветный логин и пароль, что бы устанавливать программы и игры в свой гаджет? Все просто, нужно зарегистрировать учетную запись Apple ID или еще её называют iTunes-аккаунт, процедуру регистрации аккаунта можно выполнить тремя способами:
- Регистрация Apple ID с компьютера
- Регистрация Apple ID с мобильного устройства
- Создание Apple ID в браузере
- Если у Вас уже есть зарегистрированная учетная запись, то, используя логин и пароль от учетки можно выполнять авторизацию своего iPhone или iPad’a, в качестве логина используется адрес электронной почты, а пароль Apple ID Вы придумываете в ходе регистрации.
Авторизовать свой iPhone или другой iOS-гаджет можно несколькими способами, основные способы мы рассмотрим прямо сейчас на примере Apple iPhone. Планшет iPad и плеер авторизуются аналогично.
Как авторизовать iPhone в настройках телефона
Этот способ авторизации требует подключения iPhone к сети интернет. Желательно использовать точку доступа Wi-Fi или устойчивое мобильное интернет-соединение.
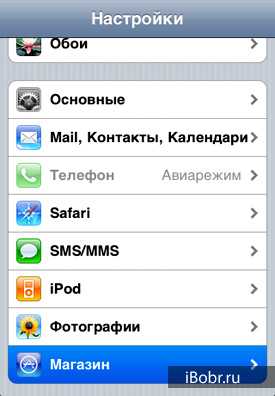

1. Для того чтобы авторизовать iPhone без компьютера, можно зайти в «Настройки» телефона и выбрать раздел Магазин.
2. Нажимаем кнопку «Войти» (в более новых версиях iOS этот раздел может выглядеть немного иначе)
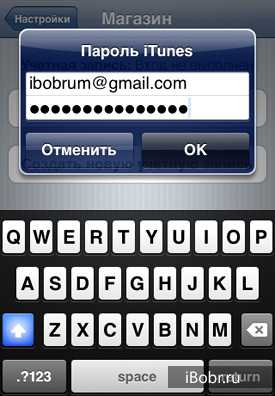
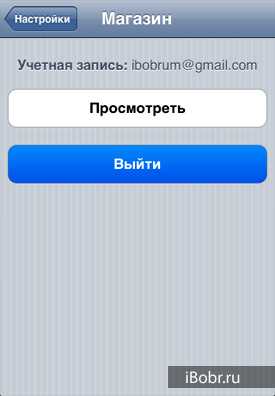
3. Вводим логин (имя пользователя) и пароль своей учетной записи Apple ID, и нажимаем кнопку «ОК». Если телефон вдруг выдаст сообщение «Не удалось подключиться к iTunes Store», значит телефон не может получить доступ к сети к сети интернет.
4. Если Вы все ввели верно, то iPhone выполнит авторизацию, и вы увидите кнопки «Просмотреть» и «Выйти», хотя в более свежих версиях iOS меню настроек Магазина выглядит немного по другому.
Для того чтобы выйти из учетной записи телефона нужно деавторизовать iPhone, нажав кнопку «Выйти», такое действие можно выполнить при покупке побывавшего в употреблении авторизованного iPhone. Если Вы решили продать или подарить авторизованный iPhone его желательно деавторизовать.
Как авторизовать iPhone в приложении App Store
Этот способ авторизации так же не требует наличия компьютера, вся процедура выполняется в стандартном приложении «App Store», такое приложение имеется в любом iPhone или iPad. Как и в первом случае, iPhone должен иметь доступ к всемирной сети.
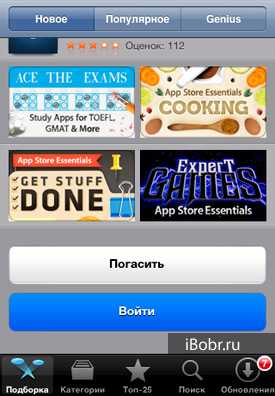
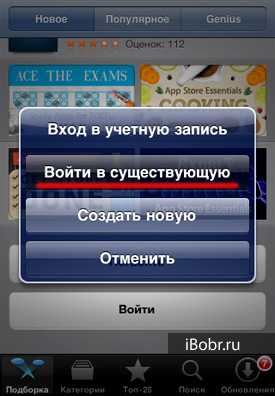
1. Запускаем стандартную программу «App Store». В разделе «Подборка» прокручиваем список в самый низ и нажимаем кнопку «Войти»
2. Появится окно входа в учетную запись, где выбираем «Войти в существующую»
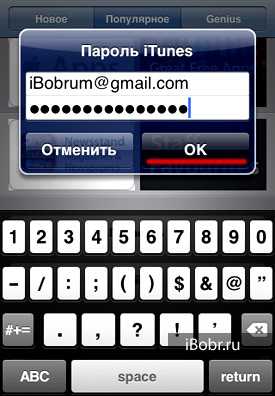
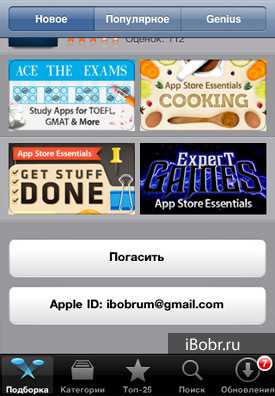
3. Вводим логин и пароль от своей учетной записи Apple ID и нажимаем «ОК»
После выполнения этих действий iPhone авторизуется и и выполнит вход в магазин App Store.
Авторизация iPhone при помощи компьютера
Если Вы не знаете, как авторизовать iPhone, не подключенный к сети интернет, то этот способ должен помочь. Третий способ авторизации не требует подключения телефона к сети, здесь интернет необходим компьютеру с установленной программой iTunes .
1. Подключаем iPhone (или iPad) к компу и запускаем iTunes
2. После того как телефон (планшет) появится в разделе «Устройства» выполняем авторизацию iTunes
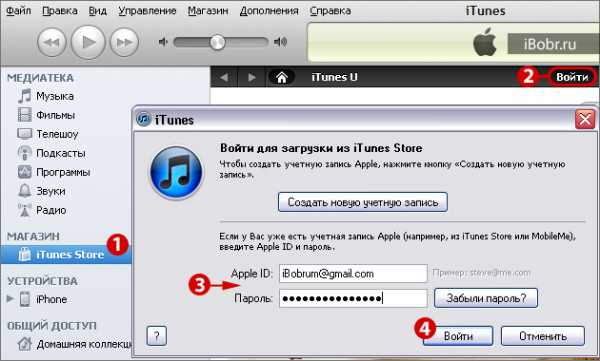
3. После того как iTunes успешно авторизован, переходим в iTunes Store, который находится в разделе «Магазин»
4. В правом верхнем углу нажимаем «Войти» вводим свой Apple ID (Mail), пароль и нажимаем кнопку «Войти»
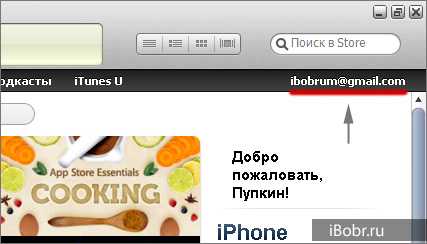
5. После успешного входа в iTunes Store в правом верхнем углу появится Ваш Apple ID (Mail), а ниже приветствие.
Выполнив эти 5 пунктов, и ничего не пропустив, произойдет авторизация iPhone (iPad).
Как деавторизовать iPhone или iPad
• Самая простая деавторизация iPhone делается так – заходим в Настройки > выбираем Магазин > жмем на свой Apple ID и в появившемся окне выбираем кнопку «Выйти» (интернеты здесь не нужны)

• Еще есть способ деавторизации iPhone для извращенцев, который требует подключения компа к интернету – подключаем айфон к ПК, запускаем iTunes, заходим в раздел iTunes Store, в правом верхнем углу щелкаем на учетку Apple ID (он же mail), в появившемся окне вводим пароль и жмем кнопку «Выйти». После выполнения этих действий телефон тоже будет деавторизован.
Теперь Вы знаете три способа как авторизовать iPhone и как его деавторизовать. Настоящая инструкция применима не только к iPhone, все описанные действия применимы к плееру iPod touch и к планшету iPad.
После того, как я зарегистрировала свои пароль и ID, вхожу в iTunes и ввожу свои данные, после чего он их проверяет и выдает «Это имя Apple ID ещё не использовался в iTunes Store. Просмотрите информацию о своей учетной записи». и дальше два варианта выбора Просмотреть и Отменить. Если нажимаю Отменить, то бесплатное приложение не скачивается. Если выбрать Просмотреть, вношу данные, пишет что в имени есть недопустимые символы, хотя там только буквы. Как пройти дальше?
После того, как я зарегистрировала свои пароль и ID, вхожу в iTunes и ввожу свои данные, после чего он их проверяет и выдает «Это имя Apple ID ещё не использовался в iTunes Store. Просмотрите информацию о своей учетной записи». и дальше два варианта выбора Просмотреть и Отменить. Если нажимаю Отменить, то бесплатное приложение не скачивается. Когда нажимаю просмотреть приходится заново водить номер телефона, то есть выбирать способ оплаты. И так каждый раз, что делать, подскажите пожалуйста.
Источники: http://appls.me/mac/help/kak-s-kompyutera-zajti-v-uchetnuyu-zapis-itunes/, http://www.apple-iphone.ru/review/kak-avtorizovat-kompyuter-v-itunes/, http://ibobr.ru/manual/kak-avtorizovat-iphone-ipad.html
iphone4apple.ru
Поиск подключенного к компьютеру устройства и просмотр его содержимого
Подключив iPhone, iPad, iPod или Apple TV к компьютеру, можно просматривать содержимое устройства и управлять его настройками в разных разделах Finder или iTunes.
Просмотр устройства в окне Finder
Начиная с macOS Catalina, ваши устройства отображаются на боковой панели окна Finder. Чтобы выбрать устройство, щелкните его.
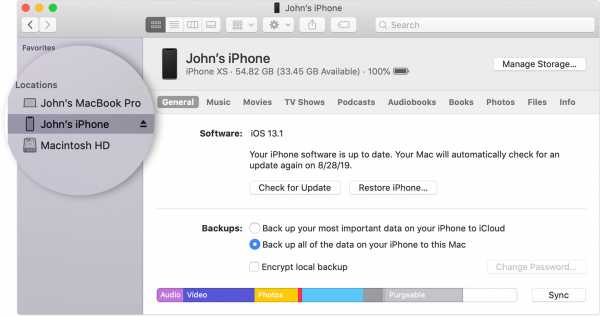
iTunes 12
Чтобы просмотреть устройство, щелкните его значок в верхнем левом углу окна iTunes.
Если к компьютеру подключено несколько устройств, нажмите значок устройства и выберите устройство в меню.
iTunes 11
Чтобы просмотреть устройство, нажмите кнопку с его именем в верхнем правом углу iTunes. В iTunes Store сначала нажмите кнопку «Медиатека» в правом верхнем углу. Если ваше устройство не отображается, выберите меню «Вид» > «Скрыть боковое меню».
Если к компьютеру подключено несколько устройств, нажмите кнопку «Устройства» и выберите устройство в меню.
iTunes 10 и более ранней версии
Устройство отображается на боковой панели iTunes.
Получение помощи
Информация о продуктах, произведенных не компанией Apple, или о независимых веб-сайтах, неподконтрольных и не тестируемых компанией Apple, не носит рекомендательного характера и не рекламируются компанией. Компания Apple не несет никакой ответственности за выбор, функциональность и использование веб-сайтов или продукции сторонних производителей. Компания Apple также не несет ответственности за точность или достоверность данных, размещенных на веб-сайтах сторонних производителей. Помните, что использование любых сведений или продуктов, размещенных в Интернете, сопровождается риском. За дополнительной информацией обращайтесь к поставщику. Другие названия компаний или продуктов могут быть товарными знаками соответствующих владельцев.
Дата публикации:
support.apple.com
Как зайти в itunes с компьютера
Как авторизовать компьютер в iTunes — подробное описание
Каждый пользователь продукции от Apple прекрасно знает, что для покупок в App Store недостаточно только лишь знать свой Apple ID и пароль к нему. Очень важно, чтобы конкретное устройство прошло процедуру авторизации в программе iTunes. Но вот о том, как авторизовать компьютер в iTunes, знают далеко не все.
В рамках этой статьи мы не только разберемся с проведением этой процедуры, но также поговорим о ее ограничениях, а также обсудим прочие важные моменты.
Что это такое и для чего это нужно?
Если вы хоть немного знаете об идеологии компании Apple, то ничуть не удивитесь их отношению к распространению лицензионного контента. Менеджеры «яблока» крайне заинтересованы в том, чтобы все купленные фильмы, книги и музыку вы использовали исключительно на своих компьютерах, не допуская их перепродажи и дарения.
Именно под предлогом борьбы с пиратством были введены строгие ограничения на количество авторизуемых компьютеров. На данный момент авторизовать свою учетную запись можно только на пяти компьютерах одновременно. Перед тем как авторизовать компьютер в iTunes, если у вас уже есть пять идентифицированных устройств, вам придется удалить одно из них.
Что понимается под авторизацией?
Этот термин подразумевает, что компьютер под управлением OSX или Windows нужно идентифицировать в системе Apple с последующей привязкой их «железа». Таким образом, после переустановки ОС на компьютере вам не нужно заново проходить процедуру авторизации, так как коды оборудования изменены не будут.
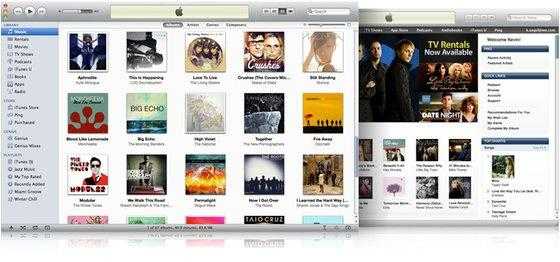 После успешной авторизации вы можете загружать, синхронизировать и использовать контент из iTunes Store и App Store.
После успешной авторизации вы можете загружать, синхронизировать и использовать контент из iTunes Store и App Store.
Какие еще возможности дает авторизация?
- Вы можете покупать контент непосредственно с компьютера.
- Через iTunes загружать и синхронизировать с прочими устройствами фильмы, музыку и книги.
- Еще более ценна возможность прямой синхронизации приобретенных вами приложений между всеми мобильными устройствами и компьютерами.
Другие сведения о числе авторизуемых компьютеров
Как мы уже и говорили, можно привязать к учетной записи не более пяти компьютеров. Учтите, что на этих устройствах может стоять любая операционная система от Mac и Windows, но при условии ее поддержки текущей версией iTunes. Важно! Несмотря на привязку компьютеров «по железу», если на машине установлено несколько операционных систем, придется авторизовать каждую из них в отдельности. С чем связано столь нелепое правило, техническая поддержка и руководство компании не разъясняют.
Авторизация мобильных устройств
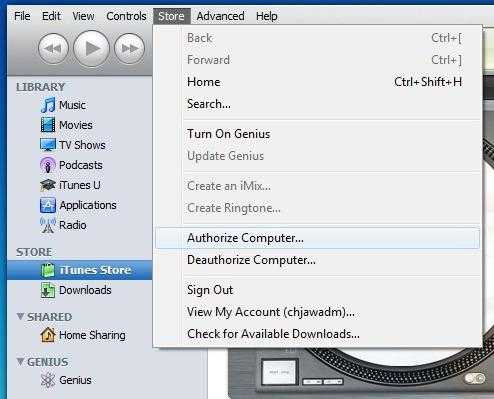 Все это время мы не случайно говорили именно о компьютерах. Дело в том, что проводить авторизацию iPhone, iPod Touch или iPad делать не нужно. Связано это с тем, что между этими устройствами передача данных невозможна, а потому и смысла в этих ограничениях нет никакого. Зато музыку, фильмы и книги, которые вы приобрели с компьютера, легко можно загрузить через механизм синхронизации.
Все это время мы не случайно говорили именно о компьютерах. Дело в том, что проводить авторизацию iPhone, iPod Touch или iPad делать не нужно. Связано это с тем, что между этими устройствами передача данных невозможна, а потому и смысла в этих ограничениях нет никакого. Зато музыку, фильмы и книги, которые вы приобрели с компьютера, легко можно загрузить через механизм синхронизации.
Так как авторизовать новый компьютер? iTunes позволяет сделать это быстро и с минимальными потерями времени.
Приступаем к авторизации
Ничем особенным и сложным данная процедура не отличается. Перед тем как авторизовать компьютер в iTunes, следует выполнить следующие операции:
- Если вы используете РС (Windows), то на клавиатуре необходимо сперва нажать на кнопку «Alt». После этого в разделе «Магазин» появится пункт «Авторизовать этот компьютер».
- В случае OSX просто зайдите в меню «Магазин», после чего выберите ту же опцию.
- Появится специальное окно авторизации, в котором будет необходимо ввести свой ID и пароль к нему. Не стоит говорить, что вводимые вами данные должны быть совершенно точными.
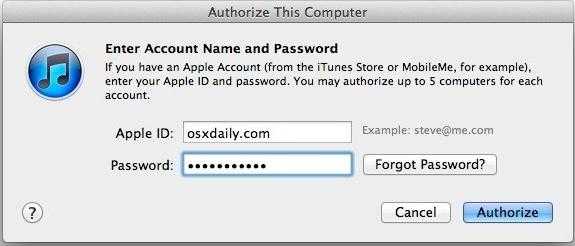 После этого программа отправит запрос. О его результатах вас уведомят в отдельном выпадающем окне. Вот как авторизовать компьютер в iTunes. Можно заметить, что это совершенно несложно. Но как быть в том случае, если вам нужно срочно авторизовать в сети еще одно устройство, а квота на пять компьютеров вами уже благополучно выбрана? Придется проводить процедуру деавторизации.
После этого программа отправит запрос. О его результатах вас уведомят в отдельном выпадающем окне. Вот как авторизовать компьютер в iTunes. Можно заметить, что это совершенно несложно. Но как быть в том случае, если вам нужно срочно авторизовать в сети еще одно устройство, а квота на пять компьютеров вами уже благополучно выбрана? Придется проводить процедуру деавторизации.
Как это делается?
Данная процедура ничем не отличается своей простотой от опции привязки компьютера. Для этого следует выполнить следующие действия:
- Перед этим нужно запустить программу iTunes, а затем отыскать свою учетную запись в меню «Магазин».
- Если вы пользуетесь компьютером под управлением ОС Windows, снова нажмите на клавиатуре клавишу «Alt», после чего в разделе «Магазин» кликните левой клавишей мыши по пункту «Деавторизовать этот компьютер».
- Соответственно, на OSX попросту перейдите в тот же раздел и выберите вышеозначенный пункт.
После этого снова будет необходимо ввести свой ID и пароль к нему. Будет отправлен запрос, и вы снова будете созерцать всплывающее окно с результатом. Все! Этот компьютер уже не может быть использован для загрузки и воспроизведения контента из службы iTunes. Только после этого можно вновь авторизовать компьютер в iTunes 11.
Увы, но подобную процедуру вам придется проделывать всякий раз, когда квота в пять устройств уже будет полностью выбрана, но вам потребовалось присоединить к системе еще один компьютер.
Деавторизация всех компьютеров одновременно
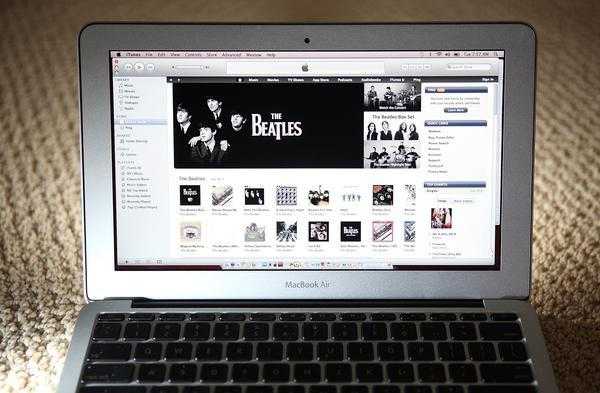 У опытных «маководов» нередко случается ситуация, когда человек просто физически не может припомнить, какие компьютеры и когда он уже присоединял к своей учетной записи. Что делать, если вы уже выбрали квоту, но даже не помните о том, какие конкретно компьютеры вы уже авторизовали? К счастью для вас, Apple предусмотрела возможность дистанционной отвязки устройств от учетной записи, причем одновременно можно убрать из нее все устройства.
У опытных «маководов» нередко случается ситуация, когда человек просто физически не может припомнить, какие компьютеры и когда он уже присоединял к своей учетной записи. Что делать, если вы уже выбрали квоту, но даже не помните о том, какие конкретно компьютеры вы уже авторизовали? К счастью для вас, Apple предусмотрела возможность дистанционной отвязки устройств от учетной записи, причем одновременно можно убрать из нее все устройства.
- Сперва запустите iTunes, зайдите в свою учетную запись в App Store.
- Затем необходимо перейти в настройки аккаунта.
- Кликните по имеющейся там кнопке «Деавторизовать все». Теперь ваша учетная запись полностью очищена.
Важно! Данной опцией можно пользоваться только один раз в году, но все же у некоторых пользователей необходимость в этом может возникать чаще. Учтите, что перед тем как авторизовать компьютер в iTunes новой версии, нижеописанную процедуру вам придется проделать в любом случае, так как с каждым новым релизом требования к безопасности у компании только ужесточаются.
Что же делать в такой ситуации?
Убираем компьютеры из учетной записи второй раз за год
К счастью, ждать целый год необходимо далеко не всегда. Чтобы убрать из аккаунта зарегистрированные в нем компьютеры повторно, следует проделать следующее:
- Сперва необходимо перейти на официальный сайт, после чего зайти в раздел технической поддержки.
- Учтите, что заходить необходимо в американскую версию сайта. Сделать это можно, выбрав пиктограмму в виде флажка США (United States) в раскрывающемся списке. Это важно, так как авторизовать компьютер для объектов приобретенных в iTunes можно с любой учетной записи, но решать подобные вопросы приходится именно с американской поддержкой.
- В разделе «iTunes Store» нужно выбрать пункт настройки аккаунта (Account Management), а затем кликнуть мышкой по пункту iTunes authorization or de-authorezation.
- Затем необходимо выбрать пункт для связи с технической поддержкой по E-mail.
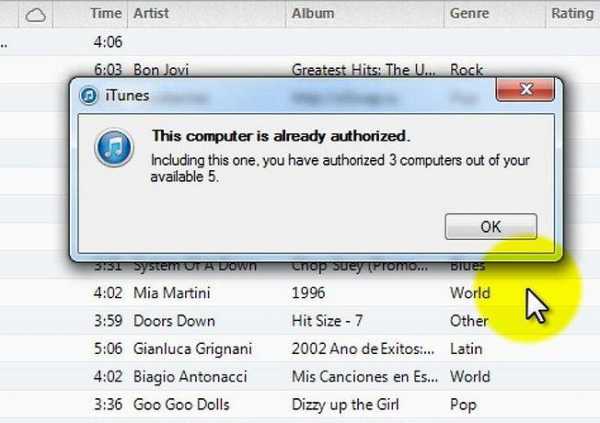 Затем необходимо будет соответствующим образом заполнить все поля, указав в них свою фамилию и имя, а также ваш личный ID. Разумеется, все эти сведения следует вносить максимально внимательно, так как в случае ошибки вы не сможете добиться желаемого.
Затем необходимо будет соответствующим образом заполнить все поля, указав в них свою фамилию и имя, а также ваш личный ID. Разумеется, все эти сведения следует вносить максимально внимательно, так как в случае ошибки вы не сможете добиться желаемого.
В поле для текста запроса напишите свою просьбу, причем она должна быть на английском языке. Как правило, в течение 24-48 часов приходит ответ на запрос. Если внесенные вами сведения совпали с регистрационными данными вашей учетной записи, то служба поддержки наверняка даст «добро» на повторную отвязку всех пяти устройств. Следует поблагодарить специалистов в ответном письме, перед тем как авторизовать компьютер для покупок в iTunes заново.
Непростительные ошибки в фильмах, которых вы, вероятно, никогда не замечали Наверное, найдется очень мало людей, которые бы не любили смотреть фильмы. Однако даже в лучшем кино встречаются ошибки, которые могут заметить зрител.
Никогда не делайте этого в церкви! Если вы не уверены относительно того, правильно ведете себя в церкви или нет, то, вероятно, поступаете все же не так, как положено. Вот список ужасных.
15 симптомов рака, которые женщины чаще всего игнорируют Многие признаки рака похожи на симптомы других заболеваний или состояний, поэтому их часто игнорируют. Обращайте внимание на свое тело. Если вы замети.
7 частей тела, которые не следует трогать руками Думайте о своем теле, как о храме: вы можете его использовать, но есть некоторые священные места, которые нельзя трогать руками. Исследования показыва.
Как выглядеть моложе: лучшие стрижки для тех, кому за 30, 40, 50, 60 Девушки в 20 лет не волнуются о форме и длине прически. Кажется, молодость создана для экспериментов над внешностью и дерзких локонов. Однако уже посл.
Почему некоторые дети рождаются с «поцелуем ангела»? Ангелы, как всем нам известно, относятся доброжелательно к людям и их здоровью. Если у вашего ребенка есть так называемый поцелуй ангела, то вам нечег.
Что такое айтюнс, как в нём зарегистрироваться и как пользоваться на компьютере
Владельцы устройств от компании Apple имеют возможность пользоваться различными сервисами, которые предназначены для покупки и предоставления контента (приложений, музыки, фильмов и т. п.), а также дают возможность синхронизировать несколько устройств и создать резервные копии данных, хранящихся на них. Основным сервисом, который совмещает в себе информацию обо всех действиях, совершенных на синхронизированных с ним айфонах и айпадах, а также их резервные копии и настройки, является магазин ITunes (айтюнс). Мы расскажем вам, как пользоваться таким сервисом, как его подключить на компьютере и зарегистрировать аккаунт.
Зачем нужен ITunes
Благодаря этому приложению, вы можете просмотреть историю покупок, сделанных с ваших устройств, а также приобрести новые приложения и другой развлекательный контент. При помощи ITunes вы можете синхронизировать все свои телефоны, планшеты, ноутбуки и другие устройства, поддерживающие его. Также, чтобы избежать безвозвратной утери информации, хранящейся на ваших устройствах, вы можете включить автоматическое создание и обновление резервных копий. Настроить, какие данные будут отправляться на хранение, также можно через ITunes. После создания резервной копии вы получите возможность сбросить данные и настройки устройства до заводских, а после восстановить всю необходимую информацию через ITunes.
Регистрация, авторизация, настройка и использование Айтюнс
Для того чтобы начать пользоваться всеми функциями данного приложения, вам нужно зайти в свой аккаунт или зарегистрировать его. Помните, что для входа во все сервисы Apple, используется идентичные данные, полученные при регистрации в Apple ID. То есть, учетная запись Apple ID и аккаунт в ITunes — одно и то же.
Как произвести установку и подключиться к сервису на компьютере
- Скачиваем приложение с официального сайта Apple (http://www.apple.com/ru/itunes/download/ ) и начинаем процесс установки.
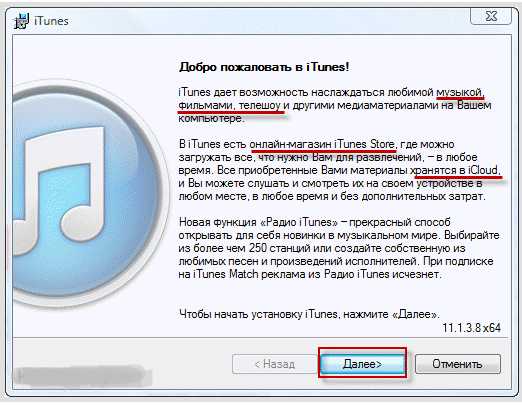 Нажимаем кнопку «Далее»
Нажимаем кнопку «Далее»
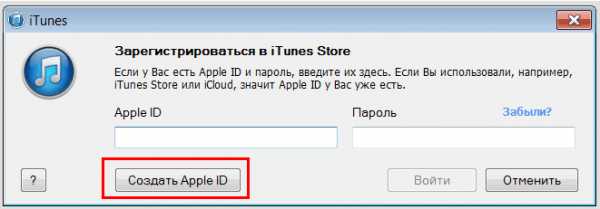 Нажимаем кнопку «Создать Apple ID»
Нажимаем кнопку «Создать Apple ID»
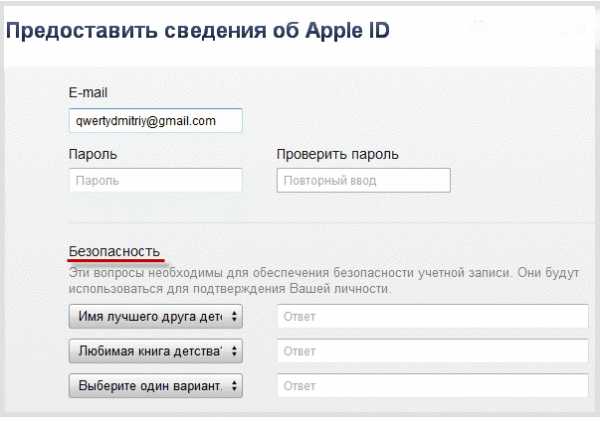 Заполняем необходимые поля
Заполняем необходимые поля
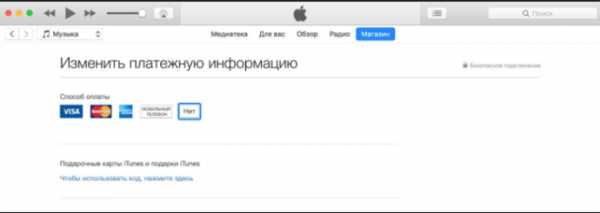 Выбираем способ оплаты
Выбираем способ оплаты
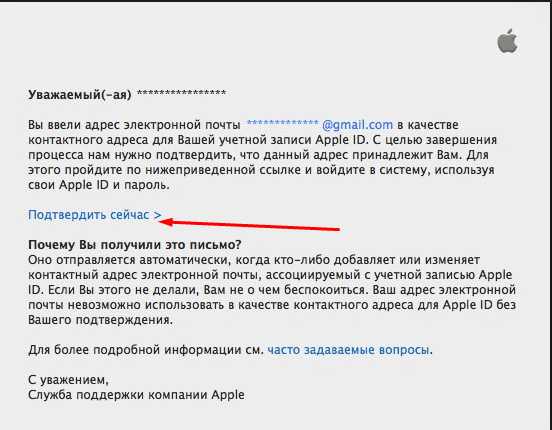 Нажимаем кнопку «Подтвердить сейчас»
Нажимаем кнопку «Подтвердить сейчас»
 Уведомление об успешной регистрации
Уведомление об успешной регистрации
Настройка данных
- Каждый раз при открытии программы необходимо заново входить в свой аккаунт. Кликнете по кнопке «Войти» и введите необходимые данные.
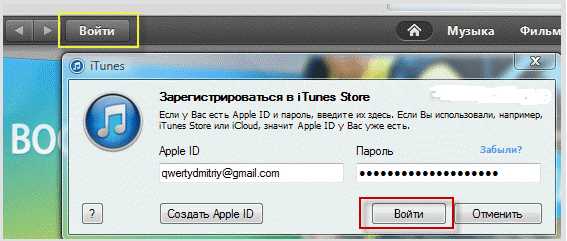 Входим в учетную запись
Входим в учетную запись
 Переходим к информации об учетной записи
Переходим к информации об учетной записи
Нажимаем кнопку «Правка»
Нажимаем кнопку «Правка»
Синхронизация айфона или айпада с ITunes через Wi-FI и USB-кабель
- Для первой синхронизации вам в любом случае придется синхронизировать ITunes на компьютере с другим устройством через USB-кабель. Для этого достаточно открыть ITunes и подключить IPad, IPhone или IPod touch к компьютеру, авторизация и синхронизация пройдет автоматически.
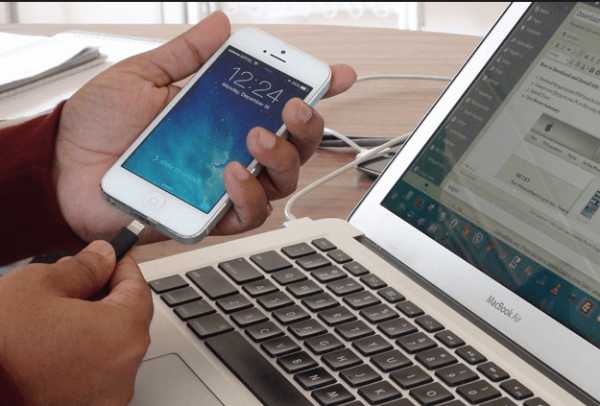 Соединяем устройства USB-кабелем
Соединяем устройства USB-кабелем
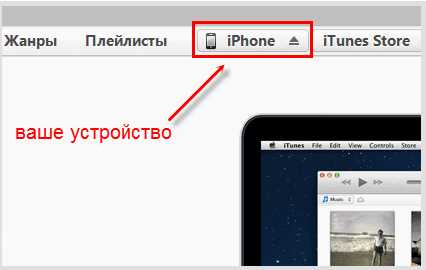 Переходим к информации об устройстве
Переходим к информации об устройстве
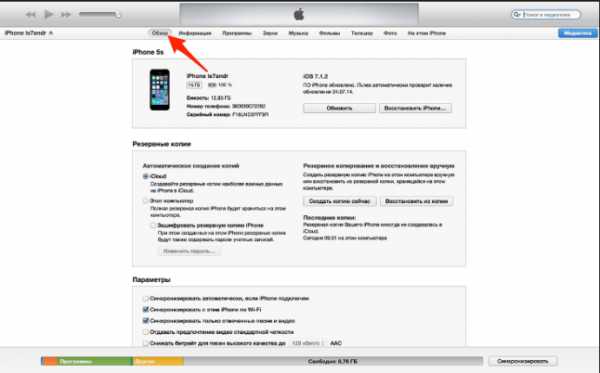 Переходим в раздел «Обзор»
Переходим в раздел «Обзор»
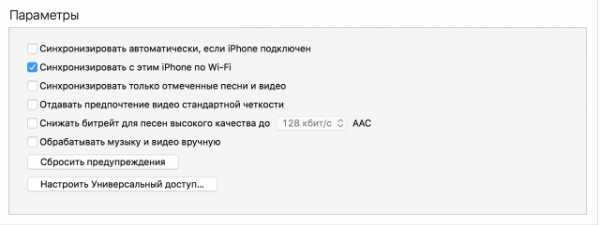 Включаем функцию «Синхронизировать с IPhone по Wi-Fi»
Включаем функцию «Синхронизировать с IPhone по Wi-Fi»
Выбираем, что необходимо синхронизировать
Восстановление устройства и создание резервной копии
- Соедините компьютер и устройство USB-кабелем.
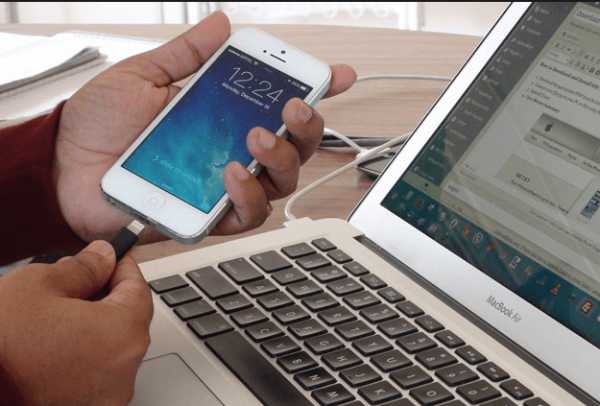 Синхронизируем устройства через USB-кабель
Синхронизируем устройства через USB-кабель
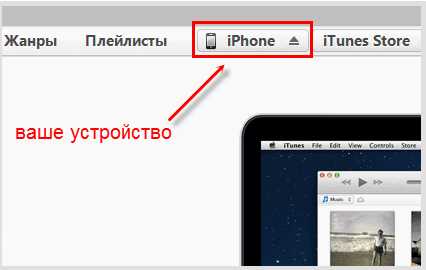 Кликаем по иконке устройства
Кликаем по иконке устройства
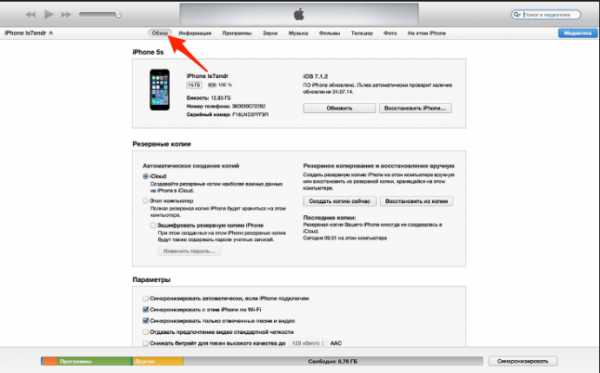 Переходим в раздел «Обзор»
Переходим в раздел «Обзор»
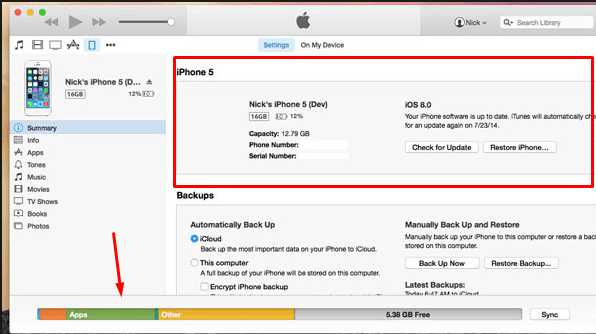 Информация об устройстве
Информация об устройстве
Нажимаем кнопку «Восстановить»
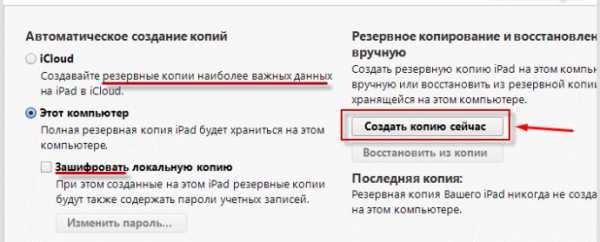 Нажимаем кнопку «Создать резервную копию»
Нажимаем кнопку «Создать резервную копию»
Создание музыкальной библиотеки, установка и покупка приложений и другого контента
- Чтобы перейти к созданию собственной библиотеки музыки, состоящей из треков, купленных в Apple Music, и тех, что находятся на самом устройстве, разверните меню «Музыка».
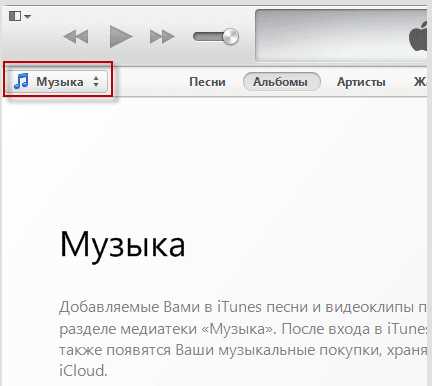 Разверните меню «Музыка»
Разверните меню «Музыка»
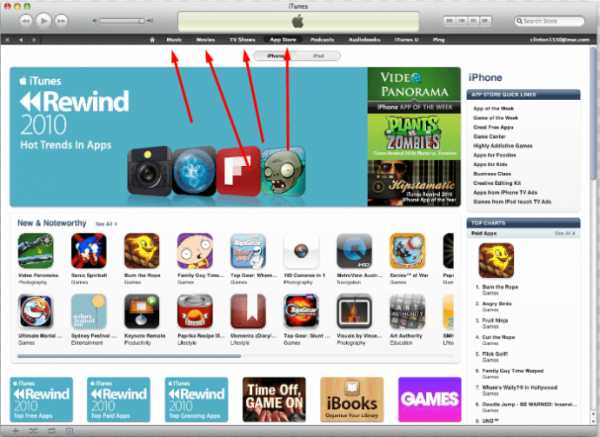 Переходим в один из разделов
Переходим в один из разделов
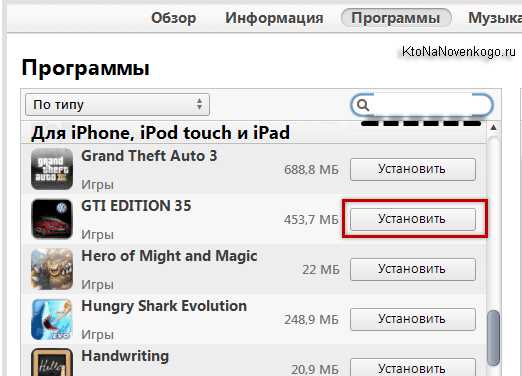 Нажимаем кнопку «Установить»
Нажимаем кнопку «Установить»
Как взять фильм напрокат
- Перейдите к разделу «Фильмы».
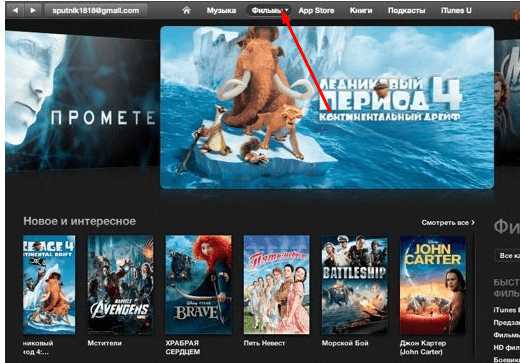 Переходим в раздел «Фильмы»
Переходим в раздел «Фильмы»
 Переходим к описанию фильма
Переходим к описанию фильма
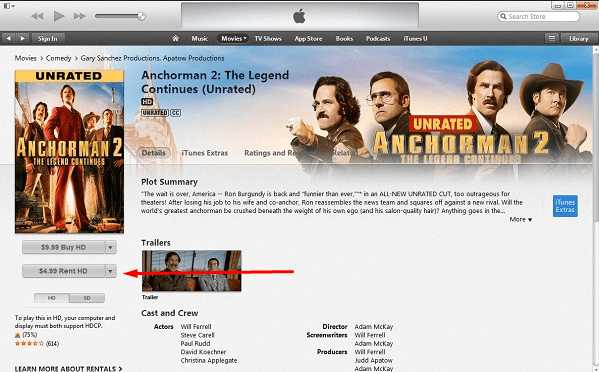 Нажимаем кнопку «Взять напрокат»
Нажимаем кнопку «Взять напрокат»
Сервис ITunes дает доступ к огромному количеству развлекательного контента, а также возможность синхронизировать все свои устройства и создать резервные копии данных, чтобы не потерять безвозвратно важную информацию. После авторизации в приложение, вы получите личный кабинет с собственной библиотекой, в которой будут храниться все ваши приобретенные приложение и медиафайлы. Также в любой момент вы можете отредактировать все данные о себе и своих устройствах, зайдя в настройки учетной записи.
Как авторизовать компьютер в iTunes
Apple позаботилась об использовании контента, приобретенного вами в App Store и iTunes Store на нескольких компьютерах. Очень удобная функция, позволяющая не быть привязанным к одному ПК, например, домашнему и свободно чувствовать себя, используя iTunes на ноутбуке в какой-нибудь поездке. Однако как авторизовать компьютер в iTunes и какие существуют правила знают немногие.
Первое и основное, что нужно помнить — авторизовать под один Apple ID можно до 5 компьютеров. Превышение лимита вызовет ошибку и вам придется деавторизовывать один из компьютеров для нормальной работы с приобретенным ранее контентом.
Как авторизовать компьютер в iTunes
Шаг 1. Запустите iTunes

Шаг 2. Выберите пункт Магазин -> Авторизовать этот компьютер
Шаг 3. Введите ваш Apple ID и подтвердите ввод нажав кнопку Авторизовать
Теперь ваш компьютер авторизован и все покупки, сделанные ранее станут отображаться в iTunes. Самое главное теперь — не забывать про деавторизацию. Если вы полностью уверенны, что не будете использовать компьютер в работе — проведите процесс деавторизации.
Также, необходимо помнить об этом перед переустановкой Windows. В случае если вы смените операционную систему, предварительно не деавторизовав комьютер из iTunes, одна из пяти доступных авторизаций сгорит буквально на ровном месте. Будьте внимательны.
Как деавторизовать компьютер из iTunes
Шаг 1. Запустите iTunes
Шаг 2. Выберите пункт Магазин -> Деавторизовать этот компьютер
Шаг 3. Введите данные Apple ID и подтвердите ввод нажав кнопку Деавторизовать
Также, нередкой бывает ситуация, когда необходимо деавторизовать сразу все компьютеры, например, в случае если лимит превышен, а доступа к старым ПК уже нет.
Как деавторизовать все ваши компьютеры из iTunes
Шаг 1. Запустите iTunes
Шаг 2. Нажмите на вкладку iTunes Store и войдите под своим Apple ID
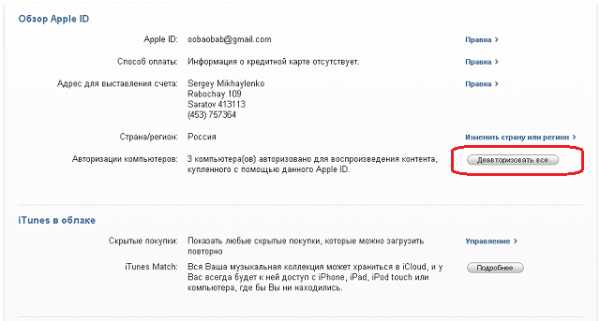
Шаг 3. В левом верхнем углу появится кнопка с вашей почтой, нажмите на нее и выберите Учетная запись в выпадающем меню
Шаг 4. Откроется окно Информация об учетной записи. Нажмите в разделе Обзор Apple ID кнопку Деавторизовать все и нажмите ее.
Стоит отметить, что использовать массовую деавторизацию можно лишь один раз в 12 месяцев, но ручной метод будет всё также доступен.
Источники: http://fb.ru/article/149623/kak-avtorizovat-kompyuter-v-itunes—podrobnoe-opisanie, http://iwiki.su/itunes/что-такое-айтюнс-как-в-нём-зарегистрир.html, http://www.apple-iphone.ru/review/kak-avtorizovat-kompyuter-v-itunes/
iphone4apple.ru
Вход в учетную запись iTunes Store
Apple ID — это учетная запись, которую можно использовать для доступа к таким службам Apple, как iTunes Store, Apple Music, iCloud, iMessage, FaceTime и многие другие.
Вход в iTunes Store
На устройстве iPhone, iPad или iPod touch
- Откройте программу iTunes Store.
- Прокрутите экран вниз и нажмите «Войти».
- Нажмите «С имеющимся Apple ID», затем введите идентификатор Apple ID и пароль, которые используются для входа в iTunes Store.
- Нажмите кнопку «ОК».
При входе в учетную запись iTunes Store на устройстве автоматически выполняется вход в программы «Музыка», App Store, iBooks и «Подкасты».
На компьютере Mac или PC
Если на вашем компьютере не установлена программа iTunes, загрузите ее последнюю версию. Затем войдите в программу, выполнив следующие действия.
- Откройте программу iTunes.
- В строке меню, расположенной в верхней части экрана компьютера или окна iTunes, выберите «Учетная запись» > «Войти».
- Введите идентификатор Apple ID и пароль, которые используются для входа в iTunes Store. Затем нажмите клавишу Return или Enter на клавиатуре либо щелкните «Войти».
В iTunes можно также изменить информацию об учетной записи и способ оплаты, а также просмотреть историю покупок. Кроме того, в магазине iTunes Store можно просматривать и покупать такое содержимое, как музыку, фильмы, телешоу и многое другое.
Для входа в App Store и iBooks Store на компьютере Mac можно использовать тот же идентификатор Apple ID, что и для iTunes. После открытия программы, в которую нужно войти, выберите «Магазин» > «Войти» в строке меню в верхней части экрана компьютера.
На устройстве Apple TV
После входа в iTunes Store и App Store на устройстве Apple TV возможен доступ к телешоу, фильмам или музыке, приобретенным в iTunes Store. На устройстве Apple TV 4K или Apple TV (4-го поколения) также можно прослушивать музыку по подписке Apple Music.
Для входа в учетную запись выполните следующие действия.
- На главном экране выберите «Настройки» > «Учетные записи» > «iTunes и App Store».
- Нажмите «Войти» и введите идентификатор Apple ID и пароль.
iliketver.ru
Вход в iTunes Store на iPhone
Название iTunes Store носит магазин лицензированного медиаконтента Apple. Там владелец смартфона или планшета может приобрести понравившийся фильм из внушительной коллекции или сериал. Причем он будет доступен для просмотра и на компьютере. Все делается через одноименное мобильное приложение. В нем же покупается музыка.
Важно: iTunes Store и App Store являются разными приложениями, хотя многие их путают.
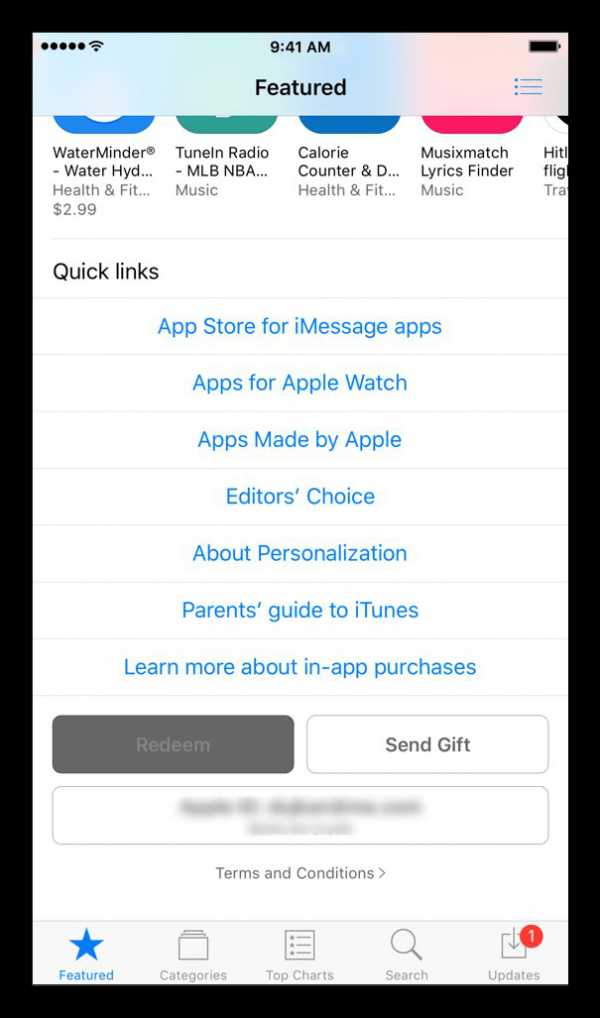
Авторизация
Вход в Айтюнс Сторе на Айфоне осуществляется с помощью идентификатора Apple ID (это тот же аккаунт, который используется в App Store и iTunes). Откройте соответствующее приложение и тапните по «Вход» или Sign In.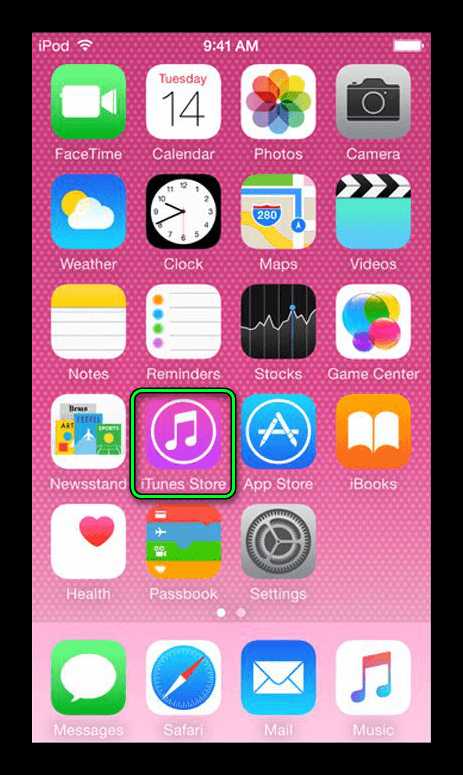 Затем укажите действующие логин с паролем и подтвердите ввод.
Затем укажите действующие логин с паролем и подтвердите ввод.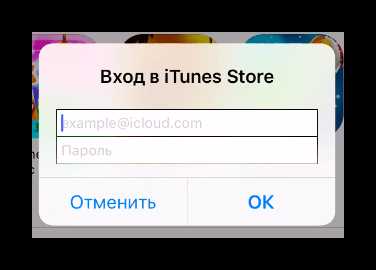
На этом процедура завершена, вам откроется доступ ко всему контенту, представленному на площадке. Если какая-то покупка уже привязана к аккаунту, повторно ее оплачивать не нужно, она будет доступна для просмотра.
Регистрация
Регистрацию аккаунта Эппл удобно выполнять через iTunes. Запустите данную программу на ПК. Затем откройте меню инструментов «Учетная запись», там выберите «Войти…».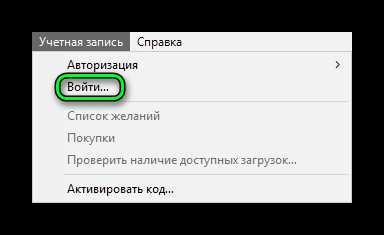 Далее, кликните по пункту регистрации. Здесь вам предстоит указать действующий электронный адрес и страну проживания, придумать пароль и принять лицензионные условия. На следующей странице введите ФИО, дату рождения, а также задайте ответы на контрольные вопросы. Они потребуются в случае восстановления аккаунта.
Далее, кликните по пункту регистрации. Здесь вам предстоит указать действующий электронный адрес и страну проживания, придумать пароль и принять лицензионные условия. На следующей странице введите ФИО, дату рождения, а также задайте ответы на контрольные вопросы. Они потребуются в случае восстановления аккаунта.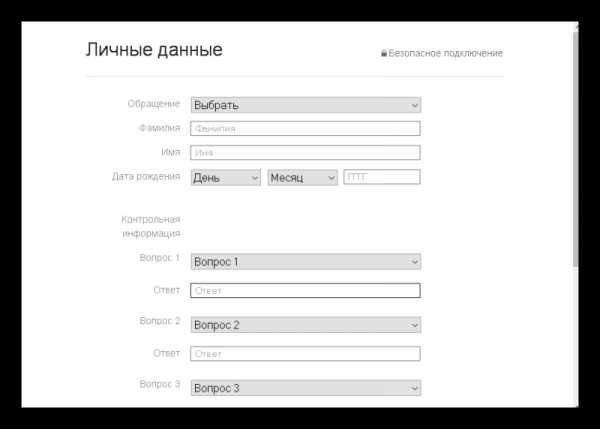 На заключительном этапе создания учетной записи, к ней необходимо будет привязать банковскую карту. Учтите, что с ее баланса будет снята незначительная сумма для подтверждения. Через некоторое время она будет возвращена на счет. С регистрацией теперь покончено. Воспользуйтесь заданными данными, чтобы войти в Айтюнс на Айфоне.
На заключительном этапе создания учетной записи, к ней необходимо будет привязать банковскую карту. Учтите, что с ее баланса будет снята незначительная сумма для подтверждения. Через некоторое время она будет возвращена на счет. С регистрацией теперь покончено. Воспользуйтесь заданными данными, чтобы войти в Айтюнс на Айфоне.
@top-advice.ru
top-advice.ru