Как использовать iPhone в качестве пульта для Apple TV
Вы когда-нибудь теряли пульт от Apple TV? Даже если нет, не помешает иметь запасной вариант в виде своего iPhone. Настроить смартфон в качестве пульта очень легко, для начала нужно скачать специальное приложение из App Store. Есть два разных приложения, и оба они бесплатные.
Скачайте приложение Apple TV Remote
Приложение Apple TV Remote разработано специально для Apple TV, поэтому настроить его предельно легко.
Настройка Apple TV Remote
Включите свой Apple TV и зайдите в приложение. Оно должно автоматически обнаружить ваш Apple TV. Если этого не произойдёт, проверьте, чтобы смартфон был подключен к той же сети Wi-Fi, что и Apple TV.
Использование Apple TV Remote
Чтобы использовать приложение, просто водите по экрану. Для открытия приложения Apple TV нажмите на экран.
В приложении есть кнопка Меню, как и на пульте Siri. Также есть кнопки для воспроизведения и паузы, перехода к приложению TV и активации Siri.
Скачайте приложение iTunes Remote
Если вы хотите больше функций, скачайте приложение iTunes Remote. В нём можно управлять не только Apple TV, а ещё и iTunes. Настроить приложение можно двумя разными способами.
Настройка через Семейный доступ
Если у вас включен Семейный доступ, этот вариант будет самым простым.
1) В приложении iTunes Remote нажмите Настроить Домашнюю коллекцию.
2) Введите свой Apple ID и пароль.
3) После подтверждения нажмите OK, а затем нажмите значок Apple TV.
Настройка iTunes Remote вручную
1) В приложении нажмите Добавить устройство.
2) На своём Apple TV зайдите в Настройки > Пульты ДУ и устройства > Программа «Пульт ДУ»
3) Выберите в списке свой смартфон.
4) Введите код, который отображается на экране смартфона в приложении.
Использование iTunes Remote
Чтобы использовать приложение, так же водите по экрану. Для открытия приложения Apple TV нажмите на экран. В приложении есть и другие основные кнопки. Чтобы быстро просмотреть все доступные жесты, нажмите на знак вопроса.
Не пропускайте новости Apple – подписывайтесь на наш Telegram-канал, а также на YouTube-канал.

Пишу новости, инструкции, сравнения, обзоры и переводы статей из зарубежных изданий. Совмещаю хобби и работу, являюсь поклонником техники Apple, а также интересуюсь последними новостями в мире технологий.
Высшее образование по специальности «Межязыковые коммуникации и журналистика».
Смотрите похожее
it-here.ru
Apple TV Remote — Apple (RU)
Размеры и вес
Передача данных и возможности подключения
ИК-передатчик
Разъём Lightning для зарядки
Датчики
Трёхосевой гироскоп
Питание
Встроенный литий-ионный аккумулятор
Зарядка через USB от компьютера или адаптера питания (продаётся отдельно)
Требования к среде эксплуатации
Температура при эксплуатации: от 0 до 35 °C
Температура при хранении: от –20 до 45 °C
Относительная влажность: от 5 до 95% без конденсации
Высота при эксплуатации: протестировано на высоте до 3000 м
Беспроводное подключение
www.apple.com
Как управлять приставкой Apple TV без пульта через Пункт управления на iPhone или iPad
Если вы потеряли свой пульт ДУ Siri Remote, не расстраивайтесь, при желании вы можете управлять медиаприставкой Apple TV через «Пункт управления» в iPhone или iPad с установленной iOS 11 либо более поздними версиями операционной системы.
Вконтакте
Google+

Конечно, можно купить еще один пульт дистанционного управления, но зачем тратить лишние, к слову, не такие уж маленькие, деньги? Либо вы можете перепрограммировать обычный инфракрасный пульт ДУ для управления Apple TV, но это неудобный и ненадежный способ. Вместо этого используйте iOS-устройство. Метод работает при условии, что на iPhone, iPad или iPod touch установлена версия iOS 11 или выше, а приставка Apple TV – четвертого поколения или Apple TV 4K. Оба устройства должны быть подключены к одной сети Wi-Fi.
ПО ТЕМЕ: 15 функций (возможностей) Apple TV, о которых вы могли не знать.
Как полноценно управлять приставкой Apple TV через Пункт управления на iPhone или iPad вместо пульта Siri Remote
1. Откройте
2. Нажмите «Пункт управления».
3. Нажмите «Настроить элементы управления».

4. Нажмите значок «+» рядом с Apple TV Remote под пунктом «Еще элементы управления», а затем нажмите и удеживайте элемент и перетащите его в нужную позицию.

5. Закройте приложение «Настройки» и откройте окно «Пункта управления».
6. Нажмите на виджет Apple TV Remote, который вы только что добавили.
7. Выберите из списка ваше устройство Apple TV.
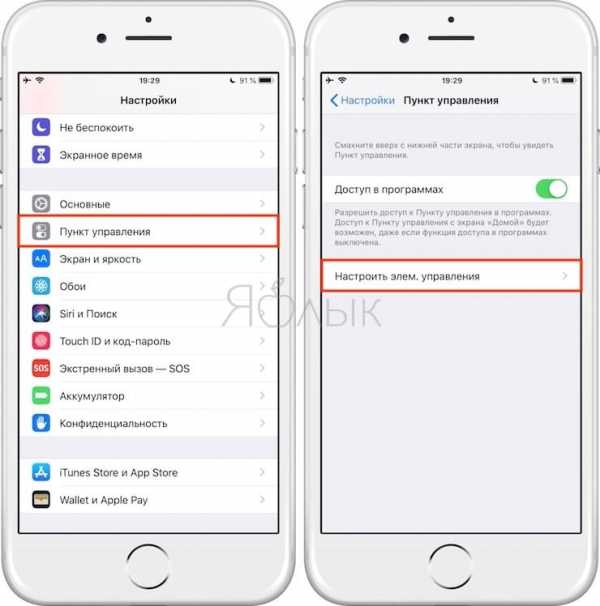
8. При необходимости введите четырехзначный код, который появится на экране вашего Apple TV.
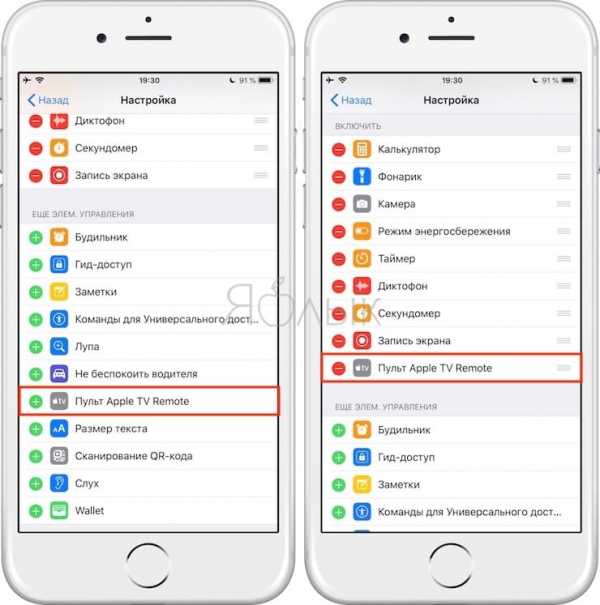
Теперь вы сможете управлять приставкой через интерфейс «Пункта управления», использовать Siri или играть в игры.
Примечание: На iPhone или iPad под управлением iOS 12 и выше операционная система сама найдет ваше устройство Apple TV и автоматически добавит виджет Apple TV Remote в «Пункт управления».
Краткое описание доступных элементов управления:
- Воспроизведение/пауза
- Меню – меню полностью дублирует раздел «Меню» на пульте Siri Remote;
- Кнопка «Домой» – дублирует кнопку «Домой» на Siri Remote;
- Siri – дублирует кнопку Siri на пульте Siri Remote.
С помощью виджета также можно вводить текст: сначала установите курсор на Apple TV в поле для ввода текста, например, в поле поиска, затем нажмите на появившееся уведомление на экране близлежащего iOS-устройства, чтобы ввести текст с помощью клавиатуры.
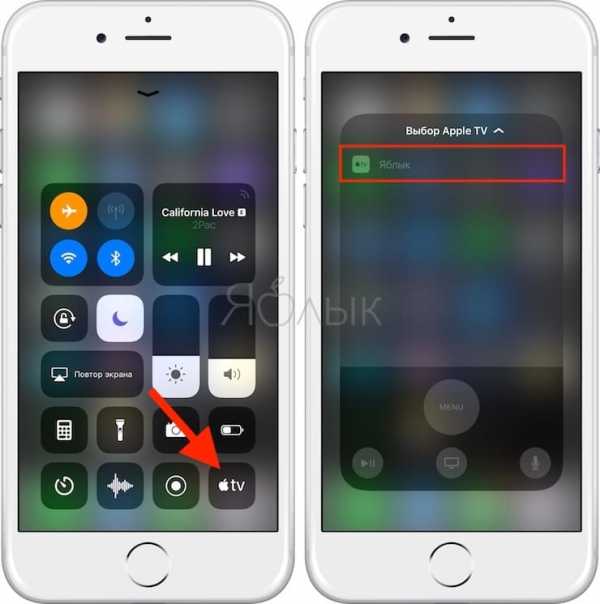
Если уведомление не отображается, откройте «Настройки» → «Уведомления»
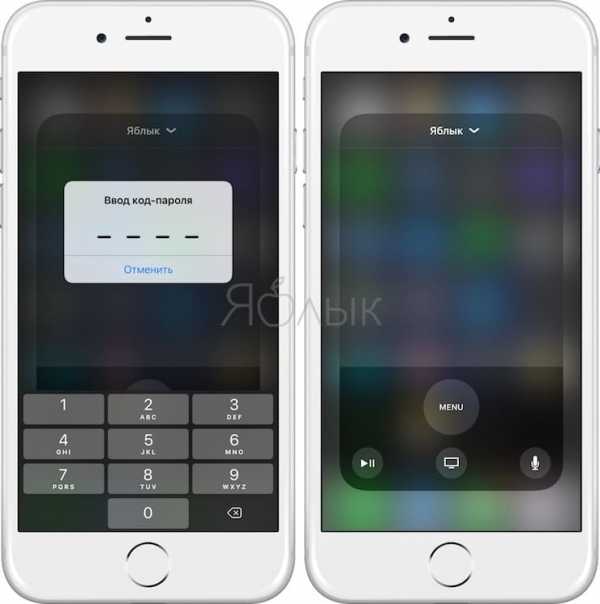
ПО ТЕМЕ: Заставки (слайд-шоу) в Apple TV: как установить, изменять и настраивать.
Другие методы управления приставкой Apple TV
Если вы еще не обновились до версии iOS 11, используйте следующие приложения:
Apple TV Remote – управляйте интерфейсом tvOS. Владельцам Apple TV четвертого поколения или Apple TV 4K доступна поддержка Siri, возможность управлять играми с помощью наклонов мобильного устройства и управления медиаконтентом. Для использования Apple TV Remote потребуется iOS 9 или выше (подробно).
iTunes Remote – в отличие от предыдущего приложения iTunes Remote позволяет удаленно управлять медиатекой iTunes на Мас или Windows ПК. Для работы приложения требуется iOS 9.3.2 или более поздняя версия (подробно).
Смотрите также:
yablyk.com
iPhone в качестве пульта ДУ для Apple TV — легко, быстро и удобно
Потеряли пульт от новой телеприставки Apple, или он вам просто не нравится? Замените его на то, что рядом с вами каждый день — на iPhone!
Вконтакте
Google+
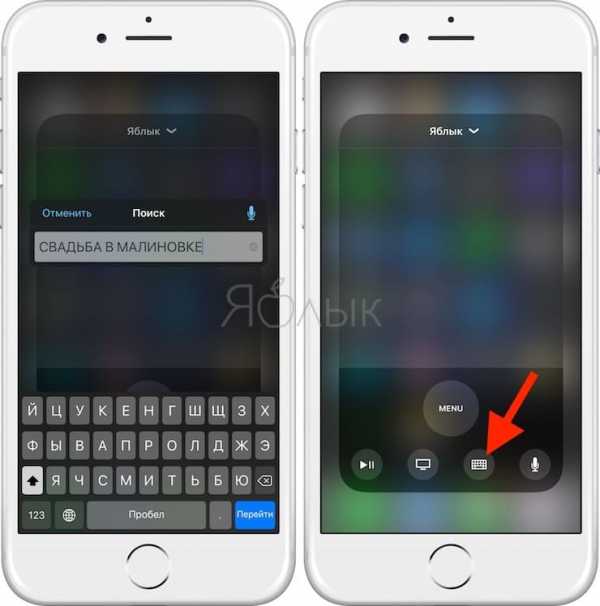
Apple TV 4 поколения (обзор) — настоящая инновация по сравнению с предыдущей приставкой, которую купертиновцы выпустили в 2012 году. Одним из ключевых преимуществ новинки стал новый пульт дистанционного управления — он получил встроенный трекпад, кнопку для запуска голосового помощника Siri и встроенную батарею с Lightning-коннектором.
Но даже такой пульт нетрудно потерять, сломать, разрядить или просто разочароваться в его дизайне. Если с вами случилось что-то подобное, и у вас есть iPhone — считайте, что замену вы уже нашли.
Как превратить iPhone в пульт ДУ для новой Apple TV
1. Скачайте приложение Remote (Пульт ДУ) из App Store. Разработчику вполне можно доверять — ведь программу написали программисты Apple.
2. Откройте приложение и выберите Добавить устройство.
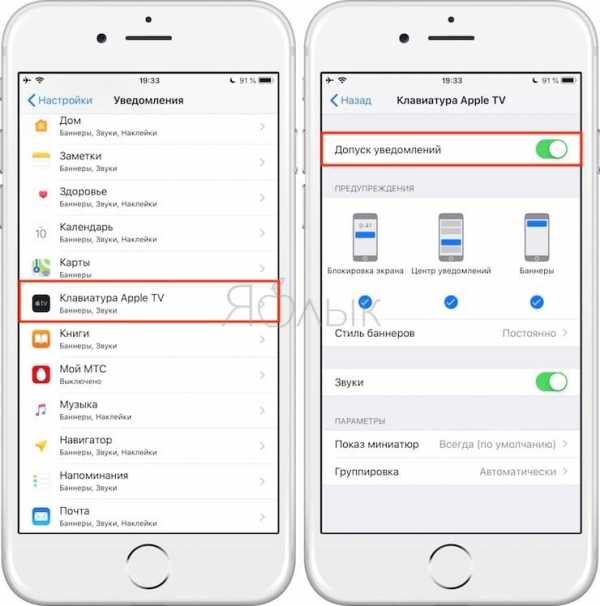
Далее на экране смартфона появится 4-значный код. Убедитесь, что iPhone и Apple TV находится в одной сети — иначе ничего не получится.

3. Зайдите в настройки Apple TV, выберите Пульт ДУ и устройства, затем Программа «Пульт ДУ».

4. Если на iPhone запущено приложение Remote, смартфон должен появиться на экране Apple TV в разделе Устройства для создания пары.

Выберите его (в нашем случае Yablyk.com) и введите 4-значный код, полученный ранее на смартфоне.
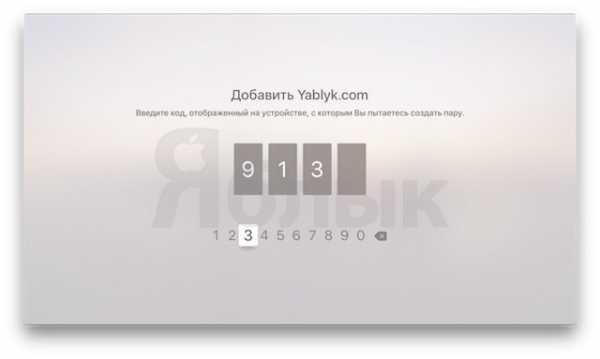
Произойдет сопряжение iPhone и Apple TV.

В приложении для iPhone есть почти всё, что необходимо для работы с Apple TV — виртуальный трекпад для свайпов и навигации по различным меню (нужные «менюшки» выбираются обычным тапом), кнопка Меню и Пауза / Воспроизведение.
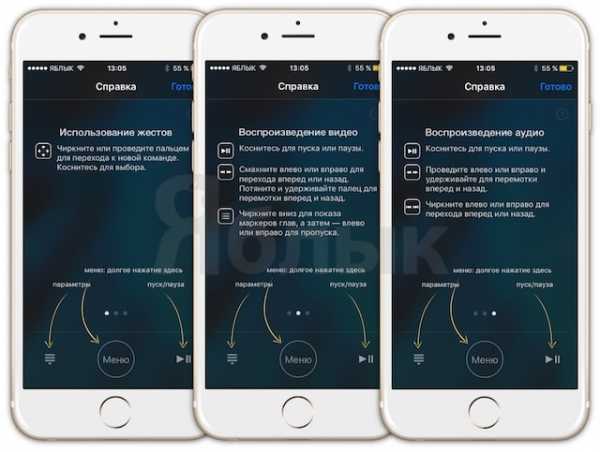
Кроме того, Пульт ДУ на базе iPhone позволяет пользоваться поиском прямо с экрана смартфона (есть экранная клавиатура), что очень удобно.
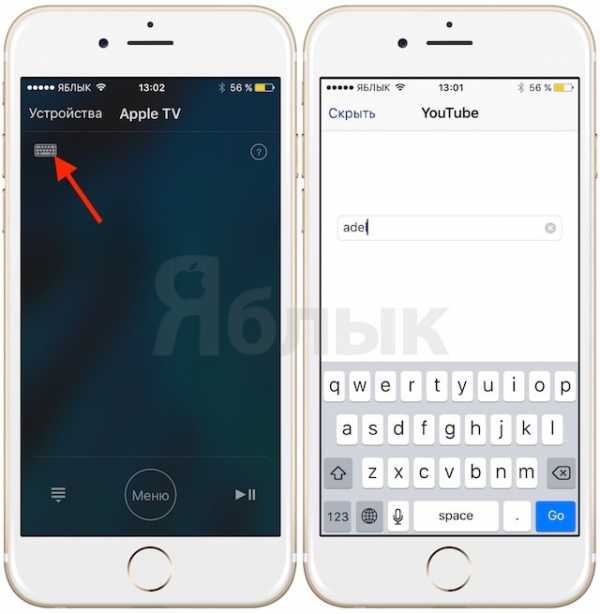
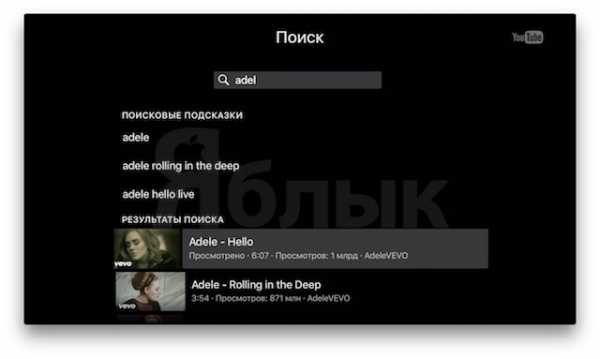
Также в приложении имеется экран Исполняется, на котором отображается плеер и обложка воспроизводимого на Apple TV аудио- или видео контента.
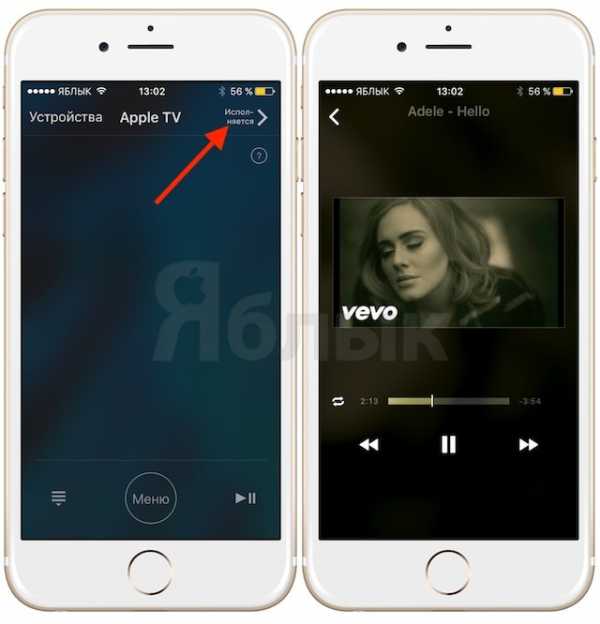
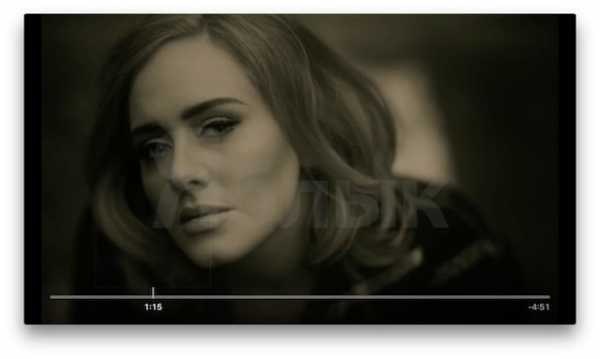
Нет только кнопок для регулировки громкости.
Смотрите также:
Вконтакте
Google+
yablyk.com
Сломался или потерялся пульт от Apple TV — управляйте с iPhone
Apple выпустила новое приложение для дистанционного управления приставкой Apple TV при помощи iPhone. Одной из ключевых особенностей Apple TV Remote является возможность управления играми посредством смартфона. Впервые приложение было продемонстрировано в рамках конференции WWDC 2016, проходившей в июне нынешнего года. Apple TV Remote, ранее доступное только разработчикам, уже появилось на прилавках App Store.
Вконтакте
Google+

«Apple TV Remote – отличное дополнение к приставке Apple TV. С помощью Apple TV Remote вы сможете насладиться возможностями Apple TV, не выпуская iPhone из рук. Управляйте приставкой при помощи жестов или используйте клавиатуру для быстрого ввода текста. Приложение можно использовать одновременно с пультом Siri Remote», — отмечается в описании приложения.
Как синхронизировать Apple TV с Apple TV Remote
1. Убедитесь, что ваш смартфон и Apple TV подключены к одной и той же Wi-Fi сети. Добавьте ваш Apple TV при первой загрузке программы Apple TV Remote.
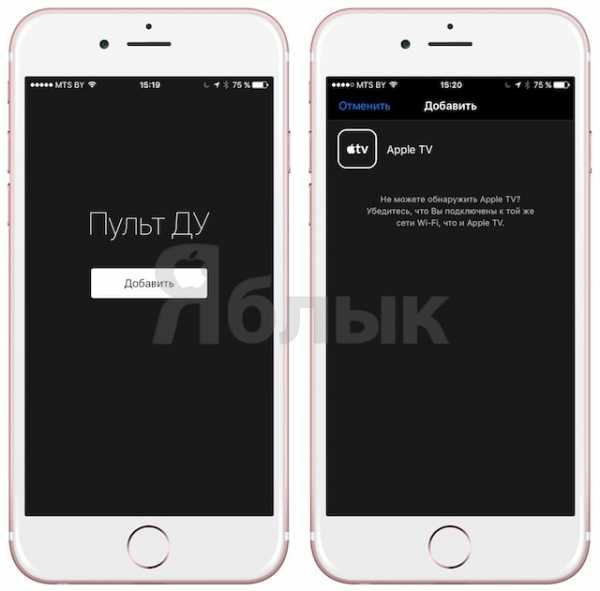
2. На экране телевизора появится четырехзначный код проверки.

3. Откройте приложение и введите указанный на телевизоре код.
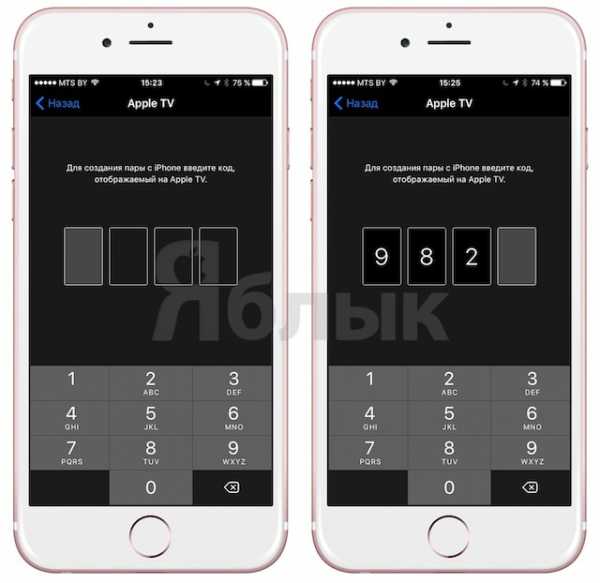
После синхронизации с Apple TV приложение можно использовать для управления интерфейсом приставки, взаимодействия с голосовым помощником Siri или управления игровым процессом. Отметим, что на данный момент для работы Siri необходима приставка Apple TV четвертого поколения и американский аккаунт Apple ID.
Подробнее об этом можно прочитать тут: Как включить Siri для Apple TV в России.
Apple TV Remote позволяет использовать клавиатуру iPhone для быстрого ввода текста на устройстве Apple TV. В iOS 10 приложение отображает соответствующее уведомление на экране блокировки, после активации текстового поля на приставке.


Подробнее об этом можно прочитать тут: iOS 10: Как вводить e-mail и пароли в Apple TV с iPhone без помощи приложения Пульт ДУ.
Ключевые особенности приложения Apple TV Remote:
- Навигация по интерфейсу Apple TV при помощи касания

- Быстрый ввод текста, адресов электронной почты и паролей
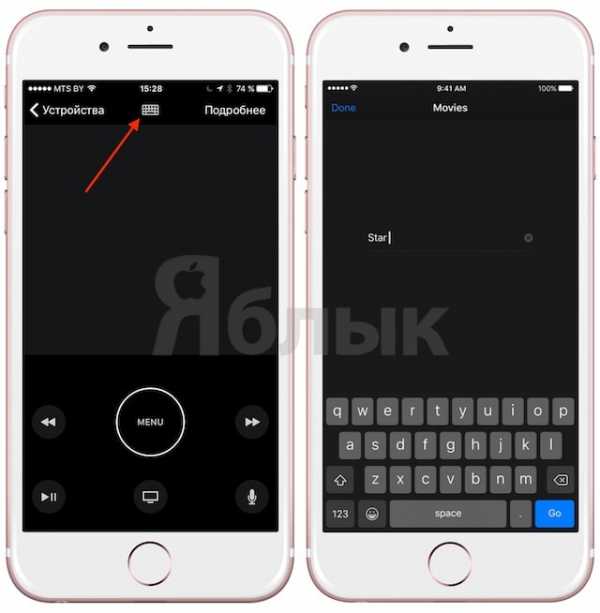
- Управление воспроизведением фильмов, телешоу или музыкальных треков
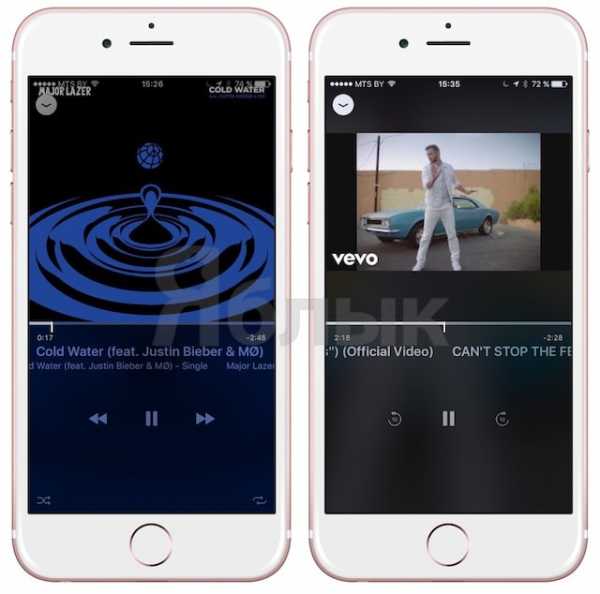
- Поддержка режима игры с упрощенным контролем игрового процесса

- Игры с использованием акселерометра и гироскопа
Apple TV Remote совместимо с iPhone, iPad или iPod touch на базе OS 9.3.2 и выше. Программа поддерживает Apple TV второго поколения с ПО Apple TV версии 6.2.1, Apple TV третьего поколения с ПО Apple TV версии 7.2.1 и Apple TV четвертого поколения на базе tvOS 9.2.1 и более поздних версий.
Скачать Apple TV Remote для iPhone (App Store)
Смотрите также:
Вконтакте
Google+
yablyk.com
Причины почему не работает от Apple TV пульт?
 У всех телевизионных устройств довольно часто случаются проблемы с пультами. Что же делать, если не работает пульт Apple TV. Такая проблема может быть вызвана несколькими факторами.
У всех телевизионных устройств довольно часто случаются проблемы с пультами. Что же делать, если не работает пульт Apple TV. Такая проблема может быть вызвана несколькими факторами.
Причины почему не работает пульт
Для начала необходимо выяснить причины того, почему пульт внезапно перестал работать. Пульт Apple TV Remote может перестать работать по трём причинам:
- Самая распространенная – пульт попросту сломан. Такое достаточно часто случается, поскольку этот элемент управления достаточно хрупкий. Также возможна ситуация, что в пульте попросту нет заряда, тогда придется его обеспечить.
- Есть и более благоприятные ситуации, когда всё можно решить намного легче, чем покупкой нового гаджета. Отсутствие отклика на пульте может быть связано со сбоем в операционной системе. Если такое произошло, то решение будет достаточно лёгким.
- Третий вариант заключается в том же сбое операционной системы. Но, из-за ошибки в работе OC, может произойти разрыв пары, между Apple TV, и пультом. В таком случае необходимо просто создать новую пару.
Как исправить проблему?
Если проблема заключается в программном сбое, то всё решается достаточно легко. Пользователю достаточно просто перезапустить приставку, и всё должно нормализоваться. Иногда может потребоваться перепрошивка, но такое случается крайне редко.
В случаи, когда виноват разрыв пары, её просто необходимо создать. Для её создания потребуется зажать кнопку меню, и кнопку увеличения громкости. Зажимать их потребуется в течение 6 секунд, после чего станет доступна функция создания пары. Чтобы её создать, нужно нажать на кнопку соединённых палочек, которая находится над значком пульта. Данную кнопку можно найти в Apple TV, а не на самом элементе управления.

Бывает такое, что данные меры не помогают. В таком случае попробуйте разорвать пару, и снова её создать. Для этого зажмите кнопку меню, и кнопку уменьшения громкости, тоже на 6 секунд. После этого в приставке появится значок разрывающихся палочек. После разрыва, вновь попробуйте создать пару, сделав всё то, что описывается выше.
Важно учитывать, что пульт должен находиться на расстоянии около 8 сантиметров от самой приставки Apple TV. Если между ними есть какие-то барьеры, их нужно устранить, поскольку любые препятствия могут поглощать инфракрасный сигнал.
В случае, если всё это не помогло, попробуйте поставить на зарядку пульт. Иногда проблема может крыться в его разрядке. Если и это не помогает, то спасёт только покупка нового элемента управления.
Смартфон как пульт
Если Apple TV не реагирует на пульт ду, то можно попробовать управлять им с помощью смартфона. Конечно, это не так удобно, и иногда может отсутствовать регулировка звука. Но все основные функции можно выполнить с его помощью.
Начать использовать смартфон, когда Apple TV пульт не работает, достаточно разумное решение. Всё, что потребуется, это скачать специально приложение от Apple. Оно называется ” Apple TV Remout”.
После скачивания приложения, необходимо убедиться, что телефон подключен к той же сети Wi-Fi, что и Apple TV. Если это так, то у пользователя получится подключиться к приставке.
Нужно зайти в программу на телефоне, найти Apple TV, и подключится к нему. Иногда приложение может попросить четырёхзначный код, который высветится на экране телевизора. После этого можно полноценно управлять приставкой.
Не смотря на то, что смартфон можно использовать как пульт, лучше всё же приобрести новый ду, поскольку он намного удобнее, и при этом имеет доступ ко всему функционалу. А у телефона иногда может не работать управление звуком. Это зависит от версии телевизора.
appletimes.ru
Как настроить пульт ДУ для Apple TV. Русский поиск на Apple TV
Привет всем счастливым обладателям Apple TV 2 и 3! Как многие уже знают, я сам пользуюсь ATV 3 и знаю про эту приставку очень многое! И все же один вопрос меня периодически догонял и я каждый раз откладывал его решение в долгий ящик… А вопрос звучит так — как писать в строке поиска на YouTube русскими буквами? И вот настало время залезть в тот самый ящик и решить проблему, а заодно и рассказать о решении вам! Для тех, кто не хочет читать, а хочет разобраться сам, дам подсказку: найдите в App Store программу «Пульт ДУ» для iPhone 🙂
В чем проблема? Да не то, что бы проблема была какая-то страшная и сложная, просто Apple, в прошивке Apple TV 2 и 3 не добавили функцию ввода русскими буквами во встроенной программе YouTube! Более того, кроме английских букв, там вообще нельзя что либо написать: немецкий, французский, русский, украинский и все другие прекрасные языки остались в пролете… И вот нашлось решение этой досадной проблемы!
Оказывается, что ни смена языка в самой Apple TV, ни изменение региона никак не влияют на язык ввода. Однако, если у вас есть iPhone или iPad, значит проблему можно решить через них! Для этого надо скачать программу Пульт ДУ — это своеобразная замена родному пультику, который идет в комплекте, но с некоторыми вкусностями и фишками! Итак, приступим к настройке!
Подключение и настройка Пульт ДУ для Apple TV
В первую очередь надо убедиться, что все ваши подключаемые устройства находятся в одной и той же сети WiFi, иначе никакие дальнейшие действия не увенчаются успехом!
Вроде бы несложная задачка, но все же я расскажу по пунктам, как это сделать. Для начла нам надо на Apple TV зайти в Настройки -> Основные и в списке нажать на Пульт ДУ:

Сделали? Отлично! А теперь разберемся поподробнее, что это за 3 пункта таких:

- Создать пару с Apple Remote. Apple Remote — это и сеть сам железный или пластиковый пульт, которым вы сейчас орудуете. Если у вас дома 2 и более устройств с поддержкой такого пульта, то данная опция позволит привязать конкретный пульт к данному Apple TV. После этого другие ATV или Mac не будут реагировать на нажатия на данном пульте. Очень полезная функция!
- Назначение пульта ДУ. Да, этот пункт идет не вторым, а третьим, но все же… Через это меню можно назначить пультом управления любой сторонний пульт, в том числе от телевизора или ТВ приставки. В моем случае сработали и пульт от телевизора Samsung и от приставки MAG 250. Думаю, что и пульт, купленный в магазине вы то же сможете настроить на работу с Apple TV.
- Программа «Пульт ДУ». А это собственно то, ради чего мы все тут собрались! Именно через данную настройку мы сможем привязать свой iPhone с программой Пульт ДУ к своему ATV.
Если нажать на кнопку Программа «Пульт ДУ», то появится сообщение с просьбой включить Домашнюю коллекцию на этом Apple TV и в самой программу Пульт ДУ на iPhone. Если вы никогда еще не включали Домашнюю коллекцию на своем Apple TV, то смотрим ниже. Если же у вас уже включена коллекция, то смело проматывайте ниже, до скриншотов с iPhone 🙂
Итак, если надо включить Домашнюю коллекцию на ATV, выбираем соответствующий пункт:

Далее надо ввести свой Apple ID, который вы используете для покупок в iTunes Music Store:
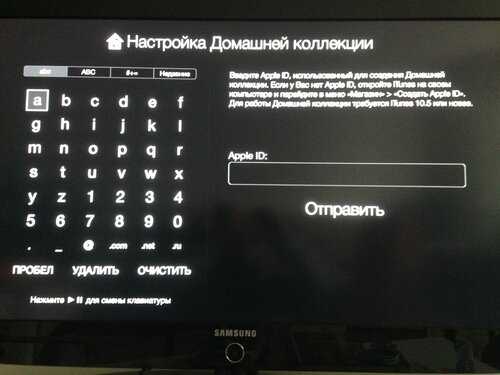
После ввода ID, надо ввести свой же пароль от той же учетной записи. Напоминаю, что некоторые пользователи имеют у себя 2 разных ID: один для покупок, второй от iCloud. Вводить сюда нужно именно для покупок, а не iCloud. Если они у вас совпадают, то вводим его и пароль:
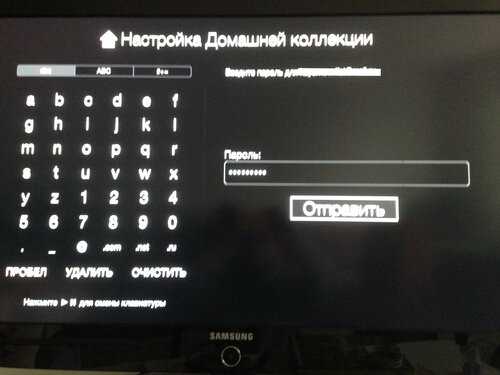
Если все сделано верно, то может появится окно с предложением использовать данный Apple ID и для самого магазина на Apple TV. Соглашайтесь, если хотите использовать именно его:
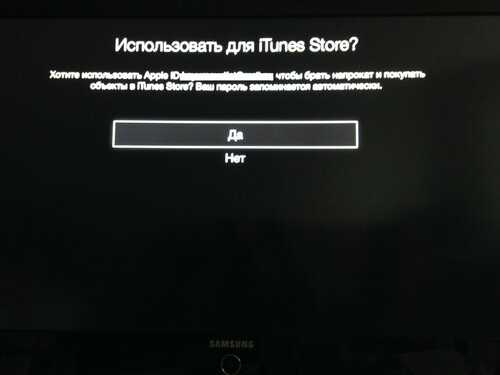
Следующим шагом надо ввести тот же Apple ID в программу Пульт ДУ на iPhone. И опять же тут есть небольшая развилка в действиях: или вы до этого уже запускали программу Пульт и вводили там Apple ID, или же вы только что прочитали об этом и видите программу первый раз. Если мы идем по первому пути, то надо в окне программы нажать на кнопку Настройки в правом верхнем углу и выбрать пункт Домашняя коллекция, где ввести свой Apple ID и пароль (от того же Apple ID, что и на Apple TV):
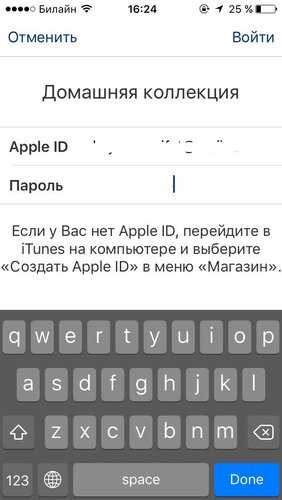
Если вы первый раз вообще запускаете программу, то можно нажать на кнопку «Добавить устройство» и увидеть небольшую инструкцию и код:

Этот же код надо ввести на Apple TV в меню Настройки -> Основные -> Пульт ДУ (в окне с разными настройками пультов появится ваш iPhone, который и надо выбрать):
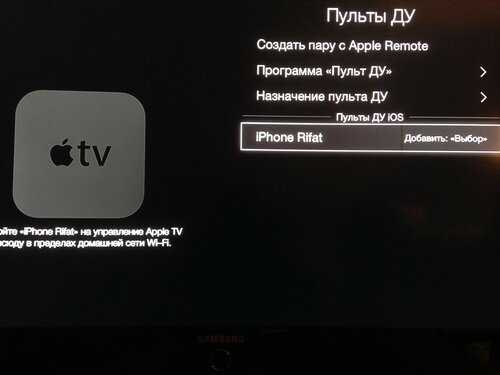
И вот после нажатия на нужный iPhone/iPad, можно будет ввести код, который был написан выше:

Ввести нужный код можно при помощи кнопок вверх/вниз и после этого нажать на ОК. Сразу после этого на вашем iOS гаджете появится окно с возможностью управления приставкой:

В этом окне все до безобразия просто: проводя пальцем по экрану, вы будете перемещаться по меню на приставке. Кнопка Меню и значок Play/Pause делают то же самое, что и одноименные кнопки на пульте.
Кстати, если
Русский поиск на Apple TV в YouTube
Теперь, когда пульт у нас подключен и с него можно взаимодействовать с приставкой, смело движемся в сторону заветного YouTube или любого другого сервиса, где нужно найти что-то по-русски. Итак, после входа в YouTube, идем на страницу поиска, а в этот момент на вашем iPhone, в программе Пульт ДУ, появится клавиатура на которой можно ввести то, что хотите. Учтите, что если на вашем iPhone установлено несколько языков ввода (кроме английского, есть еще и русский, французский или даже греческий), то вы можете искать именно на них:
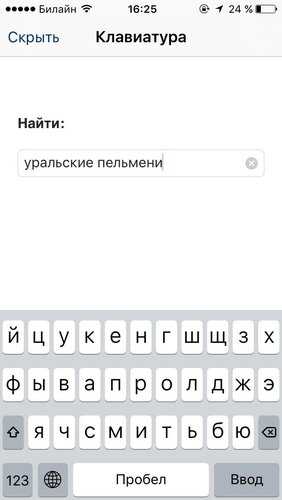
Во время написания текста на iPhone, на Apple TV так же будут отображаться русские символы:

В моем случае, как видите, я искал выступления нашей прекрасной команды КВН «Уральские пельмени». Вы же можете искать все, что захотите на любом языке! 🙂 Так же обратите внимание, что на самом Apple TV русские буквы в поле для ввода букв не появляются и в будущем надо будет русский/китайский поиск производить так же через iPhone/iPad!
Надеюсь, что данная статья окажется для вас полезной и вы сможете искать в Apple TV в YouTube все, что захотите! 🙂 Если у вас остались какие либо вопросы, можете смело писать их в комментариях ниже, а так же задавать их мне в соцсетях — Facebook, Вконтакте, Google+ или Twitter! Так же не забывайте ставить лайки и делиться со своими друзьями данной статьей! Всем хорошего дня! 🙂
appleprofi.ru
