три способа добавить адрес icloud.com, даже если он у вас уже есть — 2019-2020
Apple бесплатно раздает адреса электронной почты icloud.com, но не всегда очевидно, как получить один или добавить один в существующую учетную запись Apple ID или как получить дополнительные адреса, если у вас уже есть один на icloud.com.
Но есть три пути, которые варьируются в зависимости от того, что у вас уже есть и что вы хотите.
Если у вас есть Apple ID без связанного адреса icloud.com, вы можете добавить его (через iOS или macOS).
Если у вас уже есть адрес icloud.com, вы можете добавить псевдонимы (через iCloud.com).
Если вам нужен отдельный адрес icloud.com для электронной почты, который не является псевдонимом, вы можете создать его, создав учетную запись Apple ID (через macOS).
Добавьте адрес icloud.com в Apple ID
Хотя iCloud выглядит как неотъемлемая часть идентификатора Apple ID, Apple по-прежнему разделяет два: Apple ID не обязательно должен иметь связанный адрес iCloud, но все адреса iCloud должны быть связаны с Apple ID.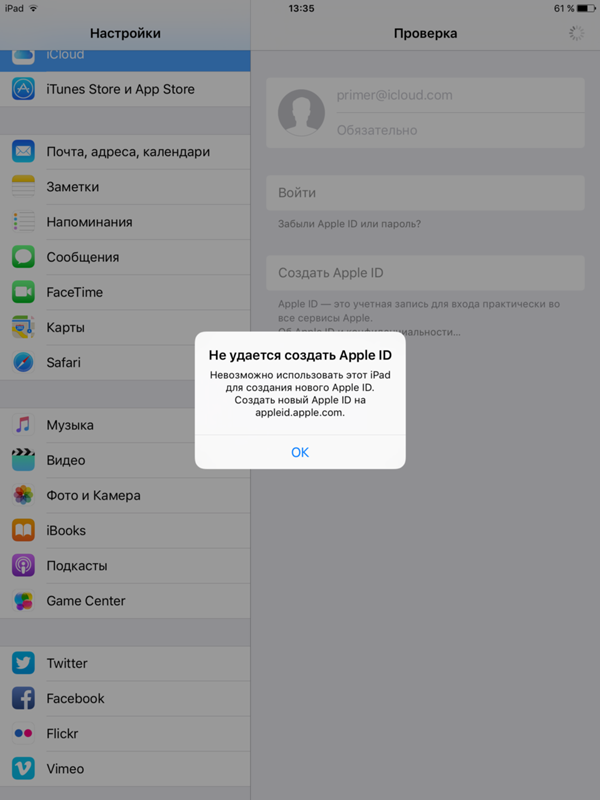 Если вы еще не использовали icloud.com для электронной почты, возможно, у вас есть идентификатор Apple ID, который использует адрес электронной почты не от Apple в качестве имени учетной записи.
Если вы еще не использовали icloud.com для электронной почты, возможно, у вас есть идентификатор Apple ID, который использует адрес электронной почты не от Apple в качестве имени учетной записи.
Чтобы добавить адрес icloud.com к такой учетной записи, вы должны использовать iOS или macOS; Вы не можете добавить адрес через сайт Apple ID (или через iCloud.com).
В iOS перейдите в « Настройки»> [ваше имя]> iCloud, нажмите «Почта» и включите его, а затем следуйте инструкциям на экране.
В macOS откройте панель настроек iCloud и установите флажок «Почта». macOS предложит вам создать адрес.
Этот новый адрес iCloud становится связанным с вашей учетной записью Apple ID и может использоваться для электронной почты и входа на iCloud.com для других служб.
Добавьте псевдонимы icloud.com
Apple не совсем скрывает эту функцию, но ее не так легко найти:
Войдите в iCloud.com.
Нажмите значок Почта.

Нажмите значок шестеренки в левом нижнем углу экрана и выберите «Настройки».
Нажмите кнопку Аккаунт.
Нажмите Добавить псевдоним.
iCloud.com позволяет добавлять дополнительные адреса icloud.com к вашей учетной записи в качестве псевдонимов, которые получают электронную почту, как и ваша основная учетная запись.
Вы можете добавить до трех псевдонимов, каждый из которых получает электронную почту так же, как если бы они были основным адресом вашей учетной записи. (Недавно я написал колонку для Mac 911 о том, как использовать псевдоним для фильтрации входящей электронной почты, особенно если вы получаете слишком много спама или нежелательной почты на свой основной адрес iCloud.)
Создайте новый Apple ID, чтобы получить адрес icloud.com
Вы можете создать Apple ID, который использует в качестве имени для входа адрес icloud.com, который вы выбираете, не переключаясь на этот новый Apple ID для каких-либо других целей.
Вы можете сделать это разумно только через macOS. Вы не можете использовать iOS без выхода из своей текущей учетной записи iCloud, что требует много хлопот с синхронизированными данными. И он вообще недоступен в качестве опции на сайте iCloud.com или на сайте Apple ID.
Вот как это сделать:
В macOS откройте панель настроек «Пользователи и группы».
Нажмите на значок замка в левом нижнем углу и введите свой административный пароль.
В разделе «Параметры входа» установите флажок «Показать меню быстрого переключения пользователей».
Нажмите знак + (плюс) под списком учетных записей.
Создайте учетную запись macOS, которую затем будете использовать для создания нового Apple ID.
Выберите меню быстрого переключения пользователей в правом верхнем углу экрана macOS и выберите вновь созданную учетную запись.
Пропустите этот шаг в процессе завершения учетной записи, чтобы использовать или создать Apple ID.

Когда учетная запись завершит первоначальную настройку, откройте панель настроек учетных записей Интернета.
Нажмите на логотип iCloud.
Нажмите «Создать Apple ID» в приглашении для входа.
Нажмите на текстовую ссылку «Получить бесплатный адрес электронной почты iCloud».
Поле адреса электронной почты изменится на пустое поле и «@ icloud.com». Теперь вы можете ввести адрес, который вы хотите. (macOS предупредит вас, если он недоступен.)
Нажмите «Далее» и предоставьте данные подтверждения, необходимые Apple для завершения создания учетной записи.
Выйдите из этой новой учетной записи ( > Выйти [ имя учетной записи] ).
При желании вы можете отключить быстрое переключение пользователей.
Вы можете создать новый Apple ID в macOS и выбрать также создание нового ассоциированного адреса icloud.com.
Теперь в Mail для macOS или iOS или в сторонних почтовых клиентах вы можете ввести информацию о новой учетной записи Apple ID, чтобы получить доступ к связанному адресу электронной почты icloud. com, даже при использовании другой учетной записи Apple ID для синхронизации iCloud. (Если вы включили двухфакторную аутентификацию, вам нужно будет создать пароль для конкретного приложения для каждого почтового клиента, с которым вы используете учетную запись электронной почты.)
com, даже при использовании другой учетной записи Apple ID для синхронизации iCloud. (Если вы включили двухфакторную аутентификацию, вам нужно будет создать пароль для конкретного приложения для каждого почтового клиента, с которым вы используете учетную запись электронной почты.)
Спросите Mac 911
Мы составили список вопросов, которые нам чаще всего задают, а также ответы и ссылки на столбцы: прочитайте наш супер FAQ, чтобы узнать, охвачен ли ваш вопрос. Если нет, мы всегда ищем новые проблемы для решения! Присылайте свои по почте на включая соответствующие снимки экрана и ваше полное имя. На каждый вопрос не будет дан ответ, мы не отвечаем на электронную почту и не можем дать прямой совет по устранению неполадок.
Appleid apple com создать новый icloud
Используйте единый идентификатор Apple ID для всех служб Apple. В этой статье описывается, как его создать.
Если вы пользуетесь службами Apple, значит, у вас уже есть идентификатор Apple ID и вам не нужно создавать другой.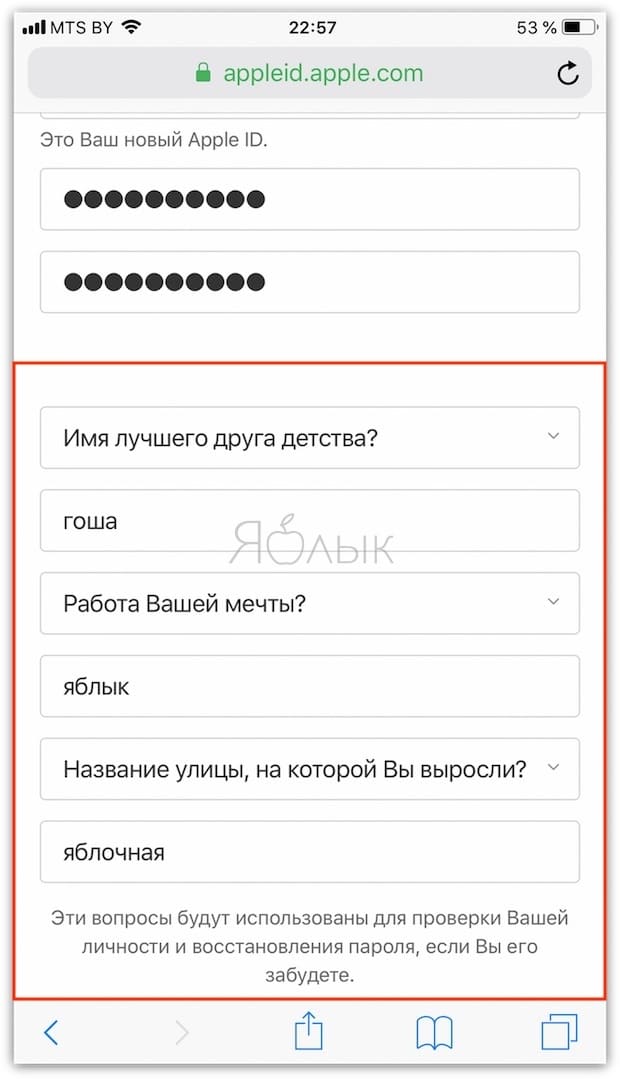 Узнайте, как входить в систему, управлять своей учетной записью и защищать ее. Не знаете, есть ли она у вас? Чтобы найти идентификатор Apple ID, введите свое имя и адрес электронной почты на странице учетной записи Apple ID.
Узнайте, как входить в систему, управлять своей учетной записью и защищать ее. Не знаете, есть ли она у вас? Чтобы найти идентификатор Apple ID, введите свое имя и адрес электронной почты на странице учетной записи Apple ID.
Apple ID — это учетная запись, которая используется для доступа к таким службам Apple, как iCloud, App Store, iTunes Store, Apple Music, и многим другим. Она включает адрес электронной почты и пароль для входа, все контактные и платежные сведения, а также параметры безопасности, применяемые для служб Apple.
Не имеет значения, где вы создаете идентификатор Apple ID, — просто помните, что для входа в любую службу Apple используется один и тот же идентификатор Apple ID. Это позволяет получать доступ ко всему и управлять этим с помощью одной учетной записи и пароля к ней.
Доступность и функции магазина могут отличаться в зависимости от страны или региона.
Создание идентификатора Apple ID на устройстве iPhone, iPad или iPod touch
Во время настройки нового iPhone, iPad или iPod touch, может появится запрос на ввод идентификатора Apple ID и пароля.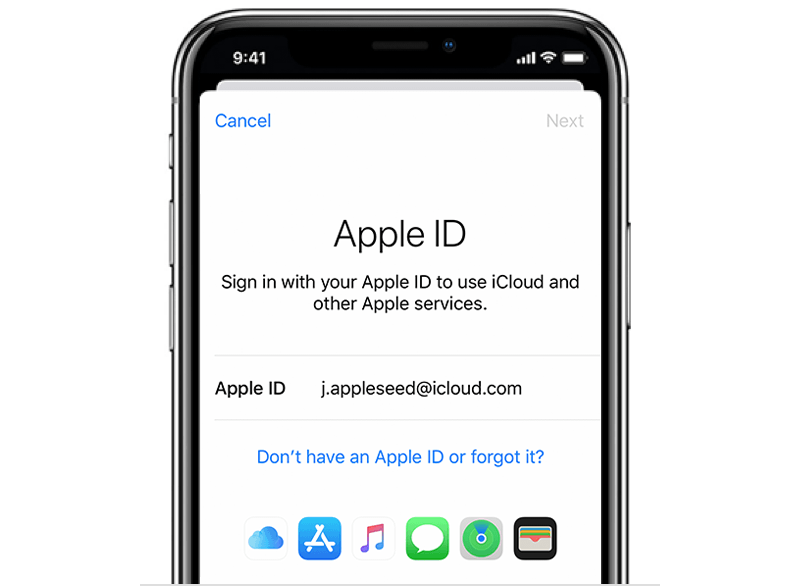
Создание идентификатора Apple ID в процессе настройки устройства
- Нажмите «Забыли пароль или нет Apple ID?».
- Нажмите «Создать Apple ID бесплатно».
- Укажите свой день рождения и введите имя. Нажмите «Далее».
- Можно выбрать текущий адрес электронной почты или воспользоваться бесплатным адресом электронной почты iCloud.
Создание идентификатора Apple ID с помощью App Store на устройстве
- Откройте App Store и нажмите фотографию профиля .
- Нажмите «Создать новый Apple ID». Если этот вариант не отображается, убедитесь, что вы вышли из iCloud.
- Введите адрес электронной почты, пароль и выберите страну или регион, которые соответствуют адресу выставления счетов, указанному при выборе способа оплаты. Указанный адрес электронной почты будет вашим новым идентификатором Apple ID*.

- Ознакомьтесь с положениями и условиями политики конфиденциальности Apple, а затем примите их. Нажмите «Далее».
- Введите свое имя и день рождения, а затем при желании подпишитесь на обновления Apple. Это позволит вам оставаться в курсе последних новостей, программного обеспечения, продуктов и служб Apple. Нажмите «Далее».
- Введите данные своей кредитной карты и адрес выставления счетов, а затем нажмите «Готово». Можно также выбрать вариант «Нет» и узнать, что делать, если он не отображается или его не удается выбрать. Плата будет взиматься только после совершения покупки. Позже вы сможете изменить или удалить платежную информацию.
- Подтвердите свой номер телефона. Это поможет подтвердить вашу личность и восстановить учетную запись в случае необходимости. Нажмите «Далее».
- Проверьте свою электронную почту. Вы должны получить сообщение от Apple — следуйте полученным в нем инструкциям для подтверждения адреса электронной почты. Узнайте, как настроить электронную почту на iPhone, iPad и iPod touch.

Подтвердив свой адрес электронной почты, вы можете воспользоваться идентификатором Apple ID для входа в магазины iTunes Store и App Store, а также другие службы Apple, например iCloud.
Создание идентификатора Apple ID на компьютере
Создание идентификатора Apple ID на компьютере Mac
- Откройте магазин App Store.
- Щелкните «Войти», затем выберите «Создать Apple ID». Если эта ссылка не отображается, убедитесь, что выполнен выход из iCloud.
:max_bytes(150000):strip_icc()/create-apple-id-web-5800caa25f9b5805c29c9549.jpg) Можно также выбрать вариант «Нет» и узнать, что делать, если он не отображается или его не удается выбрать. Плата будет взиматься только после совершения покупки. Позже вы сможете изменить или удалить платежную информацию.
Можно также выбрать вариант «Нет» и узнать, что делать, если он не отображается или его не удается выбрать. Плата будет взиматься только после совершения покупки. Позже вы сможете изменить или удалить платежную информацию.Подтвердив адрес электронной почты, вы сможете воспользоваться своим новым идентификатором Apple ID для входа в магазин App Store и другие службы Apple, такие как iCloud.
Создание идентификатора Apple ID на ПК с ОС Windows
- Откройте программу iTunes для Windows. Убедитесь, что установлена последняя версия программы.
- В строке меню, расположенной в верхней части экрана компьютера или окна iTunes, выберите «Учетная запись» > «Войти». Затем нажмите «Создать новый Apple ID».
- Прочтите и примите общие положения и условия, а также политику конфиденциальности Apple.
- Заполните форму, чтобы создать новый идентификатор Apple ID.
 Указанный адрес электронной почты будет вашим новым идентификатором Apple ID. Форма также содержит контрольные вопросы для защиты учетной записи.
Указанный адрес электронной почты будет вашим новым идентификатором Apple ID. Форма также содержит контрольные вопросы для защиты учетной записи. - После заполнения формы нажмите кнопку «Продолжить». В случае вывода сообщения о том, что указанный адрес электронной почты уже связан с идентификатором Apple ID, следуйте инструкциям по использованию существующего идентификатора Apple ID.
- Введите данные своей кредитной карты и платежную информацию, затем нажмите «Продолжить». Можно также выбрать вариант «Нет» и узнать, что делать, если он не отображается или его не удается выбрать. Плата будет взиматься только после совершения покупки. Позже вы сможете изменить или удалить платежную информацию.
- Проверьте электронную почту: должно прийти сообщение от Apple. Следуйте полученным в нем инструкциям для подтверждения адреса электронной почты.
Создание идентификатора Apple ID на веб-сайте
Когда необходимо создать идентификатор Apple ID на устройстве, включая устройство с Android или Apple TV, обычно нужно следовать инструкциям при первой настройке устройства или службы Apple. Если вы настраиваете программу Apple TV App на телевизоре Smart TV и необходимо создать идентификатор Apple ID, то может открыться веб-сайт activate.apple.com. В этом случае необходимо указать адрес электронной почты, пароль, Ф. И. О., дату рождения и способ оплаты.
Если вы настраиваете программу Apple TV App на телевизоре Smart TV и необходимо создать идентификатор Apple ID, то может открыться веб-сайт activate.apple.com. В этом случае необходимо указать адрес электронной почты, пароль, Ф. И. О., дату рождения и способ оплаты.
Если возникнут проблемы, попробуйте следовать инструкциям ниже, чтобы создать идентификатор Apple ID на веб-сайте.
- Перейдите на страницу учетной записи Apple ID и нажмите «Создание Apple ID».
- Введите имя, дату рождения, адрес электронной почты, пароль и выберите страну или регион, которые соответствуют адресу выставления счетов, указанному при выборе способа оплаты. Указанный адрес электронной почты будет вашим новым идентификатором Apple ID*.
- Выберите контрольные вопросы и, если хотите, установите флажки, чтобы подписаться на обновления Apple. Это позволит вам оставаться в курсе последних новостей, программного обеспечения, продуктов и служб Apple.
- Нажмите кнопку «Продолжить».

Создав идентификатор Apple ID на веб-сайте, можно настроить двухфакторную аутентификацию — максимальный уровень безопасности Apple, если есть такая возможность. Подтвердив свой адрес электронной почты, можно воспользоваться идентификатором Apple ID для входа в магазин iTunes Store и другие службы Apple, например iCloud.
Дополнительная информация
- У вас уже есть идентификатор Apple ID? Узнайте, как выполнить вход во все службы Apple на устройстве.
- Узнайте, как изменить или удалить платежную информацию для идентификатора Apple ID.
* На территории континентального Китая для создания идентификатора Apple ID может потребоваться номер, начинающийся с +86. Позже этот номер можно изменить. Или же изменить страну либо регион, для которых он не требуется. Этот номер используется только в целях проверки.
Apple ID — это учетная запись для доступа к таким службам Apple, как App Store, Apple Music, iCloud, iMessage, FaceTime и другим.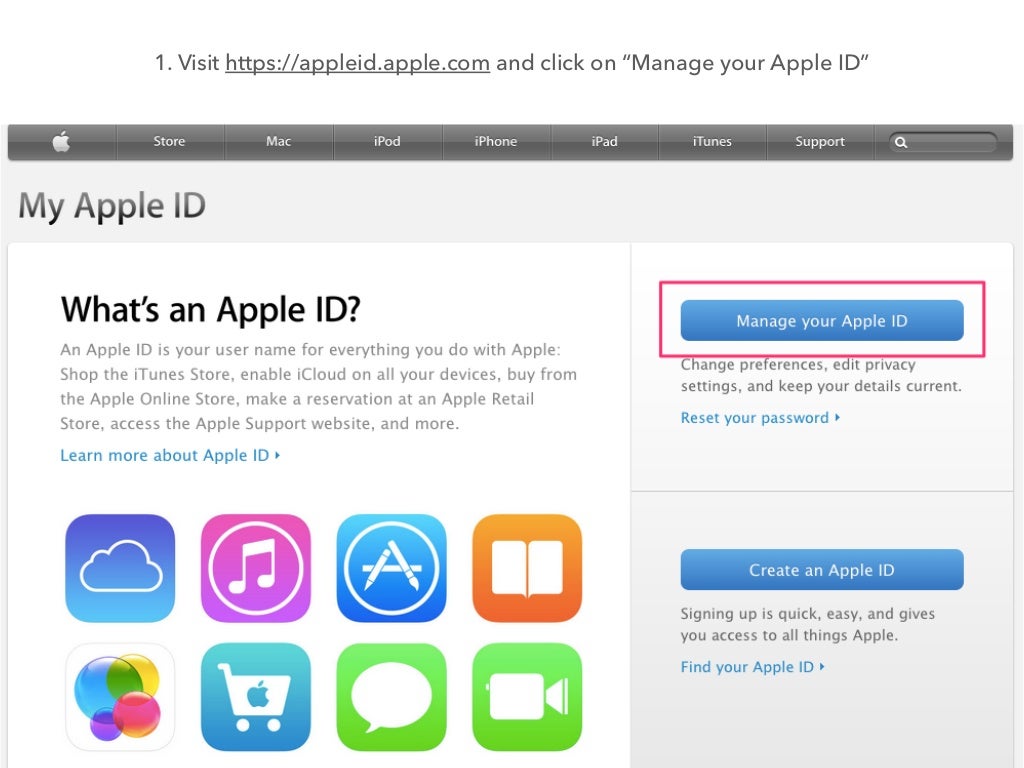 Кроме того, с помощью одного идентификатора Apple ID и пароля можно входить во все службы Apple.
Кроме того, с помощью одного идентификатора Apple ID и пароля можно входить во все службы Apple.
Вход с использованием Apple ID
Используйте один и тот же идентификатор Apple ID и пароль при каждом входе на устройство или в службу Apple. Если у вас нет идентификатора Apple ID, узнайте как его создать. С помощью Apple ID можно выполнять следующие действия:
- автоматически настраивать все службы Apple при настройке нового устройства и входе в систему с помощью Apple ID;
- поддерживать персональные данные на всех устройствах в актуальном состоянии, если выполнен вход в iCloud;
- выполнять вход в магазины iTunes Store, Apple Books и App Store для совершения покупок и доступа к предыдущим покупкам;
- выполнять вход в программы iMessage и FaceTime1 , чтобы общаться и обмениваться сообщениями с друзьями и родными;
- использовать функцию «Вход с Apple» для входа в программы и на веб-сайты с помощью уже имеющегося Apple ID.
Полный список компонентов и служб, которые используют Apple ID, см.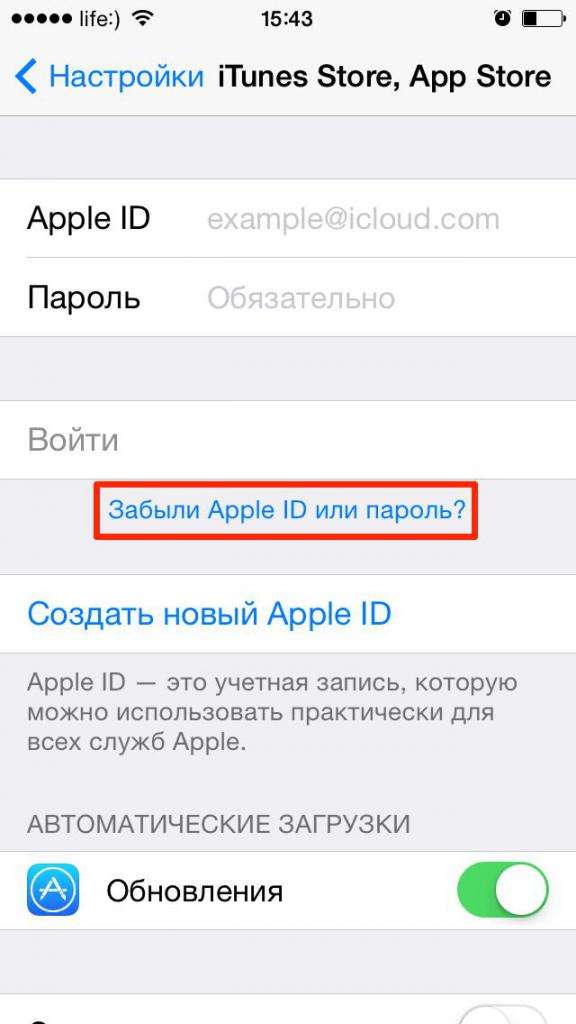 в этой статье.
в этой статье.
Управление идентификатором Apple ID
Так как Apple ID используется на всех устройствах и во всех службах, важно постоянно обновлять сведения своей учетной записи. Для этого в любое время выполните вход на странице учетной записи Apple ID 2 .
- Обновляйте доверенные номера телефона и устройства, на которых выполнен вход с помощью Apple ID.
- Измените пароль, чтобы обеспечить безопасность своей учетной записи.
- Обновите адрес электронной почты Apple ID3 для подтверждения адреса как часто используемого.
- Добавьте дополнительные адреса электронной почты, чтобы друзья и близкие могли с легкостью найти и общаться с вами в таких службах Apple, как FaceTime, iMessage и «Найти моих друзей».
- Обновляйте дату рождения, связанную с Apple ID.
- Изменяйте страну или регион Apple ID.
Защита вашей учетной записи — наше общее дело
Мы заботимся о безопасности и конфиденциальности вашего Apple ID. Вот несколько советов, как обеспечить безопасность и конфиденциальность своей учетной записи.
Вот несколько советов, как обеспечить безопасность и конфиденциальность своей учетной записи.
- Если вы еще этого не сделали, настройте двухфакторную аутентификацию, чтобы повысить уровень безопасности своей учетной записи. В зависимости от того, когда был создан ваш Apple ID, он может быть уже защищен двухфакторной аутентификацией. Для некоторых идентификаторов Apple ID, созданных в iCloud на устройствах с ОС iOS 10.3 или компьютерах с ОС macOS 10.12.4 и более поздних версий, эта функция включена автоматически.
- Если вы не можете настроить двухфакторную аутентификацию, выполните сброс контрольных вопросов и добавьте резервный адрес электронной почты. Если вы забыли пароль или ответы на контрольные вопросы, резервный адрес электронной почты поможет восстановить доступ к вашей учетной записи.
- Ознакомьтесь с лучшими рекомендациями по безопасности в статье Вопросы безопасности и идентификатор Apple ID.
- Изучите статью об ответственном отношении Apple к вопросам безопасности и конфиденциальности.

Учетная запись Apple ID позволяет загружать контент из iTunes и App Store. Она также позволяет синхронизировать напоминания, календари и контакты с iCloud, активирует
FaceTime и синхронизирует Сообщения между несколькими устройствами. Если вы купили iPhone и хотите получить максимальную отдачу, обязательно создайте Apple ID. Ну, а чтобы, вам было проще это сделать я публикую эту пошаговую инструкцию.
Обязательно рекомендую прочитать:
Навигация по странице:
Как создать новый Apple ID на iPhone или iPad с прошивкой iOS 11 и выше
- Откройте «Настройки» на устройстве.
- Нажмите Войти в свой iPhone в верхней части экрана.
- Нажмите Нет Apple ID или забыли его?
- В появившемся окне нажмите на Создать Apple ID.
- Введите дату рождения и нажмите Далее.
- Введите свое имя и фамилию и нажмите Далее.

- Выберите использовать свой адрес email или получить новый iCloud-email.
- Введите свой email.
- Придумайте пароль и подтвердите пароль.
- Выберите секретный вопрос и введите ответ.
- Повторите еще два раза.
- Прочитайте «Условия и положения» и нажмите «Принять«.
- Выберите синхронизировать или не синхронизировать контакты, заметки, календари и Safari с iCloud.
- Нажмите ОК чтобы подтвердить включение «Найти iPhone».
Как создать новый Apple ID на iPhone или iPad с прошивкой iOS 11 и ниже
- Откройте «Настройки» на устройстве.
- Откройте iCloud.
- Нажмите Создать Apple ID.
- Введите дату рождения и нажмите Далее.
- Введите свое имя и фамилию и нажмите Далее.

- Выберите Использовать текущий e-mail или Завести e-mail на iCloud.
- Введите ваш e-mail и нажмите Далее.
- Придумайте пароль и подтвердите его.
- Выберите контрольный вопрос, введите на него ответ и нажмите «Далее«.
- Повторите процедуру с вопросами еще два раза.
- Прочитайте «Условия и положения» и нажмите «Принять«.
- Ответьте на вопрос «Объединить данные iCloud?«. Если нажмете «Объединить«, все данные Safari, напоминания и контакты с устройства будут выгружены и объединены с iCloud.
- Нажмите «Ок«, чтобы подтвердит включение функции «Найти iPhone/iPad«.
Как отвязать iPhone или iPad от Apple ID на iOS 11 и выше
- Зайдите в Настройки на устройстве.
- Нажмите на свой Apple ID в верхней части экрана.

- Опуститесь в самый низ и нажмите Выйти.
- Введите пароль от своего Apple ID и нажмите Выключить.
- Выберите какие данные вы хотите сохранить на iPhone, переключая тумблеры.
- Нажмите Выход из системы в верхнем правом углу.
- Нажмите Выход из системы в ответ на вопрос «Вы хотите выйти из iCloud», тем самым подтвердив выход.
Как отвязать iPhone или iPad от Apple >
Как войти в iCloud с существующем Apple ID на iPhone и iPad с iOS 11 или выше
- Откройте Настройки на устройстве.
- Нажмите Войти в свой iPhone в верхней части экрана.
- Введите адрес электронной почты и пароль от вашего Apple ID.
- Нажмите Вход.
- Введите пароль от iPhone, если он у вас активирован.
- Убедитесь, что все переключатели для синхронизацииданных приложении с iCloud включены или выключены, в зависимости от ваших предпочтений.

Как войти в iCloud с существующем Apple >
Есть вопросы?
Если у вас остались какие-либо вопросы по поводу создания нового Apple ID? У вас проблемы, с входом используя другой Apple ID? Пишите в комментариях, постараемся помочь.
Как создать новый apple id на макбуке. Как Отвязать Макбук От Apple Id
После покупки нового устройства от компании Apple первым делом стоит авторизоваться в своей учетной записи. После этого вы сможете пользоваться большинством «яблочных» сервисов, а также синхронизировать все свои устройства. Но чтобы войти в свой аккаунт, вам понадобится уникальный логин и пароль — Apple ID. Эти данные вы можете получить при регистрации на официальном сайте https://appleid.apple.com/account#!&page=create. Какие действия нужно выполнить, чтобы узнать Эпл Айди, читайте ниже.
Что такое Apple ID
Apple ID — ваш логин для учетной записи, который вы будете использовать для входа во все доступные сервисы, такие как ICloud, ITunes, Apple Music и т.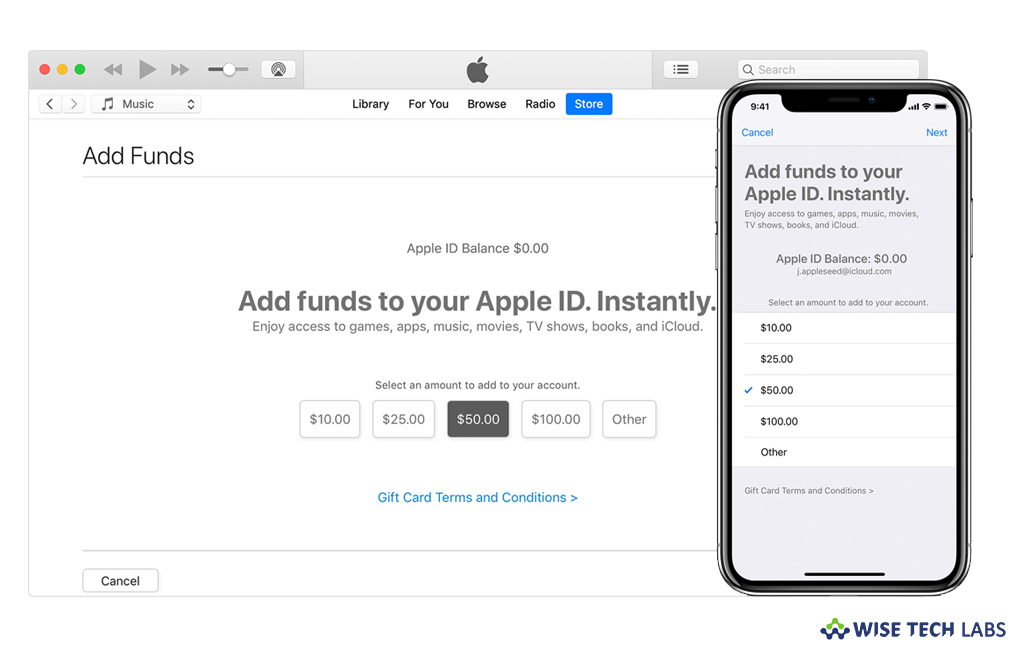 п. Обычно, Apple ID будет совпадать с почтой, которую вы указали при регистрации. То есть, будет выглядеть примерно так: [email protected] . Но если случилось так, что вы забыли свой Apple ID, а также имя прикрепленную к нему почту, то на есть несколько способов вспомнить его. Сделайте это сразу, а после запишите логин в надежное место, так как без доступа к учетной записи вы не сможете пользоваться сервисами Apple и восстановить доступ к устройству, при его блокировке.
п. Обычно, Apple ID будет совпадать с почтой, которую вы указали при регистрации. То есть, будет выглядеть примерно так: [email protected] . Но если случилось так, что вы забыли свой Apple ID, а также имя прикрепленную к нему почту, то на есть несколько способов вспомнить его. Сделайте это сразу, а после запишите логин в надежное место, так как без доступа к учетной записи вы не сможете пользоваться сервисами Apple и восстановить доступ к устройству, при его блокировке.
Как узнать свой Эпл Айди
Сначала надо вспомнить, в каких приложениях вы авторизовались на своем iPhone, iPad или iPod touch, а затем зайти в них, после чего, если с момента последнего входа не происходила операция по сбросу данных, обнаружить свой Apple ID.
Через iPhone, iPad или iPod touch
Если ваше устройство было синхронизировано с одним из сервисом, то можно найти свой Apple ID в настройках устройства:
- В разделе ICloud под именем или псевдонимом.
- В самом начале раздела App Store, iTunes Store.

- Войдя в раздел «Сообщения» или же IMessage, а после в подраздел «Отправка, прием».
- В разделе FaceTime.
- В разделе «Музыка» или же Apple Music, в подразделе «Домашняя коллекция».
- В разделе «Видео», промотав до подраздела «Домашняя коллекция».
- В разделе Game Center.
Через Mac OS или Windows
Если по каким-то причинам вы не можете узнать нужные данные через IPhone, IPad или IPod touch, то воспользуйтесь своим Macbook и компьютером с Windows.
- В том случае, если ранее вы авторизовались в приложении ITunes, то откройте его и разверните вкладку «Магазин». В подразделе «Просмотреть учетную запись» вы увидите свой Apple ID.
- Второй вариант, кликнете по иконке своего аккаунта в правом верхнем углу экрана. В открывшемся окне будет ваш Apple ID.
- Если вы раньше заходили в свою учетную запись через Mac App Store, то откройте его и разверните раздел «Магазин». В пункте «Просмотреть учетную запись» будет находиться ваш логин.

- Или в этом же приложении перейдите в раздел «Подборка», а после в списке «Быстрые списки», который находится справа, нажмите на кнопку «Учетная запись».
- В том случае, если ранее вы не заходили в вашу учетную запись через ITunes, то откройте его и перейдите в раздел «Программы», а после в подраздел «Мои программы». Откроется список всех программ, которые были когда-либо загружены через ITunes. Кликнете по любому из них правой кнопкой мыши и выберите раздел «Сведения».
- В открывшемся меню перейдите в раздел «Файл». В пункте «Покупатель» будет отображаться имя человека, который устанавливал это приложение, и его Apple ID.
Еще один способ найти свой логин — через настройки:
Видео: как узнать Apple ID
Если вы хоть раз заходили в свою учетную запись через Safari и в браузере включена функция автозаполнения веб-форм, то перейдите по этой ссылке
https://appleid.apple.com/#!&page=signin и в поле «Логин» вы увидите Apple ID.
Еще один способ вспомнить логин — воспользоваться функцией восстановления Apple ID на официальном сайте:
- Перейдите по ссылке https://appleid.
 apple.com/#!&page=signin .
apple.com/#!&page=signin . - Нажимаем кнопку «Забыли Apple ID или пароль?».
- Нажимаем кнопку «Забыли Apple ID?».
- Вводим данные, которые от нас требуют: имя, фамилию, адрес электронной почты. Нажимаем кнопку «Продолжить». Если первая попытка результатов не даст, то вас попросят ввести запасной адрес электронный почты.
Через службу поддержки
Если ни один из предыдущих способов не помог, то остается одно — написать о вашей проблеме в официальную службу поддержки
https://support.apple.com/ru-ru/HT201232 . Максимально точно и понятно опишите вашу ситуацию и то, какими способами восстановления вы уже пользовались. Скорее всего, через некоторое время вам ответят и попросят подтвердить вашу личность, после чего подскажут ваш Apple ID.
Сразу после регистрации постарайтесь запомнить или записать ваш уникальный Apple ID, иначе, если вы его забудете, могут возникнуть проблемы. После получения данных для входа в сервисы Apple, зайдите в несколько из них, чтобы потом было легче вспомнить ваш логин.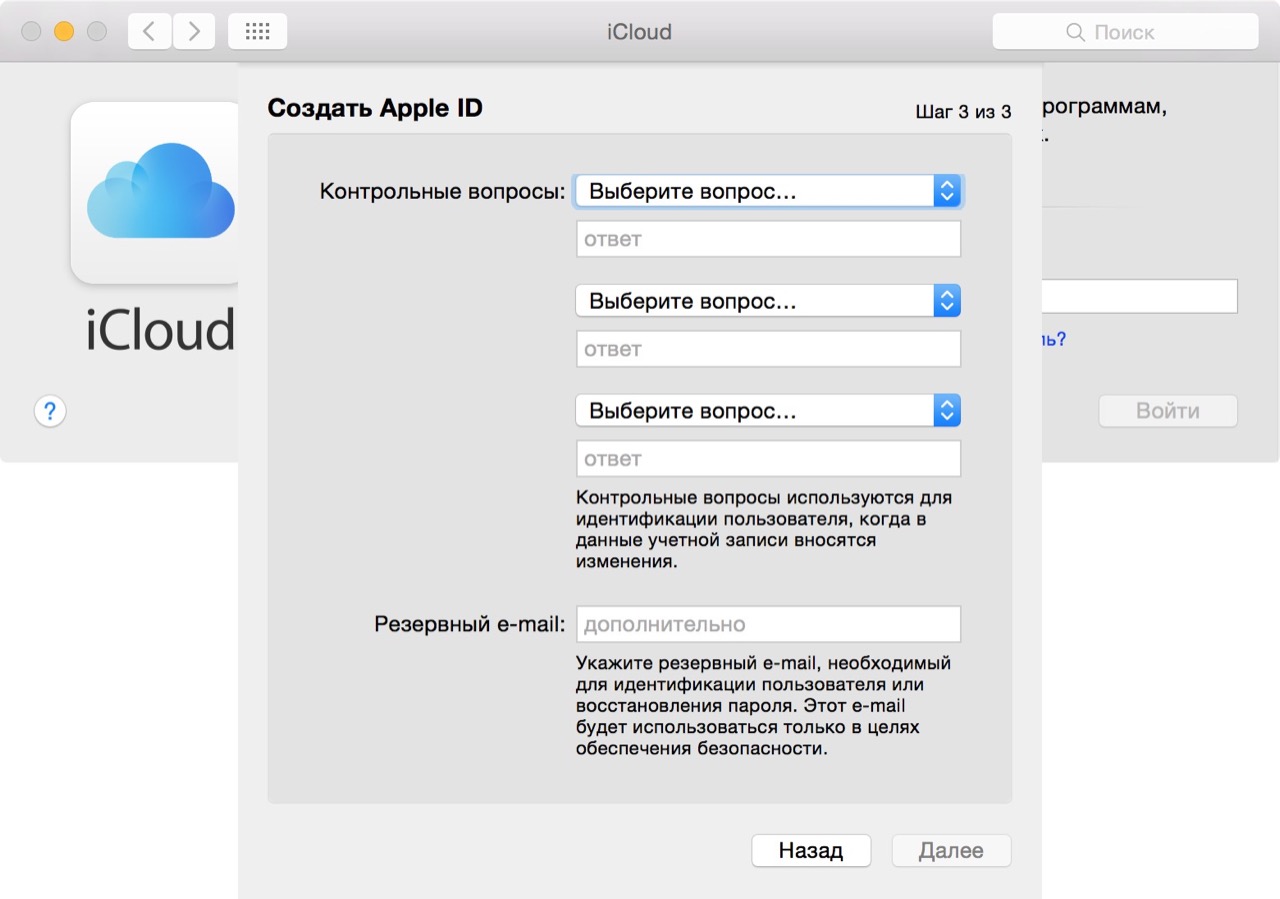 Если получилось так, что Apple ID вы забыли, а авторизоваться где-то еще не успели, то пишите в службу поддержки, а ожидайте их ответа и следуйте инструкциям. Не сообщайте никому свои регистрационные данные, кроме агентов поддержки и тех, кому доверяете, это может привести к взлому аккаунта и дальнейшим проблемам.
Если получилось так, что Apple ID вы забыли, а авторизоваться где-то еще не успели, то пишите в службу поддержки, а ожидайте их ответа и следуйте инструкциям. Не сообщайте никому свои регистрационные данные, кроме агентов поддержки и тех, кому доверяете, это может привести к взлому аккаунта и дальнейшим проблемам.
Все пользователи, приобретающие устройства компании Apple, получают собственный Apple ID, который используется для доступа к различным сервисам, включая iCloud, App Store и iTunes. В новых версиях OS X этот ID также используется для доступа к учётной записи пользователя Mac. Поскольку у каждого пользователя может быть только один Apple ID , в некоторых ситуациях вам может понадобиться отвязать его от MacBook. Например, в том случае, если вы приобретаете подержанный ноутбук и хотите сменить на нём пользователя либо передаёте устройство другому члену своей семьи.
Алгоритм отвязки MacBook от Apple ID.
Так или иначе, отвязать Макбук от Apple ID вполне возможно и с помощью этого руководства вы узнаете, как это сделать.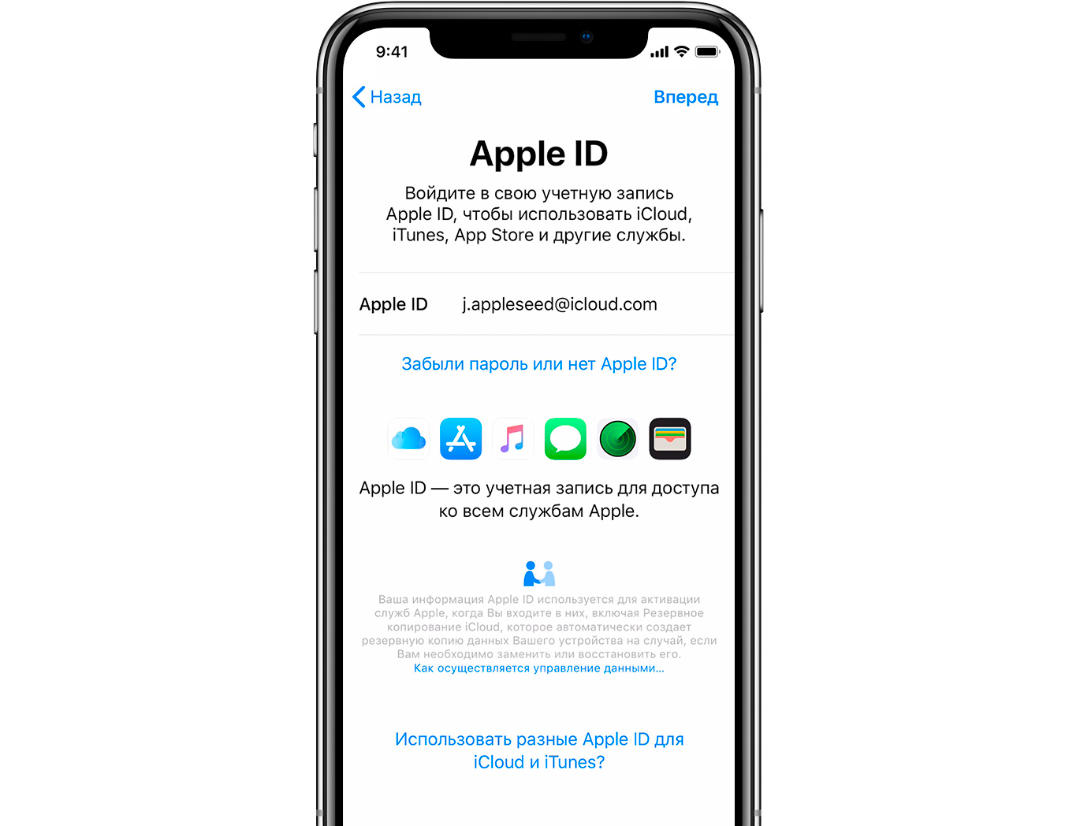
Чтобы полностью отвязать ID от конкретного ноутбука перед продажей или передачей другому пользователю, необходимо выполнить следующие действия.
Вот и всё, ваш Мак отвязан от текущего ID. О том, как сменить ID вместо того, чтобы просто удалить его с ноутбука, читайте ниже.
Меняем Apple ID на OS X
Для того чтобы отвязать существующий Apple ID на Макбуке и привязать новый, необходимо войти в ту учётную запись, которую вы хотите убрать. Процедура подразумевает выход из текущей учётной записи и вход в новую. Это несложно, но нужно знать, какие именно настройки следует выбирать для выполнения задуманного.
СОВЕТ. Если у вас ещё нет собственного ID, щёлкните на надписи Create, или «Создать», в нижней части окна. Вы также можете создать ID на любом другом устройстве производства этой компании, включая iPhone и iPad.
Совместное использование учётных записей
Есть и другой способ использовать разные Apple ID на одном ноутбуке. Дело в том, что Маки поддерживают возможность использования нескольких пользовательских аккаунтов в одной операционной системе OS X. Таким образом, разные ID могут использоваться в разных аккаунтах. Например, вы можете заходить под ID, что привязан к вашему iCloud и устройствам iOS, а другой член вашей семьи — под ID, который привязан к его iPhone.
Таким образом, разные ID могут использоваться в разных аккаунтах. Например, вы можете заходить под ID, что привязан к вашему iCloud и устройствам iOS, а другой член вашей семьи — под ID, который привязан к его iPhone.
Это очень удобно не только с точки зрения приватности, но и по причине возможности раздельного использования сообщений, списков контактов и многого другого. А также вы с лёгкостью можете сохранять и восстанавливать резервные копии данных именно на ваших устройствах Apple. Возможность разделять аккаунты — это основное отличие между функционалом Apple ID на Маках при использовании OS X и мобильными устройствами на iOS, поскольку во втором случае на каждом устройстве можно использовать только один ID и это касается как iPhone, так и iPad. Не упускайте возможность воспользоваться этим удобным функционалом.
Можно ли удалить Apple ID полностью?
Полностью удалить свой Apple ID невозможно. Но вы можете убрать всю свою личную информацию с серверов компании.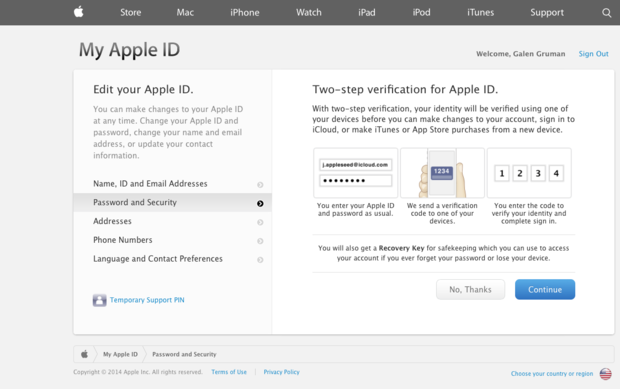 Для этого сначала надо отвязать ID от всех своих устройств. Как это делается на Макбуке, вы уже прочитали в первом разделе этого руководства. На мобильных устройствах (iPad, iPhone, iPod touch) этот процесс выполняется следующим образом.
Для этого сначала надо отвязать ID от всех своих устройств. Как это делается на Макбуке, вы уже прочитали в первом разделе этого руководства. На мобильных устройствах (iPad, iPhone, iPod touch) этот процесс выполняется следующим образом.
Теперь, когда Apple ID удалён со всех ваших устройств, сделайте следующее.
Теперь ID, которым вы пользовались, не содержит никакой личной информации и вы как бы не имеете к нему отношения. Обратите внимание, что все покупки, сделанные вами через этот ID, также станут недоступны. Это единственный способ избавиться от ненужного вам Apple ID.
Сегодня мы расскажем, как создать учетную запись Apple ID для входа в iTunes, iCloud и другие сервисы Apple, которые требуют данный аккаунт, без ввода информации о кредитной карте.
В первую очередь запустите iTunes. Если вы вошли в под уже созданной учетной записью, выйдите из нее. В правом верхнем углу iTunes Store нажмите на треугольник справа от учетной записи и нажмите Sign Out. Это позволит вам создать новую учетную запись.
А теперь внимание, момент икс. Попытайтесь загрузить и установить любое бесплатное приложение из App Store. Самый простой путь сделать это — загрузить что-либо из списка Top Free Apps. Найдите приложение и нажмите кнопку FREE для его загрузки. Это действие вызовет меню создания новой учетной записи или входа в уже существующую. Нажмите «Создать новую учетную запись».
Теперь заполните все необходимые данные. На третьем шаге вы заметите, что в привычном выборе способа оплаты появился новый — «Нет» (выделен на скриншоте в заголовке). Выбираем его и, вуаля, учетная запись создана без ввода данных о кредитной карте!
В качестве бонуса сообщаем: этот совет также сработает для создания учетной записи Apple ID на iPad, iPhone или iPod touch, без необходимости компьютера.
(логин) совпадает с актуальным почтовым адресом. А что, если настало время сменить детский «killer-01-01-99» на что-то более серьезное? Без проблем, только вот останется прежним, а заполнять разные E-mail не очень-то и удобно. В этом материале мы расскажем как легко и просто изменить имя учётной записи Apple ID.
В этом материале мы расскажем как легко и просто изменить имя учётной записи Apple ID.
Вконтакте
Как изменить имя учётной записи Apple ID?
2 . Перейдите в личный кабинет и авторизуйтесь под своей учётной записью.
3 . В поле «Учётная запись » справа от контактных данных нажмите кнопку «Изменить ».
4 . В этом же поле под меню Apple ID будет отображаться ваш текущий E-mail. Кликните под ним по строке «Изменить адрес электронной почты… ».
5 . Введите новый E-mail-адрес и нажмите кнопку «Продолжить ».
6 . После этого на вашу электронную почту будет отправлен верификационный код. Проверьте папку «Входящие », но если в течение небольшого промежутка времени письмо не пришло, то обязательно проверьте папку «Спам ». Скопируйте код и вставьте в форму на сайте, после чего имя учётной записи вашего Apple ID будет изменено на новое.
7 . Произведите обратную операцию по авторизации через свой новый Apple ID на всех устройствах и сервисах.
Произведите обратную операцию по авторизации через свой новый Apple ID на всех устройствах и сервисах.
P. S.: Даже если вы измените имя учётной записи Apple ID на E-Mail, который не располагается в доменной зоне iCloud (например на Gmail), почтовый ящик iCloud всё равно удалён не будет и вы сможете продолжать им пользоваться.
Apple ID – это универсальная система регистрации, которая позволяет работать почти во всех интернет-сервисах, связанных с компанией. Это может быть как служба поддержки пользователей продукции, так и магазин официального ПО. Зачем нужна регистрация? Это дает возможность:
- При потере устройства можно без проблем найти его;
- Синхронизировать устройства;
- Скачивать платный \ бесплатный контент с официальных источников.
Сразу можно понять, что регистрация – это просто удобный бонус, ускоряющий работу, позволяющий иметь постоянный доступ к любым официальным товарам «яблочной» компании.
Официальный метод «напрямую»
«https://appleid. apple.com/account?localang=ru_RU» — это ссылка на страницу регистрации ID. Регистрация начнется с ввода обычных данных: Ф. И. О./ Ф. И., mail основной и ниже резервный, пароль «+» его подтверждение, три контрольных вопроса и, соответственно, ответа, дату рождения, почтовый адрес и язык. Все данные лучше не просто запомнить, а записать. Нужно вводит имя (либо два), фамилию, отчество (не обязательно). Советуем сохранить достоверность, и вводит настоящие данные. Можно поставить флажок рядом с соглашением на информационную рассылку от компании Apple. Далее вводим код с картинки.
apple.com/account?localang=ru_RU» — это ссылка на страницу регистрации ID. Регистрация начнется с ввода обычных данных: Ф. И. О./ Ф. И., mail основной и ниже резервный, пароль «+» его подтверждение, три контрольных вопроса и, соответственно, ответа, дату рождения, почтовый адрес и язык. Все данные лучше не просто запомнить, а записать. Нужно вводит имя (либо два), фамилию, отчество (не обязательно). Советуем сохранить достоверность, и вводит настоящие данные. Можно поставить флажок рядом с соглашением на информационную рассылку от компании Apple. Далее вводим код с картинки.
На счет достоверности вводимых данных хочется сказать, что Вы, естественно, можете написать что угодно. Но для пользования будет удобнее настоящая информация, ибо например доставка из магазинов техники будет производиться по указанному адресу почти во всех случаях. А ведь информация о Вас будет конфиденциальна. Так что лучше трижды подумайте, прежде чем вводить чужое имя и прочее.
Идентификатор
Идентификатор – это имя Вашего аккаунта. Естественно для получения Apple ID нужна регистрация. Если это имя Вы по каким-либо причинам забыли, то есть способ узнать его. Для начала переходим на «appleid.apple.com/ru», выбираем «Найти Apple ID». Теперь вводим все данные, которые помните, а главное mail, и ищем. Выбираем нужный вариант, вводим ответ на секретный вопрос (или на несколько секретных вопросов). Если его Вы тоже не помните, следует отправить запрос в компанию Apple.
Естественно для получения Apple ID нужна регистрация. Если это имя Вы по каким-либо причинам забыли, то есть способ узнать его. Для начала переходим на «appleid.apple.com/ru», выбираем «Найти Apple ID». Теперь вводим все данные, которые помните, а главное mail, и ищем. Выбираем нужный вариант, вводим ответ на секретный вопрос (или на несколько секретных вопросов). Если его Вы тоже не помните, следует отправить запрос в компанию Apple.
Потеря пароля
Частая проблема, не так ли? Когда регистрация пройдена, то данные очень быстро могут забыться. У Вас наверняка хоть раз терялся пароль от социальной сети или ящика. И как в таком случае быть? Нужна новая регистрация с макбука? Можно решить проблему проще. Все так же переходим по ссылке «appleid.apple.com/ru» (Мой Apple ID), далее кликаем на «Сбросить пароль». Вводим свой идентификатор и выбираем один из способов:
- Отвечаем на секретные вопросы;
- Доступ через mail;
- Использование двухэтапной проверки (нужен ключ восстановления, другой доверенный гаджет).

В первом случае нужно ввести дату рождения, а после ответить на вопросы. Далее указываем новый пароль и кликаем «Сбросить». Новый пароль установлен. Теперь стоит побеспокоится о том, чтобы его сохранить.
Второй немного сложнее. На mail придет сообщение, прочитав которое Вы увидите ссылку. Переходим по ссылке, а в открывшемся окне вводим новый пароль. Сложность в том, что сообщение придет на зарегистрированную почту и если она у Вас сменилась, тогда этот метод не подойдет. Так же сообщение может придти на резервную почту. Иногда возникают проблемы с появлением этой самой заветной ссылки. Попытайтесь повторить вышеуказанную операцию. Если ссылки вновь нет – обратитесь в техническую поддержку компании.
В третьем варианте нужно первоначально ввести код восстановления, после выбрать доверенное устройство. Рекомендуем доверенным устройством делать «собрата», то есть если Вы работаете с макбук про – выбирайте доверенным устройством макбука про, и другое. На него придел код доступа. Теперь на реанимируемый гаджет вводим этот самый код, после новый пароль и «Сбросить». Теперь Вы счастливый обладатель нового пароля, а еще раз регистрация Вас не ждет. Этот метод очень удобный, а так же позволяет работать с устройствами без секретных вопросов и прочего.
Теперь на реанимируемый гаджет вводим этот самый код, после новый пароль и «Сбросить». Теперь Вы счастливый обладатель нового пароля, а еще раз регистрация Вас не ждет. Этот метод очень удобный, а так же позволяет работать с устройствами без секретных вопросов и прочего.
Примечание: если вышеуказанные методы не помогли, а сброс не произошел, необходимо проконсультироваться с консультантами технической поддержки Apple. Там Вам наверняка окажут помощь и проконсультируют. Если Вы привыкли решать такие проблемы самостоятельно – можно попытаться найти ответы в интернете. Но не факт, что они будут достоверными, так что это большой риск.
Смена mail
Идентификатор можно изменить, ведь многие из пользователей иногда меняют почту. Кроме того, время от времени даже полезно менять адрес ящика, особенно если Вы заядлый игрок в браузерные игры. Что потребуется для смены идентификатора? Выходим из всех сервисов, которые используют Apple ID. Вновь, как прежде, переходим на «Мой Apple ID» и кликаем «Управлять …».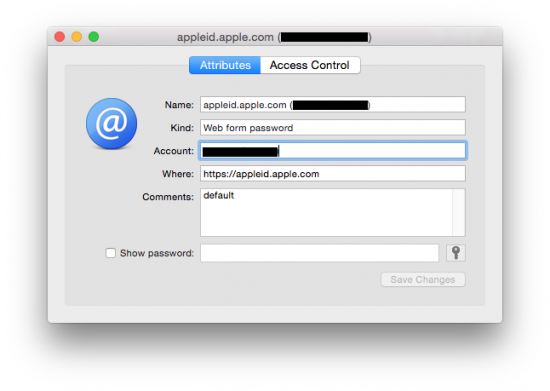 Рядом с соответствующим полем нажимаем «Изменить». Вводим новый адрес, сохраняем изменения, заходим на эту почту. Там должно ждать электронное сообщение. Переходим по ссылке, указанной в письме, снова вводим адрес и ждем сообщение о завершении данного процесса. Если один из пунктов не удалось завершить, тогда опять же рекомендуем обратиться в службу поддержки.
Рядом с соответствующим полем нажимаем «Изменить». Вводим новый адрес, сохраняем изменения, заходим на эту почту. Там должно ждать электронное сообщение. Переходим по ссылке, указанной в письме, снова вводим адрес и ждем сообщение о завершении данного процесса. Если один из пунктов не удалось завершить, тогда опять же рекомендуем обратиться в службу поддержки.
Контрольные вопросы
Как Вы наверняка помните, регистрация включает в себя введение секретных вопросов / ответов. И естественно может возникнуть ситуация, когда их необходимо будет сменить. Это повысит безопасность Ваших личных данных. Для начала повторяем первые шаги предыдущего метода: на «Мой Apple ID», кликаем «Управлять …», а далее слева выберите «Пароль и безопасность». Отвечаем на вопросы, если помните их. Лучше всего записывать как вопросы, так ответы на какой-либо источник, ибо просто запомнить их, откровенно говоря, сложно. Если вопрос был один, тогда можно тут же изменить его. То есть практически мгновенно.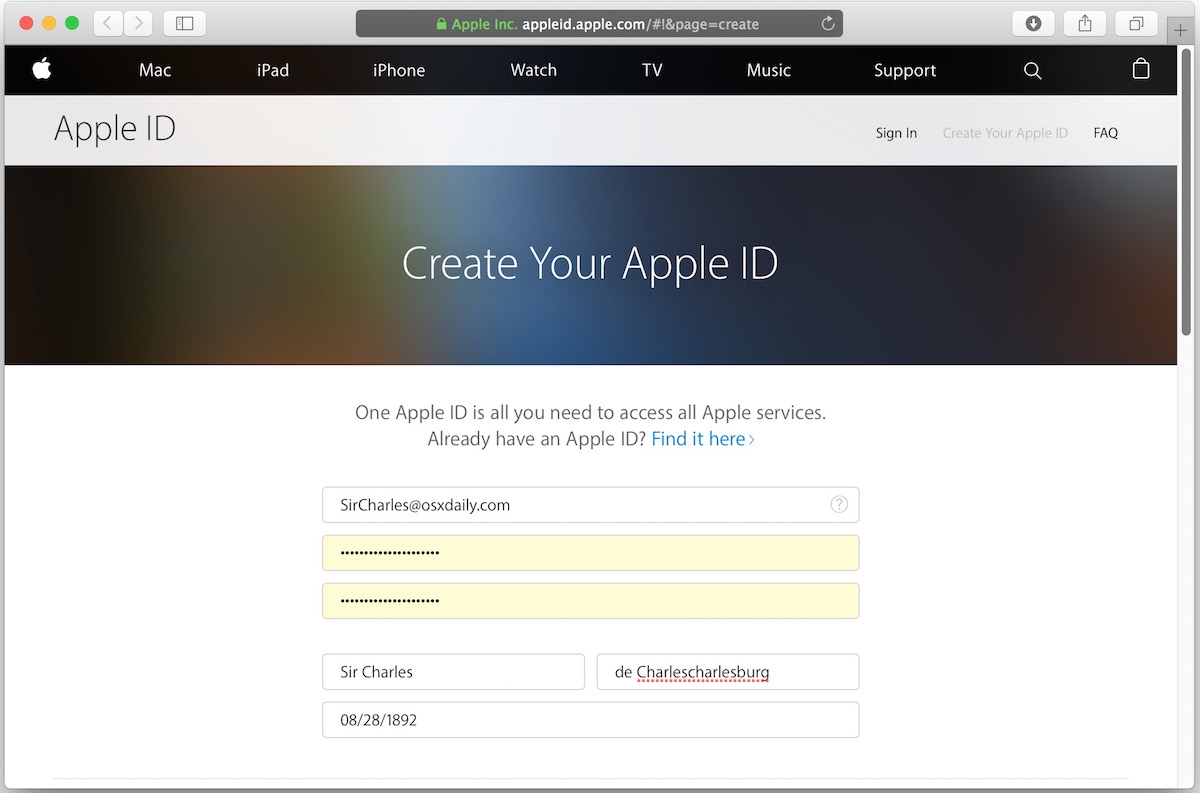 Если Вы не сильно беспокоитесь о безопасности, тогда одного вопроса хватит с головой.
Если Вы не сильно беспокоитесь о безопасности, тогда одного вопроса хватит с головой.
Забыли ответы
Если память Вас подвела, а вопросов больше одного, то можно попытаться интуитивно несколько раз на них ответить. Ответив неправильно много раз подряд, заблокируете доступ на некоторое время. Попытку можно повторить в дальнейшем. Если в доступе отказано, есть другой путь – сброс вопросов. Однако процесс не быстрый. По тому же пути доходим до «Пароля и безопасности», после чего кликните на «Отправить информацию для сброса настроек параметров безопасности на адрес…». Теперь Вам на почту придет письмо, в котором тщательно описана замена вопросов. Соблюдайте порядок действий, внимательно вчитывайтесь в инструкцию!
Если в одном из пунктов изменения вопросов у Вас возникла трудность, свяжитесь с технической поддержкой Apple.
После настройки данных не забудьте сохранить изменения. А так же запишите новые данные в надежное место. Это сделает работу в дальнейшем в разы проще. Кроме того, рекомендуется записывать данные не на один источник. Лучший вариант – запись на бумаге и запись на электронный носитель.
Кроме того, рекомендуется записывать данные не на один источник. Лучший вариант – запись на бумаге и запись на электронный носитель.
Регистрация может проходиться так же в Apple Support. Первоначально нужно зайти в меню Apple макбука, посмотреть информацию об этом маке, далее «Больше информации» и находим свой серийный номер. Теперь стоит зайти в «Помощника» компании, выбрать название своего устройства. Вводим серийный номер. В результате Вам должно выдать информацию, что номер не зарегистрирован. Теперь можно создать свой аккаунт.
Если номер уже был зарегистрирован, тогда либо у Вас не новое устройство, которым уже пользовались, либо подделка. Если Вы подозреваете, что устройство – подделка, рекомендуем просмотреть в Интернете статьи, вроде «Как узнать, что устройство – подделка макбука» и т. д.
Выводы
Сказать, что все эти манипуляции сильно помогут Вам, нельзя. Просто работа в различных интернет сервисах станет проще, а так же быстрее. Конечно если Вы «исконный» житель стран СНГ и не собираетесь покупать контент, будь то серьезные программы или просто музыка, тогда вряд ли эта статья окажется полезной.
Возвращаясь к началу статьи, хочется отметить, что Apple ID может быть не один. Если одним устройством пользуются несколько человек, тогда регистрация позволит создать несколько аккаунтов. Это хорошо в том смысле, то каждый может обладать персональными данными. Однако если один человек владеет несколькими Apple ID, тогда может произойти путаница.
Если есть возможность – всегда записывайте ВСЕ данные, которые Вы куда-либо вводите, это поможет решить ряд проблем и позволить «не заморачиваться» вопросами: «А какой же там был пароль? Разве я вообще здесь регался?». Возможности памяти человека не безграничны, поэтому не рассчитывайте на нее слишком сильно. Это может привести к неприятным, неожиданным последствиям.
Как сделать Apple ID без привязки карты и анкетных вопросов за две минуты
Для работы нам могут понадобиться один или несколько аккаунтов с разными сторами. Но, как выяснилось, не у всех получается регистрироваться и работать. Прямо сейчас я начинаю регистрировать новый аккаунт, а сценарий и скрины процесса залью в свой блог.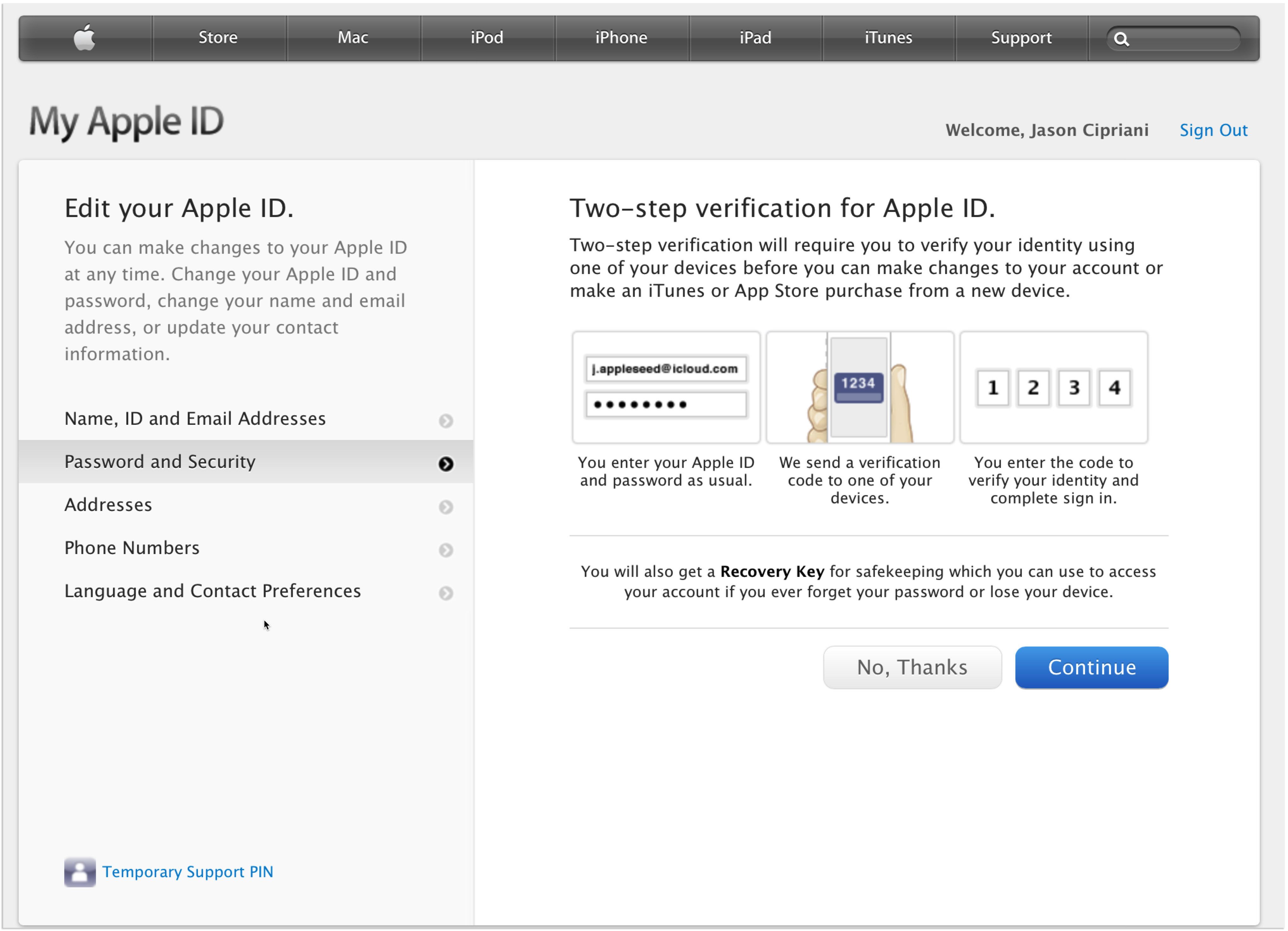
В данный момент вышло так, что рецепты, которые легко нагуглить — не работают. При попытке создать новый акк через сайт, на этапе ввода способа оплат вылетают разные ошибки и отсылка в саппорт. При создании акка через телефон/планшет также возвращается ошибка на этапе заполнения анкеты при регистрации без карты.
Самый надежный способ регистрации, безотказный и проверенный мной — это регистрация через новую почту iCloud — ей стор доверяет больше.
И так, для примера — я буду регать Канадский акк, так как это очень популярная страна для мягкого запуска (aka soft launch).
1. Зайдите в iCloud на вашем маке
Если вы залогинены в эпл, то разлогиньтесь, чтобы появилась возможность создавать новый ID.
2. Нажмите «Create Apple ID…»
3. Вводим дату рождения в появившемся окне.
4. Заполняем регистрационную форму и жмем на создание новой почты в iCloud
Вводим имя, фамилию, логин/mail, и пароль 2 раза. Ставим галочкуи, жмем Next.
5. Вводим реальный номер телефона
Выбираем код страны, вводим номер, текстовое сообщение и жмем Next.
6. Вводим код верификации
На ваш телефон пришло сообщение с кодом, вводим его на макбуке в окне.
7. Затем принимаем условия, и ждем загрузку.
8. Мак попросит ввести пароль системы, чтобы внести изменения.
9. Затем жмем «Next — Allow» и ваш аккаунт создан без проблем.
10. Логинимся на iPhone/iPad/iPod. Вводим новый ID.
Вводим свежесозданные данные в iCloud на телефоне, в настройках — логин *****[email protected] и пароль.
11. Подтверждаем подключение с мака
На мак приходит подтверждение: география и код. Жмем Allow и вводим код в соотвествующее поле на телефоне.
Далее настраиваем синхронихзацию по вкусу.
12. Создаем профиль на APPSTORE
- выбираем страну для вашего стора
- указываем NONE как способ оплаты
- заполняем анкетные данные.

!Внимание: Гуглим город и его postal code — они должны быть точными, а вот номер телефона пишем от фонаря.
13. Вводим пароль и начинаем качать игры с канадского стора
И готово! Ни каких проблем, акк создан за полторы минуты.
Удачи!
P.S. У вас телефон может запросить админский пароль от мака. Не проблема — введите его.
Поделись с коллегами:Почему нельзя вводить чужой Apple ID на своем айфоне
У пользователей любой техники Apple обязательно есть Apple ID. Это такой своего рода паспорт «яблочника»: с одной стороны, его везде спрашивают, а с другой — он наделяет вас некоторыми правами. И обращаться с ним тоже надо как с паспортом: во-первых, никому не отдавать свой, а во-вторых, не пытаться ничего делать с чужими.
С первой частью все понятно: отдал кому-нибудь свой Apple ID — потерял доступ к собственным же устройствам и подпискам. А вот со второй частью — почему нельзя вводить чужие Apple ID в свои устройства — часто возникают вопросы.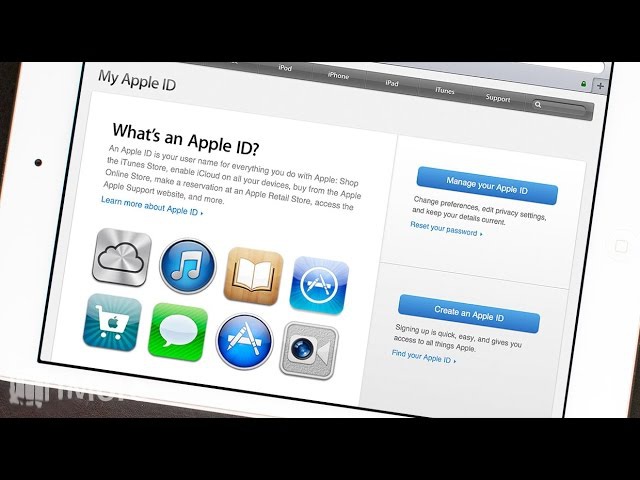 Объясняем на примере Василисы, почему ни в коем случае нельзя вводить чужой Apple ID в свой айфон или айпад.
Объясняем на примере Василисы, почему ни в коем случае нельзя вводить чужой Apple ID в свой айфон или айпад.
Как Василиса айфон продавала
Спустя год крайне бережного использования Василиса решила продать свой iPhone X — как-никак, модель уже прошлогодняя, мода велит пользоваться XS ну или хотя бы XR. Вопроса о том, где продавать, не стояло — конечно же, на «Авито». А впрочем, можно еще и на «Юле» объявление разместить.
Стоял вопрос о цене — и спустя пару минут размышлений Василиса решила, что продавать будет задорого: даром, что ли, она весь год с телефона пылинки сдувала. Да на нем ни царапинки! Понятно, что при такой цене покупатель найдется не сразу, ну да и ладно — Василиса не спешит.
На удивление, покупатель нашелся уже на следующий день. Вежливая женщина написала, что ее муж очень хочет купить этот айфон, он сейчас ужасно занят, сможет заехать только в конце недели. Но ему очень понравилось, что аппарат в идеальном состоянии, так что он хочет внести предоплату, а забрать уже потом. Вот только чтобы проверить, что с телефоном действительно все хорошо, женщина просит ввести в аппарат Apple ID мужа — если получится и все заработает, то предоплату переведет тут же.
Вот только чтобы проверить, что с телефоном действительно все хорошо, женщина просит ввести в аппарат Apple ID мужа — если получится и все заработает, то предоплату переведет тут же.
Василиса радуется: так быстро удалось все уладить! Она думала, что придется пару недель подождать, а тут всего день — и готово. Женщина пересылает ей логин и пароль от Apple ID мужа. Василиса удивляется, как это она так легко передает столь ценные данные постороннему человеку. Но это не ее проблема, поэтому она вводит эту информацию в телефон и сообщает женщине на том конце, что все готово, можно проверять.
И тут происходит то, чего Василиса ну вообще не ожидала. На экране ее айфона вдруг появляется информация о том, что он заблокирован, и чтобы его разблокировать, нужно связаться с кем-то по такому-то адресу электронной почты. И действительно, дальше черного экрана с надписью о блокировке уйти на айфоне не удается: заблокирован — и все тут.
Вежливая женщина Василисе больше не отвечает, игнорируя все ее сообщения (да и не было на самом деле женщины — это очередной поддельный аккаунт). Василиса пишет на приведенный адрес, и там за разблокировку от нее требуют перевести кругленькую сумму на некий счет.
Василиса пишет на приведенный адрес, и там за разблокировку от нее требуют перевести кругленькую сумму на некий счет.
Василиса задумывается — никаких гарантий, что ее не обманут еще раз, нет. Айфон лежит на столе бесполезным кирпичом и остается абсолютно безучастным к Василисиным переживаниям. А она продолжает думать, платить или не платить, и очень злится на себя за то, что ее так просто обвели вокруг пальца мошенники.
В чем опасность чужого Apple ID
Как только вы позволяете кому-либо ввести логин и пароль от их Apple ID в ваше «яблочное устройство», вы как бы признаете, что на самом деле это их устройство. И у злоумышленников есть на этот случай отработанная схема: они просят жертву под тем или иным предлогом ввести их (злоумышленников) Apple ID в свое устройство, после чего используют функцию iCloud, позволяющую заблокировать утерянный аппарат.
В теории эта функция нужна для того, чтобы, во-первых, не дать случайно нашедшему ваш телефон незнакомцу свободно изучать его содержимое, а во-вторых, чтобы отобразить на экране ваши контакты — так нашедший сможет с вами связаться и вернуть телефон.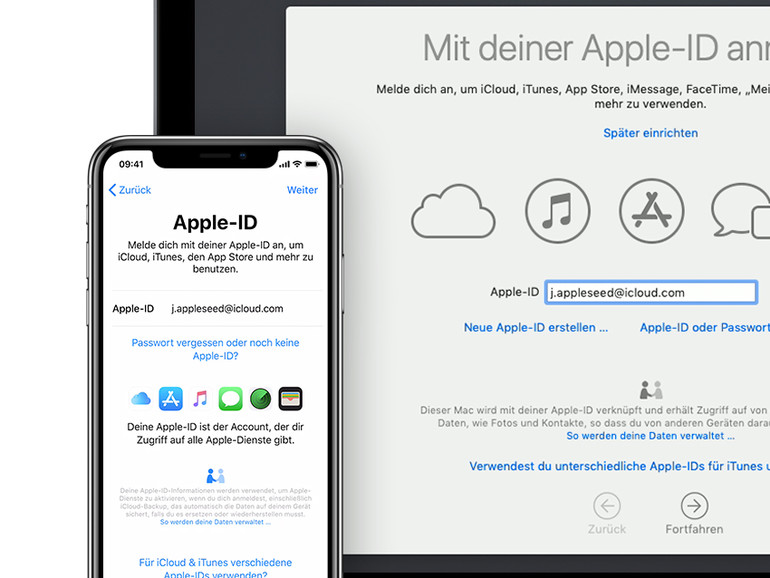
Конечно, в данном случае аппарат никто не терял. Но как только жертва вводит на нем данные чужого Apple ID, айфон сразу появляется в списке привязанных устройств в iCloud. И дальше владелец этого Apple ID может делать с ним все что угодно. Вот так злоумышленники используют в целом полезную функцию в своих недобрых целях — блокируют чужие айфоны и айпады, а потом требуют выкуп.
При этом случаем с продажей б/у-устройств все не ограничивается. Например, мошенники любят втираться в доверие к людям на форумах, посвященных устройствам Apple, а потом просить ввести их логин и пароль от Apple ID под самыми разными предлогами вроде «телефон утонул, контакты в iCloud, надо позвонить начальнику срочно, помоги, пожалуйста, очень нужно». Ну или какими-то еще в таком духе.
Казалось бы, если уж вы знаете логин и пароль от аккаунта мошенников, можно зайти в веб-версию iCloud и там вернуть все как было. Но не получится: аккаунт мошенников защищен двухфакторной аутентификацией, так что для входа в их iCloud вам потребуется ввести еще и код, который появится на экране одного из их устройств.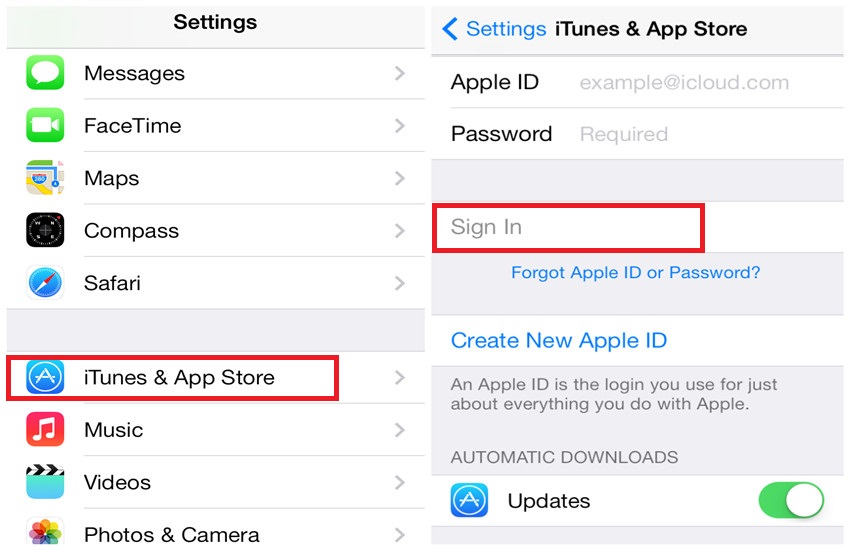 Его, естественно, видят только они — так что в их аккаунт вы зайти не сможете, несмотря на то, что знаете от него логин и пароль.
Его, естественно, видят только они — так что в их аккаунт вы зайти не сможете, несмотря на то, что знаете от него логин и пароль.
В общем, никогда не вводите чужой Apple ID на своих устройствах. Если вас просят это сделать — точно не к добру.
Как пользоваться несколькими аккаунтами Apple iD на нескольких устройствах
Обычно, когда возникает необходимость создать Apple ID это делается через через App Store. В виду простоты регистрации и необязательности указывать информацию о кредитной карте. В дальнейшем, как правило, пользователи используют это идентификатор для всех остальных служб и сервисов Apple.
Это вполне приемлемо, если у вас один iPhone. Но если у вас в семье или у друзей несколько устройств, и вы хотите совместно использовать купленные приложения, обмениваться фотографиями и использовать другие преимущества общего аккаунта. То в таком случае, простое использование одного Apple ID чревато последствиями. В лучшем случае можно потерять личную информацию, в худшем получить блокировку своего iPhone.
В лучшем случае можно потерять личную информацию, в худшем получить блокировку своего iPhone.
Вообще, пользователи не слишком хорошо разбираются в вопросе использования Apple ID. Судить об этом можно зайдя в iCloud общего аккаунта. Некоторые пользователи синхронизируют с ним свою телефонную книгу, календарь, или подключают устройство к сервису «Find My iPhone». И мало того, что ваше местонахождение и контактны известны всем остальным участникам, но ваш телефон еще и могут случайно/специально заблокировать.
Важно знать, что: Apple ID автоматически не регистрируется для всех сервисов Apple. Вы можете создать несколько Apple ID и зарегистрировать каждый в нужном вам сервисе.
Создать дополнительные ID можно непосредственно на сайте Apple — https://appleid.apple.com.
На одном гаджете можно использовать сразу несколько Apple ID, каждый из которых будет взаимодействовать со строго определенными сервисами, которые можно указать вручную.
Правда здесь есть свои правила и ограничения.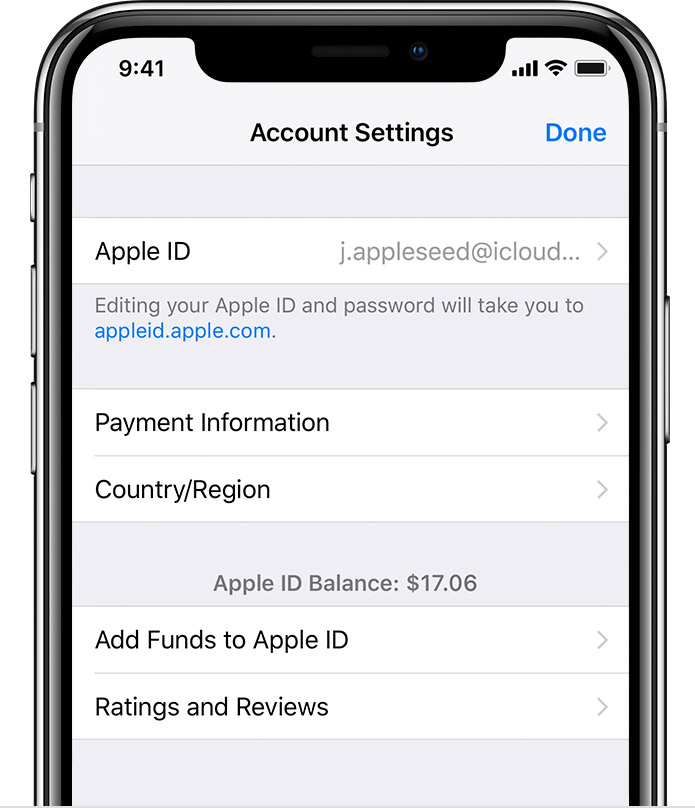
Некоторые сервисы Apple могут быть использованы на одном гаджете одновременно лишь один раз. Например, iPhone может производить бэкап в iCloud лишь от одного Apple ID. К сожалению, нельзя разбить резервную копию между несколькими аккаунтами iCloud. Если ваши данные не помещаются в отведенные 5 ГБ, то либо покупайте дополнительные за деньги, либо делайте резервную копию iPhone в iTunes.
В то же время настройки почты позволяют использовать сразу несколько почтовых ящиков iCloud.
Вот таблица совместимости различных служб купертиновцев с одним или несколькими Apple ID.
Если у вас несколько устройств, то наилучшим решением будет создание одного общего для покупки контента.
Для бэкапов же будет лучше использовать отдельные Apple ID, которые позволят хранить данные ваших гаджетов в iCloud. Еще нескольких аккаунтов Apple ID пригодятся под разные другие цели.
Итак, как лучше разнести аккаунты Apple ID:
Активируйте общий аккаунт для покупок на всех гаджетах
Рекомендуется использовать один Apple ID с платежеспособной кредитной картой, через который и будут производиться все покупки.
Данный аккаунт необходимо активировать на всех iPhone и iPad, что позволит получить доступ ко всем приобретенным приложениям с любого семейного гаджета. Помимо этого не стоит забывать про такие сервисы, как iTunes Match, доступ к которым также могут захотеть получить все ваши домочадцы, поэтому не забудьте активировать его заранее.
Хочется напомнить, что с одним Apple ID возможно использовать сколько угодно устройств.
iPhone XR подешевел в России почти наполовину iPhone 11 и iPhone SE 2020 названы самыми продаваемыми смартфонами в мире«Настройки» — «iTunes- и App Store» — «Apple ID»
Создайте отдельный аккаунт для бэкапа
После создания единого Apple ID для приложений, обязательно создайте Apple ID для бэкапа на каждом из iгаджетов. Это позволит хранить все ваши данные в облаке и если что-то произойдет с любым из гаджетов, вы сможете восстановить все данные буквально в пару кликов.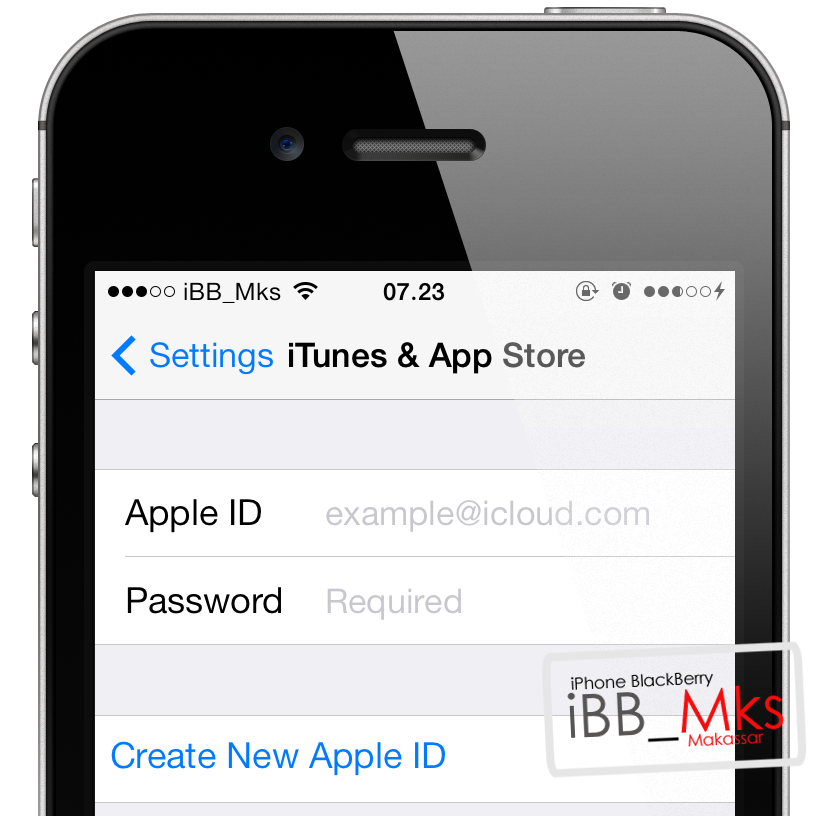
В настройках iOS обязательно укажите синхронизацию закладок и других персональных данных с Apple ID данного гаджета. К iCloud автоматически привязывается сервис «Find My iPhone». Если вы привязали к облаку сразу несколько устройств, то у вас есть возможность отслеживать их местонахождение.
«Настройки» — «iCloud» — «Уч.запись»
«Настройки» — «iCloud» Включите переключатель «Найти iPhone».
Кстати, уважаемые пользователи общего аккаунта, проверьте чтобы ваш аккаунт iCloud не совпадал с ID общего аккаунта. Или хотя бы отключите функцию «Найти телефон». Иначе за вашим устройством можно будет наблюдать через одноименное приложение и на сайте iCloud.com.
И самое неприятное, что ваш iPhone могут заблокировать или стереть все содержимое.
Кто, все эти люди? 🙂
Создайте отдельный аккаунт для слежки за семейными гаджетами
Конечно же не стоит забывать о безопасности, ведь iгаджет можно элементарно забыть в кафе или просто потерять. Именно для этого и создавался сервис Find My iPhone, который привязан к iCloud и об этом мы писали выше.
Именно для этого и создавался сервис Find My iPhone, который привязан к iCloud и об этом мы писали выше.
А вот чтобы не делиться личными данными из облака, но знать местонахождения своих домочадцев, лучше использовать сервис «Найти друзей» который разработан Apple специально для этих целей. С его помощью можно легко обмениваться своим местоположением.
Рассмотрим ситуацию с аккаунтами Apple ID на примере
Например, есть семья, которая состоит из мамы, папы и сына/дочки. И у всех есть яблочная техника. Ко всем устройствам привязан общий аккаунт App Store с которого устанавливаются программы и игры. В то же время сына/доча не особо хочет делиться фотографиями очередной тусы, по этому фотки, документы и записную книжку синхронизирует в iCloud под другим ID.
Кроме того, на этот же аккаунт в iCloud включена функция Find My iPhone, для того, чтобы в случае необходимости можно было бы найти владельца телефона и отправить ему сообщение. А для обмена местоположением между заинтересованными людьми подключена программа «Найти друзей».
Ну а отдельные программы: FaceTime, GameCenter, Messaging, HomeSharing, App Store можно вообще настроить на любой другой ID каждую. Сюда же можно отнести и дополнительный аккаунт App Store, к примеру, купленный общий аккаунт (идетнификатор для App Store может использоваться только для установки программ/игр).
Можно указать в приложении App Store любой другой аккаунт и устанавливать с него программы, которых у вас нет на iPhone.
На устройстве одновременно могут находится приложения установленные под разными ID из приложения App Store. Они прекрасно уживаются друг с другом, до момента синхронизации с iTunes.
iTunes таких вольностей не допускает. Программа попросит вас выбрать основной ID для синхронизации, а приложения установленные с других ID безжалостно сотрет.
Как отвязать Apple ID от сторонней почты и использовать домен Apple
Apple внесла коррективы в политику создания учетных записей Apple ID и разрешила использовать домен Apple, даже если вы подключили почту от сторонних сервисов (Gmail, Яндекс, Yahoo и другие). Раньше компания разрешала переключаться только с одного почтового ящика на другой.
Раньше компания разрешала переключаться только с одного почтового ящика на другой.Если ваш Apple ID привязан к почтовому сервису Gmail или Yahoo, то вы можете заменить имя домена на @icloud.com, @me.com и @mac.com от Apple. Например, если вы используете в качестве Apple ID почту [email protected], то теперь можно изменить ее на [email protected]. Если имя адреса уже занято, то придется создавать новый почтовый ящик.
Как отвязать Apple ID от сторонней почты и использовать домен @icloud.com, @me.com или @mac.com:
Обратите внимание, что после этого действия переключиться на стороннюю почту будет нельзя.
С iPhone, iPad или iPod touch:
Чтобы воспользоваться этой инструкцией, необходимо устройство под управлением iOS 10.3 и выше.
- Отключите аккаунт Apple ID на всех устройствах, кроме того, на котором вы будете изменять домен почты;
- Зайдите в «Настройки» → [ваше имя] → «Имя, номера телефонов, e-mail»;
- Рядом с разделом «Контактные данные» нажмите «Правка» → «Удалить»;
- Подтвердите действие, введите Apple ID, который хотите использовать, и нажмите «Далее».

На странице учетной записи Apple ID:
- Перейдите на страницу appleid.apple.com и выполните вход в ваш аккаунт Apple ID;
- В разделе «Учётная запись» нажмите «Изменить»;
- Под идентификатором Apple ID выберите «Редактировать Apple ID»;
- Введите Apple ID, который хотите использовать, и нажмите «Продолжить».
Готово! Остается только залогиниться с новым Apple ID на всех ваших устройствах.
Канал iG в Telegram — t.me/iguides_ru
Теперь вы можете изменить свой Apple ID со стороннего адреса электронной почты на домен Apple
. Сегодня Apple внесла заметное обновление в процесс изменения адреса электронной почты, связанного с вашим Apple ID. С сегодняшнего дня вы можете изменить свой Apple ID со сторонней почтовой службы, такой как Gmail или Yahoo, на домен Apple…
С сегодняшнего дня вы можете изменить свой Apple ID со сторонней почтовой службы, такой как Gmail или Yahoo, на домен Apple…
Раньше Apple позволяла пользователям менять свой адрес электронной почты Apple ID только от одного стороннего провайдера к другому. Например, если ваш Apple ID был связан с адресом электронной почты Yahoo, вы можете переключить его на адрес Gmail и наоборот.Однако перейти с Gmail / Yahoo на @ iCloud.com нельзя.
Как Apple отмечает в обновленном документе поддержки, теперь вы можете внести изменения. Компания объясняет, что если ваш Apple ID в настоящее время связан с адресом электронной почты Gmail или Yahoo, теперь вы можете переключиться на учетную запись [email protected], @ me.com или @ mac.com.
На странице поддержки Apple описывает шаги, которые необходимо предпринять для перехода. Компания отмечает, что вы должны выйти из «всех служб и устройств Apple, использующих ваш Apple ID», прежде чем изменять адрес электронной почты, связанный с вашей учетной записью.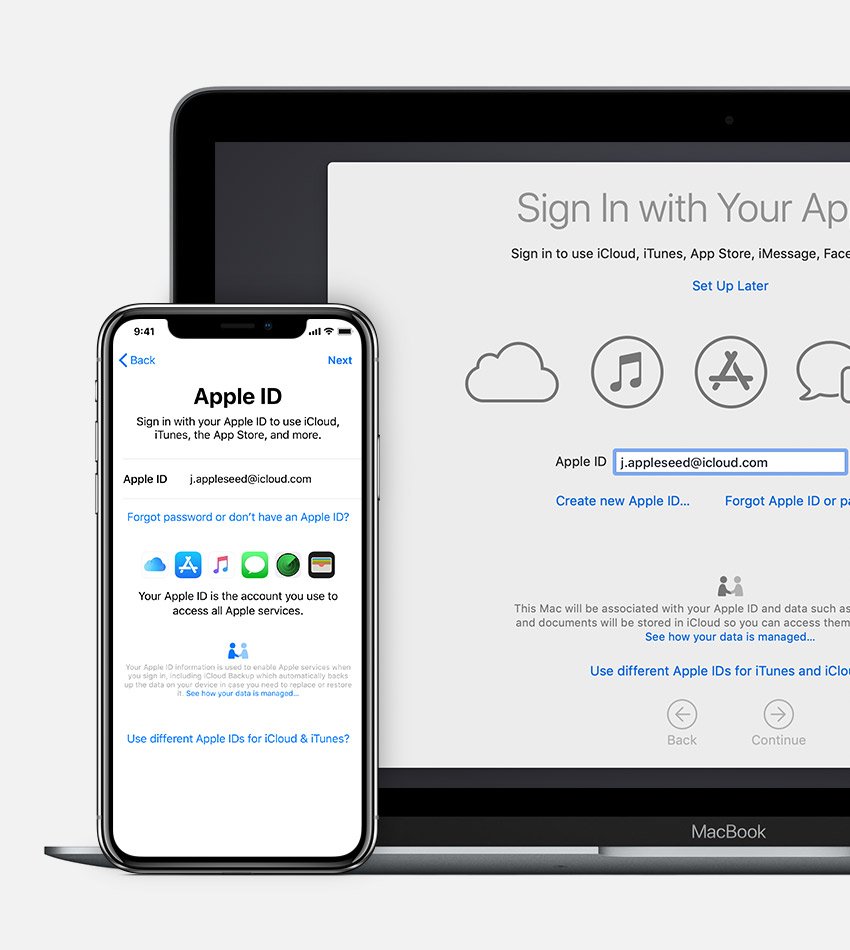 Оттуда вы можете выполнить следующие действия:
Оттуда вы можете выполнить следующие действия:
Используйте свой iPhone, iPad или iPod touch
- Выберите «Настройки»> [ваше имя]> Имя, номера телефонов, электронная почта.
- Рядом с «Доступен в» нажмите «Изменить», затем удалите текущий Apple ID.
- Нажмите «Продолжить». Введите Apple ID, который хотите использовать.
- Нажмите Далее.
Используйте свою учетную запись Apple ID, страница
- Зайдите на appleid.apple.com и войдите в систему.
- В разделе «Учетная запись» нажмите «Изменить».
- Под своим Apple ID нажмите «Изменить Apple ID».
- Введите Apple ID, который хотите использовать.
- Нажмите «Продолжить».
Apple также делает важный отказ от ответственности, что если вы измените свой Apple ID со стороннего адреса электронной почты на домен Apple, вы застрянете на нем и не сможете вернуться к нему.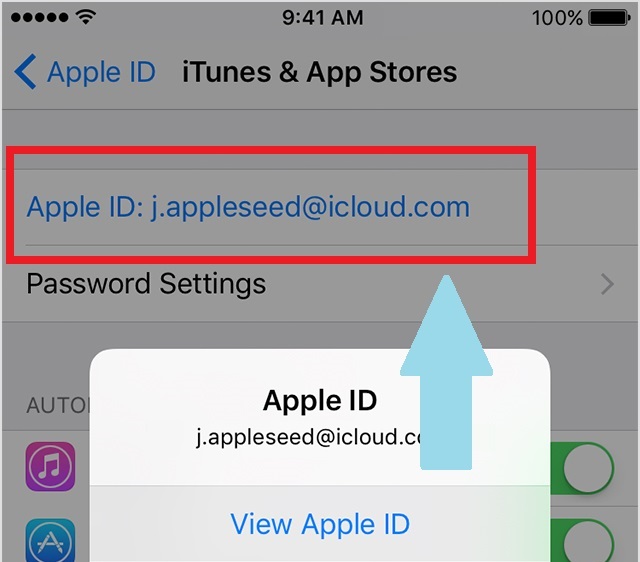
Это заметное изменение для пользователей, которые, возможно, сделали свой Apple ID с помощью учетной записи Gmail или Yahoo, которая с тех пор перестала существовать, поскольку они ассимилировались с экосистемой Apple.Странно, что Apple потребовалось столько времени, чтобы внести это изменение, но оно определенно приветствуется.
Подпишитесь на 9to5Mac на YouTube, чтобы получать больше новостей Apple:
FTC: Мы используем автоматические партнерские ссылки для получения дохода. Подробнее.
Посетите 9to5Mac на YouTube, чтобы узнать больше новостей Apple:
Три способа добавить адрес iCloud.
 com, даже если он у вас уже есть
com, даже если он у вас уже естьApple выдает icloud.com бесплатно, но не всегда очевидно, как получить один или добавить его в существующую учетную запись Apple ID, или как получить дополнительные адреса, если они у вас уже есть на icloud.com.
Но есть три пути, которые зависят от того, что у вас уже есть и чего вы хотите.
Если у вас есть Apple ID без связанного адреса icloud.com, вы можете добавить его (через iOS или macOS).
Если у вас уже есть адрес icloud.com, вы можете добавить псевдонимы (через iCloud.com).
Если вам нужен отдельный адрес icloud.com для электронной почты, который не является псевдонимом, вы можете создать его, создав учетную запись Apple ID (через macOS).
Добавить адрес icloud.com к Apple ID
Хотя iCloud кажется неотъемлемой частью Apple ID, Apple по-прежнему сохраняет два разных: Apple ID не обязательно должен иметь связанный адрес iCloud, но все адреса iCloud должен быть связан с Apple ID.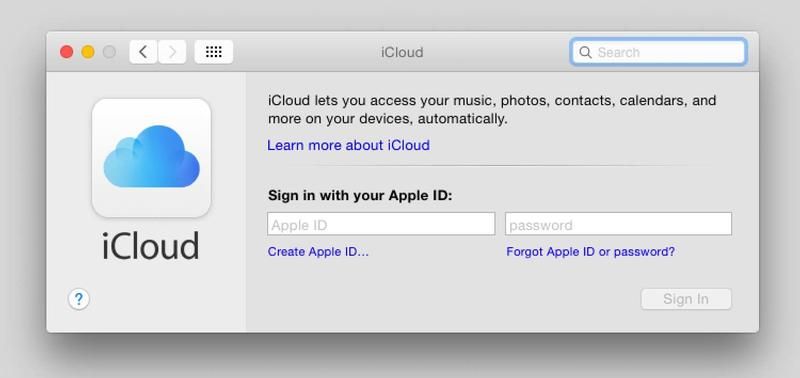 Если вы еще не использовали icloud.com для электронной почты, возможно, у вас есть идентификатор Apple ID, в котором в качестве имени учетной записи используется адрес электронной почты, не принадлежащий Apple.
Если вы еще не использовали icloud.com для электронной почты, возможно, у вас есть идентификатор Apple ID, в котором в качестве имени учетной записи используется адрес электронной почты, не принадлежащий Apple.
Чтобы добавить адрес icloud.com к такой учетной записи, вы должны использовать iOS или macOS; вы не можете добавить адрес через сайт Apple ID (или через iCloud.com).
В iOS перейдите в «Настройки »> [ваше имя]> iCloud , нажмите «Почта» и включите его, а затем следуйте появляющимся инструкциям.
В macOS откройте панель настроек iCloud и установите флажок «Почта». macOS предложит вам создать адрес.
Этот новый адрес iCloud становится связанным с вашей учетной записью Apple ID и может использоваться для электронной почты и для входа в iCloud.com для других сервисов.
Добавьте псевдонимы icloud.com
Apple не скрывает эту функцию, но найти ее тоже не так-то просто:
Войдите в iCloud.
 com.
com.Щелкните значок Почта.
Щелкните значок шестеренки в нижнем левом углу экрана и выберите «Настройки».
Щелкните кнопку Учетная запись.
Щелкните Добавить псевдоним.
iCloud.com позволяет добавлять дополнительные адреса icloud.com в вашу учетную запись в качестве псевдонимов, которые получают электронную почту, как и ваша основная учетная запись.
Вы можете добавить до трех псевдонимов, все из которых будут получать электронную почту, как если бы они были основным адресом вашей учетной записи. (Недавно я написал колонку Mac 911 о том, как использовать псевдоним для фильтрации входящей электронной почты, особенно если вы получаете слишком много спама или нежелательной почты на свой основной адрес iCloud.)
Создайте новый Apple ID, чтобы получить icloud. com адрес
Вы можете создать Apple ID, который будет использовать в качестве логина icloud.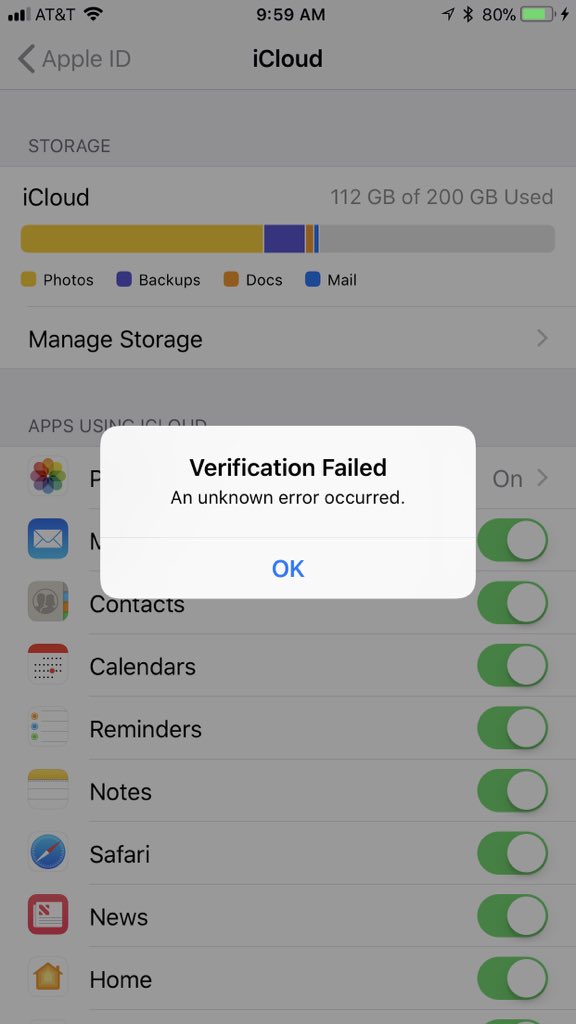 com, который вы выбираете, не переходя на этот новый Apple ID для каких-либо других целей.
com, который вы выбираете, не переходя на этот новый Apple ID для каких-либо других целей.
Разумно выполнить это можно только через macOS. Вы не можете использовать iOS, не выйдя из своей текущей учетной записи iCloud, что требует много хлопот с синхронизированными данными. И его вообще нет в качестве опции на iCloud.com или на сайте Apple ID.
Вот как это сделать:
В macOS откройте панель предпочтений «Пользователи и группы».
Щелкните значок замка в нижнем левом углу и введите пароль администратора.
В параметрах входа установите флажок «Показывать меню быстрого переключения пользователей».
Щелкните значок + (плюс) под списком учетных записей.
Создайте учетную запись macOS, которую затем будете использовать для создания нового Apple ID.
Выберите меню быстрого переключения пользователей в правом верхнем углу экрана macOS и выберите вновь созданную учетную запись.

Пропустите шаг во время процесса завершения учетной записи, чтобы использовать или создать Apple ID.
Когда учетная запись завершит первоначальную настройку, откройте панель предпочтений учетных записей Интернета.
Щелкните логотип iCloud.
Щелкните «Создать Apple ID» при появлении запроса на вход.
Щелкните текстовую ссылку «Получите бесплатный адрес электронной почты iCloud».
Поле адреса электронной почты изменится на пустое и появится «@ icloud.com». Теперь вы можете ввести желаемый адрес. (macOS предупредит вас, если он недоступен.)
Нажмите «Далее» и введите данные подтверждения, необходимые Apple для завершения создания учетной записи.
Выйдите из этой новой учетной записи ( > Выход из системы [имя учетной записи ] ).
Вы можете дополнительно отключить быстрое переключение пользователей.

Вы можете создать новый Apple ID в macOS и выбрать также связанный с ним новый адрес icloud.com.
Теперь в Mail для macOS или iOS или в сторонних почтовых клиентах вы можете ввести данные своей новой учетной записи Apple ID для доступа к связанному icloud.com, даже при использовании другой учетной записи Apple ID для синхронизации iCloud. (Если вы включили двухфакторную аутентификацию, вам нужно будет создать пароль для конкретного приложения для каждого почтового клиента, с которым вы используете учетную запись электронной почты.)
Задайте Mac 911
Мы составили список вопросов, которые мы получать вопросы чаще всего вместе с ответами и ссылками на столбцы: прочтите наш супер-часто задаваемый вопрос, чтобы узнать, охвачен ли ваш вопрос. В противном случае мы всегда ищем новые проблемы, которые нужно решить! Отправьте свое письмо на адрес mac911 @ macworld.com, включая снимки экрана, если это необходимо, и укажите, хотите ли вы использовать свое полное имя.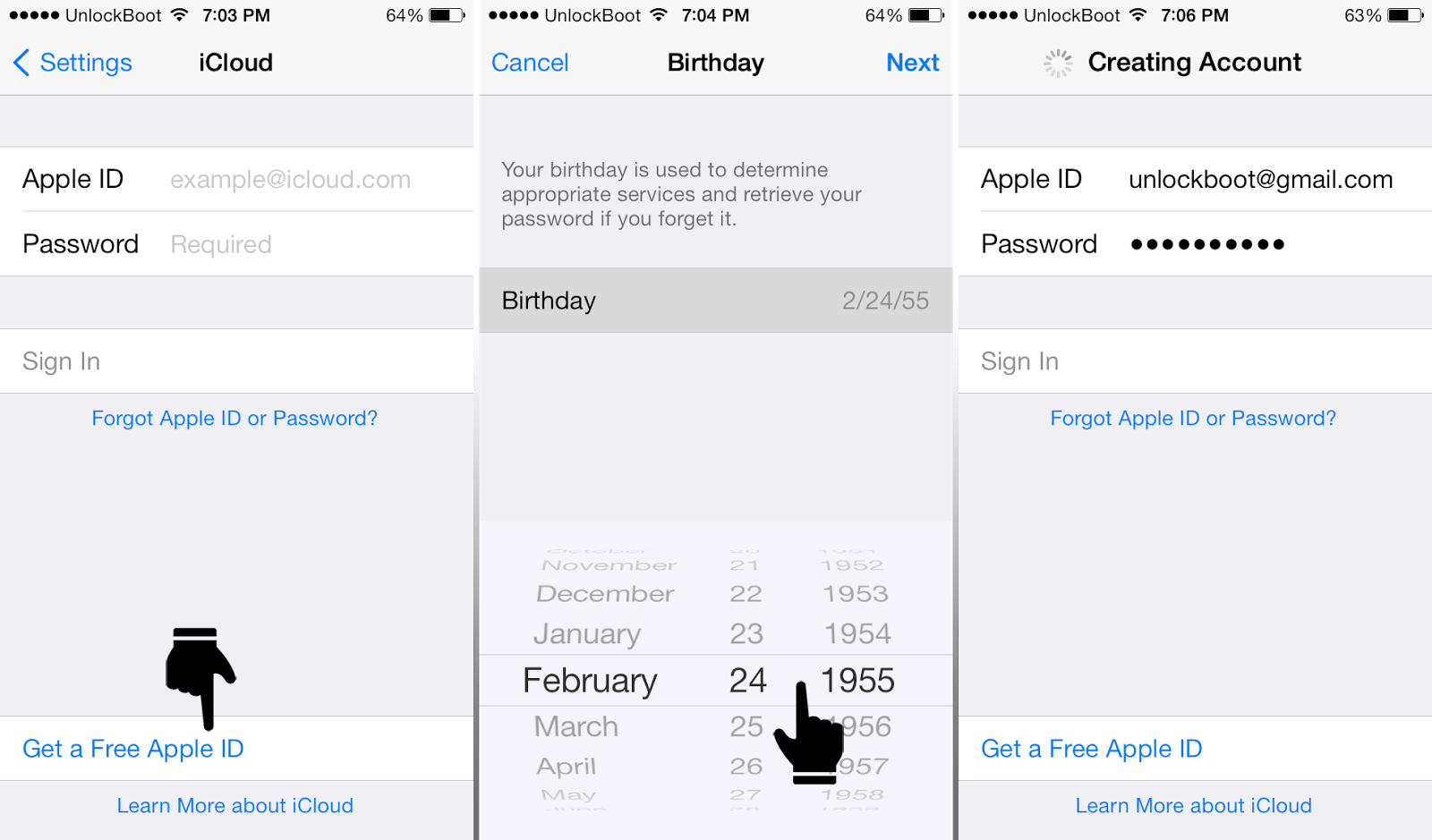 Мы не отвечаем на все вопросы, мы не отвечаем на электронные письма и не можем дать прямой совет по устранению неполадок.
Мы не отвечаем на все вопросы, мы не отвечаем на электронные письма и не можем дать прямой совет по устранению неполадок.
Apple ID и советы iCloud
На этой странице советов мы в первую очередь объясним, как использовать Apple ID и iCloud с iOS.
(Эта информация была разработана для основного выпуска iOS 5, который значительно изменил iOS. Информация должна быть хорошей отправной точкой для новых версий iOS, хотя некоторые детали могут отличаться).
Apple iPad, iPod и iPhone используют операционную систему iOS.iOS5 была первой iOS, которая поддерживала iCloud от Apple, устраняя необходимость синхронизации устройств через USB-кабели с компьютером. Вы все равно можете воспользоваться синхронизацией через USB с компьютером, но iOS5 и iC могут предоставить инструменты, которые вам не нужны. Мы будем называть ваше устройство iOS5 iPad для простоты использования этих советов, но это может быть iPhone, iPod или будущее устройство iOS5.
Мы будем называть ваше устройство iOS5 iPad для простоты использования этих советов, но это может быть iPhone, iPod или будущее устройство iOS5.
Apple ID
iOS5 использует Apple ID во многих местах. Если вы единственный пользователь всех своих устройств iOS, единый Apple ID удовлетворит все ваши потребности и будет работать так, как предполагалось в iOS.Если вы пытаетесь управлять устройством или несколькими устройствами для личного, рабочего или семейного использования, вам нужно знать следующее об идентификаторах Applie, как они работают и должны были их использовать.
Основной Apple ID
Первый Apple ID, который вам будет предложено ввести на устройстве iOS5, — это iClould Apple ID. Мы назовем его ПЕРВИЧНЫМ Apple ID. Этот идентификатор используется для функций iCloud вашего iPad.
- Синхронизируйте мой iPad с iCloud (почта Mac, контакты, календари, документы и данные и т. Д.)
- Найди мой iPad
- Сделайте резервную копию моего iPad (данные приложения и т.
 Д.)
Д.)
Основной Apple ID используется для синхронизации этих данных на всех ваших устройствах iOS5, использующих этот идентификатор. Для каждого устройства также создается резервная копия этого идентификатора для будущего восстановления, если вам потребуется сбросить настройки устройства.
Вторичные идентификаторы Apple ID
Здесь все становится немного сложнее и запутывается. Вы можете ИЗМЕНИТЬ или использовать РАЗНЫЕ идентификаторы Apple ID для iTunes Store, iMessage, FaceTime, общего доступа к домашнему каталогу iTunes и Game Center.
Одиночные пользователи считают, что проще всего использовать один Apple ID для всех служб, а информация будет передаваться всем вашим устройствам, что упрощает работу.
Семейный или рабочий / личный пользователь может использовать один основной Apple ID для iCloud (резервное копирование, синхронизация, документы) и другой для iTunes Store, FaceTime и т. Д. Это сохраняет документы (связанные с работой) в рабочей учетной записи и в музыке.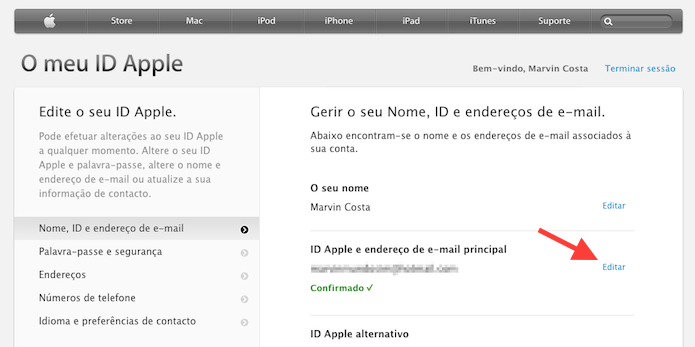 , приложения и другие данные в личной учетной записи для совместного использования с семьей или для дальнейшего использования в личных целях на личных устройствах.
, приложения и другие данные в личной учетной записи для совместного использования с семьей или для дальнейшего использования в личных целях на личных устройствах.
Пример установки вторичного Apple ID для iTunes
Если вы управляете устройством как рабочим устройством, вы можете использовать iTunes Apple ID, который вы используете для покупок рабочих приложений.
- Зайдите в Настройки, затем Магазин
- Коснитесь Apple ID, чтобы изменить Apple ID, который в данный момент используется на этом устройстве.
Обратите внимание, что вы можете переключать этот Apple ID туда и обратно по мере необходимости. Переключение может запутать вас, поэтому старайтесь придерживаться одного Apple ID и вводить другие пароли Apple ID только в том случае, если вы обновляете приложения, приобретенные с использованием другого Apple ID.
Пример установки вторичного Apple ID для iMessage
Кроме того, как вы можете переключиться на другой Apple ID для покупки iTunes, вы также можете использовать дополнительный Apple ID для iMessage.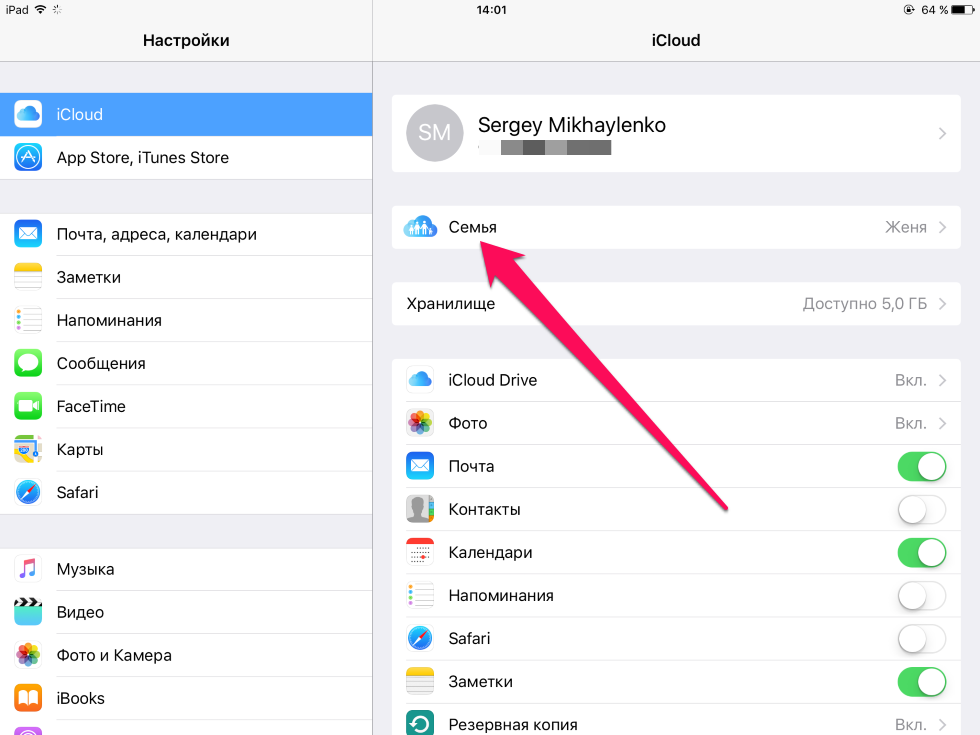
- Зайдите в Настройки, затем Сообщения
- Если вы не вошли в систему: введите Apple ID, который хотите использовать для обмена сообщениями
- Если вы уже вошли в систему и хотите изменить Apple ID
- Нажмите «Получить» на .
- Сенсорный Apple ID:
- Выйдите, затем войдите снова, используя предпочитаемый Apple ID
Примечание о дополнительном Apple ID для Find my iPad
Если вы настраиваете учетную запись iCloud в почте, которая не является вашим основным идентификатором Apple ID, вы можете использовать ее для функции «Найти мой iPad» (этот параметр можно найти только в учетных записях iCoud в почте).Только ОДНА учетная запись iCould может использоваться для Find my iPad — программа установки предупредит вас о том, что эта учетная запись «переключается», а не добавляется.
Дополнительная информация
Вот некоторые из лучших сайтов, на которых объясняются идентификаторы Apple ID и настройки iCoud для семейных систем и систем двойного назначения:
http://www. macstories.net/stories/ios-5-icloud-tips-sharing-an-apple-id-with-your-family/
macstories.net/stories/ios-5-icloud-tips-sharing-an-apple-id-with-your-family/
Как создать Apple ID или учетную запись Google Play? — Xplor
Чтобы загрузить и обновить Playground и Home, вы должны войти в свое устройство с соответствующим типом учетной записи пользователя.
Для устройств Apple (iPhone, iPad, iPod)
Создайте Apple ID здесь: https://appleid.apple.com/account#!&page=create
- Чтобы создать Apple ID, у вас должен быть существующий адрес электронной почты. Если у вас его еще нет, вы можете создать бесплатную учетную запись Gmail (или любую почтовую службу по вашему выбору). Как только это будет завершено, вы можете щелкнуть ссылку выше, чтобы зарегистрироваться.
- Вам не нужно вводить какие-либо платежные реквизиты при создании Apple ID по веб-ссылке.
Для устройств Android
Создайте учетную запись Gmail здесь: https://accounts. google.com/SignUp?hl=en
google.com/SignUp?hl=en
- В отличие от Apple ID, электронная почта Gmail совпадает с вашей учетной записью Google, поэтому это всего лишь одноэтапный процесс.
Часто задаваемые вопросы
1. Нужно ли мне создавать по одному для каждого преподавателя?
Нет, вам нужен только один для каждой услуги.
2. Что мне вводить для даты рождения?
Это зависит от службы, но мы обычно рекомендуем использовать дату начала работы службы или случайную дату, например, 1 января 1970 года.
3. Что мне вводить для имени и фамилии?
В этом поле можно использовать имя службы.
4. Нужно ли мне платить, чтобы получить один из этих счетов?
Нет, использование Apple ID и учетной записи Google Play бесплатное. Возможно, вам придется внести плату, если вы загрузили платное приложение с помощью учетной записи.
5. Что будет, если я забыл пароль к аккаунту?
Вам придется сбросить пароль на соответствующих веб-сайтах. Мы не можем помочь в этом, так как мы не храним ваши учетные данные Apple и Google.
Мы не можем помочь в этом, так как мы не храним ваши учетные данные Apple и Google.
6. Могу ли я использовать свой личный Apple ID или учетную запись Google Play для входа на домашнее устройство?
Да, но это не рекомендуется.
7. Сколько учетных записей Apple ID или Google Play я могу создать?
Вы можете создать столько, сколько захотите, однако, если вы создадите слишком много учетных записей подряд, ваш IP-адрес может быть помечен Apple / Google как спам.
8. Может ли служба поддержки создать для меня учетную запись?
По соображениям безопасности и конфиденциальности мы не предлагаем эту услугу нашим клиентам. Однако будьте уверены, что процесс довольно прост (см. Выше).
Как настроить семейный доступ без адресов электронной почты Apple
Apples new Family Sharing — отличный вариант. Вы можете сэкономить много денег на приложениях, иметь семейный календарь, совместный список дел, семейные фотографии и многое другое.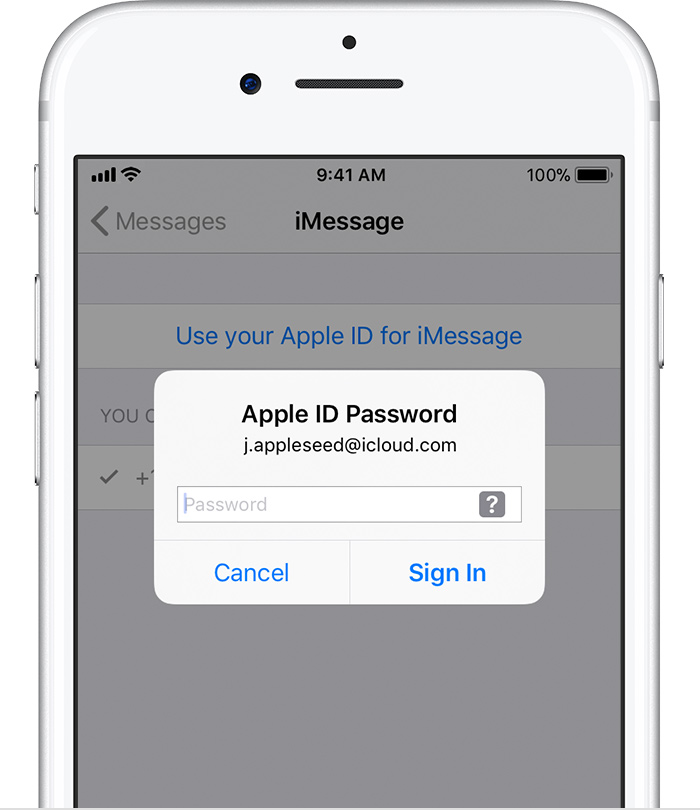 ..
..
… ваши дети должны спрашивать вашего разрешения, когда они хотят покупать что-то в App Store или iTunes
Даже у нашей самой младшей есть собственный iPod Touch и AppleID, поэтому мы можем отделить ее музыку, данные, электронную почту и приложения от наших (и не нужно убирать беспорядок на наших собственных устройствах, когда она вырастет)
Но вот проблема: взрослые могут настроить свой Apple ID без использования адресов электронной почты iCloud. Но для детей 13 лет и младше Apple вынуждает использовать @icloud.com в качестве провайдера электронной почты
Давайте проверим это …
Итак, если вы выберете этот вариант …
… и пройдите через все эти шаги …
… вы закончите тем, что Apple попросит новый адрес электронной почты @ icloud.com
Но если вы используете свой собственный почтовый сервер (как в моем случае) или хотите использовать что-то вроде Gmail или Yahoo mail, это не сработает.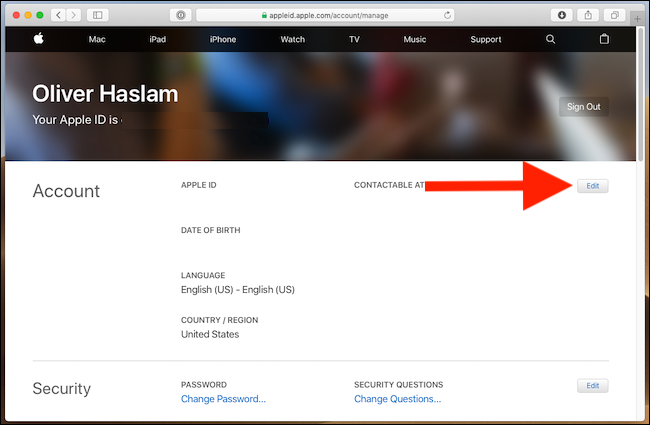
Возмущение !!!
Или это? Я обнаружил лазейку в процессе настройки Apple ID, которую вы можете использовать для настройки дочернего Apple ID в Family Sharing с личным адресом электронной почты! Вот как это сделать:
Перейдите на https: // appleid.apple.com
Выберите создание AppleID
Теперь вы можете выбрать нужный адрес электронной почты
Теперь это важно: установите неверный год рождения ребенка. Ребенок должен быть старше 13 лет, но моложе 18 лет!
Выберите неправильный год рождения !!
Позвольте мне помочь вам с этим!
Завершите шаги и подтвердите адрес электронной почты.
Теперь добавьте этого ребенка в семейный доступ с помощью кнопки приглашения
После того, как дочерняя учетная запись примет приглашение, вам необходимо перейти по адресу https: // appleid.apple.com еще раз, чтобы настроить дату рождения
Хорошо, последние шаги, давайте сделаем это!
Войдите в систему с дочерней учетной записью и перейдите в раздел «Пароль и безопасность» (вам будет предложено ответить на два контрольных вопроса).
Внизу страницы вы можете указать год рождения
Наконец, глава семьи должен утвердить это изменение
Ааааи …. Готово! Это немного сложнее, чем создать дочернюю учетную запись с помощью @icloud.com, но так работает с любым другим адресом электронной почты!
Но … Кажется, что ребенок доволен своим адресом электронной почты, и папе не нужно опасаться за свою кредитную карту.
Если это было полезно для вас, ознакомьтесь с другими моими руководствами по snapguide: https://snapguide.com/search?q=martin+storbeck
Как создать Apple ID и настроить учетную запись iCloud на iPhone, iPad и Mac
Apple iCloud — отличный способ хранить и синхронизировать изображения и данные на всех ваших устройствах.
iCloud не только автоматически синхронизирует фотографии, видео, документы, музыку и данные приложений на всех ваших устройствах Apple, но также позволяет загружать файлы в облако, к которому впоследствии можно получить доступ на iOS, Mac или даже на ПК с Windows.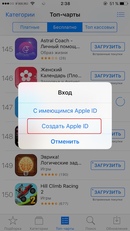 .
.
Чтобы использовать iCloud, вам нужно создать Apple ID . Чтобы создать учетную запись на Mac или ПК с Windows:
1. Перейдите на сайт appleid.apple.com.
2. Щелкните Создать свой Apple ID.
3. Здесь вам нужно ввести действующий адрес электронной почты, пароль, ваше имя и дату рождения, а также несколько контрольных вопросов.
4. Как только вы это сделаете, все готово для использования сервисов iCloud.
На iPhone или iPad вам обычно будет предложено создать Apple ID при первой настройке. Но вы также можете создать новый Apple ID с уже зарегистрированного устройства.
1. Откройте «Настройки» на своем устройстве iOS.
2. Нажмите на iCloud.
3. Нажмите «Создать новый Apple ID».
4. Введите дату рождения, имя и фамилию, а также адрес электронной почты.
5. Введите свое имя и фамилию.
6. Создайте пароль и проверьте его.
7. Выберите несколько контрольных вопросов и ответов, которые будут использоваться для подтверждения вашей личности, если вы когда-либо будете заблокированы для входа в свою учетную запись.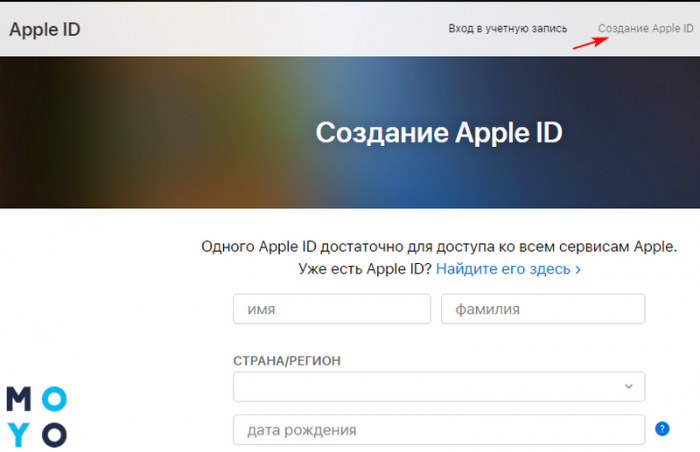
8. Прочтите и примите Условия использования, если хотите.
9. Нажмите «Объединить» или «Не объединять», чтобы решить, следует ли синхронизировать данные приложения с вашего iPhone.
10. Нажмите «ОК», чтобы включить функцию «Найти iPhone», с помощью которой можно удаленно определять местонахождение вашего устройства в случае его утери или кражи.
Точно так же, если вы пропустили процесс установки, вы можете создать Apple ID, перейдя в Настройки > iCloud .
Создав Apple ID, вы можете начать использовать iCloud для синхронизации и хранения данных. Но вы можете пойти дальше и настроить, как iCloud синхронизирует ваши данные.
Чтобы настроить все возможности iCloud для Mac:
1. Перейдите в Системные настройки
2. Щелкните iCloud.
3. Включите iCloud и выберите нужные службы iCloud.
4. Чтобы включить обмен фотографиями, перейдите в раздел «Фотографии», нажмите «Настройки» и нажмите «Использовать iCloud».
5. Чтобы включить синхронизацию с iTunes, перейдите в «Настройки», нажмите «Магазин» и переключите нужные параметры.
На устройстве iOS или Mac OS вы можете решить, какие приложения автоматически синхронизируют данные с облаком.
Чтобы настроить iCloud для синхронизации загрузок iTunes для всех ваших устройств:
1. Зайдите в Настройки.
2. Нажмите «iTunes и магазины приложений» и включите автоматическую загрузку музыки, приложений, книг и обновлений.
Точно так же в разделе «iCloud» в настройках вы можете решить, какие приложения автоматически синхронизируют свои данные с iCloud, включая фотографии, заметки и контакты.
В качестве еще одной привилегии вы можете просматривать большую часть этих данных в браузере на icloud.com. Оттуда вы даже можете создавать документы, презентации и таблицы — все они будут синхронизированы с вашими устройствами.
Как отказаться от старого адреса электронной почты для правильного входа в Apple ID
Изображение предоставлено: Джек Тейлор / Гетти Если вы устали смущаться старым «An1mari99 @ yahoo. com », который вы должны ввести при входе в свою учетную запись Apple. Хорошие новости: вы, наконец, можете изменить свое имя пользователя Apple ID, согласно обновленным документам поддержки Apple.
com », который вы должны ввести при входе в свою учетную запись Apple. Хорошие новости: вы, наконец, можете изменить свое имя пользователя Apple ID, согласно обновленным документам поддержки Apple.
Раньше было невозможно преобразовать адрес электронной почты Apple ID без создания новой учетной записи. Давние пользователи Apple, инвестировавшие в экосистему iOS, iTunes или macOS компании, вероятно, довольно долгое время застряли с одним и тем же идентификатором Apple ID, скорее всего, сторонним адресом электронной почты. Хотите ли вы отказаться от этого неудобного (или скомпрометированного) адреса электронной почты, объявить о банкротстве электронной почты или начать все заново с официальным идентификатором Apple ID, в комплекте с почтовым ящиком, вот как избавиться от старого адреса электронной почты и, наконец, сделать все — в.
Перед тем, как изменить свой Apple ID Не торопитесь менять свой Apple ID, не поставив своих уток подряд. Apple предлагает вам выйти из всех имеющихся у вас устройств.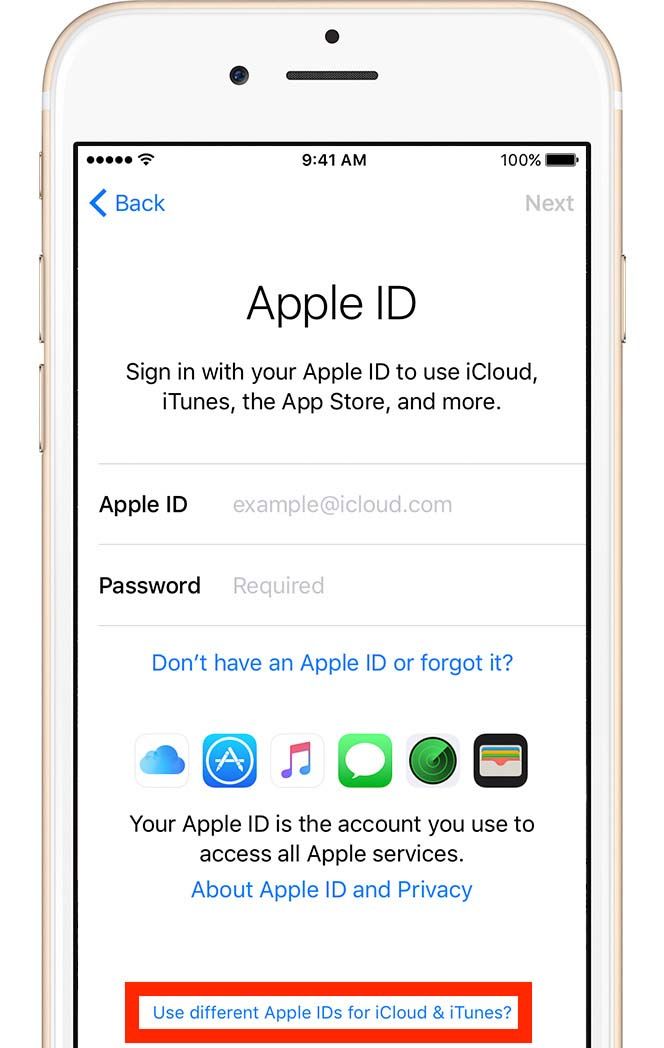 Если вы используете службы Apple на других устройствах, отличных от Apple (например, iCloud для Windows), вам придется выйти и повторно ввести обновленное имя пользователя Apple ID и пароль для этих служб. Хотя вы в любом случае автоматически выйдете из этих устройств, рекомендуемая процедура Apple явно упоминает выход из системы в первую очередь и избавит вас от головной боли, связанной с потенциально вредоносными всплывающими окнами входа, если вас попросят ввести новые учетные данные. позже.
Если вы используете службы Apple на других устройствах, отличных от Apple (например, iCloud для Windows), вам придется выйти и повторно ввести обновленное имя пользователя Apple ID и пароль для этих служб. Хотя вы в любом случае автоматически выйдете из этих устройств, рекомендуемая процедура Apple явно упоминает выход из системы в первую очередь и избавит вас от головной боли, связанной с потенциально вредоносными всплывающими окнами входа, если вас попросят ввести новые учетные данные. позже.
Apple предоставляет подробный набор инструкций по изменению идентификатора Apple ID, но процесс зависит от вашего текущего адреса электронной почты Apple ID. Если вы используете сторонний адрес электронной почты (например, учетную запись Yahoo или Hotmail), у вас есть два варианта: изменить свое имя пользователя на другой сторонний адрес электронной почты, например учетную запись Gmail, или начать все с нового адреса электронной почты из Яблоко.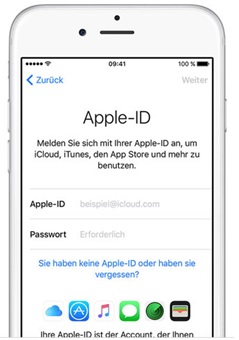
G / O Media может получать комиссию
Если вы решите создать Apple ID, вы сможете использовать @icloud.com, @ me.com или @ mac.com адрес электронной почты, который можно использовать как новое имя пользователя. Те, кто уже использует электронную почту Apple в качестве идентификатора Apple ID, также могут изменить свое имя пользователя, но только на другой адрес электронной почты @ icloud.com, @ me.com или @ mac.com. (Другими словами, вы не можете переключиться с электронной почты Apple на сторонний вариант, но вы можете создать новый вариант Apple с нуля.)
Как подключить две учетные записи Apple ID Менее терпеливый Apple пользователи среди нас, возможно, давно отказались от своих старых сторонних учетных записей и создали Apple ID, используя собственные адреса электронной почты Apple.Это означает, что у вас может быть две учетных записи Apple ID. Хотя Apple (по-прежнему) не позволяет объединить две учетные записи в одну, вы можете использовать функцию Apple Family Sharing, чтобы связать свою старую учетную запись с новой.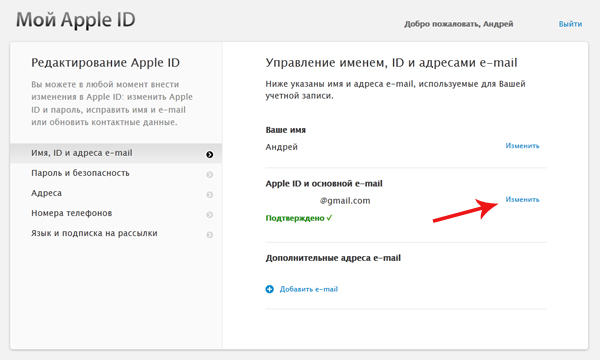

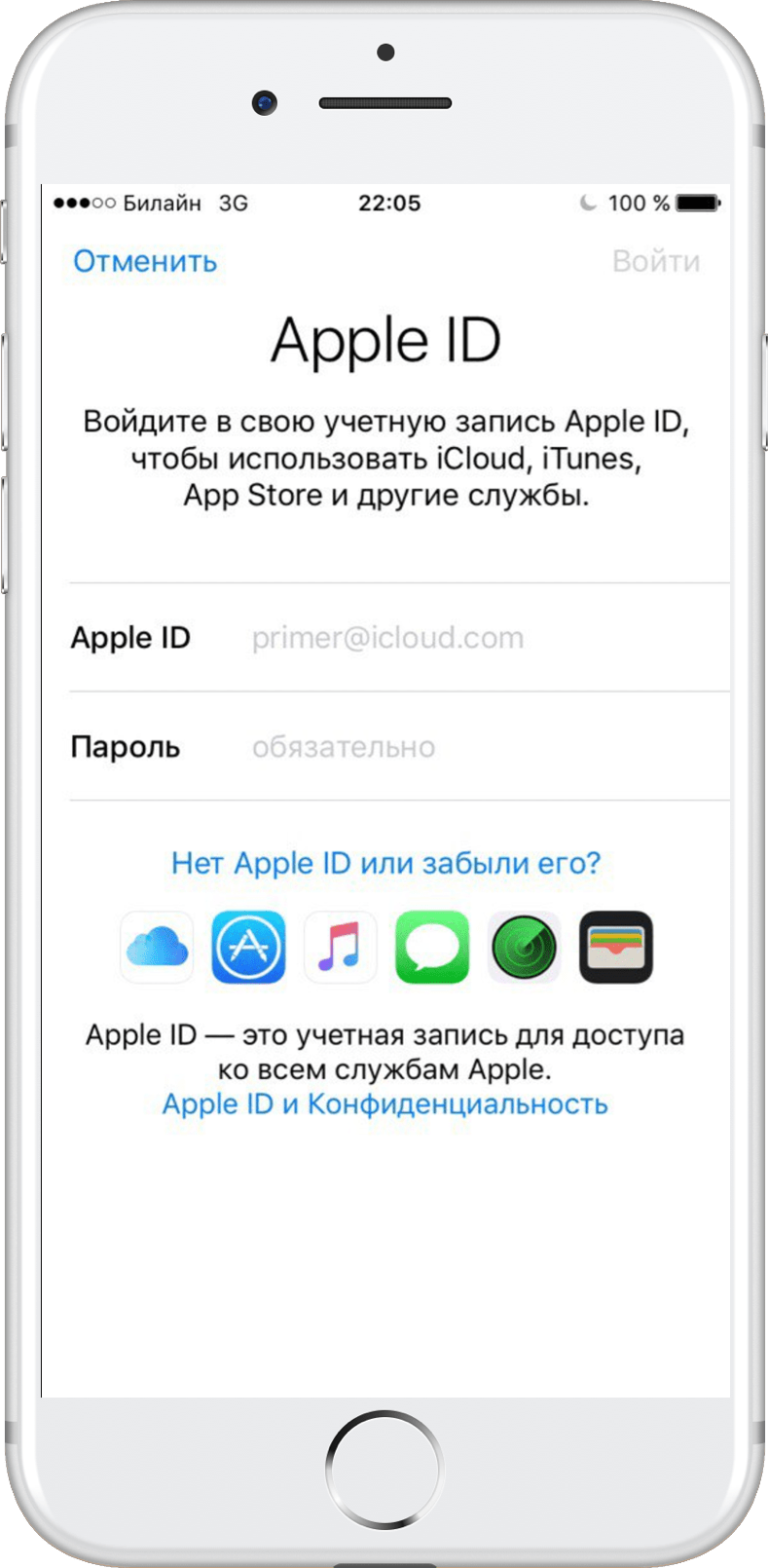
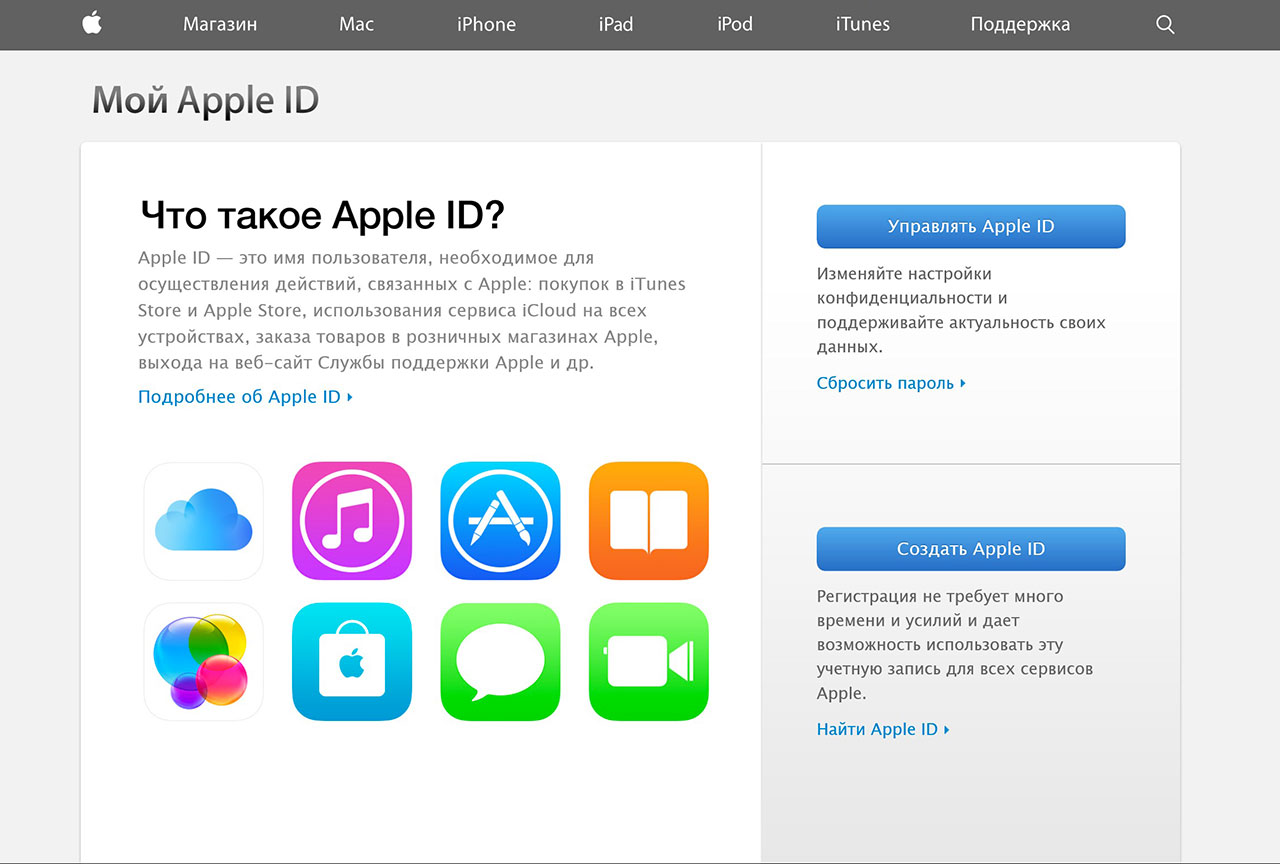
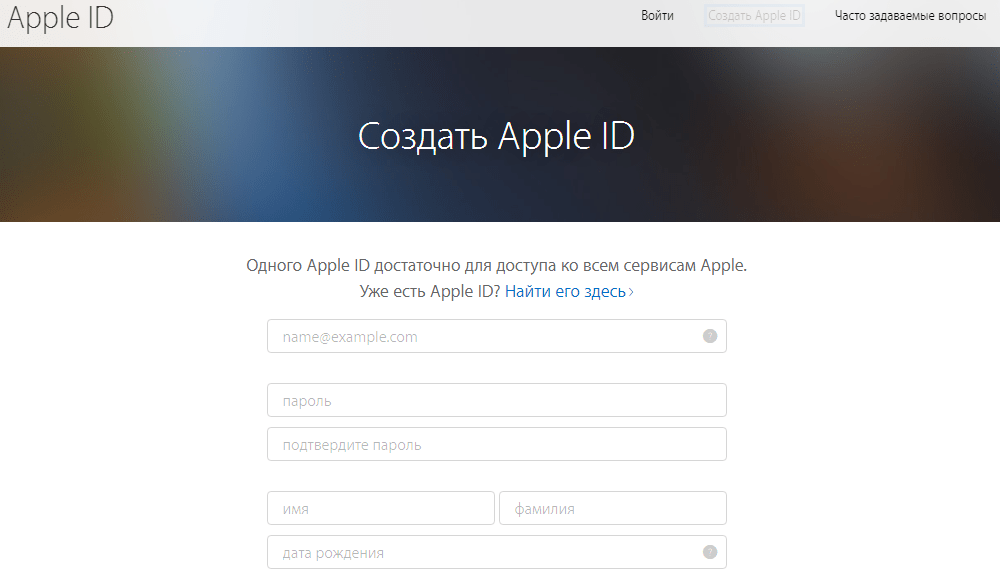

 Указанный адрес электронной почты будет вашим новым идентификатором Apple ID. Форма также содержит контрольные вопросы для защиты учетной записи.
Указанный адрес электронной почты будет вашим новым идентификатором Apple ID. Форма также содержит контрольные вопросы для защиты учетной записи.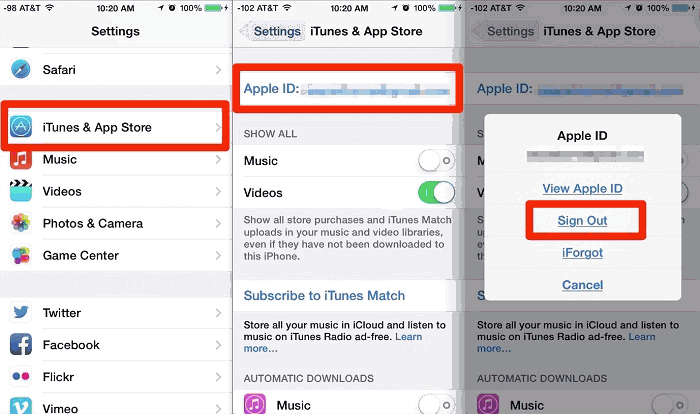
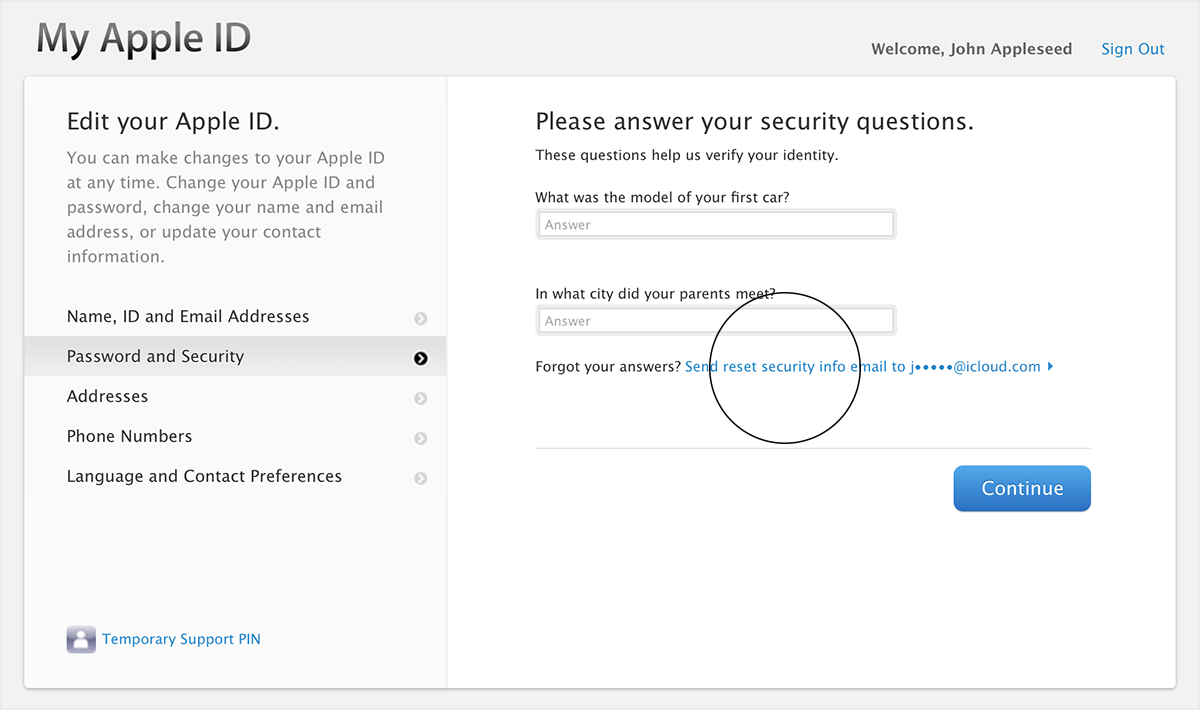
:max_bytes(150000):strip_icc()/set-up-apple-id-child-3-56a5356f3df78cf77286f016.jpg)
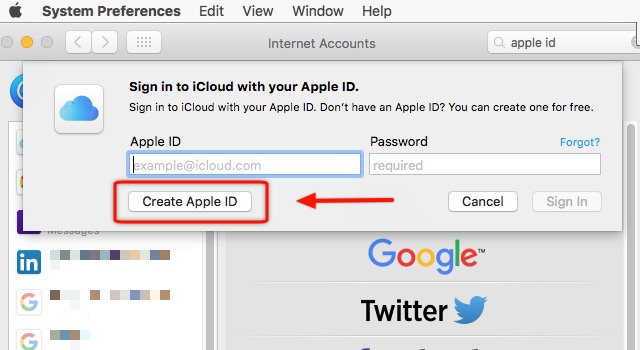

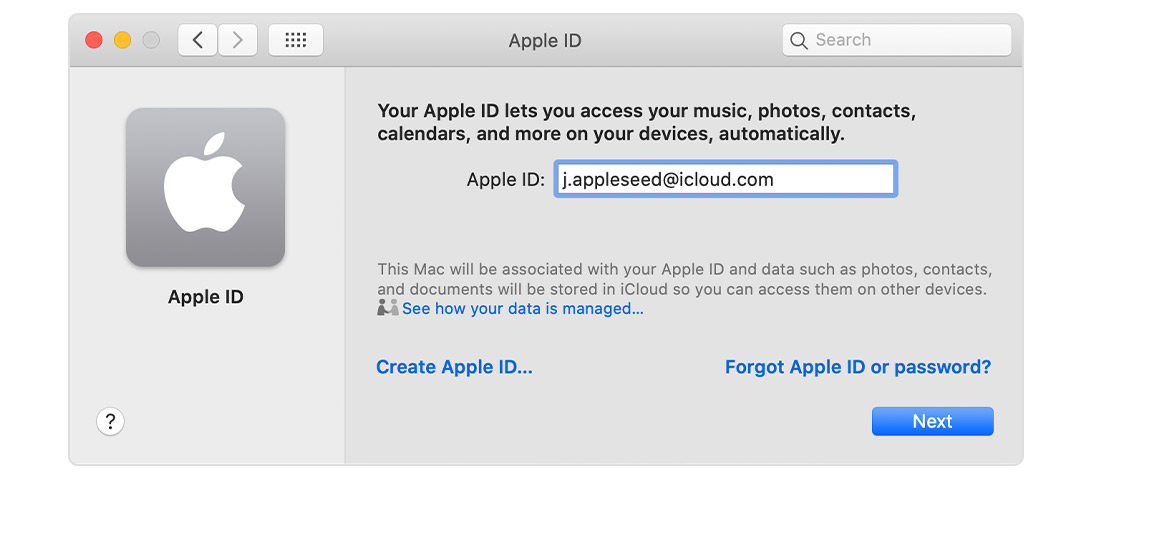


 apple.com/#!&page=signin .
apple.com/#!&page=signin .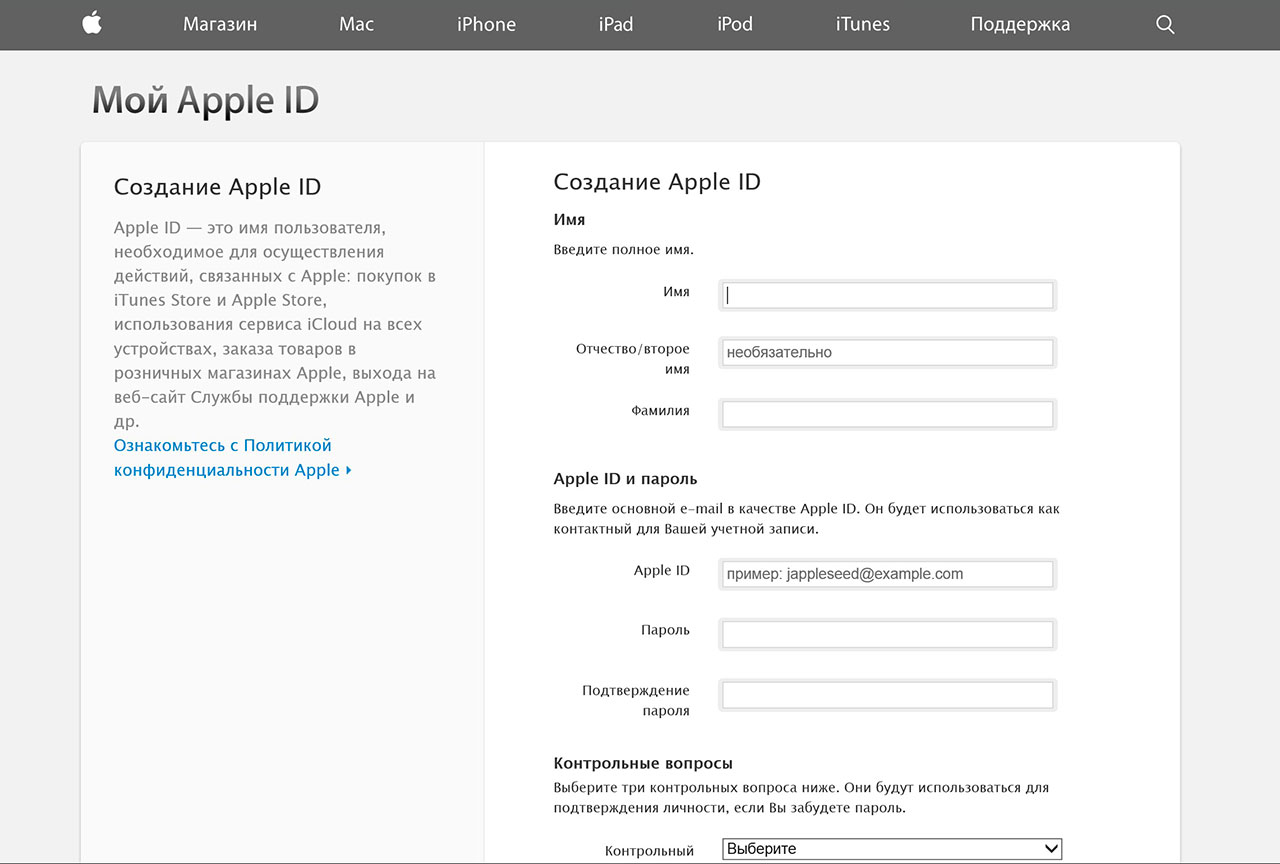


 com.
com.

 Д.)
Д.)