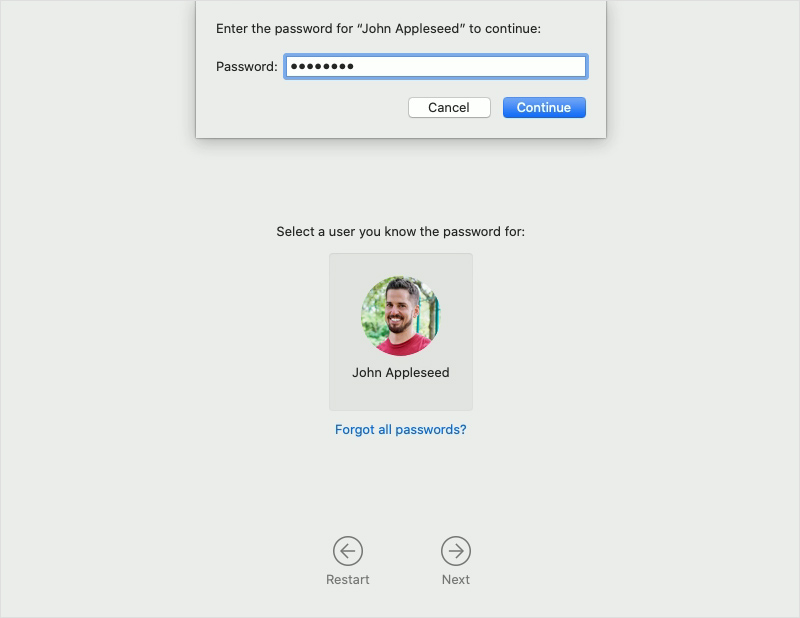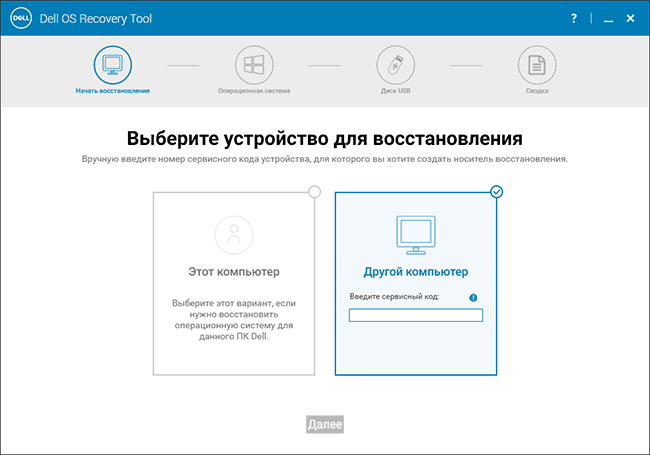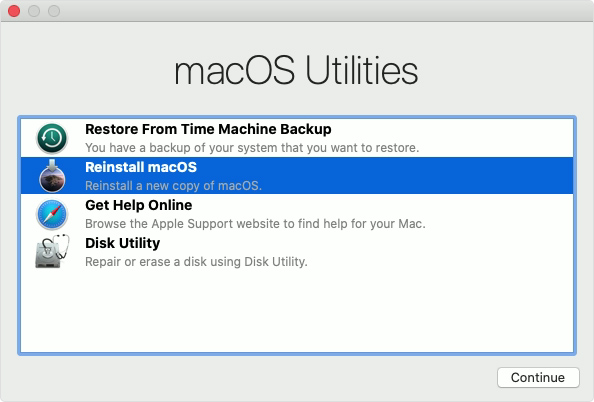Auto os recovery threshold что это
Практически каждый ноутбук, который можно купить в магазине компьютерной техники, поставляется в комплекте с операционной системой. В этом есть свои плюсы: не надо тратиться на покупку операционной системы, а также нет нужды тратить время на установку операционной системы. Наличие ОС на жёстком диске ноутбука говорит о том, что HDD содержит скрытый раздел, который используется для восстановления к заводским настройкам. Некоторые пользователи специально его затирают, чтобы увеличить дисковое пространство, некоторые даже не подозревают о нём.
Сегодня разговор пойдёт о восстановлении ОС на ноутбуках Dell. Система восстановления ноутбуков Dell к заводским настройкам из раздела восстановления оснащена функцией резервного копирования. Тем не менее я предпочитаю делать подобные вещи иными методами, в связи с чем в рамках этой статьи указанную опцию рассматривать не буду. Тем более, что у нас речь идет о восстановлении именно к заводскому состоянию
Восстановить Dell к заводским настройкам на Windows Vista и Windows 7.
Шаг 1. Сразу после включения ноутбука, когда появляется логотип Dell, нажмите и удерживайте кнопку F8 .
Рис. 1. Логотип Dell. Начало загрузки ноутбука. Нажмите кнопку F8
Шаг 2. Удерживать F8 нужно до тех пор, пока не появится окно «Дополнительные варианты загрузки» или «Advanced Boot Options». Здесь выберите при помощи стрелок на клавиатуре пункт «Устранение неполадок компьютера» или «Repair Your Computer».
Рис. 2. Окно дополнительных вариантов загрузки
Шаг 3. Нажмите «Enter». Появится окно «Параметры восстановления системы». Здесь выберите язык интерфейса и раскладку клавиатуры и нажмите «Далее».
Рис. 3. Окно параметров восстановления системы. выберите язык интерфейса и раскладки клавиатуры
Шаг 4. Появится другое окно «Параметры восстановления системы», где нужно выбрать пользователя, от имени которого будет выполнен вход в систему и ввести пароль, если он установлен. После этого нажимаем «ОК».
Рис. 4. Второе окно параметров восстановления системы. выберите пользователя и введите пароль
Шаг 5. Третье окно «Параметры восстановления системы». Оно является определяющим и, наверное, самым главным. Не только из-за того, что здесь вы можете выбрать варианты и методы восстановления работоспособности ноутбука, а даже потому, что именно тут вы поймёте для себя: удалили ли вы раздел восстановления от Dell. Проверьте наличие строки «Dell DataSafe Restore и Emergency Backup».
Рис. 5. Третье окно параметров восстановления системы. Найдите строку «Dell DataSafe Restore и Emergency Backup»
Если такой строки нет, то смотрим статью, где расписан другой метод восстановления ноутбука. Если эта строка есть, то выберите её.
Шаг 6. Здесь нам предложат выбрать вариант восстановления к заводским настройкам. Как я уже говорил, мы будем рассматривать способ, который позволит вернуть ноутбук Dell к тому состоянию, в котором он был приобретен в магазине. Поэтому выбираем пункт «Выбрать другую резервную копию системы и дополнительные опции» и жмём «Далее». Кстати, если HDD был разделён на 2 части, но раздел изменения без ОС не будут затронуты.
Рис. 6. Выберите пункт с другой резервной копией системы
Шаг 7. В следующем окне выбираем «Восстановить мой компьютер» и жмём «Далее».
Рис. 7. Выберите пункт «Восстановить мой компьютер»
Шаг 8. На экране появится список доступных точек восстановления. В моём случае есть только один образ, созданный при первом запуске системы. Но если вы ранее использовали функцию резервного копирования, вариантов будет несколько.
Выберите нужную копию и нажмите «Далее».
Рис. 8. Выберите нужную копию восстановления системы
Шаг 9. Выбираем «Восстановить без сохранения новых или измененных файлов» и жмём «Далее».
Рис. 9. Выберите нужный тип восстановления системы
Шаг 10. Последний запрос системы. Выберите «Да, продолжить».
Рис. 10. Соглашаемся перед началом запуска процедуры восстановления ноутбука к заводским настройкам
Шаг 11. После этого начнётся процедура восстановления ноутбука Dell к заводским настройкам.
Рис. 11. Прогресс восстановления ноутбука к заводским настройкам
Шаг 12. Процесс восстановления занимает что-то около двадцати минут, так что пока что можно заняться другими делами. Когда нам сообщат, что восстановление завершено, нажимаем кнопку «Перезапустить».
Рис. 12. Нажмите кнопку «Перезагрузить» после успешного восстановления
Шаг 13. После перезагрузки начнётся подготовка к первому запуску операционной системы.
Рис. 13. Подготовка к первому запуску ОС после восстановления к заводским настройкам
Шаг 14. Дальше всё как и раньше. Обычная настройка Windows.
Рис. 14. Продолжите дальнейшую настройку Windows как при покупке ноутбука
Восстановить ноутбук Dell к заводским настройкам на Windows XP.
Отличие заключается лишь в том, что вызывать меню для восстановления нужно другой комбинацией клавиш. Используйте Ctrl+ F11 .
- Необходимо в момент появления логотипа Dell одновременно нажать эту комбинация и отпустить.
- Дальше дождитесь окна «Dell PC Restore by Symantec».
- Нажмите кнопку «Restore» или «Восстановление».
- После появится окно, предупреждающее о потере всей информации на компьютере, что хранится на жёстких дисках, при выполнении данной процедуры.
- Нажмите кнопку «Подтверждение», «Согласен» или «Confirm».
- После начнётся процедура восстановления, которая займёт порядка 8-10 минут. Весь прогресс восстановления будет отображаться в появившемся окне.
- Когда процедура будет завершена, появится сообщение “The system recovery process was successful” или “Восстановление системы было успешно завершено”.
- Нажмите кнопку «Закрыть», «ОК» или «Finish».
- Ноутбук перезагрузится.
- Наслаждаемся проделанной работой.
На заметку: Качественный ремонт аудиооборудования по самым низким ценам вам помогут осуществить специалисты из компании http://remontradio.ru/. Рекомендуем вам к сотрудничеству данную компанию!
На этом всё! Благодарю за внимание и до новых встреч на страницах сайта itDell.ru
| Как перенести контакты с Windows Mobile / iPhone / Nokia на Android? | ||
| Вирус заблокировал страничку Вконтакте Если вам заблокирован доступ к аккаунту в социальную сеть, то ,возможно, на вашем компьютере завелись вирусы. Как это определить? Как лечить? Как проверить и очистить файл host? Вот об этом и будет рассказано в нашей статье. | ||
| Как разделить HDD на ноутбуках Dell в Windows 8 При покупке ноутбука с предустановленной ОС пользователь чаще всего получает в распоряжение один большой общий раздел. Это не очень удобно в плане надёжности хранения данных и их сохранения при переустановке ОС. Разделить жёсткий диск на Windows 8 можно при помощи стандартных инструментов Windows. Сегодня я расскажу Вам, как сделать это за семь шагов. | ||
| Sudden Motion Sensor. Датчик защиты HDD от падения В этой статье описана технология защиты информации жёсткого диска Sudden Motion Sensor, запатентованная корпорацией Apple. Аналогичные системы встречаются и в некоторых моделях ноутбуков Dell. Поэтому будет полезно ознакомиться с этой информацией всем людям,всладеющим следующими моделями ноутбуков: XPS L401X, L501X и L701X. Приступая к работе, во избежании потери данных в обязательном порядке сделайте резервную копию важных данных! Как правило все современные ноутбуки оснащены скрытым разделом восстановления системы к заводским настройкам и ноутбук dell inspiron N7110 не исключение. Восстановить данный ноутбук к заводским настройкам можно очень простым заводским способом: 1. Вам необходимо перезагрузить ноутбук. 2. Когда компьютер начнёт загружаться Вы увидите логотип Dell, удерживайте горячую клавишу F8 (windows 7) или Ctrl+ F11 (windows xp) до появления «Расширенных вариантов загрузки ОС». 3. Теперь Вам необходимо выбрать клавишами стрелок нужную строку. Необходимая Нам строка «устранение неполадок компьютера» или “Восстановление системы” (Repair Your Computer). 4. Далее стоит выбрать необходимый Вам язык интерфейса и нажать кнопку “Далее”. 5. Введите “Логин” и “Пароль”. (Логин и пароль использовать такой же как и на вход в систему windows) 6. Далее нажмите «Dell DataSafe Restore и Emergency Backup». (восстановление заводского образа ОС) . Нажмите “Далее”. (как правило последний пункт). 7. В следующем окне выбираем пункт «Восстановить мой компьютер» и жмём «Далее». 8. Далее необходимо выбрать нужную Вам копию (если Вы не пользовались инструментом «резервное копирование» копия будет только одна, заводская). 9. Выбираем «Восстановить без сохранения новых или измененных файлов» и жмём «Далее». (Если ходим вернуться к состоянию ноутбука «как из магазина») 10. Последний запрос системы. Выберите «Да, продолжить». (После этого инициализируется процедура восстановления ноутбука Dell к заводским настройкам.) 11. После завершения операции восстановления, нажмите “Закончить”, чтобы перезагрузить ноутбук. (Процедура восстановления как правило занимает от 15 до 25 минут). 12. После перезагрузки начнётся подготовка к первому запуску операционной системы. Дальше всё как и раньше. Обычная настройка Windows. Дорогой читатель! Возможно, тебя заинтересуют следующие статьи:
RustyIsotopeAre they a viable option?
RehabManModeratorAre they a viable option?
dawoonHi, I am beginner in custom mac. my laptop is BIOS Settings:
Problem: My internal SSD are not shown when I install the Mac Os. I tried with delete IONVMeFamilyBorg.kext and ACPI/PATCHED folder.
RehabManModeratorHi, I am beginner in custom mac. my laptop is BIOS Settings:
Problem: My internal SSD are not shown when I install the Mac Os. I tried with delete IONVMeFamilyBorg.kext and ACPI/PATCHED folder. For NVMe (especially drives that can’t change to 4k, like your Samsung). | ||
Auto os recovery threshold что это
Практически каждый ноутбук, который можно купить в магазине компьютерной техники, поставляется в комплекте с операционной системой. В этом есть свои плюсы: не надо тратиться на покупку операционной системы, а также нет нужды тратить время на установку операционной системы. Наличие ОС на жёстком диске ноутбука говорит о том, что HDD содержит скрытый раздел, который используется для восстановления к заводским настройкам. Некоторые пользователи специально его затирают, чтобы увеличить дисковое пространство, некоторые даже не подозревают о нём.
Сегодня разговор пойдёт о восстановлении ОС на ноутбуках Dell. Система восстановления ноутбуков Dell к заводским настройкам из раздела восстановления оснащена функцией резервного копирования. Тем не менее я предпочитаю делать подобные вещи иными методами, в связи с чем в рамках этой статьи указанную опцию рассматривать не буду. Тем более, что у нас речь идет о восстановлении именно к заводскому состоянию, когда никаких посторонних данных на компьютере ещё нет.
Восстановить Dell к заводским настройкам на Windows Vista и Windows 7.
Шаг 1. Сразу после включения ноутбука, когда появляется логотип Dell, нажмите и удерживайте кнопку F8 .
Рис. 1. Логотип Dell. Начало загрузки ноутбука. Нажмите кнопку F8
Шаг 2. Удерживать F8 нужно до тех пор, пока не появится окно «Дополнительные варианты загрузки» или «Advanced Boot Options». Здесь выберите при помощи стрелок на клавиатуре пункт «Устранение неполадок компьютера» или «Repair Your Computer».
Рис. 2. Окно дополнительных вариантов загрузки
Шаг 3. Нажмите «Enter». Появится окно «Параметры восстановления системы». Здесь выберите язык интерфейса и раскладку клавиатуры и нажмите «Далее».
Рис. 3. Окно параметров восстановления системы. выберите язык интерфейса и раскладки клавиатуры
Шаг 4. Появится другое окно «Параметры восстановления системы», где нужно выбрать пользователя, от имени которого будет выполнен вход в систему и ввести пароль, если он установлен. После этого нажимаем «ОК».
Рис. 4. Второе окно параметров восстановления системы. выберите пользователя и введите пароль
Шаг 5. Третье окно «Параметры восстановления системы». Оно является определяющим и, наверное, самым главным. Не только из-за того, что здесь вы можете выбрать варианты и методы восстановления работоспособности ноутбука, а даже потому, что именно тут вы поймёте для себя: удалили ли вы раздел восстановления от Dell. Проверьте наличие строки «Dell DataSafe Restore и Emergency Backup».
Рис. 5. Третье окно параметров восстановления системы. Найдите строку «Dell DataSafe Restore и Emergency Backup»
Если такой строки нет, то смотрим статью, где расписан другой метод восстановления ноутбука. Если эта строка есть, то выберите её.
Шаг 6. Здесь нам предложат выбрать вариант восстановления к заводским настройкам. Как я уже говорил, мы будем рассматривать способ, который позволит вернуть ноутбук Dell к тому состоянию, в котором он был приобретен в магазине. Поэтому выбираем пункт «Выбрать другую резервную копию системы и дополнительные опции» и жмём «Далее». Кстати, если HDD был разделён на 2 части, но раздел изменения без ОС не будут затронуты.
Рис. 6. Выберите пункт с другой резервной копией системы
Шаг 7. В следующем окне выбираем «Восстановить мой компьютер» и жмём «Далее».
Рис. 7. Выберите пункт «Восстановить мой компьютер»
Шаг 8. На экране появится список доступных точек восстановления. В моём случае есть только один образ, созданный при первом запуске системы. Но если вы ранее использовали функцию резервного копирования, вариантов будет несколько.
Выберите нужную копию и нажмите «Далее».
Рис. 8. Выберите нужную копию восстановления системы
Шаг 9. Выбираем «Восстановить без сохранения новых или измененных файлов» и жмём «Далее».
Рис. 9. Выберите нужный тип восстановления системы
Шаг 10. Последний запрос системы. Выберите «Да, продолжить».
Рис. 10. Соглашаемся перед началом запуска процедуры восстановления ноутбука к заводским настройкам
Шаг 11. После этого начнётся процедура восстановления ноутбука Dell к заводским настройкам.
Рис. 11. Прогресс восстановления ноутбука к заводским настройкам
Шаг 12. Процесс восстановления занимает что-то около двадцати минут, так что пока что можно заняться другими делами. Когда нам сообщат, что восстановление завершено, нажимаем кнопку «Перезапустить».
Рис. 12. Нажмите кнопку «Перезагрузить» после успешного восстановления
Шаг 13. После перезагрузки начнётся подготовка к первому запуску операционной системы.
Рис. 13. Подготовка к первому запуску ОС после восстановления к заводским настройкам
Шаг 14. Дальше всё как и раньше. Обычная настройка Windows.
Рис. 14. Продолжите дальнейшую настройку Windows как при покупке ноутбука
Восстановить ноутбук Dell к заводским настройкам на Windows XP.
Отличие заключается лишь в том, что вызывать меню для восстановления нужно другой комбинацией клавиш. Используйте Ctrl+ F11 .
- Необходимо в момент появления логотипа Dell одновременно нажать эту комбинация и отпустить.
- Дальше дождитесь окна «Dell PC Restore by Symantec».
- Нажмите кнопку «Restore» или «Восстановление».
- После появится окно, предупреждающее о потере всей информации на компьютере, что хранится на жёстких дисках, при выполнении данной процедуры.
- Нажмите кнопку «Подтверждение», «Согласен» или «Confirm».
- После начнётся процедура восстановления, которая займёт порядка 8-10 минут. Весь прогресс восстановления будет отображаться в появившемся окне.
- Когда процедура будет завершена, появится сообщение “The system recovery process was successful” или “Восстановление системы было успешно завершено”.
- Нажмите кнопку «Закрыть», «ОК» или «Finish».
- Ноутбук перезагрузится.
- Наслаждаемся проделанной работой.
На заметку: Качественный ремонт аудиооборудования по самым низким ценам вам помогут осуществить специалисты из компании http://remontradio.ru/. Рекомендуем вам к сотрудничеству данную компанию!
На этом всё! Благодарю за внимание и до новых встреч на страницах сайта itDell.ru
| Как перенести контакты с Windows Mobile / iPhone / Nokia на Android? | ||
| Вирус заблокировал страничку Вконтакте Если вам заблокирован доступ к аккаунту в социальную сеть, то ,возможно, на вашем компьютере завелись вирусы. Как это определить? Как лечить? Как проверить и очистить файл host? Вот об этом и будет рассказано в нашей статье. | ||
| Как разделить HDD на ноутбуках Dell в Windows 8 При покупке ноутбука с предустановленной ОС пользователь чаще всего получает в распоряжение один большой общий раздел. Это не очень удобно в плане надёжности хранения данных и их сохранения при переустановке ОС. Разделить жёсткий диск на Windows 8 можно при помощи стандартных инструментов Windows. Сегодня я расскажу Вам, как сделать это за семь шагов. | ||
| Sudden Motion Sensor. Датчик защиты HDD от падения В этой статье описана технология защиты информации жёсткого диска Sudden Motion Sensor, запатентованная корпорацией Apple. Аналогичные системы встречаются и в некоторых моделях ноутбуков Dell. Поэтому будет полезно ознакомиться с этой информацией всем людям,всладеющим следующими моделями ноутбуков: XPS L401X, L501X и L701X. Утилиты раздела восстановления macOS помогут вам восстановить систему из Time Machine, переустановить macOS, получить помощь онлайн, восстановить или очистить жесткий диск и выполнить другие действия. Раздел восстановления macOS — это часть встроенной системы восстановления компьютера Mac. Выполнив запуск из раздела восстановления macOS, с помощью доступных утилит можно устранить некоторые проблемы программного обеспечения или выполнить другие действия на компьютере Mac. Использование раздела восстановления macOS
Не удается выполнить запуск из раздела восстановления macOSЕсли компьютер Mac не запускается с помощью встроенной системы восстановления, он может запуститься автоматически благодаря функции восстановления macOS через Интернет. В этом случае во время загрузки вместо логотипа Apple отобразится вращающийся глобус. Чтобы вручную запустить функцию восстановления macOS через Интернет, при запуске нажмите и удерживайте клавиши Shift-Option-Command-R. Подробнее об этих сочетаниях клавиш. Если компьютер Mac все равно не запускается из раздела восстановления macOS, может потребоваться выполнить загрузку с другого диска или тома либо воспользоваться загрузочным установщиком. Для восстановления macOS через Интернет, утилиты «Переустановить macOS» и утилиты «Справка онлайн» требуется подключение к Интернету. Если необходимо подключиться к Wi-Fi, переместите курсор в верхнюю часть экрана и выберите нужную сеть в меню Wi-Fi . ПредысторияВ свете выхода OS X Mavericks Golden Master решил посмотреть на нового зверя, установив его на морально устаревший iMac7,1. Установка прошла успешно, обычным способом из рабочей системы версии 10.7. Но все работало очень медленно. Этот mac пережил не одно обновление поколений ОС и ни единой установки с «0». Ввиду отсутствия ценных данных — решено было поставить начисто. Я переформатировал раздел из режима восстановления, aka Recovery HD, и вот тут меня ожидал неприятный сюрприз и даже не один. Подробности того, как удалось уговорить, уже не кисоньку из Купертино, без доступа к Интернет и загрузочного устройства Сюрприз первыйПри установке, Recovery HD был обновлен с версии 10.7 до версии 10.9, а отсюда следует сюрприз второй… Сюрприз второйInternet Recovery — известный механизм восстановления OSX через интернет. Авторизуемся в Apple Store, если OSX куплена, то через интернет установщик качает необходимые файлы. Работает как часы, точнее работало. Есть маленькая проблема — Mavericks пока нет в Apple Store, а DMG файл с операционкой был получен из Dev Apple, поэтому восстановить его обычным способом не вышло. «An unknown error has occurred» это то, что меня встречало при попытке авторизации. Сюрприз третийiMac отказывается видеть USB как загрузочный диск, по непонятной (мне) причине. При этом Disk Utility, в режиме Recovery, видит его нормально. Сбросив NVRAM, SMC и вдоволь наигравшись со всеми найденными дома флешками, решил попробовать переносной диск. Если кротко — см. результат про флешки. DVD писалки и, главное, 2х слойного носителя под рукой не было — я приуныл и пополз в Google. Ларчик просто открывалсяРезультат 2х дневного рысканья по профильным форумам позволил установить Mavericks без доступа к интернет и без возможности загрузки с внешнего носителя. Добыть эту папку можно так: Перезагружаемся в режим восстановления (с зажатым Alt), подключаем флешку и запускаем Terminal Проверяем список устройств, нас интересует macHD — метка моего жесткого диска в iMac и usb-osx — метка флешки с каталогом Packages в корне. Смотрим куда примонтированы эти устройства (пути нужны для формирования команды установки ниже) Запускаем процесс установки. К сожалению процесс установки неинформативен (не видно прогресса), косвенно можно наблюдать за изменением свободного места на разделе macHD в соседней вкладке терминала. Установка длится, примерно, 1 час, после завершения на диске занимает 7.3Gi. После окончания — перезагружаемся. После перезагрузки, нас поприветствует свежеустановленная OSX БонусНемного поэкспериментировав, выяснил интересный побочный эффект — подобным способом можно произвести downgrade операционной системы, заменив содержимое каталога Packages более ранними версиями (10.7, 10.8) | ||
Макгруп McGrp.Ru |
- Контакты
- Форум
- Разделы
- Новости
- Статьи
- Истории брендов
- Вопросы и ответы
- Опросы
- Реклама на сайте
- Система рейтингов
- Рейтинг пользователей
- Стать экспертом
- Сотрудничество
- Заказать мануал
- Добавить инструкцию
- Поиск
- Вход
- С помощью логина и пароля
Или войдите через соцсети
- Регистрация
- Главная
- Страница не найдена

- Реклама на сайте
- Контакты
- © 2015 McGrp.Ru
Восстановление системы на ноутбуке Dell
  windows | ноутбуки
 Если вам потребовалось восстановить Windows или Linux в заводском состоянии на ноутбуке Dell Inspiron, Vostro, Latitude, XPS или другом, для этого есть простые возможности: вы можете скачать образ восстановления системы с официального сайта Dell или использовать встроенный образ на самом ноутбуке.
Если вам потребовалось восстановить Windows или Linux в заводском состоянии на ноутбуке Dell Inspiron, Vostro, Latitude, XPS или другом, для этого есть простые возможности: вы можете скачать образ восстановления системы с официального сайта Dell или использовать встроенный образ на самом ноутбуке.
В этой инструкции подробно о том, как скачать образ восстановления Dell для ноутбука с Windows 10, 8.1 и Windows 7 или Linux, а также о том, как запустить восстановление из встроенного образа при его наличии. См. также: Как восстановить заводские настройки ноутбука.
Как скачать образ восстановления системы для ноутбука Dell
Dell — одна из компаний-производителей ноутбуков, которая позволяет в любой момент скачать образ восстановления Windows или Linux для вашего устройства даже в тех случаях, когда использование встроенного образа невозможно (например, после его удаления и замены жесткого диска или SSD).

Для загрузки вам потребуется сервисный код ноутбука, который расположен на наклейке в нижней части (на некоторых моделях скрыт под шторкой), обычно обозначен как «Service tag (S/N) и состоит из 7 букв и цифр, а вот Express Service Code, расположенный там же, нам не требуется.
Если на текущем компьютере у вас установлена Windows, вы можете выполнить следующие шаги для скачивания образа восстановления системы (флешку, на которую будет загружаться образ лучше подключить заранее, также учитывайте, что все данные с неё будут удалены):
- Зайдите на официальную страницу https://www.dell.com/support/home/ru/ru/rubsdc/drivers/osiso/recoverytool и скачайте с неё программу OS Recovery Tool.

- Установите и запустите Dell OS Recovery Tool. В главном окне требуется выбрать: текущий ли ноутбук будет восстанавливаться (тогда сервисный код будет введен автоматически) или вы хотите скачать образ для другого ноутбука (т.е. запустили утилиту не на Dell, требующем восстановления). Я использую второй вариант.

- После ввода 7-значного сервисного кода и короткого периода ожидания, вы увидите, какие образы Windows и Linux доступны для загрузки. Для некоторых моделей ноутбуков в списке также отобразится утилита SupportAssist OS Recovery, с помощью которой можно попробовать восстановить имеющуюся систему без загрузки образа.

- После нажатия «Загрузить» и загрузки образа восстановления системы выберите флешку, на которую он будет записан (флешка станет загрузочной с возможностью восстановить систему с её использованием) и дождитесь завершения записи.
Утилита Dell OS Recovery Tool доступна только для Windows, однако вы можете скачать образ восстановления в формате ISO из Linux или Mac OS (или даже из Windows, если сменить в браузере user-agent), после чего вручную записать его на USB-накопитель:
- Зайдите на страницу https://www.dell.com/support/home/ru/ru/rubsdc/drivers/osiso/win (если зайти на нее из под Windows, вас перенаправит на страницу загрузки OS Recovery Tool). Обратите внимание, если вам требуется образ Linux, вверху нажмите по соответствующей ссылке для перехода на нужную страницу.

- Введите сервисный код ноутбука и проверочный код, а затем нажмите кнопку «Проверить доступность».
- При наличии образов вы увидите их в списке и сможете скачать ISO с образом восстановления к себе на компьютер (не забудьте снять отметки с ненужных образов). А затем использовать любые программы создания загрузочной флешки для записи образа на USB.

К сожалению, для некоторых ноутбуков, как правило, с предустановленной Linux, при попытке скачать образ восстановления сообщается «Образ восстановления сейчас недоступен» или «Нет образов ОС для этого кода». Тогда, восстановление возможно из встроенного образа, если вы его не удалили (например, при ручной установке системы).
Использование встроенного образа восстановления на ноутбуке Dell
На старых ноутбуках Dell с предустановленной Windows 7 для запуска восстановления из встроенного образа нужно было выполнить такой порядок действий: при включении нажимать клавишу F8, пока не откроется меню, а затем выбрать пункт «Repair your computer».
На новых ноутбуках с заводской Windows 10 и 8.1 можно зайти в особые варианты загрузки (в Windows 10 — Пуск — Параметры — Обновление и безопасность — Восстановление — Перезагрузить сейчас, либо на экране блокировки, удерживая Shift нажать по кнопке питания и пункту «Перезагрузка»), а затем найти пункт «Восстановление из образа» в дополнительных параметрах восстановления. Однако, после переустановки ОС или обновлений системы пункт может пропадать.
В случаях, когда нужного пункта нет или если компьютер не запускается и ни один из способов не помогает, вы можете использовать официальную утилиту Dell Recovery & Restore, доступную на странице https://www.dell.com/support/home/ru/ru/rudhs1/drivers/keyincloud. Для загрузки Dell Recovery & Restore также ввести сервисный код устройства.

После скачивания:
- Подключите USB флешку (данные с нее будут удалены) и запустите утилиту. Сделать это можно и на другом компьютере.
- Выберите флешку в списке и нажмите кнопку для записи. В моем тесте Dell Recovery and Restore отображалась странно (как на скриншоте), но отработала исправно. Если вы тоже столкнетесь с таким отображением, убедитесь, что не подключены другие съемные накопители (потому как могут быть затронуты данные на них).

- По завершении работы вы получите загрузочную флешку со средствами восстановления Dell. После загрузки ноутбука с неё и выбора языка появится следующий экран.

- После нажатия «Continue» будет выполнена попытка восстановления уже имеющейся системы на диске, а при неудаче — предложено и начато восстановление из встроенного образа, если он присутствует на жестком диске.
Дополнительная информация
Некоторые дополнительные сведения, которые могут оказаться полезными в контексте восстановления ноутбука Dell к заводским настройкам из образа:
- Для использования флешки в обоих способах вам нужно будет поставить загрузку с флешки в БИОС или использовать Boot Menu (на Dell обычно вызывается по F12). Для современных систем с предустановленной Windows 10 или 8 используйте загрузку в UEFI режиме.
- Образы восстановления содержат все драйверы для вашего ноутбука, а на сайте Dell их даже обновляет, но все равно обычно там не последние версии, обновитесь после восстановления (особенно если использовали встроенный образ).
- Windows 10 содержит встроенные средства для восстановления системы и её переустановки, которые применимы независимо от марки вашего компьютера, подробнее: Автоматическая чистая установка Windows 10, Как сбросить Windows 10.
- Если ни один из методов не помогает, а образ восстановления не удается скачать, вы можете скачать Windows 10 с официального сайта Майкрософт и вручную выполнить чистую установку. Какой-либо ключ при установке вводить не нужно (при условии, что на ноутбуке была предустановлена Windows 10, 8 или 8.1), система будет активирована после подключения к Интернету. Останется вручную или с помощью Dell Support Assist установить все оригинальные драйверы.
Надеюсь, что-то из описанного в руководстве окажется полезным в вашей ситуации. Если же проблемы сохраняются, подробно опишите их в комментариях, я постараюсь помочь.
А вдруг и это будет интересно:
DELL Vostro 3667-0765 инструкция по эксплуатации онлайн страница 59
Параметры SupportAssist System Resolution
Параметр
Описание
Auto OS Recovery
Threshold
Этот параметр управляет автоматическим процессом загрузки для консоли SupportAssist System
Resolution и средства Dell OS Recovery Tool. Если в основной ОС возникают последовательные сбои
загрузки, количество которых не меньше значения параметра Auto OS Recovery Threshold (Пороговое
значение для автоматического восстановления ОС), система загрузит консоль SupportAssist System
Resolution или средство Dell OS Recovery Tool, если они активированы для восстановления.
Доступные параметры:
•
Выключено
•
1
•
2 — включено по умолчанию
•
3
SupportAssist OS
Recovery
Этот параметр включает или выключает процесс загрузки для консоли SupportAssist System Resolution
и средства Dell OS Recovery Tool в случае определенных системных ошибок. Если этот параметр
отключен, весь автоматический процесс для SupportAssist OS Recovery Tool будет отключен. Данный
параметр по умолчанию отключен.
Параметры настройки системы
59
как использовать эти параметры для восстановления работоспособности Windows?
То, что практически все известные модификации Windows в определенном смысле являются крайне нестабильными в работе, известно всем и каждому. Наихудший вариант – невозможность старта системы, когда на экране появляется окно с параметрами System Recovery Options, а процесс загрузки на этом моменте зависает намертво, предлагая пользователю самостоятельно принять какое-то решение по восстановлению работоспособности ОС. Попробуем разобраться, как восстановить работоспособность Windows, используя для этого такие системные средства.
System Recovery Options: что делать при появлении окна с ошибкой загрузки системы?
Самым первым и правильным решением станет использование дополнительного одноименного диалога, который появляется вслед за основным окном с параметрами восстановления ОС, при активации одного из пунктов меню. Но не спешите! Вполне возможно, что сбой был кратковременным и пока к кардинальным мерам можно не прибегать.
Для начала попробуйте просто выполнить принудительную перезагрузку компьютера. Если ситуация исправлена не будет, а окно с опциями восстановления System Recovery Options Windows выдаст снова, перезагрузите терминал или лэптоп еще раз, после чего сразу после исчезновения стартового экрана нажмите клавишу F8 и вызовите дополнительное меню.
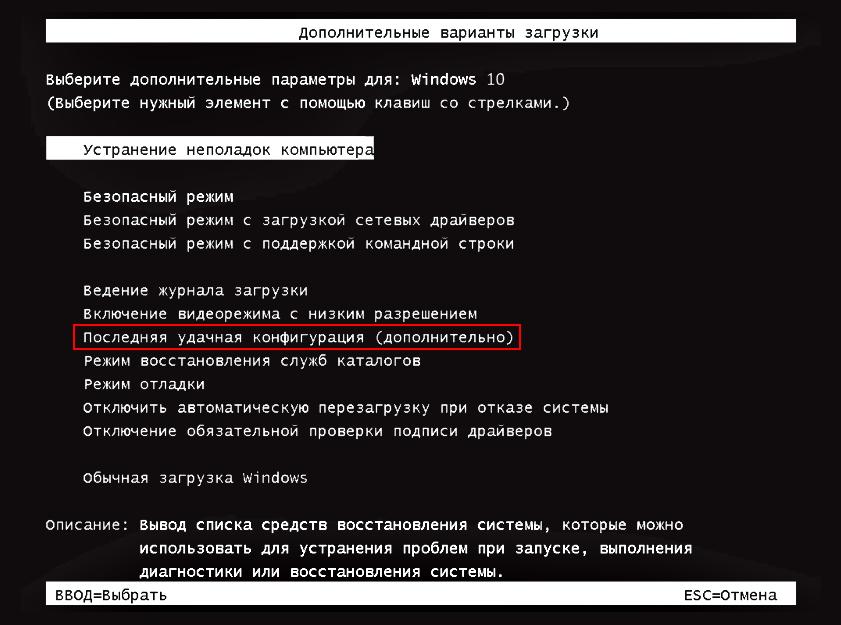
В нем лучше всего воспользоваться либо загрузкой последней удачной конфигурации, либо попытаться произвести старт в безопасном режиме, после чего применять инструменты отката уже в загруженной системе, которые находятся в «Панели управления». Такое решение применимо только для систем седьмой версии и ниже.
В случае с «восьмеркой» и «десяткой», в которых вызов данного меню нажатием F8 отключен, придется загружаться со съемного накопителя с дистрибутивом. Если же система стартует в Safe Mode, можно воспользоваться дополнительными вариантами загрузки или выполнить рестарт с зажатой клавишей Shift.
System Recovery Options в Windows 7: методы восстановления старта
Но можно предположить, что автоматическое восстановление не сработало, или безопасный старт также оказался неудачным.
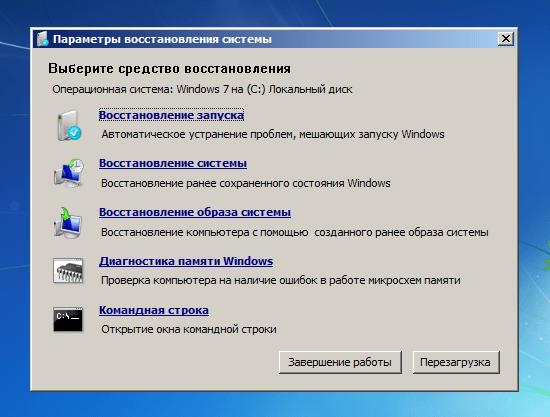
В параметрах загрузочного меню необходимо перейти к пункту устранения проблем, а затем из окна опций System Recovery Options выбрать восстановление загрузки. Если системные компоненты или раздел жесткого диска, на котором резервируется место под хранение точек восстановления и работоспособных образов не повреждены, это может сработать.
Если это не помогло, вместо восстановления запуска из меню System Recovery Options выберите восстановление системы, после чего вручную разверните список со всеми доступными точками отката и подтвердите использование одной из них.
Почти аналогичные действия можно выполнить при выборе пункта восстановления из резервной копии. Если она была создана автоматически, или вы в какой-то момент создавали ее самостоятельно, это может дать нужный результат.
Примечание: если при стационарной загрузке вышеописанные действия результата не дают, воспользуйтесь загрузочным накопителем с дистрибутивом или средой LiveCD, выберите при старте пункт восстановления, а затем примените один из предложенных методов. Кстати сказать, именно старт с загрузочного носителя является оптимальным вариантом для любого действия в такой ситуации.
Инструментарий командной консоли
Теперь предположим наихудшее – ни один из предложенных методов восстановить систему не позволил. В такой ситуации наиболее приемлемым решением станет использование инструментария командной консоли, которую можно запустить из основного меню System Recovery Options. Если проблема состоит в повреждении загрузчика, восстановить его функционирование можно при помощи специального инструмента Bootrec.exe. Введите данную команду в консоли, а затем через пробел впишите /fixmbr. После этого снова введите основную команду, а после нее так же через пробел допишите /fixboot.
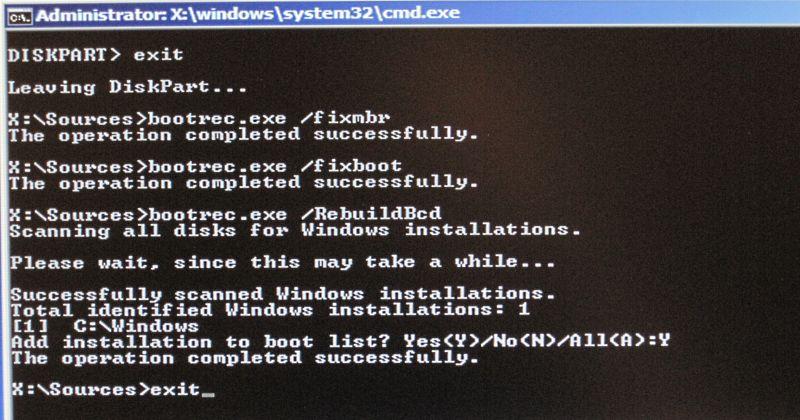
По идее, после выполнения этих двух команд система придет в чувство. Если не поможет и это, снова вызовите командную консоль и выполните в ней полную перезапись загрузчика, вписав после основной команды атрибут /rebuildbcd (для ввода всех трех команд наличие правого слэша является обязательным). После выполнения рестарта в работающей ОС или даже в том случае, если она опять не загрузится, выполните проверку и восстановление системных компонентов, используя команду sfc /scannow.
Особенности Windows 10
Десятая модификация получилась на редкость удачной в том плане, что ее необязательно восстанавливать вышеописанными методами.
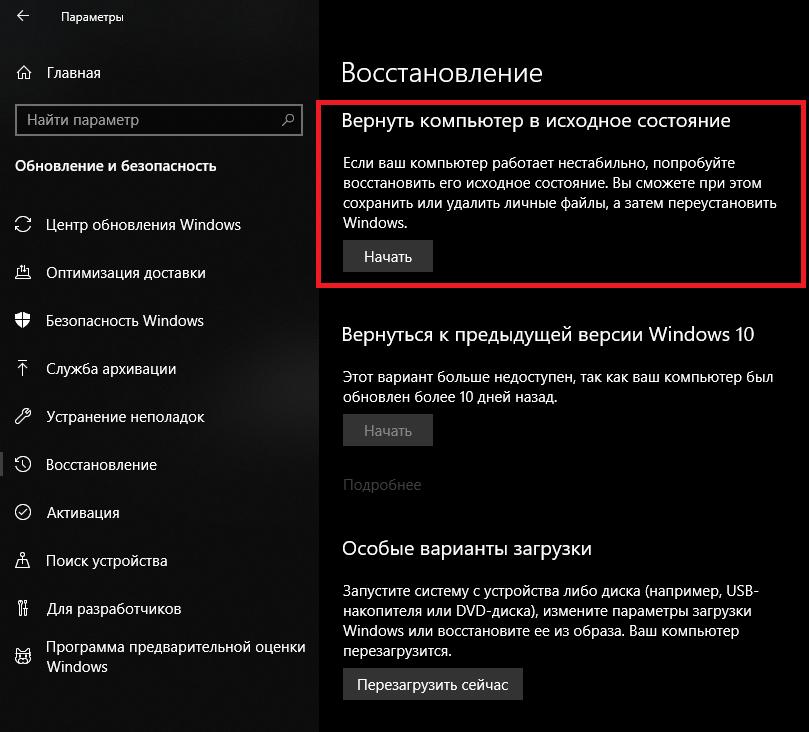
Если повреждения достигли критического порога, но сама ОС может загрузиться с использованием безопасного старта, проще всего выполнить полный сброс до начального состояния, воспользовавшись соответствующим инструментом в разделе восстановления из меню параметров.
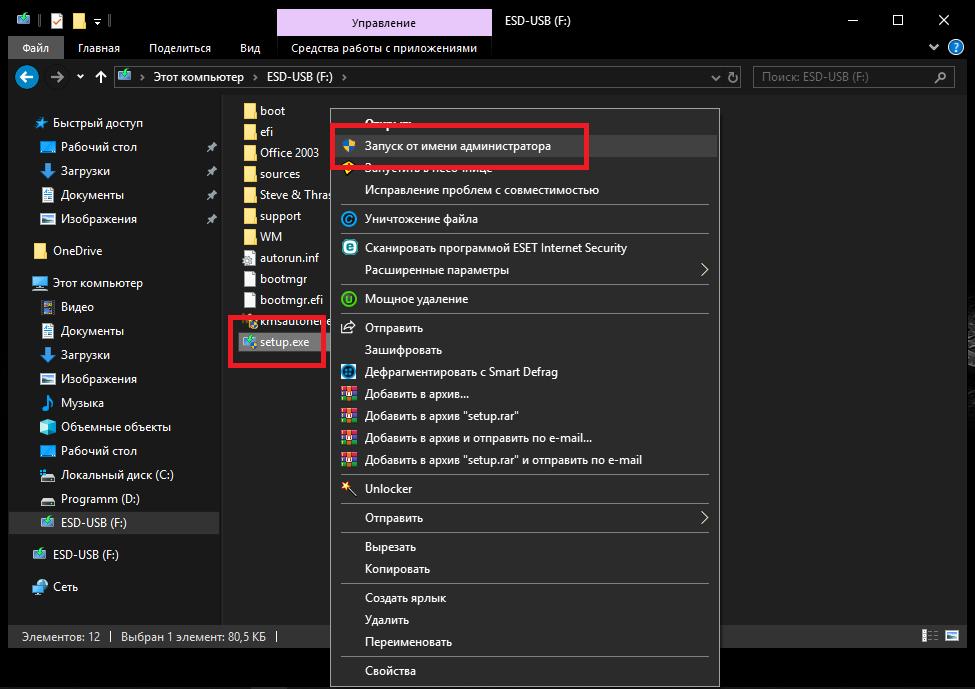
А вот для того, чтобы ни установленные программы, и ни ваши пользовательские файлы в процессе отката не были уничтожены, в работающей системе подключите носитель с дистрибутивом или смонтируйте образ в виртуальный привод (двойным кликом на файле), а затем запустите инсталлятор вручную (файл Setup.exe в корне диска), после чего на стадии выбора варианта установки отметьте пункт сохранения требуемых данных.
Как вернуть заводские настройки ноутбука, если раздел Recovery удалён
Как вернуть заводские настройки ноутбука, если раздел Recovery – скрытый раздел производителя с изначальным образом Windows, какой она была на момент покупки устройства – удалён? Как это сделать, если нигде не сохранился образ этого раздела, который можно было бы развернуть на диске с помощью той или иной программы? С этой ситуацией сталкиваются многие, кто сделал переразметку жёсткого диска, но предварительно не снял образ раздела Recovery.
Ну а потом, исходя из постановки вопроса, пожалел об этом и хочет вернуть операционную систему в её изначальное состояние. Ниже рассмотрим, что можно предпринять в этой ситуации. Но прежде поговорим в принципе о целесообразности заводского Recovery-функционала.
Windows для ноутбука: оригинальный дистрибутив VS заводская сборка
Заводские сборки Windows от производителей ноутбуков примечательны тем, что обычно содержат все необходимые драйверы. Они избавляют от необходимости вручную устанавливать драйверы внутренней начинки ноутбука, как это происходит после установки Windows с чистого дистрибутива Microsoft. Иногда заводские сборки предусматривают полезный интегрированный софт. На этом их преимущества заканчиваются.
Недостатков по сравнению с оригинальным дистрибутивом Windows больше. Раздел Recovery, необходимый для хранения образа заводской Windows, занимает место на диске. Обычно это объём от 15 Гб и более. Заводская сборка Windows со временем теряет свою актуальность, и после отката к её исходному состоянию операционной системе нужно внедрять большие объёмы обновлений. Причём если мы говорим о Windows 10, это может быть долгий и мучительный процесс. Если мы захотим сменить разметку жёсткого диска путём удаления всех разделов и создания новых или обнулить диск с целью устранения логических бэд-блоков, мы не сможем сделать это так просто. Мы всегда будем ограничены неприкасаемым разделом Recovery. Нам прежде нужно будет создать бэкап-образ этого раздела, поместить образ в отличное от оперируемого диска хранилище, а потом ещё и возиться с восстановлением этого образа.
Переустановка Windows с актуального оригинального дистрибутива – более простой способ приведения ноутбука в рабочее состояние. Тем более, что на рынке софта есть программы типа WinToHDD или DISM++, позволяющие осуществлять переустановку без необходимости создания установочного носителя. Более того, в среде Windows 10 есть штатная функция «Новый запуск» в составе приложения «Безопасность Windows», осуществляющая переустановку системы с сохранением пользовательских данных. Эта функция использует дистрибутив, скачанный в фоне проведения операции с серверов Microsoft. Ну а для установки драйверов существуют комплексные средства автоматической установки – программы типа Snappy Driver Installer, SlimDrivers, DriverHub и т.п.
Альтернативы заводскому Recovery-функционалу
Заводской Recovery-функционал, будь это специальное ПО от производителя, или же это интеграция в родную среду восстановления Windows в версиях 8.1 и 10 – не единственное решение вопроса с откатом операционной системы. Единожды установленную Windows со всеми драйверами, нужными настройками и установленным софтом можно зафиксировать в резервной копии с использованием иных программных инструментов. И в критической ситуации восстановить систему из такой резервной копии. В числе таких инструментов – родной функционал архивации Windows, программы-бэкаперы от Acronis, R-Drive, Paragon, AOMEI, Macrium, EaseUS и прочие.
Традиционным программам-бэкаперам для хранения резервной копии Windows нужен всего лишь отличный от системного раздел диска. Но на рынке софта есть программы типа AOMEI OneKey Recovery, которые могут создавать свои скрытые разделы Recovery для хранения системных резервных копий и интегрировать в меню загрузки Windows пункт запуска своей среды восстановления.
***
Если изложенные выше доводы всё равно не переубедили вас в принципиальной необходимости восстановления заводской Windows, ниже предлагаются варианты решения этого вопроса.
Механизмы восстановления заводской Windows от производителей ноутбуков
Не все, но некоторые производители ноутбуков предусматривают официальную возможность восстановления заводской Windows на случай, если раздел Recovery удалён. У Dell, например, есть фирменная утилита Dell OS Recovery Tool, которая создаёт загрузочную флешку восстановления заводской Windows для той или иной модели ноутбука. Но для этого потребуется флешка не менее 16 Гб. И также в окне утилиты нужно будет указать сервисный код ноутбука Dell.
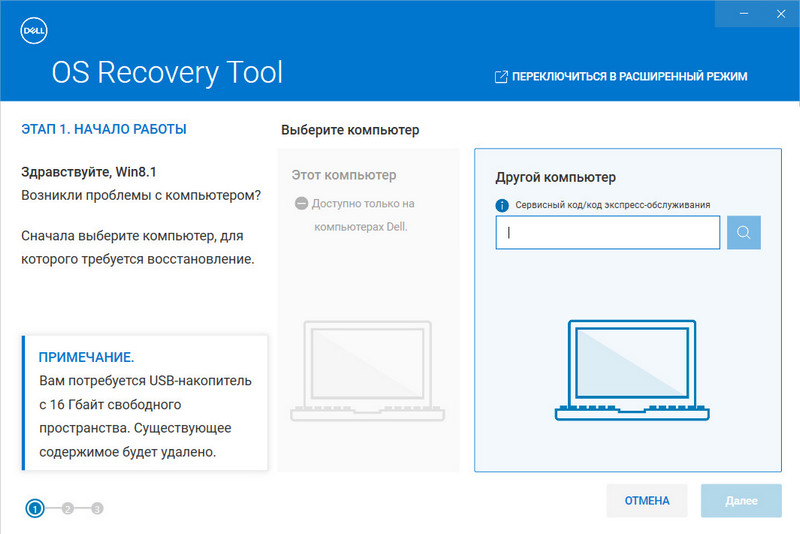
На страницу описания работы утилиты и её загрузки можно попасть по этой ссылке:
https://is.gd/Xznrmw
Компания Lenovo также предусматривает утилиту восстановления заводской Windows, правда, не для всех, а только для некоторых моделей компьютерных устройств своего производства.
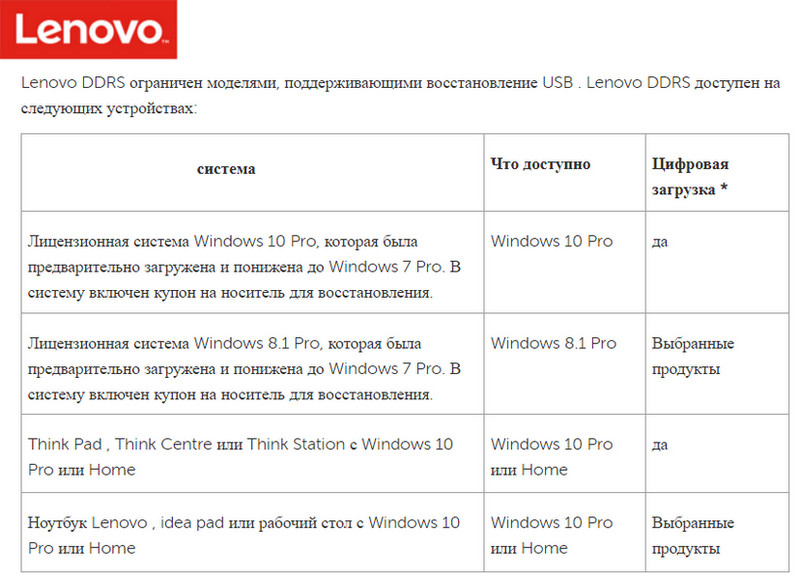
Это утилита Windows Lenovo USB Recovery Creator для создания загрузочного носителя восстановления заводской системы. Для использования этой утилиты также нужна флешка не менее 16 Гб. И ещё нужны будут зарегистрированный аккаунт Lenovo ID и серийный номер ноутбука.
Детальнее об этой возможности можно почитать на сайте поддержки Lenovo:
https://support.lenovo.com/ru/ru/solutions/ht103653
Где взять образы разделов Recovery ноутбуков
Если для вашего ноутбука производитель не предусмотрел механизм восстановления заводской Windows, такой механизм нужно искать среди кустарных средств.
Если у кого-то из знакомых есть точно такая же модель ноутбука, и на его жёстком диске сохранился раздел Recovery, нужно любой программой-бэкапером сделать образ этого раздела и восстановить его на диске своего ноутбука. Если ни у кого рядом такой модели ноутбука нет, образ раздела Recovery нужно искать в сети. В первую очередь стоит заглянуть на торрент-трекеры. Есть очень хороший сервис Tparser.Me, это профильный поисковик по нескольким торрент-трекерам Рунета. Вводим в его поисковое поле запрос типа «скрытый раздел ноутбука». В поле фильтрации результатов поиска можем ввести свою модель ноутбука.
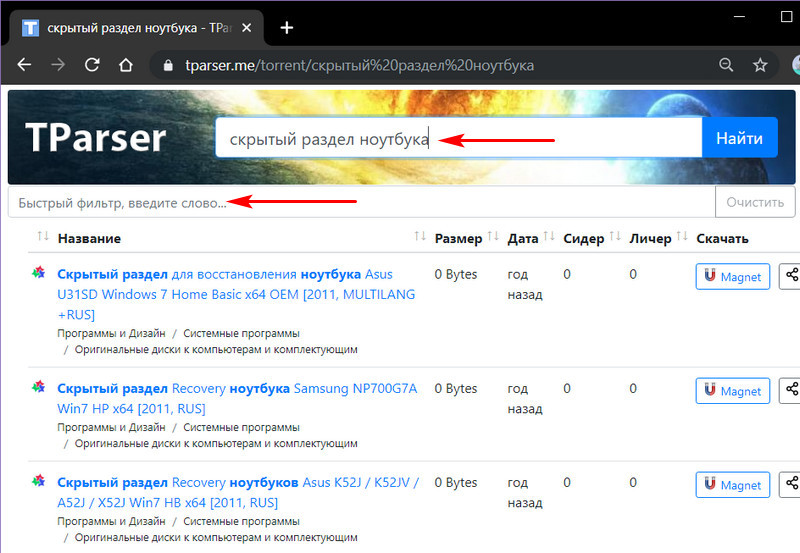
Если наша модель ноутбука есть среди торрент-раздач образов разделов Recovery, внимательно читаем описание такой раздачи, особенно в части мануала по восстановлению образа. И скачиваем раздачу. Выложенные на торрент-трекерах образы разделов Recovery – это созданные обычными пользователями бэкапы этих разделов. Созданные в большей части случаев либо программой Symantec Ghost,
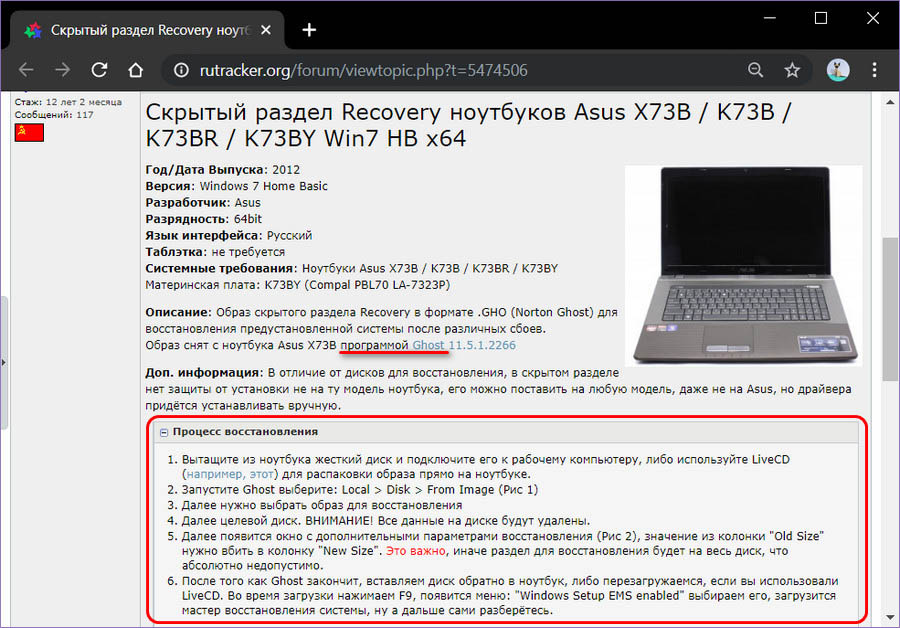
либо Acronis True Image.
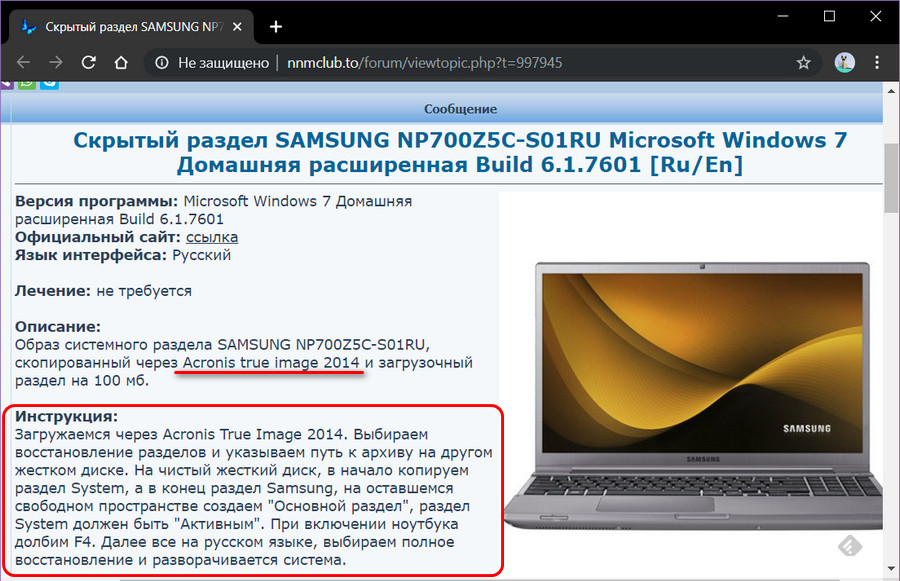
Механизмы восстановления заводской Windows ноутбуков могут быть выложены в раздачах образов флешек или оптических дисков восстановления. По типу рассмотренных в предыдущем пункте механизмов от производителей ноутбуков, только здесь будут не утилиты создания загрузочного носителя, а образы для записи (ISO, IMG и пр.) или для развёртывания бэкапером (например, образы той же программы Symantec Ghost). И вот такие торрент-раздачи можно искать по поисковому запросу «Recovery ноутбук».
Ещё можно поискать решение своей проблемы непосредственно в специальном разделе на сайте Рутрекер, где выкладываются торрент-раздачи оригинальных дисков к компьютерам и комплектующим. Отфильтровав темы раздела по модели или по названию линейки своего ноутбука.
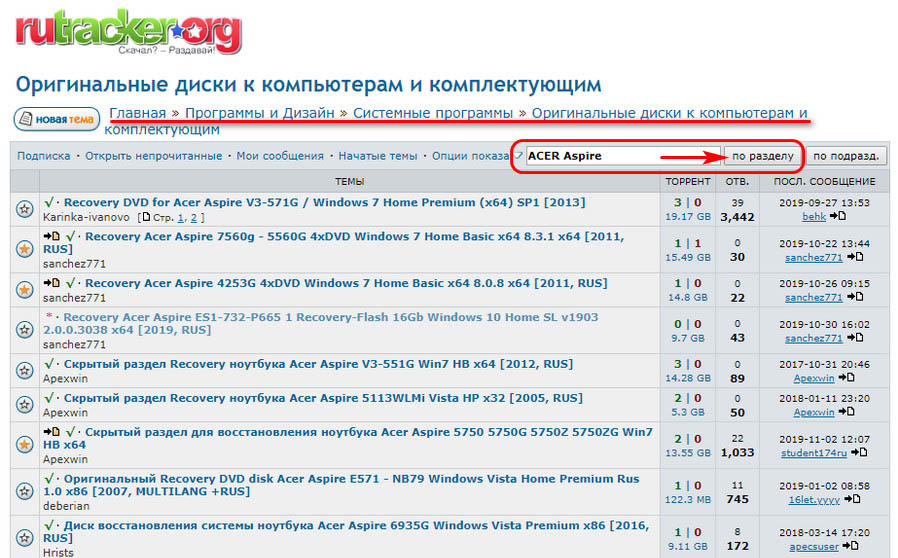
Как восстановить раздел Recovery ноутбука
Особенности восстановления раздела Recovery в каждом отдельном случае, как упоминалось, необходимо смотреть в описании торрент-раздачи образа. В этой статье рассмотрим частный пример, как происходит этот процесс, для общего представления о нём.
Образ раздела Recovery обычно при восстановлении удаляет структуру и данные жёсткого диска. После восстановления мы получаем новую структуру с разделом Recovery. И потом уже можем делать переразметку разделов, как нам заблагорассудится.
Следовательно, для этой операции нам нужен или второй жёсткий диск, где будет установлена Windows и программа-бэкапер, а также будет храниться образ раздела Recovery, или съёмный носитель. На последний – флешку или оптический диск — потребуется записать LiveDisk с программой-бэкапером. В качестве такого можно использовать WinPE 10-8 Sergei Strelec, в составе которого есть и Acronis True Image, и Symantec Ghost – программы, в файлах бэкапа которых обычно выложены образы раздела Recovery ноутбуков на торрент-трекерах. Дистрибутив этого LiveDisk доступен на его официальном сайте Sergeistrelec.Ru. На этот же загрузочный носитель или на любое иное съёмное устройство информации также нужно будет поместить образ раздела Recovery.
Загружаемся в среду LiveDisk. В нашем случае загрузочный носитель и образ раздела Recovery записаны на двух оптических дисках. Жёсткий диск очищен от структуры и данных.

Если образ раздела Recovery – это файл формата TIB, необходимо запустить в среде LiveDisk Acronis True Image, открыть этот образ в программе и восстановить его на диск.

Программа Symantec Ghost свои образы бэкапа хранит в формате файлов GHO.
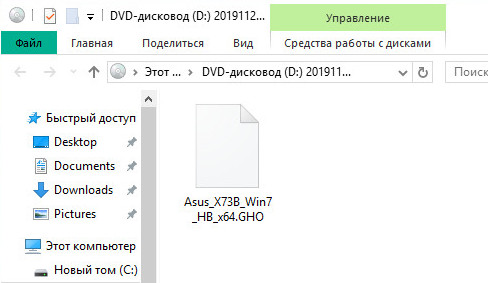
Acronis True Image – популярная программа, многие знают, как с ней работать. А вот с Symantec Ghost знаком далеко не каждый современный пользователь. Это старая программа, рассмотрим механизм восстановления раздела Recovery именно с её использованием.
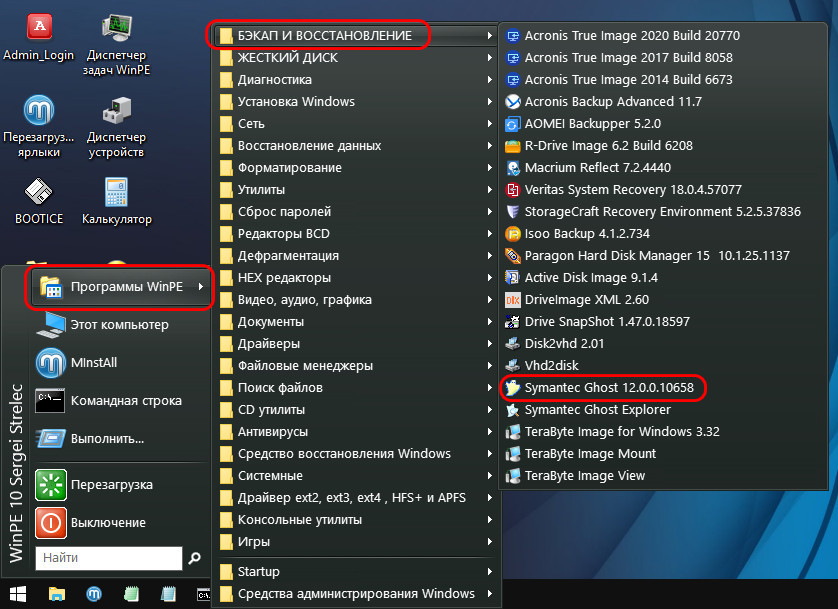
В окне программы жмём «Local — Disk – From Image».
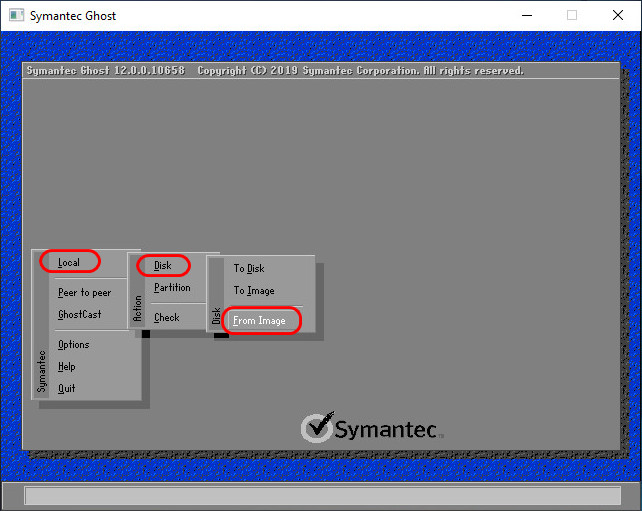
Указываем путь к образу раздела Recovery, т.е. к файлу GHO.
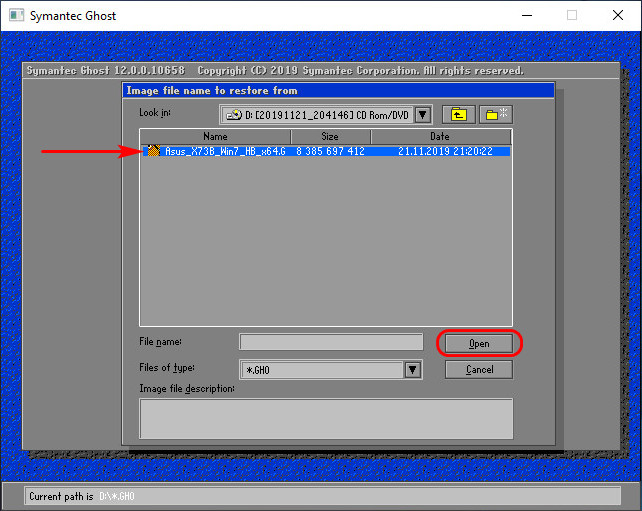
Кликаем жёсткий диск, на который будет восстановлен образ.
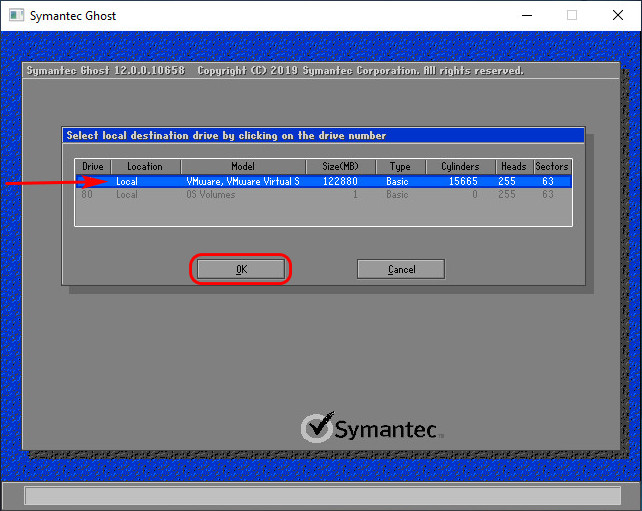
В таблице новой разметки диска в графе «New Size» правим значение и вписываем размер, который указан в графе «Old Size». В нашем случае это 25000 Мб. Это нужно, чтобы раздел Recovery не был развёрнут на всё пространство диска. И жмём «Ок».
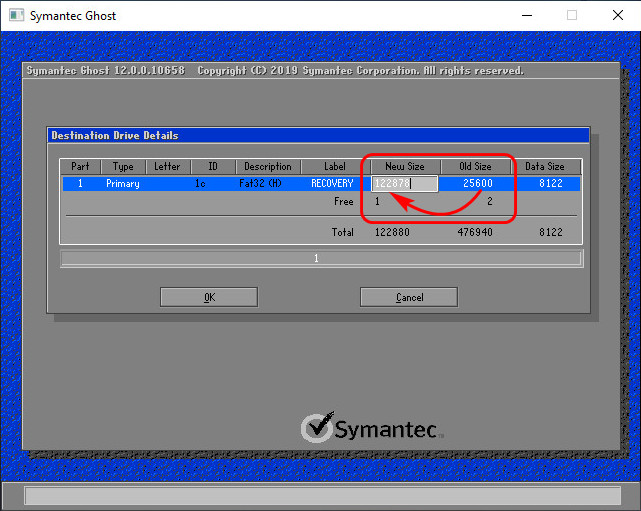
Подтверждаем операцию.
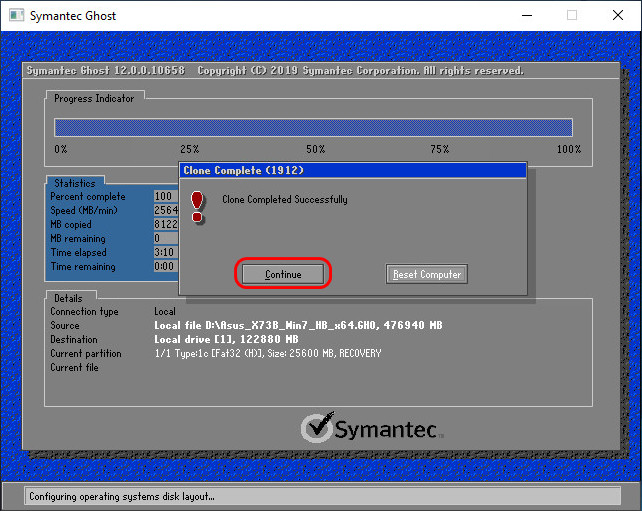
По завершении смотрим результат: на диске появился раздел Recovery.
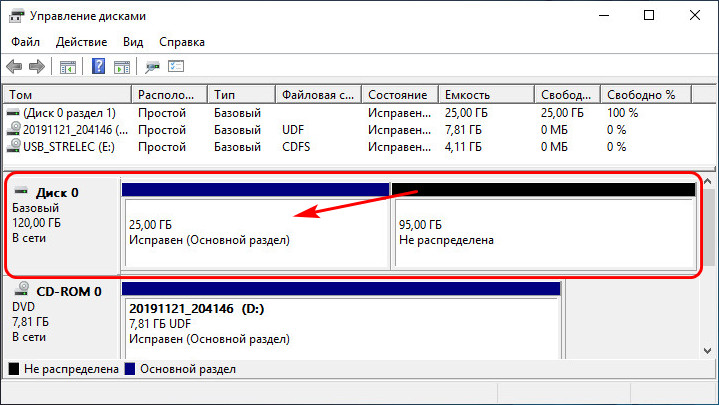
Далее можем разметить диск по своему усмотрению. В среде WinPE 10-8 Sergei Strelec есть популярные программы для разметки диска. С их помощью можем при необходимости сместить раздел Recovery в конец диска, а также сформировать системный и пользовательские разделы.

Ну и в итоге либо перезагружаем ноутбук и жмём нужную клавишу для запуска заводского восстановления ноутбука, либо, если восстановление осуществляется с использованием функционала среды восстановления Windows 8.1 или 10, запускаем эту среду. Запускаем прямо в меню WinPE 10-8 Sergei Strelec.
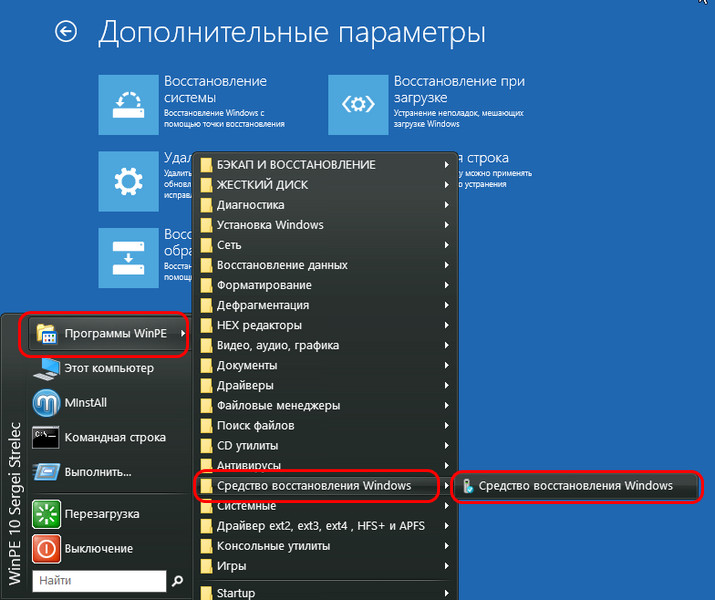
О восстановлении macOS — служба поддержки Apple
Утилиты в MacOS Recovery помогут вам восстановить данные из Time Machine, переустановить macOS, получить помощь в Интернете, восстановить или стереть жесткий диск и многое другое.
MacOS Recovery является частью встроенной системы восстановления вашего Mac.Вы можете запустить MacOS Recovery и использовать его утилиты для устранения определенных проблем с программным обеспечением или выполнения других действий на вашем Mac.
Как запустить MacOS Recovery
- Включите Mac и сразу нажмите и удерживайте эти две клавиши: Command (⌘) и R. Нужна помощь?
- Отпустите клавиши, когда увидите логотип Apple, вращающийся глобус или другой экран запуска.
- Вам может быть предложено ввести пароль, например пароль микропрограммы или пароль пользователя, который является администратором этого Mac.Введите запрошенный пароль, чтобы продолжить.

- Запуск завершен, когда вы видите окно утилит:

- После запуска из MacOS Recovery выберите утилиту, затем нажмите Продолжить:
- Чтобы выйти из восстановления macOS, выберите «Перезагрузка» или «Завершение работы» в меню Apple . Если вы хотите выбрать другой загрузочный диск перед выходом, выберите «Загрузочный диск» в меню Apple.
Если не удается запустить MacOS Recovery
Если ваш Mac не может запуститься из встроенной системы восстановления macOS, он может попытаться запустить из восстановления macOS через Интернет.Когда это произойдет, вы увидите вращающийся глобус вместо логотипа Apple во время запуска:
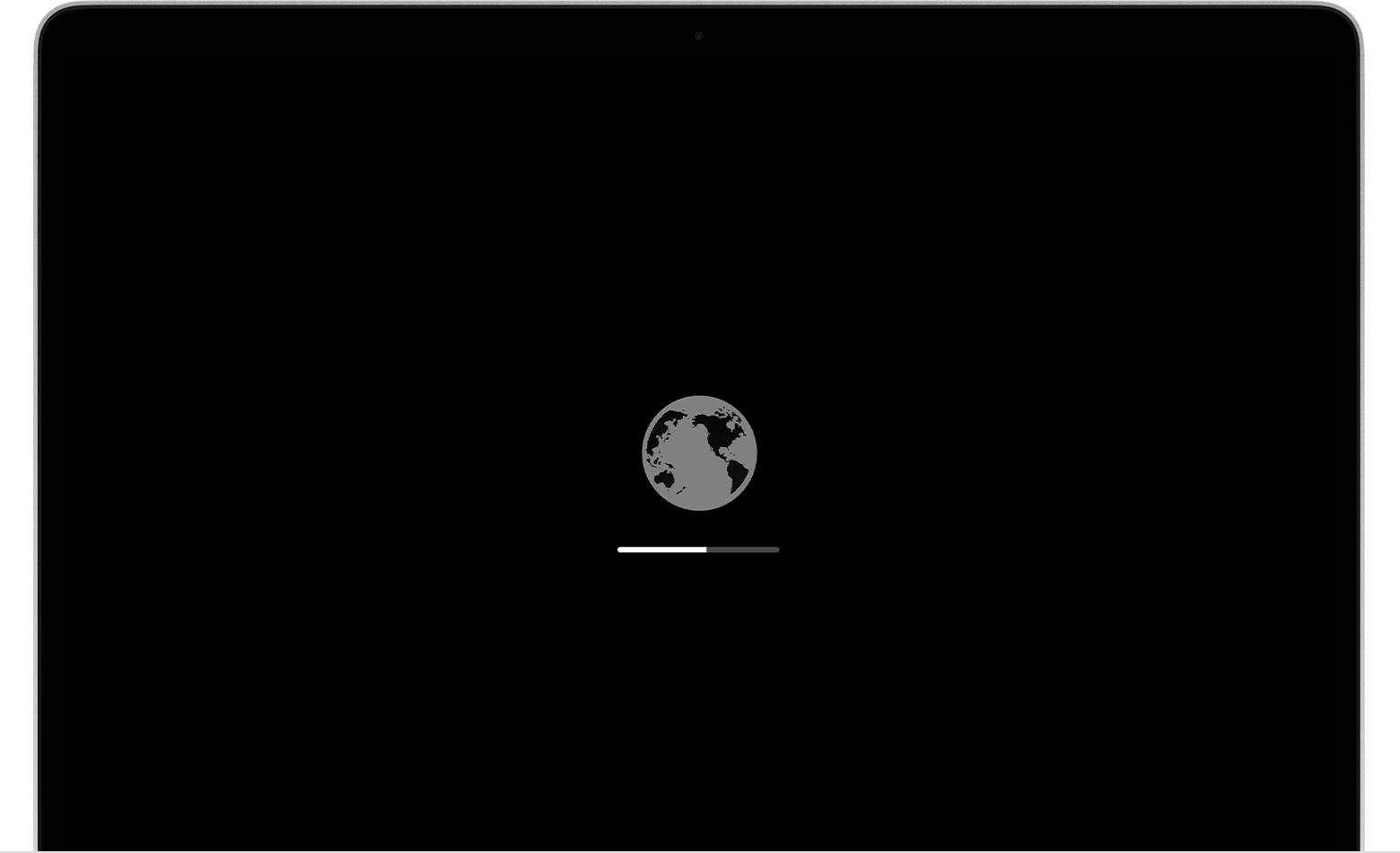
Чтобы вручную запустить из Internet Recovery, нажмите и удерживайте любую из этих комбинаций клавиш при запуске:
Если запуск из Internet Recovery завершился неудачно, вы увидите глобус с предупреждающим знаком (восклицательный знак):
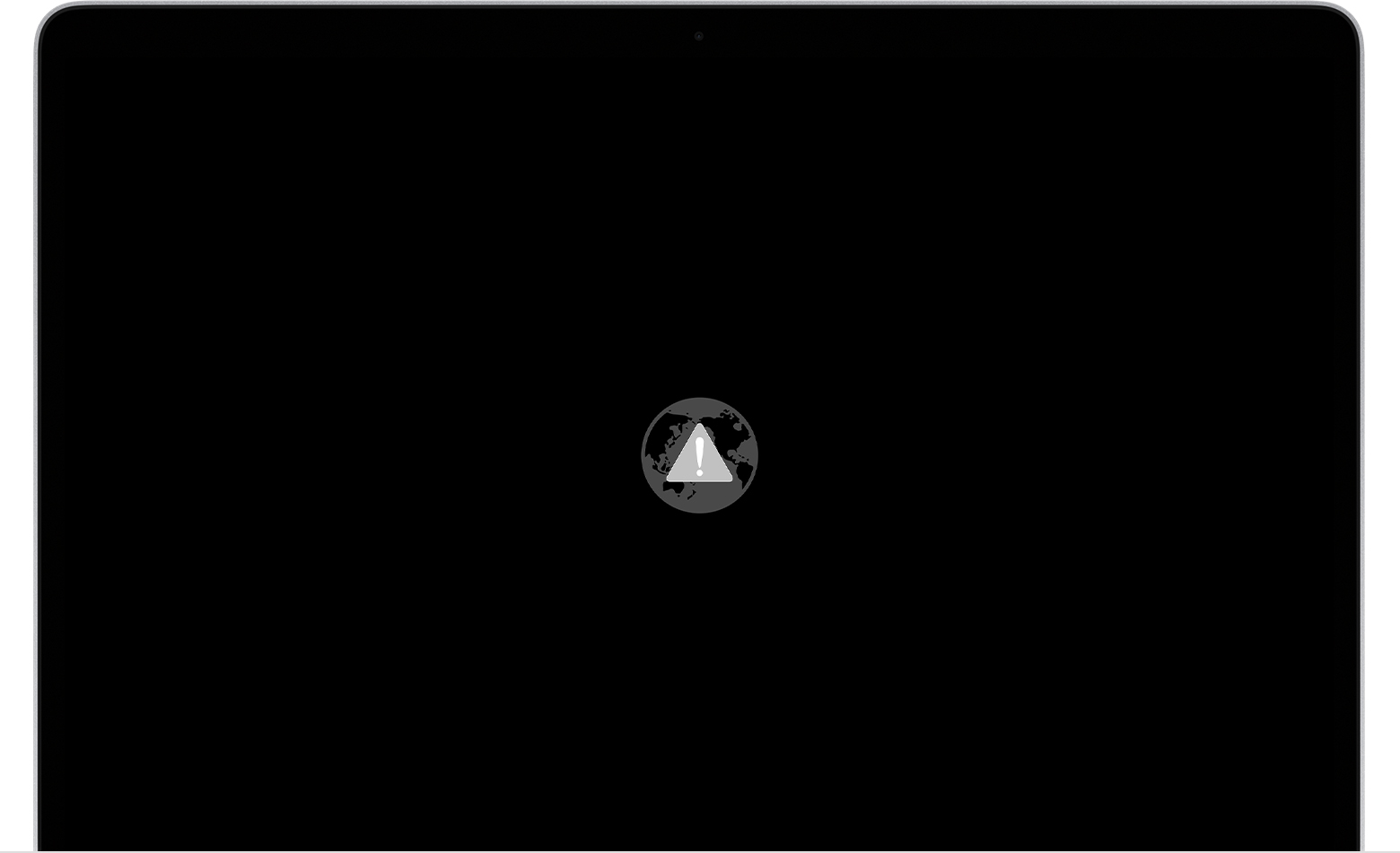
В этом случае попробуйте следующие решения:
- Убедитесь, что ваш Mac может подключиться к Интернету.Если вам не предлагается выбрать сеть Wi-Fi при запуске, переместите указатель в верхнюю часть экрана, затем выберите сеть в меню Wi-Fi
 , если оно доступно.
, если оно доступно. - Нажмите Command-R при запуске, чтобы попробовать использовать встроенную систему восстановления вместо восстановления через Интернет.
- Подключайтесь к Интернету, используя Ethernet вместо Wi-Fi, или наоборот.
- Подключитесь к Интернету из другой сети Wi-Fi или Ethernet. Конфигурация вашей сети может не разрешать доступ в Интернет, необходимый для восстановления macOS.
- Повторите попытку позже, поскольку проблема может быть временной.
- Запустите с другого диска или тома, если он доступен, или используйте загрузочный установщик для переустановки macOS.
Если вам все еще нужна помощь, обратитесь в службу поддержки Apple.
Дата публикации:
,[Руководство] Dell XPS 13 9350 macOS 10.12.1
ПРИМЕЧАНИЕ. Ссылки удалены из-за ограничений форума, полное руководство доступно здесь. Это руководство для Dell XPS 13 9350 (модель 2016 г.), работа над ним еще продолжается, но содержащаяся в нем информация должна помочь вам в рабочей установке macOS Sierra 10.12.1. Руководство
используется здесь в общих чертах, вам все равно потребуются технические знания, чтобы использовать приведенную ниже информацию (однако она должна быть ОЧЕНЬ полезной и, вероятно, не будет слишком сложной для понимания любого, кто имеет опыт хакинтоша)!
Моя цель с этой конфигурацией состоит в том, чтобы сделать ее как можно более простой, ничего лишнего не устанавливается, и все содержится в чистоте и как можно ближе к запасу, не влияя на удобство использования, дайте мне знать, если есть какие-либо недостающие исправления или даже исправления, которые я могу удалить, Очень хотелось бы услышать твои мысли!
Технические характеристики:
- Intel Core i5-6200U 6-го поколения (3 МБ кэш-памяти, до 2.8 ГГц)
- 8 ГБ LPDDR3 1866 МГц
- Intel (R) HD Графика 520
- Твердотельный накопитель 256 ГБ (Toshiba NVMe)
- 13,3-дюймовый дисплей InfinityEdge FHD AG (1920 x 1080), серебристый
- DW1560 802.11ac Broadcom BCM94352Z M.2 NGFF WiFi-карта
Примечания:
- Это руководство предназначено для macOS Sierra 10.12.1.
- Вам нужно будет создать загрузочный установочный USB-накопитель macOS с помощью приложения Install macOS Sierra из Mac App Store (убедитесь, что ваш USB-накопитель был удален в режиме GPT), здесь есть руководство (рекомендуется использовать версию для командной строки).
- После этого установите Clover на созданный USB-накопитель (в режиме UEFI), затем смонтируйте раздел EFI и замените папку / EFI / CLOVER / той, которая прикреплена к этому сообщению.
- Установка с использованием подключенного каталога Clover будет работать , после завершения установки вы должны сделать дамп и исправить свой DSDT, используя информацию в разделе DSDT Patches, и установить КАЖДЫЙ KEXT в каталоге Clover KEXT в / System / Library / Extensions / , После установки KEXT удалите все патчи IONVMeFamily из config.PLIST.
- Если у вас нет Wi-Fi карты DW1560, удалите BrcmFirmwareRepo.kext, BrcmPatchRAM2.kext, FakePCIID.kext, FakePCIID_Broadcom_WiFi.kext и SSDT-ARPT-RP06-4352.aml. Также удалите все исправления, относящиеся к AirPortBrcm4360 и IOBluetoothFamily, в config.plist.
- Доступно несколько драйверов PS2 (для клавиатуры и тачпада). ApplePS2SmartTouchPad.kext имеет больше функций, но я обнаружил, что он менее удобен, VoodooPS2Controller.kext всегда должен работать, хотя в нем отсутствуют мультитач и другие необычные функции.
- Facetime + iMessage должен работать, если в config.plist введена правильная информация. Я отключил поля, так как не хочу, чтобы мой серийный номер был занесен в черный список, в Интернете есть множество руководств о том, как решить эту проблему.
Что работает:
- Индикатор заряда батареи
- Bluetooth (с дополнительной картой DW1560)
- Ползунок яркости дисплея
- Графика (Intel HD520 ускорение)
- Клавиатура
- Звук
- Твердотельный накопитель NVMe
- Управление питанием
- Тачпад (базовые операции, без мультитач)
- Видеовыход USB-C (DisplayPort + HDMI)
- Веб-камера
- Беспроводная связь (с дополнительной картой DW1560)
Что не работает:
- Горячие клавиши для яркости дисплея
- Устройство чтения SD-карт (известная проблема, без исправления)
- USB-C Thunderbolt
- USB-C USB
Настройки BIOS:
- Установите обновление BIOS 1.4,4
- Применить настройки BIOS по умолчанию
- Отключить Безопасная загрузка
- Отключить VT для прямого ввода / вывода
- Установить Порог автоматического восстановления ОС от до ВЫКЛ.
- Установить SATA Operation to AHCI or Disabled
- Необязательно: отключить Computrace
- Дополнительно: включить ненавязчивый режим
- Дополнительно: включить USB PowerShare
- Дополнительно: установите параметры Fn Lock с до Lock Mode Enable / Secondary
Клеверные нашивки:
- Патчей DSDT:
- Изменить _OSI на XOSI
- Изменить HDAS на HDEF
- Поменять HECI на IMEI
- Патчей KextsToPatch:
- клевер HDA — ALC256.молния
- NVMeP
- USBInjectAll — config_patches.plist
- беспроводной_half-mini
Патчи DSDT:
- [syn] Переименовать методы _DSM в XDSM
- [igpu] Переименовать GFX0 в IGPU
- [igpu] Исправление яркости
- [sys] Исправить _WAK Arg0 v2
- [sys] Исправить мьютекс с ненулевым SyncLevel
- [sys] HPET Fix
- [sys] Исправление IRQ
- [sys] Исправление проверки ОС (Windows 8)
- [sys] Исправление RTC
- [sys] Skylake LPC
- [sys] Исправление SMBUS
КЕКСТ:
Установлен в / System / Library / Extensions / (с помощью утилиты Kext)
- ACPIBatteryManager.kext
- BrcmFirmwareRepo.kext
- BrcmPatchRAM2.kext
- клеверHDA.kext
- CodecCommander.kext
- FakePCIID.kext
- FakePCIID_Broadcom_WiFi.kext
- FakeSMC.kext
- IntelBacklight.kext
- IONVMeFamilyBorg.kext
- USBInjectAll.kext
- VoodooPS2Controller.kext
патчей SSDT:
- SSDT-1:
- [gfx0] Очистка / исправление ошибок (SSDT)
- SSDT-0, SSDT-1, SSDT-2, SSDT-3, SSDT-4, SSDT-5, SSDT-6, SSDT-14:
- [igpu] Переименовать GFX0 в IGPU
- SSDT-ALC256
- SSDT-ARPT-RP06-4352
Кредиты:
bynce, Helicos, ic3dm4n, insanelydeepak, RehabMan, toleda
В этих обсуждениях содержится работа многих замечательных людей, и они сыграли неоценимую роль в решении проблем, с которыми я столкнулся!
https: // WWW.tonymacx86.com/threads/dell-xps-13-2016-9350.204069/
https://www.tonymacx86.com/threads/dell-xps-13-9350-cant-install.184597/
https://www.tonymacx86.com/threads/guide-dell-xps-13-9350-skylake.202854/
https://www.tonymacx86.com/threads/…0-skylake-gtx960m-ssd-via-clover-uefi.192598/.
[Руководство] Dell XPS 13 9360 на MacOS Sierra 10.12.x — LTS (долгосрочная поддержка). Руководство
ВведениеМне удалось установить MacOS Sierra 10.12. 6 на этом ультрабуке, и я планирую хранить его в течение длительного времени (минимум 2 года) и использовать в качестве своей повседневной машины.
LTS — Долгосрочная поддержка
Мое обязательство состоит в том, чтобы поддерживать эту тему организованной в течение длительного времени (таким образом, тег «LTS») и сообщать в первом посте о каждом обнаружении сообщества, которое еще больше улучшает функциональность системы, надежность и производительность.
Почему такое длинное и подробное руководство?
Потому что большинство руководств по сборке Hackintosh минимальны и сосредоточены на копировании и вставке каталога Clover, предоставленного OP.
Я хочу, чтобы это руководство было воспроизводимым, поэтому я описал каждый нетривиальный шаг, чтобы мы могли использовать одну и ту же сборку.
Кроме того, подробное описание всего делает сборку более устойчивой к обновлению и полезной даже с будущими версиями BIOS, аппаратными версиями и версиями MacOS.
Я постараюсь быть очень конкретным и подробно описывать каждый сложный шаг.
Это НЕ для поощрения лени. Сделайте домашнее задание и исследуйте, прежде чем задавать здесь вопросы.
Здесь описаны только шаги, которые мне было трудно понять и которые относятся к этому ноутбуку (например, извлечение BIOS для установки исправлений DVMT). Я постараюсь объяснить, что делает каждый патч, потому что вы не сможете хорошо взломать, если не хотите учиться.
Я давний моддер и пользователь Hackintosh, но никоим образом не называю себя экспертом, так что не стесняйтесь поправлять меня.
У нас много гуру на этом форуме и в сети, и это все их заслуги / заслуги, если мы зашли так далеко.
Важное примечание:
Я прошу вас публиковать ответы и комментарии только в том случае, если у вас есть именно эта модель ноутбука: XPS 13 9360.
Это конкретное руководство, а не общая ветка обучения / поддержки.
Во всем остальном Google — ваш друг.
ОС ДЛЯ УСТАНОВКИ
MacOS Sierra 10.12.6, разделы Windows будут удалены.
Примечание: протирайте Windows только после выполнения всех действий, требующих его использования.
МОЯ ТОЧНАЯ КОНФИГУРАЦИЯ
Код:
XPS 13 9360
i7-7500U (Kaby Lake)
Матовый экран FHD (1920x1080)
Твердотельный накопитель Toshiba NVME THNSN5256GPUK емкостью 256 ГБ <можно заменить для увеличения времени автономной работы>
Killer Wifi 1535 (2x2 mimo) <нужно поменять местами>
8 ГБ оперативной памяти LPDDR3 1866 МГц
Биос 1.3,5
США-международная раскладка клавиатуры
Веб-камера (VendorID 3034, ProductID 22155) ОЖИДАЕМЫЕ РЕЗУЛЬТАТЫ
Работа:
— Управление питанием ЦП [1,0 ГГц при 0,5 Вт в режиме ожидания <-> 3,5 ГГц при 24 Вт + под нагрузкой, 4360 | 8850 (ЦП) | 19200 (GPU) Оценка GeekBench5]
— GPU Управление питанием [0,0 ГГц (сообщается) в режиме ожидания <-> 1,05 ГГц под нагрузкой]
— Спящий режим / пробуждение [пробуждение только при открытии крышки или нажатии кнопки питания]
— Выключение
— Веб-камера с включением-выключением светодиода работает нормально
— Микрофоны
— Динамики
— Разъем для наушников (с распознаванием разъема)
— Сенсорная панель с полу-продвинутыми жестами мультитач
— USB A 3.0 портов
— Порт USB C 3.1 (без горячего подключения)
— Клавиши Prev / Play / Next
— Клавиши громкости с OSD
— Ползунок яркости и OSD
— Клавиши яркости с плавным и полным диапазоном яркости + сохранение уровня после перезагрузки
— Подсветка клавиатуры с ключом активации и настраиваемым тайм-аутом
— QE-CI (без сбоев в строке меню)
— Wi-Fi 2,4 ГГц + 5 ГГц в качестве собственного AirPort (замена BCM94352z / DW1560)
— Bluetooth
— Идеально сочетающаяся раскладка клавиатуры (для США -Intl клавиатуры) через настраиваемую раскладку клавиатуры
— Состояние аккумулятора / переменного тока
— SSD-накопитель NVME с собственной Trim
— Сильноточный выход USB-A (1 А макс.4A макс. Справа)
— Масштабированные разрешения Retina / HiDPI
— Airdrop
— Зарядка аккумулятора USB-C Power Delivery (20 В при 1,5 А минимум )
— Внешний видеовыход HDMI + аудиовыход
Не работает (пока) :
— Устройство чтения SD-карт (решение может появиться в ближайшие месяцы)
— Гибернация (не работает должным образом при взломе)
Неизвестно:
— BT4LE Handoff + Hotspot (они отображаются как поддерживаемые, а не протестировано, может зависеть от кода страны)
— Thunderbolt через разъем USB-C (вам нужен другой SMBIOS с встроенной поддержкой Thunderbolt 3)
— Intel Smart Sound Technology (SST) Audio DSP (невозможно определить, должен обеспечить дополнительную экономию заряда батареи во время воспроизведение мультимедиа)
— FileVault 2 (не настроен, может работать, если введены правильные драйверы Clover, не рекомендуется)
Примечание о скулении катушки:
Этот ноутбук, как и все предыдущие поколения Infinity-display XPS 13 , страдает хныканьем.Это незаметно, пока не включится аудиоусилитель. В это время из динамиков можно услышать очень раздражающий вой. К счастью, при правильной конфигурации звука усилитель включается только тогда, когда есть какой-то звук, а затем сразу отключается. Во время типичных рабочих нагрузок в офисе или библиотеке свистящий звук не является проблемой.
Примечание по CABC:
Этот ноутбук страдает от отображения CABC. Это не исправимо для экранов FHD, потому что оно встроено в микропрограмму дисплея, которую нельзя перепрограммировать через ОС.
Единственное решение вроде поменять дисплей. Номер детали должен быть Sharp LQ133M1JW01. Если я не смогу жить с CABC, я попробую заменить его на OEM-дисплей, не относящийся к XPS13.
Dell наконец-то выпустила инструмент для перепрошивки экрана Sharp FHD и отключения CABC.
Огромное улучшение максимальной яркости! Попробуйте!
Примечание о подсветке клавиатуры:
Вы можете изменить тайм-аут подсветки клавиатуры по умолчанию (10 с) и способ сброса тайм-аута клавиатурой при взаимодействии с устройствами ввода.Удивительно, но можно! У вас должна быть установлена Windows. Загрузите официальный пакет Dell Feature Enhancement Pack, установите его, откройте Панель управления-> Клавиатура, и вас встретит эта вкладка:
Измените как хотите. Изменение является постоянным. , поскольку новое значение записывается в реестр контроллера клавиатуры.
ПРИМЕЧАНИЕ: как ни странно, вы не можете вернуться к исходному таймауту в 10 секунд. Такая потеря.
Замечание о SpeedShift (он же HWP или Intel SST), XPCM и управлении питанием на основе ОС в целом:
С ванильными SSDT управление питанием (CPU + GPU) прекрасно работает.
Я настоятельно рекомендую вам не пробовать HWP, пока мы не разберемся лучше. Ноутбуки линейки
XPS страдают от неисправимого повреждения файловой системы, которое, по-видимому, вызвано изменениями в состоянии режима гибернации или другими состояниями глубокого простоя, которые могут быть связаны с HWP, неродными исправлениями NVME или другими настройками управления питанием.
Не будь смелым, если ты полагаешься на этот ноутбук в работе, оставь мои файлы до дальнейшего уведомления. Поверьте мне в этом.
Многие из вас предлагают реализовать управление питанием без HWP OS (с P-состояниями, введенными через SSDPrGen, с использованием SMBIOS без HWP).В данной конкретной системе на мой взгляд не требуется. Все состояния C + P ЦП и ГП достигаются без каких-либо настроек. Система отзывчива, намного быстрее, чем в Windows, и имеет превосходное время автономной работы. После многих месяцев экспериментов с HWP и SSDT я не нашел никаких доказательств преимущества батареи или производительности с помощью этих настроек. Итак, мой совет — придерживаться ванильного шага частоты.
Итак, почему система увеличивает мощность даже без особых настроек?
В этом ванильном решении вы используете управление питанием XNU.
Это способ управления питанием, который был добавлен в ядро 10.10 и работает на платформах Haswell +.
Чтобы проверить, что xnu PM работает, введите: sysctl machdep.xcpm и проверьте, равно ли machdep.xcpm.mode: значение «1».
Примечание о накопителях NVME:
Существует 3 типа твердотельных накопителей, которые вы можете установить на эту машину XPS:
A) NVME-накопители, не совместимые с 4k (как и все накопители Samsung NVME)
Вы необходимо подменить PCI-адрес накопителя, чтобы запустить неродной исправленный кекст NVME, который поддерживает диски в формате LBA 512b.Проведите свое исследование. Вам нужно будет добавить исправления NVME в Clover для загрузки установщика, а затем, в полностью настроенной системе, заменить их более стабильным и безопасным kext HackNVME. Изучите информацию в разделе «Общие темы».
Это наименее желательный тип SSD, который может быть на вашем XPS. Управление питанием на накопителях NVME не работает должным образом в MacOS, поэтому вы испытаете 10% -ное влияние на время автономной работы и более теплую нижнюю крышку. Более того, на XPS 9360 включены только 2 из 4 линий PCI-E, поэтому вы не получите сверхвысокой скорости передачи данных.
B) Накопители, совместимые с NVME 4k (как и все накопители OCZ-Toshiba NVME)
Вы можете отформатировать их на низком уровне до 4K LBA. Затем вы запустите собственный драйвер Apple NVME без каких-либо взломов или исправлений. Это более желательно и надежно, чем привод A). Управление питанием на накопителях NVME не работает должным образом в MacOS, поэтому вы испытаете 10% -ное влияние на время автономной работы и более теплую нижнюю крышку. Более того, на XPS 9360 включены только 2 из 4 линий PCI-E, поэтому вы не получите сверхвысокой скорости передачи данных.
Вот как в формате 4k:
0) Сделайте полную резервную копию Time-Machine. SSD будет отформатирован, все данные будут потеряны.Вот тепловое сканирование моего диска Toshiba. Обратите внимание, что PM не работает:
1) Загрузите Ubuntu 16.10 Live USB
2) Включите Wi-Fi, разрешив сторонние драйверы через приложение «Дополнительные драйверы»
3) Включите репозиторий Universe и перезагрузите базу данных репо
. 4) sudo apt install smartmontools
5) sudo apt install nvme-cli
6) sudo smartctl -a / dev / nvme0Если вывод:
Код:
Ваш накопитель поддерживает секторы размером 512 Б и 4 КБ.Поддерживаемые размеры LBA (NSID 0x1) Id Fmt Data Metadt Rel_Perf 0 + 512 0 2 1 - 4096 0 1
[+] настройка — активная.
Затем вы можете переключить настройку [0] (512B LBA) на [1] настройку [4KB LBA], набрав:7) формат nvme -l 1 / dev / nvme0
8) Удалите SSDT-NVME, HACKRNVMEFAMILY.kext и / или Горячие исправления хранилища Clover из загрузчика EFI.
8) Выполните восстановление машины времени после форматирования SSD
9) После загрузки снова отключите режим гибернации:Код:
10) Теперь вы используете 100% ванильные драйверы хранилища.Обрезка включена по умолчанию.sudo pmset -a режим гибернации 0 sudo rm / частный / var / vm / sleepimage sudo touch / частный / var / vm / sleepimage sudo chflags uchg / private / var / vm / sleepimage

C) Диск SATA M.2 (как и все диски Samsung серии 850 M.2)
Эти диски немного медленнее, но работают практически без проблем. Управление питанием работает очень хорошо. Если вы планируете обновление SSD, выбирайте такие диски, вы получите на 10% больше времени автономной работы и полностью холодную нижнюю крышку.
Не забудьте включить обрезку, набрав: sudo trimforce enable .
Вот тепловое сканирование моего диска Samsung 850 Evo. Обратите внимание, что PM работает очень хорошо:

Примечание о коде страны Wi-Fi:
Для тех, кто находится за пределами США, патч #a с кодом супер-страны (он же местный неизвестный) кажется идеальным Если вы хотите без проблем, полное подключение к Wi-Fi 5 ГГц.
Добавьте это в свои патчи Clover, чтобы удалить региональные ограничения каналов Wi-Fi:
Код:
<Ключ> Комментарий
Исправить CC до #a
<Ключ> Отключено
<Ложь />
<Ключ> Найти
<Данные>
QYP8 / 3QsSA ==
<Ключ> Имя
<Строка> AirPortBrcm4360
<Ключ> Заменить
<Данные>
ZscGI2HrKw ==
Примечание о внешних мониторах:
DisplayPort / HDMI работает через разъем USB-C и переходник «альтернативный режим DP».
Он также поддерживает горячую замену, и звук HDMI работает отлично.
Разъем USB-C обеспечивает множество функций. Среди множества кабелей, которые проходят через (совместимый) кабель USB-C, есть несколько линий, которые изначально работают как линии передачи данных USB 3.1. Эти полосы можно переключить на другие функции (также известные как «альтернативные режимы») по запросу активного адаптера. Альтернативный режим DisplayPort работает по умолчанию, предоставляя нам полную функциональность внешнего монитора. Вам просто нужен дешевый адаптер USB-C -> HDMI / DP, поддерживающий альтернативный режим.
Примечание о зарядке через USB-C (он же USB Power Delivery, он же USB PD):
Вот действительно хорошая новость: мы можем заряжать этот ноутбук с помощью все более распространенных зарядных устройств USB PD.
USB Power Delivery — это стандарт, предназначенный для обеспечения разных напряжений / токов на одном и том же кабеле USB-C после цифрового согласования между хостом (адаптером) и клиентом (ноутбуком).
Этот ноутбук изначально заряжается от 20 В / 2,25 А, но он может принимать меньший ток, также поддерживая 20 В / 1.5А профиль.
Это очень хорошо, потому что вы можете носить с собой очень маленький сетевой адаптер и при этом заряжать его даже во время использования.
БУДЬТЕ ОСТОРОЖНЫ! ПОЖАРООПАСНОСТЬ! Поскольку USB-PD является молодым стандартом, многие адаптеры, представленные сейчас на рынке — даже некоторые из самых известных — не поддерживают правильное согласование тока и имеют тенденцию сгорать или перегреваться, потому что выдают больше тока, чем они могут доставить , Используйте зарядное устройство только после того, как вы уверены, что оно может правильно согласовать 20 В / 1.Профиль 5A или выше. Прочтите обзоры и проведите собственное исследование.
Чтобы проверить, какой ток выдает зарядное устройство во время квитирования, откройте настройки BIOS и перейдите к сведениям о батарее. Вы увидите, сколько энергии ноутбук потребляет от блока питания. Если это значение выше, чем заявленная мощность зарядного устройства, немедленно выбросьте его.
Примечание : на зарядных устройствах на 30 Вт вы заметите снижение пиковой многоядерной производительности на 5-10%, так как состояния ЦП «TDP-UP» будут отключены / уменьшены, чтобы снизить пиковую потребляемую мощность ЦП до 15 Вт макс.
Еще одна хорошая новость — USB PD обратимый. Ноутбук может стать хостом с максимальным напряжением 5 В / 3 А.
Устойчивость к обновлению:
Вам придется следить за многими вещами перед незначительным (или большим) обновлением ОС:
=> Исправление NVME (если вы его используете) : не заботясь об этом может привести к неисправимому повреждению файловой системы.
Согласно руководству RM, обновление должно выполняться следующим образом:
— обновление через App Store
— подождите, пока RehabMan обновит проект patch-nvme github
— обновите свою копию сценария патча
— сгенерируйте новый kext и замените старый
Преимущество этого метода заключается в том, что вы собираетесь использовать старый kext до тех пор, пока вы вручную не исправите новый, поэтому ваша система должна оставаться загрузочной после незначительных обновлений, что дает вам время для безопасной замены нового kext.
=> Гибернация : Убедитесь, что спящий режим по-прежнему отключен (0) после обновления:
Код:
sudo pmset -g custom | grep "режим гибернации \ | режим ожидания \ | autopoweroff" => Все остальное : Изучите и не обновляйтесь первыми.Дополнительные примечания:
— Архитектура и IPC Kaby Lake такие же, как у Skylake. 10.12.6 наконец-то изначально поддерживает Kaby Lake, и благодаря этому мы получаем большую производительность и большее время автономной работы по сравнению с нашим предыдущим методом подмены нашей архитектуры Kaby Lake на Skylake.
— Исправление DVMT используется вместо горячего исправления kext, поскольку сложно исправить кадровый буфер через Clover, если он выпадает из кеша. Патчить DVMT опасно. Проведите свое исследование!
— Не используются ни HWPEnabler kext, ни Clover HWPEnable, ни SSDPrGen. В паре с Macbook9,1 SMBIOS система работает быстро, а управление питанием CPU + GPU работает довольно хорошо.
— Как и многие машины DELL, 9360 страдает от ошибки усечения SMBIOS, поэтому используется Macbook9,1. Clover недавно представил флаг для преодоления этого ограничения.Если вы хотите ИСПОЛЬЗОВАТЬ SMBIOS дольше, чем Macbook9,1, включите этот флаг.
— Текущая версия BIOS 1.3.7, похоже, не спит для и некоторых систем . В этом случае перейдите на версию 1.3.5.
— Текущая версия BIOS 1.3.7 может быть несовместима с экстрактором IFR. В этом случае перейдите на версию 1.3.5.
— Новый BIOS в будущем = , в идеале , не нужно повторно исправлять ACPI, так как все исправлено.
— Драйвер HFSPlus.efi по понятным причинам не включен в прикрепленные файлы. Проведите свое исследование.
— Режим ожидания очень глубокий, кажется, что батарея разряжается всего на 1% каждые 3 часа, даже с включенным USB Powershare в BIOS.
— Чувствительность и точность трекпада ужасны. Худший трекпад, который я когда-либо использовал. Но нам удалось найти очень хорошее решение!
— Чтобы отключить / включить трекпад при использовании внешнего указывающего устройства, нажмите клавишу PrtScr на внутренней клавиатуре (фантастическая недокументированная функция RM VoodooPS2Controller).
— Белый светодиод веб-камеры правильно отключается, когда приложение, использующее камеру, закрывается благодаря специальной инъекции kext.
— Я не устанавливал демон RM VoodooPS2Controller, так как мне не нужно автоматическое отключение трекпада при подключении внешней мыши.
— Я предпочитаю оставлять S / L / E почти ванильным, поэтому весь кекст вводится через Clover. Я знаю, что некоторые kexts не любят инъекции на лету, но пока проблем не возникало.
— Пользовательская раскладка клавиатуры создается с помощью приложения Ukelele и соответствует символам евро и рупии на английских клавиатурах ANSI-INTL. Для разных макетов создайте свой собственный макет.
— Завершите настройку iMessage, указав правильные системные серийные номера, перед первым подключением к Интернету.
— При уровне заряда батареи ниже 20% TDP пакета ЦП может быть жестко ограничен до 15 Вт даже при подключенном зарядном устройстве, поэтому производительность будет немного снижена. Сделайте тесты с полной батареей!
— [Общая информация] Dell Fn + F7 «Ненавязчивый режим» довольно крутой.
— [Общая информация] Dell Fn + Ins переводит систему в режим ожидания.
— [Общая информация] Ctrl + Ins Dell выключает систему.
— [Общая информация] Ноутбук можно быстро зарядить за ~ 1 час, если включить «Быструю зарядку» в BIOS. Не рекомендуется, так как аккумулятор изнашивается быстрее.
— [Общая информация] Дисплей IGZO в этом ноутбуке, по сравнению со стандартными дисплеями IPS, экономит 30-40% энергии при отображении движущихся изображений и до 90% при отображении неподвижных изображений.
ШАГИ
Тщательно проверьте все файлы в моем архиве:
Я поместил несколько фиктивных, пустых файлов по папкам, чтобы дать вам подсказки о некоторых действиях, которые вам нужно сделать.
Эти файлы всегда начинаются с «<» и всегда заканчиваются «>». Например: «<Поместите сюда HFSPlus.efi>».
Удалите все эти фиктивные файлы перед загрузкой сборки!
Прочтите общее практическое руководство:
Внимательно и внимательно прочтите все это руководство: https: // www.tonymacx86.com/threads/faq-read-first-laptop-frequent-questions.164990
Тривиальные вопросы или проблемы, которые можно легко решить, прочитав руководство или просмотрев специальные темы, будут перенаправлены, и здесь не будет ответов, чтобы избежать дублирование информации.
Замена карты Wi-Fi + BT:
Замена карты на BCM94352z (фирменная карта Dell имеет код DW1560).
ВАЖНО: Слот NGFF имеет А-образный ключ. Некоторые стандартные карты BCM имеют только электронный ключ и не подходят.
Будьте осторожны при разборке нижней алюминиевой пластины.Воспользуйтесь каким-нибудь пластиковым инструментом или изношенной визитной карточкой.
В центральном композитном шасси есть несколько хлипких пластиковых крючков, которые легко сломать.
Будьте также осторожны, нижняя крышка алюминиевая, а края очень острые.
Мой совет: прикасаясь к электронике, всегда работайте в антистатических перчатках.
Настройки BIOS:
— Sata: AHCI
— Включить SMART Reporting
— Отключить загрузку с молнией и поддержку предварительной загрузки
— Уровень безопасности USB: отключен
— Включить USB powershare
— Включить ненавязчивый режим
— Отключить SD-карту читатель (сохраняет 0.5 Вт мощности)
— TPM Off
— Отключить Computrace
— Включить CPU XD
— Отключить безопасную загрузку
— Отключить Intel SGX
— Включить многоядерную поддержку
— Включить Speedstep
— Включить C-States
— Включить TurboBoost
— Включить HyperThread
— Отключить пробуждение на USB-C Dell Dock
— Профиль заряда аккумулятора: Стандартный
— Включить Numlock
— Режим блокировки FN: Отключить / Стандартный
— Fastboot: минимальный
— Время BIOS POST: 0 с
— Включить VT
— Отключить VT-D
— выключить беспроводной режим для Wi-Fi и BT
— включить беспроводной Wi-Fi и BT
— разрешить понижение версии BIOS
— разрешить восстановление BIOS с HD, отключить автоматическое восстановление
— Порог автоматического восстановления ОС: выключен
— SupportAssist OS Восстановление: ВЫКЛ.
Исправление DVMT:
Это первое, что вам нужно сделать после правильного обновления BIOS до версии, указанной в этом руководстве, и настройки ее, как указано выше.
DVMT составляет 32 МБ и должен быть установлен на 64 МБ, иначе SKLFramebuffer kext вызовет панику во время загрузки.
На этом компьютере работает BIOS Insydeh3O. Ищите гидов.
Единственное отличие состоит в том, что BIOS нельзя извлечь из официальных пакетов обновлений BIOS. Если вы откроете пакет обновления BIOS с помощью инструментов Phoenix, будет расшифрована только часть BIOS, и вы не найдете раздел DXE Core, содержащий переменную DVMT. Вам необходимо извлечь BIOS из вашего компьютера под управлением Windows с помощью Universal BIOS Backup Kit 2.0.
Затем вы можете продолжить, как вам говорят гиды.
Используйте следующую информацию, чтобы убедиться, что вы все сделали правильно: 1.3.5 BIOS DVMT var должно быть 0x785.
Примечание для экранов QHD :
Пользователь @jkbuha сообщает, что для экранов QHD требуются несколько другие значения. Будьте осторожны, у вас могут быть разные адреса var. Рекомендуется разобрать BIOS и проверить.
Все глюки экрана теперь исправлены на Sierra 10.12.6 с родными драйверами Kaby Lake на i7-7500U с UHD. Решение включает в себя ряд исправлений, а именно:1) Предварительное исправление BIOS DVMT с 32 МБ до 128 МБ (setup_var 0x785 0x04)
2) Исправление максимального выделения BIOS DVMT с 256 МБ до MAX (setup_var 0x786 0x03)
3) DVMT Патч для фреймбуфера kext для ig-platform-id 59160000 — увеличение до 80 МБ и буфер курсора до 12 МБ Cursor
4) Измените SMBIOS на MacBookPro14,1
Путь NVME ACPI (если вам требуется исправление NVME):
Найдите свой путь к NVME ACPI в Windows, запишите его и отложите в сторону.
Это последний шаг, требующий Windows. Вы можете стереть раздел.
При желании вы можете сделать резервную копию серийного номера Windows для будущего использования. Поищите в Интернете, как это сделать.
Важно: DSDT Исправления больше не нужны, так как сейчас мы используем горячее исправление. Оставив всю эту работу для справки, зачеркнул форматирование текста .
Нажмите, чтобы развернуть, сказал:
DSDT — Введение:— Использовать Clover v4000 +
— Извлечь исходные таблицы DSDT и SSDT с помощью Cover-> F4.Сделайте это после обновления BIOS и настройки параметров BIOS.
— Поместите таблицы DSDT. и SSDT * .aml в каталог, используйте iasl -da -dl * .aml для декомпиляции в файлы .dsl.
— Откройте DSDT.dsl с MacIasl RM1.31 + с компилятором ACPI 6.1.DSDT — Первоначальные исправления компиляции:
Изменение:
Код:
Кому:Если (LEqual (PM6H, One)) { CreateBitField (BUF0, \ _SB.PCI0._Y0C._RW, ECRW) // _RW_: Статус чтения-записи Сохранить (Ноль, ECRW (Если (PM0H) { CreateDWordField (BUF0, \ _SB.PCI0._Y0D._LEN, F0LN) // _LEN: Длина Магазин (Zero, F0LN) })) }Код:
Удалить / прокомментировать строки:Если (LEqual (PM6H, One)) { CreateBitField (BUF0, \ _SB.PCI0._Y0C._RW, ECRW) // _RW_: Статус чтения-записи Магазин (Zero, ECRW) } Если (PM0H) { CreateDWordField (BUF0, \ _SB.PCI0._Y0D._LEN, F0LN) // _LEN: Длина Магазин (Zero, F0LN) }Код:
DSDT будет компилироваться.Игнорировать предупреждения компиляции.Внешний (BNUM, UnknownObj) // (из кода операции) External (IDMN, UnknownObj) // (из кода операции) Внешний (IDPC, UnknownObj) // (из кода операции) Внешний (DLPN, UnknownObj) // (из кода операции)DSDT — Патчи OSX:
Патчи, помеченные как [R] , принадлежат RehabMan и взяты из его превосходного репозитория патчей для ноутбуков. Вам предлагается использовать их в реальном репо. Они сообщаются здесь для обеспечения устойчивости и точного соответствия версии.
[R] [syn] Переименовать методы _DSM в XDSM
Код:
* Примечания: это общий подготовительный патч.*метка метода into_all _DSM set_label begin XDSM end; into_all метод code_regex _DSM replaceall_matched begin XDSM end;[R] [igpu] Исправление яркости
Код:
* Примечания: это включает ползунок спящего режима и яркости в MacOS.Недостаточно получить полный контроль яркости, см. «Патч клавиатуры» и «Патч OSIS» ниже. *in_all метка устройства PNLF remove_entry; в определение блока code_regex. вставка начать Область действия (_SB) \ n {\ П Устройство (PNLF) \ n {\ П Имя (_ADR, ноль) \ n Имя (_HID, EisaId ("APP0002")) \ n Имя (_CID, "подсветка") \ n Имя (_UID, 10) \ n Имя (_STA, 0x0B) \ n } \ П } \ П конец;[R] [sys] Fix _WAK Arg0 v2
Код:
* Примечания: это может быть ненужным (?) В 10.)] * \) replaceall_matched begin Mutex (% 1, 0) end; * Примечания: это общий подготовительный патч. *в метку метода _WAK code_regex ([\ s \ S] *) replace_matched начать Если (LOr (LLess (Arg0,1), LGreater (Arg0,5))) {Store (3, Arg0)} \ n % 1 конец; в метку метода \ _WAK code_regex ([\ s \ S] *) replace_matched начать Если (LOr (LLess (Arg0,1), LGreater (Arg0,5))) {Store (3, Arg0)} \ n % 1 конец;[R] [sys] HPET Fix
Код:
* Примечания: это общий подготовительный патч.*в метку метода _STA parent_hid PNP0103 remove_entry; в устройство name_hid PNP0103 code_regex Name \ s \ (_ STA \, \ s + 0x0F \) remove_matched; в устройство name_hid PNP0103 вставить начать Имя (_STA, 0x0F) \ n конец; в метку метода _CRS parent_hid PNP0103 remove_entry; в устройство name_hid PNP0103 вставить начать Метод (_CRS, 0, NotSerialized) \ n {\ П Возврат (BUF0) \ n } \ П конец;[R] [sys] IRQ Fix
Код:
* Примечания: это общий подготовительный патч. *в устройство name_hid PNP0000 code_regex IRQNoFlags \ s \ (\) \ n \ s + \ {(\ d +) \} remove_matched; в устройство name_hid PNP0100 code_regex IRQNoFlags \ s \ (\) \ n \ s + \ {(\ d +) \} remove_matched; в устройство name_hid PNP0B00 code_regex IRQNoFlags \ s \ (\) \ n \ s + \ {(\ d +) \} remove_matched; в устройство name_hid PNP0103 code_regex IRQNoFlags \ s \ (\) \ n \ s + \ {. * \} removeall_matched; в устройство name_hid PNP0103 code_regex Имя \ s \ (([^,] +), \ sResourceTemplate \ s \ (\).,] + \ S * (?:. \ / \ / \ S *) \ S * \ п) + \ S *) (\ дх \ D +) (\ s * (?:? \ / \ / \ s. *)? \ s * \ n \ s * \)) replace_matched begin% 10x02% 3 end;[R] [sys] Skylake LPC
Код:
* Примечания: это общий подготовительный патч.*в метку метода _DSM parent_adr 0x001F0000 remove_entry; в устройство name_adr 0x001F0000 вставить начать Метод (_DSM, 4, NotSerialized) \ n {\ П Если (LEqual (Arg2, Zero)) {Return (Buffer () {0x03})} \ n Возврат (Пакет () \ n {\ П "совместимый", "pci8086,9cc1", \ n }) \ П } \ П конец;[R] [sys] Исправление SMBUS
Код:
* Примечания: это общий подготовительный патч.*в метку устройства BUS0 parent_adr 0x001F0003 remove_entry; в устройство name_adr 0x001F0003 вставить начать Устройство (BUS0) \ n {\ П Имя (_CID, "smbus") \ n Имя (_ADR, ноль) \ n Устройство (DVL0) \ n {\ П Имя (_ADR, 0x57) \ n Имя (_CID, "diagsvault") \ n Метод (_DSM, 4, NotSerialized) \ n {\ П Если (LEqual (Arg2, Zero)) {Return (Buffer () {0x03})} \ n Возврат (Package () {"адрес", 0x57}) \ n } \ П } \ П } \ П конец;
[R] [usb] usb_prw_0x6d_xhc_sklКод:
* Примечания: эти свойства должны включать экстра-ток для устройств Apple.В 10.12, даже если System Properties сообщает, что на устройства iOS не подается дополнительный ток, каждый USB-порт выдает 1A. *в метку устройства XHC1 name_adr 0x00140000 remove_entry; в метку метода _PRW parent_adr 0x00140000 remove_entry; в метку метода _PRW parent_adr 0x00140001 remove_entry; в метку метода _PRW parent_adr 0x001F0003 remove_entry; в метку метода _PRW parent_adr 0x001remove_entry; в метку метода _PRW parent_adr 0x001F0006 remove_entry; в метку метода _PRW parent_label _SB.PCI0.EHC1 remove_entry; в метку метода _PRW parent_label _SB.PCI0.EHC2 remove_entry; в метку метода _PRW parent_label _SB.PCI0.XHC remove_entry; в метку метода _PRW parent_label \ _SB.PCI0.EHC1 remove_entry; в метку метода _PRW parent_label \ _SB.PCI0.EHC2 remove_entry; в метку метода _PRW parent_label \ _SB.PCI0.XHC remove_entry; в адрес устройства name_adr 0x00140000 code_regex Имя. * _ PRW. * \ n. * \ n. * \ n. * \ n. * \} \) remove_matched; в устройство name_adr 0x00140001 code_regex Имя. * _ PRW. * \ n. * \ n. * \ n.* \ n. * \} \) remove_matched; в адрес устройства name_adr 0x001F0003 code_regex Name. * _ PRW. * \ n. * \ n. * \ n. * \ n. * \} \) remove_matched; в адрес устройства name_adr 0x001
code_regex Имя. * _ PRW. * \ n. * \ n. * \ n. * \ n. * \} \) remove_matched; в адрес устройства name_adr 0x00140000 code_regex Имя. * _ PRW. * \ n. * \ n. * \ n. * \ n. * \ n. * \} \) remove_matched; в устройство name_adr 0x00140001 code_regex Name. * _ PRW. * \ n. * \ n. * \ n. * \ n. * \ n. * \} \) remove_matched; в имя устройства name_adr 0x001F0003 code_regex Name. * _ PRW. * \ n. * \ n. * \ n. * \ n. * \ n. * \} \) remove_matched; в устройство name_adr 0x001
code_regex Имя.* _PRW. * \ N. * \ N. * \ N. * \ N. * \ N. * \} \) Remove_matched; в адрес устройства name_adr 0x00140000 вставить метод начала (_PRW) {Return (Package () {0x6D, 0})} end; в адрес устройства name_adr 0x00140001 вставить метод начала (_PRW) {Return (Package () {0x6D, 0})} end; в адрес устройства name_adr 0x001F0003 вставить метод начала (_PRW) {Return (Package () {0x6D, 0})} end; в адрес устройства name_adr 0x001
вставить метод начала (_PRW) {Return (Package () {0x6D, 0})} end; в адрес устройства name_adr 0x001F0006 вставить метод начала (_PRW) {Return (Package () {0x6D, 0})} end; в метку метода _DSM parent_adr 0x00140000 remove_entry; в устройство name_adr 0x00140000 вставить начать Метод (_DSM, 4, NotSerialized) \ n {\ П Если (LEqual (Arg2, Zero)) {Return (Buffer () {0x03})} \ n Возврат (Пакет () \ n {\ П "идентификатор-подсистемы", Buffer () {0x70, 0x72, 0x00, 0x00}, \ n "идентификатор-поставщика-подсистемы", Buffer () {0x86, 0x80, 0x00, 0x00}, \ n "AAPL, текущий-имеющийся", 2100, \ n "AAPL, current-extra", 2200, \ n "AAPL, текущий-экстра-во-спящий режим", 1600, \ n "AAPL, внутреннее устройство", 0x02, \ n "AAPL, максимальный ток порта в спящем режиме", 2100, \ n }) \ П } \ П конец;
[R] Исправить выключение-> перезагрузитьКод:
* Примечания: это исправляет немедленное пробуждение из спящего режима, если запоминающее устройство USB подключено, когда компьютер переводится в спящий режим.в метку метода _PTS code_regex ([\ s \ S] *) replace_matched начать Если (LNotEqual (Arg0,5)) {\ n % 1 \ п } \ П конец;MATH устройство (кредитная система)
Код:
* Примечания: это общий подготовительный патч. *в метку метода _STA parent_hid PNP0C04 remove_entry;
Установите OSIS на linux (кредит VBO)
Код:
* Примечания: это необходимо для правильного поведения клавиш яркости в сочетании с IntelBacklight ad VoodooPS2Controller kexts.Уровни яркости плавные, а яркость может быть очень, очень низкой, почти темной. НЕТ заметного ШИМ. *into_all метод code_regex Если \ s + \ ([\\]? _ OSI \ s + \ (\ "Linux \" \) \) replace_matched begin If (LOr (_OSI ("Darwin"), _ OSI ("Linux"))) конец; into_all метод code_regex Если \ s + \ ([\\]? _ OSI \ s + \ (LINX \) \) replace_matched begin If (LOr (_OSI ("Darwin"), _ OSI (LINX))) end;Патч клавиатуры (кредит VBO)
Код:
* Примечания: это необходимо для того, чтобы клавиши яркости снова работали после применения «исправления OSIS Linux».*в метку метода SMEE replace_content начать Local0 = Arg0 \ n Local0 = GENS (0x11, ноль, ноль) \ n Если ((\ _SB.OSID ()> = 0x20)) \ n {\ П Если ((Local0 & 0x04)) \ n {\ П // Яркость увеличивается \ n Notify (\ _ SB.PCI0.LPCB.PS2K, 0x0206) \ n Уведомить (\ _ SB.PCI0.LPCB.PS2K, 0x0286) \ n EV5 (один, ноль) \ n } \ П Если ((Local0 & 0x02)) \ n {\ П // Уменьшение яркости \ n Уведомить (\ _ SB.PCI0.LPCB.PS2K, 0x0205) \ n Уведомить (\ _ SB.PCI0.LPCB.PS2K, 0x0285) \ n EV5 (0x02, ноль) \ n } \ П } \ П Если ((Local0 & 0x08)) \ n {\ П Local0 = GENS (0x1D, ноль, ноль) \ n EV16 (Local0, ноль) \ n } \ П конец;Сохраните исправленный DSDT.aml. Не забудьте сохранить исходный и отредактированный DSDT.dsl на случай, если вам нужно применить / отменить некоторые исправления.
Поместите исправленный DSDT.aml и все SSDT * .aml , которые вы найдете в моем архиве файлов , в каталог CLOVER / ACPI / patched.
Все эти файлы .aml будут загружены автоматически.
Не копируйте исходную таблицу SSDT в / исправленную папку! Мы не сбрасываем оригинальные SSDT, поэтому вам не нужно вводить их снова. Проблемы возникнут.
Продолжить в следующем посте
.[Руководство] Dell Inspiron 14 7460 (серия 7000) UEFI hotpatch
Используя это руководство, я собираюсь предоставить информацию по установке macOS High Sierra 10.13 в этот невероятный ноутбук
Технические характеристики:
Код:
Дисплей: 14-дюймовый сенсорный экран Full HD IPS TrueLife со светодиодной подсветкой (1920 x 1080)
Процессор: Intel Core i5-7200U 2,5 ГГц с технологией Turbo Boost до 3,1 ГГц, кэш 3 МБ
Память: 8 ГБ DDR4 2400 МГц
Жесткий диск: 128 ГБ SSD (обычно поставляется с жестким диском емкостью 1 ТБ)
Операционная система: Windows 10 Pro, 64-бит (и MacOS 10.12,6)
Медиа-накопитель: устройство чтения SD-карт (в SysInfo не отображается как устройство для чтения карт)
Аудио: Waves MaxxAudio Pro (Realtek ALC256)
Видео: Intel HD Graphics 620 и NVIDIA 940MX (Nvidia не работает)
Порты: 2 USB 3.0 • 1 USB 2.0 • 1 HDMI • Комбинированный выход для наушников / микрофонный вход
Батарея: 3-элементная ~ 42 Вт · ч
Камера: встроенная веб-камера (идентификатор модели: UVC Camera VendorID_3034 ProductID_22153)
Беспроводная связь: 802.11ac (Dell DW1560)
Bluetooth: Bluetooth 4.0
Размеры: Высота: 0,75 дюйма (18,95 мм) | Ширина: 12,73 дюйма (323,3 мм) | Глубина: 8.94 дюйма (227,1 мм) | Вес: 1,649 фунта (1,649 кг *)
Ethernet: RTL8111 Что требуется перед запуском Вам придется заменить карту беспроводной связи. Обычно (в моем случае) он поставляется с Qualcomm Qca61x4a и не имеет никакой поддержки. Bluetooth работает, но не Wi-Fi. Итак, я настоятельно рекомендую вам использовать DW1560 (BCM94352Z NGFF).
PS: у этого ноутбука есть порт NGFF. Итак, сделайте поиск перед покупкой.
Что работает
- Правильный отчет SATA
- Graphics (Full QE / CI) и родной
- Аккумулятор
- Аудио
- USB
- Аудио и видео
- Wi-Fi / Bluetooth
- Клавиатура * / Трекпад / Мышь
- Камера
- Intel SpeedShift
- с двойной загрузкой с Windows 10
- Яркость
- Сон
- HDMI / аудио
Существующие проблемы
Caps Lock
Начнем.
Итак, во-первых, я не беру на себя ответственности за любой ущерб, который ВЫ причинили своему компьютеру, следуя этому руководству.
Почему я это говорю?
Поскольку в этом руководстве я внес изменения в свой DVMT. Также, если у вас есть какая-либо другая конфигурация в BIOS или у вас есть другая конфигурация оборудования, не пытайтесь изменить DVMT! Это может привести к повреждению вашего ноутбука.
Настройки Bios :
Используйте следующие настройки:
— Sata: AHCI (оставьте также устаревшее включение)
— Включить SMART Reporting
— Уровень безопасности USB: отключен
— Включить USB powershare
— Деактивировать Computrace
— Включить CPU XD
— Отключить безопасную загрузку
— Отключить Intel SGX
— Включить многоядерную поддержку
— Включить Speedstep
— Включить C-States
— Включить TurboBoost
— Включить HyperThread
— Отключить пробуждение по USB
— Профиль заряда аккумулятора: Стандартный
— Numlock Enable
— Режим FN-lock: Отключить / Стандартный
— Fastboot: минимальный
— Включить VT
— Отключить VT-D
— Выключить беспроводной режим для Wi-Fi и BT
— Включить Wireless Wifi и BT
— Разрешить понижение версии BIOS
— Разрешить восстановление BIOS с HD, отключить автоматическое восстановление
— Порог автоматического восстановления ОС: ВЫКЛ
— SupportAssist OS Recovery: ВЫКЛ
Исправление DVMT:
Это первое, что у вас есть сделать это после правильного обновления BIOS до версии, указанной в этом руководстве, и ее настройки, как указано выше.
DVMT составляет 32 МБ и должен быть установлен на 64 МБ, иначе SKLFramebuffer kext вызовет панику во время загрузки.
На этом компьютере работает BIOS Insydeh3O. Ищите гидов.
В моем случае, при использовании версии BIOS 1.3.0, вам необходимо установить следующие коды для установки DVMT.
setup_var 0x785 0x2 (установите Pre-Allocated на 64MB, у нас нет опции 96MB)
setup_var 0x786 0x3 (установите Total Gfx Mem)
Create Installation Media
Следуйте инструкциям tonymacx86.
Установите macOS High Sierra
Вам нужно будет нажать F12, чтобы вызвать меню параметров загрузочного устройства в BIOS.Выберите USB-накопитель, созданный на предыдущих шагах, и вы попадете на экран загрузки Clover. Запустите «Установить MacOS» и установите либо на весь диск, либо на раздел, который вы создали на предыдущем шаге. Также убедитесь, что вы используете базовую установку EFI, прикрепленную к этому сообщению.
* О проблеме Caps Lock:
Если вы используете трекпад для прокрутки (вверх и вниз), ваш Caps Lock зависнет. Если это так, способ вернуть его — это перевести ноутбук в спящий режим, а затем снова включить его.Я несколько раз пытался исправить это, и моим последним снимком был DVMT, но все равно никакого решения.
Если бы кто-нибудь из разработчиков мог взглянуть на это, я почти уверен, что все сообщество было бы радо.
Подсветка ноутбука:
Используйте руководство Rehab. В моем config.plist есть патч, чтобы он работал.
Аудио:
Заставить ALC256 работать в High Sierra непросто. Пожалуйста, установите kexts в нужное место.
Lilu + CodecCommander + cloverHDA + LiluFriend переходит в L / E.
HDAS + SSDT-ALC256 переходит в ACPI / исправлен.
NVIDIA 940MX:
Уже дискретный для экономии энергии.
Управление питанием (SSDT):
Я использовал это руководство. Я не собираюсь делиться своими, потому что мои настройки уникальны … так что …
iMessage:
Следуйте инструкциям
Вот и все, мальчики и девочки.
Я хотел бы поблагодарить @RehabMan за упорный труд, а также за терпение и преданность делу всех нас.