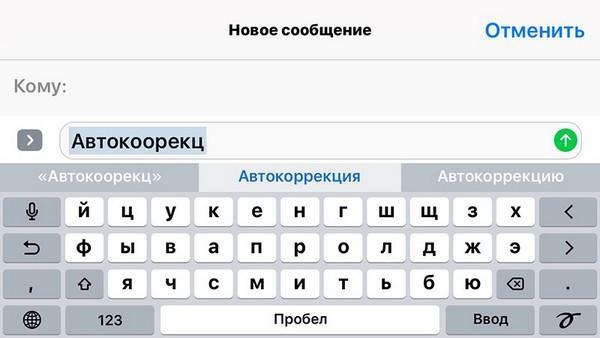Настройка автокоррекции и добавление слов в орфографический словарь в программах Pages, Numbers и Keynote
Автоматическая проверка правописания, настройка автоматических замен текста, добавление слов в орфографический словарь и другие возможности на iPhone, iPad, iPod touch и Mac.
Настройка автокоррекции
Включите автокоррекцию на устройстве:
- Открыв документ в программе Pages, Numbers или Keynote для iPhone или iPad, нажмите кнопку «Еще» , а затем выберите «Автокоррекция».
- В программе Pages, Numbers или Keynote для Mac выберите > «Настройки [название программы]» в строке меню и выберите «Автокоррекция».

Параметры автокоррекции в этом окне отвечают за то, как программы Pages, Numbers и Keynote управляют правописанием и форматированием. Доступны следующие параметры:
- обнаружение списков;
- обнаружение ссылок;
- применение стилей ссылок;
- размещение числовых индексов над строкой;
- форматирование дробей;
- функция «Смарт-кавычки», заменяющая одиночные и двойные кавычки фигурными или другими выбранными.
При использовании Связки ключей iCloud настройки каждой программы распространяются на все продукты Apple, в которых выполнен вход в вашу учетную запись iCloud.
Некоторые параметры также могут отображаться в других меню программ iWork. При изменении параметра в другом меню параметр автокоррекции изменится соответственно. Некоторые настройки iWork аналогичны другим настройкам на устройствах iPhone, iPad или Mac. В большинстве случаев настройки, задаваемые в Pages, Numbers или Keynote, имеют приоритет над системными настройками устройства.
Настройка пользовательской замены текста
Функция замены текста позволяет использовать сочетания букв для ввода длинных фраз. При вводе комбинации в документе автоматически подставляется целая фраза.
В окне настроек автокоррекции Pages, Numbers и Keynote можно задавать фразы для замены текста отдельно для каждой программы.
Настройка пользовательской замены текста на iPhone или iPad
- Открыв документ, нажмите кнопку «Еще» .
- Нажмите «Настройки».
- Выберите «Автокоррекция».
- Убедитесь, что параметр «Замена текста» включен, затем нажмите «Список замен».
- Нажмите кнопку «Добавить» .
- В поле «Сочетание клавиш» введите текст, который будет использоваться как основа для замены (например, (c)).
- В поле «Фраза» укажите, на что вы хотите заменять этот текст (например, ©).

В приведенном примере при каждом вводе символов (c) в Pages, Numbers и Keynote они будут заменяться на символ ©.
Настройка пользовательской замены текста на Mac
- Откройте настройки автокоррекции.
- В разделе «Замена» должен быть установлен флажок «Замена символов и текста». Нажмите кнопку «Добавить» .
- В столбце «Заменить» введите текст, который будет использоваться как основа для автозамены (например, (c)).
- В столбце «На» укажите, на что вы хотите заменять этот текст (например, ©).
В приведенном примере при каждом вводе символов (c) в Pages, Numbers и Keynote они будут заменяться на символ ©.
Отмена замены текста
Если программа Pages, Numbers или Keynote заменила текст, который не нужно было менять, нажмите клавиши Command-Z на клавиатуре или кнопку «Отменить» .
Использование автокоррекции в других языках
Автокоррекция доступна для языков, для которых настроена проверка правописания на компьютере Mac. Чтобы увидеть эти языки, перейдите в меню «Системные настройки» > «Клавиатура» > «Текст» и щелкните всплывающее меню «Правописание». Щелкните «Настроить», чтобы узнать, как добавить орфографические словари для дополнительных языков. На устройствах iPhone, iPad и iPod touch функция автокоррекции доступна только для некоторых языков.
Добавление слов в орфографический словарь
Обнаружив незнакомое слово, программа Pages, Numbers или Keynote подчеркивает это слово красной пунктирной линией. Вы можете добавить такое слово в словарь, используемый iWork и другими программами на вашем устройстве, чтобы в дальнейшем оно распознавалось и было включено в проверку правописания:
- На iPad или iPhone нажмите подчеркнутое слово, затем нажмите «Запомнить правописание» (сначала может потребоваться нажать «Заменить»).

- На компьютере Mac щелкните слово, удерживая нажатой клавишу Control, затем выберите «Запомнить правописание».
В программах Pages, Numbers и Keynote для Mac также можно выбрать «Пропустить правописание», чтобы в дальнейшем они не помечали слово как написанное с ошибкой. Для добавления, изменения или удаления слов в списке «Игнорируемые слова» программ iWork выберите Pages > «Настройки», затем выберите «Автокоррекция» и щелкните «Игнорируемые слова». Нажмите кнопку «Добавить »(+) или кнопку «Удалить» (-), чтобы добавить или удалить слова. Либо щелкните слово, чтобы изменить его написание.
Дата публикации:
Я отключил автокоррекцию на iPhone и продержался без неё всего 1,5 часа
У вас бывало, чтобы автокоррекция на iPhone выводила вас из себя, исправляя то, что исправлять в принципе не нужно? Думаю, да.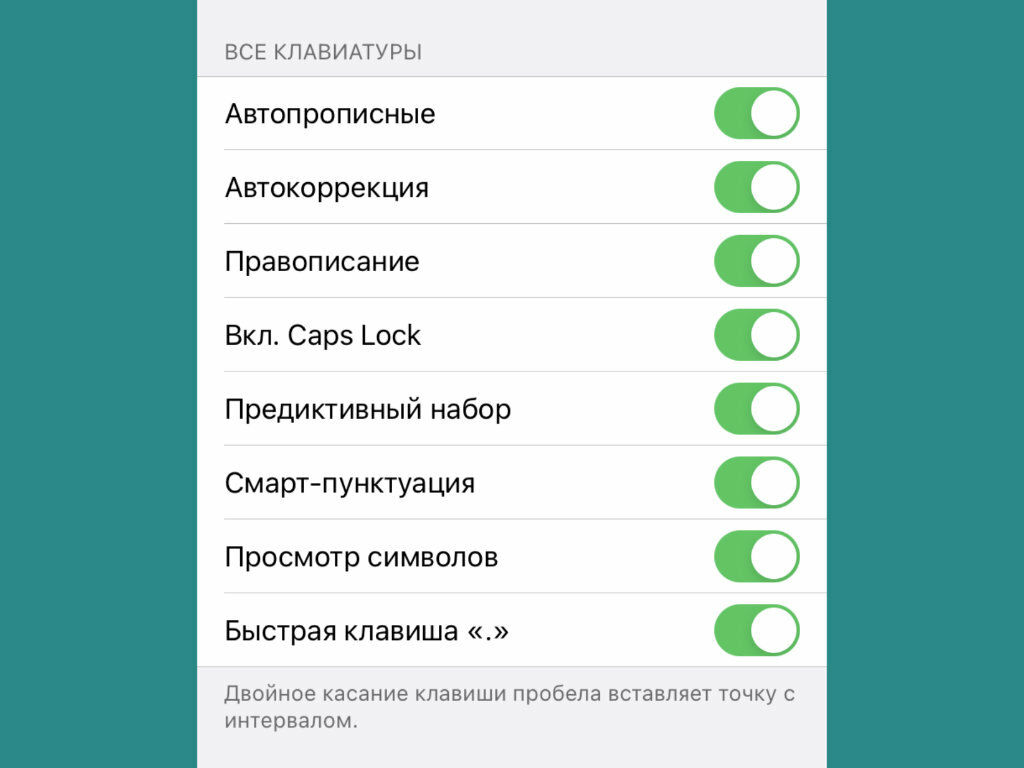 Потому что у меня бывало и не один раз. Конечно, в последнее время пользоваться этим механизмом стало проще, потому что Apple сделала его более логичным, дав возможность выбрать нужное слово в предложениях над клавиатурой. Другое дело, что не всегда хочется совершать ещё и дополнительные манипуляции, которые, как ни крути, а отнимают время, особенно, если переписка ведётся здесь и сейчас. Поэтому я отключил автокоррекцию. Правда, хватило меня ненадолго.
Потому что у меня бывало и не один раз. Конечно, в последнее время пользоваться этим механизмом стало проще, потому что Apple сделала его более логичным, дав возможность выбрать нужное слово в предложениях над клавиатурой. Другое дело, что не всегда хочется совершать ещё и дополнительные манипуляции, которые, как ни крути, а отнимают время, особенно, если переписка ведётся здесь и сейчас. Поэтому я отключил автокоррекцию. Правда, хватило меня ненадолго.
Если вас раздражает автозамена на iPhone, вы можете её отключить
В iPadOS улучшена работа с внешними клавиатурами
Поначалу отсутствие механизма автозамены слов при печати меня только радовало. Ещё бы, никто не норовит исправлять фамилии, прозвища, да и просто сленговые выражения, которые большинство из нас использует в устной речи, а затем для удобства общения переносит на письмо. Я в этом смысле ничем не отличаюсь от всех остальных и в переписке с близкими позволяю себе пренебрегать знаками препинания и сокращать слова так, что Белинский и Фет наверняка бы захотели отходить меня по рукам деревянной тростью. Но это реалии современного мира, от которых никуда не деться. Впрочем, я отвлёкся.
Но это реалии современного мира, от которых никуда не деться. Впрочем, я отвлёкся.
Как отключить автокоррекцию
- Чтобы отключить автокоррекцию, перейдите в «Настройки»;
- Откройте раздел «Основные» и перейдите во вкладку «Клавиатура»;
Отключите автокоррекцию, но знайте, что без неё будет хуже, чем с ней
- В открывшемся окне отключите параметр «Автокоррекция»;
- При необходимости отключите и другие параметры вроде предиктивного ввода, автоподстановки прописных букв, проверки провописания и проч.
Клавиатура «бабочка» вошла в десятку провалов десятилетия
В общем, первые минуты мне действительно нравилось, что автозамена не влезает в моё письмо и не исправляет нарочито допущенные ошибки. Тем не менее, довольно скоро стало понятно, что наряду с неграмотно написанными словами, никто не исправляет и те, которые я хотел написать грамотно, но ошибся из-за быстрой печати. Ну, знаете, когда палец соскальзывает и вместо «п» набирается «р», вместо «к» — «у», а вместо «е» — «н».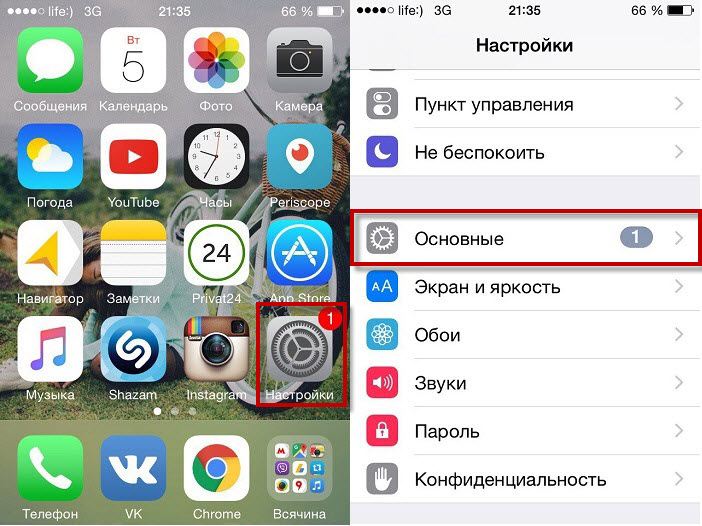 На выходе получается в общем-то понятная, но крайне отвратительная с точки зрения восприятия писанина: «рривнт, уак днла?».
На выходе получается в общем-то понятная, но крайне отвратительная с точки зрения восприятия писанина: «рривнт, уак днла?».
Нужна ли автокоррекция на айфоне
Я прожил без автозамены полтора часа и не выдержал
Наверное, догадаться, что тут написано, можно, хоть и крайне неприятно. Ведь это даже хуже, чем читать написанное транслитом. Создаётся впечатление, что текст писал либо пьяный, либо в доску неграмотный, либо больной человек, который не попадает по клавишам. А ведь по ним не попадают все. Просто большинство из нас не замечает этого за использованием автокоррекции, которая автоматически заменяет ошибочно напечатанные буквы на те, что действительно должны стоять в словах, и не даёт нам выглядеть идиотами в глазах тех, с кем мы общаемся.
Клавиатура Magic Keyboard дороже iPad — это вообще нормально? Похоже, да
Короче, хватило меня лишь на час-полтора. Отсутствие автозамены оказалось для меня даже большей трагедией, чем её незримая и не всегда мягкая рука, иногда самым жёстким образом исправляющая ошибки. За это недолгое время я понял, что мы – ладно, я – настолько привыкли пользоваться механизмом, который не даёт нам допускать опечатки и исправляет допущенные ошибки, что сегодня обойтись без него ну практически невозможно. Допускаю, что я один такой криворучка, который не попадает по буквам, но мне – хоть на iPhone, хоть на iPad – обходиться без автокоррекции оказалось очень тяжело.
За это недолгое время я понял, что мы – ладно, я – настолько привыкли пользоваться механизмом, который не даёт нам допускать опечатки и исправляет допущенные ошибки, что сегодня обойтись без него ну практически невозможно. Допускаю, что я один такой криворучка, который не попадает по буквам, но мне – хоть на iPhone, хоть на iPad – обходиться без автокоррекции оказалось очень тяжело.
Как же бесит автозамена на iPhone
В iPhone есть функция автоматической коррекции текста. Это очень полезная фишка, когда хочешь быстро написать сообщение.
НО!
Работает она частенько очень криво. Причём настолько, что от получившихся перлов хоть стой, хоть падай. iOS не может нормально менять слова, даже если попытаться добавить их в словарь.
iPhone раздражает своей навязчивой автозаменой. Если он не знает слово — это капут. Добавить новое слово в словарь тупо тяжело.
Поясню для незнающих, как это работает.

Вы пишете какое-то нестандартное слово и получаете ряд предложений для его замены. Самое левое в кавычках смартфон может запомнить. Просто нажмите на него, и айфон будет писать его правильно.
Работает это только в теории. На деле же смарт
Но это ещё полбеды. iOS порой не способна нормально вставить уже имеющиеся в словаре слова. Яркие примеры:
• всю — Асю
• ваше — вообще
• ОК — О’Кэйси
• спс/спасибо — СПС
• Йо — Йошкар-Олу
И таких вариантов кривого написания бесконечное множество. Как iPhone определяет, что я хочу сказать — неясно. Кстати, поделитесь, какие выдаёт вам слова при автокоррекции. Тоже интересно.
Исправить это дело можно двумя не очень очевидными способами.
1 — отключить автозамену в меню Настройки —> Основные —> Клавиатуры
2 — добавлять неизвестные смартфону слова вручную через меню Настройки —> Основные —> Клавиатуры —> Замена текста
Нажимаете + и пишете в графе Фраза кривое слово, а в Сокращение заносите правильный вариант его написания.
Таким образом смарт наконец-то выучит и навсегда запомнит правописание того или иного слова. И это избавит вас от мук с автоматической заменой.
Правда, я не пойму, за что юзерам такие страдания, Apple? Почему нельзя сделать все так, чтобы работало нормально «из коробки»?
Этот пост написан читателем в разделе Тусовка, где каждый может разместить статью.

P.S. Обязательно прочитайте инструкцию, она поможет.
- До ←
Пошел за продуктами? Купи iPhone
- После →
Почему хранить фотографии в iCloud ужасно неудобно
Как отключить Автокоррекцию (исправление) текста на Mac, iPhone и iPad
Представьте ситуацию: вы пишете важное электронное письмо, но по адресу оно не доходит.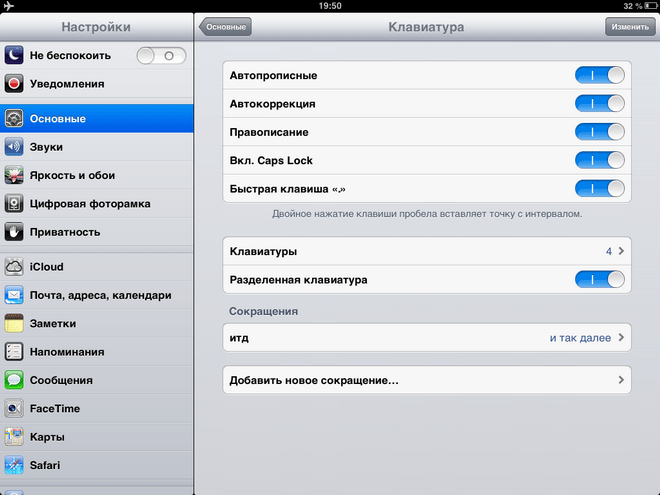 Сначала вы теряетесь в догадках, а потом вдруг понимаете – адрес исказила система автоматического исправлении ошибок в ОС вашего Mac или iPhone / iPad. Как деактивировать эту функцию?
Сначала вы теряетесь в догадках, а потом вдруг понимаете – адрес исказила система автоматического исправлении ошибок в ОС вашего Mac или iPhone / iPad. Как деактивировать эту функцию?
♥ ПО ТЕМЕ: Как изменить мелодию вызова (рингтон) на Айфоне.
Нет, правда – Apple явно стоит доработать своего «граммар-наци», прежде чем активировать его по умолчанию в macOS и iOS для русского языка, где сплошь и рядом сейчас используется сленг. Сейчас автоисправление ошибок часто включается не тогда, когда нужно – нет никакого смысла в её работе, когда вы заполняете поля вроде «никнейм» или «E-mail». Пока купертиновцы (хочется верить) в поте лица трудятся над обновлением сервиса, мы его просто отключим.
♥ ПО ТЕМЕ: Как отключить подсказки (предиктивный набор) на клавиатуре iPhone или iPad.
Вот что нужно сделать:
Как отключить Автокоррекцию на Mac
1. Откройте Системные настройки;
Откройте Системные настройки;
2. Выберите раздел Клавиатура, затем пункт Текст;
3. Уберите галочку напротив надписи Исправлять ошибки автоматически;
♥ ПО ТЕМЕ: Настройте iPhone родителям – уменьшите нагрузку на глаза: 6 советов.
Как отключить Автокоррекцию на iPhone (iOS) и iPad (iPadOS)
1. Откройте Настройки, затем выберите раздел Основные и пункт Клавиатура.
2. Отключите ползунок (станет из зеленого серым) напротив пункта Автокоррекция.
Вот и всё – теперь автокоррекция не будет раздражать вас по пустякам. Приятной работы!
А вы пользуетесь автокоррекцией, дорогие друзья?
Смотрите также:
Как вкючить/отключить Т9 на Айфоне
Функция автоматической подстановки слов на iPhone на самом деле называется вовсе не Т9, а «Автокоррекция».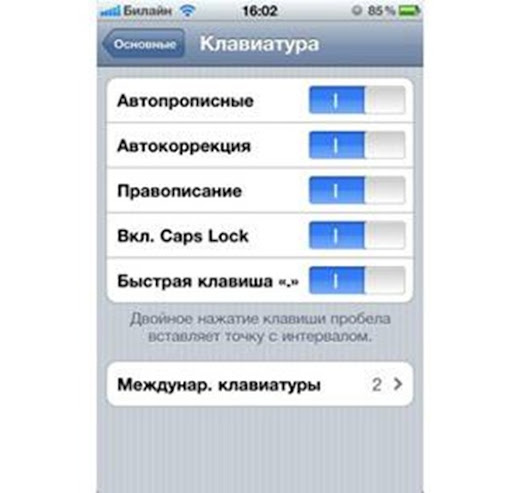 Обыватели также используют термин «Автозамена». Эта функция активирована на «яблочных» гаджетах по умолчанию, поэтому пользователь iPhone совершенно точно будет страдать от «медвежьих услуг» устройства с самого начала его использования. К счастью, выключить Т9 и избежать дискомфорта проще простого.
Обыватели также используют термин «Автозамена». Эта функция активирована на «яблочных» гаджетах по умолчанию, поэтому пользователь iPhone совершенно точно будет страдать от «медвежьих услуг» устройства с самого начала его использования. К счастью, выключить Т9 и избежать дискомфорта проще простого.
Как работает «Автокоррекция» и почему на неё жалуются?
«Автокоррекция» следит за тем, что пишет пользователь в поле «Текст» СМС. Если тот употребляет слово, незнакомое программе, «Автокоррекция» считает, что пользователь ошибся, и предлагает правильный (по её мнению) вариант. Исправленное слово видно чуть выше того, которое ввёл составитель.
Пользователю нужно нажать на «крестик» и закрыть вариант, предлагаемый Т9. Если же он кликнет на пробел, написанное им слово будет заменено верхним. В этом и кроется проблема: владельцы iPhone, печатая, постоянно забывают нажимать «крестик» – в результате вместо разумного сообщения получается сущая нелепица.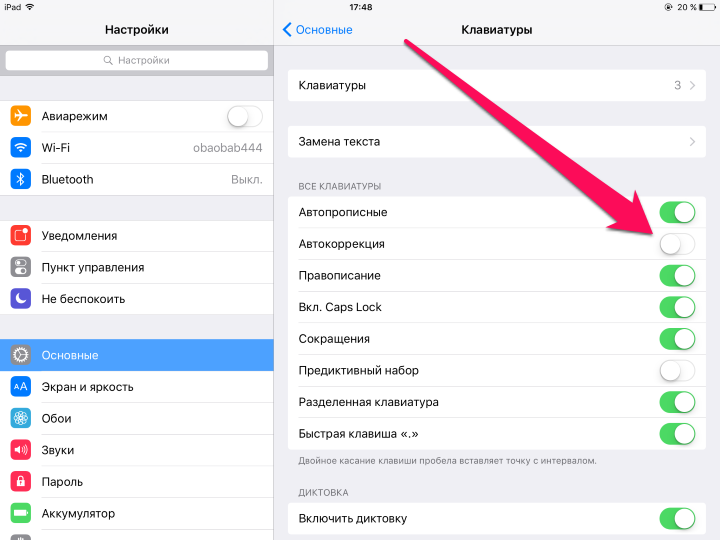
«Автокоррекция» должна была поспособствовать повышению скорости печати СМС-сообщений, но оказала обратное воздействие. Причина проста: в русском языке огромное количество жаргонных слов, и постоянно появляются новые – обучить программу «русскому простонародному» и заставить её следить за речевыми трендами, увы, невозможно.
Как отключить Т9?
Если функция неэффективна, разумнее отключить её. Убрать Т9 на Айфоне можно всего в несколько шагов:
Шаг 1. Зайдите в «Настройки» и выберите раздел «Основные».
Шаг 2. Пролистайте вниз и отыщите подраздел «Клавиатура».
Шаг 3. Переключите тумблер «Автокоррекция» в неактивное положение.
Настало время для облегчённого выдоха – Т9 больше не будет вмешиваться в процесс написания СМС, а также сообщений в мессенджерах Viber и What’s App.
В разделе «Клавиатура» можно не только выключить Т9, но и выполнить массу других настроек, о которых большинство обладателей iPhone и не догадывается – например, добавить новую клавиатуру на иврите, китайском, корейском и прочих языках, настроить автозамену сокращений («итп» на «и тому подобное»).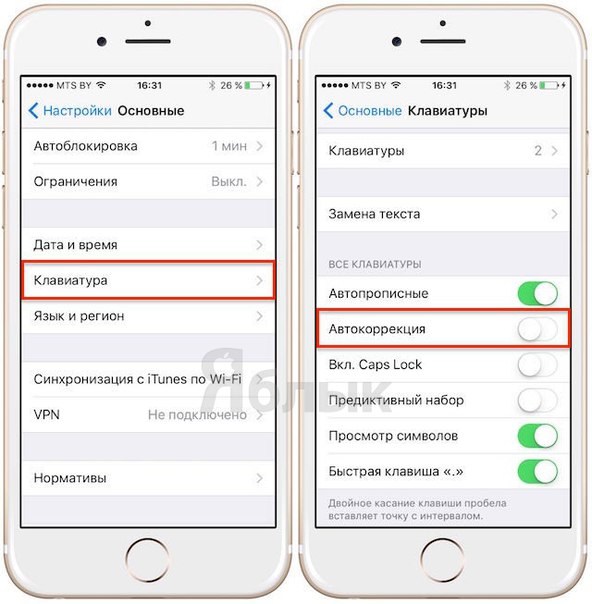
Как включить Т9?
Логично, что включается «Автокоррекция» так же, как и выключается – просто ползунок нужно передвинуть в активное положение. Основной вопрос заключается в другом: стоит ли включать эту функцию и, если да, то зачем?
На самом деле Т9 не настолько бесполезна, как думают пользователи, ведь она может учиться. Если настроить, например, сокращения тех громоздких терминов, которые вы вынуждены постоянно употреблять по долгу работы, это поможет существенно сэкономить время на переписке.
Научить «Автокоррекцию» новым словам можно так:
Шаг 1. В подразделе «Клавиатура» отыщите блок «Сокращения» и кликните на «Новое сокращение».
Шаг 2. В полях «Фраза» и «Сокращение» пропишите соответственно полную громоздкую фразу и её урезанную вариацию (например, аббревиатуру).
Нажмите «Сохранить».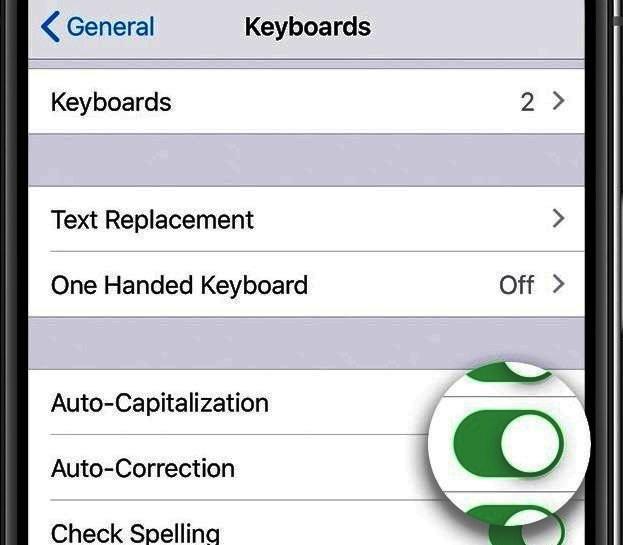
Шаг 3. Попробуйте написать СМС-ку – в тело сообщения внесите сокращение.
«Автокоррекция» предлагает использовать развёрнутый вариант фразы. Нажмите «Пробел», и сокращение будет немедленно заменено на полное словосочетание.
Заключение
Большинство пользователей iPhone принимает Т9 как данность – они постоянно страдают от вмешательства этой функции, но отключить не пытаются, хотя делается это в несколько простых шагов. Отключать и необязательно, ведь Т9 на Айфоне может не только «вставлять палки в колёса», но и быть «хорошим ассистентом» – нужно лишь уделить некоторое время пополнению её словарного запаса.
Как исправить ошибки автозамены и замены текста на iPhone, iPad и Mac
Автозамена вызывает головные боли у многих пользователей iPhone — не говоря уже о тех, кто использует Mac, iPad и практически все вычислительные устройства. У всех нас был свой собственный кошмар. Черт, ты, автокоррекция.
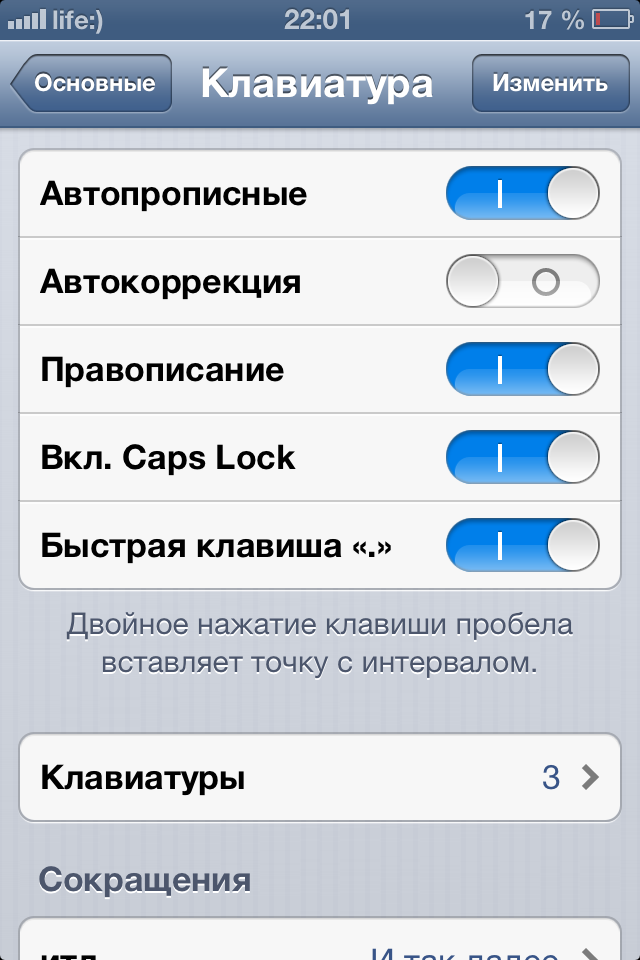
В этой статье мы предлагаем несколько советов по автозамене и аналогичной замене текста функции: мы показываем, как обучить функции автозамены iPhone, iPad или Mac, вынуждают вашу систему изучать новые варианты написания и, как правило, получают автозамену и замену текста, которые ведут себя точно так, как вы хотите.
В чем разница между автозаменой и заменой текста?
По мере развития вычислительной техники у нее также возникло желание, чтобы вы правильно произносили слова. Но если вам нужно было запустить проверку орфографии и приложить кропотливую работу с целым документом, то в эти дни ваши устройства Mac и iOS будут сортировать ваше написание на лету.
Это автозамена, запеченный глубоко в каждой операционной системе Apple. Теория заключается в том, что вы просто продолжаете печатать, и пусть Mac справляется с теми моментами, когда ваши пальцы нажимают не на те клавиши. Но само автокоррекция иногда ошибается, и поэтому вам нужно знать, как отменить ее и приручить.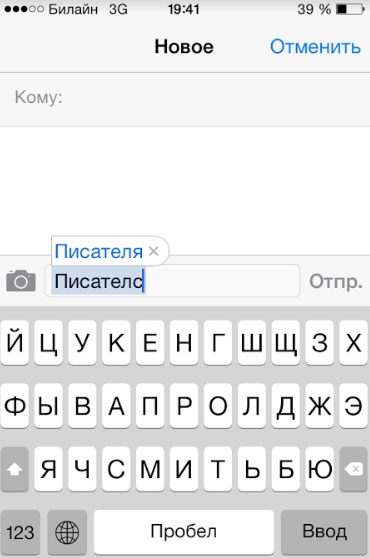 Эта функция покажет вам, как.
Эта функция покажет вам, как.
Кроме того, связанные замена текста Функциональность также лежит в основе MacOS и iOS. Это похоже на автокоррекцию, но основано на определенных вами триггерах и фразах, а не на том, что есть в словаре Apple. Например, ваш Mac, iPhone или iPad изменит «привет» на «привет». Но если вы специально хотите, чтобы конструкция, такая как «addr1», расширилась до вашего домашнего адреса (или если вы хотите, чтобы «aapl» превратилась в логотип Apple), замена текста — это то, к чему нужно стремиться. Так что мы тоже будем на это смотреть.
Как отключить автозамену
Прежде чем идти дальше, давайте кратко поговорим о тех из нас, кто просто не хочет иметь ничего общего с автозаменой. Вот как это отключить и забыть об этом.
На iPhone или iPad откройте приложение «Настройки» и выберите «Основные»> «Клавиатуры». Установите для параметра Автокоррекция значение Выкл.
На Mac необходимо открыть «Системные настройки» (либо щелкните значок «Системные настройки» в док-станции, либо нажмите раскрывающееся меню «Apple» в верхнем левом углу экрана, затем выберите «Системные настройки»). Выберите «Клавиатуры» и откройте вкладку «Текст». Снимите галочку рядом с «Правильное написание автоматически».
Выберите «Клавиатуры» и откройте вкладку «Текст». Снимите галочку рядом с «Правильное написание автоматически».
Мы разберемся с этим более подробно в другом месте: как отключить автозамену.
Автозамена на macOS
По умолчанию macOS настроен на корректное написание и, по возможности, на некоторые другие символы. Общесистемные элементы управления для этого находятся в Системных настройках> Клавиатура> Текст. Здесь вы определяете, будет ли ваш Mac автоматически исправлять орфографию, использовать заглавные буквы, добавлять точку после двойного пробела и использовать умные кавычки и тире.
Отдельные приложения могут переопределять общесистемные настройки Apple и иметь свои собственные элементы управления; в качестве альтернативы, вы можете настроить некоторые параметры самостоятельно для каждого приложения. В последнем случае вы можете во многих приложениях выбрать «Правка»> «Правописание и грамматика» и «Правка»> «Замены», чтобы увидеть, что включено в любой момент.
Если вы неправильно введете слово, macOS предложит альтернативу рядом с курсором. Если вы продолжите печатать (например, нажмете пробел), предполагается, что вы принимаете исправление. Если вы не хотите этого, вы можете нажать Escape. Если исправление уже произошло, вы можете отменить его, используя Cmd + Z или Edit> Undo.
Тренинг Mac с автозаменой
Если ваш Mac разочарован ошибочным автозаменой определенного слова, напечатайте его, убедитесь, что оно не исправлено, щелкните по слову, удерживая клавишу Ctrl, и выберите «Изучить орфографию». Он будет добавлен в словарь вашего Mac. (Для получения советов на этот счет, посмотрите на Как редактировать словарь вашего Mac.)
Чтобы отменить это, выберите Unlearn Spelling для ранее выученного слова. Кроме того, вы можете удерживать Option и щелкнуть «Перейти» в Finder и затем выбрать «Библиотека». Найдите папку правописания и откройте LocalDictionary в TextEdit. Если там есть слова, которые вам больше не нужны, удалите их и сохраните файл.
Автозамена также может быть «обучена» путем выхода из автозамены несколько раз. Ваш Mac в конечном итоге получит сообщение и перестанет пытаться сделать это исправление. Опять же, вы должны иметь возможность изменить это — в TextEdit откройте dynamic-text.dat из вышеупомянутой папки правописания. Удалите записи, которые вы не хотите. Вам нужно будет выйти и войти, чтобы изменения вступили в силу.
Автокоррекция на iOS
Как и macOS, iOS по умолчанию исправляет ваше написание. Различные параметры можно настроить в «Настройки»> «Основные»> «Клавиатура». Заметим, что переключатель Predictive сильно влияет на характер интерфейса автозамены.
Когда Predictive включен и вы начинаете печатать, iOS попытается предсказать ваше следующее слово, разместив параметры на панели над клавиатурой. Когда он считает, что слово нуждается в исправлении, оно будет автоматически выделено, и центральное слово на панели прогнозирования будет выбрано, если вы продолжите печатать. Если вы хотите сохранить орфографию, вам нужно нажать опцию цитирования слева.
Напротив, если Predictive выключен, то интерфейс, который вы получаете, по сути такой же, как на Mac. Панель прогнозирования не отображается, и рядом со словом появляются подсказки с автозаменой, с небольшим закрываемым окном, когда вы хотите отменить их.
Как и на Mac, вы также можете «обучить» автозамену, отменяя ее несколько раз. Но отменить слова не так просто — вместо этого вы должны использовать грубый метод удаления всего пользовательского словаря в меню «Настройки»> «Основные»> «Сброс»> «Сбросить словарь клавиатуры». Естественно, это стирает любые настройки, сделанные до этого момента.
Глюки в iOS автозамена
Как мы уже видели, время от времени автозамена iOS пытается понять, что вы пытаетесь напечатать, дает сбой и заменяет его на что-то неправильное. Это только одна из тех вещей, и вы можете научить ее понимать конкретные фразы в краткосрочной перспективе и надеяться, что эта функция в целом улучшится в долгосрочной перспективе. Но были и другие ситуации, когда ошибку сложнее понять.
Например, после выпуска iOS 11 появились многочисленные сообщения о безнадежно неправильных ошибках автозамены, которые можно было бы описать как глюки или ошибки.
В самом начале, строчные буквы, которые я часто видел, автоматически менялись до вопросительного знака в поле — но с тех пор это было исправлено в iOS 11.1.1. Но последовал другой сбой, на этот раз автозамена «it» на «I.T» и «is» на «I.S», и на момент написания этого исправления не было.
(Это также не влияет на всех. Мы видели сбой в нижнем регистре, но не в I.T / I.S).
С автозаменой глюков, в отличие от простых ошибок, наиболее эффективным решением будет сообщить об этом Apple и ждать патча для iOS. Тем временем вы можете попытаться настроить ярлык для замены текста (например, заменив «это» на «это»), но некоторые затронутые пользователи говорят, что даже это не работает.
Управление заменой текста
Как в MacOS, так и в iOS вы можете, как отмечалось ранее, определять пользовательские замены текста. На Mac вы найдете их в Системные настройки> Клавиатура> Текст.
На Mac вы найдете их в Системные настройки> Клавиатура> Текст.
На iOS они живут в Настройки> Общие> Клавиатуры> Замена текста. Если вы используете iCloud, изменения, сделанные на одном устройстве, будут синхронизироваться с любыми зарегистрированными в одной учетной записи.
На Mac вы получаете таблицу со столбцами Replace и With. На iOS каждая выбранная запись предлагает текстовые поля Фраза и Ярлык. Заменить / Ярлык и С / Фраза являются эквивалентами. По сути, в обоих случаях вы определяете текст, который вы хотите напечатать, и то, во что он должен расширяться.
Создание системы замены текста
Apple предоставляет несколько заменяющих записей, чтобы вы могли начать, и вы можете добавить свои собственные для исправления общих опечаток, если автозамена их не улавливает. Для чего-то более сложного — учитывая, что замены могут включать символы ASCII и эмодзи — имеет смысл определить систему.
Мы рекомендуем использовать короткие описательные фразы, которые заканчиваются двумя запятыми.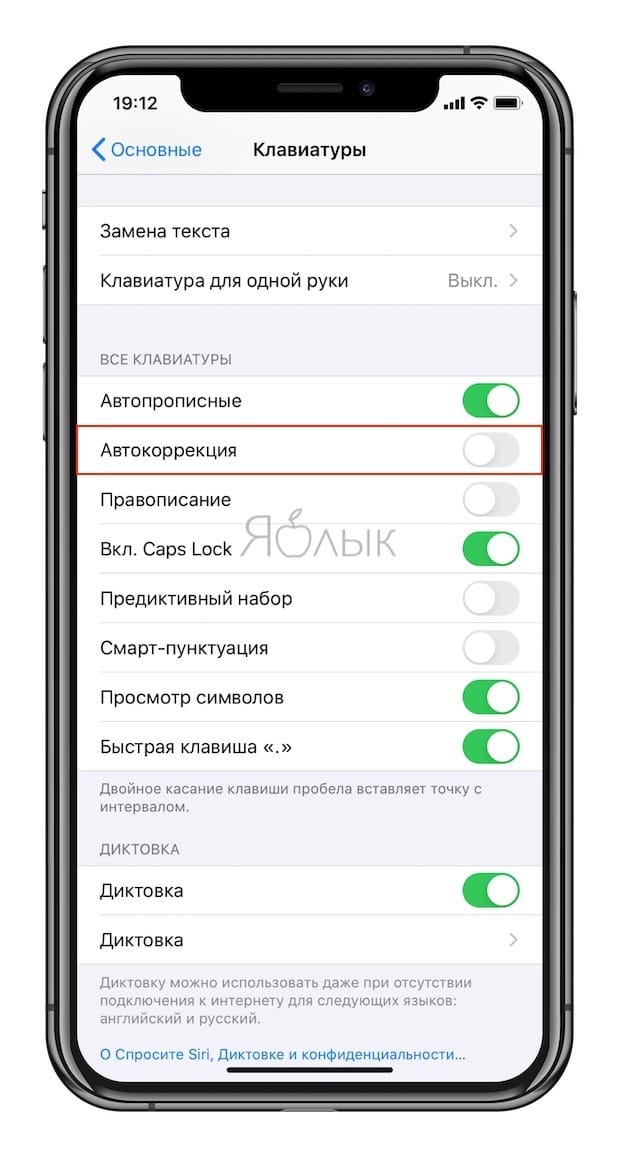 Например, адрес,, может расшириться до вашего полного адреса. Мы рассуждаем о том, что эта система проста для запоминания, вы вряд ли обычно вводите две запятые подряд где-либо еще, и запятые сразу же доступны на первом «уровне» клавиатуры на iPad, а также на iPhone в альбомной ориентации.
Например, адрес,, может расшириться до вашего полного адреса. Мы рассуждаем о том, что эта система проста для запоминания, вы вряд ли обычно вводите две запятые подряд где-либо еще, и запятые сразу же доступны на первом «уровне» клавиатуры на iPad, а также на iPhone в альбомной ориентации.
На Mac вы можете пойти дальше, введя многострочные расширения. Удерживайте Option и нажмите «Возврат» для возврата каретки в поле «С». Также можно скопировать и вставить многострочный текст в поле «С» из TextEdit. Многострочные записи не могут быть созданы на iOS, но они будут синхронизироваться через Mac.
Замена стороннего текста на macOS и iOS
Если вы хотите продолжить замену текста, существуют различные утилиты, которые предлагают расширенные функциональные возможности, такие как интеграция изображений, работа с переменными, создание наборов фрагментов и возможность позиционирования курсора после замены.
Знакомство с конкретными приложениями выходит за рамки данной статьи, но стоит отметить, что macOS гораздо больше подходит для таких утилит, чем для iOS, где им, как правило, требуется сторонняя клавиатура, чтобы предложить ту функциональность, которую вы ожидаете (и даже тогда он может работать не одинаково во всех приложениях и при любых обстоятельствах).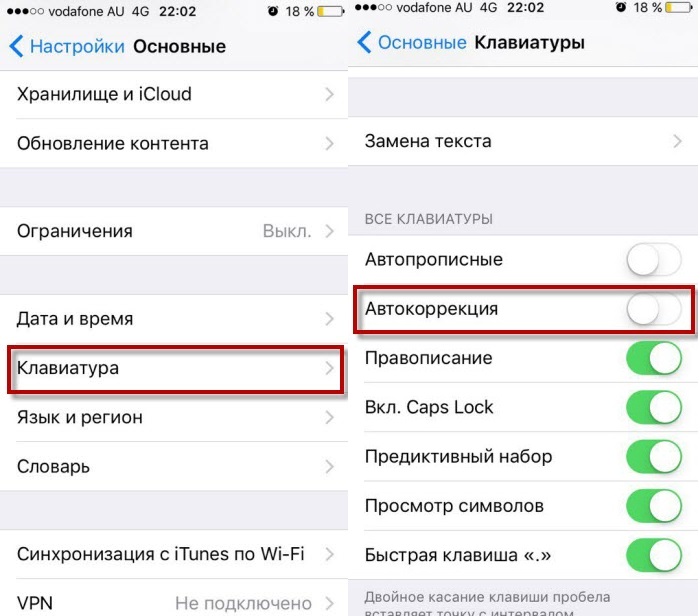
Ваш лучший выбор для iOS, вероятно, TextExpander. TextExpander также существует на Mac, хотя это утилита на основе подписки. Аналогичные приложения с разовой ценой включают в себя Typinator, TypeIt4Me, aText и QuickKey. Клавиатура Maestro также включает в себя надежные функции замены текста и множество функций для запуска действий на вашем Mac.
Как исправить автозамены ошибок и сбоев в вашем iPhone Клавиатура Apple Stock
Функция автозамены в стандартной клавиатуре Apple от iOS не идеальна. Иногда на вашем iPhone не может быть выполнено автоматическое исправление желаемых вами результатов, в то время как в других случаях есть программная ошибка, которая просто исправляет ошибку. Эти проблемы с автозаменой могут усугубиться благодаря функции интеллектуального ввода текста Apple, QuickType и невозможности редактировать свой пользовательский словарь.
Стандартная клавиатура Apple может быть легко запутана непонятными словами, другим языком, необычными именами и ругательствами, но когда дело доходит до программных сбоев, таких как печально известное «i» — «A?» сбой или менее распространенные ошибки автозамены iOS, такие как «it» — «I. T.» и «is» для «I.S» может показаться, что ничего не поделаешь. Но есть. На самом деле есть несколько вещей, которые вы можете попробовать.
T.» и «is» для «I.S» может показаться, что ничего не поделаешь. Но есть. На самом деле есть несколько вещей, которые вы можете попробовать.
Если автозамена немного сходит с ума, мы дадим вам несколько советов о том, как сделать ее более приятной на любом iPhone с iOS 11.0 или выше. Многие из этих советов могут также применяться к более старым версиям iOS, начиная с того момента, когда QuickType был впервые выпущен на iOS 8, и даже дальше к iOS 7. Так что, если у вас более старый iPhone, который не поддерживает iOS 11, Вы все еще можете найти помощь здесь.
Совет 1: добавьте уникальное имя в ваши контакты
Автокоррекция испытывает трудности с правильным написанием необычных имен, обычно чужих вашему родному языку или странных имен, которые вы даете своим питомцам. Как вы можете видеть ниже, ирландские имена Cathal и Niamhe отображаются в виде «Cathay» и «Miami» в прогнозирующей строке QuickType, а затем автоматически корректируются после нажатия пробела.
Простой способ научить автозамену правильно выучить необычные имена — это добавить имя в список контактов. Откройте приложение «Контакты» или выберите «Контакты» в приложении «Телефон», затем нажмите знак «плюс» (+), чтобы добавить новый контакт. Введите правильное написание имени, затем нажмите «Готово».
Откройте приложение «Контакты» или выберите «Контакты» в приложении «Телефон», затем нажмите знак «плюс» (+), чтобы добавить новый контакт. Введите правильное написание имени, затем нажмите «Готово».
После этого ввод имени на клавиатуре не приведет к автоматической корректировке чего-либо еще. И неправильное его написание в большинстве случаев будет автоматически корректировать до версии, которую вы на самом деле хотите. Как вы можете видеть ниже, Cathal больше не подвергается автокоррекции на «Cathay», и неправильно вводит его, поскольку «Catal» получает автозамену, чтобы изменить его на «Cathal» сразу.
Примеры других имен, которые могли бы использовать это лечение, включают Caoimhe, Kohen, Arlo, Haiden и Anoushirvan. Если вы используете имя достаточно, было бы неплохо добавить его в свой список контактов, даже если у вас нет номера телефона или адреса электронной почты для этого человека.
Вы даже можете поместить выдуманные слова, которые вы используете, в любую из трех контактных строк (имя, фамилия, компания), и ваша клавиатура распознает их все.
Совет 2: Принять Отклоняйте предложения автокоррекции с умом
Если вы решите принять или отклонить одно из предложений автозамены, этого единственного инцидента достаточно, чтобы научить вашу клавиатуру, какое слово вы предпочитаете отображать в будущем. Чтобы убедиться, что выбрано правильное слово, мы рассмотрим три сценария, которые могут возникнуть, когда вы можете выбрать, какое слово вы хотите сохранить в словаре клавиатуры.
Нажмите «X» в пузыре автозамены, чтобы отклонить его
Если функция QuickType не включена (т. Е. Текст «Предсказательный»), если всплывающее окно с автозаменой, отображаемое над вашим словом, неверно, нажмите «X» рядом с ним, чтобы закрыть его. Введенное вами слово будет сохранено в вашем словаре после одного вхождения, даже если оно по-прежнему может быть подчеркнуто красным.
Автокоррекция снова
Если вы спешите и случайно автоматически исправляете неправильное слово, нажмите клавишу удаления на клавиатуре. Это не только повторно выделит неправильное слово, которое вам дало автокоррекция, но также даст вам возможность заменить его словом, которое вы намеревались использовать в качестве пузыря — нажмите на пузырь.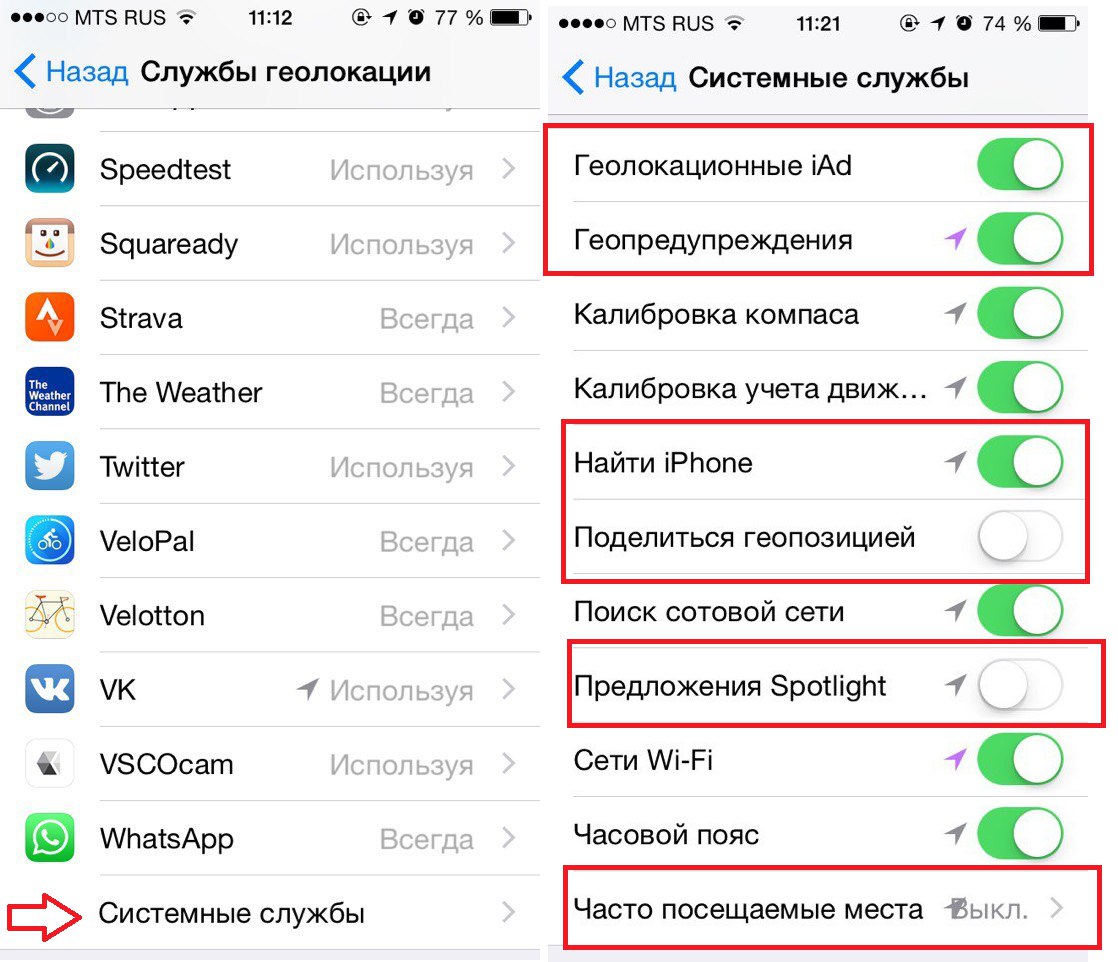
Стереть все слово
В дополнение ко второму совету в этом разделе вы также можете полностью удалить слово, которое вам дало автоматическое исправление, и повторно ввести слово, которое вы хотели. Это заменит автоматически исправленное слово.
Хотя это должно работать по большей части, оно не является надежным. Время от времени некоторые слова будут автоматически исправляться с помощью клавиатуры, поэтому вам придется время от времени исправлять их.
Если есть какие-либо раздражающие слова, которые не будут исправлены, ознакомьтесь со следующим советом.
Совет 3: Добавить новый ярлык
Как человек, который был моряком в прошлой жизни, я часто проклинаю текстовые сообщения. К сожалению, автокоррекция не будет правильно угадывать одно из моих любимых слов проклятия, даже если я только слегка опишу его. Одна из самых серьезных грубых ошибок автоматически повлекла за собой множество мемов, сосредоточенных вокруг этого конкретного проклятого слова.
Изображение через Quickmeme
Вместо того, чтобы справляться с неуместностью автокоррекции с правильной передачей вашего отвращения к матери через ругательства, вы всегда можете создать сочетание клавиш для отмены автокоррекции.
Откройте приложение «Настройки» и нажмите «Общие», а затем «Клавиатура». Затем нажмите «Замена текста» (который раньше назывался «Ярлыки» в более ранних версиях iOS), затем нажмите знак «плюс» (+) в правом верхнем углу, чтобы определить новое сочетание клавиш. В поле «Фраза» введите нужное слово, а в поле «Ярлык» введите орфографические ошибки, которые вы обычно делаете при попытке ввести это слово. Добавьте столько записей, сколько вам нужно.
Когда вы закончите, вы можете вернуться к проклятию в ваших текстовых сообщениях (или использовать другие слова, которые не являются словами проклятия, которые автокоррекция также не может понять). Ниже вы можете увидеть автокоррекцию до и после создания моих ярлыков.
(1) Перед сочетанием клавиш.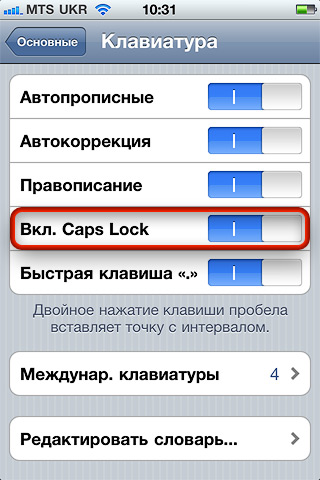 (2) После сочетания клавиш.
(2) После сочетания клавиш.
Это определенно имеет значение.
Совет 4: перезагрузите клавиатуру
Отклонение предложений клавиатуры iPhone по ошибке может привести к тому, что в будущем появится неправильное слово, которое заменит слово, которое вы на самом деле хотите.
Хотя вы можете добавлять слова и фразы в словарь iOS, нет способа управлять или редактировать слова, которые уже есть в нем. Так что, если вы имеете дело со словом, от которого хотите избавиться, есть только один способ решить эту проблему — перезагрузить клавиатуру.
Вернувшись в приложение «Настройки», перейдите в «Общие», затем «Сброс». Нажмите «Сбросить словарь клавиатуры», чтобы удалить все пользовательские слова, которые выучила клавиатура. Если у вас есть пароль, вам нужно будет ввести его сейчас. Затем появится предупреждение, если вы уверены, что хотите это сделать — нажмите «Сбросить словарь», чтобы продолжить.
Все ваши варианты автокоррекции начнутся заново, поэтому будьте осторожны, чтобы случайно не отклонить предложения, которые вы хотите, или принять предложения, которые вас не интересуют.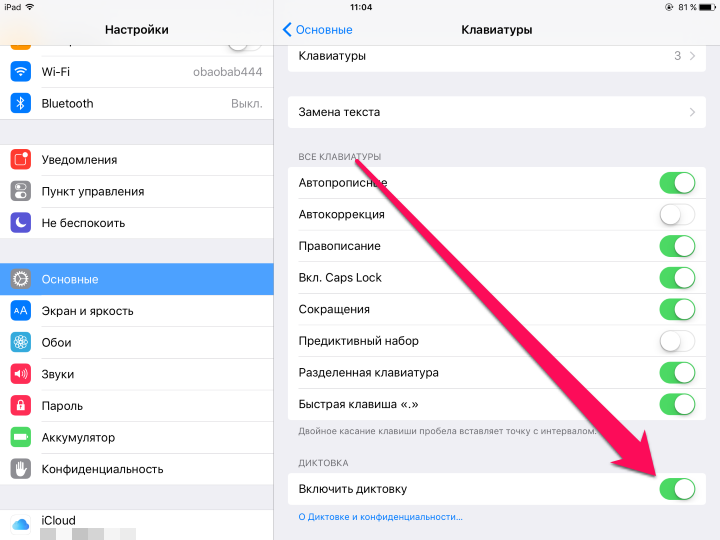
Совет отчаяния: отключить автокоррекцию
Если вы не можете приручить зверя, который автоматически корректируется, лучше всего отключить эту чертову штуку. В настройках «Клавиатура» в «Общие» отключите «Автокоррекция», чтобы избавиться от автокоррекции.
Хотелось бы надеяться, что этого не потребуется, это последнее средство измерения в случае, если автокоррекция окажется слишком расстраивающей для вас.
Если вам повезет, эти советы помогут вам решить проблемы с автокоррекцией. Даже сейчас, когда мы до iOS 11, автокоррекция не стала лучше — даже с клавиатурой QuickType. На самом деле, вскоре после выпуска iOS 11 была ошибка, которая автоматически исправляла букву «i» до некоторой степени.
Автокоррекция не идеальна, и, вероятно, никогда не будет, поскольку язык и слова развиваются и становятся намного более сложными. Единственное, что мы можем сделать, это попытаться укротить его в меру своих возможностей, но, как и в случае со львом, всегда есть такой шанс получить немного.
Оцените статью!
Мне нравится1Не нравитсяКак использовать автокоррекцию и интеллектуальный текст на вашем iPhone, iPad или iPod touch
Узнайте, как использовать автокоррекцию, интеллектуальный ввод текста и замену текста, чтобы вы могли печатать с меньшим количеством нажатий.
Использовать автокоррекцию
Auto-Correction использует словарь вашей клавиатуры для проверки правописания слов при вводе, автоматически исправляя слова с ошибками за вас.Чтобы использовать его, просто введите текстовое поле.
Чтобы убедиться, что этот параметр включен, выполните следующие действия:
- Откройте приложение «Настройки».

- Нажмите «Основные»> «Клавиатура».
- Включите автокоррекцию. По умолчанию автокоррекция включена.
Использовать интеллектуальный текст
В режиме интеллектуального ввода текста вы можете писать и завершать целые предложения всего несколькими нажатиями.
По мере ввода вы можете видеть варианты слов и фраз, которые вы, вероятно, наберете следующим, в зависимости от ваших прошлых разговоров, стиля письма и даже веб-сайтов, которые вы посещаете в Safari.
Чтобы включить или выключить интеллектуальный ввод текста, коснитесь и удерживайте или. Коснитесь «Настройки клавиатуры», затем включите «Предиктивный». Или перейдите в «Настройки»> «Основные»> «Клавиатура» и включите или отключите интеллектуальный прогноз.
Коснитесь «Настройки клавиатуры», затем включите «Предиктивный». Или перейдите в «Настройки»> «Основные»> «Клавиатура» и включите или отключите интеллектуальный прогноз.
Настроить замену текста
При замене текста вы можете использовать ярлыки для замены более длинных фраз. Когда вы вводите ярлык в текстовое поле, фраза автоматически заменяет его. Например, вы можете ввести «GM», и «Доброе утро» автоматически заменит его.
Для управления заменой текста коснитесь «Настройки»> «Основные»> «Клавиатура»> «Замена текста».
- Чтобы добавить замену текста, коснитесь, затем введите фразу и ярлык. Когда вы закончите, нажмите «Сохранить».
- Чтобы удалить замену текста, коснитесь «Изменить», затем коснитесь, затем коснитесь «Удалить». Чтобы сохранить изменения, коснитесь Готово.

Дата публикации:
Настройте автокоррекцию и добавьте слова в орфографический словарь в Pages, Numbers и Keynote
. Автоматическая проверка орфографии, настройка автоматической замены текста, добавление слов в орфографический словарь и многое другое на вашем iPhone, iPad, iPod touch или Mac.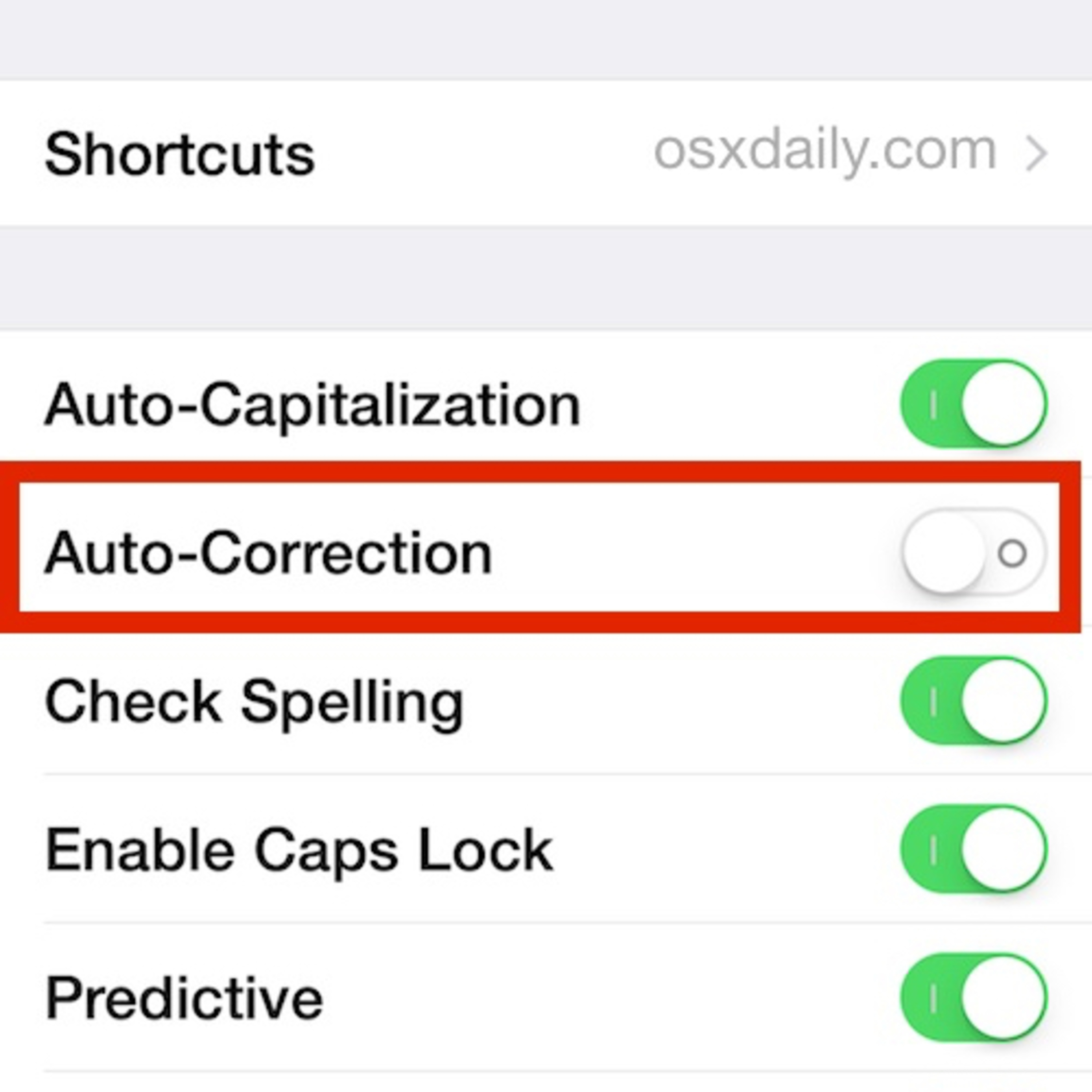
Настроить автокоррекцию
Включите автокоррекцию на вашем устройстве:
- На iPhone или iPad откройте документ в Pages, Numbers или Keynote, нажмите кнопку «Еще», затем нажмите «Автокоррекция».
- На Mac в Pages, Numbers или Keynote выберите [название приложения]> «Настройки» в строке меню, затем выберите «Автокоррекция».
Используйте параметры автокоррекции, чтобы настроить обработку орфографии и форматирования в Pages, Numbers и Keynote, выбирая и отменяя выбор доступных параметров. Эти варианты включают:
- Списки обнаружения
- Обнаружение ссылок
- Применение стилей ссылок
- Применение надстрочного индекса к суффиксам номеров
- Форматирование дробей
- Использование умных кавычек, которые заменяют одинарные и двойные кавычки фигурными кавычками или выбранным вами стилем котировок
Если вы используете Связку ключей iCloud, настройки каждого приложения будут общими для всех ваших продуктов Apple, вошедших в вашу учетную запись iCloud.
Некоторые параметры также могут быть доступны в других меню iWork. Если вы измените настройку в другом меню, это также изменит ваши настройки автокоррекции. Некоторые настройки iWork аналогичны другим настройкам на вашем iPhone, iPad или Mac. В большинстве случаев настройки, которые вы выбираете в Pages, Numbers или Keynote, имеют приоритет над системными настройками на вашем устройстве.
Настроить замену произвольного текста
При замене текста вы можете использовать ярлыки для замены более длинных фраз.Когда вы вводите ярлык в свой документ, фраза автоматически заменяет его.
В настройках автокоррекции для Pages, Numbers и Keynote вы можете настроить замену текста специально для использования в каждом приложении.
Настройка пользовательской замены текста на iPhone или iPad
- Открыв документ, нажмите кнопку «Еще».

- Нажмите «Настройки».
- Коснитесь Автокоррекция.
- Убедитесь, что функция «Замена текста» включена, затем нажмите «Список замен».
- Нажмите кнопку «Добавить».
- В поле «Ярлык» введите текст, который вы хотите использовать для запроса замены (например, «(c)»).
- В поле «Фраза» введите то, на что приложение должно изменить текст (например, «©»).
Если вы использовали этот пример, каждый раз, когда вы вводите «(c)» в Pages, Numbers или Keynote, приложение меняет его на «©».
Настройка пользовательской замены текста на Mac
- Откройте настройки автокоррекции.
- Убедитесь, что в разделе «Замена» выбрано «Замена символов и текста», затем нажмите кнопку «Добавить».
- В разделе «Заменить» введите текст, который вы хотите использовать для запроса замены (например, «(c)»).
- В разделе «С» введите текст, на который приложение должно изменить текст (например, «©»).

Если вы использовали этот пример, каждый раз, когда вы вводите «(c)» в Pages, Numbers или Keynote, приложение меняет его на «©».
Отменить замену текста
Если Pages, Numbers или Keynote заменяет текст, и вы хотите восстановить его в том виде, в котором он был введен, нажмите Command-Z на клавиатуре или нажмите кнопку «Отменить».
Использовать автокоррекцию с другими языками
Автокоррекция доступна для языков, на которых ваш Mac настроен для проверки орфографии. Чтобы просмотреть эти языки, выберите «Системные настройки»> «Клавиатура»> «Текст» и щелкните всплывающее меню «Орфография». Нажмите «Настроить», чтобы узнать, как добавить орфографические словари для дополнительных языков. На iPhone или iPad автокоррекция доступна не для всех языков.
Добавить слова в орфографический словарь
Когда Pages, Numbers или Keynote обнаруживает слово, которое не распознает, он подчеркивает это слово красной пунктирной линией. Вы можете добавить слово в словарь на своем устройстве, который используется iWork и другими приложениями, чтобы оно распознало слово и включило его в проверку орфографии:
- На iPad или iPhone коснитесь подчеркнутого слова, затем коснитесь «Изучить правописание» (возможно, сначала потребуется нажать «Заменить»).
- На Mac щелкните слово, удерживая клавишу Control, затем выберите «Выучить правописание».
В Pages, Numbers или Keynote на Mac вы также можете выбрать «Игнорировать орфографию», если вы больше не хотите, чтобы это приложение отмечало это слово как написанное с ошибкой. Чтобы добавить, отредактировать или удалить слова в списке игнорируемых слов приложения iWork, выберите «Страницы»> «Настройки», выберите «Автокоррекция», затем нажмите «Игнорируемые слова». Нажмите кнопку добавления (+) или кнопку удаления (-), чтобы добавить или удалить слова. Или щелкните слово, чтобы изменить его написание.
Нажмите кнопку добавления (+) или кнопку удаления (-), чтобы добавить или удалить слова. Или щелкните слово, чтобы изменить его написание.
Дата публикации:
Как исправить «уклонение» и другие проблемы с автоисправлением iPhone
Портрет самки кряквы крупным планом (Anas platyrhynchos).Таблас-де-Даймиэль, Испания.
Jose A. Bernat Bacete | Момент | Getty
Есть способ остановить ваш Apple iPhone от автокоррекции вашего текста до «пригнуться», когда вы хотели напечатать… что-то еще.
iPhone автоматически включает автозамену на своей клавиатуре, что означает, что он автоматически исправляет опечатку вроде «adn» в «и», если вы печатаете быстро и неправильно пишете слово.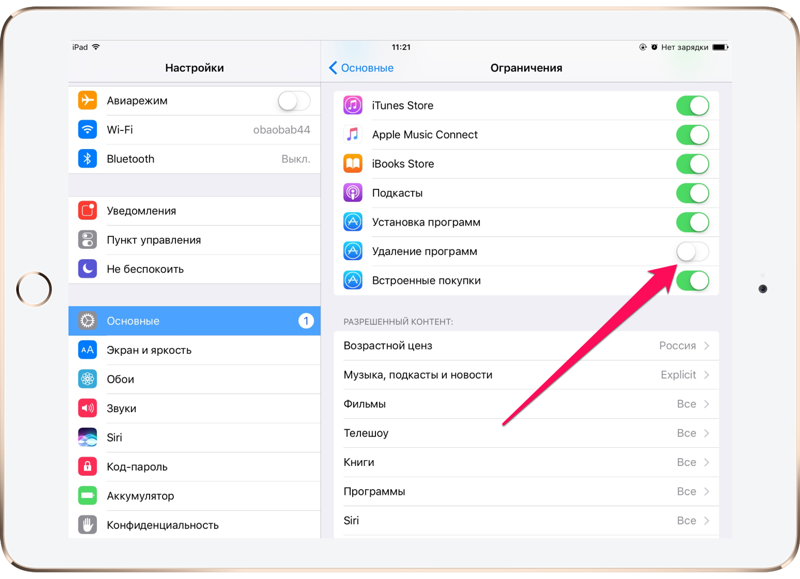 В большинстве случаев это удобно, но может ужасно раздражать, когда автоматически исправляет общие слова.
В большинстве случаев это удобно, но может ужасно раздражать, когда автоматически исправляет общие слова.
Есть два исправления: полное отключение автозамены или применение списка слов в поле «замена текста» на вашем iPhone. Последний создает ярлык для слов или фраз, которые вы часто вводите. Если, например, вы наберете «омв», телефон автоматически выдаст «В пути!»
Вот как сделать и то, и другое.
Как полностью отключить автокоррекцию
Как отключить автокоррекцию на вашем iPhone
Todd Haselton | CNBC
Обратите внимание: это означает, что ваш iPhone не будет автоматически исправлять любые ошибки , которые вы делаете, поэтому вы можете увидеть, что количество ошибок увеличится.Чтобы отключить автозамену:
- Откройте «Настройки» на вашем iPhone.
- Нажмите «Общие»
- Нажмите «Клавиатура»
- Переключите параметр «Автокоррекция», чтобы он был выключен.
Как настроить автозамену вручную:
Как заменить одно слово другим словом на вашем iPhone
Todd Haselton | CNBC
Этот параметр позволяет заменять слова, которые вы вводите, другими. Если, например, вы хотите заменить «уклонение» на более непослушное слово, вы можете сделать это здесь:
Если, например, вы хотите заменить «уклонение» на более непослушное слово, вы можете сделать это здесь:
- Откройте «Настройки» на своем iPhone
- Нажмите «Общие»
- Нажмите «Клавиатура»
- Выберите «Замена текста»
- Нажмите на значок + кнопка в правом верхнем углу
Здесь, чтобы уместно, мы создадим фразу «будь здесь» и воспользуемся ярлыком «brt.«Это позволяет вам набирать« brt »и автоматически заменять его на« быть здесь », когда вы отправляете текстовое сообщение или электронное письмо.
Вы также можете сделать« уклонение »от ярлыка и изменить фразу на слово, которое вы вероятно, на самом деле пытаетесь печатать. Это означает, что каждый раз, когда ваш телефон думает, что вы набираете «ducking», он подставляет другое слово на свое место.
Вот и все. Создайте столько фраз для замены текста, сколько хотите, особенно если вы хотите чтобы полностью отключить автозамену и использовать этот список для замены ошибок, которые, как вы знаете, вы часто делаете.
Автозамена iPhone в последнее время сводит вас с ума? Ты не одинок.
Когда представили алгоритм машинного обучения, он казался слишком агрессивным, и многие в сети жаловались, что он ухудшил автокоррекцию. Он даже представил несколько причудливых ошибок, которые Apple пришлось публично устранять с помощью обновлений программного обеспечения.
После грубого введения Apple, похоже, смягчила алгоритм, и, как постоянный пользователь iPhone, мой опыт был в основном положительным.
Если вы не можете выключить автокоррекцию, сброс словаря может удалить некоторые странные исправления.
Машинное обучение позволило iPhone правильно предсказывать названия пригородов с странным написанием, такие как Prahran и Woolloomooloo, читать экран статьи и угадывать фамилию или продукт, который я собираюсь отправить в Google, и предлагать написание Брайан вместо Брайана, потому что первый — близкий друг.
Самое удивительное и долгожданное изменение, которое я заметил в iOS 13, — мой телефон больше не выполняет автокоррекцию на «утка», когда контекст предложения явно указывает на другое слово. Но это тоже добавило разочарований.
Но это тоже добавило разочарований.
Вот уже как минимум два года мой iPhone настаивает на автокоррекции Sydney на SYDNEY каждый раз, когда я набираю слово. После нескольких недель устранения неполадок, которые включали сброс клавиатуры и удаление всех транспортных приложений, которые, как я думал, могли быть виноваты, я понял, в чем виноват.
У меня на телефоне несколько сотен контактов от предыдущего работодателя, все с адресом UNSW SYDNEY. Мысль о поиске и редактировании всех этих контактов вручную кажется такой утомительной, что с тех пор я жил с этой ошибкой.
Но мне и не нужно. Программное обеспечение Apple должно быть достаточно умным, чтобы знать почти во всех контекстах, я бы не стал писать это слово заглавными буквами.
Контакты часто виноваты в изменениях вне контекста, но иногда причина ошибки просто неизвестна.
Загрузка
После обновления до iOS 13 iPhone друга решил, что любое имя собственное должно быть написано заглавными буквами. Он постоянно присылал нам сообщения вроде: ЛОРЕН и ДЖАСТИН собираются сегодня вечером в HAWTHORN, и мы хотели бы приехать?
Он постоянно присылал нам сообщения вроде: ЛОРЕН и ДЖАСТИН собираются сегодня вечером в HAWTHORN, и мы хотели бы приехать?
После нескольких недель терпения с этим постоянным криком мы попросили его перезагрузить клавиатуру iPhone, и ошибка исчезла.
Если у вас возникают странные проблемы с автокоррекцией, многие из них можно исправить, сбросив настройки клавиатуры. Для этого откройте приложение «Настройки» на своем iPhone, затем выберите «Основные»> «Сброс»> «Сбросить словарь клавиатуры».
К сожалению, если проблема связана с данными на вашем телефоне, как в моем примере SYDNEY, машинное обучение скоро возьмет верх, и ваши проблемы вернутся. С Apple связались для получения комментариев.
Питер Уэллс пишет о технологиях и подкастах. Каждую неделю он берет интервью у лучших подкастеров Австралии в своем подкасте Meta.
Самые популярные в сфере технологий
Загрузка
Краткое руководство: управление автозаменой на iPad, iPhone
«**** автокоррекция!» Если эта мысль часто приходит вам в голову, читатель, то я надеюсь, что вы уловили что-то из этого краткого руководства по автокоррекции на iPhone, iPad работает для вас немного лучше:
Автозамена полезна! Автозамена — это здорово! Автозамена помогает выявить много новых ошибок. ** предотвратить (#autocorrectfail).
** предотвратить (#autocorrectfail).
Не могу с этим жить, не могу без него или еще не придумал, как его выключить? Тогда читайте дальше….
W’happens
Что происходит сейчас, так это то, что, когда вы неправильно набираете слово, автозамена выскакивает, предлагая то, что, по его мнению, является правильным написанием; вы также можете использовать это как ярлык для завершения слова. Однако, если система не распознает вводимое вами слово, а вы вводите пробел, знак препинания или возврат, автозамена предполагает, что вы хотите использовать предложенное слово.Плохо. Чтобы переопределить это, вы можете:
Нажмите в любом месте всплывающего окна автозамены, чтобы отклонить предложенное слово, прежде чем вводить что-либо еще.
Нажмите кнопку «Удалить», введите последнюю букву еще раз, и предложенное слово исчезнет.
Оба эти шага избавят от предложенного слова, но они также научат iOS новому слову, это здорово, если вы часто используете это слово, но не так уж важно, если вы не используете его так часто. Почему? Потому что в будущем ваше устройство будет предлагать это слово, даже когда вы хотите написать что-то еще, и иногда вставлять его, когда вы торопитесь (или оставляете очки дома).
Почему? Потому что в будущем ваше устройство будет предлагать это слово, даже когда вы хотите написать что-то еще, и иногда вставлять его, когда вы торопитесь (или оставляете очки дома).
Это торжество удобства над здравым смыслом! Что делать?
1. Отключить
Вы можете отключить автокоррекцию, если хотите, хотя когда вы это сделаете, вы, вероятно, пропустите ее, когда это сделаете.
Настройки> Общие> Клавиатура> Автокоррекция Установите переключатель в положение «Выкл.».
2. Управляйте им
К сожалению, вы не можете редактировать содержимое словаря, который iOS использует для автозамены, поэтому, как только он выучит слово, вы застрянете с ним.Вы можете немного больше контролировать это с помощью ярлыков.
Настройки> Общие> Клавиатура> Горячие клавиши
Мой iPad сообщает мне, что моя система понимает буквы «омв» как «В пути! Когда я нажимаю «omw», автозамена автоматически заполняет то, что я пишу, словами «Уже в пути!»
Итак, вот совет:
Если есть слово, которое вы вводите нечасто, автозамена выучила, но имеет тенденцию вставлять, когда вы не хотите использовать его вместо более распространенного слова («чай» вместо «the», например), то вы можете использовать ярлыки, чтобы навести порядок.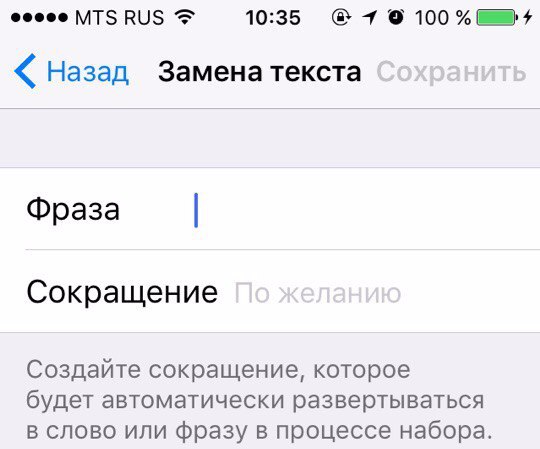 Вы также можете использовать это, если вы часто вводите технические термины, которые автозамена запомнила и пытается заменить вместо более распространенных слов.
Вы также можете использовать это, если вы часто вводите технические термины, которые автозамена запомнила и пытается заменить вместо более распространенных слов.
Перейдите к настройкам клавиатуры (описано выше)
Коснитесь Добавить новый ярлык…
Введите слово, которое вы хотите использовать чаще всего, в поле Фраза (например), и слово Автозамена будет думать, что вы набираете ( tea, в данном случае) в поле «Ярлык».
В будущем автозамена будет использовать правильное слово, хотя вам все равно придется не забывать отклонять ее предложение, когда вы захотите использовать менее часто используемый термин.
3. Nuke it
Последний вариант — стереть все слова, которые ваше устройство выучило, чтобы вернуться к настройкам по умолчанию. Перейдите в Настройки> Общие> Сбросить и нажмите Сбросить словарь клавиатуры . Это сотрет все, что, по мнению вашего устройства, знает о том, что вы хотите напечатать, и снова начнет пытаться изучить ваши привычки.
4. Обмани его
Те отраслевые слова, которые вы устали печатать полностью, можно запомнить в словаре клавиатуры, если вы превратите их в Контакты.Просто создайте новый контакт и введите эти отраслевые слова в поля Первый, Последний или Компания этого контакта, убедившись, что вы поставили пробел между этими словами. В будущем вы увидите, как эти слова всплывают как варианты, предлагаемые функцией автокоррекции, которая может запоминать слова, помещенные в базу данных Контакты .
5. Lobby it
Суть в том, что Apple следует потратить немного времени на создание системы, которая поможет вам управлять настройками автозамены.Это может потенциально включать систему взвешивания, с помощью которой вы могли бы присвоить числовое значение словам, которые вы используете наиболее часто, с эффектом, сделав их предложениями автозамены по умолчанию при вводе определенных слов или действительно сделав такие слова такими, которые система не предлагает . Конечно, никто не захочет просматривать весь словарь, чтобы определить, какие слова имеют значение, но такая система может предотвратить некоторые из этих вопиющих (но мучительно забавных) ошибок автокоррекции.
Конечно, никто не захочет просматривать весь словарь, чтобы определить, какие слова имеют значение, но такая система может предотвратить некоторые из этих вопиющих (но мучительно забавных) ошибок автокоррекции.
Google+? Если вы пользуетесь социальными сетями и являетесь пользователем Google+, почему бы не присоединиться к сообществу AppleHolic Kool Aid Corner и присоединиться к разговору, поскольку мы следуем духу Новой модели Apple?
Есть история ? Напишите мне в Twitter или в комментариях ниже и дайте мне знать.Я бы хотел, чтобы вы подписались на меня в Твиттере, чтобы я мог сообщить вам, когда здесь впервые будут опубликованы свежие статьи на Computerworld.
Copyright © 2014 IDG Communications, Inc.
Как исправить автокоррекцию в iOS
Вы нажимаете на свой iPhone или iPad, и внезапно обычная буква или слово заменяется чем-то странным. Мы все привыкли к автокоррекции, подбирая странные расширения, отчасти потому, что Apple ввела машинное обучение в то, как оно предсказывает, что вы собираетесь печатать.
Однако вы также можете стать жертвой розыгрыша, и если вокруг вас есть дети или люди с детским юмором, вы, вероятно, тоже знаете, кто это сделал. Читатель Macworld, личность которого я буду мудро хранить в секрете, чтобы избавить их от дальнейших затруднений, написал следующий вопрос:
Когда я набираю букву «I», я получаю следующее «я вижу dem jeanzzz», а когда я печатаю слово «привет», я получаю «Ты большой зеленый вонючий педераст». Как мне этого не допустить?
Хотя возможно, что автозамена iOS узнала это из повторяющихся записей, более вероятно, что кто-то получил доступ к вашему устройству и установил ярлык.Хотя я не хочу ставить под сомнение молодых людей, мой молодой друг признал это, когда я упомянул шуточные подстановки автозамены:
Однажды я поставила автокоррекцию «Привет» на «Приветствия» на телефоне моей мамы
Вы можете проверить один из основных методов такой замены, выполнив следующие действия:
- Откройте настройки > Общие > Клавиатуры > Замена текста .

- Просмотрите список элементов.
- Если вы видите что-то, что выглядит нелепо, смахните по нему влево, а затем смахните Удалить .
Это решает очевидные вещи. Также можно переобучить автокоррекцию для автоматической замены слов. Иногда на моем устройстве iOS он пытается заменить обычное слово, например «и», и появляется что-то, кажущееся неуместным и беспокоящее, например «Ахахахахахахахах». Я, должно быть, напечатал это один раз, и он все время решал, что это то, что я имел в виду. Это кажется зловещим.
IDGАвтозамена обычно помогает, предлагая разумную замену.
Как правило, когда автозамена хочет вставить замену, не имея достаточной уверенности, это именно то, что вы имеете в виду, у вас появится всплывающее меню с предложениями, которые вы можете нажать, прежде чем коснуться пробела или возврата, которое принимает введенное слово.Нажатие на это всплывающее окно помогает переобучить автозамену, и вам может потребоваться всего лишь набрать слово несколько раз и выбрать предпочтительную замену (которая может быть фактически набранным словом!), Прежде чем оно вернется в нормальное состояние. Вы также можете дважды нажать на слово, выбрать Заменить , и должно появиться всплывающее меню с предложениями.
Вы также можете дважды нажать на слово, выбрать Заменить , и должно появиться всплывающее меню с предложениями.
Если этого слишком много, вы можете сбросить словарь, который удалит все изученные слова и замены ( Настройки > Общие > Сбросить > Сбросить словарь клавиатуры ) или отключить автозамену ( Настройки ) > Общие > Клавиатуры > Автокоррекция выключена).
Спросите Mac 911
Мы составили список вопросов, которые нам задают чаще всего, с ответами и ссылками на столбцы: прочтите наш супер-часто задаваемый вопрос, чтобы узнать, покрыт ли ваш вопрос. В противном случае мы всегда ищем новые проблемы, которые нужно решить! Отправьте свое письмо по адресу [email protected], включая снимки экрана, если это необходимо, и укажите, хотите ли вы использовать свое полное имя. Мы не отвечаем на все вопросы, не отвечаем на электронные письма и не можем дать прямые советы по устранению неполадок.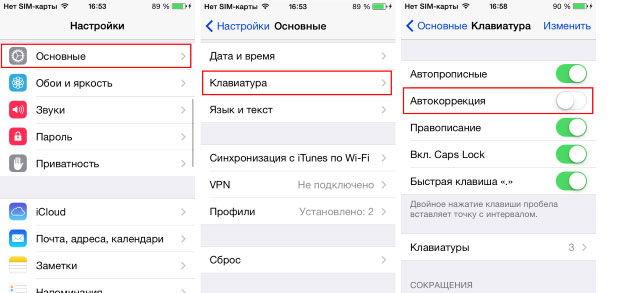
Прекратить проверку орфографии и автокоррекцию от ошибок на Apple iPhone и iPad
Автозамена — лучший друг и злейший враг каждого. Когда вы пишете большое сообщение, вы обязательно ошибетесь в написании слова, особенно при использовании маленьких кнопок на iPhone. Однако вполне вероятно, что вы набираете некоторые слова правильно, и автозамена не интерпретирует вашу идею должным образом.
Например, автозамену может быть трудно различить такие слова, как «часы» и «наш», или слова «яма», «положить» и «горшок».
Если слова часто неправильно истолковываются, это может стать проблемой. Но автокоррекция никогда не была инструментом. Скорее, он был разработан для удобства пользователей. К счастью, Apple создала простые решения, которые помогут исправить небольшие ошибки автозамены.
К счастью, Apple создала простые решения, которые помогут исправить небольшие ошибки автозамены.
Почему автозамена меняет слова, которые я не хочу менять?
Это происходит по ряду причин, и зачастую это происходит из-за установленных вами настроек. Если вы перейдете к общим настройкам и выберете опцию «Клавиатуры», появится список различных настроек автозамены; показывая, какие разрешения вы даете клавиатуре.
Технические новости, которые важны для вас, ежедневно
Конфиденциальность, безопасность, последние тенденции и информация, необходимая для лучшей цифровой жизни.
В этом списке вы можете отключить автокоррекцию или изменить другие настройки, такие как автоматический ввод заглавных букв и умная пунктуация.
Основная причина, по которой автозамена постоянно меняет ваши слова, заключается в том, что вы, возможно, не обучаете ее останавливать нежелательные изменения. Когда вы набираете текстовое сообщение, вы заметите небольшой предварительный просмотр, который постоянно появляется, когда автозамена хочет изменить слово.
По сути, функция запрашивает у вас разрешение на внесение изменений. Если вы нажмете клавишу пробела или выберете слово, которое просматривается, появится разрешение на редактирование автозамены. Однако, если вы нажмете маленький «х» рядом со словом, автозамена не будет вносить никаких изменений.
Если вы активно отказываетесь в разрешении на автокоррекцию, со временем он перестанет изменять слово.
Почему при автокоррекции случайные слова используются заглавными буквами?
Вы можете заметить, что при автокоррекции случайные слова в предложении используются с заглавной буквы.Если вы набираете что-то нормальное, например: «Мне нужно позвонить маме и спросить, когда ей нужно пойти в магазин», вам придется вернуться и изменить все слова, которые не должны быть заглавными.
Если вы не знаете, почему при автокоррекции по-прежнему используются заглавные буквы «мама» и «магазин», загляните в свой список контактов и посмотрите, как вы вводите имена. Если вы сохраняете определенные слова в своем списке контактов определенным образом, автозамена будет предполагать, что вы всегда хотите писать именно так.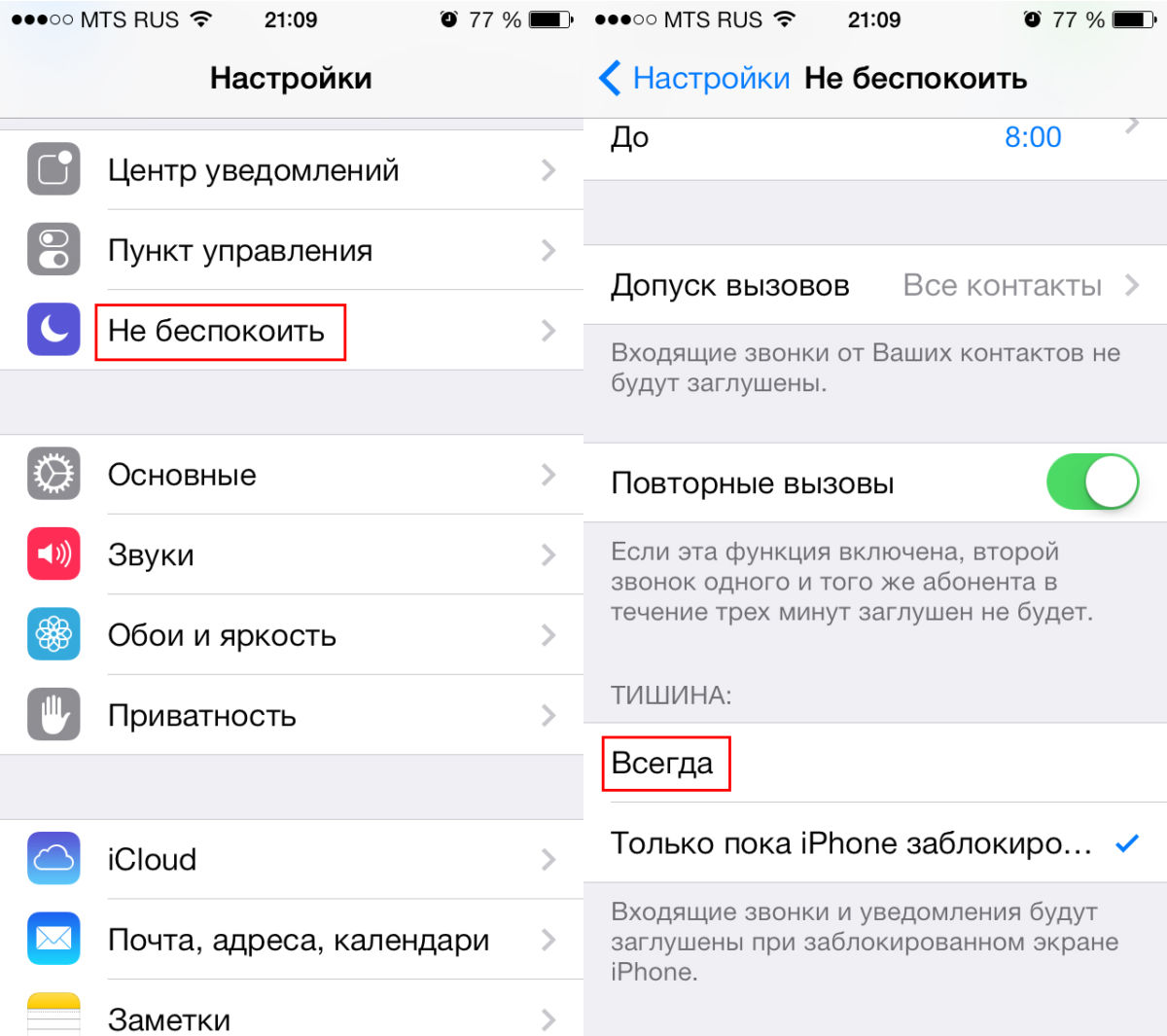
Еще одно простое решение этой проблемы — отключить параметр автоматического ввода заглавных букв на вкладке клавиатуры.
Какие три слова отображаются, когда я пишу?
Три слова, которые появляются между текстовым полем и клавиатурой, называются интеллектуальным текстом. Эта функция может раздражать и не всегда дает правильное решение. С каждым словом, которое вы пытаетесь набрать, iOS пытается предсказать, что вы собираетесь сказать. Возможно, вам не всегда это нужно, потому что это всего лишь предположение.
Эта функция не всегда остается на экране, и ее можно отключить. Чтобы выключить его, вернитесь в настройки клавиатуры и выключите режим прогнозирования.
Точно так же вы можете включить замену текста. Если вы набираете аббревиатуру, например «LOL», автозамена может заменить ее на совершенно другое слово. При замене текста вы можете ввести полную фразу «смеяться вслух» и создать ярлык «LOL», чтобы автокоррекция перестала изменять значение.
Играйте с настройками
Автокоррекция никоим образом не является идеальной функцией, но может быть очень удобной.

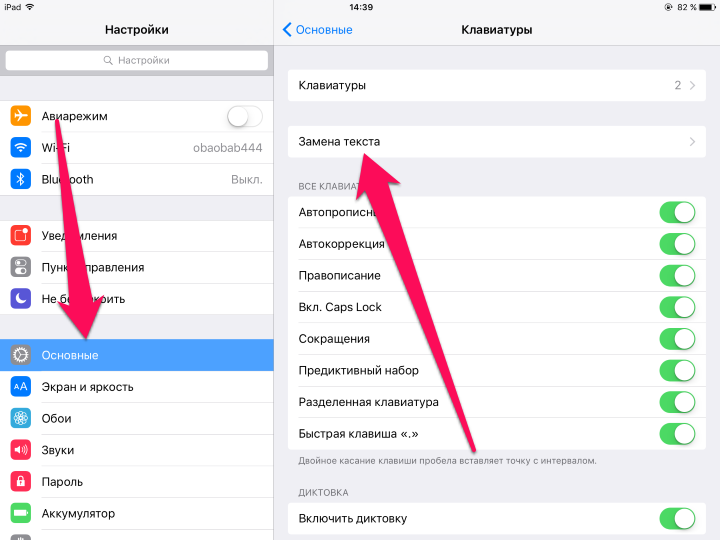
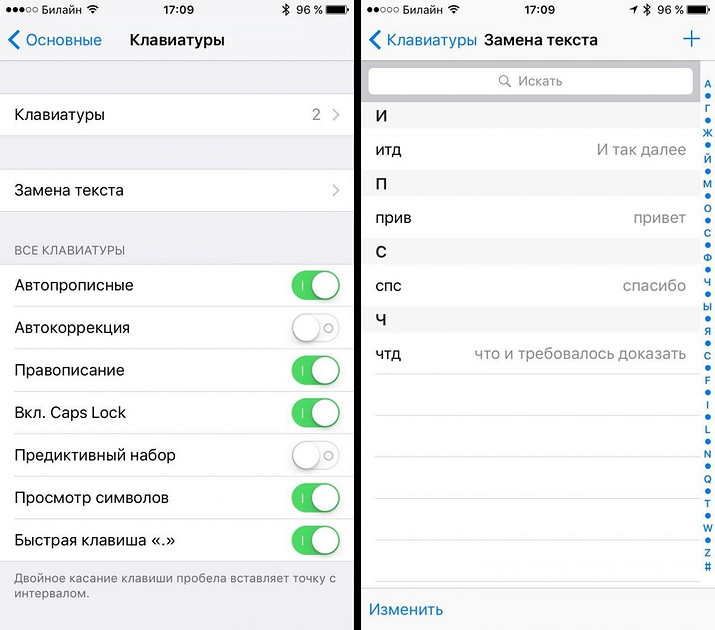

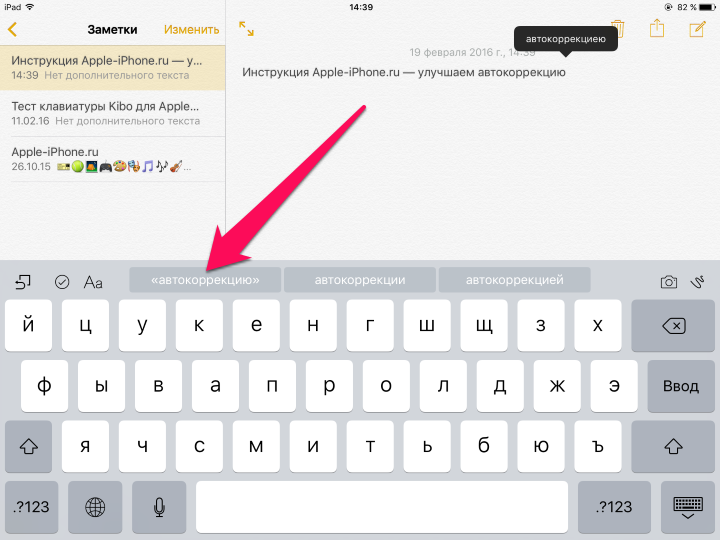

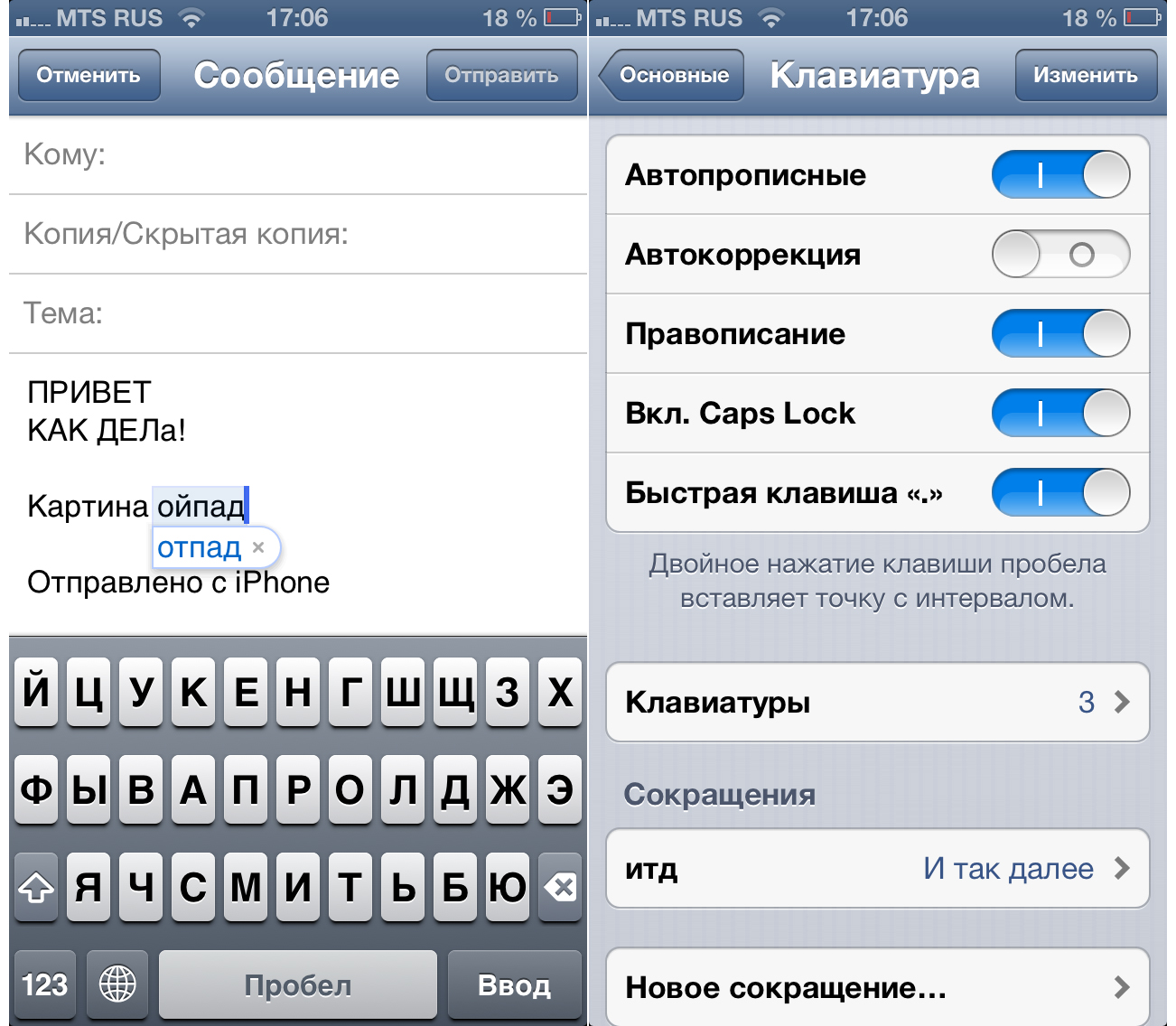

/auto-correct-56a5336f5f9b58b7d0db7369.png)