Описание всех значков на экране iPhone и iPad
Всем мир! Появляющиеся, после определенных действий, значки на экране iPhone или iPad являются своего рода индикаторами, которые сообщают пользователю о том, включена или нет на данный момент определенная функция на устройстве. И хотя большинство обозначений нам с Вами знакомо (уровень сигнала сети, батарея и т.д.), есть и такие, которые могут поставить в тупик и заставить задуматься — что же они обозначают?
Например: замок со стрелкой в круге, полумесяц, самолет и прочие.
Сегодня будем разбираться во всех этих иконках: узнаем почему они появляются, что значит каждая из них и как все это добро убрать с экрана? Читаем внимательно, не стесняемся спрашивать и подсказывать другим пользователям в комментариях.
С приветственной частью статьи покончено, переходим к делу. Поехали же!:)
Все индикаторы на iPhone и iPad располагаются в верхней части дисплея, в так называемом Status Bar (строка текущего состояния).
Начинаем слева направо:
- Изображение самолета — так называемый авиа-режим, при его включении происходит отключение всех беспроводных соединений, в том числе мобильной связи. Поэтому, когда он активен с экрана пропадает отображение уровня сигнала сети, название оператора и стандарт соединения с интернетом.
- Индикатор сети Wi-Fi — в зависимости от силы приема, закрашиваются одна (минимальный), две или три полоски (максимальный). Что делать если он не показывается и о других проблемах с Wi-Fi читаем здесь.
- Значок в виде двух стрелок вращающихся по кругу, появляется при синхронизации (создании резервных копий, копировании данных и т.д.) устройства с iTunes.
- Уровень сигнала сотовой сети.
- Название оператора связи.
- Стандарт мобильной связи (Edge, 3G, LTE), по большей части отвечающий за скорость соединения с интернетом.
- Значок луны — показывает состояние режима «Не беспокоить». Если данная функция включена, то вызовы и предупреждения, уведомления от программ, Push-сообщения — перестанут приходить.
 А точнее, не будут сопровождаться звуковыми сигналами, а на дисплее вверху появится знак полумесяца. Для включения или выключения направляемся в: Настройки — Не беспокоить.
А точнее, не будут сопровождаться звуковыми сигналами, а на дисплее вверху появится знак полумесяца. Для включения или выключения направляемся в: Настройки — Не беспокоить. - Значок «замок со стрелкой» — отключает автоматический поворот экрана на iPhone или iPad (блокировка книжной ориентации). Убрать или наоборот задействовать данную «фишку» можно через нижнее всплывающее меню (чтобы его вызвать, необходимо потянуть пальцем от нижней части дисплея к верхней).
- Bluetooth — старый добрый «голубой зуб»:)
- Заряд батарейки в процентах.
- Заряд аккумуляторной батареи в графическом виде, так сказать, наглядно.
- Молния — свидетельствует о том, что Ваш iPhone или iPad на данный момент заряжается.
- Значок стрелки — если показывается на экране, значит одна (или несколько) программ именно сейчас используют службы геолокации. А говоря простым языком — навигацию. Старайтесь закрывать такие приложения, в случае их неиспользования, так как GPS здорово «съедает» аккумулятор.
Как видите — iOS богата на иконки, обозначающие что-либо.
Да ещё как богата! Постоянно появляются всё новые и новые изображения, которые мы все вместе пытаемся расшифровать в комментариях.
Причем некоторые из них:
- Интуитивно понятны любому человеку.
- Достаточно экзотические — интуиция здесь не поможет:)
- Вообще не похожи на «продукт» операционной системы iOS.
Впрочем, ну а как иначе? Это же Apple — по-другому они не умеют.
Или умеют, но не хотят.
Кто же их знает, как там обстоят дела на самом деле?:)
Обновлено! Как меня справедливо поправили в комментариях, я забыл про значок изображающий часы. Так вот, эти самые часы (расположенные рядом с индикатором батарейки), говорят об одном простом факте — вам скоро просыпаться. Да, совершенно верно — это заведенный будильник на вашем iPhone.
Ух, теперь вроде бы точно всё. Ура!
Ура!
P.S. Обратите внимание на иконки социальных сетей внизу под статьей! Вы знаете что они означают? Если да — то жмите на них смело!
P.S.S. Столкнулись с каким-то непонятным значком на своем iPhone (iPad)? Или у вас просто остались вопросы? Смело пишите в комментарии — попробуем разобраться вместе!
Пятна на экране iPhone или полосы. Почему это происходит?
Любые отклонения от нормального изображения на экране iPhone являются аномалией, подходящей под определение брака. Иногда так и есть. Важно разобраться, когда появились эти нарушения. Согласитесь, имеет значение – продали вам аппарат с желтыми пятнами или они появились в период пользования.
Пятна на экране iPhone
Если появилось пятно на дисплее айфона это неприятно.
Причин этому может быть множество:
- брак изготовителя;
- падение смартфона с большой силой;
- повреждение матрицы из-за попадания воздуха и др.
Иногда в таких случаях приходится менять дисплейный модуль. Даже пятнистые аномалии бывают разными, вернее разного цвета
Желтые
Если такое отклонение появилось на новом телефоне – это может быть брак. Однако эти дефекты довольно часты и объясняются тем, что вещество для склеивания дисплея соприкасается с воздухом или передавлено в этом месте. Это происходит уже с большим промежутком времени. Клей когда долго соприкасается с воздухом начинает желтеть.
Появление желтизны у аппарата, бывшего в эксплуатации, может происходить из-за:
- серьезного перегрева техники;
- физического воздействия на экран;
- нагрузок изнутри. Если, например, немного вздулся аккумулятор.
Нет смысла ожидать, что «само исчезнет». Здесь необходима помощь специалистов. Хотя со смартфоном на гарантии можно попробовать его поменять.
Белые
Пятна на экране iPhone белого цвета свидетельствуют о попадании влаги внутрь аппарата. Появляются разводы на подсветке. Тут нужно поскорее принести аппарат на диагностику и блаблабла…. Либо это могут быть засветы в самой подсветки. Лечиться это легко, заменой подсветки.
Полосы на экране iPhone
Различают горизонтальные и вертикальные полосы на экране iPhone.
Причина появления:
- горизонтальных полос в неправильном подключении шлейфа дисплея. Если сразу не отключить устройство, аномалия может отразиться на матрице и ее уже невозможно будет устранить. Хотя дисплей и тачскрин будут работать;
- вертикальные полосы – предвестники серьезных проблем. Причина этого явления в том, что стекло у места соединения тачскрина и дисплея, трескается. В итоге тачскрин иногда срабатывает сам, ошибается, а часть экрана может не реагировать на прикосновения. Эти дефекты можно увидеть только, полностью разобрав весь дисплей. Если появились полосы на экране iPhone – это явный признак повреждения дисплея.
Кстати, в самом начале на ранних версиях iPhone часто шла вертикальная полоска, однако в новых партиях это дефект был устранен. В такой ситуации корпорация Apple меняет смартфоны, находящиеся на гарантии.
Где искать профессиональных помощников
Для исправления поломок внутренних узлов техники необходимо высокоточное оборудование, инструменты. В поисках специалистов, сразу уточняйте у них стоимость, сроки выполнения работ и продолжительность гарантии.
Квалифицированные мастера компании Симпл-Мобайл гарантируют:
- высокое качество исполнения;
- оперативность;
- надежную работу техники;
- выгодные расценки.
Практические навыки и опыт сотрудников, составляющих штат сервисного центра, составили нашей компании репутацию ответственного, честного исполнителя. Девять из десяти клиентов рекомендуют нас своим знакомым.
Девять из десяти клиентов рекомендуют нас своим знакомым.
Как убрать кружок с экрана Айфона
Секреты Кнопки Home твоего iPhone 5s
Как убрать белую точку с экрана Meizu M6 Flyme, если нет “для разработчиков”
Как сделать белый кружок на экране
Как включить assistive touch белый шарик отвечающий за все действия в айфоне
🚩 iPhone появляется крутящийся круг подгружает
iOS 10: как отключить виджеты на экране блокировки?
Что делать, если кнопка iPhone не работает
Как поменять индикатор сети на iPhone | Vlad DIY
Как включить белую точку на экране любого 📱 iphone???
Как на айфоне (iPhone) убрать кнопку домой?
Также смотрите:
- Есть ли вирусы для Макбука
- Не удается восстановить резервную копию iPhone недостаточно места
- Сделать новую учетную запись на Айфон
- Зарядное устройство на Айфон 6 плюс
- Что делать если моргает экран на Айфоне
- Как в Айфоне подчеркнуть текст
- Портативное зарядное устройство в виде Айфона
- iPhone 5S выключается в спящий режим
- antalya izolasyon
- Как отключить корректор на Айфоне
- Можно ли зарядить часы suunto зарядкой с Айфона
- Как убрать симку с Айфона
- Как открыть первый Айфон
- Как достать фотографии из сломанного Айфона
- На Айфоне не работает микрофон только в скайпе
Белый круг на экране айфона
Получайте на почту один раз в сутки одну самую читаемую статью.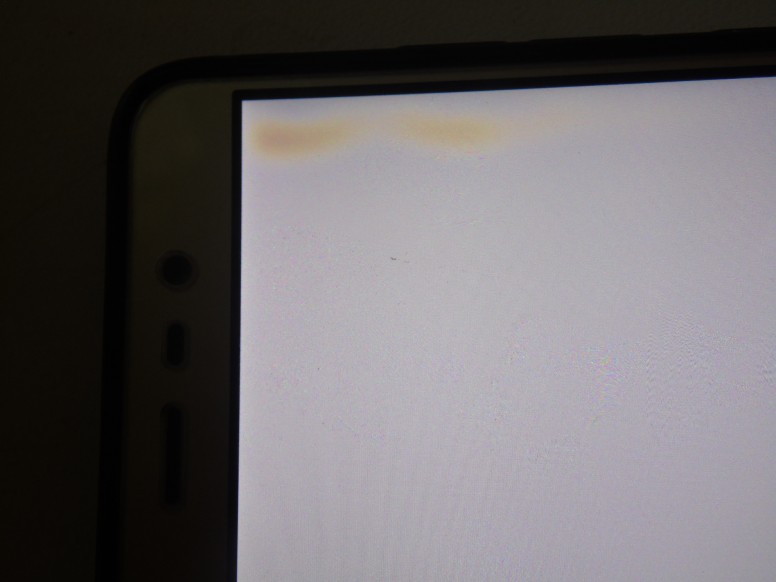 Присоединяйтесь к нам в Facebook и ВКонтакте.
Присоединяйтесь к нам в Facebook и ВКонтакте.
iPhone – пример того, как вещь первой необходимости (куда же нынче без телефона?) превратили в объект мечтаний и символ достатка. Чего только не делают некоторые люди ради «яблочной» техники. Но ирония в том, что возможности смартфона от Apple эти граждане используют почти так же, как свой мозг – процентов на 15-20. И даже не знают о вот этих «фишках», которые делают iPhone куда полезнее.
Также являетесь счастливым обладателем iPhone и не расстаётесь с ним ни днём, ни ночью? Тогда проверьте себя, насколько хорошо вы изучили возможности своего телефона. К примеру, вы знали, что:
1. Можно делать фотографии прямо во время видеосъёмки?
Снимаете видео детского утренника или очередной выходки домашнего питомца и хотите сделать стоп-кадр? Для этого не обязательно менять режим камеры. Прямо во время видеосъёмки нажмите на небольшую белую кнопку в левом (нижнем) углу экрана. И тем самым получите фотографии, не отрываясь от видео ни на секунду.
2. Компас – это не просто компас?
Давайте начистоту: пока вы не заблудитесь в лесу, встроенный компас на iPhone вам вряд ли пригодится. Но не спешите удалять приложение (спойлер: сделать это практически невозможно). Ведь у него есть одна скрытая функция, которая здорово поможет во время ремонта или декорирования квартиры. Запустите приложение «Компас», сделайте свайп влево и вы перейдёте на экран со строительным уровнем . Теперь, просто удерживая телефон и меняя его положение, можно измерить угол наклона любой поверхности. Так что больше никаких криво весящих картин и карнизов.
3. Есть гениальное решение, если стала заедать кнопка «Домой»
Печальная правда: при всём своём нахваленном качестве, кнопки на iPhone запросто выходят из строя. Особенной хрупкостью производитель наградил главную кнопку «Домой». И это – совсем не здорово. Заевшая кнопка запросто превращает телефон в кирпич. Но выход есть. Прежде, чем паниковать и бежать в «яблочный» сервис, откройте «Настройки» — > «Основные» — > «Универсальный доступ» — > «Assistive Touch» и активируйте последний. Появился белый круг? Тогда готово: теперь у вас есть полностью функциональная сенсорная кнопка «Домой» прямо на экране.
Прежде, чем паниковать и бежать в «яблочный» сервис, откройте «Настройки» — > «Основные» — > «Универсальный доступ» — > «Assistive Touch» и активируйте последний. Появился белый круг? Тогда готово: теперь у вас есть полностью функциональная сенсорная кнопка «Домой» прямо на экране.
4. Можно зарядить iPhone гораздо быстрее?
Простой лайфхак для экономии времени: когда ставите телефон на зарядку, переведите его в «Режим полёта» . Устройство не будет тратить энергию на поиск сотовой сети и WI-FI, а потому аккумулятор зарядится куда быстрее.
5. iPhone поможет крепче спать?
Если вы тоже из тех, кто любит почитать что-то перед сном с телефона или полистать инстаграм прямо из кровати, обязательно воспользуйтесь этой функцией. В «Пункте управления» рядом с регулятором яркости экрана есть кнопка «Night Shift» . Нажмите телефон и вы заметите, как экран моментально приобретёт желтоватый оттенок. Не пугайтесь, всё нормально. Просто разработчики считают, что излучение синего спектра не даёт мозгу расслабиться, а нам – уснуть. Потому после ночного интернет сеанса с телефона вы потом долго крутитесь в постели. Зато с жёлтым экраном такого не происходит. Так что эта простая «фишка» может здорово улучшить сон.
Кстати, о полезных фишках iPhone. Вы знали, что есть одна непопулярная функция, которая может однажды спасти вам жизнь ? Активируйте её, чтобы чувствовать себя спокойнее.
Понравилась статья? Тогда поддержи нас, жми:
Доброго времени! Вывод кнопки «Home» на экран iPhone является всего лишь одним из многих (узнайте про все!) методов борьбы с поломкой этой клавиши. Конечно же, надежней всего было бы сходить в сервис и починить ее, однако это не всегда возможно «здесь и сейчас», а телефоном пользоваться нужно «ну вот прям позарез».
Именно на этот случай, можно воспользоваться функцией AssistiveTouch. Изначально эта опция предназначена для людей с ограниченными возможностями. Благодаря ей на экране отображается некое меню, в котором располагаются все основные клавиши и функции. В том числе и кнопка «Домой». Как ее вызвать и включить? Подробная инструкция уже здесь – поехали!
В том числе и кнопка «Домой». Как ее вызвать и включить? Подробная инструкция уже здесь – поехали!
Сейчас будет магия…:)
Вывод кнопки «Home» прямо на экран iOS-устройства!
Вариант 1 (Старые версии iOS)
- Переходим в настройки iPhone или iPad – открываем основные – универсальный доступ.
- Практически в самом низу списка находим пункт – AssistiveTouch, заходим в него и активируем функцию передвигая ползунок.
Вариант 2 (Более новые версии iOS)
- Переходим в Настройки – Универсальный доступ.
- Ищем пункт “Касание”.
- Включаем AssistiveTouch.
После этого, на экране iPhone или iPad появляется достаточно большой белый круг, нажимая на него получаем доступ к кнопке возврата и прочему функционалу.
Стоит обратить внимание на две вещи:
- Данная опция работает всегда и везде – во всех программах, играх и т.д.
- Для удобства его (это белое пятно) можно передвигать в различные углы экрана.
Кстати, если у Вас клавиша «всего лишь» залипает, то нет нужды выводить ее на экран, вполне может помочь так называемая калибровка.
Как удалить «Домой» с дисплея?
Единственный способ – это стереть всю информацию. Шутка:)
Нет, на самом деле, такая операция конечно поможет, но можно поступить и попроще. Достаточно проделать все те же действия, что указаны выше, но в обратном порядке. Заходим в меню – настройки – основные – универсальный доступ – AssistiveTouch – выключаем переключатель. Белый круг пропадет с экрана, а вместе с ним и кнопка «Home».
Пока пользователь не обратился в мастерскую за ремонтом сломанной кнопки «Домой», он может управлять девайсом при помощи программной эмуляции данной клавиши. Виртуальная кнопка «Home» является очень удобной и точно не откажет.
На Айфонах присутствует всего одна навигационная физическая кнопка – это кнопка «Домой», которая располагается под экраном посередине. Данная клавиша позволяет сворачивать приложения, вызывать виртуального помощника Siri и выполнять массу других необходимых действий. Управлять гаджетом без кнопки «Home» становится практически нереально – но как же быть, если она вышла из строя?
Управлять гаджетом без кнопки «Home» становится практически нереально – но как же быть, если она вышла из строя?
К счастью, разработчики Apple предусмотрели возможность вывода кнопки «Home» на экран Айфона. Как это сделать, вы узнаете, прочитав данную статью.
Как включить «Assistive Touch»?
Вывести кнопку «Домой» на экран Айфона позволяет функция «Assistive Touch». Предназначена эта функция для людей с ограниченными возможностями, однако чаще пользуются ею владельцы гаджетов с неисправными физическими клавишами.
Особенно популярна функция Assistive Touch среди китайских юзеров – в Поднебесной почти половина Айфонов управляется «с экрана». Практичные китайцы утверждают, что такой способ управления не только является более удобным, но и позволяет предотвратить износ физических кнопок.
Как же настроить Assistive Touch? Достаточно выполнить несколько действий:
Шаг 1. Зайдите в «Настройки» и проследуйте по пути «Основные» — «Универсальный доступ».
Шаг 2. В разделе «Универсальный доступ» отыщите блок «Взаимодействие». В нём будет подраздел «Assistive Touch» — зайдите в него.
Шаг 3. Переключите ползунок «Assistive Touch» в активное положение.
На экране появится полупрозрачный квадрат с белым кружком внутри – кнопка запуска меню.
Это значит, что функция «Assistive Touch» активирована и вы можете управлять гаджетом, не прибегая к физическим клавишам.
«Assistive Touch» получится включить на любом «яблочном» девайсе с iOS версией выше 5.0.
Как пользоваться «Assistive Touch»?
Прежде всего необходимо поместить кнопку запуска меню функции на удобное место. Передвигать её можно вдоль рамок экрана, удерживая пальцем. Разместить клавишу в центре экрана не получится.
Определившись с местоположением кнопки, кликните на неё. Вы увидите такое меню:
Вы увидите такое меню:
В нижней части меню и присутствует выведенная на экран виртуальная кнопка «Домой». Функционал виртуальной кнопки на 100% соответствует функционалу физической – в частности, долгим нажатием на неё удастся запустить Siri.
В главном меню «Assistive Touch» присутствуют и другие опции:
- Центр уведомлений – позволяет вызвать экран с уведомлениями. Традиционный способ вызова этого экрана – свайп сверху-вниз. Управление голосом – ещё один способ «разбудить» Siri. Пункт управления – даёт возможность вывести на экран меню для быстрого управления некоторыми из функций iPhone. Нажатие на эту клавишу фактически заменяет свайп снизу-вверх. Избранное. Через «Избранное» можно активировать жесты, которые пользователь создал самостоятельно. Чтобы приступить к созданию нового жеста, следует зайти в «Избранное» и кликнуть на любой из квадратов со знаком «+» внутри.
Также в главном меню «Assistive Touch» есть кнопка «Аппарат». Нажав на неё, вы попадёте в подменю, где найдёте экранные клавиши, позволяющие выполнять такие действия, как блокировка / поворот экрана и изменение громкости устройства.
Посредством «Assistive Touch» можно даже сфотографировать экран iPhone – для этого следует в меню функции пройти по пути «Аппарат» — «Ещё» и кликнуть на кнопку «Снимок экрана». Фотографировать таким образом стоит только статичные изображения, потому как экранный элемент срабатывает с существенной задержкой.
На аппаратах c iOS 9 основное меню «Assistive Touch» можно настраивать. В частности, пользователи способны увеличить количество иконок в главном меню до 8 штук.
Как убрать кнопку «Домой» с экрана iPhone?
Деактивация функции «Assistive Touch» выполняется аналогично активации. Нужно всего лишь проследовать на iPhone по пути «Настройки» — «Основные» — «Универсальный доступ» — «Assistive Touch» и переключить одноимённый тумблер в неактивное положение.
Квадрат с белым кружком внутри исчезнет с экрана.
Как настроить быстрый доступ к «Assistive Touch»?
Можно отрегулировать Айфон таким образом, чтобы для запуска «Assistive Touch» не приходилось каждый раз лазить по настройкам. Вот как это делается:
Шаг 1. Зайдите в раздел «Универсальный доступ» в основных настройках гаджета и прокрутите экран до самого конца. Внизу вы увидите подраздел «Сочетание клавиш».
Проследуйте в него.
Шаг 2. В подразделе «Сочетание клавиш» установите галочку напротив пункт «AssistiveTouch».
После этого вы сможете вызывать кнопку запуска меню «Assistive Touch» тройным нажатием на физическую клавишу «Home» и таким же образом её скрывать.
Заключение
Хоть виртуальная кнопка «Assistive Touch» и способна полностью заменить физическую кнопку «Домой», это не значит, что можно тянуть с ремонтом аппарата. Если гаджет находится на гарантии, пользователю следует отправиться в сервисный центр незамедлительно – иначе он рискует совсем попрощаться с надеждой на бесплатное устранение недостатка.
Появился значок/иконка на экране телефона Android
На экране смартфона могут появляться различные иконки. Существует много разных причин этой проблемы. Предлагаю рассмотреть самые распространенные ошибки, почему появляются иконки на экране смартфона.
Данная статья подходит для всех брендов, выпускающих телефоны на Android 10/9/8/7: Samsung, HTC, Lenovo, LG, Sony, ZTE, Huawei, Meizu, Fly, Alcatel, Xiaomi, Nokia и прочие. Мы не несем ответственности за ваши действия.
Внимание! Вы можете задать свой вопрос специалисту в конце статьи.
На экране телефона появился значок трубки телефона
Если на экране телефона появился значок трубки телефона, то сначала следует посмотреть на его вид. Здесь могут наблюдаться следующие ситуации:
- Красная трубка – это пропущенный звонок.
 Иконка исчезнет после просмотра списка с пропущенными звонками.
Иконка исчезнет после просмотра списка с пропущенными звонками. - Нейтральная трубка – звонок идет в текущий момент.
- Значок трубка вверху экрана зеленого цвета – на текущий момент включена громкая связь. Для решения вопроса достаточно отключить громкую связь.
- Что означает значок на экране в виде трубки со стрелкой? Это переадресация звонка.
- Буква А (символ кирпича) и красная трубка – это знак о блокировке дозвона номеров, которые занесены пользователем в черный список.
Последняя ситуация наиболее сложная для решения. В этом случае необходимо убрать телефонные номера из черного списка:
На экране телефона появился значок сообщения
Теперь детально рассмотрим ситуацию, когда на экране телефона появился значок сообщения. Данная проблема заключается в том, что на экране телефона появился значок круг, внутри которого находится картинка с конвертом.
Такой круглый значок на экране телефона может оставаться даже после прочтения присланного СМС. Перезагрузка телефона результата может не дать.
Эффективная инструкция, круглый значок на экране Андроид как убрать:
- Очистка всех входящих СМС.
- Использовать другую программу для работы с СМС.
- Установка Android Cleaner и чистка им сообщений.
- Чистка кэша приложения.
- Чистка данных приложения.
Значок микрофона на экране блокировки Самсунга
Многим пользователям Андроид не нравится, когда появляется значок микрофона на экране блокировки Самсунг. При нажатии клавиши данный значок на некоторое временя исчезает, после чего отображается снова. Значок микрофона на экране отвечает за принятие звонков на заблокированном девайсе.
Для решения вопроса с отображением иконки на экране смартфона пользователи выполняют ребут и сброс настроек, но данный подход неверный.
Решить проблему, когда на экране телефона появился значок, можно самостоятельно. Достаточно выполнить следующие шаги:
- Жмем «Настройки».

- Переходим в «Мое устройство».
- Указываем «Экран блокировки».
- Внизу меню находим раздел «Включение на экране блокировки».
- Теперь снимаем галочку в этой вкладке настроек, после чего значок исчезнет.
Это единственно верный способ решения проблемы, когда на экране телефона Самсунг появился значок.
На экране телефона появился значок Vo LTE
Vo LTE – это технология передающая голос. С ее помощью пользователи могут работать с голосовыми услугами в виде потока информации по LTE. Данная технология поддерживается смартфонами, у которых есть встроенная поддержка LTE.
Пользователи удивляются, когда на экране телефона появился значок Vo LTE. Давайте детально рассмотрим, что такое LTE значок на экране телефона и как его убрать. На скриншоте ниже показан данный значок на телефоне Самсунг.
Некоторым пользователям данная технология не нравится. Они, возможно, не знают, что означает значок на экране Vo LTE. Именно поэтому юзеры стараются его отключить.
Предлагаю пошаговую инструкцию, как убрать значок на экране телефона Vo LTE для гаджетов Самсунг:
Читайте На Android не включается 3G/4G/LTE
Мы рассмотрели значок vo lte на экране Samsung и что это. Теперь давайте перейдем к инструкции, как убрать значок volte на экране Huawei:
- Жмем «Настройки», выбираем «Сим-карты и мобильные сети».
- Теперь необходимо найти строку «Включить VoLTE». Переставляем переключатель рядом со строкой в выключенное состояние.
- После этого значок volte на экране отображаться не будет.
Если вам потребуется снова добавить иконку на экран, то достаточно перейти в указанное выше меню и активировать данную функцию.
Значок глаз на экране телефона
Пользователи могут испугаться, когда появляется значок глаз на экране телефона. Его активация означает, что в текущий момент на гаджете активирована опция Smart Stay. Данная опция означает умный экран, например, при чтении книги экран телефона не будет отключаться.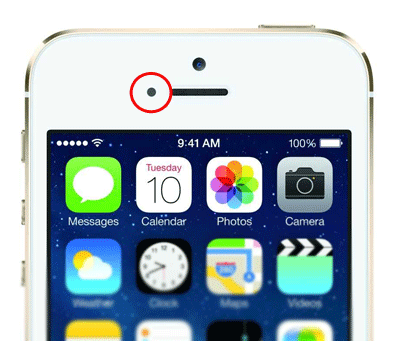
Давайте рассмотрим, как поставить иконку на экран или как отключить ее:
Что означает значок звездочка на экране телефона
Когда на экране телефона появляется иконка с девушкой, это вызывает меньше опасений у пользователей, чем значок звездочка на экране телефона. Звездочка появляется на смартфонах с версией Андроид от 5.0. Она означает активированный режим демонстрации важных уведомлений.
Теперь вы знаете, что означает значок звездочка на экране телефона. Если вас данный режим не интересует, вы можете его деактивировать по следующей инструкции:
- Жмем на боковую клавишу уменьшения или увеличения громкости.
- Во время такого нажатия вы сможете увидеть специальную панель рядом с уровнем громкости.
- В этой панели выбираем «Все». После этого значок звездочки пропадет с гаджета.
Как увеличить/уменьшить значки на экране телефона Android
Значение прочих иконок и значков на экране
- Значок н на экране телефона – означает технологию HSPA.
- Значок r на экране телефона – означает роуминг.
- Значок молнии на экране телефона – ускоритель загрузки файлов из интернета.
- Значок лупы на экране телефона – указатель поисковой системы.
Не только на телефонах Андроид пользователи задаются вопросами о разных значках. Например, значок трубки телефона на Айфоне вверху экрана беспокоит многих пользователей яблочных девайсов, но это уже другая история.
Пятна на камере iPhone, что делать если плохие фото на Айфоне
Стоимость ремонта iPhone 11 Pro Max
| Замена задней камеры | 8890 ₽ |
| Замена передней камеры | 7190 ₽ |
Точную суммарную стоимость ремонта и необходимый объем работ для решения проблемы можно узнать после диагностики. Диагностика бесплатна даже после отказа от ремонта.
Стоимость ремонта iPhone 11 Pro
| Замена задней камеры | 8490 ₽ |
| Замена передней камеры | 6590 ₽ |
Точную суммарную стоимость ремонта и необходимый объем работ для решения проблемы можно узнать после диагностики. Диагностика бесплатна даже после отказа от ремонта.
Диагностика бесплатна даже после отказа от ремонта.
Стоимость ремонта iPhone 11
| Замена задней камеры | 6590 ₽ |
| Замена передней камеры | 3690 ₽ |
Точную суммарную стоимость ремонта и необходимый объем работ для решения проблемы можно узнать после диагностики. Диагностика бесплатна даже после отказа от ремонта.
Стоимость ремонта iPhone XR
| Замена задней камеры | 4990 ₽ |
| Замена передней камеры | 3190 ₽ |
Точную суммарную стоимость ремонта и необходимый объем работ для решения проблемы можно узнать после диагностики. Диагностика бесплатна даже после отказа от ремонта.
Стоимость ремонта iPhone XS
| Замена задней камеры | 5490 ₽ |
| Замена передней камеры | 3390 ₽ |
Точную суммарную стоимость ремонта и необходимый объем работ для решения проблемы можно узнать после диагностики. Диагностика бесплатна даже после отказа от ремонта.
Стоимость ремонта iPhone XS Max
| Замена задней камеры | 5590 ₽ |
| Замена передней камеры | 3590 ₽ |
Точную суммарную стоимость ремонта и необходимый объем работ для решения проблемы можно узнать после диагностики. Диагностика бесплатна даже после отказа от ремонта.
Стоимость ремонта iPhone X
| Замена задней камеры | 5190 ₽ |
| Замена передней камеры | 3190 ₽ |
Точную суммарную стоимость ремонта и необходимый объем работ для решения проблемы можно узнать после диагностики. Диагностика бесплатна даже после отказа от ремонта.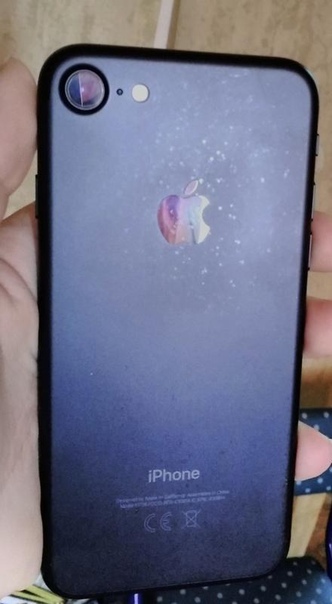
Стоимость ремонта iPhone 8 Plus
| Замена задней камеры | 5790 ₽ |
| Замена передней камеры | 2990 ₽ |
Точную суммарную стоимость ремонта и необходимый объем работ для решения проблемы можно узнать после диагностики. Диагностика бесплатна даже после отказа от ремонта.
Стоимость ремонта iPhone 8
| Замена задней камеры | 4490 ₽ |
| Замена передней камеры | 2790 ₽ |
Точную суммарную стоимость ремонта и необходимый объем работ для решения проблемы можно узнать после диагностики. Диагностика бесплатна даже после отказа от ремонта.
Стоимость ремонта iPhone 7 Plus
| Замена задней камеры | 4990 ₽ |
| Замена передней камеры | 2490 ₽ |
Точную суммарную стоимость ремонта и необходимый объем работ для решения проблемы можно узнать после диагностики. Диагностика бесплатна даже после отказа от ремонта.
Стоимость ремонта iPhone 7
| Замена задней камеры | 2890 ₽ |
| Замена передней камеры | 2590 ₽ |
Точную суммарную стоимость ремонта и необходимый объем работ для решения проблемы можно узнать после диагностики. Диагностика бесплатна даже после отказа от ремонта.
Стоимость ремонта iPhone 6s Plus
| Замена задней камеры | 2190 ₽ |
| Замена передней камеры | 1590 ₽ |
Точную суммарную стоимость ремонта и необходимый объем работ для решения проблемы можно узнать после диагностики. Диагностика бесплатна даже после отказа от ремонта.
Стоимость ремонта iPhone 6s
| Замена задней камеры | 1590 ₽ |
| Замена передней камеры | 1390 ₽ |
Точную суммарную стоимость ремонта и необходимый объем работ для решения проблемы можно узнать после диагностики. Диагностика бесплатна даже после отказа от ремонта.
Диагностика бесплатна даже после отказа от ремонта.
Стоимость ремонта iPhone 6 Plus
| Замена задней камеры | 1290 ₽ |
| Замена передней камеры | 1390 ₽ |
Точную суммарную стоимость ремонта и необходимый объем работ для решения проблемы можно узнать после диагностики. Диагностика бесплатна даже после отказа от ремонта.
Стоимость ремонта iPhone 6
| Замена задней камеры | 990 ₽ |
| Замена передней камеры | 1290 ₽ |
Точную суммарную стоимость ремонта и необходимый объем работ для решения проблемы можно узнать после диагностики. Диагностика бесплатна даже после отказа от ремонта.
Стоимость ремонта iPhone 5c
| Замена задней камеры | 1290 ₽ |
| Замена передней камеры | 1090 ₽ |
Точную суммарную стоимость ремонта и необходимый объем работ для решения проблемы можно узнать после диагностики. Диагностика бесплатна даже после отказа от ремонта.
Стоимость ремонта iPhone 5s
| Замена задней камеры | 1390 ₽ |
| Замена передней камеры | 1090 ₽ |
Точную суммарную стоимость ремонта и необходимый объем работ для решения проблемы можно узнать после диагностики. Диагностика бесплатна даже после отказа от ремонта.
Стоимость ремонта iPhone 5
| Замена задней камеры | 1290 ₽ |
| Замена передней камеры | 1090 ₽ |
Точную суммарную стоимость ремонта и необходимый объем работ для решения проблемы можно узнать после диагностики. Диагностика бесплатна даже после отказа от ремонта.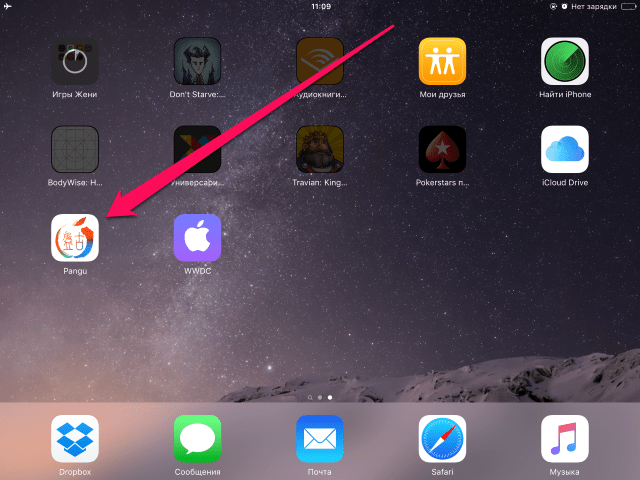
Стоимость ремонта iPhone 4s
| Замена задней камеры | 990 ₽ |
| Замена передней камеры | 790 ₽ |
Точную суммарную стоимость ремонта и необходимый объем работ для решения проблемы можно узнать после диагностики. Диагностика бесплатна даже после отказа от ремонта.
Стоимость ремонта iPhone 4
| Замена задней камеры | 990 ₽ |
| Замена передней камеры | 790 ₽ |
Точную суммарную стоимость ремонта и необходимый объем работ для решения проблемы можно узнать после диагностики. Диагностика бесплатна даже после отказа от ремонта.
Звездочка на экране телефона Android: как ее убрать?
Сегодня разберем сообщение, которое оставил один из пользователей нашего сайта. Алексей пишет: «Сидел с младшим братом, который, разумеется, попросил телефон. Играл он в игры где-то час, после вернул телефон и я увидел звездочку в статус-баре. Что она означает?»
Первый случай
Судя по последним сообщениям, появление звездочки связано с приложениями Яндекса — таким образом выводятся уведомления. Причем речь? судя по всему, может идти о разных приложениях: Яндекс, Яндекс.Браузер, Авто.ру (принадлежит Яндексу и т.д.). Звездочка находится в углу, она в круге и выглядит так:
Что делать? Нужно отключить уведомления. Для этого откройте приложение от Яндекса — в нашем примере это Яндекс.Браузер.
Затем нажмите на три точки.
Выберите «Настройки».
Откройте раздел с уведомлениями.
Выберите «Уведомления от Яндекса».
Отключите все уведомления. Или оставьте те, которые посчитаете нужными, но в этом случае звездочку периодически вы будете видеть.
Если отключите все уведомления, звездочка пропадет.
При желании также можете отключить уведомления из чатов и от сайтов — на предыдущей странице.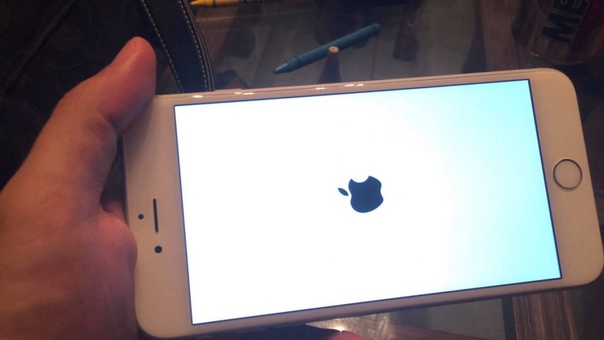
Есть еще один способ — это отключить все уведомления для отдельного приложения сразу, о чем мы уже рассказывали ранее (в нем используйте второй способ).
Второй случай
Речь уже о другой звездочке. Эта звездочка появилась на Android 5.0 и выше. Выглядит она так:
Переживать не стоит, все достаточно просто — звездочка означает, что включен режим оповещений «Важные». В этом режиме звук оповещений отключен для всех абонентов кроме тех, которые отмечены как важные. Вот и весь секрет.
Как же отключить этот режим? Нажмите на кнопку увеличения или уменьшения звука, появится небольшое меню в верхней части экрана. Здесь вы увидите, что включен режим «Важные», можно даже настроить время, в течении которого работает этот режим.
Нажмите на пункт «Все», после чего режим «Важные» будет отключен, вы сможете слышать звук всех уведомлений, а звездочка пропадет из статус-бара.
Как видите, все очень даже просто.
3 основных способа устранения белых точек на экране iPhone Верхний левый угол
iPhone — один из самых современных телефонов. Если вы новичок в iPhone, вы можете запутаться в некоторых особенностях iPhone. Однако независимо от того, выпускает ли Apple новый iPhone или новую iOS, новые машины и новая iOS всегда имеют проблемы. В последнее время горячо обсуждаемая тема в Интернете — это точки на экране iPhone. Что, черт возьми, это происходит? Давайте сверимся со следующей статьей.
Что означает белая точка на моем iPhone?
На самом деле, этот вопрос имеет два значения.Один из них — AssistiveTouch на iPhone; другой относится к аппаратной проблеме экрана: белая точка на iPhone.
Если у вашего устройства проблема с оборудованием, перейдите к разделу дополнительных советов. Если вы обнаружите, что это особенность Apple, как на картинке ниже, то можете расслабиться. Это не большая проблема. Переходите к следующему содержанию.
Примечание. Что касается использования обоев для определения белой точки на экране iPhone в Интернете, то в этом нет необходимости вообще.
Как полностью использовать белые точки на экране iPhone (AssistiveTouch)
Теперь у вас есть четкое представление о белом кружке на экране iPhone.И представлю мощные навыки этой белой точки / круга (AssistiveTouch).
# 1: Как получить белую точку на iPhone (AssistiveTouch)?
Когда вы приобретете новый iPhone, он сразу же появится в продаже, как только вы его включите. TBH, сначала вы не получите подробных инструкций по применению. Если вы правы на этой странице, это будет ваш лучший аналитический центр с белой точкой / кругом (AssistiveTouch).
Чтобы включить белую точку / круг (AssistiveTouch), есть 3 варианта для вас;
- Выберите «Настройки»> «Универсальный доступ»> «Сенсорный»> «Включить AssistiveTouch».
- Использование «Привет, Siri», чтобы сказать «Включи AssistiveTouch».
- Перейдите в «Настройки»> «Специальные возможности»> «Универсальный доступ» и включите функцию AssistiveTouch.
# 2: Как настроить белые пятна на экране iPhone (меню AssistiveTouch)
Вы можете настроить меню AssistiveTouch в соответствии со своими привычками. Чтобы изменить его порядок, количество и содержание, вы можете:
- Выберите «Настройки»> «Универсальный доступ»> «Сенсорный экран»> «AssistiveTouch».
- Щелкните «Настроить меню верхнего уровня»> коснитесь значка, чтобы изменить положение другой функции.
- Используйте кнопки + и — для изменения количества кнопок, которые появляются в меню.
- Используйте кнопку «Сброс», чтобы восстановить настройки по умолчанию.
# 3: Как использовать (AssistiveTouch) белую точку на iPhone вместо нажатия кнопок
Вы можете использовать AssistiveTouch для доступа к некоторым функциям вместо нажатия физических кнопок, например,
- Активировать горячие клавиши специальных возможностей
- Экран блокировки
- Регулировка громкости
- Вызов Сири
- Перезагрузите устройство
- Скриншот
- Имитация встряхивания устройства
Дополнительный совет: как исправить (AssistiveTouch) белое пятно на экране iPhone, не работающее
На самом деле AssistiveTouch имеет множество функций. Вышесказанное — лишь малая часть. Если вы хотите узнать больше об использовании AssistiveTouch, вы можете поискать на официальном сайте Apple подробное руководство. Грядет новый вопрос! если ваши пятна на экране iPhone не работают, как это сделать? Не напрягайся! Все полезные решения представлены ниже.
Вышесказанное — лишь малая часть. Если вы хотите узнать больше об использовании AssistiveTouch, вы можете поискать на официальном сайте Apple подробное руководство. Грядет новый вопрос! если ваши пятна на экране iPhone не работают, как это сделать? Не напрягайся! Все полезные решения представлены ниже.
Перезагрузите iPhone
С помощью простого перезапуска iPhone проблема с «белой точкой в верхнем левом углу экрана iPhone» может быть решена. Перезагрузка всегда помогает решить многие проблемы.Поэтому мы рекомендуем вам попробовать это и для этой проблемы.
На данный момент здесь представлены только шаги для iPhone 11 и iPhone SE (2-го поколения), 8, 7 или 6. Для других, пожалуйста, проверьте эту ссылку.
Перезагрузите iPhone X или 11
- Нажмите и удерживайте кнопку регулировки громкости или боковую кнопку, пока не отобразится ползунок выключения.
- Перетащите ползунок и подождите 30 секунд, чтобы выключить устройство.
- Чтобы снова включить устройство, нажмите и удерживайте боковую кнопку (на правой стороне iPhone), пока не увидите логотип Apple.
Перезагрузите iPhone SE (второе поколение), 8, 7 или 6
- Нажмите и удерживайте боковую кнопку, пока не появится ползунок выключения.
- Перетащите ползунок и подождите 30 секунд, чтобы выключить устройство.
- Чтобы снова включить устройство, нажмите и удерживайте боковую кнопку, пока не увидите логотип Apple.
Восстановление iOS для устранения яркого пятна на экране iPhone не работает
Если белая точка в верхнем левом углу экрана iPhone возникла из-за сбоя системы, вы можете исправить это с помощью восстановления системы iOS.Tenorshare ReiBoot — лучший инструмент для восстановления системы iPhone, который вы можете использовать, чтобы избавиться от проблемы с белой точкой, а также решить многие другие подобные проблемы с iPhone.
Запустите программу и выберите функцию «Восстановить операционную систему».

Нажмите «Исправить сейчас», и вы войдете в следующий интерфейс.
Нажмите кнопку «Загрузить», чтобы загрузить пакет прошивки.
ReiBoot начнет восстановление системы iPhone с помощью загруженного вами пакета прошивки.
Через несколько минут ваше устройство перезагрузится, и система будет успешно отремонтирована. Это лучший способ исправить режим восстановления iPhone, застрять логотип iPhone Apple, iPhone не включается или многие другие проблемы.
Обратитесь в Apple по поводу аппаратной проблемы
Наконец, если проблема с «белой точкой в верхнем левом углу iPhone» все еще не решена, есть вероятность, что в iPhone существует какая-то аппаратная проблема, и, следовательно, на экране iPhone есть проблема с белой точкой.В таком случае мы рекомендуем вам посетить Apple Store. Профессиональный персонал сможет помочь вам решить проблему, а также найти ее решение. В основном они порекомендуют вам заменить экран iPhone. Если ваш iPhone еще находится на гарантийном сроке, проблема вряд ли вас что-то бросит.
Заключение
В этой статье представлены некоторые функции белой точки (AssistiveTouch). Если вы обнаружили белое пятно на экране iphone, который не работает, Tenorshare ReiBoot, упомянутый в статье, является самым быстрым и эффективным решением.
Как записать свой экран на iPhone
Итак, вы хотите записать изображение с экрана своего iPhone — будь то для сбора видеоматериалов о том, как вы играете в игры, для запоминания важного Facetime или просто для развлечения.
В отличие от многих телефонов Android, здесь нет очевидного способа сделать это, но у Apple есть функция записи экрана iOS — вам просто нужно знать, как ее найти.
Вот почему мы разработали простое руководство по записи экрана на вашем iPhone.Мы также включили информацию о том, как вы можете настроить ярлык, чтобы упростить задачу и в будущем.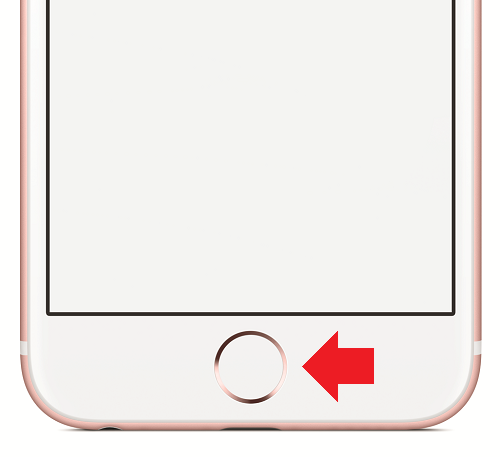
Как настроить ярлык для записи экрана
Изображение предоставлено: Apple (Изображение предоставлено: будущее)Первое, что вам нужно сделать, это зайти в меню настроек вашего iPhone, которое должно быть на главной странице — его значок представляет собой серо-черную шестеренку на сером фоне, и если вы только что активировали свой телефон, он должен быть в предпоследнем ряду в крайнем правом углу.
В меню настроек найдите Центр управления в третьем блоке параметров и выберите его, затем нажмите «Настроить элементы управления» (второй из двух вариантов).
Здесь вы увидите список всех функций, которые есть в вашем Центре управления. Вы можете найти запись экрана в дополнительных элементах управления. Коснитесь зеленой стрелки слева от нее, и она будет добавлена в ваш список включенных приложений. Вы также можете добавить больше функций, если считаете, что они будут полезны.
Ваш Центр управления теперь будет включать ярлык средства записи экрана. Если вы еще не знали, Центр управления — это небольшая панель параметров, которую вы можете вызвать, проведя пальцем вниз от правого верхнего угла экрана в iOS 12 или более поздней версии, или проведя пальцем вверх в более старых версиях iOS.
Как записать экран на вашем iPhone
Изображение предоставлено: Apple (Изображение предоставлено: будущее)Теперь у вас есть ярлык для средства записи экрана, откройте Центр управления, как описано выше. В рядах значков во второй половине экрана найдите белую точку с белым кружком вокруг нее. Это кнопка записи экрана.
Если вы нажмете эту кнопку, вы увидите обратный отсчет в круге, затем значок станет красным. Ваш экран сейчас записывается! Вы можете закрыть Центр управления, и запись продолжится, так что не беспокойтесь об этом.
Чтобы остановить запись, просто нажмите эту кнопку еще раз, при необходимости сначала вызывая Центр управления.
Эта запись не включает звук с вашего микрофона. Если вы хотите активировать это, нажмите и удерживайте кнопку записи экрана, когда вы не записываете. Это вызовет другое меню, в котором можно включать и выключать микрофон. Просто нажмите кнопку микрофона, чтобы активировать его.
Это вызовет другое меню, в котором можно включать и выключать микрофон. Просто нажмите кнопку микрофона, чтобы активировать его.
Теперь вы можете записывать изображение с экрана на своем iPhone, и это можно сделать простым смахиванием и нажатием, так что это легко сделать в любое время.
Вы уже меняли эти 15 настроек iPhone? Вы будете рады, что сделали
Измените некоторые настройки своего iPhone 12, чтобы максимально использовать возможности нового телефона Apple.
Анджела Ланг / CNETВся линейка iPhone от Apple полна фантастических возможностей.От доступного iPhone SE до очень маленького iPhone 12 Mini, который намного превосходит его по весу, до iPhone 11 с лучшим соотношением цены и качества. Не говоря уже о том, что iPhone 12 и 12 Pro предлагают несколько компромиссов, в то время как очень большой iPhone 12 Pro Max со своей звездной камерой и временем автономной работы использует менталитет «идти по-крупному или идти домой».
Все доступные в настоящее время модели iPhone работают на iOS 14, которая полна собственных функций (некоторые из которых скрыты). С iOS 14.5, которая в настоящее время находится в стадии бета-тестирования, вы даже получите возможность разблокировать свой iPhone, надев лицевую маску.Однако, хотите верьте, хотите нет, настройки Apple по умолчанию не всегда помогают вам максимально эффективно использовать свой iPhone.
Получите больше от своих технологий
Изучите умные гаджеты и советы и рекомендации по работе в Интернете с помощью информационного бюллетеня CNET How To.
Например, режим «Не беспокоить» отключен прямо из коробки, что означает, что ваш iPhone будет продолжать подавать звуковой сигнал всю ночь, заставляя тех, кто плохо спит, просыпаться. Кому это нужно? Вместо этого, погружение в настройки может автоматически отключать ваш телефон на всю ночь.Пока вы находитесь в настройках, вы можете воспользоваться темным режимом, чтобы сэкономить заряд батареи, и заставить Центр управления работать на вас, а не наоборот.
Ниже мы рассмотрим несколько шагов, которые сделают ваш iPhone еще лучше. Например, если вы живете в месте с нулевым или неоднородным покрытием 5G, нет причин оставлять 5G включенным.
1. iOS 14 изменила оповещение о входящем вызове — измените его обратно
До iOS 14, когда ваш iPhone разблокирован и используется — например, для проверки электронной почты — и когда кто-то звонит, экран входящего вызова будет взять на себя весь ваш дисплей.Конечно, это неприятно, но вы также хорошо знали, что ваш телефон звонит.
Однако, начиная с iOS 14, Apple изменила подсказку о входящем вызове, чтобы она больше походила на типичное оповещение. То есть небольшое уведомление, которое появляется в верхней части экрана, когда вы используете свой телефон. Более чем в одном случае я чуть не пропустил звонок, потому что игнорировал предупреждение как еще одно раздражающее уведомление, которое не требовало немедленного моего внимания.
Чтобы вернуть полноэкранное уведомление о входящем вызове, перейдите в Настройки > Телефон > Входящие вызовы и нажмите Полный экран .
Новое оповещение о входящем вызове подходит не всем.
Джейсон Чиприани / CNET2. Отключите покрытие 5G, которое вам не нужно или у вас нет
Четыре модели iPhone 12 от Apple — первые от компании, которые поставляются с поддержкой 5G, в основном более быстрой и надежной сотовой связи. Однако, поскольку операторы продолжают развертывать свои сети 5G, некоторым владельцам iPhone 12 (включая меня) придется ждать доступа к 5G.
Однако, поскольку операторы продолжают развертывать свои сети 5G, некоторым владельцам iPhone 12 (включая меня) придется ждать доступа к 5G.
Apple рекламирует функцию Smart Data, характерную для iPhone 12, которая будет автоматически переключаться между сетями 4G LTE и 5G — вам не нужно ничего знать или делать — в зависимости от того, как вы используете iPhone 12. Автоматический Переключатель является частью усилий по продлению срока службы батареи. Однако вы можете обнаружить, что аккумулятор вашего iPhone 12 разряжается быстрее, чем раньше. Если вы не хотите жертвовать временем автономной работы ради более высоких скоростей 5G, выключите его. Вы всегда можете снова включить 5G, когда захотите или когда улучшится качество обслуживания в вашем районе.
Чтобы выключить 5G на вашем iPhone 12, заставив его всегда использовать 4G LTE, даже если у вас есть покрытие 5G, откройте приложение Настройки , затем перейдите в Сотовая связь > Параметры сотовой связи > Голос и данные и кран LTE .
В качестве альтернативы, если вы хотите, чтобы ваш iPhone 12 использовал исключительно соединение 5G, когда оно доступно, вы можете выбрать 5G на .
5G — это хорошо, если у вас есть к нему доступ, но он также может сильно разряжать батарею.
Патрик Холланд / CNET3. Настройте объем данных, используемых в соединении 5G.
Если вас устраивает производительность 5G, вам следует ознакомиться с настройкой, связанной с сетью. Перейдите в настройки > Сотовая связь > Параметры сотовых данных > Режим данных , где вы найдете три различных варианта: Разрешить больше данных в 5G, стандартном и низком режиме данных.
Несмотря на то, что ниже приведены краткие описания трех различных настроек, они не дают полной картины для первого варианта. Согласно документу поддержки Apple, предоставление большего количества данных по 5G даст вам высококачественное видео и звонки FaceTime, а также означает, что ваш телефон может загружать обновления программного обеспечения, транслировать контент Apple TV и Apple Music в высоком разрешении, а также позволяет третьим лицам: сторонних разработчиков, чтобы также улучшить свои соответствующие приложения.
Настройка по умолчанию на этой странице будет зависеть от вашего оператора связи и вашего тарифного плана, поэтому рекомендуется проверить свой iPhone 12 и убедиться, что он настроен в соответствии с вашими предпочтениями.
4. Разблокируйте телефон, надев лицевую маску
Одним из неприятных аспектов ношения маски в общественных местах при использовании iPhone со встроенной технологией Apple Face ID была невозможность разблокировать телефон. Поскольку половина вашего лица закрыта, Face ID просто не работает. И ввод пароля для разблокировки телефона работает, но не так удобно.
Когда Apple выпустит iOS 14.5, у вас будет возможность включить новую функцию разблокировки по лицу, которая упрощает разблокировку iPhone, когда ваше лицо закрыто — при условии, что у вас есть Apple Watch.
Если вы не хотите ждать официального выпуска обновления, вы можете установить общедоступную бета-версию на свой iPhone и Apple Watch, чтобы получить к ней доступ прямо сейчас.
После обновления обоих устройств откройте приложение Settings на вашем iPhone, а затем откройте опцию Face ID & Passcode . Прокрутите вниз, пока не найдете раздел Unlock with Apple Watch , где вы можете включить эту функцию для любых часов, подключенных к вашему iPhone. Это довольно круто.
5. Показывать полные уведомления на экране блокировки
Когда вы впервые познакомитесь с технологией Apple Face ID, вы заметите, что не можете видеть содержимое новых предупреждений и уведомлений на экране блокировки. Например, вместо того, чтобы видеть, кто отправил вам текстовое сообщение и что в нем говорится, вы увидите только общее предупреждение «Сообщения».
По умолчанию все iPhone с технологией Apple Face ID будут скрывать содержимое предупреждения, пока вы не возьмете телефон и не разблокируете его, посмотрев на него.Это функция конфиденциальности, которая мне нравится, но я также понимаю, как она может раздражать (и слышал несколько жалоб как от читателей, так и от членов семьи).
Вы можете изменить способ отображения уведомлений на экране блокировки, перейдя в Настройки > Уведомления > Показывать предварительный просмотр и выберите Всегда . И наоборот, вы можете выбрать Never , если хотите, чтобы содержимое ваших уведомлений всегда было скрыто на экране блокировки.
HDR-видео выглядит отлично, но пока работает не везде.
Скриншоты Джейсона Киприани / CNET6. Возможно, вы захотите отключить эту функцию камеры … на данный момент
Каждая модель iPhone 12 получила скромные обновления камеры, одно из которых — возможность записывать HDR — или видео с расширенным динамическим диапазоном — с Dolby Vision. Такой жаргон означает, что ваши видео будут ярче, с более точными цветами и улучшенным контрастом.Звучит круто, правда? Это. Несколько ночей назад я записал видео на iPhone 12 Pro, и оно заставило меня сказать « эй, ». Но есть проблема — не каждое приложение или сервис будет работать с HDR-видео.
Разработчикам потребуется обновить свои приложения, чтобы принимать HDR-видео, но даже в этом случае человеку, просматривающему видео, потребуется соответствующее устройство, чтобы увидеть разницу HDR. Для устройств Apple, включая iPhone 8 или новее, iPad Air 2020 года, iPad Pro второго поколения и некоторые компьютеры Mac.
Итак, что вы можете сделать? Что ж, у вас есть несколько вариантов:
- Вы можете отключить HDR-видео, перейдя в Настройки > Камера > Запись видео и поверните переключатель рядом с HDR Video в положение Off . В дальнейшем все видео будут записываться в стандартном динамическом диапазоне, и у вас не возникнет проблем с их совместным использованием или редактированием.
- Оставьте HDR Video включенным, но если вы хотите поделиться видео, скажем, с Facebook, используйте приложение «Фотографии» вместо того, чтобы заходить в приложение Facebook и загружать его туда.Используя приложение «Фото», ваш iPhone автоматически конвертирует видео в SDR и загружает его. Когда вы отправляете видео другому пользователю iPhone, Apple определяет, совместим ли его iPhone, iPad или Mac с HDR Dolby Vision. Если это не так, Apple автоматически конвертирует видео.
- Если вы оставите HDR Video включенным и вам нужно отредактировать видео, вы можете использовать приложение Apple iMovie или приложение «Фотографии», встроенное в ваш iPhone. При необходимости вы даже можете использовать iMovie для экспорта видео в формате SDR.
Настройте домашний экран на iOS 14 и iPhone 12.
Патрик Холланд / CNET7. Избегайте беспорядка в приложениях на домашнем экране
С выпуском iOS 14 у пользователей iPhone появилось больше возможностей и возможностей контроля над тем, как выглядит их домашний экран, чем когда-либо прежде. Новая библиотека приложений, например, действует как ящик приложений, позволяя удалять приложения с главного экрана, не удаляя их.Черт возьми, вы даже можете полностью настроить внешний вид своего телефона с помощью различных значков приложений и виджетов — он очень похож на Android, и в этом нет ничего плохого.
Если вам нравится минималистичный вид, вы должны убедиться, что вновь установленные приложения не будут автоматически появляться на главном экране каждый раз, когда вы загружаете приложение. Или, с другой стороны, если вы не хотите, чтобы новые приложения попадали прямо в библиотеку приложений, где вы обязательно забудете об их существовании через день или два, перейдите на Настройки > Главный экран и выберите либо Добавить на главный экран , либо Только библиотека приложений .
На iPhone с 3D Touch вы можете использовать стороннее приложение для воспроизведения более продолжительных «живых» фотографий на экране блокировки.
Патрик Холланд / CNET8. Используйте модные обои
Еще одна настройка домашнего экрана, которую вы должны сделать, касается обоев или фона. В недавних обновлениях Apple добавила несколько новых обоев с довольно крутой особенностью.
Подробнее: 5 лучших сайтов, где можно найти бесплатные обои для iPhone
Откройте приложение Settings на своем iPhone и выберите Wallpaper из списка.Убедитесь, что переключатель с надписью «Темный вид затемняет обои» под двумя миниатюрами ваших обоев включен. Теперь нажмите Выберите новые обои и выберите либо «Кадры», либо «Живые». Видите кружок внизу каждого обоев? Он наполовину черный, наполовину белый.
Этот кружок означает, что обои имеют светлый и темный режимы и будут автоматически меняться в зависимости от состояния системы вашего телефона.
Вы также можете установить живые обои в качестве фона, если вам не нравится темный и светлый режимы.
Темный режим на iPhone выглядит неплохо.
Джейсон Чиприани / CNET9. Включите темный режим. Вы не пожалеете об этом
Говоря о темном режиме, если вы не хотите постоянно настраивать яркость экрана, вы можете использовать специальный темный режим вашего телефона, который, как было доказано, экономит время автономной работы. Темный режим преобразует весь белый фон в приложениях, как правило, в черный фон.В свою очередь, ваш телефон может экономить заряд аккумулятора благодаря более темным цветам.
Включите его, перейдя в Настройки > Дисплей и яркость и выбрав опцию Темный в верхней части экрана.
Приложения Apple автоматически переключаются на темную цветовую схему, и большинство сторонних приложений также используют эту функцию.
Apple объединила все средства управления конфиденциальностью.
Джейсон Чиприани / CNET10.Включите режим «Не беспокоить»
Я часто задаюсь вопросом, как я проспал всю ночь до того, как режим «Не беспокоить» был добавлен в iOS. При включении «Не беспокоить» отключает все оповещения на вашем iPhone по заданному расписанию или по запросу. Ваши уведомления будут по-прежнему ждать вас, когда вы проснетесь утром, но, если вы включите режим «Не беспокоить», ваш телефон не будет издавать даже звуковых сигналов или пингов об обновлениях Facebook и рабочих электронных письмах.
Если вы беспокоитесь о том, что кто-то может связаться с вами в случае возникновения чрезвычайной ситуации, вы можете указать DND, чтобы ваш телефон звонил при повторных звонках с того же номера.Вы также можете решить, хотите ли вы всегда разрешать звонки от контактов, которые вы добавили в избранное.
11. Облегчите чтение текста на экране
С помощью пары касаний на экране iPhone вы можете настроить размер шрифта, чтобы его было легче читать. Откройте настройки и перейдите к Display & Brightness > Text Size , где вы можете использовать ползунок, пока не будете довольны размером шрифта.
Для некоторой дополнительной привлекательности вы можете включить Bold Text (это чуть ниже кнопки размера текста).
Face ID не всегда понимает это правильно.
Оскар Гутьеррес / CNET12. Добавьте альтернативный внешний вид к Face ID
Функция распознавания лиц Apple, Face ID, постоянно изучает и заново изучает различные аспекты вашего лица при каждом сканировании. Если вам не удается заставить Face ID постоянно узнавать вас, попробуйте вариант «Альтернативный внешний вид».
Перейдите в настройки > Face ID и пароль > введите свой PIN-код> Настройте альтернативный внешний вид и снова пройдите процесс регистрации вашего лица.
Держите экран тусклым, чтобы продлить срок службы батареи.
Скриншоты Джейсона Киприани / CNET13. Отключите автоматическую яркость, чтобы продлить время автономной работы.
Уровень яркости экрана вашего iPhone может сильно повлиять на время автономной работы. По умолчанию iOS автоматически регулирует яркость дисплея в зависимости от того, сколько света обнаруживает датчик окружающей среды. Но если вы хотите получить полный контроль, вы можете отключить автоматическую яркость, что означает, что независимо от того, какой уровень яркости вы установили, он останется таким, пока вы не отрегулируете его снова.
Откройте настройки > Специальные возможности > Размер дисплея и текста и внизу страницы вы найдете переключатель для отключения Автояркость .
Теперь, когда вы хотите настроить экран, вы можете сделать это, открыв Центр управления, проведя пальцем вверх от нижней части экрана на устройстве с кнопкой «Домой» или проведя пальцем вниз из правого верхнего угла на более новых айфоны.
14. Анализируйте настройки конфиденциальности
При первой настройке телефона и всех приложений вас засыпают сообщениями с запросами разрешений на доступ к личной информации, начиная от отслеживания вашего местоположения и заканчивая информацией Apple Health или камерой рулон.Слишком легко выработать привычку утверждать все, чтобы вы могли использовать приложение, но потратьте несколько минут, выполните настройки конфиденциальности и настройте то, что каждое приложение может и не может видеть. Мы проведем вас через процесс в два быстрых шага.
Control Center имеет большой потенциал, вам просто нужно настроить его.
Джейсон Чиприани / CNET15. Центр управления — все просто одним касанием и смахиванием.
Центр управления — удобное место для быстрого переключения песен, включения режима полета, подключения к Wi-Fi или запуска таймера, но это еще не все.Вы можете быстро включить фонарик, проверить таймер или начать запись экрана, быстро проведя пальцем по экрану и коснувшись его.
Настройте, какие приложения и функции доступны в Центре управления, открыв Настройки > Центр управления > Настроить элементы управления . Удалите параметр, нажав красную кнопку «минус», или добавьте параметр, нажав зеленую кнопку добавления. Перетащите объекты вверх или вниз, используя трехстрочный значок в правой части экрана.
Лично мне нравится иметь быстрый доступ к приложению Wallet, включать режим пониженного энергопотребления и переключать темный режим.
Напоминаем, что если у вас iPhone с кнопкой «Домой», например новый iPhone SE, вы можете провести вверх от нижней части экрана, чтобы открыть Центр управления. Если у вас есть iPhone с Face ID, например iPhone X (900 долларов США в Boost Mobile), XS или 11, вам нужно провести пальцем вниз от правого верхнего угла экрана, где находится значок батареи.
С измененными настройками и улучшенной работой iPhone, познакомьтесь с лучшим iOS 14, который может предложить, а также с некоторыми скрытыми функциями, которые мы откопали.
iPhone застрял на прялке? Вот решение!
Ваш iPhone застревает на черном экране с вращающимся колесом, и вы не знаете, почему. Ваш iPhone не включается, что бы вы ни делали! В этой статье я объясню , как решить проблему, когда ваш iPhone застревает на прялке .
Почему мой iPhone застрял на прялке?
В большинстве случаев ваш iPhone застревает на вращающемся колесе из-за того, что что-то пошло не так во время процесса перезагрузки.Это может произойти после того, как вы включите iPhone, обновите его программное обеспечение, сбросите его в настройках или восстановите заводские настройки.
Хотя это маловероятно, физический компонент вашего iPhone может быть поврежден или сломан. Наше пошаговое руководство, приведенное ниже, начнется с шагов по устранению неполадок программного обеспечения, а затем поможет вам получить поддержку, если у вашего iPhone есть проблемы с оборудованием.
Аппаратный сброс вашего iPhone
Аппаратный сброс заставляет ваш iPhone быстро выключаться и снова включаться. Когда ваш iPhone выходит из строя, зависает или застревает на вращающемся колесе, аппаратный сброс может заставить его снова включиться.
Процесс выполнения аппаратного сброса зависит от модели iPhone:
- iPhone 6s, iPhone SE (1-го поколения) и более старые модели : одновременно нажмите и удерживайте кнопку «Домой» и кнопку питания, пока не появится экран. становится полностью черным, и появляется логотип Apple.
- iPhone 7 : одновременно нажмите и удерживайте кнопку уменьшения громкости и кнопку питания, пока экран не станет черным и не появится логотип Apple.
- iPhone 8, iPhone SE (2-го поколения) и более новые модели : нажмите и отпустите кнопку увеличения громкости, нажмите и отпустите кнопку уменьшения громкости, затем нажмите и удерживайте боковую кнопку, пока дисплей не станет черным и не появится логотип Apple. появляется.
Аппаратный сброс в большинстве случаев решит эту проблему. Если это так, немедленно сделайте резервную копию вашего iPhone в iTunes (ПК и Mac с Mojave 10.14 или более ранней версии), Finder (Mac с Catalina 10.15 и новее) или iCloud. Если проблема не исчезнет, вам понадобится копия всех данных на вашем iPhone!
DFU Восстановите ваш iPhone
Хотя аппаратный сброс может временно решить проблему, когда ваш iPhone застрял на вращающемся колесе, он не устранит более серьезную проблему с программным обеспечением, которая изначально вызвала проблему.Мы рекомендуем перевести iPhone в режим DFU, если проблема не исчезнет.
Восстановление DFU (обновление прошивки устройства) — это наиболее глубокое восстановление iPhone и последний шаг, который вы можете предпринять, чтобы полностью исключить проблему программного обеспечения или прошивки . Каждая строка кода стирается и перезагружается на ваш iPhone, и устанавливается последняя версия iOS.
Обязательно сделайте резервную копию вашего iPhone, прежде чем переводить его в режим DFU. Когда будете готовы, ознакомьтесь с нашим руководством по восстановлению DFU, чтобы узнать, как это сделать!
Обратитесь в Apple
Пора обратиться в службу поддержки Apple, если ваш iPhone все еще застрял на прялке.Обязательно назначьте встречу, если вы планируете брать свой iPhone в Genius Bar. У Apple также есть поддержка по телефону и в чате, если вы не живете рядом с магазином.
Возьмите iPhone на пробежку
Вы устранили проблему с iPhone, и он снова включается. Обязательно поделитесь этой статьей в социальных сетях, чтобы научить свою семью, друзей и последователей, что делать, когда их iPhone застрял на прялке.
Есть еще вопросы о вашем iPhone? Оставьте их в разделе комментариев ниже!
Что такое зеленая точка на моем iPhone?
- Новое обновление iOS 14 от Apple поставляется с множеством новых функций конфиденциальности, включая «индикатор записи», который показывает, когда приложение имеет доступ к вашему микрофону или камере.
- Это шаг к большей прозрачности приложения, поэтому пользователи могут более активно использовать свои разрешения.
- Зеленая точка означает, что приложение, которое вы используете, имеет доступ к камере, а оранжевая точка означает, что приложение может получить доступ к вашему микрофону.
Еще в сентябре Apple официально выпустила обновление программного обеспечения iOS 14, и с тех пор разработчиков раздражает тот короткий срок, в течение которого они должны были усовершенствовать свои продукты: пользователи iPhone украсили свои домашние экраны виджетами, и многие люди задавались вопросом, что случилось с зелеными и оранжевыми точками в верхней части их экранов.
Желтая стрелка на этом изображении показывает зеленый индикатор записи на экране iPhone автора при использовании приложения Instagram. Это означает, что приложение использует камеру.Кортни Линдер / PM
Не волнуйтесь: эти точки не сигнализируют о какой-то отрывочной программе SpyWare и не являются доказательством того, что инженеры Apple шпионят за вами. Вместо этого точки — это просто «индикаторы записи», как Apple называет их на странице поддержки, и они предназначены для того, чтобы показать вам, когда приложение имеет доступ к микрофону или камере вашего устройства.
Погружение глубже. ➡ Прочтите лучшие в своем классе технические объяснения и получите неограниченный доступ к Pop Mech, начиная с СЕЙЧАС.
Точки, отображаемые в правом верхнем углу рядом с символами Wi-Fi и сотовой связи, в основном существуют для того, чтобы дать вам больше контроля над разрешениями вашего приложения.
Например, если вы бездумно листаете видео в TikTok, вы действуете как пассивный пользователь. Вы не создаете контент в это время и, возможно, никогда не создадите, поэтому нет причин, по которым TikTok должен иметь доступ к вашему микрофону или камере, если вы их не используете.
Этот контент импортирован из {embed-name}. Вы можете найти тот же контент в другом формате или найти дополнительную информацию на их веб-сайте.
Когда появляется эта зеленая или оранжевая точка, Apple просто дает вам дополнительную информацию о том, как приложение обращается к датчикам на вашем iPhone. Зеленая точка указывает на то, что камера используется, а оранжевая точка указывает на то, что используется микрофон. Оттуда вам решать, хотите ли вы сохранить эти разрешения или оставить микрофон и камеру себе.
Так что не волнуйтесь, если увидите эти разноцветные точки. Если вы разговариваете по FaceTim со своей бабушкой, вы должны ожидать увидеть зеленый и оранжевый индикаторы, потому что вы используете приложение, которому в силу его назначения требуются ваша камера и микрофон.
Когда вы впервые используете приложение на iOS 14, Apple предложит вам включить доступ к камере или микрофону, так что это еще один уровень конфиденциальности — эти настройки обычно не включены по умолчанию. Если вы хотите вернуться и отключить доступ приложения к камере, это тоже довольно просто сделать:
📲 Как отключить разрешения камеры и микрофона
Настройки > Прокрутите вниз до нижней части страница , где перечислены все ваши приложения> Нажмите на приложение , для которого вы хотите изменить разрешения> Поверните ползунок в положение выключения рядом с микрофоном и / или камерой
Этот контент создается и поддерживается третьей стороной и импортируется на эту страницу, чтобы помочь пользователям указать свои адреса электронной почты.Вы можете найти больше информации об этом и подобном контенте на сайте piano.io.
Удаление Circle Go — Центр поддержки Circle
Требуется управление родительским контролем для мобильных устройств Android и iOS вашего ребенка? Ознакомьтесь с приложением Circle Parental Controls и устройством Circle Home Plus на сайте meetcircle.com
Вы можете узнать об улучшениях в Circle Parental Controls в нашем продукте первого поколения в статье .
📒Примечание: С 10.04.2019 подписка на Circle Go больше не продается. Для получения дополнительной информации ознакомьтесь с нашим Уведомлением о доступности Circle Go.
Circle Go призван стать ценным инструментом для вашей семьи, но могут быть случаи, когда вы захотите удалить Circle Go с одного из своих мобильных устройств. Эта статья содержит инструкции для:
- Удаление Circle Go с устройства iOS
- Удаление Circle Go с устройства Android
- Возьмите устройство, для которого вы хотите отключить Circle Go.
- Перейти к Настройки iOS >> Общие >> Управление устройствами .
- Выберите профиль Circle Go
- На следующем экране нажмите Удалить управление .
- Вам нужно будет ввести пароль вашего телефона или планшета для подтверждения, а затем вы должны будете снова выбрать Удалить управление .
После удаления профиля родительское устройство с приложением Circle получит уведомление о том, что профиль управления отключен на этом устройстве.
Чтобы повторно включить это устройство с помощью Circle Go, необходимо переустановить профиль управления. Для получения дополнительной информации об установке профиля управления Circle Go щелкните здесь.
Удаление Circle Go с устройства AndroidПримечание: данные инструкции могут отличаться от разных производителей и версий Android. Если после этого у вас возникнут какие-либо проблемы, мы рекомендуем вам поискать конкретные инструкции от производителя вашего устройства по удалению администратора устройства.
- На главном экране вашего устройства Android нажмите кнопку Приложения внизу, чтобы открыть приложения Android, установленные на этом устройстве.
- Открыть Настройки .
- В настройках перейдите к S ecurity >> Device administrators .
- На экране «Администраторы устройства» снимите флажок MyCircle. Это отключит управление Circle Go на вашем Android-устройстве, принудительно осуществляемое приложением MyCircle.
- Теперь удалите систему MyCircle / Circle Go с вашего устройства на этом этапе, удалив приложение MyCircle.
Если вам нужно повторно включить Circle Go, вы можете сделать это, снова установив приложение MyCircle и включив Circle Go дома.
Отключить устройство в приложении CircleКаждое настроенное вами устройство с поддержкой Circle Go будет указано в приложении Circle. Вот как вы можете освободить это место в выделенном для вас количестве 10 устройств или отключить Circle Go для этого устройства. Не забудьте сделать это, если вы больше не хотите получать уведомления об этом устройстве, связанные с Circle Go.
- Откройте приложение Circle и перейдите в Меню >> Circle Go .
- Проведите пальцем влево по устройству, которое хотите отключить. (На устройстве Android нажмите и удерживайте устройство.)
- Нажмите «Удалить».
ВАЖНО: Если вы отключите Circle Go на одном из своих устройств в приложении Circle, вы также должны удалить профиль управления с того же устройства. Невыполнение этого требования приведет к потере подключения к Интернету для этого устройства.
Другие полезные статьи
Оранжевая точка на экране iPhone означает, что кто-то слушает
Оранжевая точка в правом верхнем углу означает, что микрофон активен (Apple)Многие пользователи iPhone замечают небольшую оранжевую точку, появляющуюся в верхней части экрана после обновления до последней версии iOS.
Оранжевая точка была добавлена, чтобы быстро определить, активирован ли микрофон на вашем iPhone.
Многим приложениям, например виртуальным помощникам или записывающему ПО, для работы потребуется доступ к микрофону iPhone. Apple, похоже, понимает, что многие пользователи просто предоставляют разрешения приложениям, фактически не проверяя, к чему они получают доступ.
Помимо оранжевой точки, когда микрофон активен, новое программное обеспечение iOS 14 также отображает маленькую зеленую точку, если фронтальная камера была активирована приложением.Это похоже на большинство ноутбуков, которые включают небольшой свет, чтобы указать, что веб-камера используется.
‘Индикатор появляется в верхней части экрана, когда приложение использует ваш микрофон или камеру. А в Центре управления вы можете увидеть, использовало ли их в последнее время приложение », — написала Apple.
Кто-нибудь еще замечает маленькую оранжевую точку в верхней части экрана с новым обновлением iPhone? Обычно это происходит, когда вы разговариваете по телефону.
— KingG (@The_ChosenGOAT) 22 сентября 2020 г.
Пользователи iPhone, вы, ребята, заметили этот зеленый / желтый свет в правом верхнем углу во время записи? Мне не нравится этот
— FKA Khols â ™ ︎ (@kholokoane) 21 сентября 2020 г.
iOS 14, выпущенная на прошлой неделе (Apple)Если кто-то не понимает, что зеленая / оранжевая точка в правом верхнем углу вашего iPhone после установки iOS 14, не волнуйтесь, это просто новый способ обозначения телефона, что ваша камера используется, а оранжевая точка указывает что микрофон используется рис.twitter.com/CpDeuNKIHC
— ani (@axrudh) 21 сентября 2020 г.
Чтобы получить доступ к этой функции, вам необходимо перейти на iOS 14. Для этого нажмите Настройки , затем Общие и, наконец, Обновление программного обеспечения для ваш iPhone, чтобы вам было предложено установить новое программное обеспечение.
Вот полный список моделей iPhone, совместимых с новым программным обеспечением iOS:
- iPhone 11
- iPhone 11 Pro
- iPhone 11 Pro Max
- iPhone XS
- iPhone XS Max
- iPhone XR
- iPhone X
- iPhone 8
- iPhone 8 Plus
- iPhone 7
- iPhone 7 Plus
- iPhone 6s
- iPhone 6s Plus
- iPhone SE (1 поколение)
- iPhone SE (2-го поколения)
- iPod touch (7-го поколения)

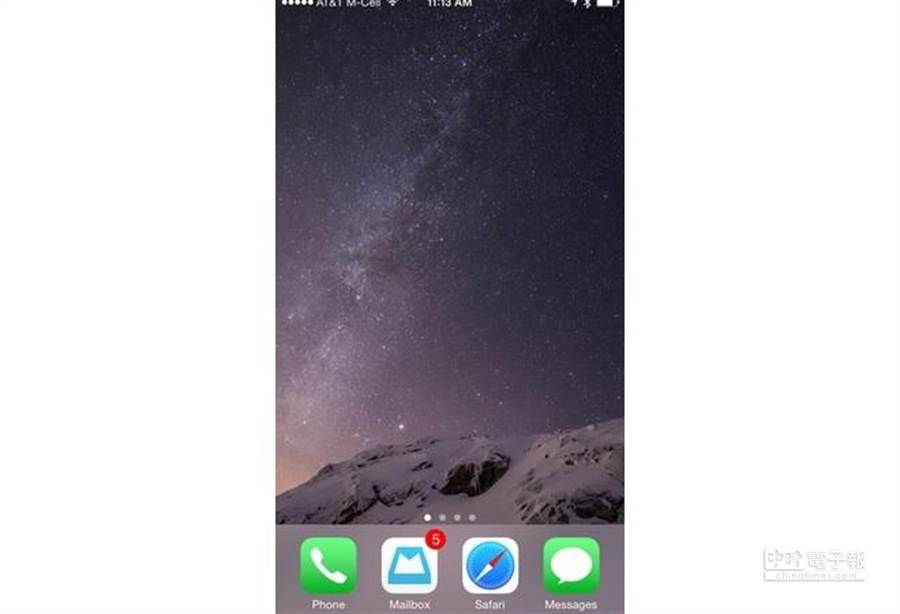 А точнее, не будут сопровождаться звуковыми сигналами, а на дисплее вверху появится знак полумесяца. Для включения или выключения направляемся в: Настройки — Не беспокоить.
А точнее, не будут сопровождаться звуковыми сигналами, а на дисплее вверху появится знак полумесяца. Для включения или выключения направляемся в: Настройки — Не беспокоить. Иконка исчезнет после просмотра списка с пропущенными звонками.
Иконка исчезнет после просмотра списка с пропущенными звонками.
