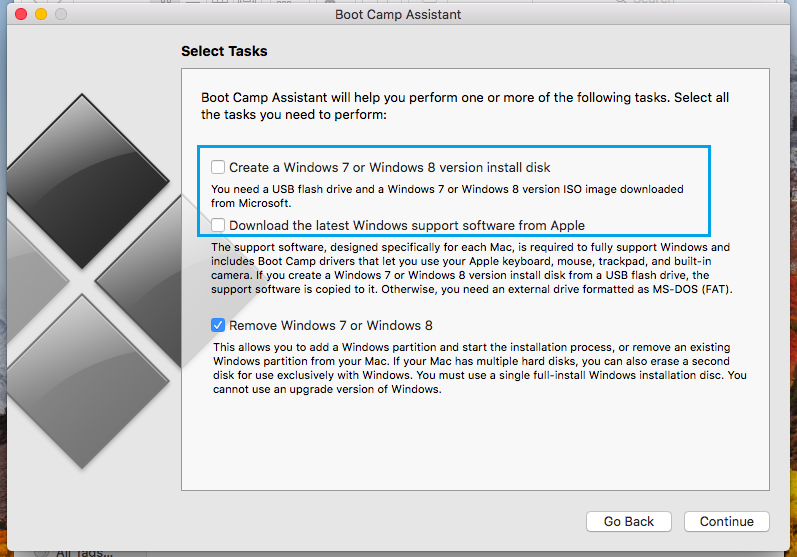Как установить Boot Camp и запустить Windows на Mac — Macmaniac
С помощью Boot Camp от Apple можно загружать свой Mac изначально в Microsoft Windows, без запуска двух операционных систем одновременно. Это во многом полезно для программ, которые не работают в виртуальных машинах Parallels или в VMWare Fusion.
Подготовка к установке Boot Camp
Для начала обязательно надо убедиться, что все обновления от Apple установлены:
- Перейдите на страницу поддержки Boot Camp, чтобы посмотреть есть ли обновления для вашей модели. Скачать и установить при необходимости;
- В меню Apple откройте Обновление ПО [Software Update] и установите все обновления системы;
- Обязательно создайте резервную копию!
Запуск Ассистента Boot Camp (для X 10.6 или более поздних версий)
- Закройте все открытые приложения, затем в Finder в Программы/Утилиты [Applications/Utilities] запустите Асситент Boot Camp;
- Нажмите кнопку Далее, чтобы начать установку;
- Если необходимо выберите «Загрузить последнее ПО поддержки Windows от Apple» [Download the Windows support software for this Mac];
- Если нужно введите пароль администратора, чтобы начать загрузку ПО.
 После завершения загрузки, сохраните файлы на жесткий диск или USB.
После завершения загрузки, сохраните файлы на жесткий диск или USB.
Раздел жесткого диска
Как только загрузка программного обеспечения закончилась, Ассистент предложит создать раздел для Windows на жестком диске. Надо будет указать сколько свободного места будет отведено данному разделу. Для установки Windows 7 на Mac потребуется не менее 16 ГБ свободного места.
Установка Windows на Mac
- Вставьте установочный диск Windows;
- Нажмите кнопку «Начать установку». Компьютер перезагрузится и запустит установку Windows;
- Следуйте инструкциям мастера установки Windows;
- На экране с вопросом «куда вы хотите установить Windows?» выберите раздел BOOTCAMP;
- Затем выберите Параметры диска (дополнительно) и отформатируйте диск. Лучше не трогать другие настройки.
Установка драйверов Windows
Как только Windows установлена, необходимо установить драйверы, которые были скачены ранее, чтобы все оборудование работало корректно в Windows, в том числе звук, дисплей и беспроводные сетевые адаптеры.
- Извлеките установочный диск Windows;
- Вставьте флэш-накопитель или диск, на который ранее были записаны драйверы для Windows;
- Откройте для просмотра содержимое и в папке Boot Camp дважды щелкните файл setup.exe, чтобы установить драйверы. Далее следуйте инструкциям на экране для завершения установки. Не отменяйте установку!
- После завершения установки перезагрузите компьютер.
Выбор операционной системы для запуска
Теперь на вашем Mac установлены одновременно Windows и Mac OS X, и при загрузке можно выбрать, какую операционную систему использовать. Просто удерживайте нажатой клавишу Option [Alt] при включении компьютера или при перезагрузке, чтобы открыть меню выбора.
Читайте такжеУстранение неполадок со звуком в Windows при помощи средства Boot Camp
Аннотация
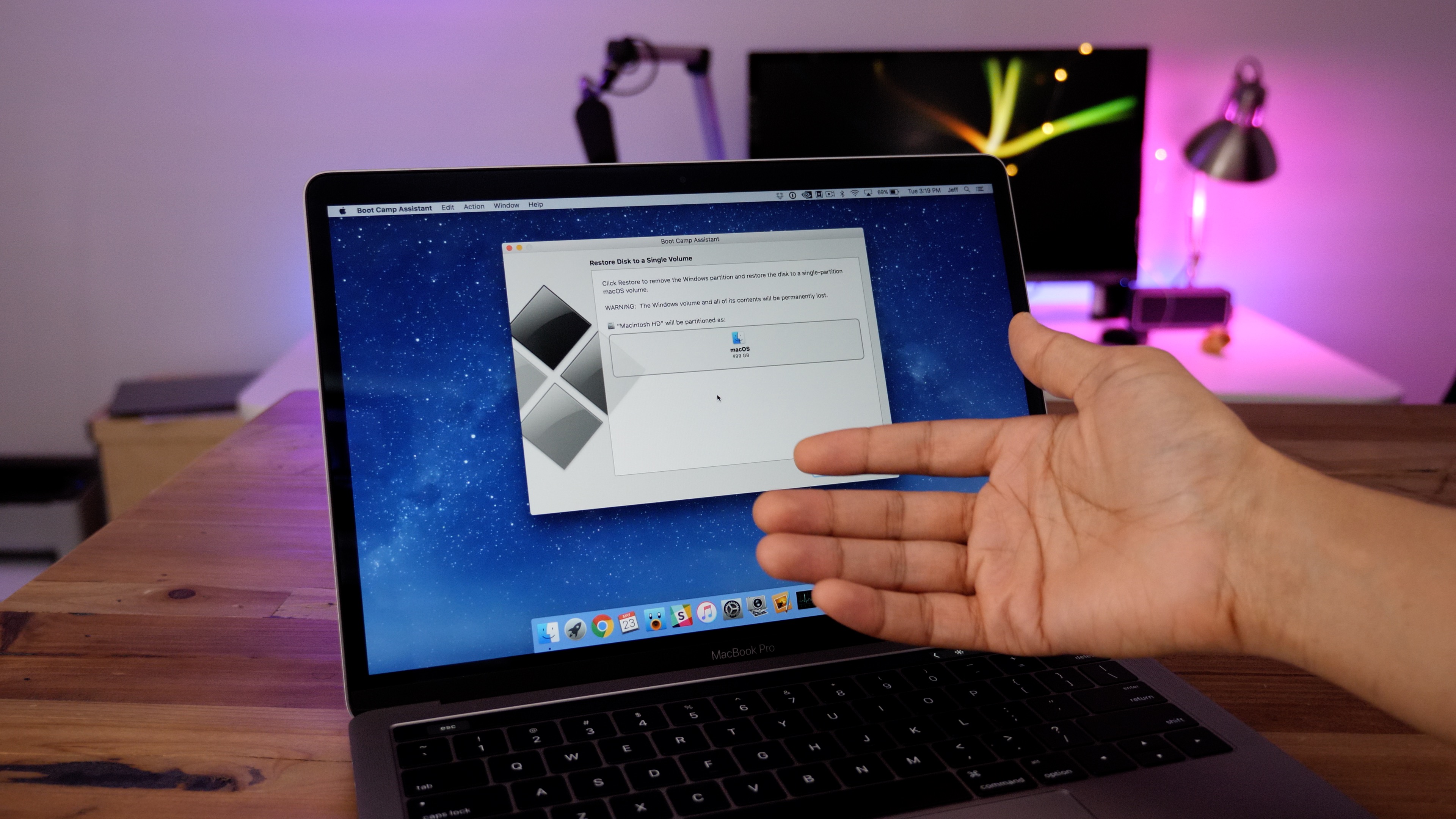
Причина
Эта проблема может вызываться устаревшими или поврежденными драйверами или другим программным обеспечением.
Способ
Чтобы решить эту проблему, воспользуйтесь указанными ниже способами, начиная со способа 1. Если способом 1 проблема не устраняется, переходите к следующему.
Способ 1. Установите последнюю версию Boot Camp
Чтобы загрузить и установить последнее обновление Boot Camp, выполните следующие действия.
-
Перейти к поддержке Boot Camp.
-
Выберите пункт Загрузки.
-
Прокрутите страницу, чтобы найти последнее обновление Boot Camp для вашей системы Mac.

-
Нажмите кнопку Загрузить.
-
Следуйте инструкциям на экране, чтобы загрузить и установить последнее обновление Boot Camp.
-
Перезагрузите компьютер Mac.
Внимание! Средство Boot Camp 4.0 не поддерживает системы Windows XP или Windows Vista.
Способ 2. Установите последнюю версию звуковых драйверов
Установите звуковой драйвер с диска Mac OS или загрузите последнюю версию звукового драйвера с сайта компании Apple.
Вариант 1. Установите драйверы с диска Mac OS
-
Включите компьютер Mac и загрузите систему Windows.
-
Вставьте установочный диск Mac OS.

А. Если диалоговое окно установщика не отображается автоматически, нажмите кнопку Пуск и выберите пункт Компьютер.
Б. Выберите дисковод с диском Mac OS.
В. Дважды щелкните папку Boot Camp.
Г. Дважды щелкните файл setup.exe.
Д. Нажмите кнопку Установить. -
Следуйте инструкциям на экране, чтобы установить драйверы.
-
Перезагрузите компьютер Mac.
Способ 2. Установите драйверы с веб-сайта компании Apple
-
Включите компьютер Mac и загрузите систему Windows.
-
Откройте веб-браузер Internet Explorer и перейдите к Поддержке Apple.
-
Выберите пункт Загрузки.

-
Прокрутите страницу, чтобы найти последнюю версию звуковых драйверов для вашей системы Mac.
-
Нажмите кнопку Загрузить.
-
Следуйте инструкциям на экране, чтобы загрузить и установить последнюю версию звуковых драйверов для вашего компьютера Mac.
-
Перезагрузите компьютер Mac.
Способ 3. Загрузите и установите последнюю версию драйверов Realtek.
Чтобы загрузить и установить последнюю версию драйверов Realtek с веб-сайта изготовителя, выполните указанные ниже действия.
-
Перейти в Центр загрузки Realtek.
-
В поле Download Search (Поиск загрузок) введите drivers и нажмите кнопку Go (Перейти).

-
Выберите название программного обеспечения, соответствующее имеющемуся у вас набору микросхем Realtek.
Дополнительные сведения см. в документации на компьютер.
-
Выберите сайт, соответствующий вашей системе Windows.
-
Следуйте инструкциям на экране, чтобы загрузить и установить последнюю версию драйверов.
Способ 4. Восстановите драйверы Boot Camp.
Чтобы восстановить драйвера BootCamp, сделайте следующее.
-
Восстановите драйверы Boot Camp.
-
Включите компьютер Mac и загрузите систему Windows.
-
Вставьте установочный диск Mac OS.
 Если диалоговое окно установщика не отображается автоматически, нажмите кнопку
Если диалоговое окно установщика не отображается автоматически, нажмите кнопкуА. Нажмите на кнопку «Пуск» и выберите пункт Компьютер.
Б. Выберите дисковод с диском Mac OS.
В. Дважды щелкните папку Boot Camp.
Г. Дважды щелкните файл setup.exe. -
Нажмите кнопку Восстановить.
-
-
Перезагрузите компьютер Mac.
Способ 5. Переустановите звуковые драйверы.
Чтобы установить звуковые драйвера, выполните следующие действия:
-
Включите компьютер Mac и загрузите систему Windows.
-
Откройте Диспетчер устройств.

ДляWindows XP:
А. Нажмите кнопку Пуск и выберите Панель управления.
Б. Если значок Система отсутствует, выберите команду Переключение к классическому виду в левой области окна.
В. Дважды щелкните значок Система.
Г. Откройте вкладку Оборудование.
Д. Нажмите кнопку Диспетчер устройств.Для Windows Vista или Windows 7.
А. Нажмите кнопку Пуск.
Б. В поле Поиск введите «диспетчер устройств» и выберите элемент Диспетчер устройств в списке результатов. -
Дважды щелкните значок Звуковые, видео и игровые устройства.
-
Дважды щелкните звуковое устройство.
-
Откройте вкладку Драйвер.
-
Нажмите кнопку Удалить.
-
При необходимости перезагрузите Windows.

-
Вставьте установочный диск Mac OS.
-
Если диалоговое окно установщика не отображается автоматически, нажмите кнопку Пуск и выберите пункт Компьютер.
-
Выберите дисковод с диском Mac OS.
-
Дважды щелкните папку Boot Camp.
-
Дважды щелкните файл setup.exe.
-
Нажмите кнопку Установить.
-
Следуйте инструкциям на экране, чтобы установить драйверы.
-
Перезагрузите компьютер Mac.
Способ 6.
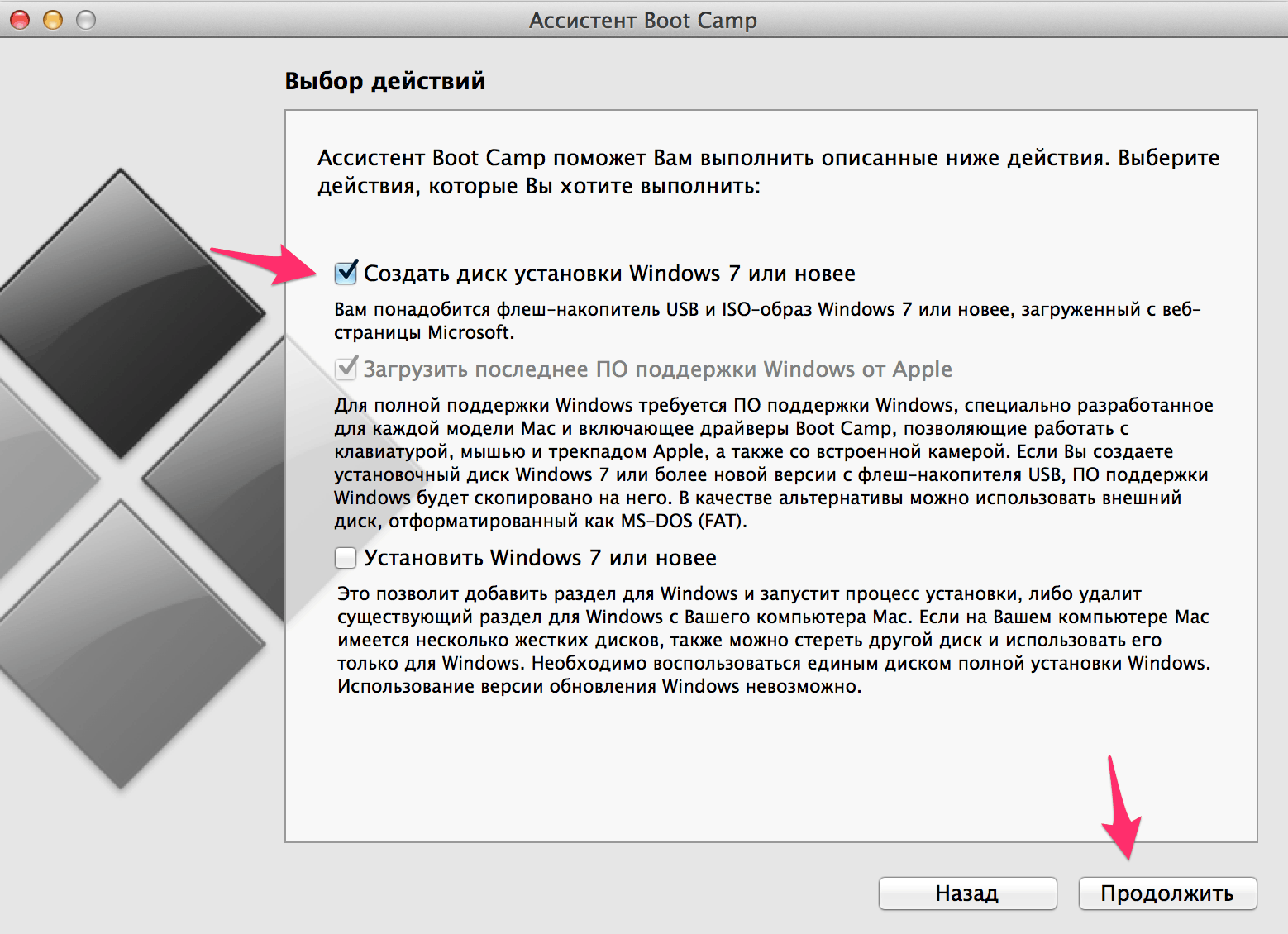 Переустановка Boot Camp.
Переустановка Boot Camp.
Чтобы удалить и заново установить службы Boot Camp, выполните указанные ниже действия.
Шаг 1.
В Windows 7:
-
Нажав кнопку Пуск, выберите пункт Панель управления и команду Удалить программу.
-
Выберите пункт Boot Camp Services, а затем нажмите кнопку Удалить.
В Windows Vista:
-
Нажмите кнопку Пуск, а затем последовательно выберите Панель управления, Программы и Программы и компоненты.
-
Выберите пункт Boot Camp Services, а затем нажмите кнопку Удалить.

В Windows XP:
-
Нажмите кнопку Пуск, выберите пункт Панель управления и щелкните значок Установка и удаление программ.
-
Выберите пункт Boot Camp Services, а затем нажмите кнопку Удалить.
Действие 2.
-
При необходимости перезагрузите Windows.
-
Вставьте установочный диск Mac OS.
-
Нажмите кнопку Пуск и выберите пункт Компьютер.
-
Выберите дисковод с диском Mac OS.

-
Дважды щелкните папку Boot Camp.
-
Дважды щелкните файл setup.exe.
-
Нажмите кнопку Установить.
-
Перезагрузите компьютер Mac.
Дополнительная информация
Дополнительные ресурсы
Справка Windows
Поддержка Boot Camp
Дополнительные сведения, ответы на вопросы и сообщения других пользователей можно найти на Ответы.
На Mac с процессором Apple M1 запустили Windows 10 для ARM. И в ней даже работают x86-приложения
Разработчик Александр Граф (Alexander Graf) успешно запустил версию Windows 10 для ARM-компьютеров на Mac с чипом M1.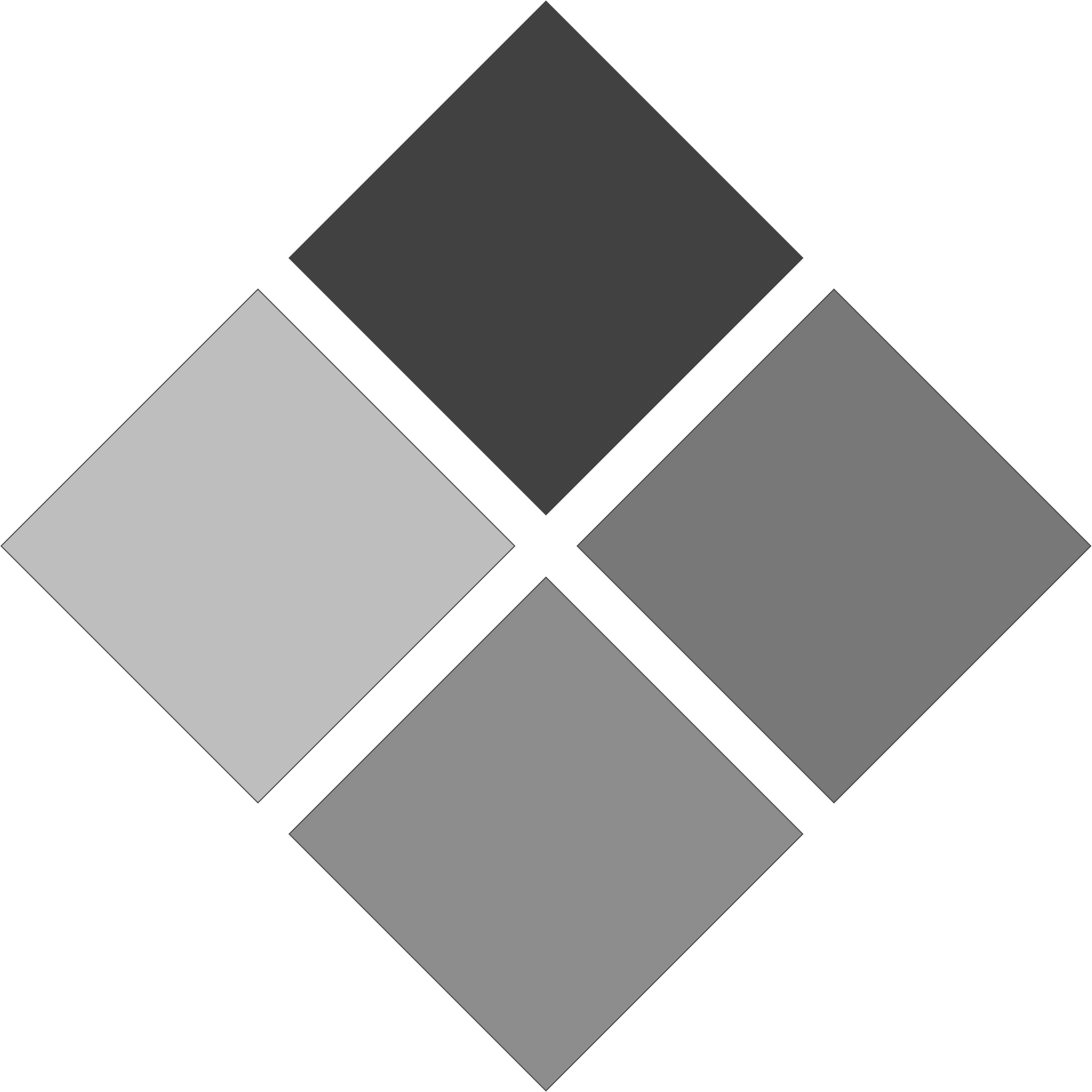 Таким образом, он доказал, что новый чипсет Apple способен работать с операционной системой Microsoft. В настоящее время устройства на базе M1 официально не поддерживают Windows и лишены функции Boot Camp.
Таким образом, он доказал, что новый чипсет Apple способен работать с операционной системой Microsoft. В настоящее время устройства на базе M1 официально не поддерживают Windows и лишены функции Boot Camp.
Используя виртуальную машину QEMU с открытым исходным кодом, Граф смог виртуализировать ARM-версию Windows 10 на компьютере с процессором M1 без эмуляции. Напомним, что x86-совместимую версию Windows установить на новые Mac невозможно. Тем не менее, разработчик акцентировал внимание на том, что x86-приложения работают в Windows 10 для ARM, установленной на Mac, вполне сносно. Не так быстро, как на MacOS через эмулятор Rosseta 2, но близко. Кроме того, Microsoft ранее заявляла, что до конца этого года добавит в инсайдерские сборки ARM-версии операционной системы поддержку приложений x86-64, так что скоро её функциональность расширится.
Граф смог запустить на своём компьютере Windows ARM64 Insider Preview, виртуализировав её с помощью Hypervisor.framework. Apple заявляет, что такой способ позволяет пользователям взаимодействовать с технологиями виртуализации без необходимости писать расширения ядра (KEXT). Разработчик применил специальный патч для QEMU, который позволяет выполнять гостевой код непосредственно на центральном процессоре, благодаря чему достигается отличная производительность.
Разработчик применил специальный патч для QEMU, который позволяет выполнять гостевой код непосредственно на центральном процессоре, благодаря чему достигается отличная производительность.
Хотя эксперимент Графа находится только на начальной стадии, он заявляет, что запустить Windows на Mac с чипом M1 сможет любой желающий. Напомним, что ранее директор по разработке ПО Apple Крейг Федериги (Craig Federighi) заявил, что выход Windows для компьютеров на базе M1 — «дело Microsoft». Чип содержит средства, необходимые для работы Windows, но Microsoft должна лицензировать Windows 10 ARM для компьютеров Apple.
Если вы заметили ошибку — выделите ее мышью и нажмите CTRL+ENTER.
На компьютерах Mac с процессорами Apple Silicon нельзя будет запустить Windows через Boot Camp
Apple планирует выпустить первый Mac на процессоре собственной разработке до конца этого года.
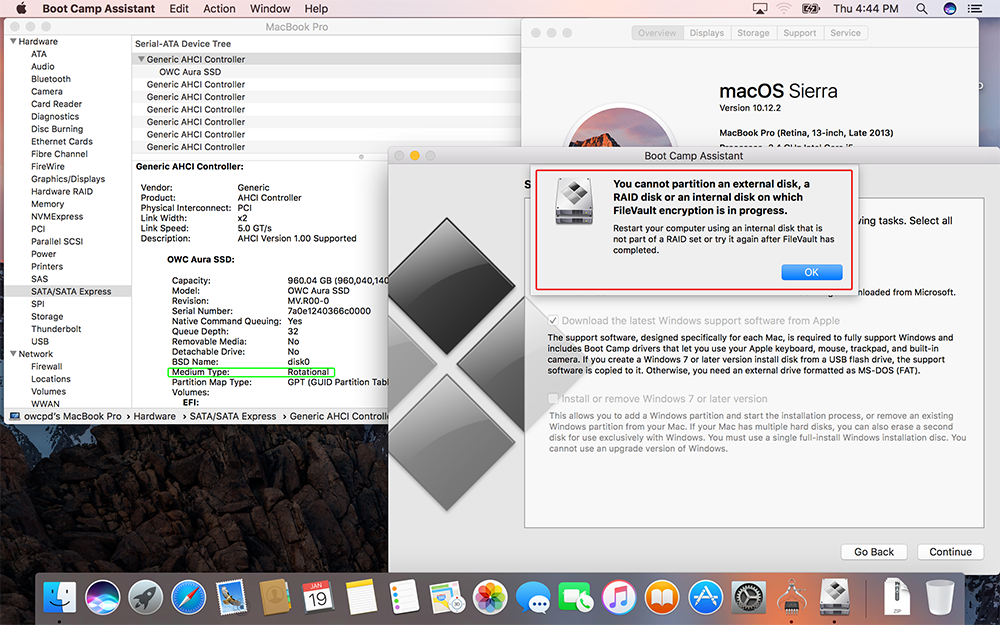 Пользователи не смогут запускать на них Windows через Boot Camp. Всё из-за Microsoft, которая лицензирует свою операционную систему для ARM только в качестве предварительной установки на новом оборудовании.
Пользователи не смогут запускать на них Windows через Boot Camp. Всё из-за Microsoft, которая лицензирует свою операционную систему для ARM только в качестве предварительной установки на новом оборудовании.«Microsoft лицензирует Windows 10 для ARM только OEM-производителям», — сообщил представитель компании. На вопрос, планируют ли они изменить эту политику, он ответил, что на данный момент этого не предвидится.
Apple тесно сотрудничает с Microsoft, чтобы обеспечить готовность пакета Office к работе на Mac с процессором Apple Silicon к концу этого года. Стоит отметить, что купертиновцы не упомянули об отсутствии поддержки Boot Camp на WWDC. Возможно, что обе компании всё ещё работают над поддержкой, но это потребовало бы от Microsoft изменений в политике лицензирования.Другие способы запуска Windows на компьютерах Mac с процессором собственной разработки могут включать виртуализацию с использованием приложений, таких как VMWare или Parallels, но они не будут поддерживаться технологией трансляции Rosetta 2 от Apple. Программы с виртуальными машинами должны быть полностью перестроены для компьютеров Mac на базе ARM, и пока неясно, является ли это работоспособным решением для запуска Windows.
Программы с виртуальными машинами должны быть полностью перестроены для компьютеров Mac на базе ARM, и пока неясно, является ли это работоспособным решением для запуска Windows.
Apple продемонстрировала Parallels Desktop с Linux на виртуальной машине, но о поддержке Windows не упоминалось. Таким образом, ситуация с операционной системой Microsoft на компьютерах под управлением Apple Silicon в лучшем случае выглядит сложной, а в худшем — невозможной.
iGuides в Telegram — t.me/igmedia
iGuides в Яндекс.Дзен — zen.yandex.ru/iguides.ru
Новые компьютеры Mac на процессорах Apple не будут поддерживать установку Windows через Boot Camp
До конца года Apple выведет на рынок первые компьютеры Mac на процессорах ARM собственной разработки. Однако запустить на них Windows с помощью Boot Camp не выйдет. Дело в том, что Microsoft сейчас лицензирует Windows 10 on ARM только для предварительной установки OEM-производителями на новом оборудовании, и никаких других (официальных) способов получить копию этой ОС (покупка лицензии или бесплатная установка) нет.
Однако запустить на них Windows с помощью Boot Camp не выйдет. Дело в том, что Microsoft сейчас лицензирует Windows 10 on ARM только для предварительной установки OEM-производителями на новом оборудовании, и никаких других (официальных) способов получить копию этой ОС (покупка лицензии или бесплатная установка) нет.
От ответа на уточняющий вопрос редактора сайта The Verge касательно обновления политики, чтобы в будущем разрешить Boot Camp на компьютерах Mac с процессорами ARM, представитель Microsoft уклонился, отметив, что «на сегодня больше обновлений нет».
Apple тесно сотрудничает с Microsoft, чтобы обеспечить полную готовность ПО Office к моменту выхода новых Mac с процессорами ARM в конце этого года, но об отсутствии поддержки Boot Camp на WWDC никто не говорил. То есть, нельзя полностью исключать возможность сотрудничества над обеспечением некой совместимости, но в таком случае Microsoft пришлось бы расширить программу лицензирования Windows 10 on ARM.
Еще один альтернативный способ установки Windows на Mac — виртуализация.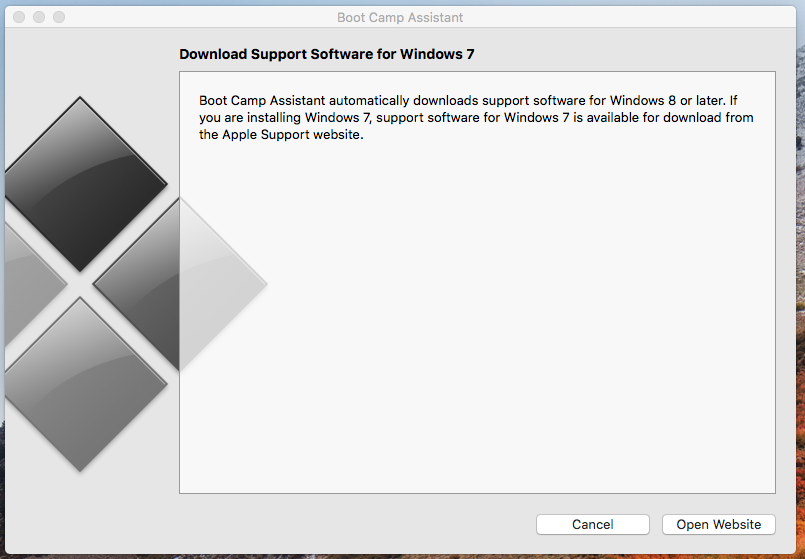 Однако известные приложения вроде VMWare или Parallels не будут поддерживаться новым транслятором Apple Rosetta 2. Разработчикам приложений виртуальных машин для обеспечения совместимости с Mac на ARM придется полностью все переделывать, и пока совершенно неясно, планируют ли VMWare, Parallels и другие добавлять поддержку Windows в свои программы и будет ли вообще какое-нибудь рабочее решение для запуска Windows on ARM.
Однако известные приложения вроде VMWare или Parallels не будут поддерживаться новым транслятором Apple Rosetta 2. Разработчикам приложений виртуальных машин для обеспечения совместимости с Mac на ARM придется полностью все переделывать, и пока совершенно неясно, планируют ли VMWare, Parallels и другие добавлять поддержку Windows в свои программы и будет ли вообще какое-нибудь рабочее решение для запуска Windows on ARM.
Apple продемонстрировала Parallels Desktop с Linux на виртуальной машине, но без упоминания о Windows. И хотя VMWare интересовалась у сообщества, каким образом они хотят использовать средства виртуализации Fusion на компьютерах Mac с процессорами ARM, пока никаких конкретных анонсов о создании ПО не было.
По итогу можно сказать, что на данный момент установка Windows на грядущие Mac с процессорами ARM представляется фактически нереальной задачей. Если даже Microsoft в будущем смягчит строгую модель лицензирования Windows 10 on ARM, то без выпуска соответствующих драйверов от Apple все равно не обойтись.![]() Можно совершенно точно сказать, что возможность установки Windows на Mac с ARM появится не очень скоро (если это вообще когда-нибудь случится), учитывая небольшой процент пользователей macOS, использующих Boot Camp, от примерно 100 млн компьютеров Mac по всему миру.
Можно совершенно точно сказать, что возможность установки Windows на Mac с ARM появится не очень скоро (если это вообще когда-нибудь случится), учитывая небольшой процент пользователей macOS, использующих Boot Camp, от примерно 100 млн компьютеров Mac по всему миру.
Источник: The Verge
Russian Apple Community — ЖЖ
Друзья, доброго дня!
Прошу вашей помощи по озвученному в заголовке вопросу. После попытки установить WIN10 и зависании Bootcamp комп был перезагружен. Когда система загрузилась, пропал раздел, хочу восстановить целостность диска до полного объема. Если возможно то без потери данных, так как на компе 3 пользователя.
Дисковая утилита в инструменте «Разбить на разделы» выдает следующее: диск на терабайт, но в нем 718 гигабайта.
Посоветуйте, пожалуйста, как вернуть этот потерянный раздел в строй? Желательно без потери данных.
iMac (Retina 4K, 21.5-inch, 2017) Fusion drive 1,03 Tb, macOS High Sierra 10.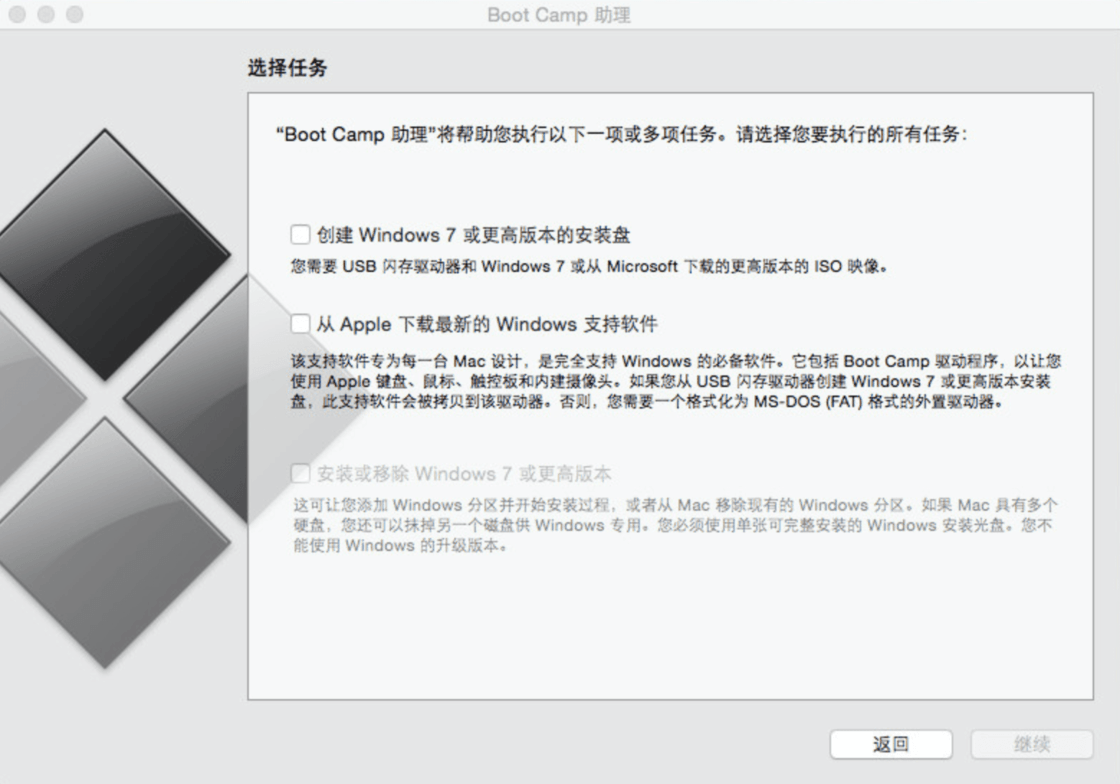 13.3 (17D102)
13.3 (17D102)
diskutil list
/dev/disk0 (internal, physical):
#: TYPE NAME SIZE IDENTIFIER
0: GUID_partition_scheme *1.0 TB disk0
1: EFI EFI 209.7 MB disk0s1
2: Apple_CoreStorage Macintosh HD 999.3 GB disk0s2
3: Apple_Boot Recovery HD 650.0 MB disk0s3
/dev/disk1 (internal):
#: TYPE NAME SIZE IDENTIFIER
0: GUID_partition_scheme 28.0 GB disk1
1: EFI EFI 314.6 MB disk1s1
2: Apple_CoreStorage Macintosh HD 27.6 GB disk1s2
3: Apple_Boot Boot OS X 134.2 MB disk1s3
/dev/disk2 (internal, virtual):
#: TYPE NAME SIZE IDENTIFIER
0: Apple_HFS Macintosh HD +717.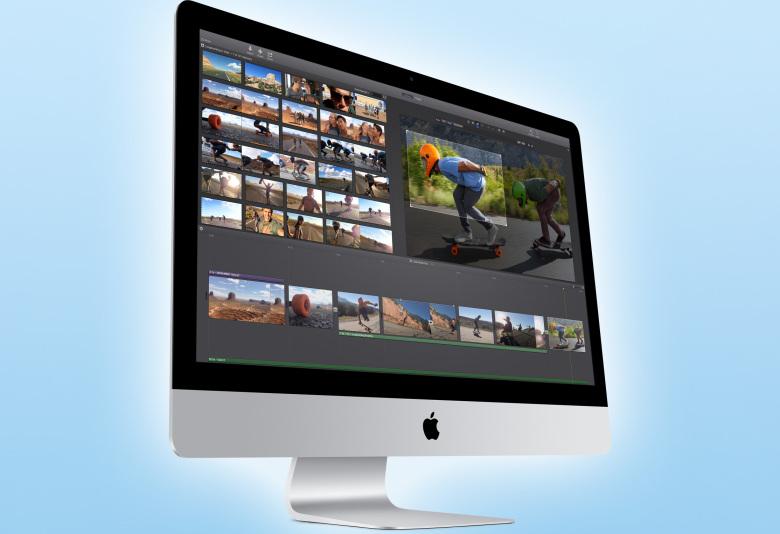 0 GB disk2
0 GB disk2
Log
A947B91
Unencry
diskutil cs list
CoreStorage logical volume groups (1 found)
|
+— Logical Volume Group E37AE566-3018-42FD-85F4-72DF4BAC7956
====================================
Name: Macintosh HD
Status: Online
Size: 1026896293888 B (1.0 TB)
Free Space: 308980764672 B (309.0 GB)
|
+-< Physical Volume 864435A3-10E2-43A9-B89F-68C0500AAC05
| —————————————
| Index: 0
| Disk: disk1s2
| Status: Online
| Size: 27551166464 B (27.6 GB)
|
+-< Physical Volume 6BEAE567-DCCE-4143-971E-D298BB5E1391
| —————————————
| Index: 1
| Disk: disk0s2
| Status: Online
| Size: 999345127424 B (999.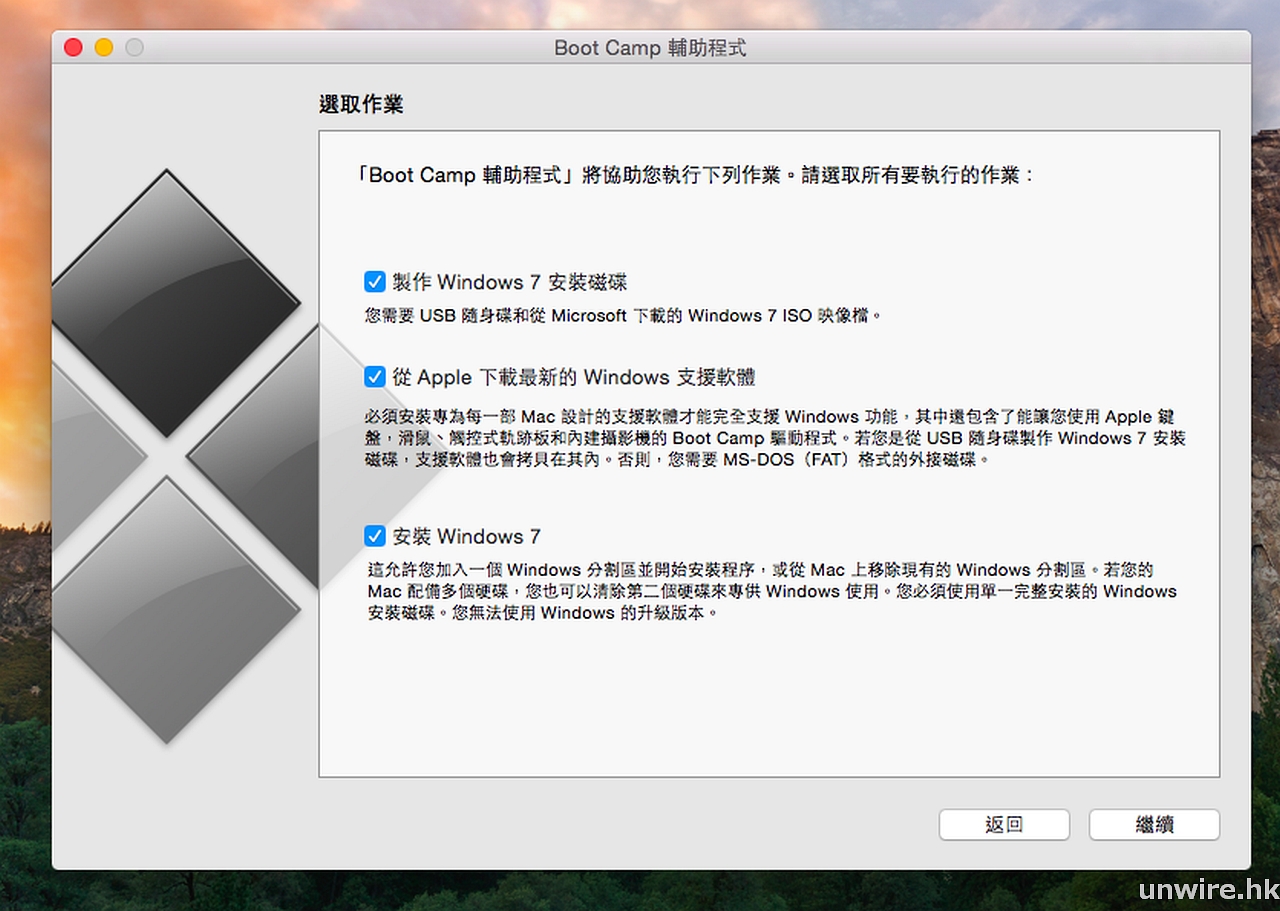 3 GB)
3 GB)
|
+-> Logical Volume Family 3FF1A57A-5E7B-49E5-8307-A689BF83EF09
———————————
Encryption Type: None
|
+-> Logical Volume A947B919-5ADA-491F-A3FE-DFADB8239207
—————————-
Disk: disk2
Status: Online
Size (Total): 716999884800 B (717.0 GB)
Revertible: No
LV Name: Macintosh HD
Volume Name: Macintosh HD
Content Hint: Apple_HFS
LVG Type: Fusion, Sparse
Все что необходимо знать и уметь перед установкой Windows на MAC
Итак, это первая часть урока по установке Windows 7 на компьютеры MAC. Сегодня мы изучим «азы» и подготовим все необходимое для последующих действий.
Сегодня мы изучим «азы» и подготовим все необходимое для последующих действий.
Два этапа установки
Сначала установим Windows с помощью встроенной утилиты «Ассистент Boot Camp». В данном случае Windows можно будет запускать на «чистом железе» в обход MAC OS X. Из этого следует, что вы получите 100% мощности своего компьютера и сможете без проблем играть в любимые игры.
Ассистент Boot Camp — это штатная утилита в OS X, с помощью которой можно установить Windows на компьютеры MAC с процессором Intel. Утилиту можно найти в папке Программы > Утилиты.
После этого мы установим программу Parallels Desktop, с помощью которой откроем доступ к установленной в первом этапе Windows, но уже из под MAC OS X. Таким образом мы установим Windows один раз, но запускать его сможем «отовсюду».
Зачем устанавливать Windows на MAC
Как я писал в Оглавлении к данному уроку, у каждого своя причина для установки Windows на MAC.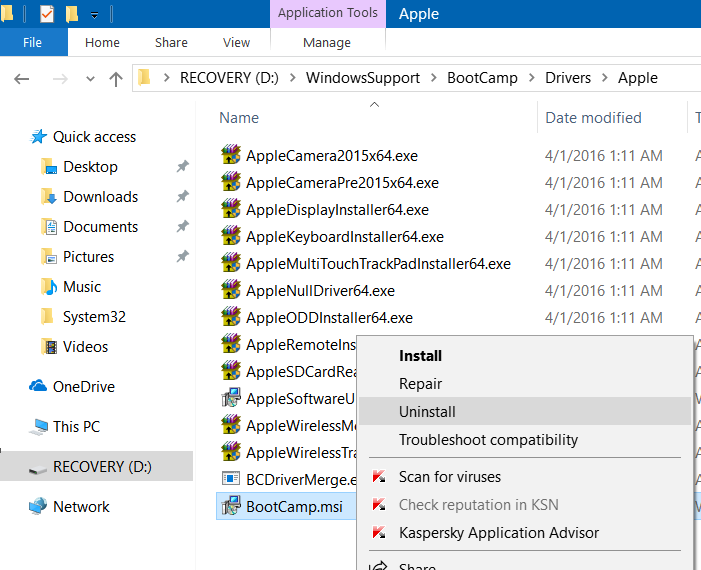 В зависимости от этой причины, я бы выделил три категории пользователей:
В зависимости от этой причины, я бы выделил три категории пользователей:
Первой категории людей в основном не хватает какого-либо программного обеспечения, МАК версию которого еще не «изобрели». Обычно это офисные работники, привыкшие к 1С, AVK и прочей хрени. Ну что ж, вполне оправданно. Как вы считаете?
Вторая категория людей — геймеры. Они хотят одновременно работать под MAC OS X, но и игрушки свои забыть тоже не могут. Бог им судья, но и MAC не в помощь, потому как для игр он не очень подходит. Об этом подробнее можно прочитать в статье «Какой MAC лучше выбрать для игр».
Третья категория людей — извращенцы. По другому их назвать я не могу. Такие люди покупают MacBook’и и iMAC’и только ради внешнего вида самого изделия ну и яблока на задней крышке. Сразу после покупки на такой девайс устанавливается Windows в качестве основной операционной системы. Здесь мои руки опускаются…
Вывод: Если у вас непреодолимое желание установить винду на МАК, сделайте это! Но не используйте ее как основную систему. Если вам изначально нужен компьютер с Windows, покупайте компьютер с Windows. Я не советую «колхозить» из MacBook или iMac полноценную Windows машину.
Если вам изначально нужен компьютер с Windows, покупайте компьютер с Windows. Я не советую «колхозить» из MacBook или iMac полноценную Windows машину.
Какую версию Windows лучше выбрать и где ее взять
В зависимости от модели вашего компьютера (а также года выпуска), вам будет доступна соответствующая версия(и) утилиты Boot Camp. В зависимости от версии Boot Camp вам будет доступна та или иная версия Windows.
Объединив только что сказанное, на конкретной модели компьютера будет работать конкретная версия Windows. Компания Apple идет в ногу со временем и обеспечивает поддержку только последних версий Windows на своих новых устройствах (MacBook, iMac, Mac mini).
Для того чтобы понять какая версия Windows будет работать на вашем компьютере перейдите по этой ссылке и найдите свою модель и соответствующую ей таблицу совместимости.
Например, у меня MacBook Air 13″ (выпущенный в середине 2012). Из этого следует, что мне доступны следующие версии: Windows 7 x86 (BootCamp 4), Windows 7 x64 (BootCamp 5), Windows 8 x64 (BootCamp 5).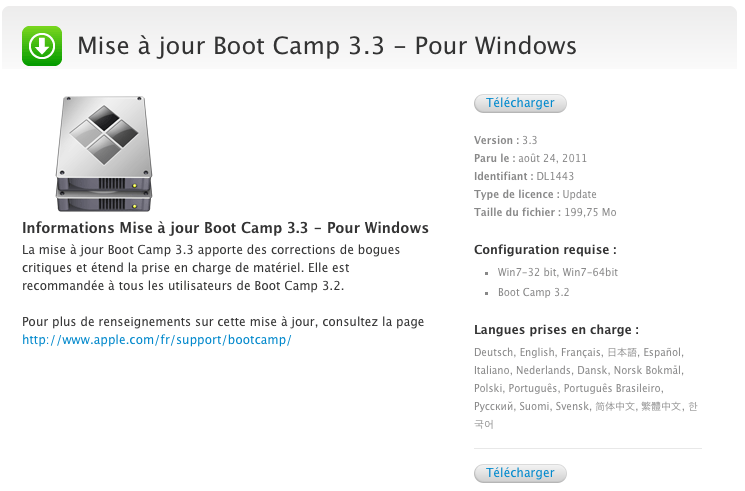 В скобках указана необходимая версия Boot Camp.
В скобках указана необходимая версия Boot Camp.
В данном уроке я буду устанавливать Windows 7 x86 (32 bit), но не стандартную версию, а облегченную Lite. Почему Lite? Да потому что занимает она порядка 4Гб на жестком диске, но в то же время работает ничуть не хуже Home Edition или Ultimate.
Лайт версии Windows лишены разного рода «ненужных» надстроек, драйверов и т.п. и создаются обычными пользователями такими, как я и ты. Из этого следует, что искать такие версии необходимо в интернете (благо торрент сайты еще никто не отменял).
Нас интересует образ установочного диска Windows 7 Lite в формате ISO.
Создаем загрузочную флешку с дистрибутивом Windows 7 Lite
После того как вы скачали ISO образ установочного диска, мы смело можем перейти к созданию загрузочной флешки, с помощью которой мы и будем производить установку Windows 7. Флешка должна быть объемом НЕ МЕНЕЕ 4Гб.
Инструкция по созданию загрузочной флешки с дистрибутивом Windows 7:
ШАГ 1 — Открываем утилиту «Ассистент Boot Camp» (путь: Программы > Утилиты).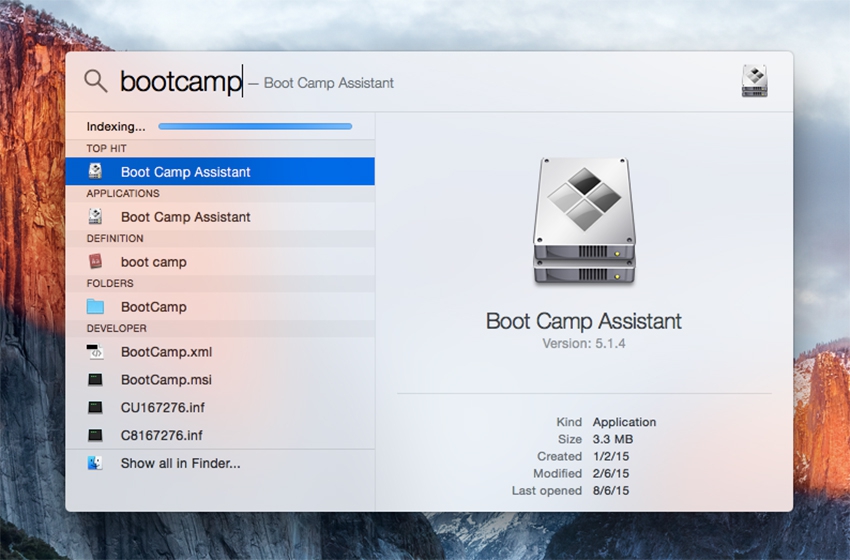
ШАГ 2 — В открывшемся окне подтверждаем по кнопке Продолжить.
ШАГ 3 — Ставим галочку напротив первого пункта «Создать диск установки Windows 7 или новее».
ШАГ 4 — Находим на жестком диске скачанный ранее образ в формате ISO.
ШАГ 5 — Подтверждаем, что флешка может быть очищена при форматировании. Ждем окончания процесса копирования.
Драйвера и файлы поддержки BootCamp для Windows 7
Следующий и последний шаг подготовки — это скачивание необходимых драйверов и файлов поддержки BootCamp в Windows. Не переживайте, вам не придется выискивать в интернете драйвера для каждого из устройств системы, ведь Apple даже здесь сделала все за вас.
На сайте компании можно скачать всего один zip архив, в котором будет все необходимое. Так как железо на разных моделях компьютеров может отличаться, ПО поддержки Windows тоже разрабатывалось специально для каждой модели.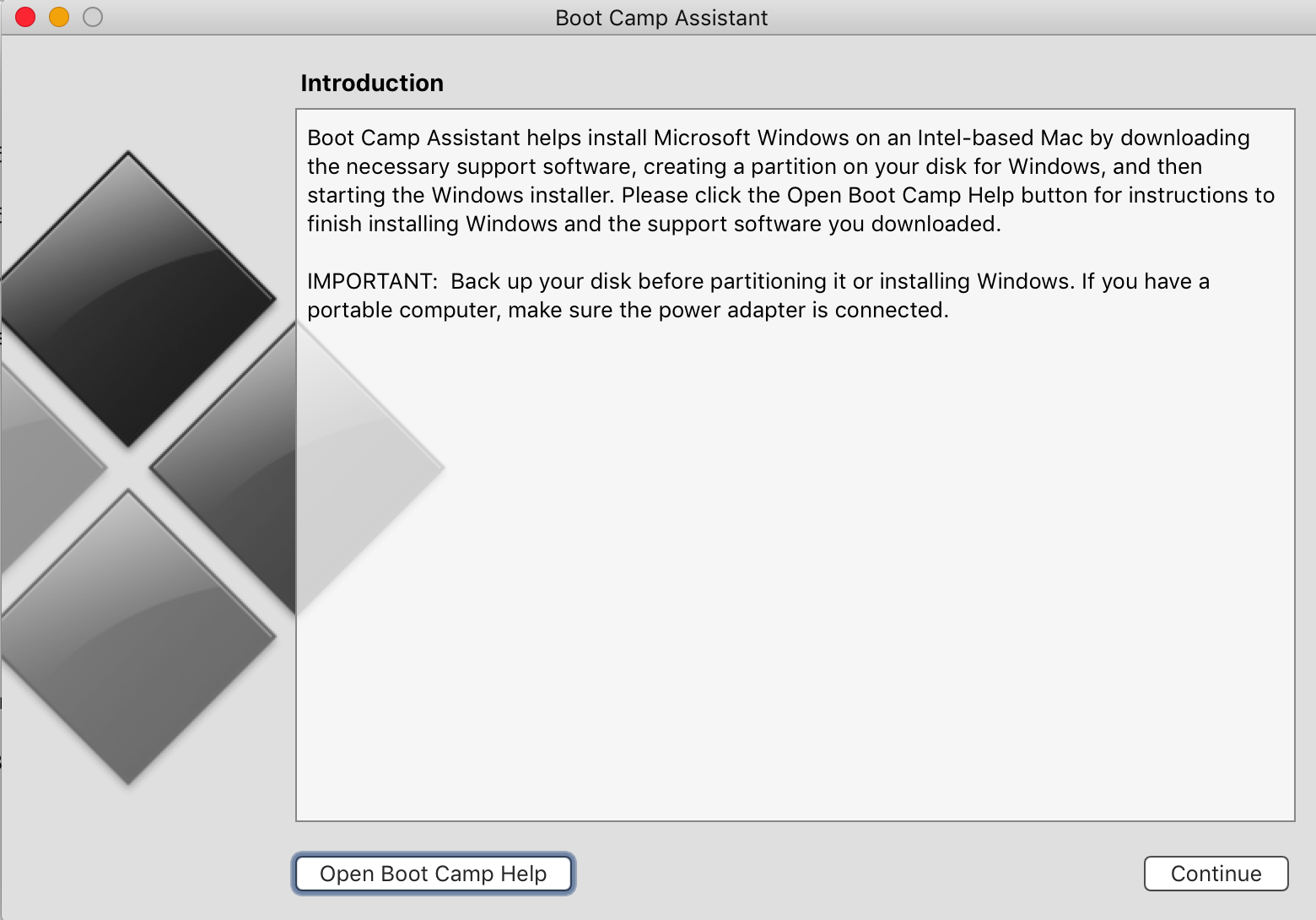
Для того, чтобы скачать нужное ПО поддержки Windows выполните следующее:
ШАГ 1 — Переходим по этой ссылке и попадаем на знакомую нам страницу. Выбираем версию Windows, которую вы планируете установить. Пролистав вниз, находим модель своего MAC и раскрываем таблицу.
На пересечении модели и устанавливаемой версии Windows будет стоять цифра (в моем случае 4 — это версия необходимого BootCamp). Если не понятно, смотри картинку выше.
ШАГ 2 — Кликаем по этой цифре и попадаем на страницу загрузки вспомогательного ПО Windows. Скачиваем архив, кликнув по кнопке Download.
ШАГ 3 — После того, как zip архив скачался (обычно в папку Загрузки), распакуйте его (двойным кликом). В результате появится папка с названием BootCamp. Скопируйте ее на созданную ранее загрузочную флешку.
Финишная прямая
Подготовка окончена! Если у вас все получилось так, как я описал в этой статье, то ВЫ молодцы! Осталось приложить совсем немного усилий.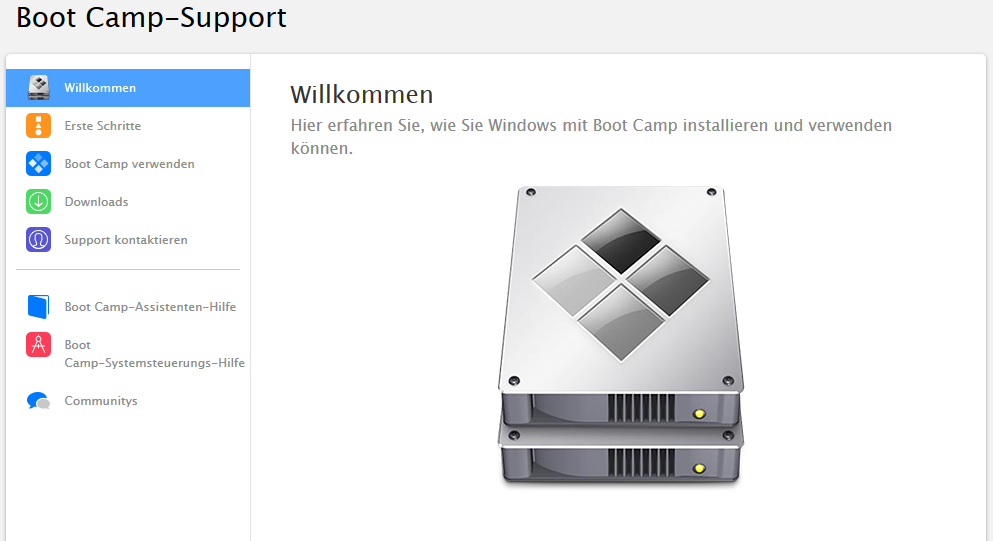 Но не расслабляйтесь, мы еще не закончили. Обязательно изучите оставшиеся части урока:
Но не расслабляйтесь, мы еще не закончили. Обязательно изучите оставшиеся части урока:
Не забывайте делиться ссылкой на эту статью с друзьями в социальных сетях и обязательно подписывайтесь на доставку новых уроков на свой e-mail.
Подписывайтесь на наш Telegram, VK, Twitter, Instagram.
Новые компьютеры Mac на базе ARM от Apple не будут поддерживать Windows через Boot Camp
Apple начнет переводить свои компьютеры Mac на собственные процессоры на базе ARM в конце этого года, но вы не сможете запускать на них Windows в режиме Boot Camp. Microsoft лицензирует Windows 10 на ARM только производителям ПК для предварительной установки на новое оборудование, и компания не делала копии операционной системы, доступные для лицензирования или бесплатной установки.
«Microsoft лицензирует Windows 10 на ARM только OEM-производителям», — говорится в заявлении представителя Microsoft для The Verge .Мы спросили Microsoft, планирует ли она изменить эту политику, чтобы разрешить Windows 10 на компьютерах Mac на базе ARM, и компания ответила, что «в настоящее время нам больше нечего делиться».
Apple тесно сотрудничает с Microsoft, чтобы обеспечить готовность Office для компьютеров Mac на базе ARM в конце этого года, но компания не упомянула об отсутствии поддержки Boot Camp на WWDC.
Apple позже подтвердила, что не планирует поддерживать Boot Camp на компьютерах Mac на базе ARM в подкасте Daring Fireball. «Мы не загружаем альтернативную операционную систему напрямую, — говорит Крейг Федериги, старший вице-президент Apple по разработке программного обеспечения.«Чистая виртуализация — это путь. Эти гипервизоры могут быть очень эффективными, поэтому необходимость прямой загрузки не должна вызывать беспокойства «.
VMWare Fusion. Другие методы запуска Windows на компьютерах Mac на базе ARM будут включать виртуализацию с использованием таких приложений, как VMWare или Parallels, но они не будут поддерживаться технологией перевода Apple Rosetta 2. Приложения виртуальных машин необходимо будет полностью перестроить для Mac на базе ARM, и сразу неясно, будет ли это работоспособным решением для Windows на ARM (учитывая сложности с лицензированием), или же VMWare, Parallels и другие возьмутся за создание этих приложений.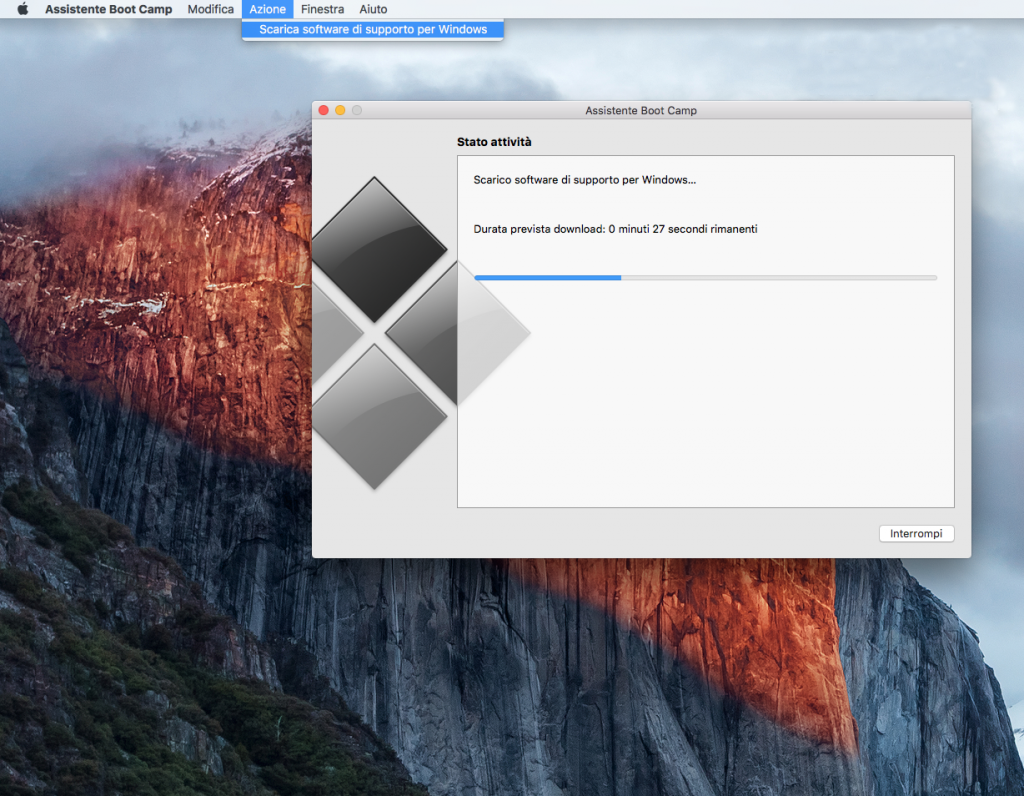 с поддержкой Windows.
с поддержкой Windows.
Apple продемонстрировала Parallels Desktop под управлением Linux на виртуальной машине, но не упомянула о поддержке Windows. VMWare спросила свое сообщество о том, как они будут использовать виртуализацию Fusion на компьютерах Mac на базе ARM, но пока нет никаких обязательств по созданию приложения.
Таким образом, ситуация с Windows на компьютерах Mac на базе ARM выглядит в лучшем случае сложной, а в худшем — невозможной. Наилучшая надежда состоит в том, что Microsoft изменит свою строгую модель лицензирования для компьютеров Mac на базе ARM, но она все равно, вероятно, потребует от Apple создания драйверов Windows на ARM для своего будущего оборудования Mac для методов виртуализации.
Учитывая небольшой процент пользователей macOS, которые фактически используют Boot Camp, и примерно 100 миллионов компьютеров Mac, запуск Windows 10 на ARM изначально на компьютерах Mac Apple на базе ARM явно не был приоритетом для Apple.
Обновление , 25 июня 7:45 по восточноевропейскому времени : В статью добавлен комментарий вице-президента Apple, подтверждающий, что Boot Camp не будет доступен на компьютерах Mac на базе ARM.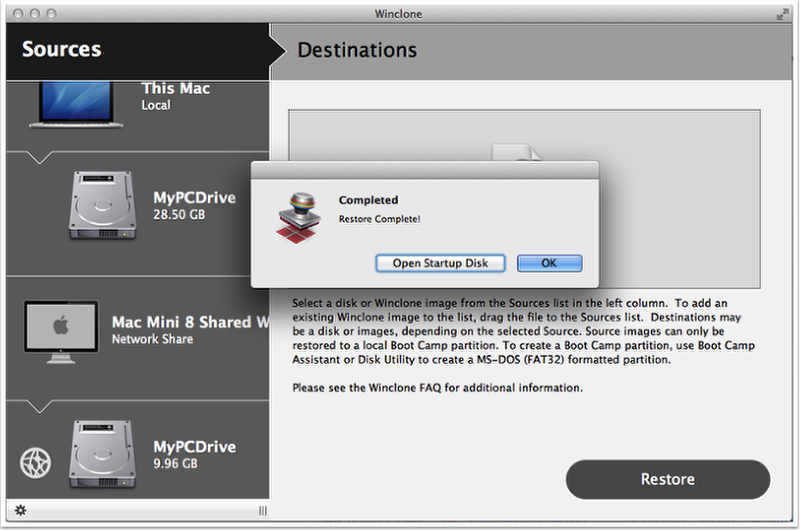
Mac на базе ARM не будут поддерживать Boot Camp, Apple подтверждает
Плохие новости для владельцев Mac, которые любят работать с Windows: будущие Mac на базе ARM не будут поддерживать Boot Camp, бесплатную утилиту, которая позволяет устанавливать и запускать Windows 10 на автоматах.
По словам старшего вице-президента Apple Крейга Федериги, переход с микросхемы Intel на ARM означает, что новые компьютеры Mac не смогут запускать Windows 10 изначально.
«Фактически прямая загрузка — конечно, мы не могли напрямую загружать эти машины на x86-версию Windows, что и делает сегодня Boot Camp. Но мы не загружаем альтернативную операционную систему напрямую », — сказал он в интервью блогу Daring Fireball.
Это заявление разочарует пользователей Mac, которые использовали Boot Camp для переключения между macOS и Windows в одной системе с 2006 года, таких как геймеры и разработчики.Тем не менее, Apple заявляет, что владельцы компьютеров Mac на базе ARM смогут запускать альтернативные операционные системы, но это будет происходить через виртуализацию. Этот вариант предполагает установку стороннего программного обеспечения, позволяющего запускать Windows на рабочем столе macOS без перезагрузки.
Этот вариант предполагает установку стороннего программного обеспечения, позволяющего запускать Windows на рабочем столе macOS без перезагрузки.
С другой стороны, поскольку вы используете одновременно две операционные системы, виртуализация потребляет больше ресурсов ЦП и ОЗУ, что потенциально может замедлить работу вашего компьютера. Однако Федериги ожидает, что виртуализация новых компьютеров Mac на базе ARM будет быстрой.«Эти гипервизоры могут быть очень эффективными, поэтому необходимость прямой загрузки не должна вызывать беспокойства», — сказал он.
Одна компания, Parallels, уже работает над внедрением своего программного обеспечения для виртуализации на новые компьютеры Mac на базе ARM, чтобы клиенты могли использовать любую необходимую операционную систему. На WWDC Apple кратко продемонстрировала программное обеспечение Parallels, работающее на Mac на базе ARM, для загрузки Linux.
(Источник: Apple) Однако Федериги отметил, что виртуализация на новых компьютерах Mac может работать только с ARM-версией Linux, но не с версией x86.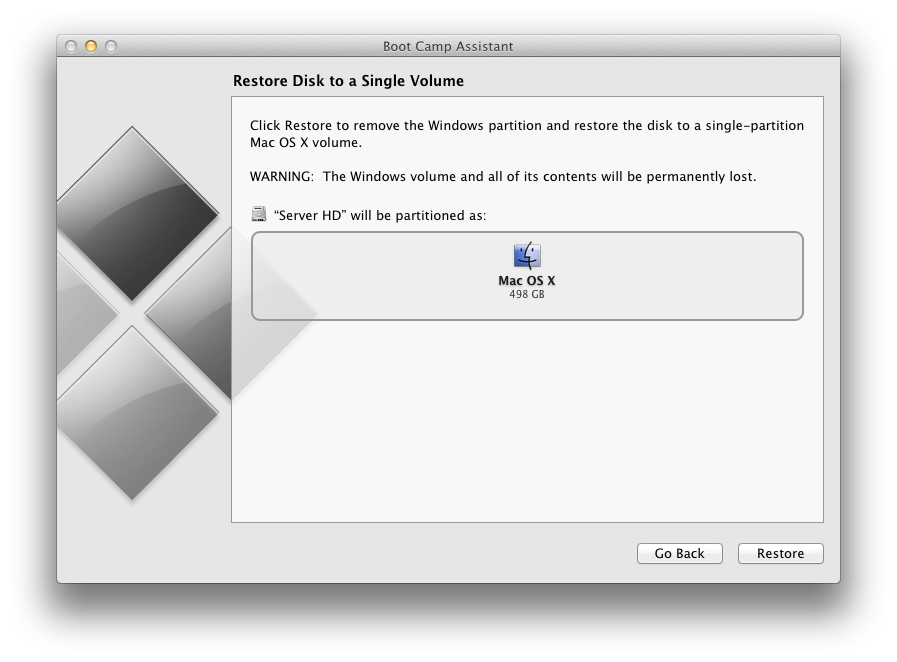
Есть еще один способ появления Windows в новостях Mac: у Microsoft есть версия Windows 10 на базе ARM, которая используется в устройствах Surface. Но согласно The Verge, Microsoft не продает ОС потребителям открыто. Вместо этого компания лицензирует его производителям ПК, которые затем могут предварительно установить его на свои устройства.
Неясно, заинтересованы ли Microsoft или Apple в переносе ОС на новые Mac. Но, как показали наши прошлые обзоры, версия Windows 10 на базе ARM имеет свои проблемы с совместимостью.
Apple отказывается от Intel в пользу специализированных процессоров ARM, чтобы повысить производительность и энергоэффективность настольных систем MacBook и Mac. Хотя компания умалчивает о точных спецификациях чипа, кремний будет построен с использованием процессорной технологии, используемой в iPhone и iPad от Apple.
В результате новости Mac впервые смогут запускать приложения iOS изначально. Но похоже, что Boot Camp уходит. Планируется, что первая система Mac на базе ARM появится до конца года, хотя Apple заявляет, что некоторые компьютеры Mac с процессором Intel все еще находятся в стадии разработки.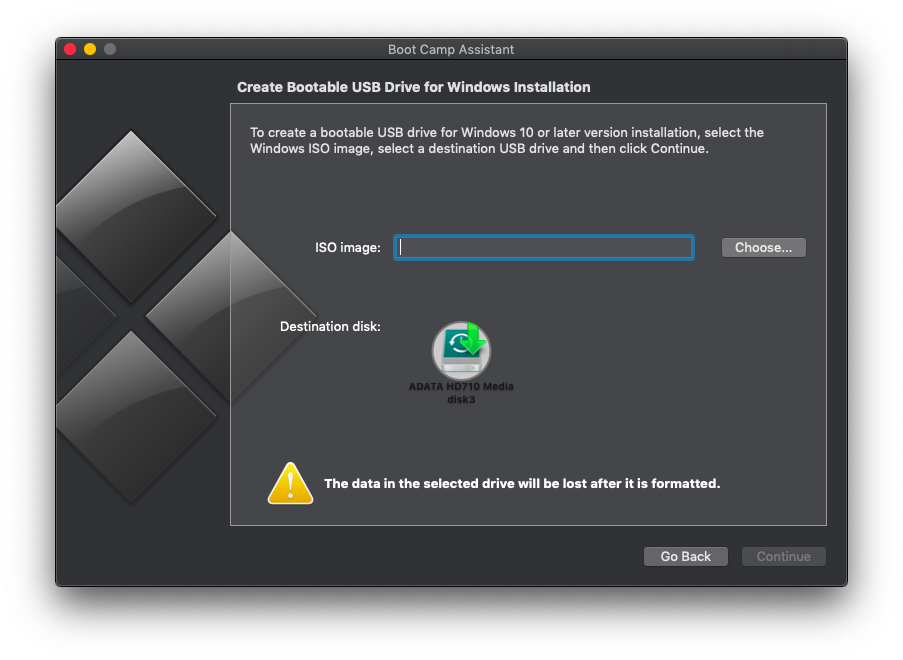
Переключатель ARM от Apple станет концом Boot Camp
Apple подтвердила, что переход на собственную микросхему Apple на базе ARM будет сигналом об окончании поддержки Boot Camp.
Как отмечает The Verge:
Apple начнет переводить свои компьютеры Mac на собственные процессоры на базе ARM в конце этого года, но вы не сможете запускать на них Windows в режиме Boot Camp. Microsoft лицензирует Windows 10 на ARM только производителям ПК для предварительной установки на новое оборудование, и компания не делала копии операционной системы, доступные для лицензирования или бесплатной установки.
В заявлении для The Verge Microsoft заявила, что лицензирует Windows 10 на ARM только OEM-производителям, и что в настоящее время ей нечего больше делиться.
Затем, на ток-шоу Джона Грубера на WWDC, Крейг Федериги подтвердил, что Apple не будет поддерживать Boot Camp на компьютерах Mac ARM:
«Мы не загружаем альтернативную операционную систему напрямую.
Чистая виртуализация — это путь. Эти гипервизоры могут быть очень эффективными, поэтому необходимость прямой загрузки не должна вызывать беспокойства.«
Единственная загвоздка здесь в том, что программное обеспечение Apple Rosetta, которое будет использоваться для перевода программного обеспечения, чтобы сделать его совместимым с компьютерами Mac Apple ARM, изначально не поддерживает программное обеспечение виртуализации, такое как Parallels. Это означает, что компаниям придется перестроить свое программное обеспечение виртуализации для ARM, если они хотят, чтобы оно использовалось на компьютерах Mac следующего поколения от Apple. Это связано с тем, что Rosetta не будет работать с приложениями виртуальных машин, которые виртуализируют платформы X86_64.
VPN-предложения: пожизненная лицензия за 16 долларов, ежемесячные планы за 1 доллар и более
На данный момент единственным жизнеспособным решением в ближайшие пару лет, вероятно, будет использование компьютеров Mac на базе Intel.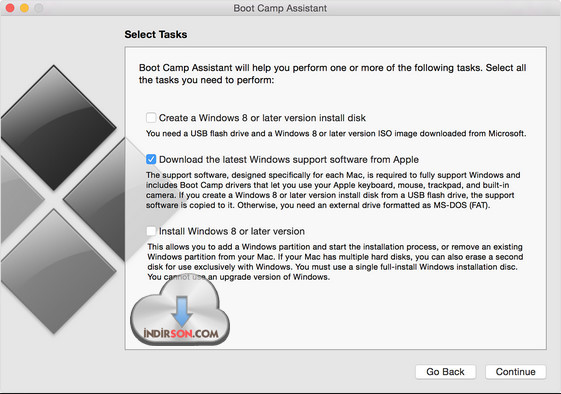 Тем не менее всегда есть шанс, что Apple и Microsoft могут прийти к какому-то соглашению.
Тем не менее всегда есть шанс, что Apple и Microsoft могут прийти к какому-то соглашению.
Отличное программное обеспечение для редактирования видео для вашего Mac
Вам не нужно покупать дорогое программное обеспечение для редактирования видео, чтобы выполнить свою работу. Вот одни из самых популярных программ для редактирования видео для Mac на рынке сегодня.
Вот что происходит с Boot Camp на фоне перехода Apple на микросхему
Увеличить / 13-дюймовый MacBook Pro 2020 года под управлением macOS.Сэмюэл Аксон
Когда Apple объявила о своих планах по переходу Mac на собственную микросхему на базе ARM и отказ от архитектуры x86, используемой в Intel Mac, компания перечислила множество инструментов, позволяющих убедиться в том, что как можно больше приложений выдержит переход. Но хотя и полезно, что Apple предоставляет инструменты разработчика для адаптации приложений Intel Mac и инструменты виртуализации для запуска приложений, которые не будут реализованы сразу, есть один сценарий, о котором Apple вообще не говорила во время своего выступления: запуск Windows изначально на Mac.
Хотя виртуализации с помощью таких инструментов, как Parallels или VMWare, обычно достаточно для запуска большинства приложений Windows под macOS, в некоторых крайних случаях подход Boot Camp является единственным вариантом.Один из наиболее распространенных: запуск игр для ПК с Windows, которые, как правило, работают более оптимально под Windows, чем под macOS, независимо от того, насколько хорошо сделаны порты. (Отчасти это связано с тем, что игры создавались с учетом требований Windows, а также потому, что видеодрайверы Apple для macOS подчеркивают разные приоритеты.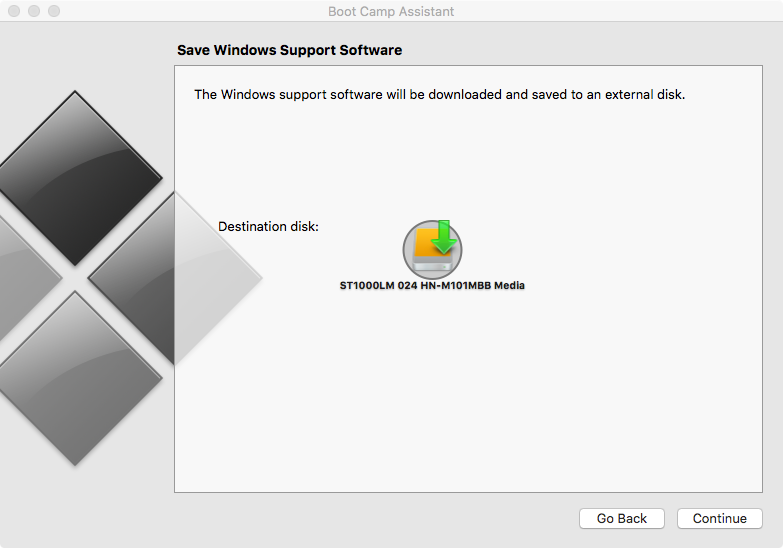 )
)
Так что же ждет Boot Camp в Big Sur, следующей версии macOS от Apple? И будет ли это вариант для компьютеров Mac, работающих на микросхеме Apple, первый из которых, как ожидается, будет выпущен к концу года?
Мы узнали, что Boot Camp не будет работать на компьютерах Mac на базе кремния Apple.Конечно, это наверняка почти никого не удивит. Нельзя ожидать, что вы просто запустите игру прямо из коробки на совершенно другой архитектуре.Однако Boot Camp будет по-прежнему поддерживаться на компьютерах Mac на базе Intel в macOS 11 Big Sur. И хотя Apple заявляет, что переход на микросхемы Apple от Intel займет около двух лет, Apple заявила, что у нее все еще есть планы по выпуску новых компьютеров Mac на базе Intel , о которых еще даже не было объявлено. Компания также взяла на себя обязательство оказывать долгосрочную поддержку Intel Mac.
Нам неизвестна судьба Boot Camp за пределами Big Sur, но похоже, что он никуда не денется в ближайшем будущем — по крайней мере, если вы используете Intel Mac.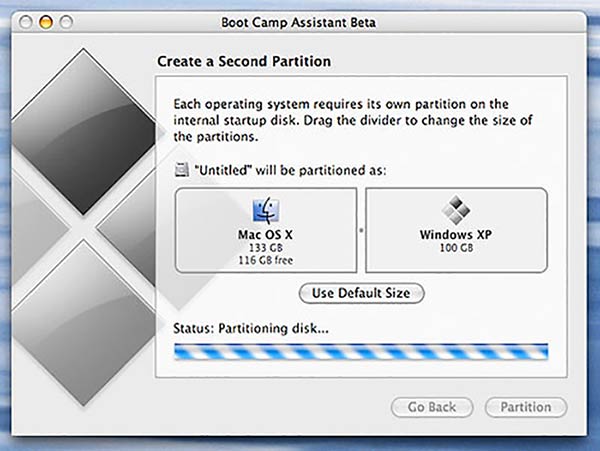 Boot Camp не подойдет вам, если вы купите силиконовый Mac Apple, но вы, вероятно, уже это поняли. Тем не менее, разъяснение приятно иметь, так что вот оно.
Boot Camp не подойдет вам, если вы купите силиконовый Mac Apple, но вы, вероятно, уже это поняли. Тем не менее, разъяснение приятно иметь, так что вот оно.
Как установить Windows 10 на Mac с помощью Boot Camp
Если вы хотите установить Windows на свой Mac, Boot Camp — лучший способ.Независимо от того, хотите ли вы получить отличный игровой опыт или просто хотите опробовать Windows 10 на изящном оборудовании Apple, вот как все это настроить.
Что вам понадобится перед установкой Windows 10 на Mac
Прежде чем начинать что-либо еще, убедитесь, что ваш Mac поддерживает Windows 10. Вот совместимые модели прямо от Apple:
- MacBook Pro (2012 г. и новее)
- MacBook Air (2012 г. и новее)
- MacBook (2015 г. и новее)
- iMac Pro (2017)
- iMac (2012 г. и новее) *
- Mac mini (2012 г. и новее)
- Сервер Mac mini (конец 2012 г.)
- Mac Pro (конец 2013 г.
 )
)
Если у вас есть iMac емкостью 3 ТБ или более, ознакомьтесь с этим документом службы поддержки Apple, чтобы получить дополнительную информацию об установке Windows 10 на свой компьютер с помощью Boot Camp.
У вас есть Mac с Windows 10? Хороший! Убедитесь, что на вашем жестком диске есть не менее 64 ГБ свободного места для установки Windows. В процессе установки вы можете установить для раздела Windows любой размер, который вам нужен, если на диске достаточно места для хранения.
Наконец, обновите ОС вашего Mac, чтобы убедиться в отсутствии проблем с совместимостью. Вы также захотите выполнить резервную копию своего Mac в (редком) случае, если что-то пойдет не так.
Как сделать резервную копию вашего Mac
Как скачать ISO-файл Windows 10
Для начала нам нужно получить ISO-файл Windows 10 с веб-сайта Microsoft.Вы можете загрузить его прямо на свой внутренний жесткий диск.
- Перейдите на страницу загрузки Microsoft Windows 10 ISO .

- Щелкните раскрывающееся меню под Выберите выпуск .
Щелкните Windows 10 в разделе Windows 10 Anniversary Update . Вы можете загрузить Creators Update через Windows после его установки.
- Щелкните Подтвердите .
Щелкните раскрывающееся меню ниже Выберите язык продукта .
- Щелкните свой язык по выбору.
Щелкните Подтвердите .
- Щелкните 64-разрядная версия Загрузить .
Нажмите Сохранить . Теперь файл ISO будет загружен.
После завершения загрузки файла переходите к следующему набору шагов.
Как установить Windows 10 с Boot Camp
После того, как вы загрузили ISO-образ Windows 10, вы можете выполнить следующие шаги.
- Запустите Boot Camp Assistant из папки Utilities в приложении Applications .
Щелкните Продолжить . Boot Camp должен автоматически найти ISO-файл в вашей системе.
- Щелкните и перетащите ползунок в разделе раздела . По умолчанию для него будет установлено значение 48 ГБ, но вы можете добавить столько хранилища, сколько захотите, в пределах диска.
Щелкните Установить .Программное обеспечение поддержки Windows будет загружено.
- Введите свой пароль .
Щелкните ОК . Ваш Mac перезагрузится, и вы увидите экран установки Windows 10.
- Выберите свой язык .
- Щелкните Установить сейчас .
- Введите ключ продукта или щелкните У меня нет ключа .
 Вы можете войти в него после установки.
Вы можете войти в него после установки. - Щелкните Windows 10 Pro или Windows 10 Pro в зависимости от ваших предпочтений.
- Щелкните Далее .
- Щелкните Custom: Установить только Windows .
- Щелкните Диск 0 Раздел X: BOOTCAMP . Не , а не , выберите что-нибудь другое
- Щелкните Далее . Windows 10 будет установлена. Ваш Mac будет перезагружен несколько раз во время процесса.
- Щелкните Использовать экспресс-настройки или Настройте установку , когда появится экран установки Windows 10. В этом случае мы используем экспресс-настройки, так как все можно изменить после установки.
- Введите имя пользователя . Вы также можете добавить пароль.
- Щелкните Далее .
- Выберите использовать или не использовать Cortana .

Windows 10 теперь загрузится полностью, и вы сможете использовать Windows в обычном режиме.
Как установить программу Boot Camp на раздел Windows 10
При первой загрузке Windows 10 на вашем Mac автоматически появляется установщик программного обеспечения Boot Camp.
- Щелкните Установить .
- Щелкните Я принимаю условия лицензионного соглашения .
- Щелкните Установить .
- Нажмите Готово , когда установка будет завершена.
Это важный процесс, поскольку он устанавливает набор драйверов и программного обеспечения, которые помогут максимально улучшить работу с Windows 10 на вашем Mac.
Как вернуться в macOS из Windows 10
Одна из лучших частей Boot Camp — это то, насколько легко переключаться между операционными системами.
- Нажмите кнопку Показать скрытые значки на панели задач Windows 10 .

- Нажмите кнопку Boot Camp .
Нажмите Перезагрузите в OS X .
Ваш Mac будет перезагружен, и вы вернетесь обратно в macOS. Чтобы вернуться к Windows 10 и еще один способ переключиться с Windows 10 на macOS, это перезагрузить Mac и удерживать клавишу Option на клавиатуре, пока не появится меню загрузки.Отсюда вы можете выбрать, какую ОС загружать.
Обновление Windows 10 и других версий
Теперь, когда на вашем Mac установлена Windows 10, вы можете обновить ее до Creators Update.
Самый простой способ сделать это — использовать Центр обновления Windows.
- Нажмите кнопку Пуск .
Нажмите кнопку Настройки . Похоже на шестеренку.
- Щелкните Обновление и безопасность .
Щелкните Проверить обновления .
Обновление Creators Update должно начать загрузку и установку. Следуйте инструкциям на экране, и вы будете в курсе событий в кратчайшие сроки.
Следуйте инструкциям на экране, и вы будете в курсе событий в кратчайшие сроки.
Ищете дополнительную справку по Windows 10 Creators Update? Ознакомьтесь с полным руководством на Windows Central.
Обновлено 22 марта 2019 г .: Обновлено для macOS Mojave.
Мы можем получать комиссию за покупки, используя наши ссылки. Узнать больше.
Видео лучших подругОтличное программное обеспечение для редактирования видео для вашего Mac
Вам не нужно покупать дорогое программное обеспечение для редактирования видео, чтобы выполнить свою работу.Вот одни из самых популярных программ для редактирования видео для Mac на рынке сегодня.
Потеря учебного лагеря для Arm Mac — не большая потеря
Можно несколько минут поговорить о Boot Camp? Boot Camp — это утилита, которая позволяет компьютерам Mac на базе Intel загружаться в родную операционную систему Windows.
Boot Camp — это, по сути, побочный эффект архитектурного дизайна компьютеров Mac на базе Intel. По сути, компьютеры Mac на базе Intel очень близки по реализации к ПК, часто использующие одни и те же стандартные компоненты.Было почти неизбежно (по крайней мере, с инженерной точки зрения), что загруженная загрузка, способная загружать Windows, будет доступна для этих очень похожих на ПК компьютеров Mac.
Что не было неизбежным, так это то, что эта функция была предоставлена Apple. Это было немного неожиданно. Но исторически Apple была компанией, ориентированной на оборудование, и если продажа нескольких компьютеров Mac, которые могли работать под управлением Windows, привела к продаже еще нескольких компьютеров Mac, никто в Apple не чувствовал сильной необходимости стоять на пути.
Представленный в 2006 году как бета-версия OS X Tiger, Boot Camp существует уже 14 лет.Все эти годы я запускал Windows на своих Mac, но не всегда использовал Boot Camp. Фактически, большую часть времени я использую Parallels и виртуальные машины, а не двойную загрузку.
Фактически, большую часть времени я использую Parallels и виртуальные машины, а не двойную загрузку.
Это то, что мы собираемся обсудить: двойная загрузка и виртуализация, особенно когда речь идет о новых Mac на базе Apple Silicon, только что анонсированных на WWDC 2020.
Попрощайтесь с Boot Camp
Итак, давайте перейдем к погоня. Boot Camp не появится на компьютерах Mac на базе Apple Silicon.В ходе дискуссии между супер-фанатом Apple Джоном Грубером и вице-президентом Apple по разработке программного обеспечения Крейгом Федериги Федериги сказал, что Boot Camp не попадет на новые Mac и что «виртуализация — это путь», сославшись на эффективность современных гипервизоров.
Главный вопрос заключается в следующем: должны ли мы заботиться о том, чтобы он ушел? Я говорю «нет», и вот почему.
Intel Boot Camp против виртуализации
Когда вы запускаете Windows в Boot Camp, вы что-то выигрываете, а что-то проигрываете.Вы выигрываете тем фактом, что Windows напрямую взаимодействует с оборудованием, минуя уровень виртуализации или гипервизора. Теоретически это обеспечивает более высокую производительность. Вы используете настоящий ПК с Windows, а не имитацию ПК с Windows.
Теоретически это обеспечивает более высокую производительность. Вы используете настоящий ПК с Windows, а не имитацию ПК с Windows.
Вы теряете возможность запускать приложения для Windows и Mac одновременно. Вы теряете возможность копировать и вставлять между приложениями Mac и Windows. Вы теряете возможность запускать несколько конфигураций Windows в зависимости от того, что вам нужно.Вы теряете возможность перенести всю установку Windows на другой компьютер, просто скопировав файл. Вы теряете гибкость.
Но вы сэкономите около сотни долларов с Boot Camp, потому что вам не нужно покупать приложение виртуализации, такое как Parallels.
Теоретически, если бы производительность в Boot Camp была радикально выше, чем в виртуализации, то Boot Camp был бы бесспорным победителем. Но разве производительность Boot Camp — это все и куча фишек?
В трех словах не так уж и много.
Давайте посмотрим на основной вопрос: кто захочет использовать Boot Camp или виртуализацию? Ответ: Геймеры. Геймеры, как правило, хотели бы иметь возможность использовать полную скорость графических карт, наслаждаться скоростью «голого металла» собственного процессора и использовать всю мощь и мощь родной машины.
Геймеры, как правило, хотели бы иметь возможность использовать полную скорость графических карт, наслаждаться скоростью «голого металла» собственного процессора и использовать всю мощь и мощь родной машины.
Но ни один серьезный геймер в здравом уме не станет играть на Mac, если у него нет выбора. Конечно, Mac подходят для игр. Мне нравится играть в Cities Skylines на моем iMac 2013 года с внутренней видеокартой GeForce GTX 780M.Но Cities Skylines — это игра-симулятор, а не шутер от первого лица. Он просто не использует одинаковые циклы.
Если вам действительно нужен мощный Mac для игр, вы можете подумать, что вам следует приобрести Mac Pro стоимостью более 6000 долларов. Но согласно Cult of Mac , игры на топовом Mac «неудивительно ужасны».
Итак, если игры на первоклассном, безумно дорогом Mac — это ужасно, то, конечно же, игры на других Mac будут — давайте будем милосердными — менее хорошими.
Давайте проясним.Маки не спроектированы как игровые автоматы класса «три-А». Маки спроектированы как Маки, даже с чипами x86 и почти готовыми графическими процессорами.
Маки спроектированы как Маки, даже с чипами x86 и почти готовыми графическими процессорами.
Суть проста: использование Boot Camp не дает никакого преимущества в игровой производительности, кроме того, что игры могут быть немного хуже, чем при виртуализации. Чистый металл или нет, но производительные игры на Mac — отстой.
Виртуализация не так уж и плоха
Для чего-либо, кроме игр, виртуализация неплоха.Фактически, когда я проводил тестирование производительности моего iMac под управлением Windows в Parallels по сравнению с моим предыдущим высококлассным ПК с Windows за 4000 долларов, я обнаружил, что iMac запускал задачи Windows в среднем на 13% быстрее.
Я запустил Windows в Boot Camp на выделенном Mac, и все прошло нормально. Не здорово, но нормально. Напротив, я использую Windows в Parallels уже семь лет на разных машинах, и у меня нет никаких претензий. Работает нормально.
Честно говоря, я всегда запускаю Parallels на хорошо настроенных компьютерах Mac с более быстрыми процессорами и большим объемом памяти. Если вы проголодаете какую-либо ОС, она замедлится, а если вы ее накормите, она будет хорошо работать за вас. Если вы настроили Mac как минимум с 16 ГБ ОЗУ и процессором, который работает не только от педали, все будет в порядке.
Если вы проголодаете какую-либо ОС, она замедлится, а если вы ее накормите, она будет хорошо работать за вас. Если вы настроили Mac как минимум с 16 ГБ ОЗУ и процессором, который работает не только от педали, все будет в порядке.
Все, что возвращает нас к Arm Mac.
Windows, конечно же, основана на x86, за исключением случайной машины на базе Arm, такой как Surface X, которая выполняет инструкции x86 в режиме эмуляции. Для наших целей, когда мы говорим о Windows на Arm Mac, мы говорим о традиционной x86 Windows, а не о реализации Windows for Arm, доступной только OEM-производителям.
В качестве нашей следующей оговорки, мы должны признать, что понятия не имеем, насколько мощными будут Mac на базе Apple Silicon. Версия комплекта разработчика, выпущенная сейчас, использует корпус Mac mini, внутри которого, по сути, находится iPad. Мы можем предположить, что Apple будет наращивать мощность своих процессоров с годами, потому что у нее такой хороший послужной список по наращиванию собственных процессоров.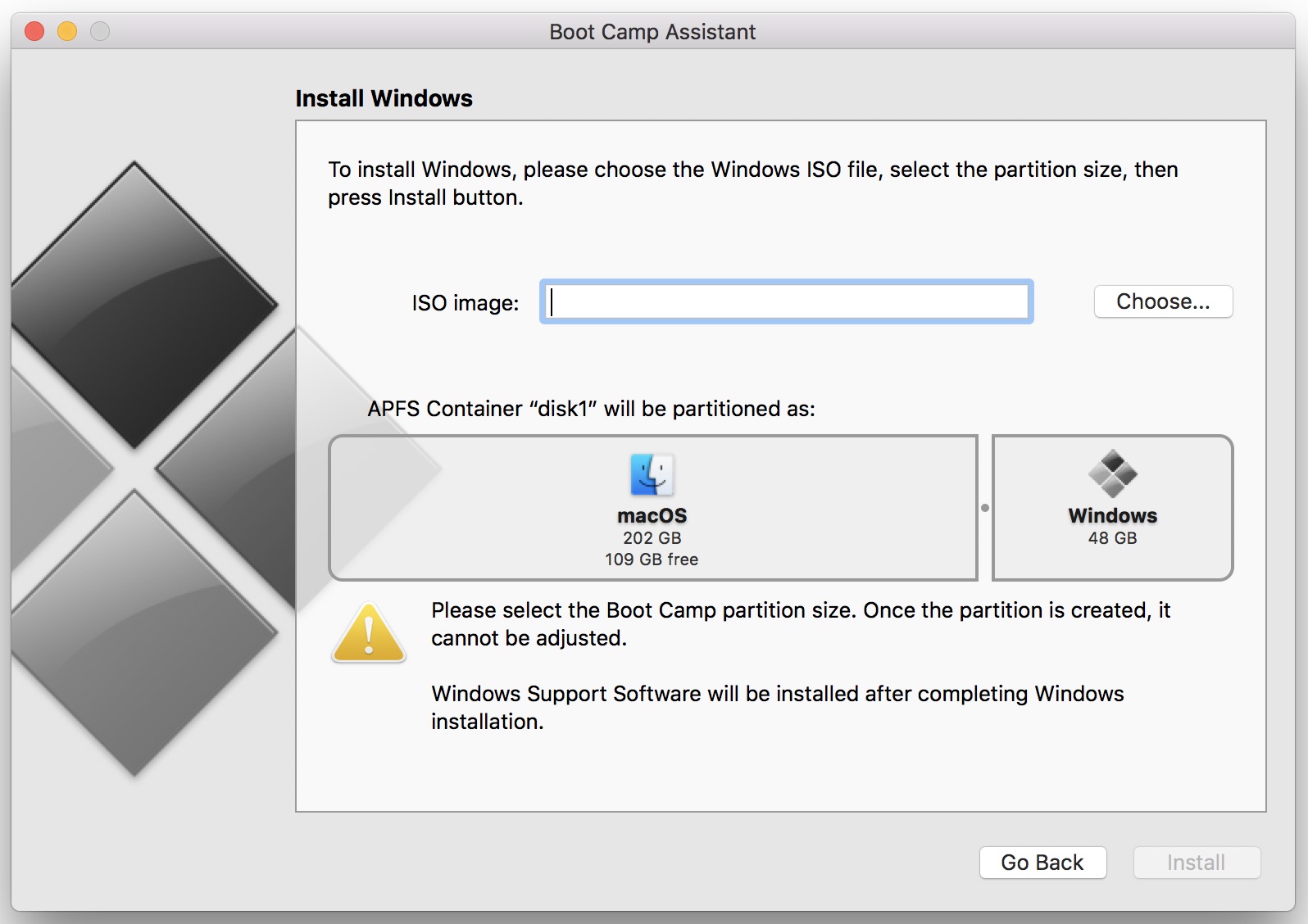
Итак, справедливо предположение, что компьютеры Mac на базе Apple Silicon будут иметь достаточно мощные процессоры. Это даже справедливое предположение, что через несколько лет компьютеры Mac на базе кремния Apple будут иметь невероятно мощные процессоры.
Эти процессоры должны быть достаточно мощными, чтобы имитировать процессоры x86 и запускать Wintel без особых трудностей. Самая большая проблема будет заключаться в том, насколько хорошо Apple и Microsoft ладят с точки зрения лицензирования, но, поскольку Microsoft уже разрабатывает Office для Arm Mac, мы можем быть уверены, что компания не будет произвольно препятствовать запуску x86 Windows в режиме эмуляции. на Apple Silicon.
Действительно, вопрос только в том, когда.
Вы можете следить за обновлениями моих ежедневных проектов в социальных сетях.Обязательно подпишитесь на меня в Twitter на @DavidGewirtz, на Facebook на Facebook.com/DavidGewirtz, на Instagram на Instagram.com/DavidGewirtz и на YouTube на YouTube.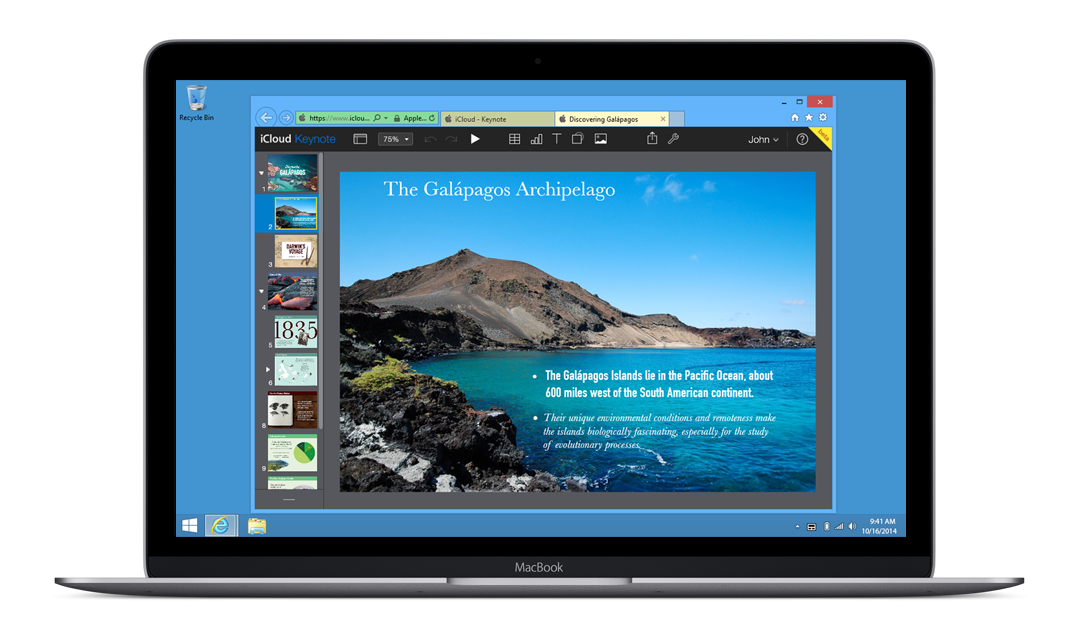 com/DavidGewirtzTV.
com/DavidGewirtzTV.
Как установить Windows на Mac с помощью Boot Camp
Итак, у вас есть Mac, но вы хотите запустить Windows? Вам повезло: вскоре после того, как в 2009 году на рынке появились первые компьютеры Mac на базе Intel, Apple выпустила инструмент под названием Boot Camp, который позволяет владельцам Mac устанавливать и запускать свои машины прямо в Microsoft Windows.Одним нажатием кнопки вы можете переключаться между Mac и Windows каждый раз при включении компьютера.
Вероятно, самая частая причина, по которой владельцы Mac используют Boot Camp, — это играть в игры только для Windows. Например, MMO для ПК, такие как Star Trek Online, Tera и Star Wars: The Old Republic , работают только в Windows. Boot Camp также лучше справляется с запуском программного обеспечения Windows, чем виртуальные машины, такие как Parallels или VMWare Fusion, которые представляют собой программы, которые одновременно запускают Windows внутри операционной системы Mac. Без лишних слов, вот как настроить Boot Camp и установить Windows.
Без лишних слов, вот как настроить Boot Camp и установить Windows.
Проверьте системные требования, затем купите Windows
Во-первых, вам понадобится 64-разрядная версия Windows. Какая версия зависит от возраста вашего Mac: модели с середины 2012 года и новее поддерживают Windows 8 и 10, а модели с начала 2012 года поддерживают только Windows 7 и 8.
Для Windows 10 вы можете получить копию домашней версии как либо USB-накопитель, либо загрузите его в Microsoft за 119 долларов. Для более старых версий Windows вам придется покупать у розничных продавцов, таких как Best Buy.
Поскольку разные версии Windows имеют разные системные требования к объему ОЗУ, пространству на жестком диске и скорости процессора, вам нужно перепроверить, чтобы убедиться, что ваша система может комфортно работать с этой версией. Вот как это сделать:
- Изучите системные требования для версии Windows, которую вы планируете купить: Windows 10, Windows 8 или Windows 7.
- Затем щелкните меню Apple в левом верхнем углу и выберите Об этом Mac .

- Сравните характеристики вашего Mac для процессора и памяти (ОЗУ) со спецификациями, указанными в системных требованиях Windows.
- Если ваш Mac не соответствует критериям, вам нужно выбрать версию Windows с более низкими системными требованиями.
Убедитесь, что на вашем Mac достаточно места на жестком диске.
Для использования Boot Camp вам потребуется как минимум 55 ГБ свободного места на жестком диске вашего Mac. Boot Camp говорит, что ему нужно всего 50 ГБ, но в собственном документе онлайн-поддержки Apple рекомендуется 55 ГБ. Не рискуйте и используйте большие суммы.
- Чтобы увидеть доступное место на жестком диске, щелкните меню Apple в левом верхнем углу и выберите Об этом Mac .
- Щелкните Storage , чтобы увидеть, сколько свободного места на жестком диске.
- Если у вас нет 55 ГБ свободного места, вам придется удалять или переносить файлы, пока они не появятся.
 Вот список некоторых из лучших инструментов для освобождения места на вашем Mac.
Вот список некоторых из лучших инструментов для освобождения места на вашем Mac.
Проверка обновлений и резервное копирование
Перед запуском Boot Camp Apple рекомендует установить последнее обновление программного обеспечения и сделать резервную копию важных файлов. (Нужна помощь в резервном копировании ваших данных? На нашем дочернем сайте Macworld собрано лучшее программное обеспечение для резервного копирования ваших файлов.)
- Щелкните меню Apple в левом верхнем углу и выберите App Store. Перейдите к Обновления и установите все обновления программного обеспечения для macOS.
- Перезагрузите компьютер, если будет предложено. После перезапуска снова проверяйте наличие обновлений программного обеспечения, пока новые не перестанут быть доступными.
- Поскольку Boot Camp будет перемещать и перераспределять пространство на вашем жестком диске, вы должны сделать резервную копию всех важных данных, прежде чем продолжить, на случай, если что-то будет повреждено во время процесса.

Установить Windows
Время для главного события. Если у вас Mac 2015 года выпуска или новее, процесс будет немного проще. У вас есть старый Mac или копия Windows на DVD или флешке? Перейдите к разделу «Установка Windows на Mac до 2015 года» или «Установка Windows с флэш-накопителя или внешнего оптического привода» ниже.
Mac после 2015 года: установка Windows из файла ISO
Этот метод, вероятно, является самым простым способом установки Windows, но он работает только для Mac начиная с 2015 года.
- Загрузите 64-разрядный ISO-образ Windows от Microsoft или другого лицензированного дистрибьютора.
- Закройте все открытые приложения и откройте окно Finder . Щелкните Applications и перейдите в папку Utilities .
- Откройте Boot Camp Assistant , затем щелкните Продолжить.
- Теперь выберите Выберите справа от поля ISO Image , чтобы найти файл Windows ISO.

- Следующий шаг — разбить жесткий диск на разделы. Вы увидите ползунок, представляющий ваш жесткий диск, который позволяет вам решить, сколько места на жестком диске выделить для вашего раздела Windows.
IDG - Переместите ползунок, чтобы освободить для раздела Windows больше или меньше места. Помните, что любое пространство, которое вы назначаете, будет занято из доступного пространства для вашего Mac, и что macOS будет работать более эффективно, если вы оставите не менее 30-40 ГБ свободного места на его разделе. Точно так же имейте в виду, что вам потребуется достаточно места для системных файлов Windows, любого программного обеспечения, которое вы планируете установить, и буфер свободного места.(Мы рекомендуем минимум 5 ГБ.)
- Когда вы будете довольны своим разделом, нажмите Установить . В конечном итоге ваш Mac загрузится в программу установки Windows.
- Когда в процессе установки будет предложено установить Windows, обязательно выберите диск с меткой BOOTCAMP.

- Windows начнет установку. Затем вам нужно будет выбрать такие параметры, как язык, раскладка клавиатуры и данные учетной записи. На завершение процесса настройки уйдет несколько минут.
- В конце концов вы попадете на рабочий стол Windows. После этого в новом окне должен появиться установщик Boot Camp . Примите условия лицензионного соглашения, и он начнет установку всех необходимых драйверов. После завершения установки вам будет предложено перезагрузить систему, нажмите Да .
- Если вы установили Windows 10, вам также следует использовать Apple Software Update , чтобы предотвратить известные проблемы с драйверами. Убедитесь, что вы подключены к Интернету, а затем нажмите кнопку Start в левом нижнем углу и откройте Apple Software Update .
IDG - В верхнем поле выберите все доступные обновления и нажмите Установить элементы . (Вы также можете выбрать установку New Software , например iCloud, если хотите.
 ) Windows спросит, хотите ли вы разрешить Apple Software Update вносить изменения, нажмите Да .
) Windows спросит, хотите ли вы разрешить Apple Software Update вносить изменения, нажмите Да . - После завершения установки вам будет предложено перезагрузить компьютер. Нажмите OK , и ваш Mac должен перезагрузиться в полнофункциональную версию Windows 10!
IDG
Для переключения между разделами Mac и Windows нажмите и удерживайте клавишу Option во время загрузки или перезагрузки, чтобы открыть меню выбора ОС.
Установка Windows на Mac до 2015 года
Хотя Mac до 2015 года все еще может работать с Windows, процесс установки немного сложнее. Более простой метод (и наш предпочтительный вариант) — использовать Boot Camp Assistant, но вы также можете сделать это с флеш-накопителя или диска.
Запустить Ассистент Boot Camp
- Закройте все открытые приложения и откройте окно Finder . Щелкните Applications и перейдите в Utilities .
IDG - В папке Utilities дважды щелкните Boot Camp Assistant , чтобы запустить его.
 Щелкните Продолжить , чтобы начать настройку.
Щелкните Продолжить , чтобы начать настройку.
IDG - Убедитесь, что установлен флажок Загрузить последнюю версию программного обеспечения поддержки Windows от Apple . Это программное обеспечение позволит вам установить самые последние версии драйверов для Windows. Теперь нажмите Продолжить .
IDG - Если вас попросят указать ваши учетные данные администратора, введите их.Затем нажмите Введите , чтобы начать загрузку программного обеспечения. Вам нужно будет установить программное обеспечение поддержки Windows на USB-накопитель, подключенный к Mac.
IDG - После завершения загрузки помощник предложит вам создать раздел Windows на жестком диске. Это действие сегментирует ваш диск, чтобы выделить свободное место только для Windows, не мешая существующей установке macOS и не стирая ее.
- На этом этапе вы увидите ползунок, представляющий ваш жесткий диск.
 Здесь вы можете решить, сколько места на жестком диске выделить для вашего раздела Windows.
Здесь вы можете решить, сколько места на жестком диске выделить для вашего раздела Windows.
IDG - Отрегулируйте ползунок, чтобы освободить в разделе Windows больше или меньше места. Помните, что любое пространство, которое вы назначаете, будет занято из доступного пространства для вашего Mac, и что macOS будет работать более эффективно, если вы оставите не менее 30-40 ГБ свободного места на его разделе. Точно так же имейте в виду, что вам потребуется достаточно места для системных файлов Windows, любого программного обеспечения, которое вы планируете установить, и буфер свободного места.(Мы рекомендуем минимум 5 ГБ.)
- Если вас устраивает схема разбиения, щелкните Раздел . OS X начнет разбиение на разделы и переупорядочение данных на жестком диске — процесс, который может занять некоторое время.
IDG
Установите Windows с флэш-накопителя или внешнего оптического привода
Этот метод требует немного терпения, так что потерпите. (Более простой альтернативой является использование программного обеспечения для управления ISO, такого как Toast Titanium, для монтирования загруженного ISO-образа Windows без флэш-накопителя или DVD.)
(Более простой альтернативой является использование программного обеспечения для управления ISO, такого как Toast Titanium, для монтирования загруженного ISO-образа Windows без флэш-накопителя или DVD.)
- Вставьте установочный DVD-диск Windows во внешний оптический привод USB. Или, если ваша версия Windows поставляется с флешкой, вставьте ее.
- Когда носитель появится в Finder, нажмите Go , затем выберите Utilities > Disk Utility . IDG
- В Disk Utility выберите оптический привод USB или флэш-накопитель, чтобы он был выделен.
- В разделе File, выберите New Image и выберите Windows DVD или флэш-накопитель.
IDG - В меню Image Format выберите DVD / CD и выберите None для шифрования.
IDG
- Сохраните файл под именем и введите свое имя пользователя и пароль, если будет предложено.
 Появится индикатор выполнения, и это может занять некоторое время.
Появится индикатор выполнения, и это может занять некоторое время. - По завершении сохранения извлеките DVD-диск с Windows или флэш-накопитель. Если вы использовали внешний USB-накопитель, отключите его после извлечения DVD.
- С помощью Finder найдите образ диска, который вы сохранили на шаге 6. Щелкните по нему один раз, чтобы выбрать его, а затем выберите Введите , чтобы переименовать файл. Вы захотите переименовать его, добавив в конце расширение файла «.iso». Появится окно, в котором вы должны выбрать «Использовать .iso».
Яблоко - Вернитесь к Приложения > Утилиты , а затем откройте Boot Camp Assistant . Убедитесь, что установлены флажки в следующих полях: Создайте установочный диск Windows 8 или более поздней версии ; Загрузите последнюю версию программного обеспечения поддержки Windows от Apple ; и Установите Windows 8 или более позднюю версию .
Яблоко - Найдите переименованный файл ISO, когда будет предложено, и нажмите ОК , чтобы начать установку Windows.


 После завершения загрузки, сохраните файлы на жесткий диск или USB.
После завершения загрузки, сохраните файлы на жесткий диск или USB.

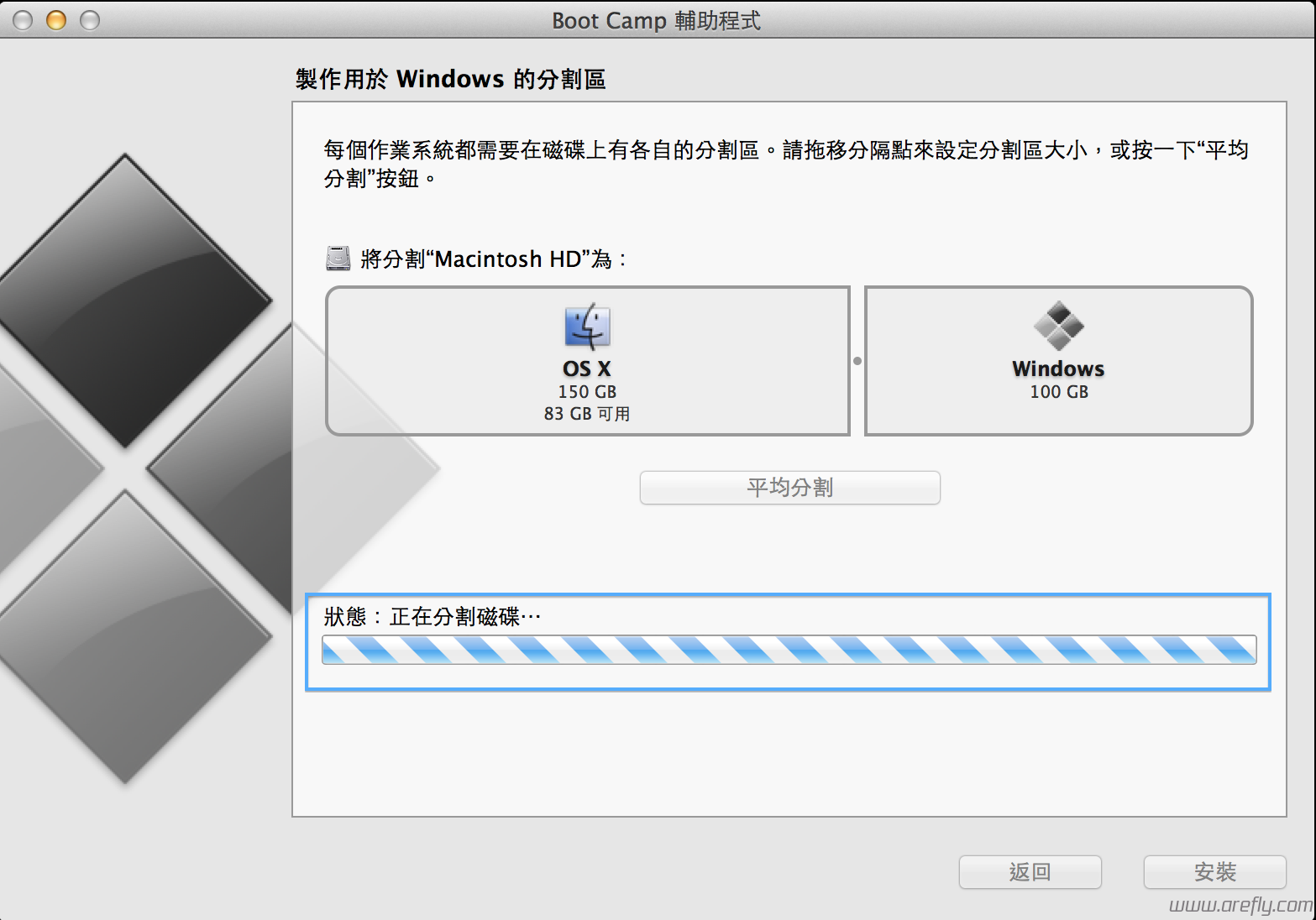

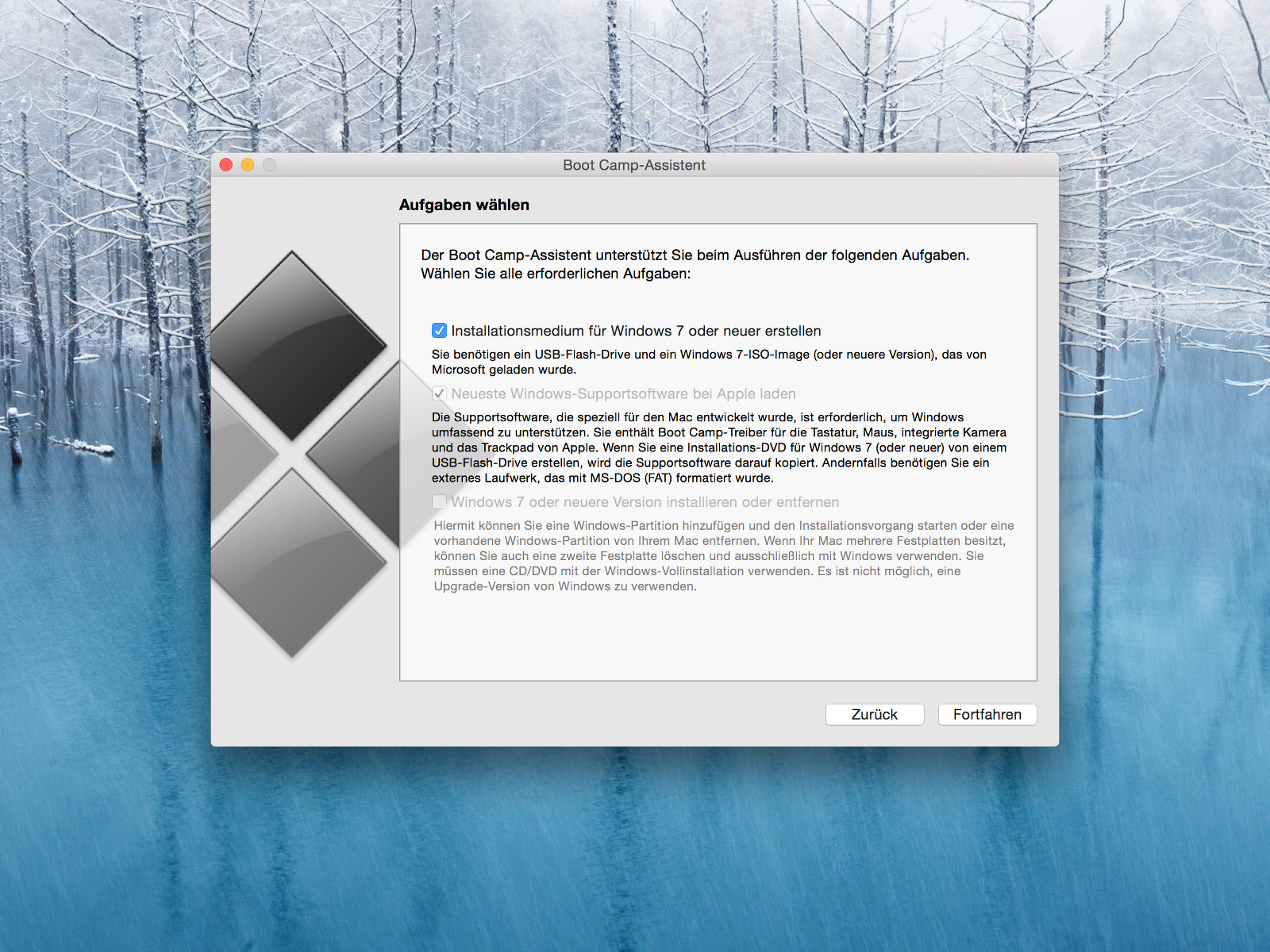 Если диалоговое окно установщика не отображается автоматически, нажмите кнопку
Если диалоговое окно установщика не отображается автоматически, нажмите кнопку
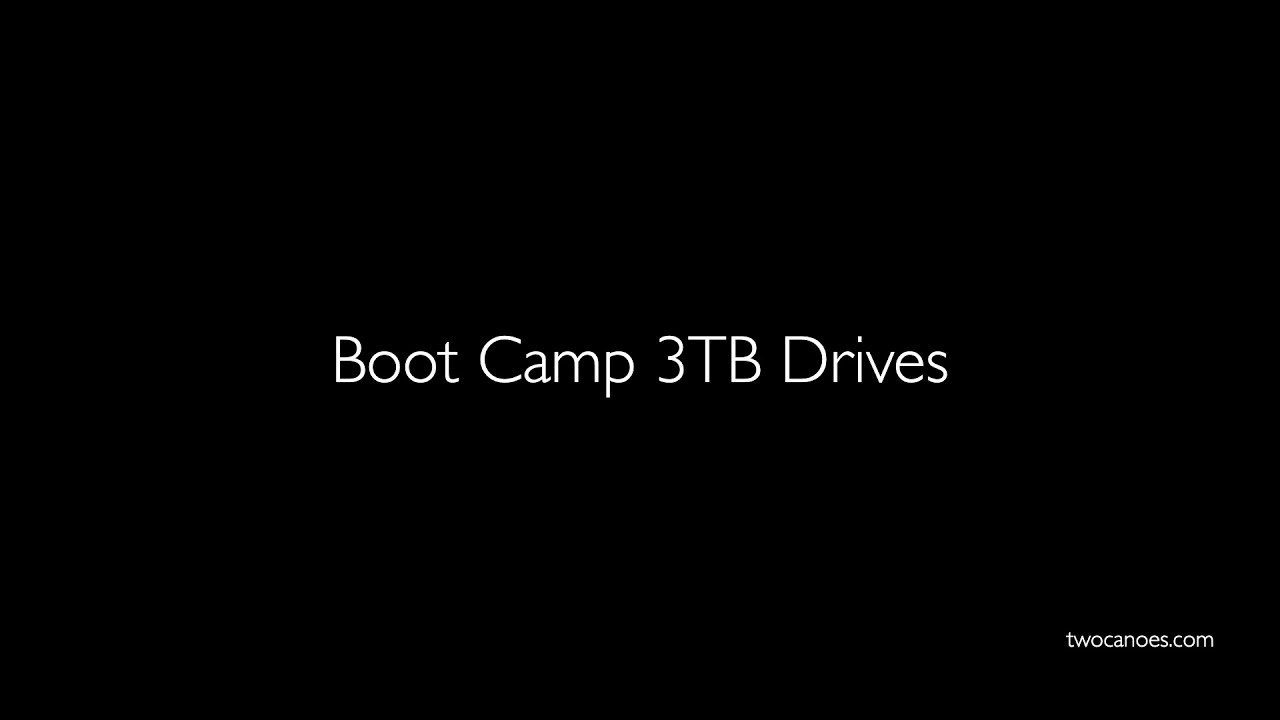

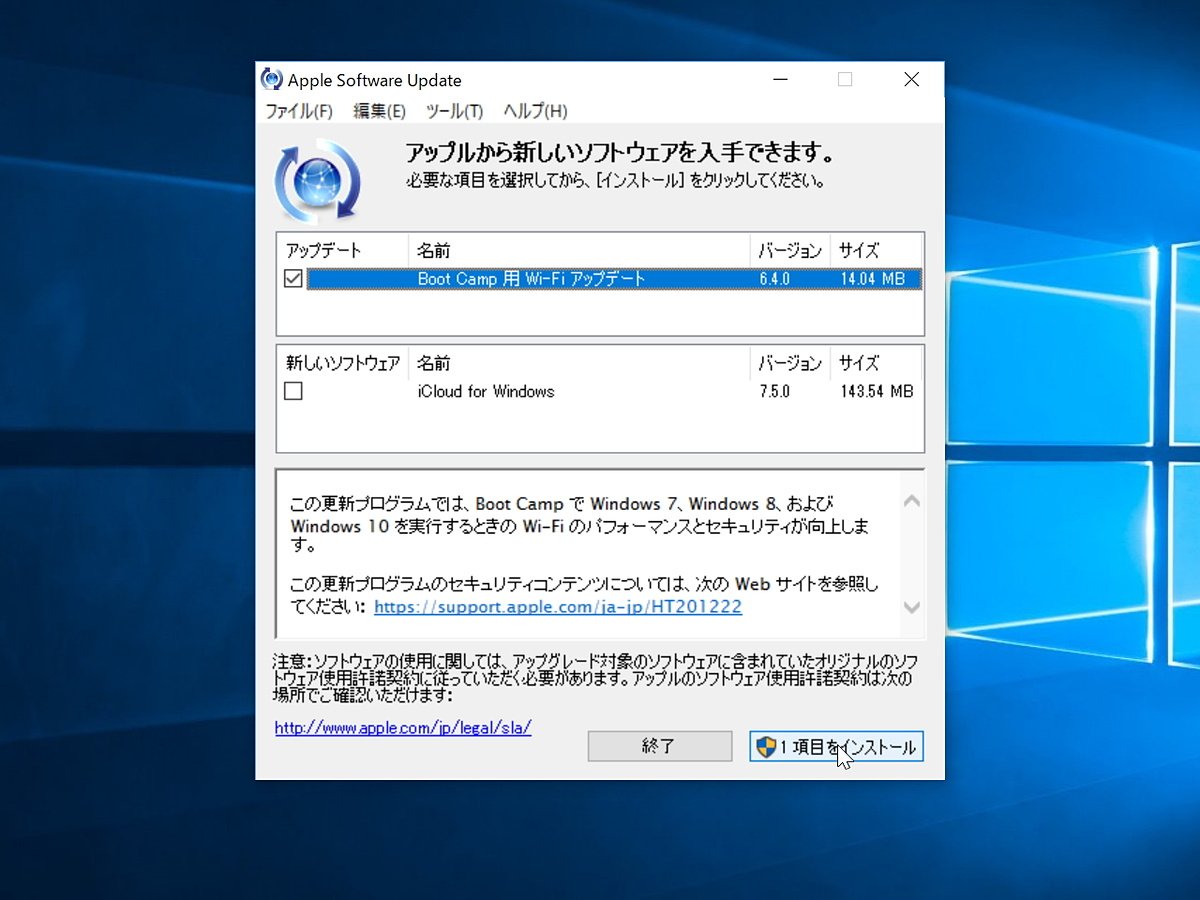
 Чистая виртуализация — это путь. Эти гипервизоры могут быть очень эффективными, поэтому необходимость прямой загрузки не должна вызывать беспокойства.«
Чистая виртуализация — это путь. Эти гипервизоры могут быть очень эффективными, поэтому необходимость прямой загрузки не должна вызывать беспокойства.« )
)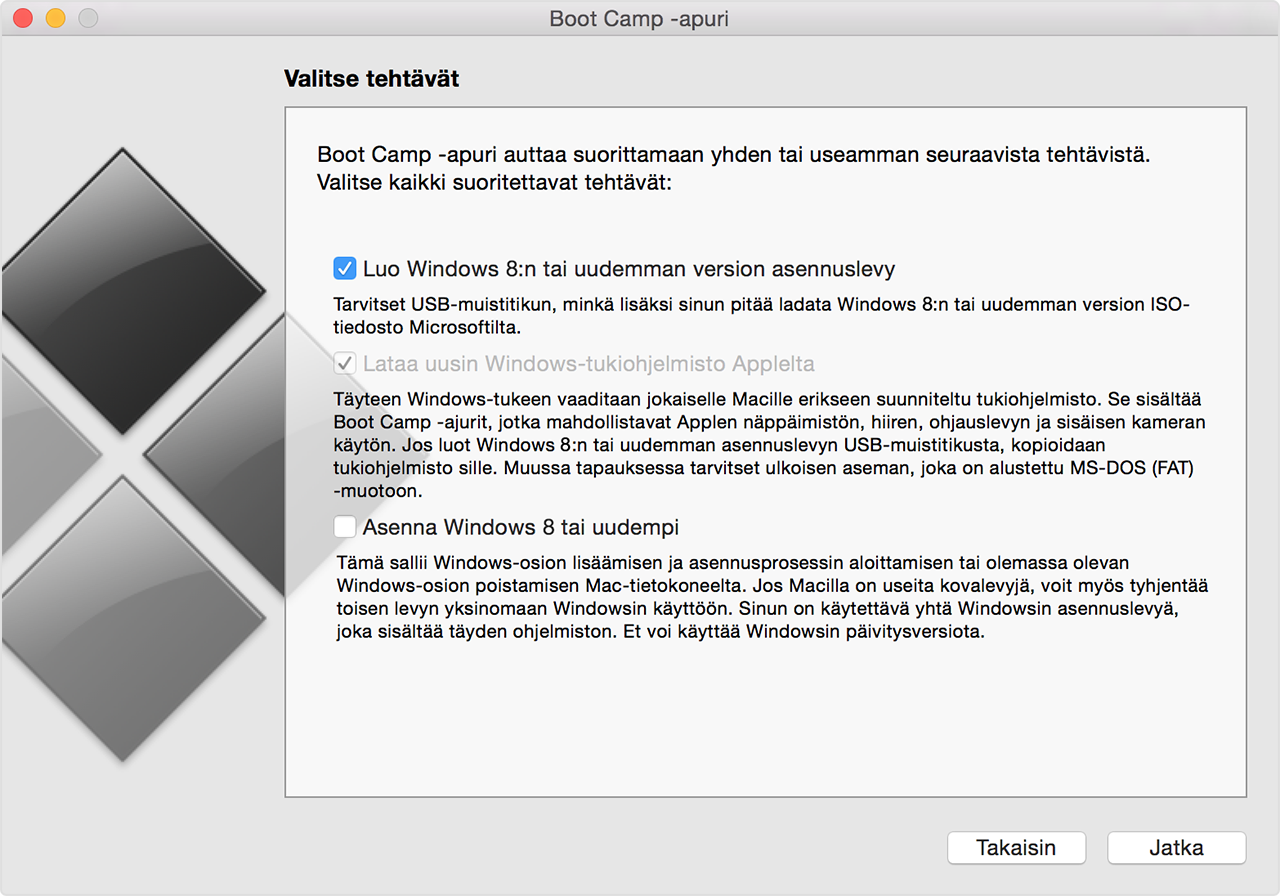
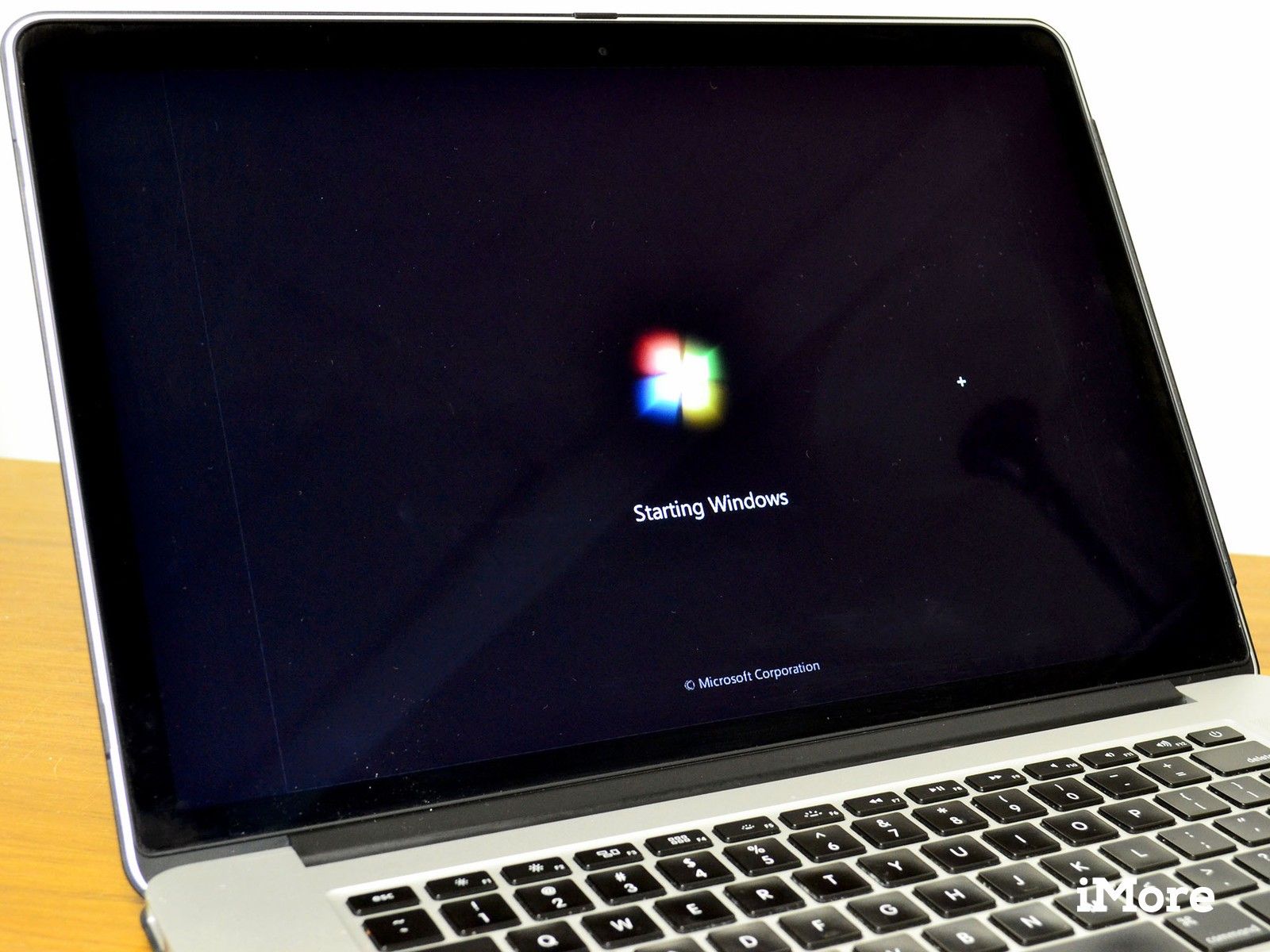 Вы можете войти в него после установки.
Вы можете войти в него после установки.
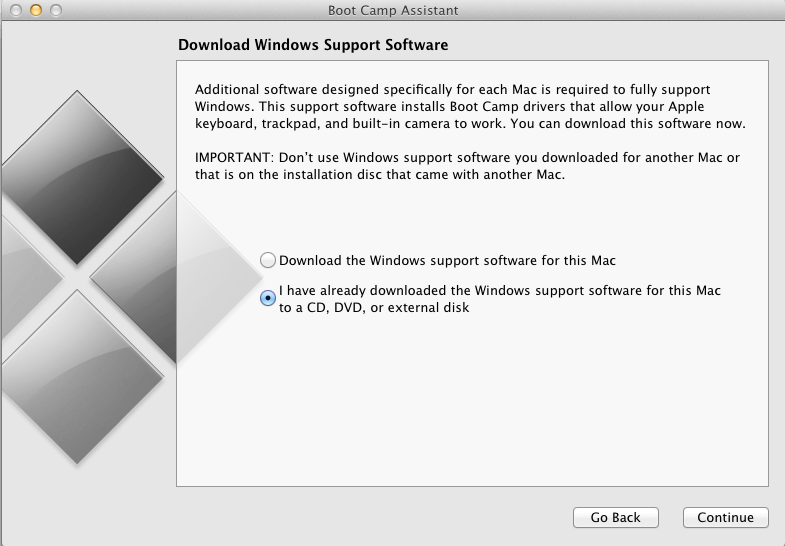

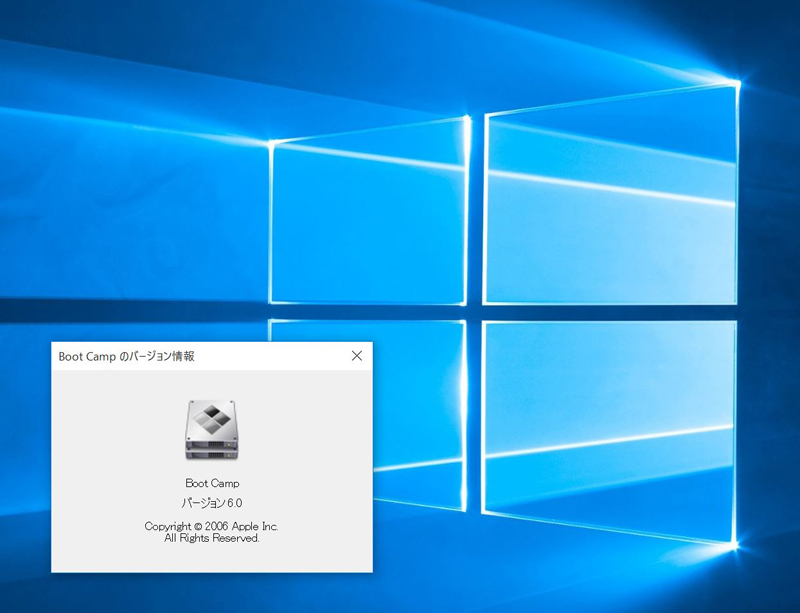 Вот список некоторых из лучших инструментов для освобождения места на вашем Mac.
Вот список некоторых из лучших инструментов для освобождения места на вашем Mac.
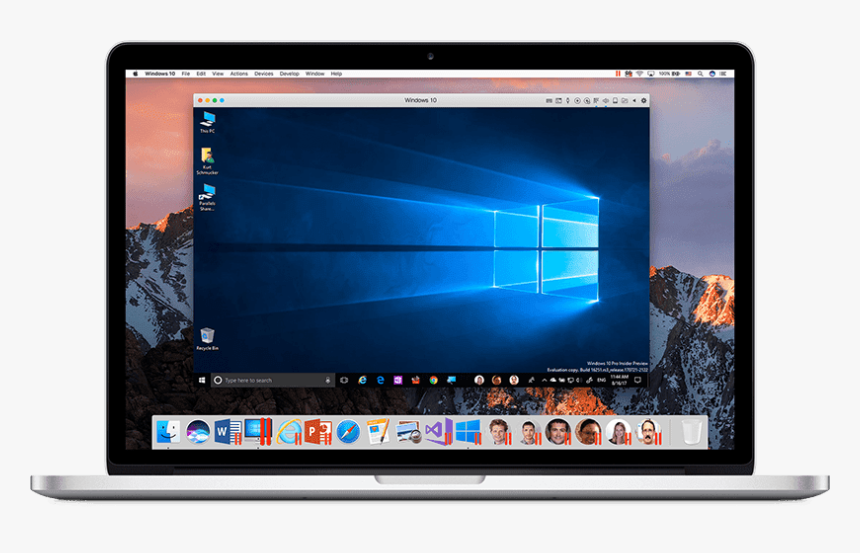
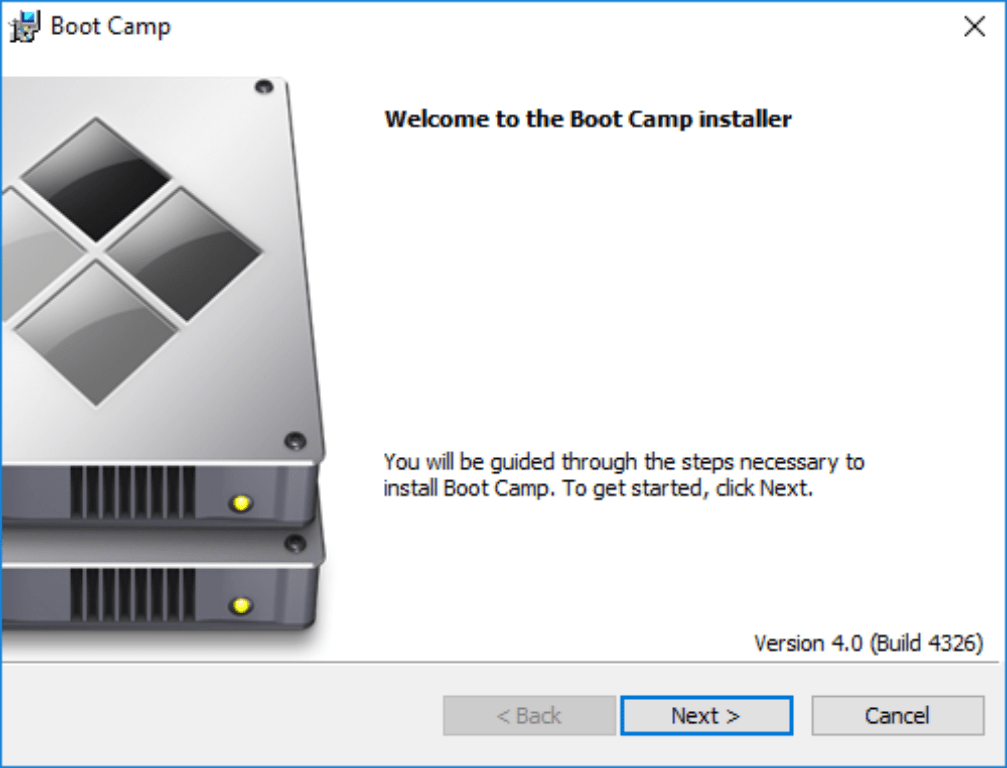
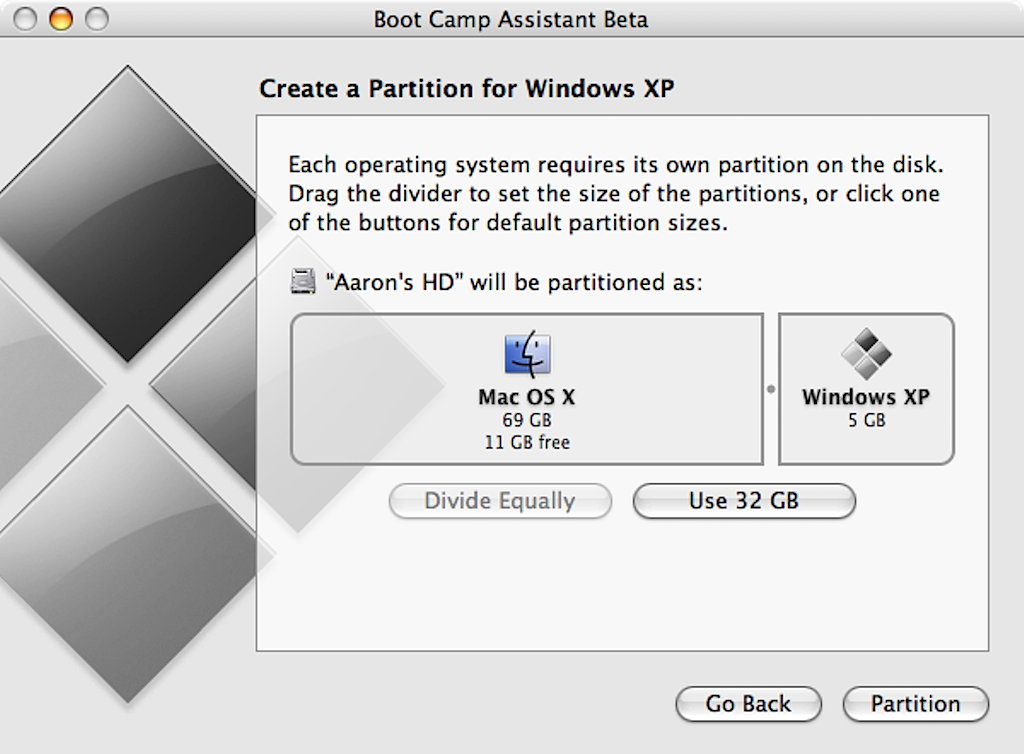 ) Windows спросит, хотите ли вы разрешить Apple Software Update вносить изменения, нажмите Да .
) Windows спросит, хотите ли вы разрешить Apple Software Update вносить изменения, нажмите Да . Щелкните Продолжить , чтобы начать настройку.
Щелкните Продолжить , чтобы начать настройку. 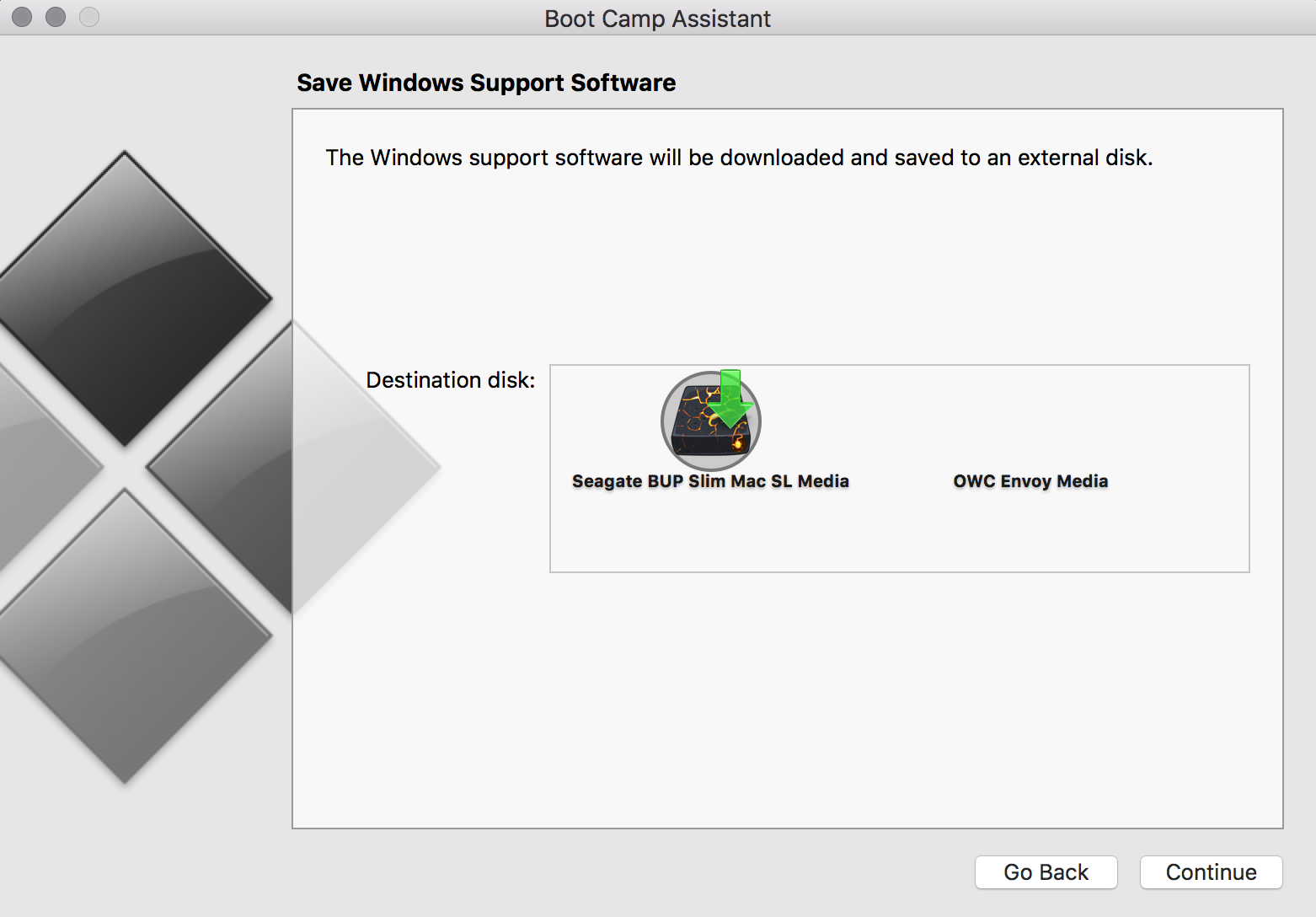 Здесь вы можете решить, сколько места на жестком диске выделить для вашего раздела Windows.
Здесь вы можете решить, сколько места на жестком диске выделить для вашего раздела Windows. 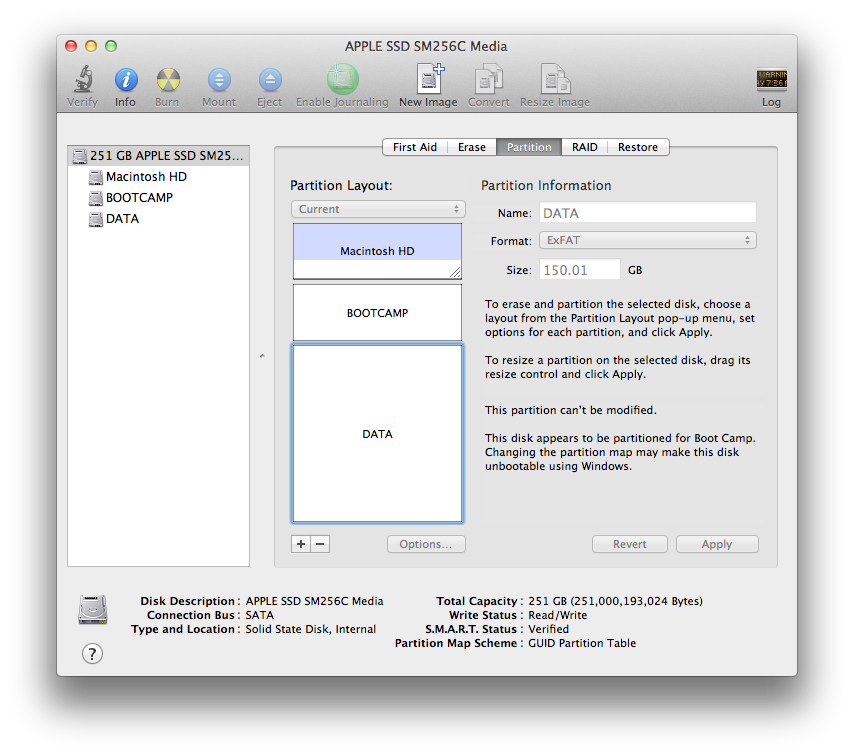 Появится индикатор выполнения, и это может занять некоторое время.
Появится индикатор выполнения, и это может занять некоторое время.