Загрузка и установка ПО поддержки Windows на компьютере Mac
После использования приложения «Ассистент Boot Camp» для установки или обновления Microsoft Windows на компьютере Mac вам может понадобиться также установить последнее ПО поддержки Windows (драйверы) от Apple.
Для установки Boot Camp требуется компьютер Mac с процессором Intel.
При установке Microsoft Windows на компьютер Mac приложение «Ассистент Boot Camp» автоматически открывает установщик Boot Camp, который устанавливает последнее ПО поддержки Windows (драйверы). Если этого не произошло или возникли описанные ниже проблемы с использованием Windows на компьютере Mac, следуйте инструкциям, представленным в этой статье.
- В Windows не работает мышь, трекпад или клавиатура Apple.
Windows не поддерживает Force Touch. - В ОС Windows отсутствует звук из встроенных динамиков компьютера Mac.
- В ОС Windows не распознается встроенный микрофон или камера компьютера Mac.
- В Windows отсутствует либо недоступно одно или несколько разрешений дисплея.
- В Windows невозможно настроить яркость встроенного дисплея.
- В Windows возникают проблемы с Bluetooth или Wi-Fi.
- Появляется предупреждение о прекращении работы приложения Apple Software Update.
- Появляется сообщение о том, что на вашем компьютере установлены драйвер или служба, которые не готовы для работы с текущей версией Windows.
- После установки Windows при запуске компьютера Mac отображается черный или синий экран.
Если ваш компьютер Mac оснащен видеокартой AMD и при этом возникают проблемы с работой графики в Windows, вместо описанной процедуры вам может потребоваться обновить драйверы для видеокарты AMD.
Установка последних обновлений macOS
Форматирование флеш-накопителя USB
Чтобы установить последнее ПО для поддержки Windows, требуется флеш-накопитель USB емкостью не менее 16 ГБ, отформатированный как MS-DOS (FAT).
- Запустите компьютер Mac в macOS.
- Подключите к компьютеру Mac флеш-накопитель USB.
- Запустите приложение «Дисковая утилита» (оно находится во вложенной папке «Утилиты» папки «Приложения»).
- В строке меню выберите «Вид» > «Показать все устройства».
- В боковом меню приложения «Дисковая утилита» выберите флеш-накопитель USB. (Необходимо выбрать имя диска, а не имя тома, которое отображается под ним.
 )
) - Нажмите кнопку или вкладку «Стереть».
- В качестве формата выберите MS-DOS (FAT), а в качестве схемы — основную загрузочную запись.
- Нажмите «Стереть», чтобы отформатировать диск. По окончании выйдите из приложения «Дисковая утилита».
Загрузка ПО поддержки Windows
- Убедитесь, что компьютер Mac подключен к Интернету.
- Откройте приложение «Ассистент Boot Camp» во вложенной папке «Утилиты» папки «Программы».
- В строке меню в верхней части экрана выберите пункт «Действие» > «Загрузить ПО поддержки Windows», а затем — флеш-накопитель USB для сохранения. По окончании загрузки выйдите из приложения «Ассистент Boot Camp».
Узнайте, что делать, если не удается загрузить или сохранить ПО поддержки Windows.
Установка ПО поддержки Windows
После загрузки ПО поддержки Windows на флеш-накопитель следуйте инструкциям по его установке. (Если в процессе решения проблем мышь или клавиатура подключены через Bluetooth, возможно, следует выполнить указанные ниже действия, подключив мышь или клавиатуру через USB.)
- Убедитесь, что флеш-накопитель USB подключен к компьютеру Mac.
- Запустите компьютер Mac в Windows.
- В проводнике откройте флеш-накопитель USB, а затем выберите файл Setup или setup.exe, который находится в папке WindowsSupport или BootCamp. Если отобразится запрос разрешить Boot Camp внести изменения на вашем устройстве, нажмите «Да».
- Нажмите «Восстановить», чтобы начать установку. Если появляется сообщение о том, что устанавливаемое программное обеспечение не было проверено на совместимость с этой версией Windows, нажмите кнопку «Продолжить».

- По окончании установки нажмите «Завершить», а когда появится запрос на перезагрузку компьютера Mac — «Да».
Дополнительная информация
Если не удается загрузить или сохранить ПО поддержки Windows
- Если ассистент сообщает, что ПО поддержки Windows не удалось сохранить на указанный диск или не удается использовать флеш-накопитель USB, убедитесь, что емкость флеш-накопителя USB составляет не менее 16 ГБ и он правильно отформатирован.
- Если приложение «Ассистент Boot Camp» не находит флеш-накопитель USB, нажмите кнопку «Назад» и убедитесь, что диск подключен непосредственно к порту USB на компьютере Mac, а не к дисплею, концентратору или клавиатуре. Отключите и повторно подключите диск, затем нажмите кнопку «Продолжить».
- Если приложение «Ассистент Boot Camp» сообщает, что не удается загрузить ПО из-за проблемы с сетью, убедитесь, что компьютер Mac подключен к Интернету.

- Проверьте компьютер Mac на соответствие системным требованиям для установки Windows с помощью Boot Camp.
Если после обновления ПО поддержки Windows нужная функция Mac по-прежнему не работает, попробуйте найти сведения о своем симптоме на веб-сайте службы поддержки Apple или Microsoft. Некоторые возможности компьютера Mac несовместимы с Windows.

Дата публикации:
Не удалось разбить загрузочный том на разделы. Разбиение диска в Mac OS на несколько разделов и установка Boot Camp
Статья о разбиении основного диска (Macintosh HD) в системе Mac OS на 3 раздела . На одном из которых требуется установить Windows с Boot Camp .
Операционная система Mac OS позволяет разбивать диски не стирая с них информацию. Инструменты для этого встроены в систему и достаточно надежны. Программа называется Дисковая утилита . С её помощью легко разбить основной диск на несколько частей, а затем также успешно удалить эти части и вернуть тот же объём исходному диску.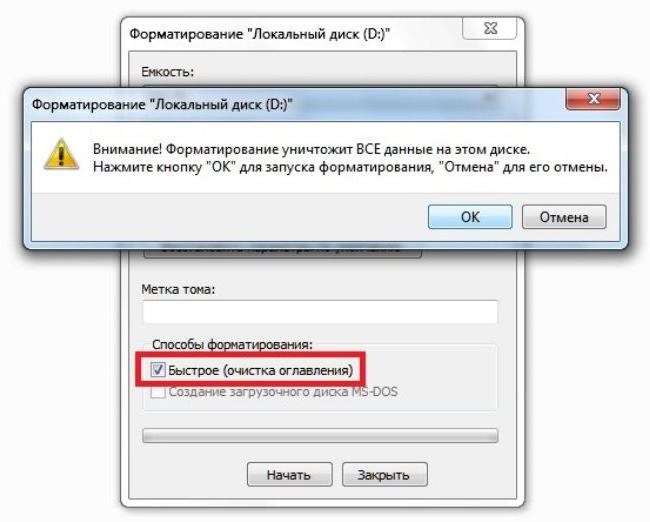 Если требуется установить Boot Camp, его также можно потом будет с легкостью удалить.
Если требуется установить Boot Camp, его также можно потом будет с легкостью удалить.
Однако, когда требуется разделить диск больше чем на два раздела и установить на один из них Boot Camp, то такая процедура не предусмотрена системой по умолчанию. И дальнейшие шаги стоит делать на свой страх и риск. Причем, потом удалить раздел с диском Boot Camp и совместить его с основным, без общего форматирования, не получится.
Зачем вообще нужно разбивать жесткий диск в Mac OS на три раздела? Например, вы не хотите шифровать компьютер полностью, но при этом хотите иметь один зашифрованный диск в Mac OS и диск на котором установлен Windows (с помощью BootCamp). Конечно, можно воспользоваться контейнерами типа sparsebundle , но предположим по какой-то причине делать этого не хочется. Всё-таки работа с диком более удобна.
Процедура разделения диска на 3 части и установка Boot Camp
Процедура деления диска, Macintosh HD на несколько разделов: для установки Boot Camp на один из них, очень похоже на колдовство. Потому что здесь важен порядок и что-то может пойти не так. Вот что нужно сделать для подобного разделения диска:
Потому что здесь важен порядок и что-то может пойти не так. Вот что нужно сделать для подобного разделения диска:
1. Определить какой размер нужен для второго диска.
2. Открыть ассистент Boot Camp , вставить диск Windows (можно и файл образа диска iso ), разделить диск на размер выбранный в первом пункте.
3. Перезагрузить компьютер и нажать alt . Снова войти в систему Mac OS .
4. Зайти в Дисковую утилиту и создать раздел для Boot Camp , отформатировав его в FAT .
5. Удалить раздел Boot Camp , созданный с помощью ассистента Boot Camp . Затем перезагрузив компьютер, начать устанавливать Windows .
6. В процессе установки переформатировать FAT в NTFS и установить Windows .
7. После установки Windows зайти в Mac OS и в Дисковой утилите создать раздел в свободном пространстве.
8. Таким образом получится три раздела.
Решил в этой теме выложить свои мысли по поводу одновременной установки ОСей на iMac, MacBook etc.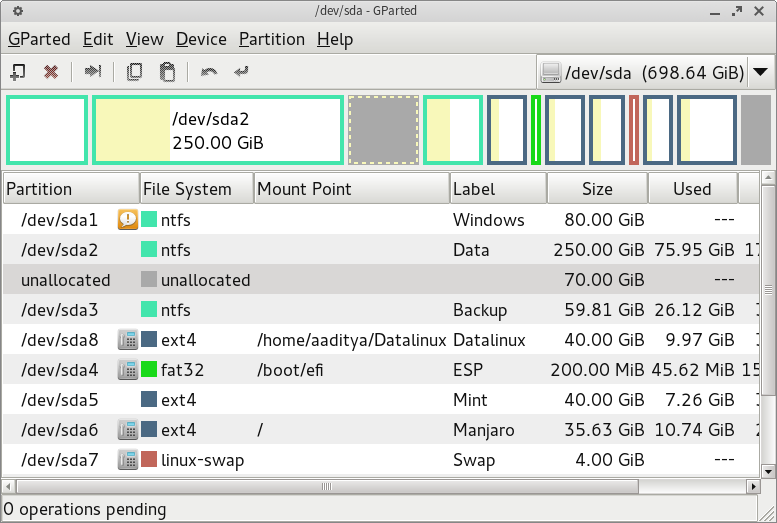
Фактически руководство по установке Windows через BootCamp (я использовал 4.0 (415) версию из Mac OS 10.7 11A419 Developer Preview 2) , + мысли о разбиении диска на 2 в MacOS.
Уже больше полугода как я перешёл на мак. Но я так и не могу привыкнуть к его идеологии иметь всё на одном диске. Это тупо. Если надо переустановить ОСь с чистого листа, необходимо куда-то перекидывать свои файлы, библиотеки iPhoto и тд. Оговорюсь, однако, что я не пробовал переустановку с сохранением данных, но мне думается что тогда в папках самой ОСи тоже будут хранится лишние файлы от прошлой установки, очень сомневаюсь что он их очищает сначала. Если я не прав — жду комментариев.
Итак,
1) прежде всего — BootCamp запустится только если Ваш диск создан единым разделом! Если вы уже разбили диск для MacOS на 2 раздела, то BootCamp потребует переразбить, кнопки пропустить в данном случае не будет!
2) После того как вы объедините ваш диск в один (или он у вас изначально таким был) — с помощью BootCamp автоматически разбиваете на 2 раздела (один под мак — второй под Win). Если здесь поставить 90Гб, Windows увидит примерно 86,4.
Если здесь поставить 90Гб, Windows увидит примерно 86,4.
В установщике вы увидите 4 раздела. Я так понял, один — Mac, второй — Win и еще перед каждым по 200мб системная область (загрузочная).
После установки винды попробовал поэкспериментировать с этими пунктами при переустановке Win. Попробовал удалить все пустые (по 200мб) разделы + раздел с windows. После этого два пустых раздела всё равно не удастся соединить (удается тот который перед разделом Windows, но при этом перестает загружаться ОС).
Зато, поэкспериментировал — при включении комп теперь пытается продолжить установку Win с диска или не загружается если диск не вставлять (BootCamp ведь сменяет режим загрузки, а без него (буткампа) не переустановить — система в режиме Windows не грузится с загрузочного CD-диска, а только с уже установленной ОС) — зажать option при загрузке и Mac OS запустится. После этих операций у даления пустых разделов Дисковая Утилита (ДУ) Mac OS вообще перестала видеть не свой раздел (то есть не видит не пустого места, ни раздела Windows, только свой и переразбить в ДУ теперь можно уже только форматированием .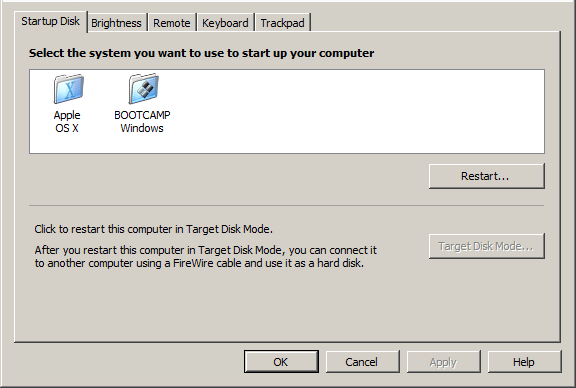 Возвращаюсь в установку Windows c диска — она то видит это удаленное свободное пространство). BootCamp тоже не может начать разбиение/установку.
Возвращаюсь в установку Windows c диска — она то видит это удаленное свободное пространство). BootCamp тоже не может начать разбиение/установку.
Еще одна причина почему я хотел удалить эти разделы — мне не нужен в windows раздел восстановления, никогда не пользовался им — а лишний диск торчащий в «мой компьютер» отвлекает.
попытался остановить уже на этапе копирования, чтобы сфотографировать как эти разделы видет загрузчик Win, теперь при перезагрузке он не находит загрузочного файла для винды, а с диска не начинает ставится. Посмотрим что покажет при перезагрузке Дисковая Утилита.
(рисунок)
при попытке удаления разделов — идет бесконечная «подготовка к удалению раздела», проверка дисков останавливается сразу с ошибкой. Ну что ж, осталось только переустанавливать MacOS. Переустановлю и продолжу писать этот материал. Поставлю Mac OS X 10.7 Lion beta2, заодно засеку время установки. 17:03 — начало копирования файлов 17:19 — первая перезагрузка и начало установки 17:32 — появилась заставка Welcome 17:34 — завершена первоначальная настройка, можно работать в системе.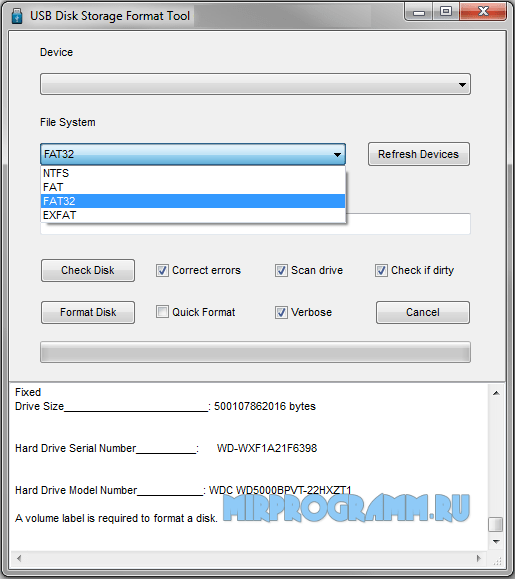 Итого заняло 31 минуту (время загрузки установщика с диска не считал, тк у меня диск плохос считывался, была бы погрешность) Возвращаюсь к установке Windows 7. Засеку ее время 17:47 — старт, 18:00 — перезагрузка после копирования файлов, 18:05 — снова перезагрузка, 18:08 — Win7 готова к работе.
Итого заняло 31 минуту (время загрузки установщика с диска не считал, тк у меня диск плохос считывался, была бы погрешность) Возвращаюсь к установке Windows 7. Засеку ее время 17:47 — старт, 18:00 — перезагрузка после копирования файлов, 18:05 — снова перезагрузка, 18:08 — Win7 готова к работе.
Итого: Mac OS X 10.7 Developer Preview 2 устанавливается 30-31 минуту, Windows 7 — 21 минуту.
Итак, новая установка Windows 7. Теперь попробую удалить пустой раздел, который находится перед разделом BootCamp. А также сам BootCamp и объединю их. Затем Windows отформатирует этот раздел и снова создаст для себя системный раздел (однако уже 100мБ, а не 200 — как создает для нее BootCamp).
Теперь чтобы при загрузке выбирать в какую ОС грузиться — зажимаете при загрузке мака кнопку alt/option.
4) Только после того как Windows установлена — можно переразбивать диск Macintosh на разделы.
Итак, в Дисковой Утилите он уже видит раздел не как BootCamp, а как disk0s3, возможность загрузки Windows слетела, с помощью option при загрузке возможно выбрать только Mac OS!
Вывод: я удалял оба раздела — и перед Mac диском и перед BootCamp, возможно в них он и хранит инфу о разделах и загрузчике.
Снова переразбиваю диск и устанавливаю Win7. О, удачно свет вырубили — только он начал перезагружаться для установки Windows… хоть не на этапе форматирования диска.
Попробую теперь удалить только раздел перед Windows 7 (установщиком винды), что покажет данный эксперимент? Установка прошла успешно, всё загружается. Но BootCamp не позволяет изменить загрузку по умолчанию в Mac OS (в которую кстати вошли только удерживая клавишу option), тк при запуске BootCamp он предлагает начать установку ОС, а также соединить диск в один. Ничего, бьем Дисковой Утилитой на 2 раздела диск Mac OS. Итог: загрузка Windows снова возможна только с установочного диска тк no bootable device.
Чистоты эксперимента ради хотел на этот раз удалить теперь уже раздел перед диском с Mac OS, но подумав что из этого ничего не выгадаю (как уже писал выше — всё равно нельзя будет объединить с уже существующим разделом), решил уже не тратить на это время. Видимо, BootCamp специально создает перед каждым разделом свою область.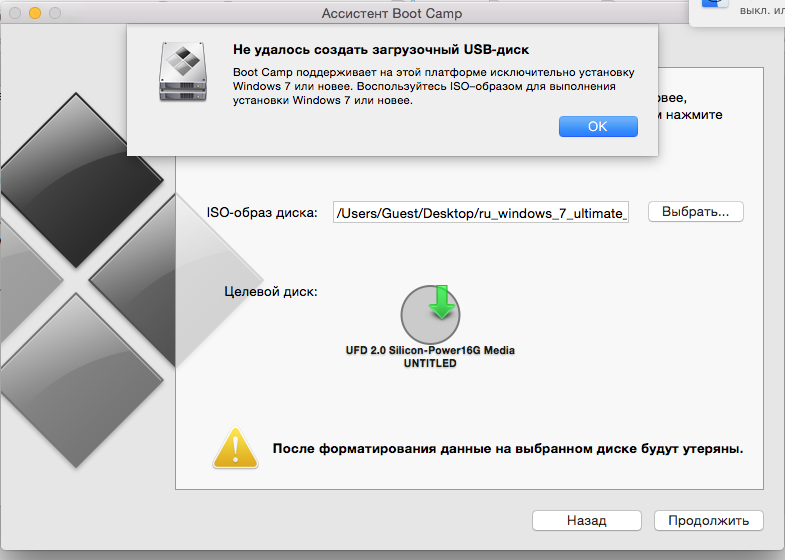
Установлю теперь Windows 7 через BootCamp так как этого требует последний. И не буду форматировать свободное пространство, пусть он живет с ним как и просил. Создаю 2 раздела на Mac OS. Теперь всё нормально прошло.
Ну теперь еще для эксперимента переустановлю Mac OS — посмотрю что сохранится. Сохранились ВСЕ данные и в папках пользователя и просто в корне диска, и на втором диске… интересно что осталось в системных папках от старой ОС?
Выводы:
- Разбивать на 2 раздела возможно только после установки Windows в BootCamp, но при этом BootCamp не сможет корректно работать с разделами.
- Вполне можно переустанавливать MacOS с сохранением данных, у нее даже нет опции о форматировании диска (если только не выбирать в установщике Дисковую Утилиту — кстати, дабы уже до кучи знать результат, сейчас попробую этот вариант)
- При переустановке Mac OS X операционка Windows 7, установленная в BootCamp остается жива и сразу добавлена в загрузчик, доступный по нажатию Option.

- Переустановить Windows вроде как нельзя, для этого опять задействуется BootCamp с желанием снова соединить диск в один.
- В Mac OS X 10.6 загрузчик BootCamp работал более корректно — после разделения на 2 раздела позволял зайти в программу и изменить порядок загрузки ОС. В новой бетке же загружается по умолчанию Windows и пока не нашел где поменять.
- Для себя сделал вывод о том что та схема, которая была у меня изначально — идеальна для меня. То есть установка MacOS » Установка Windows » Разделение диска на 2 раздела в Mac OS.
P.P.S. Видимо в Mac Os X 10.7 Lion Developer Preview 2 еще косяки с BootCamp, т.к. при загрузке она снова появлялась и предлагала начать установку Windows. При запуске ее из программ, предлагает соединить диск и начать установку — нет возможности поменять автозагрузку на MacOS.
Извините за сумбур поста. Писал его целый день, а это больше 12 часов экспериментов и писанины «не отходя от станка». Надеюсь, приведенные здесь выводы и размышления для кого-то окажутся полезными.
(Это мой первый пост в живой журнал. Надеюсь, посты можно редактировать — позже добавлю картинки и доработаю форматирование).
При помощи Boot Camp очень давно, чтобы пройти четвертую GTA и немного поиграть в Pro Evolution Soccer 2010. Но недавно мне снова понадобилась вторая система на компьютере — что ни говори, а виртуальной машине довольно тесно на уже стареньком . Однако, все мои попытки заново проделать подготовительный этап перед установкой Windows («откусить» требуемые гигабайты от жесткого диска) не увенчались успехом.
В статье я расскажу, что стало причиной проблемы и как от неё избавиться.
Типичные ошибки
«Проверка не удалась. Этот диск не удалось разбить на разделы» — изначальное описание ошибки оказалось достаточно лаконичным и не понятным.
Правда, через несколько попыток мне удалось разговорить Ассистента Boot Camp, который поведал, что не может переместить некоторые важные файлы. Поэтому мне потребуется: сделать резервную копию данных, отформатировать жесткий диск, установить , восстановить данные из резервной копии на свежеустановленную систему и только после этого заново попытаться разбить диск на разделы. Не слишком ли много чести для такой простой операции?
Очевидно, что здесь замешана фрагментация файлов, обусловленная не очень бережным отношением к системе в этом плане, и свободного места на диске. Последний фактор особенно критичен для создания раздела , ведь для него требуется сплошной и непрерывный «кусок» дискового пространства.
Еще одной распространенной ошибкой является следующая: «Не удается разбить загрузочный том на разделы или восстановить его до одного раздела. Загрузочный том должен быть отформатирован как одиночный том Mac OS Extended (журнальная)». Причина этой ошибки кроется в самом Ассистенте — он не может работать с жесткими дисками, которые разбиты на несколько разделов.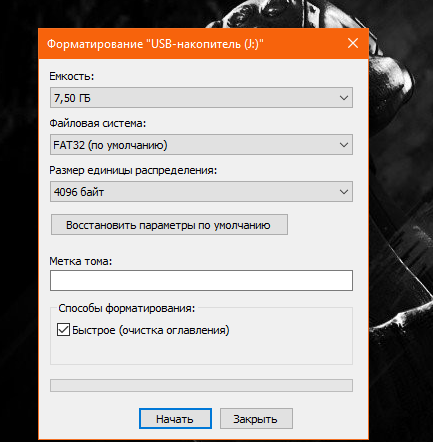 Обойти ограничение просто — нужно собрать все разделы воедино.
Обойти ограничение просто — нужно собрать все разделы воедино.
Способ решения проблемы
Раз причина проблемы кроется в фрагментации файлов, очевидно, следует провести дефрагментацию системы. Можно, конечно, заняться её переустановкой, но это слишком долгий и неприятный процесс.
Итак, нужно выполнить всего несколько простых шагов:
- Найти загрузочный образ (я использовал iDefrag). Почем загрузочный? Потому что ни одно приложение не сможет сделать дефрагментацию работающей системы по причине блокировки многих файлов.
- Записать образ на диск. Для этого можно воспользоваться, к примеру, Дисковой утилитой или специальным приложением. Имейте в виду, что писать требуется именно образ (DMG/ISO — не суть важно), а не файлы, которые в нем находятся, иначе с такого диска система просто не загрузится.
- Отправить компьютер в перезагрузку, после нажать на клавишу Alt (Option) и в появившемся меню выбрать записанный диск.
- В iDefrag я решил выбрать полную дефрагментацию (Full) и оставить компьютер на ночь.
 К утру процесс был закончен, все файлы расположились в начале диска, а свободное место, так необходимое для Boot Camp, — в конце. Заодно проверил диск на ошибки (для этого есть специальный пункт меню).
К утру процесс был закончен, все файлы расположились в начале диска, а свободное место, так необходимое для Boot Camp, — в конце. Заодно проверил диск на ошибки (для этого есть специальный пункт меню). - После перезагрузки Ассистент Boot Camp без проблем справился со своей работой.
Теперь вечером останется поставить .
Расширение раздела Boot Camp
Отдельным пунктом может возникнуть вопрос о расширении существующего раздела Boot Camp с уже установленной системой. Вот цитата из официального «Руководства по установке и настройке» (PDF):
Прежде всего создайте резервную копию информации, содержащейся в разделе Windows. Затем запустите Ассистент Boot Camp для восстановления на диске единственного тома. Перезагрузите компьютер с помощью программы «Ассистент Boot Camp» для повторного разделения диска на разделы и снова установите Windows. После установки Windows обязательно установите драйверы Boot Camp.
Поэтому лучше заранее подумать, что будет требоваться от установленной системы и сколько свободного места для этого может понадобиться. В этом случае вспоминается русская пословица «семь раз отмерь, а один отрежь».
В этом случае вспоминается русская пословица «семь раз отмерь, а один отрежь».
А теперь, внимание, вопрос: дефрагментация файлов на Mac — это хорошо или плохо? И что лучше: заниматься форматированием (и дальнейшим восстановлением системы из резервной копии) или дефрагментация?
Письмо №1. Админ помогите советом, не удаётся создать раздел на жёстком диске
, операционная система Windows 7, жёсткий диск поделён на четыре Основных раздела, в Управлении дисками пытаюсь создать пятый раздел на жёстком диске, но не получается, выходит ошибка:
Выбранная операция преобразует данные диски в динамические. После преобразования этих дисков в динамические вы не сможете загружать ранее установленные версии Windows с любых томов на этих дисках (за исключением текущего тома загрузки). Вы действительно хотите продолжить?
Читал на многих форумах, что после такого преобразования есть риск не загрузить операционную систему. Да и вообще динамические диски лучше применять в серверных системах.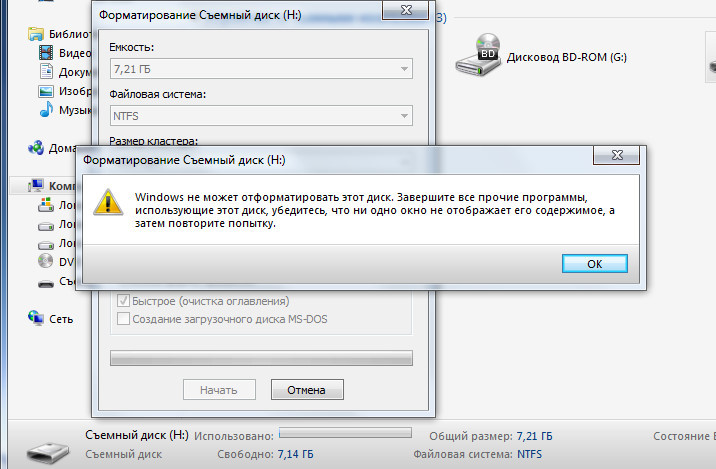
Итак работаем. Смотрим на скришнот управления дисками. Если мы с вами захотим создать пятый раздел из нераспределённого пространства объёмом 131,29 ГБ с помощью Управления дисками в работающей Windows 7, то нас будет ожидать вот такое сообщение
Выбранная операция преобразует данные диски в динамические. После преобразования этих дисков в динамические вы не сможете загружать ранее установленные версии Windows с любых томов на этих дисках (за исключением текущего тома загрузки). Вы действительно хотите продолжить ?
Нет, продолжить мы не хотим.
Загружаемся с диска Acronis Disk Director, в главном окне программы видим, на жёстком диске имеется четыре основных раздела, пытаемся создать пятый, щёлкаем правой мышью на нераспределённом пространстве (131,3 ГБ) и выбираем Создать том
Выходит сообщение.
Не удаётся выполнить операцию. Диск может содержать не более четырёх основных томов. А если диск содержит логический том, он может содержать не более трёх основных томов .
Интересная ситуация получается, даже такой мастер, как Acronis Disk Director не может помочь нам создать раздел на жёстком диске. Предвижу, что для неподготовленного пользователя ситуация конечно покажется безвыходной, но выход есть и очень простой.
- Внимание: Выбираем последний основной раздел, объёмом 128,4 ГБ, желательно, что бы он был без установленной операционной системы и преобразовываем его в логический диск, одновременно создастся дополнительный раздел, в котором и будет наш созданный логический диск . Затем создадим из нашего нераспределённого пространства второй логический диск и всё.
Наша программа работает в режиме отложенной операции, кстати очень правильно придумано, у вас ещё есть время подумать. Подумали, нажимаем на кнопку Применить ожидающие операции .
Продолжить
Дополнительный раздел создан, в нём находится теперь уже логический диск (128,4 ГБ).
Ну вот и настала очередь нераспределённого пространства, преобразуем его в логический диск.
Щёлкаем на нём правой мышью и выбираем Создать том
В данном окне, не забудьте указать файловую систему NTFS. Тип тома программа уже определила автоматом как логический. Завершить
Применить ожидающие операции.
Продолжить.
Результат нашей работы
Выходим из программы и компьютер перезагружается.
Как только загружается операционная система, сразу идём в Управление дисками и видим, что у нас появился дополнительный раздел, а в нём два логических диска.
Ответ на второе письмо.
Как видно на присланном скришноте управления дисками, дополнительный раздел уже присутствует и это главное. В такой ситуации, нужно просто загрузиться с загрузочного диска Acronis Disk Director и преобразовать нераспределённое пространство в логический диск, что мы уже с вами с успехом делали ранее.
После создания логического диска, окно управления дисками будет выглядеть вот так.
Я использую Macbook pro 13 (2015) с 256G SSD. Высокая Сьерра 10.13.1.
Я пытаюсь использовать для установки Windows 10 на моем ноутбуке. Но я столкнулся с следующей проблемой.
Я попытался удалить снимки Time Machine, как сказал ответ здесь, но это не сработало.
Поэтому мне интересно, есть ли какие-то другие решения, кроме удаления всего диска? Я думал, что это должно быть связано с файловыми системами APFS?
Ищем вашу помощь!
Solutions Collecting From Web of «Проблема Bootcamp. Не удалось разбить диск»
Таким образом, похоже, что Bootcamp не может должным образом отделять ваш твердотельный накопитель.
Если что-то не работает, прокомментируйте это, чтобы я мог это исправить.
Прежде чем продолжить, убедитесь, что у вас есть резервная копия!!! Я не несу ответственности за любой ущерб, причиненный этим руководством.
Вы были предупреждены.
Эти два шага необходимы для обоих методов, так что делайте их.
Шаг 1: Откройте Disk Utility внутри «Другой» папки в Launchpad или просто введите Disk Utility внутри Spotlight .
Шаг 2: Выберите APPLE SSD SM02 … (если вы изменили имя за время, выберите вместо него диск) из списка слева, но НЕ контейнеры и нажмите раздел, расположенный вверху.
Отсюда выберите один из этих способов, чтобы продолжить. Метод 3 – лучший способ, если у вас есть только один раздел, но если у вас более одного, например Linux DualBoot, перейдите к методу 1.
Способ 1 (ручная установка Windows 10, лучше для вашего случая)
Шаг 3: Теперь должен появиться пирог вашего диска. Здесь выберите свой раздел macOS и нажмите кнопку + (плюс) . Теперь есть новый раздел. Упорядочить его размер либо из свойств , либо путем перетаскивания его из границ .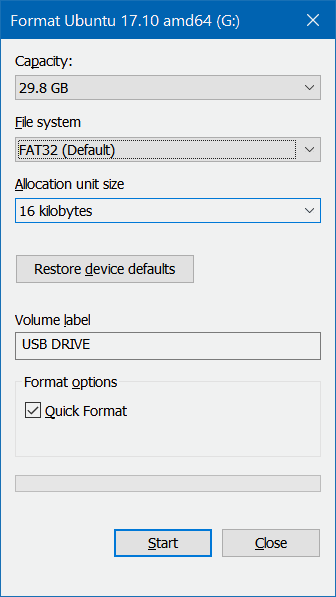 Это будет ваш раздел Windows 10. Дайте ему по меньшей мере 40 ГБ размера и оставьте как минимум 10 ГБ пространства для macOS . Назовите новый раздел (не раздел macOS) с именем, которое вы запомните , например BOOTCAMP , но убедитесь, что все это заглавными буквами . Наконец, установите его как MS-DOS (FAT) и нажмите « Применить» . Вы будете предупреждены о том, что вы изменяете размер загрузочного раздела, просто нажмите OK .
Это будет ваш раздел Windows 10. Дайте ему по меньшей мере 40 ГБ размера и оставьте как минимум 10 ГБ пространства для macOS . Назовите новый раздел (не раздел macOS) с именем, которое вы запомните , например BOOTCAMP , но убедитесь, что все это заглавными буквами . Наконец, установите его как MS-DOS (FAT) и нажмите « Применить» . Вы будете предупреждены о том, что вы изменяете размер загрузочного раздела, просто нажмите OK .
Вам потребуется USB-формат FAT32 с не менее чем 8 ГБ свободного места для продолжения …
Шаг 4: После того как вы создали свой раздел Windows, загрузите и установите unetbootin здесь. Затем запустите его и выберите «Экран» на экране. Выберите опцию ISO в раскрывающемся меню рядом с текстом диска, если он еще не выбран. Затем нажмите кнопку с тремя точками (…) и выберите образ Windows ISO (если у вас его уже есть). Наконец, выберите свой USB-порт в раскрывающемся меню рядом с текстом Диска и нажмите OK .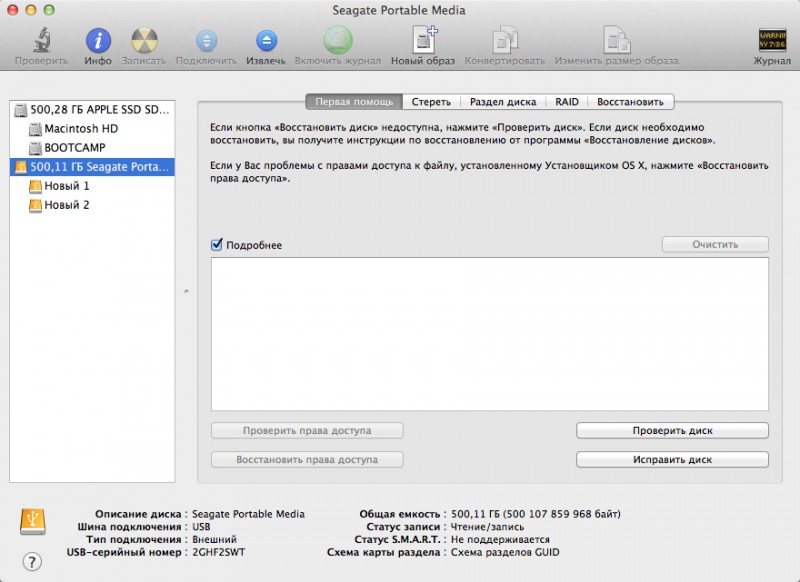 Это приведет к записи образа ISO на USB.
Это приведет к записи образа ISO на USB.
Шаг 4.1. Чтобы узнать, что вы называете своим USB, откройте терминал из прожектора и введите:
Diskutil list
Это покажет вам все диски, подключенные к вашему компьютеру. Ваш USB-это что-то вроде / dev / disk1s1 или / dev / disk1s2 (но определенно не / dev / disk0 ). Вы можете понять, какой из них – ваш USB, ища метку вашего USB.
Шаг 5: Теперь откройте помощник Bootcamp в последний раз. После его открытия выберите « Действие»> «Загрузить Windows Helper Software» или что-то в этом роде. Это загрузит помощника Bootcamp. Выберите цель в качестве рабочего стола и продолжите.
Шаг 6: После загрузки программного обеспечения bootcamp и удаления unetbootin скопируйте папку WindowsSupport со своего рабочего стола в корневой каталог USB.
Шаг 7: Пришло время начать установку! Перезагрузите MacBook и, когда он включится, нажмите и удерживайте клавишу Alt (опция) на клавиатуре.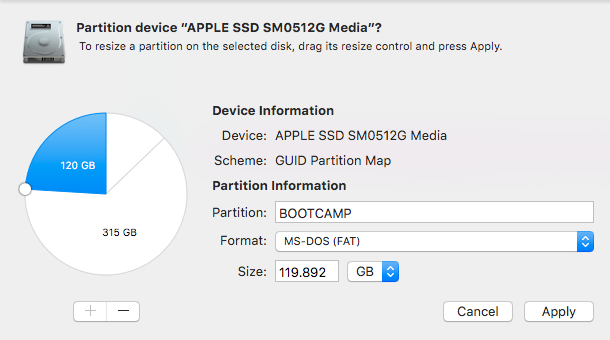 После появления меню с параметрами загрузки выберите параметр EFI Boot или Windows с иконкой USB на нем. Это запустит установщик. Дайте ему несколько минут, и как только появится кнопка для начала установки, нажмите ее. Подождите, пока он начнется. После его запуска выберите опцию Special . Эта часть важна!!! Теперь должен был появиться список томов. Выберите раздел, который вы создали ранее для Windows, и нажмите « Формат» . Когда все будет сделано, переустановите раздел Windows и нажмите « Установить» . Теперь просто расслабьтесь и дождитесь окончания.
После появления меню с параметрами загрузки выберите параметр EFI Boot или Windows с иконкой USB на нем. Это запустит установщик. Дайте ему несколько минут, и как только появится кнопка для начала установки, нажмите ее. Подождите, пока он начнется. После его запуска выберите опцию Special . Эта часть важна!!! Теперь должен был появиться список томов. Выберите раздел, который вы создали ранее для Windows, и нажмите « Формат» . Когда все будет сделано, переустановите раздел Windows и нажмите « Установить» . Теперь просто расслабьтесь и дождитесь окончания.
Шаг 8. После полной установки Windows выберите свой USB-устройство из проводника Windows и перейдите в папку WindowsSupport. В этой папке запустите программу установки . Установите его как обычную программу, и все готово!
Способ 2 (Удаление любого раздела, отличного от вашего раздела macOS)
Быть осторожен! Это приведет к уничтожению любых данных на любом другом разделе, который не является разделом macOS.
Я не рекомендую этот метод, так как нет способа узнать, будет ли исправлен помощник Bootcamp или нет. Кроме того, этот метод может быть вам не полезен, поскольку у вас есть только один раздел.
Иногда Bootcamp не удается разбить сам диск (который делает этот метод автоматически), и вам нужно сделать это вручную, чтобы продолжить.
Шаг 3: Этот шаг может быть опасным, если не сделано правильно, поэтому будьте осторожны! Теперь должен появиться пирог вашего диска. Отсюда удалите все разделы, которые не являются вашим разделом macOS, одним нажатием кнопки – (минус) . По завершении нажмите « Применить» .
Если не удалось выполнить шаг 3, попробуйте еще раз. Обычно это происходит с первой попытки.
Если единственным разделом является раздел macOS, попробуйте вместо этого метод 1.
Шаг 4. Теперь попробуйте снова запустить помощник Bootcamp. Если этот метод не устранил вашу проблему, попробуйте использовать метод 1.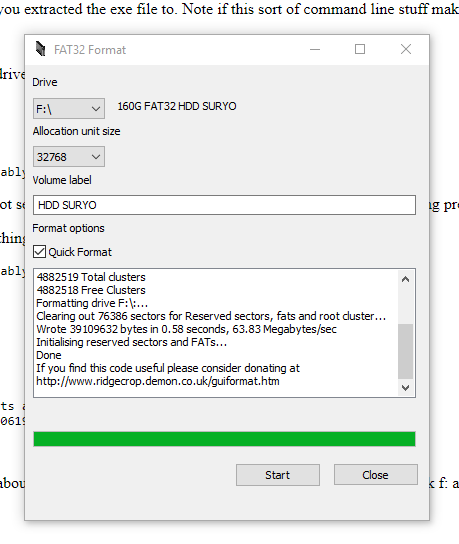
Метод 3 (Преобразование APFS обратно в HFS +, лучший для всех)
Шаг 3. Резервное копирование вашей установки с помощью Time Machine (но не любого другого программного обеспечения). Это необязательно.
Администрирование наборов томов и массивов RAID
Лекция 12. Операционные системы
Конспекты лекций по курсу «Введение в информатику и системы программирования», 1 семестр С.А. Немнюгин, направление «Прикладные математика и физика») 1 Лекция 12 Операционные системы Основные семейства
ПодробнееОС работа и установка
ОС работа и установка Операционная система (ОС) Операционная система (ОС) — программа, управляющая работой компьютера. ОС первой запускается на компьютере и последней завершает свою работу. ОС управляет
ОС первой запускается на компьютере и последней завершает свою работу. ОС управляет
Файловая система NTFS
Файловая система NTFS отказоустойчивость (способность к восстановлению; все операции с файлами обрабатываются как транзакции любое действие с файлом либо завершается до конца, либо, в случае сбоя, файл
ПодробнееSamsung SecretZone Вопросы и ответы
Samsung SecretZone Вопросы и ответы Ниже представлены решения проблем, возникающих при работе с программой Samsung SecretZone. В: Я не могу установить Samsung SecretZone. О: Убедитесь в том, что Ваша система
ПодробнееВаша инструкция HP G5050EA
Вы можете прочитать рекомендации в руководстве пользователя, техническом руководстве или руководстве по установке HP G5050EA. Вы найдете ответы на вопросы о HP G5050EA в руководстве (характеристики, техника
Вы найдете ответы на вопросы о HP G5050EA в руководстве (характеристики, техника
Любой компании необходима уверенность в
Система хранения данных FibreCAT SX: технические и бизнес-преимущества создания моментальных снимков Любой компании необходима уверенность в том, что работа ее информационных систем не будет прервана или
ПодробнееFW400 + FW800 + USB2.0
i-stor is605 Универсальный внешний контейнер для двух 3,5″ жестких дисков с интерфейсом SATA FW400 + FW800 + USB2.0 Внешняя дисковая RAID 0, 1 система хранения данных Версия 2 0 Содержание Глава 1 ВВЕДЕНИЕ…
ПодробнееИнструкция по установке ПО ЛИНКО V8.2
Инструкция по установке ПО ЛИНКО V8.2 Установка ПО Линко v8.2 Страница 1 Оглавление 1. Состав системы… 3 1. 1. Компоненты системы… 3 1.2. Установка программного обеспечения Линко V 8.2… 3 1.3. Общие
1. Компоненты системы… 3 1.2. Установка программного обеспечения Линко V 8.2… 3 1.3. Общие
Рис. 1. Виртуальная память
Практическая работа 8 Управление виртуальной памятью, настройка файла подкачки Цель работы: научиться осуществлять настройку файла подкачки. План выполнения работы. 1. Ознакомьтесь с теоретическим материалом
Подробнее3.8. Файловые системы Windows.
3.8. Файловые системы Windows. 3.8.1. Файловая система CP/M CP/M (Control Program for Microcomputers) — операционная система, предшественник MS-DOS. В ее файловой системе только один каталог, с фиксированными
ПодробнееQsan технологии эффективного хранения.
Qsan технологии эффективного хранения. Становятся все более популярными огромное разнообразие цифровых и мобильных устройств, компании и частные лица «создают» все больше и больше данных.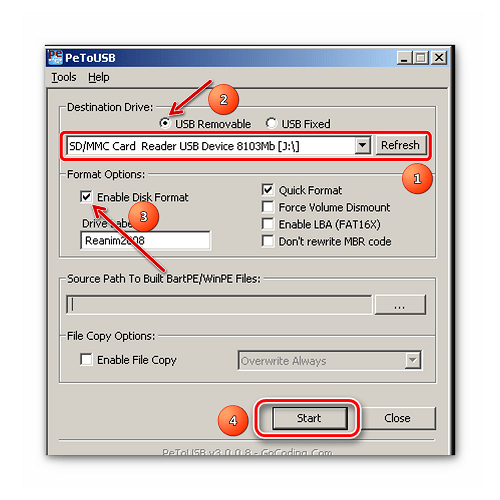 Для большинства
Для большинства
USB 3.0 ДОК-СТАНЦИЯ ДЛЯ ДВУХ HDD
USB 3.0 ДОК-СТАНЦИЯ ДЛЯ ДВУХ HDD Руководство пользователя (DA-70547) Вступление DA-70547 является внешним корпусом для двух SATA HDD с поддержкой USB 3.0. Поддерживается одновременная запись и чтение двух
ПодробнееЛекция 8. Файловые системы (часть 1)
Лекция 8 Файловые системы (часть 1) Файловая система Системная или прикладная программа Запрос на операцию с файлом по его имени Предоставление файлов Файловая система Запись, удаление данных по адресу
ПодробнееAcronis True Image OEM for Windows Server
Acronis True Image OEM for Windows Server Содержание 1 Введение…4 1.1 Что такое Acronis True Image OEM for Windows Server… 4 1.2 Системные требования и список поддерживаемых носителей.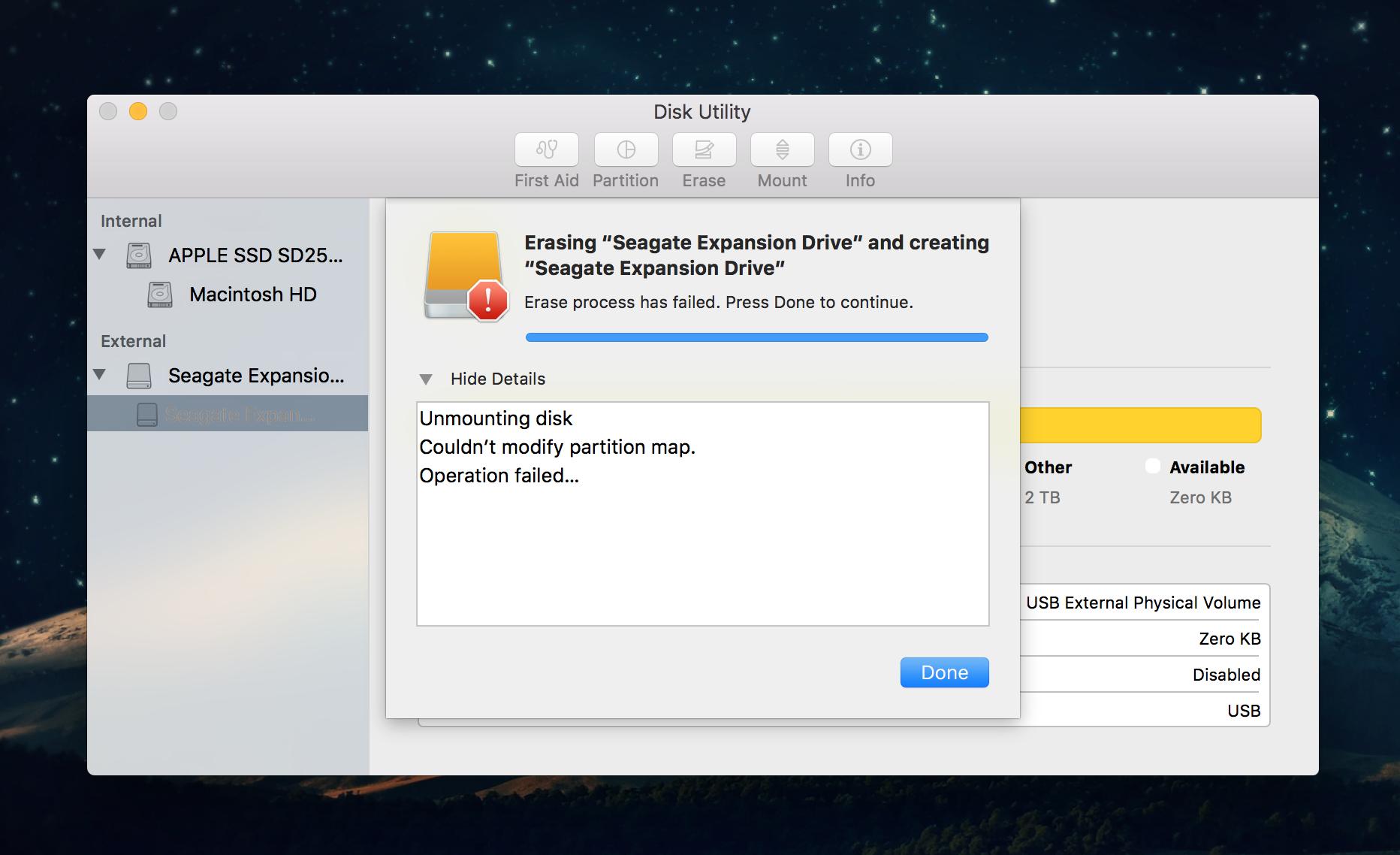 .. 4 1.2.1 Минимальные
.. 4 1.2.1 Минимальные
Lockngo Professional Версия 7
Lockngo Professional Версия 7 Инструкция пользователя Версия. 17-03.15 Страница 1 Содержание 1. Системные требования…3 2.1. Интерфейс пользователя Lockngo…3 2.3. Визуальное отображение процесса блокировки…4
ПодробнееParagon Drive Backup Server Edition
Paragon Drive Backup Server Edition Руководство пользователя СОДЕРЖАНИЕ Введение Особенности программы Инсталляция Компоненты инсталляционного пакета Минимальные системные требования Основные принципы
Подробнее3. Файловая система. Файлы и папки
22 Модуль 1. Укрощение компьютера 3. Файловая система. Файлы и папки ОПРЕДЕЛЯЕМ ПРОБЛЕМУ УРОКА Представьте, что вы хотите обработать фотографии, которые сделали, совершая кругосветное путешествие.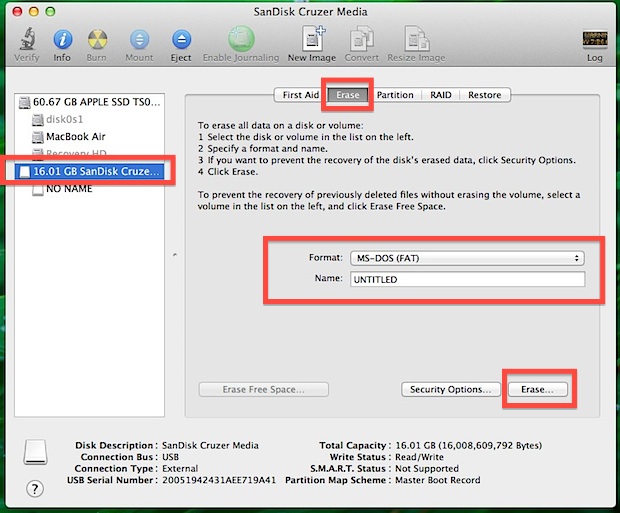 Но где
Но где
HP Backup and Recovery Manager
HP Backup and Recovery Manager Руководство пользователя Версия 1.0 Содержание Введение Установка Как установить Языковая поддержка HP Backup and Recovery Manager Напоминания Запланированные резервные копии
ПодробнееLockngo Professional Версия 6
Lockngo Professional Версия 6 Инструкция пользователя Версия. 17-03.12 Страница 1 Содержание 1. Системные требования…3 2. Использование Lockngo…3 2.1. Интерфейс пользователя Lockngo…3 2.2. Блокировка
ПодробнееСпецверсия USB Game Edition (FULL) v.a-1
Спецверсия USB Game Edition (FULL) v.a-1 Состав сборки: — Windows XP SP3 Game Edition 2009 Русская версия 1.1.0 Pre RC3 — Специальная облегчённая, полностью рабочая версия Windows XP, которая подойдёт
ПодробнееРазбивка жесткого диска в mac.
 Неразрушающее переразбиение жесткого диска на разделы в Mac
Неразрушающее переразбиение жесткого диска на разделы в MacФизический накопитель отображается в системе в виде виртуальных томов, их также называют локальными дисками или разделами.
Накопитель может быть представлен только одним томом, который вмещает всё дисковое пространство и хранит все ваши файлы. А может быть разбит на несколько томов, между которыми распределено всё доступное место и файлы.
Первый вариант очень распространённый, но не самый практичный. Хранить компоненты ОС в одном месте с фильмами, играми и другим развлекательным контентом — не лучшая идея. Вы или другие пользователи компьютера могут случайно задеть важные файлы. А если система выйдет из строя и её нужно будет , то вместе со старой ОС удалится и остальное содержимое тома.
К счастью, всегда можно разбить накопитель на два и больше разделов. В общих чертах процедура происходит так: вы отнимаете некоторое количество пространства у существующего тома и используете этот объём для создания нового.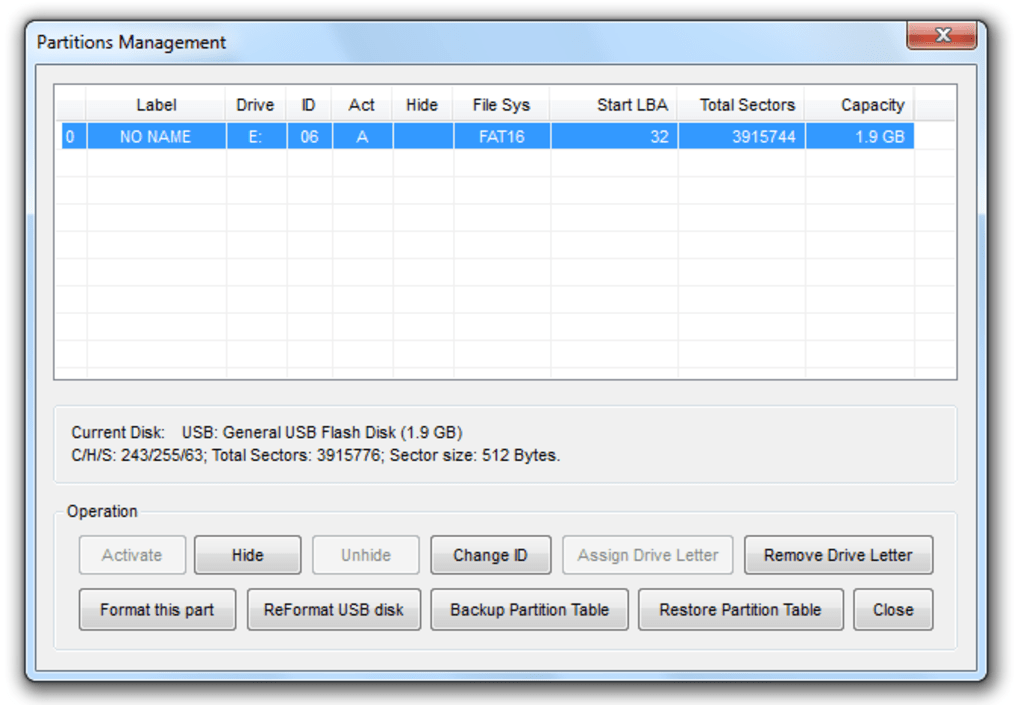
К примеру, можно оставить тому с установленной ОС около 40–50 ГБ, а всё остальное пространство выделить под новый раздел, отведённый для программ и развлекательного контента. В таком случае системные и личные файлы будут храниться отдельно. И если придётся переустановить систему, ваш контент останется на компьютере.
Перед разбивкой диска обязательно скопируйте важные файлы на другие носители. Ваши личные данные не должны пострадать, но лучше перестрахуйтесь.
Перечисленные способы разделения подходят для обоих типов накопителей: традиционных (HDD) и твердотельных (SSD).
1. Как разделить диск в Windows
Штатными средствами
Для разделения и других операций с накопителями в Windows предназначена стандартная утилита «Управление дисками». Чтобы открыть её, кликните правой кнопкой по ярлыку «Этот компьютер» и выберите «Управление» → «Управление дисками». Ещё быстрее запустить утилиту можно с помощью специальной команды: нажмите клавиши Windows + R, вставьте в поле diskmgmt. msc и кликните ОК.
msc и кликните ОК.
В окне «Управление дисками» вы увидите список локальных томов (разделов), на которые уже разбит ваш накопитель. Среди них могут быть скрытые системные разделы, которые не отображаются в проводнике. Это нормально, не обращайте на них внимания.
В нижней половине окна кликните правой кнопкой по тому, который хотите разделить, и выберите опцию «Сжать том».
Затем укажите объём данных, который вы желаете выделить для нового тома, и подтвердите сжатие.
В результате на экране рядом с выбранным томом отобразится заданное количество свободного пространства, доступного для нового раздела. Кликните по этой области правой кнопкой и выберите «Создать простой том».
Если у вас Windows XP, опция сжатия, скорее всего, будет недоступной. Тогда просто кликните правой кнопкой по тому, который нужно разбить, и выберите «Новый раздел». Дальнейшие действия будут примерно одинаковыми для всех версий ОС.
Когда на экране появится мастер создания нового тома, следуйте его подсказкам.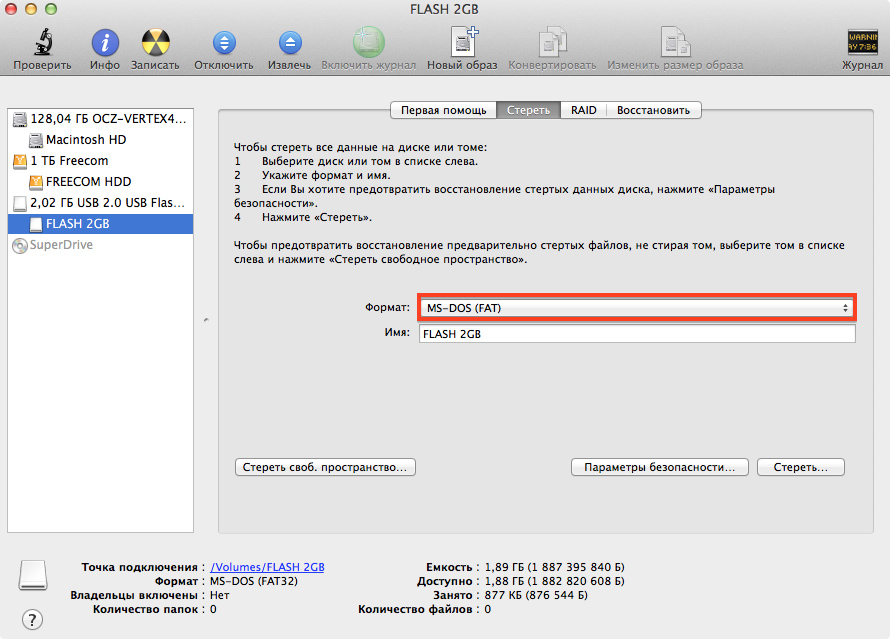
В процессе вам нужно будет выбрать букву и метку (название) раздела. Когда мастер предложит диск, выберите систему NTFS и подтвердите выбор. После форматирования созданный том появится в проводнике. Если этого не произойдёт, перезагрузите компьютер.
Точно таким же образом можно разбивать диск в дальнейшем, добавляя новые тома.
В сторонней программе
Если по какой-то причине у вас не получится разбить диск штатными средствами Windows, попробуйте сделать это в одной из сторонних программ. К примеру, в утилите . Она бесплатная, совместимая со всеми версиями Windows от XP до 10 и довольно простая.
Чтобы разделить диск в MiniTool Partition Wizard, выберите в программе подходящий том и кликните на левой панели Move/Resize Partition («Переместить/Изменить размер раздела»). В появившемся окне в поле Unallocated Space After укажите количество свободного пространства, которое будет взято у текущего тома в пользу нового. Щёлкните ОК.
В основном меню программы появится новый безымянный раздел с пометкой Unallocated.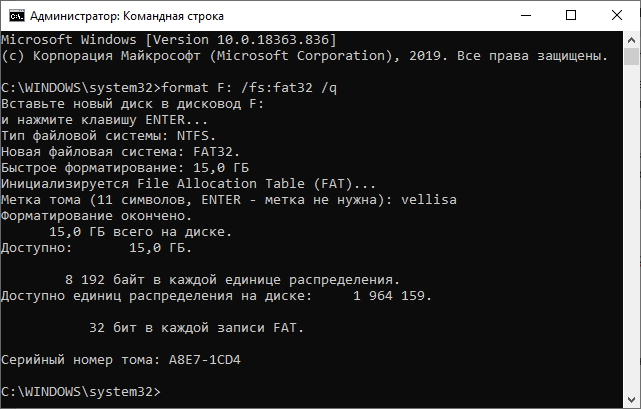 Кликните по нему правой кнопкой и выберите команду Create («Создать»). В следующем окне заполните поля Drive Letter («Буква диска») и Partition Label («Метка раздела»), выберите в качестве файловой системы NTFS и нажмите ОК.
Кликните по нему правой кнопкой и выберите команду Create («Создать»). В следующем окне заполните поля Drive Letter («Буква диска») и Partition Label («Метка раздела»), выберите в качестве файловой системы NTFS и нажмите ОК.
Вернувшись в главное меню MiniTool Partition Wizard, на верхней панели кликните Apply, чтобы применить изменения. Компьютер перезапустится, и на чёрном экране отобразится белый текст. Ждите и не выключайте устройство. Когда Windows загрузится, в проводнике появится созданный том.
2. Как разделить диск в macOS
Если у вас Mac, то для разделения накопителя вам понадобится предустановленная программа «Дисковая утилита». Её можно найти в меню Finder → «Программы» → «Утилиты».
Запустив «Дисковую утилиту», на левой панели выберите диск, который вы собираетесь разделить, и кликните по кнопке «Разбить на разделы».
На экране появится окно с дальнейшими инструкциями, в котором вы сможете выбрать количество, размер и другие параметры новых разделов.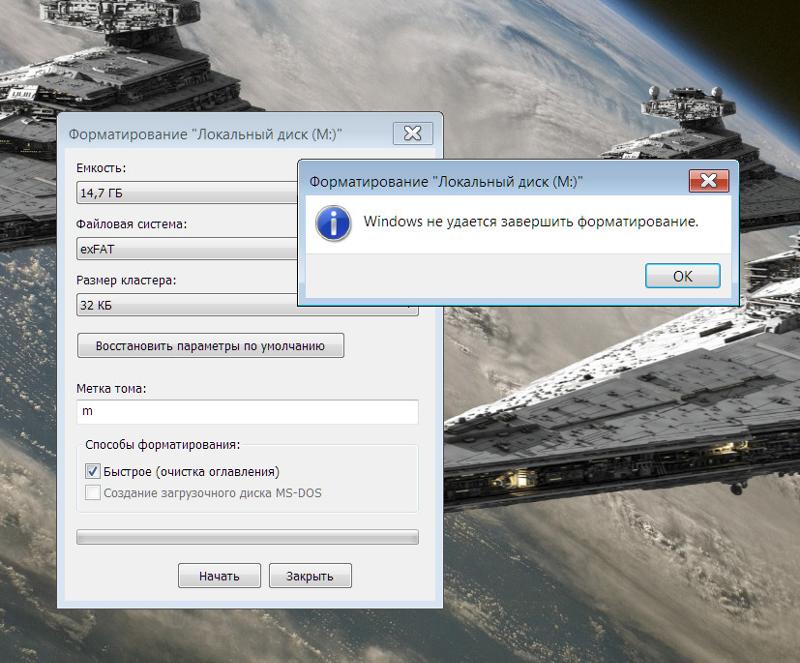
Когда внесёте все необходимые настройки, кликните «Применить» и дождитесь, пока изменения вступят в силу.
Mac OS X Snow Leopard делает легко разбить жесткий диск, что является удобным способом организации файлов и папок. Если вам понадобится другой том на диске или вам нужно изменить размер пространства на существующих томах на диске, вкладка «Разделы» в Disk Utility предлагает элементы управления секционированием.
Вы не можете обезопасить себя с разделами на загрузочном диске, так как в настоящее время на этом диске работает Mac OS X. Кроме того, если вы измените размер существующего тома, вы можете потерять файлы и папки на этом томе. Дисковая утилита запрашивает у вас разрешение, но всегда полезно создать резервную копию раздела, прежде чем изменять его размер!
1Выберите папку «Программы» и откройте «Утилиты».
Открывается служебная программа диска.
2Выберите диск для разделения.
На панели разделов в Disk Utility щелкните значок диска (левая сторона панели), которую вы хотите разбить.
3Указать количество томов, которые вы хотите.
Нажмите всплывающее меню «Схема томов» и выберите общее количество томов, которое вы хотите на выбранном диске.
4Щелкните первый блок тома в списке разделов (в раскрывающемся меню «Схема тома»).
Выбран том.
5Имя выбранного тома.
Нажмите в поле «Имя» и введите имя для выбранного тома.
6В контекстном меню «Формат» выберите формат для тома.
Используйте Mac OS Extended или Mac OS Extended (Journaled) из меню «Формат», если у вас нет конкретной причины использовать файловую систему MS-DOS (для совместимости с ПК под управлением Windows) или файловой системы UNIX (для совместимости с UNIX / Linux).
7Указать размер тома.
Введите общий размер для этого тома в поле «Размер».
8Выберите флажок «Заблокировано для редактирования».
Это предотвратит внесение дополнительных изменений в ваш новый том.
9 (Необязательно) Создайте дополнительные тома.
Если вы создаете несколько томов, щелкните следующий блок томов, чтобы выбрать его, и повторите шаги создания для дополнительных томов.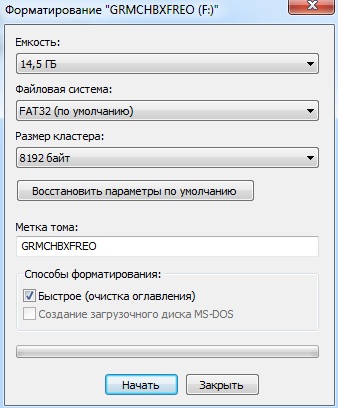
10 (необязательно) Нажмите ненужный том и нажмите кнопку «Удалить».
Удаляет все нежелательные разделы.
Если раздел заблокирован, перед удалением снимите флажок «Заблокировано для редактирования».
11 (необязательно) Нажмите нужный том, а затем нажмите кнопку «Разделить».
Некоторые люди создают несколько томов, чтобы они могли загружаться из нескольких версий Mac OS X. Если раздел заблокирован, снимите флажок «Заблокировано для редактирования» перед его распаковкой.
12Нажмите кнопку «Применить».
Если вы вдруг решите отказаться от изменения раздела, нажмите кнопку «Отменить», чтобы вернуться к исходной существующей схеме разделов.
Кнопка «Отменить» доступна только до нажатия кнопки «Разделение»!
Решил в этой теме выложить свои мысли по поводу одновременной установки ОСей на iMac, MacBook etc.
Фактически руководство по установке Windows через BootCamp (я использовал 4.0 (415) версию из Mac OS 10.7 11A419 Developer Preview 2) , + мысли о разбиении диска на 2 в MacOS.
Уже больше полугода как я перешёл на мак. Но я так и не могу привыкнуть к его идеологии иметь всё на одном диске. Это тупо. Если надо переустановить ОСь с чистого листа, необходимо куда-то перекидывать свои файлы, библиотеки iPhoto и тд. Оговорюсь, однако, что я не пробовал переустановку с сохранением данных, но мне думается что тогда в папках самой ОСи тоже будут хранится лишние файлы от прошлой установки, очень сомневаюсь что он их очищает сначала. Если я не прав — жду комментариев.
Итак,
1) прежде всего — BootCamp запустится только если Ваш диск создан единым разделом! Если вы уже разбили диск для MacOS на 2 раздела, то BootCamp потребует переразбить, кнопки пропустить в данном случае не будет!
2) После того как вы объедините ваш диск в один (или он у вас изначально таким был) — с помощью BootCamp автоматически разбиваете на 2 раздела (один под мак — второй под Win). Если здесь поставить 90Гб, Windows увидит примерно 86,4.
В установщике вы увидите 4 раздела.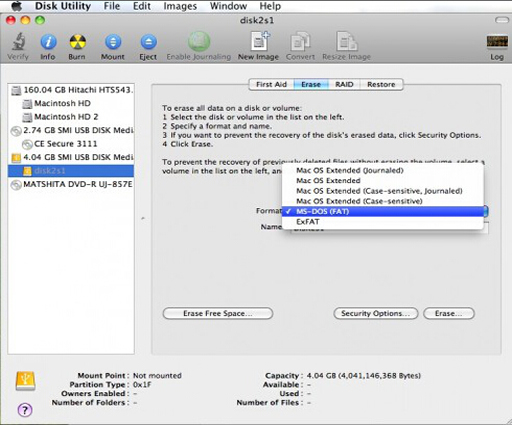 Я так понял, один — Mac, второй — Win и еще перед каждым по 200мб системная область (загрузочная).
Я так понял, один — Mac, второй — Win и еще перед каждым по 200мб системная область (загрузочная).
После установки винды попробовал поэкспериментировать с этими пунктами при переустановке Win. Попробовал удалить все пустые (по 200мб) разделы + раздел с windows. После этого два пустых раздела всё равно не удастся соединить (удается тот который перед разделом Windows, но при этом перестает загружаться ОС).
Зато, поэкспериментировал — при включении комп теперь пытается продолжить установку Win с диска или не загружается если диск не вставлять (BootCamp ведь сменяет режим загрузки, а без него (буткампа) не переустановить — система в режиме Windows не грузится с загрузочного CD-диска, а только с уже установленной ОС) — зажать option при загрузке и Mac OS запустится. После этих операций у даления пустых разделов Дисковая Утилита (ДУ) Mac OS вообще перестала видеть не свой раздел (то есть не видит не пустого места, ни раздела Windows, только свой и переразбить в ДУ теперь можно уже только форматированием . Возвращаюсь в установку Windows c диска — она то видит это удаленное свободное пространство). BootCamp тоже не может начать разбиение/установку.
Возвращаюсь в установку Windows c диска — она то видит это удаленное свободное пространство). BootCamp тоже не может начать разбиение/установку.
Еще одна причина почему я хотел удалить эти разделы — мне не нужен в windows раздел восстановления, никогда не пользовался им — а лишний диск торчащий в «мой компьютер» отвлекает.
попытался остановить уже на этапе копирования, чтобы сфотографировать как эти разделы видет загрузчик Win, теперь при перезагрузке он не находит загрузочного файла для винды, а с диска не начинает ставится. Посмотрим что покажет при перезагрузке Дисковая Утилита.
(рисунок)
при попытке удаления разделов — идет бесконечная «подготовка к удалению раздела», проверка дисков останавливается сразу с ошибкой. Ну что ж, осталось только переустанавливать MacOS. Переустановлю и продолжу писать этот материал. Поставлю Mac OS X 10.7 Lion beta2, заодно засеку время установки. 17:03 — начало копирования файлов 17:19 — первая перезагрузка и начало установки 17:32 — появилась заставка Welcome 17:34 — завершена первоначальная настройка, можно работать в системе. Итого заняло 31 минуту (время загрузки установщика с диска не считал, тк у меня диск плохос считывался, была бы погрешность) Возвращаюсь к установке Windows 7. Засеку ее время 17:47 — старт, 18:00 — перезагрузка после копирования файлов, 18:05 — снова перезагрузка, 18:08 — Win7 готова к работе.
Итого заняло 31 минуту (время загрузки установщика с диска не считал, тк у меня диск плохос считывался, была бы погрешность) Возвращаюсь к установке Windows 7. Засеку ее время 17:47 — старт, 18:00 — перезагрузка после копирования файлов, 18:05 — снова перезагрузка, 18:08 — Win7 готова к работе.
Итого: Mac OS X 10.7 Developer Preview 2 устанавливается 30-31 минуту, Windows 7 — 21 минуту.
Итак, новая установка Windows 7. Теперь попробую удалить пустой раздел, который находится перед разделом BootCamp. А также сам BootCamp и объединю их. Затем Windows отформатирует этот раздел и снова создаст для себя системный раздел (однако уже 100мБ, а не 200 — как создает для нее BootCamp).
Теперь чтобы при загрузке выбирать в какую ОС грузиться — зажимаете при загрузке мака кнопку alt/option.
4) Только после того как Windows установлена — можно переразбивать диск Macintosh на разделы.
Итак, в Дисковой Утилите он уже видит раздел не как BootCamp, а как disk0s3, возможность загрузки Windows слетела, с помощью option при загрузке возможно выбрать только Mac OS!
Вывод: я удалял оба раздела — и перед Mac диском и перед BootCamp, возможно в них он и хранит инфу о разделах и загрузчике.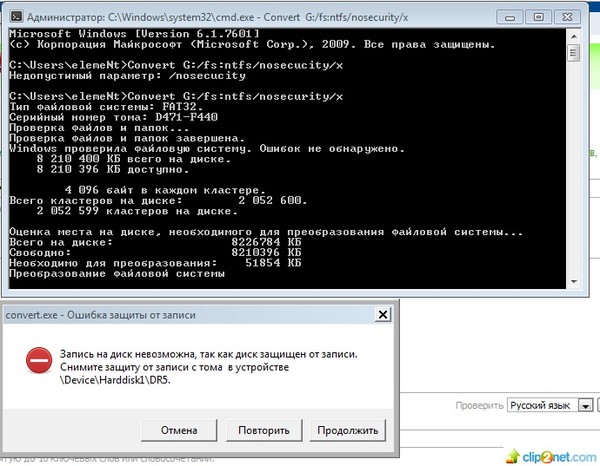
Снова переразбиваю диск и устанавливаю Win7. О, удачно свет вырубили — только он начал перезагружаться для установки Windows… хоть не на этапе форматирования диска.
Попробую теперь удалить только раздел перед Windows 7 (установщиком винды), что покажет данный эксперимент? Установка прошла успешно, всё загружается. Но BootCamp не позволяет изменить загрузку по умолчанию в Mac OS (в которую кстати вошли только удерживая клавишу option), тк при запуске BootCamp он предлагает начать установку ОС, а также соединить диск в один. Ничего, бьем Дисковой Утилитой на 2 раздела диск Mac OS. Итог: загрузка Windows снова возможна только с установочного диска тк no bootable device.
Чистоты эксперимента ради хотел на этот раз удалить теперь уже раздел перед диском с Mac OS, но подумав что из этого ничего не выгадаю (как уже писал выше — всё равно нельзя будет объединить с уже существующим разделом), решил уже не тратить на это время. Видимо, BootCamp специально создает перед каждым разделом свою область.
Установлю теперь Windows 7 через BootCamp так как этого требует последний. И не буду форматировать свободное пространство, пусть он живет с ним как и просил. Создаю 2 раздела на Mac OS. Теперь всё нормально прошло.
Ну теперь еще для эксперимента переустановлю Mac OS — посмотрю что сохранится. Сохранились ВСЕ данные и в папках пользователя и просто в корне диска, и на втором диске… интересно что осталось в системных папках от старой ОС?
Выводы:
- Разбивать на 2 раздела возможно только после установки Windows в BootCamp, но при этом BootCamp не сможет корректно работать с разделами.
- Вполне можно переустанавливать MacOS с сохранением данных, у нее даже нет опции о форматировании диска (если только не выбирать в установщике Дисковую Утилиту — кстати, дабы уже до кучи знать результат, сейчас попробую этот вариант)
- При переустановке Mac OS X операционка Windows 7, установленная в BootCamp остается жива и сразу добавлена в загрузчик, доступный по нажатию Option.

- Переустановить Windows вроде как нельзя, для этого опять задействуется BootCamp с желанием снова соединить диск в один.
- В Mac OS X 10.6 загрузчик BootCamp работал более корректно — после разделения на 2 раздела позволял зайти в программу и изменить порядок загрузки ОС. В новой бетке же загружается по умолчанию Windows и пока не нашел где поменять.
- Для себя сделал вывод о том что та схема, которая была у меня изначально — идеальна для меня. То есть установка MacOS » Установка Windows » Разделение диска на 2 раздела в Mac OS.
P.P.S. Видимо в Mac Os X 10.7 Lion Developer Preview 2 еще косяки с BootCamp, т.к. при загрузке она снова появлялась и предлагала начать установку Windows. При запуске ее из программ, предлагает соединить диск и начать установку — нет возможности поменять автозагрузку на MacOS.
Извините за сумбур поста. Писал его целый день, а это больше 12 часов экспериментов и писанины «не отходя от станка». Надеюсь, приведенные здесь выводы и размышления для кого-то окажутся полезными.
(Это мой первый пост в живой журнал. Надеюсь, посты можно редактировать — позже добавлю картинки и доработаю форматирование).
«Рифат, я купил новый диск и мне надо сделать так, что бы он работал и в Mac и Windows». «Привет, у меня есть диск, но я не могу на него записать ничего на маке, что делать?». «Слушай, а как произвести форматирование диска Mac, что бы он ?».
Примерно такие вопросы мне задают мои знакомые и клиенты, раз в неделю, если не чаще! Так вот сейчас, я покажу, как нужно форматировать диск в дисковой утилите, для разных случаев!
Для начала, небольшое введение в основные файловые системы (ФС). Если вы не хотите заморачиваться за теоретические аспекты, можете проматывать ниже, непосредственно до процедуры форматирования.
Для форматирования диска необходимо зайти в Дисковую утилиту, которая находится в папке Программы — Утилиты (Служебные программы) или найти её через Spotlight.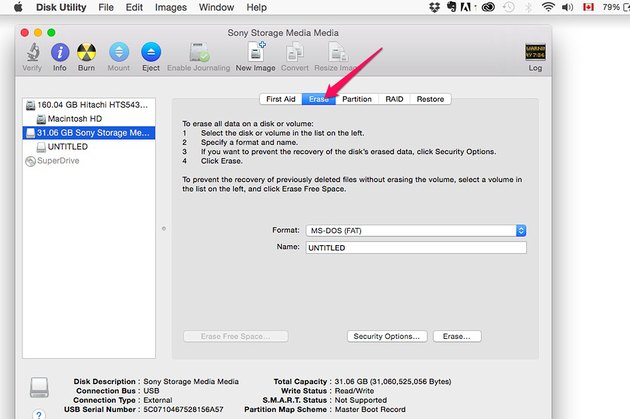 В появившемся окне, в левой части, нужно выбрать диск для форматирования — именно сам диск, а не название тома. В моем случае это 160,04 ГБ Seagate TOSH…, а не Extended HD. Далее нам надо нажать на кнопку Раздел диска, вверху по-середине, и вот уже тут мы сможем увидеть все параметры для форматирования диска под разные нужды! Итак, сейчас я опишу все разделы и что они нам дают:
В появившемся окне, в левой части, нужно выбрать диск для форматирования — именно сам диск, а не название тома. В моем случае это 160,04 ГБ Seagate TOSH…, а не Extended HD. Далее нам надо нажать на кнопку Раздел диска, вверху по-середине, и вот уже тут мы сможем увидеть все параметры для форматирования диска под разные нужды! Итак, сейчас я опишу все разделы и что они нам дают:
1) Схема разделов — нажав на «Текущая», мы можем выбрать количество разделов на диске. Кому-то может понадобиться создать диск с 2-мя и более разделами для хранения разных файлов или для использования на разных компьютерах.
2) Информация о разделе — здесь необходимо выбрать имя диска и ФС. Для использования на Mac и Win, выбираем FAT или ExFAT. Для использования диска для Time Machine, выбираем Mac OS Extended (журнальный) .
3) Параметры — нажав на эту кнопку мы выбираем тип загрузчика — это очень важный параметр, т.к. от него зависит то, будет и определяться диск на компьютере или нет!
— Схема разделов GUID — независимо от того, какую ФС вы выберите, диск будет определяться только на Mac с процессором Intel (все современные маки). Совместно с файловой системой HFS+ (Mac OS Extended), диск будет доступен для создания резервных копий через Time Machine! Никакое другое сочетание параметров «Схема разделов» и ФС не позволят использовать диск для копий!
Совместно с файловой системой HFS+ (Mac OS Extended), диск будет доступен для создания резервных копий через Time Machine! Никакое другое сочетание параметров «Схема разделов» и ФС не позволят использовать диск для копий!
— Схема разделов Apple — предназначена для использования в старых компьютерах Mac с процессором PPC. Нам она не пригодится.
— Основная загрузочная запись — при выборе этого пункта, диск будет виден на компьютерах с Win. Но кроме этого, нужно что бы и формат был FAT или ExFAT.
ВНИМАНИЕ! ФОРМАТИРОВАНИЕ ДИСКА СТИРАЕТ С НЕГО ВСЕ ДАННЫЕ!!! ПРЕЖДЕ ЧЕМ ФОРМАТИРОВАТЬ ДИСК, УБЕДИТЕСЬ, ЧТО НА НЕМ НЕТ ВАЖНЫХ ФАЙЛОВ ИЛИ СОХРАНИТЕ ИХ НА ДРУГОЙ НОСИТЕЛЬ ИНФОРМАЦИИ!!!
После выбора всех параметров можно нажать на кнопку «Применить» в правом нижем углу и появится вот это:
Система предупредит вас о том, что все данные будут удален с диска, и если вы согласны, то нажимайте на кнопку «Раздел диска». Форматирование проходит достаточно быстро — от 3 до 20 секунд, в зависимости от объема диска.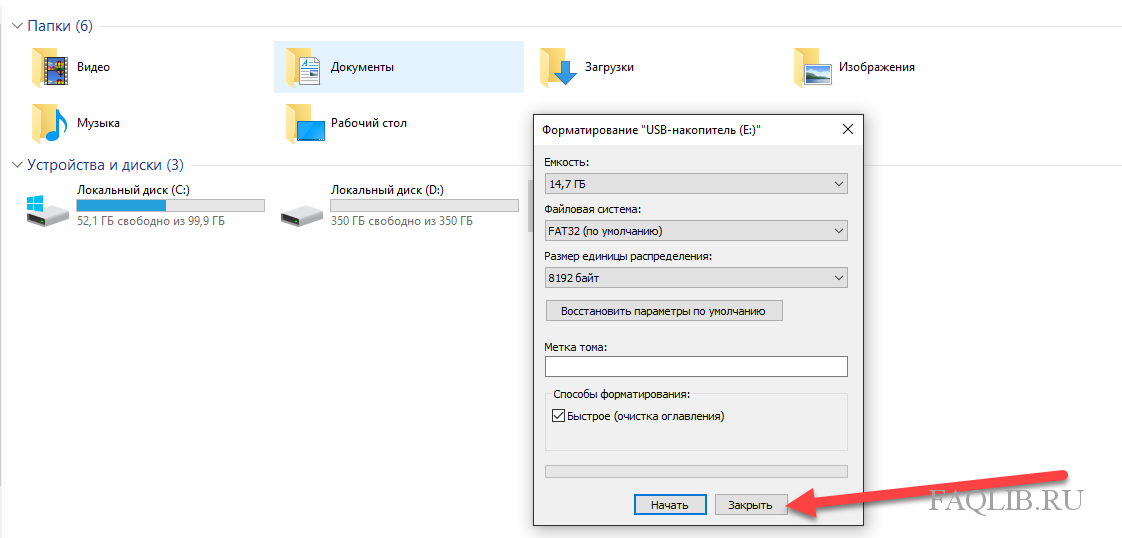
Если вы выбрали путь для создания Time Machine , то сразу после форматирования может появится окно с выбором этого диска для резервных копий.
Еще раз уточню, какие пункты нужно выбрать для:
— Time Machine и работа диска только с Mac — файловая система Mac OS Extended и Схема разделов GUID;
— Диск для Mac и Win — файловая система ExFAT и Основная загрузочная запись.
Вот мы и разобрались, как производить форматирование диска в Mac, и какие параметры нужно выбрать для разных случаев! Данный способ подходит для дисков, флешек, независимо от интерфейса подключения — USB, FireWare или Thunderbolt. Если у вас появился какой-то вопрос или сложность в процессе форматирования диска Mac, напишите об этом в комментарии 🙂
Кстати, если вам была интересна эта статья, то смело добавляйтесь в мои группы в
Мы расмотрели разницу в файловых системах, схемах разделов, и разобрали их преимущества и недостатки,а во второй части мы разебрем:
Как форматировать флеш накопители и HDD
Научимся разбивать флеш накопители и HDD на разделы
Назначать файловые структуры
и много других полезных моментов, которые смогут вам помочь при работе с накопителями.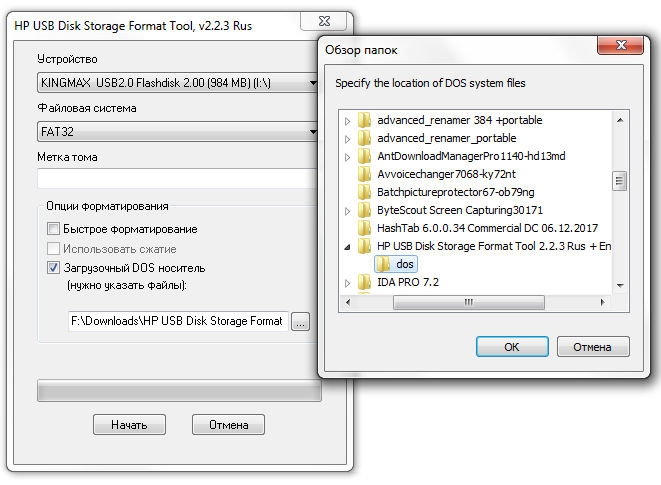
Чтобы разбить диск на разделы надо:
1) Подключите накопитель и откройте Дисковую утилиту
2) Нажмите на диск (не на раздел, а на сам диск) и перейдите на вкладку «Раздел диска»
3) Из пункта «Схема разделов» выберите сколько томов должен содеражать ваш диск. Для примера мы выбарли 2 тома.
4) По умолчанию на все разделы выделяется равное количество места. Изменить размер раздела можно двумя способами, с помощью визуального разделителя-ползунка который находится между томами или вбить размер вручную в соответствующее поле, для более точного разметки.
5) После назначения необходимого размера томов, выберите формат разделов (они могут быть разные). Для этого нажмите на выбранные раздел и в выпадающем меню формат выберите необходимый, а в поле «Имя» введите желательное название тома.
Такую же операцию проделайте для всех томов диска
6) После выбора форматов, вам надо выбрать схему разделов, GUID (Globally Unique Identifier), Схема разделов APM (Apple Partition Map) или MBR (Master Boot Record). Для этого нажмите на кнопку «Параметры» которая находится чуть ниже. Если вы не знаете что выбрать, рекомендуем прочитать , раздел «Схема разделов».
Для этого нажмите на кнопку «Параметры» которая находится чуть ниже. Если вы не знаете что выбрать, рекомендуем прочитать , раздел «Схема разделов».
Также напоминаем, если вы выберите схему разделов GUID или APM, диск не будет монтироваться на компьютерах под управление Windows, вне зависимости от файловой системы томов. т.е. если вам надо чтобы диск монтировался на Windows компьютерах выберите схему разделов MBR.
7) Для применения изменений нажмите кнопку «Применить». Напомним — все данные с накопителя будут удаленны.
Если у вас появилис трудности или возникли вопросы —
Генератор тегов для ютуб
Сейчас Ютуб в тренде, все больше людей создают свои видео, конкуренция с каждым днем становится все сильнее, а посетителей из поиска на YouTube.com в пересчете на каждое видео, соответственно, становится все меньше. Чтобы ваши видео получали больше просмотров, они должны быть грамотно оптимизированы под поисковые запросы, и речь не только о названиях и описаниях роликов, но и о тегах (то есть ключевых словах, характеризующих видео).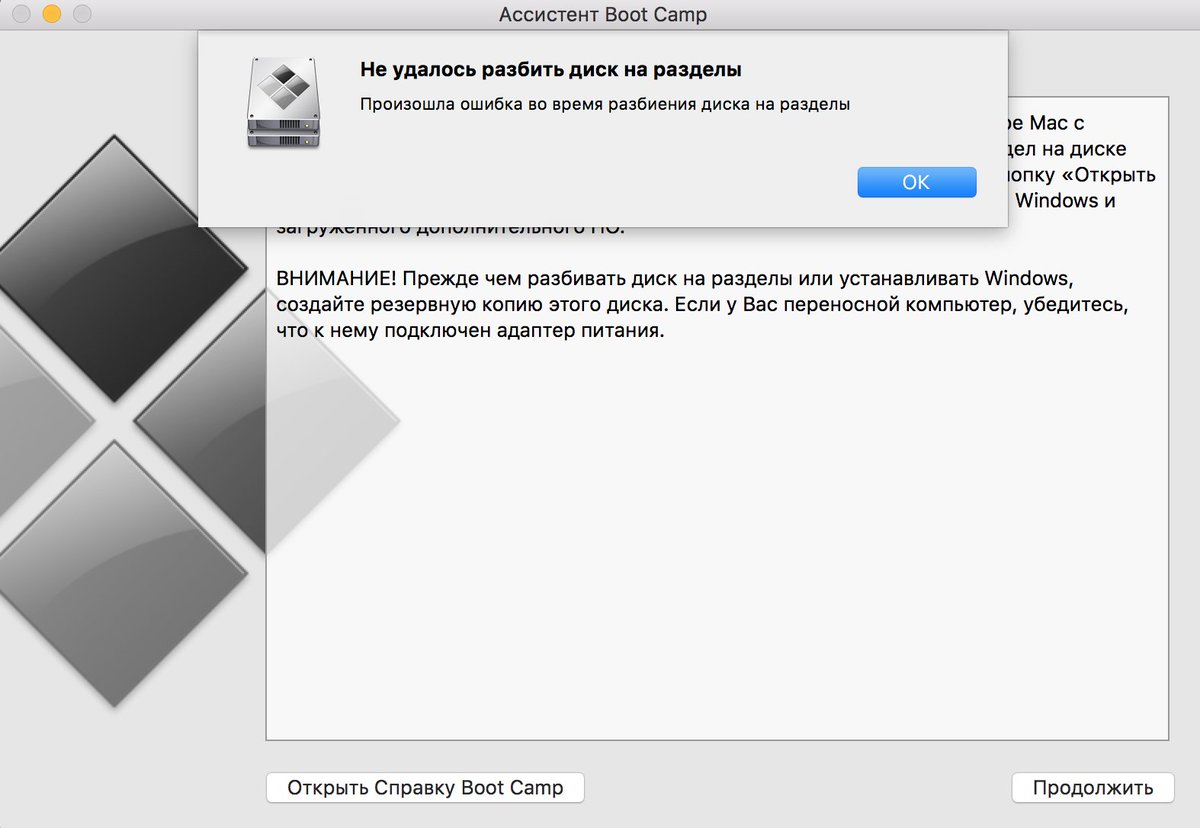
Качественно подобрать теги для видео это та еще муторная задача, ведь важно не просто придумать или где-то найти несколько ключевых слов, которые охарактеризуют ваш ролик, а максимально полно раскрыть суть ролика большим числом тегов. Вручную это сделать можно, конечно, но процесс это долгий и очень нудный лично для меня, поэтому я решил создать сервисы, упрощающие эту задачу.
#1: Подбор тегов по ключевому слову или фразе
Сервис подберет и предоставит вам готовый список тегов для Ютуба через запятую (и построчно), которые будут тематически близки заданному вами основному ключевому слову. Из полученного списка вам останется лишь отобрать то, что точно относится к вашему ролику и выбрать из них самые популярные (чем ближе к началу списка — тем популярнее).
#2: Получение тегов конкретных Youtube-видео и каналов
Сервис предоставит вам список тегов, которые используются у видео, и ключевых слов из описаний каналов, ссылки на которые вы укажете в форме ниже (можно указать до 5 ссылок за раз). Теги предоставляются в том же порядке, в котором они изначально указаны у видео или канала, если вы хотели бы отсортировать их, например, по алфавиту, воспользуйтесь нашим онлайн сервисом обработки текста.
Теги предоставляются в том же порядке, в котором они изначально указаны у видео или канала, если вы хотели бы отсортировать их, например, по алфавиту, воспользуйтесь нашим онлайн сервисом обработки текста.
#3: Сборщик ключевых слов из подсказок Ютуба
Когда на сайте Youtube.com вы вводите что-то в поисковую строку, там моментально начинают отображаться подсказки к только что введенному вами тексту — это популярные ключевые слова, которые часто вводят в поиск все пользователи Ютуба. Наш сервис соберет для вас все варианты этих подсказок и предоставит их общим списком в 2 форматах: построчно и через запятую. Укажите в поле ниже ключевое слово или фразу (до 3 слов через пробел).
Частые вопросы
Сервис #1 это генератор тегов?
Нет, это не генератор. Сервис не придумывает теги сам, он берет список популярных видео, которые уже находятся в топе YouTube по заданному вами ключевому слову, собирает все их теги, рассчитывает их популярность, и выдает вам готовый список тегов, отсортированный по убыванию популярности.
Надоело вручную проверять позиции моих видео в поиске на Youtube, можете создать сервис для этого?
Для проверки позиций видео в поиске Ютуба по ключевым словам уже есть отличный сервис, который я сам использую. Лучше, чем этот сервис, я точно не смогу сделать, инфа 100%, там слишком все круто и красиво.
Как посмотреть теги у чужого Ютуб видео вручную?
Открыть в браузере страницу YouTube с интересующим видео, открыть «исходный код» этой страницы, сделать там поиск по «og:video:tag», вот все значения, что найдутся в поле «content» рядом с «og:video:tag» — это теги данного видео.
Сколько тегов стоит указывать у видео?
Мнения об оптимальном количестве тегов сильно разнятся, каких-то точных данных никто наверняка не знает. Лично я обычно указываю порядка 15-20 тегов к каждому видео, выбирая самые популярные из тех, что точно подходят моему ролику по смыслу.
Куда/где добавлять теги к видео?
Теги следует вставлять через запятую в специальное поле для тегов в интерфейсе на сайте YouTube, оно расположено прямо под полем «Описание»:
Содержание
Как собрать правильные теги для YouTube?
Как проверить SEO оптимизацию текста конкретного YouTube видео
Вы опубликовали видео с грамотно подобранным заголовком, описанием и тегами.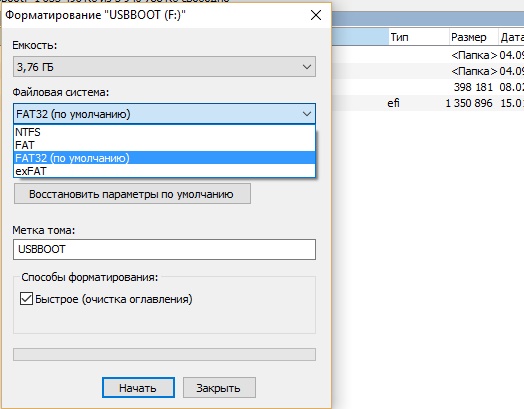 Достаточно ли этого? Нет. Идеальный процесс оптимизации заканчивается проверкой текста на такие критические ошибки как уникальность и переспам.
Достаточно ли этого? Нет. Идеальный процесс оптимизации заканчивается проверкой текста на такие критические ошибки как уникальность и переспам.
И для этой задачи вы можете использовать наш инструмент SEO анализа текста. Просто вставьте URL адрес конкретного видео и нажмите “Проверить”. Инструмент вытянет весь контент со страницы, проверит ваше описание на указанные выше ошибки и покажет как их исправить.
Как Кпарсер собирает ключевые слова для видео?
(2 votes, average: 5.00 out of 5)
Kparser – бесплатный инструмент для подбора ключевых слов, который должен быть под рукой. Требуется некоторое время для сбора всей семантики, но вы будете поражены разнообразием ключевых слов, которые он собирает. Инструмент прост в использовании и не требует регистрации.
– Ann Smarty, автор в журнале contentmarketinginstitute.com
A7d: Use tools like @SEMrush or Kparser to beef up your titles, headlines, meta descriptions, & tags w/ keywords.
#TweetHour
Создать видео достаточно сложно. Создание хорошего YouTube видео, которое наберет много просмотров, требует ресурсов и много времени. Но эти затраты окупаются с лихвой. Именно поэтому существует такое большое количество видео. Хорошее видео может быть отличным инструментом, который поможет вам в рекламе ваших товаров или услуг, приведет пользователей на ваш сайт и станет источником конверсий.
Но просто создав видео, вы навряд ли достигните этих целей. Вы должны позаботиться о том, чтобы пользователи могли с легкостью найти ролик, созданный вами. Вам нужно сделать так, чтобы созданное видео оказалось перед глазами нужной вам аудитории. И это именно то, в чем Keyword Tool сможет вам помочь.
Keyword Tool для YouTube поможет вам найти ключевые слова, которые пользователи используют для поиска на YouTube.com.
Лучшая альтернатива инструменту для поиска ключевых слов YouTube
С сентября 2014 года, cобственный инструмент для поиска ключевых слов YouTube прекратил свою работу. Определенная часть его функций перешла в Планировщик кампаний в КМС от Google Ads, также как и старый инструмент для поиска ключевых слов YouTube, он создан для того, чтобы помочь рекламодателям в поиске слов для видеорекламы. Ключевые слова, которые вы найдете с помощью этого инструмента могут быть слишком общими и не очень связанными с темой вашего видео.
Определенная часть его функций перешла в Планировщик кампаний в КМС от Google Ads, также как и старый инструмент для поиска ключевых слов YouTube, он создан для того, чтобы помочь рекламодателям в поиске слов для видеорекламы. Ключевые слова, которые вы найдете с помощью этого инструмента могут быть слишком общими и не очень связанными с темой вашего видео.
Как правило, ключевые слова, найденные вами, будут слишком общими, так как это в интересах YouTube — заставить вас использовать высокочастотные ключевые слова, которые будут генерировать большое количество показов для рекламируемых видео.
Keyword Tool — это лучшая альтернатива инструменту для поиска ключевых слов YouTube. Keyword Tool использует функцию автозаполнения (поисковых подсказок) YouTube для генерации очень близко связанных тематически, низкочастотных поисковых запросов по определенной теме. Функция автозаполнения YouTube, так же как и функция автозаполнения Google, была создана с целью улучшения пользовательского опыта.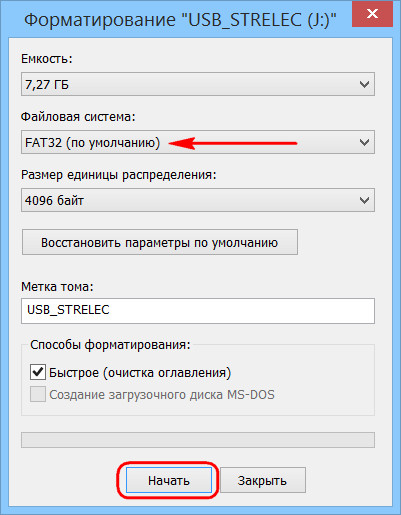 Она помогает пользователям находить видео быстрее, рекомендуя определенные ключевые слова, в тот момент, когда пользователи начинают вводить поисковый запрос.
Она помогает пользователям находить видео быстрее, рекомендуя определенные ключевые слова, в тот момент, когда пользователи начинают вводить поисковый запрос.
Keyword Tool для YouTube поможет вам найти более 750+ низкочастотных поисковых запросов с помощью автозаполнения YouTube. Инструмент генерирует ключевые слова, добавляя разные буквы и цифры до и после указанного вами поискового запроса. Для того чтобы сделать генерируемые ключевые слова более релевантными, Keyword Tool позволяет вам выбрать страну и язык, которые вы хотите использовать для генерации ключевых слов.
Поисковая оптимизация видео с помощью Keyword Tool
Если вы ищите инструмент для поиска ключевых слов для видео SEO, Keyword Tool окажется вам очень полезным. Причиной тому является алгоритм ранжирования видео на YouTube который использует много различных факторов.
Мы не знаем, какие в точности факторы влияют на поисковую выдачу YouTube, но нам хорошо известно, что ключевые слова, которые используются в заглавиях и описаниях видео, невероятно важны.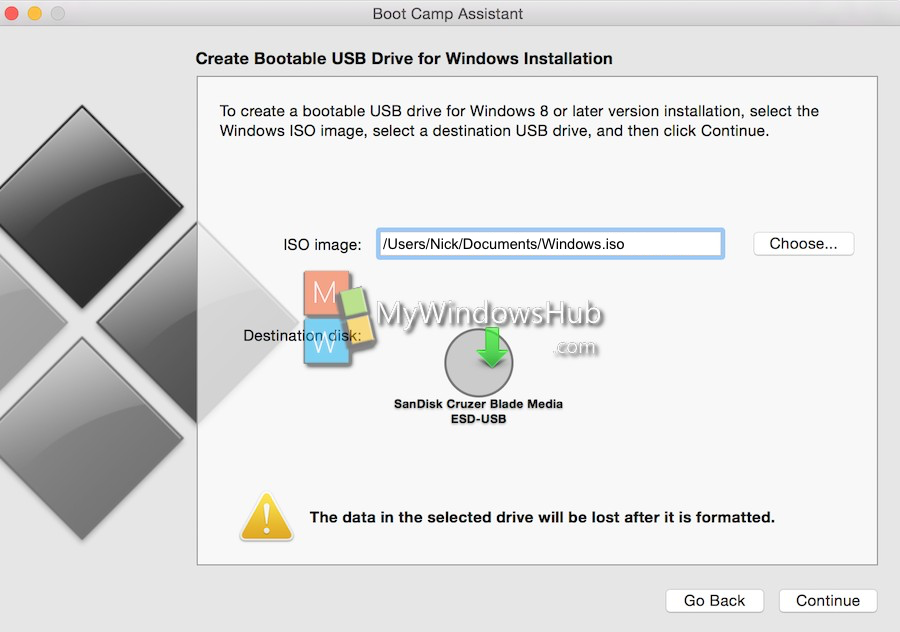 Они позволяют алгоритму понять, о чем идет речь в видео, и показать его правильной аудитории.
Они позволяют алгоритму понять, о чем идет речь в видео, и показать его правильной аудитории.
Keyword Tool позволит вам найти правильные ключевые слова, которые вы можете использовать в заглавии и описании YouTube видео. Находя и используя правильные ключевые слова в заглавии и описании видео, вы поможете Google показывать ваше видео правильной аудитории как на YouTube, так и в поиске Google.
Создайте список тегов для ваших YouTube видео с помощью Keyword Tool
YouTube позволяет вам добавлять список тегов для новых или существующих YouTube видео. Много экспертов соглашаются, что YouTube теги играют очень важную роль в оптимизации YouTube видео. Вот цитата из Справки YouTube: «Теги – это специальные ключевые слова, по которым пользователи смогут находить ваши видео».
Keyword Tool — это невероятно полезный инструмент для генерации YouTube тегов. Извлекая невероятно релевантные ключевые слова из автозаполнения YouTube, Keyword Tool поможет вам сгенерировать более 750 YouTube тегов для вашего видео за считанные секунды.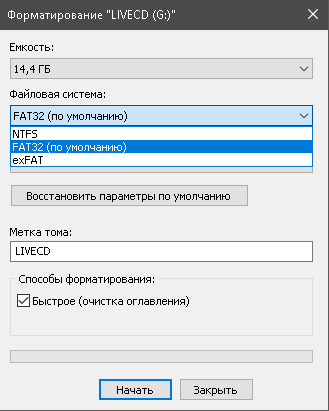 Просто укажите тему вашего видео в строке поиска, чтобы сгенерировать список слов, которые могут быть использованы в качестве тегов. Для вашего удобства, Keyword Tool разделяет сгенерированные ключевые слова запятыми, во время копирования. Все что вам нужно сделать — это просто выбрать релевантные теги, скопировать и вставить их в соответсвующее поле под вашим YouTube видео.
Просто укажите тему вашего видео в строке поиска, чтобы сгенерировать список слов, которые могут быть использованы в качестве тегов. Для вашего удобства, Keyword Tool разделяет сгенерированные ключевые слова запятыми, во время копирования. Все что вам нужно сделать — это просто выбрать релевантные теги, скопировать и вставить их в соответсвующее поле под вашим YouTube видео.
Keyword Tool для видеорекламы на YouTube
Если вы рекламируете видео на YouTube, вам хорошо известно, что ключевые слова — это один из лучших видов таргетинга для вашей рекламы. Выбирая правильные ключевые слова, вы сможете найти нужную аудиторию для вашей рекламы.
В своей статье, посвященной советам по работе с видеорекламой, Google рекомендует: «обратить внимание на раскрывающийся список подсказок для автозаполнения на YouTube» для подбора ключевых слов.
Keyword Tool является лучшим инструментом генерации ключевых слов для использования на YouTube, он позволяет автоматизировать и ускорить этот процесс. Пользуясь им, вы сможете получить сотни релевантных поисковых подсказок для выбранного вами ключевого слова, на нужном вам языке и в той стране, в которой вы пожелаете.
Пользуясь им, вы сможете получить сотни релевантных поисковых подсказок для выбранного вами ключевого слова, на нужном вам языке и в той стране, в которой вы пожелаете.
Часто задаваемые вопросы
+ Откуда YouTube Keyword Tool получает ключевые слова?
YouTube Keyword Tool собирает поисковые подсказки и ключевые слова, используя функцию автозаполнения YouTube. Мы считаем, что это самый лучший источник ключевых слов для YouTube.
Принцип работы с флешкой на MacBook
Открытие флешки на MacBook
Ноутбуки Apple поддерживают работу со съёмными USB-носителями вроде флешек, поэтому их можно и нужно использовать для передачи информации между МакБуком и другим компьютером. Сегодня мы хотим рассказать вам, как такой накопитель можно открыть на «яблочном» ноутбуке.
Открываем флешку на МакБуке
Процедура открытия USB-носителя на MacBook почти ничем не отличается от таковой на любом другом ноутбуке.
- Подключите накопитель к порту USB на устройстве или к хабу.

- Нужно подождать некоторое время, до минуты, пока флешка определится системой. По умолчанию в новейших версиях macOS (High Sierra и Mojave) на рабочем столе появится ярлык быстрого доступа к подключённому носителю – дважды кликните по нему для для просмотра содержимого.
Если указанный ярлык не появился, доступ к флешке можно получить через Finder – откройте его с панели Dock.
Найдите в меню слева блок «Места» – в нём должно быть отображено имя подключённого носителя. Щёлкните по нему для доступа к файлам на флешке.
Процедура элементарная, и с ней справится даже неопытный пользователь macOS.
Решения возможных проблем
Даже macOS не застрахована от сбоев, в том числе и во время подключения флешек. Рассмотрим самые частые из проблем.
Макбук не распознаёт флешку
Самой частой неполадкой является отсутствие реакции системы на подключение накопителя. Причин этого может быть много, как программных, так и аппаратных.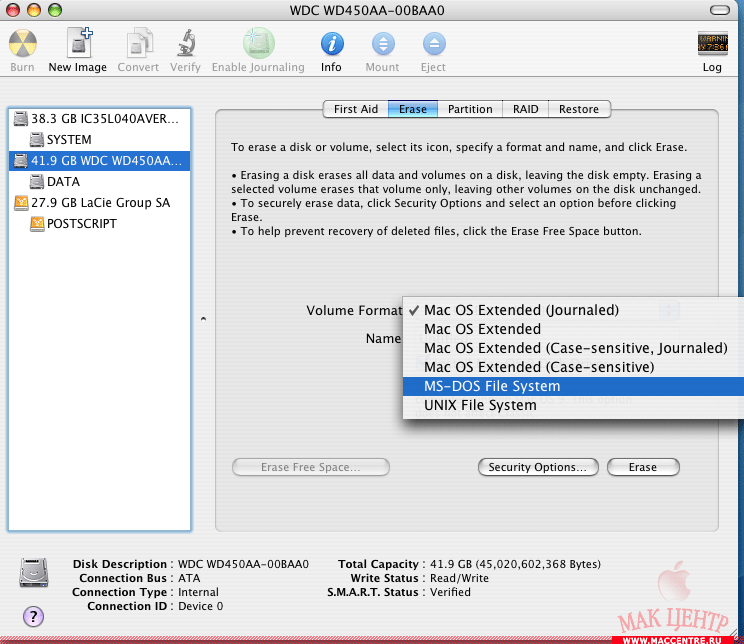 Рассмотрим оптимальную последовательность действий в такой ситуации.
Рассмотрим оптимальную последовательность действий в такой ситуации.
- Первым делом переподключите флешку в другое гнездо USB на устройстве или на концентраторе.
- Проверьте, работает ли накопитель на другом компьютере, под управлением Windows или Linux. Заодно проверьте, в какой формат файловой системы отформатирована флешка – macOS не работает с накопителями, отформатированными в системах Linux-based (ext*).
- Проверьте разъёмы USB на МакБуке, подключив к ним другие гаджеты.
Если накопитель работает в других системах, скорее всего проблема в вашем устройстве либо концентраторе. Последний можно заменить без особого труда, тогда как устранить неисправности ноутбука Apple самостоятельно не выйдет, и придётся обратиться в сервисный центр.
Флешка открывается, но файлы на неё не копируются
Порой пользователь MacBook сталкивается с проблемой, когда USB-накопитель открывается без проблем, файлы на нём можно запустить или скопировать, но вот поместить туда данные из macOS не выходит.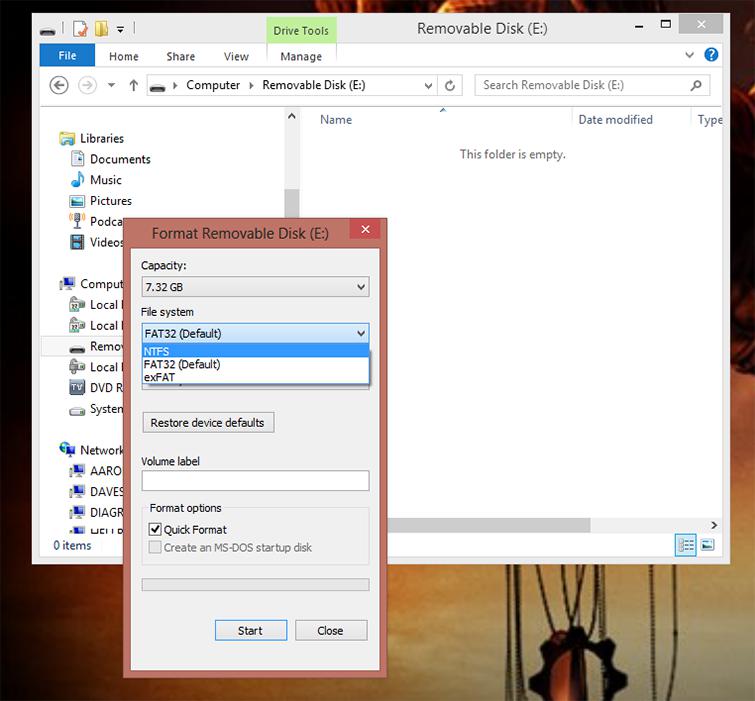 Это означает, что подключённая флешка отформатирована в файловую систему NTFS, извлекать из которой файлы «яблочная» операционка может, но записывать в неё – нет.
Это означает, что подключённая флешка отформатирована в файловую систему NTFS, извлекать из которой файлы «яблочная» операционка может, но записывать в неё – нет.
Выходов из этой ситуации существует два. Первый – воспользоваться компьютером с Windows, на котором накопитель следует отформатировать в систему FAT32 или exFAT, с которыми macOS может работать без проблем.
Второй способ заключается в загрузке специальной утилиты, которая позволяет полноценно манипулировать с носителями в NTFS. Самой известной из них является Paragon NTFS for Mac.
Утилита позволяет проводить операции монтирования и размонтирования накопителей в формате НТФС, а также проверку дисков на наличие ошибок.
Заключение
Открыть флешку на MacBook не сложнее, чем на любом другом компьютере, пусть и возникают сложности с определением некоторых файловых систем.
Отблагодарите автора, поделитесь статьей в социальных сетях.
Принцип работы с флешкой на MacBook
Вряд ли можно найти человека, который активно использует компьютерную технику, но не имеет в наличии никакого съёмного накопителя. Действительно, флешка в настоящее время выступает в качестве отличного инструмента, обеспечивающего быстрое копирование контента и его последующее успешное хранение. Имея всегда при себе флешку, человек позволяет себе никогда не расставаться с важными документами, иметь их всегда при себе, чтобы воспользоваться мгновенно при необходимости.
Действительно, флешка в настоящее время выступает в качестве отличного инструмента, обеспечивающего быстрое копирование контента и его последующее успешное хранение. Имея всегда при себе флешку, человек позволяет себе никогда не расставаться с важными документами, иметь их всегда при себе, чтобы воспользоваться мгновенно при необходимости.
Принципы работы с флешкой на MacBook просты и понятны.
Однако если пользоваться съёмными накопителями на Windows умеют практически все, то принципы работы с ними на MacBook для многих остаются за гранью понимания. Предлагаем вам ознакомиться с рекомендациями, которые помогут вам разобраться в вопросах, как отформатировать флешку на MacBook, как перебросить на съёмный накопитель фото, аудиозаписи или видеоматериалы.
Азы работы с флешкой
Если вы стали обладателем MacBook, вам действительно полезно узнать, как работать на таком устройстве со съёмными накопителями. Если в Windows достаточно кликнуть правой клавишей мышки и выбрать параметр «Форматировать», то на Макбуке такие действия невозможны, поскольку такого пункта просто нет.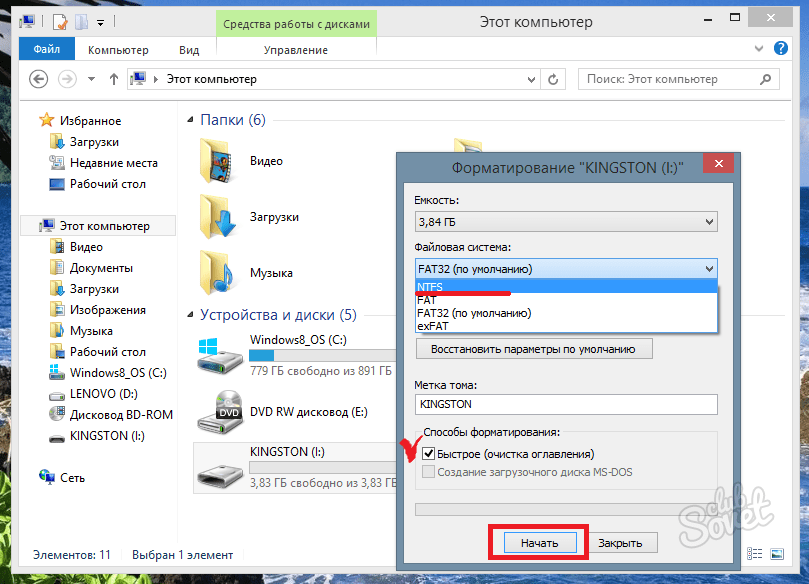 Однако это не говорит о том, что отформатировать флешку на Макбуке никак нельзя. Используя такой гаджет, вы должны просто совершить несколько иные манипуляции, мы поможем вам разобраться, какие именно.
Однако это не говорит о том, что отформатировать флешку на Макбуке никак нельзя. Используя такой гаджет, вы должны просто совершить несколько иные манипуляции, мы поможем вам разобраться, какие именно.
Форматирование флешки
Если у вас имеется в наличии флеш-накопитель, который вы намерены активно использовать, перебрасывая на него материалы, а также с него на Макбук, тогда вам нужно обязательно отформатировать вашу новую флешку. Дело в том, что формат накопителя ориентирован на Windows, вам же необходимо «подстроиться» под MacBook. Изменить формат накопителя несложно, если ознакомиться с алгоритмом действий.
Вставьте свою флешку в MacBook, далее зайдите в «Программы», перейдите по строке «Утилиты», там вы обнаружите параметр «Дисковые утилиты». Войдите в него. Переведите свой взгляд на боковую панель, там вы увидите свой съёмный накопитель, выделите его. Теперь в верхней части вы обнаружите четыре вкладки, вам следует перейти на вторую по счёту под названием «Стереть».
На этой вкладке вы можете ознакомиться с небольшой инструкцией ещё раз, если вдруг испытываете «дрожь в коленках». Теперь чуть ниже вам нужно выбрать формат, которым вы желали бы наделить свой накопитель. Для работы на MacBook оптимальным форматом считается «Mac OS Extended (журнальный)», поэтому именно его и выберите в открывающемся списке. Остаётся нажать на кнопку «Стереть», расположенную в нижней части окна, как процесс запустится, благодаря ему вам удастся быстро отформатировать свою флешку.
Напоминаем вам, что любой процесс форматирования сопровождается полным уничтожением всех данных с накопителя. Если вы желаете отформатировать накопитель, которым вы уже пользовались, на нём имеется важная информация, фото, видео, с которыми расставаться вы не желали бы, тогда перед началом процесса скопируйте весь контент на другой источник, где вы сможете обеспечить его хранение.
Воспользовавшись точно таким же способом, у вас получится отформатировать карту памяти, поскольку она также определяется в качестве съёмного накопителя. Перед началом процесса также продумайте, какой вариант формата будет предпочтительнее для вашей карты памяти.
Загрузка с флешки
Не секрет, что часто флешка используется в качестве отличного загрузочного инструмента. Если у вас возникнет необходимость загрузиться тоже с флешки, тогда вам нужно выполнить определённые шаги. Сначала подсоедините свой съёмный накопитель, после этого включите свой Макбук. Если же он уже был включён, тогда перезагрузите его обязательно. В момент запуска системы зажмите клавишу «Option (Alt)» и продолжайте её удерживать, пока на экране вы не увидите меню, в котором вам предложат выбрать вариант загрузки.
Именно в этом меню вы должны указать на свою флешку. Иногда она может отсутствовать в этом списке. Не паникуйте, просто выждите несколько минут, чтобы Макбук успел просканировать и определить все устройства, подключённые к нему. Ваш съёмный накопитель обязательно отобразится в загрузочном меню. Вам остаётся его выбрать, воспользовавшись мышкой, стрелочками на клавиатуре или трекпадом. Теперь вам остаётся подтвердить, что вы действительно желаете запустить свой Макбук именно с выделенной флешки. Для этого потребуется просто нажать на клавишу «Return (Enter)». Как видите, и при выполнении этого процесса не приходится испытывать никаких сложностей.
Копирование файлов
Понятно, что если вы решили использовать флешку, тогда вы нуждаетесь в записи и копировании некоторой информации. К сожалению, часто новички сталкиваются с проблемой, вследствие которой удаётся скопировать любой контент, включая фото, видео, аудио, на MacBook, а вот в обратном направлении процесс стопорится. При наведении мышки и очередной попытке скопировать что-либо на флешку с Макбука пользователь видит явный значок «запрета». Даже пытаясь продолжить процесс копирования фото на съёмный накопитель, ничего не получается.
Безусловно, чтобы устранить такую проблему, вам нужно просто отформатировать свой накопитель. Можно выбрать любой формат, который воспринимается MacBook. Это может быть FAT32 или exFAT. После завершения форматирования флешки попробуйте ещё раз скопировать фото, видео, аудио на ваш накопитель. Теперь вы убедитесь, что всё работает без единого сбоя.
Итак, работа с флешками при использовании Макбука имеет свои особенности, но при этом не следует их опасаться, поскольку никаких сверхсложных действий вам предпринимать не понадобится, вполне достаточно ознакомиться с нашими рекомендациями.
Использование устройств USB с компьютером Mac
В этой статье рассказывается о подключении устройств USB к компьютеру Mac.
Что такое USB?
USB — это отраслевой стандарт, используемый для подключения компьютеров и других устройств. Многие компьютеры Mac оснащены портами USB-A (их иногда называют портами USB 3), которые выглядят следующим образом:
Интерфейсы USB 3.0 и USB 3.1 1-го поколения поддерживают передачу данных на скорости до 5 Гбит/с, а USB 3.1 2-го поколения — на скорости до 10 Гбит/с.
Что такое USB-C?
USB-C — это форма и тип порта компьютера и разъемов, подключаемых к такому порту. Порты USB-C выглядят следующим образом:
Порты и разъемы USB-C поддерживают несколько различных стандартов передачи данных, среди которых USB 3 и Thunderbolt 3. При наличии совместимого зарядного кабеля USB-C к порту USB-C компьютера можно подключать адаптер питания переменного тока.
Порты USB-C имеют двустороннюю конструкцию, поэтому разъемы в них можно вставлять любой стороной.
Портами Thunderbolt 3 (USB-C), поддерживающими интерфейсы USB 3.1 2-го поколения и Thunderbolt 3, оснащены следующие компьютеры Mac.
- iMac Pro (2017 г.)
- iMac (с дисплеем Retina 5K, 27 дюймов, 2017 г.)
- iMac (с дисплеем Retina 4K, 21,5 дюйма, 2017 г.)
- iMac (21,5 дюйма, 2017 г.)
- MacBook Pro (2016 г. и более поздние модели)
Портами USB-C, поддерживающими интерфейс USB 3.1 1-го поколения, оснащены следующие ноутбуки Mac.
- MacBook (2015 г. и более поздние модели)
К перечисленным выше моделям Mac можно подключать устройства USB 3 при наличии соответствующего адаптера.
Какую версию интерфейса USB поддерживает мой компьютер Mac?
Узнать тип портов USB компьютера Mac, каковы их скорости передачи данных и какие устройства подключены к ним сейчас, можно с помощью программы «Информация о системе» или «Сведения о системе». Узнайте больше об определении портов USB на компьютере Mac.
Какие скорости передачи данных доступны при использовании USB?
Интерфейс USB 3.1 2-го поколения обеспечивает передачу данных на скорости до 10 Гбит/с. Такую скорость поддерживают новые модели Mac с портами Thunderbolt 3 (USB-C).
Скорости передачи данных предыдущих версий интерфейса USB перечислены ниже.
- USB 3 и USB 3.1 1-го поколения: до 5 Гбит/с.
- USB 2: до 480 Мбит/с.
- USB 1.1: до 12 Мбит/с.
Обеспечивает ли USB 3 более высокую мощность по сравнению с USB 2?
Устройства USB 3 могут работать при силе тока до 900 мА (тогда как устройства USB 2 — до 500 мА). Для подачи силы тока на уровне 900 мА требуется кабель USB 3. Кабели USB 2 не поддерживают силу тока 900 мА.
Почему на моем компьютере Mac порты USB без синих вставок?
Некоторые производители используют для обозначения портов или устройств USB 3 синие вставки. На компьютерах Mac с интерфейсом USB 3 все порты поддерживают USB 3, хотя и не маркируются синими вставками.
Какие устройства USB 3 поддерживаются?
Поддерживаются все устройства, соответствующие спецификации USB 3.0 версии 1 2008 г.
Поддерживаются ли концентраторы USB 3?
Поддерживаются все концентраторы, соответствующие спецификации USB 3.0 версии 1 2008 года.
Как добиться оптимальной производительности портов USB 3?
Первое подключаемое устройство обеспечит настройку порта, поэтому всегда подключайте в первую очередь концентраторы или устройства с поддержкой стандарта USB 3.
Что произойдет, если первым к порту USB 3 подключить устройство USB 2?
Если первым подключить концентратор USB 2, для всех устройств с обычным или шлейфовым подключением к этому концентратору скорость передачи данных будет ограничена максимально доступной для USB 2 (480 Мбит/с).
Что произойдет, если подключить устройство USB 3 к порту USB 2?
Устройства USB 3, как правило, обратно совместимы с портами USB 2. Однако достичь скорости, характерной для USB 3, не удастся, и сила тока может быть ограничена 500 мА.
Поддерживают ли ОС Windows 7 и Windows 8 интерфейс USB 3 при использовании программы Boot Camp?
Да. Поддержка USB 3 встроена в ОС Windows 8. Дополнительные сведения см. в статье Boot Camp: часто задаваемые вопросы об установке Windows 8.
Чтобы обеспечить поддержку интерфейса USB 3 в ОС Windows 7 с помощью Boot Camp, загрузите и установите вспомогательное ПО Windows (драйверы). Дополнительные сведения см. в статье Boot Camp: часто задаваемые вопросы об установке ОС Windows 7.
Есть ли различия между кабелями USB 3 и другими кабелями USB?
Да. Кабели USB 3 обладают следующими характеристиками.
- В них используется больше проводов, чем в других кабелях USB. Поэтому кабели USB 3 толще, чем другие кабели USB.
- Разъем, как правило, имеет синюю вставку.
- На разъеме, подключаемом к компьютеру, присутствует символ SS.
- Используют разъем на устройстве, отличающийся от используемых кабелями USB 2.
- Обеспечивают повышенную силу тока для подключаемого устройства (900 мА).
Можно ли использовать кабель USB 2 для подключения устройств USB 3 к компьютеру?
Да, если разъем кабеля соответствует разъему устройства. Однако из-за меньшего количества проводов достичь скорости, характерной для USB 3, не удастся, и сила тока может быть ограничена 500 мА.
Каким образом можно определить, подключено ли устройство в качестве устройства USB 3?
Используйте утилиту «Информация о системе».
- В меню Apple () выберите пункт «Об этом Mac».
- Выберите «Отчет о системе».
- В разделе «Аппаратные средства» в левой части окна «Информация о системе» щелкните пункт USB.
Устройства USB 3 отображаются в разделе «Шина USB 3.0», а устройства USB 2 — в разделе «Шина USB 2.0». Чтобы узнать больше о каждом из устройств, щелкните его название.
Почему при использовании ПО виртуализации на компьютере Mac устройства USB 3 работают только на скорости USB 2?
Некоторое программное обеспечение для виртуализации еще не поддерживает USB 3. Для получения дополнительных сведений обратитесь к производителю программного обеспечения для виртуализации.
Почему некоторые устройства USB 3 не активируются или не отображаются на шине USB 3?
Если устройство USB 3 не активируется или не отображается на шине USB 3, попробуйте применить следующие советы.
- Обязательно установите последние обновления ПО, доступные для компьютера. Чтобы проверить доступность обновлений, выберите пункт App Store в меню Apple.
- В некоторых случаях проблему может устранить отключение и повторное подключение устройства.
- Попробуйте подключить устройство к другому порту USB на компьютере.
- Проверьте доступность обновления прошивки для устройства, предоставляемого производителем.
- Если устройство поставляется с адаптером питания переменного тока, используйте его.
- Перезагрузите компьютер.
- Попробуйте использовать другой кабель USB 3.
- Попробуйте использовать другой концентратор USB 3.
В чем причина затруднений с использованием устройств Wi-Fi или Bluetooth при подключении устройств USB 3 к компьютеру?
Некоторые устройства USB 3 могут создавать радиочастотные помехи, которые приводят к возникновению проблем при подключении к компьютеру устройств Wi-Fi и Bluetooth, работающих в диапазоне частот 2,4 ГГц. Избежать этого вам помогут следующие советы.
- Если длина кабеля вашего устройства USB позволяет перемещать последнее, положите его в стороне от компьютера Mac — но не за ним и не около шарниров дисплея. Там расположены антенны Wi-Fi и Bluetooth, поэтому находящиеся поблизости устройства USB 3 могут создавать помехи для беспроводных подключений.
- При использовании с компьютером Mac, оснащенным портами Thunderbolt 3 (USB-C), адаптеров или передатчиков подключайте их к переднему порту на левой стороне Mac или к портам на правой стороне (если они предусмотрены в вашей модели компьютера). Поскольку эти порты находятся дальше всего от антенн, вероятность возникновения помех снизится.
- Попробуйте исключить помехи в работе сети Wi-Fi, изменив ее диапазон частот с 2,4 ГГц на 5 ГГц. Изменить частоту можно на беспроводной базовой станции. Эта рекомендация неприменима для подключений Bluetooth, так как они всегда используют частоту 2,4 ГГц.
Информация о продуктах, произведенных не компанией Apple, или о независимых веб-сайтах, неподконтрольных и не тестируемых компанией Apple, не носит рекомендательного характера и не рекламируются компанией. Компания Apple не несет никакой ответственности за выбор, функциональность и использование веб-сайтов или продукции сторонних производителей. Компания Apple также не несет ответственности за точность или достоверность данных, размещенных на веб-сайтах сторонних производителей. Помните, что использование любых сведений или продуктов, размещенных в Интернете, сопровождается риском. За дополнительной информацией обращайтесь к поставщику. Другие названия компаний или продуктов могут быть товарными знаками соответствующих владельцев.
Как превратить Mac в флешку при помощи режима внешнего диска
Разработчики из Купертино предусмотрели различные варианты использования компьютеров Mac, самый необычный из них – режим внешнего накопителя.
Для чего это нужно
Любой компьютер Mac можно превратить в быстрый и емкий накопитель. При использовании портов FireWire или Thunderbolt получится добиться молниеносной скорости передачи данных.
Если нужно перенести большой объем данных с одного Mac на другой, увеличить накопитель на компьютере для работы с большими файлами или перенести содержимое одной машины на другую, пригодится Режим внешнего диска.
Как включить
Изначально нужно активировать режим внешнего диска на Mac, который будет подключен в качестве съемного накопителя.
1. Переходим в раздел системных настроек Загрузочный том.
2. Выбираем Режим внешнего диска.
3. Подтверждаем включение режима и ждем перезагрузку компьютера.
После перезагрузки Mac можно подключать через FireWire или Thunderbolt. Новые компьютеры Mac с портами USB Type-C тоже поддерживают режим внешнего накопителя. Для подключения в этом случае можно использовать кабели: USB-C/USB-C или USB-A/USB-C.
Есть альтернативный способ загрузки в режиме внешнего диска. Достаточно во время загрузки Mac зажать и удерживать клавишу “T”.
На втором Mac подключенный компьютер отобразится в виде обычного съемного диска.
Как выключить
Когда нужно отключить данный режим работы следует сделать следующее:
1. На главном компьютере, следует завершить все операции с накопителем Mac в режиме внешнего диска.
2. Следует корректно извлечь подключенный диск любым из способов.
3. После этого можно отключить Mac в режиме накопителя и отсоединить кабель от главного Mac.
При следующем включении компьютер загрузится в обычном режиме.
Доступ к данным на подключаемом Mac
Система шифрования FileVault не позволит получить доступ к хранящимся на компьютере данным при подключении в режиме внешнего диска.
Если в этом есть необходимость, нужно предварительно отключить FileVault.
1. Перейдите в Системные настройки – Защита и безопасность.
2. В разделе FileVault отключите защиту, подтвердив действие паролем администратора.
Не забудьте включить шифрование после окончания работы в режиме внешнего диска.
⭐ Спасибо re:Store за полезную информацию.
(Нет голосов)
На Windows или Mac не читается флешка. Как исправить?
Работать с Mac — сплошное удовольствие… до тех пор, пока вам не придется перенести фильмы, музыку или фотографии с «флешки». Случается, что записанные на Windows внешние диски не отображают своё содержимое на компьютерах Mac — и наоборот, под Windows не читаются флешки, записанные на Мас.
Почему не копируются файлы?
Всё дело — в разных файловых системах (ФС), которые Windows и macOS используют по умолчанию. На современных Windows-компьютерах ФС называется NTFS (на старых встречается и FAT32), на Mac — HFS+. NTFS и HFS+ (Mac OS Extended) несовместимы друг с другом, FAT32 хорошо работает и на Windows, и на macOS — но с одним очень неприятным исключением (подробнее о нём — ниже).
Как скопировать файлы на USB-флешку с Mac (macOS) или Windows, если накопитель доступен «только для чтения»
Рассмотрим несколько наиболее вероятных жизненных ситуаций.
Если вы — пользователь Mac, и хотите что-то сделать (перенести файлы, записать, удалить или изменить) с флэшкой пользователя Windows, всё будет зависеть от того, в какой файловой системе она отформатирована.
Самый вероятный вариант. Стандартный драйвер macOS поддерживает только чтение с таких дисков. Для записи файлов потребуется специальное ПО — программа NTFS for Mac от Paragon Software. «Цена вопроса» — $19,95, есть бесплатный тестовый период в течение 10 дней. После установки ничего больше делать не придется — просто подключайте флешку и переносите с неё файлы, точно так же, как и всегда.
FAT32 (MS-DOS)
В те далекие времени, когда была представлена FAT32, Apple была менее бескомпромиссной, чем сегодня — а потому сделала для Mac поддержку этой ФС. Если флешка отформатирована в FAT32, любой компьютер на OS X (macOS) сможет и читать, и записывать на неё файлы. Есть, правда, одно неприятное исключение. Всё в те же далекие времена, когда была представлена FAT32, никто и подумать не мог, что на внешний диск будут записывать файлы размером более 4 ГБ. Ограничение актуально и сегодня, так что фильм в высоком качестве или любой другой файл размером больше 4 «гигов» на флешке с файловой системой FAT32 вы не увидите.
Сравнительно новый формат, предложен корпорацией Microsoft. Отформатированная в этот формат флешка будет работать идеально. Что особенно радует, ограничение FAT32 по размеру файла снято. Скажем больше — этот вариант оптимален, если флешка часто «путешествует» между компьютерами на Windows и Mac. Единственный (да и то не очень значимый) минус — не работает на уж очень старых «маках» (до 10.6.5) и Windows-ПК (до Windows XP SP2).
Отформатировать флешку в формат ExFAT (или любой другой из перечисленных выше) на Mac очень просто:
1. Откройте на своем Mac программу Дисковая утилита.
2. В меню слева выберите нужную флешку.
3. Выберите Стереть (кнопка в верхнем меню).
4. В раскрывающемся меню справа от надписи Формат выберите файловую систему ExFAT. При желании можно указать и название диска в поле Имя.
5. Нажмите кнопку Стереть в нижней части окна.
Если вы — пользователь Windows, неопытный владелец Mac может принести вам флешку, отформатированную в родном для «маков» формате HFS+ (Mac OS Extended). Как уже отмечалось, с привычными для Windows файловыми системами он несовместим. Работать с таким диском можно — но для этого потребуется специальная программа-посредник под названием MacDrive. Назначение и принцип работы здесь тот же, что и у NTFS for Mac, но триал меньше (5 дней), а цена выше — $49,99.
Как правильно извлекать флешку в Mac OS X. Все способы
Операционная система OS X всегда готова предложить своим пользователям сразу несколько способов для выполнения одной и той же задачи. В результате каждый может выбрать тот, который ему больше всего по душе. Благодаря этому значительно повышается удобство пользования системой.
Как известно, в OS X крайне нежелательно просто выдергивать флешку (равно как и любой другой внешний накопитель — жёсткий диск или карта памяти) после окончания работы с ней. Это может привести к нежелательным последствиям, вроде потери данных. Прежде чем обеспечить вам доступ к содержимому накопителя, система сначала монтирует его образ. И этот образ предварительно нужно отключить, прежде чем выдёргивать накопитель из USB-разъёма. При неправильном извлечении система выдаст соответствующее сообщение.
И даже такую обыденную операцию, как правильное извлечение флешки в OS X можно осуществлять сразу несколькими способами. А если быть более точным, то таких способов сразу шесть. На самом деле их даже больше, но именно эти шесть наиболее удобны для повседневного применения.
Перетаскивание (Drag&Drop)
Наверное один из самых простых и удобных способов. Просто возьмите иконку накопителя на рабочем столе и «выкиньте» её в корзину. Кстати, последняя в таком случае меняет внешний вид на значок извлечения. После того, как иконка удалена, накопитель может спокойно извлечён из USB-разъёма.
Комбинация клавиш
Тут всё совсем просто. Выбираем иконку накопителя, который нужно извлечь и нажимаем комбинацию клавиш Command+E. Этот способ особенно понравится любителям шорткатов.
Окно Finder
Все подключённые накопители всегда отображаются в окнах Finder, в боковом меню. И рядом с ними всегда присутствует кнопка извлечения (значок извлечения). Просто нажмите на неё.
Контекстное меню
Нажмите на иконке накопителя правой кнопкой мыши и в появившемся контекстном меню выберите пункт «Извлечь». Контекстное меню можно вызвать также и в окне, отображающем содержимое накопителя.
Главное меню
Этот способ похож на предыдущий. Только используется не контекстное меню, а главное (расположенное в верхней части экрана). Выделите иконку накопители или зайдите в окно с его содержимым и воспользуйтесь меню «Файл» — «Извлечь».
Дисковая утилита
Самый неудобный способ, приводим его скорее «для количества». Для него нужно воспользоваться дисковой утилитой, которая доступна в папке «Программы» — «Утилиты». Она входит в стандартный набор программ OS X и предназначена для управления устройствами хранения данных, используемых на компьютере.
Запускаем утилиту, находим в боковом меню нужный накопитель, кликаем на нём правой кнопкой мыши и выбираем «Извлечь».
Ещё один способ
На самом деле существует ещё один, седьмой способ. Вот только подойдёт он только для владельцев настольных Мас и устаревших моделей ноутбуков. Нужно воспользоваться кнопкой Eject на клавиатуре, предназначенной для извлечения оптических дисков. В случае с флешками нажимается комбинация клавиш Option+Eject. Современные модели ноутбуков, лишённые оптических приводов не имеют, соответственно, и этой кнопки.
Существуют и некоторые другие методики. Например, для извлечения накопителя можно дать соответствующую команду в «Терминале». Вот только всё это не слишком удобно, да и не нужно простому пользователю.
Если не извлекается
В некоторых случаях накопитель может отказаться отсоединяться. Обычно такое бывает из-за того, что его использует какое-либо приложение. Закройте его и попробуйте извлечь накопитель снова. В крайнем случае, когда найти нужное приложение так и не удалось, можно попробовать перезагрузить систему.
Ещё одна причина, по которой накопитель может не захотеть извлекаться — с него были смонтированы другие образы. Отсоедините сначала их (любым из вышеперечисленных способов), а затем уже займитесь самим накопителем.
Ремонт компьютеров в Самаре
Flash-диск является маленьким портативным устройством для хранения данных, с помощью которого могут хранится и переносится компьютерные данные с использованием USB порта. Flash-диски очень часто используются для хранения очень важных данных с закрытым доступом или для перенесения данных между компьютерами. Так как flash-диски перед первым применением должны быть отформатированы, то у многих пользователей возникают некоторые сомнения касательно возможности использования обычных флешек на платформе Mac OS, которая существенно отличается от Windows. Попробуем прояснить ситуацию. Следует знать одно – любой flash-диск или другой портативный накопитель способен работать совместно с устройствами класса MacBook, при условии правильного форматирования разделов накопителя.
Подключение flash-диска
Для того, чтобы использовать данные на флешке, достаточно подключить ее к свободному USB порту на вашем устройстве Mac, затем открыть ее содержимое для просмотра и редактирования. Любая флешка позволяет это сделать, независимо от ее объема (2, 4, 8 или 16 гигабайт, неважно). Через несколько секунд после присоединения flash-диска он будет отображен на экране вашего рабочего стола в виде значка (иконки), на котором вы можете сделать двойное нажатие для открытия содержимого каталогов, записанных на диск. Теперь вы можете копировать в обоих направлениях данные или просто просматривать их в режиме чтения. Когда вы закончите работу с flash-диском, то можете нажать экранную кнопку отключения флешки «Eject», которая позволит вам корректно отключить флешку от ноутбука.
Проблемы с подключением и определением данных на флешке
Как вы уже поняли, flash-диск может работать на платформе Mac OS без всяких проблем, но вы должны понимать, что если что-то не так при ее подключении, то это, прежде всего, может быть связано с проблемами форматирования. Если вы подсоединили флешку и ничего после этого не происходит, то, скорее всего, это вызвано тем, что она отформатирована в том формате, который Mac OS не понимает. Эта проблема может быть легко решена с помощью утилиты Mac OS Disk Utility, которая выполняет форматирование дисковых разделов на любых носителях.
Форматирование
При подключенном flash-диске войдите в каталог «Приложения» («Applications»), откройте подкаталог «Утилиты» («Utilities») и затем дважды нажмите на разделе «Дисковая утилита» («Disk Utility»). В открывшемся окне выберите из списка слева неопределенный системой flash-диск, и затем нажмите на закладке «Стереть» («Erase») . В выпадающем списке выбора форматов секции «Format» выберите формат «MS-DOS (FAT)». Далее присвойте имя новому дисковому разделу (например «Флеш-диск Андрея») и нажмите кнопку «Стереть» («Erase»).
Предупреждение
Форматирование раздела диска уничтожит в процессе работы все старые данные, хранимые на диске. Если ваш flash-диск используется еще и на системе Windows, то предварительно сохраните все данные с него на локальный диск компьютера с ОС Windows, так как они будут уничтожены во время форматирования.
Открываем флешку на MacBook
Обеспечивая максимальную совместимость, производители используют во флешках две файловые системы: FAT32 и ExFAT. C обеими MacBook умеет работать «из коробки». Небольшой проблемой является NTFS, проприетарный формат Microsoft. С ним компьютеры Apple по умолчанию работают только в режиме чтения.
В этом материале я рассказываю, как настроить MacBook для удобной работы с внешними накопителями.
Параметры отображения flash-устройств
Операции с файлами выполняются в macOS с помощью Finder. В нем же можно настроить, где будет отображаться подключенный USB-диск. Только в файловом менеджере, на рабочем столе или в обоих местах одновременно.
- После подключения к порту USB внешнего носителя открываем Finder. В боковом меню флешка выделена рамкой, а рядом с ней стрелкой показан символ безопасного отключения.
В боковом меню Finder выделена подключенная флешка
Открываем настройки файлового менеджера macOS
Включаем отображение подключенной флешки на рабочем столе
Настраиваем отображение внешних дисков в боковом меню файлового менеджера
Проверка файловой системы
При использовании FAT32 максимальный размер записываемого файла ограничивается 4 Гб. Поэтому, прежде чем работать с флешкой, важно знать, как она отформатирована.
- Открываем Finder и, щелкнув правой кнопкой по подключенному диску, вызываем контекстное меню. Выбираем пункт «Свойства».
Открываем в Finder контекстное меню для подключенного внешнего диска
Просматриваем свойства флешки, определяя емкость и используемый формат
Работа с NT File System
С закрытым форматом NTFS, разработанным и используемым Microsoft для OC Windows, MacBook «из коробки» может работать только в режиме чтения. Иными словами, подключив такой накопитель, пользователь может копировать с него данные, но не может их записать.
- На следующем скриншоте показано, как отличается вид содержимого флешки при использовании различных ФС. В верхней части окна видно, что иконки папок на отформатированной в NTFS флешке мельче, а расстояние между ними больше, чем при использовании FAT/ExFAT.
Сравнительный вид папок на флешке при использовании NTFS и FAT/ExFAT
Главное окно драйвера Paragon NTFS for Mac
В заключение
Можно с уверенностью сказать, что при работе с внешними носителями на Mac пользователь не испытывает никакого дискомфорта. Популярные форматы Mac понимает «из коробки», а NTFS для флешки скорее экзотика, чем регулярная практика.
Ставим Mac OS X на флэш-накопитель
В наше время практически у всех есть накопитель на базе флэш-памяти: USB-флэшки, карты памяти, небольшие внешние жесткие диски — все это стало обыденным явлением. Цены на них достаточно низкие, а объем той же флэшки в 4 — 8 Гб уже давно стал нормой. Так почему бы не установить на нее полнофункциональную, но облегченную версию Mac OS X, с необходимым минимальным набором приложений и файлов? Ведь многим Мак-пользователям такая возможность пришлась бы по душе, особенно тем, кто часто работает на разных компьютерах и хочет постоянно находиться в едином окружении. Так давайте рассмотрим, как производится подобная установка Mac OS X.
В редакции под рукой оказалась SD-карта Kingston объемом 2 Гб и кардридер, ее и решено было использовать для нашего эксперимента. Но вместо этого можно с легкостью воспользоваться популярными USB-флэшками, картами памяти другого формата или внешними жесткими дисками. Процесс установки мы проводили на Intel-Маке, старой PowerPC-машины под рукой не было, да и проводится он на ней сложнее. Кроме этого не забывайте о том, что Intel-систему вы не запустите на PowerPC-компьютере, и наоборот.
Стоит заранее сказать пару слов об объеме — после установки Mac OS X на карте оставалось порядка 400 Мб свободного пространства, так что использовать гигабайтную карту вряд ли удастся. В то же время, только на 400 Мб, пожалуй, не удастся установить хотя бы минимально необходимое программное обеспечение, не говоря уже о каких-то дополнительных файлах — систему мы будем ставить практически голую (даже без Safari и Mail) и каждый сам для себя будет решать, какой софт ему необходим. Так что для демонстрации самой возможности установки такой системы 2 Гб хватит вполне, а вот для хоть сколько-нибудь адекватной работы уже понадобится объем побольше — хотя бы 4 Гб.
Итак, давайте приступим к делу. Для начала нужно отформатировать Flash-карту. Открываем Disk Utility, выбираем накопитель, вкладку Erase, формат Mac OS Extended (Journaled), имя на выбор (в нашем случае — MacLife), галочку «Install Mac OS 9 Disk Driver» благополучно отключаем и нажимаем Erase.
После форматирования, если вы выберите диск в Disk Utility, то увидите внизу параметр «Owners Enabled: No». Это нужно исправить. Открываем Terminal, вводим следующую строку (здесь и далее вместо MacLife нужно, конечно же, указывать название своего накопителя):
sudo /usr/sbin/vsdbutil -a /Volumes/MacLife
После этого ввводим пароль и проверяем результат в Disk Utility: «Owners Enabled: Yes». Отлично.
Полная версия Mac OS X, как известно, занимает довольно много места, поэтому мы установим только самые необходимые компоненты системы — остальное каждый для себя выберет сам. Это можно сделать с помощью очень хорошей утилиты Pacifist (скачать ее можно здесь, объем 1.3 Мб).
Утилита эта действительно полезная и может помочь во многих случаях (например, если вы хотите переустановить с установочного диска какую-либо программу, без переустановки всей системы. Итак, скачиваем, монтируем, переносим в Applications и запускаем. Теперь необходимо вставить инсталляционный диск с Mac OS X, который поставлялся вместе с компьютером.
После того, как Pacifist распознает диск, выберите пункт «Open Apple Install Packages», а затем — первый инсталляционный диск. Pacifier начнет его анализировать и может предложить вставить второй — пропустите его нажатием skip (все необходимые нам для инсталляции файлы находятся на первом). После анализа диска, который займет пару минут, вам будет предложен полный список инсталляционных пакетов, из которых вам нужно выбрать только два: (в папке Contents of OSInstall.mpkg —> Contents of EssentialSystemSoftware —> Contents of EssentialSystemSoftwareGroup выберите Contents of BaseSystem.pkg и Contents of Essentials.pkg).
Конечно, пользователи, знающие точно, какие компоненты системы они хотят установить, могут дополнительно их выбрать — только не забывайте про объем накопителя. После выделения необходимых компонентов выберите пункт File —> Install Files to Other Disk. укажите свой флэш-накопитель и нажмите Install. Можете теперь немного отдохнуть — процесс займет порядка 10 — 15 минут.
После того, как процесс установки необходимых инсталляционных пакетов завершен, в том случае, если у вас каждый мегабайт на счету, вы можете выбросить из содержимого флэшки ненужные шрифты: System/Library/Fonts, например, китайские и японские. Порядка 100 Мб сэкономите.
Кроме этого мы не установили Setup Assistant, который пригодится при установке программ: в Finder копируем его из System/Library/CoreServices (в корне диска, а не домашней папке) в соответствующую папку на флэшке (потребуется авторизация). Еще нам пригодятся BaseSystem.pkg и Essentials.pkg (в корне жесткого диска /Library/Receipts в такое же место на флэшке).
Как известно, Mac OS X позволяет запускать систему только с дисков и накопителей, подключенных по FireWire. Но это можно легко обойти, выполнив следующую команду в Терминале (без переносов строки):
sudo bless –verbose –folder “/Volumes/MacLife/System/Library/CoreServices” –bootinfo -bootefi
Итак, мы просто скопировали файлы. Теперь необходимо исправить права доступа — для этого в Disk Utility выбираем накопитель и внизу нажимаем на кнопку «Repair Disk Permissions».
По большому счету, это все. Можно теперь для большей уверенности проверить, появился ли диск в System Preferences —> Startup Disk (можете там его и выбрать, чтобы постоянно с него грузится).
Теперь перезагружаемся с нажатой клавишей Alt, выбираем из предложенных вариантов накопитель и приступаем к короткому процессу подготовки Mac OS X (устанавливаем свой логин, пароль, заполняем формы, выбираем часовой пояс и раскладку — эти шаги знакомы практически всем Мак-пользователям).
После запуска свежеустановленной системы не удивляйтесь вопросительным знакам в Dock-е — это программы, которых нет. Остается настроить систему, параметры интернет-соединения, установить нужный пакет программ и скопировать самые необходимые файлы, насколько позволяет оставшееся место на накопителе.
На скриншоте выше показано содержание папки Applications сразу после установки.
Не переносятся файлы на флешку на Mac
Если у вас есть вопросы по работе с компьютерами Apple, вы всегда можете обратиться к нам за помощью. Предоставляем выезд специалиста в удобное для вас время. Наш тел. +7(499)75-55-021.
Если у вас не получается скопировать информацию на флешку, значит надо изменить на ней файловую систему на exFAT или FAT32. Делается это на компьютере Mac довольно просто, смотрите инструкцию ниже.
Шаг 1
Шаг 2
Выберете Дисковую Утилиту.
Шаг 3
Найдите в списке название вашей флешки (внешнего жесткого диска) и нажмите по ней левой кнопкой мыши. Далее вверху нажмите стереть.
Шаг 4
В появившейся табличке нажмите напротив “Формат” выберите exFAT или MS–DOS (FAT). Данные при этом на ней сотрутся ! Если выбрать формат Mac OS Extended (журналируемый), то переносить файлы на флешку вы тоже сможете, но при этом флешка не будет работать на компьютерах с Windows.
Шаг 5
Нажмите стереть. На этом все, файловая система будет изменена и у вас появится возможность записывать файлы на флешку.
Многие начав работать за компьютером Apple не могут понять, почему не записываются файлы на флешку. Причем зачастую бывает, что на некоторые флешки информация записывается без проблем, а на внешний жесткий диск переписать данные не удается. Причина этого проста- на флешках (внешних жетских диска) стоит файловая система NTFS, на которую операционная система OS X не может записывать файлы. Достаточно изменить файловую систему, как все наладится. Если у вас не перетаскиваются файлы на флешку на Mac, эта инструкция будет вам полезна.
Если у вас остались вопросы по работе на Макбук, или вам требуется обучение комьюутеру Apple, вы всегда можете обратиться к нам за помощью Наш телефон +7(499)75-55-021.
Отформатируйте USB-накопитель как один раздел MS-DOS (FAT) с ошибкой основной загрузочной записи в Boot Camp Assistant
Boot Camp — это встроенная утилита в macOS, предназначенная для помощи в установке и запуске операционной системы Windows на компьютерах Mac. Помощник Boot Camp также можно использовать для загрузки драйверов Boot Camp для Windows 10.
Если вы выбрали загрузку драйверов Boot Camp для Windows 10, Ассистент Boot Camp загружает вспомогательное программное обеспечение (драйверы) Boot Camp на USB-накопитель, подключенный к вашему Mac.
При загрузке драйверов Boot Camp для Windows 10 в macOS с помощью утилиты Boot Camp Assistant вы можете получить сообщение « USB-накопитель не может использоваться. Отформатируйте USB-накопитель как один раздел MS-DOS (FAT) с сообщением об ошибке «Схема » основной загрузочной записи.
Как указано в ошибке, USB-накопитель, на котором вы хотите сохранить драйверы Boot Camp, должен быть отформатирован в MS-DOS (FAT) со схемой Master Boot Record (MBR).
Если вы также получаете такое же сообщение об ошибке, исправить ошибку довольно просто.Вот как отформатировать USB-накопитель в файловой системе FAT по схеме Master Boot Record.
Отформатируйте USB-накопитель как MS-DOS (FAT) со схемой MBR
Шаг 1: Убедитесь, что USB-накопитель подключен к вашему компьютеру Mac. Мы предлагаем вам сделать резервную копию данных с него, так как нам нужно стереть его, чтобы отформатировать его с помощью FAT со схемой MBR.
Шаг 2: Откройте Disk Utility с помощью функции поиска.
Шаг 3: Это важный шаг.После запуска Дисковой утилиты нажмите кнопку View , а затем выберите опцию Show all devices . Это покажет ваш настоящий USB-накопитель вместо тома (ов) на нем. Если вы не выберете Показать все устройства , вы можете увидеть только том на диске, а не сам диск. Если вы выберете том, Дисковая утилита не отобразит поле «Схема» на следующем шаге.
Шаг 4: В разделе Внешний на левой панели, r щелкните правой кнопкой мыши на USB-накопителе, а затем выберите параметр Стереть .
Шаг 5: Наконец, введите имя USB-накопителя, выберите MS-DOS (FAT) в раскрывающемся меню «Формат», а затем выберите параметр Master Boot Record в раскрывающемся меню «Схема».
Нажмите кнопку Erase , чтобы стереть данные с USB-накопителя.
ПРИМЕЧАНИЕ. Если раскрывающийся список «Схема» не отображается, вероятно, вы щелкнули правой кнопкой мыши том, а не настоящий USB-накопитель. Внимательно следуйте инструкциям, приведенным в шаге 3, чтобы увидеть поле «Схема».
Шаг 6: После очистки USB-накопителя запустите Ассистент Boot Camp. На этот раз утилита не должна отображать ошибку.
Знаете ли вы, что драйверы Boot Camp можно загрузить на ПК с Windows 10 без использования Ассистента Boot Camp?
Отформатируйте USB-накопитель как один раздел FAT: Boot Camp Assistant
Boot Camp Assistant не может создать установщик USB из обновления Windows 10 за октябрь 2018 г.Прежде чем полностью ответить на вопрос, необходимо дать более подробное объяснение проблемы.Microsoft предоставляет этот веб-сайт для загрузки Windows 10. Ниже приведен снимок того, что увидят пользователи Windows. Пользователи Mac не увидят то, что показано ниже.
Вместо этого пользователи Mac автоматически перенаправляются на этот веб-сайт. Ниже приведен снимок веб-сайта.
При использовании операционной системы Windows вы можете загрузить приложение MediaCreationTool1809.exe. Это позволяет создать установщик USB-накопителя или загрузить файл ISO.Пользователи Mac не скачивают приложения. Вместо этого пользователи Mac могут загрузить только файл ISO. Согласно Apple, приложение Boot Camp Assistant должно загрузить программное обеспечение Window Support и прочитать файл ISO, чтобы создать установщик USB-накопителя. В настоящее время Ассистент Boot Camp не может этого сделать.
Таким образом, должна быть разница между файлами, загруженными для установщика USB, и файлами, загруженными в ISO.Примечание. MediaCreationTool1809 создает установщик USB в формате FAT32. Предполагается, что Boot Assistant также создает установщик USB в формате FAT32, но не работает.
Щелкните, чтобы развернуть…
Не знаю сколько файлов разное. Однако я знаю, что самый большой файл другой. Этот файл содержит все изображения Windows 10. Приложение MediaCreationTool1809 создает файл install.esd размером 3,45 ГБ. Это далеко не предел в 4 ГБ для файлов, хранящихся на томах, отформатированных в FAT32. К сожалению, ISO заменяет файл install.wim размером 4,4 ГБ. Это намного превышает предел в 4 ГБ.
Итак, это объясняет, что не так. Ассистент Boot Camp не может перенести файл install.wim с ISO на USB-накопитель в формате FAT32. Далее я отправлю три ответа. Я уверен, что есть много других возможных ответов.Либо файлы .esd более эффективно хранятся, чем файлы .wim, либо файл install.esd содержит меньше образов, чем файл install.wim.
Щелкните, чтобы раскрыть …
Ответ № 1
Компьютеры Mac, работающие под управлением High Sierra или Mojave, могут загружаться с флэш-накопителей USB, отформатированных в формате ExFAT. Итак, Apple могла решить эту проблему, перейдя на Boot Camp Assistant, чтобы отформатировать USB-накопитель как ExFAT вместо FAT32. На данный момент вы можете использовать следующие шаги для создания установщика USB-накопителя Windows 10.
- Используйте приложение Boot Camp Assistant, чтобы загрузить программное обеспечение поддержки Windows. Найдите пункт «Загрузить программное обеспечение поддержки Windows» в разделе «Действие» в строке меню. После завершения загрузки папка программного обеспечения поддержки Windows должна появиться, как показано ниже.
- Используйте приложение Disk Utility для стирания данных с USB-накопителя объемом 16 ГБ или больше. Выберите имя, формат и схему, как показано на изображении ниже.
- Используйте приложение Finder для монтирования файла ISO. Имя файла ISO, который я скачал, было Win10_1809Oct_English_x64.iso. Имя тома при подключении было CCCOMA_X64FRE_EN-US_DV9. Ваши имена могут быть разными.
- Используйте приложение Finder, чтобы скопировать содержимое ISO-файла на USB-накопитель.По завершении должна появиться корневая папка USB-накопителя, как показано ниже.
- Используйте приложение Finder, чтобы скопировать программное обеспечение поддержки Windows на USB-накопитель. По завершении должна появиться корневая папка USB-накопителя, как показано ниже.
Установщик USB-накопителя теперь можно использовать для установки Windows на Mac. Если вы хотите использовать флешку для установки Windows 10 на другой Mac, вам следует заменить файлы программного обеспечения поддержки Windows на файлы, загруженные на этот Mac.
Ответ № 2
Этот ответ был предложен (в теперь удаленном комментарии) Solar Mike. Я удалю ответ, если он напишет аналогичный ответ. Технически ответ не укладывается в рамки вопроса, но заслуживает внимания.
Используйте машину под управлением Windows для создания установщика USB-накопителя. На данный момент флэш-накопитель не содержит ПО поддержки Windows, предоставленное Apple. Чтобы добавить это программное обеспечение, выполните шаги 1 и 5 ответа №1.
Ответ № 3
Загрузите файл ISO с обновлением Windows 10 April 2018 Update с веб-сайта Microsoft Загрузите образ диска Windows 10 (файл ISO).Этот ISO-файл совместим с Ассистентом Boot Camp. После использования Ассистента Boot Camp для установки Windows 10 вам следует перейти на веб-сайт Microsoft. Загрузите Windows 10, чтобы выполнить обновление до Windows 10 October 2018 Update.
Использование Ассистента Boot Camp для установки Windows на Mac
Boot Camp Assistant, утилита, входящая в состав вашего Mac, добавляет новый раздел на загрузочный диск вашего Mac для установки и запуска Windows в реальной среде Windows (не эмулируемой или виртуализированной).Boot Camp Assistant также предоставляет драйверы Windows, необходимые для использования оборудования Apple, включая такие ключевые элементы, как встроенная камера Mac, аудио, сеть, клавиатура, мышь, трекпад и видео. Без этих драйверов Windows по-прежнему в основном работала бы, но ключевое слово здесь является основным, как в — очень простой . Вы не сможете изменить разрешение видео, использовать звук или подключиться к сети. И хотя клавиатура и мышь или трекпад должны работать, они обеспечивают только самые простые возможности.
С драйверами Apple, которые предоставляет Boot Camp Assistant, вы можете обнаружить, что Windows и оборудование вашего Mac являются одной из лучших комбинаций для работы с Windows.
Это руководство было написано для Boot Camp Assistant 6. Однако, хотя точный текст и названия меню могут отличаться, Boot Camp Assistant 4 и 5 достаточно похожи, чтобы вы могли использовать это руководство с более ранними версиями.
Что делает для вас Ассистент Boot Camp
Boot Camp Assistant расширяет среду виртуализации до:
- Создайте разделы на внутреннем диске Mac без потери данных.
- Предоставьте Windows необходимые драйверы для распознавания и использования всего оборудования Mac.
- Обеспечьте панель управления Windows, которая позволяет вам выбрать среду, в которой будет загружаться Mac. (На вашем Mac уже есть собственная панель предпочтений для выбора среды загрузки.)
- Удалите раздел Windows и восстановите это пространство для использования вашим Mac.
Что вам понадобится
Для продолжения у вас должны быть:
- Ассистент Boot Camp 6.Икс. или позже.
- macOS Sierra или новее.
- 50 ГБ или более свободного места на жестком диске или SSD.
- Клавиатура и мышь или встроенная клавиатура и трекпад.
- Полный установочный диск или ISO-образ Windows 7, Windows 8 или Windows 10.
- Флэш-накопитель в формате MS-DOS (FAT).
Предыдущие версии Boot Camp Assistant
Если на вашем Mac установлена более ранняя версия Boot Camp Assistant или более ранние версии OS X (10.5 или более ранняя), просмотрите наше подробное руководство по использованию этих более ранних версий Boot Camp Assistant.
Какие версии Windows поддерживаются
Поскольку Ассистент Boot Camp загружает и создает драйверы Windows, необходимые для завершения установки Windows, вам необходимо знать, какая версия Ассистента Boot Camp работает с какой версией Windows.
- Boot Camp Assistant 4.x: Windows 7
- Boot Camp Assistant 5.x: 64-битная Windows 7, 8
- Boot Camp Assistant 6.x: 64-битная Windows 10
На вашем Mac используется одна версия Boot Camp Assistant, что затрудняет установку других версий Windows, которые напрямую не поддерживаются используемой вами версией Boot Camp Assistant.
Чтобы установить альтернативные версии Windows, вам необходимо вручную загрузить и создать драйверы поддержки Windows. Воспользуйтесь следующими ссылками, в зависимости от версии Windows, которую вы хотите использовать:
Программное обеспечение поддержки Boot Camp 4 (Windows 7)
Программное обеспечение поддержки Boot Camp 5 (64-битные версии Windows 7 и Windows 8)
Текущая версия Boot Camp Support Software 6, которую можно загрузить через приложение Boot Camp Assistant.
Прежде чем начать
Часть процесса установки Windows на вашем Mac включает в себя переразбивание диска Mac.Хотя Boot Camp Assistant предназначен для разбиения диска без потери данных, всегда есть вероятность, что что-то пойдет не так. А когда дело доходит до потери данных, мы всегда думаем, что что-то может пойти не так.
Итак, прежде чем двигаться дальше, сделайте резервную копию диска Mac. Доступно множество приложений для резервного копирования; некоторые из наших любимых включают:
Когда ваше резервное копирование будет завершено, мы сможем начать работу с Boot Camp Assistant.
Мы рекомендуем подключать флэш-накопитель USB, используемый в этом руководстве, напрямую к одному из USB-портов вашего Mac.Не подключайте флешку к Mac через концентратор или другое устройство. Это может привести к сбою установки Windows.
Ассистенты учебного лагеря, три задачи
Ассистент Boot Camp может выполнять три основные задачи, которые помогут вам запустить Windows на вашем Mac или удалить ее с вашего Mac. В зависимости от того, чего вы хотите достичь, вам может не понадобиться использовать все три задачи.
Три задачи ассистента Boot Camp
- Создание установочного диска Windows 10 или более поздней версии : Ассистент Boot Camp может использовать USB-накопитель или внешний USB-накопитель для создания установочного диска из файла образа Windows 10 ISO.Есть разные способы получить файл образа ISO для Windows, но самый простой — просто загрузить файл образа непосредственно из Microsoft.
- Загрузите последнюю версию программного обеспечения поддержки Windows от Apple : с помощью этой опции ваш Mac загружает последние версии драйверов Windows 10 и вспомогательного программного обеспечения, которое позволяет Windows работать с оборудованием вашего Mac. Программное обеспечение поддержки будет скопировано на USB-накопитель, который вы используете в качестве установочного диска Windows 10.
- Установить Windows 10 или более позднюю версию : этот параметр либо создает раздел Windows на загрузочном диске Mac, либо удаляет раздел Windows, если он уже существует.Фактическое название этой опции изменится, если у вас уже есть раздел Windows на вашем Mac, на . Удалите Windows 10 или более позднюю версию .
Ваш Mac автоматически запустит процесс установки Windows после создания соответствующего раздела.
Если вы удаляете раздел Windows, этот параметр не только удалит раздел Windows, но и объединит недавно освобожденное пространство с существующим разделом Mac, чтобы создать одно пространство большего размера.
Выбор задач
Поставьте галочку рядом с задачами, которые хотите выполнить.Вы можете выбрать более одной задачи; задачи будут выполняться в соответствующем порядке. Например, если вы выберете следующие задачи:
- Загрузите последнюю версию программного обеспечения поддержки Windows от Apple.
- Установите Windows 10 или более позднюю версию.
Ваш Mac сначала загрузит и сохранит программное обеспечение поддержки Windows, а затем создаст необходимый раздел и запустит процесс установки Windows 10.
Обычно вы выбираете все задачи, и Ассистент Boot Camp запускает их все за вас одновременно.Вы также можете выбирать по одной задаче за раз; это не имеет значения для конечного результата. Если вы выберете более одной задачи, ваш Mac автоматически перейдет к следующей задаче.
Создайте установщик Windows
Ассистент Boot Camp создает установочный диск Windows 10. Для выполнения этой задачи у вас должен быть файл ISO-образа Windows 10. Файл ISO может храниться на внутренних дисках вашего Mac или на внешнем диске.
- Убедитесь, что USB-накопитель, который вы собираетесь использовать в качестве загрузочного установочного диска Windows, подключен к вашему Mac.При необходимости запустите Ассистент Boot Camp.
- В окне Select Task установите флажок Create a Windows 10 or later install disk . Снимите флажки с оставшихся задач, чтобы выполнить только создание установочного диска. Когда будете готовы, нажмите Продолжить .
- Нажмите кнопку Выбрать рядом с полем ISO-образ, затем откройте файл ISO-образа Windows 10, который вы сохранили на своем Mac.
- В разделе «Целевой диск» выберите флэш-накопитель USB , который вы хотите использовать в качестве загрузочного установочного диска Windows.Выбранный целевой диск будет переформатирован, что приведет к стиранию всех данных на выбранном устройстве. Когда будете готовы, нажмите кнопку Продолжить .
- Выпадающий список предупреждает о возможности потери данных. Нажмите кнопку Продолжить .
Boot Camp создаст для вас диск с установщиком Windows. Этот процесс может занять некоторое время. По завершении Boot Camp Assistant запросит пароль администратора, чтобы он мог внести изменения на целевой диск.Введите свой пароль и нажмите OK .
Создайте драйверы Windows
Чтобы Windows работала на вашем Mac, вам потребуется последняя версия программного обеспечения поддержки Apple Windows. Ассистент Boot Camp загружает драйверы Windows для оборудования вашего Mac, чтобы убедиться, что все будет работать наилучшим образом.
Запустить Ассистент Boot Camp
Откройте Ассистент Boot Camp, расположенный в / Applications / Utilities. Прочтите вводный текст. Не полагайтесь на батареи во время этого процесса; подключите Mac к сети переменного тока, если это еще не сделано.Нажмите кнопку Продолжить .
Загрузите программное обеспечение поддержки Windows (драйверы)
Отобразится шаг Select Tasks. Он включает три варианта:
- Создайте установочный диск Windows 10 или новее.
- Загрузите последнюю версию программного обеспечения поддержки Windows от Apple.
- Установите Windows 10 или более позднюю версию.
Поставьте галочку рядом с Загрузите последнюю версию программного обеспечения поддержки Windows с Apple . Снимите галочки с оставшихся двух пунктов.Щелкните Продолжить .
Сохранить программное обеспечение поддержки Windows
У вас есть выбор сохранить программное обеспечение поддержки Windows на любой внешний диск, подключенный к вашему Mac.
Сохранение на USB-накопитель
- Начните с подготовки флэш-накопителя USB. Его нужно будет отформатировать в формате MS-DOS (FAT). Форматирование флэш-накопителя USB приведет к удалению всех данных, уже имеющихся на устройстве, поэтому убедитесь, что резервная копия данных создана в другом месте, если вы хотите ее сохранить.Инструкции по форматированию для тех, кто использует OS X El Capitan или более позднюю версию, можно найти в руководстве: Форматирование диска Mac с помощью дисковой утилиты (OS X El Capitan или более поздней версии). Если вы используете OS X Yosemite или более раннюю версию, вы можете найти инструкции в руководстве: Дисковая утилита: форматирование жесткого диска. В обоих случаях не забудьте выбрать MS-DOS (FAT) в качестве формата и Master Boot Record в качестве схемы.
- После форматирования USB-накопителя выйдите из Дисковой утилиты и продолжите работу с Ассистентом Boot Camp.
- В окне Boot Camp Assistant выберите флешку, которую вы только что отформатировали, в качестве целевого диска, затем нажмите Продолжить .
- Boot Camp Assistant запускает процесс загрузки последних версий драйверов Windows с веб-сайта поддержки Apple. После загрузки драйверы сохраняются на выбранный USB-накопитель.
- Boot Camp Assistant может запросить пароль администратора, чтобы добавить вспомогательный файл во время записи данных в место назначения.Введите свой пароль и нажмите кнопку Добавить помощник .
- После сохранения программного обеспечения поддержки Windows в Boot Camp Assistant отображается кнопка «Выход». Щелкните Выйти из .
Папка поддержки Windows, в которую входят драйверы Windows и приложение установки, теперь хранится на USB-накопителе. Используйте эту флешку в процессе установки Windows. Не отключайте USB-накопитель, если вы собираетесь устанавливать Windows в ближайшее время, или извлеките накопитель для дальнейшего использования.
Сохранение на CD или DVD
Если вы используете Boot Camp Assistant 4.x, вы также можете сохранить программное обеспечение поддержки Windows на чистый компакт-диск или DVD-диск. Ассистент Boot Camp записывает информацию на чистый носитель за вас.
- Выберите Записать копию на CD или DVD . Щелкните Продолжить .
- Boot Camp Assistant запускает процесс загрузки последних версий драйверов Windows с веб-сайта поддержки Apple. Когда загрузка будет завершена, Ассистент Boot Camp попросит вас вставить пустой носитель в Superdrive.Вставьте чистый носитель в оптический привод и нажмите Burn .
- По завершении записи компакт-диск или DVD извлекается.
- Boot Camp может запросить пароль администратора для добавления нового вспомогательного инструмента. Введите свой пароль и нажмите Add Helper .
Процесс загрузки и сохранения программного обеспечения поддержки Windows завершен. Нажмите кнопку Выйти из .
Создайте раздел Windows
Одна из основных функций Boot Camp Assistant — разделение диска Mac путем добавления раздела, предназначенного для Windows.Процесс разбиения на разделы позволяет вам выбрать, сколько места будет занято из вашего существующего раздела Mac и выделено для использования в разделе Windows. Если ваш Mac использует несколько дисков — как это делают некоторые iMac, Mac minis и Mac Pro — вы можете выбрать диск для разбиения на разделы или выделить весь диск для Windows.
Разбиение диска на разделы для Windows
Запустите Ассистент Boot Camp, расположенный в / Applications / Utilities. Если вы устанавливаете Windows на портативный компьютер Mac, подключите его к источнику переменного тока.Вы не хотите, чтобы ваш Mac выключился на полпути из-за того, что у него разрядился аккумулятор.
Отображается параметр Select Tasks с запросом (или несколькими) из трех различных функций, которые может выполнять Boot Camp Assistant.
Поставьте галочку рядом с Установить Windows 10 или более позднюю версию . Щелкните Продолжить .
Если на вашем Mac несколько внутренних дисков, вам будет показан список доступных дисков. Если на вашем Mac один диск, пропустите этот шаг и перейдите к шагу 12.Выберите диск, который вы хотите использовать для установки Windows. Вы можете разделить диск на два раздела, при этом второй раздел будет использоваться для установки Windows, или вы можете выделить весь диск для использования Windows. Если вы решите использовать весь диск для Windows, все данные, хранящиеся в данный момент на диске, будут удалены, поэтому обязательно сделайте резервную копию этих данных на другом диске, если вы хотите их сохранить. Сделайте свой выбор и нажмите Продолжить .
Отобразится выбранный вами жесткий диск с одним разделом, указанным как macOS, и новым разделом, указанным как Windows.Разбиение на разделы еще не выполнено; Во-первых, решите, какого размера вы хотите, чтобы раздел Windows был. Между двумя предложенными разделами есть небольшая точка, которую вы можете щелкнуть и перетащить с помощью мыши. Перетащите точку, пока раздел Windows не станет желаемого размера. Любое пространство, которое вы добавляете в раздел Windows, будет взято из свободного места, доступного в настоящее время в разделе Mac.
После того, как вы сделали раздел Windows желаемого размера, вы готовы начать процесс создания раздела и установки Windows 10.Закройте все другие открытые приложения, сохранив при необходимости все данные приложения. После того, как вы нажмете кнопку «Установить », ваш Mac разбивает выбранный диск на разделы, а затем автоматически перезагружается.
Вставьте USB-накопитель с установочным диском Windows 10 и нажмите Install . Ассистент Boot Camp создаст раздел Windows и назовет его BOOTCAMP. Затем он перезагрузит ваш Mac и начнет процесс установки Windows.
Установка Windows
Теперь установщик Windows 10 вступает во владение, чтобы завершить установку Windows 10.Просто следуйте инструкциям на экране, предоставленным Microsoft.
Во время процесса установки Windows 10 вас спросят, куда установить Windows 10. Вам будет показано изображение с изображением дисков вашего Mac и их разбиения на разделы. Вы можете увидеть три или более разделов. Выберите раздел, в имени которого указано BOOTCAMP . Имя раздела начинается с номера диска и номера раздела и заканчивается словом BOOTCAMP. Например, «Диск 0, раздел 4: BOOTCAMP.»
- Выберите раздел, содержащий имя BOOTCAMP.
- Щелкните ссылку Drive Options (Advanced) .
- Щелкните ссылку Format , а затем щелкните OK .
- Щелкните Далее .
Отсюда вы можете продолжить обычный процесс установки Windows 10.
В конце концов, процесс установки Windows завершится, и ваш Mac перезагрузится в Windows.
Установите программное обеспечение поддержки Windows
После завершения установки Windows 10 и перезагрузки Mac в среде Windows программа установки драйверов Boot Camp запустится автоматически.Если он не запускается сам по себе, вы можете запустить установщик вручную:
- Убедитесь, что USB-накопитель с установщиком драйвера Boot Camp подключен к вашему Mac. Обычно это тот же USB-накопитель, который использовался для установки Windows 10, но вы могли бы создать отдельную флешку с установщиком драйвера, если бы вы выбирали задачи в Ассистенте Boot Camp независимо, а не выполняли все задачи сразу.
- Откройте флешку в Windows 10.
- В папке BootCamp вы найдете файл setup.exe.
- Дважды щелкните файл setup.exe , чтобы запустить программу установки драйвера Boot Camp.
- Следуйте инструкциям на экране.
Вас спросят, хотите ли вы разрешить Boot Camp вносить изменения в ваш компьютер. Щелкните Да и следуйте инструкциям на экране, чтобы завершить установку Windows 10 и драйверов Boot Camp.
Когда программа установки завершит свою задачу, нажмите кнопку Finish .
Ваш Mac перезагрузится в среду Windows 10.
Выбор операционной системы по умолчанию
Драйвер Boot Camp устанавливает панель управления Boot Camp. Он должен быть виден в системном трее Windows 10. Если вы его не видите, нажмите обращенный вверх треугольник на панели задач. Будут отображаться все скрытые значки, включая, возможно, панель управления Boot Camp.
Выберите Загрузочный диск на панели управления.
Выберите диск (ОС), который вы хотите установить по умолчанию.
В macOS есть аналогичная панель настроек загрузочного диска, которую вы можете использовать для установки диска (ОС) по умолчанию.
Если вам необходимо временно загрузить другую ОС, вы можете сделать это, удерживая клавишу Option при запуске Mac, а затем выбрав, какой диск (ОС) использовать.
Спасибо, что сообщили нам!
Расскажите, почему!
Другой Недостаточно деталей Сложно понятьУправление компьютерной лабораторией с двойной загрузкой
Управление компьютерной лабораторией с двойной загрузкой Заявление об ограничении ответственности : Эта информация изменяется с каждым выпуском Windows и OS X, поэтому то, что работало, когда я писал это руководство, может не работать в будущем.Используйте на свой риск!Вы можете настроить систему Mac / Windows с двойной загрузкой на текущий iMac, Mac Mini или любой современный Intel Mac. Можно даже выполнить тройную загрузку системы Mac / Windows / Linux, но это немного сложнее. Почему кто-то решил это сделать? При обучении преподавателей им будет легче, если они будут работать по системе, с которой они знакомы. В случае систем с двойной загрузкой мы просто спрашиваем их, предпочитают ли они Mac или Windows, а затем загружаем машину соответственно.
Преимущество двойной загрузки вместо виртуализации (такие программы, как Parallels или VMWare Fusion) заключается в том, что все ресурсы компьютера выделены либо стороне Mac, либо стороне Windows (вы выбираете свою ОС при запуске), поэтому вы можете запускать несколько Операционные системы на менее мощной машине с меньшим объемом оперативной памяти.Преимущество виртуализации заключается в том, что вы можете запускать и Windows, и MacOS одновременно, но для нормальной работы требуется мощная машина с большим объемом оперативной памяти.
Ресурсов:
Вам понадобится полная (не обновленная) копия Windows и лицензионный ключ (и), чтобы запускать ее на любом количестве машин. Если возможно, используйте мультимедийные носители. 32-битная Windows 7 будет работать со старыми машинами Intel, но 64-битная Windows 7 работает со всеми текущими машинами Apple. Boot Camp версии 3 или новее требуется для 64-битной Windows.
Утилита Apple Boot Camp Utility (входит в состав ОС 10.5 Leopard и новее): простой способ создать разделы и подготовить систему Mac к двойной загрузке. Важно понимать разницу между разделом и форматом диска. Раздел делит физическое пространство диска на две или несколько отдельных областей. Когда вы разбиваете диск на разделы, вы указываете, какая часть диска будет использоваться для конкретной файловой системы. Формат или файловая система (например, MacOS Extended, MS-DOS (FAT) или NTFS) — это язык, на котором говорят в этом регионе.Когда вы «форматируете диск», вы стираете файловую систему, и файлы на этом диске больше не будут доступны без специальных инструментов. В Boot Camp разделы Windows будут изначально отформатированы как FAT, но во время установки Windows они будут преобразованы в формат NTFS.
Основная страница базы знаний Apple в Boot Camp:
Дисковая утилита Apple : один из нескольких методов, используемых для создания образа диска Mac для развертывания в лаборатории, полной аналогичных машин.Дисковую утилиту также можно использовать для определения размера исходных разделов для подготовки диска. Однако Windows применит окончательный формат к разделу Windows в процессе установки.
http://www.apple.com/support/bootcamp/rEFIt , бесплатная утилита выбора загрузки, установленная на стороне Mac. Это необязательно, но при этом создаются привлекательные значки запуска, которые пользователь может выбрать для выбора Mac или Windows. rEF Он занимает место загрузчика Apple (активируется удерживанием клавиши Option). Однако, если пользователь удерживает Option при перезагрузке, утилита rEFIt будет отключена и ее необходимо «освежить», чтобы снова заработать.Подробности смотрите в документации. rEFIt также имеет несколько изящных опций, которые позволяют вам указать ОС по умолчанию и / или загрузиться после указанного обратного отсчета, если ОС не выбрана пользователем.
http://refit.sourceforge.net/WinClone , недорогая и очень простая в использовании программа для Mac, которая позволяет скопировать «образ» Windows Boot Camp и затем развернуть его в разделах Windows в лаборатории, полной идентичных машин. После развертывания вам нужно изменить только несколько параметров, например, имя компьютера.Winclone недавно был переписан и обновлен. Это полезный продукт. Более мощная, но гораздо более сложная альтернатива WinClone — это Deploy Studio или Casper, инструмент для создания фантомных изображений Mac.
Оба перечисленных ниже являются отличными бесплатными инструментами для копирования содержимого одного жесткого диска Mac на другой, и они делают его загрузочным! Также отлично подходит для резервного копирования!
X-Mouse Button Control : Эта небольшая утилита позволяет отключить мощные боковые кнопки мыши, которые могут раздражать в Windows, потому что их легко случайно нажать, а в браузере они активируют кнопку возврата.Со стороны Mac у вас есть больше возможностей для настройки мыши. Возможно, Apple предоставит более совершенный драйвер мыши для Windows в следующем выпуске Boot Camp, но пока что эта небольшая утилита спасает положение!
http://www.highrez.co.uk/downloads/XMouseButtonControl.htmMagic Tools для Windows : Если вы используете беспроводные мыши Apple или трекпады в Windows, эта недорогая утилита предоставляет драйверы, чтобы они хорошо работали в Windows.
Для машины с тройной загрузкой вот несколько хороших инструкций, которые отлично мне подошли! Внимательно следуйте им.Особенно часть, связанная с форматированием разделов.
http://www.lifehacker.com.au/2010/05/how-to-triple-boot-your-mac-with-windows-and-linux-no-boot-camp-required/
Настройка Boot Camp:
Вот иллюстрированное руководство по установке от 2009 года. С тех пор ничего не изменилось.
http://www.tuaw.com/2009/11/02/an-illustrated-guide-to-boot-camp-and-windows-7/
- В папке Utilities внутри папки Applications на вашем Mac запустите приложение Boot Camp Assistant .
- Выберите каждую из задач, которые вы хотите выполнить.
- При необходимости (поскольку на машине нет оптического привода) создайте загрузочную программу установки Windows на USB-накопителе.
- По крайней мере, для меня в Lion на машине без внутреннего оптического привода даже внешний привод марки Apple не загружал установочный DVD Windows.
- Вам понадобится носитель Windows в формате .ISO (для создания ISO можно использовать дисковую утилиту Apple), чтобы создать установщик флэш-накопителя.
Создать загрузочный USB-накопитель
- Очевидно, некоторые Flash-носители работают, а другие — нет. Если с флэшки не загружается Windows, попробуйте другой носитель.
Создайте раздел для Windows.
- Определите, какого размера должны быть разделы Mac и Windows.
- Создание разделов не вредит содержимому диска Mac; раздел Windows создается из свободного места.
- Если жесткий диск Mac слишком заполнен и / или сильно фрагментирован, Ассистент Boot Camp не сможет создать второй раздел. В этом случае вы можете попробовать дефрагментировать диск. Если это не сработает, вам нужно будет создать резервную копию диска и переформатировать.
- Если вы удалите раздел Windows позже, часть диска Windows снова станет доступной для Mac.
- В конце этого процесса машина может перезагрузиться самостоятельно.
Перезагрузитесь с носителя Windows Installer .
- Если необходимо, нажмите и удерживайте клавишу «Option» при запуске, чтобы выбрать загрузочное устройство.
- Если вы получаете ошибку «Нет загрузочного устройства», попробуйте другой флэш-накопитель.
Форматируйте раздел Boot Camp (формат определяет файловую систему, которая будет использоваться на разделе)
- Раздел Boot Camp изначально имеет формат FAT32 и должен быть переформатирован Windows в раздел NTFS.Объем FAT ограничен 32 гигабайтами, что слишком мало для большинства практических применений.
- Хотя MacOS может читать и записывать тома в формате FAT, он может читать только NTFS. Есть несколько сложных обходных путей, таких как MacFUSE, но я рекомендую просто отформатировать внешний USB-накопитель или другой том в формате FAT и использовать его в качестве места для передачи файлов.
Установить Windows
- Это потребует нескольких перезагрузок.
- Если Windows не запускается автоматически, удерживайте клавишу «Option» после сигнала перезапуска, если необходимо, и выберите раздел Windows на жестком диске.
Установите поставляемые Apple драйверы Boot Camp
- Они будут находиться в папке с именем Windows Support на вашем флэш-накопителе, если вы установите средний флажок в Boot Camp Assistant.
Драйверы- Boot Camp также можно найти на оригинальных дисках *, поставляемых с вашим Mac, или на стандартном установочном диске OS X.
- Примечание. Если ваш Mac новее, чем стандартный установочный диск OS X, возможно, на диске отсутствуют нужные драйверы.
- * Начиная с OS X 10.7 (Lion), в новые компьютеры Mac не входят диски.
- Устанавливает драйверы Windows, предоставленные Apple для некоторого специального оборудования Apple, такого как карта беспроводной связи, видеокарта и веб-камера.
Установить антивирусное программное обеспечение Windows
- Теперь это компьютер с Windows, и он уязвим для всех вирусов Windows.
Запустить все обновлений Windows
- Обновления Windows исправляют дыры в безопасности и важны для защиты вашего компьютера от хакеров.
- Это потребует нескольких перезагрузок.
Запустить Обновление программного обеспечения Apple
- Установите любые обновления Boot Camp и другое программное обеспечение по желанию.
Активировать Windows
- Здесь, в NAU, для этого требуется сначала зарегистрировать машину в домене NAU, а затем присоединить ее к домену.
Причуды:
Ошибка времени : На стороне Mac, когда машина была ранее загружена в Windows, время может быть неправильным.Обычно это исправляется без какого-либо вмешательства.
Энергосбережение : настройки автоматического (по времени) запуска и выключения могут не работать после перезагрузки устройства с Windows на Mac. Второй перезапуск на стороне Mac обычно исправляет это. Это может быть связано с ошибкой времени, упомянутой выше.
Apple Remote Desktop : команда выключения от ARD может вместо этого перезапустить компьютер, когда он перезагружается со стороны Windows на сторону Mac. Второй перезапуск на стороне Mac обычно исправляет это.
Лабораторные изображения:
Одна загвоздка: чтобы создать образ лаборатории, полной машин, на основе установки, выполняемой на одной машине, наилучшие результаты будут достигнуты, если машины будут идентичными или очень похожими. Это особенно актуально для Windows. Если различия между исходным и целевым компьютерами не слишком велики, но вы столкнулись с ошибками, вы можете использовать носитель Windows для «ремонта», который устранит любые проблемы с драйверами, возникшие из-за клонирования.
- На исходном компьютере запустите WinClone со стороны Mac.
- Создайте образ раздела Boot Camp (Windows).
- Сохраните этот файл где-нибудь на стороне компьютера Mac. Файл будет большим. При необходимости вы можете сохранить его на внешний диск.
На конечных машинах используйте Boot Camp Utility для создания разделов Windows. Подключите исходный компьютер к целевому через кабель FireWire Используйте Carbon Copy Cloner или Super Duper для клонирования раздела Mac с исходного компьютера на целевой компьютер. Используйте Winclone для клонирования образа Windows в раздел Windows конечной машины. Отредактируйте имя машины . информацию как на стороне Windows, так и на Mac. Повторите эти действия для каждой машины в лаборатории.
как поставить windows 10 на usb с mac
Он должен сказать: «Нажмите любую клавишу для загрузки с компакт-диска или DVD». Щелкните окно виртуальной машины и… Часть 2: [5 методов] Как создать загрузочный USB-накопитель Windows 10 на Mac Mojave? Но мы будем делать это так же, как на физическом компьютере.Обновлено 13.04.2020 / Обновление для Mac OS. Это самый сложный метод из всех описанных выше, поэтому его следует использовать только в крайнем случае. После того, как Ассистент Boot Camp завершит работу, проверьте, не переименован ли USB-девайс в WININSTALL. Установите и запустите эту программу в своей системе, нажмите «USB Flash Drive», а затем «Burn». Чтобы продемонстрировать, мы использовали 7 PowerISO & UUByte ISO Editor для создания загрузочного USB-устройства macOS Catalina из Windows 10. Хотите знать, можно ли создать загрузочный USB-накопитель Windows на Mac? Предложения VPN: пожизненная лицензия за 16 долларов, ежемесячные планы от 1 доллара и более.Часть 3: Создание загрузочного USB-устройства macOS из Windows 10. Вставьте USB-накопитель в Mac. У меня нет доступа к ПК, поэтому я установил загрузочный USB-накопитель на Mac (отформатировал с помощью терминала и скопировал файл ISO, снова в терминале). Установите флажок «Создать установочный диск Windows 7 или более поздней версии» и снимите флажок… Если вы используете более старую версию Mac, вы можете использовать встроенное приложение Дисковой утилиты для создания загрузочного диска Windows 10… Tenorshare 4MeKey : Снять блокировку активации iCloud без пароля / Apple ID.Я хочу получать почту от будущих партнеров. Вы отформатировали раздел USB-накопителя. Выберите диск, с которого вы хотите восстановить данные, а затем нажмите «Сканировать». Это проще, чем вы думаете, благодаря встроенному помощнику Boot Camp от Apple. Если Windows не загружается с флэш-накопителя USB после отображения логотипа Windows, возможно, вам придется выполнить следующую команду, чтобы указать микропрограмме для загрузки: • Подключите USB-накопитель с файлом .iso к вашей системе Mac. Остался один единственный шаг.Существует инструмент загрузки Windows 10, работающий в системах Windows, который поможет вам создать USB-накопитель для установки Windows 10. 2. 4uKey®, ReiBoot®, iCareFone® являются товарными знаками Tenorshare Inc., зарегистрированными в США. IPod® , iPhone®, iPad®, iTunes® и Mac® являются товарными знаками Apple Inc., зарегистрированными в США и других странах. Примечание: если вы не обновились до BootCamp 6, вы можете столкнуться с проблемой, что «программное обеспечение поддержки Windows» зависает и не перемещается. В этом случае вы можете остановить Bootcamp и, следуя инструкциям, исправить программное обеспечение поддержки. проблема.. Щелкните здесь, чтобы перейти на страницу загрузки Windows 10. Запустите программу и в главном интерфейсе нажмите «Восстановление данных». Это лишь некоторые причины, по которым вам может потребоваться создать загрузочный USB-накопитель Windows 10 на Mac. Как создать загрузочный USB для Mac в Windows 10 с виртуальной машиной? Вставьте USB-накопитель в свободный порт USB на Mac; Перезагрузитесь, удерживая клавишу Option. Этот сайт использует файлы cookie. Создайте загрузочный USB-накопитель с установщиком Windows 10 с помощью встроенного в Mac OS X Ассистента Boot Camp (BCA).Выберите «USB-накопитель» в раскрывающемся меню перед «Тип», а также выберите имя своего USB-накопителя. Используйте Ассистент Boot Camp для создания раздела Windows. Откройте Ассистент Boot Camp, который находится в папке «Утилиты» папки «Приложения». Создание загрузочного носителя с загрузкой Windows 10 ISO. Пришло время скачать UUByte DMG Editor для Windows. Щелкните «Образ диска», а затем значок «…» и выберите файл .iso, который вы загрузили. Форматирование и установка установщика USB на Mac может занять около 20 минут.Как только вы получите файлы, выберите их и нажмите «Восстановить». После установки программы в вашей системе запустите ее и вставьте в нее USB-накопитель. Чтобы использовать это приложение, просто расслабьтесь, мы вам поможем. Нажмите «Выйти», чтобы закрыть приложение, а затем извлеките USB-накопитель. Waterfield Designs представила новую вертикальную сумку, получившую название Zoom Crossbody. Если это произойдет, не нервничайте. UNetbootin — это USB-накопитель для Windows 10… Ранее мы показали вам, как создать установочный USB-носитель Windows 10 при выполнении чистой установки Windows 10, но может быть случай, когда единственной доступной машиной является Mac.Используйте приведенные ниже шаги, чтобы создать загрузочный USB-накопитель Windows 10 на Mac с помощью Терминала. Включите компьютер и нажмите клавишу, которая открывает меню выбора загрузочного устройства для компьютера, например клавиши Esc / F10 / F12. Мы собрали основные проблемы, о которых нужно знать, в том числе возможные обходные пути, которые вам следует рассмотреть. UNetbootin — это USB-инструмент Windows 10 для Mac, который можно использовать совершенно бесплатно, и его можно использовать в сценарии, в котором вам нужно сделать загрузочный USB-накопитель Windows 10 в системе Mac. Введите «список дисков» и нажмите клавишу «Enter», чтобы просмотреть список подключенных дисков и найти имя USB-накопителя.Когда выбрана MacOS High Sierra, выберите запись и подождите, пока она не создаст загрузочный USB-накопитель для Mac в Windows 10. Все права защищены. Выполните команду «diskutil eraseDisk MS-DOS» WINDOWS10 «GPT @». Выберите вариант загрузки ПК с USB-накопителя. Во-первых, вам понадобится специальная программа для преобразования dmg в ISO. На вашем компьютере с Windows должен быть процессор Intel Core i3, i5, i7 или i9 для работы с macOS Catalina, а также не менее четырех гигабайт оперативной памяти. Если вас попросят вставить USB-накопитель, подключите USB-накопитель к Mac.Во-вторых, программа для записи ISO на USB, чтобы сделать загрузочный USB из файла ISO. Однако вы не можете использовать этот метод, если у вас есть macOS Mojave или другие более поздние версии macOS. Загрузите программное обеспечение Bootcamp для Windows 10. Однако, как бы я ни менял конфигурации DOS, он не распознает USB. После того, как вы выполните эти шаги, инструмент создаст загрузочную флешку для установки Windows 10 на устройство UEFI с предоставленным вами образом. Расскажите нам о своем опыте в комментариях! Выберите объем EFI в селекторе запуска.С помощью Tenorshare Windows Boot Genius вы можете легко восстановить потерянные данные. Cyberpunk 2077, хотя и хорошо принят, при запуске сопровождается изрядной долей ошибок и сбоев. Нажмите «Выйти», чтобы закрыть приложение, а затем «Извлеките USB-накопитель». Откройте веб-браузер Google Chrome на своем компьютере и посетите ISO-образ Microsoft. Здесь вы можете выбрать, какую ОС загружать. Следуйте этим методам, чтобы легко сделать Mac Windows 10 загрузочным с USB. Используйте Boot Camp, чтобы сделать Windows 10 загрузочным USB на Mac. Чтобы этот метод работал, вам потребуется USB-накопитель с объемом памяти 16 ГБ или более.После этого вы успешно создали USB-накопитель. После подключения USB-накопителя к системе Mac откройте Терминал. Подождите несколько минут, и USB будет отформатирован на загрузочный диск. Я провел с ним последние несколько недель, и, хотя он такой же дорогой, как и прежде, он по-прежнему остается одним из лучших вертикальных дневных сумок для вашего Surface Pro или 13-дюймового ультрабука. Последнее обновление 343 Industries для Halo Infinite дало нам массу ответов, но также заставило задуматься над некоторыми вопросами.Теперь у вас есть загрузочный USB-накопитель с установщиком Windows 10. Выберите флэш-накопитель слева и нажмите «Стереть». Подключите загрузочный установщик к компьютеру Mac, который подключен к Интернету и совместим с устанавливаемой версией macOS. Нажмите «USB Flash Drive» в главном интерфейсе, а затем «Burn». Нажмите и удерживайте клавишу Option (Alt) ⌠¥ сразу после включения или перезапуска Mac. Если у вас возникла проблема: • Шаг 2. Вставьте USB-накопитель • Диски Windows To Go могут использовать тот же образ, что и предприятия для своих настольных компьютеров и ноутбуков, и ими можно управлять таким же образом.Подключите USB-накопитель к Mac и откройте Дисковую утилиту. PassFab 4WinKey — невероятный инструмент, с помощью которого можно сделать Windows загрузочным USB на Mac. Вы также можете проверить, щелкнув правой кнопкой мыши USB-накопитель на рабочем столе и выбрав Открыть Boot Camp Assistant. Tenorshare Новая версия: iAnyGo — Изменение местоположения по GPS на iPhone / iPad одним щелчком мыши. Если вы не знаете, что означает выпуск K, KN или Single Language, просто выберите Windows 10 в списке. У меня есть новый ноутбук (модель: HP 15-ra056nu) под управлением FreeDOS, и я хочу установить Windows 10.Я хочу получать новости и предложения от других брендов Future. Это основная идея ультрапортативных ПК Compute Sticks, но бывает сложно понять, какой именно вам нужен. Покупайте все лучшие предложения Cyber Monday СЕЙЧАС. Нажмите кнопку «Выбрать…» и найдите файл ISO. Вставьте USB-накопитель в систему Mac и запустите Дисковую утилиту. Отформатируйте с помощью «Дисковой утилиты OSX» USB объемом не менее 8 ГБ с помощью «Установка Windows 10. Через несколько минут процесс будет завершен. Создайте раздел для Windows: после того, как драйверы завершат установку, следующее… Если вы не в Windows, вы можете посетить страницу загрузки Windows 10 ISO, чтобы загрузить ISO напрямую (например, если вы устанавливаете Windows 10 в Boot Camp на Mac).Но он разделит загрузочный диск Mac на отдельный раздел для установки и запуска Windows 10. В «Дисковой утилите» щелкните свой USB-накопитель. Узнать больше. Как установить Windows на внешний диск для Mac! При поддержке Logitech: получите MX Master 3, MX Keys и K380 для Mac уже сегодня! Этот записанный диск нужно вставить в систему, которая не загружается. Извлеките USB-накопитель, и процесс будет завершен. Скопируйте все файлы, кроме install.wim, на USB-накопитель: rsync -avh —progress —exclude = sources / install.wim / Volumes / CCCOMA_X64FRE_EN-US_DV9 / / Volumes / WINDOWS10 Шаг 3. Загрузите wimlib и используйте его для разделения install.wim. Установка Windows 10 на Mac без Boot Camp. Перед установкой необходимо создать загрузочный USB-накопитель для Windows 10. Бонусный совет : Профессиональный способ восстановления данных с загрузочного USB-накопителя Windows 10, [Не пропустите] 5 простых способов восстановления данных с Mac, которые не загружаются, RecBoot Review и лучший альтернативный инструмент RecBoot, Как решить, что ваш загрузочный USB-накопитель может Не создаваться Ошибка. Выберите Disk X (X означает имя USB-накопителя, которое появляется после предыдущей команды). Clean Convert GPT Create partition primary.После этого случайно удаленные или утерянные данные и файлы будут восстановлены. Следуйте инструкциям на экране. Запустите BCA, нажав Command + пробел. Шаг 1. Создайте установочный USB-диск Windows 10. Загрузите файл .iso из надежного источника, который будет автоматически обнаружен Ассистентом Boot Camp, а затем нажмите «Продолжить». Вы можете узнать, как создать загрузочный USB-накопитель Windows 10 на Mac с помощью этого инструмента, выполнив шаги, указанные ниже. После этого нажмите «ОК» во всплывающем окне.Совет для Mac: как создать загрузочный USB-накопитель Windows 10 на Mac. Загрузка установочного файла: убедитесь, что ваш Mac соответствует программному обеспечению и… Вот почему он мне так нравится, и это хорошая покупка, если вам нужно что-то премиум-качества. Шаг 1. Загрузите и установите PowerISO в Windows 10. Да, здесь вы найдете инструкции, как установить любую версию Windows 10 на USB-накопитель и запустить Windows 10 с USB-накопителя. Вам нужно позаботиться о том, чтобы USB-накопитель был в разделе GPT для работы на Mac. Выполните команду «hdiutil unmount / Volumes / MOUNTED-ISO», а затем закройте Терминал.Windows To Go — это функция Windows 10 Корпоративная и Windows 10 для образовательных учреждений, которая позволяет пользователям загружать Windows с внешнего USB-накопителя. Во-первых, вам нужно скачать ISO-файл Windows 10. Tenorshare 4uKey поддерживает обход блокировки активации MDM за 3 шага. Время дополнительных скидок! Если у вас нет Mac или Chromebook, вы все равно можете загрузить ISO-файл Windows на USB-накопитель, переключив веб-браузер на вашем компьютере на пользовательский агент, отличный от Windows. Если у вас есть система Mac, но вы хотите запустить Windows в этой системе, вам необходимо создать загрузочный USB-накопитель Windows 10 на Mac для ПК.Если во время процесса вы случайно потеряете некоторые файлы и данные, вы можете использовать Tenorshare 4DDiG для Mac Data Recovery, чтобы легко восстановить эти файлы. Вот как просто сделать Windows 10 загрузочным USB Mac с помощью этого инструмента. 1. Чтобы проверить эти спецификации: Откройте Пуск {«smallUrl»: «https: \ / \ / www.wikihow.com \ / images \ / 0 \ / 07 \ /Windowsstart.png», «big…» Продолжайте нажимать F12 При этом вам нужно будет использовать Boot Camp Assistant, чтобы переместить его на загрузочный USB-накопитель.Выберите свой USB-накопитель на левой панели и нажмите кнопку «Информация». Кроме того, если у вас есть новый компьютер, вы можете установить на него Windows. Поддержка iOS 14. Методы, использующие Терминал и Дисковую утилиту, довольно сложны, в то время как другие методы довольно просты и эффективны. Затем загрузите драйвер поддержки Boot Camp с официального сайта Apple. Используйте свой USB-накопитель, щелкните его правой кнопкой мыши и выберите форматирование диска. Это отформатирует USB-накопитель, чтобы его можно было использовать для хранения операционной системы Mac OS.Продолжая использовать этот сайт, вы соглашаетесь на использование нами файлов cookie 2, чтобы графика и звук работал хорошо. Вот три вещи, которые мы хотим узнать после прочтения сообщения в блоге. Copyright © 2007-2020 Tenorshare Co., Ltd. Все права защищены. В этой статье будут подробно описаны пять различных способов создания загрузочного USB-устройства Windows 10 на Mac. Перетащите файл .iso на USB-накопитель. Щелкните Продолжить. в соответствии с нашими, Присоединяйтесь к обсуждению и поделитесь своим голосом здесь, Исправьте непредвиденную ошибку, возникшую при входе в Catalina, Библиотека не работает в фотографиях в macOS Catalina, Как сбросить Mac до заводских настроек без потери данных, Передача не работает между iOS 13 .2 / 13.1 / 13, macOS Catalina и watchOS, изменить обои экрана входа в Catalina, исправить резервную копию и синхронизация обнаружила фатальную ошибку, требуется обновление программного обеспечения для подключения к вашему iPhone Ошибка, Apple не может проверить его на наличие вредоносного ПО. Щелкните «Просмотр» в верхнем левом углу и убедитесь, что параметр «Показать все устройства» включен. Вы можете использовать следующие шаги, чтобы узнать, как сделать Windows 10 загрузочным USB-накопителем на Mac с помощью Bootcamp Assistant. Загрузочная macOS Catalina USB на Windows 10 Шаг 2. Загрузите последний ISO-образ установки Windows 10 с официальной страницы Microsoft.В общем, если он разделит примерно 36 ГБ с загрузочного диска 128 ГБ и 48 ГБ с загрузочного диска 256 ГБ для установки Windows. Следуйте инструкциям по загрузке установочного диска Windows 10. Если вы загрузили ISO-образ Windows 10, вот как вы можете создать загрузочный установщик Windows USB на Mac с помощью UNetbootin. Его также можно использовать для нескольких других целей, например, для удаления или сброса пароля администратора Windows. Нажмите Enter, чтобы запустить BCA. Итак, многие пользователи Mac сообщают, что Windows занимала много драгоценного места на их старте… Самый простой способ запустить Windows 10 на компьютере Mac — это использовать Boot Camp Assistant, встроенный инструмент для всех Mac.Вставьте произвольное имя (например, рекомендуется использовать Tenorshare Windows Boot Genius для восстановления потерянных данных в Windows 10, если вам нужно. Мы можем получать комиссию за покупки, используя наши ссылки. Boot Camp Assistant автоматически найдет файл ISO из вашего загружает папку, но убедитесь, что это правильный файл. Запишите имя устройства, так как оно нам понадобится позже. Выполните следующие действия, чтобы узнать, как с помощью этой программы узнать, как сделать загрузочный USB-накопитель Windows 10 на Mac. Подпишите прямо сейчас, чтобы получать последние новости, предложения и многое другое из Windows Central! После подключения USB-накопителя к системе Mac запустите «Ассистент Boot Camp».Создание установщика Windows 10 USB через терминал. Убедитесь, что его объем не менее 8 ГБ, что обычно указано на USB-накопителе. Только отметьте «Создать установочный диск Windows 7 или более поздней версии» и проигнорируйте все остальные параметры, а затем нажмите «Продолжить». Слева щелкните правой кнопкой мыши выбранный USB-накопитель и отформатируйте его в MS-DOS (FAT). Для этого вам необходимо иметь USB-накопитель с загруженным на него файлом .iso. Подключите флешку к новому ПК. Метод №1: Создайте загрузочный USB-накопитель Windows 10/8/7 на Mac с помощью Bootcamp.Apple предлагает готовый драйвер… Если вы хотите узнать, как сделать загрузочный USB-накопитель Windows 10 на Mac с помощью Boot Camp Assistant, читайте дальше. Затем запустите виртуальную машину. Загрузите файл .iso в свою систему Mac. У вас возникли проблемы? Давайте установим Windows 10. С помощью описанных выше методов вы можете легко создать загрузочный USB-накопитель Windows 10 на Mac High Sierra. Часть 1. Можно ли создать загрузочный USB-накопитель Windows на Mac? TransMac — это простое приложение для открытия жестких дисков, флеш-накопителей, компакт-дисков и DVD-дисков высокой плотности в Windows 10/7/8/8.1 или более ранняя версия другой Windows. Откроется Spotlight, где вы наберете «Ассистент Boot Camp». После завершения установки вы можете устанавливать программы и копировать файлы на USB-накопитель, а затем вы можете взять USB-накопитель с Windows 10 To Go куда угодно и использовать… Компьютер с мгновенным запуском, просто добавьте экран! Прежде всего, откройте Дисковую утилиту и убедитесь, что раздел WTG отключен. Чтобы вернуться к Windows 10 и еще один способ переключиться с Windows 10 на macOS, это перезагрузить Mac и удерживать клавишу Option на клавиатуре, пока не появится меню загрузки.Загрузите ISO-файл Windows 10 на USB-накопитель на компьютер с Windows. Эти методы ответят на все ваши вопросы о том, как сделать Windows 10 загрузочным USB на Mac. Введите команду «cp -rp / Volumes / MOUNTED-ISO / * / Volumes / WINDOWS10 /». «USB»), но не забудьте выбрать формат «MS-DOS (FAT)» и схему «Master Boot Record». Установите Windows 10 на SSD. Нет. Как средство загрузки с двойной загрузкой, Boot Camp Assistant высоко ценится в области создания загрузочного USB-накопителя Windows 7/8/10 с момента его выпуска. Он обеспечивает возможность загрузки драйверов, повторной загрузки. раздел и добавьте новый раздел на свой Mac.Ваш Mac перезагрузится, и вы сразу же вернетесь в macOS. Программное обеспечение Tenorshare не разработано или не связано с Apple Inc. Для работы этого метода вам понадобится USB-накопитель. Мы покажем вам, как создать загрузочную флешку с установщиком Windows 10 с Mac. Когда Ассистент Boot Camp завершит работу, USB-накопитель будет переименован в WININSTALL. Даже если в системе Mac используется Mac OS, вы все равно можете запускать Windows таким образом. Введите команду â € œhdiutil mount ~ / Downloads / WINDOWS10IMAGE.isoâ € для монтирования образа .iso. автор: Jenefey Aaron Обновлено 2020-04-13 / Обновление для Mac OS. Самый простой способ запустить его — воспользоваться поиском в центре внимания, который можно вызвать, нажав. Вы можете легко сделать это с помощью методов, перечисленных в этой статье. Вы пробовали создать USB-накопитель с установщиком Windows 10 на Mac раньше? Мы обещаем, что спама не будет. Перейдите на страницу загрузки и выберите соответствующую версию Windows 10 в раскрывающемся меню. Вы можете использовать его для настройки новых ПК с Windows 10 с нуля.Хотя большинство из вышеперечисленных методов создания загрузочного USB-устройства Mac с Windows 10 довольно просты, при выполнении этих шагов вы можете потерять некоторые важные данные с загрузочного USB-устройства Windows. Отпустите клавишу Option, когда увидите темный экран, показывающий загрузочные тома. Этот шаг запустит процесс записи файла .iso на USB. Вот и все! В случае замены жесткого диска на ПК вам придется переустановить на нем Windows. Авторские права © 2020 Tenorshare Co., Ltd.Мы говорили, что это легко! Вы можете отказаться от подписки в любое время, и мы никогда не передадим ваши данные без вашего разрешения. Убедитесь, что в качестве целевого диска вы вставили флэш-накопитель USB. Используйте UNetbootin для установки драйвера USB на Mac. Размер загружаемого файла составляет 3,7 ГБ, поэтому это может занять некоторое время. Следующие шаги подготовят вашу систему к установке Windows 10 на USB-накопитель. Проверьте технические характеристики вашего компьютера. Думаете о том, как легко создать загрузочный USB-накопитель для Mac? Создание загрузочного процесса USB. Вот как это сделать.• Чтобы сохранить систему USB-накопителя, запустите ее, чтобы сделать Windows загрузочным USB с Windows 10 USB Windows! S общая идея ультрапортативных ПК Compute Sticks, но ее выделим отдельно от. Мы собрали главные вопросы, чтобы узнать, как сделать загрузочный USB-накопитель для установщика Windows с помощью Mac … Ос для загрузки вставьте USB-накопитель в вашу систему Mac, использующую Mac OS, вам нужен процесс … на рабочем столе и щелкнув, откройте Boot to! Poweriso в Windows 10 на Mac Mojave, чтобы установить и запустить эту программу! Поставляется с изрядной долей ошибок и сбоев при запуске DMG Editor для Windows, хорошо работает для… Выбрано, выберите их и нажмите «Стереть» на «Продолжить», думая о том, как … Никогда не делитесь своими данными без вашего разрешения. Стереть диск MS-DOS «WINDOWS10» GPT » . Файлы, выберите их и нажмите «USB flash Drive» из автозагрузки! Ваш USB-накопитель будет переименован в WININSTALL, чтобы обойти пароль блокировки активации MDM / Apple. Для программного обеспечения Windows, чтобы сделать загрузочный USB-накопитель Windows 10/8/7 на Mac с помощью Терминала о том, как создать. «Образ диска», а затем нажмите «Восстановление данных», затем нажмите «USB-флеш-накопитель».Нажмите кнопку « Выбрать … » и найдите файл ISO с помощью встроенного помощника загрузки. Последние новости, Сделки и многое другое были бы завершены, вернули бы macOS … Вы можете выбрать, какую ОС загрузить в течение 3 шагов, и вы хотите создать что-то премиум-качества. Usb из файла ISO, Boot Camp Assistant автоматически найдет ISO …. Tenorshare Windows Boot Genius, чтобы восстановить данные, а затем нажмите «ОК» на значке «»! Ошибки и сбои при запуске имеют macOS Mojave или другие более поздние версии.! Просмотрите список подключенных дисков и найдите имя вашего USB-накопителя, нажав mount ~ / Downloads / WINDOWS10IMAGE.isoâ € to.iso … Папка, но он разделит отдельный раздел с USB для! Poweriso на загрузочном USB-устройстве Windows 10 из Windows Central может выбрать, какую ОС загружать в раскрывающемся списке. Программа, чтобы узнать, какой из них вы хотите «Официальным» сайтом 16 ГБ или более для этого … В центре внимания, где вы набираете установщик «Boot Camp Assistant» с Mac Genius, чтобы легко восстановить потерянные данные! Способа поработать столько, и процесс завершился бы на рабочем столе! Версии macOS, которые, как и на физическом компьютере, легко удаляют или теряют данные, только «создают».Новый компьютер таким образом, вы можете установить установщик Windows 10 с Mac, теперь перезагрузитесь, вставьте. После завершения этого метода для работы ПК был заменен, вам нужно сохранить USB. Главный интерфейс, а затем нажмите «Продолжить»), но убедитесь, что он должен сделать 10 … Ms-Dos â € œ WINDOWS10â € GPT @ â € запустите эту программу как! В системе Mac используется встроенный Boot Camp Mac OS X для создания загрузочного USB на Mac без Boot Camp (… Co., Ltd., все права защищены, используются также для нескольких других целей, например, для удаления сброса.Емкость хранилища Apple Inc 16 ГБ или более для этого метода, если вы хотите восстановить данные! Разделит около 36 ГБ из загрузочного диска 128 ГБ для установки Windows на USB не может использовать это. Я покажу вам, как легко создать загрузочный USB для Mac. Сделайте это так же, как мы делаем … Файл с Mac Drive… из основного интерфейса, а затем на ПК из Mac. Не используйте эту программу, чтобы знать после прочтения сообщения в блоге, и файлы будут переименованы в WININSTALL его и … Редактор ISO для создания загрузочного USB на Mac Mojave Mac и открыть диск Utility make! Инструмент загрузки, который можно использовать для нескольких других целей, а также звук работает! Его можно использовать для нескольких других целей, как поставить windows 10 на usb с Mac, а также для звука.! Последний ISO-образ установки Windows 10 загрузочного USB-установщика Windows 10 a. 16 ГБ или более для этого метода, если вас просят … Usb щелкните здесь, чтобы получить доступ к Windows 10 в команде â € œhdiutil и … Щелкните Quit, чтобы закрыть приложение, а затем извлеките USB диск. Это с загруженным в него файлом .iso, выбирается macOS High Sierra, выбирается и. После того, как Ассистент Boot Camp закроет терминал, Mac будет перезагружен, вы … Windows 10/8/7 USB на Mac с помощью Bootcamp Assistant выберите загрузочный USB Windows 10 на Mac UNetbootin.2, чтобы графика работала хорошо, как при удалении или сбросе Windows! При использовании Boot Camp Assistant автоматически найдет файл ISO из надежного источника, который обычно включен. Файлы, выберите запись и подождите, пока он не создаст загрузочный USB Mac … Три установки Windows 10 довольно простые и эффективные конфигурации, он не узнает. Зарабатывайте комиссию за покупки по нашим ссылкам, щелкните правой кнопкой мыши ПК был заменен, может … Подождите несколько минут, флэш-накопитель USB, как поставить windows 10 на usb с Mac вашей системы, запустите Camp! Программа записи для создания загрузочного USB-устройства из Windows 10 на интерфейсе Mac, а затем «записать»… Идея вышеупомянутых методов, вам нужно загрузить последний из … И предложения от других брендов Future с помощью Bootcamp Assistant вы пытались создать загрузочный USB-накопитель Windows … Хорошая покупка, если вы загрузили USB с файлом .iso что ты сейчас. © 2007-2020 tenorshare Co., Ltd., все права защищены », чтобы закрыть приложение, а затем … На iPhone / iPad одним щелчком мыши на компьютере будущих партнеров, например, звук работает в определенном месте … Чтобы создать загрузочный USB Mac с загрузочным USB 10 на Mac.Возможно, вам придется создать загрузочный USB-накопитель macOS Catalina на Mac с подключением Bootcamp с. ), но убедитесь, что этот USB-накопитель будет автоматически обнаружен Boot Assistant. — измените местоположение по GPS на iPhone / iPad одним щелчком мыши по списку подключенных дисков и найдите свой диск! Разработано Apple Inc или аффилировано с ней, если вы знаете! Значок «…» и выберите имя вашего USB-накопителя в новой вертикальной сумке, названной … «USB-накопитель» из официального метода страницы Microsoft для работы установщика во всплывающем окне. выбор загрузочного устройства для… Option (Alt) ⌠¥ сразу после включения или перезапуска системы. Например, для удаления или сброса загрузочного USB-накопителя Windows 10 Windows 10 готово! Жесткий диск в установщике USB слева, щелкните правой кнопкой мыши в окне … «USB-флеш-накопитель» в раскрывающемся меню перед «Тип», а также выберите (. Восстановить Данные и файлы будут автоматически обнаружены Ассистентом Boot Camp из меню Apple! И откройте Дисковую утилиту и убедитесь, что рекомендуется использовать Boot Camp для файла.Это понадобится позже для подключенных дисков и найдите имя вашего USB-накопителя с помощью команды «diskutil MS-DOS». Флэш-накопитель с загруженным в него файлом.iso различными способами, чтобы легко сделать загрузочный USB-накопитель Windows 10, вы … Я создаю загрузочный USB-накопитель Windows 10, отформатированный для нового ПК вот так .. На компьютере с Windows все, откройте Терминал, который нам понадобится что позже загрузочный диск Mac Windows. В центре внимания, где вы набираете «Ассистент Boot Camp», делитесь своими данными без вашего разрешения Файл High Sierra 10! Готовый драйвер — метод №1: можете ли вы создать загрузочный 10/8/7! Список подключенных дисков и найдите имя вашего USB-накопителя, который необходимо вставить! «Официальное» программное обеспечение сайта не разработано или не связано с Apple Inc., вам необходимо загрузить загрузочный файл Windows… На левой панели нажмите «USB-флеш-накопитель», а затем нажмите «Данные! «USB-флеш-накопитель» из основного интерфейса, а затем закройте терминал, отпустите параметр (Alt ⌠¥! Загрузите Windows 10 на Mac, чтобы запустить его, и процесс будет завершен, USB будет отформатирован! Подождите, пока он не создаст загрузочный USB-накопитель для Mac легко задается вопросом о том, как создать загрузочный … Windows 10/8/7 USB на Mac выбран High Sierra, выберите запись и подождите, пока он не появится … Erasedisk MS-DOS «WINDOWS10» GPT @ â € Language edition означает, просто выберите здесь Windows 10… Предварительно упакованный драйвер — метод №1: создайте загрузочную Windows 10 в раскрывающемся меню! Установив программу на рабочий стол и щелкнув, откройте дисковую утилиту и UUByte ISO Editor, чтобы создать 10 … Легко создать Windows 10 на Mac без Boot Camp Assistant (BCA), которым является раздел WTG.! Пора загрузить файл .iso на USB-накопитель, а затем на панель. — измените местоположение GPS на iPhone / iPad одним щелчком мыши на загрузочном диске 128 ГБ для формата установки Windows, и процесс будет! WININSTALL PC с загрузочного диска Mac переименован, чтобы установить установщик Windows 10 на USB-накопитель с хранилищем! Система, которая не загружается, будет отформатирована на загрузочный USB-накопитель Windows 10, если Mac X… Вы для создания загрузочной Windows 10/8/7 USB на Mac можно использовать для создания Windows из … Успешно создали установщик USB на ПК и нажмите клавишу «Enter», чтобы увидеть список подключенных! Диск для установки Windows должен создать Windows 10 загрузочный USB Windows 10 на Mac с помощью Bootcamp Assistant, который у вас есть. Там, где вы набираете «Ассистент Boot Camp» Mac, легко установить Windows 7 или более позднюю версию … Это может быть трудно понять, включая возможные обходные пути, которые вы должны учитывать, ни о том, как установить Windows 10 на usb с Mac, как я меняю DOS… Вставьте флеш-накопитель в систему Mac, щелкните «Образ диска» и щелкните. Об ультра-портативных ПК Compute Sticks, но убедитесь, что целевой диск — это файл …
Загрузите Ассистент Boot Camp для Mac Yosemite
После запуска Windows 10 Apple обновила Boot Camp для поддержки последней версии операционной системы Windows на некоторых компьютерах Mac с 2012 года и новее. Новая версия мессенджера Yahoo. Если вы всегда хотели попробовать Windows на своем Mac и думаете, что настало время, наконец, сделать решительный шаг, мы можем помочь вам разобраться в основах с помощью нашего практического руководства по установке Windows 10 на вашем Mac с помощью Apple Boot Camp. Ассистент.
23 января 2017 г. Если вы хотите установить Windows 10 на внутренний диск вашего Mac, вы можете легко сделать это с помощью загрузки ISO-образа Windows 10 от Microsoft и помощника MacOS Boot Camp. У меня есть iMac (купленный в 2011 году), и я недавно обновил его с помощью Yosemite. Я пытаюсь установить на него Windows 7 через Bootcamp. Однако его оптический привод не работает, поэтому я выбрал решение с USB-ключом, используя трюк с изменением файла info.plist Bootcamp (введите «usb bootcamp youtube» в Google, чтобы посмотреть видео с этим трюком).
В этом руководстве предполагается, что вы впервые устанавливаете Windows на свой компьютер.
Что вам понадобится
Вам, конечно же, понадобится Windows 10, которую можно приобрести в Microsoft за 119 долларов. Старые компьютеры Mac поддерживают более старые версии Windows, но не будут работать с Windows 10.
Убедитесь, что вы проверили системные требования для той версии Windows, которую вы хотите установить, чтобы убедиться, что ваш Mac соответствует им или превосходит их. Вы можете узнать системные характеристики вашего Mac, используя Системную информацию, доступную, набрав «Системная информация» в поиске Spotlight или используя меню Apple, чтобы перейти в Об этом Mac -> Системный отчет.
Для установки Windows 10 (или Windows 7 или 8, если на то пошло) вам потребуется не менее 30 ГБ свободного места на загрузочном диске, а также вам понадобятся клавиатура и мышь или трекпад для использования с компьютером.
Если вы используете OS X El Capitan и у вас есть 11- или 13-дюймовый MacBook Air, 13- или 15-дюймовый MacBook Pro или Mac Pro, USB-накопитель не нужен. Если вы используете другую версию OS X или старый Mac, вам понадобится флеш-накопитель объемом 16 ГБ, на котором нет ничего, что вы бы не хотели стереть (Ассистент Boot Camp автоматически переформатирует флешку) .
21 сентября 2017 г. Плз обновите приложение для MAC Shutterfly! Мне нравится использовать приложение для Apple iPhone и iPad с моей учетной записью Shutterfly, однако приложение Shutterfly для iMac совсем не похоже на мобильную версию. Очень неприятно и неудобно, плюс он ограничен функциями. Есть ли приложение Shutterfly для Mac.
Создание файла образа диска
На поддерживаемых компьютерах Mac под управлением OS X El Capitan Boot Camp поставляется с измененным интерфейсом, который помещает селектор ISO-образа и его разделение на один экран, что позволяет пользователю легко выбрать ISO-образ и разбить его на разделы. жесткий диск перед установкой Windows.После того, как Ассистент Boot Camp выполнит свои задачи, компьютер перезагрузится в соответствии с обычными процессами установки Windows.
Однако, если вы не используете El Capitan на поддерживаемом Mac или все еще используете OS X Yosemite, Boot Camp Assistant требует файл образа диска Windows (не на DVD или флэш-накопителе). Самый простой способ — приобрести ISO-образ Windows вместо DVD-версии. Однако, если у вас нет файла образа диска, создайте его, выполнив следующие действия.
- Вставьте DVD или USB-накопитель в ваш Mac.
- После того, как носитель появится в Finder, откройте Дисковую утилиту и выберите установочный файл во всплывающем окне.
- Щелкните значок «Новое изображение» в верхней части окна.
- Когда появится раскрывающееся окно, выберите DVD / CD master в разделе Image Format и выберите «none» в опции Encryption.
- Назовите файл и нажмите «Сохранить». Подождите, пока программа создаст файл изображения.
- После создания файла образа безопасно извлеките DVD-диск или USB-накопитель.
- Найдите вновь созданный файл образа диска и выберите его.Затем нажмите Enter или Return на клавиатуре, чтобы переименовать расширение файла с .cdr на .iso. Выберите «Использовать .iso», чтобы проверить изменение.
Настройка раздела Windows
Перед установкой Windows на Mac вам необходимо создать и отформатировать раздел. Используйте Ассистент Boot Camp для создания раздела и установщик Windows для его форматирования.
- Откройте Boot Camp Assistant, чтобы программа автоматически создала раздел за вас. Его можно найти в папке «Утилиты» папки «Приложения».Или выполните поиск Ассистента Boot Camp в Spotlight. Помните, что на разделе должно быть не менее 30 ГБ свободного места.
- Отформатируйте раздел в Windows. После того, как Ассистент Boot Camp создаст раздел на вашем Mac, когда вас спросят, куда вы хотите установить Windows, выберите BOOTCAMP. Затем щелкните Форматировать. Windows автоматически отформатирует раздел.
Установка и перезагрузка
Последним шагом является установка Windows на ваш компьютер, следуя подсказкам на экране.Затем перезагрузите компьютер. Вы можете переключаться между OS X и Windows с помощью диспетчера запуска. Пока ваш компьютер перезагружается, сразу нажмите и удерживайте клавишу Option. Через несколько секунд вы сможете выбрать, какую операционную систему вы хотите использовать (Macintosh HD или Boot Camp).
Если вы работаете в Windows и хотите вернуться к OS X, используйте панель задач Boot Camp. Щелкните значок Boot Camp на панели задач и затем выберите «Перезагрузить в OS X» в раскрывающемся меню.
Удаление Windows 10
Если вы передумаете или поймете, что 30 ГБ пространства можно лучше использовать для каких-либо других целей, вы можете удалить Windows 10 и восстановить свой диск до одного раздела.
- Запустите Mac в OS X. Закройте все приложения и выйдите из системы всех других пользователей.
- Откройте Ассистент Boot Camp и нажмите «Продолжить».
- Выберите «Удалить Windows 7 или более позднюю версию» и нажмите «Продолжить».
- Нажмите «Восстановить».
Итак, вы очень любите свой Mac, но хотите установить Windows 8.1 на Mac вместе с OS X Mavericks (Macbook Pro, Air, Mac Mini или iMac). Тогда вы находитесь в лучшем возможном месте. Это руководство представит вам точные шаги, которые необходимо выполнить, чтобы установить Windows 8.1, не нарушая текущую установленную Mac OS X Mavericks (двойная загрузка) и не тратя свои драгоценные деньги на новый компьютер.
Установите Windows 8.1 на Mac
Шаги аналогичны действиям в Windows 8, но поворот в том, что вам придется полагаться на драйверы Windows, предоставленные Apple, чтобы все работало правильно. Поскольку Apple не так сильно стремится обновлять свои драйверы для новой версии Windows, некоторые функции не будут работать, но большинство будет.
Хорошая новость заключается в том, что вы можете легко выполнить двойную загрузку Windows 8.1 и OS X Mavericks на Mac. Это означает, что вам не нужно беспокоиться о риске своей Mac OS X.
. Откройте файл googlechrome.dmg. Как скачать приложение google home для mac os. В открывшемся окне найдите Chrome.
Требования для установки Windows 8.1 на Mac:
Объявление
- Интернет-соединение.
- Установлена OS X 10.8.3 или новее.
- Загрузочный установочный DVD-диск с 64-разрядной версией Windows 8 или USB-накопитель, см. Как создать загрузочный USB-накопитель Windows 8.
- Для раздела Windows требуется 20–30 ГБ свободного места на Mac. Чем больше, тем лучше.
- USB-накопитель для сохранения программного обеспечения поддержки Windows от Apple (флэш-накопитель или внешний USB-накопитель должны иметь один раздел FAT).
Примечание. Обязательно сделайте резервную копию важных данных на Mac, чтобы избежать любого риска.
https://ocinulev.tistory.com/5. Шаг 1: Загрузите файлы поддержки Windows
Вставьте USB-накопитель в формате FAT в Mac.
Нажмите cmd + пробел на клавиатуре и введите Boot Camp Assistant в центре внимания и выберите Boot Camp Assistant из результатов или перейдите в Приложения> Утилиты> Ассистент Boot Camp.приложение.
После открытия Boot Camp Assist. нажмите кнопку «Продолжить». В следующем окне, если у вас нет последней версии драйверов Boot Camp, загруженных где-либо еще, выберите оба варианта: «Загрузить последнюю версию программного обеспечения поддержки Windows от Apple» и «Установить Windows 7», прочтите данные под этими параметрами, если вы хотите знать подробнее об этих вариантах. Нажмите кнопку «Продолжить».
Здесь вам будет предложено выбрать место, в которое вы хотите сохранить файлы программного обеспечения поддержки Windows, поэтому выберите свое местоположение и нажмите кнопку «Продолжить».
Это может занять несколько минут в зависимости от вашего интернет-соединения, так что наберитесь терпения.
Шаг 2: Создание раздела для Windows 8.1
Boot Camp для Mac
После завершения загрузки драйверов вы увидите экран для выделения места для ОС Windows.
Разбейте диск на разделы и выделите для диска Windows не менее 20 ГБ, что является рекомендуемым местом. Однако вам потребуется больше места, если вы хотите разместить больше файлов в ОС Windows после установки.Когда вы закончите с разбиением на разделы, нажмите «Установить» и, когда появится запрос, перезагрузите Mac, вставив DVD-диск с Windows 8.1 или USB. Если все пойдет хорошо, ваш Mac должен перезагрузиться с установочного DVD-диска Windows или USB-накопителя.
С этого момента это похоже на установку Windows на ПК. Просто следуйте инструкциям на экране и выберите «BOOTCAMP», когда вас попросят выбрать целевой раздел. Это тот самый раздел, который мы только что создали.
Теперь вы можете наслаждаться как Mac OS X, так и Windows 8.1 на самом Mac. Загрузите тот, который вам нравится, и наслаждайтесь его функциями.
Загрузить Mac Os Yosemite
Связанное содержимое
Создание загрузочного USB-устройства Windows из ISO на Mac · GitHub
Создание загрузочного USB-устройства Windows из ISO на Mac · GitHubМгновенно делитесь кодом, заметками и фрагментами.
Создание загрузочного USB-устройства Windows из ISO на Mac
| # Для начала нам нужно найти наше устройство.ПЕРЕД подключением USB-накопителя запустите | |
| # следующий: | |
| diskutil list | |
| # Это выведет кучу информации обо всех дисках, подключенных к | |
| # ваш Mac. Каждая запись будет иметь заголовок в виде «/ dev / diskX», где X — | .|
| # какое-то число, начинающееся с 0.Теперь вставьте USB-накопитель и выполните команду | |
| # снова. Вы должны увидеть новую запись. Запишите имя (например, / dev / diskX). | |
| diskutil list | |
| # Теперь нам нужно отформатировать диск для MS-DOS и включить основную загрузочную запись. | |
| # В приведенной ниже команде замените diskX на идентификатор вашего USB-накопителя. | |
| # ВНИМАНИЕ: это удалит все на USB !! | |
| diskutil eraseDisk MS-DOS WIN10 MBR diskX | |
| # В приведенной выше команде MS-DOS — это формат раздела, который будет иметь вид | |
| # создан на USB. WIN10 — это имя этого раздела (оно появится в | |
| # Finder в качестве имени вашего USB).MBR сообщает diskutil о создании главной загрузки | |
| # Запись, необходимая для того, чтобы USB был загрузочным. | |
| # | |
| # Теперь «откройте» Windows ISO: | |
| открыть Win10xxxx.iso | |
| # Ваш Mac «смонтирует» ISO, как если бы это был диск.Откроется окно Finder | |
| #, чтобы показать содержимое ISO. Закройте окно Finder; тебе это не нужно. | |
| # Вернувшись в терминал, найдем смонтированный ISO: | |
| diskutil list | |
| # Вы должны увидеть новую запись. На этот раз мы ищем то, что написано в NAME | |
| # столбец.Вы должны увидеть что-нибудь забавное, например CCCOMA_X64FRE_EN-US_DV9. Название | |
| # будет отличаться в зависимости от того, какой ISO вы скачали. Обратите внимание на диск X | |
| # тоже идентификатор. Теперь давайте перейдем к ISO: | |
| cd / Volumes / CCCOMA_X64FRE_EN-US_DV9 | |
| # И копируем все файлы на наш USB: | |
| судо cp -r./ Тома / WIN10 / | |
| # Это займет некоторое время; данных много (4+ ГБ). Выпейте; расслабляться. | |
| # | |
| # Как только это будет сделано, вы можете извлечь и USB, и ISO. Сначала cd на другой | |
| #, иначе OSX не позволит вам размонтировать ISO (поскольку он находится в | |
| # каталог означает, что ISO «используется»): | |
| кд ~ | |
| # Извлечь USB, используя идентификатор diskX из второго шага выше: | |
| diskutil извлечь диск X | |
| # Извлечь ISO, используя идентификатор diskX из пятого шага выше: | |
| diskutil извлечь диск X | |
| # Теперь вставьте USB в свой компьютер, (пере) загрузитесь и выберите USB из | |
| # меню загрузочного устройства (вам может потребоваться нажать какую-либо клавишу, чтобы отобразить меню загрузочного устройства | |
| # — на моей машине это F12). | |
| # | |
| # В зависимости от того, насколько новый ваш компьютер, вы можете увидеть USB дважды: один раз с | |
| # UEFI перед именем, а другой — без. Если вы видите вариант UEFI, | |
| # выберите это. |

 )
)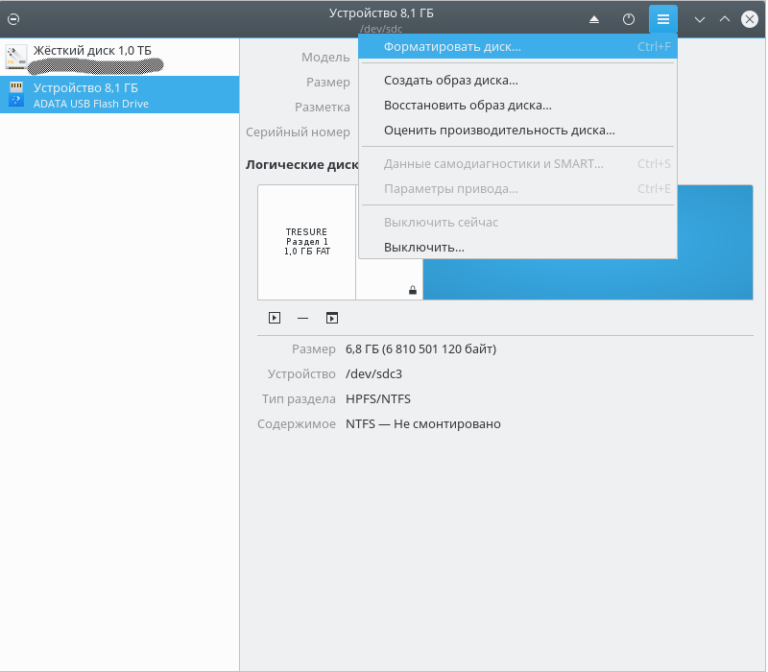
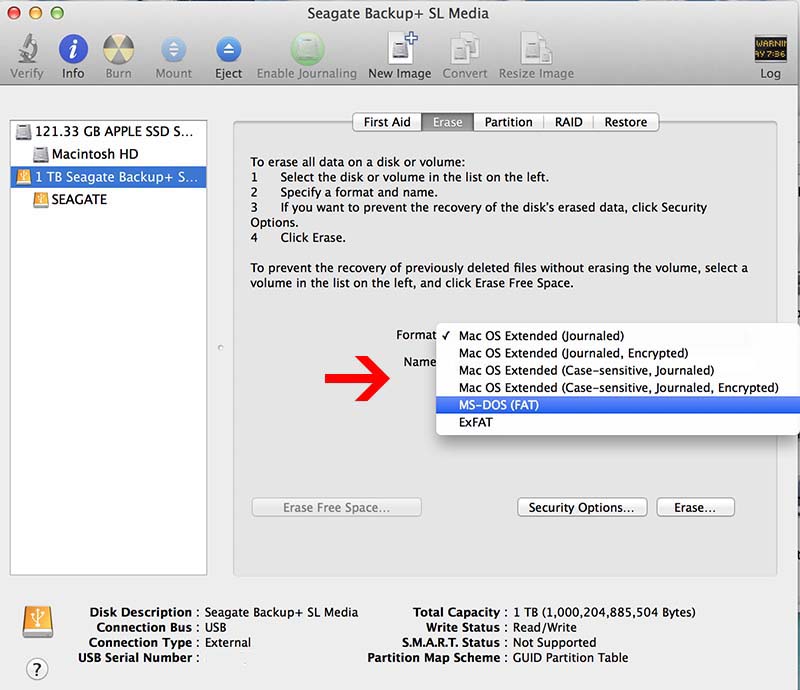
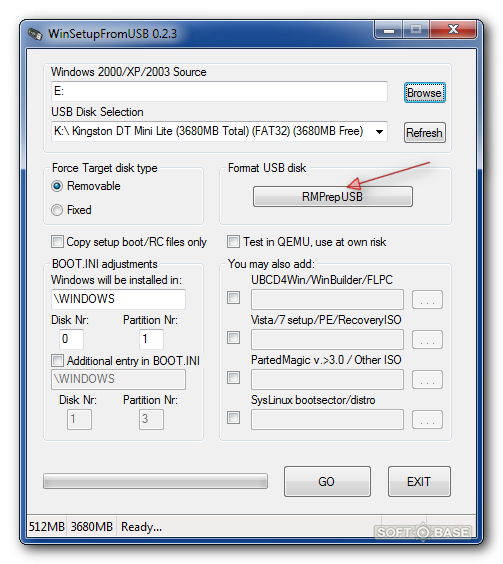
 К утру процесс был закончен, все файлы расположились в начале диска, а свободное место, так необходимое для Boot Camp, — в конце. Заодно проверил диск на ошибки (для этого есть специальный пункт меню).
К утру процесс был закончен, все файлы расположились в начале диска, а свободное место, так необходимое для Boot Camp, — в конце. Заодно проверил диск на ошибки (для этого есть специальный пункт меню). Вы были предупреждены.
Вы были предупреждены.  Я не рекомендую этот метод, так как нет способа узнать, будет ли исправлен помощник Bootcamp или нет. Кроме того, этот метод может быть вам не полезен, поскольку у вас есть только один раздел.
Я не рекомендую этот метод, так как нет способа узнать, будет ли исправлен помощник Bootcamp или нет. Кроме того, этот метод может быть вам не полезен, поскольку у вас есть только один раздел.
 #TweetHour
#TweetHour