CHROME — Перевод на русский
EnglishEV-SSL certificatesSet Google Chrome to check for server certification revocation.
Сертификаты EV-SSLУстановите в Google Chrome проверку отзыва сертификации сервера.EnglishGoogle Chrome bookmarks are separate from those saved in Google Bookmarks.
Закладки в Google Chrome не связаны с закладками, сохраняемыми в Закладках Google.EnglishThese steps apply to Google Chrome on Windows, Mac, Linx, and Chrome
EnglishThese instructions apply to Google Chrome on Windows, Mac, Linux, and Chrome OS.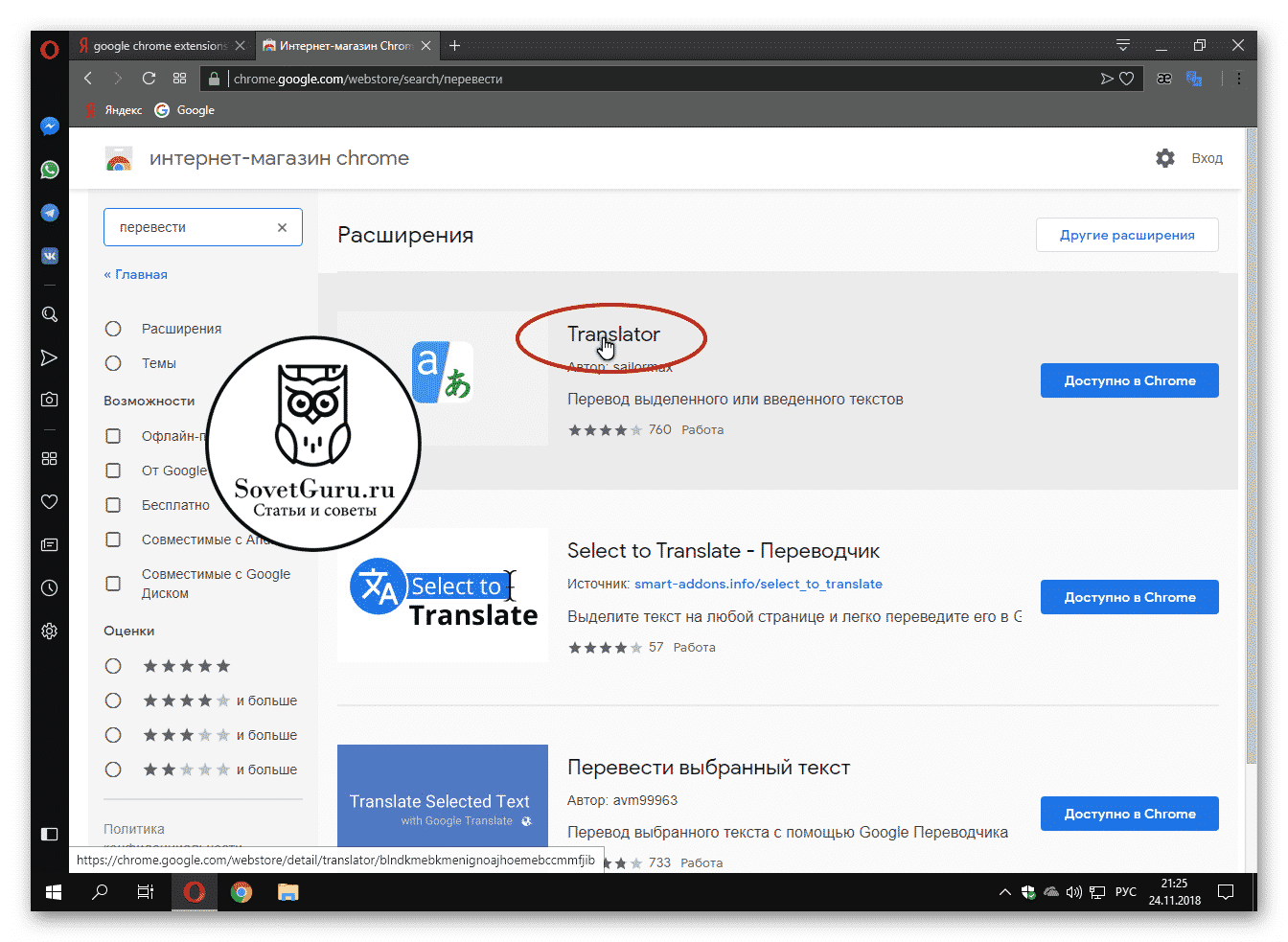
EnglishBy doing so, future links you click will automatically open in Google Chrome.
После этого все ссылки будут автоматически открываться в Google Chrome.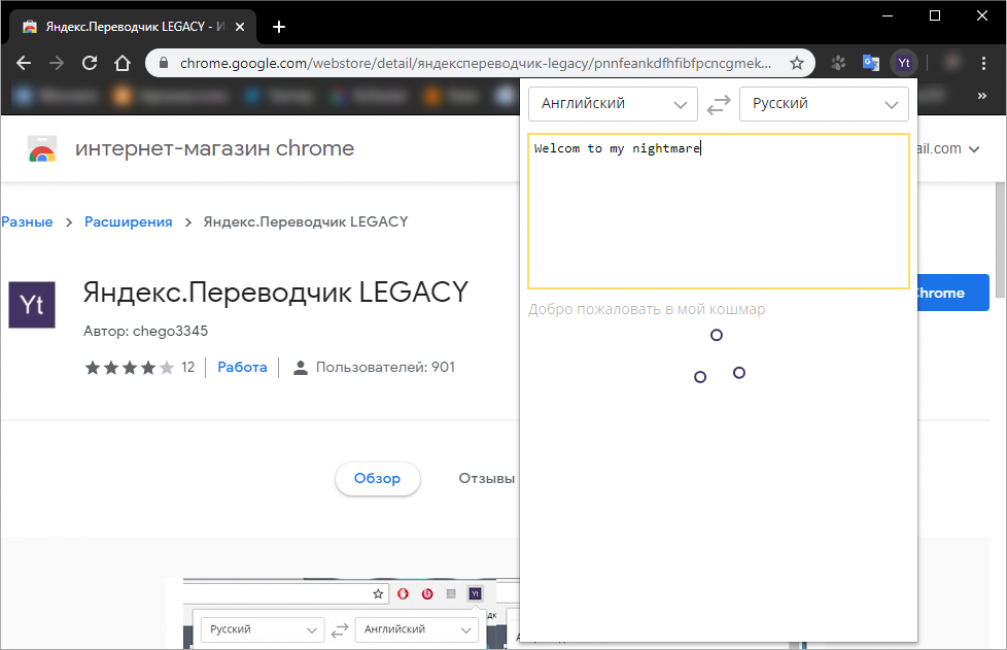 Страница быстрого доступа появляется при открытии новой вкладки Google Chrome.
Страница быстрого доступа появляется при открытии новой вкладки Google Chrome.EnglishGoogle Chrome supports WebGL technology to deliver hardware-accelerated 3D graphics .
Google Chrome поддерживает технологию WebGL для аппаратного ускорения трехмерной графики.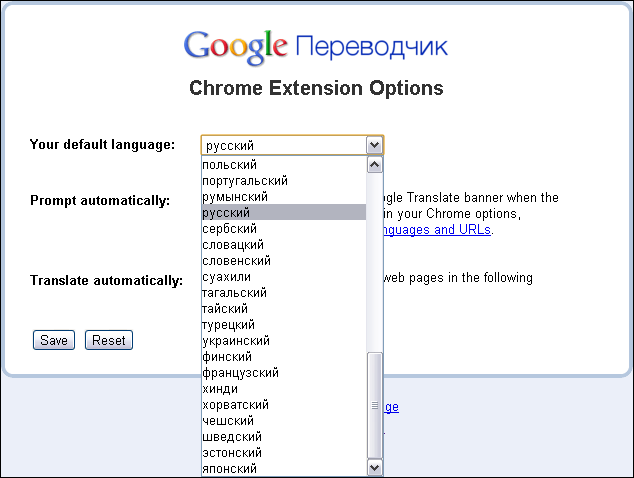 Перейдите на страницу приложения в Интернет-магазине Chrome и нажмите кнопку Установить.
Перейдите на страницу приложения в Интернет-магазине Chrome и нажмите кнопку Установить.EnglishThis article applies to Google
EnglishThis article applies to Google Chrome on Windows, Mac, Linux, and Chrome OS.
В этой статье содержится информация о Google Chrome для Windows, Mac OS, Linux и Chrome OS.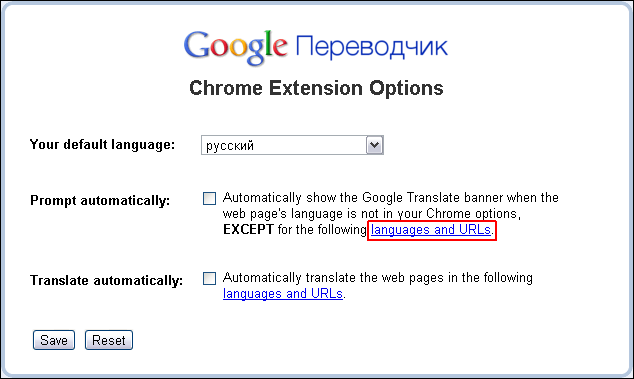 В настоящее время эти оповещения доступны только в браузере Google Chrome.
В настоящее время эти оповещения доступны только в браузере Google Chrome.EnglishGoogle Chrome (current stable version): download: Windows Mac Linux
Google Chrome (загрузить последнюю стабильную версию для Windows, Mac OS и Linux).EnglishGoogle Chrome also saves the text you’ve typed in specific form fields.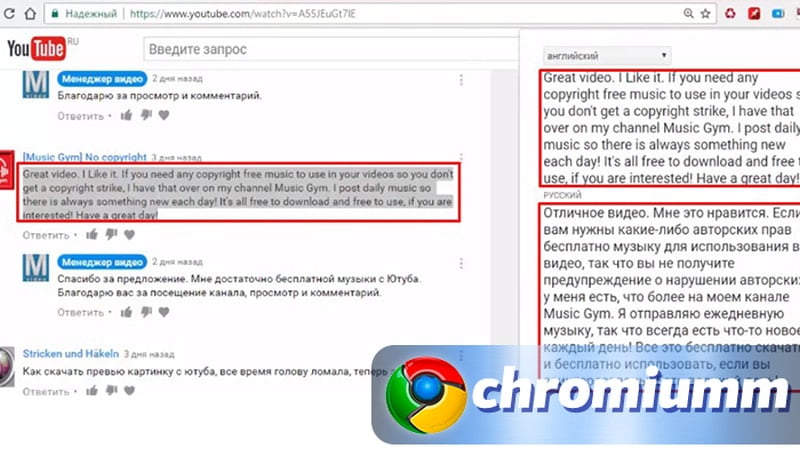
EnglishThe instructions below apply to Google Chrome on Windows, Mac, Linux, and Chrome OS.
Инструкции, приведенные ниже, касаются Google Chrome для Windows, Mac OS, Linux и Chrome OS.EnglishIn the «Default browser» section, click Make Google Chrome my default browser.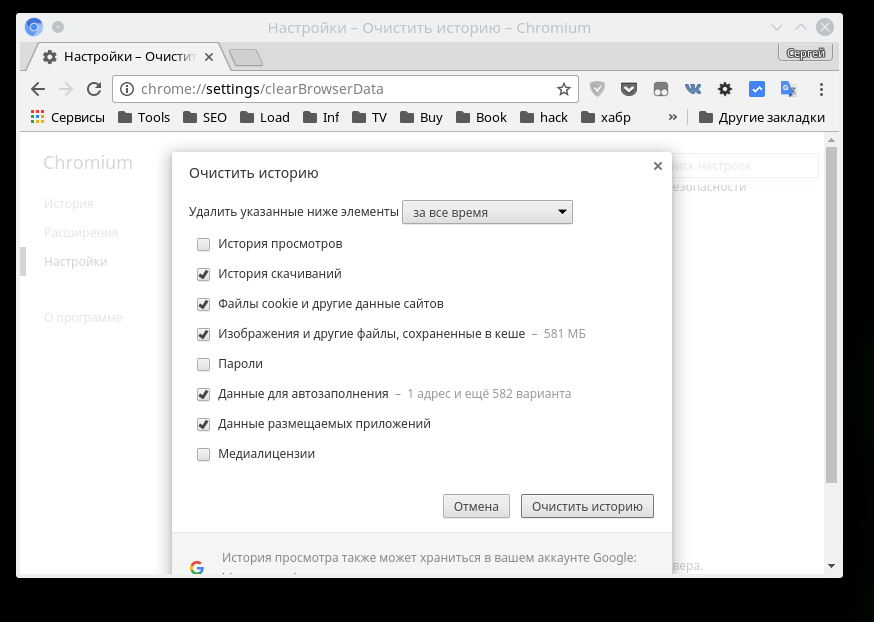
EnglishDrag the file into Google Chrome from your computer desktop or folder.
Перетащите файл в Google Chrome из папки или с рабочего стола компьютера.Как включить перевод страницы в Google Chrome
По умолчанию, браузер Google Chrome предлагает перевести страницы на языке, отличном от языка системы. Например, при открытии страницы на английском языке будет предложен перевод на русский. Однако, если вы или кто-то другой самоуверенно нажали «Никогда не переводить английский» (или другой язык), в будущем такое предложение появляться не будет.
В этой инструкции подробно о том, как включить автоматический перевод в Google Chrome: как для всех неизвестных языков, так и для тех, для которых перед этим предложение перевода было отключено.
Примечание: в примере будет показано включение перевода с английского и других языков на русский в Chrome для Windows. Но те же шаги и пункты настроек будут использоваться и в других ОС — на Android, в iOS и Mac OS.
Как включить и отключить автоматический перевод страниц сайтов для всех незнакомых языков
В Google Chrome присутствует опция, включающая и отключающая предложение автоматического перевода для всех страниц на языках, отличных от языка, выбранного в браузере (кроме тех, для которых ранее перевод был отключен, о них поговорим во втором разделе руководства):
- Нажмите по кнопке меню Google Chrome и откройте пункт «Настройки».
- Пролистайте страницу вниз и нажмите по пункту «Дополнительные» (в Chrome на Android и iOS откройте пункт «Языки» и перейдите к 4-му шагу).

- В Windows и Mac OS в разделе «Языки» нажмите по пункту «Язык».
- Включите пункт «Предлагать перевод страниц, если их язык отличается от используемого в браузере».
После этих действий при открытии в браузере страниц на иностранном языке будет предлагаться их перевод.
Также вы можете нажать по иконке Google Translate в адресной строке для перевода на русский (или другой язык по умолчанию) или нажать «Параметры» в предложении о переводе и выбрать пункт «Всегда переводить», чтобы перевод страниц производился автоматически.
Включение перевода страниц для языков, для которых он ранее был отключен
После шагов, описанных в первом разделе, для некоторых языков предложение о переводе может не появляться, например, если ранее вы установили отметку «Никогда не переводить английский».
Для того, чтобы изменить это и вновь включить предложение перевода, выполните следующие шаги:
- Зайдите в раздел «Языки» — «Язык» в Google Chrome.
- Если интересующий нас язык присутствует в списке, нажмите по кнопке настроек справа от него и отметьте пункт «Предлагать перевести страницы на этом языке».

- Если язык отсутствует, добавьте его (используйте кнопку «Добавить языки»), а затем проделайте действия из шага 2.
- После этого предложение о переводе будет появляться и для этого языка.
Также, как и в предыдущем случае, вы можете включить автоматический перевод страниц, используя соответствующий пункт в меню кнопки «Параметры».
А вдруг и это будет интересно:
Как перевести страницу в Гугл Хром на русский
Если вы ознакомитесь с главными преимуществами работы браузера Google Chrome, то одним из пунктов его особенностей является перевод страниц в интернете на другой язык. Подобная возможность недоступна для многих браузеров, поэтому и здесь Гугл Хром опережает своих конкурентов. Однако, несмотря на подобную функцию, не всем пользователям удалось сразу с ней разобраться, и поэтому ищут подробные инструкции, как перевести страницу, исходя из вашего языка. Вы сможете это сделать как при помощи встроенных настроек – автоматического перевода, так и через использование специальных расширений.
Вы сможете это сделать как при помощи встроенных настроек – автоматического перевода, так и через использование специальных расширений.
Можно ли перевести страницу в Гугл Хром на русский
Очень часто мы ищем в интернете информацию, которая представлена только на оригинальном языке. Если других способов найти ответ на интересующий вас вопрос не предоставляется возможным, тогда остается только заниматься переводом текста. Хорошо, если вы владеете иностранным языком, на котором представлена страница, а что делать, если знаний не достаточно? Благодаря постоянно работе компании Google, всем пользователям предоставляется такая возможность, как перевод содержания сайта. Вам не нужно по кусочкам его вставлять в переводчик и потом собирать все по смыслу. Можно просто включить функцию перевода страниц в Гугл Хроме или для более качественной работы, установить в браузер дополнительное расширение с подобной опцией.
Перевод страницы вручную
В функционале браузера есть кнопка быстрого доступа, с помощью которой можно мгновенно перевести иностранный текст на русский. Как это сделать:
Как это сделать:
- Вы находитесь в браузере.
- Переходите на сайт, текст которого вы хотите перевести.
- Нажимаете на странице в любом месте правом кнопкой мыши и из контекстного меню выбираете «Перевести на русский».
- Через несколько секунд открытая на экране страница будет переведена.
На самом деле все очень просто и доступно. Перевод текста производится на этом же сайте, то есть вместо иностранных слов отображаются русские. Такая вариация очень удобна и позволит не только получить ответ на интересующий вас вопрос, но и подтянуть свои знания. Кроме того, система браузера Google настолько автоматизирована, что если загружаете сайт, где язык текст отличается от языка интерфейса, то Гугл Хром сам предлагает перевести страницу. Уведомление отображается в правом верхнем углу.
Включить автоматический переводчик Google Chrome
Включение автоматического переводчика
Кроме ручной настройки перевода, в Гугл Хроме можно настроить и автоматический перевод. Если вы регулярно пользуетесь подобной функцией, тогда нужно просто включить в настройках соответствующую опцию. Она доступна как для одного языка, так и для всех.
Для всех языков
Если вам периодически приходится заниматься переводом в интернете и при этом язык на страницах в редких случаях отличается, тогда автоматический перевод нужно настроить сразу для всех языков. Чтобы с разных языков текст всегда переводился на русский, выполните следующую инструкцию:
- Откройте Chrome.
- Нажмите на кнопку меню в правом верхнем углу, а после появления контекстного меню, выбираете «Настройки».
- В следующей вкладке загружается страница с меню настройками, опускаетесь вниз и нажимаете «Дополнительные».
- Там будет представлен отдельный раздел «Языки».
- Заходите в него и включаете опцию «Предлагать перевод, если язык отличается от используемого в браузере».

Теперь заходя на иностранный сайт, Гугл Хром будет в автоматическом режиме предлагать вам использовать переводчик, а в конце адресной строки отобразится иконка переводчика для подробной настройки и изменения отдельных параметров. Все переведенные страницы с использованием встроенного переводчика не сохраняются в отдельном меню браузера, поэтому если вам нужно будет снова перевести этот же сайт, то процедуру следует повторить.
Для определенного языка
Настроить переводчик в Хроме можно и для одного конкретного иностранного языка. Процедура изменения является схожей со стандартной. Для этого нужно включить дополнительную функцию при выборе языковых параметров, а именно:
- Заходите в Хром.
- Переходите в настройки через кнопку меню (три вертикальные точки сверху справа).
- В новой вкладке открывается меню настроек, опускаетесь в самый низ и нажимаете «Дополнительные».
- В меню раздела «Язык», увидите строчку с такой опцией «Расположите языки, исходя из своих предпочтений», а после нажмите на определенный язык и выберите из контекстного меню функцию «Предлагать перевести страницы на этом языке».

- Подтверждаете свое действие и выходите из настроек.
Если вы надумаете отключить автоматический переводчик в Chrome, то сделать это можно аналогичным обратным образом, просто деактивировав ползунок «Предлагать переводить страницы, если язык отличается от браузера». Таким образом, Гугл Хром в очередной раз подтвердил свою состоятельность в мире веб-стандартов и улучшенного функционала, именно поэтому его выбирает большое количество интернет-пользователей. Теперь перевести оригинальный сайт на иностранном языке – не проблема.
Использование расширений для перевода
Кроме встроенного автоматического функционала для браузера Гугл Хром доступно большое количество дополнительных расширений, с помощью которых можно увеличить набор функций в веб-обозревателе. Причем расширения представляют собой полную версию программы-переводчика, поэтому лучше справляются с задачей корректного и умного перевода текста. Ведь машинный переводчик в Гугле отображает слова в дословном его смысле и не учитывает особенности построения текста. Поэтому если вы хотите высокое качество перевода, то установите себе одну из популярных программ прямо в браузер – это Google Translate и S3.Переводчик.
Причем расширения представляют собой полную версию программы-переводчика, поэтому лучше справляются с задачей корректного и умного перевода текста. Ведь машинный переводчик в Гугле отображает слова в дословном его смысле и не учитывает особенности построения текста. Поэтому если вы хотите высокое качество перевода, то установите себе одну из популярных программ прямо в браузер – это Google Translate и S3.Переводчик.
Google Translate
Google Translate – это специальная утилита, которая предназначена для перевода текстов более чем на 150 языках. Ее не нужно отдельно скачивать и устанавливать на компьютер. Вы можете добавить Google Translate прямо в основной функционал браузера. Такое расширение позволит правильно и качество интерпретировать текст, причем не только на русский язык, но и на любые другие. Плагин предоставляется пользователям Гугл Хром абсолютно бесплатно и чтобы его установить, необходимо выполнить следующие действия:
- Зайдите в браузер.

- Откройте кнопку с меню.
- Выберите «Дополнительные инструменты», далее переходите в «Расширения».
- На экране загружается страница с установленными расширениями, вам нужно перейти в интернет-магазин Chrome (нажмите на три горизонтальные линии слева).
- В магазине сверху в строку поиска впишите «Google Translate» и установите расширение.
- После окончания установки вы можете перейти на интересующий вас сайт и через правую кнопку мыши выбрать «перевести через Google Translate».
- Также на панели вверху появится иконка с расширением для детальной настройки.
S3. Переводчик
Еще один полезный переводчик, доступный для браузера Google Chrome – это S3. Он тоже предоставляет возможность свои пользователям переводить сайты сразу на несколько языков. Работает он без нареканий, качественно и корректно переводит текст и полностью заменяет полноценную программу. Чтобы воспользоваться функциями «S3.Переводчик», сначала нужно его скачать и установить в Хром:
- В браузере переходите в меню настроек.

- Выбираете пункт «Дополнительные инструменты».
- В следующем выпадающем списке – «Расширения» и переходите в меню с расширениями.
- Чтобы скачать переводчик, нужно перейти к полному списку доступных расширений – слева внизу нажмите «Еще расширения» и в строке поиска вверху введите название расширения – S3.Переводчик.
- После установки на верхней панели справа от адресной строки будет располагаться иконка программы. В ней вы можете изменять язык и производить другие настройки.
S3.Переводчик – это профессиональный плагин, который заменит полноценную программу и может работать в автоматизированном режиме. В его арсенале доступны словари на большое количество иностранных языков, а также набор других полезных функций – подобрать синоним к иностранному слову или фразе, предложить открыть картинку-ассоциацию, послушать транскрипцию. Такие возможности не только сделают вашу работу в браузере эффективной, но и пополнят ваш багаж знаний.
youtube.com/embed/i5ZyyqFIuN4″ frameborder=»0″ allowfullscreen=»allowfullscreen»/>Google Chrome не предлагает перевести страницу
Сегодня рассмотрим, что делать если Google Chrome не предлагает перевести страницу с другого языка.
Браузер Chrome может не предлагать перевод страниц из-за того, что данная функция отключена в настройках и мы далее рассмотрим как ее включить. А что делать, если в настройках включено “Предлагать перевод страниц, если их язык отличается от используемого в браузере”, но на страницах не предлагает перевод и в адресной строке нет значка “Перевести эту страницу”?
1. Для начала проверьте включена ли функция перевода страниц: в открытом браузере Chrome нажмите на три точки справа вверху и выберите “Настройки” (также вы можете в адресной строке ввести chrome://settings/ и нажать клавишу Enter).
2. Нажмите на “Дополнительные”.
3. Напротив “Язык” нажмите на стрелку, чтобы открыть дополнительные настройки, и если переключатель напротив “Предлагать перевод страниц, если их язык отличается от используемого в браузере” отключен – нажмите на него, чтобы включить данную функцию. Попробуйте заново открыть ту страницу на которой не предлагался перевод, теперь предлагает?
Напротив “Язык” нажмите на стрелку, чтобы открыть дополнительные настройки, и если переключатель напротив “Предлагать перевод страниц, если их язык отличается от используемого в браузере” отключен – нажмите на него, чтобы включить данную функцию. Попробуйте заново открыть ту страницу на которой не предлагался перевод, теперь предлагает?
На сайтах с языком отличаемым от используемого в браузере в адресной строке справой стороны должен быть значок “Перевести страницу”. Нажав на него левой клавишей мыши можно выбрать “Перевести”, “Показать оригинал”, или зайти в “Параметры” и настроить параметры перевода.
Если вы открываете различные сайты использующие другие языки, но вам не предлагается перевод страницы и в адресной строке нет значка “Перевести страницу” и если при этом функция “Предлагать перевод страниц, если их язык отличается от используемого в браузере” включена – нажмите на странице, которую вы хотите перевести, правой клавишей мыши и выберите “Перевести на русский”. После данных действий значок “Перевести страницу” появится в адресной строке и вы сможете, нажав на него в параметрах, выбрать нужные настройки перевода.
После данных действий значок “Перевести страницу” появится в адресной строке и вы сможете, нажав на него в параметрах, выбрать нужные настройки перевода.
На сегодня всё, если вы знаете другие способы – пишите в комментариях! Счастья Вам 🙂
Как включить или отключить перевод в Chrome
Google Chrome позволяет автоматически переводить веб-страницы, написанные не на языке браузера по умолчанию. Как и большинство программ для онлайн-перевода, оно может быть ненадежным. Если Вам это не нужно — или если Вы используете другую службу перевода, то вот как отключить перевод в Chrome.
Как включить или отключить перевод
Первое, что нужно сделать, это запустить Chrome, щелкнуть значок меню, а затем нажать «Настройки». В качестве альтернативы Вы можете ввести chrome://settings/ в адресную строку, чтобы перейти прямо туда.
В меню «Настройки» прокрутите вниз и нажмите «Дополнительные».
Прокрутите немного вниз, пока не увидите заголовок «Языки», затем нажмите «Язык».
По умолчанию в Chrome включен перевод. Если Вы хотите отключить эту функцию, нажмите кнопку переключения в положение выключения. Если Вы собираетесь продолжать использовать функцию перевода, ничего не делайте.
При переходе на сайт, который был автоматически переведен Chrome, в омнибоксе появляется значок Google Translate. Чтобы увидеть, что доступно для сайта или для конкретных языков, щелкните значок «Google Translate».
Отсюда Вы можете выбрать «Показать оригинал», чтобы перевести страницу обратно на исходный язык, или Вы можете нажать на выпадающую кнопку «Параметры», чтобы выбрать несколько других вариантов, например, всегда переводить язык, никогда не переводить язык, или никогда не переводите текущий сайт. Вы также можете изменить языковые настройки.
Если к Вашему браузеру добавлено несколько языков, Chrome обычно просто предлагает перевести веб-страницы на основной язык браузера. По умолчанию перевод дополнительно добавленных языков в Chrome отключен, но если Вы предпочитаете, чтобы Chrome также обрабатывал эти языки, щелкните еще (три точки рядом с языком) рядом с языком и отметьте «Предлагать перевести страницы на этом языке».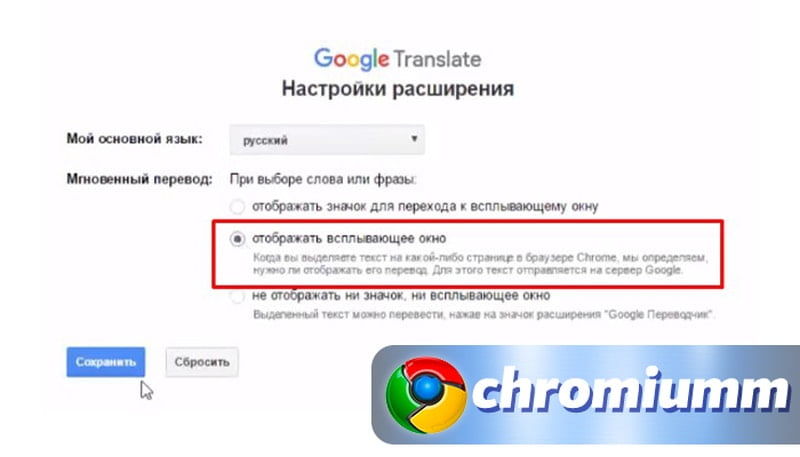 Это позволяет Chrome переводить определенные языки для Вас в будущем.
Это позволяет Chrome переводить определенные языки для Вас в будущем.
Браузер Chrome не предлагает перевод страницы (а она частично на иностранном языке). Что делать?
Вопрос от пользователя
Здравствуйте.
Я не очень хорошо знаю английский, но мне периодически нужно просматривать один форум (по работе). Раньше мой Chrome автоматически переводил страничку на русский, а теперь не переводит (грешу на обновление). Приходится вручную копировать/вставлять в онлайн-переводчик, что очень неудобно.
Можно ли Chrome заставить снова переводить?! Заранее спасибо!
Здравствуйте.
Если с вашим браузером и системой все в порядке (т.е. нет каких-то критических ошибок, заражения вирусами и пр.) — то эта проблема достаточно легко исправима (возможно у вас «просто» слетела галочка…).
Ниже предложу относительно простой способ решения…
*
«Принудительный» перевод в Chrome
ШАГ 1
Для начала обратите внимание на URL-строку браузера, нет ли там спец. значка для осуществления перевода. Как он выглядит показано на скрине ниже.
значка для осуществления перевода. Как он выглядит показано на скрине ниже.
Значок для перевода
Если нет — открываем настройки браузера (в правом верхнем меню кликните по значку с «тремя» точками). См. пример ниже.
Настройки Chrome
ШАГ 2
Далее прокручиваете страничку до самого низа и раскрываете вкладку «Дополнительные».
Среди них должен быть подраздел «Языки»: проверьте, чтобы у вас стояла галочка около пункта «Предлагать перевод страниц, если их язык отличается от используемого в браузере».
Дополнительные настройки Chrome
ШАГ 3
После обновите веб-страничку, на котором у вас был английский (иностранный) текст. Если браузер всё также не предложил перевод — нажмите ПКМ (правая кнопка мышки) в любом свободном месте странички и выберите в появившемся меню вариант «Перевести на русский». См. скрин ниже.
Перевести на русский
ШАГ 4
Если страничку перевести браузеру снова не удалось и появилась ошибка, сигнализирующая об этом (в верхнем меню, рядом с адресной строкой) — нажмите по кнопке «параметры» (прямо в этом окне ошибки).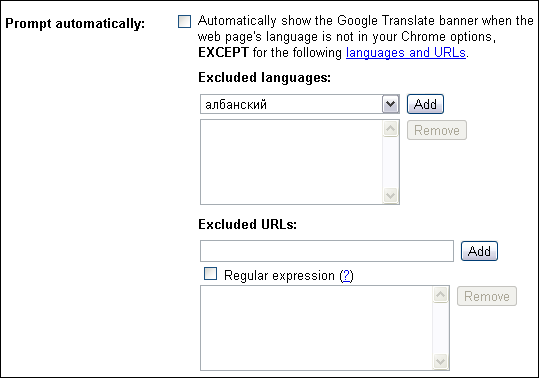
Параметры (не удалось перевести страницу на русский)
ШАГ 5
Далее укажите язык исходной страницы, и тот язык, в который нужно перевести контент (например, английский -> русский). После нажмите на кнопку «Перевести».
Английский — русский
ШАГ 6
Как правило, после такого принудительного указания — страничка начинает отображаться на русском (кстати, если вы неправильно указали исходный язык — параметры можно всегда изменить в верхнем меню браузера… См. пример ниже).
Перевод описания товара выполнен!
ШАГ 7
Весьма неплохим решением для перевода отдельных непонятных областей (слов, предложений) может стать спец. расширения для браузера (например, ImTranslator (ссылка на магазин Chrome)).
После установки расширения: для перевода определенного участка текста — достаточно его выделить и нажать появившуюся кнопку расширения (см. скриншот ниже).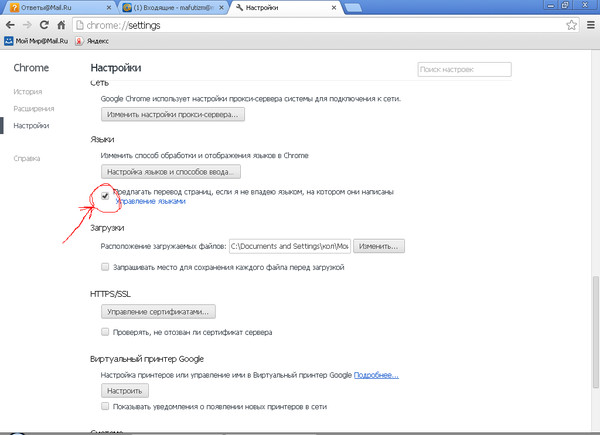 После чего в окне рядом появится русская версия написанного. Удобно?!
После чего в окне рядом появится русская версия написанного. Удобно?!
Выделяем, нажимаем — получаем перевод!
PS
Если вы пользуетесь другим браузером (не Chrome) — рекомендую ознакомиться с заметкой, ссылку на которую привожу ниже. В ней представлены несколько другие плагины, возможно это натолкнет вас на доп. идею…
👉 В помощь!
Как в браузере перевести сайт на русский язык — https://ocomp.info/kak-perevesti-sayt-na-russkiy.html
*
Good Luck!
👋
Полезный софт:
- Видео-Монтаж
Отличное ПО для начала создания своих собственных видеороликов (все действия идут по шагам!).
Видео сделает даже новичок!
- Ускоритель компьютера
Программа для очистки Windows от мусора (ускоряет систему, удаляет мусор, оптимизирует реестр).

Другие записи:
Как перевести страницу в Гугл Хром или как включить переводчик
Компания Google реализовала в своем браузере Chrome полезную функцию, которая позволяет перевести любой текст на сайте в режиме реального времени. Программа автоматически найдет все иностранные слова, переведет их на русский и заменит на месте. При этом шрифт, цвет и расположение текста будут сохранены. Данная возможность будет очень полезный пользователям, часто работающим с англоязычными ресурсами. В статье представлено руководство, как перевести Интернет страницу с помощью сервиса в Гугл Хром.
Содержание статьи:
Языковые настройки
В первую очередь вам потребуется указать свой родной язык, если он не был установлен автоматически, и включить данную функцию:
- Запустите Хром.

- В правой части поисковой строки обозревателя нажмите на значок в виде трех серых штрихов, чтобы вызвать панель управления Гугл.
- В списке выберите пункт «Настройки».
- Пролистайте страницу до конца и зайдите в раздел «Показать дополнительные».
- Найдите категорию «Язык» и зайдите в «Изменить».
- В списке выберите русский и нажмите на кнопку «Отображать Google Chrome на данном языке».
- Теперь выберите английский и установите галку в пункте «Предлагать перевод страниц».
- Если вам необходим перевод с других языков, кликните на «Добавить» и выберите нужный пункт в списке.
- Нажмите «Готово» и перезапустите обозреватель.
Перевод в реальном времени
Теперь можно попробовать использовать сервис:
- Откройте какую-нибудь страничку с текстом на английском.
- В правом углу под поисковой строкой должно всплыть окошко, предлагающее перевести информацию. Согласитесь – и все англоязычные слова будут заменены на русские.

- Если окошко не отобразилось – вы всегда можете запустить процесс вручную. Для этого нажмите ПКМ в любом свободном месте браузера, чтобы вызвать ниспадающее контекстное меню.
- В списке возможных действий выберите пункт «Перевести на русский».
Расширение для Гугл Хром
Если стандартный интерфейс вам не по душе, вы можете подключить специальное расширение для перевода. Процесс подключения стандартный для всех плагинов. Зайдите на Google Store и в поле поиска введите название «LinguaLeo». Кликните по кнопке «Установить» и подождите некоторое время.
Данное расширение способно переводить непонятные англоязычные слова. Дважды кликните по нужному слову – и приложения предоставит вам перечень всех возможных вариантов перевода.
Статья была полезна?
Поддержите проект — поделитесь в соцсетях:
Самый продвинутый переводчик для Chrome — Mate
Расширение Mate для Chrome переводится мгновенно, где угодно, а затем исчезает с вашего пути. Он необычайно точен и плавно работает на странице. Сделайте слова, предложения или целые страницы удобочитаемыми за доли секунды.
Он необычайно точен и плавно работает на странице. Сделайте слова, предложения или целые страницы удобочитаемыми за доли секунды.
Расширенный перевод на странице
Полный опыт. Перевести всю страницу. Переключайтесь между оригинальным и переведенным текстами для точной ссылки.
Ярлыки. Установите настраиваемые сочетания клавиш, чтобы переводить молниеносно, без перебоев.
Дважды щелкните. Дважды щелкните любое слово и сразу же увидите его перевод в ненавязчивом всплывающем окне.
Выбрать все. Сколько текста вы хотите перевести. Выделите фрагмент и сразу увидите, как он переведен.
Поддержка PDF. Mate везде, включая встроенный в Chrome просмотрщик PDF.Выделите текст, затем найдите Mate в контекстном меню.
Учите языки с Mate
Прекрасное произношение. Mate говорит переводы напрямую с вами, с акцентом и всем остальным. Он также отображает интуитивно понятную фонетику.
Netflix дружественный. Щелкайте по словам в субтитрах для сверхбыстрого перевода во время просмотра. Добавьте в свой разговорник, не нажимая паузу.
Разговорник. Учите языки быстрее, сохраняя фразы и распределяя их по категориям.Заведите туристическую шпаргалку.
Полная справка. Просматривайте роды слов и просматривайте синонимы, чтобы сказать, что вы имеете в виду, и иметь в виду то, что вы говорите.
Экспорт. Ваша история и разговорник остаются синхронизированными, но вы также можете экспортировать их. Сохраняйте данные в CSV в любое время.
Почему Мате?
Mate быстро переводит и выглядит очень красиво. Благодаря дополнительным функциям изучения языка, это очевидный выбор для людей, которые переводят везде и всегда.Также люди, которые переводят некоторые места, иногда.
Ни один другой переводчик не интегрирован так, как Mate, с мгновенным доступом к тексту, найденному где угодно и на любой платформе.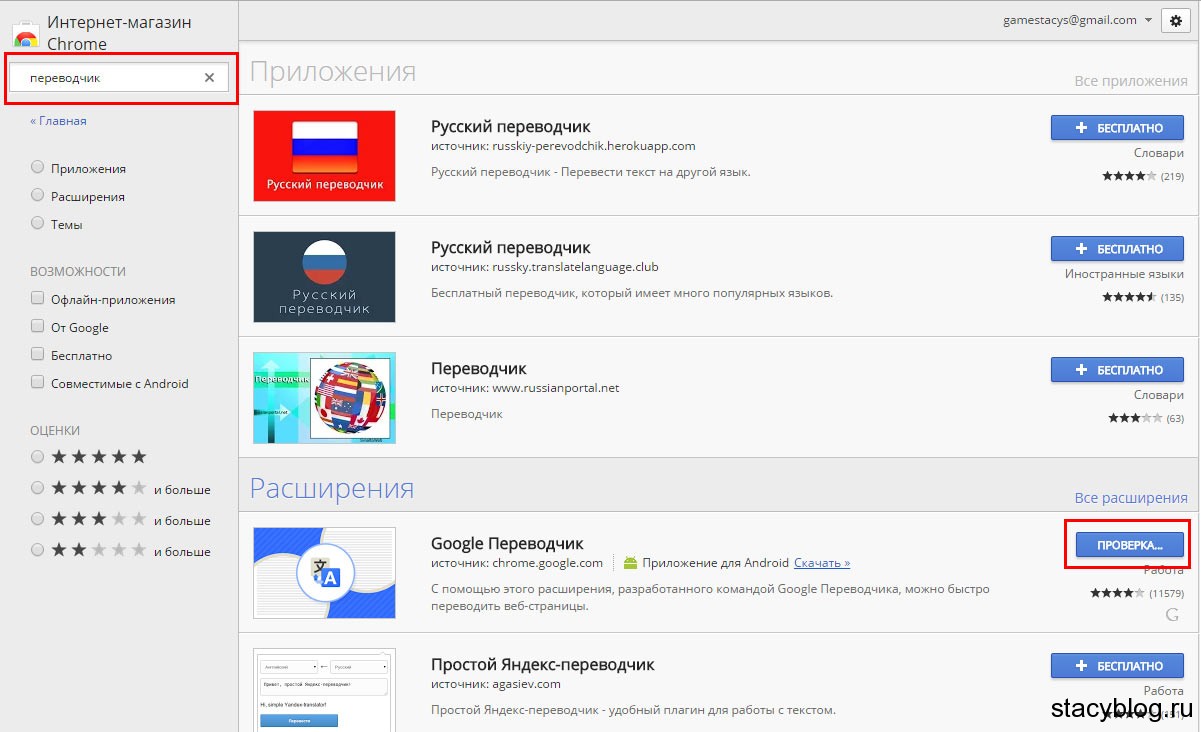
Настройте приложение в соответствии со своим рабочим процессом. Просмотр фонетики, транслитерации и родов существительных. Организуйте личный разговорник и с легкостью экспортируйте. Быстрый доступ к синхронизированным фразам на любом устройстве. Помощник твой помощник, приятель.
Нужна помощь?
Посетите наш Справочный центр.Он наполнен общими вопросами и конкретными ответами, руководствами по функциям и многим другим. Если вам все еще что-то интересно, не стесняйтесь обращаться напрямую — на любом языке, конечно.
Mate’s made for you
Он полностью локализован на английский, немецкий, французский, турецкий, испанский, итальянский, польский, португальский (Бразилия), русский, китайский (упрощенный), японский и корейский языки.
Включить Google Translate
Как установить Google или Bing Translate в свой браузер?
ICANN Language Services не одобряет и не может обеспечивать поддержку каких-либо инструментов автоматического перевода, доступных в Интернете. Тем не менее, мы понимаем, что есть регионы и языки, которые ICANN в настоящее время не поддерживает для перевода, поэтому мы сочли целесообразным упростить прилагаемые инструкции, надеясь, что это поможет ICANN в работе по связям с общественностью за пределами набора языков ICANN (Организация Объединенных Наций + португальский), обеспечивая доступ для сообщества . Качество результатов перевода с помощью этих инструментов неизвестно, и пользователи этих инструментов несут всю ответственность, связанную с их использованием.
Тем не менее, мы понимаем, что есть регионы и языки, которые ICANN в настоящее время не поддерживает для перевода, поэтому мы сочли целесообразным упростить прилагаемые инструкции, надеясь, что это поможет ICANN в работе по связям с общественностью за пределами набора языков ICANN (Организация Объединенных Наций + португальский), обеспечивая доступ для сообщества . Качество результатов перевода с помощью этих инструментов неизвестно, и пользователи этих инструментов несут всю ответственность, связанную с их использованием.
ICANN Language Services обеспечивает полную поддержку на английском, арабском, французском, русском и испанском языках; частичный письменный и устный перевод на португальский язык и поддержка перевода отдельных материалов для регионов, где у нас есть центральный и / или офисный офисы.
Хром
Если вы используете Chrome, добавить расширение Google Translate можно с помощью следующих инструкций.
ПРИМЕЧАНИЕ. Для выполнения этих инструкций по установке может потребоваться обновить браузер Chrome до последней версии.
1. Откройте браузер, затем перейдите к «Настройки» через раскрывающееся главное меню в верхнем правом углу браузера.
2. После загрузки вкладки «Настройки» щелкните «Расширения» в левой части страницы.
3. После загрузки страницы перейдите в нижнюю часть страницы и нажмите « Получить дополнительные расширения ».
4. Магазин Chrome загрузится в отдельной вкладке. Перейдите к строке поиска в верхнем левом углу и введите « Google translate » и нажмите ENTER / RETURN .
5. В результатах поиска Google Translate будет отображаться вверху результатов поиска в списке «Расширения» .
6. Щелкните синюю кнопку с надписью ДОБАВИТЬ В CHROME . Вы должны подтвердить, хотите ли вы его установить, и тогда он будет немедленно добавлен в ваш браузер.
7. Вы можете подтвердить, что Google Translate был успешно добавлен, проверив Extensions в меню Chrome Дополнительные инструменты .
A) Открыть меню расширений в меню дополнительных инструментов Chrome
B) Это покажет все установленные расширения Chrome. Вы должны увидеть, что Google Translate был включен .
C) Позже, если вы захотите отключить Google Translate , вы можете снять флажок Включено в меню Chrome Extensions .
8. Чтобы использовать Google Translate, щелкните ЗНАЧОК Google Translate в правом верхнем углу. Чтобы перевести все текстовые элементы на текущей странице, щелкните ПЕРЕВЕСТИ ЭТУ СТРАНИЦУ .
9. Если веб-сайт отображается на языке, отличном от языка по умолчанию, вам будет предложена возможность перевести эту страницу.
Firefox
Если вы используете Firefox, добавить расширение Google Translate можно с помощью следующих инструкций.
1. Откройте Firefox, а затем посетите официальную страницу загрузки Mozilla для расширения https://addons.mozilla.org/En-us/firefox/addon/google-translator-for-firefox/
.2. По прибытии нажмите зеленую кнопку «Добавить в Firefox» . После того, как вы нажмете кнопку, Mozilla может попросить вас разрешить установку расширения.Нажмите «Разрешить».
3. После того, как вы нажмете «Разрешить», появится окно программного обеспечения «Установка программного обеспечения» . Нажмите «Установить».
4. Google Translate будет установлен мгновенно. Однако вам необходимо перезапустить браузер, чтобы начать им пользоваться. После перезапуска браузера в правом верхнем углу браузера появится значок «T» надстройки.
5. Чтобы использовать Google Translate в Firefox, щелкните значок «T», и страница откроется в новой вкладке, уже переведенной.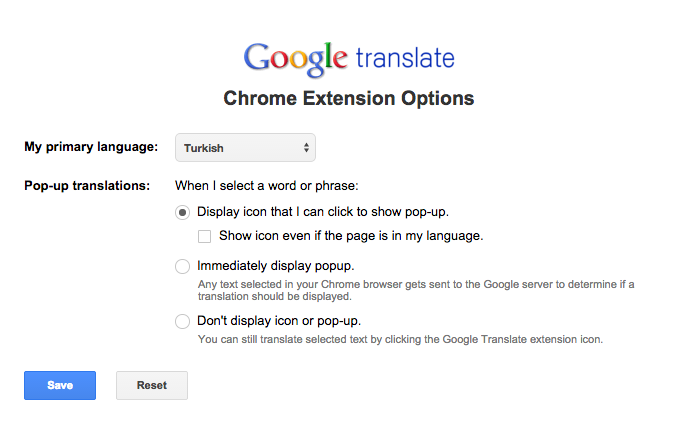
6. Следующая панель инструментов отображается после щелчка по значку. Вы можете настроить поведение с помощью этой панели инструментов.
7. По умолчанию все сайты переведены на английский язык, но вы можете изменить это поведение, щелкнув раскрывающееся меню, чтобы изменить параметры. После выбора параметров вы можете настроить поведение Google Translate.
Internet Explorer
Для тех, кто использует Internet Explorer (IE), у Google Translate есть некоторые проблемы совместимости с IE.Лучшая альтернатива — использовать Bing Translate, который является частью панели Bing. Панель Bing поставляется с другими социальными сетями и общими инструментами. К ним относятся Facebook, погода, карты и т. Д.
ПРИМЕЧАНИЕ. Если вам не нужны эти инструменты, их можно удалить с панели Bing, чтобы на панели Bing отображался только инструмент Bing Translate. См. Обсуждение дополнительного меню панели Bing ниже, которое позволяет удалить другие инструменты панели Bing.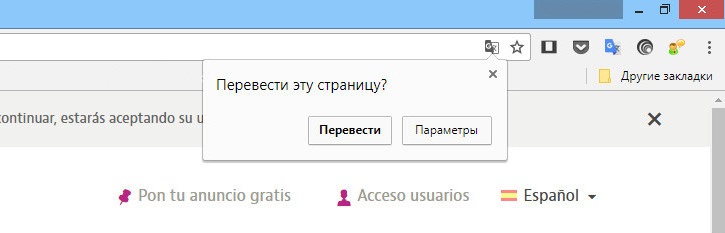
1. Загрузите панель Bingbar http://www.bingtoolbar.com/toolbar/welcome7.html
2. После завершения загрузки (возможно, вам придется нажать RUN , чтобы установить его в IE).
Следуйте инструкциям по установке панели Bing. Он завершится через минуту или две, и вам не придется перезапускать IE.
3. Когда установка Bing Bar завершится, отобразится следующий диалог. Вы должны выбрать Finish , чтобы завершить установку.
4.Internet Explorer обновится, и вам может быть предложено включить панель Bing со следующими подсказками. Вы должны нажать Включить , чтобы запустить панель Bing.
5. По умолчанию на панели Bing не отображается кнопка Bing Translate. Он должен быть включен. Следуй этим шагам.
6. Выберите дополнительное меню Bing Bar.
7. Включите Bing Translate, сделав его доступным на панели Bing. Выполните эти шаги в пронумерованном порядке, щелкая каждый элемент с 1 по 5.
8. После включения Bing Translate на панели Bing вы увидите значок Bing Translate.
9. После того, как вы выберете ЗНАЧОК Bing Translate (), вы увидите возможность установить исходный язык (Bing Translate попытается определить за вас источник) и целевой язык. Вы можете установить флажок Всегда переводить , если хотите, чтобы Bing Translate всегда переводил страницы на целевой язык.
Safari
Для тех, кто использует браузер Safari на Mac.Лучшим вариантом является расширение Safari под названием «Translate Safari». Он предоставляет кнопку на панели инструментов и пункт контекстного меню, которые позволяют быстро переводить текущую страницу Safari с помощью Google Translate или Microsoft Translate. Google Translate по умолчанию. Последняя версия — 1.2. Это ПО для пожертвований, но его можно загрузить и использовать бесплатно.
Кажется, это хорошая реализация, но на панель инструментов добавляются дополнительные значки.
Одна уникальная особенность заключается в том, что это расширение предоставляет возможность отображать бок о бок как английский, так и целевой язык.
Следующее видео на Youtube предоставляет вам очень полные инструкции по установке: https://www.youtube.com/watch?v=QVfjto1Z24M.
Как сделать гугл по русски. Как изменить язык в Chrome? Автоматический перевод веб-страниц
Уже все вроде перерыл но нигде не найду такой настройки. Может это невозможно?
Ответ
В этом мире нет почти ничего невозможного. И изменение языка интерфейса браузера Google Chrome не исключение.Изменить язык в нем можно буквально за пару десятков секунд. Если знаешь куда нажимать 🙂
Рассмотрим пример смены языка с английского на украинский (то же самое можно сделать и с русским). Откройте Chrome и нажмите на полосы в правом верхнем углу окна. Затем нажмите на пункт Настройки :
Откроется вкладка настроек. Опять же — щелкните здесь, чтобы увидеть элемент Настройки .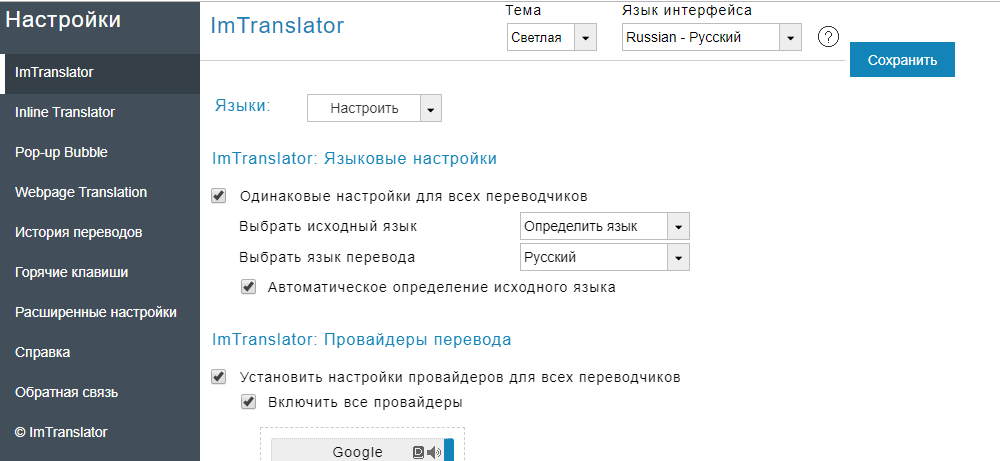 Но на этот раз в левой части окна. Когда откроются настройки, нажмите на самый нижний элемент Показать дополнительные настройки… :
Но на этот раз в левой части окна. Когда откроются настройки, нажмите на самый нижний элемент Показать дополнительные настройки… :
Откроются дополнительные настройки. Прокручивайте их, пока не найдете кнопку Язык и настройки ввода … Нажмите на нее:
Откроется окно, в котором вы можете выбрать желаемый язык слева и установить его справа с помощью языка интерфейса (кнопка Показать Google Chrome на этом языке ) и включить для него проверку орфографии (кнопка Использовать этот язык для проверка орфографии ) Если вдруг у вас нет нужного языка в левом столбце, нажмите Добавить внизу этого столбца и загрузите его:
Позволяет просматривать веб-страницы и использовать их на родном языке пользователя.
По умолчанию для отображения интерфейса и меню браузера Google Chrome используется параметр, выбранный во время начальной загрузки и установки. Изменить его в Google Chrome довольно просто. Используем минимальное количество жестов. Обратите внимание, что текущая версия Chrome описана в разделе New Chrome Option , и соответственно более ранняя версия — в разделе Old Chrome версии
Используем минимальное количество жестов. Обратите внимание, что текущая версия Chrome описана в разделе New Chrome Option , и соответственно более ранняя версия — в разделе Old Chrome версии
Новая версия Chrome
В правом верхнем углу браузера щелкните значок
В открывшемся меню выберите «Настройки» и нажмите «Показать дополнительные»… »(они в самом низу).
В открывшемся окне настроек в разделе «Языки» нажмите кнопку «Языковые настройки и проверка».
И на этой странице выставляем нужный нам вариант.
Изменить язык Google Chrome — старая версия
В правом верхнем углу браузера находим значок гаечного ключа и щелкаем мышью. Откроется окно настроек. Выбираем надпись «Параметры». Откроется окно настроек.
Нажать кнопку «Языковые настройки и проверка орфографии …».
Соответственно выберите опцию и нажмите кнопку «Отображать Coogle Chrome на этом языке. После закрытия всех вкладок Интернет-браузера изменения вступят в силу, и когда вы снова откроете браузер, все сообщения будут относиться к выбранному вами варианту.
После закрытия всех вкладок Интернет-браузера изменения вступят в силу, и когда вы снова откроете браузер, все сообщения будут относиться к выбранному вами варианту.
Автоматический перевод веб-страниц
Миллионы интернет-сайтов написаны на иностранных языках, а браузер Google Chrome (в отличие от многих других) позволяет сделать перевод практически мгновенно.Вы все будете читать на своем родном русском языке (если вы русский). Перевод вполне естественно машинный, но в принципе все можно понять.
Если интерфейс веб-страницы не соответствует установленному языку браузера, то вверху появляется панель перевода. Вот, например, мы зашли на японский сайт … (изначально предполагается, что вы не японец).
Chrome (а точнее сам Google в лице своей поисковой системы) начал разбираться с речью уже на этапе поиска.Например, мы ищем японскую телерадиокомпанию NHK. набираем в поиске NHK и смотрим.
Заходим на сайт.
Вверху страницы мы видим кнопку, на которой написан язык страницы, а справа находится кнопка «Перевести», при нажатии на которую будет сделан перевод. (Google Chrome имеет в «арсенале» более 50 опций).
(Google Chrome имеет в «арсенале» более 50 опций).
Бывают случаи, когда язык определяется неверно, тогда в раскрывающемся списке выберите правильный вариант.Нажмите на соответствующую кнопку и соответственно сделайте выбор. Если вы хотите отказаться от перевода страницы, то в верхней части браузера нажмите кнопку «Нет».
Чтобы установить просматриваемые параметры, вы можете нажать на кнопку в верхней панели «Настройки».
Здесь вы можете сделать постоянные настройки для этого сайта:
Всегда переводить с японского на русский
Никогда не переводить на японский
Никогда не переводите этот сайт.
Разве это не японец? Сообщить об ошибке
О Google Translate
В общем, Google умеет делать умные браузеры.
Эта статья предназначена для тех, кто активно пользуется сервисами Google и самим браузером Google Chrome. В тот или иной момент пользователь хочет или просто должен изменить язык интерфейса, например, с русского на английский. В два-три клика — как вы сначала думаете — проблему не решить: нужно менять настройки не только в браузере, но и в разных сервисах. Рассмотрим, как это сделать.
В два-три клика — как вы сначала думаете — проблему не решить: нужно менять настройки не только в браузере, но и в разных сервисах. Рассмотрим, как это сделать.
Как мы уже поняли, изменение языка в Google — слишком общее требование.Если вам нужно полностью изменить язык интерфейса, вам придется изменить язык как минимум в трех разных местах:
- Сменить язык в настройках браузера Google Chrome;
- Измените язык в своем профиле Google+ (Gmail, Google+).
Вы можете изменить язык в браузере естественным образом в настройках. Открыв окно «Настройки», нажмите «Показать дополнительные настройки». Откроется дополнительное меню, в котором вы можете найти подпункт «Языки».Там нажимаем кнопку «Настроить языки и способы ввода».
В появившемся окне выберите нужный язык. Перед тем, как нажать «Готово», не забудьте нажать «Отображать Google Chrome на этом языке». Все. После перезапуска браузера интерфейс будет на английском языке, но поиск, почта и другие службы останутся на старом языке.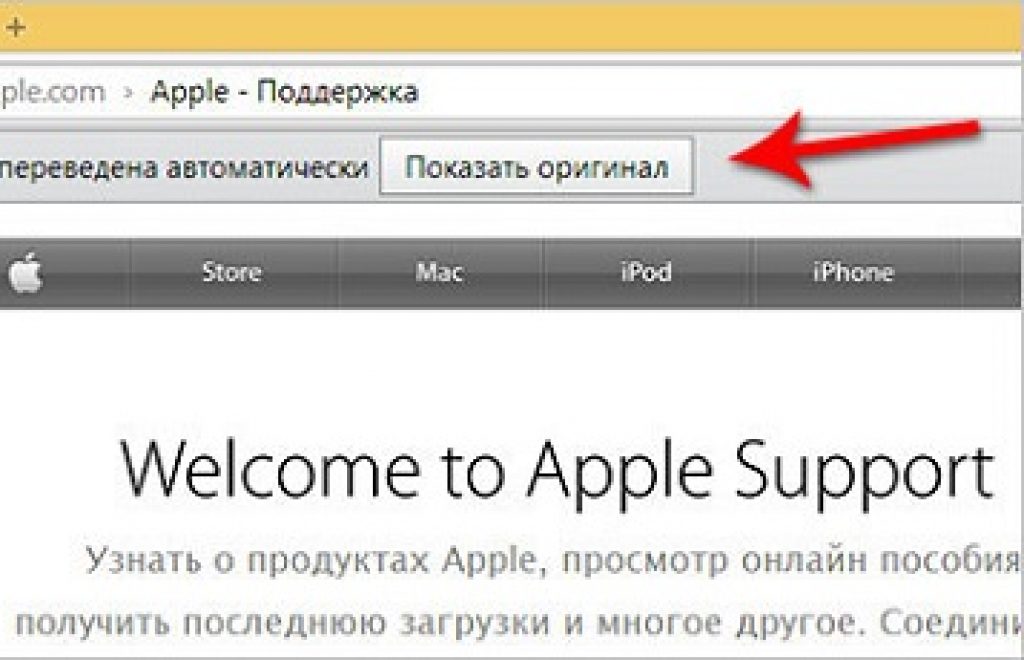
Изменить язык в поиске Google
Давайте рассмотрим один из самых простых способов изменить язык поиска Google и черную полосу сервисов Google сверху.Набираем что-то в поиске. Вверху справа мы видим шестеренку. Нажав, выберите «Настройки поиска». Слева вы увидите пункт «Языки» и выберите нужный вам язык. Вуаля, осталось работать только на сервисах: почта и Google+.
Сменить язык в аккаунте Google
Меняйте язык в настройках аккаунта, меняйте язык интерфейса не только в Google+, но и одновременно в Gmail. Хотя в настройках почты можно отдельно поменять этот же показатель.
Итак, в режиме поиска имя, ник и аватар вашей учетной записи указаны вверху экрана. Щелкните гиперссылку «Учетная запись». В меню «Язык» меняем настройки и сохраняем. Чтобы увидеть изменения, обновляем страницу.
Вот и все. Теперь язык интерфейса изменен практически везде: в браузере, в поиске Google, в вашем аккаунте Google+, Gmail и даже в календаре. Но, например, в Google Drive и в YouTube, скорее всего, язык останется прежним.При необходимости нужно изменить необходимые настройки в каждой из служб. Способ поиска языковых настроек примерно такой же — проблем быть не должно.
Но, например, в Google Drive и в YouTube, скорее всего, язык останется прежним.При необходимости нужно изменить необходимые настройки в каждой из служб. Способ поиска языковых настроек примерно такой же — проблем быть не должно.
Как переводить веб-страницы на Mac, iPhone и iPad
Если вы планируете отпуск, работаете с коллегами или клиентами в разных странах, или если вы просто хотите исследовать что-то, что оказывается на другом языке, тогда вы можете интересно, можно ли перевести веб-страницу на английский или другой язык, чтобы вы могли их прочитать.
По-настоящему хорошая новость заключается в том, что это скоро станет простым процессом, так как iOS 14 от Apple и macOS Big Sur будут включать новую функцию, которая сделает переводы проще, чем когда-либо.
Как переводы будут работать в iOS 14 и macOS Big Sur
Осенью этого года с выходом iOS 14 и macOS Big Sur можно будет переводить целую веб-страницу со следующих языков: английский, испанский, упрощенный китайский, французский, немецкий, русский или бразильский португальский. Новая функция перевода веб-страниц изначально будет в бета-версии, даже когда операционные системы выйдут из стадии бета-тестирования.
Новая функция перевода веб-страниц изначально будет в бета-версии, даже когда операционные системы выйдут из стадии бета-тестирования.
Чтобы узнать, как использовать Siri и новое приложение Apple Translate на iPhone, прочтите: Как переводить текст и речь на iPhone.
Как Safari Translations будет работать в iOS 14
- Когда вы перейдете на веб-сайт, который хотите перевести, вам просто нужно будет нажать кнопку слева или в адресной строке: это выглядит как aA.
- Это вызовет некоторые дополнительные параметры по сравнению с iOS 13, в том числе новую опцию «Перевести на английский» (по умолчанию будет выбран язык вашего устройства).
- При необходимости коснитесь «Включить перевод».
- Если вы хотите вернуться к оригиналу, нажмите «Перевести» (которая заменит кнопку aA).
- Нажмите «Просмотреть оригинал».
Подробнее о функциях iOS 14 здесь.
Как Safari Translations будет работать в macOS Big Sur
Apple еще не раскрыла, как именно функция перевода будет работать в Safari на Mac. Однако мы ожидаем, что он будет работать аналогично iPhone и iPad.
Однако мы ожидаем, что он будет работать аналогично iPhone и iPad.
Подробнее о новых функциях macOS Big Sur здесь.
Как переводить веб-страницы сейчас
Прямо сейчас есть несколько вариантов, если вы хотите перевести веб-страницы на iPhone, iPad или Mac. К ним относятся использование приложения Microsoft Translator, Google Chrome на iPhone, iPad и Mac или использование веб-сайта Google Translate. Мы рассмотрим каждый из них ниже.
Использование переводчика Microsoft
Один из способов легко переводить веб-страницы — использовать бесплатное приложение Microsoft Translator на вашем iPhone или iPad.Для Mac нет приложения Microsoft Translator.
Вот как использовать приложение Microsoft Translator:
- Загрузите приложение Microsoft Translator здесь.
- Откройте веб-страницу, которую вы хотите перевести, в Safari и нажмите кнопку «Поделиться» внизу.
- Прокрутите вниз и вы увидите Переводчик.
- Приложение начнет перевод страницы на ваш язык по умолчанию (вы можете изменить этот язык в настройках приложения).
 Желтая полоса вверху страницы покажет, насколько продвинулся перевод.
Желтая полоса вверху страницы покажет, насколько продвинулся перевод.
Использование Google Chrome на iOS
Вы также можете использовать Chrome для автоматического перевода веб-страниц.
Chrome для iOS включает встроенный переводчик.
- Загрузите приложение Google Chrome для iOS здесь (бесплатно)
- Откройте Chrome на своем iPhone или iPad.
- Перейдите на страницу, которую хотите перевести.
- Внизу экрана вы увидите приглашение перевести страницу на язык — он покажет вам язык, на котором написана страница, и язык по умолчанию.
- Нажмите на английский (если это ваш язык по умолчанию).
- Страница будет переведена на ваш язык. Если вы хотите увидеть оригинал, просто нажмите на другой показанный язык.
Иногда мы обнаруживали, что параметр перевода не сразу виден, это может быть связано с задержкой в процессе перевода или его нужно просто запустить, немного прокрутив страницу.
Использование Google Chrome на Mac
Вы также можете переводить веб-страницы с помощью Chrome на Mac.
- Откройте Chrome на своем Mac. (Скачать можно здесь)
- Перейдите на страницу, которую хотите перевести.
- В адресной строке вы увидите значок Google Translate. Нажмите здесь.
- Вы увидите два варианта языка: ваш собственный язык и язык, на котором написана страница. Выберите свой язык.
Использование Google Переводчика на Mac
Если вы не хотите использовать Chrome, вы можете просто использовать веб-страницу Google Translate для перевода целых веб-страниц.
- Перейдите на веб-страницу Google Translate.
- Вставьте URL-адрес веб-сайта, который вы хотите перевести, в первое поле и выберите язык, на котором он написан. Если вы не уверены, что можете выбрать «Определить язык».
- Теперь выберите язык, на который вы хотите его перевести.
Когда вы просматриваете страницу на переведенном языке, любые ссылки, которые вы нажимаете на странице, будут автоматически переведены для вас.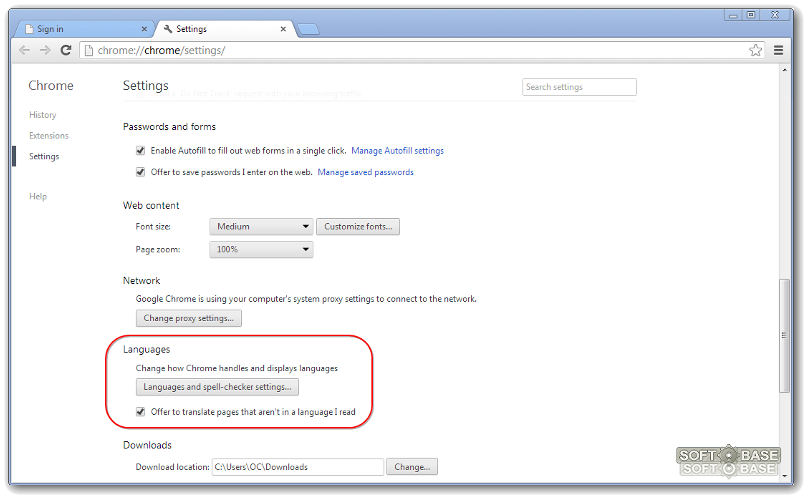 Это особенно полезно, если вы хотите перевести веб-сайты целиком.
Это особенно полезно, если вы хотите перевести веб-сайты целиком.
Еще одна языковая функция iOS 14 — это новое приложение Translate. Вы можете узнать, как это использовать, здесь: Как использовать Apple Translate.
7 лучших браузерных инструментов для перевода веб-страниц
Согласно последним данным W3Techs, 59,9% всего контента в Интернете написано на английском языке.
Это на световые годы больше, чем у остальных участников первой пятерки (8. 7 процентов русских, 4,0 процента испанских, 3,3 процента турецких и 2,8 процента персидских), но это все равно означает, что почти половина Интернета недоступна, если вы не владеете несколькими языками.
7 процентов русских, 4,0 процента испанских, 3,3 процента турецких и 2,8 процента персидских), но это все равно означает, что почти половина Интернета недоступна, если вы не владеете несколькими языками.
Итак, какие инструменты браузера лучше всего подходят для перевода веб-страниц? Продолжайте читать, чтобы узнать.
Благодаря более чем 100 поддерживаемым языкам, 500 миллионам пользователей в день и версиям для различных браузеров и операционных систем, Google Translate остается бесспорным королем перевода.
Впервые он был запущен в апреле 2006 г. и постоянно добавлял новые функции.Теперь он может понимать и переводить устное слово, предлагает загружаемые словари для автономного использования на мобильных устройствах и обеспечивает фотографический перевод в реальном времени.
Но и у Google Translate есть свои недостатки.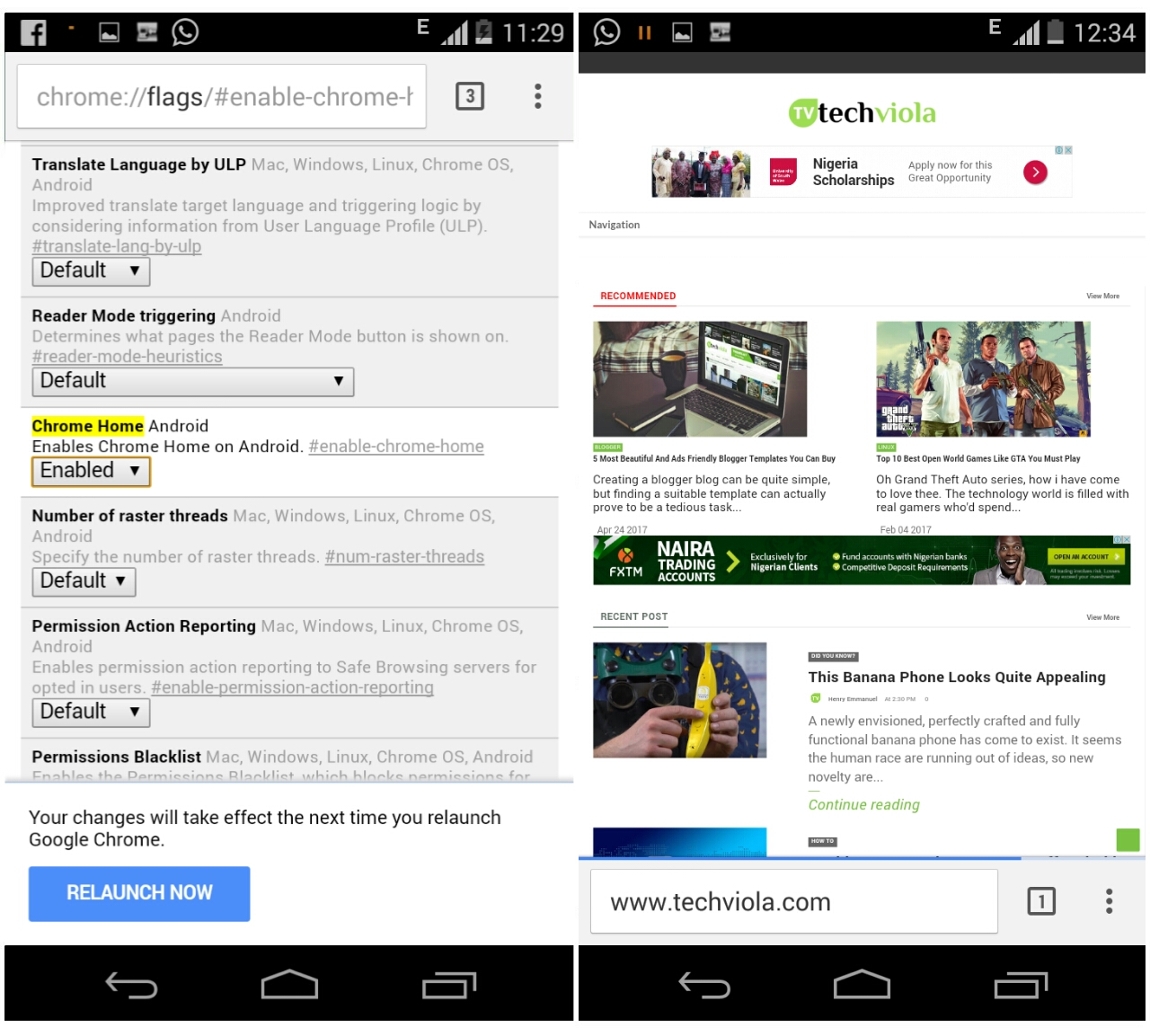 Например, он не применяет грамматические правила, потому что его алгоритмы основаны на статистическом машинном анализе, а не на более традиционном подходе, основанном на правилах. Он также видит множество ошибок в переводах, не относящихся к языку Европейского Союза. Это потому, что Google использует отлично переведенные заметки парламента ЕС в качестве основы для всех своих европейских переводов, но они, очевидно, недоступны для других диалектов.
Например, он не применяет грамматические правила, потому что его алгоритмы основаны на статистическом машинном анализе, а не на более традиционном подходе, основанном на правилах. Он также видит множество ошибок в переводах, не относящихся к языку Европейского Союза. Это потому, что Google использует отлично переведенные заметки парламента ЕС в качестве основы для всех своих европейских переводов, но они, очевидно, недоступны для других диалектов.
Google Translate доступен как официальное расширение для Chrome, Edge, Firefox и Opera.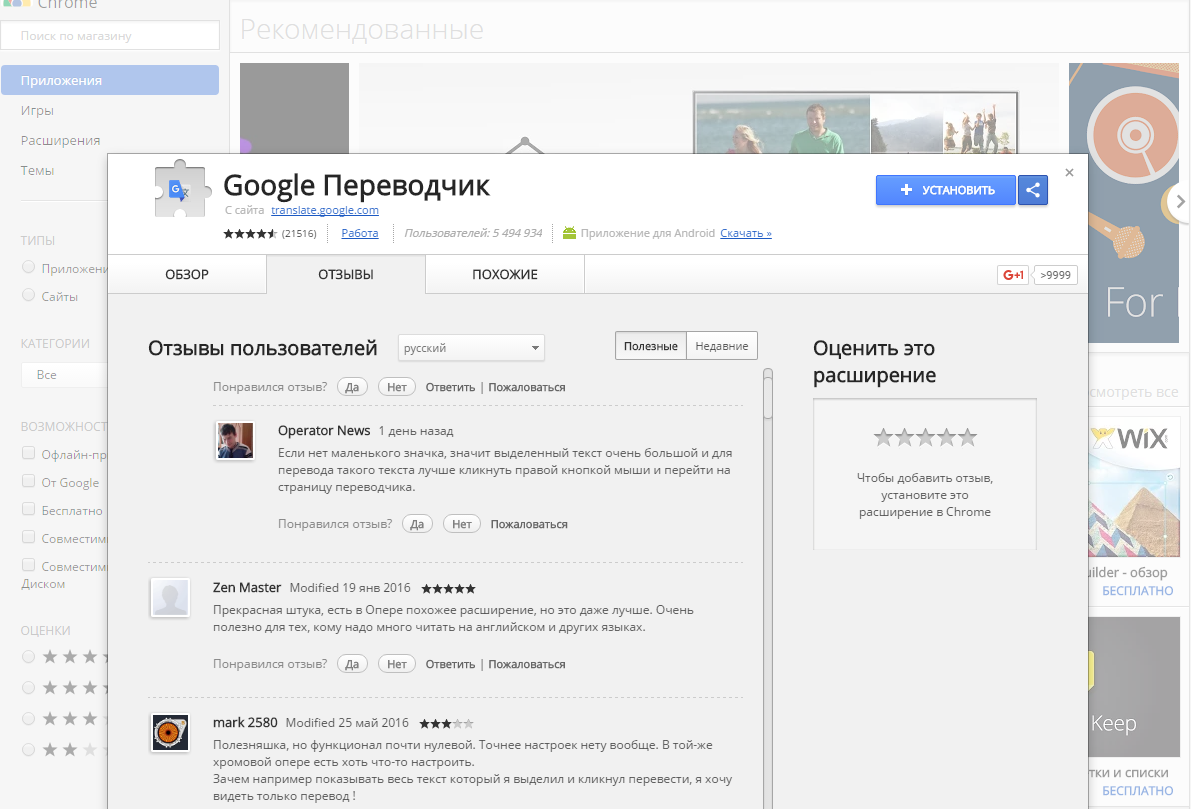 Если вы используете альтернативный браузер, вы можете найти неофициальную версию, разработанную сообществом.
Если вы используете альтернативный браузер, вы можете найти неофициальную версию, разработанную сообществом.
youtube.com/embed/fd3-XqJyXDQ» frameborder=»0″ allow=»accelerometer; autoplay; encrypted-media; gyroscope; picture-in-picture» allowfullscreen=»»/>
Google Translate остается выбором номер один для большинства людей, и подавляющее большинство сторонних инструментов используют его API для создания собственных продуктов.Тем не менее, есть продукты, не принадлежащие Google, которые столь же эффективны.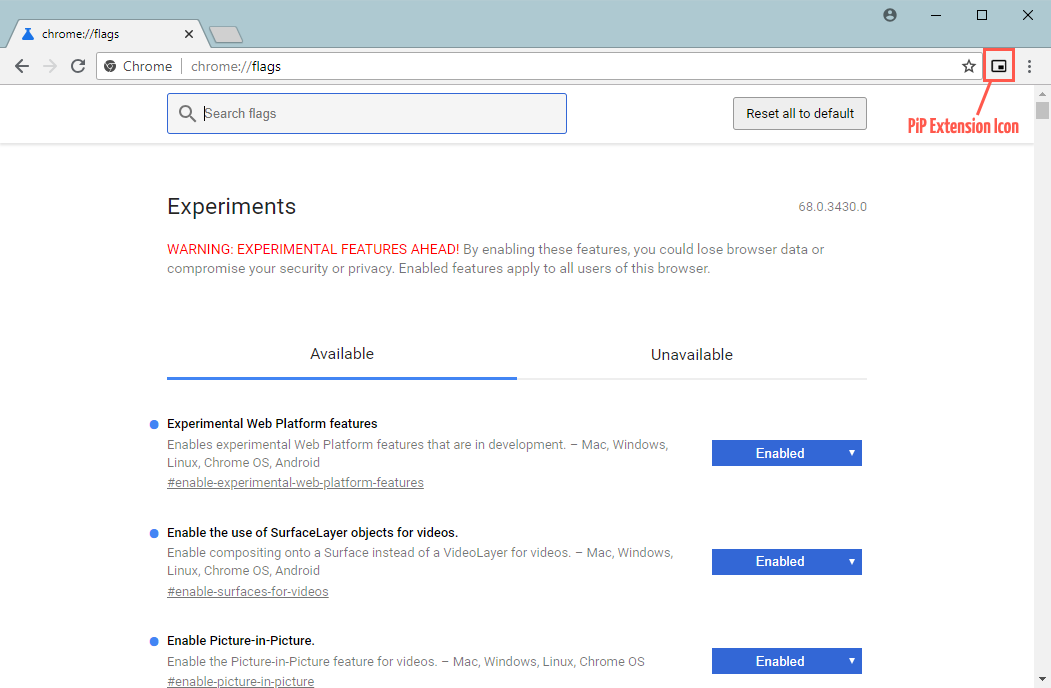
IM Translate использует комбинацию Google Translate, Microsoft Translator и Babylon Translator, чтобы предоставить пользователям комбинацию статистических машинных переводов и машинных переводов на основе правил и, таким образом, более точных результатов.Расширение для перевода страниц доступно для Chrome, Firefox, Opera и Яндекс.
Некоторые из ключевых функций включают перевод двойным щелчком, настраиваемые ярлыки перевода и перевод выделенного текста на лету.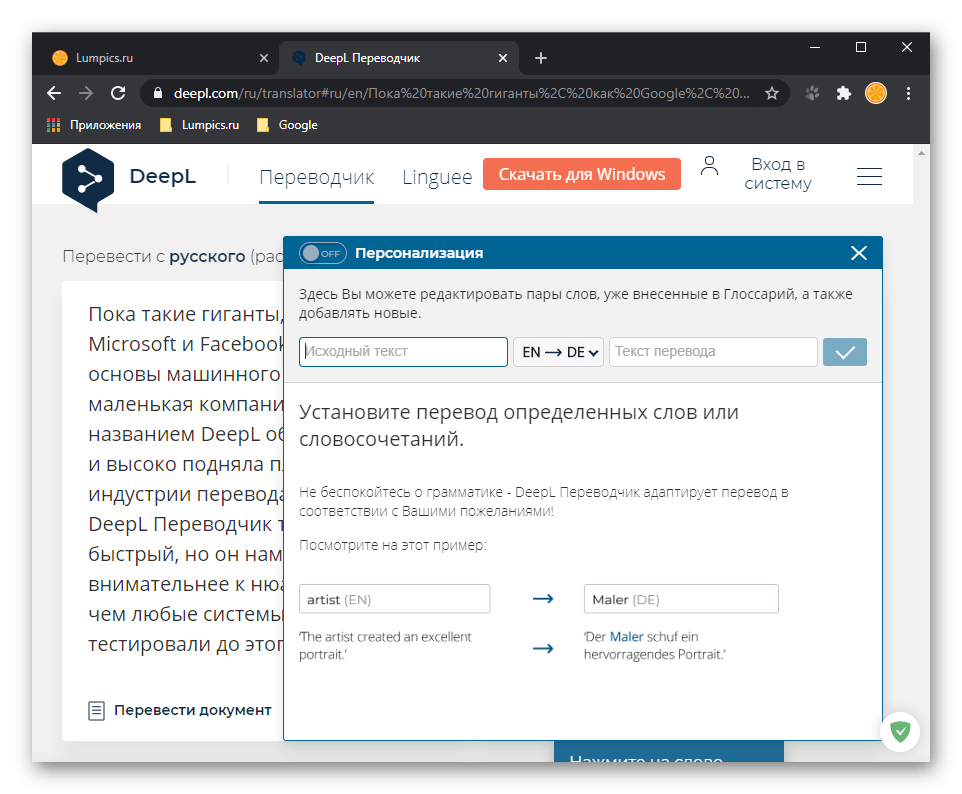
Все ваши действия сохраняются в истории переводов, чтобы их можно было легко вспомнить, а также есть функция преобразования текста в речь, поддерживающая 26 языков.
DeepL Translator был запущен в августе 2017 года и быстро превратился в один из ведущих бесплатных инструментов машинного перевода в Интернете. Для тех, кто не знает, машинный перевод означает, что приложение обучает искусственный интеллект понимать и переводить тексты. Также доступна профессиональная версия — она обеспечивает доступ к веб-переводчику и API DeepL. Большинству пользователей не нужно подписываться.
Для тех, кто не знает, машинный перевод означает, что приложение обучает искусственный интеллект понимать и переводить тексты. Также доступна профессиональная версия — она обеспечивает доступ к веб-переводчику и API DeepL. Большинству пользователей не нужно подписываться.
К сожалению, для DeepL нет официального браузера, но сообщество разработало ряд расширений, обеспечивающих доступ к его переводам. Вам нужно будет определить, какой из них лучше всего подходит для ваших нужд, но наш фаворит — это переводчик DeepL с подходящим названием. Он покажет DeepL-перевод выделенного текста на любом веб-сайте.
Вам нужно будет определить, какой из них лучше всего подходит для ваших нужд, но наш фаворит — это переводчик DeepL с подходящим названием. Он покажет DeepL-перевод выделенного текста на любом веб-сайте.
Поскольку официального приложения нет, вам нужно немного покопаться, чтобы найти стороннее расширение DeepL для вашего браузера.У большинства популярных браузеров есть как минимум одна альтернатива.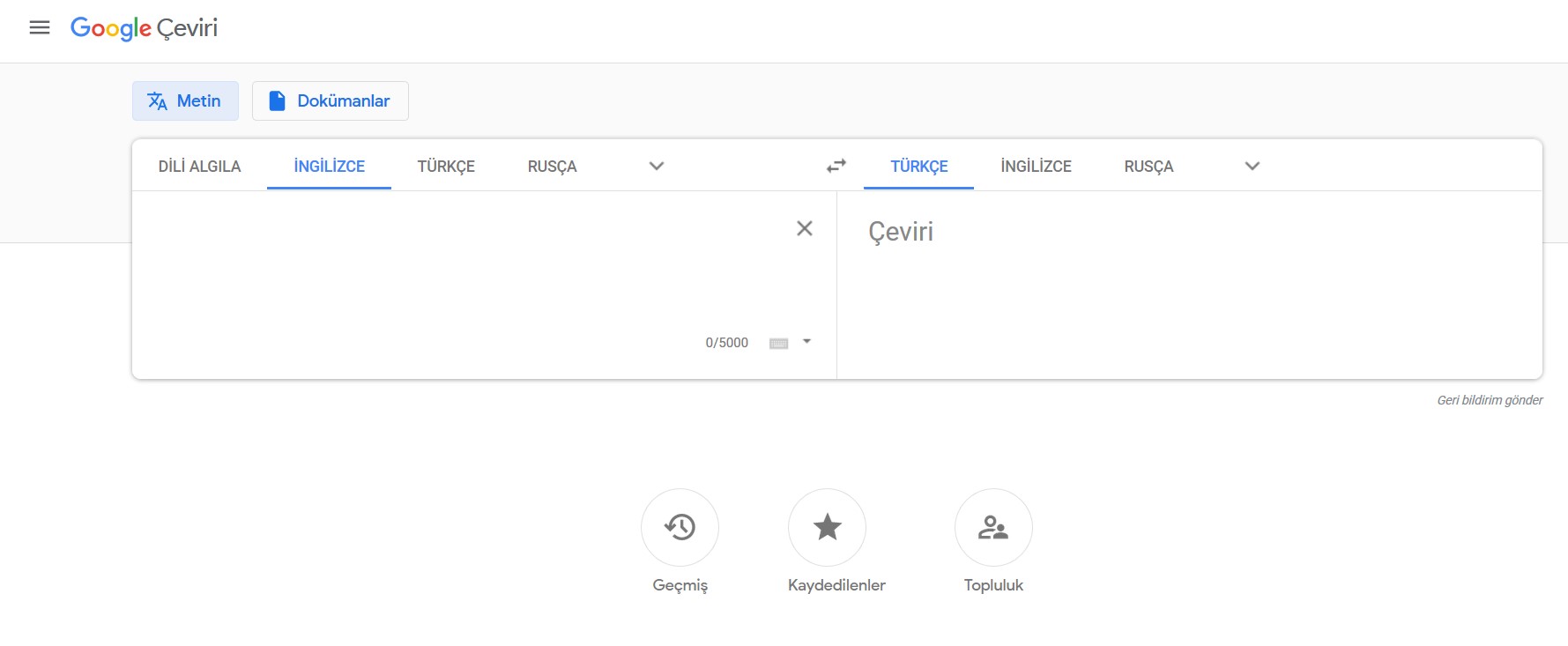
TranslateMe считается лучшим и самым надежным средством перевода для браузера Apple.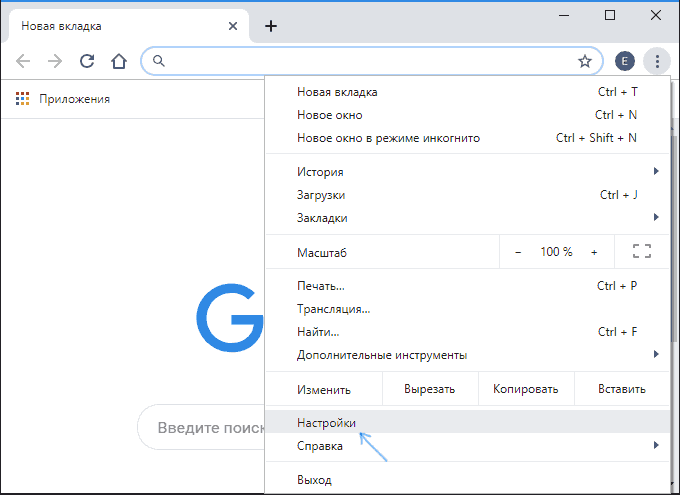 Как и ImTranslator, он использует несколько служб перевода для предоставления своих результатов.
Как и ImTranslator, он использует несколько служб перевода для предоставления своих результатов.
Некоторые из ключевых функций расширения включают переводы с помощью кнопки на панели инструментов, переводы контекстного меню и сочетания клавиш.Он может переводить целые веб-страницы или небольшие фрагменты текста, которые вы выделили на экране.
Список поддерживаемых языков длинный.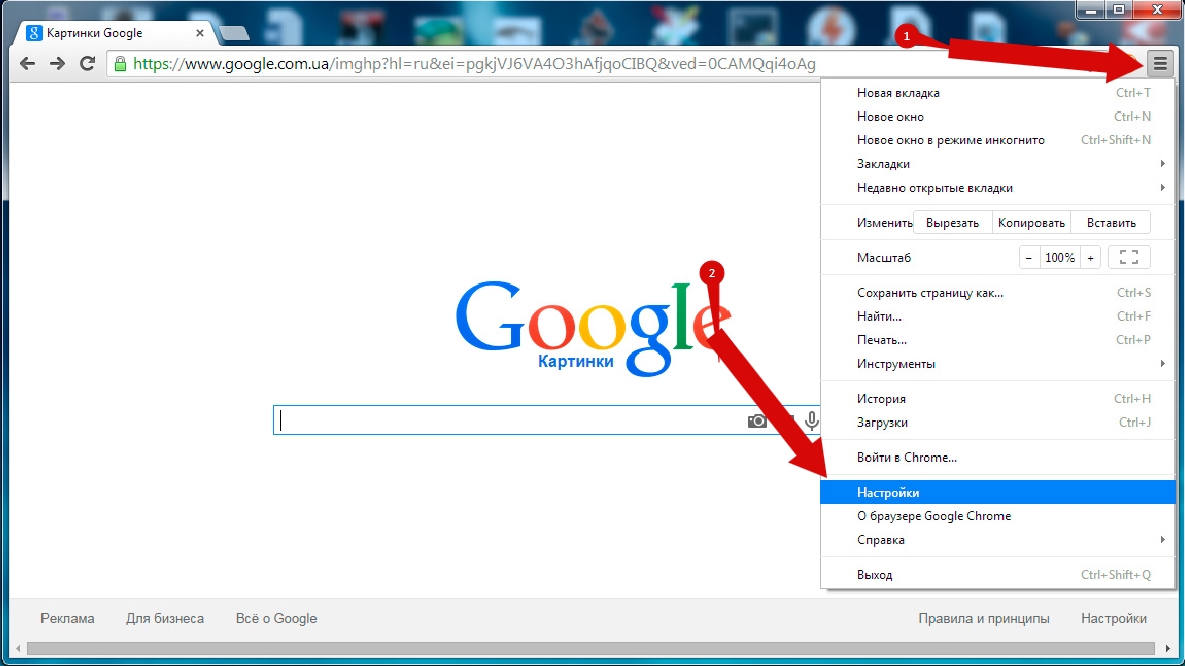 Он включает в себя все основные мировые языки, многие более мелкие европейские (например, каталонский, валлийский, лимбургский и чеченский), а также нишевые языки со всего мира, такие как майя и самоанский. Всего сервис поддерживает более 120 языков.
Он включает в себя все основные мировые языки, многие более мелкие европейские (например, каталонский, валлийский, лимбургский и чеченский), а также нишевые языки со всего мира, такие как майя и самоанский. Всего сервис поддерживает более 120 языков.
К сожалению, инструмент платный.Вам нужно будет внести единовременную плату в размере 9,99 долларов США в Mac App Store.
Reverso — еще один инструмент перевода на базе искусственного интеллекта. Он использует реальные тексты для создания алгоритмов больших данных, которые могут распознавать контекст — важная функция для любого приложения для перевода в браузере.
Он использует реальные тексты для создания алгоритмов больших данных, которые могут распознавать контекст — важная функция для любого приложения для перевода в браузере.
Однако Reverso выходит далеко за рамки простых текстовых переводов.Он также может переводить субтитры в режиме реального времени. Это означает, что если вы смотрите фильм, а Netflix и субтитры недоступны на вашем целевом языке, Reverso может заполнить этот пробел.
Другие функции включают в себя возможность сохранять ваши любимые слова и наиболее часто используемые фразы, способ синхронизации ваших переводов между всеми вашими устройствами и даже карточки, викторины и игры, чтобы вы могли практиковать слова, которые пытаетесь выучить.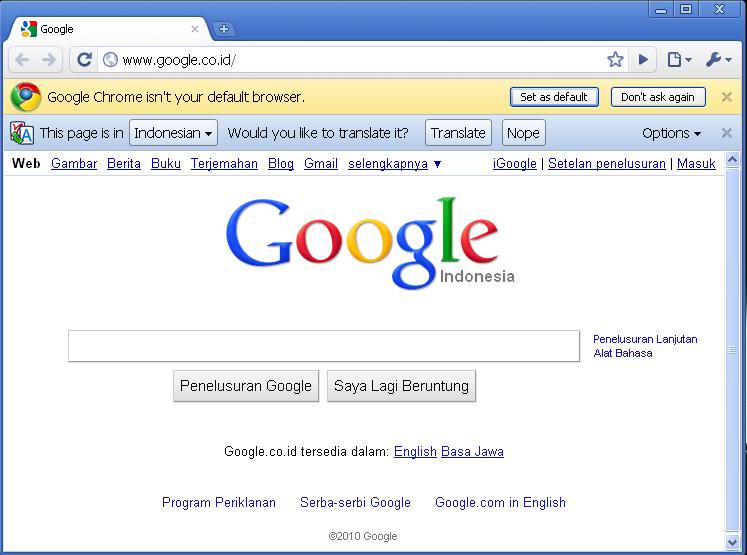 Есть даже уведомления «Слово недели».
Есть даже уведомления «Слово недели».
С другой стороны, Reverso поддерживает меньше языков, чем некоторые из его конкурентов — доступно всего 15 (английский, испанский, французский, русский, итальянский, немецкий, португальский, арабский, голландский, иврит, польский, румынский, японский, китайский и др.). Турецкий).
Расширение доступно в Chrome, Firefox и Safari.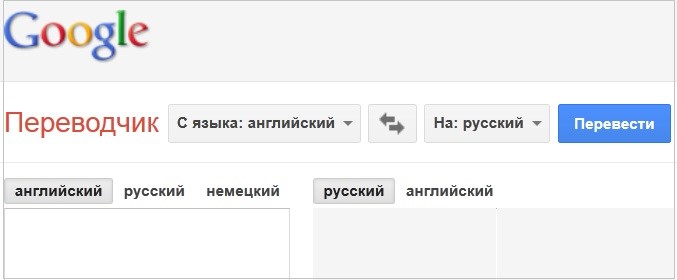
Как и некоторые другие расширения для браузера, которые мы рассмотрели, Rememberry можно использовать как приложение для перевода и как приложение для изучения языков.
Аспект перевода соответствует тому же подходу, что и вы, — вы можете переводить отдельные слова, абзацы текста или целые веб-страницы. Вы также можете установить собственные горячие клавиши, и встроенные средства произношения слов.
Однако именно аспект изучения языка помогает приложению сиять.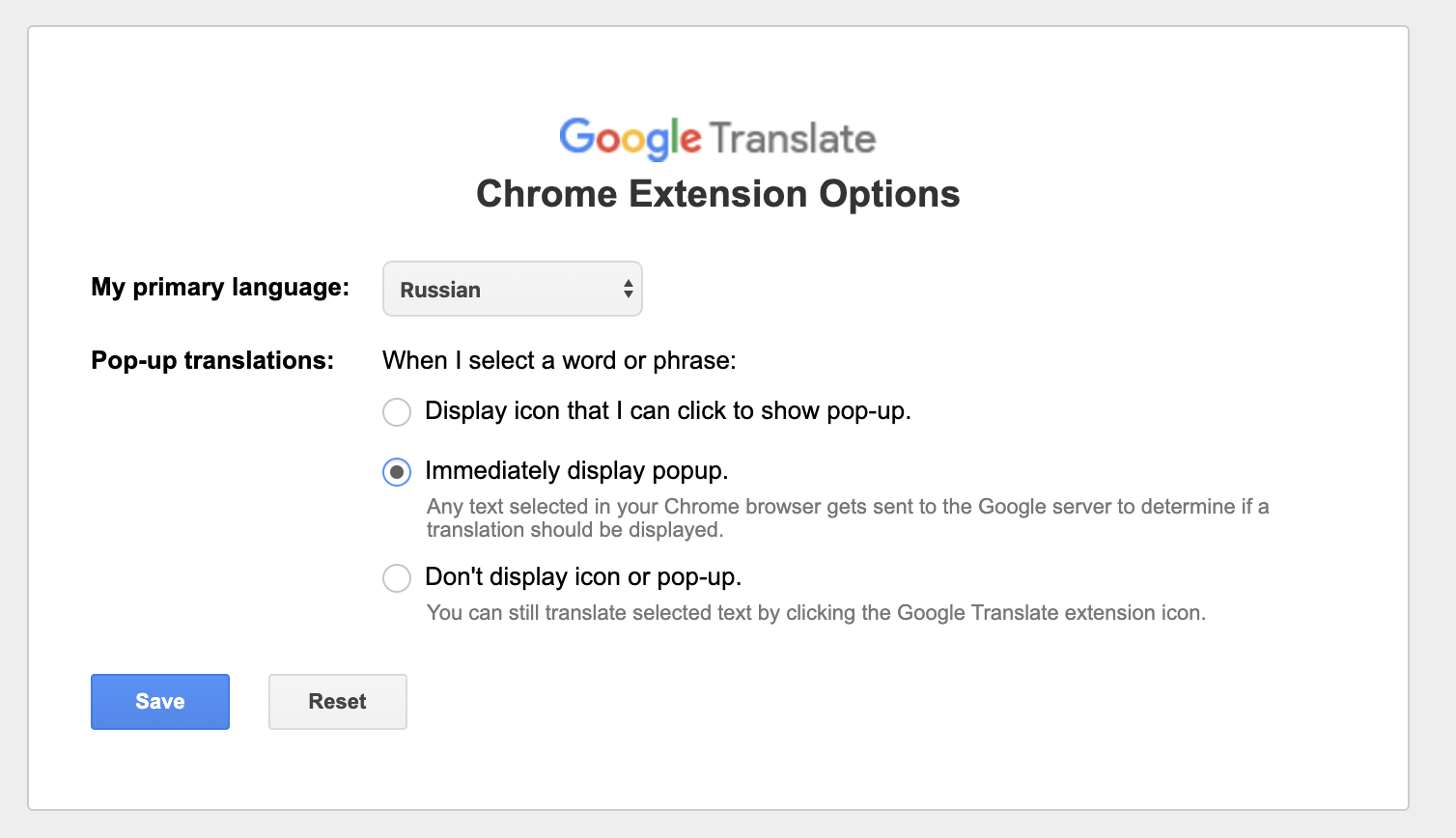 Он использует научные исследования человеческой памяти, чтобы предложить всестороннюю среду обучения, в частности, основываясь на том, сколько раз слово уже было повторено и насколько сложно вам было вспомнить его в то время.
Он использует научные исследования человеческой памяти, чтобы предложить всестороннюю среду обучения, в частности, основываясь на том, сколько раз слово уже было повторено и насколько сложно вам было вспомнить его в то время.
Rememberry поддерживает более 100 языков, включая все основные диалекты мира.
XTranslate — это переводчик с открытым исходным кодом для браузеров Chrome и Opera. Для вывода результатов он использует Google Translate, Yandex Translate и Bing Translator.
Для вывода результатов он использует Google Translate, Yandex Translate и Bing Translator.
Расширение поддерживает большое количество различных способов запроса перевода.Вы можете использовать горячую клавишу, щелкнуть значок перевода, использовать поля ввода и даже выполнить перевод одним щелчком мыши (если вы включили эту опцию).
В отличие от многих других переводчиков на основе браузера, XTranslate также позволяет переводить файлы PDF (хотя вы также можете запросить перевод PDF через контекстное меню).
Узнать больше о переводе текста
Хотя все инструменты, которые мы рассмотрели, позволят вам переводить текст в браузере, что вы можете сделать, если текст не является частью веб-сайта?
Чтобы узнать больше, ознакомьтесь с нашим списком лучших мобильных приложений для перевода. Мы связались с ним ниже.
Мы связались с ним ниже.
Эти отличные мобильные приложения-переводчики помогут вам изучать иностранный язык, общаться в другой стране и т. Д.
Д.
Дэн присоединился к MakeUseOf в 2014 году и был директором по партнерским отношениям с июля 2020 года.Обратитесь к нему с вопросами о спонсируемом контенте, партнерских соглашениях, рекламных акциях и любых других формах партнерства. Вы также можете увидеть его каждый год бродящим по выставочной площадке CES в Лас-Вегасе, поздоровайтесь, если собираетесь. До своей писательской карьеры он был финансовым консультантом.
Более От Дэна ПрайсаПодпишитесь на нашу рассылку новостей
Подпишитесь на нашу рассылку, чтобы получать технические советы, обзоры, бесплатные электронные книги и эксклюзивные предложения!
Еще один шаг…!
Подтвердите свой адрес электронной почты в только что отправленном вам электронном письме.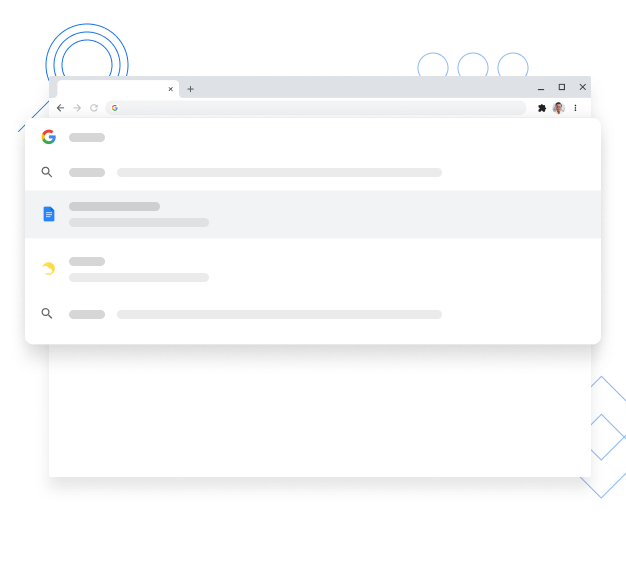
надстроек для перевода вашего веб-браузера || AT Language Solutions
Пользователи должны работать в Интернете на своем родном языке, а это означает, что необходимо переводить браузер. Не все веб-сайты, которые мы просматриваем, переведены на перевод; поэтому дополнения необходимы для понимания веб-контента . Сегодня мы рассмотрим самые популярные надстройки веб-переводчика, которые вы можете установить в свой веб-браузер.
Пять надстроек для перевода браузера
Переводчик Google
Большинство веб-браузеров поставляются со службой перевода Google. Если вы просматриваете веб-сайт на другом языке и доступен перевод , веб-браузер Chrome отобразит значок в адресной строке, который позволит вам мгновенно перевести страницу .
Чтобы установить более одного языка, нажмите на опцию «Языки», где вы можете установить определенные языки и добавить или удалить языки, на которые вы хотите перевести контент.
S3 Переводчик
Google Translate также использует надстройку S3 Translator . Надстройка поддерживает перевод выделенного текста, введенной фразы или всей веб-страницы на более чем 100 языков. Это дополнение доступно для Firefox и Chrome.
Многие надстройки перевода могут быть интегрированы в веб-браузеры, но все они имеют одну и ту же проблему: при переводе контента формат выделенного текста теряется. В этом случае S3.Translator сохраняет HTML-форматирование веб-страниц .
Обратный контекст
Еще один практичный переводчик, интегрированный в веб-браузер, — это Reverso Context. Когда вы выбираете слово или предложение, в результате поиска будет отображаться на выбранном целевом языке вместе с синонимами в соответствии с контекстом .
Надстройка доступна для Firefox и Chrome и поддерживает несколько языков: английский, французский, итальянский, русский, немецкий, португальский, арабский, голландский, иврит и польский.
Помните
Rememberry доступен для Google Chrome, и выполняет перевод, просто выбирая слово, которое мы хотим перевести .Когда мы выбираем его, мы устанавливаем целевой язык, и отображаются варианты перевода. Поддерживаются более 100 языков.
XTranslate для перевода браузера
Также для Chrome и Opera XTranslate объединяет переводчики Google, Yandex и Bing , чтобы предлагать переводы слов или целых веб-сайтов на более чем 100 языков.
Просто выберите слово, которое вы хотите перевести, и щелкните правой кнопкой мыши, чтобы перевести его, или вы можете перевести весь веб-сайт на любой язык, который вам нравится.Вы можете настроить целевой язык с помощью значка в адресной строке.
Если вы хотите, чтобы посетители вашего веб-сайта не обнаружили эту проблему при просмотре вашего веб-сайта, вам следует использовать службу перевода веб-сайтов, которая предлагает решение, разработанное специально для ваших нужд.
4 расширения Chrome, которые мгновенно переводят выделенный текст
1. Английский переводчик LinguaLeo
Помимо перевода, LinguaLeo English Translator отображает транскрипцию слов и иллюстраций к ним.Расширение может озвучивать исходный текст с помощью синтезатора речи. Лучше всего то, что он работает с отдельными словами или фразами, показывая несколько вариантов перевода. Но он также может переводить не слишком объемные фрагменты текста.
Этот переводчик является частью онлайн-сервиса LinguaLeo, который помогает изучать английский словарный запас. Таким образом, у LinguaLeo English Translator есть одно весомое преимущество. Вы можете сохранить выбранные слова и фразы, а затем запомнить их с помощью словарных карточек и специальных упражнений на сайте или в сервисных приложениях.С другой стороны, расширение переводится только с английского.
Чтобы увидеть окно с результатом, вы можете выделить текст и вызвать LinguaLeo English Translator через контекстное меню. Но если вам нужно перевести одно слово, просто дважды щелкните по нему левой кнопкой мыши. Расширение также поддерживает перевод звонков с помощью горячих клавиш.
Но если вам нужно перевести одно слово, просто дважды щелкните по нему левой кнопкой мыши. Расширение также поддерживает перевод звонков с помощью горячих клавиш.
2. «Google Переводчик»
Если вы не знаете, у Google Translator есть расширение для Chrome. Он поддерживает множество языков и хорошо справляется как с отдельными словами, показывая несколько вариантов перевода, так и с длинными текстами.
«Google Переводчик» определяет исходный язык автоматически (хотя и не так точно, как хотелось бы). С помощью встроенного синтезатора речи вы можете прослушать примерное произношение слов.
В зависимости от настроек расширение отображает перевод сразу после одного из действий пользователя: выделения текста, нажатия соответствующей кнопки на панели инструментов или щелчка по значку, который появляется рядом с выделенным текстом.
3.Reverso Context
В отличие от других переводчиков, расширение Reverso Context не интерпретирует фразы дословно с помощью алгоритмов. Вместо этого он ищет в Интернете соответствующие переводы готовых переводов, выполненных людьми, и выдает их в качестве результатов. А поскольку ни один алгоритм не понимает контекст так же хорошо, как человеческое существо, Reverso Context часто обходит конкурентов, когда дело доходит до сложных речевых оборотов.
Вместо этого он ищет в Интернете соответствующие переводы готовых переводов, выполненных людьми, и выдает их в качестве результатов. А поскольку ни один алгоритм не понимает контекст так же хорошо, как человеческое существо, Reverso Context часто обходит конкурентов, когда дело доходит до сложных речевых оборотов.
Расширение слов и коротких фраз переводится во всплывающее окно.Но если вы выберете много слов, то приложение перенаправит вас на отдельный сайт, где переведет их в обычный онлайн-переводчик и без учета контекста. Reverso Context поддерживает более 12 языков, включая английский и русский, и может автоматически определять исходный язык.
Вызвать окно с переводом выделенного слова или фразы через контекстное меню. После этого в Reverso Context будут отображаться результаты вместе с примерами использования.Расширение может озвучивать речь, сохранять историю переводов и включать словарь, в котором вы можете сохранять избранные результаты, чтобы просматривать их в приложениях или на веб-сайте Reverso Context.

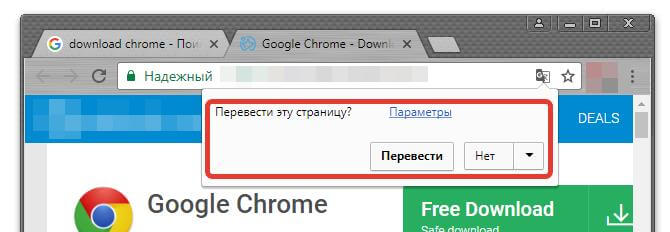
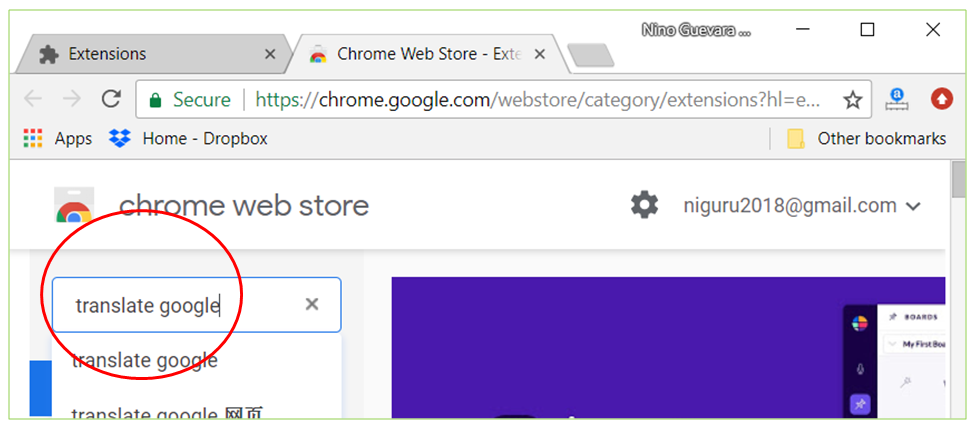

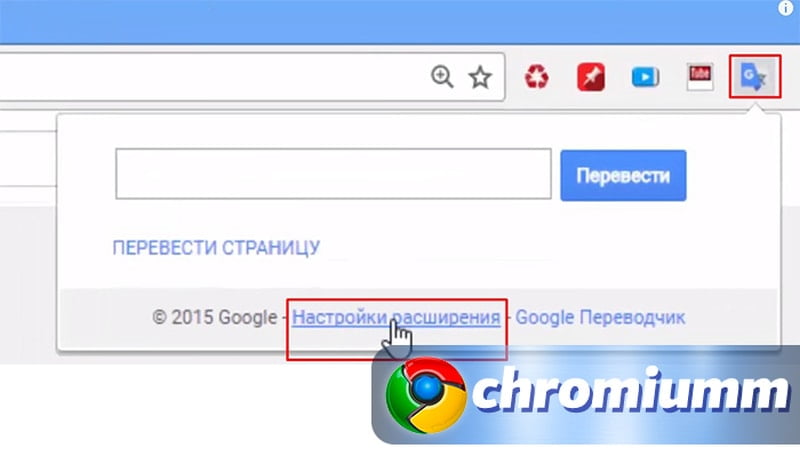



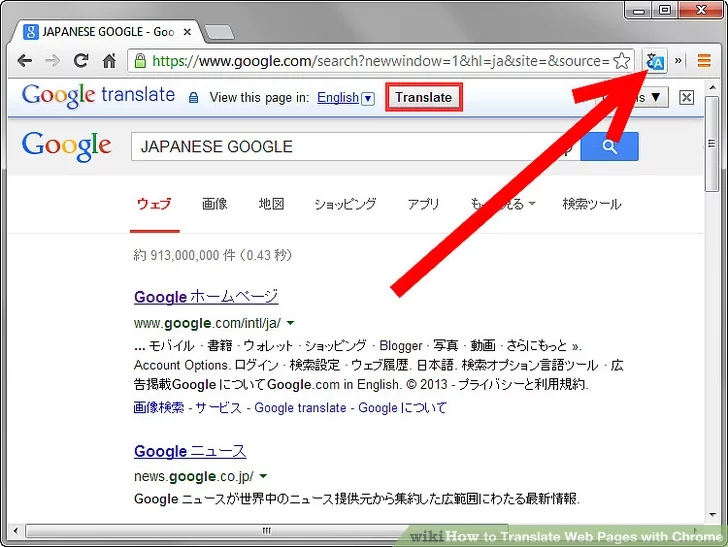
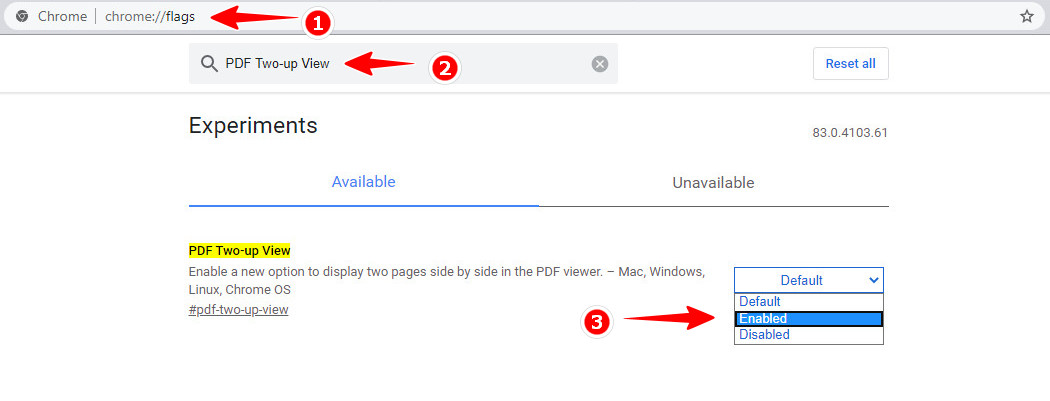 Желтая полоса вверху страницы покажет, насколько продвинулся перевод.
Желтая полоса вверху страницы покажет, насколько продвинулся перевод.