Как очистить память на iPhone и что её вообще занимает
Наверняка многие владельцы яблочных устройств любят свои гаджеты и акцентируют внимание на массе их объективных достоинств. Но одна проблема всё же есть.
Речь идёт о невозможности расширить имеющееся пространство для хранения данных за счёт установки дополнительного накопителя. То есть флешки. В этом плане владельцы Android-смартфонов явно выигрывают.
Желательно изначально брать версию iPhone с большим объёмом внутренней памяти. Но чем её больше, тем выше стоимость.
Распространённой проблемой является нехватка места на телефоне, из-за чего устройство периодически приходится чистить. Вопрос лишь в том, как рационально распределить память и избавиться от того, что действительно не понадобится владельцу.
Что съедает память
Часто пользователи iPhone задаются вопросами о том, что делать, если встроенная память уже заполнена, а расширить её за счёт флешки физически невозможно. Такой опции iPhone не предлагает.
iPhone со снятой задней крышкой
Причина такого решения довольно простая. Это желание получить максимальную выгоду. Делая пустой слот, никто за это деньги доплачивать не будет. Зато производители самих флешек от этого выигрывают. Поэтому Apple отказалась от слотов и вместо этого начала предлагать несколько версий в зависимости от объёма встроенной памяти. Ведь по мере увеличения пространства для хранения растёт и цена на девайс.
Чтобы освободить свой заполненный яблочный смартфон, нужно знать, куда именно девается память и на что устройство её в основном тратит.
Практика показывает, что главными пожирателями встроенной памяти являются:
- видео;
- фотографии;
- приложения;
- музыка.
В общей сложности можно выделить 6 шагов, позволяющих освободить пространство для новых файлов и данных.
Настройка камеры
Один из эффективных способов, как можно очистить память на iPhone, заключается в настройках камеры.
Даже iPhone 5 отличается камерой достаточно хорошего качества. Что уж говорить про новые модели, способные снимать с разрешением 4К. Но если регулярно записывать видео с таким качеством, даже самая большая память, предусмотренная для этого смартфона, может закончиться.
Что уж говорить про новые модели, способные снимать с разрешением 4К. Но если регулярно записывать видео с таким качеством, даже самая большая память, предусмотренная для этого смартфона, может закончиться.
Именно отснятые материалы занимают основную долю пространства у большинства владельцев этих гаджетов. И в этом компоненте выигрывают видеоролики.
Опыт показывает, что внушительная часть видеоматериалов, как и фотографий, очень редко пересматриваются и куда-то отправляются. Они просто остаются в памяти девайса, с надеждой, что когда-то его посмотрят, перекинут на компьютер или опубликуют в социальных сетях.
Если вы не гонитесь за максимальным качеством, тогда можно внести коррективы в настройки камеры. Для этого нужно открыть меню с настройками, зайти в раздел «Камера и параметры видеозаписи».
Для новых смартфонов можно смело заменить 4К разрешение на 1080р. Реальной разницы, в особенности на экране смартфона, видно не будет. Зато памяти такие ролики будут занимать в 2 раза меньше.
Также можно отключить съёмку в режиме 60 кадров за секунду. За счёт этого занимаемый объём уменьшится ещё примерно в 1,5 раза.
Лишние фотографии
Занимаясь очисткой памяти на iPhone, обязательно загляните в галерею. Здесь тоже обычно хранится куча одинаковых фотографий, из которых реально могут потребоваться буквально 1-2 штуки.
Стоит отметить, что очистить память на любом iPhone, будь то SE или XR версия, можно вручную, либо с помощью специальных приложений. При этом фотографии занимают почётное 2 место в списке самых внушительных пожирателей памяти устройства.
И очистить фотографии, которые накопил ваш iPhone, и освободить память примерно на 30-50%, вполне реально. Это уже зависит от того, насколько владелец яблочного гаджета любит фотографировать.
Да, снизить качество съёмки для фотографий тоже можно. Дополнительно пройдитесь внимательно по галерее и удалите всё то, что вам уже не нужно. Это старые картинки, лишние скриншоты, смазанные фотографии, схожие снимки и пр.
Если галерея обширная, чистить вручную придётся несколько часов. Для упрощения решения этой задачи можно установить одно из специализированных приложений типа Remo Duplicate Remover или Gemini Photos. Эти программы бесплатные, а потому пользуются заслуженной популярностью.
ВАЖНО. Очистив галерею, обязательно удалите содержимое папки «Недавно удалённые», которая находится в приложении «Фото».
Решив проблему с фото и видео в галерее и перенастроив камеру, можно воспользоваться ещё несколькими эффективными решениями для очистки памяти.
Помощь облачного хранилища
Некоторые юзеры закономерно будут искать другие варианты того, как почистить заполненную память на своём iPhone. Это обусловлено тем, что не все хотят жертвовать качеством видео, удалять фотографии. Плюс бывают и такие ситуации, когда из медиаконтента удалять попросту уже нечего. Каждая фотография важна.
Тут есть альтернативное решение в виде использования облачного хранилища. Доступ к нему можно получить через Интернет.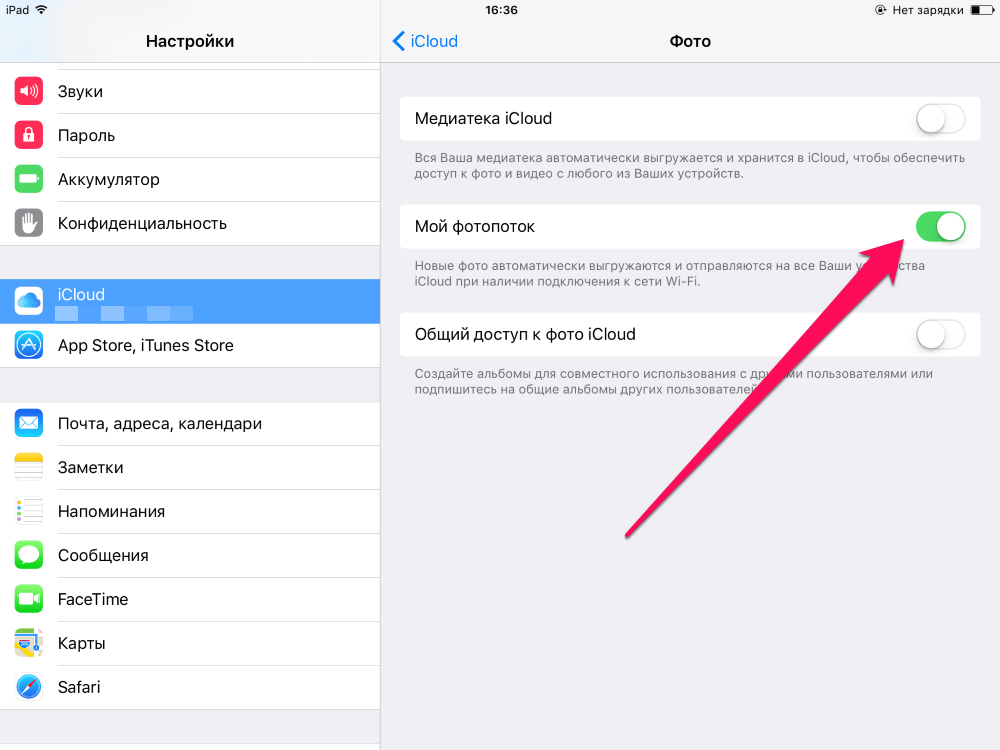 Тогда фото и видео будут находиться на облаке и не занимать внутреннее пространство смартфона.
Тогда фото и видео будут находиться на облаке и не занимать внутреннее пространство смартфона.
Владельцы iPhone 7 и других моделей часто используют родной сервис от Apple, который называется iCloud. Это стандартное облачное хранилище для всех устройств этого производителя.
Преимуществ у iCloud сразу несколько:
- идеально работает совместно с экосистемой яблочных девайсов;
- доступен для всех устройств и моделей Apple;
- не требует долгих настроек.
Но есть и обратная сторона. Проявляется она в следующем:
- бесплатно предлагается только 5 ГБ места на облаке, а за расширение пространства придётся платить;
- возникают трудности с тем, чтобы открывать iCloud на других платформах, кроме iOS;
- периодически возникают баги в работе сервиса;
- оригиналы фотографий иногда могут не загружаться;
- появляются фантомные файлы.
Либо можно воспользоваться услугами стороннего облачного хранилища. Только выбирать нужно проверенные сервисы, в надёжности и безопасности которых сомнений не возникает.
Суть облачных сервисов в том, чтобы выгрузить на них все свои видео и фотографии. Тем самым не придётся их удалять, но и место на смартфоне освободится.
Альтернативой облаку будет перенос всех данных на компьютер или ноутбук.
Ненужные инструменты и приложения
Следующий способ, как освободить память на перегруженном iPhone, будь то 6 или 11 поколение, заключается в избавлении от лишних инструментов, программ и приложений.
Тут стоит отдать должное разработчикам мобильной платформы iOS, используемой на аппаратах iPhone разных поколений. Для этих устройств предусмотрели возможность выгрузки неиспользуемых приложений.
Сделать это можно 2 способами.
- Автоматически. Система способна самостоятельно определять ненужные приложения, которые давно не используются.
 При этом все настройки и данные остаются в памяти телефона, но занимают совсем немного места. Для автоматической выгрузки нужно открыть раздел «Настройки», перейти оттуда в меню iTunes Store и AppStore и тапнуть на пункт «Сгружать неиспользуемые».
При этом все настройки и данные остаются в памяти телефона, но занимают совсем немного места. Для автоматической выгрузки нужно открыть раздел «Настройки», перейти оттуда в меню iTunes Store и AppStore и тапнуть на пункт «Сгружать неиспользуемые». - Вручную. Чтобы вручную удалить софт, который вам уже точно не потребуется, хоть и устанавливался он недавно, можно воспользоваться ручным удалением. Для этого открываются «Настройки», затем «Основные», переходите в раздел «Хранилище iPhone» и вручную удаляете самые тяжёлые и уже ненужные приложения.
В случае с автоматической выгрузкой пользователь не сразу может заметить изменения в объёме доступной памяти. Ведь системе требуется время для определения программ, которые соответствуют критериям неиспользуемых приложений. Зато при таком варианте вернуть обратно приложение можно буквально одним кликом. Программа установится и уже будет содержать ваши прежние данные и настройки.
Хотя некоторым всё же стоит отключить автовыгрузку.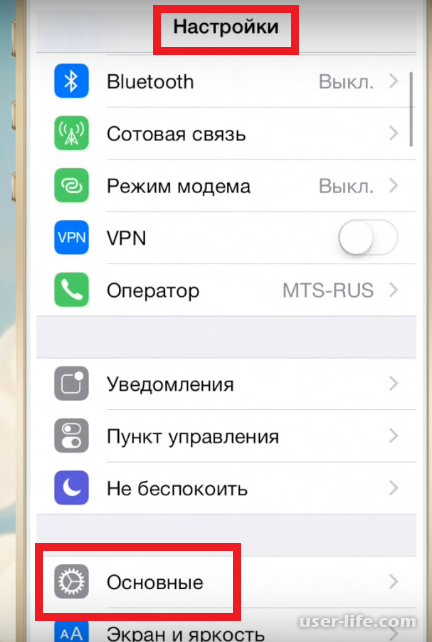 Ведь представьте ситуацию, когда вы установили приложение, некоторое время им не пользовались, но оно вдруг пригодилось. Открываете меню, а его там уже нет, поскольку система сочла это приложение лишним.
Ведь представьте ситуацию, когда вы установили приложение, некоторое время им не пользовались, но оно вдруг пригодилось. Открываете меню, а его там уже нет, поскольку система сочла это приложение лишним.
Удаление музыки
Если вам нужно найти дополнительные варианты, как освободить место на своём iPhone той или иной модели, включая iPhone 6S, тогда просмотрите перечень загруженной на девайс музыки.
Справедливо будет сказать, что сейчас в основном пользователи слушают музыку в режиме онлайн, открывая разные приложения, а иногда даже просто радио. А вот именно на смартфоны музыку стали загружать намного реже, поскольку она занимает много места.
Внушительные каталоги музыки можно встретить у настоящих меломанов, которые боятся при попадании в зону без действия сети и доступа в Интернет, остаться без любимых композиций.
Первый совет владельцам iPhone заключается в том, чтобы отключить автозагрузку треков на свой смартфон. Иначе уже буквально за несколько дней активного прослушивания можно забить память под завязку.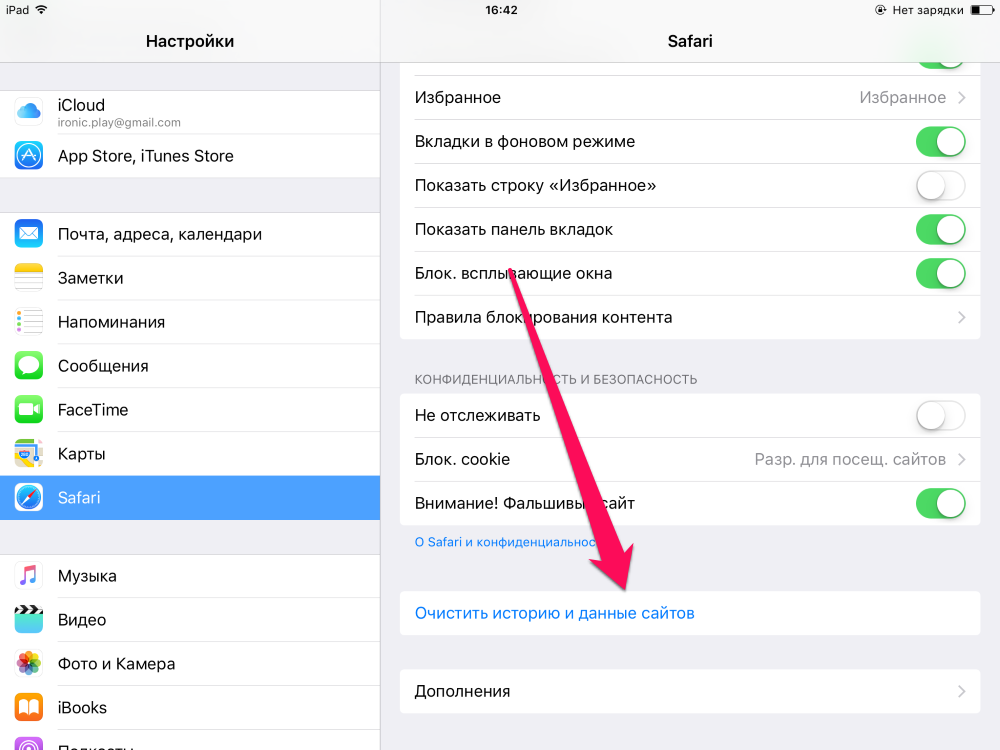
Ещё медиатеку можно почистить вручную. Пересмотрите треки, к которым вы уже остыли, и удалите их.
Радикальным решением будет открыть «Хранилище», зайти в раздел «Музыка» и снести буквально всё, что хранится на девайсе.
Другое
Чтобы почистить свой iPhone 5S или другую модель от мусора, который накопился за время пользования, и освободить память, не всегда обязательно сносить приложения, удалять фотографии и видео, либо прощаться с любимыми музыкальными композициями.
Как ни странно, но на iPhone 5S, как и на iPhone X, внушительный объём пространства может уходить в раздел «Другое». Именно он иногда оказывается наиболее прожорливым.
Тут важно понимать, что в этом разделе ведётся учёт накопленного системного кэша, программного мусора, данных приложений. Увы, но в операционной мобильной системе iOS нельзя получить подробную статистику именно по этому разделу.
Не редко происходит так, что пользователи переносят бэкап с одного девайса на другой, но забывают настроить ОС с нуля, тем самым порой остаётся по несколько гигабайт совершенно лишнего кэша.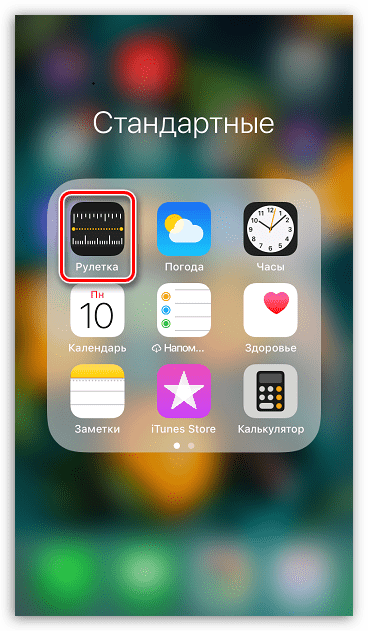
Не забывайте и о тех, кто является активным пользователем браузеров, регулярно смотрит ролики на YouTube и пользуется приложениями, которые подтягивают за собой большие объёмы дополнительных данных. Всё это нужно очистить. Опять же, сделать это можно вручную, либо через специальные приложения.
Есть достаточно много способов и решений, позволяющих справиться с проблемой нехватки места на яблочном смартфоне. Какой из них больше подходит именно вам, тот и берите на вооружение.
Всем спасибо за то, что уделили внимание!
Подписывайтесь, не забывайте оставлять комментарии, задавать актуальные вопросы и рассказывать о нашем проекте своим друзьям!
Фотографируете, но iPhone говорит, что память заполнена?
Как родитель, мой iPhone жизненно важен.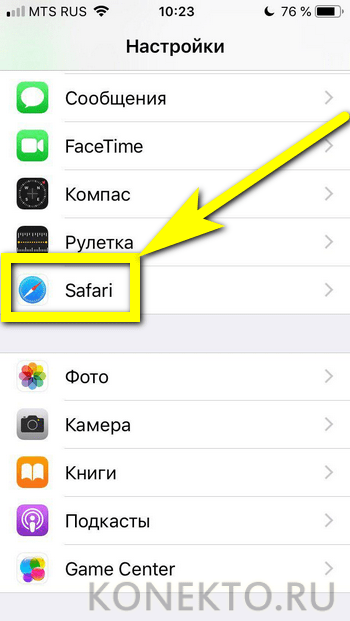 Это поддерживает меня в контакте с моими детьми, их школами, другими родителями и даже моим бывшим супругом. Но самая важная вещь, которую делает мой iPhone, — это снимать фото и видео моих детей (и моей собаки).
Это поддерживает меня в контакте с моими детьми, их школами, другими родителями и даже моим бывшим супругом. Но самая важная вещь, которую делает мой iPhone, — это снимать фото и видео моих детей (и моей собаки).
И я использую его для всех наших семейных, общественных и школьных мероприятий. Поэтому, когда он говорит « не могу сфотографировать» Недостаточно свободного места для фотосъемки. Вы можете управлять своим хранилищем в настройках »или что-то подобное, это большая (я имею в виду БОЛЬШАЯ) проблема. Я бы с удовольствием обновил свой iPhone 6S на 16 ГБ, но сейчас денег мало, и это обновление я просто не могу себе позволить.
Следуйте этим быстрым советам, чтобы помочь, когда ваш iPhone или iPad говорит, что он почти заполнен и не может делать фотографии- Перезагрузите ваше устройство, чтобы очистить его кеш
- Удалите ненужные фотографии или музыку с вашего iPhone или iPad, чтобы освободить место
- Настройте свой iPhone или iPad для оптимизации хранения фотографий, а не для загрузки и сохранения оригиналов
- Измените настройки iTunes, чтобы ваш iPhone или iPad не заполняли автоматически песни.

- Остановите синхронизацию iTunes с вашим iDevice
- Проверьте приложение «Фотографии». Удаленный альбом и немедленно удалите все эти фотографии.
- Обновите свои устройства iOS или iPadOS
- Сбросить все настройки вашего устройства
- Удалить данные приложения или удалить и переустановить приложения, чтобы избавиться от раздувания приложений
- Удалить некоторые старые текстовые сообщения из приложения сообщений
- Очистить кэш и историю Safari
Мой iPhone — это моя камера!
За последние несколько недель я использовал камеру своего iPhone, чтобы запечатлеть всех моих детей в школе и летнем лагере — спектакль один вечер и спортивное событие на следующий день. Эти воспоминания драгоценны, и я хочу сохранить их, когда мои дети станут старше… и для своих детей, когда они станут родителями.
Но прошлой ночью, когда занавес поднялся, и мои дети вышли на сцену, моя камера вышла из строя. Независимо от того, что я сделал или как я его подставил, я продолжал видеть сообщение «Не могу сфотографировать».
Осматривая комнату, казалось, что у всех других родителей была та же самая проблема. Все пытались, но ни у кого, казалось, не было места, чтобы сделать эти фотографии прошлой ночью!
Мое хранилище iPhone заполнено, но это не так !!!
Так что да, мой iPhone говорит мне, что мое хранилище заполнено. Но когда я складываю все свои приложения, мне кажется, что у меня должно быть как минимум 2-3 ГБ свободного места. Это случилось и с моим последним телефоном. И я точно знаю, что я не один в своем 16-гигабайтном iPhone 6, который говорит мне, что мое хранилище заполнено.
И, кажется, неважно, сколько я удаляю, управляя своим Хранилищем в Настройках, и я все еще получаю это Хранилище Почти Полное Сообщение. Это супер расстраивает !!!
Поэтому я решил присмотреться.
После удаления множества приложений фотографии, даже два любимых видео моей дочери — общий объем не сдвинулся с места!
Какого черта?
Поэтому, копая немного глубже, я сложил все свои приложения и все их данные, и разве вы не знаете, что у меня должно быть как минимум 3 ГБ свободного места.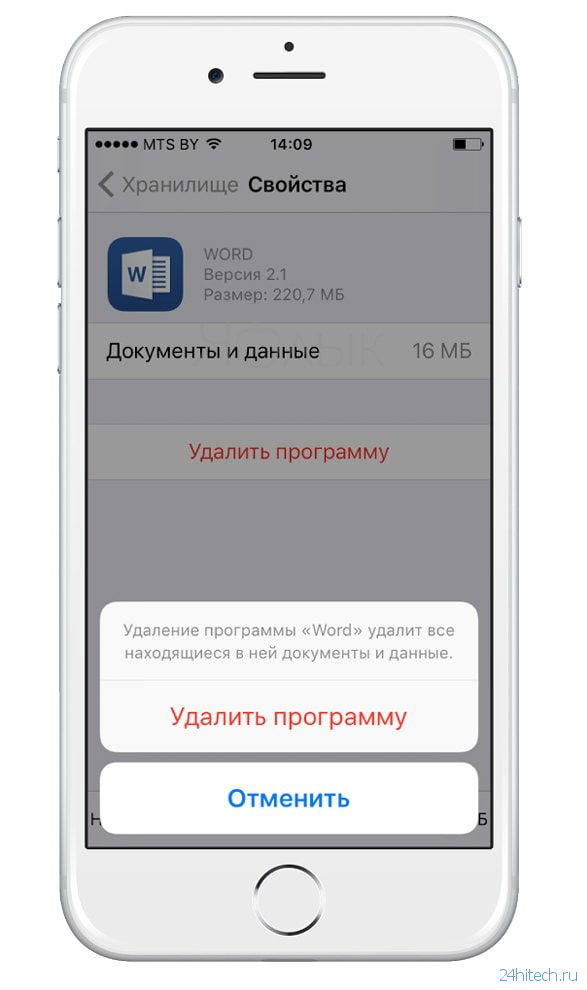 Это много фотографий, которые я смогу сделать.
Это много фотографий, которые я смогу сделать.
Даже после полного сброса ничего не изменилось. Освободилось немного дополнительного пространства.
А потом, сделав еще пару фотографий, мой iPhone снова быстро наполнился. Что дает????
Ваша фото библиотека iCloud объяснена!
Ваша библиотека фотографий iCloud является службой резервного копирования и синхронизации фотографий. Вот почему, когда вы удаляете фотографию в одном месте, она удаляет эту фотографию со всех устройств, использующих один и тот же Apple ID. Но хранение всех этих фотографий часто занимает много места в вашем iDevice Storage.
В iOS 10+ Apple разработала решение под названием «Оптимизировать хранилище», чтобы лучше управлять вашим хранилищем фотографий.
Найдите его в разделе « Настройки»> «Профиль Apple ID»> «iCloud»> «Фотографии» или « Настройки» > « Фото»> « Оптимизировать хранилище» .
При наличии достаточного локального хранилища на устройстве фотографии остаются на устройстве «как есть». НО, когда вашему iPhone (или другому iDevice) требуется место, Apple перемещает все версии ваших фотографий в высоком разрешении в вашу учетную запись iCloud, освобождая хранилище на вашем устройстве.
После того, как вы переместите эти фотографии в iCloud, все, что хранится на вашем iPhone, — это сжатые миниатюры, пока вы снова не откроете фотографию.
Когда вы открываете фотографию, ваше устройство загружает оптимизированную для устройства версию этой фотографии из iCloud. Версия с полным разрешением остается на iCloud и не загружается до тех пор, пока вы не отредактируете или не отправите фотографию.
Итак, как мне получить больше места на моем iPhone?
Удаление фотографий — это действительно 30-дневное уведомление об удалении
Первое, что я обнаружил, это то, что все те фотографии, которые я удалил, на самом деле не удаляются в течение 30-40 дней после их первоначального удаления.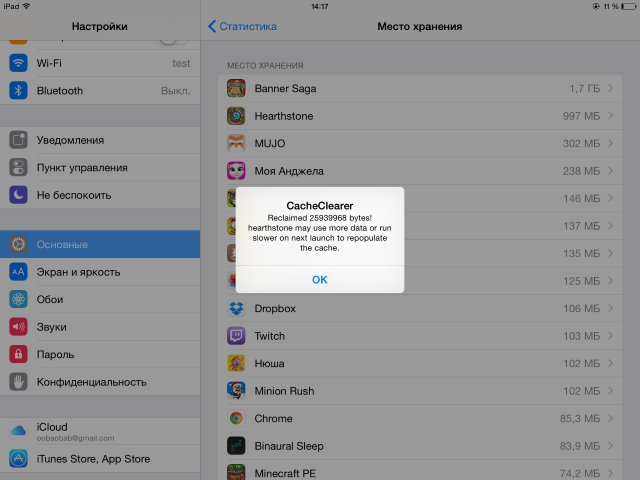
Поэтому я освободил немного больше места, удалив все эти фотографии в моей папке «Недавно удаленные» в приложении «Фото».
- Для этого откройте приложение «Фото»> «Альбомы»> «Недавно удаленные».
- Выберите ваши фото / видео и нажмите Удалить
- Поскольку вы уже удалили эти фотографии, возможно, рекомендуется нажать «Удалить все».
Когда хранилище заполнено, обновите iOS
Если вы еще не обновили свой iPhone до последней версии iOS, самое время сделать это обновление, освободив место, фактически удалив фотографии.
Новые версии iOS, такие как iOS12 и iOS13, оптимизированы, поэтому вы получаете больше места для хранения своих приложений, музыки, фотографий и видео, поэтому рекомендуется обновлять iOS, если это возможно.
Начиная с iOS 10, появилась отличная новая функция iCloud для фотографий под названием «Оптимизация хранилища iPhone».- Если эта функция выбрана, при недостаточном объеме памяти iPhone сохраняет версии фотографий с полным разрешением в учетной записи iCloud и помещает сжатые версии меньшего размера на iPhone.

- Хранение небольших версий на вашем телефоне освобождает память, позволяя вам делать больше фотографий, загружать приложения, фильмы, музыку и даже обновлять iOS
- Включите Оптимизацию хранилища iPhone для фотографий, выбрав « Настройки»> «Фотографии (или« Фото и камера »)»> «Включить библиотеку фотографий iCloud»> «Оптимизировать хранилище iPhone».
- Другой способ сделать это обновление — через настройки iCloud: выберите «Настройки»> «Профиль Apple ID»> «iCloud»> «Фото»> «Оптимизировать хранилище iPhone».
Библиотека фотографий iCloud
Единственным недостатком является то, что вы используете свою учетную запись iCloud для хранения изображений в полном разрешении.
Так что, если у вас много изображений, эта бесплатная 5 ГБ учетная запись iCloud не будет работать очень долго.
Яркой стороной является то, что обновление до платного плана начинается всего за 0, 99 долларов США в месяц за 50 ГБ. Для большинства из нас это достаточно места для хранения всех наших фотографий, резервных копий и других носителей iPhone.
Для большинства из нас это достаточно места для хранения всех наших фотографий, резервных копий и других носителей iPhone.
Даже более крупный план на 200 ГБ стоит всего несколько долларов в месяц (2, 99 доллара США), поэтому, если вы берете много фотографий и видео (особенно при 4K), подумайте о выборе этих более крупных планов.
Чтобы увидеть планы, доступные в вашей стране, посетите сайт Apple iCloud Storage Plan!
Имейте в виду, что с помощью библиотеки фотографий iCloud при удалении фотографии с одного устройства эта же фотография удаляется со всех устройств, включая компьютеры, — практически с любого устройства, для которого включена библиотека фотографий iCloud и которое подключено к тому же Apple ID.
Проверьте свое хранилище
Если три предыдущих шага (удаление недавно удаленной папки в Фото, обновление iOS и, возможно, включение библиотеки фотографий iCloud с оптимизированными фотографиями) не сместили хранилище в нужном направлении, то пришло время внимательно посмотреть, как iPhone использует хранилище.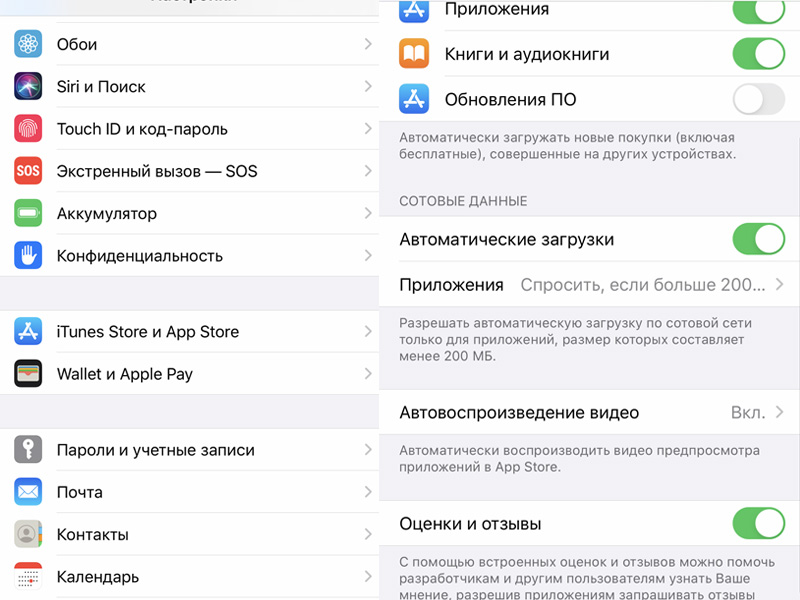
Это можно сделать двумя способами: с помощью приложения «Настройки» и с помощью iTunes на компьютере (Mac или Windows).
Как проверить ваш iPhone или iPad с помощью iTunes
Отличный способ узнать, что происходит с хранилищем вашего iPhone или другого iDevice, — через iTunes, на компьютере Mac или Windows.
Откройте iTunes, подключите свое устройство и выберите его.
Гистограмма показывает, сколько памяти использует ваш контент iOS, разделенный на тип контента. Чтобы проверить, наведите указатель мыши на график для каждого типа контента, например «Приложения», «Музыка», «Подкасты», «Документы и данные» и т. Д., Чтобы найти дополнительную информацию.
Типы контента на вашем iDevice и что включает в себя каждый тип- Аудио : песни, аудиоподкасты, аудиокниги, голосовые заметки и рингтоны
- Видео : фильмы, музыкальные клипы и телешоу
- Фотографии : содержимое Фотопленки, Фотопоток и Библиотека фотографий
- Приложения : Установленные приложения.
 Содержание приложений указано в разделе «Документы и данные». (Прекращено в iTunes 12.7)
Содержание приложений указано в разделе «Документы и данные». (Прекращено в iTunes 12.7) - Книги : книги Apple Books, аудиокниги и файлы PDF (прекращено в iTunes 12.7)
- Документы и данные : автономный список чтения Safari, файлы, хранящиеся в установленных приложениях, и содержимое приложений, например контакты, календари, сообщения и электронные письма (и их вложения)
- Другое : настройки, голоса Siri, системные данные и кэшированные файлы
- Подключите ваше устройство к компьютеру
- Откройте iTunes
- Выберите ваше устройство и выберите Музыка
- Снимите флажок Автоматически заполнять свободное место с песнями
- Выберите Синхронизировать
Если каждый раз, когда вы подключаете свой iPhone к компьютеру Mac или ПК, iTunes пытается синхронизировать сотни песен с вашим телефоном, и это использует все доступное хранилище вашего устройства, вам необходимо отключить автоматическую синхронизацию.
Остановите синхронизацию iTunes с вашим iPhone или iPad- Запустите iTunes
- Перейдите в iTunes> Настройки
- Выберите вкладку Устройства
- Установите флажок, чтобы запретить синхронизацию iPod, iPhone и iPad автоматически
После отключения автоматической синхронизации вручную выберите, какие песни будут перенесены на ваше устройство.
- Подключите телефон к компьютеру
- Запустите iTunes
- Подождите, пока появится значок телефона
- Выберите Музыка на левой боковой панели
- Выберите выбранные плейлисты, исполнителей, альбомы и жанры
- Затем установите флажок для синхронизации музыки
Как проверить хранилище iPhone или iPad с помощью приложения «Настройки»
Перейдите в « Настройки»> «Основные»> «Хранилище iPhone» (> «Хранилище и использование iCloud»> «Управление хранилищем для старых версий iOS») .
Это меню показывает, как и где вы используете хранилище вашего iPhone.
Вы видите список или график того, сколько места используется и что доступно. Ниже вы найдете список всех приложений в порядке использования в настоящее время.
Посмотрите на приложения с наибольшим объемом памяти и удалите некоторые или все их данные или даже приложение. Загляните внутрь каждого приложения, коснувшись его и просмотрев две переменные: Размер приложения и Документы и данные.
- Размер приложения — это актуальное программное обеспечение, необходимое для запуска приложения.
- Документы и данные — это все данные журнала, файлы cookie, кэши, загруженные изображения и другие типы файлов, созданные при использовании приложения.
- Некоторые приложения предлагают вам метод очистки кэшей, истории просмотра или загрузок, чтобы удалить некоторые из этих файлов «Документы и данные».
- В этот список входят такие приложения, как «Сообщения» (ios11 +), «Музыка», видео через приложение ТВ и некоторые другие данные приложения — все они удалены из этого меню «Хранилище».
Но для большинства приложений удаление данных означает вход в само приложение и удаление вещей оттуда.
И не забудьте проверить любые большие видео и подкасты, так как они занимают много места и могут быть удалены, потому что вы обычно можете загрузить их снова, когда захотите их просмотреть.
Оптимизируйте хранение с отличными функциями iOS 11+!
Если вы не обновились до iOS 11 или выше, рассмотрите это сейчас.
iOS 11+ предлагает несколько очень удобных инструментов для оптимизации хранилища.
К ним относятся рекомендации для таких вещей, как удаление старых разговоров, просмотр больших вложений, выгрузка неиспользуемых приложений и просмотр видео iTunes.
Вы даже найдете отдельные рекомендации приложений, нажав на приложения в списке приложений в меню «Настройки»> «Основные»> «Хранилище iPhone» .
Это довольно круто, особенно для людей с 16 ГБ или 32 ГБ iPhone и iPad! Нажмите здесь, чтобы узнать больше об этих фантастических функциях управления хранилищем iOS 11.
Разгрузите приложения, чтобы освободить пространство
Одна из лучших функций хранения iOS 11+ — это приложение Offload.
Это фантастическая функция, которую нужно использовать, когда у вас не хватает памяти.
Приложение Offload позволяет удалить приложение, НО хранить все документы и данные приложения. Все, что вам нужно сделать, это нажать на значок удаленного приложения (рядом с его именем отображается значок облака), и ваш iPhone восстановит его, сохранив все ваши данные!
Так что для приложений, в которых вам необходимо хранить данные, например, для игр, этот вариант действительно приветствуется!
Даже используйте его с такими игроками, как iMovie и GarageBand, которые занимают много места только для данных приложения. Он доступен практически для любого приложения, но не для фотографий и Safari.
Есть два способа выгрузки приложений в iOS11 +
- Включите разгрузку неиспользуемых приложений, и ваш iDevice автоматически разгрузится, когда обнаружит, что у вас мало места
- Разгрузка приложений вручную путем выбора и выбора приложений
- Откройте Настройки> Общие> iPhone Storage и прокрутите вниз до списка приложений
- Нажмите в приложение и выберите Offload App
- После выгрузки приложение остается на месте, но рядом с его именем отображается значок облака.
- Переустановите, нажав значок приложения или перейдя в « Настройки»> «Основные»> «iPhone Storage»> «Приложение»> «Переустановить приложение».
Простой совет — удалите приложения, а затем переустановите!
Со временем многие приложения накапливают много данных в своих кэшах. Хотя Apple рекомендует разработчикам приложений для iOS создавать приложения с функцией самоочищения кеша, многие разработчики этого не делают!
Один простой способ очистить старые кэшированные данные приложения — удалить приложение и затем загрузить его снова.- Большая часть информации, хранящейся в приложении «Документы и данные», является древней историей, которая вам не нужна.
- И многие приложения не предлагают функцию для сброса этих данных.
- Так что самый простой способ избавиться от всего этого барахла — это удалить приложение и загрузить его снова.
- Сделайте это для приложений, в которых вам не нужна история — например, новостные приложения, приложения для потоковой передачи музыки и многие приложения для социальных сетей. Удивительно, как забиваются данные приложения!
Взгляните на документы и данные приложения
- Перейдите в « Настройки»> «Основные»> «Хранение iPhone» (> «Управление хранилищем для старых версий iOS»).
- Выберите приложение, которое указано вверху для использования данных
- Посмотрите на размер приложения в сравнении с документами и данными
- Если документы и данные намного превышают размер приложения, рассмотрите возможность удаления этого приложения, если вам не нужны эти данные или если эти данные хранятся в другом месте (например, в облаке или на серверах приложений)
- Помните, что такие приложения, как Facebook, Google Drive, Dropbox и т. Д. Всегда хранят данные на своих серверах, поэтому вы видите одни и те же данные с любого устройства или браузера.
Глядя на пример, я заметил, что приложение для потоковой передачи музыки Pandora имеет размер 70, 6 МБ для размера приложения и 254, 2 МБ для его документов и данных. Это выглядело как приложение для потоковой передачи музыки, поэтому я удалил его, а затем переустановил.
После этого процесса, который занял около 2 минут, размер приложения теперь составляет 70, 9 МБ, а его документов и данных — 60, 1 МБ. Это быстрая экономия почти 200 МБ! Для людей с телефонами на 16 Гб это достаточно.
Управляйте своими данными приложения сообщения!
Теперь, когда сообщения и, в частности, iMessage, включают в себя множество дополнительных функций, таких как наклейки, фотографии, видео, а также перетаскивание содержимого.
Все эти сообщения, Facebook Messenger или WhatsApp потенциально могут составить тонну фотографий, видео и сообщений чата. Со временем даже один поток чата может занять до 1 ГБ пространства, возможно, даже больше, если видео много.
Безусловно, самый простой способ управлять вашими сообщениями — это изменить время хранения iDevice!
Перейдите в « Настройки»> «Сообщения»> «Сохранить сообщение» и обновите временные рамки здесь с «Навсегда» до 30 дней. Это делает именно то, что он говорит, удаляя сообщения после того, как они были на вашем устройстве более 30 дней.
НО, если у вас есть определенные сообщения, с которыми вы не можете смириться, ознакомьтесь с нашей углубленной статьей об управлении данными iMessage и узнайте несколько полезных советов о том, как сохранить эти тексты на неопределенный срок.
Сторонние приложения, такие как WhatsApp, даже предлагают собственный метод резервного копирования ваших сообщений, поэтому проверьте ваше любимое приложение для обмена сообщениями, чтобы узнать, предлагает ли оно резервное копирование в приложении.
iOS 11+ также включает в себя отличную систему управления сообщениями, которая позволяет вам удалять его документы и данные по категориям, включая разговоры, фотографии, видео, GIF-файлы и наклейки, и даже другие типы данных .
Для тех из вас, кто действительно любит использовать и хранить сообщения, этот инструмент управления хранилищем сообщений для вас!
Удалить кэш Safari
Часто это Safari, это хранилище свиней.
Поэтому, если вы используете Safari для большей части или всего просмотра веб-страниц, рекомендуется очистить кэш, историю и файлы cookie, чтобы освободить место .
К вашему сведению, Safari кэширует данные, чтобы сократить время, затрачиваемое на посещение часто посещаемых сайтов. Со временем этот кеш становится все больше и больше. Итак, давайте посмотрим, сможем ли мы освободить место, удалив этот кеш Safari сегодня.
- Выберите « Настройки»> «Safari»> «Очистить историю и данные веб-сайта».
- Это четкие данные со всех подключенных устройств iCloud
- Затем перейдите в раздел «Дополнительно»> «Данные веб-сайта» и очистите все, что там указано.
- Иногда там пусто, так что не волнуйтесь, если ничего не видите. Это на самом деле хорошие новости
Подробнее об удалении кэша Safari, особенно если вы не можете удалить некоторые данные веб-сайта, см. Эту статью Как исправить не удается удалить историю Safari на iPhone.
Проверьте системную память вашего iPad или iPhone
Не забывайте, что ваша система требует хранения.
Все ваши системные данные iOS занимают место — это включает в себя такие вещи, как настройки устройства, голоса Siri, голоса VoiceOver, системные данные, включая некоторые собственные приложения, временные файлы и кэшированные файлы.
Эти вещи часто составляют довольно много данных.
Хорошей новостью является то, что очистка кеша и временных файлов относительно безболезненна. Использование этой функции сбрасывает все ваши персональные настройки iPhone. Все ваши приложения и данные все еще там, но сбрасывает любые настройки, такие как мелодии звонка, обои, настройки звука, настройки экрана и сетевые настройки (настройки сотовой связи и WiFi).
Используйте « Сбросить все настройки» в «Настройки»> «Основные»> «Сбросить все настройки», чтобы очистить многие временные и кэшированные файлы.
Системная статистика для iOS 11 и выше
Для людей, использующих iOS 11+, есть отличное дополнение к деталям вашего iPhone Storage, вашей Системной информации!
Наконец, Apple позволяет нам увидеть, сколько памяти занимают наши системные файлы iOS.
Их нельзя удалить, но полезно знать, куда уходит вся ваша память, будь то приложения, данные приложений или сама операционная система iOS.
Чтобы узнать, сколько памяти занимает iOS, перейдите в « Настройки»> «Основные»> «Хранилище iPhone» и прокрутите весь список до всех приложений.
Внизу вы найдете систему. Так что, если цифры не складываются, убедитесь, что вы сначала учитываете свои системные файлы iOS.
Обновите некоторые настройки iPhone для фото и видео
Ограничить настройки фото и видео
Если вы похожи на меня, вы берете много фотографий и видео (или пытаетесь сделать).
В большинстве случаев нам не нужно лучшее предложение нашей камеры iPhone, чтобы запечатлеть момент.
Регулировка разрешения нашей камеры имеет большое значение для сохранения этих ценных данных для других целей, поэтому давайте настроим некоторые параметры камеры, чтобы найти золотую середину отличных фотографий и экономии памяти.
Видеозаписи
Зайдите в настройки камеры, выбрав « Настройки»> «Камера» (iOS 11+) или «Настройки»> «Фото и камера» .
- Найдите элементы с надписью Record Video и Record Slo-mo (не все айфоны предлагают Slo-mo, поэтому, если вы не видите эту опцию, не беспокойтесь)
- Измените эти настройки записи видео на 720p HD или 1080 HD — чем меньше число, тем больше экономия места
- Не устанавливайте параметр «Запись видео» на 4K, если у вас нет веских причин, таких как запись чего-то необычного там, где вам нужен такой уровень детализации. Для большинства вещей 1080 или 720 работают просто отлично!
HDR Фотографии
Затем вернитесь к настройкам камеры и найдите пункт «Сохранить обычное фото».
Мы рекомендуем вам отключить эту настройку. Когда эта функция включена, когда вы делаете снимок в формате HDR, ваш iPhone автоматически сохраняет несколько копий одной и той же фотографии.
Сохранение копий означает, что ваши фотографии занимают больше места на вашем iPhone. Если вы всегда просматриваете свои фотографии и удаляете версию, которую не хотите оставлять; это не проблема. Но большинство из нас обычно не проверяют все наши фотографии, поэтому лучше отключить эту настройку.
Ваш iPhone автоматически создает HDR или фотографии с высоким динамическим диапазоном для вас, когда он считает это целесообразным.
По сути, ваш iPhone делает три разных версии каждой фотографии, которую вы снимаете в быстрой последовательности: одну для темных частей, одну для средних тонов и одну для ярких.
Затем ваш телефон объединяет лучшие части трех фотографий в одно изображение, которое вы видите. Обычно HDR дает вам лучшую картинку с некоторыми исключениями: движение и силуэты.
Включение или выключение HDR
К счастью, HDR легко включить или выключить через приложение камеры. По умолчанию установлено значение «Авто». Это означает, что ваш iPhone определяет, когда это необходимо.
Но если вы хотите большего контроля, посмотрите на кнопку HDR в верхней части приложения камеры. Нажмите на него и выберите «Авто», «Вкл.» Или «Выкл.». Ваш iPhone подчеркивает ваш конкретный выбор. Когда HDR выключен, HDR перечеркнут. И когда HDR включен, вы увидите HDR в желтом.
Помните, что с включенной настройкой Auto HDR ваш iPhone выбирает, когда он использует эту функцию. Не все фотографии HDR. Фотографии в формате HDR говорят об этом в левом верхнем углу окна предварительного просмотра, рядом с другими индикаторами фотографий, такими как Live, Long Exposure и т. Д.
Избегайте режима серийной съемки
К сожалению, многие из нас делают фотографии в режиме серийной съемки, даже не осознавая этого!
Это потому, что в настоящее время в наших iPhone нет кнопки или переключателя для включения режима серийной съемки. Режим серийной съемки делает серию фотографий в быстрой последовательности. Это отлично подходит для экшн-снимков, но не очень хорошо для обычной фотосъемки.
К моему огорчению, серийный режим включается, когда вы слишком долго задерживаете палец на кнопке спуска затвора. А поскольку нет возможности отключить эту функцию, даже в условиях доступности, те из нас, у кого медленные пальцы, часто застревают с серией фотографий, когда нам нужна только одна! Поговорим о хранении свиней.
Чтобы обойти это, используйте кнопку увеличения громкости, чтобы делать фотографии вместо экранной кнопки затвора. При увеличении громкости всегда снимается одна фотография, что исключает риск серии снимков в режиме серийной съемки!
Если вы случайно сделали серию снимков, сделайте несколько шагов, чтобы выбрать одну фотографию и удалить остальные.
- Откройте приложение «Фотографии» и найдите свои серийные фотографии — найдите значок с изображением, похожим на сложенные папки
- Вы увидите свою фотографию, обозначенную как Взрыв в левом верхнем углу. Также перечислено количество картинок в серии серий
- Нажмите «Выбрать» внизу экрана, чтобы увидеть все фотографии.
- Проведите пальцем влево и вправо, чтобы увидеть все снимки
- Нажмите на фотографии, которые вы хотите сохранить, и нажмите Готово.
- Выберите «Сохранить все» или «Сохранить только избранное», выбранные вами фотографии
- Невыбранные серийные фотографии перемещаются в недавно удаленный альбом
- Не забудьте удалить их еще раз, чтобы удалить их из памяти вашего iPhone
Выключите фотопоток, если у вас есть несколько устройств
Если у вас несколько устройств iDevices или Mac, использующих один и тот же Apple ID, отключение загрузки в My Photo Stream должно помочь освободить место.
Photo Stream автоматически загружает и затем загружает новые фотографии (в течение 30 дней, максимум до 1000 изображений) на все устройства, подключенные к Apple ID, когда это устройство подключено к WiFi.
Таким образом, любые фотографии, которые вы делаете на своем iPad, автоматически загружаются на ваш iPhone и наоборот. По этой причине мы рекомендуем отключить Photo Stream для iFolks с большим количеством устройств.
- Чтобы отключить «Мой фотопоток», перейдите в « Настройки»> «Фотографии»> и отключите «Выгрузить» в «Мой фотопоток» (или «Мой фотопоток»)
- Отключение этой функции также удаляет все фотографии, которые в данный момент находятся в потоке — они должны быть на других ваших устройствах, но подтвердите это, прежде чем нажать «Удалить».
- После того как вы выберете Удалить, Apple удалит все фотографии, ранее загруженные из вашего Фотопотока.
Когда вы удаляете изображения из My Photo Stream на вашем iPhone (или любом iDevice), они удаляются с ОБА этого конкретного iPhone (или устройства) и iCloud.
НО фотографии, импортированные из My Photo Stream на другие устройства, не будут удалены. Да, это сбивает с толку !!!!
Но подождите, иногда мой фотопоток имеет смысл!
Если у вас есть только один iDevice и компьютер (Windows или Mac) ИЛИ если вы используете разные учетные записи Apple ID для своих устройств, то сохранение (или включение) My Photo Stream может быть хорошим выбором.
В частности, для iFolks, которые НЕ используют iCloud Photo Library, используя My Photo Stream, это отличный способ архивировать ваши фотографии на вашем гораздо большем компьютере .
С одной стороны, My Photo Stream поддерживает форматы JPEG, PNG и TIFF и работает только с фотографиями, но не с видео или живыми фотографиями.
Идея заключается в том, чтобы использовать My Photo Stream в качестве транспортного средства для передачи фотографий на компьютер, который обычно имеет гораздо большую емкость.
Следовательно, имеет смысл, что ваш компьютер — это то место, где вы храните свою долгосрочную коллекцию фотографий и архив. Чтобы работать, вы должны включить My Photo Stream на вашем iPhone (или iDevice) И на вашем компьютере.
На iDevice перейдите в « Настройки»> «Профиль Apple ID»> «iCloud»> «Фотографии» и включите «Загрузка в мой фотопоток».
Включите мой фотопоток на вашем Mac
- В меню Apple выберите « Системные настройки».
- Нажмите iCloud . И выберите Фотографии
- Нажмите кнопку « Параметры» и включите « Мой фотопоток»
- Открытые фотографии
- Перейти к фотографиям> Настройки
- Выберите « Основные» и установите флажок «Импорт»: « Копировать элементы в библиотеку фотографий».
Включите Мой Фотопоток на ПК с Windows
- Загрузите и установите iCloud для Windows
- Откройте iCloud
- Рядом с фотографиями нажмите « Параметры» и выберите « Мой фотопоток» и загрузите новые фотографии и видео на мой компьютер.
- Нажмите Готово, затем нажмите Применить
Когда вы включаете фотографии, iCloud для Windows создает папку «Фото» в проводнике файлов, которая называется «Фотографии iCloud». My Photo Stream автоматически загружает любые новые фотографии, сделанные на ваших устройствах iDevices, в эту папку «Загрузки».
Не забудьте сделать резервную копию вашего iPhone и компьютера тоже!
Если вы используете My Photo Stream, а не iCloud Photo Library, пожалуйста, регулярно делайте резервные копии вашего iDevice и компьютера. Мой Фотопоток сохраняет только фотографии в течение 30 дней с максимум 1000 фотографий в любой момент времени в облаке.
Таким образом, если ваш компьютер выходит из строя, вы потеряете не только все другие приложения, документы и файлы, но и всю вашу коллекцию фотографий! Так что будьте умны и поддерживайте это, по крайней мере, один раз в неделю.
Для пользователей Mac самый простой способ резервного копирования — Time Machine, которая автоматически создает резервные копии, когда компьютер включен. А для iPhone, посмотрите нашу подробную статью о резервном копировании iOS.
Do It Old-School — Как импортировать фотографии и видео вручную
Если вам не нравится идея облака или его двоюродного брата, My Photo Stream, все еще существует старомодный способ переноса фотографий с ваших iDevices на ваш компьютер. Да, это интенсивное время. И да, это часто боль.
Но, с другой стороны, у вас есть шанс вернуться ко всем этим воспоминаниям и удалить несколько по пути. Иногда то, что происходит на вашем iPhone, должно действительно оставаться на вашем iPhone … или вообще исчезнуть!
Для Mac
- Подключите ваш iDevice к вашему Mac с помощью кабеля молнии
- При необходимости разблокируйте iDevice с помощью пароля
- Если вы видите приглашение с просьбой доверять этому компьютеру. Нажмите Доверие
- На вашем Mac автоматически открывается приложение «Фотографии»
- Если нет, откройте приложение «Фотографии» вручную.
- Появится экран импорта со всеми фотографиями и видео, которые есть на вашем iDevice
- Если экран импорта не отображается, перейдите на вкладку «Импорт» или щелкните имя устройства на боковой панели.
- Нажмите «Импортировать все новые фотографии» или выберите нужные изображения, затем нажмите «Импортировать выбранные».
- После завершения импорта вы можете увидеть сообщение с вопросом, хотите ли вы удалить или оставить фотографии на своем iDevice
- Нажмите «Удалить элементы», чтобы удалить изображения, или выберите «Сохранить элементы», чтобы они оставались на устройстве.
- Когда вы выбираете Сохранить элементы, вам нужно будет удалить их вручную из вашего iDevice
- Это оно! Теперь безопасно отсоедините ваш iDevice от вашего Mac
Для Windows
- Установите последнюю версию iTunes. Для импорта фотографий на ПК с Windows требуется iTunes 12.5.1 или более поздняя версия.
- Подключите iDevice к компьютеру и откройте приложение «Фотографии»
- Щелкните правой кнопкой мыши или проведите пальцем вверх от нижнего края, чтобы увидеть команды приложения.
- Выберите Импорт
- Выберите свой iDevice
- Приложение автоматически ищет все фотографии и видео, которые не были импортированы ранее, и выбирает их. Или нажмите или проведите пальцем вниз по каждой фотографии и видео, которые вы хотите импортировать, или выберите «Выбрать все».
- Выберите Импорт
- Ваши фотографии и видео сохраняются в папке «Изображения» во вложенной папке с текущей датой.
Для тех, кто использует Windows 7, ознакомьтесь с этой статьей базы знаний Microsoft.
Вы транслируете много видео из iTunes?
Если вы транслируете много видео через iTunes, ваш телефон может немного запутаться со всеми поступающими данными.
Выйдите из iTunes на телефоне, перезагрузите телефон и снова войдите в iTunes на телефоне. Теперь посмотрим, увеличится ли ваша память.
Заворачивать
Так что после всех этих усилий вот мой результат!
Я сохранил колоссальные 2 ГБ данных, выполнив шаги, перечисленные выше. Я думаю, что это довольно здорово, и теперь я могу сделать все фотографии моих детей, семьи, отпуска и всего, что приходит на ум.
Лучше всего с этими советами, я буду лучше управлять своим хранилищем iPhone в будущем. Так что больше не могу снимать фото и хранить почти полные сообщения. И это, друзья мои, действительно хорошая новость.
Удалил приложения на Айфоне а место не освободилось
😎что делать если удалил приложения,а память всё равно заполнена?(что делать если…)
Как существенно освободить место на iPhone
Самый простой способ как очистить память айфон с iOS 10 без джейлбрейка и компьютера
Как удалить приложение на iPhone, iPad, iPod touch и Iphone X?
Очистить память на iPhone, iPad, iPod Touch
Как почистить внутреннюю память на Андроид. Очистка внутренней памяти на Android
Как освободить до 5 гигабайт памяти на iPhone и iPad, ничего не удаляя
Не хватает места в iCloud — Что делать?
Куда пропала память на 16 Gb iPhone?
Также смотрите:
- Как поменять имя на Айфон 6
- iPhone сам выходит в интернет что делать
- Что такое шнурок на Айфоне
- Как перенести книгу с Айфона на компьютер
- Автоответчик на Айфон что это
- Как Айфон подключить к компьютеру через USB для интернета
- Играть как разбить Айфон
- Моя музыка на Айфоне не добавляются песни
- Как в инстаграмме сделать репост видео на Айфоне
- Plantronics k100 как подключить к iPhone
- Как удалить фото с Макбук эйр
- Где Айфон сохраняет резервную копию
- Не могу отправить почту с Айпада
- Как перевести данные с одного Айфона на другой
- Как уменьшить размер фото Айфон
«Недостаточно памяти». Резервные копии превышают 5 ГБ
Как и все остальные, я получаю уведомление о том, что мой iCloud заполнен и резервное копирование невозможно. iOS предлагает мне обновить хранилище в моей учетной записи iCloud. Поскольку я хочу хранить только свои настройки, номера телефонов и другие «легкие» вещи, я не вижу причин для обновления. Я думаю, что несколько гигабайт должно быть более чем достаточно для резервного копирования моих устройств.
Что занимает все пространство на моем iCloud?
Сначала я проверил на своем Mac — OS X Mavericks
На OS XI проверил следующее в «Системных настройках» -> «iCloud»:
- Резервное копирование 4,44 ГБ
- Документы 550,7 МБ
- Почта 5 МБ
Хорошо, у меня есть основное хранилище типа «Резервное копирование». Думаю, это резервные копии с моего iPad и iPhone, но системные настройки не дают мне дальнейших подсказок. Давайте посмотрим на мой iPhone
Я достал свой iPhone — iOS 8.4
Я иду в «Настройки» -> «iCloud»:
- iCloud Drive включен
- фотографии ON
- iCloud Photo Library выключена
- Мой Фотопоток выключен
- iCloud Photo Sharing ON
- Почта ВЫКЛ
- Контакты, Календари, Напоминания, Safari, Заметки, Passbook ON
- Резервное копирование, связка ключей, Find My iPhone ON
Затем я иду в «Настройки» -> «iCloud» -> «Хранилище»:
- Общий объем памяти 5,0 ГБ
- Доступно 15,9 МБ
Я иду в «Настройки» -> «iCloud» -> «Хранилище» -> «Управление хранилищем»:
ПОСЛЕДНЕЕ РЕЗЕРВНОЕ КОПИРОВАНИЕ
Требуются дополнительные 5 ГБ памяти. Чтобы продолжить резервное копирование этого iPhone, выполните одно из следующих действий:
- Изменить параметры резервного копирования
- Удалить некоторые данные
- Купить больше места для хранения
Кроме того, это дает мне следующее использование моих данных:
Резервные копии:
- iPhone резервная копия 4,3 ГБ
- Резервное копирование iPad 137,4 МБ
Документы и данные:
- Некоторые документы общим объемом 534,6 МБ
Итак, все мое хранилище идет в «Резервные копии». Позволяет выбрать резервную копию iPhone (и вот где я теряюсь …)
«Настройки» -> «iCloud» -> «Хранилище» -> «Управление хранилищем» -> «Резервное копирование iPhone»:
ОПЦИИ РЕЗЕРВНОГО КОПИРОВАНИЯ
Выберите данные, которые вы хотите сохранить. Для резервного копирования этого iPhone требуется 5,0 ГБ.
Размер следующей резервной копии 5,0 ГБ ⚠️
- Библиотека фотографий 2,3 ГБ ВЫКЛ
- WhatsApp 550 МБ ВЫКЛ
- Keynote 238 МБ ВЫКЛ
Там нет места, требующего что-то для резервного копирования, и все же это занимает 5,0 ГБ … Что мой телефон хочет сделать резервную копию, которая занимает 5,0 ГБ пространства? Есть ли способ визуализировать это? Я только хочу сделать резервную копию некоторых настроек и контактов, без каких-либо серьезных вещей …
Как я могу сделать резервную копию своих вещей с 5 ГБ по умолчанию?
пошаговая инструкция, как очищать мессенджер на телефоне, если он стал занимать много памяти
Viber – один из самых популярных мессенджеров, используемых владельцами iPhone. Разработчики заботятся о том, чтобы приложение функционировало бесперебойно и было максимально комфортно в использовании, поэтому для оптимизации вибера предусмотрено множество специальных опций. В первую очередь – это возможность почистить вайбер на айфоне.
Очистка мессенджера в айфоне
Удаление данных в айфоне.
Если вайбер занимает много памяти на телефоне, пользователь «яблока» в любое время самостоятельно может удалить из своего гаджета:
- сообщения;
- мультемидийные файлы;
- ненужные контакты;
- звонки;
- кэш.
СПРАВКА: Кэш – это копии данных, временные файлы, которые сохраняются в памяти смартфона для того, чтобы при последующих запросах пользователя быстро загрузить то, что ему требуется. Сюда же включается и информация из буфера обмена мобильника.
Журнал сообщений
В Viber есть возможность удалить одним разом всю историю сообщений.
Для этого нужно:
- Запустить приложение.
- Перейти в «Настройки» (значок шестеренки внизу экрана).
- Далее – «Вызовы и сообщения».
- Щелкнуть по «Очистить историю сообщений».
- Подтвердить свое действие.
Переписка
Если такая радикальная мера, как избавление памяти устройства от всех сообщений вайбер, вам не подходит, можете удалить отдельные беседы и месседжи.
Полностью
Чтобы ликвидировать выборочный чат на iPhone, проделайте следующее:
- Откройте Viber.
- Найдите нужный чат и сделайте «свайп» справа налево.
- Нажмите «Удалить».
СПРАВКА: Групповая переписка удаляется таким же образом.
Несколько сообщений
Удаление сообщений в Вайбере.
В Вайбере есть возможность не только изъять месседж из своего диалога, но и у собеседника. Как это сделать?
- Запустить приложение.
- Открыть нужный диалог.
- Длинным тапом выбрать сообщение.
- В появившемся окне нажать «удалить у меня» или «удалить для всех».
Если необходимо удалить несколько сообщений, то можно поступить так:
- Зайти в Вайбер.
- Выбрать нужную беседу.
- Нажать на меню.
- Далее – «Редактирование сообщений».
- Отметить смс, которые хотите удалить.
- Щелкнуть на иконку корзины.
Журнал звонков
В вайбере можно избавиться не только от нежелательной переписки, но и от истории вызовов.
Удаление звонков в Вайбере на айфоне.
Для этого:
- Включите мессенджер.
- Зайдите в «Вызовы».
- Нажмите на любой из вызовов и удерживайте.
- Далее появится возможность выбрать один или несколько звонков вручную, а также отметить все, нажав галочку вверху.
- Когда выбор сделан, нажмите на иконку корзины.
Контакты
Чтобы почистить вайбер в айфоне от ненужных контактов, нужно:
- Войти в мессенджер.
- Перейти в «Контакты».
- Выбрать пользователя, которого намерены удалить.
- Нажать на иконку карандаша.
- Далее – «Удалить».
Кэш
Очищение кеша на айфоне.
Файловая система устройств Apple закрытая, потому очистить кэш в приложениях, в том числе и в вайбере, можно только используя такой вариант:
- Зайти в настройки телефона.
- Нажать «Основные».
- Перейти в «Хранилище и iCloud».
- Найти вкладку «Хранилище» / «Управлять».
- В открывшемся списке приложений выбрать Viber.
Мультимедиа
Фото, видео, гифки и иные файлы сохраняются в память устройства, потому очищать их нужно непосредственно из папок с картинками и видео.
СПРАВКА: На айфонах в вайбере есть опция «Хранить медиафайлы» («Еще» – «Мультимедиа»), где можно установить время, в течение которого принятые файлы будут держаться в памяти смартфона: бессрочно, год, месяц или неделю.
Создание резервной копии
Резервная копия нужна, чтобы в последующем можно было восстановить удаленные данные. В отличие от версии на компьютере, мобильная версия на айфоне позволяет создавать резервные копии.
Эту процедуру можно проделать следующим способом: после запуска вибера – «Настройки» – «Учетная запись» – «Резервное копирование» – «Создать копию». Данные сохраняются в iCloud.
ВНИМАНИЕ: Сохраняются только смс. Удаленные контакты, медиафайлы, звонки восстановлению не подлежат.
Теперь вы знаете, что делать, если вайбер своими данными занимает много памяти на телефоне и мешает оптимальной работе устройства.
Детальная инструкция видна на видео:
Освободить, почистить внутренний накопитель, sd карту на андроиде Apple, почему не хватает, проблема с памятью устройства
Приобретая красивый, новенький, современный телефон Apple модели macbook air usb am, моноблок imac, часы ikea clock watch sport, wi fi cellular white или другой на операционной системе Android, не всегда получаешь то что хотел. Почти у всех телефонных аппаратов есть как преимущества так и недостатки, о которых не знаешь до покупки и узнаешь позже, когда по тем или иным причинам обратно покупку вернуть уже будет не возможно.
Например не корректная работа память ПЗУ (Постоянным Запоминающим Устройством), это встроенная флеш память мобильного устройства Apple. В эту память устанавливаются программы из Play Маркета и через какое то время появляются проблемы, система пишет «Недостаточно памяти» или «Необходимо очистить память». Начинаешь разбираться, оказывается операционная система Андроид полностью забила внутреннею память своим рабочими файлами и папками. В этом случае производитель рекомендует вставить дополнительную флеш карту в телефон и поставить галочку «Сохранять по умолчанию на внешнею память». Отличное решение, но Андроид не понятно почему, не хочет сохранять, устанавливать программы на вставленную флешку. Давайте разбираться в причинах этой проблемы.
Операционная система Apple ipad mini 4 белый, ipad 2 wifi, ipad retina 3g 32gb и Apple iphone 6 silver space gray black, 6s gold 64gb 2016, iphone 5s должна сохранять и устанавливать программы, игры, приложения, на любой тип памяти, а она этого не делает. Вроде бы все настройки стоят верно, есть разрешения, стоят нужные галочки — «Сохранять и устанавливать ПО на флеш накопитель», но нет система тупо просит освободить внутреннею память телефона.
В такие моменты, начинаешь жалеть, что купил этот телефон, этой модели а не телефон например Apple iphone 5s, iphone 5c, iphone 6 plus, Apple ipod touch 6, ipod touch 4, mac macbook pro display 13 с большим объемом памяти, гигабайт на 16, а лучше на 32 или 64.
Но не все так плохо, можно и на модели с меньшим объемом памяти закачивать и устанавливать программы. О том как это сделать подробнее, далее.
Как увеличить встроенную память на android телефоне
Моя борьба с сообщением «Память телефона заполнена»
Создание нового пути на второй раздел карты памяти в папке /data/sdext2
Вопрос — Ответ. Что делать если потерялись фотографии в Галерее телефона Apple
1.Вопрос. Что делать если фотографии на флеш карте телефона Apple iphone 4 8gb 16gb, iphone 4s, iphone 5 s, ipad mini 4 белый стали мутные или вообще не читаются. После переноса файлов с основной памяти Apple на флешку, файлы не читаются, хотя телефон видит карту. При присоединении телефона к компьютеру они не открываются. Как вернуть свои фото файлы обратно в основную память? Ответ 1. Возможно, вы перенесли на карту памяти не оригиналы фотографий, а превьюшки, эскизы. Оригиналы фотографий могли остаться во внутренней памяти телефона Apple ipad 2 wifi, ipad retina 3g 32gb, ipad 5 4g, iphone 6 silver space gray black в другой папке, решить эту проблему поможет программа DiskDigger. Ответ 2. Что бы подобных ситуаций не возникало, перед тем как производить те или иные операции с памятью телефона Apple, необходимо делать бэкап (резервное копирование данных). Для этого надо подключить смартфон к компьютеру через USB кабель и полностью скопировать всю память, все папки и файлы на жесткий диск ПК. После этих действий можно перемещать файлы на SD-card сотового телефона.2.Вопрос. У меня была ошибка «Недостаточно памяти на телефоне». Я удалил согласно рекомендациям лишние файлы, папки и кеш. Теперь при просмотре фотографий, при открытии «Галереи», система пишет другую ошибку «Хранилище не доступно». У меня телефон Apple ipod touch 5. Как решить эту проблему? Как вернуть фотографии, фото, фотоснимки обратно в Галерею?
Ответ. Для того что бы не возникали подобные проблемы, надо всегда делать резервную копию основной памяти Apple и флешкарты. В данном случае, при очистке системы вы могли случайно удалить папку с фотографиями на карте памяти, которая расположена по адресу: SDCARD/DCIM/CAMERA. Попытаться восстановить потеряные файлы можно с помощью программ восстановления данных: CardRecovery или PhotoRec.
На этой странице можно прочитать инструкцию как подключить, увеличить, очистить, расширить оперативную память, кеш на телефоне планшет Apple ipod touch 5 на платформе ОС iOS 8 на экране с разрешением 640×1136, тип LCD цветной, сенсорный и других моделей. Как освободить, почистить внутренний накопитель, sd карту на андроиде Apple mac macbook pro display 13, плеер iPod nano 7, macbook air usb am, моноблок imac, часы ikea clock watch sport, wi fi cellular white, ipad mini 3, 5C 8Gb, iphone 4 8gb 16gb, iphone 4s, iphone 5 s, ipad mini 4 белый, ipad 2 wifi, ipad retina 3g 32gb, ipad 5 4g, iphone 6 silver space gray black, 6s gold 64gb 2016, iphone 5s, iphone 5c, iphone 6 plus, ipod touch 5, ipod touch 6, ipod touch 4, ответ на вопрос почему не хватает, проблема с памятью устройства.
Инструкция как очистить, освободить, внутреннюю память, кэш на телефоне Apple iphone 6 silver space gray black, 6s gold 64gb 2016, iphone 5s, iphone 5c и других моделей находится здесь. Узнать где находятся файлы и как их корректно переместить или удалить. Как почистить накопитель флеш памяти, sd карту телефона на базе android для модели плеер Apple плеер iPod nano 7 на базе с экраном типа сенсорный, диагональ 2.5 дюйм с разрешением 240х432 и других моделей.
Популярные обзоры на тему Apple| Обои Apple. Бесплатно скачать картинки возможно на такие типы телефонов Apple, как простой и сенсорный, для разных ОС, регистрация не требуется. | |
| Однокласники для Apple. Популярность социальной сети Однокласники известна всем. В социальную сеть можно заходить с мобильных устройств: телефона или планшета. Apple. О том как это сделать, подробнее здесь… | |
| Драйвера на Apple. Здесь можно найти самые последние и актуальные драйвера для мобильных телефонов и планшетов Apple. По этой ссылке находятся правильные, корректные программы и последние версии драйверов для мобильных устройств Apple. | |
| Схема мобильного устройства Apple Далее, можно найти и почитать об устройстве сотового телефона Apple и его основных функциональных узлов. Далее, можно найти и почитать об устройстве сотового телефона Apple и его основных функциональных узлов. Найти схемы мобильных устройств. Узнать принцип работы мобильного аппарата и схемы работы канала GSM. | |
| Скачать бесплатно игру Говорящий Том на Apple Talking Cat Tom — самая известная говорящая игра для телефонов и планшетов Apple. Это даже скорее не игра а интерактивная анимация, красиво «прорисованных» зверей, напоминающих мягкие игрушки. | |
| Скачать сериалы на телефон Apple Для телефонов с большим объемом памяти и наличием модуля WiFi, можно найти и загрузить теле сериал в телефон Apple и смотреть его не зависимо от 3G, GPRS соединения.. | |
| Как перенести контакты с телефона Apple на другой телефон После покупки нового телефона, сразу возникает проблема, переноса на него телефонной книги с контактами. Решить эту проблему можно копированием контактов на новый Apple в ручную или через сим-карту. | |
| Мини Opera для Apple Программа Опера мини имеет преимущества перед другими программами: программа не тормозит, быстро загружает сайты, удобный интерфейс, корректная работа на разных устройствах, телефонах и платформах. | |
| Поиск, проверка телефона/планшета Apple по базе imei — Международный Идентификатор Мобильного Оборудования — число насчитывающее 15 знаков, присваивается всем мобильным устройствам компании Apple, при изготовлении на предприятии производителя Apple. |
Недостаточно места для хранения Viber, почему Вибер пишет такую ошибку
В Viber время от времени могут возникать ошибки, но так как программа очень полезная и удобная, все сразу спешат её исправить. Что, если в мессенджер пишет: «Недостаточно места для хранения»?
Ошибка может появляться как при установке, так уже и во время работы мессенджера. Как решить проблему? В большинстве случаев достаточно просто освободить место в памяти устройства.
Ошибка при установке программы
После закачки устройство немедленно приступает к установке пакета. Однако процесс затягивается, пользователь начинает нервничать, а в итоге – выдаётся сообщение, что в памяти нет достаточного количества места для этой программы.
Метод № 1
Убедитесь, что память телефона не заполнена. Если памяти действительно нет, вам придётся потрудиться и удалить лишнюю информацию (в основном это ненужные программы). В среднем необходимо, чтобы на памяти устройство было свободно хотя бы 30-35 МБ.
Метод № 2
Если памяти в Вайбере предостаточно и можно установить ещё с десяток таких приложений, то проблема, скорее всего, заключается в том, что кэш вашего устройства заполнен остатками удалённых программ и прочим мусором.
Решение: воспользоваться отдельным приложением, которое уберёт всё ненужное из смартфона, так как зачастую эти файлы не видны обычному пользователю, а удалять что-либо вручную довольно опасно.
Возьмём программу SD MAID в качестве примера.
- Скачать и установить приложение, и лучше это сделать и официального ресурса.
- Открыть утилиту. Интерфейс приложения простой. Запустить проверку. Затем вам будет предложено удалить всё либо какие-то отдельные типы файлов. Далее, система будет очищена от мусора.
- Загрузить мессенджер повторно.
Если не получается установить программу, то причина проблемы скрывается не в самом устройстве, а в магазине. В данном случае поможет очистка кеша Google Play Market или AppStore.
Ошибка при работе уже с установленным мессенджером
Что, если программа уже давно стоит у вас на телефоне, но внезапно перестаёт работать в обычном режиме? Почему в Вибере может появляться уведомление о нехватки места?
Неудивительно, что такое случается, так как по умолчанию все полученные файлы с вложенными туда файлами (фото, видео, аудио) сохраняются в памяти гаджета из-за отсутствия серверов для хранения. Также в чате можно отправлять сообщение, которое будет показывать ваше местонахождение.
Если пользователь не удаляет чаты и ненужную уже информацию, вполне вероятно, что в скором времени программа может написать о нехватке места для дальнейшей работы.
Как поступить в такой ситуации?
1.Удалить ненужное содержимое из папок с сохранёнными там фотографиями и видео. Их точные названия – Viber Video и Viber Image. Можно просто удалить чат с человеком. Вложенные данные также исчезнут.
2.Если вам нужны эти медиа-файлы, а на SD карте уже предостаточно места, можно просто переместить программу вместе со всем её содержимым туда. Как это сделать?
- Зайти в Настройки – Диспетчер приложений или Приложения (в разных версиях Андроид звучит по-разному).
- В списке установленных приложений найти Вайбер. Фиолетовую иконку ни с чем нельзя спутать. Открыть меню и нажать на кнопку «Переместить на SD карту».
Если память всё же есть, а Вибер её не видит, нужно почистить систему от мусора. Также поможет переустановка программы, однако для начала правильно удалите программу.
Через Вибер владельцы смартфонов обмениваются различными медиа файлами. Так как облачное хранение не предусмотрено, вся информация помещается в устройство. Со временем папка с файлами увеличивается в размерах, что приводит к проблеме. Удаляйте вовремя ненужные файлы.
21 Исправление для сообщения iPhone «Хранилище почти заполнено»
Вы собираетесь сделать великолепный снимок, как вдруг на вашем iPhone появляется ужасное сообщение:
Ужасное чувство. Вы ругаетесь и изо всех сил пытаетесь удалить ненужные фотографии, чтобы освободить несколько мегабайт места на вашем телефоне, чтобы вы могли сделать снимок, который вы отчаянно хотите. И, конечно же, вы должны прибегать к этому каждые несколько недель, потому что ваш телефон продолжает заполняться.
Но что, если бы вы могли освободить место таким образом, чтобы не удалять драгоценные фотографии? К счастью, вы можете.
В этой статье мы поделимся с вами 21 советом по очистке места на телефоне. Если вы реализуете их, вы сможете свободно фотографировать, не беспокоясь о нехватке места.
СОВЕТ №1: Удалите неиспользуемые приложенияЭто очевидный. У всех нас есть приложения, которые мы скачали по прихоти, а потом забыли удалить. Эти неиспользуемые приложения могут занимать удивительно много места на вашем телефоне. Удалив всего несколько приложений, вы можете легко освободить до 1 ГБ дополнительного места на телефоне.
Чтобы удалить приложение, просто нажмите на него и удерживайте, пока оно не начнет покачиваться. Затем нажмите «X» в верхнем левом углу.
Совет № 2: Удалите данные предустановленных приложенийБольшинство людей редко используют предварительно загруженные приложения Apple, такие как Stocks, Videos и Remote. Единственная проблема заключается в том, что до сих пор Apple не позволяла пользователям удалять эти приложения. Но с новой iOS Apple дает пользователям возможность как минимум удалить данные из предварительно загруженных приложений.Конечно, это не даст вам тонны места, но когда вы боретесь за каждый мегабайт, это хороший вариант.
Совет № 3. Узнайте, какие приложения занимают больше всего места
Чтобы узнать, какие приложения занимают больше всего места, выберите «Настройки»> «Основные»> «Хранилище и использование iCloud», затем нажмите «Управление хранилищем». Это сразу даст вам представление о том, какие приложения занимают больше всего памяти на вашем iPhone. Многие люди шокированы, увидев, сколько места занимают определенные приложения.
Если неиспользуемое приложение занимает более 100 МБ, потеряйте его! Также подумайте об удалении старых подкастов, которые могут занимать слишком много места на вашем телефоне. Если конкретное приложение небольшое, но использует слишком много места, вы можете удалить только данные, связанные с этим приложением, нажав «Удалить документы и данные».
Совет № 4: Массовая очистка старых разговоровТекстовые разговоры могут показаться безобидными с точки зрения занимаемого места, но часто это не так, особенно если вы получаете много изображений.Эти старые разговоры сохраняются на вашем телефоне, поэтому вы можете легко получить к ним доступ. Чтобы освободить место на телефоне, прочтите старые разговоры и очистите как можно больше из них.
Чтобы быстро удалить старые разговоры, вы можете указать iOS удалять сообщения через определенный промежуток времени, например, 30 дней. Перейдите в «Настройки»> «Сообщения»> «История сообщений»> «Сохранить сообщения» и выберите временной интервал. Старые разговоры будут автоматически удалены.
Совет № 5. Отключите фотопотокФункция Photo Stream позволяет синхронизировать фотографии между компьютером, iPad и iPhone.Это означает, что если вы сделаете снимок на iPad, Photo Stream загрузит версию на ваш компьютер и телефон. В большинстве случаев это полезная функция. Однако, когда вы боретесь с проблемами космоса, Photo Stream становится вашим врагом.
Чтобы выключить PhotoStream, перейдите в «Настройки»> «Фото и камера» и снимите флажок «Мой фотопоток». Просто помните, что это означает, что ваши фотографии больше не будут синхронизироваться между вашим телефоном и другими устройствами.
Совет № 6. Не храните HDR-фотографии ФотографииHDR (разрешение высокой четкости) — это изображения более высокого качества, улавливающие свет и тени более эффективно, чем фотографии стандартной четкости.К сожалению, эти фотографии также занимают значительно больше места. Если вам не нужны фотографии высокого качества, обычно достаточно стандартной четкости.
Чтобы убедиться, что вы храните только фотографии SD, а не HD, перейдите в «Настройки»> «Фото и камера» и снимите флажок «Сохранить обычное фото».
Совет № 7. Слушайте музыку с pCloudКак бы заманчиво ни было хранить всю музыку на телефоне, у вас, вероятно, недостаточно для этого места.Хорошей новостью является то, что приложение pCloud позволяет загружать всю музыку в облако, а затем слушать ее по запросу. Если у вас огромная коллекция музыки, это может значительно сэкономить место.
Совет № 8: Очистите свои приложения для редактирования фотографийЕсли вы используете приложение для редактирования фотографий, например Camera +, велика вероятность, что вы обнаружите какие-то старые изображения. Убедитесь, что вы удалили старые версии фотографий, которые все еще скрываются в лайтбоксе (или других частях приложения).
Совет № 9: Удалите фотографии в режиме серийной съемкиКогда вы делаете фотографии в «Режиме серийной съемки», ваш телефон сохраняет множество почти идентичных изображений для создания эффекта серийной съемки.Вам почти наверняка не понадобятся все эти одинаковые фотографии. Удалите ненужные. Если вы хотите упростить задачу, вы можете просто отключить режим серийной съемки и использовать его только в случае крайней необходимости, чтобы сэкономить место на вашем телефоне.
Совет № 10: Сделайте резервную копию всех ваших фотографий с помощью pCloudПростым решением является автоматическое резервное копирование всех ваших фотографий с помощью такой службы, как pCloud. Вместо того, чтобы постоянно бороться за место на телефоне, просто включите функцию автоматической загрузки на телефоне, а затем удалите резервные копии фотографий с телефона.В качестве дополнительного бонуса, когда вы включаете автоматическую загрузку, вам больше не нужно беспокоиться об удалении фотографии по ошибке.
Совет № 11. Очистите свои заметкиХотя ваше приложение Notes не отображается в списке использования хранилища, упомянутом выше, чем больше у вас заметок, тем больше они накапливаются, занимая драгоценное пространство на вашем телефоне. Это потенциально один из наименее эффективных способов освободить место, поскольку большинство заметок не используют много памяти, но он заставит вас очистить старые и ненужные заметки, которые вам больше не нужны, и это поможет как минимум освободить немного места, если ты в отчаянии.
Совет № 12: Удалите iBooksМногие люди постоянно читают на своих iPhone, будь то PDF-файлы журнальных статей или книги, которые вы получаете в iTunes Store. В любом случае, если все это будет загружено в iBooks, они займут много места. IBooks хорошо то, что они также сохраняются в вашем облаке, поэтому удаление их с устройства не приведет к их окончательному удалению. Просто нажмите на значок и выберите «Удалить эту копию» вместо того, чтобы удалять ее со всех своих устройств.Кроме того, не забудьте зайти в «Настройки»> «iTunes и App Store» и нажать «Остановить автоматическую загрузку iBooks», если вы покупаете их на других устройствах.
Совет № 13: Удалите офлайн-данныеОдна из удобных особенностей iPhone — это то, что он сохраняет такие вещи, как данные веб-сайтов или список чтения Safari, для удобного просмотра, когда у вас нет подключения к Интернету. Однако для этого может потребоваться пространство. Если вы хотите очистить свой список чтения, перейдите в «Настройки», а затем «Основные»> «Использование»> «Управление хранилищем»> «Safari».Затем перейдите в список автономного чтения и нажмите «Удалить». (Однако, если вы хотите удалить отдельные элементы в списке, вы должны сделать это из самого Safari. Просто нажмите на Список для чтения и проведите пальцем влево по элементам, которые хотите удалить.)
Точно так же, если вы загружаете такие вещи, как подкасты или музыку для автономного использования, это также может занять много места. Транслируйте музыку из облака и слушайте подкасты в приложении для подкастов, а не загружайте их.
Совет № 14: яндируйте большинство ваших игрВозможность иметь кучу игр прямо в кармане — прекрасный вариант для каждого приема в DMV или в кабинет врача, но это похоронный звон, если вы хотите иметь вместительный iPhone.Игры с графикой высокой четкости занимают огромное пространство, как и игры с большим количеством видео. (Они также очень быстро разряжают аккумулятор.) Если это игра, без которой вы не можете жить, сохраните ее, но если вы редко в нее играете, подумайте, сколько места вы сэкономите, если она исчезнет.
Совет №15: Очистите кеш браузера Интернет-браузеры, такие как Safari, Chrome, Firefox и т. Д., Сохраняют такие вещи, как история просмотров, файлы cookie и другие временные файлы, чтобы сделать работу в Интернете более гладкой и бесперебойной, но все эти дополнительные файлы занимают много места, особенно если вы используете конкретный браузер много.Чтобы очистить кеш, просто перейдите в «Настройки»> «Safari»> «Очистить историю и данные веб-сайтов». (Имейте в виду, что очистка кеша может закрыть все открытые вкладки в вашем браузере, поэтому обязательно добавьте их в закладки или запишите сначала на всякий случай.)
Совет №16: Резервное копирование файлов в облакоОблачное хранилище — прекрасное преимущество перед iPhone, и оно разработано специально для оптимизации места на вашем физическом устройстве. Вы можете переместить музыку сюда, со своего телефона, а затем просто нажать, чтобы загрузить песню, если вы хотите ее воспроизвести.(Затем вы можете удалить отдельную песню со своего устройства, но она останется в вашем облаке.) Хранение фотографий в облаке — отличный способ убрать их из камеры. Всем пользователям iPhone автоматически предоставляется 5 ГБ памяти при настройке iCloud, но вы можете приобрести дополнительное пространство. Если вы решите это сделать, не забывайте, что pCloud превосходит облачный сервис Apple с точки зрения цены и функциональности, поэтому мы определенно рекомендуем вам использовать pCloud.
Совет № 17: проверьте категорию «Другое» в iTunes.Когда вы подключаете свое устройство к iTunes, оно перечисляет и организует все данные на вашем iPhone, так же, как список использования хранилища на самом устройстве.Но, проверяя через iTunes, вы можете просматривать все данные, перечисленные в категории «Другое», которые могут включать электронные письма, загрузки, нежелательные и поврежденные файлы и другие вещи, которые почти наверняка будут использовать ненужное хранилище. Чтобы очистить эту папку, вы должны сначала сделать резервную копию вашего iPhone (в облаке или на вашем компьютере), а затем восстановить свой телефон через iTunes.
Совет № 18: Включите фотопотокПри отключении Photo Stream можно освободить место, использование его вместо Camera Roll может сделать то же самое.Если Photo Stream включен, любые сделанные вами фотографии будут автоматически сохраняться в потоке, поэтому к ним можно будет получить доступ на всех ваших устройствах. Но если они есть в вашем Photo Stream, вы можете затем удалить их из Camera Roll и сбалансировать память на вашем телефоне.
Совет №19: Удалите ненужные сообщения iMessagesЕще один очевидный, но полезный способ получить больше места на вашем iPhone — это просматривать сообщения iMessages и тексты, чтобы удалить отдельные или даже целые потоки, если они вам больше не нужны.Подумайте об этом — вам действительно нужны все текстовые сообщения от вашего оператора связи, сообщающие о получении платежа? Или информирует вас о новом тарифном плане? Или сообщения из Snapchat или WhatsApp с информацией для входа? Точно. Если вы похожи на меня, эти тексты накапливаются. Избавление от них может оказаться огромным подспорьем.
Совет № 20. Очистите кеш-память приложенийТакие приложения, как Facebook, хороши, но они могут сэкономить массу избыточных данных, которые истощают заряд батареи вашего телефона и занимают много места.Простой способ сбросить кеш приложения — просто удалить приложение, а затем повторно загрузить его. Это очистит ненужные файлы.
Совет № 21: Убейте Live Photos
Live Photos — это весело, но их подвижность означает, что они занимают много места. (Кроме того, многие из нас даже смотрят наши Live Photos?) Наряду с удалением Live Photos, уже имеющихся на вашем телефоне, чтобы предотвратить создание новых, откройте приложение Camera и найдите значок с тремя концентрическими кругами в верхней средней части.Если он золотой, это означает, что Live Photo включен, и у каждой фотографии будет живая копия. Коснитесь его один раз, чтобы выключить; значок станет белым, и Live Photos не будут сниматься, пока вы снова не включите эту функцию.
ЗаключениеБорьба за космос утомительна. Еще хуже — нехватка места в критические моменты. Потратив всего несколько минут на выполнение этих шагов, вы, наконец, сможете выиграть космическую битву.
с.С.
Загрузите приложение pCloud из AppStore. Это бесплатно
63 Лучший инструмент цифрового маркетинга, о котором следует знать в 2018 году
Как перенести фотографии с iPhone на компьютер
Что делать, если память iPhone заполнена? | Small Business
Хотя 16 ГБ, 32 ГБ или 64 ГБ кажутся большим объемом памяти, фотографии и приложения могут занимать несколько мегабайт каждая, и вы можете внезапно обнаружить, что на вашем iPhone не хватает места для хранения.Изменение настроек в iTunes, а также резервное копирование и удаление неиспользуемых приложений и музыки могут освободить значительный объем памяти. Вы также можете использовать Фотоальбом Windows для импорта фотографий на свой компьютер, чтобы вы могли удалить их и освободить память iPhone.
Настройки iTunes
Подсоедините один конец соединительного кабеля iPhone к iPhone, а другой — к компьютеру. Откройте iTunes на своем компьютере, если он не запускается автоматически.
Нажмите кнопку «Устройство» в верхней части окна iTunes, а затем выберите значок своего iPhone.
Нажмите кнопку «Сводка» в верхней левой части экрана.
Щелкните поле «Предпочитать видео стандартной четкости» в разделе «Параметры» меню «Настройки».
Щелкните поле «Преобразовать песни с более высокой скоростью передачи данных в 128 кбит / с» в разделе «Параметры» меню «Настройки». При желании выберите вариант с более низким битрейтом (см. Предупреждения).
Нажмите кнопку «Применить» в правом нижнем углу экрана настроек, чтобы сохранить изменения, загрузить и преобразовать музыкальные файлы в формат AAC.
Музыка
Подключите один конец соединительного кабеля iPhone к iPhone, а другой — к компьютеру. Откройте iTunes на своем компьютере, если он не запускается автоматически.
Щелкните параметр «Магазин» в левой части окна iTunes, а затем выберите «Авторизовать компьютер».
Введите свой Apple ID и пароль, а затем нажмите кнопку «Авторизовать».
Щелкните меню «Файл» iTune, выберите «Устройства», выберите «Перенести покупки из»… «, а затем дождитесь передачи покупок.
Щелкните правой кнопкой мыши значок iPhone в левой части окна iTunes и выберите параметр» Извлечь … «.
Удалите всю музыку с iPhone с помощью нажав кнопку «Настройки» на главном экране iPhone, а затем выбрав «Общие».
Нажмите кнопку «Использование», а затем выберите «Музыка».
Нажмите кнопку «Изменить» в правом верхнем углу экрана. меню «Музыка», а затем коснитесь символа «-» слева от значка «Вся музыка».
Нажмите кнопку «Удалить», чтобы удалить всю музыку с вашего устройства.
Фотографии
Подключите iPhone к компьютеру с помощью соединительного кабеля iPhone, а затем щелкните параметр «Импортировать изображения и видео с помощью Windows» в окне автозапуска.
Нажмите кнопку «Импортировать настройки», а затем нажмите кнопку «Обзор», чтобы при желании изменить папку для импорта вашего альбома «Фотопленка». Выберите папку для импорта на всплывающем экране поиска и нажмите «ОК».
Установите флажок рядом с параметром «Всегда стирать с устройства после копирования», чтобы автоматически удалить все фотографии с iPhone после завершения импорта.
Нажмите «ОК», а затем выберите «Импорт», чтобы импортировать фотографии в Безопасно извлеките iPhone из компьютера.
Приложения
Нажмите «Настройки» на главном экране iPhone, а затем выберите «Общие».
Нажмите «Использование», а затем выберите «Показать все приложения» для отображения всех установленных приложений.
Коснитесь имени приложения, которое хотите удалить с iPhone. Нажмите красную кнопку «Удалить приложение», чтобы удалить приложение и удалить все его данные.
Ссылки
Ресурсы
Советы
- Удалите фильмы и телешоу высокой четкости после их просмотра, чтобы сэкономить место в памяти iPhone.
Предупреждения
- Выбор более низкой скорости передачи данных может снизить качество музыки.
- Вы можете переносить только музыку, купленную в iTunes Store, с iPhone на компьютер.
- Информация в этой статье относится к iTunes 11 и iPhone под управлением iOS 6. Она может незначительно или значительно отличаться от других версий или продуктов.
Биография писателя
Эндрю Шрейдер является профессиональным писателем и режиссером с 2004 года. Он работает сценаристом и режиссером, имеет степень бакалавра искусств в области кино и медиа в Калифорнийском университете в Санта-Барбаре. Шрейдер специализируется на написании статей о технологиях и компьютерном программном обеспечении.
Как перестать получать сообщение «Память заполнена» на вашем iPhone
Когда вы получаете это предупреждающее сообщение о том, что ваш iPhone почти или полностью заполнен, выполните следующие действия, чтобы освободить как можно больше места.
Один из двух самых простых способов предотвратить отображение предупреждения «Память почти заполнена» на вашем iPhone — просто не сохранять на нем так много данных. Если вы получаете это часто и мешает повседневному использованию, вам следует подумать о приобретении модели с большей емкостью в следующий раз, когда вы купите iPhone, но сейчас это вам не поможет.
Прямо сейчас, когда места так мало, и, конечно же, вам нужно что-то сделать с вашим iPhone, вам нужно принять экстренные меры и удалить все, что вы можете.
Первое, что вам нужно сделать, это сделать резервную копию вашего iPhone. Мы собираемся массово удалять вещи, и это будут фотографии, видео и документы, которые вы никогда не сможете вернуть. Итак, для безопасности сделайте резервную копию.
Странные дни
Когда на вашем iPhone безумно мало места для хранения, происходят странные вещи. Из-за отсутствия места для временных файлов ваше устройство замедляется и с трудом справляется с задачами.
Итак, хотя вы не удивитесь, что видео прекращает запись, когда, например, заканчивается место, вы также можете обнаружить, что последние пару минут отснятого материала являются прерывистыми с пропущенными кадрами.
Думаете, это мало? Ничего подобного. У нас было меньше 100 МБ свободного места. Не делай этого с собой.
Когда места так мало, все, что вы делаете, занимает больше времени, включая все, что освобождает место.
Чтобы как можно быстрее освободить место, положите телефон и возьмите Mac. Даже если вы не включили iCloud Drive, вы, вероятно, будете использовать iCloud для фотографий, видео, почты и многого другого.
Войдите в icloud.com в браузере и щелкните приложение «Фотографии».
Быстрые победы
Чтобы освободить как можно больше места, перейдите в альбом Media Types и щелкните Videos .
Вы, вероятно, увидите там много видео, которые вы накопили за эти годы — мы нашли те, что датируются десятилетием — и, возможно, вы сможете удалить некоторые из них.
У каждого видео есть продолжительность, поэтому вы можете нажать, чтобы посмотреть самые длинные из них.Если вы знаете, что они вам не нужны или, что еще лучше, уверены, что они существуют где-то еще, вы можете удалить их.
Обратите внимание на красный значок загрузки вверху справа. Этот экран также сообщает вам подробную информацию о том, когда он был записан. В вашей экспортированной копии их не будет.
Щелкните, чтобы выбрать их, затем коснитесь значка удаления и подтвердите, что хотите удалить его. Затем, когда это будет сделано, перейдите к альбому недавно удаленных прямо в браузере. Выберите то же видео, снова нажмите «Удалить», и оно будет сразу же удалено из iCloud.
Но одна важная вещь. Даже если вы сделали это на iCloud.com, вы обнаружите, что ваш iPhone удаляет те же видео, но помещает их в свою собственную папку «Недавно удаленные». Вам придется войти в это на своем iPhone и удалить еще раз.
Если можете, лучше загрузите видео с iCloud.com на свой Mac и сделайте резервные копии, прежде чем что-либо удалять. Хорошей новостью является то, что вы можете выбрать сразу много элементов — до 1000 — и загрузить их все.
Плохая новость заключается в том, что, хотя вы получите видео, которое будет безопасно храниться на вашем Mac в полном разрешении, это будет новый файл, а это означает, что он будет иметь сегодняшнюю дату создания и изменения. Вы потеряете все данные о том, когда это было действительно записано.
Однако эта информация есть на iCloud.com, прямо над каждым видео. Так что вы можете скопировать эти детали. Когда вы экспортируете, iCloud.com, кажется, спрашивает вас, как вы хотите, чтобы файл назывался, поэтому теоретически вы можете переименовать его «Видео о новоселье 20 января 1999 года», но на практике iCloud полностью игнорирует это.
Он сохранит видео с любым именем файла. Но вы можете, по крайней мере, сохранить его в папке, которую вы называете как угодно.
Фотофиниш
Когда у вас есть видео, проверьте свое хранилище. Если повезет, у вас теперь достаточно места, чтобы делать то, что вам нужно. А если вам не повезло, вы можете сделать тот же экспорт и удалить в iCloud.com для неподвижных изображений.
Но это будет еще большая проблема, потому что, вероятно, у вас будет еще много-много-много фотографий.
Они не исчезнут, пока вы их тоже не удалите из этого альбома.
Однако есть еще несколько довольно быстрых побед, и на этот раз вы делаете их на своем iPhone.
Откройте приложение «Фото» и прокрутите вниз до серий . Это изображения, которые выглядят как одна фотография, но на самом деле представляют собой два, десять или пятьдесят изображений, которые были сделаны очень быстро, одно за другим. Ваш iPhone выбрал то, что он считает лучшим, но вы можете это изменить — и вы можете удалить все остальные.
Нажмите на любое изображение в режиме серийной съемки, чтобы открыть его. Над фотографией вы увидите слово «Серийная съемка», за которым следует количество отдельных фотографий в этом наборе. Затем вы увидите одно из изображений, а внизу экрана есть кнопка Select .
Нажмите на нее, и вы увидите киноленту с треугольным значком вверху и серой точкой внизу.
Серая точка отмечает текущее изображение, одно из тех, которые iPhone считает оптимальными. Проведите пальцем влево и вправо, чтобы посмотреть на разные изображения, и треугольник укажет, на какое из них вы смотрите сейчас.
Нажмите на одно или несколько лучших изображений в наборе, а затем нажмите Готово . Ваш iPhone спросит, хотите ли вы Keep Everything или только те, которые вы сейчас отметили. Выбирайте, а все остальное будет удалено.
Экстренные меры
Все это работает, и это самый быстрый способ освободить место, когда оно вам нужно. В идеале, в первую очередь, не попасть в эту позицию, но когда вы пользуетесь маленьким iPhone или iPod touch, это может быть чрезвычайно сложно.
Вот почему Apple долгое время критиковали за то, как она продавала устройства с 8 ГБ и 16 ГБ спустя много времени после того, как они стали непрактично маленькими. Вот почему Apple критикуют за скудное 5 ГБ свободного места в iCloud.
Вы не можете ничего сделать с выбором Apple, кроме как дать компании больше денег. Но вы можете разумно относиться к тому, что вы сохраняете на свой iPhone, и можете в спешке предпринять шаги, чтобы освободить место.
Ошибка нехватки памяти на вашем iPhone или iPad? Вот исправление!
Независимо от того, есть ли у вас iPhone или iPad с объемом памяти 64 или 512 ГБ, нехватка памяти — отстой.Это означает, что вы не можете снимать фото или видео, которые хотите сделать, загружать приложение или игру, которые хотите загрузить, или вообще делать что-либо, что добавляет какой-либо значительный объем данных. Решение двоякое: включите функции экономии памяти и удалите все, что вам больше не нужно. Вот как!
Что занимает все место для хранения?
64 ГБ уже не так много, но даже 512 ГБ может быть недостаточно, в зависимости от того, как вы используете свой iPhone или iPad. Вот некоторые из того, что занимает ваше место для хранения:
Операционная система : Первая большая часть вашего iPhone или iPad — это сама iOS.Apple сделала iOS и iPadOS меньше и с большей эффективностью хранилища, но они по-прежнему занимают до 5 ГБ места сразу.
Фото и видео : Последние модели iPhone имеют 12-мегапиксельные видеокамеры 4K на задней панели. Это может привести к просмотру каталогов камеры и фотоальбомов с двойными или тройными цифрами в ГБ.
Не можете сделать фото? Используйте Оптимизацию хранилища, чтобы освободить место на вашем iPhone
Фильмы, телепередачи и музыка : фильмы iTunes могут иметь размер 1–3 ГБ для SD в зависимости от длины.Если вы предпочитаете смотреть HD, они могут быть 3-6 ГБ. Телешоу iTunes могут быть от четверти до половины размера фильмов, но это более чем компенсируется количеством обычно доступных серий. Музыкальные файлы намного меньше, но у большинства людей гораздо больше песен, что более чем компенсирует это.
Приложения и игры : Приложения и особенно игры также могут занимать много места на вашем iPhone или iPad. Нередко бывает, что некоторые игры консольного качества имеют размер более 2 ГБ.Приложения для подкастов, особенно если вы загружаете много шоу, также могут вырасти до 10 ГБ и более.
Вложения : Если вы получаете много файлов, прикрепленных к вашей электронной почте, или получаете много сообщений с мультимедийными вложениями — смотрите на вас, анимированные GIF! — занимает много места. Много много.
Файлы : Если вы работаете в GarageBand, iMovie или иным образом редактируете большой объем содержимого, эти проекты также могут занимать много места.
Вот как получить подробную информацию:
- Запуск Настройки
Нажмите на Общие .
Источник: iMoreНажмите на хранилище iPhone (или iPad) .
Источник: iMore
Может потребоваться некоторое время, чтобы список стал популярным, особенно ваша библиотека фотографий, но через несколько секунд вы точно увидите, куда ушло все ваше хранилище.
VPN-предложения: пожизненная лицензия за 16 долларов, ежемесячные планы за 1 доллар и более
СоветPro: если вы нажмете на некоторые приложения, вы можете выгрузить их данные, что освободит хранилище, но сохраните документы и данные прямо из раздела хранилища устройства в приложении «Настройки».Вы также можете удалить их, если уверены, что больше не хотите, чтобы они были на вашем устройстве.
Итак, что можно сделать?
Как освободить место на вашем iPhone или iPad?
Плохая новость в том, что вы не можете уменьшить объем места, занимаемого iOS или iPadOS. Хорошая новость в том, что вы можете уменьшить почти все остальное. И у вас есть несколько вариантов:
- Оптимизировать : Apple внедрила подход «почти сразу», при котором последние файлы автоматически сохраняются локально, но старые файлы перемещаются в iCloud.И библиотека фотографий iCloud, и библиотека музыки iCloud делают это для мультимедиа. Ресурсы по запросу оставляют более поздние уровни игры в App Store и загружают их только тогда, когда вы приближаетесь к ним. С помощью iTunes в облаке вы даже можете удалять локальные копии фильмов и телешоу iTunes, iBooks и приложений и повторно загружать их в любое время — даже транслировать видео во время загрузки, если времени мало и пропускная способность много.
Не можете сделать фото? Используйте Оптимизацию хранилища, чтобы освободить место на вашем iPhone
Удалить : если вы обычно делаете 10 фото или видео, чтобы получить одно, что вам нравится, удаление этих неудачных попыток может сэкономить вам много места.Если вы не хотите рисковать удалением всего, что, по вашему мнению, может понадобиться в будущем, вы можете подключить свой iPhone к Mac или ПК с Windows, скопировать любые фотографии, видео, фильмы, телешоу, музыку, приложения, а затем удалите их со своего iPhone. Таким образом, если у вас когда-нибудь возникнут сожаления, вы сможете вернуться и вернуть их.
Загрузить : Помимо услуг Apple, есть несколько известных онлайн-провайдеров, таких как Dropbox, Google и Microsoft, которые позволяют работать и хранить контент в облаке.То же самое касается потоковых сервисов, таких как Netflix и Spotify, у которых есть несколько автономных опций, но в основном они позволяют транслировать в любое время и в любом месте.
Выгрузка содержимого
Apple упростила просмотр контента, который занимает больше всего места на вашем устройстве, и упростит вам освобождение места, избавившись от ненужного контента. У нас есть полное руководство, как освободить место для хранения.
Как освободить место на вашем iPhone или iPad
Облако проблем
Online удобен и может использоваться где угодно, но если у вас нет большого количества данных или надежного соединения, получение того, что вы хотите, и когда вы этого хотите, может оказаться дорогостоящим или неприятным.Если вы никогда не покидаете точку доступа Wi-Fi, а нужные вам услуги находятся в вашем районе, вы можете обойтись. Dropbox, Google+, Flickr, Spotify, Songza, iTunes Radio, Netflix, Amazon и другие сервисы охватывают как ваши материалы, так и каталоги, предоставляя вам больше возможностей из облака, чем вы когда-либо могли бы уместить на одном телефоне.
Лучшие приложения для облачного хранилища для iPhone и iPad
Как вы управляете хранилищем вашего iPhone?
Сочетание всех вышеперечисленных подходов не только возможно, но и идеально.Вы можете скопировать или удалить более крупный материал, который вы нечасто используете, например старые фотографии и видео, а также фильмы и телешоу, которые вы купили, но уже смотрели. Вы можете хранить или транслировать более мелкие вещи, и вещи, которые вам не нужны постоянно, но должны иметь доступ в любое время.
Я полностью использую библиотеку фотографий iCloud, библиотеку музыки iCloud, iCloud Drive и Dropbox. Я настраиваю их и позволяю им делать свое дело. Однако, если у вас есть другой подход, я бы хотел услышать об этом. Сообщите мне, что работает для вас!
17 вещей, которые нужно сделать, когда память iPhone заполнена
По сравнению с большинством Android-смартфонов, объем памяти на топовом iPhone кажется не больше, чем шкафчик в спортзале.В отличие от смартфонов Android, Apple не предоставляет слот для карты micro SD для увеличения объема памяти на вашем устройстве iOS. Следовательно, вы ограничены в использовании маленького пространства, если у вас ограниченный бюджет. С запуском новых вариантов iPhone 6 у вас появилось больше возможностей для хранения, однако они не так дешевы.
В этой статье мы поделимся несколькими советами по управлению существующим объемом памяти вашего смартфона и поможем вам максимально эффективно использовать свой iPhone.
Во-первых, чтобы проверить, сколько памяти вы используете на своем устройстве, просто зайдите в Настройки> Общие> Около .Здесь вы увидите разбивку по количеству песен, видео, фотографий, приложений, которые у вас есть на вашем устройстве, а также сколько места для хранения заняло каждое из них и сколько у вас доступно. Прочтите, чтобы узнать, что вы можете сделать с этой информацией.
Удалите приложения, которые больше не используете:
Самый простой шаг, с которого вы должны начать, — это удаление некоторых ненужных или неиспользуемых приложений. Определенно будет несколько приложений, которые вы, возможно, скачали и использовали только один раз.Что ж, свалите их; если они действительно не нужны. Преимущество удаления этих приложений в том, что вы можете освободить до 500 МБ одним нажатием. Однако освобождаемое пространство будет зависеть от типа ваших приложений. Например, игры занимают много места для хранения, в то время как другие приложения могут быть как ничего.
Чтобы удалить любое приложение с главного экрана, просто «коснитесь и удерживайте» его значок, и вы увидите, что все приложения начинают «покачиваться». У каждого значка в верхнем левом углу будет значок «X» — это означает, что вы находитесь в режиме «Редактировать».Затем нажмите «X», чтобы удалить / удалить приложение.
Однако iOS 9 не позволяет пользователям удалять стандартные или системные приложения, поставляемые вместе с операционной системой. Не расстраивайтесь — новая iOS 10, которая скоро будет доступна, позволит вам удалить некоторые из стандартных приложений, которые могут оказаться ненужными, или, по крайней мере, позволит вам скрыть их.
Узнайте, какие приложения занимают больше всего места:
Чтобы узнать, какие приложения занимают большую часть места на вашем iPhone, нажмите «Настройки »> «Основные»> «Хранилище и использование iCloud» , затем выберите опцию «Управление хранилищем» в разделе «Хранилище», а не в разделе iCloud.После этого вам нужно подождать, пока приложения появятся в порядке убывания их хранилища. Любое приложение в верхней части списка, которое вы не используете регулярно, должно иметь более высокий приоритет для удаления.
Проверить документы и данные, использованные приложением:
Если вы углубитесь в объем хранилища, занимаемый каким-либо приложением, вы обнаружите, сколько данных используется, и сколько дополнительного пространства для данных оно израсходовало.
Например, WhatsApp занимает около 67 МБ, но объем хранимых в нем данных может составлять более 100 МБ.Это означает, что в какой-то момент вы должны были загрузить некоторый медиаконтент, который все еще висит внутри приложения. Это могут быть фотографии, видео, фото профиля, аудио, документы и многое другое.
Чтобы проверить это, перейдите в «Настройки »> «Основные»> «Хранилище и использование iCloud»> «Управление хранилищем », нажмите на приложение, и вы найдете его в разделе «Документы и данные».
Сделайте дамп музыкальных файлов, если не нужно:
Благодаря сервисам потоковой передачи музыки, таким как Apple Music, Spotify и многим другим, меньше необходимости загружать музыку и заполнять критически важное пространство.Эти сервисы хранят вашу музыку в облаке, доступ к которому обычно осуществляется при подключении к Интернету. Следовательно, мы предлагаем вам удалить музыкальные файлы, хранящиеся на вашем устройстве, чтобы освободить немного больше места, если у вас нет проблем с прослушиванием музыки в Интернете.
Удалить ненужные фото:
По крайней мере, вы можете удалить изображения, которые, вероятно, вам не нужны. Однако вы можете убедиться, что ничего не потеряете навсегда, сделав резервную копию на свой компьютер или в iCloud.
Удалить недавно удаленные изображения:
После удаления изображений вам нужно сделать еще немного. В разделе «Фотографии» вы должны знать о папке с именем Недавно удаленные . Не игнорируйте это. Чтобы действительно удалить их раз и навсегда, откройте эту папку и выберите все те файлы, которые вы хотите навсегда удалить с вашего iPhone. Технически Apple создала эту папку, чтобы пользователи могли восстанавливать удаленные медиафайлы. Это хорошо, но, в конце концов, он занимает место на вашем iPhone и требует очистки.Эта функция похожа на корзину на вашем ПК или Mac.
Избегайте съемки видео 4K:
Если у вас iPhone 6S или 6S Plus, вы можете записывать видео 4K, которое в 4 раза превышает разрешение 1080p Full HD. Apple установила этот режим как режим по умолчанию. Однако, если вы решите снимать в этом режиме, будьте готовы избавиться от большого объема памяти. Мы предлагаем вам перенести эти 4K-видео на свой компьютер или полностью удалить их после того, как вы ими поделитесь.Вместо этого вы можете выбрать более низкое разрешение видео. Перейдите в «Настройки »> «Фото и камера»> «Запись видео » и выберите соответствующее разрешение камеры.
Отключить фотопоток:
Если у вас включен Photo Stream, вы увидите фотографии, сделанные с вашего iPhone или iPad, а также те, которые вы загрузили на свой Mac. Это не изображения с полным разрешением, но они занимают много места на вашем iPhone.Так что лучше отключить Photo Stream. Чтобы выключить его, перейдите в «Настройки »> «Фото и камера»> «Мой фотопоток».
К сожалению, это также означает, что ваши фотографии с iPhone больше не будут загружаться в ваш фотопоток на других устройствах. Однако при необходимости вы всегда можете включить его снова.
Не присоединяйтесь к фотопотоку других людей:
Эта функция позволяет создавать потоки фотографий и обмениваться ими с другими людьми, но будьте осторожны, потому что, если вы присоединитесь к чужому потоку фотографий, они могут быстро заполнить ваш iPhone.Чтобы выключить его, перейдите в «Настройки »> «Фото и камера» .
Не сохраняйте обе фотографии при использовании HDR:
Пользователи iPhoneмогут использовать режим HDR для получения фотографий лучшего качества, когда изображение будет содержать яркий свет и тени. Этот режим позволяет делать два снимка одновременно, а затем объединять их вместе для получения лучшего фото HDR. Однако приложение камеры обычно сохраняет вместе две исходные фотографии. Так что аккуратно удалите исходные фотографии, если вас устраивает изображение HDR.
Чтобы отключить iPhone для съемки фотографий в обычном режиме, перейдите в «Настройки »> «Фото и камера»> «Сохранить обычное фото».
Отключить пакетный режим:
Все мы знаем, что iPhone позволяет делать снимки в режиме серийной съемки, но при этом быстро заполняет память, которая у вас, возможно, была на вашем телефоне. При использовании режимов серийной съемки на камере убедитесь, что вы просматриваете свои фотографии и удаляете те, которые не подходят, прежде чем приступить к новым снимкам.Таким образом вы сможете сэкономить много времени. Кроме того, отключение режима серийной съемки полезно, так как он может случайно сработать, если вы удерживаете кнопку спуска затвора дольше, чем обычно.
Резервное копирование фотографий с помощью стороннего приложения:
Вы можете создавать резервные копии своих фотографий, используя функцию загрузки камеры в Dropbox, которая автоматически копирует все захваченные изображения на ваш iPhone. Вы также можете использовать сторонние приложения, которые могут создавать резервные копии ваших фотографий в онлайн-хранилище.
Управляйте своим почтовым приложением:
Вам определенно не нужны десятки писем, скрывающихся в вашей почте. Многие почтовые приложения синхронизируются и загружают весь ваш почтовый ящик. Мы предлагаем вам удалить ненужные старые электронные письма и управлять своим мусором, чтобы вести учет действительно необходимых писем, а остальные удалить. Пусть ваше почтовое приложение дышит.
Удалить приложения для редактирования фотографий:
Благодаря камере iPhone дает вам возможность редактировать фотографии гораздо лучше, чем это могло бы сделать любое другое приложение.Большинство пользователей, как правило, загружают дополнительные приложения для редактирования фотографий, но не используют их чаще, чем несколько раз. Если вы не можете вспомнить, когда в последний раз использовали приложения для редактирования фотографий, возможно, сейчас самое время удалить их.
Удалить старые электронные книги:
Если вы загрузили электронные книги на свои устройства Apple, мы рекомендуем вам удалить старые электронные книги со своего iPhone или других устройств. Даже если вы удалите их, они все равно будут доступны в iCloud для повторной загрузки. Вы можете остановить автоматическую загрузку электронной книги, нажав Настройки> iTunes & App Store и отменив выбор Автоматические загрузки .
Очистите старые банкноты:
Обязательно удалите старые заметки со своего iPhone, когда закончите их использовать. К сожалению, iPhone не показывает использование памяти для заметок. Тем не менее, вы все равно можете использовать этот удобный способ, чтобы освободить маргинальное пространство на вашем iPhone. Для этого перейдите в Заметки, выберите старую заметку и удалите их.
Удалить старые сообщения iMessages:
Вы можете восстановить значительный объем дискового пространства, если удалите старые текстовые сообщения.Мы знаем коллегу, у которой было почти 2500 старых текстовых сообщений, которые она не удаляла с тех пор, как у нее появился iPhone. Просто зайдите в iMessage и выберите сообщения, которые нужно поместить в корзину.
Есть много других способов сэкономить на памяти на вашем iPhone. Вы также можете использовать аналогичные советы для телефонов Android и Windows с ограниченным объемом памяти. Пользователи iPhone также могут использовать беспроводное хранилище, внешнее хранилище, онлайн-хранилище или настольный компьютер для передачи и сохранения данных для последующего использования.SanDisk, Seagate, Western Digital и несколько других компаний по хранению данных предлагают продукты, которые можно использовать исключительно для смартфонов Android и Apple.
Щелкните Deccan Chronicle Technology and Science для получения последних новостей и обзоров. Следуйте за нами в Facebook, Twitter.
…9 способов исправить отсутствие места на iPhone после удаления фотографий и видео
У вас нет места на вашем iPhone даже после удаления фото и видео?
Мы любим записывать важные моменты нашей жизни с помощью смартфонов.Конечно, Apple iPhone — один из тех смартфонов, которые опередили свое время. Но из-за такого поведения или записи слишком большого количества вещей, которые мы видим, кажется, что объем памяти не успевает за собой. Хорошо, что Apple представила способы резервного копирования этих файлов.
При необходимости вы можете удалить на iPhone файлы недавних событий. Но что, если он говорит, что у вас недостаточно места для новых фотографий и видео после их удаления? Вы будете разочарованы, как и другие пользователи на странице сообщества поддержки Apple.Очевидно, они задают тот же вопрос и надеются найти решение.
Не волнуйтесь, мы позаботились об этом сегодня. Наше руководство покажет вам, как освободить место на вашем iPhone даже после удаления фотографий и видео. Надеюсь, после этой статьи вы получите свободное место, необходимое для документирования новых памятных моментов. 🙂
Приступим!
СОДЕРЖАНИЕ
- Удалить файлы из недавно удаленного альбома
- Включить оптимизацию хранилища iPhone
- Отключить фото iCloud
- Вернуться в прошлое
- Перезагрузите iPhone
- Удаление больших приложений
- Обновление до последней версии iOS
- Сбросить все содержимое и настройки
- Обратитесь в Apple за поддержкой
Как исправить отсутствие места на iPhone даже после удаления фотографий и видео: 9 способов
1.Удалить файлы из недавно удаленного альбома
Папка «Недавно удаленные» похожа на корзину, в которой вы все еще можете получить доступ к удаленным фотографиям или видео и восстановить их. Это означает, что эти файлы все еще находятся в вашем хранилище. Чтобы исправить это, вам нужно будет удалить их навсегда, чтобы действительно освободить место в хранилище.
Запустите приложение Фото , а затем нажмите на опцию Альбомы . Найдите и коснитесь папки Недавно удаленные . Теперь нажмите Выбрать , выберите все файлы и нажмите Удалить .Наконец, подтвердите, чтобы завершить процесс удаления.
2. Включить оптимизацию хранилища iPhone
Существует способ понизить разрешение файлов, хранящихся на вашем iPhone, сохранив файл с полным разрешением в iCloud. Включив эту функцию, вы действительно можете сэкономить место на вашем iPhone. Эта функция называется функцией оптимизации хранилища iPhone.
Чтобы включить это, откройте « Настройки » на вашем iPhone.Затем нажмите на опцию Photos и найдите опцию Optimize iPhone Storage . Нажмите на него и убедитесь, что справа отображается галочка, указывающая, что он включен.
Кроме того, вы также можете рассмотреть возможность проверки различных планов хранения iCloud, если вы хотите увеличить емкость хранилища iCloud.
3. Отключить фото iCloud
Если у вас недостаточно места для хранения всех ваших фото и видео в iCloud, вы все равно можете использовать внешний диск для резервного копирования файлов.Но есть вероятность, что ваши файлы в iCloud могут снова появиться на вашем iPhone. Это может произойти из-за ошибки или при отключении функции «Оптимизировать хранилище iPhone».
Чтобы этого не произошло, вам необходимо отключить функцию iCloud на вашем iPhone. Перейдите в настройки на вашем iPhone и коснитесь своего профиля Apple ID . Затем нажмите на опцию iCloud и нажмите на опцию Фото . Переключите кнопку iCloud Photos и «Загрузить в мой фотопоток », чтобы отключить эту функцию.
4. Вернуться в прошлое
Иногда вы можете столкнуться с проблемой в приложении «Фото», которое скрывает ваши изображения и видео в разделе хранилища. Похоже, что когда вы ранее удалили свои файлы навсегда, они были возвращены как скрытый файл. Мы не уверены, в чем причина этого, но есть обходной путь, как удалить эти файлы.
Вот как это сделать:
- Идите вперед и откройте настройки на вашем iPhone.
- Затем нажмите на опцию Дата и время и отключите опцию Установить автоматически .
- Теперь вручную измените дату на 1 год назад и закройте настройки.
- Затем запустите приложение Фото и коснитесь опции Альбомы .
- После этого нажмите на папку Недавно удаленные , выберите Выбрать все и нажмите на Удалить .
- Наконец, проделайте то же самое с папкой Camera Roll .
Если при установке год назад файлов появилось мало или не появилось никаких файлов, попробуйте вернуться на 2 или 3 года назад. Повторите шаги с 4 по 6 , чтобы удалить файлы. После этого проверьте хранилище iPhone, если вы освободили место.
Теперь, когда у вас есть, включите опцию Установить автоматически в настройках даты и времени, как в шагах с 1 по 2 .
5.Перезагрузите iPhone
Если после всех этих изменений у вас все еще нет места в памяти iPhone, пора перезагрузить устройство. Иногда ваш iPhone не может выполнять новые задачи или применять новые настройки, если он перегружен. Чтобы исправить это, вам нужно будет разгрузить устройство, выполнив процесс перезагрузки.
Для этого перейдите в настройки на вашем iPhone, нажмите на Общие , а затем нажмите на опцию Завершение работы . Теперь перетащите ползунок в положение выключения, когда появится параметр Slide to Power Off .Подождите минуту, а затем нажмите кнопку питания , чтобы снова включить.
Если ваш iPhone завис и не может выполнить этот процесс мягкого сброса, вы всегда можете принудительно перезагрузить iPhone. Если ваше хранилище все еще не изменилось, повторите методы с 1 по 4.
6. Удалите большие приложения
Может быть, ваши изображения или видео не занимают место в хранилище. Большие приложения также могут быть причиной вашей проблемы с нехваткой памяти.Это также применимо к пользователям, которые хотят отдавать приоритет своим фотографиям и видео, а не телефонным приложениям.
Вот как можно удалить приложения, чтобы освободить место для хранения:
- Сначала перейдите в настройки вашего iPhone, затем нажмите Общие , а затем [Ваше имя] Хранилище .
- Затем обратите внимание на приложения в списке с большим объемом памяти.
- Теперь вернитесь на экран Home и найдите значок приложения, которое вы хотите удалить.
- Затем нажмите и удерживайте значок приложения, пока он не начнет покачиваться.
- Коснитесь небольшого значка (x) или удалить приложение вариант, чтобы удалить приложение.
- Наконец, повторите S teps 3 to 5 , чтобы удалить все другие приложения с большим объемом памяти.
Опять же, проверьте свое хранилище iPhone, если оно освободило место для хранения. Теперь у вас будет свободное место для новых фото и видео.Но всегда рекомендуется делать резервные копии файлов, прежде чем вы решите их удалить.
7. Обновление до последней версии iOS
Apple iPhone — один из смартфонов, которые постоянно развиваются и обновляются. Аппаратное обеспечение действительно присутствует в новых моделях iPhone, но новые функции также представлены в новых версиях iOS. Когда дело доходит до сбоев или ошибок, всегда безопасно обновить программное обеспечение до последней версии. Это связано с тем, что разработчики Apple включают последнее исправление ошибок вместе с новыми функциями программного обеспечения.
Вот как вы можете обновить свой iPhone:
- Подключите iPhone к стабильному источнику питания и подключитесь к Интернету по Wi-Fi.
- Затем нажмите Настройки , затем Общие , а затем вариант Обновление программного обеспечения .
- Теперь нажмите Загрузить и установить . Если вы столкнулись с ошибками, узнайте больше о том, что делать.
- Наконец, введите код вашего устройства , код доступа , если потребуется.Не знаете свой пароль? Узнайте больше о том, что делать.
Теперь, когда ошибки исправлены, вы можете снова проверить место для хранения. Если он все еще не очищен, вернитесь к методам M ethods 1 и 4 этого руководства, чтобы очистить фотографии и видео. Но если вместо этого вы решите удалить приложения, вернитесь к предыдущему методу.
8. Сбросить все содержимое и настройки
Если после удаления фотографий и видео у вас по-прежнему не хватает места на iPhone, есть вероятность, что настройки вашего iPhone повреждены.Когда это произойдет, вам нужно будет сделать резервную копию вашего iPhone с помощью iCloud или iTunes. Как только ваши данные будут в безопасности, вы сможете исправить это, сбросив настройки iPhone до заводских настроек по умолчанию.
Для этого нажмите Настройки на вашем iPhone, затем Общие , а затем нажмите Сброс . Найдите и коснитесь опции Стереть все содержимое и настройки , чтобы выполнить полный сброс устройства.
После этого вы можете теперь проверить, что хранилище вашего устройства свободно и готово к настройке как новое.Но вы также можете выбрать восстановление всех данных из резервной копии, которую вы сделали.
9. Обратитесь в Apple за поддержкой
Есть вероятность, что с вашим iPhone что-то не так, если у вас все еще есть проблемы с хранилищем. Но на этот раз вам понадобится помощь экспертов, чтобы исправить это за вас. Вы можете пойти в ближайший магазин Apple Store, чтобы воспользоваться услугами по ремонту сертифицированных Apple технических специалистов.
Но, конечно, прежде чем продолжить, убедитесь, что вы знаете детали гарантии на свой iPhone.Если у вас нет магазина Apple рядом с вами, лучше всего проверить доступную поддержку в вашем районе. Apple сможет общаться по телефону, электронной почте, в чате и т. Д. Для получения дополнительной поддержки узнайте больше об Apple Care для iPhone.
На этом наш гайд на сегодня завершен. Надеюсь, мы смогли помочь вам исправить проблему отсутствия места на iPhone даже после удаления фотографий и видео. Если у вас есть вопросы по этой теме, не стесняйтесь оставлять комментарии ниже.
Если это руководство вам помогло, поделитесь им. 🙂
[исправлено] Хранилище iPhone заполнено, а на телефоне iPhone ничего нет
Если ваш iPhone постоянно сообщает, что хранилище почти заполнено, но это не так, вы можете выяснить причину проблемы и исправить ее, чтобы иметь возможность хранить на своем устройстве больше объектов. В этом руководстве рассказывается, как вы можете решить проблему нехватки памяти на любом из ваших iPhone.
Распространенные проблемы использования iPhone
Одна из самых раздражающих проблем, с которыми вы когда-либо могли столкнуться на своем iPhone X или любой другой модели iPhone, — это то, что ваш телефон показывает уведомление о том, что хранилище iPhone почти заполнено каждые несколько минут, даже если у вас есть бесплатное хранилище.Многие пользователи iPhone жаловались на эту проблему. Если вы оказались одной из жертв, это руководство предлагает несколько решений, позволяющих обойти проблему на вашем iPhone. Просто попробуйте их прямо сейчас!
AnyFix — Восстановление системы iOS
Хотите исправить переполнение памяти iPhone, но с телефоном ничего не возникает? В этой статье приведены несколько советов по устранению неполадок. Продолжайте читать этот пост, чтобы узнать больше.
6 быстрых советов по исправлению ситуации, когда на телефоне iPhone Хранилище заполнено, но ничего нет
Метод 1.Удалите нежелательные приложения с вашего iPhone
Если есть приложения, которые валяются, но вы ими не пользуетесь, рекомендуется избавиться от них, чтобы освободить место в памяти на устройстве. Это должно помочь вам решить, что хранилище iPhone заполнено, но на самом деле это не проблема на вашем устройстве.
Удалите ненужные приложения с вашего iPhone
Чтобы узнать, какое приложение использует объем памяти, откройте приложение Настройки на своем iPhone и перейдите по ссылке Общие> Использование хранилища и iCloud> Управление хранилищем .Вы увидите список всех приложений, установленных на вашем устройстве, а также объем памяти, который они используют. Если вы обнаружите, что неиспользуемое приложение занимает большую часть вашей памяти, нажмите на приложение и выберите Удалить приложение , чтобы избавиться от приложения на вашем устройстве.
После удаления некоторых приложений вы обнаружите, что проблема с памятью исчезла с вашего устройства.
Метод 2. Очистить файлы кеша в Safari на iPhone
Возможно, ваш iPhone накопил файлы кэша в течение определенного периода времени, и теперь эти кеши стали слишком большими для вашего iPhone.В этом случае вы можете очистить файлы кеша для браузера Safari на вашем iPhone, чтобы освободить место в памяти.
Очистить кеш Safari на iPhone
Для этого запустите приложение Settings и нажмите Safari , чтобы открыть настройки браузера Safari. Нажмите на вариант с надписью Очистить историю и данные веб-сайтов , чтобы очистить файлы кеша Safari.
Это должно помочь, и ваше хранилище iPhone — это полная проблема, которая, скорее всего, исчезнет.
Метод 3. Удалите ненужные мультимедийные файлы
Если у вас есть личные фотографии и / или видео, которые вам больше не нужны на iPhone, вы можете избавиться от них, чтобы освободить место в памяти. Известно, что фотографии и видео занимают много места в памяти, и их удаление даст вам много места, которое вы можете использовать для установки других приложений или хранения других файлов.
Удаление фотографий и видео на iPhone
Запустите приложение Фото на своем iPhone и выберите все видео и фотографии, которые вы не хотите сохранять.Затем нажмите на значок корзины в правом нижнем углу.
Когда вы закончите, вы обнаружите, что у вас появилось много нового места в памяти, которое можно использовать для других файлов.
Метод 4. Сброс всех настроек на вашем iPhone
Если вышеуказанные решения не помогли вам, вы можете попробовать сбросить все настройки на вашем iPhone по этому поводу. Это вернет все настройки к заводскому состоянию, и вы сможете начать заново.
Сброс всех настроек на iPhone
Сбросить все настройки сразу на вашем iPhone легко, все благодаря приложению настроек.Откройте приложение Настройки и перейдите по ссылке Общие> Сбросить и нажмите Сбросить все настройки . Следуйте инструкциям, отображаемым на экране, и вы успешно сбросите все настройки до значений по умолчанию.
Используйте iPhone в течение некоторого времени после сброса настроек и посмотрите, появляется ли ошибка хранилища больше.
Метод 5. Восстановите iPhone с помощью iTunes на компьютере
Иногда восстановление iPhone устраняет многие проблемы, с которыми вы можете столкнуться на своем устройстве.Кроме того, восстановить iPhone с помощью iTunes довольно просто, поскольку вся процедура проста. Вам просто нужно щелкнуть несколько вариантов здесь и там, и ваш iPhone будет восстановлен.
Восстановление iPhone с помощью iTunes
Подключите iPhone к компьютеру с помощью подходящего кабеля и откройте приложение iTunes . Выберите свое устройство в приложении и откройте вкладку Сводка . Затем выберите вариант с надписью Восстановить iPhone , чтобы восстановить ваш iPhone.Следуйте инструкциям на экране, и вы сможете восстановить свой iPhone.
Вот и все. Ваша проблема, вероятно, теперь решена, и вы можете добавлять новые элементы на свое устройство, не получая ошибки хранилища.
«Восстановление iPhone из iTunes» удалит все существующее содержимое на вашем iPhone. Перед восстановлением убедитесь, что вы сделали полную резервную копию.
Метод 6. Попробуйте профессиональный инструмент для восстановления системы iOS
Если ни один из представленных выше методов не может решить вашу проблему, возможно, вам стоит попробовать средство восстановления системы iOS.AnyFix — это тот инструмент, который мы хотели бы порекомендовать среди множества подобных инструментов. Функция восстановления системы предлагает действенные решения более 50 системных проблем iPhone. Он также не сотрет данные с устройства, что определенно стоит попробовать!
Восстановление системы AnyFix
Итог
Когда ваш iPhone сообщает, что недостаточно места для хранения, но оно есть, указанные выше решения — это то, что вам нужно, чтобы решить проблему на вашем устройстве. Имея в своем распоряжении все эти исправления, вы наверняка сможете избавиться от проблемы с хранилищем на вашем iPhone.
Джой ТейлорЧлен команды iMobie, а также поклонник Apple, любит помогать большему количеству пользователей решать различные типы проблем, связанных с iOS и Android.

 При этом все настройки и данные остаются в памяти телефона, но занимают совсем немного места. Для автоматической выгрузки нужно открыть раздел «Настройки», перейти оттуда в меню iTunes Store и AppStore и тапнуть на пункт «Сгружать неиспользуемые».
При этом все настройки и данные остаются в памяти телефона, но занимают совсем немного места. Для автоматической выгрузки нужно открыть раздел «Настройки», перейти оттуда в меню iTunes Store и AppStore и тапнуть на пункт «Сгружать неиспользуемые».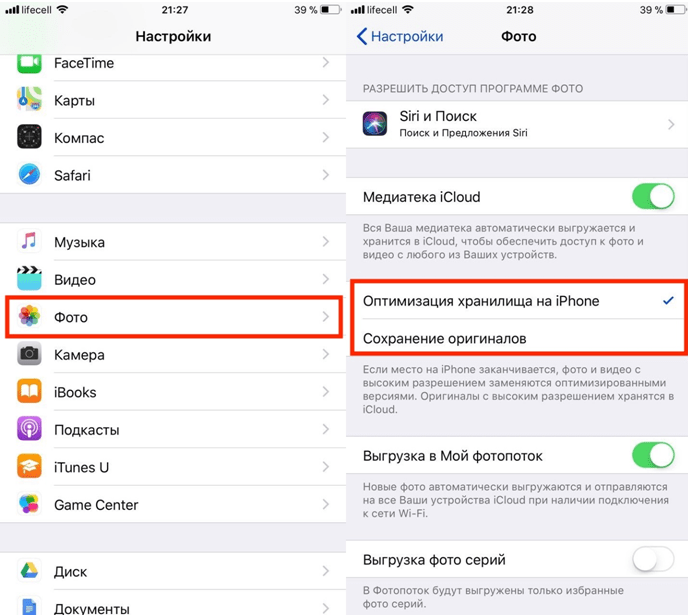
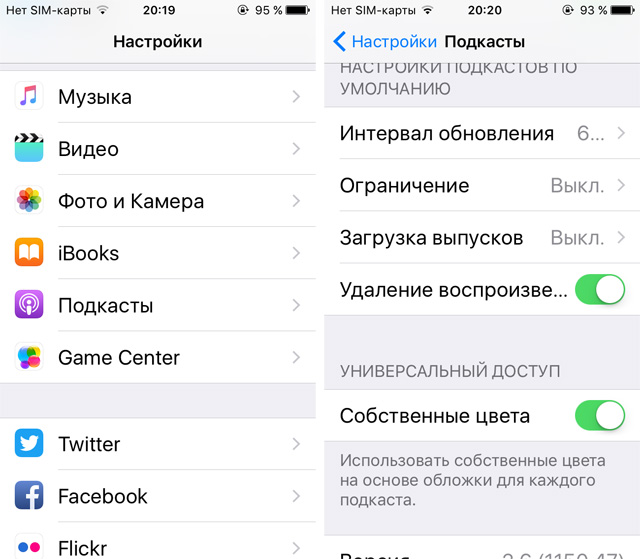
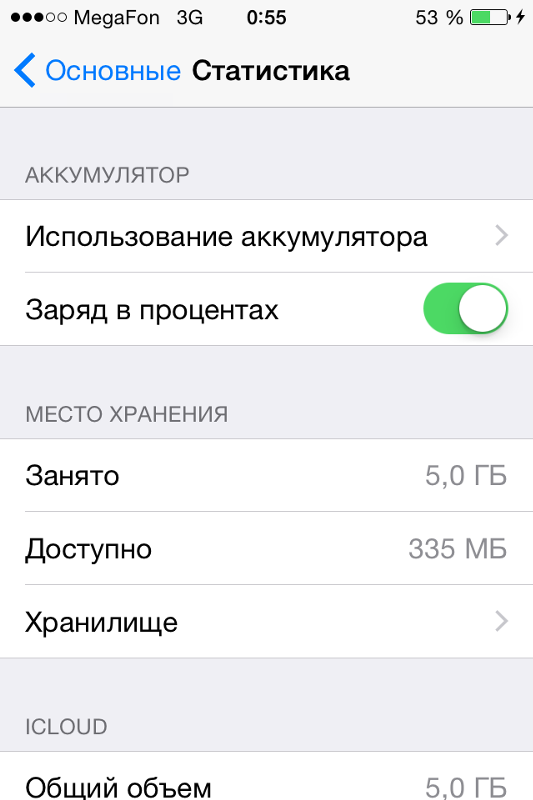 Содержание приложений указано в разделе «Документы и данные». (Прекращено в iTunes 12.7)
Содержание приложений указано в разделе «Документы и данные». (Прекращено в iTunes 12.7)