что это такое и как это работает
Калифорнийская корпорация Apple свято верит в “беспроводное” будущее. В компании искренне рассчитывают на то, что в скором времени вся техника будет работать без каких-либо подключений и прилагают максимум усилий, чтобы этому поспособствовать.
Так, на одной из своих конференций сотрудники компании активно пропагандировали новую технологию и рассказывали простым обывателем об AirPrint, что это такое и как это изменит наши жизни. И многих убедили.
Данная технология стала одним из первых звеньев в развитии беспроводной электроники со стороны Apple.

AirPrint: что это такое
По сути, AirPrint – это технология беспроводной печати, разработанная и лицензированная компанией Apple. Приобретая специализированный поддерживающий данную технологию принтер, можно распечатывать документы и фотографии, не взаимодействуя с ним напрямую.
Простота технологии сродни всем решениям от компании из Купертино. Для ее работы не нужно ничего настраивать, загружать драйверы или какое-либо дополнительное программное обеспечение. Достаточно лишь подключить принтер и любое из устройств, будь то компьютер, планшет или телефон, к одной сети и начать печать.
Важно отметить, что технология работает только с устройствами от Apple.
Как это работает?
Теперь, когда стало известно об AirPrint, что это такое и зачем это нужно, необходимо выяснить, как с этим работать.
Печать с использованием AirPrint на Mac:
- Для начала необходимо найти нужный документ или изображение и открыть его.
- Затем следует открыть меню печати (можно выбрать пункт “Печать” в программе или задействовать комбинацию клавиш Command-P).
- Появится окошко, в первой графе которого можно выбрать подходящий принтер (для появления нужного устройства в списке может потребоваться некоторое время).
- В этом же окне можно взглянуть на сам документ, установить количество копий, выбрать формат, изменить ряд других параметров (набор опций зависит от модели принтера, используемого программного обеспечения и типа файла).
- Когда все параметры определены, достаточно нажать кнопку “Напечатать”.
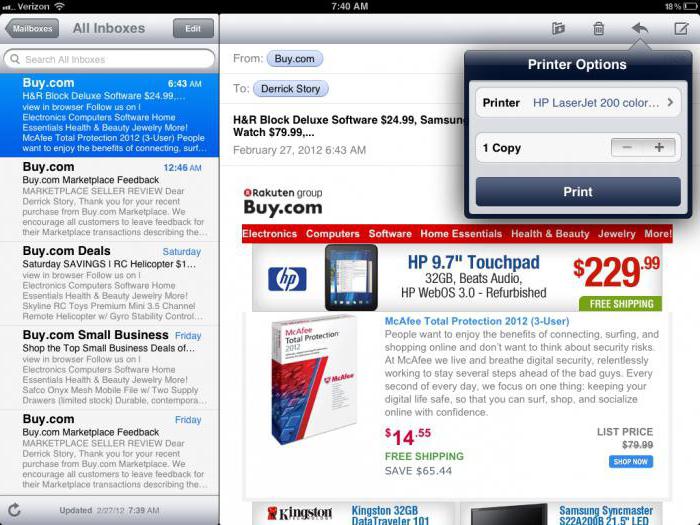
Процесс печати можно контролировать в меню печати (иконка с принтером, появляющаяся в верхнем правом углу).
Печать с использованием AirPrint на iOS:
- По аналогии с компьютером, для начала необходимо открыть нужный документ или изображение (в приложении должна быть кнопка “Поделиться” и пункт “Печать”).
- Затем необходимо открыть меню печати (та самая кнопка “Поделиться”).
- В появившемся окне можно взглянуть на то, как выглядит документ, и указать количество распечатываемых копий.
- Когда все параметры определены, достаточно нажать кнопку “Напечатать”.
Процесс печати можно контролировать в меню многозадачности (двойное нажатие по кнопке “Домой”).
Поддерживаемые принтеры
К сожалению, технология оказалась не слишком востребованной, поэтому длительное время отыскать принтер AirPrint было почти невыполнимой задачей, на рынке не было достойных решений, за исключением очень редких и дорогих экземпляров.
Сегодня существует множество принтеров производства Samsung, Canon, HP и других лидеров рынка, работающих в беспроводной сети. И если раньше люди не были осведомлены об AirPrint, что это такое, как работает и где взять, то сейчас нет нужды инспектировать каждую модель на наличие поддержки данной технологии. Многие современные принтеры работают с устройствами Apple по умолчанию.

Общий доступ через AirPort Express и Time Capsule
Поддержка AirPrint не является приоритетной для большинства производителей МФУ и принтеров. Посему еще одним вариантом для беспроводной печати является подключение устройства печати к роутерам компании Apple. Для этого нужно обзавестись одним из устройств данной категории, в их число входят:
- AirPort Express последнего поколения.
- AirPort Extreme.
- AirPort Extreme с физическим хранилищем для резервных копий.
К данным устройствам можно подключить принтер с помощью USB-кабеля и обеспечить общий доступ для всех компьютеров в одной сети Wi-Fi (для работы с iOS по-прежнему необходим принтер с поддержкой AirPrint).
fb.ru
Как добавить поддержку AirPrint для обычного принтера с помощью Printopia Pro
Рассказывать об удобстве беспроводных сетей, думаю, не имеет никакого смысла. Технология Wi-Fi настолько облегчила человеку жизнь, что сейчас, придя к кому-то в гости или зайдя в какое-либо заведение, одним из первых вопросов будет “А какой у вас пароль к Wi-Fi?”. У нас дома находится далеко не одно устройство с выходом в Интернет, а роутер зачастую уже не имеет обычных Ethernet-портов для подключения устройств. И даже принтеры научились печатать “по воздуху”, хотя поддержка технологии AirPrint не так сильно распространена среди печатающих устройств. Исправить этот недостаток, оказывается, крайне просто.
Если у вас дома есть принтер, скорее всего, он стационарно подключен к определенному компьютеру и печать идет исключительно с него. Те, у кого имеется несколько ПК или ноутбуков, осуществляют печать по локальной сети. Но когда дело доходит до того, что нужно распечатать что-то с планшета или смартфона – возникают проблемы. Однако теперь, с помощью крохотной утилиты Printopia, мы можем превратить любой принтер в беспроводной. И что самое главное – сделать это удивительно легко.
Printopia не нуждается в дополнительных настройках. Вы только устанавливаете утилиту на компьютер, который подключен к принтеру, и… все! В системных настройках появится дополнительное меню приложения, где по желанию можно повозиться с настройками безопасности, ограничив, например, доступность принтера для устройств или пользователей.
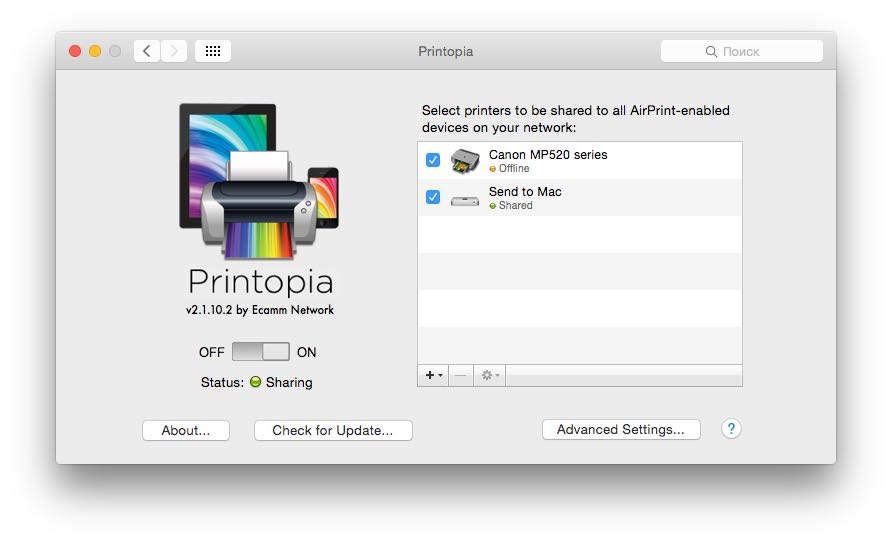
После установки вы сразу же можете отправить документ на печать со своего iPhone или iPad. Делается это как обычно: из приложений, нажатием на кнопку Share и выборе соответствующего пункта в меню. Давайте рассмотрим на примере браузера Safari, какие действия нам нужно совершить:
2. Нажимаем кнопку с квадратом и стрелкой вверх.
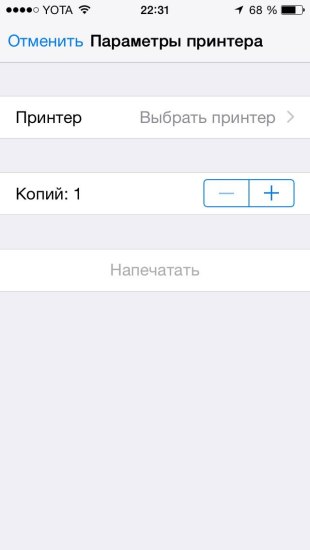
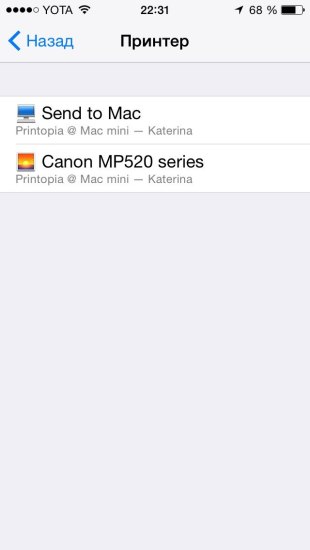
3. В появившемся меню выбираем пункт Печать.
4. Выбираем наш принтер, указываем количество страниц для печати.
5. Нажимаем Печать.
Стоит пояснить, чем отличаются появившиеся принтеры при выборе. Первый вариант – это отправка файла на подключенный к принтеру компьютер в виде превью. Если вдруг вам на смартфоне не удобно разглядывать страницы или вы не уверены в том, что из документа следует распечатать, а что — нет, то на компьютере вы сможете более детально разглядеть все, а уже после – распечатать. Во втором варианте вы просто печатаете документ без лишний действий.
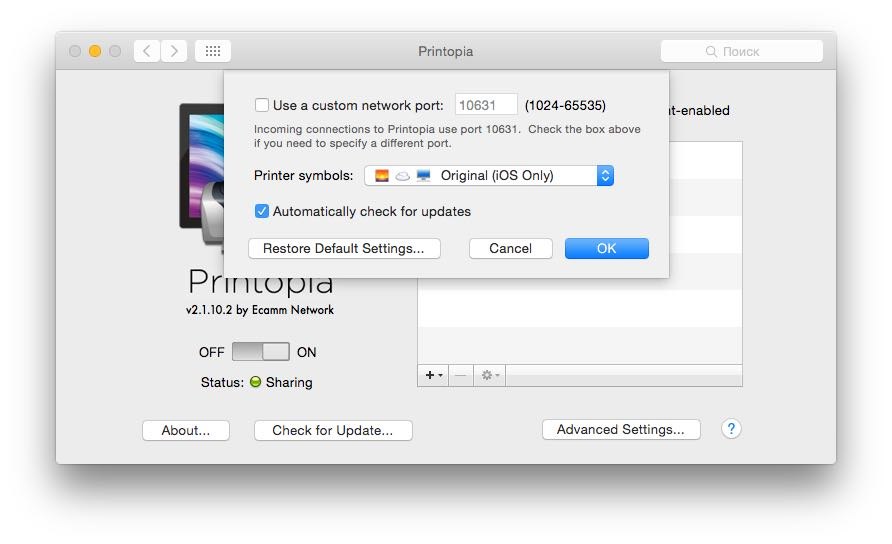
Конечно же стоит упомянуть, что для того, чтобы печатать документы, ваше iOS-устройство должно находиться в одной сети с компьютером, к которому подключен принтер. И, естественно, сам компьютер и принтер должны быть включены – тут никаких чудес нет.
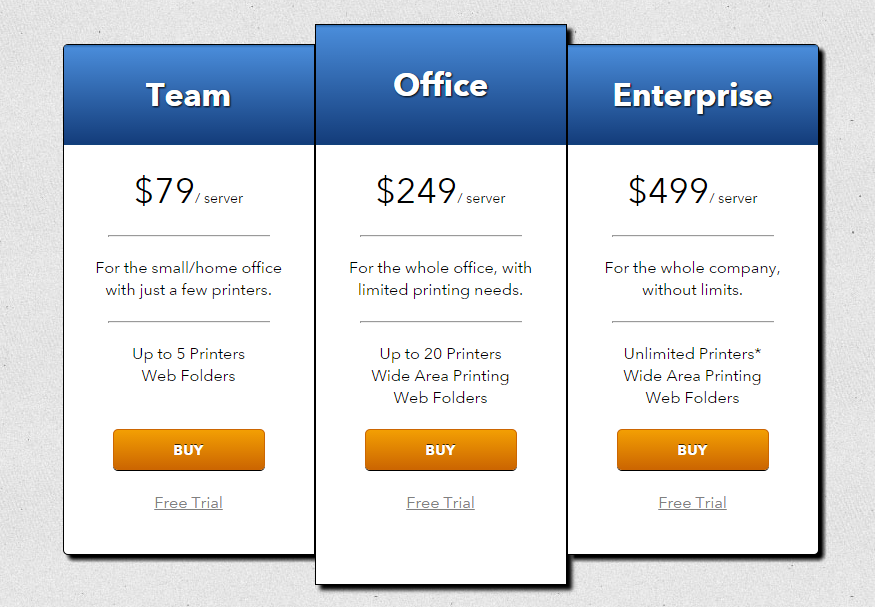
Единственным недостатком является цена. На выбор дается три различных вида лицензий, но даже самый простой пакет стоит почти 80$. Тем не менее вы можете попробовать бесплатную триал-версию, прежде чем осуществить покупку.
А у вас дома есть принтер? Часто ли сталкивались с тем, что хотелось распечатать что-то с iOS, но само устройство не позволяло? Расскажите нам об этом в комментариях!
Официальный сайт Printopia PRO
функции и особенности использования технологии беспроводной печати
На одной из конференций Apple представила свое новое творение – Airprint. Компания верит, что эта технология сможет изменить жизни обычных людей в области беспроводной электроники.
Что такое Airprint?
Airprint дает возможность беспроводной печати. Эта технология применяется в специальных принтерах, которые позволяют печатать графические изображения и простой текст, при этом не приходится взаимодействовать напрямую.
Нет необходимости ставить какие-то обновления, программные обеспечения. Всего лишь нужно подключить принтер к компьютеру, телефону и другим подобным устройствам. Но есть одно условие – они должны быть марки Apple.
Как распечатать документ с помощью Airprint и Mac?
- Откройте необходимый для печати документ.
- Путем нажатия сочетания клавиш или выбора пункта «Печать» в меню используемой программы выберите в появившемся окне принтер, который вы собираетесь использовать (возможно, нужно будет подождать некоторое время, когда компьютер или телефон найдет принтер). Это же окно показывает, как будет выглядеть документ после печати на листе. Оно позволяет сделать несколько копий, выбрать формат и изменить другие параметры и функции. Многообразие представленного функционала зависит от модели принтера.
- Нажмите кнопку «Распечатать» и подождите несколько секунд, когда принтер подготовится.


Как распечатать документ с помощью Airprint и iOS?
На IOS печать осуществляется примерно так же, но несколько отличается:
- Как и в первом случае, нужно открыть нужный документ или фотографию.
- Затем открыть меню печати (но теперь это кнопка «Поделиться»).
- Настроить параметры, формат, указать количество копий.
- Нажать кнопку «Напечатать».
На IOS есть меню многозадачности, которое позволяет производить дополнительный контроль печати.
Если вы хотите еще больше облегчить себе этот процесс, то можете установить на телефон или ПК AirPrint Activator. С помощью этой программы можно по Wi-Fi беспрепятственно передавать на принтер необходимые документы для печати.

 Фото: AirPrint Activator
Фото: AirPrint ActivatorПочему технология не пользуется популярностью?
Сейчас эта технология не очень популярная, и подобных принтеров, поддерживающих AirPrint, почти невозможно найти. А если и можно, то они в несколько раз превышают стоимость обычных моделей.
Другие компании (Samsung, Canon, HP) также начали осваивать технологию печати по беспроводной сети. Многие потенциальные покупатели начали осознавать это, и теперь у них нет необходимости покупать продукцию от Apple. К тому же, в отличие от AirPrint, принтеры от других лидеров рынка работают со всеми устройствами.

Роман Владимиров, эксперт по товарам Apple, менеджер компании pedant.ru. Консультант сайта appleiwatch.name, соавтор статей. Работает с продукцией Apple более 10 лет.
appleiwatch.name
Что такое AirPrint и как с ним работать?
Уже многие владельцы яблочной техники встречали на своих устройствах функцию AirPrint. Она предназначается для облегчения жизни тем, кто часто выполняет печать документов. Вот только руководства или разъяснения принципа работы технологии здесь нет. Часть пользователей теряются в программе или не понимают, зачем она вообще нужна. Статья посвящена подробностям работы с AirPrint.
Что собой представляет AirPrint?
AirPrint – фирменная технология Apple, позволяющая отправлять документы на печать без их предварительной загрузки на принтер и установки драйверов. Проще говоря, это функция беспроводной печати непосредственно с устройств Mac, iPhone, iPad и прочих аппаратов с поддержкой технологии. Разработчики Apple специально ее создали для девайсов, которые не имеют доступного USB-порта для подключения принтера.
AirPrint является настолько же простой технологией печати, как и любые другие способы той же ниши. Достаточно выбрать подходящие параметры и передать документ в принтер. Чтобы добиться связи между устройствами без предварительной персонализации девайсов, используется система Bonjour – сеть с нулевой конфигурацией или zeroconf. Для начала работы с функцией достаточно наличия доступа к Wi-Fi сети, устройства iOS и беспроводного принтера с поддержкой AirPrint.
Как работать с AirPrint?
AirPrint – гибкая технология, которая может работать в разных сценариях, подстраиваясь под требования пользователя. Источник сигнала и принтер должны использовать одну и ту же сеть для связи между собой. Ниже приведенная инструкция демонстрирует простой способ работы с AirPrint.
Алгоритм действий:
- Открыть страницу или документ, подлежащий печати.
- Нажать на кнопку «Поделиться».
- Выбрать вариант «Печать».


- Среди доступных устройств выбрать принтер с поддержкой AirPrint.
- Указать базовые настройки и запустить процедуру кнопкой «Печать».


Еще можно использовать AirPrint без подключения к одной сети. Есть возможность напрямую подключить устройство к принтеру. Не обязательно наличие доступа к сети, для использования функции AirPrint достаточно Wi-Fi-связи между девайсами. Чтобы найти принтер, стоит выполнить поиск в разделе «Сети».


С принтерами без поддержки AirPrint дела обстоит несколько сложнее. Нужно научить устройство распознавать команды функции, для этого следует установить специальное программное обеспечение. В таком случае наличие проводного или беспроводного подключения обязательно. Еще нужно активировать параметр общего доступа к принтеру. Вот пара рабочих программ посредников для устаревших версий принтеров: Presto, Netputting, handyPrint, O’Print и Printopia.
Нашли опечатку? Выделите текст и нажмите Ctrl + Enter
gamesqa.ru
Легкая печать с мобильных устройств или AirPrint без AirPrint / Habr
Как оказалась, далеко не все мои знакомые пользующие планшеты и смартфоны не первый год, не знают как сбросить на почту страницу из Safari, не говоря уж от том как её распечатать . Тоже самое можно сказать и про владельцев Android. — этим значком мало кто пользуется.
Хочу поделиться с хабраобществом опытом расшаривания домашнего принтера для мобильных устройств. Кому интересно прошу подкат.
необходимо: Наличие установленных CUPS (google в помошь) и Avahi (тут и тут ) сервисов, ну и разумеется WiFi
IOS
Android
1 устанавливаем Lets Print Droid
2. В настройках добавляем принтер «+New Printer»->«Enter printer adress myself».
Вводим:
- любое имя принтера: «Мой принтер»
- Protocol: «PIP-IPP/CUPS»
- IP Address: printer_ip_addres
- Port: 631
- Share : «/printers/Имя_шары» — пишем как принтер определяется в сети
- Page Description Language: — тут все зависит от принтера подбирается опытным путем, у меня HP LJ 1018 «JPG — RAW Jpeg or PDF Image»
тестируем:
- Заходим в браузер выбираем станицу для печати
- заходим в меню выбираем «отправить в»
- ищем Lets Print Droid
- выбираем принтер
- отправляем на печать.
Можно воспользоваться любым другим приложением у которого есть в меню «Отправить в» или значек
P.s. Для (не)счастливых обладателей IOS6 и выше.
C вводом новой версии IOS господа из Купертино сменили формат печати, с PDF перешли на URF.
Для возможности печати под IOS6 необходимо проделать следующее:
создать на сервере два следующих файла в директории /usr/share/cups/mime/,
1. airprint.types
#
# "$Id: $"
#
# AirPrint type
image/urf urf string(0,UNIRAST<00>)
#
# End of "$Id: $".
#
2.airprint.convs
#
# "$Id: $"
#
# AirPrint
# Updated list with minimal set 25 Sept
image/urf application/pdf 100 pdftoraster
#
# End of "$Id: $".
#
Перезапускаем CUPS
sudo /etc/init.d/cups restart
если не установлен, устанавливаем
apt-get cups-python
Далее создаем файл описания сервиса для Avahi:
wget https://raw.github.com/tjfontaine/airprint-generate/master/airprint-generate.py
Даем права на выполнение airprint-generate.py и запускаем
chmod +x airprint-generate.py
./airprint-generate.py
копируем полученное
mv AirPrint-PDF.service /etc/avahi/services/
и повторно запускаем и перезапускаем Avahi
./airprint-generate.py -d /etc/avahi/services
sudo service avahi-daemon restart
Все принтер готов для печати.
Пруф:
habr.com
Разница между AirPrint и беспроводным принтером
главное отличие между AirPrint и беспроводным принтером AirPrint — это функция в операционных системах MacOS и iOS на основе Apple для печати через беспроводную локальную сеть (Wi-Fi) и совместимый с AirPrint принтер, в то время как беспроводной принтер является электронным устройством, позволяющим получать распечатки без использования ряда кабелей, как в проводных принтерах.
AirPrint — это технология Apple. Это позволяет пользователям создавать высококачественную печатную продукцию. С помощью этой функции легко и просто печатать документы и фотографии с Mac, iPhone, iPad или iPod touch без установки дополнительных драйверов программного обеспечения. С другой стороны, беспроводной принтер не нужно подключать к устройству с помощью кабелей. Такие устройства, как компьютеры, ПК и мобильные телефоны, могут подключаться к локальной беспроводной сети для доступа к принтеру. Это позволяет пользователю печатать из любой точки в пределах беспроводной сети.
Ключевые области покрыты
1. Что такое AirPrint
— определение, функциональность
2. Что такое беспроводной принтер
— определение, функциональность
3. Разница между AirPrint и беспроводным принтером
— Сравнение основных различий
Основные условия
AirPrint, компьютеры, беспроводной принтер
Что такое AirPrint
AirPrint — это функция в операционных системах MacOS и iOS на основе Apple для печати через беспроводную локальную сеть (Wi-Fi). Для печати требуется совместимый с AirPrint принтер и беспроводная сеть. Распечатки легче получать, если устройство и принтер находятся в одной сети. Эта функция не требует специальных драйверов для принтера.
Изначально AirPrint предназначался для устройств iOS и был подключен только через Wi-Fi. Затем он также был представлен для настольных платформ MacOS. Не только компьютеры Mac были подключены через Wi-Fi, но компьютеры Mac, подключенные к сети через Ethernet, также могли печатать по протоколу AirPrint.
В настоящее время AirPrint встроен в большинство моделей принтеров. Большинство производителей принтеров делают принтеры совместимыми с AirPrint и поддерживают другие стандарты беспроводной печати. Кроме того, он включает в себя простое обнаружение, автоматический выбор носителя и опции окончательной обработки корпоративного класса.
Что такое беспроводной принтер
Беспроводной принтер — это принтер, способный взаимодействовать с беспроводными клиентами. Устройства могут получать доступ к беспроводному принтеру, используя радиочастотную технологию, такую как Wi-Fi, или технологии, основанные на персональной сети (PAN), такие как Bluetooth. В традиционном принтере устройства должны подключаться к принтеру с помощью кабелей. Но беспроводной принтер позволяет пользователям совместно использовать принтер между несколькими устройствами без использования большого количества кабелей. Это позволяет избежать ненужного пространства, необходимого для размещения серии кабелей.
Рисунок 1: Беспроводной принтер
Устройства в пределах диапазона Wi-Fi могут легко получить доступ к беспроводному принтеру для получения необходимых распечаток. Беспроводные принтеры могут также получать доступ не только к таким устройствам, как принтеры и ноутбуки, к таким устройствам, как смартфоны и планшеты, у которых нет встроенных кабелей или интерфейсных портов.
Разница между AirPrint и беспроводным принтером
Определение
AirPrint — это функция операционных систем Apple Mac OS и iOS для печати через беспроводную локальную сеть и совместимый с AirPrint принтер. Беспроводной принтер — это электронное устройство, использующее такие технологии, как радиочастотные технологии, персональная сеть и т. Д. Для распечатки.
основа
AirPrint — это функция мобильной печати Apple, а беспроводной принтер — электронное устройство.
Установка драйверов
Кроме того, AirPrint не требует установки драйверов, а беспроводной принтер требует установки драйверов.
Заключение
Разница между AirPrint и Wireless Printer заключается в том, что AirPrint — это функция в операционных системах MacOS и iOS на базе Apple для печати через беспроводную локальную сеть (Wi-Fi) и совместимый с AirPrint принтер, в то время как беспроводной принтер является электронным устройством, позволяющим получать распечатки. без использования серии кабелей, как в проводных принтерах. Вкратце, AirPrint — это функция, а Wireless Printer — это электронное устройство.
Ссылка:
1. «AirPrint». Википедия, Фонд Викимедиа, 27 июля 2018 г.,
ru.strephonsays.com
iOS, AirPrint и обычный принтер — наводим мосты
Когда я только начал использовать iOS-девайс, то мысли о печати с него как-то и не возникало, ибо “вау-эффект” и отношение, как к игрушке. Сейчас страсти поутихли, подход стало более серьезным и целевым, а после установки iOS-Ворда (Pages) и iOS-Эксэля (Numbers) и понимания того, что сей софт удобен и полезен, возникла потребность в печати.
AirPrint Compatible принтером я не располагал, да и, судя по отзывам пользователей, существующие железяки ужасны и нежелательны к использованию теми, кому нужно нормальное качество и надежность. Порыв сеть, я наткнулся на несколько сообщений и ссылок, приводящих к тому, что можно организовать печать на любом принтере сквозь WiFi и компьютер с любой другой ОС, в мое случае это MS Windows 7.
Некоторые варианты были или неработоспособными, или жутко глючили и сбоили, однозначно верно и четко сработал способ, который опишу ниже.
Собственно способ
Описываю способ, которой 100% работает на Windows 7 и, скорее всего 100%, на Windows XP SP3.
Что нам понадобиться:
- ПК, на котором установлен принтер
- Интернет, нужен для того, чтобы скачать пару файлов
- Возможность добраться до ПК, на котором установлен принтер, с помощью WiFi
- Права администратора на ПК с принтером
Что нужно делать:
- Делаем установленный принтер доступным по сети
- Качаем установщик Bonjour Print Services for Windows со страницы по этой ссылке
- Устанавливаем Bonjour Print Services for Windows на ПК с установленным принтером, запускать какие-либо ярлыки и т.п. после установки нет необходимости! В моем случае приложение предложило мне поискать подходящие принтеры, ничего не нашло и успокоилось.
- Качаем архивчик по этой ссылке,
- Содержимое архивчика помещаем куда нам угодно, но лучше уж в какое-нибудь удобное и известное место, вроде “Program Files”
- Копируем путь до папки из архива
- Запускаем командную строку с правами администратора
- Выполняем следующие команду, которая создаст службу в системе с именем AirPrint с автоматическим запуском. Обратите внимание на то, что выделенное красным надо заменить на путь к папке, которую мы вынули из архива: sc create AirPrint binPath=”(путь до папки AirPrint)airprint.exe -s” depend=”Bonjour Service” start=auto
- Далее запускаем получившуюся службу: sc start AirPrint
- Проверяем работоспособность нашей новоявленной службы с помощью оснастки services.msc, в списке должна присутствовать служба “AirPrint”, она должна быть запущена!
- Для использования принтера нам понадобиться имя и пароль пользователя, имеющего доступ к принтеру на этом ПК, если нет такого, то создаем его любым способом, например выполнив команду: control userpasswords2 и добавив пользователя с паролем!
- Далее, если запущен какой-нибудь файрвол, как минимум, может быть встроенный в Windows, нам необходимо разрешить движение пакетов по порту UDP 5353 в обе стороны и разрешить сетевой обмен данными приложению AirPrint из папки, которую мы взяли из архива.
- На этом настройка на ПК закончена!
Проверяем!
Теперь нам необходимо проверить, работает ли получившаяся система:
- Для этого запускаем любое приложение, которое может выводить на печать, на нашем iOS-устройстве
- Жмем “
- Жмем на него, должно появиться окно ввода логина и пароля
- Вводим логин и пароль пользователя, про которого упоминалось выше
- Принтер выбран…
- Печатаем!
Простые документы печатаются отлично и без искажений, печать фотографий пока нет возможности проверить.
inmysight.ru

