Как снимать отличные HDR фотографии на вашем iPhone, iPad?
Нередко возникает ситуация, когда нужно сделать фотографию затененного объекта против солнца. На фото, сделанном с помощью обычных камер, небо получится очень светлым, а сам объект при этом темным. Функция под названием HDR позволяет совместить лучшие фрагменты из нескольких фото. Этот режим есть на многих мобильных устройствах, в том числе на камерах iPhone, iPad.
Что такое HDR
Английская аббревиатура HDR раскрывается как High Dynamic Range, что в переводе означает широкий динамический диапазон. Программа «Камера» на устройствах iPhone, iPad в режиме HDR совмещает лучшие участки трех быстро снятых кадров с разной экспозицией (обычной, осветленной, затемненной), причем делает это автоматически. Экспозиция по объекту съемки делает небо слишком светлым; выставленная по небу – делает темным объект. В результате использования HDR получается снимок с оптимальной освещенностью, цветопередачей и детализацией.
Съемка HDR фотографий
Чтобы сделать HDR фотографии на устройствах iPhone, iPad, нужно выполнить следующие действия:
- Откройте программу «Камера».
- Нажмите на значок HDR, установите режим «HDR вкл.» либо «HDR авто».
- Направьте объектив камеры на объект.
- Нажмите значок фото.
Все iPhone, выпущенные до модели «X», при съемке в режиме HDR сохраняют два варианта фотографии: оригинальную и полученную путем расширения динамического диапазона. Для экономии места сохранять можно только тот снимок, который был сделан при помощи HDR. Чтобы оставалось только одно фото, нужно перейти в раздел «Настройки», после во вкладку «Камера», затем нажать «отключить сохранение оригинальных изображений».
Разновидности HDR
На различных моделях iPhone и iPad могут быть разные варианты HDR. На iPhone X появился автоматический режим, который включается при сложном освещении. С помощью него получаются отличные HDR фотографии. Он работает с основной и фронтальной камерой, при желании его можно отключить в настройках устройства.
Новый режим под названием Smart HDR запускается самостоятельно, учитывая освещенность съемки, чтобы создать фотографию отличного качества. Режим Smart работает с такими функциями камеры, как «Портрет», «Портретное освещение», «Live Photo» (панорамные фото). Преимущества режима Smart по сравнению с другими разновидностями невооруженным взглядом видно на HDR фотографиях. Авто и Smart HDR можно отключить в настройках устройства, чтобы включать вручную только тогда, когда режим действительно необходим.
Кнопка HDR в меню камеры
На многих моделях iPhone, iPad, поддерживающих HDR, можно управлять функцией в самом приложении «Камера», нажав на соответствующий значок, который располагается вверху экрана. После выхода iOS 11 выяснилось, что описанный выключатель остался только в версиях до iPhone 7. У Apple iPhone 8 и Apple iPhone 8 Plus его нет на привычном месте, так как заранее предусмотрен автоматический режим для HDR фотографий.
При этом разработчики учли тот факт, что многие юзеры будут пользоваться этой кнопкой «по старинке», чтобы включать/выключать режим при необходимости, поэтому в новых моделях телефонов есть возможность вернуть значок HDR на место.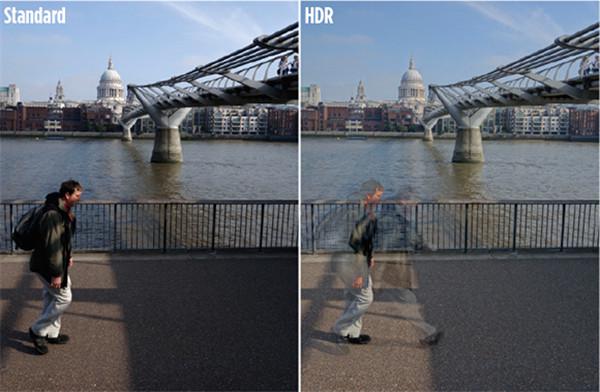 Для этого необходимо перейти в «Настройки», тапнуть на вкладке «Камера» и отключить опцию «Авто HDR». После этого в приложении появится соответствующая кнопка, причем как для основной, так и для фронтальной камеры.
Для этого необходимо перейти в «Настройки», тапнуть на вкладке «Камера» и отключить опцию «Авто HDR». После этого в приложении появится соответствующая кнопка, причем как для основной, так и для фронтальной камеры.
Что такое HDR, и с чем его едят
Одной из обещанных функций в iOS 4.1 станет обновление камеры, которая получит поддержку HDR —
Вместо того, чтобы делать одну фотографию, ваш iPhone будет делать три. Первая — передержанная (для захвата теней), вторая — недодержанная (для захвата бликов) и одна в нормальной экспозиции. Затем он объединит все три снимка, превратив их в одну великолепную фотографию. В большинстве случаев HDR-снимки получаются гораздо более качественными, чем обычные фотографии. Особенно это заметно в очень ярких и очень темных местах.
Ниже можно увидеть ряд сравнительных снимков, сделанных с включенным HDR и без него. Они дадут вам понятие о том, чем же полезна эта функция.
Для того, чтобы включить HDR в iPhone 4, вам нужно просто тапнуть по иконке HDR в верхней части видоискателя. После этого можете снимать, как вы это обычно делаете. Затем телефону потребуется чуть больше времени, чем обычно (около 2 секунд), чтобы сохранить файл.
Результат действительно впечатляет. Стоит отметить, что функция HDR оказывается очень полезной, когда вы имеете дело с небом, горизонтом и тенями. В этом случае используйте ее, не задумываясь.
Как видно из фотографий, HDR отлично справляется с небом, особенно, если есть возможность сравнить. Обычная фотография обычно «портит» небо, делая его белым, а не голубым.
После такого хочется скорее получить новый iPhone 4 и для себя. Хотя, безусловно, камера 3GS до сих пор остается на достойном уровне среди мобильных телефонов. Лично я пока не совсем понял, появится ли HDR на iPhone 3GS или нет. [appadvice]
Хотя, безусловно, камера 3GS до сих пор остается на достойном уровне среди мобильных телефонов. Лично я пока не совсем понял, появится ли HDR на iPhone 3GS или нет. [appadvice]

- До ←
Чехлы для новых iPod Touch и Nano
- После →
Стив Джобс и его выдающиеся достижения в области технологий
Как включить HDR на iPhone: учебник
В недавно выпущенной iOS 11 Apple внесла некоторые улучшения в способ включения или выключения режима HDR в камере. Итак, как вы можете убедиться, что эта полезная функция включена? Мы покажем вам быстрые шаги, которые вам нужно предпринять.

Что такое HDR?
HDR расшифровывается как High Dynamic Range и является фотографической техникой, которая существует уже некоторое время. Идея состоит в том, что камера делает несколько снимков одного и того же, но с разной степенью экспозиции.
Это создает более яркие и темные варианты, которые затем объединяются в цифровом виде для создания изображения, которое в целом часто бывает более богатым и более сбалансированным с точки зрения света и контраста.
HDR был доступен на iPhone уже несколько лет, но эта функция постоянно улучшалась с каждой итерацией iOS. Теперь Apple настолько убеждена в преимуществах, которые дает этот режим, что она имеет HDR, который автоматически включается для iPhone 8/8 Plus и, вероятно, iPhone X, когда он появится в ноябре.
Итак, как вы можете получить доступ к этой функции на вашем конкретном устройстве? Мы опишем различные методы ниже.
Как включить его на моем iPhone 7, 7 Plus или более ранних моделях?
Включение режима HDR остается практически неизменным в iOS 11 для устройств вплоть до iPhone 7 или iPhone 7 Plus.
Первое, что нужно сделать, — это запустить камеру, а затем убедиться, что она находится в режиме «Фото» или «Квадрат», а не в режиме «Видео», «Slo-Mo», «Пано» или «Покадровая съемка».
В верхней части экрана вы увидите несколько вариантов, одним из которых является HDR.
Нажмите на это, и вы увидите три варианта Авто, Вкл или Выкл.
Природа последних вариантов очевидна, в то время как Auto оставляет на усмотрение iPhone, использовать эту функцию или нет. Если есть много света или большой контраст, то устройство будет работать с тем, что есть, но если что-то понадобится, тогда HDR будет задействован.
Как включить его на моем iPhone 8 или 8 Plus?
Если вы выбрали iPhone 8 или 8 Plus, то вскоре вы заметите, что в приложении камеры отсутствует кнопка HDR. Это связано с тем, что по умолчанию в iOS 11 он включен.
Если вы довольны этим, оставьте все как есть, но если вы решите сами, то легко вернуть кнопку назад.
Откройте «Настройки»> «Камера», затем прокрутите вниз, пока не увидите раздел «HDR» (высокий динамический диапазон).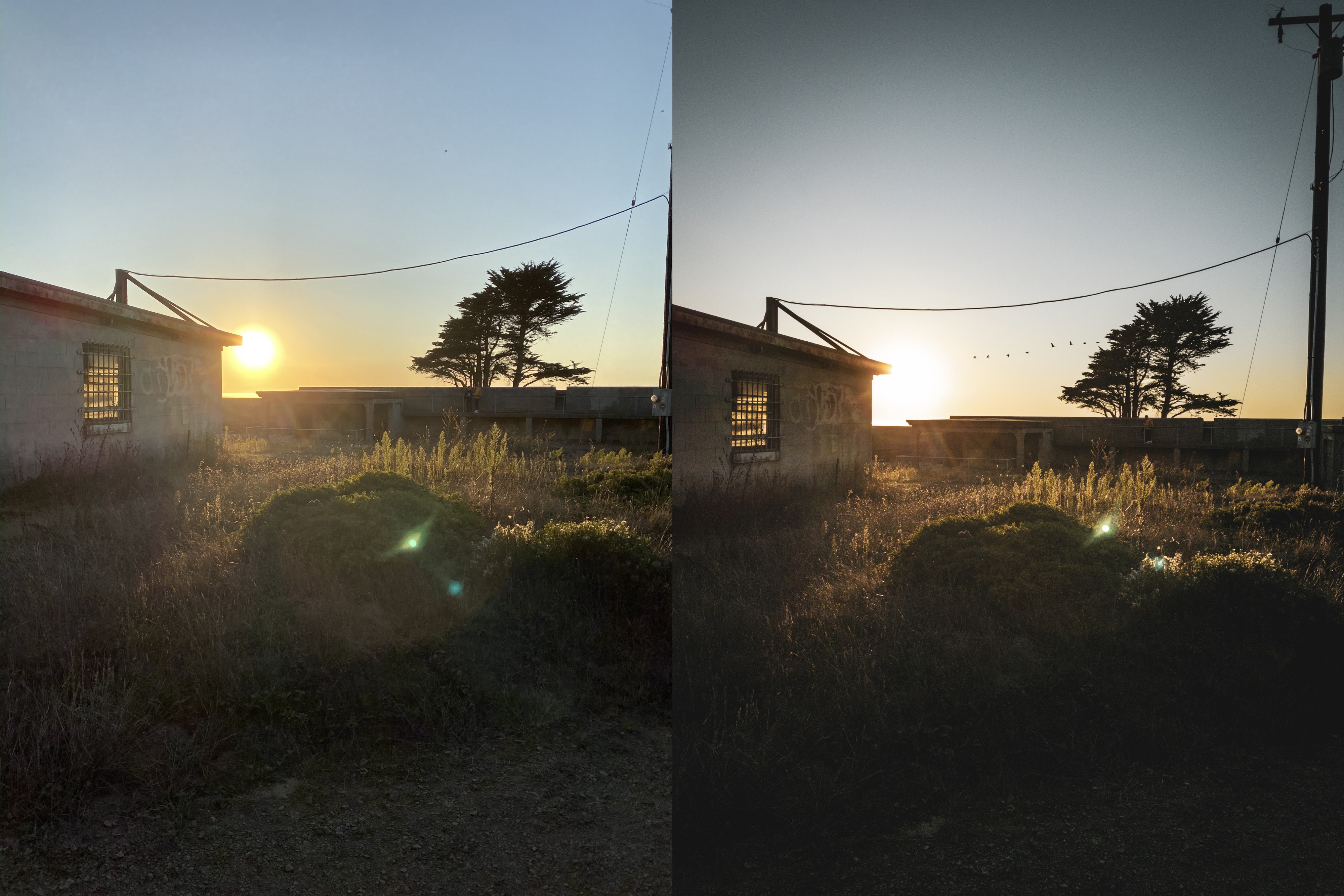 Здесь есть два варианта: Авто HDR и Сохранить нормальное фото.
Здесь есть два варианта: Авто HDR и Сохранить нормальное фото.
Опция Auto HDR будет включена, но если вы нажмете кнопку, чтобы выключить ее, то кнопка HDR снова появится в приложении камеры.
Теперь вы можете коснуться его при съемке фотографии и решить, будет ли он включен, выключен или снова включен.
Кстати, если вы довольны изображениями HDR на вашем iPhone 8, 8 Plus или любом из предыдущих iPhone, то вы можете отключить функцию «Сохранить обычное фото». Это просто добавляет стандартное изображение в вашу библиотеку фотографий, а также вариант HDR. Со временем это может создать дубликаты, которые используют пространство на вашем устройстве.
Итак, вот оно. Простые способы добавить качество HDR к вашим снимкам. Если вы хотите больше идей о том, как создавать фантастические изображения, прочтите наше руководство по использованию камеры для iPhone.
Как снимать в HDR на вашем iPhone
iPhone камеры действительно великолепны. Они позволяют нам запечатлеть каждый момент жизни, когда они происходят, и даже дают нам возможность быть «профессиональными» фотографами с мощными инструментами. Все айфоны имеют возможность захвата изображений HDR.
Все айфоны имеют возможность захвата изображений HDR.
Если вы никогда не слышали о большом динамическом диапазоне (HDR), просто знайте, что HDR-изображения содержат больше деталей на ярких и темных участках изображения, поэтому ничто не выглядит слишком переэкспонированным или недодержанным.
Давайте погрузимся глубже в то, как вы можете делать потрясающие HDR фотографии только на вашем iPhone.
Что такое HDR на iPhone?
Когда вы снимаете в HDR на своем iPhone, вы фактически делаете комбинацию из трех снимков, которые в итоге сшиваются, чтобы создать одно изображение HDR.
Все эти снимки делаются в течение миллисекунд друг от друга. Таким образом, это не лучший вариант для движущихся или боевых действий. Для достижения наилучших результатов вы должны использовать штатив, но HDR фотографии все равно получаются хорошими, если у вас есть устойчивая рука.
Как включить HDR Capture на iPhone
Существует два способа захвата изображений HDR на вашем iPhone.![]() Если вы хотите, чтобы ваше устройство автоматически определяло, когда оно использует HDR:
Если вы хотите, чтобы ваше устройство автоматически определяло, когда оно использует HDR:
- Идти к Настройки> Камера> Авто HDR, и убедитесь, что тумблер включен (зеленый).
- Вы также можете включить Хранить нормальное фото Опция, если вы хотите сохранить обычное изображение, отличное от HDR. Это позволяет вам выбирать, что вы хотите поделиться или редактировать. Имейте в виду, что это занимает больше места, так что это не очень хороший вариант, если у вас постоянно не хватает памяти
,
Для тех, кто хочет использовать HDR в каждом конкретном случае, убедитесь, что вышеуказанная настройка отключена. Затем просто выполните следующие действия:
- Запустить камера приложение.
- Нажмите на HDR вариант вдоль верхней части камеры, между вспышка а также Живые фотографии Настройки.
- Выбрать Авто, На, или же от.
 Если вы включите HDR, текст станет желтым, чтобы показать, что он включен.
Если вы включите HDR, текст станет желтым, чтобы показать, что он включен.
Когда использовать HDR для iPhone фотографии
Наилучшие варианты использования для HDR-фотографии — это пейзажи, объекты под прямыми солнечными лучами, а также сцены при слабом освещении или с подсветкой.
Пейзажи вероятно, самая большая причина для использования HDR. Они делают удивительные фотографии, как красивые горы на фоне голубого неба, выглядят еще лучше.
Нет HDR
С HDR
Нет HDR
С HDR
Когда вы фотографируете пейзаж, например, выше, вы заметите, что между небом и землей часто бывает много контраста. Обычно вы в конечном итоге фокусируете внимание на одном или другом, что приводит к тому, что другая часть изображения оказывается недоэкспонированной или переэкспонированной. (Представьте темные каньоны на фоне ярко-голубого неба или яркие каньоны с белым размытым небом).
Поскольку вы используете HDR для захвата этих прекрасных пейзажей, вы можете сохранить детализацию неба, не делая участки земли слишком темными, и наоборот.
Портреты на солнечном свете еще одно большое применение для HDR. В то время как хорошее освещение является ключевым аспектом в фотографии, слишком много света может быть проблемой. Когда у вас много резкого света, например, солнечного света на лице, например, это может вызвать резкие тени, блики или другие нелестные черты, которые никто не хочет видеть на своих фотографиях. HDR помогает даже во всем.
Нет HDR
С HDR
Слабое освещение и сцены с подсветкой Еще один частый случай использования HDR. Когда вы пытаетесь сфотографировать что-то с большой подсветкой, остальное изображение выглядит слишком темным
HDR приходит на помощь, осветляя передний план, не вымывая эти хорошо освещенные части сцены, так что все выглядит хорошо.
Когда не использовать HDR для iPhone фотографии
Хотя HDR отлично подходит для определенных моментов, бывают случаи, когда вы не должны его использовать.
Как упоминалось ранее, HDR-фотографии на iPhone — это три фотографии, сделанные в течение миллисекунд друг от друга и сшитые вместе.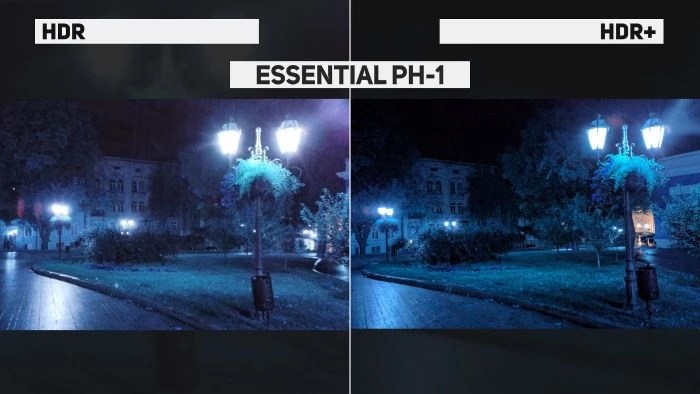 Это означает, что если ваш объект двигается (или может двигаться), вы увеличиваете вероятность получения размытого изображения.
Это означает, что если ваш объект двигается (или может двигаться), вы увеличиваете вероятность получения размытого изображения.
Фотография, особенно iPhone или мобильная фотография
, это вид искусства. Иногда вы намеренно хотите, чтобы высококонтрастные изображения, такие как тени или силуэты, выражали или передавали эмоции. Для этих типов изображений вы должны отключить HDR.
При съемке ярких цветов HDR вам тоже не нужен. Несмотря на то, что HDR отлично подходит для выделения цветов на изображении, которые слишком светлые или слишком темные, если объект уже яркий и красочный, HDR может просто размыть эти яркие оттенки.
Как просматривать HDR фотографии на iPhone
К сожалению, в то время как iPhone создает альбомы практически для любого другого режима (портретный режим
Селфи, панорамы, скриншоты, видео и т. д.), он не создает альбом для изображений HDR. Это немного раздражает, но при необходимости не сложно увидеть ваши фотографии HDR.
Для просмотра HDR-фотографий вам необходимо перейти к обычному режиму Camera Roll. Легко определить HDR изображения, если у вас есть Хранить нормальное фото включите, так как они будут выглядеть как много повторяющихся изображений.
Легко определить HDR изображения, если у вас есть Хранить нормальное фото включите, так как они будут выглядеть как много повторяющихся изображений.
В этом случае изображение HDR всегда является второй копией и имеет HDR в верхнем левом углу. Если этот параметр выключен, вы увидите только одну копию этого изображения HDR.
Лучшие HDR приложения для iPhone
Несмотря на то, что встроенная камера iPhone имеет встроенный режим HDR, это не самый мощный вариант, если вы хотите использовать HDR.
гидра
Для тех, кто хочет делать великолепные HDR-фотографии, расширяя границы фотографической технологии iPhone, Hydra — это приложение для работы.
Главная особенность Hydra — это уникальный режим захвата HDR. При включении Hydra захватывает гораздо больше света, чем стандартная камера iPhone, снимая 60 кадров и объединяя их все в одно высококачественное изображение. При нажатии кнопки спуска затвора можно сделать до 20 снимков, поэтому Hydra сможет справиться даже с самыми сложными ситуациями в условиях слабой освещенности, которые вы выбрасываете.
А для тех, кто предпочитает снимать видео, режим Hydra Video-HDR использует однотонное отображение вместе с режимами датчиков для конкретного устройства для создания потрясающих видео.
В довершение всего, даже если ваше устройство поддерживает только 8 мегапикселей, режим высокого разрешения Hydra позволяет создавать изображения с качеством до 32 мегапикселей, поэтому детали не теряются.
Скачать: Гидра (5 долларов)
Pro HDR X
Нет HDR в Pro HDR X
Full HDR в Pro HDR X
Если вы хотите, чтобы ваши HDR-фотографии были на высшем уровне, вы не ошибетесь с Pro HDR X.
Поскольку вы используете Pro HDR X, приложение использует три экспозиции с полным разрешением для создания HDR-изображения, что означает максимальный динамический диапазон с минимальным шумом.
, Приложение анализирует все в режиме реального времени и обеспечивает 10 дополнительных остановок динамического диапазона, предоставляя вам множество вариантов на выбор.
Несмотря на то, что вы можете захватывать новые изображения с помощью Pro HDR X, он также включает расширенные возможности редактирования библиотеки фотографий для редактирования одного изображения или объединения HDR вместе. Есть даже поддержка как передних, так и задних камер, ползунки обновления в реальном времени, фильтры, текстовые подписи и многое другое. Это ваша универсальная студия iPhone для всех потребностей HDR и редактирования фотографий.
Скачать: Pro HDR X ($ 2)
Выйди и возьми отличные HDR фотографии iPhone
HDR — это только один из многих режимов, в которых ваш iPhone способен снимать, но это один из самых полезных. Он также включается автоматически в новейших моделях iPhone, поэтому вам даже не нужно включать его вручную, прежде чем отключить его.
Для еще более качественных снимков не забудьте ознакомиться с советами камеры iPhone для получения более профессионально выглядящих фотографий.
,
Как освоить приложение камеры на iPhone 12 и iPhone 12 Pro
Приложение «Камера» на iPhone 12 и iPhone 12 Pro было обновлено, чтобы использовать новейшие функции Apple, такие как портреты в ночном режиме и запись Dolby Vision HDR.
Камеры и приложение «Камера» в линейке iPhone 12 изобилуют функциями, о большинстве из которых Apple вам не сообщает. Чтобы не усложнять задачу и сделать так, чтобы камера «просто работала», Apple концентрируется на том, чтобы наиболее часто используемые функции были первыми, которые вы найдете.
Однако помимо них есть множество функций и несколько способов их использования. Каждый из них разработан для того, чтобы делать фотографии удобнее, мощнее и намного быстрее.
Кнопки громкости
Эта подсказка скорости, например, широко используется многими, но некоторые все еще могут не знать этого удобного трюка. Apple позволяет пользователям использовать кнопки увеличения и уменьшения громкости в качестве физических кнопок спуска затвора в приложении «Камера». Когда приложение камеры открыто, нажмите любую кнопку, и вы активируете затвор и сделаете снимок.
youtube.com/embed/QU6IFkTZhYk?feature=oembed» frameborder=»0″ allow=»accelerometer; autoplay; clipboard-write; encrypted-media; gyroscope; picture-in-picture» allowfullscreen=»»/>
Более того, если вместо этого вы удерживаете любую из двух кнопок, начнется запись видео. Пока вы удерживаете кнопку, видео будет записываться.
Удерживайте громкость, но чтобы быстро начать запись видео
Если это не то, чего вы когда-либо захотите, вы можете это изменить. Зайдите в приложение «Настройки» и установите кнопку увеличения громкости, чтобы вместо этого делать серию фотографий. Включите это, и теперь, когда вы удерживаете кнопку увеличения громкости, будут сниматься серийные фотографии, пока вы не отпустите.
Дополнительные параметры QuickTake
Эта возможность удерживать кнопку громкости для захвата видео является модификацией того, что Apple называет QuickTake. В целом QuickTake — это быстрый способ сделать одну фотографию, видео или группу серийных фотографий.
В приложении «Камера» один раз нажмите белую кнопку спуска затвора, чтобы сделать снимок. Тем не менее, нажмите и удерживайте кнопку, и теперь вы начинаете запись видео, не останавливаясь и не переключаясь в режим видео.
Когда вы это сделаете, цвет центральной кнопки изменится с белого на красный. Как только вы отпустите кнопку спуска затвора, запись видео прекратится.
Снимайте серийные фотографии с помощью QuickTake
Это отлично подходит для очень быстрых видеороликов, но непрактично при съемке расширенных сцен. Если вы хотите продолжить запись видео и не хотите удерживать кнопку спуска затвора пальцем все время, вы можете вместо этого удерживать ее, а затем сдвинуть вправо. Это блокирует его в режиме видео, и вы можете убрать палец со стекла.
В качестве альтернативы, если вы коснетесь и сразу проведете пальцем влево, он начнет делать фотографии в режиме серийной съемки, пока вы не отпустите.
Вы должны привыкнуть к тому, как запускать эти две разные функции. Тем не менее, они представляют собой гораздо более быстрый способ сделать эти снимки, не переходя сначала в каждый из режимов.
Тем не менее, они представляют собой гораздо более быстрый способ сделать эти снимки, не переходя сначала в каждый из режимов.
Соотношения сторон
Изменить соотношение сторон, в котором вы снимаете, легко. Нажмите на значок моркови в верхней части приложения «Камера», и панель инструментов появится над затвором. Найдите соотношение сторон, соответствующее тому, в котором вы сейчас снимаете, чтобы выбрать другие варианты.
Apple позволяет снимать в квадрате 4: 3, 16: 9 и 1: 1.
Захват фото 16: 9
Что очень удобно, так это то, что если вы снимаете изображение в формате 16: 9 и позже решите, что вам не нужен широкоэкранный формат, вы можете обрезать его обратно до 4: 3 из приложения «Фото», и это будет сделано без потери качества.
Регулировка прицела
На iPhone 12 и iPhone 12 mini есть две камеры — сверхширокоугольный объектив и широкоугольный объектив. Из приложения «Камера» вы можете увеличивать масштаб до 0,5X, в котором используется сверхширокоугольный объектив, или вы можете увеличивать масштаб от 1X до 5X при цифровом увеличении.
Просто нажмите на значок 1X, чтобы быстро перейти от 1X к 0,5X и обратно. Вы также можете удерживать и перемещать палец влево и вправо, чтобы открыть колесо с более детальными уровнями масштабирования.
iPhone 12 имеет 5-кратный цифровой зум
Вместо одного индикатора уровня масштабирования приложение камеры показывает параметры 0,5X, 1X и 2X, и выбор одного из них заставляет iPhone переключаться между тремя камерами. Вы также можете перемещаться между ними, чтобы перейти от цифрового увеличения от 0,5 до 10 раз.
Когда вы закончите настраивать прицел, проведите по колесу вниз, чтобы скрыть его, и вернитесь к быстрым переключателям.
Портретный режим
Портретный режим существует уже некоторое время, и Apple продолжает его улучшать. С годами у нас были разные уровни масштабирования, у нас появилась возможность работать с фронтальной камерой, у нас появились различные световые эффекты, и у нас появилась возможность регулировать диафрагму постфактум.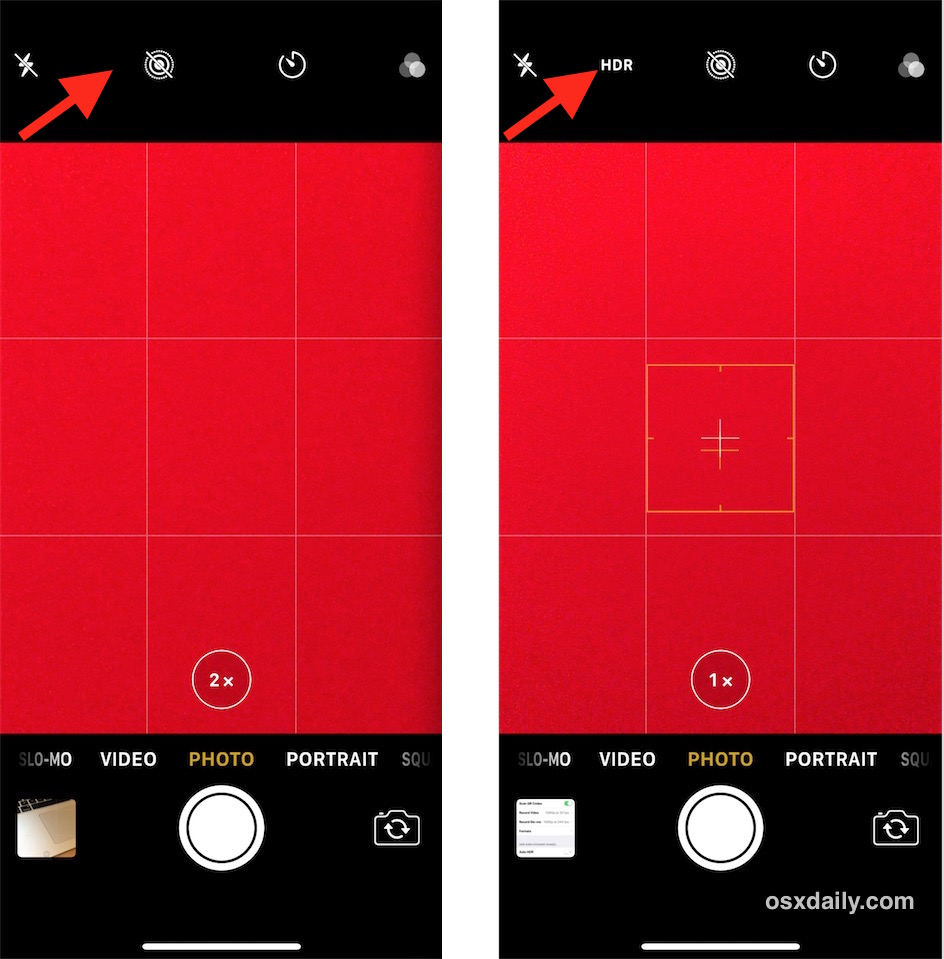
Для iPhone 12 здесь не так много нового. Однако теперь фотографии можно делать в портретном режиме с различной степенью фонового боке.
Прикрыть объектив, чтобы заставить телефон снимать портреты в ночном режиме
Для сравнения: в iPhone 12 Pro и iPhone 12 Pro Max появилась новая большая функция. Снимки в портретном режиме теперь можно делать при слабом освещении, отчасти благодаря этому сканеру LiDAR. LiDAR позволяет камере быстро фокусироваться при почти полном отсутствии света.
Портреты в ночном режиме можно делать только на уровне 1X, и если вы попытаетесь снимать при слабом освещении на 2X, значок в нижнем левом углу подскажет вам переключиться на 1X. Когда ночной режим включен, вы увидите значок ночного режима в верхнем левом углу.
Ночной режим
Кстати о ночном режиме, теперь он включен на всех объективах. Вы можете использовать ночной режим на селфи-камере, а также на сверхширокой, широкоугольной и телекамеру.
Ночной режим автоматически включается при правильном освещении, но вы также можете включить или выключить его вручную. Вы увидите это на панели инструментов, точно так же, как мы получили доступ к соотношению сторон выше. Обычно он выбирает правильную выдержку для вас, но вы также можете настроить ползунок прямо над затвором быстрее или медленнее. Эти числа будут меняться в зависимости от того, сколько движется ваш телефон.
Вы увидите это на панели инструментов, точно так же, как мы получили доступ к соотношению сторон выше. Обычно он выбирает правильную выдержку для вас, но вы также можете настроить ползунок прямо над затвором быстрее или медленнее. Эти числа будут меняться в зависимости от того, сколько движется ваш телефон.
Если вы поместите телефон на штатив, ночной режим будет работать со скоростью затвора до 30 секунд для отличных снимков при слабом освещении.
Новинка этого года для iPhone 12 и iPhone 12 Pro — это возможность снимать таймлапс в ночном режиме. Они также будут включаться автоматически, когда свет становится слабым, и вы начинаете снимать замедленную съемку.
Dolby Vision
Для видеооператоров возможность снимать в Dolby Vision HDR стала огромным преимуществом. Это первый мобильный телефон, который может снимать, редактировать и публиковать контент Dolby Vision.
Несмотря на то, что это массивная высококлассная функция, она очень проста в использовании.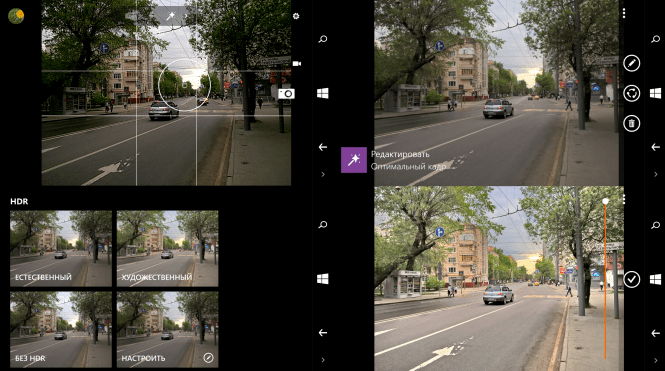 Все сводится к простому включению его в настройках.
Все сводится к простому включению его в настройках.
Чтобы включить запись Dolby Vision:
Смотрите также
Перейдите в приложение «Настройки». Перейдите в «Камеру», затем погрузитесь в «Запись видео». Переключите на HDR-видео.
Теперь, когда вы снимаете видео, оно будет записываться в формате Dolby Vision HDR. На iPhone 12 Pro вы можете записывать Dolby Vision 4K со скоростью 60 кадров в секунду, но iPhone 12 ограничен 30 кадрами в секунду.
Видео Dolby Vision HDR в приложении Фото
Когда записывается видео Dolby Vision HDR, вы увидите индикатор HDR в левом верхнем углу миниатюры в приложении «Фото». HDR-видео также начинается с нормальной яркостью, но затем быстро становится очень ярким при просмотре в приложении «Фото».
Контент HDR будет автоматически преобразован при совместном использовании в зависимости от того, где и как он распространяется, для обеспечения совместимости.
Заключительные примечания и незначительные особенности
Apple представила обновление Smart HDR 3 с этими новыми телефонами, частью которого является новый режим распознавания сцены, который помогает некоторым фотографиям на основе того, что находится на изображении. Например, он может лучше экспонировать портрет, или настроить цвет и контраст на фотографии еды, или повысить насыщенность на пейзажном снимке.
Например, он может лучше экспонировать портрет, или настроить цвет и контраст на фотографии еды, или повысить насыщенность на пейзажном снимке.
HDR по-прежнему будет использоваться, несмотря ни на что, но вы можете отключить распознавание сцены в настройках камеры, если хотите.
Приложение камеры на iPhone 12 и iPhone 12 Pro
Далее, Deep Fusion — это магия компьютерной фотографии Apple, которая раньше работала только с широкоугольным объективом. Теперь он работает и на сверхширокоугольных камерах, и на селфи-камерах. Любые снимки с ними будут автоматически выглядеть лучше без вмешательства пользователя.
Apple ProRAW — это новый формат изображений, который появится на iPhone 12 Pro и iPhone 12 Pro Max в ближайшие месяцы после обновления программного обеспечения. Он сочетает в себе преимущества съемки в формате RAW, такие как дополнительные детали в светлых и темных участках, с преимуществами функций компьютерной фотографии Apple, таких как Smart HDR 3 и Deep Fusion.
iPhone 12 Pro камера
Предыдущие телефоны и iPhone 12 требовали от пользователей выбора между использованием Deep Fusion и HDR или съемкой в RAW. Теперь пользователям не придется. он будет использовать Deep Fusion и HDR, но сохранит эти дополнительные детали для редактирования.
Ожидайте, что Apple ProRAW появится для пользователей iPhone 12 Pro в ближайшем будущем.
Независимо от того, какой фотографией вы занимаетесь, Apple придает огромное значение приложению камеры и делает все возможное, чтобы вы всегда делали наилучшие кадры.
Многофункциональный iPhone 12
Трудно спорить с логикой Apple, согласно которой новый пользователь будет ошеломлен массой доступных ему опций, особенно в отношении камеры.
Хотя любой пользователь может предпочесть более четкое отображение другого набора элементов управления и функций, Apple установила хороший баланс. Это особенно верно, поскольку, если он особо не продвигает некоторые из этих дополнительных функций, он также не скрывает их.
И он также продолжает их добавлять. Какую бы модель iPhone 12 вы ни купили, она будет лучше последней.
Если вы переходите на iPhone 12, скажем, с iPhone 7 или 8, ваш новый телефон будет намного лучше, и во многом это связано с необычайными улучшениями, которые Apple внесла в функции фотографии за эти годы.
Hdr фотографии что это на iphone – Тарифы на сотовую связь
123 пользователя считают данную страницу полезной.
Информация актуальна! Страница была обновлена 16.12.2019
Самые интересные новости о технике Apple и не только.
Что такое режим HDR в камере iPhone?
Достаточно часто, многие пользователи iPhone, не пользуются такой замечательной функцией в камере, как HDR. Попросту из-за того, что просто не знают о ее существовании.
Также бывают случаи, когда просто не знают, что именно она дает и сделав пару фотографий в этом режиме, разница была не слишком заметна.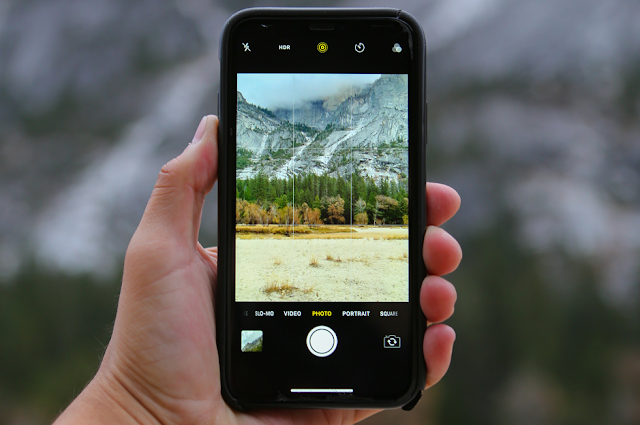
Предлагаю сегодня разобраться с этим коварным HDR и расскажу, как его можно активировать.
Что значит функция HDR на фото в айфоне?
Говорю сразу, я не слишком большой спец по фотографиям, но объяснить про этот режим простыми человеческими словами я смогу.
HDR — это режим, который позволяет делать фотографии более качественными, особенно в случаях, когда это большое количество деталей.
Вы наверно замечали, что при фотографировании в этом режиме, все происходит намного дольше. Это из-за того, что делается сразу несколько фото в разных экспозициях.
Потом это все объединяется в одну и мы получаем достаточно неплохой результат. В некоторых смартфонах эта функция включена уже по умолчанию.
Как включить/отключить HDR на iPhone?
Если вы заходить активировать режим HDR на своем айфоне, то вам много для этого делать не нужно. Сейчас расскажу, как это процесс происходит.
- заходим в Камеру;
- сверху ищем HDR;
- выбираем Включить;
- делаем фотографию.

Вот по сути и вся инструкция, все делается очень просто и быстро. Если вы закрываете камеру и потом запускаете заново, то режим будет все еще активен.
Особенно эффективно, когда вы хотите фотографировать не в ясный день и когда есть элементы вроде зданий или природы. В общем все, что состоит из большого количества элементов.
Выводы
На сегодня это пожалуй все, что я хотел рассказать вам просто режим HDR, который является встроенным в камеру всех современных айфонов.
Если вам не устраивает качество, вы всегда можете скачать специальные программы, которые делают эту функцию, но более профессионально.
Одним из самых замечательных аспектов iPhone является его мощная камера. А с появлением iPhone 11 Pro, оснащенного не двумя, а тремя объективами, это преимущество стало еще актуальнее. Но и тем из нас, кто продолжает пользоваться более старыми моделями, применение некоторых полезных настроек камеры смартфона позволит делать отличные снимки.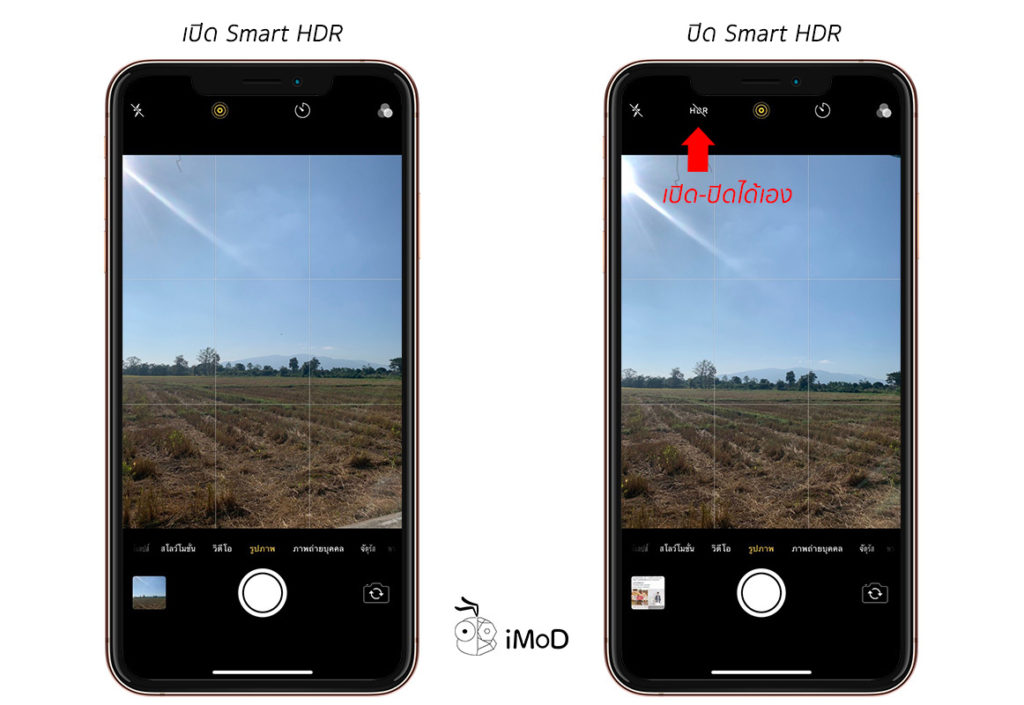
Что такое режим HDR?
Среди наиболее полезных функций фотокамеры выделяется режим HDR (данная аббревиатура в переводе означает «высокий динамический диапазон». Включение этого параметра может превратить среднее фото в необычно качественный снимок. Здесь вы узнаете, что означает эта настройка и как сделать так, чтобы вы могли ее использовать при необходимости.
Вот типичный сценарий: вам необходимо сфотографировать кого-то на улице на великолепном фоне, но это означает, что слишком яркая подсветка ему сильно повредит. Вместо того, чтобы выбирать между фокусировкой на объекте и потерей фона, или наоборот, режим HDR позволяет сделать так, чтобы оба варианта совместились на одной фотографии. Как же это происходит?
Как реализован режим HDR на iPhone
Камера телефона делает три последовательных снимка с различной экспозицией – одной обычной, и по одной с поправкой на самые яркие и самые темные детали сцены. Конечный результат – финальная фотография с лучшими частями каждого из трех снимков.
На старых айфонах пользователь может установить режим HDR вручную, во время съемки прикоснувшись к его значку (как показано ниже на пятом шаге). Однако в новых версиях смартфона компании Apple при выборе режима Smart HDR высокий динамический диапазон устанавливается автоматически, когда это необходимо.
И все же этой функцией все равно можно управлять вручную. Вот как это сделать.
Как вручную управлять режимом HDR на X и 11-й моделях iPhone
Чтобы иметь возможность самостоятельно устанавливать режим высокого динамического диапазона, необходимо выполнить следующие действия.
- Откройте приложение «Настройки» вашего смартфона.
- Найдите и войдите в меню «Камера».
- Отключите Smart HDR, чтобы ползунок стал белым. Отмена автоматической функции Smart HDR позволит пользователю самому решать, в каких снимках будет применяться режим HDR.
- Закройте «Настройки» и включите камеру.
- Значок HDR теперь будет отображаться как настройка в верхнем левом углу.
 Если вы уже пользовались более старыми моделями iPhone, то новое расположение параметра HDR вверху экрана камеры должно быть привычным.
Если вы уже пользовались более старыми моделями iPhone, то новое расположение параметра HDR вверху экрана камеры должно быть привычным.
Это позволяет вам включать и выключать HDR в любое время. Достаточно нажать на значок во время использовании камеры.
Приветствуем, дорогие читатели блога! Если вам интересно узнать, что такое HDR в айфоне и зачем он нужен, то вы открыли нужную статью! Ведь именно сейчас мы во всех интересных подробностях расскажем, что это такое и для чего HDR внедряют в камеры современных смартфонов.
Ну что ж, мы готовы ответить вам на все вопросы. Приступим!
Что означает HDR?
Первый вопрос, который приходит в голову мало осведомленному в обсуждаемой теме человеку, это: «Как расшифровать HDR?». И правильно!
Полное название технологии звучит как «High Dynamic Range». Это значит «высокий динамический диапазон».
Данный метод позволяет улучшить качество фотографий во время съемки в плохих условиях освещения или же при большом перепаде контраста и яркости объектов (чаще всего можно встретить ситуацию с ярким светлым небом и затемненными зданиями).
Каким образом функционирует данная технология?
На самом деле все не так уж и сложно. Вся соль в том, что ваша камера делает не один снимок, как это положено, а сразу три! И при этом это не просто фото подряд, а совершенно разные кадры в плане экспозиции и выдержки.
Так, первый кадр будет засвеченным с выделенными яркими деталями, второй – обычный, а третий затемненный с четко отображенными тенями. В добавок к этому на каждом фото автофокусом камеры идет концентрация на участках, отдаленных от смартфона на различные расстояния.
Впоследствии набор снимков соединится в один при помощи специальной функции, которая проанализирует состояние отдельных фрагментов всех кадров и выберет наиболее четкие из них.
Таким образом, вы получаете картинку, на которой пейзаж практически соответствует действительности (мы говорим про ту действительность, которую видят человеческие глаза). Вот поэтому фотографии в режиме HDR создаются и сохраняются несколько дольше изображений, созданных в обычном режиме.
А где можно включить такую прелесть?
Впервые HDR появилась в iPhone 4 и после Apple не исключала алгоритм из своих разработок. Так что данной функцией оснащены также iPhone 5, 5s, 6, 6s, SE и 7.
High Dynamic Range нельзя использовать со вспышкой. Так что в случае чего придется выбирать. Также мы хотели бы отметить, что ранее на айфонах можно было только включить или отключить обсуждаемый функционал. Другого варианта не существовало. Как говорится: «Пан или пропал».
Для этого нужно было войти в приложение «Камера» и сверху на экране отметить включить или отключить HDR.
Однако с выходом операционной системы iOS версии 7.1 описываемый функционал был модернизирован. Теперь вы можете выбирать среди трех режимов: HDR auto, on (включить) или off (выключить). Хотя основная масса пользователей отдает предпочтение нововведению и оставляет режим автоматического включения High Dynamic Range.
Подведем финальную черту!
На сегодняшний день практически все смартфоны используют HDR для получения более качественных и естественных фотографий. Конечно же каждая компания реализует модифицированные версии данного алгоритма в своих устройствах. Но то, что High Dynamic Range значительно улучшает внешний вид изображений оспорить нельзя.
Конечно же каждая компания реализует модифицированные версии данного алгоритма в своих устройствах. Но то, что High Dynamic Range значительно улучшает внешний вид изображений оспорить нельзя.
Однако всегда есть и обратная сторона медали.
В таком режиме съемки нельзя снимать движущиеся объекты, ведь из-за все тех же трех кадров вы можете получить неожиданные результаты: разделение или дублирование одного и того же объекта, размытость и т.д.
В добавок к этому у вас никогда не выйдет яркой фотографии, так как алгоритм обработки набора кадров усредняет значения яркости.
Ну и как мы уже подчеркивали сама съемка продлится несколько дольше. Поэтому для получения качественного изображения айфон придется подержать в неподвижном положении чуть дольше обычного.
Надеемся, что текущая статья вам понравилась. А если это так, то обязательно подписывайтесь на обновления блога. К тому же не забывайте, что мы есть в Facebook, ВКонтакте, Twitter и активно ведем канал на YouTube.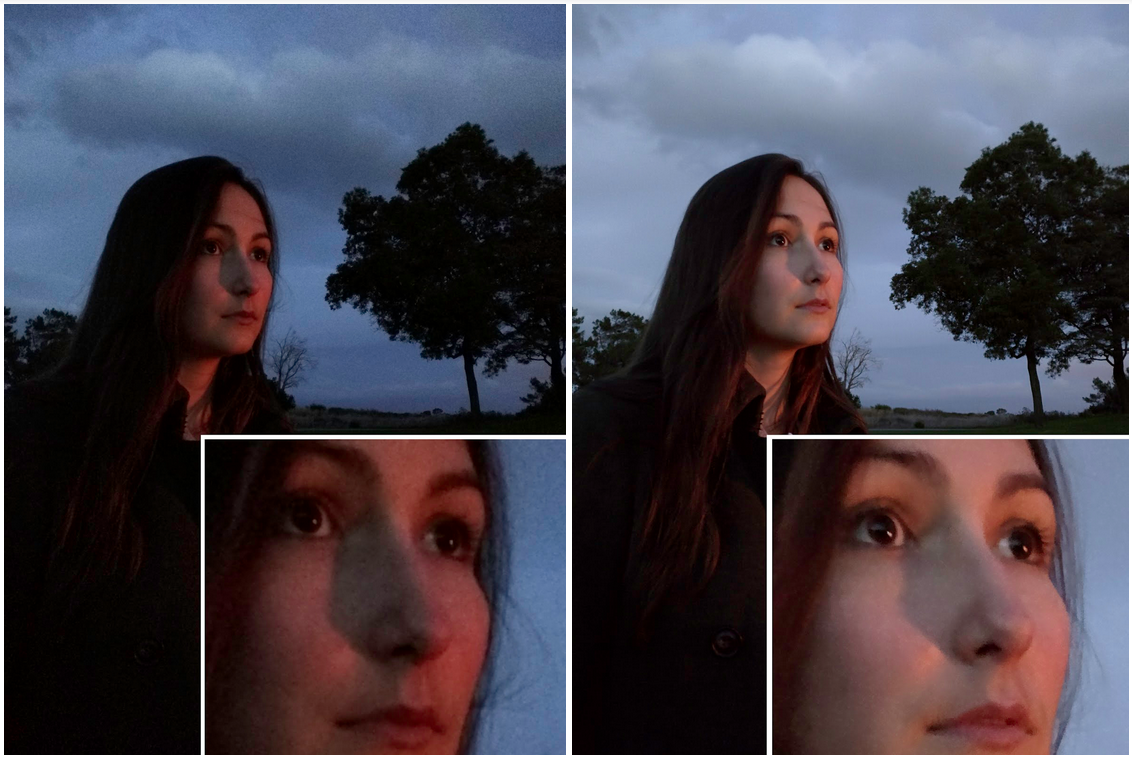
Так что следите за нашими новыми публикациями и делитесь ими с друзьями в соцсетях. На этой ноте мы прощаемся с вами и желаем хорошего дня!
что такое HDR и как использовать его на камере iPhone
Что означает HDR и почему я хочу использовать HDR-фотографию на своем iPhone? HDR означает «Высокий динамический диапазон», а HDR-фотография создается путем балансировки теней и бликов изображения таким образом, чтобы ни одна из них не была одобрена или проигнорирована. По сути, HDR на iPhone сделан путем объединения трех разных экспозиций в один снимок. HDR уже давно используется на iPhone, поэтому вам не понадобится HDR-камера или специальное приложение, если у вас более старый iPhone 4, iPhone 5, iPhone 6, новейший iPhone 8, iPhone X или любая из моделей между ними. Мы рассмотрим, что означает HDR, почему и когда использовать HDR-фотографию, а также как использовать HDR на вашем iPhone. Режим HDR на камере iPhone имеет большое значение в правильных ситуациях, например, при съемке земли и неба.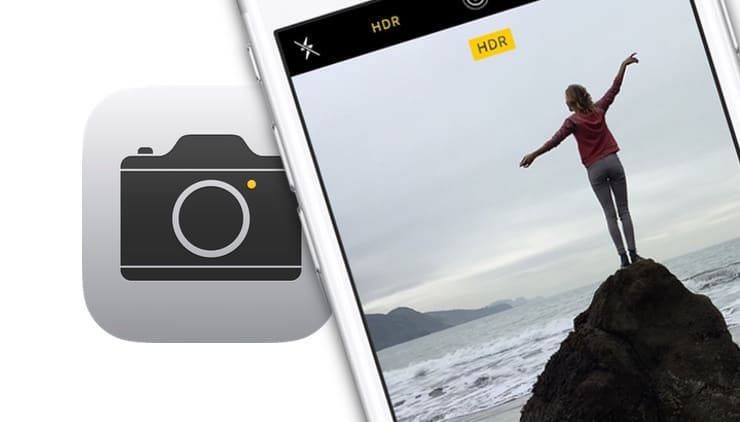 Итак, давайте вернемся к этому; Здесь есть все, что вам нужно знать о том, что такое HDR и как использовать его на вашем iPhone, чтобы делать потрясающие снимки.
Итак, давайте вернемся к этому; Здесь есть все, что вам нужно знать о том, что такое HDR и как использовать его на вашем iPhone, чтобы делать потрясающие снимки.
Что такое HDR на iPhone?
Что такое HDR и что это значит?Как уже говорилось, HDR означает высокий динамический диапазон. Но что означает фотография с высоким динамическим диапазоном? Это связано с различиями в зрении между человеческим глазом и камерой. Динамический диапазон в фотографии — это диапазон от самого светлого до самого темного, который можно увидеть на фотографии. Наши глаза видят гораздо больший динамический диапазон, чем камера, и именно здесь HDR приходит, чтобы компенсировать разницу.
Например, скажем, вы фотографируете маяк на фоне голубого неба. Вы можете сфокусироваться и правильно выставить маяк или сфокусироваться на небе. Один или другой появится точно, но не оба. Либо это будет выглядеть так, как будто небо размыто (переэкспонировано), либо маяк — просто темная тень. HDR сочетает в себе несколько экспозиций, так что и небо, и маяк оптимально экспонируются, а это означает, что оба они правильно освещены, а уровни контрастности фотографии сбалансированы.
HDR сочетает в себе несколько экспозиций, так что и небо, и маяк оптимально экспонируются, а это означает, что оба они правильно освещены, а уровни контрастности фотографии сбалансированы.
Приведенное выше видео является предварительным просмотром ежедневного видео для iPhone Life Insider.
Хорошо, тогда что такое HDR на iPhone?HDR на вашем iPhone — это комбинация трех снимков, сделанных в течение нескольких миллисекунд друг от друга и сшитых в одну фотографию. Ваш iPhone делает три снимка, чтобы захватить каждую часть ландшафта в идеальной экспозиции. Как мы уже говорили выше, трудно достичь идеальной экспозиции как земли, так и неба. Таким образом, iPhone создает широкий динамический диапазон (HDR), комбинируя правильно выставленные части каждого из трех изображений, а затем объединяет их в одно, которое выглядит безупречно.
Для тех, кто изучает визуальные эффекты, изображения ниже прекрасно показывают, как работает HDR и как он выглядит, когда вы используете HDR на своем iPhone:
HDR Фото СоветыРежим HDR на iPhone работает лучше всего, когда фотография сделана с вашего телефона, установленного на штатив. Тем не менее, изображения выше были сделаны без одного. Так что нельзя сказать, что вы не можете делать HDR фотографии, если у вас нет штатива. Но важно иметь устойчивую руку при съемке HDR, если вы не используете штатив. Это потому, что HDR плохо фиксирует движение. Поскольку HDR на iPhone объединяет три разных снимка в один, слишком большое движение может привести к неправильному выравниванию нескольких фотографий. По той же причине фотографировать движущиеся объекты тоже не очень хорошо. Вы можете использовать HDR для экспериментов и получения нечетных снимков с двойной экспозицией, но для предполагаемой цели HDR движение наносит ущерб кадру.
Тем не менее, изображения выше были сделаны без одного. Так что нельзя сказать, что вы не можете делать HDR фотографии, если у вас нет штатива. Но важно иметь устойчивую руку при съемке HDR, если вы не используете штатив. Это потому, что HDR плохо фиксирует движение. Поскольку HDR на iPhone объединяет три разных снимка в один, слишком большое движение может привести к неправильному выравниванию нескольких фотографий. По той же причине фотографировать движущиеся объекты тоже не очень хорошо. Вы можете использовать HDR для экспериментов и получения нечетных снимков с двойной экспозицией, но для предполагаемой цели HDR движение наносит ущерб кадру.
HDR против не HDR: когда и зачем использовать HDR
HDR лучше всего использовать для баланса высококонтрастных сцен. Вот несколько примеров ситуаций, в которых можно использовать HDR:
- Пейзажи . Небо и земля сильно контрастируют между собой. HDR способен захватывать свет неба и темноту земли одним выстрелом, который не делает ни землю слишком темной, ни небо передержанным.

- Объекты в прямом солнечном свете . Солнечный свет отбрасывает тени, создавая более широкий диапазон контраста на фотографии. Использование HDR приносит баланс всем элементам, как свету, так и тени.
- Сцены с подсветкой . Тот же принцип, что и выше, применим к обратной ситуации. Если у вас есть яркая фоновая сцена, HDR осветлит передний план, не делая его переэкспонированным и размытым.
* Pro-Tip : На iPhone вы можете включить настройку, которая сохраняет как фотографию HDR, так и стандартную фотографию, что означает, что вы можете сравнивать и выбирать по факту, не беспокоясь о том, испортит или улучшит использование HDR твой выстрел Мы рассмотрим этот параметр в разделе «Как использовать HDR на iPhone» ниже.
Настройки и параметры HDR iPhoneВо-первых, решите, хотите ли вы, чтобы ваш iPhone сохранял только фотографию HDR или фотографию HDR и обычную фотографию. Преимущество сохранения обоих заключается в том, что вы можете просмотреть каждый и выбрать то, что вам больше нравится. Дело в том, что сохранение обоих занимает больше места на вашем iPhone, что не проблема, если вы просматриваете свои фотографии и удаляете версию, которую не хотите сохранять. Но это то, что нужно иметь в виду.
Дело в том, что сохранение обоих занимает больше места на вашем iPhone, что не проблема, если вы просматриваете свои фотографии и удаляете версию, которую не хотите сохранять. Но это то, что нужно иметь в виду.
Чтобы настроить iPhone на сохранение либо обычной фотографии, либо фотографии HDR, либо только фотографии HDR:
- Открыть настройки.
- Нажмите Камера.
- Прокрутите вниз до HDR (High Dynamic Range), вы увидите опцию Сохранить нормальное фото. Включите его, чтобы сохранить как фотографию HDR, так и фотографию без HDR. Отключите, чтобы сохранить только версию HDR.
HDR: iPhone 7 Plus и ранее
Для старых iPhone вы можете включить или выключить HDR в приложении «Камера».
- Откройте приложение «Камера».
- Вверху нажмите HDR.
- Выберите Вкл, чтобы оставить HDR включенным, и Авто, чтобы позволить камере решать, когда это необходимо.
- Когда HDR включен, вы увидите желтую рамку с надписью HDR в нижней части экрана.

- Нажмите большую белую кнопку затвора, чтобы сделать снимок.
- Он автоматически сохранится в вашей Фотопленке.
Если у вас iPhone 8, 8 Plus или X, режим HDR включается автоматически, если вы его не отключите в настройках. Как вы можете видеть ниже, приложение «Камера» на моем iPhone X не имеет значка HDR справа от значка вспышки, как на старых моделях iPhone.
Если вы предпочитаете сами решать, когда использовать HDR, а не iPhone, сделайте выбор за вас:
- Откройте приложение «Настройки».
- Нажмите на камеру.
- Отключить Авто HDR.
- Теперь вернитесь в приложение «Камера», и вы увидите HDR рядом со значком вспышки с косой чертой; нажмите это.
- Теперь у вас есть возможность выбрать «Авто», «Вкл.» Или «Выкл.» Для настройки HDR.
Вы просматриваете HDR фотографии на iPhone так же, как вы просматриваете любую фотографию на iPhone.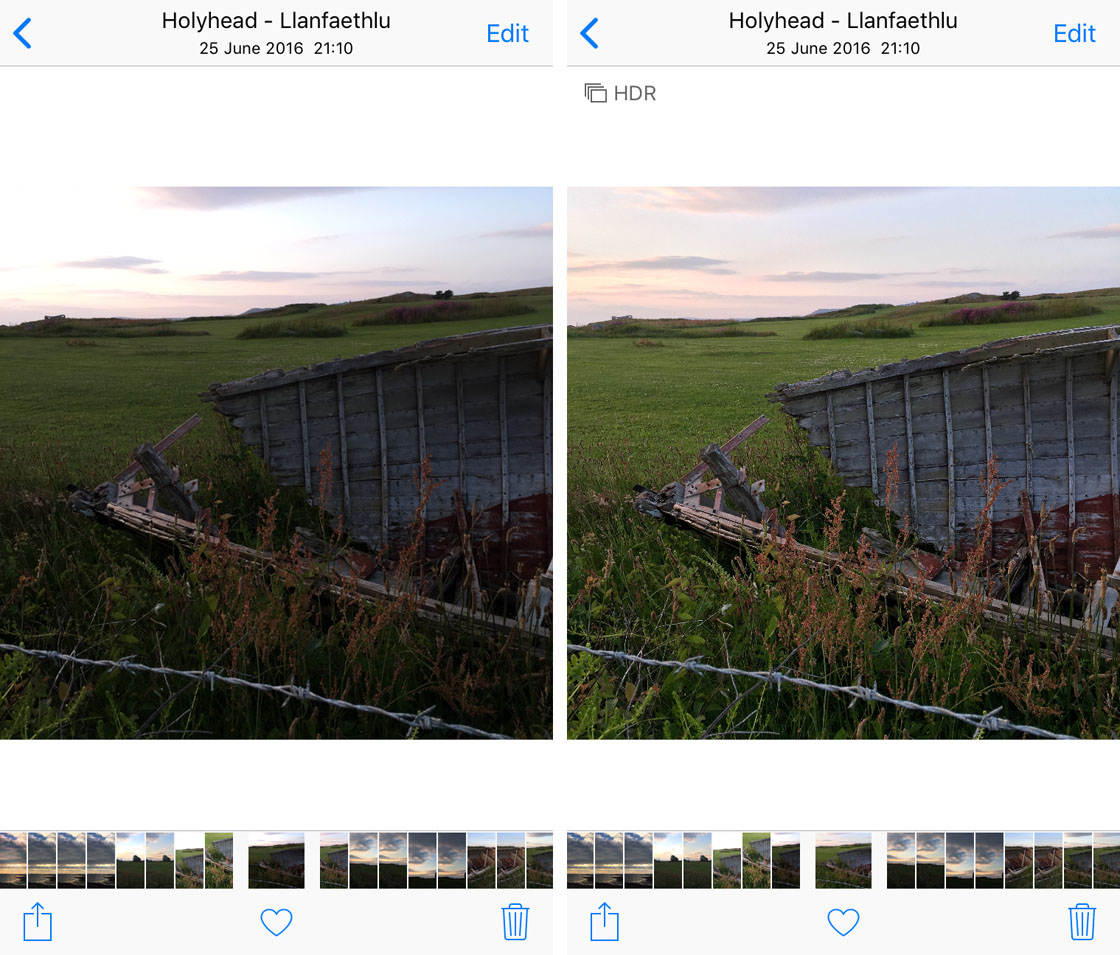 Как только вы сделаете снимок:
Как только вы сделаете снимок:
- Откройте приложение «Фотографии» и выберите «Фотографии» в нижней части экрана.
- Если у вас включен параметр «Сохранить нормальное фото», вы увидите как обычное фото без HDR, так и изображение HDR. Фотографии с HDR будут отображаться в левом верхнем углу окна предварительного просмотра.
И да и нет. HDR — это высокий динамический диапазон, независимо от того, говорим ли мы о телевизорах или фотографиях, снятых камерой или iPhone. И HDR имеет одинаковую функцию на обоих, которая заключается в создании более реалистичных изображений, обеспечивая более высокий контраст между светлым и темным на изображениях или видео. То, как телевизоры заставляют работать HDR, отличается от того, как это делает iPhone, но результат в основном тот же: изображения и видео, которые более реалистичны, чем когда-либо прежде.
Какие айфоны имеют режим HDR?HDR на iPhone существует с iPhone 4 и iOS 4. 1. Вот Это Да! Поэтому, если у вас есть iPhone 4, iPhone 5, iPhone 6 или 6s, iPhone SE, iPhone 7, iPhone 8 или iPhone X — очень маловероятно, что у вас будет iPhone без HDR. Что касается программного обеспечения, если вы используете iOS 7, iOS 8, iOS 9 или iOS 10, iOS 11, iOS 12 и более поздние версии, то я уверен, что у вас не возникнет проблем с поиском режима HDR в камере. приложение на iPhone.
1. Вот Это Да! Поэтому, если у вас есть iPhone 4, iPhone 5, iPhone 6 или 6s, iPhone SE, iPhone 7, iPhone 8 или iPhone X — очень маловероятно, что у вас будет iPhone без HDR. Что касается программного обеспечения, если вы используете iOS 7, iOS 8, iOS 9 или iOS 10, iOS 11, iOS 12 и более поздние версии, то я уверен, что у вас не возникнет проблем с поиском режима HDR в камере. приложение на iPhone.
Режим HDR на iPhone улучшился с момента его появления, но многие фотографы все еще говорят, что он не самый лучший. Для обычного фотографа достаточно HDR-режима в приложении камеры iPhone. Однако, если вы хотите улучшить свою игру HDR, есть множество альтернативных сторонних приложений, которые вы можете использовать. Два наиболее популярных приложения для HDR — Pro HDR X (1, 99 долл. США) и vividHDR (2, 99 долл. США) . Если вы любите iPhone фотографии, это стоит небольших инвестиций.
Главный кредит изображения: blackzheep / Shutterstock.com
Как использовать функцию HDR iPhone для съемки идеально экспонированных фотографий
Что означает HDR в приложении камеры iPhone? Когда следует использовать функцию камеры iPhone HDR? И как HDR помогает делать более качественные фотографии в сложных условиях освещения? В этом уроке мы ответим на все ваши вопросы об iPhone HDR. И вы узнаете, как использовать HDR для съемки фотографий с идеальной экспозицией на iPhone.
Содержание: HDR iPhone Фотография
Щелкните любую ссылку ниже, чтобы перейти прямо к этому разделу руководства:
1.Что означает HDR?
2. Что такое HDR на камере iPhone?
3. Когда использовать iPhone HDR
4. Когда не использовать HDR
5. Как сделать HDR-фото на камеру iPhone
6. Используйте приложение Pro HDR X для максимального управления HDR
1.
 Что означает HDR?
Что означает HDR?HDR — одна из лучших настроек камеры iPhone в приложении «Камера». Но что означает HDR?
HDR означает расширенный динамический диапазон. Он позволяет создавать идеально освещенные фотографии с большим количеством цветов и деталей как в ярких, так и в темных областях.
Под динамическим диапазоном понимается разница между самыми светлыми и самыми темными тонами на фотографии.
Человеческий глаз может видеть гораздо больший динамический диапазон, чем любая камера. Вы можете легко увидеть детали темного объекта на ярком небе. Но что происходит, когда вы фотографируете такую сцену?
Камера вашего iPhone не способна улавливать детали в очень темных и очень ярких областях одновременно. Если вы снимаете высококонтрастную сцену, у вас, вероятно, будут проблемы с экспозицией на фотографии.(Под экспозицией понимается яркость изображения).
На фотографии могут быть хорошо экспонированные тени (темные области) с большим количеством цветов и деталей. Но светлые участки (яркие области) переэкспонированы (чистый белый цвет без цвета и деталей).
Но светлые участки (яркие области) переэкспонированы (чистый белый цвет без цвета и деталей).
Или же светлые участки будут хорошо экспонированы с большим количеством цветов и деталей. Но тени кажутся недоэкспонированными (очень темными, без цвета и деталей).
Настройка HDR на вашем iPhone решит эти проблемы с экспозицией.С HDR вы можете делать хорошо освещенные фотографии со сбалансированной экспозицией.
Фотография HDR выше показывает, сколько цвета и деталей можно запечатлеть как в темных, так и в ярких областях сцены.
Если значение HDR поначалу звучит сложно, не волнуйтесь! HDR очень просто использовать на iPhone. А это означает, что вам больше не нужно беспокоиться о проблемах с экспозицией на фотографиях.
2. Что такое HDR на камере iPhone?
Итак, как именно работает функция HDR камеры iPhone? Когда вы используете HDR, камера делает несколько снимков с разной экспозицией и разной яркостью.Затем камера смешивает лучшие части этих экспозиций для создания единого хорошо освещенного изображения.
В результате увеличивается динамический диапазон фото. Это означает, что вы увидите больше цвета и деталей как в тенях, так и в светах.
Хотя этот процесс может показаться сложным, хорошая новость заключается в том, что iPhone делает все за вас. Все, что вам нужно сделать, это включить HDR и сделать снимок. Камера сделает снимок и объединит три экспозиции для создания вашего HDR-изображения.
3.Когда использовать iPhone HDR
Функция iPhone HDR отлично подходит для съемки высококонтрастных сцен с темными тенями и яркими светами. Включив HDR, вы сможете запечатлеть гораздо больше деталей как в ярких, так и в темных областях сцены.
HDR идеально подходит для пейзажной фотографии. Пейзажные сцены часто бывают высококонтрастными, при этом передний план намного темнее неба.
Фотография ниже сделана без HDR. Яркие части неба полностью переэкспонированы.Они кажутся чисто-белыми, без цвета или деталей. Более темные области, такие как лодка и растения на переднем плане, выглядят немного недоэкспонированными.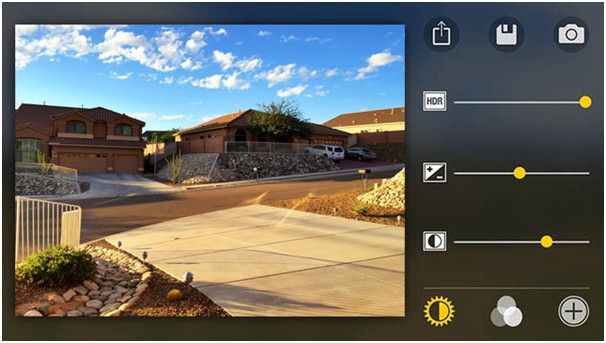 На этих участках сложно разглядеть детали.
На этих участках сложно разглядеть детали.
Теперь сравните изображение выше с версией HDR ниже. Использование HDR позволило получить идеально освещенную фотографию с большим количеством цветов и деталей как на переднем плане, так и на небе.
Конечно, HDR предназначен не только для пейзажной фотографии. Его можно использовать в других ситуациях съемки с непростыми условиями освещения.
Если вы фотографируете объект под прямыми солнечными лучами, внутри сцены, скорее всего, будут отбрасываться темные тени. Использование HDR сделает тени ярче, а светлые участки не будут переэкспонированы.
Если ваш объект освещен сзади (с источником света позади него), используйте HDR, чтобы объект не выглядел как темный силуэт на ярком фоне.
Примеры ниже показывают, как можно использовать HDR при фотографировании затененных объектов на фоне яркого неба. Вместо того, чтобы выбирать между слишком темным объектом или слишком ярким небом, HDR дает вам лучшее из обоих.
Как правило, используйте HDR, если вам не удается получить хорошую сбалансированную экспозицию. Если тени кажутся слишком темными или светлые участки слишком яркими, включите HDR в приложении «Камера».
4. Когда не использовать HDR
Конечно, бывают случаи, когда не следует использовать HDR. Знание, когда его использовать, а когда не использовать, является ключом к созданию фотографий наилучшего качества в различных ситуациях.
Если вы хотите намеренно запечатлеть высококонтрастный характер сцены, отключите HDR.Например, если вы снимаете при ярком солнечном свете, контраст между светом и тенью может создать удивительно драматические композиции.
Если вы хотите создать силуэтную фотографию, на которой объект выглядит полностью черным на ярком фоне, не используйте HDR. Если вы включите HDR, тени станут ярче, и вы не получите эффекта темного силуэта.
Новые камеры iPhone XS, iPhone XS Max и iPhone XR имеют функцию Smart HDR.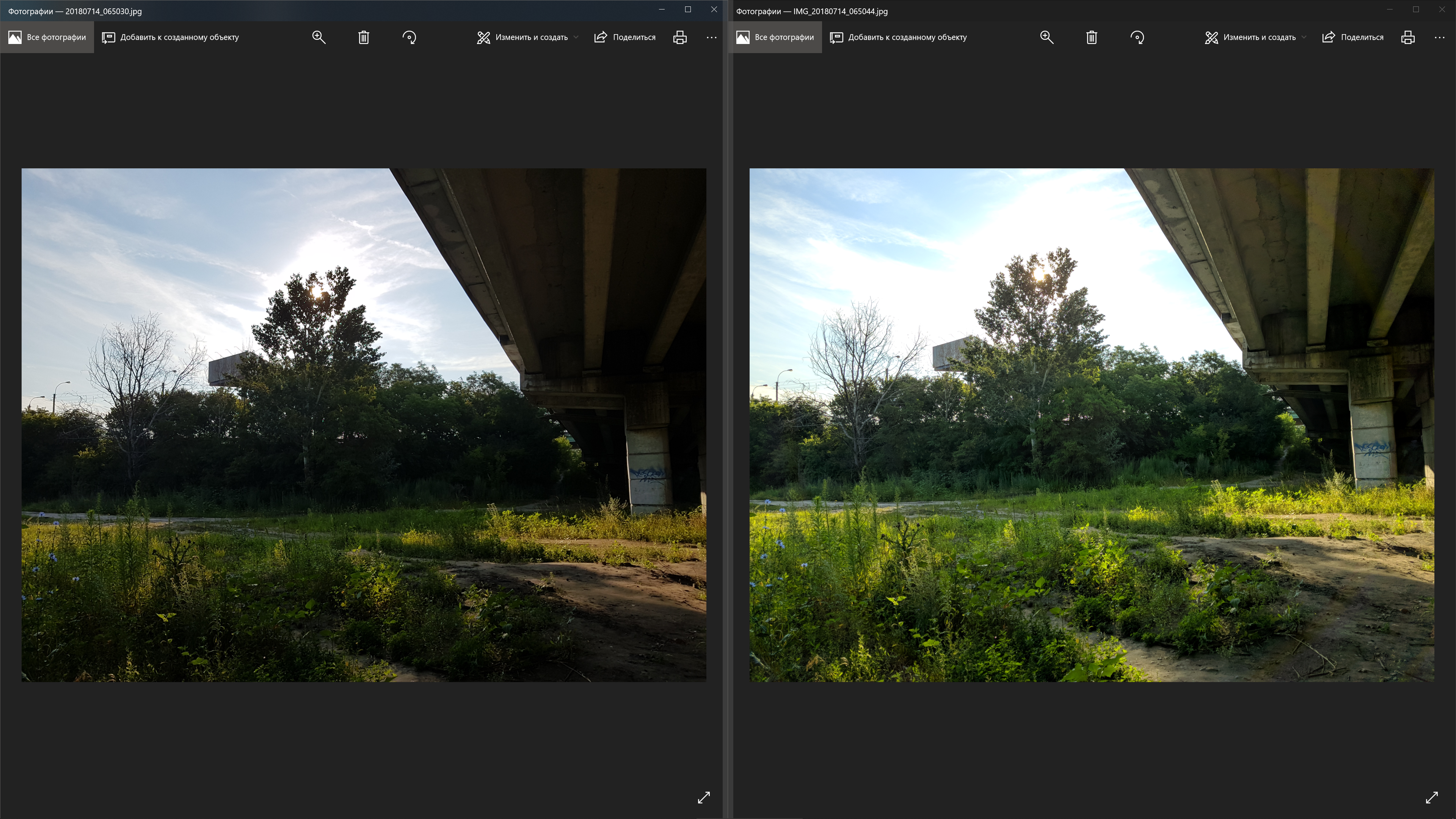 Это позволяет делать резкие HDR-фотографии движущихся объектов.
Это позволяет делать резкие HDR-фотографии движущихся объектов.
Но старые iPhone не поддерживают Smart HDR. Если у вас старый iPhone, будьте осторожны с использованием HDR при фотографировании движущихся объектов. Если объект находится в разных положениях при каждой экспозиции, вы получите эффект двоения, как показано ниже.
То же самое касается ситуаций, когда вы не можете удерживать iPhone достаточно устойчиво во время фотосъемки. Это особенно важно при съемке HDR-фотографий при слабом освещении.
Для получения наилучших результатов используйте штатив iPhone и крепление для штатива iPhone. Если у вас нет штатива, держите телефон устойчиво к твердой поверхности. Это гарантирует, что он останется совершенно неподвижным при съемке нескольких кадров HDR.
5. Как сделать HDR-фото с помощью камеры iPhone
Теперь, когда вы понимаете, что такое HDR и когда его использовать, давайте посмотрим, как снимать HDR-фотографии в собственном приложении «Камера».
Перед тем, как открыть приложение «Камера», вам необходимо проверить настройки HDR в приложении «Настройки».
Перейдите к Настройки > Камера . Затем убедитесь, что Smart HDR (автоматический HDR на старых iPhone) отключен от . Если Smart HDR включен, у вас не будет опции HDR в приложении «Камера».
Также убедитесь, что Keep Normal Photo переключено с на . Это сообщает вашему iPhone, что нужно также сохранить версию фотографии без HDR.
Закройте приложение Settings , затем откройте приложение Camera .
Убедитесь, что значок HDR в верхней части экрана включен (при включении значок отображается без пересекающей линии).
На некоторых старых iPhone можно установить HDR на Авто , Вкл или Выкл . Если у вас есть эти параметры, выберите на .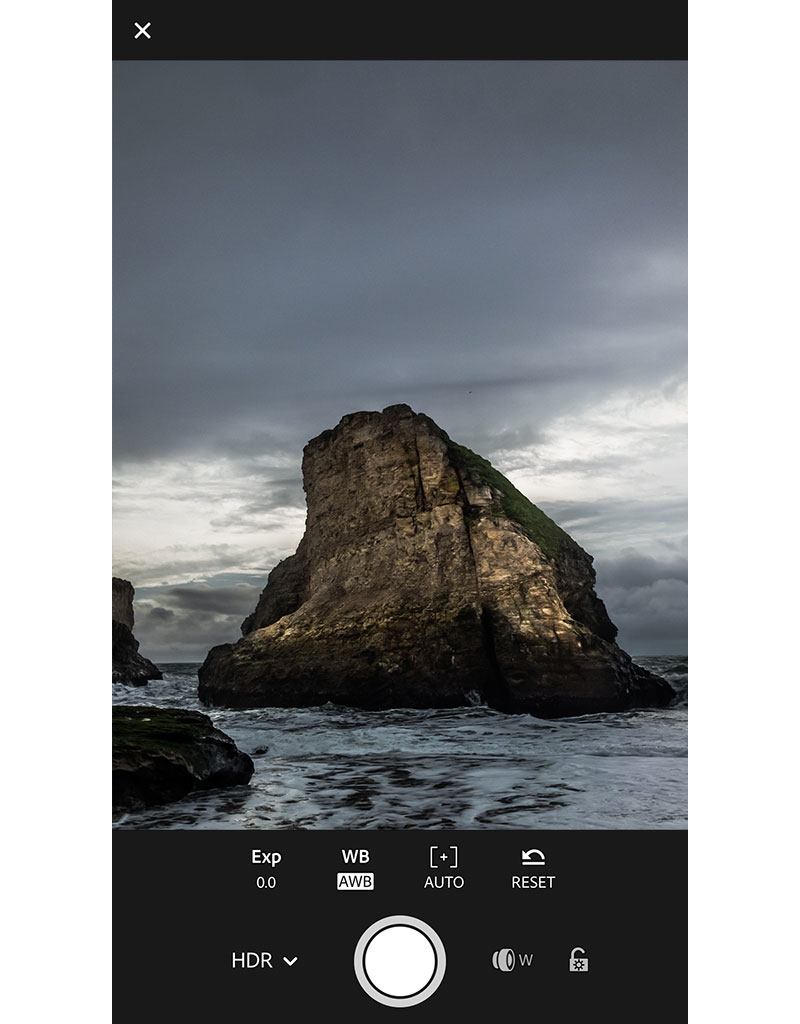
Когда вы включаете HDR, ваш iPhone автоматически снимает HDR-фотографии всякий раз, когда вы нажимаете кнопку спуска затвора.
Обратите внимание, что для создания фотографии HDR требуется немного больше времени, чем для обычной. Это связано с тем, что камера должна сделать три изображения с разной экспозицией и объединить их в одну фотографию.
Из-за дополнительного времени, необходимого для съемки HDR-фото, более вероятно, что вы немного сдвинете iPhone во время съемки. Любое движение приведет к размытию фотографии из-за дрожания камеры.
По этой причине важно держать iPhone неподвижно или устанавливать телефон на штатив при съемке HDR-изображений.
HDR — это замечательный инструмент, который поможет вам создавать фотографии с лучшей экспозицией. Однако фотографии HDR не всегда выглядят лучше обычных.
Помните, что ваш iPhone сохраняет версию фотографии без HDR всякий раз, когда вы снимаете изображение HDR (если вы включили «Сохранить нормальное фото» в настройках).
Поэтому всегда сравнивайте версии HDR и не HDR в приложении «Фото» и используйте ту, которая вам больше всего нравится.
Если вы больше не хотите снимать HDR-фотографии, нажмите значок HDR , чтобы выключить его.
6. Используйте приложение Pro HDR X для максимального управления HDR
Функция HDR в родном приложении камеры iPhone довольно тонкая.Если вы предпочитаете изображения с более ярким эффектом HDR, вам необходимо загрузить специальное приложение HDR.
Одно из лучших приложений для HDR-фотографии — Pro HDR X (1,99 доллара США). Он имеет ряд параметров съемки и редактирования HDR, позволяющих настроить конечный результат.
Фотография ниже была сделана с помощью приложения Pro HDR X. У него яркие цвета и много деталей как в тенях, так и в светах.
Фотография HDR, сделанная с помощью приложения Pro HDR X
Для сравнения ниже представлены две фотографии одной и той же сцены, снятые с помощью собственного приложения «Камера».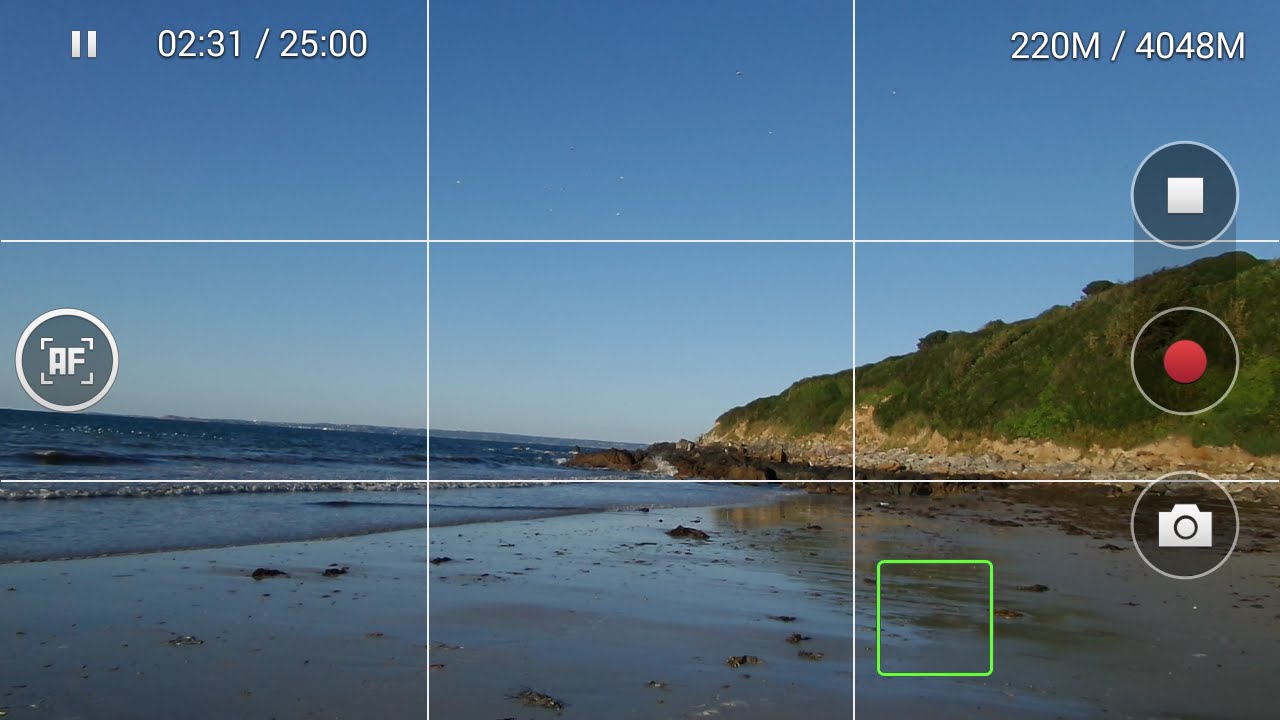 Первое изображение было снято с включенным HDR, а второе — без HDR.
Первое изображение было снято с включенным HDR, а второе — без HDR.
Фотография HDR, сделанная с помощью собственного приложения Camera
Фотография без HDR, сделанная с помощью собственного приложения Camera
Разница между двумя фотографиями с собственной камеры довольно тонкая. Фотография HDR имеет больше деталей в ярких областях неба и немного больше деталей в тенях. Но результат сильно отличается по сравнению с той же сценой, снятой с помощью Pro HDR X.
Приложение Pro HDR X отлично справляется с задачей создания сбалансированной экспозиции по всей сцене.Он также обеспечивает яркие цвета, которые обычно можно получить только с помощью приложения для редактирования фотографий.
Когда вы будете готовы снимать фото HDR, откройте приложение Pro HDR X. Появится экран камеры, как показано ниже.
Если вы впервые используете приложение, стоит проверить его настройки. Коснитесь значка меню (три горизонтальные линии), затем откройте настройки (значок шестеренки) .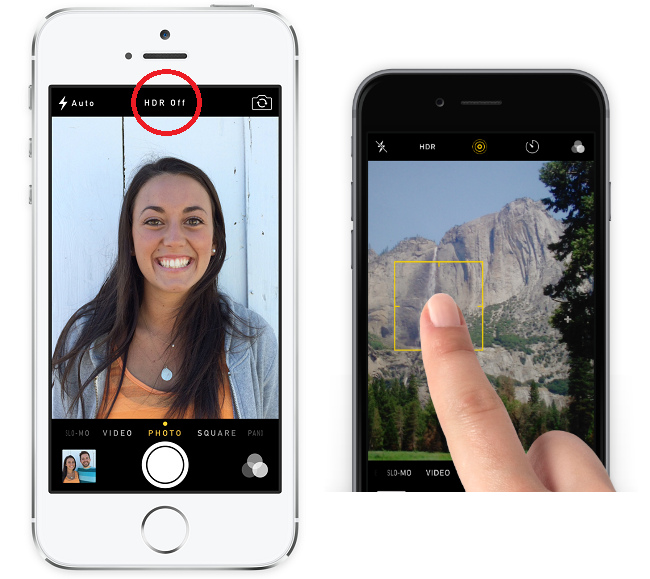 Убедитесь, что параметры настроены, как показано ниже, затем коснитесь Готово .
Убедитесь, что параметры настроены, как показано ниже, затем коснитесь Готово .
Коснитесь HDR на экране камеры, чтобы выбрать между Auto HDR и Manual HDR . Вы также можете отключить HDR, чтобы сделать обычную фотографию без эффекта HDR.
Я бы рекомендовал для начала использовать Auto HDR. Но если вы не получаете желаемых результатов, переключитесь на ручной режим HDR.
Если вы выберете параметр HDR вручную, на экране появятся три синих поля. Перетащите эти поля, чтобы выбрать, какие части изображения вы хотите экспонировать, e.грамм. небо, здание и передний план.
Когда вы нажимаете кнопку спуска затвора, камере необходимо сделать три отдельных снимка с разной экспозицией. Во избежание размытия окончательного изображения держите iPhone неподвижно или установите его на штатив.
Пример ниже показывает, что произойдет, если вы переместите iPhone, когда камера делает снимки. Когда три фотографии объединяются, они не выравниваются должным образом. Это приводит к эффекту размытия или «двоения».
Когда три фотографии объединяются, они не выравниваются должным образом. Это приводит к эффекту размытия или «двоения».
Когда приложение захватило и смешало три экспозиции, отображается результирующее изображение HDR.Вы также увидите несколько значков и ползунков, как показано ниже.
Эффект HDR с самого начала может быть подавляющим. Цвета могут выглядеть перенасыщенными, а светлые участки — слишком темными или зернистыми. Вы также можете увидеть эффект яркого ореола вокруг более темных участков изображения.
Если эффект HDR слишком сильный, отрегулируйте изображение с помощью ползунков на панели редактирования.
Верните ползунок HDR, пока не будете довольны результатом. Также есть ползунки экспозиции и контраста, которые можно использовать для точной настройки изображения.
Вы можете получить доступ к дополнительным параметрам редактирования, коснувшись значков в нижней части экрана. Нажмите левый значок для ползунков экспозиции, средний значок для ползунков цвета и правый значок для обрезки, фильтров, рамок и текста.
Если вы используете инструменты редактирования для настройки изображения, сохраните отредактированную версию в приложении «Фото», нажав кнопку «Сохранить» (значок гибкого диска) .
Если вы не вносите никаких изменений после съемки фотографии, коснитесь значка камеры, чтобы вернуться к камере Pro HDR X.
Когда вы откроете приложение «Фото» для просмотра изображений, вы увидите несколько версий одной и той же фотографии. Будет три отдельных изображения, снятых с разной экспозицией, за ними следует версия HDR, которая представляет собой комбинацию трех фотографий. Если вы редактировали изображение в приложении Pro HDR X, вы также увидите отредактированную версию в приложении «Фото».
Не всегда удобно редактировать изображение в Pro HDR X сразу после съемки каждого кадра. Часто бывает проще сначала сделать все фотографии, а потом настроить эффект HDR.Вы можете легко это сделать, если в настройках приложения выбрали сохранение ТРИ изображений в квадратных скобках.
Чтобы отредактировать эффект HDR после съемки фотографий, коснитесь значка меню (три горизонтальные линии) в Pro HDR X. Затем коснитесь значка Photo Library (между значком шестеренки и значком таймера).
Появится сообщение о режиме библиотеки с просьбой выбрать до трех экспозиций. Нажмите ОК .
Откройте альбом All Photos , затем выберите три экспозиции (темную, яркую и среднюю), которые вы сделали ранее с приложением Pro HDR X.Коснитесь Готово . Три изображения будут объединены для создания фотографии HDR.
Теперь вы можете использовать инструменты редактирования Pro HDR X, чтобы настроить эффект HDR в соответствии со своими предпочтениями. Сохраните изображение, когда будете довольны внесенными изменениями.
Полное руководство по использованию HDR в приложении камеры iPhone
Хотите узнать значение HDR? И вы хотите знать, как использовать HDR для создания идеально экспонированных фотографий iPhone? В этой статье вы узнаете, что такое HDR. Тогда вы узнаете, как использовать функцию HDR, чтобы делать более качественные фотографии на свой iPhone!
Тогда вы узнаете, как использовать функцию HDR, чтобы делать более качественные фотографии на свой iPhone!
Содержание: HDR Значение
Щелкните любую ссылку ниже, чтобы перейти прямо к этому разделу статьи:
1. Что такое HDR?
1.1 Что означает HDR?
1.2 Что такое HDR на iPhone?
1.3 Как функция HDR создает идеально экспонированные фотографии
2. Как использовать HDR на камере iPhone
3. Когда следует использовать HDR для создания великолепных фотографий iPhone?
3.1 Использование HDR для создания великолепно экспонированных пейзажных фотографий
3.2 Использование HDR для создания резких фотографий при слабом освещении
4. Когда следует избегать HDR?
4.1 Избегайте HDR для создания потрясающих силуэтов
4.2 Избегайте HDR при съемке движущихся объектов
4.3 Избегайте HDR для получения красивых насыщенных цветов
4.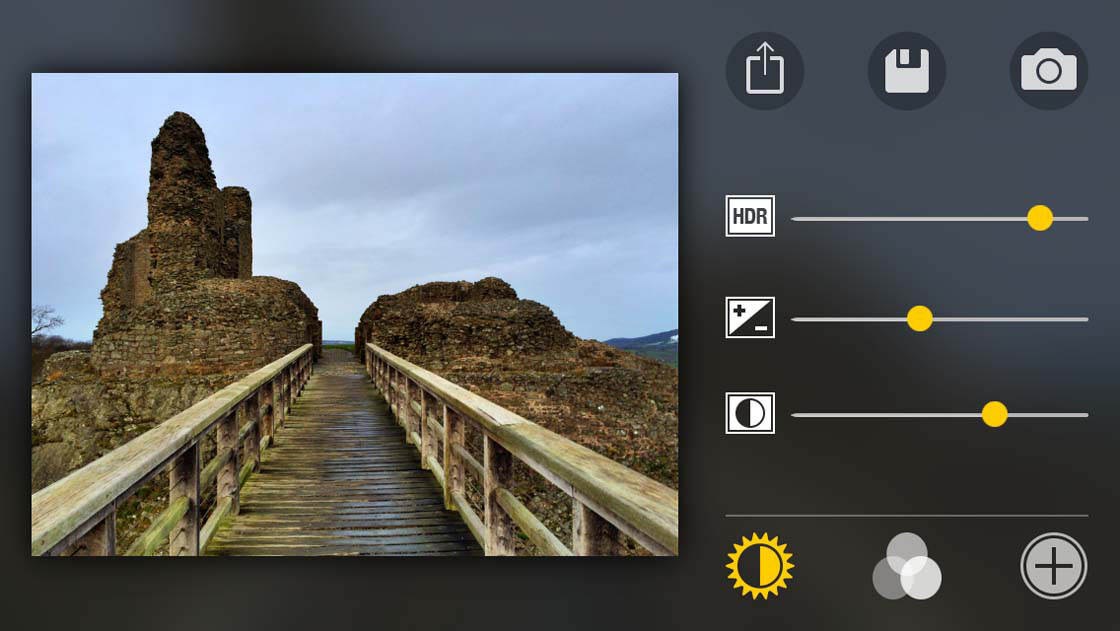 4 Избегайте HDR при создании драматических изображений
4 Избегайте HDR при создании драматических изображений
1. Что такое HDR?
Возможно, вы слышали термин «HDR». Возможно, вы видели символ HDR в приложении iPhone Camera.Но что означает HDR? А как работает функция HDR?
1.1 Что означает HDR?
HDR означает ч. — высокий динамический диапазон .
А динамический диапазон относится к разнице между светлыми и темными элементами в сцене.
Сцена с очень яркими и очень темными участками имеет высокий динамический диапазон. С другой стороны, сцена без очень светлых или очень темных элементов имеет низкий динамический диапазон.
Например, в сцене ниже очень темные элементы (тени) и очень светлые элементы (желтая краска).Следовательно, он имеет высокий динамический диапазон.
1.2 Что такое HDR на iPhone?
Все камеры, включая iPhone, ограничены.
В частности, при съемке сцены с большим количеством темных элементов и большим количеством светлых элементов (высокий динамический диапазон) ваш iPhone часто не может точно отобразить все элементы.
Ваш iPhone может точно отображать световые элементы. Но тогда темные элементы были бы просто черными — им не хватало бы деталей. Это называется недодержкой.
(Экспозиция определяет, насколько светлая или темная ваша камера делает сцену.)
Или ваш iPhone может точно отображать темные элементы. И на этот раз световые элементы будут чисто белыми. У них вообще не было бы подробностей. Это называется передержкой.
Цветок слева недоэкспонирован. Цветок справа переэкспонирован. Вы видите, что на обеих фотографиях не хватает деталей?
Но почему ваш iPhone не может просто экспонировать и светлые, и темные элементы?
Потому что камера вашего iPhone не может отображать сцены с большой разницей между светом и темнотой на фотографии — сцены с высоким динамическим диапазоном.
Камера iPhone просто не может одновременно снимать свет и темноту.
По крайней мере, так было бы … если бы не настройка HDR на iPhone.
Какие настройки HDR установлены на вашем iPhone?
Настройка HDR позволяет делать снимки сцен с высоким динамическим диапазоном.
Точнее, настройка HDR использует программное обеспечение, чтобы дать камерам iPhone преимущество при фотографировании сцен с высоким динамическим диапазоном. То есть он использует программное обеспечение для создания идеально экспонированных фотографий — фотографий, которые точно передают и темные , и свет.
Используя настройку HDR на вашем iPhone, вы можете экспонировать как самые темные элементы сцены, так и самые светлые элементы сцены.
1.3 Как функция HDR создает идеально экспонированные фотографии
Итак, как же на самом деле работает настройка HDR? Что такое HDR в камере?
Когда вы делаете HDR-фотографию на свой iPhone, камера фактически делает несколько отдельных изображений.
Делает это в быстрой серии. Некоторые фотографии передержаны (слишком светлые), некоторые фотографии имеют нормальную экспозицию, а некоторые фотографии недоэкспонированы (слишком темные).
Затем ваш iPhone сделает эти фотографии и объединит их. Окончательная фотография сохраняет все лучшие части — идеально экспонированные белые (из недоэкспонированных изображений), идеально экспонированные черные (из передержанных изображений) и идеально экспонированные средние тона (из нормальных изображений).
Окончательная фотография сохраняет все лучшие части — идеально экспонированные белые (из недоэкспонированных изображений), идеально экспонированные черные (из передержанных изображений) и идеально экспонированные средние тона (из нормальных изображений).
Обратите внимание, как фотография HDR выше имеет более сбалансированную экспозицию и, как следствие, захватывает больше деталей. Функция HDR позволяет снимать сцену с высоким динамическим диапазоном!
2.Как использовать HDR на камере iPhone
Теперь пора научиться делать фотографии HDR на вашем iPhone!
Но сначала вам нужно убедиться, что у вас есть правильные настройки.
Нажмите Настройки на главном экране. Коснитесь Камера . Убедитесь, что Auto HDR выключен.
(На некоторых iPhone Auto HDR называется Smart HDR .)
Отключение Auto HDR гарантирует, что вы сможете активировать настройку HDR самостоятельно (в приложении «Камера»).
Во-вторых, убедитесь, что вы выбрали Keep Normal Photo. Это заставляет ваш iPhone сохранять как версию HDR, так и версию изображения без HDR. Поэтому, если вам не нравится фотография HDR, вы сможете вернуться и найти версию без HDR в своей библиотеке фотографий.
Теперь откройте приложение Camera .
Посмотрите сбоку (или вверху) экрана. Вы должны увидеть значок HDR . Коснитесь этого.
На старых iPhone вам будет предложено выбрать Auto HDR или включить HDR.Если есть такая возможность, нажмите На . Это гарантирует, что фотография HDR обязательно будет снята при нажатии на кнопку спуска затвора.
На более новых моделях iPhone дополнительных настроек нет. Просто коснитесь значка HDR , и функция HDR будет активирована.
Затем, когда вы найдете хорошую композицию, нажимайте кнопку спуска затвора. Полученная фотография будет использовать функцию HDR, и на ней будут отображаться детали как в свете, так и в темноте сцены.
3.Когда лучше использовать HDR для создания потрясающих фотографий iPhone?
HDR — отличная настройка камеры. В конце концов, это поможет вам получить идеально экспонированные фотографии iPhone!
Но есть некоторые ситуации, когда функция HDR действительно проявляет себя. В этом разделе вы узнаете, когда лучше всего использовать HDR.
3.1 Использование HDR для создания великолепно экспонированных пейзажных фотографий
Один из лучших вариантов использования настройки HDR — это высокая контрастность.
То есть, вы должны использовать HDR, когда у вас есть очень светлые и очень темные элементы в сцене.HDR в конечном итоге даст вам более красивое финальное изображение.
А пейзажи часто бывают очень контрастными.
Почему это?
В пейзажах небо обычно значительно ярче земли. Это верно независимо от того, облачно или солнечно небо.
Поэтому часто бывает важно использовать настройку HDR, если вы хотите экспонировать как небо, так и землю.
Для фотографии выше настройка HDR была важна, чтобы избежать потери деталей на небе.HDR сочетает в себе лучшую экспозицию для яркого неба и более темного переднего плана. Он правильно выставлен для сцены.
В итоге: HDR отлично подходит для пейзажных снимков!
3.2 Использование HDR для получения резких фотографий при слабом освещении
Хотите узнать еще один отличный способ использования настройки HDR?
Включайте при съемке при слабом освещении.
У iPhone возникают проблемы при съемке при слабом освещении. Они либо создают слишком зернистые фотографии, либо фотографии с большим контрастом.
Однако, если у вас iPhone X или старше, вы можете использовать HDR для улучшения фотографий при слабом освещении.
К сожалению, если у вас iPhone XS, iPhone XS Max или iPhone XR, HDR нельзя активировать в условиях низкой освещенности.
Что такого хорошего в HDR в условиях низкой освещенности?
В частности, включение HDR снижает зернистость фотографий при слабом освещении.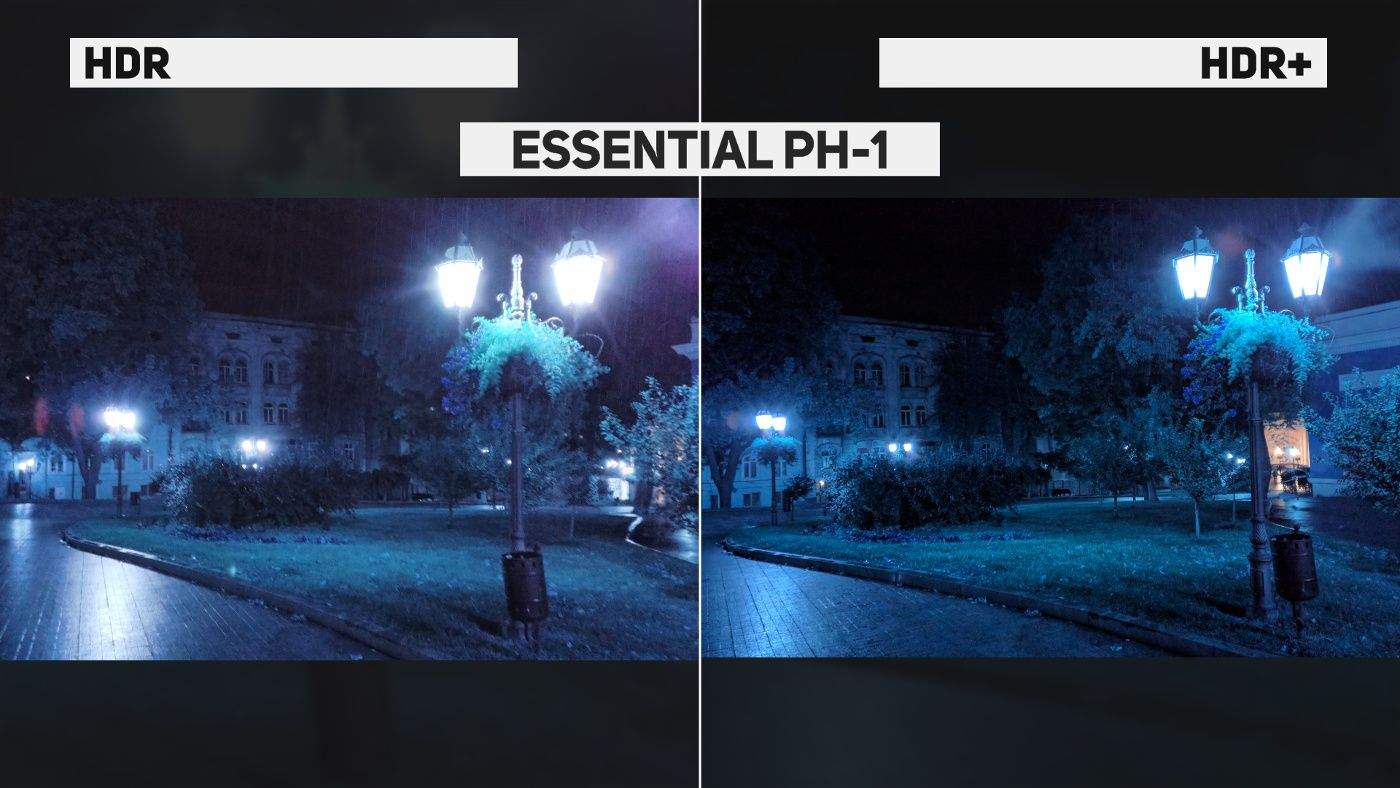 Это приводит к получению в целом более качественных фотографий.
Это приводит к получению в целом более качественных фотографий.
Кроме того, HDR может помочь при съемке уличных фонарей.На фотографиях при слабом освещении уличные фонари часто становятся белыми и теряют детализацию. Однако с HDR уличные фонари отображаются правильно.
Просто помните: HDR отлично подходит для съемки сцен при слабом освещении.
Итак, в следующий раз, когда вы будете снимать при слабом освещении, попробуйте HDR.
Вы не пожалеете!
4. Когда лучше избегать HDR?
HDR отлично подходит для работы с высококонтрастными ситуациями. Но HDR не всегда подходит. В этом разделе вы обнаружите несколько случаев, когда вам нужно избежать настройки HDR.
4.1 Избегайте HDR для потрясающих силуэтов
HDR сохраняет детали.
Но лучшие силуэтные фотографии не сохраняют детали. Фактически, отличные фотографии силуэтов избавляют от всех деталей объекта!
Посмотрите на фото выше. В силуэтах людей нет деталей.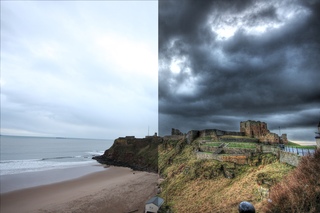 Они совсем темные!
Они совсем темные!
Поэтому при съемке силуэтов лучше избегать HDR. Таким образом, вы сможете запечатлеть свой идеальный силуэт, не обращая внимания на слишком много деталей.
4.2 Избегайте HDR при съемке движущихся объектов
К сожалению, вы, как правило, не можете использовать HDR для фотосъемки движущихся объектов.
Почему это?
Как я уже упоминал выше, фотография HDR на самом деле представляет собой комбинацию нескольких фотографий. Но сразу все сделать нельзя. Они снимаются в быстрой последовательности.
А если объединить несколько фотографий движущегося объекта, то получится размытие!
Посмотрите на человека на фото ниже.Вот что происходит, когда вы используете функцию HDR при фотографировании движущегося объекта!
К счастью, если у вас iPhone XR, iPhone XS или iPhone XS Max, у вас есть функция Smart HDR. Это сделано для компенсации движения во время фотографий HDR.
Однако эта функция не идеальна. Независимо от модели вашего iPhone, старайтесь не делать HDR-фотографии движущихся объектов.
Независимо от модели вашего iPhone, старайтесь не делать HDR-фотографии движущихся объектов.
4.3 Избегайте HDR для получения красивых насыщенных цветов
Хотите создавать фотографии с великолепными насыщенными цветами?
Тогда вы можете отказаться от HDR.
HDR отлично подходит для восстановления цвета в слишком светлых или слишком темных сценах. Но не всегда получается, если сцена уже красочная.
Фактически, HDR может размыть цвета яркой сцены. Это может дать тусклое финальное изображение.
Так что будьте осторожны.
Вы же не хотите, чтобы эти яркие цвета исчезли!
4.4 Избегайте HDR при создании драмы
HDR возвращает детали в сцену. Но что, если вы хотите получить контрастное драматическое изображение?
В конце концов, иногда вы хотите сделать снимок, потому что вам нравится драма.Возможно, вам нравятся тени на лице вашего объекта съемки. Вам нравится тень здания на теле объекта съемки.
В этих случаях вы хотите изобразить глубокие, темные, драматические тени (как на фотографии выше).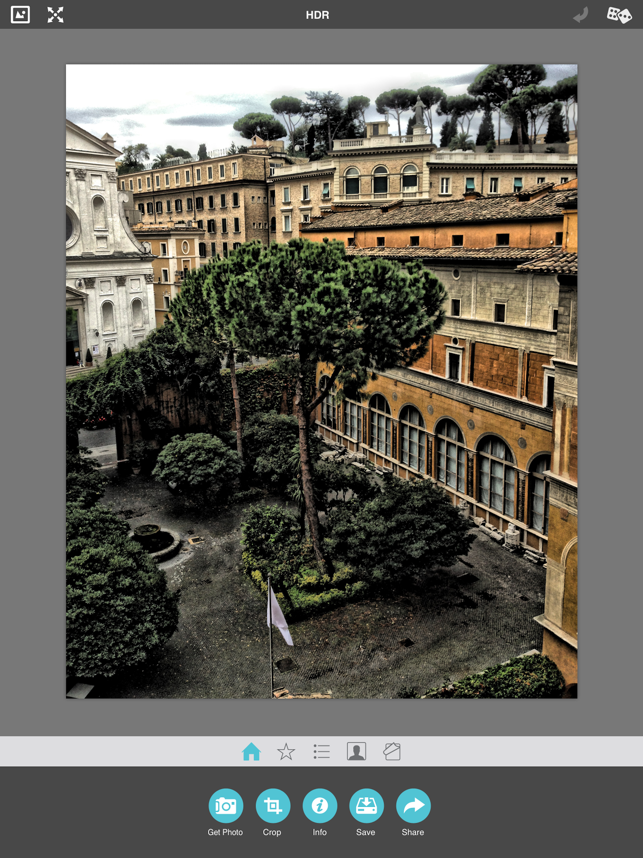
Таким образом, вы можете избежать HDR.
Просто помните: HDR отлично подходит для сохранения деталей. Но иногда хочется потерять детали — чтобы создать красивые драматические изображения.
Что такое HDR и когда его использовать в фотографиях?
Фото: SergeyIT (Shutterstock) HDR — или изображение с расширенным динамическим диапазоном — уже некоторое время является общей функцией как на iPhone, так и на Android, и определенно может помочь вам делать более красивые фотографии.Но всегда ли это лучший вариант?
Ниже мы подробно рассмотрим все, что вам нужно знать о том, как и когда включить HDR в свой репертуар фотографии.
HDR означает создание изображений с расширенным динамическим диапазоном. Это старая практика фотографии, которую несколько лет назад применяли на таких телефонах с камерой, как iPhone и некоторые устройства Android (и она доступна с использованием специальных приложений). Он должен улучшить ваши изображения, но ваши результаты будут зависеть от того, когда вы его используете. Вот краткое руководство о том, как работает HDR, и когда вам следует и не следует его включать.
Вот краткое руководство о том, как работает HDR, и когда вам следует и не следует его включать.
HDR, как следует из его названия, — это метод, направленный на добавление к фотографиям большего «динамического диапазона», где динамический диапазон — это отношение светлого к темному на фотографии. Вместо того, чтобы делать одну фотографию, HDR фактически использует трех фотографий , сделанных с разной экспозицией. В старые времена цифровых зеркальных фотоаппаратов вы могли бы затем использовать программное обеспечение для редактирования изображений, чтобы объединить эти три изображения и выделить лучшие части каждой фотографии.
G / O Media может получить комиссию
Но при использовании HDR на смартфоне ваше устройство делает всю работу за вас — просто сделайте снимок, и оно выдаст одну обычную фотографию и одну фотографию HDR.В результате должно получиться то, что больше похоже на то, что видят ваши глаза, а не на то, что видит ваша камера.
Когда вы делаете снимок в режиме HDR, ваш телефон фактически делает три снимка, а не один. Посмотрите изображение выше для примера; это было сделано не на смартфон, но это хорошая демонстрация того, на что способен HDR. Если вам нужна более подробная информация о том, как работает HDR, у людей из How-To Geek есть отличное объяснение.
Когда следует использовать HDRКак мы уже говорили, HDR разработан, чтобы помочь вам делать более красивые фотографии, особенно в определенных ситуациях.Вот когда вам следует попробовать использовать HDR, помня, что многие новые телефоны имеют режим «авто-HDR», который действительно может определять, когда телефон считает целесообразным снимать в HDR или нет.
Фото: Jacob Reiff- Сцены при слабом освещении и с контровым освещением (см. Выше): если ваша фотография выглядит слишком темной — что часто случается, если в вашей сцене слишком много задней подсветки — HDR может осветлить передний план, не размывая хорошо освещенные части вашей фотографии.

- Пейзажи : Большие пейзажные фотографии обычно имеют большой контраст между небом и землей, и вашей камере сложно справиться с этим на одном снимке.С помощью HDR вы можете запечатлеть детали неба, не делая землю слишком темной, и наоборот.
- Портреты при солнечном свете : Все мы знаем, что освещение — один из наиболее важных аспектов хорошей фотографии, но слишком много света на чьем-либо лице, например резкий солнечный свет, может вызвать темные тени, яркие блики и другие нелестные характеристики. HDR может даже это сделать и улучшить ваш объект.
Конечно, как вы заметили, иногда HDR действительно ухудшает ваши изображения.Вот некоторые ситуации, в которых HDR лучше игнорировать:
- Фотографии с движением (см. Выше): если какой-либо из ваших объектов движется (или может двигаться), HDR увеличивает вероятность получения размытой фотографии.
 Помните, что HDR делает три снимка, поэтому, если ваш объект перемещается между первым и вторым кадром, окончательный снимок будет выглядеть не очень хорошо.
Помните, что HDR делает три снимка, поэтому, если ваш объект перемещается между первым и вторым кадром, окончательный снимок будет выглядеть не очень хорошо. - Высококонтрастные сцены : Некоторые фотографии выглядят лучше с резким контрастом между темными и светлыми частями фотографии, например, если у вас есть темная тень или силуэт, которые вы хотите выделить.HDR сделает это менее интенсивным, что приведет к менее интересной фотографии.
- Яркие цвета : Если ваша сцена слишком темная или слишком светлая, HDR может вернуть часть цвета. Однако, если вы имеете дело с уже очень яркими цветами, HDR может их размыть.
К счастью, большинство камерофонов с поддержкой HDR предоставят вам два изображения: одно с выключенным HDR, а второе с включенным. Это означает, что вы всегда можете сделать снимок HDR и посмотреть, как выглядит сравнение, прежде чем полностью отключить его (если у вас есть время, чтобы отсидеть несколько дополнительных секунд фотосъемки).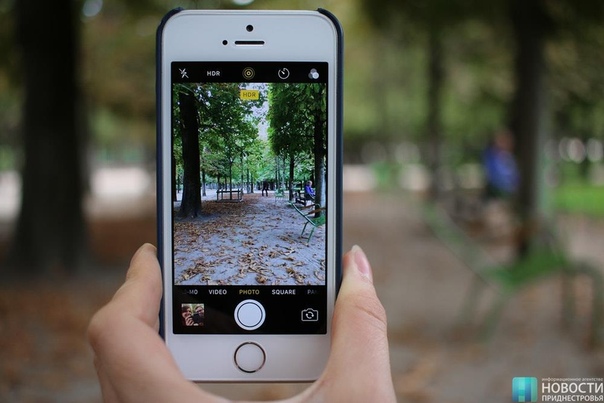 Как и во всем, что касается фотографии, вы не ошибетесь, если будете экспериментировать.
Как и во всем, что касается фотографии, вы не ошибетесь, если будете экспериментировать.
Оставление HDR включенным на вашем смартфоне имеет свои преимущества, потому что, как отмечалось выше, новейшие телефонные камеры, операционные системы и чипы довольно хорошо помогают определить, когда он Выгодно снимать в HDR. Но если вы предпочитаете контролировать все вручную, вот как это сделать.
iPhone (iOS 14)
HDR можно легко включать и выключать во время фотосъемки на iPhone.Снимок экрана: Джоэл КаннингемВ iOS 14 режим «Smart HDR» включен по умолчанию. Если вы предпочитаете управлять вручную, перейдите в приложение Settings и прокрутите вниз до « Camera ». Прокрутите вниз до конца, и вы увидите переключатель для включения или выключения «Smart HDR» .
После выключения автоматического HDR переключатель для его включения или выключения будет виден в верхнем правом углу всякий раз, когда вы делаете снимок.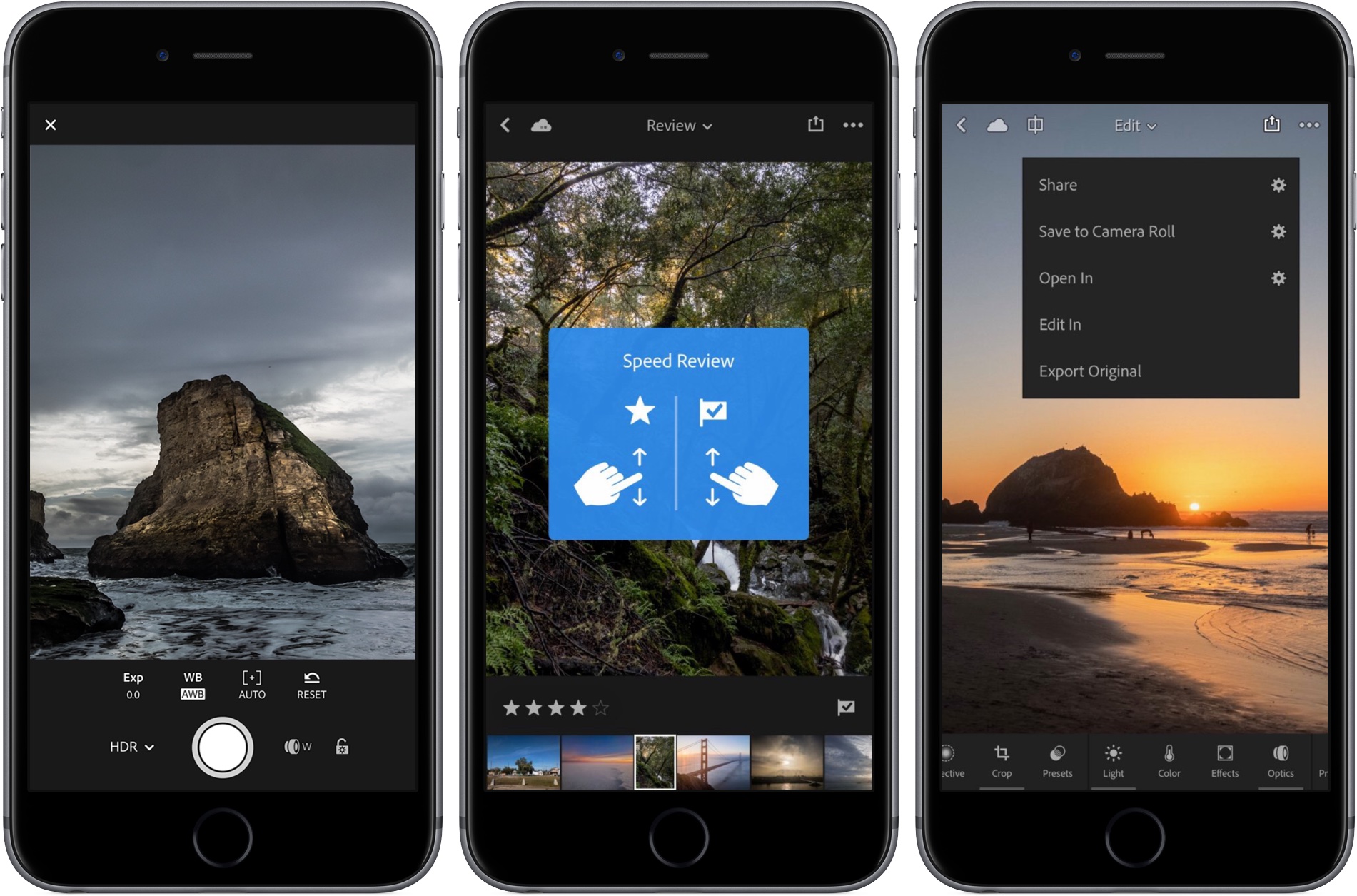 Просто коснитесь значка HDR, чтобы выключить его.(Вы узнаете, что он выключен, потому что через значок появится косая черта.)
Просто коснитесь значка HDR, чтобы выключить его.(Вы узнаете, что он выключен, потому что через значок появится косая черта.)
Как и всегда с телефонами Android, параметры и настройки будут отличаться от устройства к устройству, но вы сможете вручную переключать HDR включается и выключается в настройках камеры. Например, если вы используете устройство Samsung, вам нужно открыть приложение Camera , затем нажать значок шестеренки в верхнем левом углу, чтобы открыть настройки камеры , а затем найти переключатель, чтобы включить Auto HDR вкл. Или выкл.
Эти рекомендации должны вам помочь, но не бойтесь сделать несколько снимков и посмотреть их позже. Как только вы освоите это, HDR может стать отличным инструментом для получения лучших изображений. Пока вы это делаете, ознакомьтесь с нашими общими советами по улучшению качества снимков на телефон.
Этот пост впервые появился на Lifehacker в марте 2013 года. Он был обновлен 5 мая 2014 года, 12 июня 2019 года и 17 декабря 2020 года, чтобы добавить более свежую информацию.
Он был обновлен 5 мая 2014 года, 12 июня 2019 года и 17 декабря 2020 года, чтобы добавить более свежую информацию.
HDR и Smart HDR на iPhone: в чем разница?
Высокий динамический диапазон, или HDR, широко используется в фотографии.Это невероятно полезно для съемки высококонтрастных сцен, в которых блики размыты, а тени темные и плоские. Фотография HDR гарантирует, что ваш снимок будет правильно экспонироваться во всей вашей композиции.
HDR — это не волшебство, но результаты почти волшебные благодаря технологии обработки iPhone, которая реализует HDR в фоновом режиме. В этой статье будут рассмотрены HDR и Smart HDR, а также их использование на вашем iPhone.
Общие сведения о HDR и Smart HDR на iPhone
Независимо от того, какой iPhone вы используете в данный момент, в вашей камере есть функция HDR, которая поможет вам снимать высококонтрастные сцены с правильной экспозицией.Об использовании HDR не приходится гадать, так как постобработка выполняется за кулисами в процессоре вашего iPhone.![]()
Что означает HDR?
HDR означает высокий динамический диапазон, который позволяет вашей камере превосходить свой динамический диапазон, объединяя несколько фотографий вместе, что позволяет точно захватывать различные экспозиции сцены. Динамический диапазон — это разница между самым светлым светом и самой темной тьмой, которую ваш iPhone может запечатлеть на фотографии. Когда сцена, которую вы пытаетесь захватить, превышает динамический диапазон вашей камеры, результатом будут размытые светлые участки и тени, которые станут просто черными.
Что такое HDR на камере iPhone?
На iPhone процессор камеры автоматически объединяет фотографии: один для съемки ярких светов, второй для захвата темных теней и один для захвата средних тонов. Все это происходит за кулисами, в результате чего изображение HDR экспонируется точно.
Что такое Smart HDR на iPhone?
Новые модели iPhone имеют так называемый Smart HDR, который использует процессор Apple A12 Bionic для настройки динамического диапазона с помощью технологии AI.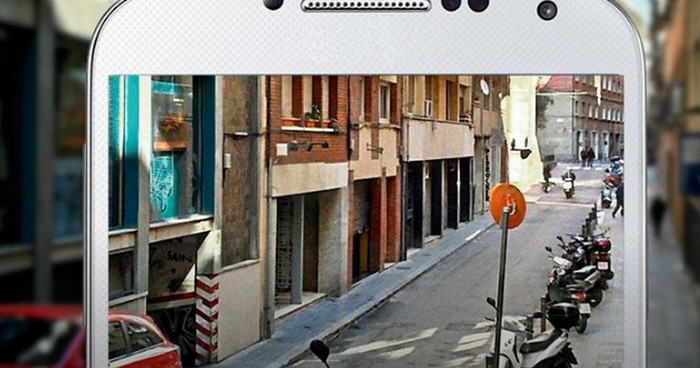
Благодаря функциям Smart HDR ваша камера снимает «буферные» кадры до и после нажатия кнопки спуска затвора. Каждый кадр снимается с разной экспозицией, поэтому ваш iPhone может детально запечатлеть каждый светлый момент, тень и фоновый объект. После того, как вы сделали снимок, Smart HDR использует лучшие части каждого кадра, чтобы создать идеально экспонированное высококачественное фото.
моделей iPhone с поддержкой HDR и Smart HDR
Независимо от того, какой iPhone вы используете в настоящее время, вы сможете воспользоваться преимуществами HDR или Smart HDR.Проверьте свою модель, чтобы узнать, какую из них вы используете.
iPhone с HDR
- iPhone 4, 4S
- iPhone 5, 5S, 5C
- iPhone 6, 6 Plus, 6S, 6S Plus
- iPhone SE
- iPhone 7, 7 Plus
- iPhone 8, 8 Plus
- iPhone X
iPhone с Smart HDR
- iPhone XS
- iPhone XS Max
- iPhone XR
- iPhone 11
- iPhone 11 Pro
- iPhone 11 Pro Max
- iPhone SE (второе поколение)
HDR или Smart HDR — не единственное различие между iPhone X и более ранними моделями и более новыми, начиная с iPhone XS и XR. Это сравнение iPhone X и XR расскажет вам больше.
Это сравнение iPhone X и XR расскажет вам больше.
Использование HDR на iPhone
Если вы используете модель iPhone с HDR, процесс покажется вам довольно простым. Настройки камеры по умолчанию позволяют включать или отключать HDR для каждой фотографии, если вы не измените его. Ваша камера запомнит выбранную вами настройку.
Как включить и выключить HDR
- Откройте приложение «Камера» на iPhone.
- Коснитесь HDR в верхней части экрана.
- Выберите между Авто, Вкл или Выкл.
- Коснитесь затвора, чтобы сделать снимок.
Должен ли HDR быть включен или выключен?
Когда вы используете функцию HDR, ваш iPhone сделает две фотографии, одну с использованием технологии HDR, а другую без, так что вы сможете выбрать лучший снимок. Я почти всегда снимаю с включенным HDR, что я и рекомендую, если у вас мало места. Фотографии HDR занимают больше места, чем обычные фотографии.
Поскольку фотография HDR представляет собой комбинацию нескольких фотографий, сшитых вместе, иногда она получается размытой.Когда это произойдет, просто удалите его; у вас по-прежнему будет обычная резервная фотография, которую вы можете сохранить.
Действительно ли HDR-фотографии лучше?
Не всегда. Фотографии HDR лучше всего подходят при съемке высококонтрастных сцен с драматическими бликами и тенями. В условиях съемки с низким контрастом вы можете даже не заметить разницу между фото HDR и снимком, сделанным без HDR. Сшивание двух фотографий вместе может вызвать размытие, поэтому обязательно держите камеру неподвижно при использовании функции HDR.
Почему HDR делает два снимка?
При использовании функции HDR в папку «Фотопленка» добавляются две фотографии. Первым будет обычное фото без включенной функции HDR. Вторым будет фотография HDR, которая занимает намного больше места, чем обычная фотография. Ваш iPhone делает это, чтобы вы могли выбрать фотографию наилучшего качества для хранения. Вы можете легко отключить эту функцию, чтобы ваш iPhone сохранял только фото HDR. Вот как это сделать.
Вы можете легко отключить эту функцию, чтобы ваш iPhone сохранял только фото HDR. Вот как это сделать.
- Откройте «Настройки» на вашем iPhone.
- Прокрутите вниз до камеры.
- В разделе HDR отключите параметр «Сохранить обычное фото».
Использование Smart HDR на iPhone
Smart HDR намного более продвинутый, чем HDR, он делает девять снимков менее чем за секунду и объединяет лучшие части, чтобы сделать один невероятный снимок.
Как Smart HDR работает на iPhone?
Хорошая новость для пользователей iPhone заключается в том, что Smart HDR полностью автоматический, а это значит, что вы можете тратить больше времени на создание идеального кадра и меньше времени на настройку камеры.Smart HDR использует лучшие части девяти отдельных фотографий, сделанных до и после нажатия кнопки спуска затвора.
Следует выключить Smart HDR?
Если вы недовольны фотографиями Smart HDR, которые делает ваш iPhone, вы, безусловно, можете отключить функцию Smart HDR. Когда вы отключите Smart HDR, вы включите обычный HDR, который работает так же, как HDR в старых моделях iPhone, и его нужно включать и выключать в приложении «Камера».
Когда вы отключите Smart HDR, вы включите обычный HDR, который работает так же, как HDR в старых моделях iPhone, и его нужно включать и выключать в приложении «Камера».
Вот как отключить Smart HDR.
- Откройте приложение «Настройки» на iPhone.
- Коснитесь камеры.
- Прокрутите вниз до Smart HDR и выключите его.
- Закройте приложение «Настройки».
HDR и Smart HDR используют мощь передового процессора iPhone, чтобы запечатлеть невероятные детали на ваших фотографиях. Самое приятное то, что и HDR, и Smart HDR улучшат ваши фотографии практически без каких-либо усилий с вашей стороны. Что в этом не нравится?
Что такое HDR на iPhone? Вот что вам нужно знать!
Вы открыли камеру на своем iPhone и пошли делать снимок.Вы видели буквы HDR, но не понимаете, что они означают. В этой статье я объясню , что означает HDR, для чего он нужен, а также о преимуществах использования HDR на вашем iPhone !
Что означает HDR и что он делает
HDR означает High Dynamic Range .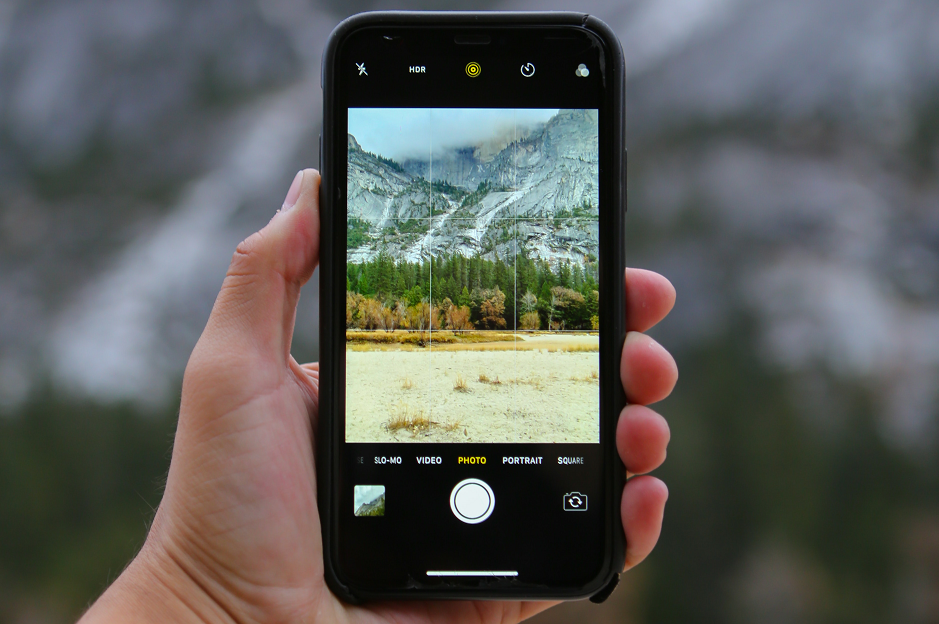 Когда этот параметр включен, настройка HDR на вашем iPhone будет брать самые светлые и самые темные части двух фотографий и смешивать их вместе, чтобы получить более сбалансированное изображение.
Когда этот параметр включен, настройка HDR на вашем iPhone будет брать самые светлые и самые темные части двух фотографий и смешивать их вместе, чтобы получить более сбалансированное изображение.
Даже если iPhone HDR включен, обычная версия фотографии сохраняется, на тот случай, если вы думаете, что она выглядит лучше, чем смешанное изображение.
Вы можете сэкономить немного места для хранения, сохранив только фото HDR. Перейдите в Настройки -> Камера и выключите переключатель рядом с Сохранить нормальное фото .
Как сделать снимок с помощью HDR?
Сначала откройте «Камера» на iPhone. В верхней части экрана вы увидите пять разных значков. Второй значок слева — это опция HDR.
Нажатие на значок HDR предоставит вам варианты для Авто или На .Авто приведет к тому, что ваша камера будет включать HDR всякий раз, когда необходимо сбалансировать экспозицию фото, а Вкл просто сделает все фотографии с HDR.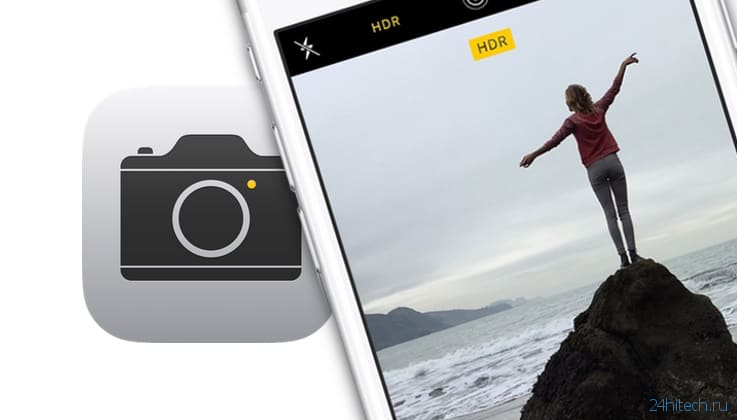 После того, как вы выберете настройку iPhone HDR и найдете то, что хотите сфотографировать, нажмите кнопку кругового затвора, чтобы сделать снимок!
После того, как вы выберете настройку iPhone HDR и найдете то, что хотите сфотографировать, нажмите кнопку кругового затвора, чтобы сделать снимок!
Я вижу только четыре значка в камере!
Если вы не видите параметр HDR в камере, значит автоматический HDR уже включен. Вы можете перейти в «Настройки » -> «Камера », чтобы включить или выключить Auto HDR .
Какие преимущества дает фотосъемка HDR?
HDR снимет лучшие части фотографий iPhone, которые слишком темные или слишком яркие, поэтому вам никогда не придется выбирать между хорошо детализированным фоном или хорошо освещенным объектом. Вместо того, чтобы касаться экрана, чтобы получить идеально сбалансированное освещение, вы можете позволить iPhone HDR делать всю работу за вас.
Как отключить HDR на iPhone
Чтобы выключить HDR, откройте Camera и коснитесь HDR .Затем нажмите Выкл. .
Вы можете отключить эту функцию, потому что фотографии HDR обычно занимают больше памяти, чем фотографии без HDR. Если у вас мало места для хранения, отключение HDR при съемке фотографий — хороший способ сэкономить место.
Теперь вы профессиональный фотограф на iPhone!
Теперь, когда вы знаете, что такое HDR и как его использовать, вы готовы делать потрясающие снимки на свой iPhone. Оставьте комментарий ниже, чтобы сообщить нам, что вы думаете о качестве HDR-фотографий по сравнению с обычным снимком!
Что такое HDR на iPhone
Что такое HDR
Расширенный динамический диапазон, также называемый HDR, — это параметр в приложении камеры iPhone, который позволяет создавать фотографии высокого качества.Функция HDR в приложении камеры iPhone позволяет делать снимки с большей контрастностью. Эта функция просто позволяет уловить более интересные детали из тусклых областей и улучшает общее качество изображения. Наш глаз видит больший динамический диапазон, чем камера. Цель функции HDR — восполнить этот пробел и представить изображения, которые ближе к тому, как они выглядят в реальности.
Наш глаз видит больший динамический диапазон, чем камера. Цель функции HDR — восполнить этот пробел и представить изображения, которые ближе к тому, как они выглядят в реальности.
Как работает HDR
Когда вы включаете опцию HDR, чтобы щелкнуть изображение со своего IPhone, он быстро берет несколько версий фотографии и объединяет их в одно изображение.Каждая версия настраивается с учетом различных факторов светов, теней и контраста. Обычно ваш iPhone делает одну фотографию с настройкой теней, другую с настройкой яркости и так далее. После этого он объединит лучшие компоненты каждой из этих фотографий в одно изображение, чтобы представить вам изображение высокого качества без дисбаланса.
Использование HDR на iPhone
Фотографии HDR больше обычных и, следовательно, занимают больше места. Обязательно используйте эту функцию, когда она вам понадобится.Вот как его включить.
- Откройте настройки.
- Перейти в раздел «Фотографии и камера».

- Прокрутите вниз до функции «Расширенный динамический диапазон».
- Здесь включите опцию «Сохранить обычное фото», чтобы сохранять как обычные, так и HDR-фотографии, и отключите его, чтобы сохранять только HDR-фотографии.
Если вы сохраните оба изображения, вы можете выбрать лучшее и удалить другое.
HDR приложений для IPhone
CameraPixels
Это передовое приложение для камеры с несколькими режимами захвата и ручным управлением для придания вашим фотографиям эффекта HDR.Вы также можете редактировать обычные изображения и придавать им вид HDR с помощью Camera Pixels.
Автоматический кронштейн HDR
Это приложение дает фотографам возможность делать различные фотографии с различной компенсацией экспозиции. Затем он объединяет их и превращает в одно качественное изображение.
Аврора HDR
Это не приложение для iPhone, это программное обеспечение исключительно для пользователей MAC. В нем есть все удивительные возможности для придания изображению вида HDR.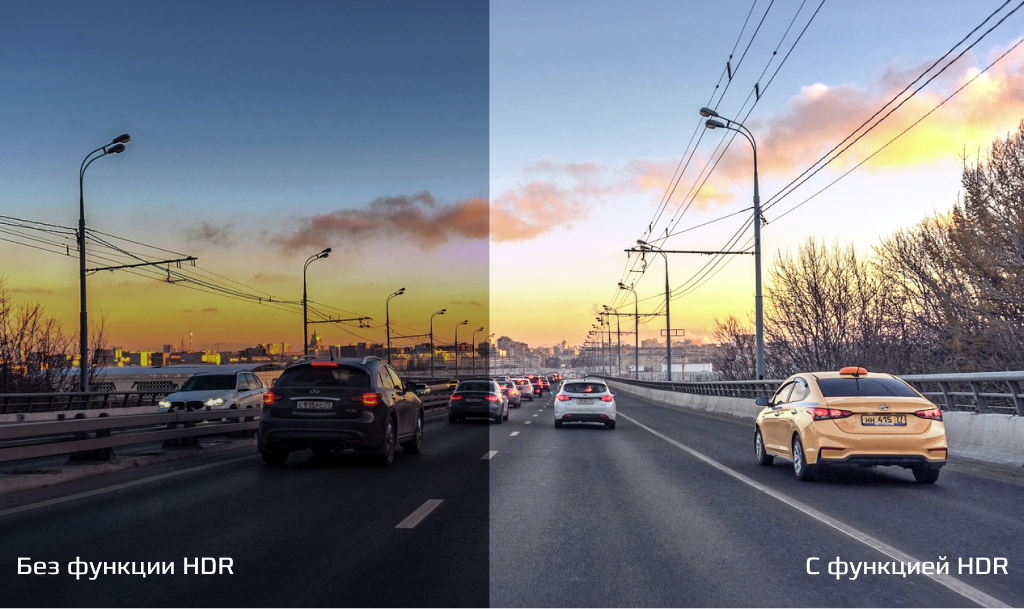 Вы можете снимать скобки, не объединяя их в HDR, потому что Aurora HDR способна делать это самостоятельно.
Вы можете снимать скобки, не объединяя их в HDR, потому что Aurora HDR способна делать это самостоятельно.
Когда включать и выключать функцию HDR
Используйте HDR, когда нажимаете на фотографии с большим количеством солнечного света. Солнце влияет на уровень яркости, и изображения в конечном итоге выглядят нечеткими. Функция HDR может сбалансировать это. Кроме этого, используйте эту функцию при наличии подсветки, чтобы изображение не выглядело размытым. Эту функцию также можно использовать, когда вы нажимаете на картинку с разным уровнем яркости с разных объектов (лампочка, небо и т. Д.)
Final Verdict
К настоящему времени вы, должно быть, поняли, что такое HDR и для чего он нужен.Короче говоря, обычное изображение на вашем iPhone показывает только одну часть изображения, в то время как режим HDR делает три снимка одновременно, каждое изображение фокусируется на разном уровне экспозиции и объединяет их, чтобы представить одну аккуратную фотографию.
Что такое HDR на камере iPhone (когда и как его использовать)?
Вы когда-нибудь задумывались, в чем секрет четких, хорошо освещенных фотографий iPhone без передержки или тусклости? Все это лежит в основе функции HDR камеры вашего iPhone. Возможно, вы видели функцию HDR раньше, но не знали, что это такое.Если да, то вам повезло. Надеюсь, эта статья прояснит это для вас.
Примечание. Если вам интересно, мы уже протестировали и написали обзор лучших программ HDR, таких как Aurora HDR и Photomatix. Но это программное обеспечение работает на настольном компьютере, а не на мобильном телефоне.
Что такое HDR?
HDR — это настройка камеры iPhone, а буквы обозначают расширенный динамический диапазон. Фотография HDR или набор фотографий — это метод, используемый для достижения более динамичной глубины ваших изображений.Вы можете узнать больше из этого руководства Apple или на этой странице в Википедии.
Вместо того, чтобы делать одну фотографию, HDR делает три фотографии с разной экспозицией, а затем складывает их вместе.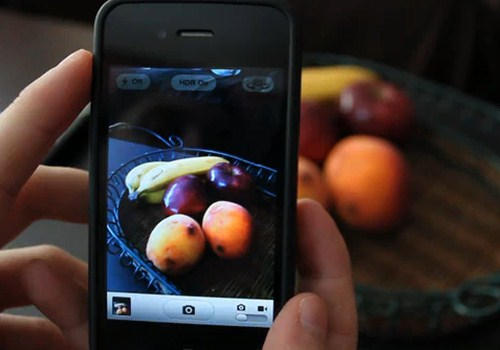 IPhone обрабатывает его автоматически, и лучшие части каждой фотографии выделяются в объединенном результате. Ниже приведен пример того, как выглядит фотография с HDR и без него.
IPhone обрабатывает его автоматически, и лучшие части каждой фотографии выделяются в объединенном результате. Ниже приведен пример того, как выглядит фотография с HDR и без него.
Как видите, на первой фотографии зелень более темная и более тусклая. Однако с HDR части изображения становятся ярче и четче.
По сути, использование HDR означает, что ваша камера будет обрабатывать фотографии иначе, чем обычно, чтобы уловить больше деталей из ярких и темных областей на фотографии. Он делает несколько снимков, а затем объединяет их, чтобы сбалансировать экспозицию. Однако, хотя эта функция может быть полезна в некоторых ситуациях фотографии, она также может быть плохой для других.
Когда следует использовать HDR?
Как уже упоминалось, в то время как HDR может выделить лучшее из вашей фотографии в определенных ситуациях, есть другие, где он может вместо этого смягчить его.Для пейзажей, портретных снимков при солнечном свете и сцен с подсветкой HDR — отличный выбор.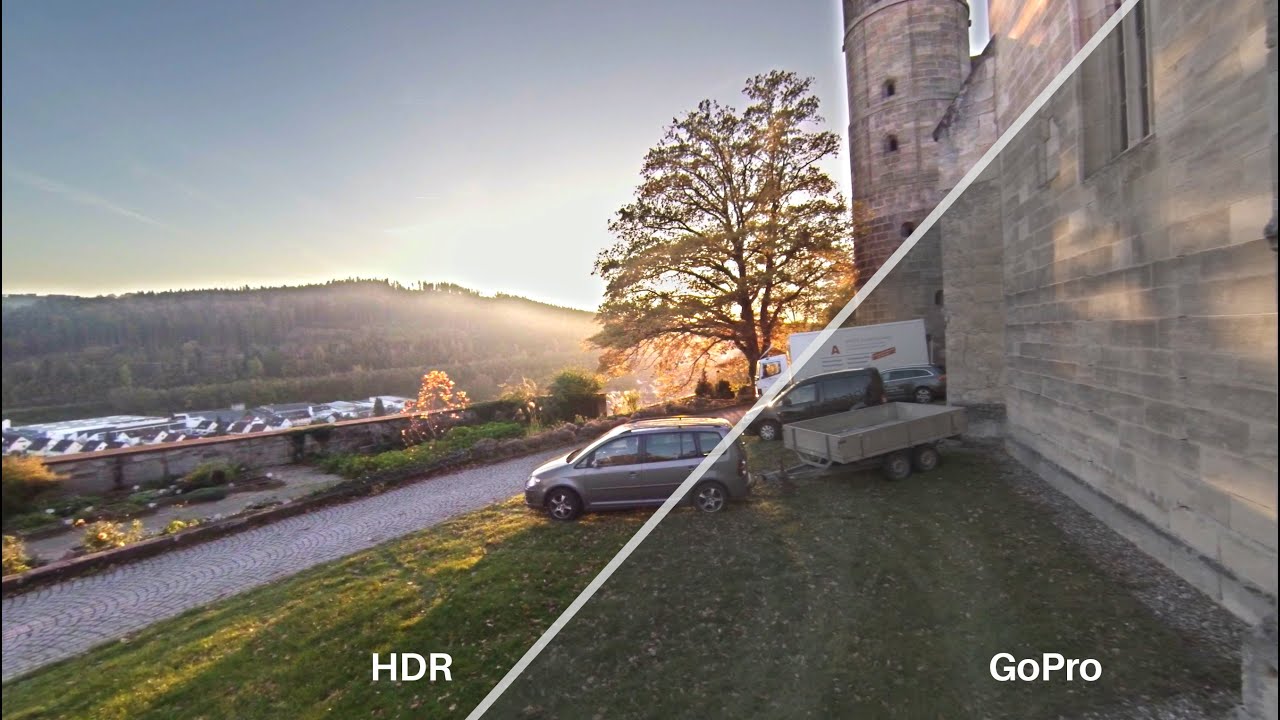 Это помогает достичь цели совмещения земли и неба в ваших снимках, не делая небо переэкспонированным, а пейзаж — слишком размытым.
Это помогает достичь цели совмещения земли и неба в ваших снимках, не делая небо переэкспонированным, а пейзаж — слишком размытым.
Вы должны использовать HDR при попытке сделать пейзажные фотографии. Поскольку пейзажи и пейзажные изображения обычно имеют контрастные цвета между землей и небом, вашему телефону сложно уловить все детали на одной фотографии. Вы рискуете уменьшить экспозицию, чтобы все детали были видны, и в итоге получите очень темную, нелестную фотографию.Здесь вам пригодится функция HDR, так как вы можете запечатлеть детали неба, не делая землю слишком темной, и наоборот.
Еще одна ситуация, когда вам следует использовать режим HDR, — это портреты при солнечном свете. Передержка — это обычное явление, когда на лицо объекта съемки попадает слишком много света. Яркий солнечный свет может сделать фокус вашей камеры слишком темным или слишком ярким, подчеркивая нелестные аспекты объекта. В режиме HDR освещение регулируется и выравнивается, что устраняет проблемы с передержкой.
Однако HDR — не панацея от любых плохих условий, возникающих во время фотосессии. Есть несколько случаев, когда вам не следует использовать HDR, так как это может ухудшить ситуацию вместо достижения лучших результатов фотографии.
Например, если какой-либо из ваших объектов движется, HDR увеличивает вероятность получения размытой фотографии. Поскольку HDR делает три снимка, ваш окончательный результат не будет лестным, если объект в камере перемещается между первым и вторым кадром.
Бывают случаи, когда фотография выглядит лучше, когда она сильно контрастирует.Однако прелесть HDR заключается в его способности осветлять более темные области тенями. Если есть темная тень или силуэт, которые вы хотите выделить, чтобы добиться резкого контраста, HDR сделает это менее интенсивным, что приведет к более размытой фотографии. Сила HDR также заключается в его способности отображать яркие и насыщенные цвета. Если ваша сцена слишком темная или слишком светлая, HDR может вернуть некоторые из этих цветов. Однако, если вы сначала имеете дело с очень яркими цветами, HDR может размыть насыщенность, что приведет к чрезмерно насыщенной фотографии.
Однако, если вы сначала имеете дело с очень яркими цветами, HDR может размыть насыщенность, что приведет к чрезмерно насыщенной фотографии.
Одним из недостатков фотосъемки HDR является то, что эти фотографии занимают много места, как и функция Live. Помните, что вы делаете три снимка за один с HDR. Если вы хотите сэкономить место для хранения, не включайте в настройках камеры функцию, которая хранит все три фотографии в дополнение к фотографии HDR.
Как использовать функцию HDR на iPhone?
В iPhone 7 и всех последующих моделях HDR по умолчанию включен. Если вы обнаружите, что ваша функция HDR не была включена, вот как ее запустить.
В разделе «Настройки» найдите раздел «Камера». Включите режим HDR внизу под «Авто HDR». Вы также можете включить «Сохранить обычное фото»; однако это займет много места на вашем телефоне, поскольку в нем хранится каждая из трех фотографий в дополнение к окончательному снимку HDR.
Вот и все! Вы также можете отключить HDR в любое время. Недостатками более поздних моделей iPhone, имеющих автоматическую функцию HDR, является то, что вы не можете выбрать, когда запускать HDR на фотографии.Режим HDR срабатывает только тогда, когда камера считает это необходимым для вашего снимка с точки зрения света и тени. Бывают случаи, когда iPhone не может определить, что необходим HDR, но нет возможности включить эту функцию вручную. Таким образом, старое поколение iPhone имеет преимущество в том, что HDR нужно включать вручную, чтобы сделать снимок в этом режиме.
Недостатками более поздних моделей iPhone, имеющих автоматическую функцию HDR, является то, что вы не можете выбрать, когда запускать HDR на фотографии.Режим HDR срабатывает только тогда, когда камера считает это необходимым для вашего снимка с точки зрения света и тени. Бывают случаи, когда iPhone не может определить, что необходим HDR, но нет возможности включить эту функцию вручную. Таким образом, старое поколение iPhone имеет преимущество в том, что HDR нужно включать вручную, чтобы сделать снимок в этом режиме.
В старых моделях iPhone вам приходилось вручную выбирать HDR, чтобы использовать эту функцию. Теперь, если ваша модель iPhone 5 и ниже, вы можете включить HDR прямо в камере.Когда вы откроете приложение «Камера», вы сможете включить HDR.
После нажатия на опцию включения HDR-камеры нажмите кнопку спуска затвора! Ваши фотографии будут сделаны в HDR. Он прост в использовании, что позволяет легко запечатлеть моменты.
Заключение
Итак, я надеюсь, что эта статья пролила некоторый свет на то, что такое режим HDR.


 Если вы уже пользовались более старыми моделями iPhone, то новое расположение параметра HDR вверху экрана камеры должно быть привычным.
Если вы уже пользовались более старыми моделями iPhone, то новое расположение параметра HDR вверху экрана камеры должно быть привычным.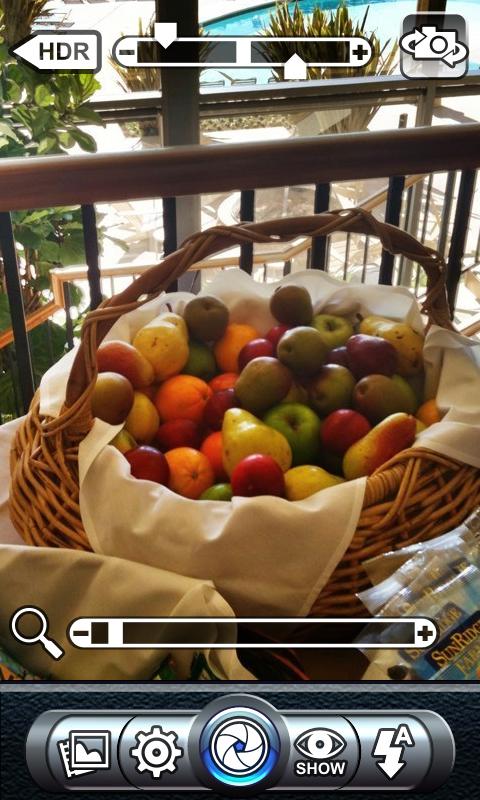


 Помните, что HDR делает три снимка, поэтому, если ваш объект перемещается между первым и вторым кадром, окончательный снимок будет выглядеть не очень хорошо.
Помните, что HDR делает три снимка, поэтому, если ваш объект перемещается между первым и вторым кадром, окончательный снимок будет выглядеть не очень хорошо.