Что такое iCloud и как им пользоваться. Что такое iCloud и как им пользоваться на iPhone, iPad и Mac
Доброго времени суток уважаемые читатели . Возникли проблемы с синхронизацией данных между двумя экземплярами одного и того же приложения? Вы не одиноки, и многие разработчики выразили своё неудовольствие проблемами, которые преследуют iCloud с момента его появления вместе с iOS 5.
К счастью, существует множество методов, которыми вы можете воспользоваться, чтобы успешно синхронизировать приложения Mac OS X и iOS с серверами Apple, так что не бойтесь испробовать их все.
Apple недавно обновила iCloud с его предыдущей инкарнации, которая служила хранилищем только для разработчиков и приложений, до полноценной облачной платформы вроде или Google Диск. Этот переход привёл к возникновению проблем у некоторых пользователей. К счастью, решить их довольно просто.
Вы должны убедиться, что обновляетесь до iCloud Drive на всех устройствах одновременно. Если вы запустили обновление на iPad, это ещё не означает, что ваш Mac также автоматически обновиться. Для работы iCloud Drive на всех устройствах требуются системы OS X Yosemite и iOS 8. После обновления вы получите доступ к своей папке через Finder.
Обновите iCloud Drive на iOS, открыв Настройки > iCloud или пройдите в Системные настройки > iCloud на Mac OS X.
Перезагрузитесь и подождите
Прежде чем iCloud ответит на ваш запрос, может пройти некоторое время. По словам пользователей сервиса, вплоть до 10 минут. Немного подождав, вы можете обнаружить, что проблема решилась сама собой, а пока вы это делаете, неплохо будет перезагрузить все устройства. Кроме этого, попробуйте подключить своё устройство к электросети. По моему личному опыту, Photo Stream не всегда синхронизирует данные с iCloud, пока телефон не подключен к источнику питания.
Кому-то это может показаться очевидным, но если вы вошли в разные учётные записи iCloud на своих устройствах, у вас не получиться их синхронизировать. Направляйтесь в Настройки > iCloud на iOS или откройте Системные настройки > iCloud на Mac OS X и проверьте, какая учётная запись сейчас ассоциируется с устройством. У вас может быть только один активный аккаунт iCloud одновременно, так что убедитесь, что учётные записи совпадают.
Направляйтесь в Настройки > iCloud на iOS или откройте Системные настройки > iCloud на Mac OS X и проверьте, какая учётная запись сейчас ассоциируется с устройством. У вас может быть только один активный аккаунт iCloud одновременно, так что убедитесь, что учётные записи совпадают.
Согласно одной из прочитанных мной рекомендаций, несколько адресов электронной почты iCloud (@me.com, @mac.com и @icloud.com) в разделах
Иногда неполадки происходят на стороне сервиса. Хотя большинство запланированных отключений случаются ночью, пока вы спите, не стоит забывать про непредвиденные сбои и человеческий фактор. Чтобы проверить текущий статус iCloud, откройте страницу Системный статус на сайте Apple и обратите внимание на зелёные точки. Описание текущих проблем обычно находится в нижней части страницы.
Проверьте свои настройки
Прежде чем принимать необдуманные решения, всегда полезно своих мобильных устройств, на случай потери данных. Мы рекомендуем провести эту операцию, прежде чем вы измените слишком много опций в настройках. Вот список опций, изменение которых в
Инструкции для проверки варьируются в зависимости от того, обновились ли вы до iCloud Drive. Если обновление выполнено, на своём iOS устройстве пройдите в Настройки > iCloud > iCloud Drive и убедитесь, что приложение, данные которого вы пытаетесь синхронизировать, находится в списке. Кроме этого, вы можете попытаться отключить и снова включить iCloud для него, чтобы перезапустить процесс синхронизации.
Приложения, имеющие доступ к iCloud Drive на OS X, появятся в разделе Системные настройки > iCloud > Опции iCloud Drive .
Сотовый доступ приложения
iOS создаёт панель настроек для каждого приложения.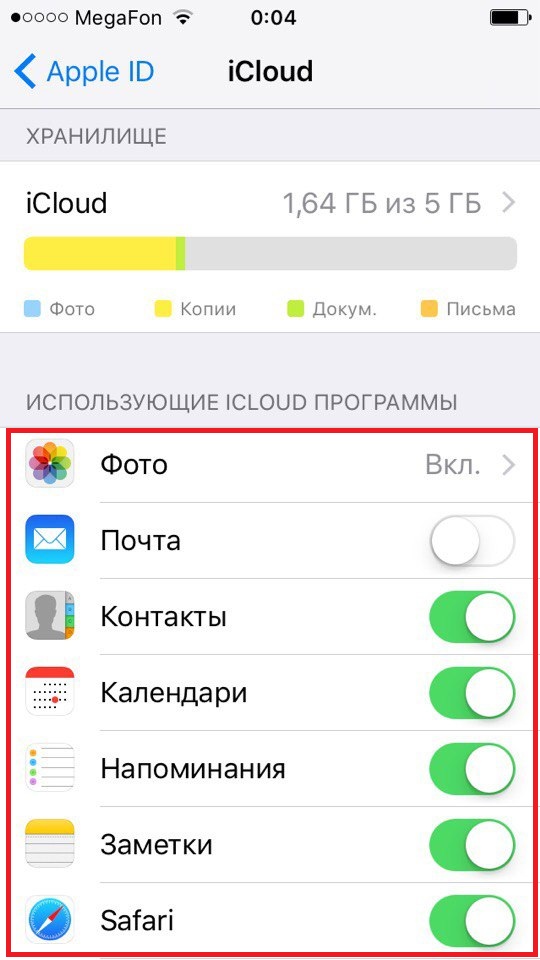 Найти её можно, открыв Настройки и перейдя в конец списка. Если у вас возникают проблемы с синхронизацией, пока телефон подключен к сотовой сети, но не имеет доступа к Wi-Fi, возможно, вы отключили сотовый доступ для приложения в этих самых настройках.
Найти её можно, открыв Настройки и перейдя в конец списка. Если у вас возникают проблемы с синхронизацией, пока телефон подключен к сотовой сети, но не имеет доступа к Wi-Fi, возможно, вы отключили сотовый доступ для приложения в этих самых настройках.
Если на вашем iPhone установлена неверная дата и время, многие приложения могут вовсе отказаться подключаться к интернету. Чтобы избежать подобных проблем, вы можете настроить автоматическое обновление времени, которое будет синхронизировать ваши устройства.
На iOS отправляйтесь в Настройки > Общее > Дата и время > Устанавливать автоматически . На OS X то же самое можно сделать в Системные настройки > Дата и время > Часовой пояс .
Убедитесь, что используете верную папку
Если вы работаете с приложением, которое позволяет изменять директорию хранения данных, убедитесь, что путь к папке одинаков в обоих экземплярах программы. Примером такой утилиты можете послужить цифровой дневник DayOne. Так что проверяйте, в каких папках ищут данные ваши многочисленные приложения на iOS и Mac.
Более экстремальные меры
Если ни один из вышеприведённых советов вам не помог, пора переходить к более серьёзным мерам. Прежде чем выполнять наши инструкции, не забудьте сделать резервную копию своего телефона через iTunes .
Если ваше устройство под управлением iOS не желает синхронизировать данные, можно сделать его резервную копию, сбросить устройство, воспользовавшись опцией Восстановление в iTunes, а затем восстановить его из резервной копии. После завершения, состояние вашего устройство будет идентично тому, с которого вы начинали. Правда вам придётся заново входить во все свои учётные записи (электронная почта, Facebook и так далее).
Сброс данных iCloud
Если вы ещё не обновились до iCloud Drive, то можете сбросить все данные iCloud, войдя в свою учётную запись на iCloud.com и открыв Настройки > Данные и безопасность > Сбросить мои документы . После обновления эта опция уже недоступна.
После обновления эта опция уже недоступна.
Многие приложения предоставляют вам самому решать, стоит ли использовать iCloud. Отказавшись от услуг этого сервиса, вы избавите себя от многочисленных сопутствующих проблем. Утилиты вроде DayOne и 1Password умеют работать с Dropbox. В большинстве случаев использование стороннего облачного хранилища даст вам больше места для своих файлов, а также избавит от хлопот (вы всё равно сможете пользоваться другими возможностями iCloud, вроде электронной почты и функции Найти iPhone).
Конечно, это решение подойдёт не всем пользователям, но проблемы с iCloud заставили многих разработчиков интегрировать в свои утилиты поддержку сторонних сервисов.
Ну и наконец, поддержка со стороны приложения
Если у вас есть приложение, использующее синхронизацию данных для передачи информации между разными его версиями и экземплярами, разработчики этой программы, скорее всего, опубликовали документацию, которая поможет вам разобраться с возникшими проблемами. В большинстве случаев авторы утилиты могут указать, какие именно папки и файлы нужно удалить, чтобы справиться с неполадками.
Подобные руководства для решения проблем с iCloud имеют утилиты DayOne, 1Password, iA Writer и Ulysses.
А у вас когда-нибудь возникали проблемы с iCloud и iCloud Drive? Как вы их решили?
Каждый владелец iPhone, iPad или Mac знает о существовании фирменного интернет-сервиса Apple iCloud, но при этом большинство пользователей довольствуется лишь малой частью возможностей «облака». В этом материале мы расскажем о полном функционале iCloud и методах его применения.
Вконтакте
Что такое iCloud?
По сути, iCloud объединяет целый перечень различных web-сервисов Apple , заметно упрощающих доступ к данным с любого устройства из любой точки мира через интернет. iCloud позволяет пользователям хранить на удаленных серверах документы, электронную почту, фотографии, контент из iTunes Store, музыку из Apple Music, и многое другое.
По умолчанию каждому пользователю, обладающему учетной записью , предоставляется 5 Гб бесплатного дискового пространства. При желании, место в облаке можно докупить согласно .
Данные, размещенные в iCloud, автоматически синхронизируются со всеми устройствами, закрепленными за одним Apple ID. Например, карточка нового контакта или напоминание, добавленные в iPhone, сразу же появится и на iPad и на Mac, при условии, что все три устройства привязаны к одной учетной записи Apple ID.
Как включить iCloud?
Для активации iCloud на iOS-устройстве или Mac Apple рекомендует установить последнюю версию операционной системы, впрочем, этот пункт инструкции носит рекомендательный характер. Далее необходимо просто перейти в Настройки на iДевайсе или Системные настройки на Mac , выбрать раздел iCloud и ввести данные учетной записи Apple ID.
Здесь имеется перечень сервисов, данные из которых могут быть синхронизированы, а также пункты для активации Фотопотока, iCloud Drive, Найти iPhone, Связки ключей и автоматического создания резервных копий iOS-устройства в облаке.
Пользоваться iCloud могут также и пользователи Windows, для этого необходимо .
По адресу (доступен только с компьютера) размещен интерфейс управления некоторыми сервисами iCloud. Для начала работы необходимо авторизоваться при помощи Apple ID.
Здесь имеется доступ к управлению Контактами, Заметками, Фото, Напоминаниями, Календарями, функцией Найти iPhone, облачному хранилищу iCloud Drive и так далее.
Кроме того сервис позволяет запускать бесплатные облачные инструменты из пакета iWork (аналог Microsoft Office от Apple). Редактировать текстовые документы (Word), электронные таблицы (Excel) можно прямо в браузере.
Медиатека iCloud
Сервис позволяет создавать копию контента в облаке с возможностью синхронизации со всеми iOS-устройствами и компьютерами Mac, связанными одной учетной записью Apple ID.
Медиатека iCloud поддерживает 3 типа контента: фото, видео и музыка, причем Медиатека iCloud для музыки имеет отдельный переключатель.
Сервис позволяет выгружать в облако фото и видео, сделанные на всех устройствах, связанных одним Apple ID. Одинаковый контент будет доступен на всех устройствах в приложении Фото.
Доступ к Медиатеке iCloud для фото и видео возможен также и при помощи веб-браузера. Все фото и видео будут доступны в приложении Фото на сайте icloud.com.
Включить Медиатеку iCloud для фото и видео можно по пути Настройки -> iCloud -> Фото .
Медиатека iCloud для музыки
Медиатека iCloud для музыки имеет отдельный переключатель и активируется на iPhone, iPad и iPod Touch по пути: Настройки -> Музыка .
На компьютерах под управлением macOS и Windows Медиатека iCloud для музыки включается в приложении iTunes по пути: iTunes -> Настройки -> Основные .
После активации Медиатеки iCloud вся музыка, в том числе добавленная из сервиса Apple Music, а также созданные плейлисты синхронизируются между устройствами.
Краткое описание основных сервисов iCloud
Почта
Каждый пользователь может бесплатно создать в облаке собственный E-mail вида «[email protected]» и получать быстрый доступ к переписке в любое время. Непосредственно на сайте icloud.com сервис реализован в виде классического почтового ящика, разделенного на категории (Входящие, Спам, Черновики и т.д.). Чтобы активировать почту в облаке, необходимо перейти на Mac или iДевайсе в меню Настройки —> iCloud и указать имя адрес E-mail, который будет создан автоматически.
Контакты
Все контакты из адресной книги устройства автоматически копируются в iCloud и наоборот. При этом в облаке на icloud.com имеются все возможности редактирования профилей, что довольно удобно — например, на компьютере гораздо проще прикрепить фотографии к контактам, нежели делать это на смартфоне или планшете.
Календарь, заметки, напоминания
Естественно, при наличии облачного сервиса отпадает необходимость переносить информацию из соответствующих приложений с одного устройства на другое — iCloud автоматически синхронизирует все заданные события, созданные записи и другие данные.
Фото
Сервис фото на icloud.com является практически аналогичным мобильному и десктопному приложениям. Это полноценная медиатека для хранения фотографий и видеозаписей, разбитая на альбомы или моменты (в зависимости от режима отображения). Отсюда легко можно удалить, переместить или отправить снимки по электронной почте.
iWork в iCloud (Pages, Numbers, Keynote)
Недавно появившийся раздел iCloud, содержащий одноименные браузерные аналоги приложений Numbers, Pages и Keynote. Благодаря этому пользователи могут создавать, редактировать и отправлять электронные таблицы, текстовые документы или презентации с любого устройства.
iWork является бесплатным веб-аналогом пакета Microsoft Office (Word, Excel).
Найти iPhone и Найти Друзей
В случае пропажи мобильного устройства легче всего обнаружить его при помощи приложения Найти iPhone, размещенного на сайте icloud.com, для этого достаточно ввести идентификатор Apple ID и пароль. Здесь же можно полностью стереть устройство, воспроизвести звук на нем или включить режим пропажи (см. скриншоты выше).
Веб-приложение Найти Друзей позволяет получить информацию о месторасположении друзей на карте.
09.02.2018
С тех пор, как мир увидел разнообразные устройства компании Apple , пользоваться ими стало очень комфортно, особенно, если смартфон, планшет и прочие гаджеты подключены к хранилищу iCloud.
iCloud — это облачный сервис, принадлежащий Apple, который при создании новой учетной записи дает возможность синхронизировать разнообразную информацию между такими устройствами как iPhone, iPod Touch, iPad и компьютер. Для пользователя, в первую очередь, iCloud предоставляет потрясающее удобство взаимодействия между разнообразными устройствами Apple.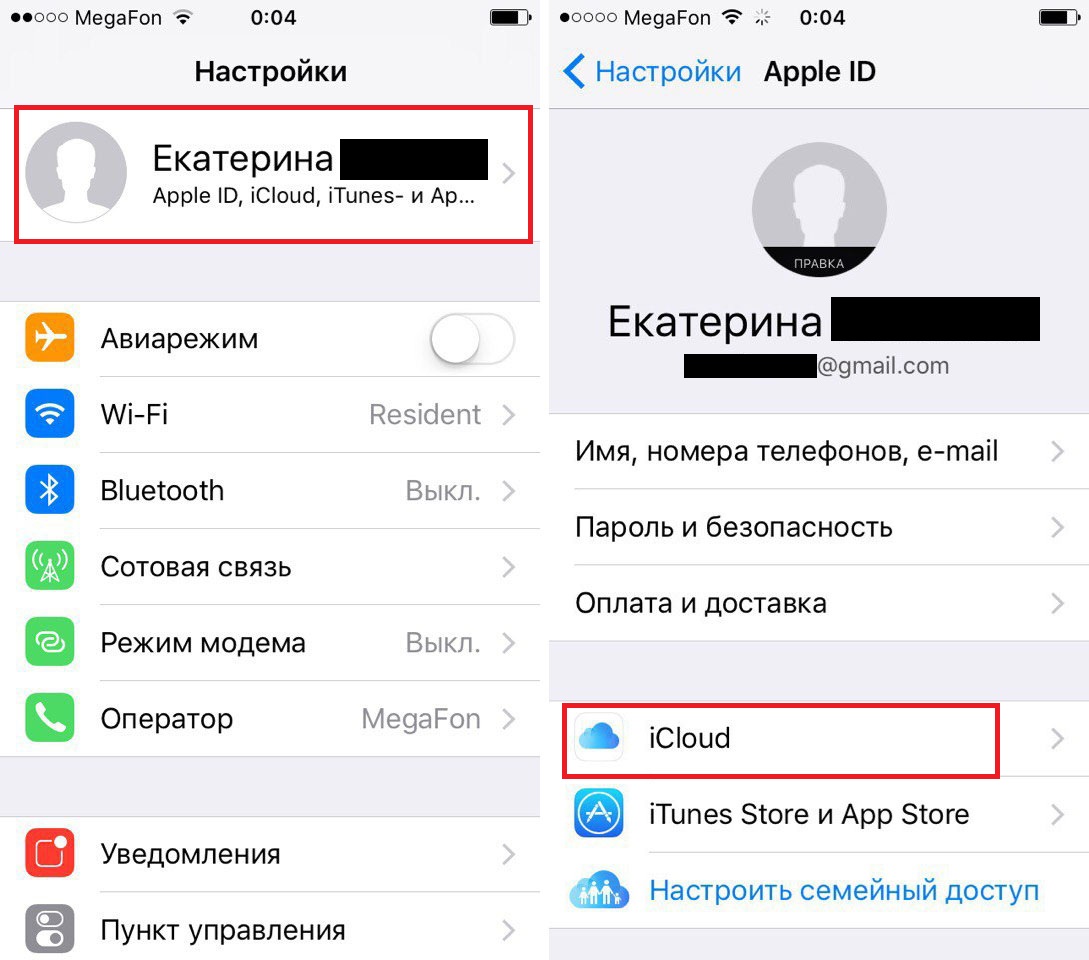
Теперь вы видите свое электронное письмо, в том числе редактирование и управление им по электронной почте. Весь процесс длится две или три минуты. Все шаги легки, просто следуйте за ними так, как они есть. На третьем шаге вам нужно будет ввести информацию о входящем сервере и исходящем сервере.
Однако, если вы используете активное интернет-соединение, вы можете отменить выбор этой опции. Кроме того, вы также можете отменить выбор параметров синхронизации для сохранения данных. Вы можете вручную синхронизировать приложение электронной почты , когда вам нужно проверять электронную почту.
Необходимое программное и аппаратное обеспечение
Перед загрузкой программы «iCloud для Windows» необходимо настроить iCloud на всех ваших устройствах Apple. Можно. Следуйте инструкциям по настройке для устройств iPhone, iPad или iPod touch с ОС iOS 5 или более поздних версий либо компьютеров Mac с ОС OS X Lion 10.7.4 или более поздних версий.
В зависимости от типа информации, которую необходимо синхронизировать с помощью iCloud , вам могут потребоваться дополнительные программы.
- «Почта», «Контакты», «Календари» и «Напоминания»: Outlook 2007–2016.
- Закладки: Safari 5.1.7 или более поздней версии, Internet Explorer 10 или более поздней версии, Firefox 22 или более поздней версии или Google Chrome 28 или более поздней версии.
- Документы: настройка службы на всех ваших устройствах. Если необходимо добавить файлы из папок «Рабочий стол» и «Документы» компьютера Mac в iCloud Drive, затем.
Настройка iCloud для Windows
Загрузка фотографий и обмен ими с друзьями
При включении программы «Фото» программа «iCloud для Windows» создает в проводнике папку с именем «Фото iCloud». выгружает новые фотографии и видео, добавляемые в папку «Выгрузки (Фото iCloud)» на компьютере PC, чтобы их можно было просматривать в программе «Фото» на устройствах iPhone, iPad, iPod touch и компьютерах Mac, а также на веб-сайте iCloud.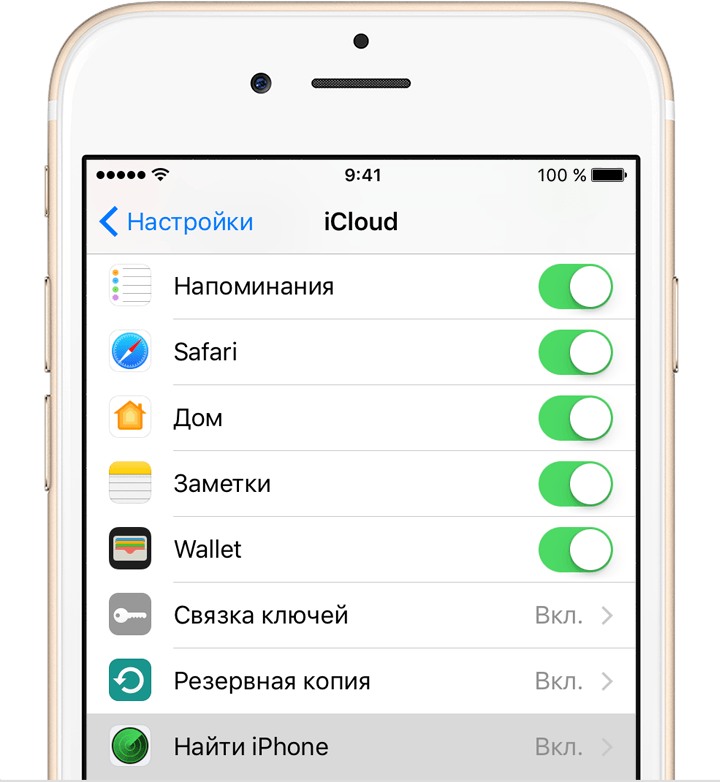 com . Новые фотографии и видеозаписи, создаваемые на устройствах, автоматически загружаются из медиатеки iCloud, и вы можете выбрать загрузку всей коллекции за определенный год съемки. А с помощью функции «Общий доступ к фотографиям в iCloud» можно просматривать, экспортировать и комментировать фотографии и видеофайлы, доступ к которым вы предоставляете другим пользователям.
com . Новые фотографии и видеозаписи, создаваемые на устройствах, автоматически загружаются из медиатеки iCloud, и вы можете выбрать загрузку всей коллекции за определенный год съемки. А с помощью функции «Общий доступ к фотографиям в iCloud» можно просматривать, экспортировать и комментировать фотографии и видеофайлы, доступ к которым вы предоставляете другим пользователям.
Для поиска фотографий на компьютере под управлением ОС Windows необходимо выполнить следующие действия.
- Windows 10: прокрутите меню «Пуск» вниз и откройте папку iCloud. Выберите «Фото iCloud».
- ОС Windows 8.1: на начальном экране щелкните стрелку вниз в левом нижнем углу, а затем — значок программы «Фото iCloud».
- ОС Windows 8: на начальном экране выберите «Фото iCloud».
- ОС Windows 7: нажмите кнопку «Пуск» Windows и выберите пункт «Изображения». Выберите пункт «Фото iCloud» или «Фотопоток» в меню «Избранное» на панели слева. Чтобы просмотреть фотографии, дважды щелкните альбом «Мой фотопоток». В появившемся окне он также будет отображен в виде папки.
Просмотр файлов в iCloud Drive
При включении службы iCloud Drive программа «iCloud для Windows» создает в проводнике папку с соответствующим именем. Все документы, сохраненные в iCloud, будут автоматически загружены в папку iCloud Drive в проводнике. Файлы, созданные на компьютере под управлением ОС Windows и сохраненные в эту папку, будут автоматически скопированы на другие ваши устройства.
Доступ к файлам в iCloud Drive можно также получить на веб-странице iCloud.com .
Синхронизация данных почты, контактов, календарей и напоминаний на всех ваших устройствах
Убедитесь, что на ваших устройствах настроена «Почта iCloud».
- На компьютере с ОС Windows откройте «iCloud для Windows», выберите «Почта», «Контакты», «Календари» и «Задачи», затем нажмите «Применить». Ваша учетная запись программы «Почта iCloud» отобразится на панели папок в левой части окна программы Microsoft Outlook версий с 2007 по 2016.

- На устройстве iPhone , iPad или iPod touch выберите «Настройки» > [ваше имя] > iCloud и активируйте параметр «Почта». В iOS 10.2 или более ранней версии выберите «Настройки» > iCloud.
- На компьютере Mac выберите меню Apple > «Системные настройки », затем нажмите iCloud и «Почта».
Управление хранилищем iCloud и информацией об учетной записи
Хранилищем iCloud можно управлять, или сокращая использование пространства в хранилище. Если требуется внести изменения в идентификатор Apple ID, можно обновить адрес электронной почты, почтовый адрес или другие сведения учетной записи.
- Для просмотра доступного объема хранилища откройте программу «iCloud для Windows».
- Для изменения параметров нажмите «Хранилище». Выберите программу, чтобы посмотреть занимаемый ею объем, или нажмите «Купить еще место» для увеличения доступного пространства.
- Чтобы изменить информацию идентификатора Apple ID, откройте программу «iCloud для Windows» и нажмите «Учетная запись». Затем нажмите «Управление Apple ID».
Обновление версии программы «iCloud для Windows»
Чтобы проверить наличие обновлений, откройте на компьютере под управлением ОС Windows программу Apple Software Update. Для получения уведомлений о новых обновлений с помощью программы Apple Software Update выберите «Правка» > «Настройки» и задайте расписание проверки обновлений. Можно выбрать параметры «Ежедневно», «Еженедельно», «Ежемесячно» или «Никогда».
До начала обновления выйдите из учетной записи iCloud на компьютере под управлением ОС Windows и установите программу «iCloud для Windows».
Отключение или удаление программы «iCloud для Windows»
Если отключить какую-либо службу в программе «iCloud для Windows», ваша информация не будет автоматически синхронизироваться в iCloud и вы не будете видеть обновления, внесенные на других устройствах. Чтобы отключить службу или iCloud, выполните следующие действия.
- Чтобы отключить службу на компьютере с ОС Windows, откройте программу «iCloud для Windows» и установите или снимите флажок рядом с нужной службой.
 Нажмите кнопку «Применить», чтобы сохранить изменения.
Нажмите кнопку «Применить», чтобы сохранить изменения. - Чтобы отключить программу «iCloud для Windows», откройте ее и выйдите из учетной записи.
Прежде чем удалить программу «iCloud для Windows», сделайте копию данных iCloud и сохраните ее на компьютере под управлением ОС Windows. Затем выйдите из учетной записи «iCloud для Windows» на этом компьютере и выполните следующие действия.
ОС Windows 8 и более поздних версий:
- Перейдите на начальный экран и щелкните правой кнопкой мыши в нижнем левом углу или щелкните левой кнопкой мыши и выберите элемент «Панель управления».
- Нажмите ссылку «Удаление программы».
- Выберите iCloud > «Удалить».
- При появлении запроса на подтверждение нажмите кнопку «Да».
- Выберите меню «Пуск» > «Панель управления».
- Нажмите «Программы» > «Программы и компоненты».
- Выберите iCloud > «Удалить».
- Чтобы продолжить, нажмите кнопку «ОК».
Как войти в iCloud с компьютера
Доброго времени суток, друзья! Продолжаем серию заметок по линейке Apple, в плане iOS и примочек, которые в какой то мере упрощают жизнь любителей айфонов. Я недавно опубликовал заметку . В этой же заметке хочу поведать о такой полезной фиче как icloud.com, о том, как войти в айклауд с компьютера.
Если в учётную запись айклоуд зайти через компьютер, то работа с сервисами от Apple на айфоне для пользователя станет гораздо проще.
Например, icloud на iphone поможет сделать такие настройки, которые позволят получать уведомления о пришедших сообщениях или же упростит контроль над операциями с аккаунта.
Что такое айклауд и для чего он нужен
Что такое icloud.com? Это один из сервисов, который пользуется огромной популярностью. Его предназначение — это хранение данных.
Работает он по типу облака. В хранилище icloud есть так же функция электронной почты. Можно получать и отправлять сообщения.
Войти в icloud с компьютера или телефона может каждый, у кого есть гаджет от компании Аррlе. Зарегистрированная учетная запись в айклауд есть у каждого пользователя «яблочной» продукции.
Зарегистрированная учетная запись в айклауд есть у каждого пользователя «яблочной» продукции.
В облако от Apple можно загружать на хранение различные файлы. От офисных до мультимедиа, а также в дальнейшем скачать их оттуда.
В облаке сохраняются данные установленных приложений, контакты, с которыми общается владелец гаджета, а также переписки.
Разработчики позаботились о своих пользователях. Они предусмотрели возможность войти в учетную запись не только с айфона или другого официального фирменного устройства, но и с ПК.
Причём независимо от того, какая на нём установлена операционная система.
Как зайти в учётную запись icloud с iphone чаще всего вопроса не возникает. Так как достаточно внести свои учетные данные и пользоваться.
А вот как зайти в айклауд с компьютера? Это немного другая история. Есть несколько способов, которые мы с Вами сейчас и рассмотрим.
Как войти в icloud через браузер
Это самый простой, а также наиболее быстрый вход в icloud. Чтобы его осуществить нет необходимости в том, чтобы находить и скачивать программное обеспечение.
Давайте рассмотрим, как пользоваться облаком без ПО, а так же, как и где войти в облачное хранилище Apple.
2 Чтобы выполнить в айклауд вход с компьютера сначала нужно ввести свой apple id и пароль . Таким образом, происходит идентификация пользователя в системе.
Если у вас ещё нет аккаунта на icloud.com, то сначала пройдите процедуру регистрации, а уже после этого заходите в свою учетную запись.
После того как пользователь вошел в аккаунт на icloud.com, ему откроется меню. При помощи него можно настроить синхронизацию компьютера с телефоном.
Ещё одна полезная функция — в своей учетной записи создавать заметки и напоминалки, они сохранятся на смартфон в автоматическом режиме.
Ещё один плюс — возможность работать с документами в браузере. Не только сохранять их, но и редактировать.
Специальная вкладка, которая называется «Устройства» позволяет посмотреть, когда совершался в icloud вход в учетную запись с компа, а когда с телефона.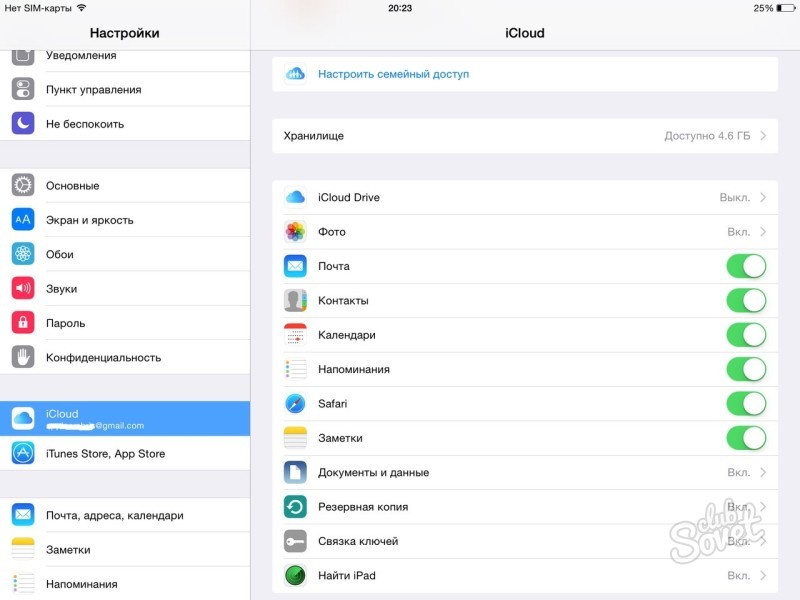 Это необходимо для безопасности аккаунта. Пользователь может заметить, что кто-то посещал его учетную запись и сменить пароль, чтобы исключить доступ к важным файлам посторонних лиц.
Это необходимо для безопасности аккаунта. Пользователь может заметить, что кто-то посещал его учетную запись и сменить пароль, чтобы исключить доступ к важным файлам посторонних лиц.
Одно из главных достоинств пользования аккаунтом с браузера состоит в том, что можно заходить в медиатеку icloud и во все другие папки, полноценно пользоваться всеми возможностями ресурса с любого компьютера.
Не имеет значения, какая на ПК установлена операционная система. Достаточно . Зайдите в аккаунт, введите пароль и можно пользоваться.
Единственный минус работы с облаком через браузер в том, что в iCloud с компьютера фотографии автоматически загружаться не будут. Вам предстоит это делать самостоятельно в ручном режиме. В отличии от DropBox.
Но есть другой способ, который может пригодиться в использовании, это вход через специальную утилиту Apple для пользователей ОС Windows.
Как использовать для входа программное обеспечение
Главное преимущество этого метода в том, что он позволяет использовать хранилище в полном объеме. То есть все его функции.
Помимо того, что можно делать через браузер, пользователю также предоставляется доступ к диску облака, к электронной почте — ко входящей и исходящей корреспонденции.
А также к синхронизации файлов. Фотографии мгновенно, автоматически загружаются в хранилище.
Приложение для компьютера подойдёт тем пользователям, у кого на ПК установлена операционная система не ниже Windows 7, так и предпочитающим MacOS.
1 Чтобы войти в аккаунт, пользователю необходимо скачать приложение с официального сайта iCloud по ссылке ниже.
2 Устанавливаете загруженное приложение. Эта процедура довольно проста, нужно просто следовать инструкции при установке.
3 После того как программа будет установлена, откройте её и войдите в свою учетную запись. Для этого введите свой Apple ID и пароль . После чего нажмите Войти .
Придётся немного подождать, не более нескольких секунд.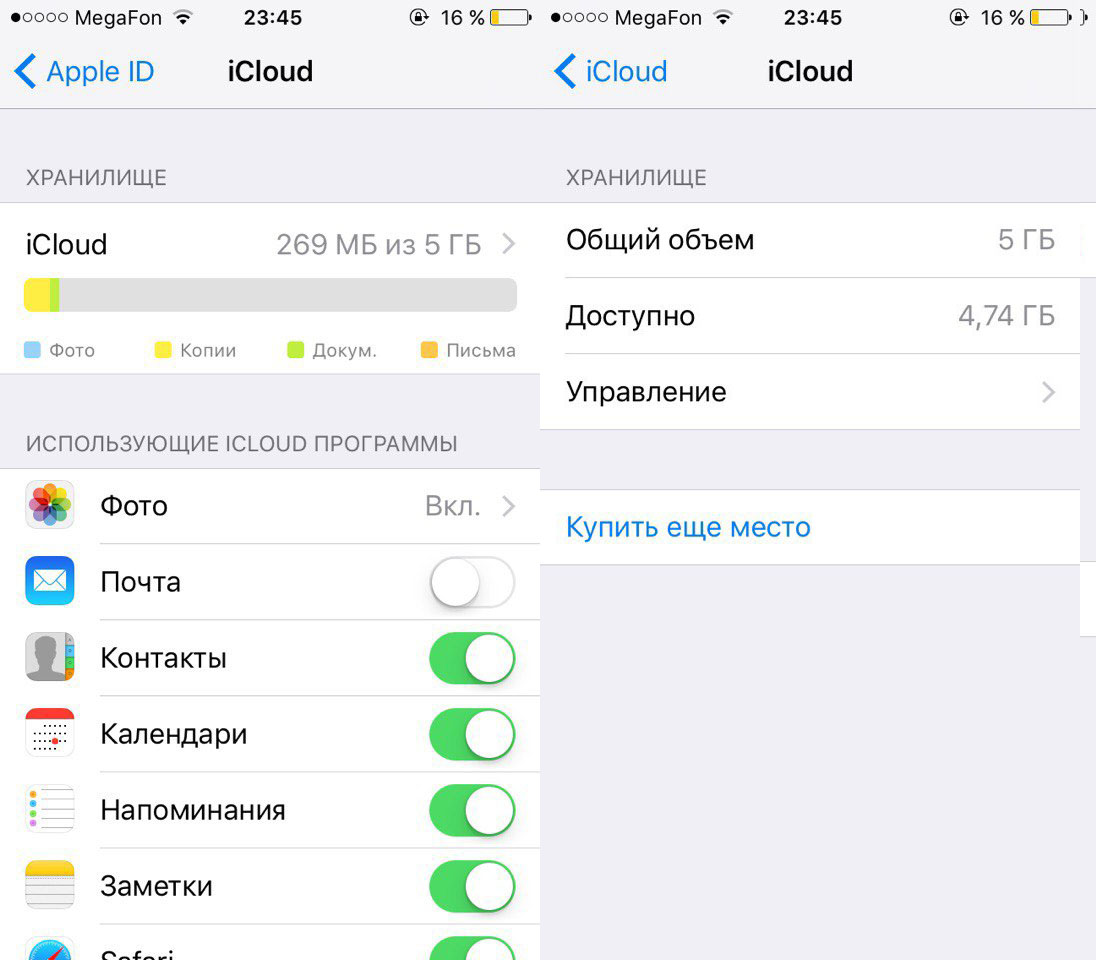 За это время произойдёт синхронизация и на компьютере отобразятся все настройки и файлы.
За это время произойдёт синхронизация и на компьютере отобразятся все настройки и файлы.
По завершении процесса, в «Проводнике» ПК появятся соответствующие папки, это все что предоставляет утилита icloud для компьютера. Единственное Вы всегда можете получить точную информацию о месте в хранилище и подробную статистику чем оно занято.
В неё можно перемещать файлы с жёстких дисков и . При наличии постоянного соединения с интернетом, все они автоматически будут синхронизироваться с аккаунтом.
А также без труда и моментально, можно перемещать файлы на локальный диск с облака.
Дополнительно, на официальном сайте Apple вы всегда можете изучить информацию о том, как использовать почту и календари из iCloud в , или как сохранить все данные из iCloud на свой компьютер:
- iCloud для Windows и Outlook https://support.apple.com/ru-ru/HT204571
- Сохранение данных из iCloud https://support.apple.com/ru-ru/HT204055
Обратите внимание, после установки iCloud на компьютер, в меню ПУСК появились основные меню для работы: календари, почта, напоминания, «Найти iPone» и т.д., все они ведут на соответствующий раздел на сайте icloud.com. Все что было описано в первом способе входа в icloud через браузер.
Особенности использования сервиса
Тем, кто использует iCloud, стоит обратить внимание на некоторые особенности приложения. Например, если выйти из icloud или , то все данные, которые загружены в учётную запись, будут недоступны.
Во всех этих случаях пользователь теряет доступ к аккаунту, а вместе с тем и все файлы, что были в нём. Новый смартфон предполагает другую учётную запись, привязанную к нему.
Как выйти из айклайд без потерь
Допустим, вы решили удалить программу iClod для Windows, тем самым выйдете с айклауд, при удалении будете наблюдать следующую картину. Утилита предупредит об удалении всех данных загруженных на ПК вместе с iCloud Drive.
Но данные не удаляются с облака, и по прежнему будут доступны для других устройств подключенных к iColud.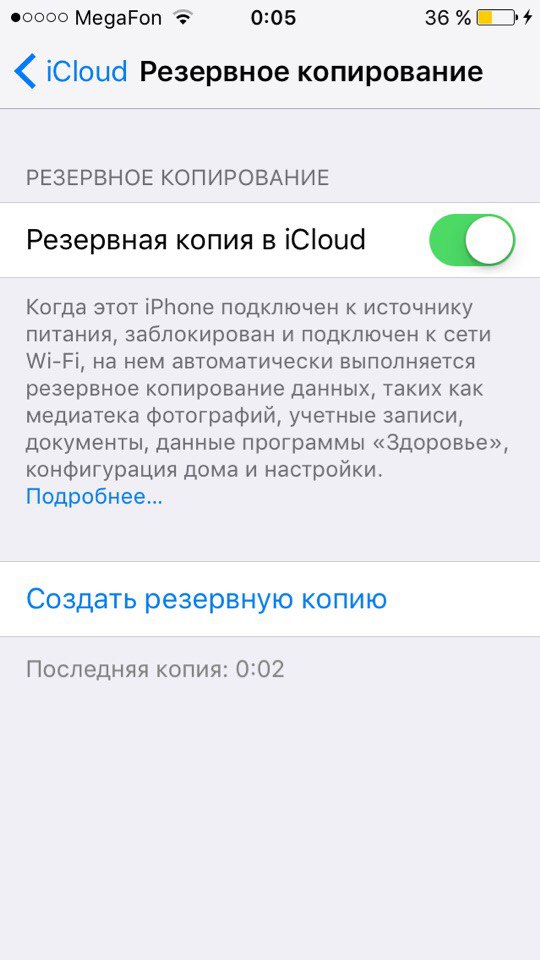 Теперь давайте рассмотрим, как выйти из своего аккаунта icloud без потерь.
Теперь давайте рассмотрим, как выйти из своего аккаунта icloud без потерь.
- Сначала все необходимые фото следует перенести из потока в память телефона, или же просто перекинуть в другую папку на ПК.
- Сохранить документы.
- Если есть какие-то важные смс, то их тоже лучше перенести, так как в некоторых случаях и они могут исчезнуть.
- Теперь сохранить потребуется видео, а также информацию из записных книжек и календарей, если она входит в число важной. Иначе после выхода из аккаунта всё это будет утеряно безвозвратно.
Но, возможностью сохранения важной информации владеют не все айфоны. Эта функция доступна только смартфонам от «Яблока» с операционной системой от iOS 4 и выше.
Те платформы, что ниже четвёртой версии, не снабжены возможностью сохранения из учётной записи файлов.
Нет такой проблемы у тех, кто пользуется приложением не только на телефоне, но и на компьютере. Аккаунт остаётся для них доступным с ПК. При помощи компьютера можно будет перенести все файлы на новую учётную запись.
Как войти в айклауд на компьютере — нужно ли это?
В заключении заметки о том как войти в айклауд с компьюетра, хочу добавить, что использование айклауд с телефона или компьютера облегчает жизнь пользователю смартфонов и планшетов от фирмы Apple. А пользоваться им или нет, решать уже Вам.
Тем более эта функция совершенно бесплатная, Вы можете попробовать использовать icloud, и если не понравиться с легкостью удалить все данные с облака и не заходить ни с телефона ни с компьютера.
iCloud Drive для Windows
Как включить синхронизацию iCloud между Windows и iOS
Что такое айклауд на айфоне, как им пользоваться и что в нем хранится
Автор ТелефонГид На чтение 7 мин. Просмотров 15 Опубликовано
Владельцы смартфонов компании Apple используют предоставленное им облачное хранилище. Оно позволяет сохранять фотографии, сообщения, контакты, а также резервные копии. Облако необходимо, чтобы восстановить информацию, если смартфон будет утерян или сломан. Стоит рассказать детальнее о том, что такое iCloud в Айфоне и как им пользоваться.
Облако необходимо, чтобы восстановить информацию, если смартфон будет утерян или сломан. Стоит рассказать детальнее о том, что такое iCloud в Айфоне и как им пользоваться.
Как было создано облачное хранилище
Начать стоит с того, как был изобретен этот сервис. Айклауд выступает интернет-сервисом, он также поддерживает технологии push. Облако было создано компанией Apple. Ранее владельцам гаджетов приходилось пользоваться хранилищем MobileMe, которое работало в онлайн-режиме и предоставлялось платно. Когда вышла 5 версия iOS , клиенты смогли получить доступ к бета-версии Айклауда. Пользователи смогли впервые протестировать бесплатный сервис 12 октября в 20011 году.
Функционал облачного сервиса
Пользователи гаджетов знают, что это за сервис, но не многие хорошо разбираются в его функциях. Стоит разобраться в вопросе, для чего можно использовать Облако. Владелец должен знать, что хранится в системе iCloud на iPhone. Итак, сервис можно использовать для таких действий:
- Поиск устройства. если Айфон был утерян, владелец может воспользоваться сервисом iCloud, чтобы найти его на карте. Местоположение указано точно, с адресом местоположения.
- Покупки. Использовать Облако клиент может, чтобы сохранить все данные о покупках. Если клиент купит программу через AppStore, они сохранятся и на других устройствах, привязанных к профилю.
- Файлы гаджета. Можно работать с любыми типами файлов, которые ранее были синхронизированы с Облаком.
- Почта и календарь. Следует выполнить синхронизацию данных напоминаний, календаря и почты, чтобы получить доступ к данным на других устройствах.
- Перенос информации. Хранилище позволяет быстро перенести нужные файлы на другой смартфон.
- Безопасность смартфона. Благодаря этому сервису владелец может не переживать за безопасность своих данных.
- Хранение фото и видео. Все фотографии и видеозаписи автоматически копируются в облачное хранилище. Это позволяет сохранить файлы при утере гаджета.

- Копирование данные. Используя сервис, клиент может сделать резервные копии со своего смартфона. Затем этот бэкап применяется для восстановления информации на другом устройстве.
Если прочесть всю информацию об Облаке, можно сказать, что сервис обладает разнообразным функционалом. Теперь же стоит разобраться в том, как использовать хранилище.
Как правильно пользоваться «Облаком»
Если владелец смог включить и запустить этот сервис на телефоне, ему стоит узнать, как пользоваться iCloud на iPhone. Чтобы применить сервис, требуется следовать инструкции:
- на сотовом телефоне открывается раздел с настройками;
- далее из списка выбирается пункт «Айклауд»;
- если ранее сервис не был использован, потребуется выполнить авторизацию;
- вводится почтовый адрес;
- указывается код доступа к системе;
- на экране сразу отобразится окно для работы с хранилищем;
- здесь указаны все типы информации, которую можно хранить;
- пользователь должен перевести бегунок в положение активно;
- выбираются только те пункты, которые клиент хочет сохранить;
- если места достаточно, можно активировать сразу все ползунки.
Пользователь должен обратить внимание на несколько пунктов, которые расположены в этом сервисе. Каждый из них требуется активировать. Стоит рассмотреть эти разделы детальнее:
- iCloud Drive. Если клиент щелкнет по этому пункту, он перейдет в новый раздел. Там будут представлены приложения, которые работают с синхронизацией через облако. Для каждой программы iPhone предназначен отдельный бегунок. Следует активировать те приложения, которые нужны владельцу.
- Резервная копия. Как только клиент перейдет в этот раздел, ему откроется новое меню. Если ранее бэкапов пользователь не создавал, следует нажать на кнопку «Создать резервную копию». На экране высветится новое окно, в нем выбирается пункт «Резервное копия в iCloud». Бегунок, расположенный рядом, переводится в активное положение.
 Это позволит клиенту не создавать новые копии самостоятельно. Весь процесс будет проходить автоматически, как только на смартфоне появятся новые данные или файлы.
Это позволит клиенту не создавать новые копии самостоятельно. Весь процесс будет проходить автоматически, как только на смартфоне появятся новые данные или файлы. - Связка ключей. Следует запустить этот пункт, чтобы защитить пароли, сохраненные в Сафари. Как только клиент активирует хранение, все введенные данные на сайтах будут автоматически сохраняться.
- Обратите внимание
- Также можно выделить полезную опцию «Find my Phone», которая позволяет выполнить поиск смартфона при его утере или краже. Рекомендуется ее активировать на своем смартфоне сразу после покупки.
Как активировать и деактивировать сервис
Если клиент купил новый гаджет, необходимо включить iCloud на своей Айфоне. Для этого требуется следовать такой инструкции:
- пользователь открывает раздел с настройками на смартфоне;
- далее из списка выбирается пункт «Айклауд»;
- потребуется перейти в раздел с учетной записью;
- указывается пароль к профилю Apple ID;
- нажимается клавиша «Вход».
Как только проверка данных будет выполнена, на телефоне высветится сообщение с предложением синхронизировать работу Сафари и облачного хранилища. Далее клиент сможет активировать на сотовом телефоне опцию «Найти Айфон». Отказываться от подключения функции и геолокации не рекомендуется. Опция поможет при утере или краже смартфона.
Отказаться от «Облака» пользователь может только в том случае, если он хочет продать устройство. Деактивировать сервис можно по такой инструкции:
- на телефоне открывается раздел с настройками;
- далее выбирается пункт с именем пользователя;
- из перечня следует выбрать раздел «Айклауд»;
- теперь можно пролистать страницу вниз и найти кнопку «Удалить учетную запись».
- Обратите внимание
- Чтобы деактивация была выполнена, необходимо подтвердить действие вводом пароля.
Какие сервисы предусмотрены в iCloud
Если у пользователя подключено облачное хранилище, он может общаться через электронную почту. Для начала потребуется создать новый электронный ящик, он будет выглядеть как «[email protected]». После создания почты владелец сможет получить доступ к письмам с другого устройства. Также следует выделить другие сервисы, которые станут доступны клиенту:
Для начала потребуется создать новый электронный ящик, он будет выглядеть как «[email protected]». После создания почты владелец сможет получить доступ к письмам с другого устройства. Также следует выделить другие сервисы, которые станут доступны клиенту:
- Контакты. Если на мобильном устройстве сохранено много контактных номеров, то сервис даст дополнительные функции. Например, при использовании облака через компьютер, можно выполнить редактирование профилей контактных номеров. Здесь же клиент может прикрепить фотографии к телефонам и настроить дополнительные параметры. Все контактные данные будут синхронизированы. Это значит, что получить к ним доступ можно с другого гаджета, привязанного к этому же аккаунту.
- Календарь, заметки, напоминания. Чтобы перенести необходимые данные из этих приложений на другой Айфон или Айпад, клиенту не нужно перекидывать и настраивать информацию. Если подключить новое устройство к этому же профилю, то все заметки и напоминания будут сразу перенесены на этот смартфон. Отмеченные в календаре события не потеряются.
- Фото смартфона. Если пользоваться фото-сервисом, то владелец получит набор функций. Клиент может отметить «Сердечками» те фотографии, которые понравились в фотопотоке. Также можно отслеживать «Моменты», которые есть на фотографиях и видеозаписях. Владелец может добавить геопозицию, чтобы показать, в каком месте было сделано это фото.
- Обратите внимание
- Благодаря облаку, все фотографии будут сохранены. Даже если смартфон будет утерян, клиент может удалить снимки или перенести их на другой гаджет.
Можно ли защитить информацию в хранилище
Если владелец только подключил облачный сервис, он захочет защитить личную информацию. Проще это сделать, выбрав сложный пароль. Рекомендуется использовать в коде доступа цифры, а также буквы. Лучше отказаться от стандартных паролей, которые можно подобрать. Не следует в качестве кода вводить данные даты своего рождения или такие параметры, которые известны другим.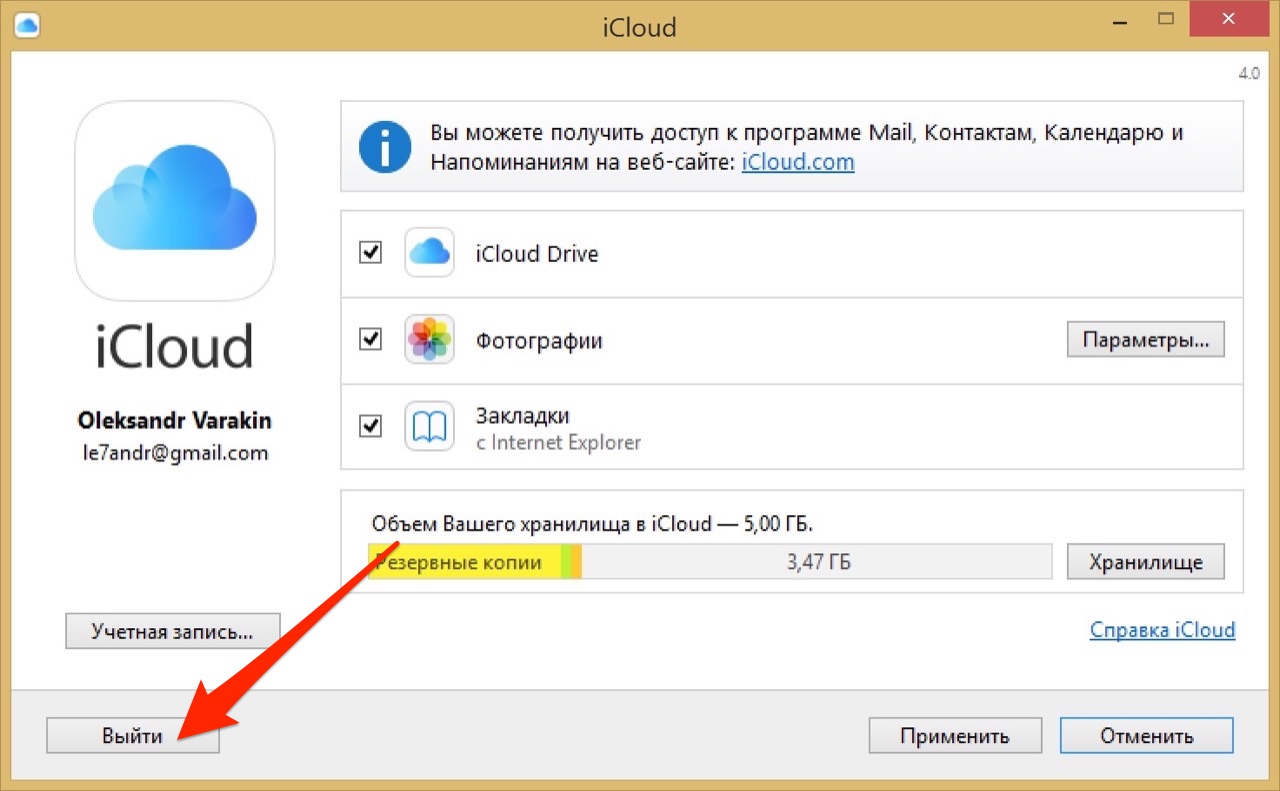 Также защита может быть установлена, если клиент применит двухэтапную авторизацию. Чтобы получить доступ к сервису, нужно не только указать правильный пароль, но и ввести специальный код. Такой аккаунт взломать будет сложнее.
Также защита может быть установлена, если клиент применит двухэтапную авторизацию. Чтобы получить доступ к сервису, нужно не только указать правильный пароль, но и ввести специальный код. Такой аккаунт взломать будет сложнее.
Требования к системе для доступа к Облаку
При создании сервиса компания предусмотрела требования к системе для использования Айклауд. Чтобы сервис предоставил клиенту полный функционал, потребуется обновить устройство до последней версии. Но так как первая версия облака была выпущена еще на iOS 5, все клиенты могут пользоваться данным сервисом.
Также хранилище можно запустить на стационарном компьютере. Чаще всего клиенты не сталкиваются с проблемами в использовании Айклауда на ПК. Все же облако имеет некоторые требования к системе, хотя они минимальны:
- необходимо установить программу Айтюнс версии 12 не ниже;
- установить на ПК браузер Internet Explorer 10, можно использовать и другой софт подходящей версии;
- программное обеспечение Виндовс 7, которое установлено на ноутбук или компьютер;
- Outlook 2007, можно использовать последнюю версию.
Чтобы вход в облачное хранилище был доступен, на компьютере требуется иметь доступ к интернету. Соединение с Айклаудом работает только при подключении к сети. Если интернета на оборудовании не будет, применить «Облако» не получится.
Облачное хранилище используется для сохранения информации с телефона владельца. В Айклауд можно хранить фото, видео, заметки и напоминания, а также резервные копии.
Что такое iCloud и как им пользоваться. Как создать Айклауд на айфон – пошаговая инструкция
Облачное хранилище iCloud (Айклауд) дает каждому пользователю возможность бесплатно хранить на удаленных серверах Apple до 5 Гб информации различного характера. При утере или краже устройства, данные, синхронизированные с iCloud, можно вытащить из облака. Для этого можно использовать как специальную площадку iCloud.com , так и программу iCloud на компьютере.
Однако если на Mac сия утилита установлена по умолчанию, то пользователю Windows (Виндовс) придется загрузить ее самостоятельно. В этой статье расскажем, как скачать iCloud для Windows, а также как установить программу и настроить ее.
Программа iCloud для ПК на Windows является бесплатной и скачать ее можно со специальной странички официального портала Apple. Впрочем, не только можно, а нужно — зачем искать сомнительные источники и скачивать утилиту оттуда, если есть проверенный и надежный.
Программа будет загружена в виде одного файла типа.exe и все, что требуется сделать для того, чтобы утилита установилась — кликнуть дважды по файлу — запустится установщик и все сделает автоматически. Устанавливается программа, надо отметить, очень быстро.
Кстати, вне зависимости от того, какая версия Windows установлена на ПК — новая десятка или старая добрая XP, а также вне зависимости от разрядности устройства — 32 или 64 бита, скачивать необходимо именно ту версию программу, ссылку на которую мы привели — она универсальна.
Настройка iCloud для пользования на Windows ПК
Итак, после того как утилита установится, необходимо ее настроить. Для этого:
Готово! Первоначальная настройка выполнена!
Если вы отметили галочкой пункт «Фото» при настройке iCloud для Windows, на ПК появится соответствующая папка. Для получения к ней доступа откройте раздел «Изображения» и в меню слева выберите добавленную папку.
Также, если вы отметили при настройке окошко iCloud Drive для Windows, рядом с фото вы увидите папку «драйв». В ней вы отыщите все файлы, отправленные в одноименное приложение на мобильном iOS-девайсе.
Для синхронизации почты, контактов, календарей и напоминаний необходимо дополнительно настроить программу Outlook.
Что касается синхронизации закладок с браузером, тут дело обстоит следующим образом. Если у на ПК установлен один браузер, с ним и будет выполняться синхронизация, если их несколько, вы можете выбрать один из них или несколько, или все.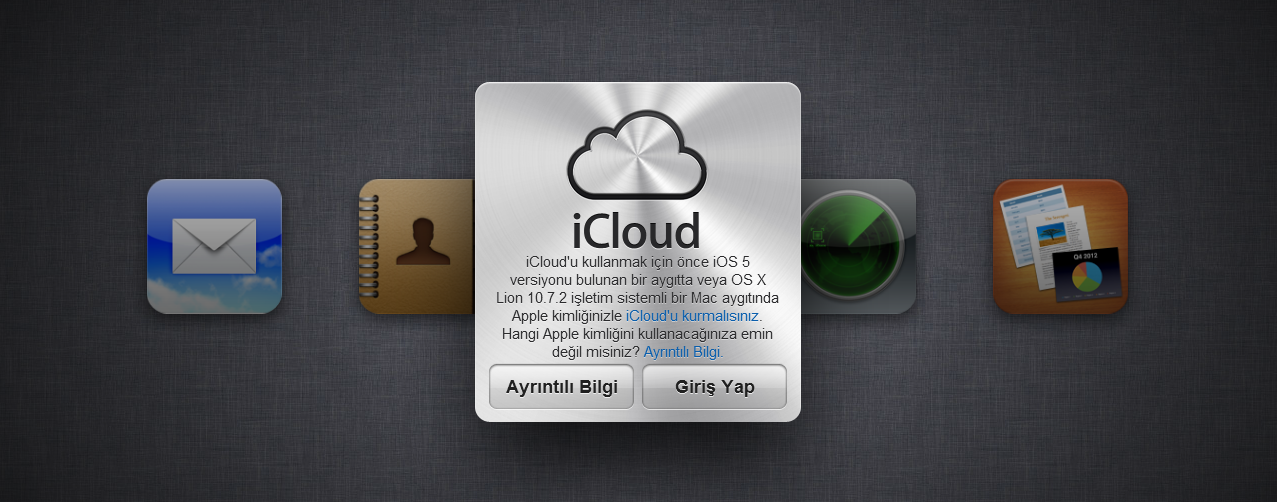
Обновление
Чтобы программа всегда работала без проблем — вам требуется регулярно ее обновлять. Не забыть об апдейтах поможет утилита Apple Software Update — этот компонент загружается автоматически, когда на ПК устанавливаются iTunes и iCloud:
Проблемы при установке
Стоит обратить внимания, что нередки ситуации, когда iCloud не хочет устанавливаться на ПК и выдает ошибку пакета Windows Installer. Как правило, такое случается, когда пользователь не удалил корректно с ПК связанное ПО Apple. Например, программа iTunes дала критический сбой и пользователь не стал ее удалять, а поставил новую версию поверх «сломанной».
Таким образом, если вы столкнулись с ошибкой пакета Windows installer при установке iCloud, вам потребуется в первую очередь выполнить очистку ПК от «остатков» всех программ, предоставляемых пользователю компанией Apple. Выполнить сию процедуру можно через раздел панели управления «Программы и компоненты», а можно через специальный деинсталлятор, например Revo UnInstaller .
Обратите внимание, при установке iTunes устанавливается не только одноименная утилита, но и ряд сопутствующих компонентов, которые также нужно удалить. В
В этой заметке я рассказал, как создать и войти в iCloud. Для чего он нужен и как с его помощью можно восстановить iPhone.
Что такое iCloud
iCloud — это облачное хранилище Apple, через которое автоматически синхронизируется информация между вашими устройствами. Например, контакты и заметки между iPhone и iPad.
Если в iCloud достаточно свободного места, то iPhone хранит там резервную копию фотографий и прочей информации.
Хранилище iCloud вы получаете автоматически, при регистрации Apple ID, который понадобится для использования техники Apple.
По-умолчанию в iCloud доступно 5 ГБ свободного места. Конечно, этого недостаточно чтобы сделать резервную копию телефона даже с 16 ГБ памяти. Поэтому рекомендую расширить iCloud минимум до 50 ГБ.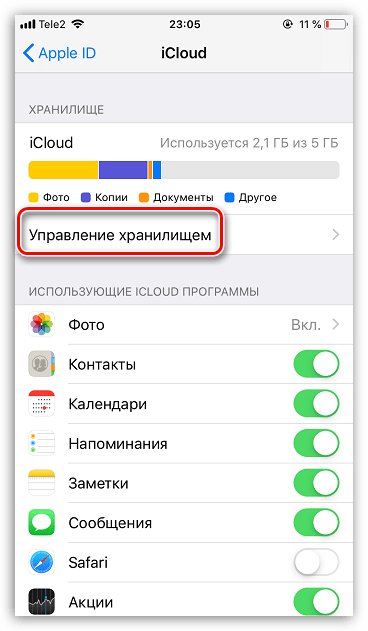
50 ГБ — 0.99$ в месяц;
200 ГБ — 2.99$;
2 TБ — 9.99$.
Как зайти в iCloud на iPhone
Вход в iCloud можно выполнить непосредственно на устройстве Apple. Для этого введите свой Apple ID в:
Настройки ▸ Вход на iPhone
Вход в iCloud через настройки iPhone. Для этого вам понадобится Apple ID
Как зайти в iCloud через браузер
Если телефон сломался, или вы его потеряли, то доступ к фотографиям и контактам всегда можно получить через веб-версию iCloud.
Если войти в iCloud через браузер, то можно посмотреть свою почту, контакты фото и другую информацию
Если в Apple ID , то для входа через браузер нужно подтвердить свою личность цифровым кодом, который придет на другие ваши Apple-устройства или по СМС на основной и резервные номера телефона.
Как настроить резервную копию в iCloud
По умолчанию резервное копирование в iCloud отключено. Включать его имеет смысл лишь тогда, когда вы купили дополнительное место на 50, 200 или 2000 ГБ.
Настройки ▸ Apple ID ▸ iCloud ▸ Хранилищеё iCloud ▸ Cменить план хранилища
По-умолчанию у вас есть всего 5 ГБ в iCloud. Дополнительное место можно купить во вкладке «Сменить план хранилища»
Включить резервную копию в iCloud также можно в настройках:
Настройки ▸ Apple ID ▸ iCloud ▸ Резервная копия
Включить резервную копию iPhone в iCloud можно в настройках. Но, для этого у вас должно быть достаточно свободной памяти в самом iCloud
Такая резервная копия будет хранить абсолютно все данные с телефона, включая фотографии, контакты и видео.
При помощи резервной копии iCloud вы сможете полностью восстановить свой телефон, если старый iPhone сломался, вы его потеряли или просто купили новый.
Как настроить синхронизацию настроек через iCloud
Даже если вы не купили дополнительно место в iCloud, то iPhone по-прежнему сможет хранить в нем календари, контакты и прочие настройки. А также синхронизировать эту информацию между вашими устройствами.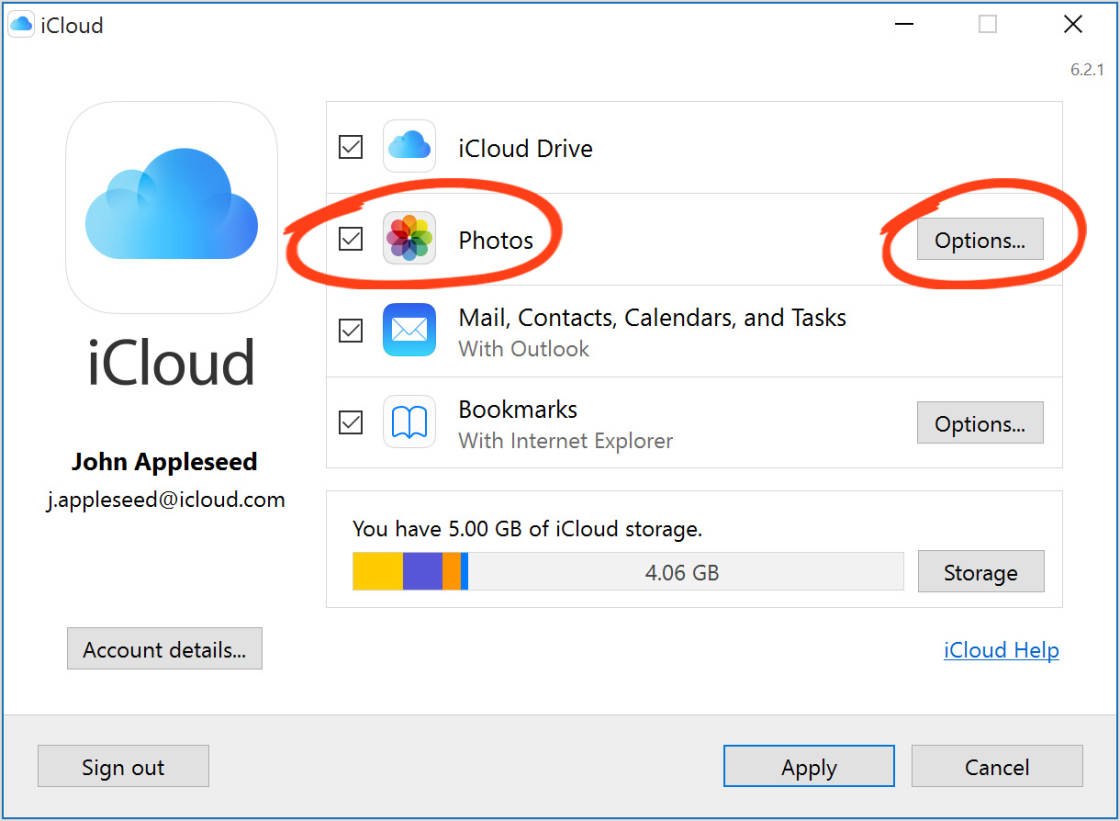
Настроить приложения, которые имеют доступ к iCloud можно в:
Настройки ▸ Apple ID ▸ iCloud
Отметьте в настройках iCloud те приложения, которые могут синхронизировать свои настройки и данные между вашими устройствами Apple
Запомните
- Хранилище iCloud дают автоматически . Стандартный объем — 5 ГБ;
- iCloud нужен для автоматической синхронизации настроек и данных между вашими устройствами;
- Если вы купите больше места в iCloud, то сможете делать в него резервные копии iPhone и других устройств.
- Дополнительно место в iCloud также позволить освободить место на телефоне .
- Если вы потеряете телефон, то сможете получить доступ ко всей его информации через веб-версию iCloud.
iCloud — это облачное хранилище компании Apple, которое позволяет автоматически синхронизировать настройки, закладки, адресную книгу, календари, фотографии, сообщения и другую информацию между вашими устройствами от Apple.
ICloud сохраняет резервные копии данных айфон, помогает владельцу найти потерянные устройства . Если в вашем распоряжении несколько устройств, все свои покупки в iTunes Store , Appstore и iBooks автоматически становятся доступными на всех подключенных устройствах.
Объём облачного хранилища
Что касается объёма облачного хранилища, каждый пользователь с Apple ID получает 5 ГБ бесплатно . Но это не означает, что расширить память нельзя, можно докупить необходимое количество места, за определённую сумму. Купить место можно в любое время, деньги на оплату списываются с кредитной карты, привязанной к Apple ID, если карта не привязана, купить место не возможно, но в настройках учётной записи всегда можно привязать карту.
Регистрация в iCloud
После того как ведете свой логин и пароль, на экране появится надпись о том, что функция «Найти IPhone» «Find my phone» включена. Это очень полезная функция, которая поможет определить местоположение вашего телефона на карте(если включены службы геолокации в настройках) и устройство подключено к итернету) в случае утери.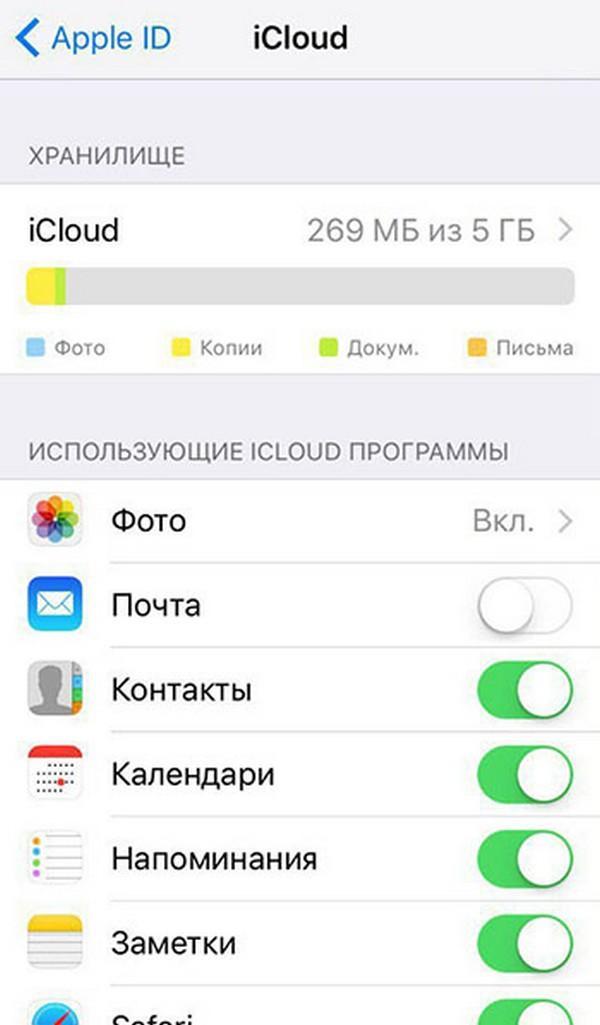
Кроме того, с помощью сервиса «Найти iPhone» можно отправить сообщение на утерянное устройство, воспроизвести на нём звуковой сигнал, удалённо заблокировать или стереть с него данные.
Доступ к iCloud
Доступ к содержимому можно получить с любого компьютера, смартфона или планшета через интернет из веб- браузера, достаточно перейти на сайт https://www.icloud.com/ и авторизоваться со своим Apple ID.
Настройка iCloud
В главном окне вы можете отметить основные приложения, которые будут синхронизировать свои данные. Почту, календари, контакты, заметки, закладки нужно синхронизировать, лишним точно не будет.
Фотопоток
Все фотографии, сделанные с устройства Apple, автоматически загружаются в фотопоток и передаются на другие устройства, при наличии сети Wi-Fi, через мобильную сеть синхронизация не происходит .
Для фотографий ограничений по размеру нет, но есть ограничение по количеству и сроку хранения. Облако будет сохранять 1000 фотографий за последние 30 дней. Более ранние снимки, если общее количество фотографий превысит 1000 штук, удаляются из облака.
Резервные копии
Теперь резервные копии создаются автоматически при подключении телефона к источнику питания и наличии Wi-Fi и отправляются в iCloud. В резервную копию входят настройки устройства, программы, книги, купленная музыка и даже рингтоны и расположение иконок на экране.
Семейный доступ
Благодаря этой функции пользователи могут делиться контентом из iTunes Store, iBooks, AppStore c членами своей семьи до (шести человек).
Выход из iCloud
Случаются ситуации, когда сменить аккаунт или просто выйти, например продажа устройства или отправка в сервисный центр. Чтобы выйти из iCloud, зайдите в Настройки и iCloud. В самом низу нажмите Выйти , в некоторых версиях операционной системы может быть указано Удалить учётную запись . Для этого понадобятся данные учётной записи .
Установка очень простая.
Обмен данными между устройствами Apple осуществляется очень легко благодаря облачному хранилищу iCloud. Но как быть, если вы пользуетесь не только «яблочными» продуктами, но и компьютером под управлением Windows? В этой инструкции рассказали о том, как установить iCloud на Windows и получить удобный доступ ко всем файлам в своем облачном хранилище.
Шаг 1. Перейдите на страницу загрузки iCloud для Windows на официальном сайте Apple и н
Шаг 2. Запустите установочный файл после окончания загрузки.
Шаг 3. Примите условия лицензионного соглашения и н ажмите кнопку «Установить ».
Шаг 4. После завершения установки программы обязательно перезагрузите компьютер. Утилита предложит сделать это сразу, но вы можете выполнить перезагрузку в любое удобное время.
Шаг 5. После перезагрузки утилита «iCloud для Windows» запустится сама. Вам останется только лишь авторизоваться в ней под данными своей учетной записи Apple ID.
Готово! Вы установили «iCloud для Windows» на свой компьютер и теперь можете получить полноценный доступ ко всем данным, которые находятся в облачном хранилище.
iCloud – удобный облачный сервис для резервного копирования, хранения и синхронизации данных между такими устройствами, как iPhone, iPad, компьютерами на Microsoft Windows и Mac OS X. Программа в первую очередь ориентирована на пользователей продукции Apple.
Благодаря iCloud вы получите доступ к фото, видео, почте, другим файлам и программам, находящихся на ваших устройствах Apple, с помощью своего персонального компьютера. Это безопасный способ хранения информации, который позволяет не только просмотр файлов на различных устройствах, но и их редактирование. Любые изменения автоматически происходят на всех подключённых устройствах. Важно и то, что вы в любую минуту можете вернуться к предыдущей редакции файла.
В целом в iCloud входят: почта, контакты, календарь, функция поиска потерянного устройства, iWork, фотографии, заметки и напоминания.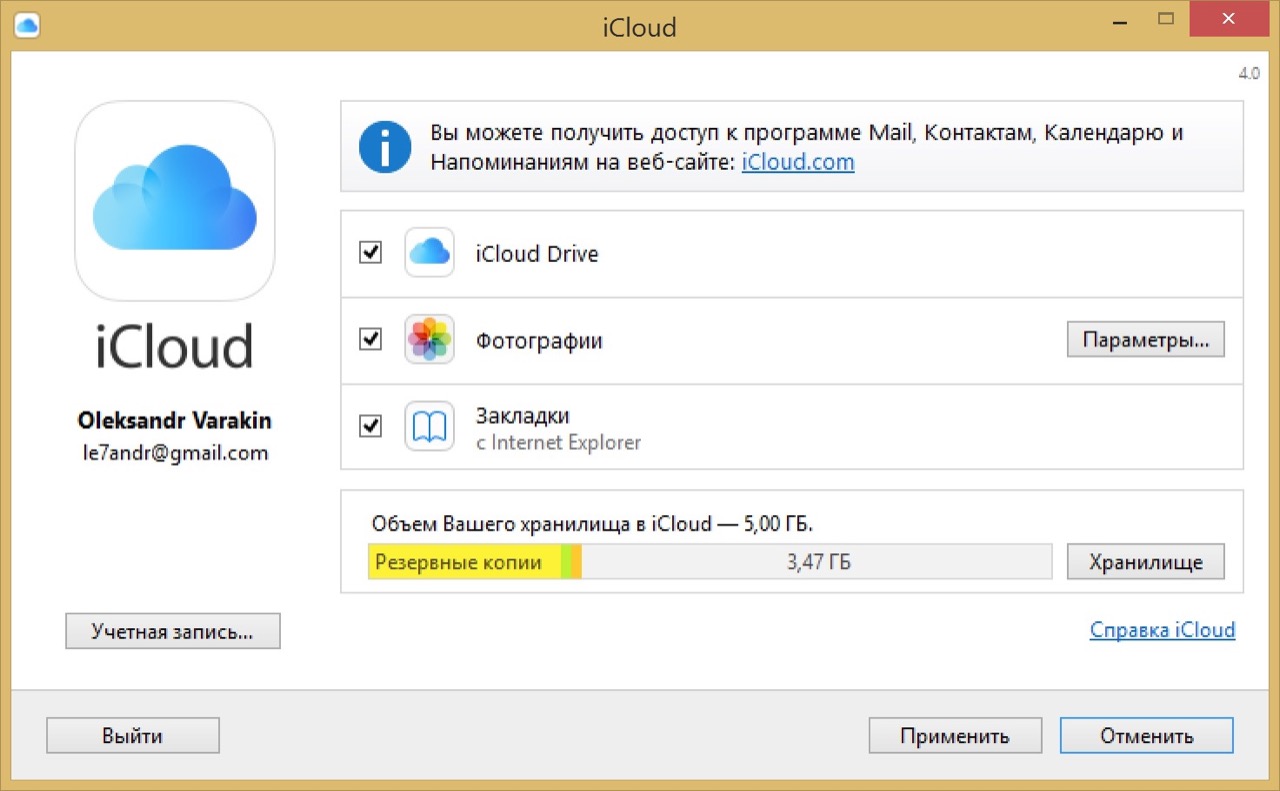 Программа для Microsoft Windows позволяет также синхронизировать закладки , и на разных устройствах.
Программа для Microsoft Windows позволяет также синхронизировать закладки , и на разных устройствах.
Учётную запись электронной почты iCloud можно использовать в любой программе с поддержкой стандартного протокола IMAP или с помощью веб-клиента почты на .
Если вы где-то забыли, оставили или потеряли iPhone, Mac, iPad, iPod touch, Apple Watch или AirPods, то программа поможет определить их местоположение на карте, позволит воспроизвести на устройстве громкий сигнал, удалить все файлы на расстоянии, чтобы они не попали в плохие руки (после возвращения устройства можно все восстановить из резервной копии), и предоставляет другие дополнительные возможности.
Подключив медиатеку iCloud, пользователь может быть уверен, что каждое изображение с его галереи попадет туда в оригинальном качестве. Библиотека экономит память на устройствах, ведь благодаря новым технологиям сжатия iOS 11 и macOS High Sierra программа сохраняет вдвое больше фото. На облаке хранятся оригинальные изображения, а на устройствах – их уменьшенная копия.
Функция «Общий доступ к фото iCloud» даёт пользователям возможность выбрать тех, с кем делиться собственными изображениями. Сделанные вами фотографии попадают в медиатеку при первом же подключении к сети.
Семейный доступ позволяет делиться покупками с и , пользоваться подпиской на Apple Music и объёмом памяти iCloud группе максимум из шести человек. Все члены группы получат доступ к общему фотоальбома, календарю, поиску своих устройств. Также каждый увидит на карте, где находятся другие члены семьи в ту или иную минуту.
Одними из важных преимуществ этого хранилища является конфиденциальность и безопасность. Разработчики позаботились о защите всего, что хранится в iCloud, шифрованием не только при передаче, но и при хранении на сервере. При использовании сторонних сервисов никогда не раскрываются ключи шифрования. Среди дополнительных мер безопасности – двухфакторная аутентификация.
Преимущества iCloud
- Надёжное хранение данных и удобный обмен;
- Сохранение оригинального качества файлов;
- Все изменения в iCloud можно отменить и вернуться к предыдущим версиям файла в любой момент;
- 5 Гб бесплатной памяти;
- Электронная почта;
- Возможность найти устройство, если вы забыли, в каком месте его оставили;
- Создание группы семейного доступа;
- Резервное копирование данных при подключении к сети.

Недостатки iCloud
- Объём памяти, превышающий 5 Гб, платный;
- Программа доступна не во всех странах;
- Функции iCloud могут отличаться в зависимости от региона;
- Доступ к некоторым службам и функциям ограничен 10 устройствами для каждой учётной записи, только 5 из которых могут быть компьютерами;
- Воспользоваться функцией поиска iPhone возможно только тогда, когда устройства включены и подключены к Wi-Fi или имеют активный тарифный план передачи данных.
Что такое iCloud и как им пользоваться на iPhone, iPad и Mac. Поменяйте пароль и проверьте настройки сообщений и связанные устройства
Каждый владелец iPhone, iPad или Mac знает о существовании фирменного интернет-сервиса Apple iCloud, но при этом большинство пользователей довольствуется лишь малой частью возможностей «облака». В этом материале мы расскажем о полном функционале iCloud и методах его применения.
Вконтакте
Что такое iCloud?
По сути, iCloud объединяет целый перечень различных web-сервисов Apple , заметно упрощающих доступ к данным с любого устройства из любой точки мира через интернет. iCloud позволяет пользователям хранить на удаленных серверах документы, электронную почту, фотографии, контент из iTunes Store, музыку из Apple Music, и многое другое.
По умолчанию каждому пользователю, обладающему учетной записью , предоставляется 5 Гб бесплатного дискового пространства. При желании, место в облаке можно докупить согласно .
Данные, размещенные в iCloud, автоматически синхронизируются со всеми устройствами, закрепленными за одним Apple ID. Например, карточка нового контакта или напоминание, добавленные в iPhone, сразу же появится и на iPad и на Mac, при условии, что все три устройства привязаны к одной учетной записи Apple ID.
Как включить iCloud?
Для активации iCloud на iOS-устройстве или Mac Apple рекомендует установить последнюю версию операционной системы, впрочем, этот пункт инструкции носит рекомендательный характер. Далее необходимо просто перейти в Настройки на iДевайсе или Системные настройки на Mac , выбрать раздел iCloud и ввести данные учетной записи Apple ID.
Далее необходимо просто перейти в Настройки на iДевайсе или Системные настройки на Mac , выбрать раздел iCloud и ввести данные учетной записи Apple ID.
Здесь имеется перечень сервисов, данные из которых могут быть синхронизированы, а также пункты для активации Фотопотока, iCloud Drive, Найти iPhone, Связки ключей и автоматического создания резервных копий iOS-устройства в облаке.
Пользоваться iCloud могут также и пользователи Windows, для этого необходимо .
По адресу (доступен только с компьютера) размещен интерфейс управления некоторыми сервисами iCloud. Для начала работы необходимо авторизоваться при помощи Apple ID.
Здесь имеется доступ к управлению Контактами, Заметками, Фото, Напоминаниями, Календарями, функцией Найти iPhone, облачному хранилищу iCloud Drive и так далее.
Кроме того сервис позволяет запускать бесплатные облачные инструменты из пакета iWork (аналог Microsoft Office от Apple). Редактировать текстовые документы (Word), электронные таблицы (Excel) можно прямо в браузере.
Медиатека iCloud
Сервис позволяет создавать копию контента в облаке с возможностью синхронизации со всеми iOS-устройствами и компьютерами Mac, связанными одной учетной записью Apple ID.
Медиатека iCloud поддерживает 3 типа контента: фото, видео и музыка, причем Медиатека iCloud для музыки имеет отдельный переключатель.
Сервис позволяет выгружать в облако фото и видео, сделанные на всех устройствах, связанных одним Apple ID. Одинаковый контент будет доступен на всех устройствах в приложении Фото.
Доступ к Медиатеке iCloud для фото и видео возможен также и при помощи веб-браузера. Все фото и видео будут доступны в приложении Фото на сайте icloud.com.
Включить Медиатеку iCloud для фото и видео можно по пути Настройки -> iCloud -> Фото .
Медиатека iCloud для музыки
Медиатека iCloud для музыки имеет отдельный переключатель и активируется на iPhone, iPad и iPod Touch по пути: Настройки -> Музыка .
На компьютерах под управлением macOS и Windows Медиатека iCloud для музыки включается в приложении iTunes по пути: iTunes -> Настройки -> Основные .
После активации Медиатеки iCloud вся музыка, в том числе добавленная из сервиса Apple Music, а также созданные плейлисты синхронизируются между устройствами.
Краткое описание основных сервисов iCloud
Почта
Каждый пользователь может бесплатно создать в облаке собственный E-mail вида «[email protected]» и получать быстрый доступ к переписке в любое время. Непосредственно на сайте icloud.com сервис реализован в виде классического почтового ящика, разделенного на категории (Входящие, Спам, Черновики и т.д.). Чтобы активировать почту в облаке, необходимо перейти на Mac или iДевайсе в меню Настройки —> iCloud и указать имя адрес E-mail, который будет создан автоматически.
Контакты
Все контакты из адресной книги устройства автоматически копируются в iCloud и наоборот. При этом в облаке на icloud.com имеются все возможности редактирования профилей, что довольно удобно — например, на компьютере гораздо проще прикрепить фотографии к контактам, нежели делать это на смартфоне или планшете.
Календарь, заметки, напоминания
Естественно, при наличии облачного сервиса отпадает необходимость переносить информацию из соответствующих приложений с одного устройства на другое — iCloud автоматически синхронизирует все заданные события, созданные записи и другие данные.
Фото
Сервис фото на icloud.com является практически аналогичным мобильному и десктопному приложениям. Это полноценная медиатека для хранения фотографий и видеозаписей, разбитая на альбомы или моменты (в зависимости от режима отображения). Отсюда легко можно удалить, переместить или отправить снимки по электронной почте.
iWork в iCloud (Pages, Numbers, Keynote)
Недавно появившийся раздел iCloud, содержащий одноименные браузерные аналоги приложений Numbers, Pages и Keynote. Благодаря этому пользователи могут создавать, редактировать и отправлять электронные таблицы, текстовые документы или презентации с любого устройства.
Благодаря этому пользователи могут создавать, редактировать и отправлять электронные таблицы, текстовые документы или презентации с любого устройства.
iWork является бесплатным веб-аналогом пакета Microsoft Office (Word, Excel).
Найти iPhone и Найти Друзей
В случае пропажи мобильного устройства легче всего обнаружить его при помощи приложения Найти iPhone, размещенного на сайте icloud.com, для этого достаточно ввести идентификатор Apple ID и пароль. Здесь же можно полностью стереть устройство, воспроизвести звук на нем или включить режим пропажи (см. скриншоты выше).
Веб-приложение Найти Друзей позволяет получить информацию о месторасположении друзей на карте.
Среди многочисленных фирменных сервисов Apple, созданных компаний эксклюзивно для своих пользователей, существует ряд таких, управлять которыми в обязательном порядке должен уметь каждый. Один из таких сервисов — облачное хранилище iCloud.
Еще не знаете, такое «облако»? Тогда читайте эту статью, в ней мы расскажем, что такое облачное хранилище и как пользоваться сервисом iCloud на iPhone.
Облачное хранилище (облако) представляет собой удаленный сервер/сервера сторонней компании, которая на определенных условиях предоставляет пользователям возможность хранить на них свои данные. Пользуясь облаком, можно быть уверенным, что даже при потере или краже девайса, информация будет восстановлена.
iCloud — облачное хранилище, созданное Apple для пользователей, юзающих «яблочные» продукты. 5 гигов на серверах Apple предоставляется юзерам бесплатно. Если место нужно больше приходится платить.
iCloud: начальная настройка
iCloud не требуется специально устанавливать, он уже интегрирован в iOS, причем не в виде отдельной программы, а в виде специального раздела в меню «Настройки». Для того чтобы начать использование «яблочного» облака, требуется указать в соответствующем разделе параметры Apple ID.
Если на айфоне установлена версия iOS 10. 3 или более поздняя версия платформы, тогда для входа в iCloud:
3 или более поздняя версия платформы, тогда для входа в iCloud:
Если же у вас, скажем, айфон 4 или 4S, либо же еще более старая модель (ну мало ли), то iOS 10.3 для вас уже недоступна. А значит, схема входа в iCloud будет немного другой:
Впрочем, возможно, у вас, скажем, iPhone 5S или даже iPhone 6, но вы не обновились до актуальной доступной iOS, тогда в вашем случае также будет работать вторая инструкция.
Управление iCloud
Ну что, iCloud нашли, «зарегистрировались», теперь давайте приступать к изучению функционала и заданию нужных параметров.
Синхронизация
В меню iCloud мы видим кучу непонятных ползунков, которые можно включить, а можно выключить. Все это отлично, но что со всем этим делать? Смотрите, главная опция iCloud — синхронизация ваших данных по Apple ID, это означает, что информация, появившаяся на iPhone, автоматически переносится в «облако», и, кроме того, на все другие гаджеты, на которых прописан ваш Apple ID. Если у вас только один «яблочный» девайс, информация синхронизируется только с удаленным хранилищем.
С помощью ползунков вы задаете типы информации, которые нужно синхронизировать, а какие нет. То есть, если номера телефонной книги хранить в облаке нужно, активируется ползунок «Контакты». А вот хранить напоминания вы, скажем, не желаете, значит, ползунок остается выключенным. Конечно, соблазн хранить все и сразу велик, мол, в хозяйстве все пригодится, однако нужно помнить, что бесплатного места всего 5 Гб.
Изучая меню iCloud, вы быстро заметите, что некоторые пункты имеют подразделы, а не просто ползунок активации/деактивации напротив. Таких пунктов в настоящий момент четыре — «Фото», «Связка ключей», «Найти iPhone» и «Резервная копия в iCloud». Также отдельной строкой стоит iCloud Drive. Давайте же по порядку разберемся с каждым из этих разделов.
Фото
На самом деле, в этом разделе ничего особенного нет. Он аналогичен другим «ползунковым» пунктам — контактам, календарям и т.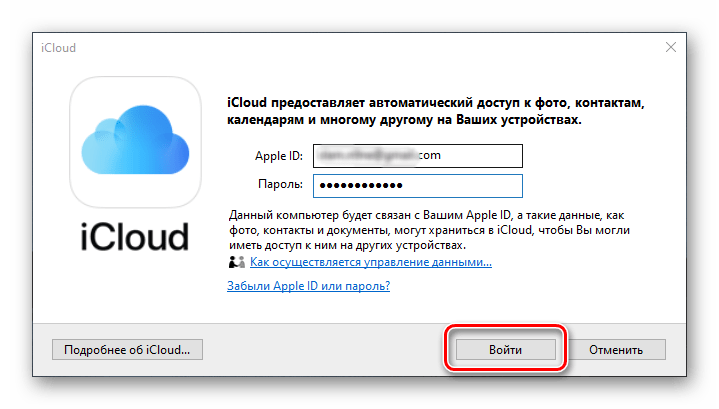 п. Просто, поскольку фото весят много, пользователю дают возможность дополнительных настроек.
п. Просто, поскольку фото весят много, пользователю дают возможность дополнительных настроек.
Например, тут есть ползунок «Выгрузка фото серий». Если вы фотографируете в режиме серийной съемки, в облако по умолчанию добавляются лишь самые удачные кадры, для экономии места, разумеется. Можно ли, чтобы все фото серийной съемки загружались в iCloud? Да! Но тогда вам следует активировать ползунок «Выгрузка фото серий».
Связка ключей
А вот это уже «штука» поинтересней. В этом разделе всего один ползунок «Связка ключей в iCloud», активировав его вы автоматически переносите все пароли и платежную информацию с iPhone, на котором включаете опцию на другие девайсы, на которых прописан ваш Apple ID. При активации опции требуется подтвердить действие с «дружественного» устройства.
Найти iPhone
Дальше — больше, «Найти iPhone», пожалуй, самый полезный дополнительный раздел iCloud. С помощью этой опции реализовано два механизма. Первый придется по нраву особам забывчивым. Представьте такую картину — вы поставили смартфон на бесшумный режим, куда-то положили и благополучно забыли, куда. Теперь он вам понадобился, но как его отыскать?
Если вы успели установить до потери ползунок «Найти iPhone» в активное положение, тогда:
Согласитесь, возможность классная? Впрочем, вторая опция «Найти iPhone» еще круче. Если вы потеряли девайс не в доме, а сами не знаете где или же у вас его украли, тогда с помощью iCloud.com вы сможете, используя кнопку «Режим пропажи», оставить нашедшему девайс сообщение и свои контакты. При этом iPhone заблокируется, а на экране блокировки будет отображаться оставленное сообщение.
При этом если смартфон был украден, вор, скорее всего, попытается обойти экран блокировки и сбросить режим пропажи, восстановив девайс через iTunes. Однако, при включенной опции «Найти iPhone» после восстановления (а также после обновления и сброса параметров) будет запрошен логин и пароль Apple ID владельца. Если параметры не ввести, смартфоном будет невозможно пользоваться. Обойти сей запрос никак нельзя. Таким образом девайс в руках вора превращается в кусок ненужного металла и его единственный способ заработать на краже — вернуть iPhone владельцу за вознаграждение.
Если параметры не ввести, смартфоном будет невозможно пользоваться. Обойти сей запрос никак нельзя. Таким образом девайс в руках вора превращается в кусок ненужного металла и его единственный способ заработать на краже — вернуть iPhone владельцу за вознаграждение.
Резервная копия в iCloud
Еще один интересный раздел iCloud. Зайдя в него, вы можете активировать ползунок «Резервная копия в iCloud», при этом вы включите автоматическое создание бэкапов — выполняться они будут всякий раз, когда iPhone на подзарядке и подключен к Wi-Fi. Если же вы хотите создавать бэкапы в ручном режиме, оставьте ползунок выключенным и нажмите «Создать резервную копию» — не забывайте периодически возвращаться в меню и снова нажимать эту кнопку, если хотите, чтобы данные в копии обновлялись.
Впрочем, спешим заметить, что возможно опция резервного копирования — это уже излишняя мера, ведь задав параметры синхронизации с помощью ползунков основного меню, вы уже фактически дублируете важную информацию в облаке. Единственный момент, при резервном копировании в облако отправляется больше типов данные, чем при синхронизации, но не вся она, на самом деле, нужная. Нет, конечно, если бы бесплатное место в облаке было бы неограниченно, почему бы не хранить все и сразу. Но если вы экономите место, зачем хранить все ваши переписки в мессенджерах, а ведь они тоже идут в резервную копию. Так что подумайте, возможно, вам достаточно одной лишь синхронизации.
iCloud Drive
Ну и наконец iCloud Drive. Эта опция, появившись в разделе iCloud, всех не мало запутала. Однако очень быстро все разобрались что к чему. Чуть выше мы уже упоминали сайт iCloud.com, на нем, указав параметры Apple ID, можно просмотреть синхронизированную информацию. Однако пользователи долгое время жаловались на то, что это не очень-то удобно и давно пора создать что-то типа Dropbox или «Яндекс.Диск» для iCloud. И вот Apple придумала iCloud Drive.
Чтобы начать пользоваться iCloud Drive,нужно перевести соответствующий ползунок в меню айклауд на айфон в активное положение, а затем с помощью рычажков, расположенных ниже указать, информации из каких программ позволено сихнронизироваться с iCloud Drive.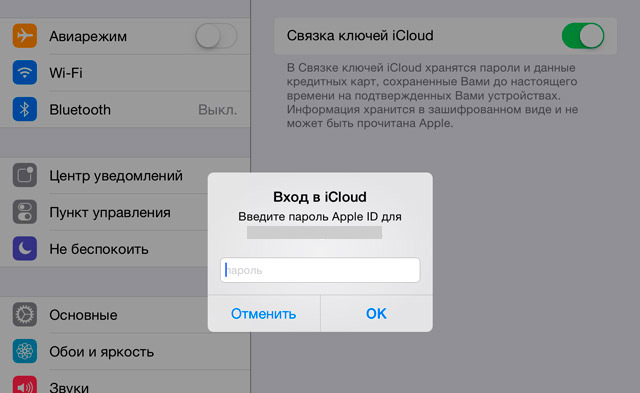
Теперь отправляйтесь на экран «Домой», ищите на нем одноименное приложение и открывайте его. Если вы когда-нибудь пользовались Dropbox, вы сразу узнаете интерфейс. Тут можно создавать различные папки и забрасывать в них содержимое разрешенных программ.
Например, вы создали документ в Pages на iPhone, но хотите продолжить на iPad или Macbook — просто забросьте файл в приложение iCloud Drive и откройте его на том устройстве, на котором хотите его отредактировать или завершить, разумеется, через это же приложение. На всех «яблочных» устройствах, оно установлено по умолчанию. Если хотите использовать драйв на Windows ПК, то придется его предварительно установить.
Подытожим
Что ж, как видите, функционал iCloud довольно широк. Основные функции сервиса — синхронизация данных с облаком и создание резервных копий, однако дополнительные опции не менее интересны и некоторые заслуживают отдельной статьи. Подробнее о сервисе iCloud вы можете прочесть в специальном разделе сайта Apple, а если тот или иной момент вызывает вопросы, всегда можно обратиться за помощью к русскоязычной службе поддержки «яблочного» гиганта.
В этой заметке я рассказал, как создать и войти в iCloud. Для чего он нужен и как с его помощью можно восстановить iPhone.
Что такое iCloud
iCloud — это облачное хранилище Apple, через которое автоматически синхронизируется информация между вашими устройствами. Например, контакты и заметки между iPhone и iPad.
Если в iCloud достаточно свободного места, то iPhone хранит там резервную копию фотографий и прочей информации.
Хранилище iCloud вы получаете автоматически, при регистрации Apple ID, который понадобится для использования техники Apple.
По-умолчанию в iCloud доступно 5 ГБ свободного места. Конечно, этого недостаточно чтобы сделать резервную копию телефона даже с 16 ГБ памяти. Поэтому рекомендую расширить iCloud минимум до 50 ГБ.
50 ГБ — 0.99$ в месяц;
200 ГБ — 2.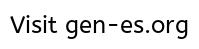 99$;
99$;
2 TБ — 9.99$.
Как зайти в iCloud на iPhone
Вход в iCloud можно выполнить непосредственно на устройстве Apple. Для этого введите свой Apple ID в:
Настройки ▸ Вход на iPhone
Вход в iCloud через настройки iPhone. Для этого вам понадобится Apple ID
Как зайти в iCloud через браузер
Если телефон сломался, или вы его потеряли, то доступ к фотографиям и контактам всегда можно получить через веб-версию iCloud.
Если войти в iCloud через браузер, то можно посмотреть свою почту, контакты фото и другую информацию
Если в Apple ID , то для входа через браузер нужно подтвердить свою личность цифровым кодом, который придет на другие ваши Apple-устройства или по СМС на основной и резервные номера телефона.
Как настроить резервную копию в iCloud
По умолчанию резервное копирование в iCloud отключено. Включать его имеет смысл лишь тогда, когда вы купили дополнительное место на 50, 200 или 2000 ГБ.
Настройки ▸ Apple ID ▸ iCloud ▸ Хранилищеё iCloud ▸ Cменить план хранилища
По-умолчанию у вас есть всего 5 ГБ в iCloud. Дополнительное место можно купить во вкладке «Сменить план хранилища»
Включить резервную копию в iCloud также можно в настройках:
Настройки ▸ Apple ID ▸ iCloud ▸ Резервная копия
Включить резервную копию iPhone в iCloud можно в настройках. Но, для этого у вас должно быть достаточно свободной памяти в самом iCloud
Такая резервная копия будет хранить абсолютно все данные с телефона, включая фотографии, контакты и видео.
При помощи резервной копии iCloud вы сможете полностью восстановить свой телефон, если старый iPhone сломался, вы его потеряли или просто купили новый.
Как настроить синхронизацию настроек через iCloud
Даже если вы не купили дополнительно место в iCloud, то iPhone по-прежнему сможет хранить в нем календари, контакты и прочие настройки. А также синхронизировать эту информацию между вашими устройствами.
Настроить приложения, которые имеют доступ к iCloud можно в:
Настройки ▸ Apple ID ▸ iCloud
Отметьте в настройках iCloud те приложения, которые могут синхронизировать свои настройки и данные между вашими устройствами Apple
Запомните
- Хранилище iCloud дают автоматически .
 Стандартный объем — 5 ГБ;
Стандартный объем — 5 ГБ; - iCloud нужен для автоматической синхронизации настроек и данных между вашими устройствами;
- Если вы купите больше места в iCloud, то сможете делать в него резервные копии iPhone и других устройств.
- Дополнительно место в iCloud также позволить освободить место на телефоне .
- Если вы потеряете телефон, то сможете получить доступ ко всей его информации через веб-версию iCloud.
Доброго времени суток уважаемые читатели . Возникли проблемы с синхронизацией данных между двумя экземплярами одного и того же приложения? Вы не одиноки, и многие разработчики выразили своё неудовольствие проблемами, которые преследуют iCloud с момента его появления вместе с iOS 5.
К счастью, существует множество методов, которыми вы можете воспользоваться, чтобы успешно синхронизировать приложения Mac OS X и iOS с серверами Apple, так что не бойтесь испробовать их все.
Apple недавно обновила iCloud с его предыдущей инкарнации, которая служила хранилищем только для разработчиков и приложений, до полноценной облачной платформы вроде или Google Диск. Этот переход привёл к возникновению проблем у некоторых пользователей. К счастью, решить их довольно просто.
Вы должны убедиться, что обновляетесь до iCloud Drive на всех устройствах одновременно. Если вы запустили обновление на iPad, это ещё не означает, что ваш Mac также автоматически обновиться. Для работы iCloud Drive на всех устройствах требуются системы OS X Yosemite и iOS 8. После обновления вы получите доступ к своей папке через Finder.
Обновите iCloud Drive на iOS, открыв Настройки > iCloud или пройдите в Системные настройки > iCloud на Mac OS X.
Перезагрузитесь и подождите
Прежде чем iCloud ответит на ваш запрос, может пройти некоторое время. По словам пользователей сервиса, вплоть до 10 минут. Немного подождав, вы можете обнаружить, что проблема решилась сама собой, а пока вы это делаете, неплохо будет перезагрузить все устройства.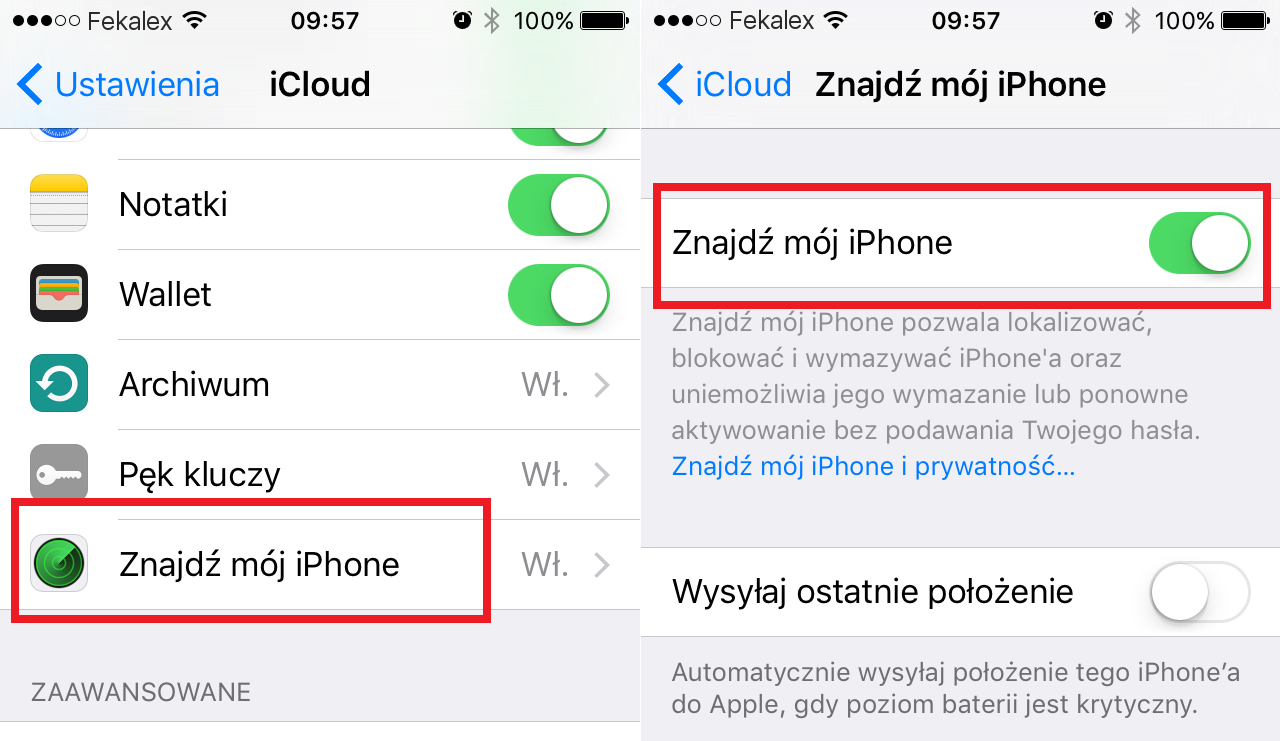 Кроме этого, попробуйте подключить своё устройство к электросети. По моему личному опыту, Photo Stream не всегда синхронизирует данные с iCloud, пока телефон не подключен к источнику питания.
Кроме этого, попробуйте подключить своё устройство к электросети. По моему личному опыту, Photo Stream не всегда синхронизирует данные с iCloud, пока телефон не подключен к источнику питания.
Кому-то это может показаться очевидным, но если вы вошли в разные учётные записи iCloud на своих устройствах, у вас не получиться их синхронизировать. Направляйтесь в Настройки > iCloud на iOS или откройте Системные настройки > iCloud на Mac OS X и проверьте, какая учётная запись сейчас ассоциируется с устройством. У вас может быть только один активный аккаунт iCloud одновременно, так что убедитесь, что учётные записи совпадают.
Согласно одной из прочитанных мной рекомендаций, несколько адресов электронной почты iCloud (@me.com, @mac.com и @icloud.com) в разделах Настройки > Почта, Контакты, Календарь могут вызвать проблемы, поэтому попробуйте отключить дополнительные почтовые аккаунты iCloud и посмотрите, помогло ли это (скорее всего, нет).
Иногда неполадки происходят на стороне сервиса. Хотя большинство запланированных отключений случаются ночью, пока вы спите, не стоит забывать про непредвиденные сбои и человеческий фактор. Чтобы проверить текущий статус iCloud, откройте страницу Системный статус на сайте Apple и обратите внимание на зелёные точки. Описание текущих проблем обычно находится в нижней части страницы.
Проверьте свои настройки
Прежде чем принимать необдуманные решения, всегда полезно своих мобильных устройств, на случай потери данных. Мы рекомендуем провести эту операцию, прежде чем вы измените слишком много опций в настройках. Вот список опций, изменение которых в Настройках (iOS) или Системных настройках (OS X) может разрешить проблемы с синхронизацией:
Инструкции для проверки варьируются в зависимости от того, обновились ли вы до iCloud Drive. Если обновление выполнено, на своём iOS устройстве пройдите в Настройки > iCloud > iCloud Drive и убедитесь, что приложение, данные которого вы пытаетесь синхронизировать, находится в списке. Кроме этого, вы можете попытаться отключить и снова включить iCloud для него, чтобы перезапустить процесс синхронизации.
Кроме этого, вы можете попытаться отключить и снова включить iCloud для него, чтобы перезапустить процесс синхронизации.
Приложения, имеющие доступ к iCloud Drive на OS X, появятся в разделе Системные настройки > iCloud > Опции iCloud Drive .
Сотовый доступ приложения
iOS создаёт панель настроек для каждого приложения. Найти её можно, открыв Настройки и перейдя в конец списка. Если у вас возникают проблемы с синхронизацией, пока телефон подключен к сотовой сети, но не имеет доступа к Wi-Fi, возможно, вы отключили сотовый доступ для приложения в этих самых настройках.
Если на вашем iPhone установлена неверная дата и время, многие приложения могут вовсе отказаться подключаться к интернету. Чтобы избежать подобных проблем, вы можете настроить автоматическое обновление времени, которое будет синхронизировать ваши устройства.
На iOS отправляйтесь в Настройки > Общее > Дата и время > Устанавливать автоматически . На OS X то же самое можно сделать в Системные настройки > Дата и время > Часовой пояс .
Убедитесь, что используете верную папку
Если вы работаете с приложением, которое позволяет изменять директорию хранения данных, убедитесь, что путь к папке одинаков в обоих экземплярах программы. Примером такой утилиты можете послужить цифровой дневник DayOne. Так что проверяйте, в каких папках ищут данные ваши многочисленные приложения на iOS и Mac.
Более экстремальные меры
Если ни один из вышеприведённых советов вам не помог, пора переходить к более серьёзным мерам. Прежде чем выполнять наши инструкции, не забудьте сделать резервную копию своего телефона через iTunes .
Если ваше устройство под управлением iOS не желает синхронизировать данные, можно сделать его резервную копию, сбросить устройство, воспользовавшись опцией Восстановление в iTunes, а затем восстановить его из резервной копии. После завершения, состояние вашего устройство будет идентично тому, с которого вы начинали. Правда вам придётся заново входить во все свои учётные записи (электронная почта, Facebook и так далее).
Правда вам придётся заново входить во все свои учётные записи (электронная почта, Facebook и так далее).
Сброс данных iCloud
Если вы ещё не обновились до iCloud Drive, то можете сбросить все данные iCloud, войдя в свою учётную запись на iCloud.com и открыв Настройки > Данные и безопасность > Сбросить мои документы . После обновления эта опция уже недоступна.
Многие приложения предоставляют вам самому решать, стоит ли использовать iCloud. Отказавшись от услуг этого сервиса, вы избавите себя от многочисленных сопутствующих проблем. Утилиты вроде DayOne и 1Password умеют работать с Dropbox. В большинстве случаев использование стороннего облачного хранилища даст вам больше места для своих файлов, а также избавит от хлопот (вы всё равно сможете пользоваться другими возможностями iCloud, вроде электронной почты и функции Найти iPhone).
Конечно, это решение подойдёт не всем пользователям, но проблемы с iCloud заставили многих разработчиков интегрировать в свои утилиты поддержку сторонних сервисов.
Ну и наконец, поддержка со стороны приложения
Если у вас есть приложение, использующее синхронизацию данных для передачи информации между разными его версиями и экземплярами, разработчики этой программы, скорее всего, опубликовали документацию, которая поможет вам разобраться с возникшими проблемами. В большинстве случаев авторы утилиты могут указать, какие именно папки и файлы нужно удалить, чтобы справиться с неполадками.
Подобные руководства для решения проблем с iCloud имеют утилиты DayOne, 1Password, iA Writer и Ulysses.
А у вас когда-нибудь возникали проблемы с iCloud и iCloud Drive? Как вы их решили?
iCloud — это облачное хранилище компании Apple, которое позволяет автоматически синхронизировать настройки, закладки, адресную книгу, календари, фотографии, сообщения и другую информацию между вашими устройствами от Apple.
ICloud сохраняет резервные копии данных айфон, помогает владельцу найти потерянные устройства . Если в вашем распоряжении несколько устройств, все свои покупки в iTunes Store , Appstore и iBooks автоматически становятся доступными на всех подключенных устройствах.
Если в вашем распоряжении несколько устройств, все свои покупки в iTunes Store , Appstore и iBooks автоматически становятся доступными на всех подключенных устройствах.
Объём облачного хранилища
Что касается объёма облачного хранилища, каждый пользователь с Apple ID получает 5 ГБ бесплатно . Но это не означает, что расширить память нельзя, можно докупить необходимое количество места, за определённую сумму. Купить место можно в любое время, деньги на оплату списываются с кредитной карты, привязанной к Apple ID, если карта не привязана, купить место не возможно, но в настройках учётной записи всегда можно привязать карту.
Регистрация в iCloud
После того как ведете свой логин и пароль, на экране появится надпись о том, что функция «Найти IPhone» «Find my phone» включена. Это очень полезная функция, которая поможет определить местоположение вашего телефона на карте(если включены службы геолокации в настройках) и устройство подключено к итернету) в случае утери.
Кроме того, с помощью сервиса «Найти iPhone» можно отправить сообщение на утерянное устройство, воспроизвести на нём звуковой сигнал, удалённо заблокировать или стереть с него данные.
Доступ к iCloud
Доступ к содержимому можно получить с любого компьютера, смартфона или планшета через интернет из веб- браузера, достаточно перейти на сайт https://www.icloud.com/ и авторизоваться со своим Apple ID.
Настройка iCloud
В главном окне вы можете отметить основные приложения, которые будут синхронизировать свои данные. Почту, календари, контакты, заметки, закладки нужно синхронизировать, лишним точно не будет.
Фотопоток
Все фотографии, сделанные с устройства Apple, автоматически загружаются в фотопоток и передаются на другие устройства, при наличии сети Wi-Fi, через мобильную сеть синхронизация не происходит .
Для фотографий ограничений по размеру нет, но есть ограничение по количеству и сроку хранения. Облако будет сохранять 1000 фотографий за последние 30 дней. Более ранние снимки, если общее количество фотографий превысит 1000 штук, удаляются из облака.
Облако будет сохранять 1000 фотографий за последние 30 дней. Более ранние снимки, если общее количество фотографий превысит 1000 штук, удаляются из облака.
Резервные копии
Теперь резервные копии создаются автоматически при подключении телефона к источнику питания и наличии Wi-Fi и отправляются в iCloud. В резервную копию входят настройки устройства, программы, книги, купленная музыка и даже рингтоны и расположение иконок на экране.
Семейный доступ
Благодаря этой функции пользователи могут делиться контентом из iTunes Store, iBooks, AppStore c членами своей семьи до (шести человек).
Выход из iCloud
Случаются ситуации, когда сменить аккаунт или просто выйти, например продажа устройства или отправка в сервисный центр. Чтобы выйти из iCloud, зайдите в Настройки и iCloud. В самом низу нажмите Выйти , в некоторых версиях операционной системы может быть указано Удалить учётную запись . Для этого понадобятся данные учётной записи .
Как пользоваться iCloud на Android-смартфоне?
Apple известна тем, что активно удерживает пользователей Android от доступа на свою территорию. Фактически, единственное приложение, разработанное Apple, которое доступно на платформе Android, — это Apple Music. Хотя, пользователи Android-смартфонов теперь могут воспользоваться и несколькими услугами iCloud через мобильный браузер. Как это сделать? Читайте ниже.
Как пользоваться iCloud на Android
Использование iCloud на вашем Android-устройстве довольно просто. Все, что вам нужно сделать, это перейти в браузере на iCloud.com, затем либо ввести свои существующие учётные данные Apple ID, либо создать новую учётную запись. В результате вы получите доступ к iCloud на смартфоне Android.
Вы сможете просмотреть ярлыки доступных веб-приложений iCloud, включая «Фотографии», «Заметки», «Напоминания» и даже «Найти iPhone». Также вы получите возможность управлять своей учётной записью iCloud и доступным в облачном хранилище местом.
Звучит просто, не так ли? К сожалению, без подводных камней здесь не обошлось.
Полезный совет: вы можете сделать iCloud чем-то вроде обитателя своего устройства Android, добавив веб-приложения на домашний экран, что возможно, если ваш браузер поддерживает такую функцию. Это реализуемо, к примеру, в Google Chrome. Для этого перейдите на iCloud.com или в одно из его приложений, коснитесь трёх точек в правом верхнем углу экрана браузера и выберите «Добавить на главный экран».
Функциональность iCloud на Android
В ходе тестирования функциональность iCloud на Android была ограниченной. Теоретически, вы должны иметь доступ ко всем веб-приложениям, как и в любом браузере для десктопов. К сожалению, через мобильную версию браузера всё выглядело не так.
Не удалось получить доступ к Напоминаниям в учетной записи, и заметки Notes тоже были недоступны. В приложении Notes клавиатура исчезала сразу же после её появления, поэтому напечатать ничего не удалось, а вот напоминания даже не отобразились в качестве опции. Таким образом, обе эти функции оказались бесполезными. Возможно, это было связано с индивидуальными настройками, поэтому вам лучше убедиться в этом лично.
С другой стороны, можно было просматривать, загружать и выгружать и фотографии, а также делиться ими из iCloud — и это очень удобно. Группировка фотографий в альбомы также работала без проблем — скрывать и показывать фотографии получалось, как обычно. Доступ к функции «Найти iPhone» работает, как и ожидалось.
В целом, как видите, возможность пользования iCloud для пользователей Android существует и это хорошее начало. Если вы используете Android-устройство вместе со своим Mac, iPad или iPhone и хотите воспользоваться услугами облачного сервиса от Apple, у вас есть такой шанс. Вряд ли в ближайшее время Apple разработает приложение для Android, на это надеяться не стоит. Возможно, компания всё же расширит возможности мобильного веб-приложения iCloud для создания более удобного пользовательского интерфейса с меньшим количеством ошибок.
iCloud Drive от Apple: что это такое и как им пользоваться
Apple предоставляет облачную службу хранения данных под названием iCloud, которая позволяет нам синхронизировать наши документы и файлы на всех наших устройствах iPhone, iPad и Mac. Программа, используемая для доступа к этим файлам, называется iCloud Drive (в iOS 11 приложение называется Файлы.). Если вам интересно, что такое iCloud Drive, у нас есть полное руководство прямо здесь.
Как настроить и использовать iCloud Drive
При первой настройке операционной системы вас спросят, хотите ли вы включить iCloud Drive. Если вы решили не делать этого, вы можете вручную включить его на iPhone, iPad и Mac.
Как выбрать подходящий тарифный план хранилища iCloud для вас
Apple предоставляет вам 5 ГБ хранилища iCloud бесплатно, но если вы начнете синхронизировать все свои документы, файлы и фотографии в облаке, вам быстро не хватит места. Стоимость подписки на дополнительное хранилище варьируется от 0,99 до 9,99 долларов в месяц. Необходимая емкость зависит от того, для чего вы используете iCloud.
Как контролировать, какие приложения имеют доступ к iCloud Drive
С iCloud Drive вы можете синхронизировать файлы на всем своем устройстве в поддерживаемых сторонних приложениях, а также во встроенных программах Apple. Это начинает использовать много места для хранения. Невероятно удобно синхронизировать файлы на вашем iPhone, iPad и Mac, но вам не нужно использовать это с каждый приложение. Вы можете вручную изменить, какие приложения должны или не должны использовать iCloud Drive.
Как создать новые папки в iCloud Drive
Когда вы синхронизируете файлы и данные в iCloud, автоматически создается папка для упорядочивания данных. Вы также можете создавать новые папки в iCloud Drive или в приложении «Файлы», чтобы вручную добавлять или перемещать в них файлы по своему усмотрению.
Как переместить контент из другого приложения облачного хранилища в iCloud Drive на Mac
Есть десятки отличных облачных сервисов хранения, которые вы можете использовать для синхронизации файлов на разных устройствах. Через некоторое время у вас могут появиться фотографии на Google Диске, документы в Dropbox и музыка в OneDrive. Если вы предпочитаете хранить весь синхронизированный с облаком контент в одном месте, вы можете легко переместить все в iCloud Drive на Mac.
Как сохранить рабочий стол и папки с документами в iCloud Drive
Что касается macOS Sierra, вы можете хранить файлы и папки со своего рабочего стола, а все файлы в папках документов в iCloud, где вы можете получить к ним доступ с любого устройства с помощью iCloud Drive. Это экономит место на вашем Mac и упрощает загрузку важных файлов на любое другое устройство, поддерживаемое iCloud.
Как поделиться документом в iCloud Drive
Начиная с iOS 11 и macOS High Sierra, вы сможете обмениваться документами с другими и работать с ними в режиме реального времени прямо из iCloud Drive и приложения «Файлы». Вам больше не придется переключаться между приложениями, чтобы приглашать других поработать с вами над проектом.
Нужна дополнительная помощь по iCloud Drive?
Если у вас по-прежнему возникают проблемы с iCloud Drive, вы можете связаться с нашим форумы чтобы узнать, есть ли у читателей iMore решение. Проблема, с которой вы столкнулись сейчас, возможно, уже произошла с кем-то другим. Лучший способ узнать – это Просто спроси.
iCloud | LA.BY
iCloud предоставляет доступ к вашей музыке, фотографиям, документам и другим материалам, независимо от того, каким устройством вы пользуетесь. Его просто настроить и им легко пользоваться. А благодаря функциям безопасности и возможности обмена контентом, iCloud удобно использовать, даже если у вас всего одно устройство Apple.
Характеристики iCloud
Ваш контент на всех ваших устройствах
Где бы вы ни были. Автоматически. Это должно работать именно так, и с iCloud это становится реальностью. Когда вы покупаете песню, вам не нужно скачивать её несколько раз на разные устройства. Больше не нужно выяснять, какая версия документа последняя. И не нужно тратить время на пересылку фотографий. iCloud всё сделает за вас без каких-либо проблем.
Делитесь, чем захотите. С кем захотите.
Создайте общий фотопоток, посвященный отпуску на острове, и вы сможете посмотреть фотографии и видео, сделанные разными участниками поездки. Отправьте родным напоминание с привязкой к конкретному месту, чтобы они знали, где вы находитесь и когда приедете. iCloud позволяет показывать избранные материалы избранным участникам.
С iCloud спокойнее.
Забыли, куда положили устройство? iCloud поможет найти его и закроет доступ к нему для посторонних. Храните важную информацию на iPhone, iPad или iPod touch? iCloud создаёт резервные копии по Wi-Fi, а значит вы сможете восстановить данные в случае необходимости. И это только две из множества полезных функций iCloud.
Настроить Забыли, куда положили устройство? iCloud поможет найти его и закроет доступ к нему для посторонних. Храните важную информацию на iPhone, iPad или iPod touch? iCloud создаёт резервные копии по Wi-Fi, а значит вы сможете восстановить данные в случае необходимости. И это только две из множества полезных функций iCloud.
Настроить iCloud просто.
Каким бы устройством вы ни пользовались — iPhone, iPad, iPod touch, Mac или PC — настроить iCloud очень легко. На новых устройствах Apple есть встроенный ассистент настройки. Для остальных устройств достаточно выполнить несколько простых шагов.
Обзор iCloud
iCloud обеспечивает самый простой способ управления контентом — ичего делать не нужно.
Получите доступ к вашим материалам со всех устройств. Обменяйтесь фотографиями с самыми близкими друзьями. Или найдите пропавший iPhone, iPad, iPod touch или Mac. Неважно, сколько у вас устройств Apple — одно или пять — iCloud обо всём позаботится. И для этого не придётся прикладывать никаких усилий.
Ваша музыка, фильмы, приложения и книги. Здесь и повсюду.
Никогда не знаешь, когда захочется послушать песню, открыть приложение или дочитать уже начатый роман. Благодаря iCloud всё, что вы покупаете в iTunes Store, App Store и iBooks, автоматически загружается на все ваши устройства в тот момент, когда вы нажимаете «Купить». Вы также получаете доступ к предыдущим покупкам со всех ваших устройств. А если вы начнёте что-то делать на одном устройстве, все остальные устройства автоматически запомнят то место, где вы остановились.
iTunes
Через iCloud любые приобретённые вами фильмы, музыку или другой контент iTunes можно в любой момент загрузить на ваши устройства. А iTunes Match позволяет копировать и хранить в iCloud музыку, приобретённую в других местах.
Приложения
Благодаря iCloud ваши приложения всегда будут с вами, куда бы вы ни отправились и какое бы устройство ни использовали. Если вы приобрели приложения до того, как начали пользоваться iCloud, то вы можете получить доступ к любым прошлым покупкам с любого устройства по беспроводной сети без синхронизации.
iBooks
От некоторых книг просто невозможно оторваться. Но если вам всё-таки пришлось отвлечься на другие дела, iCloud запомнит, где вы остановились, и откроет книгу именно на этом месте, чтобы вы спокойно могли продолжить чтение. Вы можете начать читать роман в автобусе c экрана iPhone, а потом продолжить дома на iPad с того места, на котором остановились.
Общий доступ к фото iCloud. Покажите любимые снимки любимым людям.
Создайте общий фотопоток, и вы сможете показывать избранные фотографии и видео только тем, кому хотите. Пригласите друзей и родственников, чтобы они тоже могли добавлять свои снимки, видео и комментарии. Все обновления будут автоматически появляться на устройствах всех участников. А удобный режим Событий в iOS 7 позволяет увидеть последние обновления всех ваших общих фотопотоков вместе.
Мой Фотопоток
Ваши фотографии на каждом устройстве. Мгновенно.
Когда вы делаете фотографии с помощью устройства iOS или импортируете с цифровой камеры, iCloud автоматически передаёт их на все ваши устройства iOS, в приложения iPhoto или Aperture на Mac и библиотеку изображений на PC. Для экономии места фотопоток сохраняет на iPhone, iPad и iPod touch только 1 000 последних фотографий. Они остаются в фотопотоке 30 дней, так что у вас есть время удалить лишние снимки или сохранить наиболее ценные. На компьютере Mac все снимки из вашего фотопотока загружаются в архив фотографий.
Функция «найти iPhone»
Терять iPhone очень неприятно. К счастью, iCloud может помочь вам его вернуть. Но если это становится маловероятным, с новыми функциями «Найти iPhone» в iOS 7 посторонним людям будет гораздо сложнее использовать или продать ваш телефон. Теперь для отключения функции «Найти iPhone» или удаления данных с устройства требуется ваш Apple ID и пароль. Даже после удаления данных с вашего iPhone функция «Найти iPhone» будет отображать посланное вами сообщение. А для повторной активации устройства будет запрашиваться ваш Apple ID и пароль.
Приложения и iCloud. Ваши свежие версии, последние правки и новые уровни. На кажом устройстве.
Сервис iCloud настолько безупречно интегрирован во многие ваши любимые приложения, что вы его даже не заметите. Он работает в фоновом режиме и обновляет приложения на всех ваших устройствах. Можно начать записывать песню в GarageBand на iPhone и продолжить на iPad — ни одна нота не пропадёт. iCloud также отлично работает с приложениями сторонних разработчиков. Поэтому последнее сообщение для блога, новый трейлер, который вы монтируете, и даже незаконченная шахматная партия сохраняются на всех устройствах. Это невероятно удобно.
Safari. Браузер — это только начало.
iCloud обновляет открытые в браузере Safari вкладки на вашем iPad, iPhone, iPod touch и Mac. Вы можете переходить с одного устройства на другое и продолжать смотреть сайты с того места, на котором остановились. Safari также сохраняет в «Списке для чтения» не просто ссылки, а целые веб-страницы, поэтому вы можете продолжить чтение на любом устройстве — даже без подключения к Интернету. К тому же, теперь iCloud синхронизирует закладки в браузере Safari на устройствах iOS или компьютере Mac, а также в Internet Explorer, Firefox или Google Chrome на PC.
iCloud Keychain. Ваши пароли сохраняются, шифруются и вводятся автоматически.
Сегодня для входа на многие сайты требуется авторизация, поэтому довольно трудно запомнить разнообразные логины и пароли. Здесь также пригодится iCloud, который может запоминать учётные записи, а также номера кредитных карт. А при работе на компьютере Mac имена и пароли можно не только запоминать, но и создавать. Генератор паролей создаёт уникальные, трудные для подбора пароли для ваших учётных записей. Они будут вводиться в Safari автоматически, и вам не придётся входить в систему или заполнять формы интернет-заказов. Функция iCloud Keychain работает на всех устройствах с iOS 7 и на компьютерах Mac с системой OS X Mavericks. Кроме того, благодаря 256-разрядному шифрованию AES использовать эту функцию совершенно безопасно.
Mail, Контакты и календарь. Все обновлено.
iCloud хранит то, без чего вы не можете жить — ваши календари, контакты и электронную почту — и синхронизирует их на всех ваших устройствах. Предположим, вы удалили электронное письмо, добавили событие в календарь или обновили контакт. iCloud вносит эти изменения на остальных устройствах. Точно так же обновляются заметки и напоминания.
Резервное копирование и восстановление
На вашем iPhone, iPad или iPod touch хранится множество важной информации (ваши фотографии и видео, например). Каждый день iCloud автоматически создаёт резервные копии этих данных по Wi-Fi, когда устройство подключено к источнику питания. Вам ничего не нужно делать. Когда вы настраиваете новое устройство iOS или вам нужно восстановить информацию, за дело берётся функция резервного копирования iCloud. Подключите своё устройство к Wi-Fi и введите Apple ID и пароль. Ваши личные данные — вместе с приобретёнными фильмами, музыкой, приложениями и загруженными книгами — автоматически появятся на устройстве.
Файловое пространство
Войдя в систему iCloud, вы автоматически получаете 5 ГБ свободного пространства. Оно используется для резервных копий, хранения документов и данных о приложениях в iCloud и для iCloud Mail (учётных записей электронной почты iCloud.com). А если вам всё же будет не хватать места, вы можете приобрести дополнительное пространство прямо с вашего устройства.
iCloud для Windows: что это такое (и как его использовать)
Apple опубликовала совершенно новую версию своего приложения iCloud для пользователей Windows, и это программное обеспечение доступно для загрузки в магазине приложений Microsoft.
Что такое iCloud от Apple?iCloud — важный компонент во вселенной Apple.
Вы используете его для обмена файлами iCloud Drive, синхронизации контактов, устройств и других личных данных, для доступа к ряду сервисов Apple и для доступа к ключевым приложениям, таким как Фотографии и Почта.Вы также можете использовать ограниченные возможности совместной работы и совместного использования.
С тех пор, как Apple открыла iTunes Store для пользователей Windows, она показала, что понимает, что многие из ее клиентов используют несколько платформ, например, iPhone и ПК с Windows.
Вот почему компания продолжит предлагать iTunes для Windows, несмотря на то, что выпустила музыку из iTunes на Mac. Это также причина, по которой компания работает над тем, чтобы сделать сервисы iCloud кроссплатформенными.
Признавая, что ее платформы существуют в неоднородном компьютерном мире, Apple теперь предлагает приложение iCloud для Windows, которое можно бесплатно загрузить из магазинов приложений Microsoft.
Программное обеспечение также можно загрузить прямо с Apple.
Что дает iCloud для Windows?После установки в поддерживаемой системе Windows 10 iCloud для Windows позволяет вам получать доступ к вашим файлам на iCloud Drive, фотографиям, почте, контактам, календарям и задачам (с Outlook), а также закладкам Safari — вам просто нужно войти в систему с вашим Apple ID.
Анонсируя приложение в блоге Microsoft Windows, генеральный менеджер Microsoft по разработке Джорджио Сардо сообщил, что одним из значительных улучшений iCloud для Windows является то, что приложение Apple теперь использует ту же технологию, что и функцию «Файлы по запросу» в OneDrive, «позволяя пользователям быть более продуктивно работать в автономном режиме на мобильных устройствах и быстро обмениваться файлами на iOS.”
Что такое« Файлы по запросу »?Файлы по запросу основаны на недавно представленной технологии Windows, называемой API облачных файлов, которая формализует поддержку механизмов синхронизации.
Это работает, предоставляя вам небольшие (1 КБ) файлы-заполнители, любой из которых может быть «гидратирован» (т. Е. «Загружен») в вашу систему, говорится в технической заметке Microsoft.
Идея состоит в том, что API облачных файлов позволяет сторонним разработчикам (например, в данном случае Apple) создавать приложения, которые хранят данные в облаке таким образом, чтобы сделать их легко доступными для устройств конечных пользователей — именно то, что iCloud работает в системах Apple.
Эффект заключается в том, что элементы, хранящиеся в iCloud, будут отображаться так, как если бы они были на вашем компьютере, даже если их нет, и к ним можно будет получить доступ и поделиться ими, как если бы они были частью вашей системы.
Что можно делать с iCloud для Windows?После установки и настройки iCloud для Windows позволяет вам беспрепятственно работать с iCloud на вашем ПК, что значительно упрощает использование компьютера с Windows на работе, Mac дома и iPhone или iPad в другое время.
Это означает, что вы можете:
- Доступ к файлам iCloud Drive с помощью проводника.
- Загрузите файлы и папки на свой компьютер.
- Храните элементы в iCloud Drive и получайте к ним доступ с помощью устройства iOS, системы Mac или Windows или через Интернет на iCloud.com.
- Обменивайтесь файлами и работайте над ними совместно из проводника — изменения будут синхронизироваться на всех ваших устройствах.
- Создавайте и обменивайтесь альбомами изображений и видео в Интернете.
- Обновите свою учетную запись iCloud и управляйте ею.
Есть одна загвоздка — если вы используете управляемый Apple ID, то iCloud для Windows не будет поддерживаться.
Как загрузить и установить iCloud для Windows?Установка относительно проста:
Сначала вы должны настроить iCloud на устройстве Apple (Mac, iPad, iPhone), после чего вы должны загрузить приложение iCloud для Windows на свой совместимый ПК с Windows, установить его, запустить и войдите в систему с Apple ID, который вы создали на своем устройстве Apple.
Полезен ли iCloud для профессионалов предприятия?Главное преимущество iCloud в Apple — это безопасность и конфиденциальность, которые он обеспечивает.
Компания также совершенствует свои инструменты совместного использования и совместной работы в пакете, и хотя они не идеальны, если вы ищете специальный способ обмена важными файлами, то система Apple, вероятно, является одной из самых безопасных, которые вы найдете. , по крайней мере, с точки зрения конфиденциальности. Хотя Apple могла бы улучшить это, предоставив пользователям возможность шифровать данные, которые они хранят на серверах Apple iCloud.
Где я могу узнать больше об iCloud?Вот несколько предыдущих отчетов, которые должны помочь вам получить больше от использования iCloud на любой поддерживаемой платформе:
Пожалуйста, подпишитесь на меня в Twitter или присоединяйтесь ко мне в барах и грилях AppleHolic и группах обсуждений Apple на MeWe.
Copyright © 2019 IDG Communications, Inc.
Как получить доступ и эффективно использовать iCloud
Что такое iCloud?
iCloud — это облачная служба Apple, которая позволяет пользователям синхронизировать свои фотографии, видео, музыку, документы, приложения, календари и другие файлы на своих устройствах. Все, что вам нужно для доступа к файлам, — это устройство с подключением к Интернету.
Сделайте снимок на свой iPhone и получите доступ к нему с вашего Mac без дополнительных шагов по отправке его туда.Звучит волшебно, правда?
Как использовать iCloud?
Для использования iCloud вам понадобятся две вещи — Apple ID и устройство для входа. После их настройки вы сможете автоматически сохранять файлы в iCloud и получать к ним доступ с других устройств Apple.
Если у вас все еще нет Apple ID, создайте его здесь. При настройке нового устройства вам будет предложено войти в систему, используя данные для входа в iCloud. Если вы пропустили этот шаг или вышли из системы, вы все равно можете сделать это в настройках.
На вашем iPhone или iPad:
- Перейти к настройкам — коснуться Войти на свой iPhone или iPad
- Введите свой Apple ID и пароль
- Введите шестизначный проверочный код которое было отправлено на доверенное устройство или на номер телефона
На вашем Mac:
- Откройте Системные настройки — нажмите Войти . В macOS Mojave или более ранней версии перейдите на вкладку iCloud — введите свой Apple ID и пароль
- Введите шестизначный проверочный код, который был отправлен на доверенное устройство или номер телефона для завершения входа.
Как получить доступ к iCloud
Начнем с основ: вы можете получить доступ к iCloud на своем iPhone и iPad, Mac или в веб-браузере.Вот как:
С вашего iPhone и iPad:
- Перейти к настройкам — коснитесь имени своей учетной записи
- Найдите вкладку iCloud
- Коснитесь переключателя рядом с приложением, которое вы хотите синхронизировать с вашим iCloud
С вашего Mac:
- Перейти к Системные настройки — iCloud
- Установите или снимите флажки рядом с приложениями, которые вы хотите добавить или удалить из iCloud
В браузере:
- Перейдите на icloud.com
- Войдите, используя свой Apple ID и пароль
- Щелкните любое приложение из списка, чтобы управлять им
Как получить доступ к фотографиям iCloud
С помощью фотографий iCloud вы можете получать доступ, просматривать и обмениваться фотографиями и видео в разных странах. ваши устройства Apple.
С вашего iPhone и iPad:
- Откройте приложение Фото
- Коснитесь вкладки Альбомы , чтобы увидеть Недавние, Мои альбомы, Общие альбомы, Люди и места и Другие альбомы
С вашего Mac:
- Открыть Фото приложение
- Перейдите по левой боковой панели и выберите, к каким фотографиям нужно получить доступ. icloud.com
- Войдите, используя свой адрес электронной почты и пароль Apple ID
- Нажмите на значок Photos
Кстати, если вы хотите перенести фотографии с iPhone на Mac, проверьте это руководство по работе с фотографиями с iCloud и без него.
Как проверить почту iCloud?
Перед доступом к почте iCloud и ее проверкой необходимо создать учетную запись электронной почты в iCloud. После активации в настройках iPhone или в системных настройках Mac вам будет предложено создать бесплатный @icloud.com аккаунт.
`Чтобы проверить почту iCloud:
- Откройте предпочтительный браузер — перейдите на icloud.com
- Войдите в систему, используя свой Apple ID и пароль
- Щелкните значок iCloud Mail
What такое iCloud Drive?
С iCloud Drive вы можете автоматически сохранять файлы с рабочего стола, документы и другие папки в iCloud. Нет необходимости вручную передавать данные между устройствами Apple. С iCloud Drive вы можете получить доступ ко всем сохраненным папкам со всех ваших гаджетов и в Интернете.Еще одна интересная особенность заключается в том, что вы можете добавлять соавторов для работы с некоторыми файлами.
Как использовать iCloud Backup?
iCloud Backup копирует информацию на ваш iPhone и iPad. При резервном копировании вашего устройства в iCloud вы можете легко настроить новое устройство или восстановить информацию на том, которое у вас уже есть. iCloud также предоставляет удобный способ резервного копирования определенных файлов и папок на вашем Mac — подробнее об этом читайте в этом пошаговом руководстве. Кроме того, если вам больше нравятся визуальные эффекты, посмотрите это короткое руководство Apple по резервному копированию iCloud.
Общий доступ к iCloud
Общий доступ к семье позволяет вам и до 5 другим людям использовать несколько функций Apple: покупки в App Store и iTunes, музыку, фильмы, календари, заметки, хранилище iCloud и многое другое. Чтобы получить доступ к iCloud Family Sharing, сделайте следующее:
С вашего iPhone и iPad:
- Перейдите в настройки — коснитесь имени своей учетной записи
- Перейдите к F amily Sharing tab
- Нажмите Add Family Участник или щелкните существующий в списке, чтобы изменить настройки для этого участника
С вашего Mac:
- Откройте Системные настройки — щелкните значок iCloud в macOS Mojave и более ранних версиях или Apple ID значок в macOS Catalina
- Нажмите Управление семьей кнопку
- Нажмите кнопки + или — под списком участников, чтобы удалить или добавить человека
- Щелкните вкладку Мои приложения и службы , чтобы управлять подписками для вашей семьи
Что такое Связка ключей iCloud?
iCloud приготовил для пользователей Apple много приятных сюрпризов, и «Связка ключей iCloud» — один из них.Связка ключей iCloud запоминает пароли, поэтому вам не нужно это делать. И речь идет не только о паролях к вашим учетным записям в социальных сетях — iCloud Keychain автоматически заполняет данные кредитной карты и пароли Wi-Fi на любом устройстве, которое вы одобряете. Посмотрим, как его включить.
На iPhone и iPad:
- Перейти к настройкам — коснитесь своего имени
- Перейдите на вкладку iCloud — Связка ключей
- Сдвиньте, чтобы включить
Вкл. Mac:
- Открыть Системные настройки — щелкните iCloud в Mojave или более ранней версии или Apple ID в macOS Catalina
- Перейти к iCloud — установите флажок рядом с Связка ключей
использовать iCloud, чтобы найти мой iPhone?
Обновленная функция Find M y теперь включает приложения «Найти iPhone» и «Найти друзей».Они позволяют пользователям Apple находить свои собственные устройства или устройства, принадлежащие друзьям и семье, чтобы видеть, где они находятся на карте. Кроме того, теперь вы можете находить свои гаджеты, даже если они не в сети.
Чтобы найти свой iPhone с помощью iCloud, вам необходимо:
- Перейти на www.icloud.com
- Войти, используя свой Apple ID и пароль
- Перейти на Найти мой телефон на приветствии экран
- Введите свой пароль Apple ID еще раз — нажмите Войти или нажмите Введите
- Проверьте местоположение вашего iPhone на карте
Сколько места в iCloud?
Вы получите 5 ГБ бесплатного хранилища на всех ваших устройствах Apple.Некоторые пользователи придерживаются этого бесплатного плана. Однако, если у вас несколько устройств, вы можете рассмотреть следующие варианты обновления:
- 50 ГБ: 99 центов в месяц
- 200 ГБ: 2,99 доллара в месяц
- 2 ТБ: 9,99 доллара в месяц
Чтобы обновить план iCloud:
На iPhone и iPad:
- Перейти к настройкам
- Нажмите на изображение своего профиля
- Перейдите на вкладку iCloud — Управление хранилищем — Обновление или Изменить план хранилища в Если вы уже приобрели дополнительное пространство и хотите обновить или понизить версию
На вашем Mac:
- Откройте Системные настройки —перейдите на вкладку iCloud
- Нажмите Управление кнопку в правом нижнем углу окно
- Нажмите Купить дополнительное хранилище в правом верхнем углу
- Выберите предпочтительный план
Здесь у нас есть план на 50 ГБ.Но если вы когда-нибудь решите вернуться к бесплатным 5 ГБ — помните, что вы всегда можете это сделать. Чтобы избежать взимания платы, вы должны понижать подписку как минимум за день до каждой даты продления. И вы получите уведомление о предстоящем списании за неделю до этого по электронной почте.
Как очистить хранилище iCloud?
Если вы не хотите тратить лишние деньги на обновление тарифного плана iCloud и у вас заканчивается место, попробуйте очистить хранилище iCloud. Итак, чтобы освободить место в iCloud, вы можете предпринять следующие шаги.
Управление резервным копированием iCloudМногие приложения iOS, как правило, автоматически создают резервные копии в iCloud после установки. Так или иначе, отключение резервного копирования для приложений, которые вы время от времени используете, — это хорошая идея. Для некоторых приложений всегда выполняется резервное копирование, поэтому отключить для них резервное копирование в iCloud невозможно. Однако вы можете сделать это с остальными приложениями:
На вашем iPhone или iPad:
- Откройте настройки — коснитесь значка своего профиля — перейдите к iCloud
- Щелкните Управление хранилищем — затем Резервное копирование
- Выберите предпочтительное устройство
- Отключите резервное копирование для любых приложений, которые вам не нужны в Выберите данные для резервного копирования Раздел
- Нажмите Отключить и удалить
Подтвердив Выключить и удалить вы отключаете резервное копирование iCloud для выбранного приложения и удаляете всю его информацию из хранилища iCloud.
Уменьшите размер фотографий iCloudФотографии обычно занимают много места, поскольку их снимать быстрее и проще, чем удалять вручную, верно? Тем не менее, если вы хотите очистить хранилище iCloud, попробуйте удалить некоторые фотографии, которые вам не нужны, например фотографии с плохим качеством или фотографии, которые точно такие же. Давайте посмотрим, как очистить хранилище iCloud:
На вашем iPhone и iPad:
- Откройте приложение Photos — перейдите к альбому, с которым вы готовы попрощаться
- Нажмите Выбрать в правом верхнем углу — выберите фото и видео для удаления
- Нажмите Корзина значок — Удалить
На Mac:
- Откройте приложение Photos
- Выберите, какие фото и видео нужно удалить, нажав кнопку Command (⌘) и нажав на них
- Нажмите Backspace — Удалить
Через iCloud.com:
- Войдите на сайт icloud.com со своего Mac или iPad
- Перейдите на страницу Photos
- Выберите фотографии или видео для удаления
- Щелкните значок Trash в правом верхнем углу, затем Удалить
Примечание. Эти фотографии и видео будут удалены из фотографий iCloud на всех устройствах. Если вы удалили фотографию по ошибке, не беспокойтесь, вы можете восстановить ее из альбома недавно удаленных в течение 30 дней.
Как изменить пароль iCloud?
Пароль iCloud совпадает с паролем Apple ID. Итак, чтобы изменить пароль iCloud, сделайте следующее:
- Откройте Системные настройки — нажмите iCloud
- Перейдите на вкладку Security — нажмите кнопку Изменить пароль рядом с Пароль Apple ID
- Введите новый пароль
- После изменения пароля iCloud вы получите сообщение «Выйти из других устройств, используя свой Apple ID?» Здесь выберите желаемый вариант.
Также вы можете изменить свой пароль iCloud здесь.
Как исправить ошибки при подключении к iCloud?
Время от времени у всех могут возникать проблемы со входом в свои учетные записи Apple. Попробуем исправить ошибки при подключении к iCloud.
Не можете вспомнить свой Apple ID или пароль?С ростом количества паролей не так сложно забыть комбинации для входа в iCloud. Если вы забыли свой Apple ID или пароль и не можете войти в iCloud, попробуйте исправить это, выполнив следующие действия.
Ваш Apple ID заблокирован или отключен?Мы все были там, надеясь, что добавление еще одной цифры к паролю позволит нам войти в систему. Что ж, иногда нам везет, а иногда Apple блокирует Apple ID после нескольких попыток ввести пароль неправильно. Для его разблокировки требуется несколько шагов:
- Если вы используете двухфакторную аутентификацию — вы увидите шестизначный проверочный код, автоматически отображаемый на одном из ваших доверенных устройств или отправленный на ваш номер телефона
- Если у вас есть ключ восстановления — используйте его, чтобы восстановить доступ к своей учетной записи.
- Если ваша учетная запись iCloud была отключена — обратитесь в службу поддержки Apple
Это сообщение не обязательно означает, что что-то происходит с вашим Apple ID или паролем.Очень часто причиной этой проблемы является плохая связь. Давайте посмотрим, как это исправить:
- Включите и выключите Wi-Fi или повторно подключитесь к сотовой сети
- Перезагрузите устройство
- Войдите снова
Проверка страницы состояния системы Apple для планового обслуживания, влияющего на iCloud, является хорошим идея.
Как выключить iCloud?
Если вы отдаете родителям старый MacBook или iPhone 6s, потому что приобрели новый, отключение iCloud может пригодиться.Это довольно просто — все, что вам нужно сделать, это выйти из системы.
На вашем iPhone или iPad:
- Откройте Настройки — коснитесь своей учетной записи
- Прокрутите вниз — Выйдите
- Введите свой пароль Apple ID — затем нажмите Отключить
- Включить данные, копию которых вы хотите сохранить на вашем iPhone или iPad
- Нажмите Выйти
- Нажмите Выйти еще раз, чтобы подтвердить, что вы хотите выйти из iCloud
На вашем Mac:
- Открыть Системные настройки — iCloud
- Нажмите Выйти
- Сохраните копию данных iCloud на Mac перед выходом из системы — установите соответствующие флажки — затем нажмите Сохранить копию
Совет: Перед отключением iCloud на вашем устройстве рассмотрите возможность создания архива или копии информации, либо вы сохраните ее в iCloud на своем компьютере.Дело в том, что после выхода из учетной записи iCloud вы не сможете получить доступ или использовать его сервисы, такие как iCloud Photos или Drive.
Мы надеемся, что вы нашли ответы, которые искали, и узнали о некоторых новых функциях и хитростях iCloud!
Вот почему я не использую iCloud. Устали получать «Ваш iCloud… | Дэйн Бреар | Mac O’Clock
Если у вас iPhone, вы, вероятно, знакомы с единственным наиболее раздражающим уведомлением: «Ваше хранилище iCloud почти заполнено.«Это маркетинговый ход, который Apple использует, чтобы заставить вас обновить свои услуги, как если бы вы еще не заплатили 1000 долларов за сам телефон. Как и вы, наверное, тоже, сейчас я отклоняю уведомление по привычке, не думая о том, что оно предлагает. Однако за последние пару лет я стал намного эффективнее управлять своим облачным хранилищем и редко вижу это сатанинское уведомление.
Первым делом зайдите в «Настройки» на своем iPhone и нажмите на свой Apple ID вверху> iCloud.Вы увидите, как ваше хранилище используется в верхней части страницы, за которым следует список с каждым приложением, для которого выполняется резервное копирование с помощью iCloud.
Тот факт, что вы переключаете одну из кнопок на этой странице в положение «выключено», не означает, что вы теряете свои данные для этого приложения. Ваши данные по-прежнему будут на вашем телефоне, вы просто не сможете получить к ним доступ с другого устройства.
Итак, давайте отключим все приложения, которые вам не нужны на других устройствах Apple. Для меня самыми крупными пользователями облачного хранилища, которое я редко использую на других устройствах Apple, являются:
1.Фотографии — я использую OneDrive для хранения своих фотографий, поэтому я могу получить к ним доступ где угодно, даже если это не на устройстве Apple.
2. Почта — у Gmail есть резервные копии всех моих писем, поэтому, если я войду в свою электронную почту на любом устройстве, он загрузит мои письма прямо из Gmail.
3. Резервное копирование iCloud — я снял это, потому что я не скоро получу новый телефон, где мне понадобится такая же точная настройка телефона, как у моего текущего.
Если у вас нет другого устройства Apple, вы можете отменить выбор всего! По сути, вы говорите своему телефону хранить все данные на телефоне, а не в облаке.Если вы планируете получить устройство Apple в какой-то момент в будущем, вы можете легко переключить приложения обратно в положение «включено», чтобы иметь их в iCloud.
Примечание. Это также можно настроить! Допустим, у вас нет другого облака или жесткого диска для резервного копирования ваших фотографий, во что бы то ни стало оставьте опцию фотографий в iCloud включенной.
Не поймите меня неправильно, iCloud может быть полезным. Цель iCloud — предоставить вам доступ к своим данным на всех ваших устройствах Apple. Однако у значительной части людей либо нет другого устройства Apple, либо нет необходимости хранить такой объем данных в облаке.Если у вас есть устройства исключительно Apple, и в обозримом будущем они будут, возможно, будет сложнее реализовать то, о чем я говорю в этой статье.
Если у вас нет устройств исключительно Apple, вы, возможно, знаете, что iCloud работает только с Apple. Поэтому иногда может быть неприятно отсутствие возможности хранить свои фотографии и файлы на каждом устройстве в любое время.
Решение — OneDrive.
OneDrive — это облако Microsoft, которое можно использовать на любом телефоне и любом компьютере. Он даже интегрируется в ваш компьютер для беспроблемной работы, без необходимости иметь дело с управлением пространством в вашем браузере (хотя вы можете, если хотите).
Лучший способ использовать его — купить 100 ГБ за 1,99 доллара в месяц и хранить на нем все, и я имею в виду все. Вы можете получить доступ к своим фотографиям и файлам из папки OneDrive в Finder или проводнике, и они автоматически загружаются в облако, как только вы что-то добавляете в него.
100 ГБ — это лот места. Я храню все свои фотографии, журналы, школьные и личные проекты за последние 3 года в OneDrive, и я использовал только около 25% его емкости.1,99 доллара в месяц может показаться нецелесообразным на данный момент, но я гарантирую, что через пару лет вы будете благодарить меня.
iCloud сложно использовать для максимального раскрытия его потенциала. Apple пытается разместить в облаке гораздо больше данных, чем вам нужно, в результате чего появляются уведомления, предлагающие обновить тарифный план хранилища.
Все, что нужно, чтобы разумнее использовать свое хранилище iCloud, — это думать о том, чего вы хотите от других устройств Apple. Загляните в настройки iCloud и определите для себя, действительно ли вам что-то нужно в облаке или нет.Помните, даже если вы отключите одноразово, данные не пропадут. Он по-прежнему хранится в локальном хранилище вашего телефона.
Если вы устали получать надоедливые уведомления, как я, проведите небольшое исследование! Есть много решений, как и OneDrive. Как только вы найдете решение, которое подходит именно вам, вы будете поражены душевным спокойствием, которое оно вам принесет.
Как использовать iCloud
Apple iCloud — чрезвычайно полезный инструмент, который является неотъемлемой частью работы macOS и iOS, особенно если вы хотите синхронизировать данные или обмениваться файлами между устройствами на двух платформах.Здесь мы рассмотрим, что такое iCloud, для чего он нужен и как его использовать.
Что такое iCloud?
Самое простое описание iCloud — это версия Google Диска от Apple или комбинация Microsoft Office 365 и OneDrive. Он позволяет хранить файлы и данные приложений на серверах Apple, чтобы иметь к ним доступ на нескольких компьютерах Mac и устройствах iOS. Но он также делает возможными такие функции, как Handoff, Universal Clipboard и Find My iPhone.
Что делает iCloud?
В iCloud есть несколько различных элементов:
- iCloud Drive, версия Dropbox от Apple, которая позволяет перетаскивать файлы и папки в «шкафчик» облачного хранилища, а также упрощает синхронизацию данных приложениями.
- iCloud.com, веб-сайт, который позволяет получить доступ к браузерной версии приложений Apple, например Pages, Numbers и Calendar, а также позволяет настраивать и использовать «Найти iPhone».
- iCloud в фоновом режиме. Это невидимо для пользователей, но позволяет, среди прочего, создавать резервную копию устройства iOS и использовать универсальный буфер обмена.
- iTunes и фотографии. iTunes использует iCloud, чтобы включить iTunes в облаке, функцию, которая позволяет вам делиться музыкой и видео, купленными в iTunes Store, на всех ваших устройствах, и iTunes Match, службу подписки, которая позволяет хранить вашу музыку на серверах Apple.Программа «Фото» использует iCloud для синхронизации фотографий, чтобы вы могли просматривать их на Mac, iPhone и iPad.
Как работает iCloud?
iCloud — это хранилище на серверах Apple, которые расположены в одном из огромных центров обработки данных в США. Когда вы создаете учетную запись AppleID, вам автоматически выделяется 5 ГБ места в iCloud. Вы можете использовать это пространство для синхронизации фотографий, хранения файлов или резервного копирования iPhone или iPad. Вы можете купить больше места за ежемесячную плату. Чтобы использовать место для хранения, вам необходимо войти в свой AppleID на каждом устройстве, которое вы хотите использовать с iCloud.После входа в систему вы можете получить доступ к пространству для хранения и использовать все функции, необходимые для хранения файлов, включая сторонние приложения, а также такие функции, как универсальный буфер обмена. Изменения, которые вы вносите на одном устройстве или в веб-браузере, например, в событие в Календаре или контакт в Контактах, автоматически передаются на все устройства, связанные с вашей учетной записью iCloud.
Как работает хранилище iCloud?
После настройки хранилище iCloud выглядит как обычная папка в Finder.Когда вы храните файлы там, они зеркалируются на вашем Mac — если вы не выберете Оптимизировать хранилище Mac (см. Ниже) и вам не хватает места, и в этом случае некоторые файлы будут храниться только в iCloud. На устройстве iOS вы можете получить доступ к файлам и выбрать, какое приложение использовать для их открытия, нажав на приложение iCloud Drive.
Как использовать хранилище iCloud
Вот как использовать iCloud Drive:
1. Щелкните меню Apple и выберите «Системные настройки».
2.Выберите панель iCloud.
3. Убедитесь, что вы вошли в систему со своим AppleID. Если нет, нажмите «Войти» и введите свой AppleID и пароль.
4. Установите флажок рядом с iCloud Drive.
5. Щелкните поле Параметры.
6. Установите флажки рядом с приложениями и службами, которые вы хотите использовать с iCloud Drive. Если есть отметки, которые вы не хотите использовать, снимите их.
7. Верхний вариант позволяет хранить содержимое папок «Документы» и «Рабочий стол» в iCloud, а не локально на Mac.Установите флажок, если вы хотите использовать эту опцию.
8. Внизу окна находится опция Оптимизировать хранилище Mac. Это позволяет вам хранить копию всего содержимого iCloud Drive на вашем Mac только при наличии достаточного объема памяти. Если на вашем Mac не хватает места, старые документы будут храниться только в iCloud. Отметьте это, если хотите использовать эту функцию.
Совет. Если на вашем Mac недостаточно места для хранения, вы можете освободить десятки гигабайт места с помощью CleanMyMac X. Он определяет «ненужные» файлы, размещенные на вашем Mac системой, а также фотографиями и iTunes, и которые могут безопасно удалить.Затем он позволяет удалить их одним нажатием кнопки. CleanMyMac также позволяет вам очень легко находить и удалять большие и старые файлы, а также удалять приложения и все их файлы. Вы можете скачать его бесплатно здесь.
9. Закройте Системные настройки.
Если вы откроете окно Finder, вы увидите, что на боковой панели есть значок iCloud Drive. Нажмите на нее, и вы увидите все файлы и папки, которые в настоящее время хранятся в iCloud Drive. Вы можете открыть их и использовать так же, как и любой другой файл.Чтобы сохранить файл в iCloud, либо «Сохранить как» из приложения, в котором вы работаете, и выберите iCloud Drive в качестве местоположения, либо перетащите файл из его текущего местоположения на iCloud Drive в Finder.
Как использовать iCloud на iPhone
Чтобы воспользоваться преимуществами функций Continuity, таких как Handoff и Universal Clipboard, а также Find My iPhone и Связка ключей iCloud, а также любой другой функции, которая основана на обмене данными с вашим iPhone, вам необходимо установить и настроить iCloud на вашем устройстве. iPhone.Вот как это сделать.
- Коснитесь приложения «Настройки», чтобы открыть его.
- Нажмите на свой AppleID вверху экрана.
- Выберите iCloud. Просмотрите список приложений и переключите те, которые вы хотите использовать с iCloud, в положение «Вкл.». Обратите особое внимание на iCloud Drive, который необходимо включить, если вы хотите получить доступ к файлам на вашем iPhone.
- По очереди коснитесь «Связка ключей», «Найти iPhone» и «Резервное копирование iCloud» и переключите их на «Вкл.», Чтобы их можно было использовать.
- Закройте настройки.
Как использовать iCloud Drive на iPhone
Все отмеченные вами приложения теперь смогут хранить свои данные в iCloud Drive. Чтобы просмотреть файлы, хранящиеся в iCloud Drive, коснитесь приложения «Файлы», чтобы открыть его, затем коснитесь iCloud Drive. Вы увидите список папок, связанных с приложениями, а также папки, созданные на вашем Mac, и файлы, которые вы там сохранили.
Чтобы открыть папку, нажмите на нее. Вы можете нажать на любой файл, чтобы открыть его. Если это текстовый файл или изображение, оно откроется сразу.В противном случае запустится приложение, в котором оно было создано. Чтобы переместить файл в другую папку в «Файлы», нажмите на него и отредактируйте, чтобы появилось меню, когда это произойдет, нажмите «Переместить» и выберите приложение, в которое вы хотите его переместить.
Вы также можете использовать то же меню для дублирования или копирования файлов, а также для их удаления, обмена или пометки. Когда вы помечаете файл, этот тег появляется на вашем Mac, а также на iOS.
Как использовать iCloud с заметками, календарем и контактами
После того, как вы настроили iCloud на своем iPhone и Mac, любые события календаря или контакты, которые вы создаете или редактируете на любой платформе, будут автоматически синхронизироваться с использованием iCloud, и изменения будут отражены на всех устройствах, подключенных к вашей учетной записи iCloud.
Примечания немного отличаются. Когда вы откроете Notes, вы заметите, что на главном экране есть два раздела: iCloud и «На моем iPhone». Чтобы создать новую заметку iCloud, нажмите «Все iCloud», а затем нажмите кнопку «Создать» в правом нижнем углу экрана. Затем вы можете создать заметку как обычно, и она будет синхронизироваться с iCloud и будет доступна на всех ваших устройствах.
Как освободить место в хранилище iCloud
- Запустите «Системные настройки» из меню iCloud.
- Щелкните панель iCloud.
- Нажмите «Управление» в нижней части окна.
- Щелкните приложение, файлы которого вы больше не хотите хранить в iCloud.
- Нажмите Удалить документы и данные.
Как приобрести дополнительное хранилище iCloud
5 ГБ, которые Apple предоставляет вам бесплатно, очень ограниченны, особенно если вы используете iCloud для резервного копирования iPhone или iPad и используете библиотеку фотографий iCloud. Вы можете приобрести дополнительное пространство для хранения по очень разумной цене. Вы платите ежемесячно и можете отменить подписку в любое время, но имейте в виду, что если вы все-таки отмените подписку, вам придется переместить свои файлы и фотографии в другое место.
- Откройте «Системные настройки» и перейдите в iCloud, затем «Управление», как описано выше.
- Нажмите Купить больше места для хранения.
- Выберите вариант и нажмите Далее.
- Следуйте инструкциям на экране, чтобы купить и оплатить дополнительное пространство для хранения.
Дополнительное хранилище будет доступно для использования после подтверждения оплаты.
Как видите, iCloud занимает центральное место в большом количестве функций Mac и iOS. Использование iCloud Drive в качестве хранилища очень полезно, особенно если вы хотите получить доступ к файлам на нескольких машинах, и его очень легко настроить и использовать.
Прекратите использовать iCloud
У iCloud от Apple долгое и беспокойное прошлое, но компания продолжает настаивать на его использовании для пользователей iPhone и Mac с каждым новым обновлением операционной системы. Не дайте себя обмануть. Служба — это непоследовательный беспорядок и больше хлопот, чем того стоит.
iCloud является основой ряда служб Apple, некоторые из которых более проблематичны, чем другие. На поверхностном уровне iCloud просто обрабатывает все резервные копии вашего iPhone и синхронизирует файлы между приложениями. Мои основные проблемы возникли из трех разных частей службы iCloud: библиотеки фотографий iCloud, iCloud Drive и резервных копий iCloud.Начнем с проблем с библиотекой фотографий iCloud, которая на сегодняшний день, возможно, является одним из худших сервисов резервного копирования фотографий в Интернете.
Библиотека фотографий iCloud несовместима и сбивает с толку
G / O Media может получить комиссию
Библиотека фотографий iCloud должна автоматически синхронизировать каждую фотографию, которую вы делаете на своем телефоне, с Mac и iPad. В обратном порядке он также синхронизирует каждую фотографию, которую вы загружаете на свой Mac, с приложением «Фотографии» на вашем телефоне. Таким образом, вы можете получить доступ ко всем своим фотографиям из любого места, если это означает продукт Apple.Ваша библиотека фотографий iCloud всегда будет включать версии ваших фотографий с полным разрешением, но ваше устройство может хранить версии с низким разрешением, если на нем мало места. Все это звучит замечательно! Жаль, что он не может работать.
Из-за характера библиотеки фотографий iCloud все происходит под капотом, и все хорошее в ней ограничивается продуктами Apple (у iCloud есть веб-приложение, и есть обходной путь для Windows для использования библиотеки фотографий iCloud с вашим iPhone, но ни один из них не работает как и должны).Одного этого должно быть достаточно, чтобы вызвать предупреждающие сигналы для потенциальных пользователей, особенно если учесть, как часто Apple любит изменять файловые системы и приложения, но давайте немного поговорим о том, насколько плохо на самом деле работает библиотека фотографий iCloud.
Если вы синхронизируете данные между iPhone и Mac, библиотека фотографий iCloud лучше всего работает с приложением «Фото» на обоих концах. Большинство приложений для организации фотографий хранят ваши фотографии в легкодоступном наборе папок, но приложение «Фотографии», как и iPhoto до него, хранит все ваши фотографии в контейнере, который не сразу доступен из Finder в macOS.Он также использует загадочную схему именования, которую невозможно понять, поэтому даже если вы потрудитесь добраться до настоящих папок, заполненных изображениями, они будут совершенно неорганизованными. Из-за этого, если вы хотите получить изображение из фотографий, вы должны использовать само приложение «Фотографии» для его экспорта. Это блокирует вас в экосистеме Apple, и вам будет очень сложно уйти или даже попытаться использовать другие приложения для редактирования и управления фотографиями. Вы можете использовать веб-приложение iCloud для экспорта фотографий, но это обременительный процесс.
Это даже проблематично для продуктов Apple. Apple убила iPhoto и заменила его фото, но не запустила Фото с таким количеством функций. Это означает, что множество пользователей потеряли данные, особенно те, кто тщательно просматривал и создавал альбомы, добавлял теги или использовал функцию распознавания лиц. Все это должно было быть импортировано, но, как и все, что связано с iCloud, не всегда казалось, что работает правильно .
Взгляните на этот вопрос, записанный в Macworld, который задает простой вопрос: «Если я отключу библиотеку фотографий iCloud на своем Mac, эти файлы по-прежнему будут храниться локально на моем жестком диске?» Оказывается, ответ заключается в том, что они должны быть , но сначала убедитесь, что вы не используете опцию оптимизации хранилища.Среднестатистическому пользователю сложно понять, как работает служба, и это проблема. Люди просто хотят, чтобы их фотографии были загружены.
Плюс, если вы используете iCloud только для хранения фотографий, цена будет завышена, если учесть, что Amazon, Google и Flickr предлагают неограниченное или почти неограниченное пространство для хранения фотографий бесплатно. Dropbox по-прежнему, вероятно, лучший организационный инструмент для тех, кто хочет полностью контролировать свои фотографии. Все эти варианты кроссплатформенны, доступны из любого места и используют стандартные схемы именования файлов, что означает, что вы можете легко перенести свои данные в другую службу, когда решите уйти.
«Возможности» iCloud Drive затрудняют использование и понимание
iCloud Drive, который якобы является более традиционным подходом Apple к службе синхронизации файлового хранилища, немного менее озадачен, чем библиотека фотографий iCloud. Однако он все еще далек от использования. iCloud Drive использует традиционную структуру папок, что означает, что вы можете получить доступ к файлам, которые вы храните в службе резервного копирования, из Finder или приложения на iOS. Тем не менее, у него есть набор правил, который кажется непредсказуемым, а попытки Apple сделать его «скрытым» и «просто работающим» усложняют его.
На вашем Mac iCloud Drive автоматически сохраняет файлы, которые вы создаете в таких приложениях, как Preview, TextEdit, Pages и почти в любом другом приложении Apple. Эти файлы по умолчанию синхронизируются между компьютерами Mac автоматически, без вашего ведома, и сохраняются в папках для конкретных приложений на iCloud Drive. Вы всегда можете отключить это, но рядовому пользователю непонятно, как это сделать.
В Sierra также есть возможность синхронизировать папки рабочего стола и документов между компьютерами Mac. Это немного упрощает обмен документами между компьютерами.Если вы похожи на меня и временно храните файлы на рабочем столе во время работы, это очень быстро занимает место в iCloud. Если вы не платите за тарифный план хранилища iCloud, включение функции «Рабочий стол и документы», скорее всего, быстро заполнит ваше хранилище, что, в свою очередь, дает Apple возможность приставать к вам о том, как мало места в хранилище iCloud, и вам следует купить более.
Plus, как и библиотека фотографий iCloud, Apple не объясняет, что происходит, когда вы отключаете синхронизацию рабочего стола и документов.Вероятно, это потому, что то, что происходит, очень раздражает: когда вы выключаете синхронизацию документов и рабочего стола, он удаляет все локальные файлы в этих папках. Вы должны пойти и вручную переместить их из iCloud обратно в исходные папки (через веб-приложение или через Finder), если вы хотите, чтобы они вернулись на место. В этом, например, нет абсолютно никакого смысла.
Тогда в Sierra появилась новая опция оптимизированного хранения. Это снимает файлы с вашего Mac и сохраняет их только в iCloud Drive, когда у вас мало места для хранения на Mac.Теоретически это полезно, если у вас мало свободного места на вашем Mac, но, как указывается в этом примечании по поддержке, даже Apple не рекомендует включать его, если вы используете их приложения Pro, такие как Logic Pro или Final Cut Pro. , потому что непредсказуемый характер Оптимизированного хранилища означает, что у вас может не быть ключевых файлов. Если у вас всегда есть подключение к Интернету, это не имеет большого значения, потому что эти файлы будут по-прежнему храниться в iCloud, но если нет, это отключает вас. Мы не рекомендуем никому использовать Оптимизированное хранилище без крайней необходимости.
Даже у резервных копий iCloud есть свои особенности
В лучшем случае iCloud хорош для резервного копирования устройств. Ничего не делая, вы можете легко переключаться между iPhone и iPad или заменить старый iPhone на новый. В резервных копиях iCloud хранятся ваши контакты, список установленных приложений и их настройки, а также общие настройки iOS. Это надежный сервис для резервного копирования устройств, но, как и все остальное в iCloud, он делает странные вещи без видимой причины.
Лично у меня постоянно возникают проблемы с резервным копированием на iPhone.Без какой-либо причины размер резервной копии, кажется, колеблется между 3-4 ГБ, в то время как размер следующей резервной копии всегда составляет около 1 ГБ. Я много лет пытался понять, что здесь происходит, но так и не понял. Я отключил резервное копирование для определенных приложений, я не использую библиотеку фотографий iCloud, и нет ничего, что могло бы увеличить размер моих резервных копий до 4 ГБ. Несмотря на это, я получаю предупреждение о необходимости покупать дополнительное хранилище iCloud примерно раз в неделю. Когда я это сделаю, мне нужно будет зайти и удалить свою резервную копию iCloud, а затем снова создать резервную копию меньшего размера.Это расстраивает. Опять же, поскольку Apple так много скрывает от пользователя, трудно устранить неполадки, потому что, с моей точки зрения, все должно работать так, как я ожидал, а размер моей резервной копии составляет около 1 ГБ.
Вы не сможете полностью избавиться от iCloud, если вы пользователь iPhone или Mac. Ряд приложений синхронизируют данные с помощью iCloud, включая все собственные функции Apple, такие как заметки и напоминания. В основном это нормально, единственная реальная проблема — медленная синхронизация или случайные отключения.Даже если все работает, как задумано, нельзя отрицать, что взять свои данные с собой будет непросто, если вы когда-нибудь покинете экосистему Apple.
Хранилище iCloud заполнено? Никогда больше не платите за резервное копирование iCloud.
Хранилище iCloud — одна из наиболее часто неправильно используемых и неправильно понимаемых функций iPhone. Я люблю продукты Apple, но нет другого способа выразить это: в большинстве случаев покупать хранилище iCloud не нужно, и никогда не стоит платить за него . В 99% случаев с вам не нужно платить никаких дополнительных денег, чтобы полностью создать резервную копию вашего iPhone и iPad .Я объясню настоящую причину , почему ваше хранилище iCloud заполнено , , почему ваш iPhone не выполнял резервное копирование в iCloud в течение недель, и , как исправить iCloud Backup навсегда.
Большинство людей не верят, что это возможно, но позвольте мне пояснить: прочитав эту статью, вы поймете, как сделать резервную копию вашего iPhone, iPad и фотографий в iCloud, не платя за iCloud Storage .
Если вы видели такие сообщения, как «Для этого iPhone не создавалось резервное копирование в течение нескольких недель», «Невозможно создать резервную копию iPhone, потому что недостаточно свободного места в iCloud» или «Недостаточно места для хранения», не волнуйтесь.К тому времени, как вы дочитаете эту статью, они исчезнут.
Первоначально я написал этот пост после того, как многие люди попросили помощи с iCloud после того, как прочитали мой вирусный пост о времени автономной работы iPhone. За 18 месяцев, прошедших с момента публикации, Apple переименовала и переместила каждую функцию, которую я обсуждал в этой статье, поэтому я переписываю ее с нуля.
Хранилище iCloud и iCloud Drive, резервное копирование iCloud и библиотека фотографий iCloud, о боже! (Да, это слишком много)
Невозможно понять решение этой проблемы без понимания игроков в игре, поэтому нам нужно начать с этого.Если вы запутались, значит, вы оказались там, где должны были быть. Давайте рассмотрим их по порядку:
Хранилище iCloud
Хранилище iCloud — это общий объем дискового пространства, доступного в iCloud. Это то, за что вы платите. Всем бесплатно предоставляется 5 ГБ (гигабайт). Вы можете увеличить объем хранилища до 50 ГБ, 200 ГБ или 1 ТБ (1 терабайт равен 1000 ГБ), и ежемесячная плата не так уж и велика — но не обязательно . Сейчас мы решаем проблему, которая со временем будет становиться все дороже.
Когда ваше хранилище iCloud заполнится, ваш iPhone перестанет выполнять резервное копирование в iCloud, пока вы не приобретете дополнительное пространство для хранения. или освободят место для хранения в iCloud.
Резервное копирование iCloud
Резервное копирование iCloud — это функция на iPhone, iPad и iPod, которая выполняет резервное копирование всего вашего устройства в iCloud на случай, если произойдет что-то неприятное. Вам обязательно стоит использовать резервную копию iCloud. Будь то туалетный телефон или вы оставляете его на крыше машины, айфоны живут опасной жизнью, и у всегда должна быть резервная копия.
Резервные копии iCloud учитываются в вашем доступном хранилище iCloud. (Вы поймете, почему я говорю это через минуту.)
iCloud Drive
iCloud Drive — это новая функция, которая позволяет приложениям на Mac, iPhone и iPad синхронизировать файлы с помощью iCloud. Это похоже на Dropbox или Google Drive, но он более интегрирован в программное обеспечение Apple, потому что это сделала Apple. iCloud Drive предоставляет общий доступ к файлам, таким как документы и пользовательские настройки, которые изначально не такие уж и большие, поэтому в большинстве случаев это не оказывает большого влияния на общее хранилище iCloud.
файлов на iCloud Drive учитываются в вашем доступном хранилище iCloud.
Библиотека фотографий iCloud
Библиотека фотографий iCloud загружает и сохраняет все ваши фотографии и видео в iCloud, чтобы вы могли получить к ним доступ со всех своих устройств. Между библиотекой фотографий iCloud и резервным копированием iCloud есть некоторые важные различия, которые вам следует понять, прежде чем мы продолжим.
Все ваши устройства могут открывать и просматривать отдельные фотографии, хранящиеся в библиотеке фотографий iCloud. iCloud Backup отличается: вы не можете видеть отдельные файлы или фотографии в резервной копии iCloud, даже если фотографии являются частью резервной копии.Резервные копии iCloud — это один большой файл, который восстанавливает весь ваш iPhone — нет возможности получить доступ к отдельным файлам.
Если вы используете библиотеку фотографий iCloud и резервное копирование iCloud, вы можете заплатить за резервное копирование одних и тех же фотографий дважды: один раз в библиотеке фотографий iCloud, один раз в резервной копии iCloud.
Фотографии и видео в библиотеке фотографий iCloud учитываются в вашем доступном хранилище iCloud.
Мой фотопоток (Да, мы добавляем еще один)
Мой фотопоток загружает все ваши новые фотографии и отправляет их на все ваши устройства.Похоже на библиотеку фотографий iCloud, не так ли? Но есть небольшая разница:
фотографий в My Photo Stream не засчитываются в счет вашего доступного хранилища iCloud.
Вы находитесь на пути к решению, но важно понимать ключевые различия между библиотекой фотографий iCloud и «Моим фотопотоком», прежде чем углубляться в собственно исправление. На следующей странице я объясню, почему ваше хранилище iCloud всегда заполнено.
Что такое iCloud? | Creative Tech Support
iCloud — это служба синхронизации Apple. Автоматически синхронизируйте контакты, календари, заметки и напоминания между вашим iPhone, iPad, iPod touch, компьютерами Mac или Windows. Вы можете синхронизировать закладки Safari и список для чтения, чтобы, когда вы нашли отличную статью на своем iPhone, вы могли прочитать ее позже на своем Mac. Библиотека фотографий iCloud обеспечивает синхронизацию всех ваших фото и видео между Mac, iPhone и iPad и безопасное резервное копирование на серверы Apple. Связка ключей iCloud означает, что когда вы вводите пароль на Mac, ваш iPhone тоже его узнает.
iCloud также синхронизирует документы с совместимыми приложениями , такими как Pages, Numbers, Keynote и другими. iCloud Drive — отличное место для хранения любых файлов и доступа к ним с любого компьютера. Вы можете сэкономить много места, перегрузив папки Documents & Desktop в iCloud с оптимизированным хранилищем.
Получите дополнительный адрес электронной почты @ icloud.com, чтобы синхронизировать свой почтовый ящик и отправленные элементы, чтобы вам не приходилось удалять сообщения с каждого устройства отдельно.
Найди моих друзей поможет вам следить за местонахождением других пользователей Apple в вашей жизни. Получите доступ к файлам и рабочему столу вашего Mac с любого другого Mac через Back To My Mac. И если вы потеряете его, Find My Mac поможет вам найти его на карте или удаленно стереть, прежде чем кто-то украдет ваши важные данные.
Каждый человек должен использовать уникальный идентификатор Apple ID и использовать его для функций iCloud, сообщений и FaceTime на всех своих личных устройствах Apple.В конце концов, вы хотите, чтобы ваши собственные устройства синхронизировались друг с другом. Не сообщайте свой iCloud / Apple ID другим людям , иначе вы перепутаете контакты, предупреждения, сообщения и звонки FaceTime. И они могли иметь доступ ко всему, что упомянуто выше, включая личные фотографии и пароли.
Узнайте больше об iCloud, настройте iCloud на Mac, iPhone, iPad или iPod touch или компьютере с Windows. Получите доступ к своим контактам, календарям, напоминаниям, заметкам и электронной почте iCloud в Интернете. Используйте iCloud для всей своей музыки, фотографий и видео.Управляйте хранилищем iCloud и резервными копиями. Узнайте больше об идентификаторах Apple ID.


 Нажмите кнопку «Применить», чтобы сохранить изменения.
Нажмите кнопку «Применить», чтобы сохранить изменения.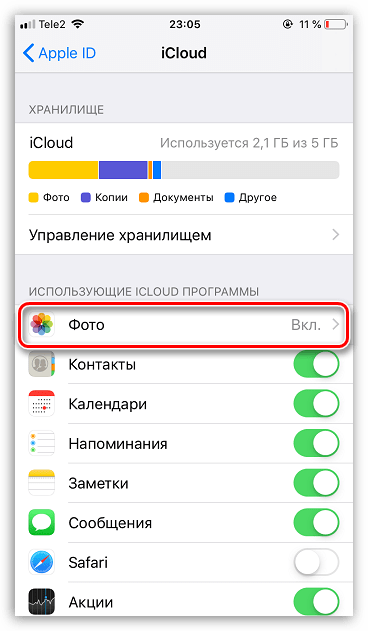
 Это позволит клиенту не создавать новые копии самостоятельно. Весь процесс будет проходить автоматически, как только на смартфоне появятся новые данные или файлы.
Это позволит клиенту не создавать новые копии самостоятельно. Весь процесс будет проходить автоматически, как только на смартфоне появятся новые данные или файлы.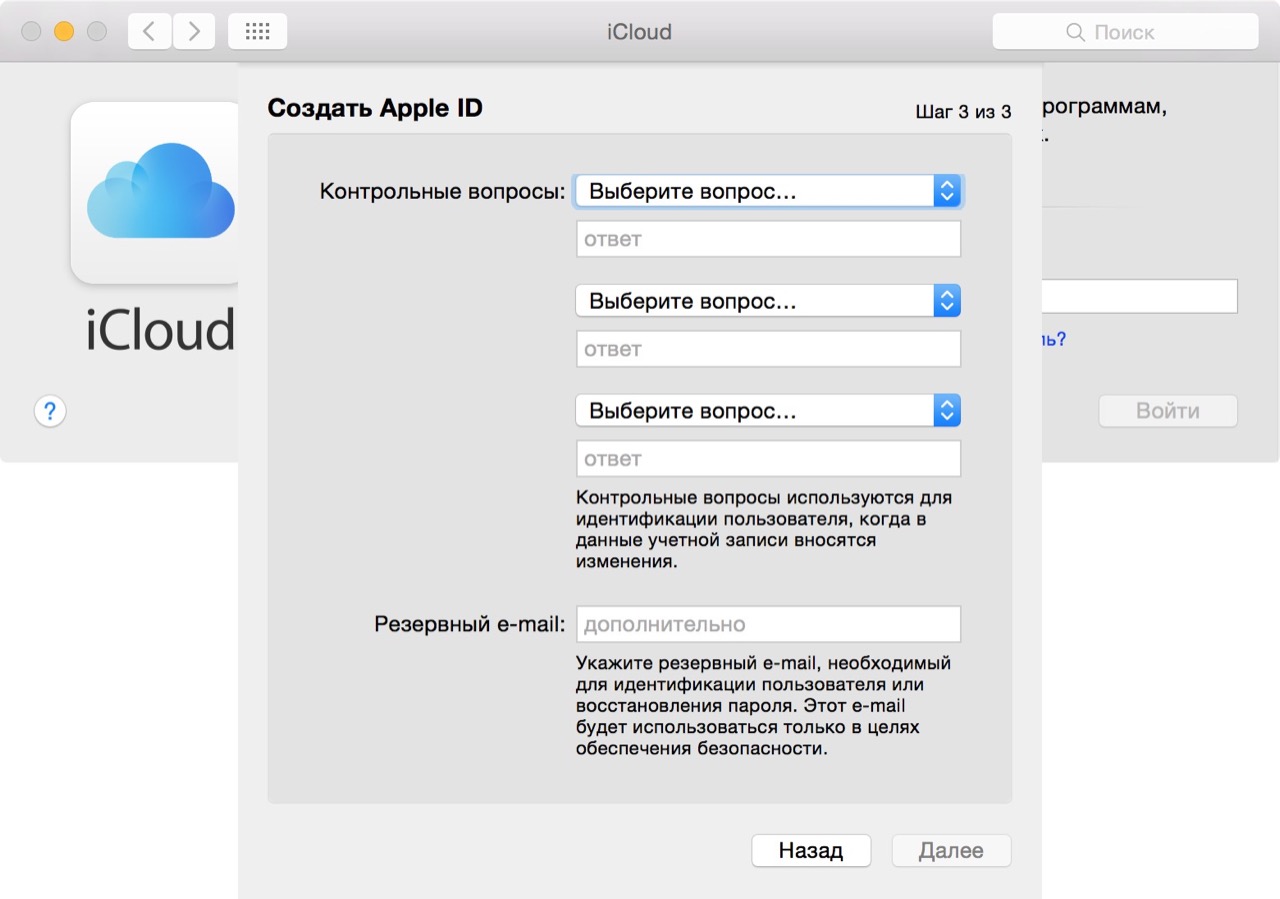
 Стандартный объем — 5 ГБ;
Стандартный объем — 5 ГБ;