Как подключить iPhone к iTunes на компьютере
Каждому пользователю устройств «яблочной» компании, при покупке или использовании iPhone приходится иметь дело с фирменным софтом компании Apple – iTunes. Программа обладает широким функционалом – от загрузки различных медиафайлов, книг и других файлов до синхронизации, восстановления и создания резервных копий «яблочных» устройств. Для новоиспечённых владельцев iPhone интерфейс программы, да и само подключение может стать затруднительным. Именно поэтому в данной статье читатель узнает как же подключить айфон через iTunes к компьютеру на операционной системе Windows.

Шаг № 1. Найдите кабель.
Подключение iPhone к компьютеру через iTunes требует наличия кабеля. В зависимости от модели телефона, кабели бывают двух типов.
Если вы обладатель 5 или более новой модели iPhone, ваш смартфон оснащён разъемом Lightning. Это значит, что вам понадобится кабель «Lightning/USB», который используется как для зарядки, так и для сопряжения устройства с компьютером.

iPhone 4s и айфоны более ранних версий оборудованы другим 30 контактным разъемом. Поэтому для подключения понадобится кабель «30-pin to USB».

Нужные провода идут в комплекте с телефоном, просто достаньте кабель из коробки или отсоедините его от блока питания и он готов к работе с компьютером.
Шаг № 2. Подключите iPhone к компьютеру.
Определившись с кабелем, можно переходить к подключению iPhone к компьютеру. Это не должно вызвать никаких затруднений, просто втыкните один конец кабеля в разъем айфона, а другой – в USB-порт компьютера. Подсоединив телефон, вы увидите на экране компьютера оповещение об обнаружении нового устройства.
Если iPhone подключается к компьютеру впервые, нужно выполнить еще пару действий:
- разблокируйте устройство любым удобным способом
- на экране появится баннер с надписью «Доверять или не доверять данному компьютеру?»
- выберите вариант «Доверять»
Если вы случайно нажали не доверять, не стоит беспокоиться, решение есть. Отключите iPhone от компьютера и, подождав 10 секунд, подключите его снова. Если же вы хотите убрать компьютер из списка доверенных, перейдите в меню Настройки – Основные – Сброс – Сбросить геонастройки. Таким образом вы очистите список доверенных компьютеров.
Шаг № 3. Запустите iTunes.
После предыдущего этапа можно переходить к самой программе iTunes. Убедитесь, что она установлена на вашем компьютере. Прежде всего проверьте, есть ли ярлык на рабочем столе, если вам удалось его найти, дважды кликните правой кнопкой мыши по нему и программа запустится. Если не удается найти ярлык, используйте меню «Пуск». Тут есть два пути – прокрутить список с программами и найти iTunes или же воспользоваться функцией «Поиск». Для этого в строке поиска введите «iTunes» и компьютер найдет программу самостоятельно.
Если же поиск не дал никаких результатов, вероятно на компьютере отсутствует iTunes. Для того чтобы установить программу, перейдите на сайт Apple, скачайте инсталлятор iTunes и установите программу на компьютер.
После этого запустите iTunes одним из вышеупомянутых способов. Готово! Вы подсоединили iPhone к компьютеру через iTunes, и можете управлять смартфоном с помощью функций данной программы.
Дополнительно. Настройте подключение к iTunes по Wi-Fi.
После первого подключения iPhone к компьютеру через iTunes по USB, можно настроить подключение по Wi-Fi. Чтобы активировать подключение по Wi-Fi, необходимо подключить iPhone уже привычным для вас способом – кабелем, открыть iTunes и кликнуть на значок устройства в левом верхнем углу.
Перейдите в меню «Обзор» и прокрутите окно до пункта «Параметры». Теперь поставьте галочку возле пункта «Синхронизировать с этим iPhone по Wi-Fi» и выберите синхронизацию музыки, видео, фильмов и других файлов, после нажмите «Применить» и «Синхронизировать».
После этого iPhone будет подключаться к iTunes по Wi-Fi. Но при условии, что устройство подключено к источнику питания и к одной сети Wi-Fi с компьютером.

Закончив пользоваться iTunes, можно смело выходить из программы и отключать кабель от компьютера, никаких дополнительных действий для безопасного программного отключения, как в случае с USB-накопителем не требуется.
itunes-download.ru
Как подключить iPhone к iTunes на компьютере
iTunes – это программа, которая нужна всем пользователям Apple устройств. С ее помощью можно загружать на устройство видео, музыку, фотографии, книги, а также другие файлы. Также iTunes используется для синхронизации, резервного копирования и восстановления мобильных устройств Apple.
В общем, iTunes нужна в самых разных ситуациях, поэтому очень важно уметь ее использовать. В данной статье мы расскажем о том, как подключить iPhone к iTunes на компьютере с операционной системой Windows.
Шаг № 1. Найдите кабель.
Для того чтобы подключить ваш iPhone к iTunes на компьютере вам понадобится кабель. Если у вас iPhone 5 или более современная модель Айфона, то вам нужен кабель с Lightning коннектором. Данный кабель показан на картинке внизу.

Если у вас более старая модель (например, iPhone 4s или старше), то вам нужен кабель с широким 30 контактным разъемом.

Так или иначе, нужный кабель у вас должен быть, поскольку вы используете его для зарядки iPhone. Просто отключите его от зарядного устройства и можете использовать для подключения Айфона к Айтюнс.
Шаг № 2. Подключите iPhone к компьютеру.
После того как вы нашли нужный кабель, используйте его для того чтобы подключить iPhone к компьютеру. Для этого нужно просто воткнуть один конец кабеля в iPhone, а другой в компьютер.

После подключения вы должны услышать звуковой сигнал, сообщающий о том, что компьютер обнаружил новое устройство. Также при первом подключении к компьютеру на экране iPhone должно появиться сообщение с требованием подтвердить надежность данного компьютера.
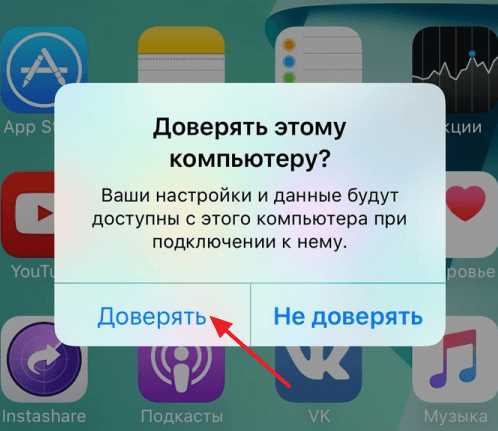
Если такое сообщение появилось, то нажмите на кнопку «Доверять».
Шаг № 3. Запустите iTunes.
После подключения iPhone к компьютеру можно запускать программу iTunes. Для этого воспользуйтесь ярлыком на рабочем столе или в меню «Пуск». Если не можете найти ярлык, то просто откройте меню «Пуск», введите в поиск «iTunes» и компьютер сам предложит вам нужное приложение. Если поиск ничего не находит, то возможно программа iTunes еще не установлена. В этом случае перейдите на сайт Apple, скачайте там iTunes и установите на свой компьютер. Более подробно об установке iTunes на компьютер можно почитать в этой статье.
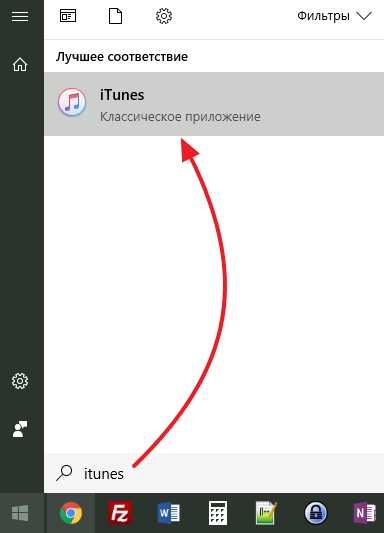
После запуска iTunes – все готово. Вы подключили iPhone к iTunes на компьютере и теперь с помощью данной программы можно управлять Айфоном.
Дополнительно. Настройте подключение к iTunes по Wi-Fi.
В дальнейшем вы можете подключать iPhone к iTunes по Wi-Fi. Для того чтобы получить такую возможность нужно подключить iPhone по кабелю, запустить iTunes и нажать на кнопку устройства, которая находится в левом верхнем углу окна.
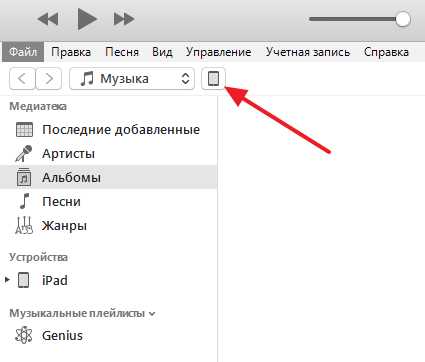
После этого нужно включить функцию «Синхронизация этого iPad по Wi-Fi» и применить настройки.
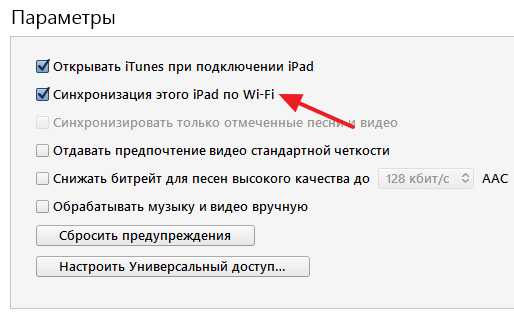
После этого ваш iPhone будет подключаться к iTunes по Wi-Fi. Нужно отметить, что данная функция работает только тогда, когда iPhone стоит на зарядке и подключен к той же Wi-Fi сети, что и компьютер.
Как подключить iPhone к iTunes
Среди различных файловых сторонних файловых менеджеров для iPhone, AppleTV, iPod, iPad этот выделяется своей распространённостью, популярностью. iTunes есть у каждого пользователя iPhone. Так зачем он нужен и как подключить iPhone к iTunes, каким образом синхронизировать нужные медиафайлы? Рассмотрим по порядку.
iTunes
Что такое iTunes
iTunes — медиакомбайн, одновременно плеер и органайзер, позволяющий воспроизводить музыку, видео. Многофункциональный медиаплеер, разработанный компанией Apple, распространяется бесплатно для Windows, MacOS. Через программу Айтюнс для Айфона можно пройти в фирменный онлайн-магазин, где пользователи смогут приобретать музыку, фильмы, также книги, приложения.
Функция Genius анализирует имеющуюся у пользователя медиатеку, затем рекомендует ему медиапродукты, соответствующие его предпочтениям. Плеер транслирует медиа, создаёт домашнюю коллекцию, выполняет синхронизацию. Если вы не знаете, как подключить Айфон к Айтюнс, смотрите рекомендации в этой статье. Для корректной работы следует подключить, затем настроить параметры.
Установка программы
Вы только купили новенький телефон и впервые собираетесь его подключить к медиаплееру. Вначале необходимо установить Айтюнс на компьютер, это не занимает много времени, нужно выполнить лишь несколько шагов.
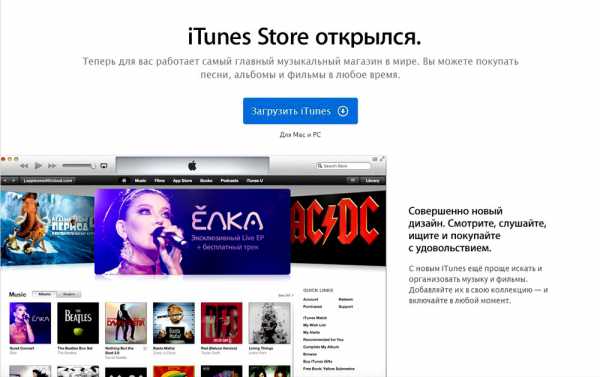
Установка с официального сайта
- Зайдите на официальный сайт Apple, скачайте установщик для Айфона.
- Укажите адрес своей почты, месторасположения.
- Подберите версию под вашу ОС, указав разрядность.
- Выберите язык, нажмите на кнопку для загрузки.
- Кликните по скачанному файлу, следуйте инструкции.
- Выполните перезагрузку компьютера для полной установки.
Подключение
- Присоедините Айфон к компьютеру через USB-кабель из комплекта к смартфону. Если подключение первое, на экране смартфона увидите надпись «iPhone отключен подключитесь к iTunes».

iPhone отключен подключитесь к iTunes
- После завершения установки, программа автоматически запустится. Если не активировалась, откройте её через ярлык на рабочем столе либо кликните на него в меню «Пуск».
- Вверху окна запущенной программы найдёте название вашего Айфона. Кликните по нему.
- Откроется меню, в нём можно выполнять работу с устройством: синхронизировать список приложений на Айфон, музыку полностью либо определённый плейлист. Возможно также переносить фото, контакты, книги, календари. Синхронизировать сможете закладки, рингтоны, заметки, документы.
При последующих подсоединениях телефона к компьютеру Айтюнс будет всё синхронизировать автоматически, создавая попутно на смартфоне резервную копию.
Синхронизация через Wi-Fi
Рассмотрим, как синхронизировать iPhone с iTunes через беспроводное соединение.
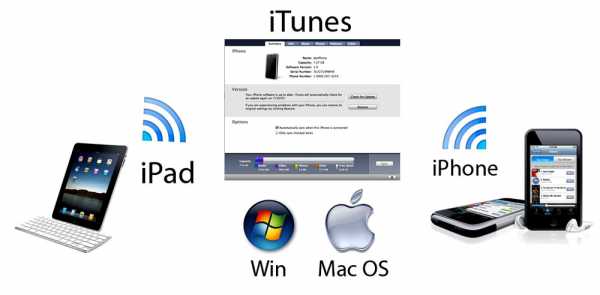
Синхронизация
Нужен вам Айтюнс версии 10,5 либо выше, iOS выше 4 версии на смартфоне.
- Загрузите установщик, выполните установку, запустите.
- Подключите USB-кабелем Айфон.
- Выберите ваш смартфон в списке, появившемся в окне программы.
- На вкладке «Обзор» найдите пункт «Синхронизировать с этим устройством по Wi-Fi».
- В левом столбике появится ваш смартфон, пройдите по вкладкам, выбирая параметры синхронизации.
- Примените изменения.
Отключение от компьютера
Для отключения телефона от компьютера после завершения действий с ним вначале нажмите небольшой значок, расположенный возле кнопки «iPhone». Затем отсоедините от компьютера смартфон.
Если iPhone отключен, подключитесь к iTunes, это несложно. При первом подключении следуйте рекомендациям, описанным выше, при повторных соединениях подключаться Айфон будет автоматически.
nastroyvse.ru
Как Подключить Айфон 4 К Айтюнс ~ NET.Гаджет
Обладатели iPhone прекрасно знают о том, что все операции со своим смартфоном, связанные с передачей на него данных с компьютера и наоборот выполняются через iTunes. Это многофункциональное программное обеспечение от Apple, совмещающее в себе плеер и органайзер. Вопрос о том, как подключить Айфон к Айтюнс на компьютере
Обладатели iPhone прекрасно знают о том, что все операции со своим смартфоном, связанные с передачей на него данных с компьютера и наоборот выполняются через iTunes.
Это многофункциональное программное обеспечение от Apple, совмещающее в себе плеер и органайзер. Вопрос о том,
Что понадобится для подключения:
2. USB-кабель, поставляемый в комплекте с устройством.
3. iTunes, установленный на ПК.
О том, где скачать iTunes и как его установить на компьютер, вы можете прочесть на нашем сайте.
При первом подключении Айфона к компьютеру, как и при всех последующих, Айтюнс должен запуститься автоматически. Если этого не произошло, запустите программу вручную.
В главном окне программы, в его левой верхней левой части, наряду с привычными значками «Музыка», «Фильмы», «ТВ Шоу» и прочее, появится значок мобильного устройства, на который и нужно нажать.
Похожие статьи
Перед вами появится окно, в котором будет отображаться полное имя смартфона с информацией о последней синхронизации, если таковая, конечно, уже происходила.
Собственно, в этом и заключается весь процесс подключения iPhone к iTunes на компьютере. Как видите, ничего сложного в этом нет. Единственное, что теперь необходимо проделать, так это установить настройки синхронизации для всех или же только желаемых разделов. Именно через эти разделы вы и сможете скидывать на свой Айфон необходимый контент: музыку в разделе «Музыка», видео в «Видео» и так далее.
При каждом последующем подключении смартфона к ПК синхронизация будет выполняться автоматически, конечно же, если вы оставите ее активной в соответствующем разделе. Также будет создаваться резервная копия данных на мобильном устройстве.
ComDude рекомендует: на нашем сайте вы можете найти детальную информацию о том, как перенести контакты и фото с iPhone на компьютер.
Расскажи друзьям в социальных сетях
IPhone отключен, подключитесь к iTunes — ВЕРНЫЙ СПОСОБ РАЗБЛОКИРОВАТЬ айфон! Прошивка и СБРОС Apple.
Похожие статьи
Из этого видео вы узнаете, что делать, если ваш айфон пишет «iPhone отключен, подключитесь iTunes». Я расскажу, как…
Apple iPhone 4s заблокирован Apple ID, пароль пользователя как прошить
Купить iPhone 5s дешевле чем в магазине можно тут: Купить iPhone 5 можно тут: Купить
комментариев 12
у меня айфон 4 и я забыл вопросы контрольные что мне делать
попробуйте обратиться в службу поддержки на официальном сайте эппл.
Раньше к ITunes на ПК был подключен IPhone 4s, сейчас мне нужно подключить IPhone 6s к ITunes на этом же ПК. И при подключении IPhone 6s к ПК ITunes предлагает либо восстановить из резервной копии старого IPhone, либо настроить, как новый. Но на этом IPhone 6s у меня есть нужные мне файлы. Если нажать «Настроить как новый», то у меня удалятся файлы с телефона?
Вам следует авторизировать это устройство. На самом Айфоне нужно разблокировать экран и дать разрешение, чтобы гаджет доверял этому компьютеру. На самом компьютере в Айтюнсе следует кликнуть по вкладке «Устройство», а затем «Авторизировать это устройство». Введите пароль от Apple ID. Само собой и компьютер, и 6s должны быть подключены к одной учетной записи.
При попытки восстановить заводские настройки iphone 5s пишет ошибку (-1). Что делать чтоб устранить эту ошибку?
Ошибка -1 может возникать по разнообразным причинам: из-за неоригинального кабеля, поломки модема устройства, некорректной работы iTunes и т.д.
Похожие статьи
Если вы используете неоригинальный кабель, обязательно замените его на оригинальный. Кроме этого, попробуйте переустановить iTunes, ввести свое устройство в режим DFU и уже попробовать восстановление из него. Если неполадка заключается в аппаратной части, то здесь уже следует нести устройство на диагностику.
Здравствуйте! После перезагрузке айфона 5s на экране появилась блокировка активации,несколько раз неправильно ввела логин он Apple ID(вспомнила не сразу),потом ввела правильно,но на экране появилось сообщение и сбое блокировки активации(из за отсутствия связи с сервером),предлагает повторить позже,но уже больше суток сделать ничего не могу.При этом входящие звонки поступают,слышу звук уведомлений,но сама кроме белого экрана с сообщением о блокировки ничего не вижу.Подскажите,пож-та,что можно предпринять.
Здравствуйте. Попробуйте подключить свое устройство к itunes. Также вам следует убедиться, что устройство подключено к сети, после чего можете повторить попытку ввода пароля.
сын игрался с ай фоном теперь при нажатии на кнопку домой показывает «iPhone отключен ,подключитесь к iTunes. Подключаю к ПК в программе iTunes появляется вкладка «чтобы разрешить доступ ответить на самом iPhone, а он заблокирован работает только SOS/ Что делать. Спасибо!
Добрый день. Снять блокировку при помощи iTunes можно только в том случае, если ранее это устройство было сопряжено с программой. Если вы видите подобное сообщение, значит, сопряжение не осуществлялось. Вам следует подключить именно к тому компьютеру, на котором ранее вы работали с программой iTunes и вашим устройством. Как один из возможных вариантов решения проблемы могут предложить использование функции «Найти iPhone» (если она у вас активирована), через которую можно полностью сбросить ваше устройство, а затем выполнить восстановление устройства из вашей последней версии.
Добрый вечер! iPhone 5s не подключается к itunes. Что не так?
Добрый день. Тут могут повлиять разные факторы. В первую очередь попробуйте использовать другой USB-кабель (обязательно оригинальный). Вполне возможно, что проблема состоит в самой программе iTunes (в данном случае ее потребуется удалить с компьютера, скачать свежую версию с официального сайта Apple и установить на компьютер). Сам iPhone также может стать причиной неполадки, например, если на устройстве сделан Jailbreak или произошел системный сбой. В данном случае попробуйте сначала выполнить восстановление гаджета, следом восстановив данные из резервной копии.
И, наконец, попробуйте выполнить сопровождение устройства из режима воссановления . Для этого выключите телефон и подключите к компьютеру с помощью кабеля. Запустите iTunes. На iPhone нажмите и удерживайте клавиши включения и «Домой» на протяжении 10 секунд. Следом отпустите кнопку включения, при этом продолжая удерживать «Домой» до тех пор, пока устройство не определится iTunes. В таком режиме вам будет предложено выполнить восстановление устройства, после проведения которого проблема с определением iPhone программой iTunes может быть решена. О результатах отпишитесь, пожалуйста, в комментариях.
Похожие статьи
net-gadget.ru
