«iPhone отключен подключитесь к iTunes»? Ответ от iCover.ru
Ответ:
Если ваш Apple iPhone защищен паролем, то в случае многократного ввода неправильного пароля устройство будет временно отключено. Если вы ввели неправильный пароль шесть раз подряд, iPhone заблокируется и появится одно из следующих сообщений:Отключено: iPhone;
Если вы не можете вспомнить пароль, потребуется удалить данные с устройства с помощью программы iTunes, функции «Найти iPhone» или при помощи режима восстановления. Затем вы сможете восстановите содержимое и настройки устройства из вашей резервной копии.
Если iPhone был ранее синхронизирован с программой iTunes, можно выполнить его восстановление:
-
Подсоедините устройство к компьютеру, с которым обычно производится синхронизация.
-
Откройте программу iTunes. Если программа iTunes запрашивает ввод пароля, попробуйте выполнить процедуру на другом компьютере, с которым выполнялась синхронизация вашего iPhone.

-
После завершения синхронизации выполните восстановление iPhone:
-
Когда Ассистент настройки iOS запросит настройку iPhone, выберите пункт «Восстановить из копии iTunes».
-
Выберите ваш iPhone в программе iTunes, а затем — последнюю резервную копию данных.
Если на iPhone включена функция “Найти iPhone” вы можете стереть данные через iCloud.
1. Перейдите на страницу icloud.com/#find, чтобы проверить, включена ли на вашем iPhone функция «Найти iPhone».
2. Щелкните раскрывающийся список «Все устройства» в верхней части окна браузера.
3. Выберите ваш iPhone и щелкните значок «Стереть [устройство]», чтобы удалить с iPhone все ваши данные и пароль.
Выберите ваш iPhone и щелкните значок «Стереть [устройство]», чтобы удалить с iPhone все ваши данные и пароль.
4. Воспользуйтесь ассистентом настройки на своем устройстве, чтобы восстановить его данные из последней резервной копии iCloud или iTunes.
И наконец, если у вас не включена функция “Найти iPhone” или ваш iPhone никогда ранее не был синхронизирован с iTunes или просто отсутствует доступ к ПК на котором проводилась синхронизация, вы можете воспользоваться режимом восстановления.
Переведите iPhone в режим восстановления, чтобы удалить его данные и пароль, а затем восстановите устройство в качестве нового или из резервной копии:
-
Отсоедините от iPhone все кабели.
-
-
Нажмите и удерживайте кнопку “Домой”. Удерживая кнопку “Домой”, подключите iPhone к программе iTunes. Если iPhone не включилось автоматически, включите его вручную, удерживая кнопку “Домой”
-
Продолжайте удерживать кнопку “Домой”, пока не отобразится экран “Подключение к iTunes”.

-
Программа iTunes сообщит, что обнаружено устройство в режиме восстановления.
Подключение Apple Iphone к Itunes на Windows 10
Столкнулись с проблемой, что Windows 10 не видит Iphone через Itunes, только лишь, как дисковый накопитель, а нам надо подключить к установленному Itunes?
Подключение Apple Iphone к Itunes на Windows 10
Если программа iTunes не распознает устройство iPhone, iPad или Ipod через кабель
- Заходим в Диспетчер устройств.
- В диспетчере устройств найдите, а далее щелкните правой кнопкой мыши на запись Apple iPhone, Apple iPad или Apple iPod и выберите в контекстном меню команду «Обновить драйвер».
- Выбираете пункт «Выполнить поиск драйверов на этом компьютере».

- Далее важно выбрать пункт «Выбрать драйвер из списка уже установленных драйверов».
- Нажмите кнопку «Установить с диска». (Если кнопка «Установить с диска» отсутствует, выберите категорию устройства, например «Мобильный телефон» или «Запоминающее устройство» (если доступна), и нажмите кнопку «Далее». Затем появится кнопка «Установить с диска».)
- В диалоговом окне «Установка с диска» нажмите кнопку «Обзор».
- Перейдите к следующей папке:C:\Program Files\Common Files\Apple\Mobile Device Support\Drivers.
- Дважды щелкните файл usbaapl. (В 64-разрядной версии ОС Windows этот файл называется usbaapl64. Если файл usbaapl64 отсутствует в указанной папке или папка Drivers не существует, поищите его в папке C:\Program Files (x86)\Common Files\Apple\Mobile Device Support\Drivers вместо этого.)
- Нажмите кнопку «ОК» в диалоговом окне «Установка с диска».
- Нажмите кнопку «Далее» и завершите процедуру установки драйвера.
 Откройте программу iTunes и проверьте, распознается ли устройство.
Откройте программу iTunes и проверьте, распознается ли устройство. - Ура, заработало, не за что, лучше поделись статьей.
Также драйвер может находиться здесь c:\ProgramData\Apple\Installer Cache\P.S. WINDOWS 10 НЕ МОГ ОПРЕДЕЛИТЬ IPHONE 4,4S,5,5S,5C,6,6S,6S PLUS,7,7 PLUS.
- Выбираете пункт «Выполнить поиск драйверов на этом компьютере».
Оцените запись
[Голосов: 0 Средняя оценка: 0]Сейчас читают:
Вам также может понравиться
Как решить проблему синхронизации iPhone в Windows 7
Это — статья с пошаговым руководством.
Аннотация
Иногда владельцы телефонов iPhone сталкиваются с проблемами синхронизации приложения iTunes. В этой статье описываются способы решения этой проблемы.
Решение
Решение 1. Отключить режим сбережения энергии в разделе «Управление устройствами»
Решение 2. От имени администратора запустить драйвер iPhone
От имени администратора запустить драйвер iPhone
Решение 1. Отключить режим сбережения энергии в разделе «Управление устройствами»
-
Нажмите Пуск, введите команду DEVMGMT.MSC в поле поиска и нажмите ВВОДдля запуска средства Управление. устройствами.
-
Откройте меню Вид и выберите Устройства по типу.
-
Выберите пункт Контроллеры USB. Для этого щелкните его дважды.
-
Щелкните правой кнопкой мыши одну из записей с именем Корневой USB-концентратор и выберите Свойства.

-
На вкладке Управление электропитанием снимите флажок Разрешить отключение этого устройства для экономии энергии. Затем нажмите Применить.
-
Повторите 4 и 5 шаг с остальными записями типа
Voltar ao início
Решение 2. Запуск драйвера iPhone от имени администратора
-
Щелкните правой кнопкой мыши панель задач и выберите в меню пункт Запустить диспетчер задач.
-
Выберите вкладку Процессы и нажмите кнопку Отображать процессы всех пользователей.

-
Щелкните процесс AppleMobileDeviceService.exe, чтобы выбрать его, щелкните его правой кнопкой мыши и выберите Свойства.
-
В окне Свойства выберите вкладку Совместимость и в разделе Уровень прав установите флажок Выполнять эту программу от имени администратора. Чтобы изменения вступили в силу, нажмите Применить.
-
Перезагрузите компьютер. Теперь вы можете без проблем синхронизировать iPhone и iTunes.
Voltar ao início
Решение 3. Изменение файла host
ЕслиiTunes не может подключиться к службам Apple, не обнаруживая iPhone, это препятствует правильной синхронизации.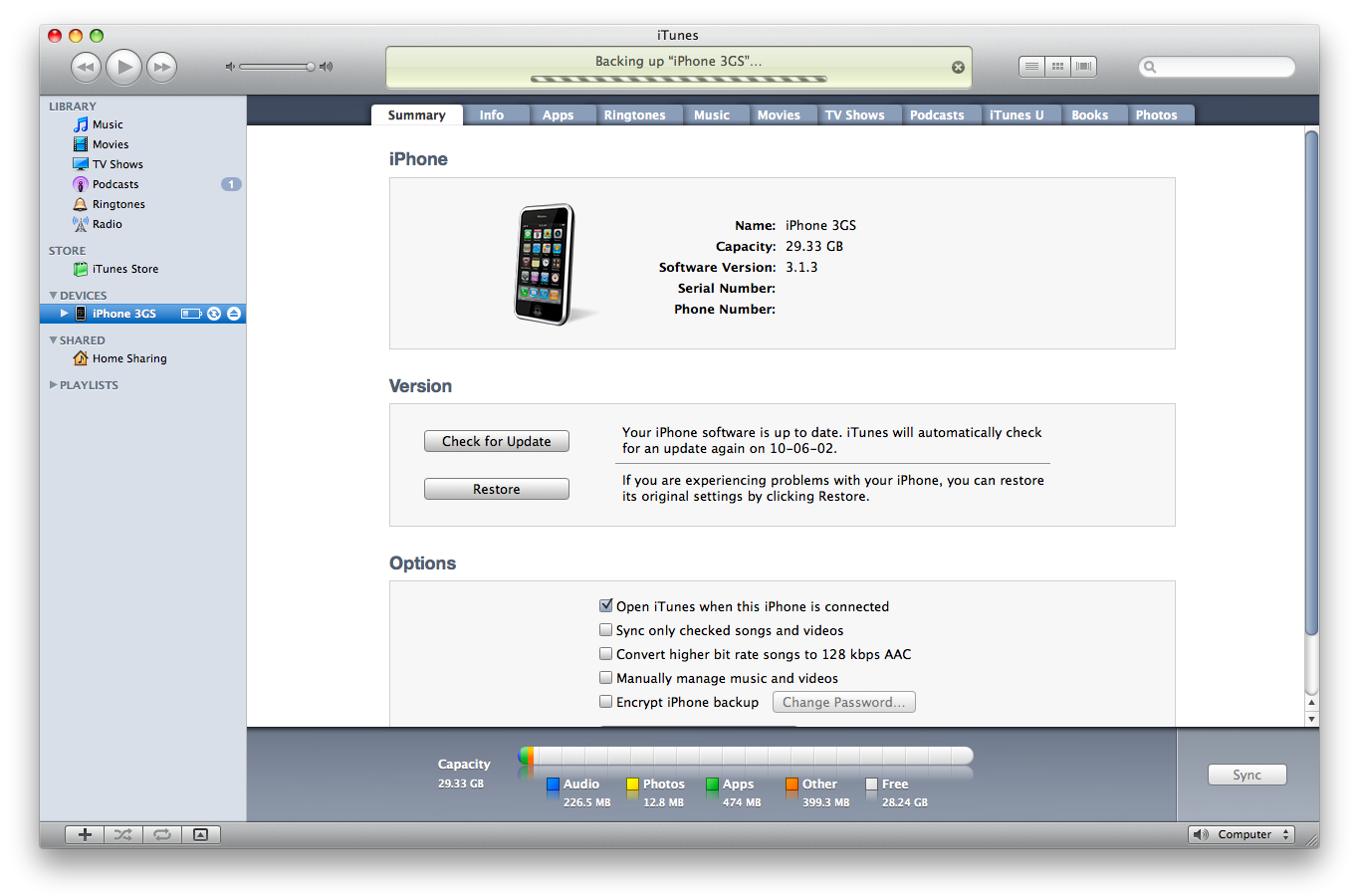 Самые частые причины, вызывающие эти проблемы, связаны с ошибками синхронизации.
Самые частые причины, вызывающие эти проблемы, связаны с ошибками синхронизации.
Для их устранения нужно изменить запись об устройстве и отредактировать файл host на компьютере. Выполните следующие действия.
-
Закройте iTunes
-
Найдите файл host в папке C:\Windows\system32\drivers\etc.
-
Дважды щелкните его, чтобы открыть его в Блокноте.
-
Найдите строку 74.208.10.249 gs.apple.com, удалите ее и сохраните изменения без модификации имени файла..
-
Перезагрузите компьютер и подключите iPhone с помощью USB-кабеля.
-
iTunes предложит вам восстановить устройство, установив встроенное ПО и последнюю версию операционной системы.

Voltar ao início
Нас интересует ваше мнение!Мы ждем ваших отзывов по данным статьям; их можно ввести в поле для комментариев в нижней части страницы. Ваши отзывы помогают нам повышать качество контента. Заранее спасибо!
Решение ошибки 3194 и других при восстановлении IPhone 4S
В восстановлении iPhone 4S нет ничего нового в сравнении с другими моделями смартфонов от Apple. Процедура отката на заводские настройки выполняется привычными методами – через iTunes и без компьютера. Однако иногда при восстановлении возникают непредвиденные трудности, которые требуют оперативного разрешения.
Восстановление через iTunes
Чтобы избежать появления неизвестных ошибок при восстановлении Айфона 4S через Айтюнс, убедитесь, что на компьютере установлена последняя версия программы. Скачивайте Айтюнс с официального сайта Apple. Если вы хотите оставить версию прошивки неизменной, то загрузите заранее нужный файл на компьютер. После восстановления через iTunes прошивка обновится до последней версии, если вы не укажите файл вручную. Произойдет удаление всех данных из памяти iPhone, поэтому не забудьте создать резервную копию.
Скачивайте Айтюнс с официального сайта Apple. Если вы хотите оставить версию прошивки неизменной, то загрузите заранее нужный файл на компьютер. После восстановления через iTunes прошивка обновится до последней версии, если вы не укажите файл вручную. Произойдет удаление всех данных из памяти iPhone, поэтому не забудьте создать резервную копию.
При восстановлении вы повышаете не только версию прошивки, но и версию модема. В некоторых случаях это приводит к неработоспособности GPS и другим неприятным проблемам вроде невозможности установить официальную прошивку на iPhone через iTunes.
Чтобы избежать таких последствий, устанавливайте прошивку через RedSn0w, а не iTunes.
- Подключите кабель USB к компьютеру.
- Зажмите на iPhone клавишу Домой и подключите устройство к кабелю. На экране должен появиться значок iTunes и кабель USB. Это режим восстановления (Recovery Mode).
Если в режиме восстановления выполнить откат на заводские настройки через Айтюнс не получается, то введите Айфон в режим DFU.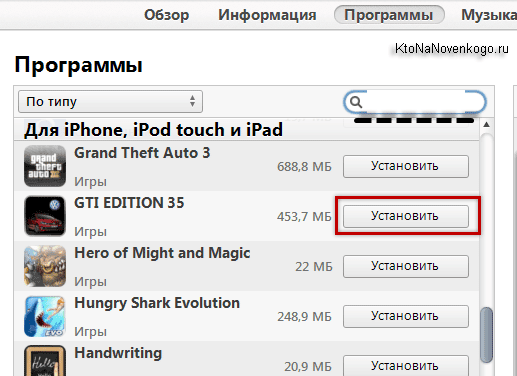
- Подключите устройство к компьютеру.
- Зажмите клавиши Включение и Домой на 10 секунд.
- Отпустите кнопку Включение и продолжайте держать клавишу Домой еще 10 секунд.
Экран Айфона останется черным, но Айтюнс выдаст сообщение, что обнаружен телефон в режиме восстановления. Можно приступать к откату на заводские настройки.
Нажмите кнопку «Восстановить iPhone», если хотите после отката установить последнюю версию прошивки. Если вы уже скачали другой файл прошивки, то зажмите клавишу Shift и щелкните «Восстановить iPhone». Появится окно проводника, через который вы можете указать путь к скачанной версии прошивки.
После отката Айфон нужно заново настроить. Никаких данных на нем не будет, так как при восстановлении всё удаляется. Вернуть информацию можно из резервной копии, которая создается перед откатом настроек.
Восстановление без ITunes
Если доступа к компьютеру с Айтюнс нет, то можно выполнить сброс данных через настройки iPhone.
- Откройте основные настройки.
- Перейдите в раздел «Сброс».
- Выберите один из режимов сброса.
В некоторых случаях достаточно сбросить только настройки, чтобы устранить ошибки в работе iPhone. Если это не помогает, делайте резервную копию в iCloud и выполняйте сброс настроек и контента. Все настройки вернутся к заводскому состоянию, никаких пользовательских данных не останется.
Восстановление данных
Чтобы выполнить восстановление удаленных данных, нужно иметь резервную копию информации. Сделать её можно через Айтюнс или прямо на Айфон, в хранилище iCloud. Любые действия по восстановлению и обновлению iPhone выполняются только после создания резервной копии, чтобы избежать потери данных. Чтобы выполнить восстановление данных на Айфон через iTunes:
- Подключите Айфон к компьютеру.
- Запустите Айтюнс, перейдите на страницу устройства.
- В разделе «Резервные копии» нажмите «Восстановить из копии».
Выберите последнюю по дате создания копию. Настройки и купленный контент автоматически появятся на Айфоне после восстановления данных. Вернутся контакты, сообщения, фото – в общем, вся информация, которая была удалении при откате устройства через Айтюнс или после сброса настроек.
Настройки и купленный контент автоматически появятся на Айфоне после восстановления данных. Вернутся контакты, сообщения, фото – в общем, вся информация, которая была удалении при откате устройства через Айтюнс или после сброса настроек.
Восстановление данных из хранилища iCloud доступно только после сброса настроек, при повторной активации устройства. На экране «Настройки iPhone» нужно выбрать режим «Восстановить из копии iCloud», а затем ввести пароль от Apple ID.
Выход из режима восстановления
Иногда после неудачной прошивки через iTunes устройство не может самостоятельно выйти из режима восстановления. Можно выполнить откат устройства на заводские настройки (это поможет выйти из Recovery), однако в таком случае вы потеряете всю информацию, которая хранилась в памяти iPhone.
Если нет резервной копии данных, то это будет серьезной потерей, поэтому посмотрим, какими еще способами можно выйти из режима восстановления.
Первый вариант – принудительная перезагрузка Айфона.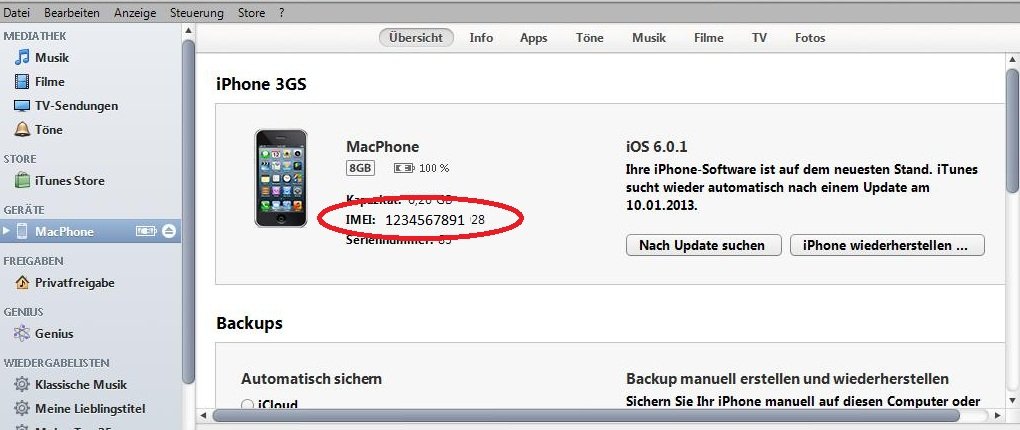 Зажмите кнопки Домой и Включение. Удерживайте их в течение 10-15 секунд. Если перезагрузка не решила проблему, и iPhone всё еще не может выйти из режима восстановления, то установите на компьютер утилиту TinyUmbrella. Для работы этой программы на компьютере должны быть установлены Java и NET Framework 3.5, в противном случае TinyUmbrella не запустится.
Зажмите кнопки Домой и Включение. Удерживайте их в течение 10-15 секунд. Если перезагрузка не решила проблему, и iPhone всё еще не может выйти из режима восстановления, то установите на компьютер утилиту TinyUmbrella. Для работы этой программы на компьютере должны быть установлены Java и NET Framework 3.5, в противном случае TinyUmbrella не запустится.
- Подключите Айфон к компьютеру. Откройте TinyUmbrella и дождитесь, пока программа обнаружит устройство.
- В разделе «Recovery Devices» найдите подключенный iPhone (цифры с вопросительным знаком). Выделите его и нажмите «Exit Recovery».
Устройство должно выйти из режима восстановления. Если TinyUmbrella не помогает, используйте программу RedSn0w. Здесь в разделе «Extras» есть опция «Recovery Fix», которая поможет iPhone выйти из режима восстановления.
Ошибка 2009
Сбой в Айтюнс с номером 2009 возникает при обнаружении обрыва соединения Айфона и компьютера. Попробуйте исправить ошибку 2009 следующими методами:
- Используйте другой оригинальный кабель USB.

- Подключите iPhone в другой порт, к другому компьютеру.
- Отключите от компьютера все устройства USB, оставьте подключенным только Айфон.
Если проблема возникает при прошивке, попробуйте установить другую версию. Если эти способы не помогают, обратитесь в сервисный центр.
Ошибка 3014
Сбой 3014 говорит о том, что программе iTunes не удается установить соединение с сервером. Устраняется ошибка 3014 (как и 3194, 3004) правкой файла hosts, а также временным отключением антивируса и брандмауэра. В файле hosts (Windows\System32\Drivers\Etc) нужно удалить строки, содержащие адрес gs.apple.com. После правки hosts перезагрузите компьютер – ошибка 3014 должна перестать появляться при восстановлении или обновлении iPhone через iTunes.
Ошибки 21, 27 и 29
Сбои с номерами 21, 27 и 29 обычно возникают при попытке восстановить Айфон в старой версии Айтюнс. После обновления программы ошибки 21, 27 и 29 не появляются. Еще несколько советов, как убрать сбои 21, 27 и 29:
- Почистите файл hosts.

- Отключите антивирус и брандмауэр. Вы должны убедиться, что ошибки 21, 27 и 29 возникают не из-за некорректных настроек безопасности.
- Попробуйте изменить порт подключения или используйте другой кабель USB (актуально для ошибок 21 и 27).
Если ошибки 21 и 27 почти наверняка пропадут после проверки настроек безопасности и обновления iTunes, то сбой с номером 29 может быть связан с повреждением батареи.
Если ошибки 21, 27 и 29 продолжают появляться, обратитесь в сервисный центр. При сбое 29 помогает замена батареи, с ошибкой 27 универсального решения нет, требуется диагностика.
Ошибки 3194 и 3004
Обычно причиной возникновения ошибки 3194 (как и 3004, 14, 48, 4013, 21 и других)является использование неактуальной версии iTunes или содержание в файле hosts записей переадресации. Иногда сбой 3194 или 3004 возникает из-за некорректной работы брандмауэра и антивируса, так что их лучше отключить на время.
Ошибка 3194 может иметь также аппаратный характер.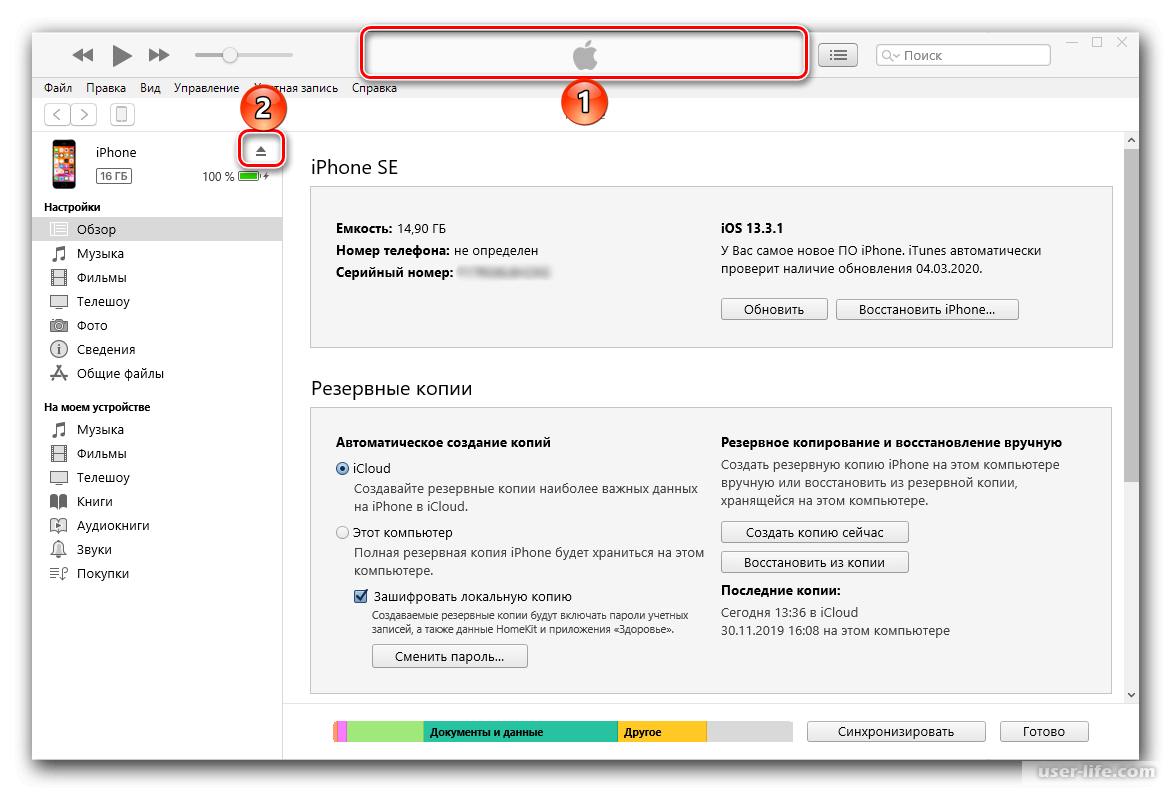 Если сбой 3194 появляется при заполнении строки состояния примерно на 75%, то обратитесь в сервисный центр. Ошибка 3194 устраняется заменой модема или его питания.
Если сбой 3194 появляется при заполнении строки состояния примерно на 75%, то обратитесь в сервисный центр. Ошибка 3194 устраняется заменой модема или его питания.
Ошибка 48
В перечне ошибок на сайте Apple сбоя с номером 48 нет. Для устранения ошибки 48 попробуйте использовать те же методы, что и для исправления других ошибок (14, 21, 27, 29, 2009, 3004, 3014, 3194, 4005, 4013) – замените провод, используйте другой компьютер, обновите iTunes.
Есть мнение, что ошибка 48 имеет аппаратный характер. Какое-то время Apple при обнаружении на устройстве сбоя 48 менял комплектующие (если телефон на гарантии). Официальных рекомендации по исправлению ошибки 48 с тех пор так и не появилось.
Ошибки 14, 4005 и 4013
Ошибки с номерами 14, 4005 и 4013 возникают при прерывании соединения. Чтобы убрать 14, 4005 и 4013:
- Замените кабель USB. Если провод будет оригинальный, ошибка 14, 4005 или 4013 должна пропасть.
- Используйте другой компьютер.

- Подключите смартфон к другому порту. Иногда ошибка 14, 4005 или 4013 возникает из-за повреждения разъема USB.
- Обновите iTunes. Этот способ подходит почти ко всем ошибкам – 14, 21, 27, 29, 48, 2009, 3004, 3014, 3194, 4005, 4013.
- Установите обновления системы на компьютер. Неактуальная версия Windows тоже иногда становится причиной сбоя 14, 4005 или 4013.
Как и при ошибках 3194 и 3004, причиной сбоя 14, 4005 или 4013 может являться антивирус и лишние записи в файле hosts. Используйте рекомендации к исправлению ошибок 3194 и 3004, чтобы убрать 4005. Если ошибка 14, 4005 или 4013 остается, обратитесь в сервисный центр.
Пожаловаться на контентКак установить iOS 9.3 на iPhone, iPad и iPod Touch
Сегодня Apple выпустила iOS 9.3 для iPhone, iPad и iPod Touch, которая включает в себя несколько новых функций и улучшений, таких как режим Shift Night, возможность устанавливать пароль или touchID на заметки и многое другое.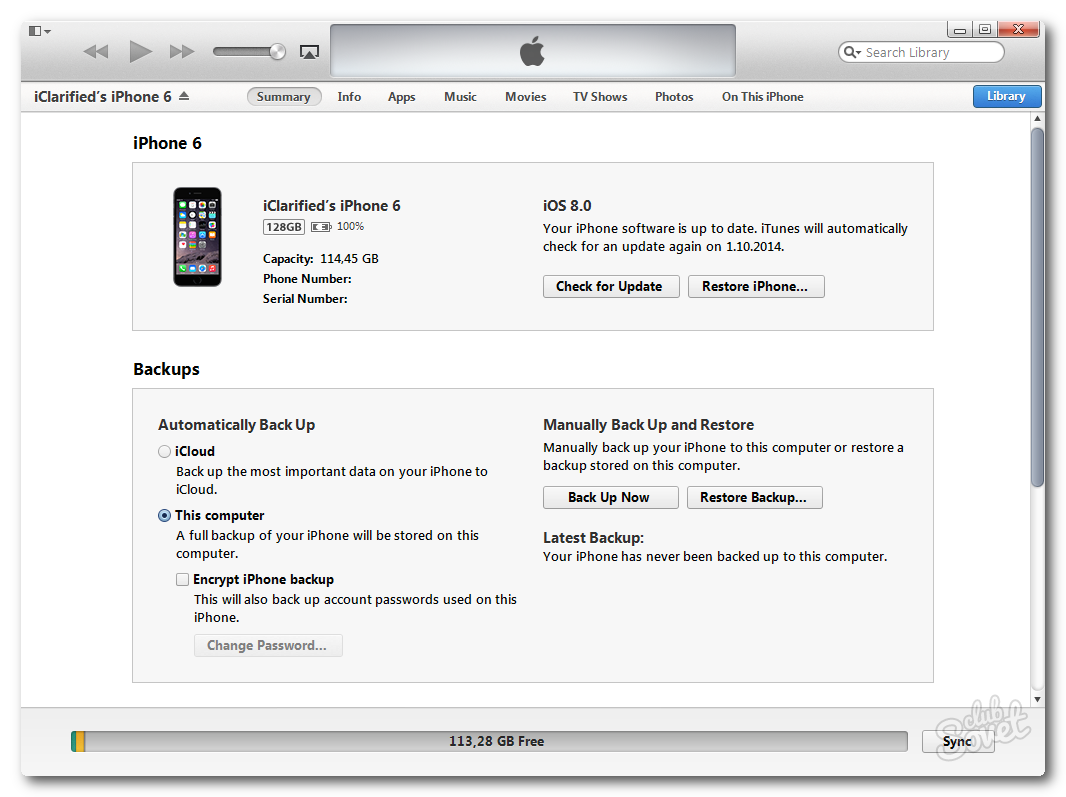 Если вы хотите установить iOS 9.3, то воспользуйтесь этим пошаговым руководством.
Если вы хотите установить iOS 9.3, то воспользуйтесь этим пошаговым руководством.
Совместимость iOS 9.3
Последнее обновление iOS 9.3 доступно в качестве бесплатного обновления для следующих iOS-устройств:
- iPhone 6S, iPhone 6s Plus, iPhone 6, iPhone 6 Plus, iPhone 5S, iPhone 5C, iPhone 5, iPhone SE и iPhone 4s
- 9,7-дюймовый iPad Pro, iPad Pro, iPad Air 2 , iPad Air, iPad 4, iPad 3 и iPad 2
- iPad mini 4, iPad mini 3, iPad mini Retina, iPad mini 1
- iPod Touch 6-го поколения , iPod Touch 5-го поколения
Никогда не будет лишним сделать резервную копию вашего iPhone, iPad и iPod Touch перед обновлением их программного обеспечения iOS.
Вы можете создать резервную копию вашего iOS устройства, используя iTunes или iCloud.
Как установить iOS 9.3 обновление по беспроводной сети (по воздуху OTA):Прежде чем начать загрузку, подключите устройство к зарядному устройству чтобы зарядить его.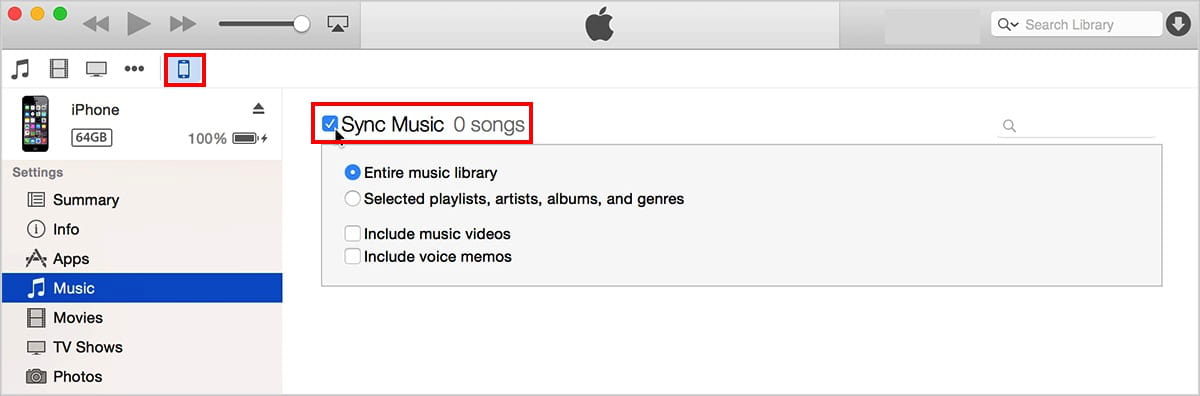 Загрузка и установка может занять от нескольких минут до часа, в зависимости от нагрузки серверов Apple и вашего подключения к Интернету. Вы также можете подключить ваш iPhone к локальной сети WiFi, чтобы бесплатно обновить iOS не используя трафик мобильного подключения.
Загрузка и установка может занять от нескольких минут до часа, в зависимости от нагрузки серверов Apple и вашего подключения к Интернету. Вы также можете подключить ваш iPhone к локальной сети WiFi, чтобы бесплатно обновить iOS не используя трафик мобильного подключения.
После того, как вы подключились к сети Wi-Fi, откройте Настройки и нажмите на Основные> Обновление ПО. iOS автоматически проверит наличие обновлений и сообщит вам, что обновление программного обеспечения доступно.
Примечание: Если у вас стоит джейлбрейк необходимо устанавливать обновление с помощью iTunes, так как с OTA обновлением, как известно могут случиться проблемы.
Нажмите Загрузить, чтобы загрузить обновление. Подождите окончания загрузки, а затем нажмите Установить, чтобы установить обновление. Ваш iPhone или iPad загрузит обновление и отправит вам уведомление, когда оно будет готово. Вернитесь в Настройки> Основные> Обновление ПО , а затем нажмите Установить, чтобы установить загруженный файл обновления iOS.
Если вы не получили обновление iOS 9.3 по воздуху (OTA), как упоминалось выше, то вы можете скачать iOS 9.3 с официального источника (ссылки предоставлены ниже) и использовать iTunes, чтобы вручную обновить iOS устройство. Также установка обновления с помощью iTunes, может пригодиться, если у вас не достаточно места на устройстве для обновления через OTA.
Перед подключением устройства убедитесь, что вы используете последнюю версию iTunes. Нажмите на iTunes или Справка в строке меню, а затем нажмите на «Обновления».
После того, как проверите версию iTunes, приступайте к следующим шагам:
Шаг 1: Подключите устройство к компьютеру с помощью кабеля USB. Подождите пока запустится iTunes на компьютере, или запустите его вручную, чтобы открыть и подключить к устройству.
Шаг 2: Нажмите на кнопку устройства слева от кнопки iTunes Store, в правом верхнем углу iTunes.
Шаг 3: Нажмите на «Обновить» напрямую, без удерживания Option или клавиши Shift. Если обновление iOS 9.3 доступно, то оно автоматически будет загружено и начнет обновлять устройство до iOS 9.3.
Шаг 4: Вы получите всплывающее сообщение, информирующее вас что доступно новое обновление. Нажмите на кнопу Скачать и обновить. Если появится сообщение, что iOS 8.3 является последней доступной версией, тогда загрузите соответствующий файл прошивки с помощью ссылок для скачивания, представленных на 5 шаге.
Шаг 5: Пропустите этот шаг, если у вас все прошло успешно на предыдущих шагах.
Скачайте файл iOS прошивки для вашего устройства с этой страницы для соответствующего устройства [Размер файла составляет от 1,5 Гб до 2,0 Гб в зависимости от вашего устройства]:
Ссылки на скачивание iOS 9.3
Примечание: Если вы загружаете файл прошивки с помощью Safari, то убедитесь, что функция автоматической распаковки отключена или используйте Chrome или Firefox.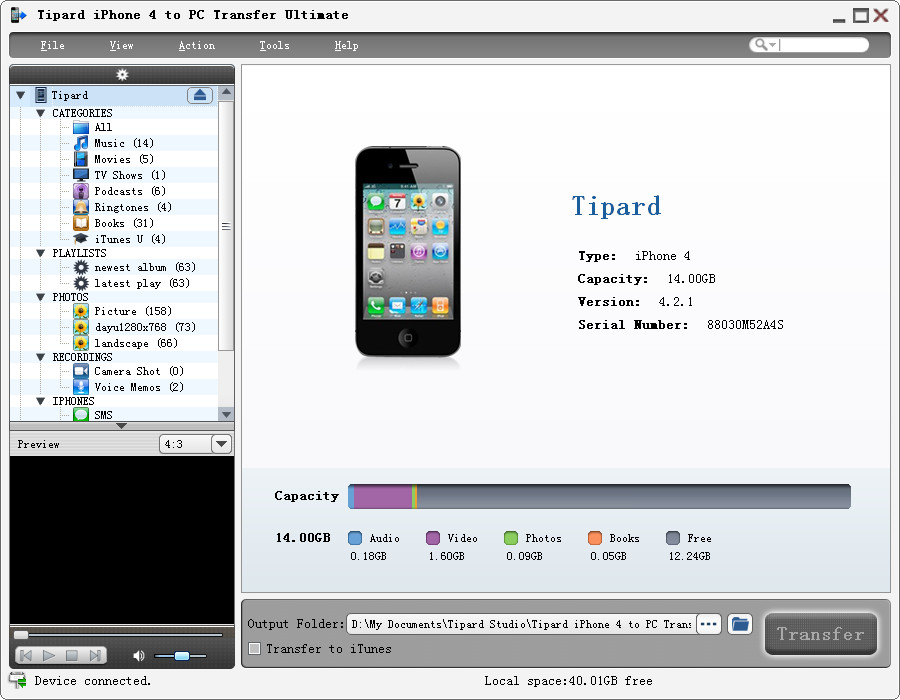
Проверьте заднюю крышку вашего iPhone, iPad или iPod Touch чтобы узнать номер вашей модели и загрузите файл по соответствующей ссылке.
Ссылки на скачивание iOS 9.3
Шаг 6: Вы получите всплывающее сообщение, информирующее о том, что iTunes обновит iPhone / iPad / IPod Touch, прошивкой iOS 9.3.
Шаг 7: Ознакомьтесь что нового в выпуске iOS 9.3. Нажмите на кнопку Далее. Затем нажмите Согласен.
Шаг 8: iTunes начнет скачивать файл прошивки (это может занять много времени, в зависимости от вашего интернет-соединения). После загрузки файла, он обработает файл прошивки, извлекет программное обеспечение, подготовит устройство для обновления и установит его.
Шаг 9: Не отключайте устройство до тех пор, пока обновление не будет завершено. Это может занять несколько минут. Ваше устройство будет обновлено до прошивки iOS 9.3 и в ходе процесса обновления перезагрузится один или два раза .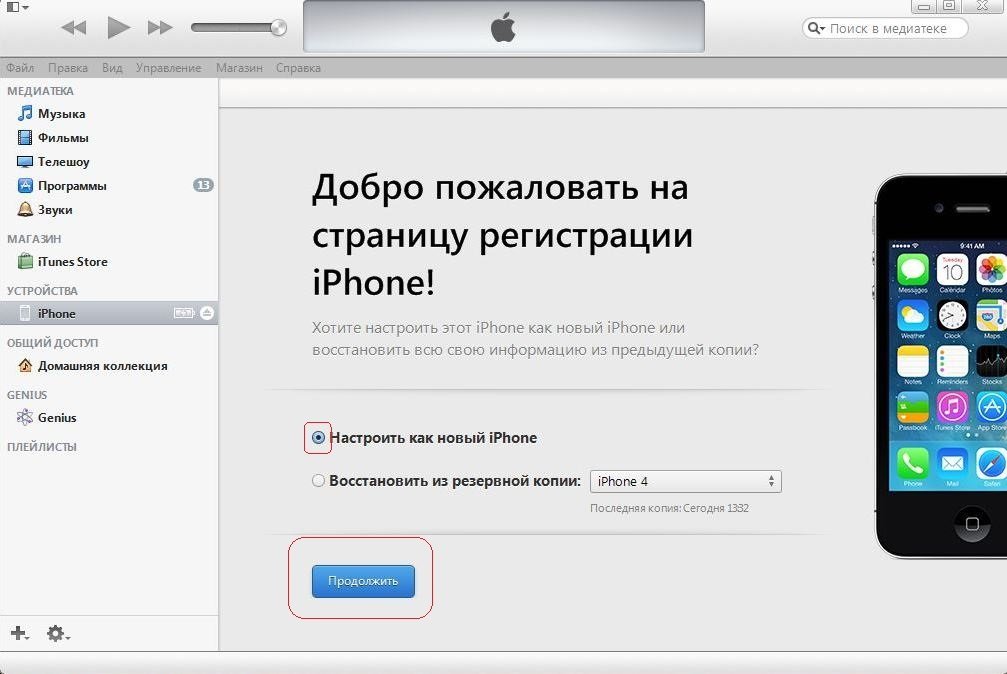
Если при попытке установить iOS 9.3 вы получаете ошибки, попробуйте эти советы:
➤Не получается активировать iPhone или iPad после обновления до iOS 9.3? Решение проблемы
➤Apple выпустила новую сборку iOS 9.3 для iPad 2, исправляющую ошибку активации
➤Как исправить ошибки при восстановлении или обновлении iPhone или iPad
Оцените пост
[всего: 0 рейтинг: 0]Смотрите похожее
iOS 9.3Как создать резервную копию iPhone 3G, 3GS, 4, 4S, 5 в iTunes — инструкция от EasyHelp
Создав резервную копию iPhone в iTunes, Вы сохраните такую информацию как: контакты, смс, фотографии, видео, настройки телефона и другую важную информацию. В дальнейшем вы сможете восстановить всю эту информацию на Айфон в случае утери данных или перенести их на новый телефон от компании Apple.
Чтобы сделать резервную копию iPhone нам потребуется:
- Персональный компьютер или ноутбук с установленной программой iTunes;
- Дата-кабель;
- iPhone 3G, 3GS, 4, 4S, 5.

Создание резервной копии контактов, SMS, фотографий на компьютере — используем iTunes и iPhone 4S
ВАЖНО: резервная копия не сохраняет установленные на устройство приложения, программы, игры и данные этих приложений (сохранения в играх, созданные рисунки и т.д.).
- Запускаем программу iTunes и подключаем Айфон к компьютеру при помощи дата-кабеля. Переходим во вкладку «iPhone»:
- Нажимаем на поле «Создать копию сейчас»:
- В верхней части окна программы iTunes отображается процесс создания копии:
- Когда резервная копия будет создана и отобразится логотип Apple в верхней части iTunes, нажимаем на кнопку «Готово» и в открывшемся окне «Применить»:
- Отключаем Айфон в программе iTunes:
Обязательно дождитесь окончания сохранения ваших данных. Не отключайте телефон от компьютера до завершения процесса.
Сколько места будет занимать ваша резервная копия, оценивайте исходя из объема фотографий, видео и других документов. Копия сохраняется на диске «С» и для восстановления требуется столько же места, сколько занимает ваша копия. Другими словами, если ваш фотоальбом занимает 20 GB памяти резервная копия будет занимать порядка 22 GB и для восстановления резервной копии потребуется ещё 23 GB свободного места на диске «С».
Другими словами, если ваш фотоальбом занимает 20 GB памяти резервная копия будет занимать порядка 22 GB и для восстановления резервной копии потребуется ещё 23 GB свободного места на диске «С».
Теперь можно отключать телефон от компьютера, резервная копия нашего iPhone успешно создана.
Резервная копия всех важных данных из телефона сохранена внутри компьютера. Следующие копии телефона делайте по мере добавления новой информации в телефоне (появление новых фото, добавление новых контактов и т.д.).
Для восстановления данных на iPhone с компьютера советуем прочитать инструкцию – «Как восстановить Айфон из резервной копии iTunes».
Инструкцию по созданию резервной копии в интернете можно прочитать здесь: Как сделать копию iPhone через сервис iCloud.
Узнай, что подарить на любой праздник!
Какие аудио форматы поддерживает iPhone, iPad, iPod?
Сейчас в сети подобных вопросов значительно меньше, но раньше на многих форумах люди, перед покупкой iPhone спрашивали: «Какие аудио форматы поддерживает iPhone, iPad, iPod?»iPhone и iPad поддерживают следующие форматы аудиофайлов:
AAC (от 8 до 320 кбит/с), AAC (из iTunes Store), HE-AAC, MP3 (от 8 до 320 кбит/с), MP3 VBR, Audible (форматы 2, 3, 4, Audible Enhanced Audio, AAX и AAX+), AIFF и WAV, Apple Lossless (ALAC).
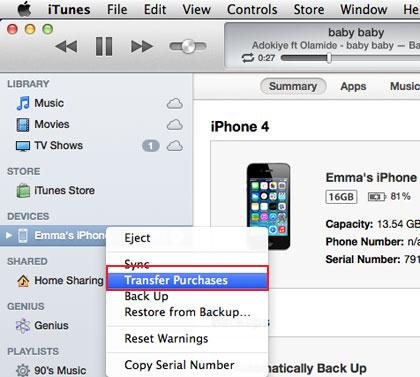
Чаще всего пользователи iPhone и iPad предпочитают форматы MP3 и ALAC (Apple Lossless), которые скачивают с трекеров, поэтому проблем с копированием музыки на iPhone, iPad практически не возникает.
Что такое Apple Lossless (ALAC) и чем он отличается от FLAC
Немного слов отдельно стоит сказать о достаточно необычном Apple Lossless (ALAC) — это аналог аудокодека FLAC. Apple Lossless был специально разработан компанией Apple для того, чтобы пользователь имел возможность прослушивать музыку в наивысшем качестве и при этом потребление энергии аккумулятора оставалось в пределах разумного.Apple Lossless (ALAC) не требует высокой производительности устройства, благодаря чему вы сможете слушать музыку без потери качества даже на старых iPod Nano. Компания Apple очень внимательно относится к тому, чтобы их устройства могли долго работать без подзарядки, именно благодаря этому мы имеем такой аналог FLAC в лице Apple Lossless.
Если вы не нашли ответа на свой вопрос или у вас что-то не получилось, а в комментаряих ниже нет подходящего решения, задайте вопрос через нашу форму помощи. Это быстро, просто, удобно и не требует регистрации. Ответы на свой и другие вопросы вы найдете в данном разделе.
Это быстро, просто, удобно и не требует регистрации. Ответы на свой и другие вопросы вы найдете в данном разделе.
К слову, следите за новостями app-s.ru через нашу группу Вконтакте или в Telegram. У нас чертовски интересная лента новостей.
Порядок вывода комментариев: По умолчаниюСначала новыеСначала старые
Перейти на iPhone 4S
Поздравляем, вы выдержали очереди, время ожидания доставки или переговоры в магазине, чтобы приобрести новый iPhone 4S. Но прежде чем вы начнете играть на своем новом устройстве, вы, вероятно, захотите его настроить. Благодаря пошаговому процессу активации iOS 5, Apple упростила начало работы; но на всякий случай, если вам понадобится дополнительная помощь, мы составили исчерпывающее руководство по активации вашего нового iPhone, переносу данных со старого телефона и некоторые предложения по изучению новых функций вашего 4S.
Если вы обновляете старый iPhone
Вы переходите к последнему и лучшему в мире iOS, и для этого вы оставляете свое старое устройство.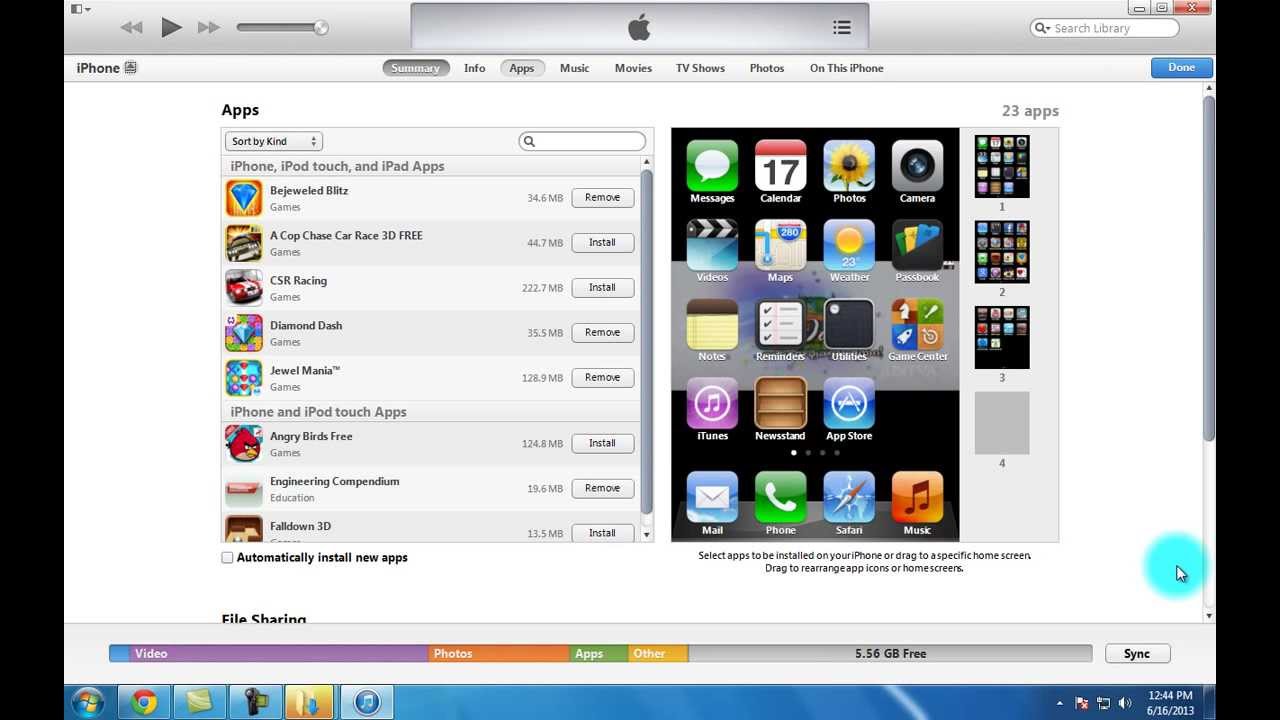 Но прежде чем отправить его в последний рейс, вы должны решить, хотите ли вы перенести его приложения, данные и настройки на свою 4S. Если вы это сделаете, вам нужно будет сделать резервную копию (через iTunes или, если вы используете iOS 5, через iCloud) вашей информации.
Но прежде чем отправить его в последний рейс, вы должны решить, хотите ли вы перенести его приложения, данные и настройки на свою 4S. Если вы это сделаете, вам нужно будет сделать резервную копию (через iTunes или, если вы используете iOS 5, через iCloud) вашей информации.
Удерживая нажатой клавишу Control, щелкните свое устройство в iTunes, чтобы вызвать параметр «Резервное копирование».
Сделайте резервную копию с помощью iTunes: Если вы используете iOS 4 или более ранней версии, резервная копия iTunes — лучший вариант. Чтобы обновить резервную копию (или создать новую), подключите старое устройство к компьютеру, с которым вы обычно синхронизируете его через USB, откройте iTunes, выберите устройство и нажмите кнопку «Синхронизировать». Вы также можете создать резервную копию, удерживая нажатой клавишу «Control» на устройстве в списке источников iTunes и выбрав «Резервное копирование» в раскрывающемся меню.
Сделайте резервную копию с помощью iCloud : если вы используете iOS 5 на старом устройстве с учетной записью iCloud, вы все равно можете сделать резервную копию iTunes, но вы также можете воспользоваться резервным копированием iCloud для сохранения данных.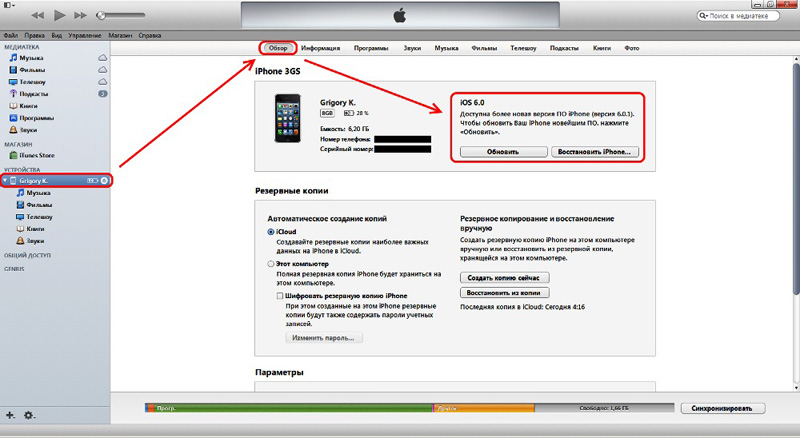 Ваше устройство будет автоматически делать резервную копию iCloud один раз в день, когда оно заблокировано, подключено и подключено к сети Wi-Fi, но вы можете вручную выполнить резервное копирование, когда вы подключены к Wi-Fi, открыв приложение «Настройки» на своем устройстве. Перейдите в iCloud -> Хранение и резервное копирование и убедитесь, что переключатель резервного копирования iCloud включен. Оттуда вам просто нужно нажать на «Резервное копирование сейчас», чтобы начать процесс. (Обратите внимание, что резервное копирование iCloud иногда может занимать значительно больше времени, чем резервное копирование iTunes, поэтому это может быть не лучшим вариантом, если вы торопитесь настраивать свой новый телефон.)
Ваше устройство будет автоматически делать резервную копию iCloud один раз в день, когда оно заблокировано, подключено и подключено к сети Wi-Fi, но вы можете вручную выполнить резервное копирование, когда вы подключены к Wi-Fi, открыв приложение «Настройки» на своем устройстве. Перейдите в iCloud -> Хранение и резервное копирование и убедитесь, что переключатель резервного копирования iCloud включен. Оттуда вам просто нужно нажать на «Резервное копирование сейчас», чтобы начать процесс. (Обратите внимание, что резервное копирование iCloud иногда может занимать значительно больше времени, чем резервное копирование iTunes, поэтому это может быть не лучшим вариантом, если вы торопитесь настраивать свой новый телефон.)
Если вы выполняете обновление с другого смартфона
Переходите со смартфона Android, BlackBerry или Windows 7 на iPhone 4S? В зависимости от того, как вы настроили информацию, перенести ее на новое устройство будет относительно безболезненно.
Почта, контакты и календари : Если вы используете учетную запись Gmail или другую учетную запись на основе POP или IMAP для почты на своем смартфоне, она уже синхронизируется с центральным сервером, и вы сможете добавить эту учетную запись в свой новый iPhone с несколькими проблемами.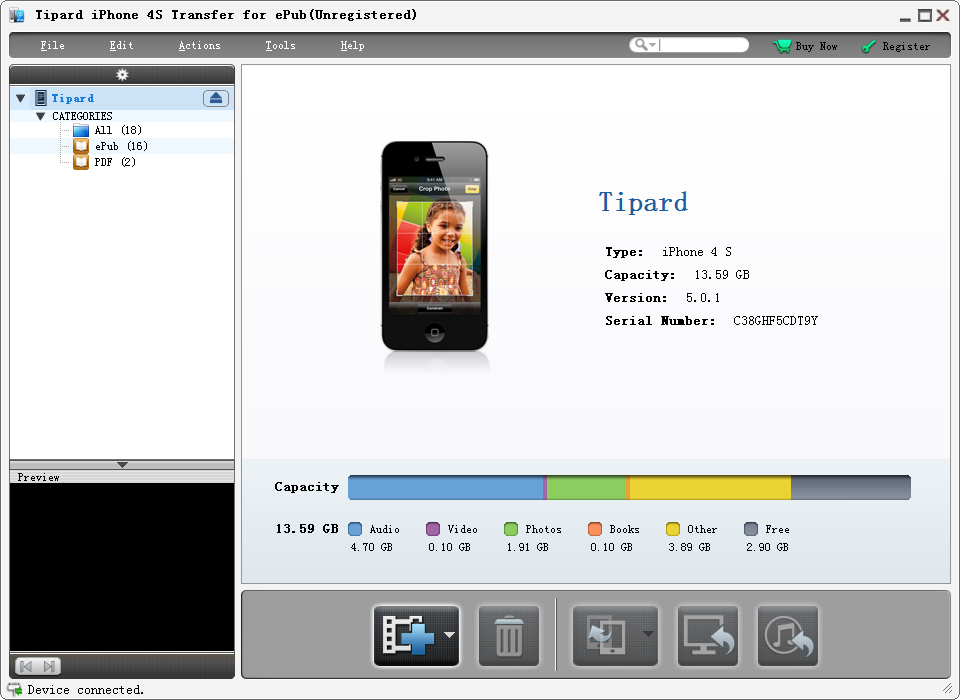 В iOS от Apple предусмотрена автоматическая настройка для пользователей Microsoft Exchange, Gmail, Yahoo, Aol или Hotmail; вы также сможете вручную настроить учетную запись POP или IMAP для почты, LDAP или CardDAV для контактов или CalDAV для календарей.
В iOS от Apple предусмотрена автоматическая настройка для пользователей Microsoft Exchange, Gmail, Yahoo, Aol или Hotmail; вы также сможете вручную настроить учетную запись POP или IMAP для почты, LDAP или CardDAV для контактов или CalDAV для календарей.
Музыка, видео и фотографии : ваш новый iPhone использует iTunes для синхронизации любой локальной музыки, телепередач, фильмов и фотографий с вашего компьютера на устройство. Если вы синхронизируете эту информацию со своим смартфоном, достаточно просто изменить ее для синхронизации с устройством Apple — вам просто нужно знать, где находится контент.Чтобы синхронизировать любую музыку или видео, которые есть на вашем компьютере, добавьте их в iTunes; Чтобы синхронизировать фотографии, добавьте их в iPhoto или Aperture (на Mac) или поместите в папку «Изображения» (на ПК).
Если вы приобрели через свой смартфон контент, который не был скопирован на ваш компьютер (скажем, если вы используете Amazon Cloud Drive), вы сможете загрузить его на свою настольную систему или, по крайней мере, установите приложение на iPhone (например, приложение Kindle для покупок книг), которое позволит вам получить доступ к информации.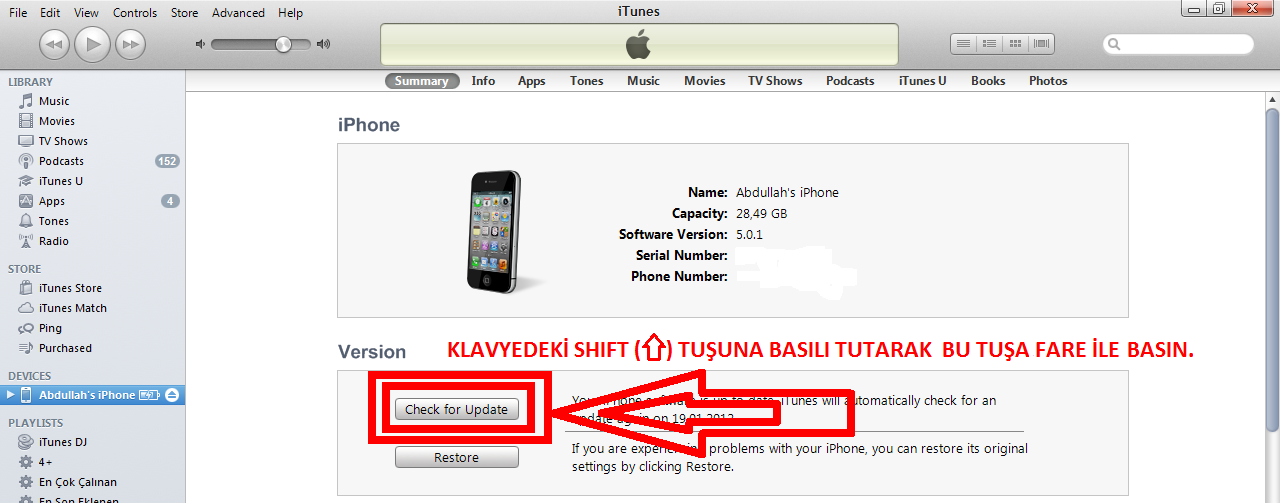
Приложения и разное : К сожалению, вы не можете перенести какие-либо приложения Windows или Android со старого устройства на iPhone. С другой стороны, вы можете найти параллельные версии этих приложений в Apple App Store (например, если вы используете Dropbox на своем смартфоне, вы можете загрузить приложение iOS компании и продолжить доступ к своим данным Dropbox). Если у вас есть приложения с ценной информацией, которую вы не хотите терять (приложения для заметок, списки дел и т. Д.), Вы можете покопаться, чтобы узнать, есть ли способ экспортировать эту информацию; иначе тебе не повезет.
Журналы SMS и MMS, хотя и не подлежат передаче, теоретически могут быть восстановлены, в зависимости от того, какой у вас смартфон, но это требует много работы с вашей стороны. Однако вы не сможете добавить их на свой новый iPhone; вы просто сохраните их на свой компьютер. Существует множество различных программ, доступных для экспорта сообщений со смартфонов. Одним из популярных вариантов является SMS Backup & Restore для Android. Тем не менее, поскольку я не использовал ни одну из этих программ, я не могу лично рекомендовать их, но вы можете выполнить поиск в Google, чтобы получить больше возможностей.
Тем не менее, поскольку я не использовал ни одну из этих программ, я не могу лично рекомендовать их, но вы можете выполнить поиск в Google, чтобы получить больше возможностей.
Если вы переходите с обычного телефона
Да, наконец-то пришло время отбросить этот Razr в сторону чего-то более полнофункционального. Но как насчет ваших контактов и ваших фотографий? Если вы пользуетесь телефоном на базе GSM, спасти первого достаточно просто; для второго вам понадобится поддержка Bluetooth или соединительный кабель для вашего устройства.
Вы можете передать свои контакты одним из двух способов. Если ваше старое устройство использует карту micro-SIM, вы можете скопировать все свои контакты на его SIM-карту; После настройки iPhone 4S вы можете скопировать эти контакты, заменив карту iPhone на старую карту micro-SIM и выбрав «Настройки» -> «Почта, контакты, календари» -> «Импорт контактов с SIM-карты».После завершения импорта извлеките старую SIM-карту и поместите ту, которая была в комплекте с 4S, обратно в лоток.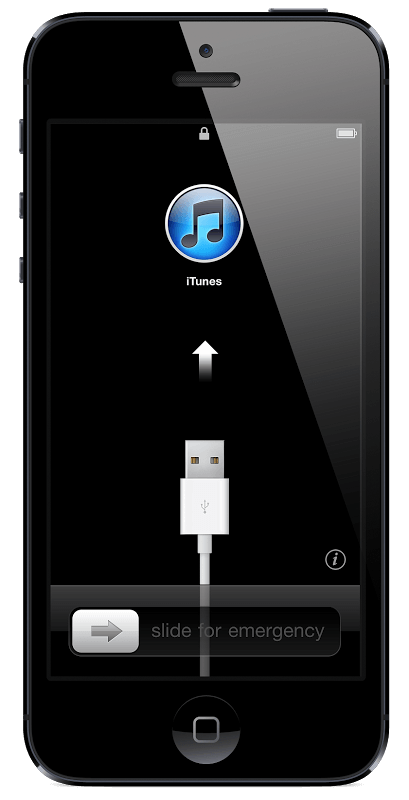 (Если вы беспокоитесь о том, чтобы сделать это самостоятельно, вы всегда можете отправиться в ближайший магазин Apple Store — любой сотрудник должен иметь возможность сделать это за вас.)
(Если вы беспокоитесь о том, чтобы сделать это самостоятельно, вы всегда можете отправиться в ближайший магазин Apple Store — любой сотрудник должен иметь возможность сделать это за вас.)
Если в вашем телефоне есть обычная SIM-карта, но он поставляется с USB-кабелем для подключения к компьютеру, вы можете перенести свои контакты (и свои фотографии), экспортировав их с помощью программного обеспечения. (Это, очевидно, зависит от вашего телефона; обратитесь к его руководству или в Google для получения конкретной информации о передаче.)
Начать процесс активации
В прошлые годы, чтобы активировать iPhone (или любое другое устройство iOS), вам нужно было привязать его к своему Mac или ПК и запустить iTunes; не так с iPhone 4S. Вместо этого вы сможете настроить все прямо на устройстве, при этом компьютер не будет задействован.
Настройте меня: чтобы начать процесс активации, сдвиньте переключатель вправо.
Распаковав iPhone, включите его, нажав выключатель.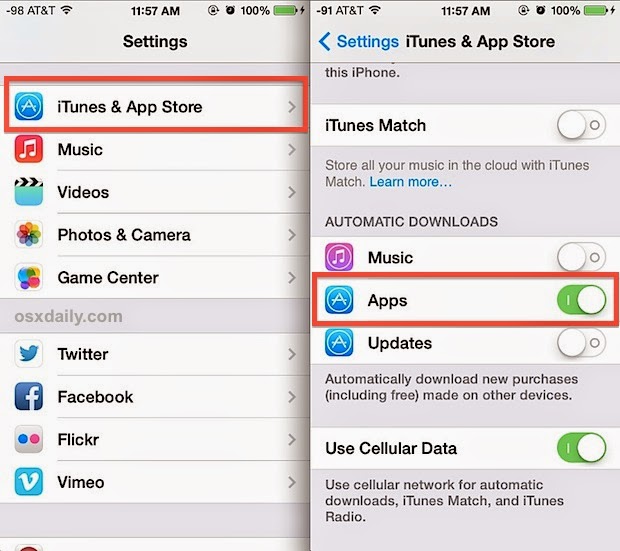 Вас встретит экран приветствия с сообщением «Слайд для настройки» на разных языках.(Если вам нужен быстрый доступ к номеру IMEI или ICCID вашего устройства без настройки телефона — полезно для разработчиков и бизнес-клиентов — вы можете нажать кнопку информации, расположенную непосредственно над ползунком.)
Вас встретит экран приветствия с сообщением «Слайд для настройки» на разных языках.(Если вам нужен быстрый доступ к номеру IMEI или ICCID вашего устройства без настройки телефона — полезно для разработчиков и бизнес-клиентов — вы можете нажать кнопку информации, расположенную непосредственно над ползунком.)
Чтобы начать процесс активации, сдвиньте переключатель вправо, где вам будет предложено выбрать язык, страну и указать, хотите ли вы включить службы геолокации. Это позволяет приложениям Apple (и сторонним приложениям) получать доступ к вашему местоположению через сети Wi-Fi и ваше местоположение GPS (глобальная система позиционирования).(Вы можете в любой момент включить или выключить это в приложении «Настройки».)
Ваш iPhone проверит наличие любых сетей Wi-Fi в районе, к которым вы можете подключиться; выберите сеть Wi-Fi по вашему выбору, чтобы двигаться дальше, или настройте свое устройство с использованием 3G, нажав кнопку «Далее». Отсюда вы можете настроить свой iPhone 4S как новый телефон или, если вы обновляетесь со старого iPhone, вы можете восстановить эти данные из резервной копии iCloud или iTunes.
Восстановление старых данных на новом телефоне
Выберите свой: вы можете настроить свой новый iPhone 4S как новый телефон или восстановить его из резервной копии.
Если вы обновляетесь со старого устройства iOS, вы, надеюсь, сделали резервную копию этой информации через iCloud или iTunes. Выберите один из этих вариантов, чтобы скопировать эту информацию на свой новый iPhone.
Восстановление из резервной копии iCloud : Если у вас есть учетная запись iCloud и вы сделали резервную копию предыдущей версии iPhone с помощью функции резервного копирования, вы можете использовать эту резервную копию для восстановления 4S (хотя вам нужно быть в сети Wi-Fi, чтобы Сделай так). Чтобы восстановить телефон, войдите в свою учетную запись, примите условия использования Apple, затем выберите файл резервной копии, который вы хотите использовать, и нажмите синюю кнопку «Восстановить» в правом верхнем углу экрана.(В зависимости от скорости вашего Wi-Fi-соединения этот процесс может занять от нескольких минут до нескольких часов. )
)
Восстановление из резервной копии iTunes : нажмите «Восстановить из резервной копии iTunes», и вы попадете на экран «Подключиться к iTunes». Подключите iPhone к компьютеру и откройте iTunes; После нажатия на свое устройство в списке источников вы увидите экран «Настройка iPhone», на котором спрашивается, хотите ли вы настроить его как новый iPhone или выполнить восстановление из определенной резервной копии. Выберите правильную резервную копию и нажмите кнопку «Продолжить», чтобы продолжить.Этот процесс значительно быстрее восстановления iCloud, поскольку вы передаете данные через USB, а не через Wi-Fi.
Как только вы выберете любой из вариантов, ваше устройство активируется и начнется процесс восстановления.
Настройка как новый iPhone
Идентификация электронной почты: ваш Apple ID — это адрес электронной почты: тот, который вы уже используете, или новый адрес электронной почты, который вы создаете на месте.
Если вы переходите с другого смартфона, обычного телефона или если это ваш первый мобильный телефон, у вас не будет резервной копии, и вам придется настроить iPhone 4S как новый телефон. Для этого первое, что вам нужно решить, — предоставить ли Apple ID или создать его, если у вас его нет. Вы используете свой Apple ID, чтобы покупать музыку, приложения, книги в iBookstore и связывать его с iCloud (если хотите).
Для этого первое, что вам нужно решить, — предоставить ли Apple ID или создать его, если у вас его нет. Вы используете свой Apple ID, чтобы покупать музыку, приложения, книги в iBookstore и связывать его с iCloud (если хотите).
Что такое Apple ID? : Если вы когда-либо покупали что-то в iTunes Store, вы должны подписаться на Apple ID — обычно это ваш основной адрес электронной почты. Ваши данные для входа в службу Apple MobileMe или iCloud также должны работать при входе в систему.
Используйте текущий Apple ID : У вас уже есть Apple ID? Нажмите кнопку «Войти с помощью Apple ID» и введите свое имя пользователя (обычно адрес электронной почты) и пароль. Затем Apple проведет несколько минут, чтобы связать ваше устройство с вашим Apple ID.
Зарегистрируйтесь для получения нового Apple ID : если у вас нет Apple ID, его достаточно легко создать, нажав кнопку «Создать бесплатный Apple ID». Вам нужно будет ввести свой день рождения, имя, свой адрес электронной почты (или создать новый адрес электронной почты iCloud), пароль, контрольный вопрос (на случай, если вы забудете свой пароль) и хотите ли вы получать обновления электронной почты от Яблоко.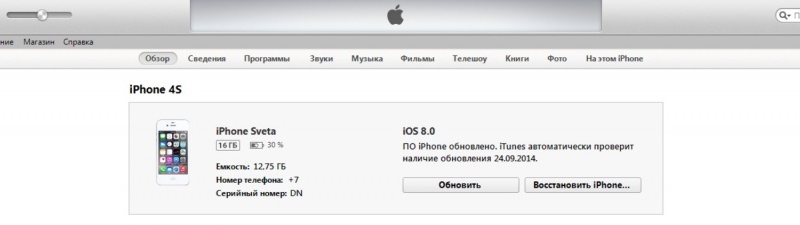
Нет Apple ID для меня : Если вы не хотите настраивать Apple ID, вы можете нажать ссылку «Пропустить этот шаг» в правом нижнем углу. Вы всегда можете добавить или создать его в приложении «Настройки» позже, но учтите, что вы не сможете ничего купить в iTunes Store или настроить iCloud, пока не сделаете это.
Отправить в облако: если вы хотите, чтобы ваш iPhone 4S синхронизировался с вашим компьютером и другими устройствами iOS, удаленно создавайте резервную копию и находите потерянную, вы можете включить iCloud.
Если вы решили настроить или зарегистрировать Apple ID, вы также можете включить iCloud на своем устройстве. iCloud — это общий термин для набора служб синхронизации Apple, который позволяет синхронизировать ваши фотографии, приложения, контакты, календари и почту на нескольких устройствах. (Вы можете узнать больше об iCloud в нашем учебнике по началу работы с iCloud.)
Выберите настройку iCloud, и сначала вас спросят, хотите ли вы включить резервное копирование iCloud для своего устройства.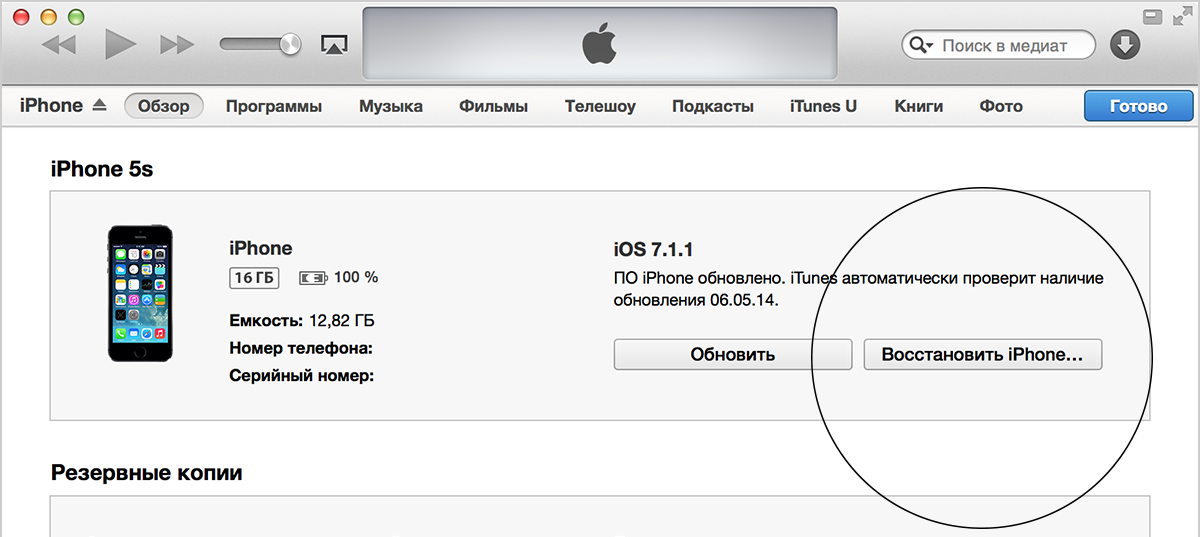 Если вы это сделаете, вы можете сделать резервную копию всех основных настроек вашего устройства в вашей учетной записи iCloud; если вам когда-нибудь понадобится восстановить, вы можете сделать это через Wi-Fi без дополнительного компьютера.Вы также можете выбрать резервное копирование вашего устройства на компьютер с помощью iTunes. Кроме того, вас спросят, хотите ли вы подписаться на услугу «Найти iPhone» в iCloud. Это позволит отслеживать местоположение вашего устройства, что позволит вам найти его, используя свой Apple ID и приложение «Найти iPhone», если оно пропадет.
Если вы это сделаете, вы можете сделать резервную копию всех основных настроек вашего устройства в вашей учетной записи iCloud; если вам когда-нибудь понадобится восстановить, вы можете сделать это через Wi-Fi без дополнительного компьютера.Вы также можете выбрать резервное копирование вашего устройства на компьютер с помощью iTunes. Кроме того, вас спросят, хотите ли вы подписаться на услугу «Найти iPhone» в iCloud. Это позволит отслеживать местоположение вашего устройства, что позволит вам найти его, используя свой Apple ID и приложение «Найти iPhone», если оно пропадет.
Затем вас спросят, хотите ли вы воспользоваться Siri, новым персональным голосовым помощником Apple. Вы можете включить или выключить Siri на этом экране начальной настройки, но вы всегда можете изменить свои предпочтения в приложении «Настройки» позже.
По завершении процесса установки вас спросят, хотите ли вы отправить Apple анонимную диагностику и информацию об использовании (аналогично отчету о сбоях на рабочем столе).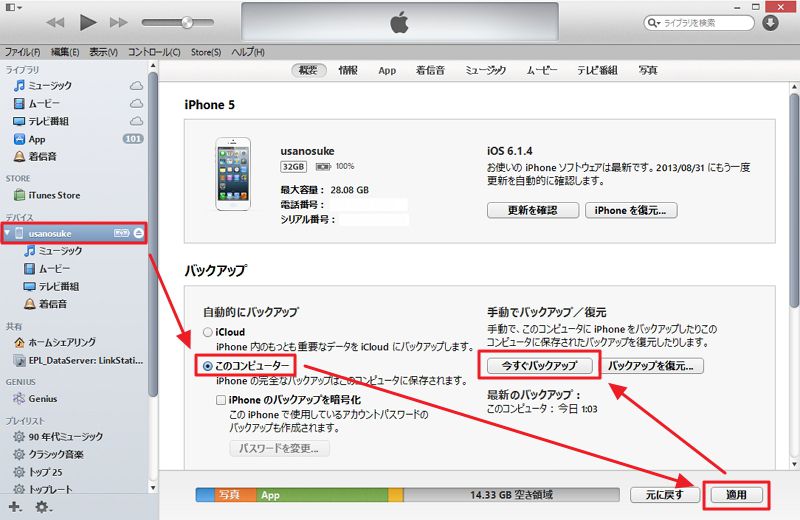 После этого ваш iPhone будет готов к работе.
После этого ваш iPhone будет готов к работе.
Некоторые советы по быстрой настройке
Теперь, когда ваше устройство настроено и работает, вот несколько советов.
Измените настройки : Большая часть базовой системной информации для вашего нового iPhone — настройки сети, почта, звуки, сообщения, ограничения, обои и многое другое — хранится в приложении «Настройки».Таким образом, это хорошее место для начала, когда вы впервые знакомитесь со своим устройством.
App Hunt: поиск интересных сторонних приложений через App Store.
Настройте синхронизацию с iTunes : если вы не выполняли восстановление из старой резервной копии iOS, на вашем iPhone не будет музыки, видео, подкастов, фотографий или книг. Вы можете исправить это, подключив его к своей медиатеке iTunes: просто подключите устройство к компьютеру с помощью прилагаемого USB-кабеля. (После завершения этой начальной синхронизации вы также можете настроить беспроводную локальную синхронизацию; дополнительную информацию см.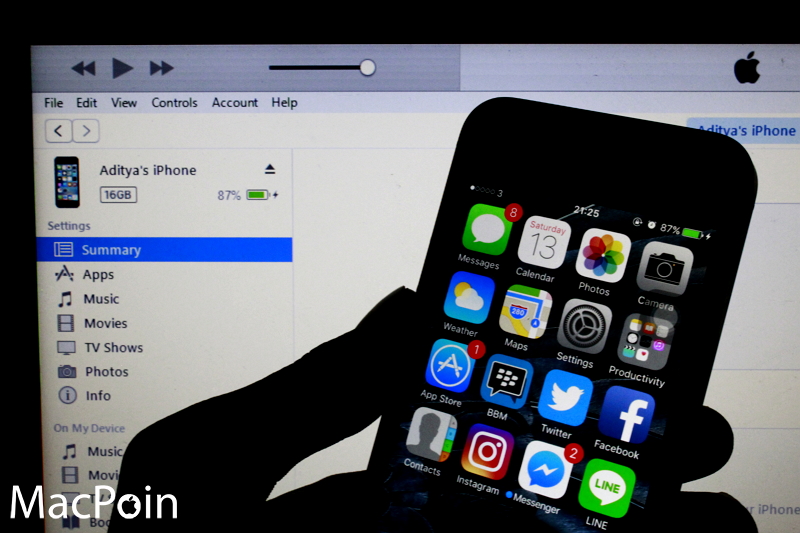 В нашем руководстве.)
В нашем руководстве.)
Apple iPhone 4s — мнения пользователей и отзывы
Х
Как мне обновить ios ??????
В
Nitran, 10 октября 2013 г. сделайте резервную копию своего iPhone в iTunes 11.1.1, переведите iPhone в режим DFU и восстановите его до заводских настроек … подробнее Спасибо Nitran. Я свяжусь с вами, если потребуется дополнительная помощь; сделаю то, что вы предложили.
N
Банти, 9 октября 2013 г. После обновления до iOS 7 аккумулятор моего iphone 4s разряжается очень быстро по сравнению с тем, когда i… больше сделайте резервную копию вашего iPhone в iTunes 11.1.1, переведите iPhone в режим DFU и восстановите его до заводских настроек (iTunes автоматически выдаст вам всплывающее окно для восстановления вашего устройства после его обнаружения в режиме диагностики)
FYI: поставить iPhone в режиме DFU выключите телефон, одновременно нажмите кнопку питания и кнопку «Домой» на 10 секунд и отпустите кнопку питания (не кнопку «Домой»), когда на экране замигает логотип Apple.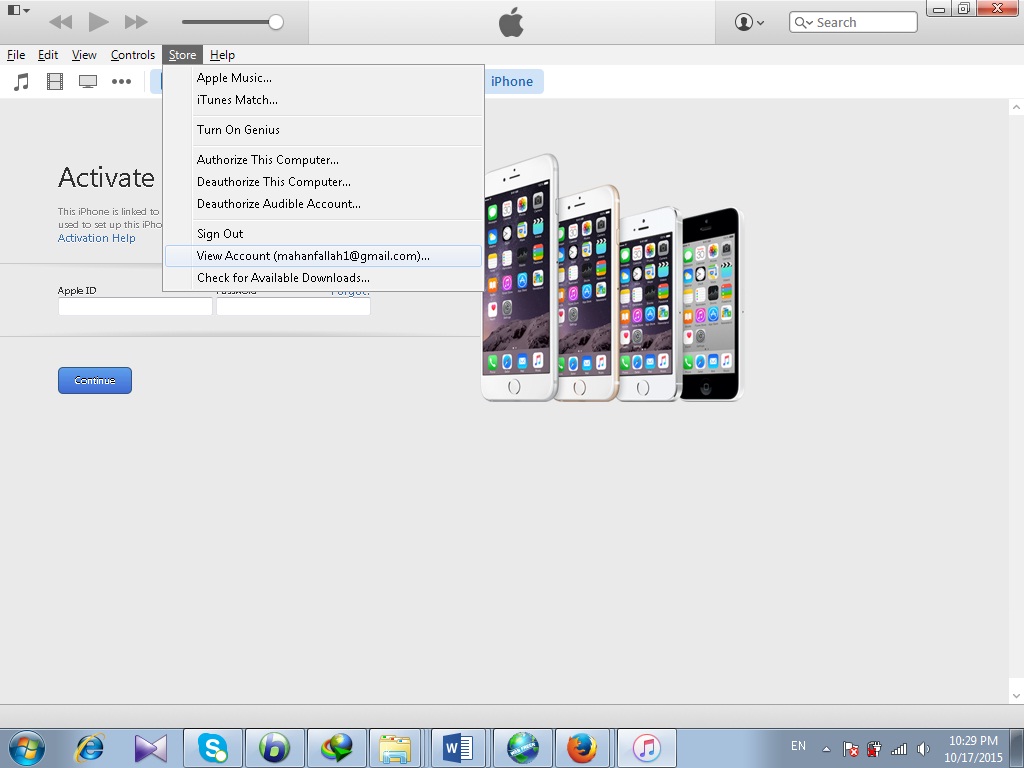
это работает на большинстве iPhone, т.е. я пробовал на своем iPhone и iPhone моих партнеров, и проблем с разрядкой батареи больше не существует для меня или моего партнера.мой телефон будет работать как минимум 8 часов при подключении к сети 3G при доступе к Instagram, Facebook, Whatsapp и другим онлайн-приложениям.
PS: обязательно сделайте резервную копию вашего iPhone перед выполнением вышеупомянутых шагов, иначе вы потеряете все свои данные на телефоне.
?
- Аноним
- т @ M
Мой iphone 4s отлично работает, когда я настраиваю его как новый iphone и восстанавливаю приложения через itunes.Батареи хватает на 2 дня с перезарядкой 30 минут. Некоторые приложения время от времени дают сбой, и я жду, пока все приложения будут обновлены для работы на ios 7. Хотел купить 5s или 5c после новых ios, но я не понимаю, зачем мне это делать.
R
Bunty, 09 окт 2013После обновления до iOS 7 аккумулятор моего iphone 4s разряжается очень быстро по сравнению с тем, когда я .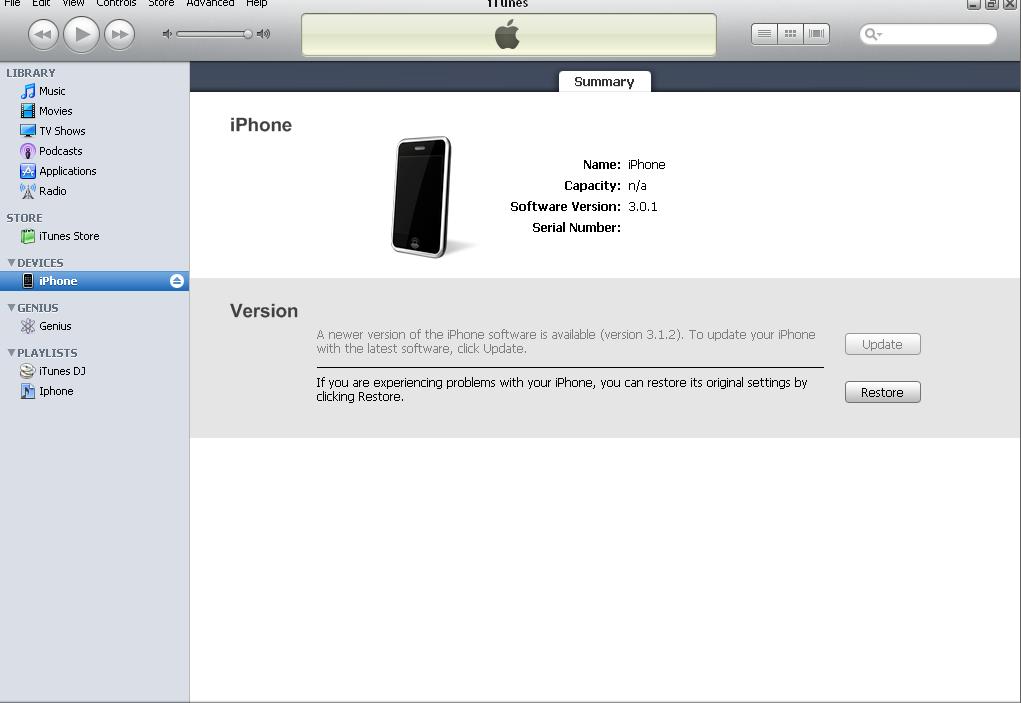 .. подробнееПопробуйте выполнить чистую установку; Я выполнил чистую установку и не заметил снижения времени автономной работы
.. подробнееПопробуйте выполнить чистую установку; Я выполнил чистую установку и не заметил снижения времени автономной работы
№
Ракеш, 08 окт 2013 Я планирую купить iphone 4s.Пожалуйста, кто-нибудь подскажите, как у меня перфорация после обновления ios7? Купите шахту за 19990, 16gb. С ios7
В
После обновления до iOS 7 батарея моего iphone 4s разряжается очень быстро по сравнению с тем, когда я использовал iOS 6. Пожалуйста, помогите мне, что мне делать, и если с той же проблемой столкнулись и другие коллеги ??
R
Планирую купить iphone 4s. Пожалуйста, скажите кто-нибудь, как дела с перфорацией после обновления ios7?
с
Как подключить флешку к моей 4s ?????
?
- Аноним
- до
Доступен ли iphone 4s бесплатно в америке ??
м
ankit, 06 окт 2013 брат, я использую s3 с 1 года, это очень плохо, я продаю его и беру 4s, что лучше.:max_bytes(150000):strip_icc()/ipad-summary-itunes-44a8ed17323543ab882b96724b66541f.png) .. большеLOL !!!
.. большеLOL !!!
?
- Аноним
- ярд7
Как мне открыть слот для sim-карты, чтобы сменить sim-карту?
х
4s — лучшая графика — уникальная
v
- винеш спарон
- до
Разве iPhone 4s можно бесплатно приобрести в Америке с двухлетним соглашением ???????
л
м с помощью телефона 4 n это прекрасное прикосновение к телефону — vry nyc n гладкое соединение действительно vry gd, но я нахожу один недостаток, который является «функцией bluetooth».как мы не можем синхронизироваться с другими телефонами
№
- Нареш Раджпут
- RKj
У меня iphone s4. Я все еще не могу установить на него различное программное обеспечение и игры. Может ли кто-нибудь мне в этом помочь ….
Может ли кто-нибудь мне в этом помочь ….
а
AnonD-192900, 04 октября 2013 г., пользователи 4s !!!! любезно помогите мне … я запуталась между s3 и 4s ….. любезно подскажите мне, какой именно… morebrother Я использую s3 с 1 года, это очень плохо, я продаю его и беру 4s, что лучше, чем 5
N
Я недавно обновил свой iphone 4s до версии 7.0.2. И он работает нормально. Никаких лагов ..
и
- Пользователь iPhone
- fu%
AnonD-192184, 01 окт 2013 Привет .. Хочу купить iphone. пожалуйста, предложите мне лучшую модель в iphone.. iphone 5 или 4s ??? Я … подробнееЕсли у вас есть бюджет, просто купите iPhone 5. Он последний и даст вам больше возможностей. iPhone 4s хорош, но iPhone 5 лучше.
м
Эй? Попытка загрузить iOS 7.0.2 по отдельности, но через некоторое время всегда терпит неудачу .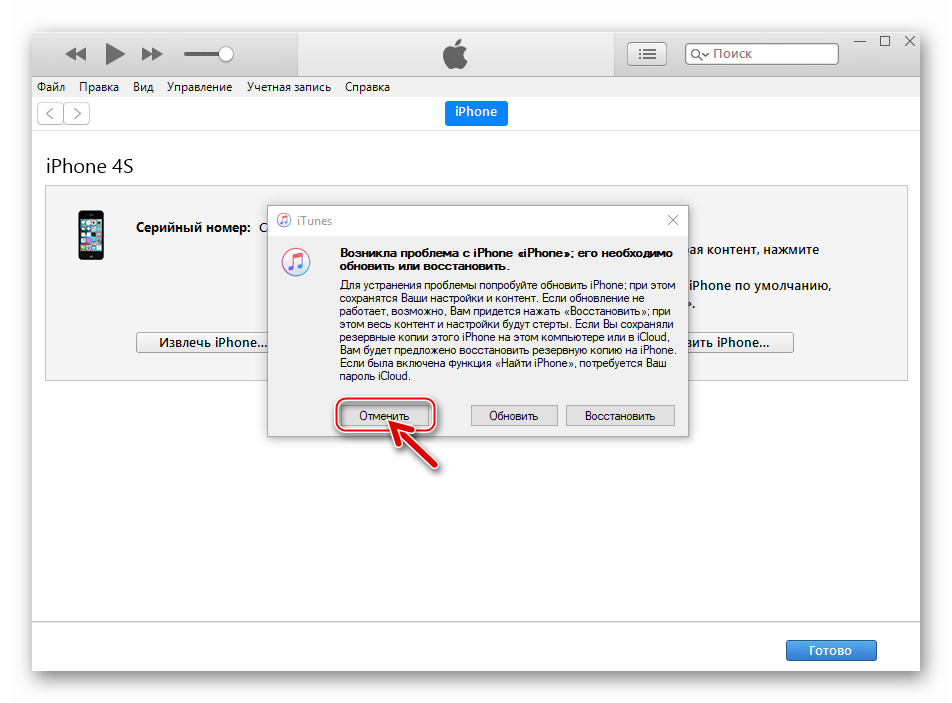 .. В чем проблема? Я в Кении
.. В чем проблема? Я в Кении
| и чек; | iOS 9.3.6 (13G37) | 22nd июль 2019 | 1,61 ГБ | iPhone4,1_9.3.6_13G37_Restore.ipsw |
| & проверить; | iOS 9.3.5 (13G36) | 25 августа 2016 | 1.61 ГБ | iPhone4,1_9.3.5_13G36_Restore.ipsw |
| и крест; | iOS 9.3. 4 (13G35) 4 (13G35) | 4 августа 2016 г. | 1,61 ГБ | iPhone4,1_9.3.4_13G35_Restore.ipsw |
| и крест; | iOS 9.3,3 (13G34) | 18 июля 2016 | 1,61 ГБ | iPhone4,1_9.3.3_13G34_Restore.ipsw |
| и крест; | iOS 9.3.2 (13F69) | 16 мая 2016 | 1.61 ГБ | iPhone4,1_9.3.2_13F69_Restore.ipsw |
| и крест; | iOS 9. 3.1 (13E238) 3.1 (13E238) | 31 марта 2016 г. | 1,61 ГБ | iPhone4,1_9.3.1_13E238_Restore.ipsw |
| и крест; | iOS 9.3 (13E237) | 28 марта 2016 г. | 1,61 ГБ | iPhone4,1_9.3_13E237_Restore.ipsw |
| и крест; | iOS 9.3 (13E233) | 21 марта 2016 г. | 1.61 ГБ | iPhone4,1_9.3_13E233_Restore.ipsw |
| и крест; | iOS 9. 2.1 (13D15) 2.1 (13D15) | 19 января 2016 г. | 1,59 ГБ | iPhone4,1_9.2.1_13D15_Restore.ipsw |
| и крест; | iOS 9.2 (13C75) | 8 декабря 2015 | 1,59 ГБ | iPhone4,1_9.2_13C75_Restore.ipsw |
| и крест; | iOS 9.1 (13B143) | 21 октября 2015 г. | 1.58 ГБ | iPhone4,1_9.1_13B143_Restore.ipsw |
| и крест; | iOS 9. 0.2 (13A452) 0.2 (13A452) | 30 сентября 2015 г. | 1,58 ГБ | iPhone4,1_9.0.2_13A452_Restore.ipsw |
| и крест; | iOS 9.0,1 (13A404) | 23 сентября 2015 г. | 1,58 ГБ | iPhone4,1_9.0.1_13A404_Restore.ipsw |
| и крест; | iOS 9.0 (13A344) | 16 сентября 2015 г. | 1.58 ГБ | iPhone4,1_9.0_13A344_Restore.ipsw |
| и крест; | iOS 8.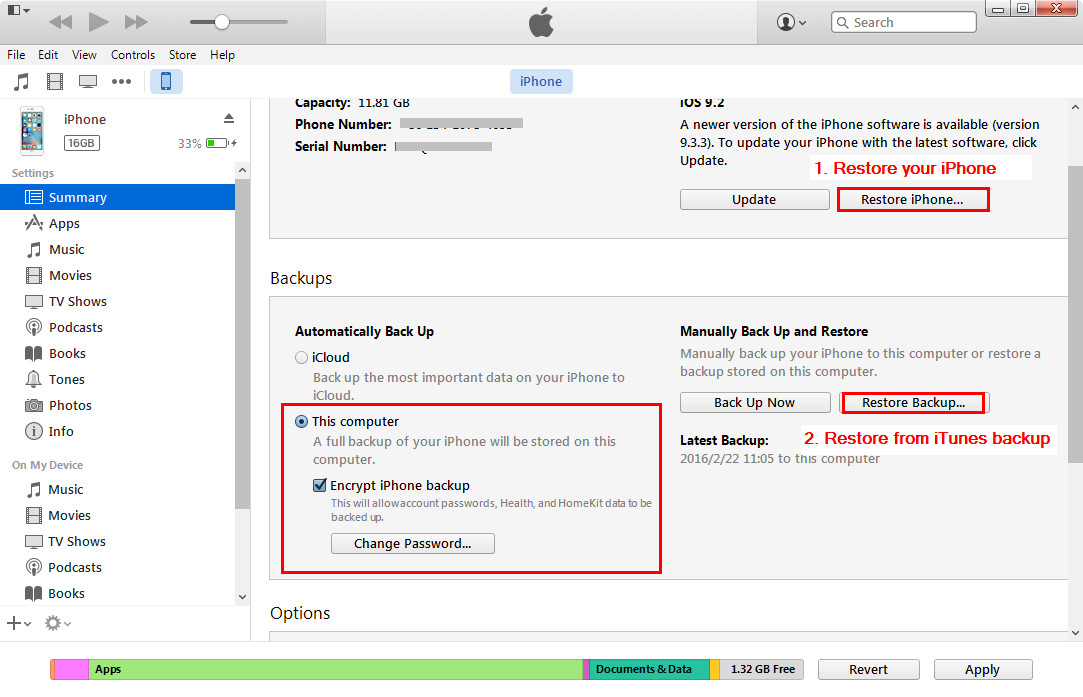 4.1 (12х421) 4.1 (12х421) | 13 августа 2015 | 1,56 ГБ | iPhone4,1_8.4.1_12h421_Restore.ipsw |
| и крест; | iOS 8.4 (12х243) | 30 июня 2015 | 1,56 ГБ | iPhone4,1_8.4_12h243_Restore.ipsw |
| и крест; | iOS 8.3 (12F70) | 8 апреля 2015 | 1.55 ГБ | iPhone4,1_8.3_12F70_Restore.ipsw |
| и крест; | iOS 8.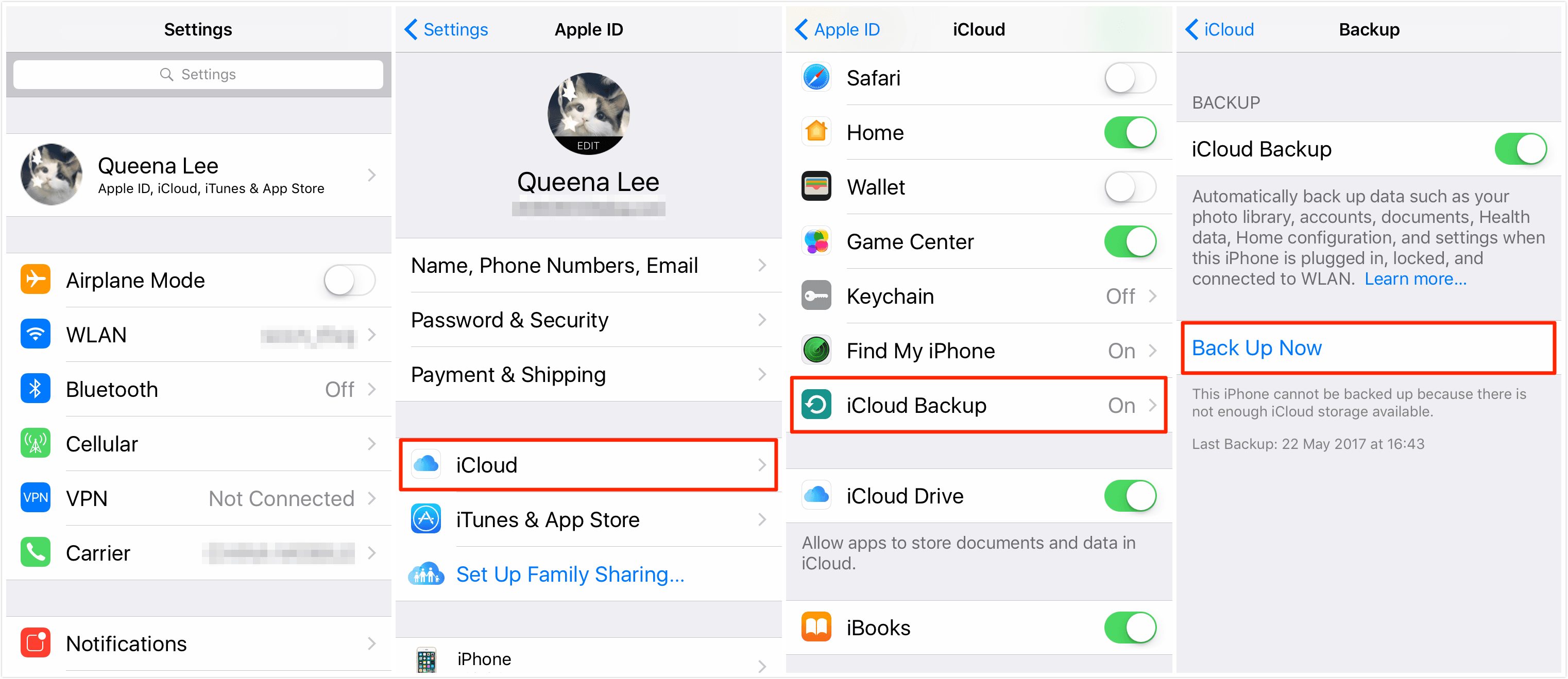 2 (12D508) 2 (12D508) | 9 марта 2015 | 1,57 ГБ | iPhone4,1_8.2_12D508_Restore.ipsw |
| и крест; | iOS 8.1,3 (12B466) | 27 января 2015 | 1,56 ГБ | iPhone4,1_8.1.3_12B466_Restore.ipsw |
| и крест; | iOS 8.1.2 (12B440) | 9 декабря 2014 г. | 1.56 ГБ | iPhone4,1_8.1.2_12B440_Restore.ipsw |
| и крест; | iOS 8.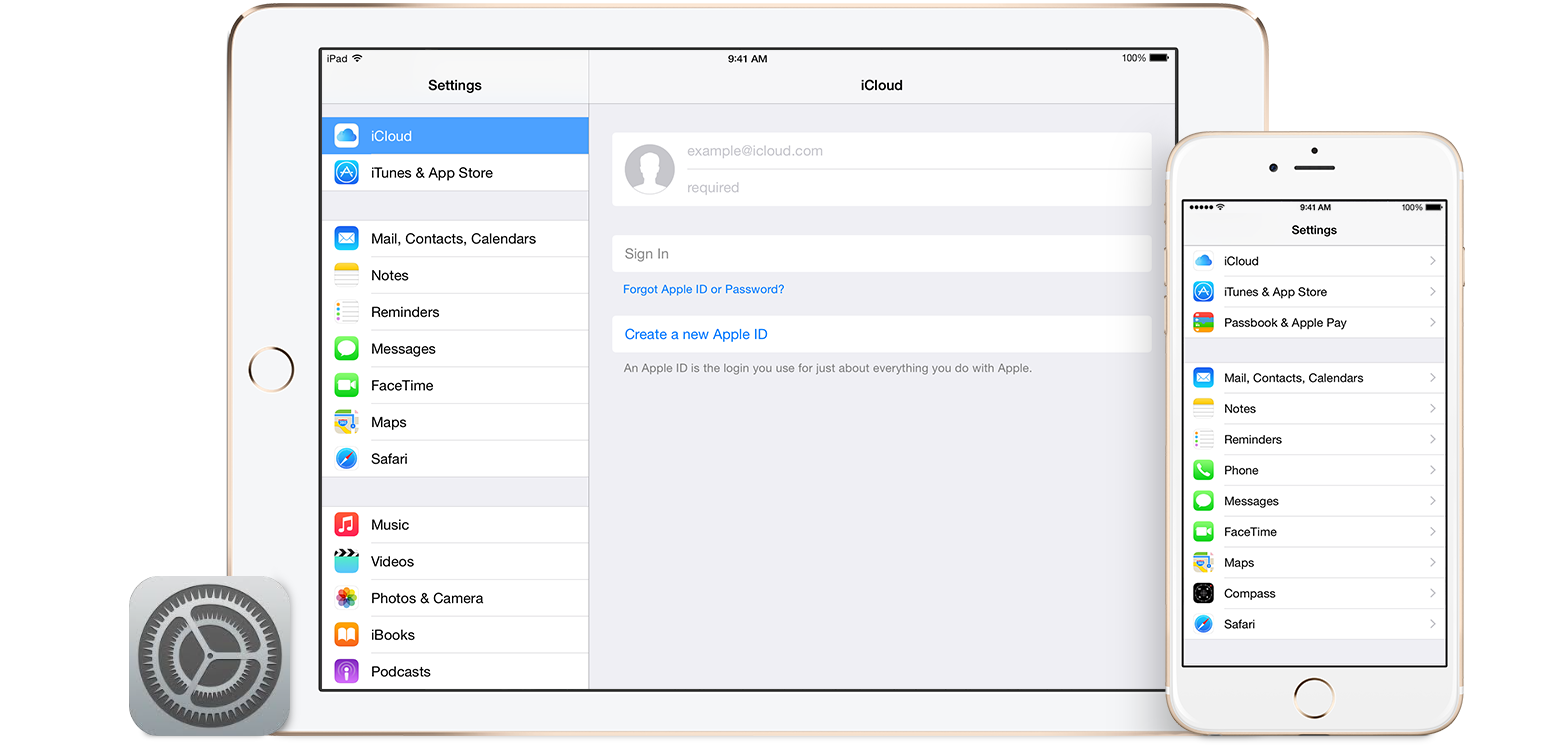 1.1 (12B435) 1.1 (12B435) | 17 ноября 2014 г. | 1,56 ГБ | iPhone4,1_8.1.1_12B435_Restore.ipsw |
| и крест; | iOS 8.1 (12B411) | 20 октября 2014 г. | 1,78 ГБ | iPhone4,1_8.1_12B411_Restore.ipsw |
| и крест; | iOS 8.0.2 (12A405) | 26 сентября 2014 г. | 1.78 ГБ | iPhone4,1_8.0.2_12A405_Restore.ipsw |
| и крест; | iOS 8.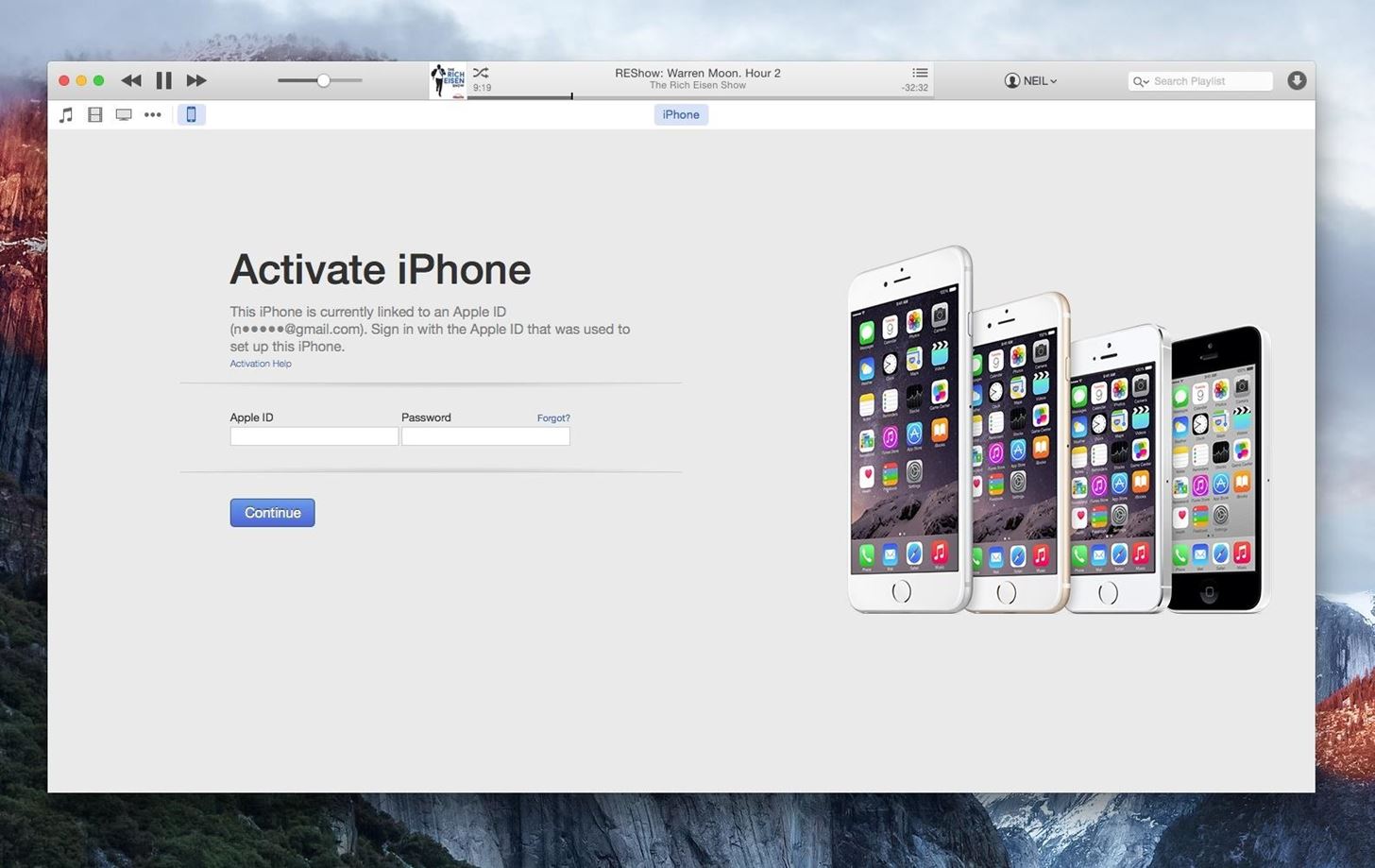 0.1 (12A402) 0.1 (12A402) | 24 сентября 2014 г. | 1,78 ГБ | iPhone4,1_8.0.1_12A402_Restore.ipsw |
| и крест; | iOS 8.0 (12A365) | 17 сентября 2014 г. | 1,74 ГБ | iPhone4,1_8.0_12A365_Restore.ipsw |
| и крест; | iOS 7.1.2 (11D257) | 30 июня 2014 г. | 1.31 ГБ | iPhone4,1_7.1.2_11D257_Restore.ipsw |
| и крест; | iOS 7.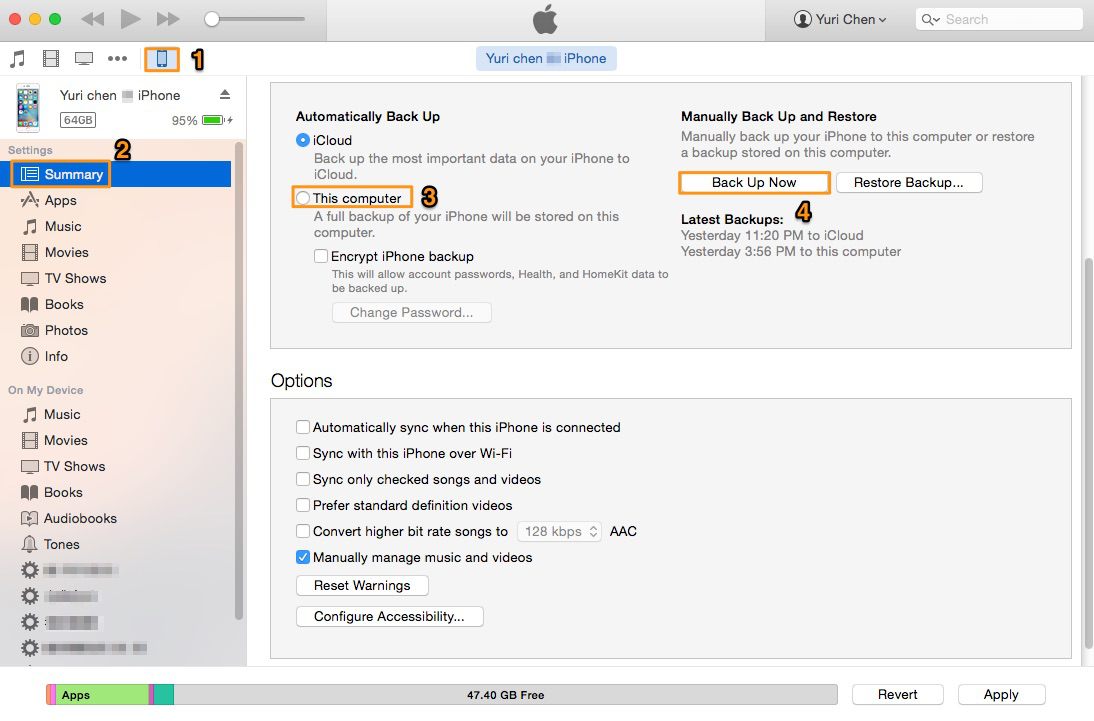 1.1 (11D201) 1.1 (11D201) | 22 апреля 2014 г. | 1,31 ГБ | iPhone4,1_7.1.1_11D201_Restore.ipsw |
| и крест; | iOS 7.1 (11D167) | 10 марта 2014 г. | 1,31 ГБ | iPhone4,1_7.1_11D167_Restore.ipsw |
| и крест; | iOS 7.0.6 (11B651) | 21 февраля 2014 г. | 1.27 ГБ | iPhone4,1_7.0.6_11B651_Restore.ipsw |
| и крест; | iOS 7.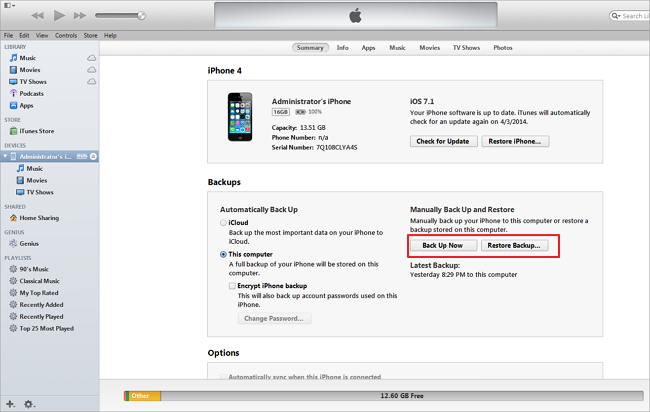 0.4 (11B554a) 0.4 (11B554a) | 15 ноября 2013 г. | 1,27 ГБ | iPhone4,1_7.0.4_11B554a_Restore.ipsw |
| и крест; | iOS 7.0,3 (11B511) | 22 октября 2013 г. | 1,27 ГБ | iPhone4,1_7.0.3_11B511_Restore.ipsw |
| и крест; | iOS 7.0.2 (11A501) | 26 сентября 2013 г. | 1.27 ГБ | iPhone4,1_7.0.2_11A501_Restore.ipsw |
| и крест; | iOS 7.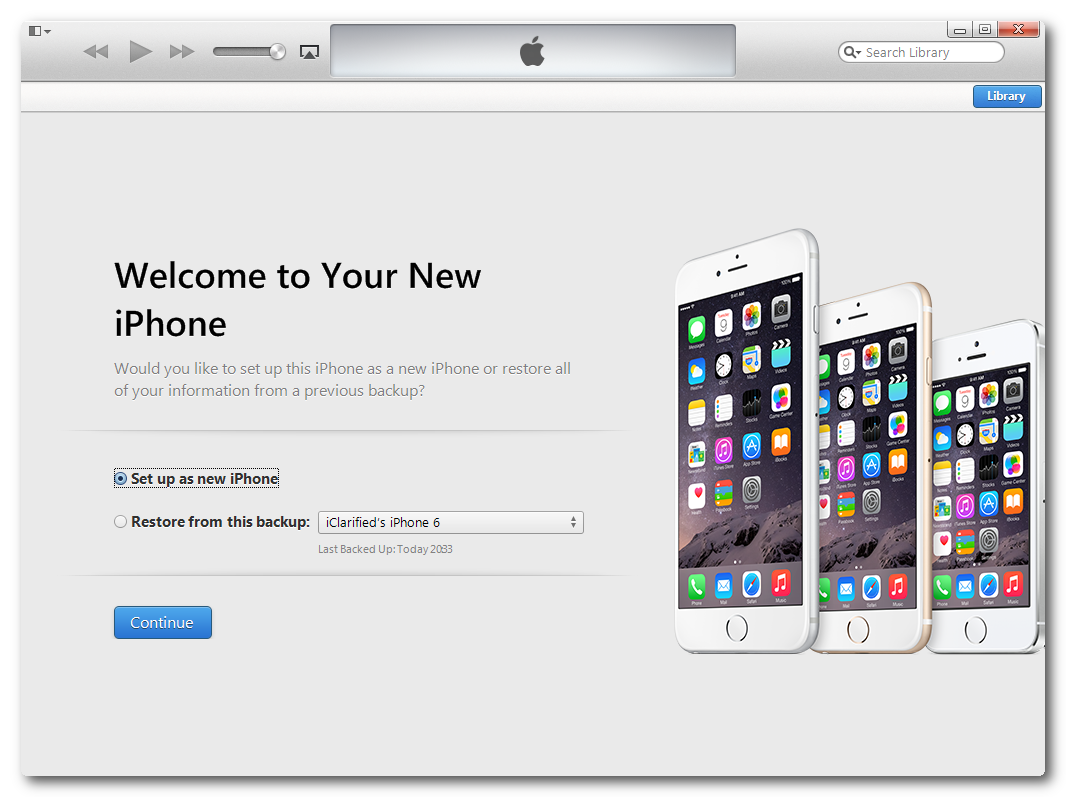 0 (11A465) 0 (11A465) | 18 сентября 2013 г. | 1,27 ГБ | iPhone4,1_7.0_11A465_Restore.ipsw |
| и крест; | iOS 6.1,3 (10B329) | 13 марта 2013 г. | 965 МБ | iPhone4,1_6.1.3_10B329_Restore.ipsw |
| и крест; | iOS 6.1.2 (10B146) | 16 февраля 2013 г. | 965 МБ | iPhone4,1_6.1.2_10B146_Restore.ipsw |
| и крест; | iOS 6. 1.1 (10B145) 1.1 (10B145) | 8 февраля 2013 г. | 965 МБ | iPhone4,1_6.1.1_10B145_Restore.ipsw |
| и крест; | iOS 6.1 (10B142) | 24 января 2013 г. | 965 МБ | iPhone4,1_6.1_10B142_Restore.ipsw |
| и крест; | iOS 6.0.1 (10A523) | 29 октября 2012 г. | 957 МБ | iPhone4,1_6.0.1_10A523_Restore.ipsw |
| и крест; | iOS 6.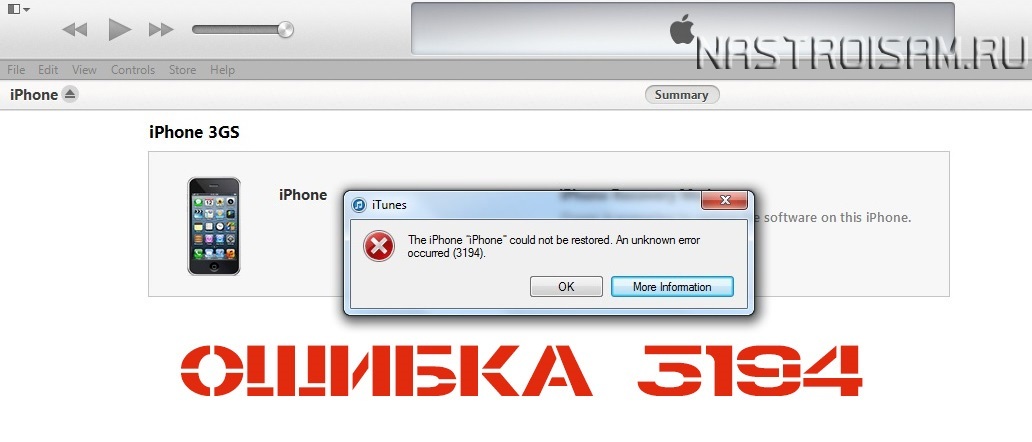 0 (10A403) 0 (10A403) | 14 сентября 2012 г. | 957 МБ | iPhone4,1_6.0_10A403_Restore.ipsw |
| и крест; | iOS 5.1.1 (9B206) | 27 апреля 2012 г. | 842 МБ | iPhone4,1_5.1.1_9B206_Restore.ipsw |
| и крест; | iOS 5.1 (9B179) | 29 февраля 2012 г. | 842 МБ | iPhone4,1_5.1_9B179_Restore.ipsw |
| и крест; | iOS 5.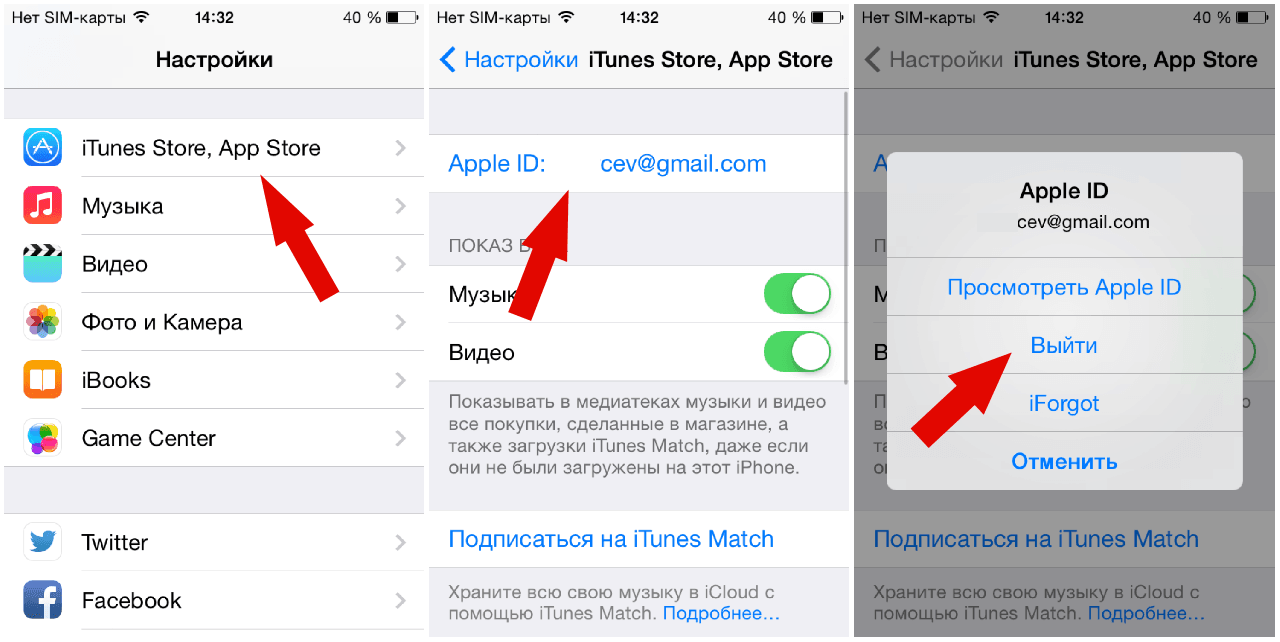 0.1 (9A406) 0.1 (9A406) | 8 декабря 2011 г. | 850 МБ | iPhone4,1_5.0.1_9A406_Restore.ipsw |
| и крест; | iOS 5.0.1 (9A405) | 8 ноября 2011 г. | 852 МБ | iPhone4,1_5.0.1_9A405_Restore.ipsw |
| и крест; | iOS 5.0 (9A334) | 7 октября 2011 г. | 835 МБ | iPhone4,1_5.0_9A334_Restore.ipsw |
Копирование музыки / фильма с iPhone 4S на iTunes / Mac / ПК
Успешное копирование фильмов / музыки между iPhone 5S / iPhone 5C / iPhone5 / iPhone4S / iTunes / iPhone4 / iPhone3GS / iPad / iPad2 / iPad 3 / iPad 4 / iPad Min / iPad Air
14 сентября 2012 г.
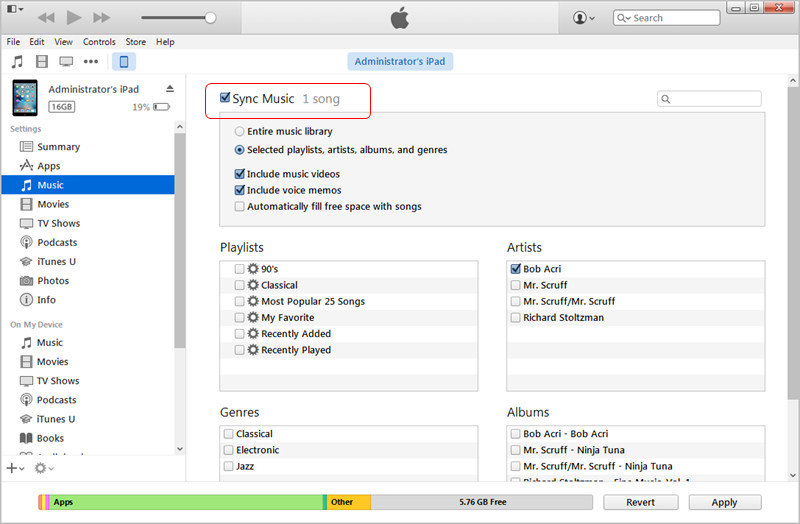 , служба поддержки Bigasoft
, служба поддержки BigasoftТеги: передача с iphone 4s, передача с iphone 5, с iphone 4s на itunes, с iphone 4s на ПК, с ipod на iphone 4s, с iphone 4s на mac, с iphone на iphone 4s, с ipad на iphone 4s, itunes 11
Обзор
Одним из самых интересных улучшений iPhone 4S является то, что он поддерживает новую службу iCloud.И сервис iCloud по-прежнему доступен для нового iPhone 5, который является самым тонким, Самый легкий iPhone в истории имеет совершенно новый алюминиевый корпус, потрясающий 4-дюймовый дисплей Retina и сверхбыструю беспроводную связь с чипом A6. С iCloud в iPhone 4S и iPhone 5 вы можете легко получать музыку, фотографии, Телешоу, приложения и книги с одного устройства на другое — по беспроводной сети и без синхронизации
Однако ложка дегтя в том, что iCloud применяется только к той же учетной записи. Вы можете передавать музыку только между вашим собственным iPhone 5S / iPhone 5C / iPhone 5 / iPhone 4S / iPhone 4 / iPhone
3GS / iPad / iPad 2 / iPad 3 / iPad 4 / iPad Min / iPad Air / iPod / iTunes.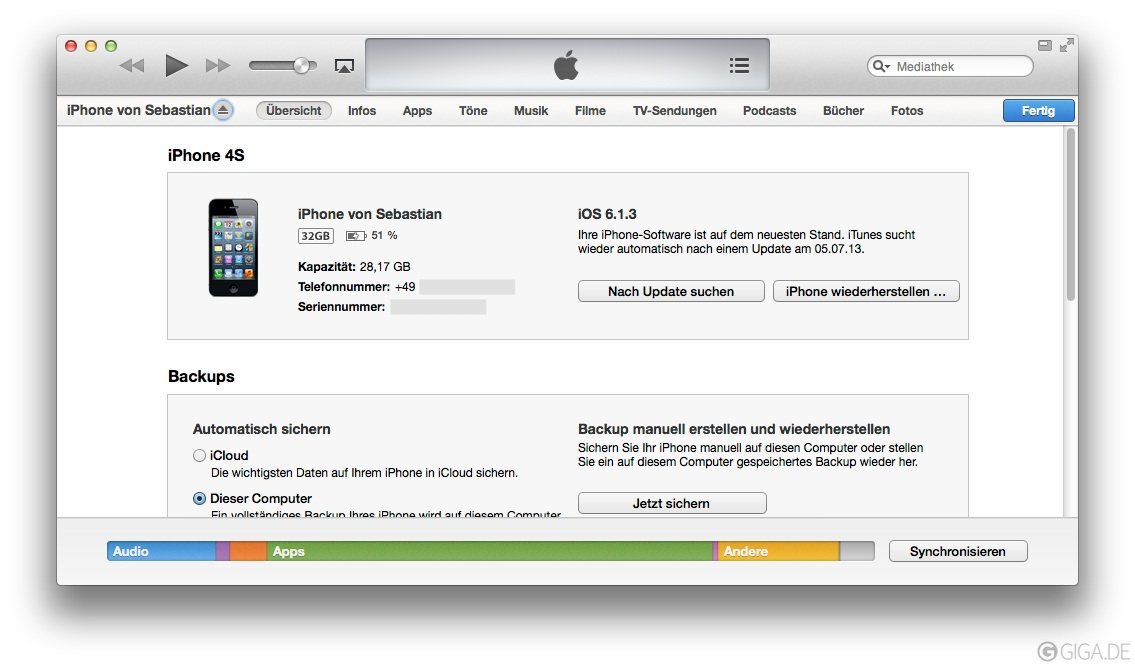 И вы по-прежнему не можете передавать музыку, фотографии с iPhone 4S на другие iPhone 5 / iTunes / Mac / ПК / iPad / iPod или с iPhone 5 на другие.
iTunes / Mac / ПК / iPhone / iPad / iPod.
И вы по-прежнему не можете передавать музыку, фотографии с iPhone 4S на другие iPhone 5 / iTunes / Mac / ПК / iPad / iPod или с iPhone 5 на другие.
iTunes / Mac / ПК / iPhone / iPad / iPod.
Чтобы сделать iPhone 4S / iPhone 5 / iPhone 5S / iPhone 5C более мощным, Bigasoft iPod Transfer обновлен для поддержки передачи музыки / фильмов / фотографий с iPhone 4S / iPhone 5 / iPhone 5S / iPhone 5C в новый iTunes, новый Mac и новый ПК. А с новым обновленным iPhone 4S Transfer вы также можете легко перенести любимую музыку / фильмы / фотографии с iPhone / iPad / iPod других людей на свой iPhone 4S / iPhone. 5 или с вашего iPhone 4S / iPhone 5 / iPhone 5S / iPhone 5C на iPhone, iPad или iPod других людей.
Ниже приводится пошаговое руководство по переносу музыки или фильмов с iPhone 4S на iTunes, с iPhone 4S на Mac, с iPhone 4S на ПК, с iPhone 4S на iPhone / iPod / iPad. Это также относится к передаче
файлы с iPhone 5 на iPhone 4S / iTunes / Mac / ПК / iPad / iPod или переносить музыку, видео, фото с iPhone / iPad / iPod на iPhone 5S / iPhone 5C / iPhone 5 / iPhone 4S / iPad / iPod.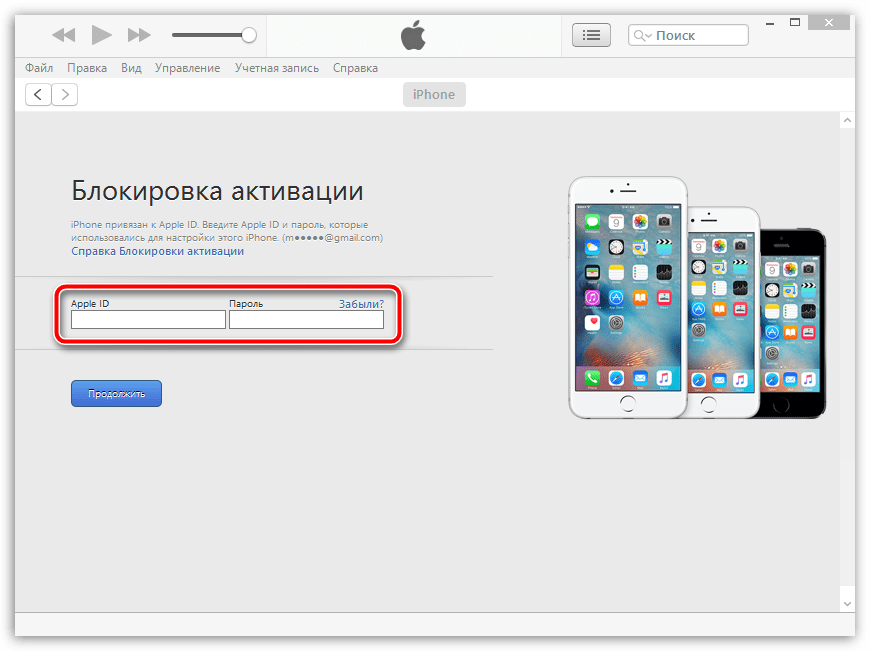
Подготовка к работе: запуск Bigasoft iPhone 4S Transfer
Скачать бесплатно профессиональный iPhone 4S Transfer (также может работать как iPhone 5 Trasnfer) — Bigasoft iPod Transfer (версия для Windows, версия для Mac), установить и запустить Это.
Шаг 1 Подключите iPhone 4S к Mac (включая OS X Lion) или iPhone 4S к ПК
Подключите iPhone 4S к компьютеру, ваш iPhone 4S автоматически появится в Bigasoft iPod Transfer.
Шаг 2 Выберите аудио или видео для передачи
Нажмите кнопку « Добавить файл в список », чтобы выбрать файлы, которые вы хотите передать, а затем отметьте файлы, которые вы хотите передать, в списке файлов.
Или вы можете напрямую перетащить аудиофайлы в папку « Audio », перетащить видеофайлы в папку « Video », а затем отметить файлы, которые вы хотите передать. список папок с файлами.
Шаг 3 Перенос с iPhone 4S на ПК / Mac / iTunes / iPod / iPad / iPhone
- Вариант 1.
 Перенос с iPhone 4S на ПК или Mac : Нажмите кнопку « Export to Local », чтобы выбрать целевую папку для копирования музыки или фильмов с iPhone 4S на Mac или
ПК, а затем нажмите кнопку « OK », чтобы начать и закончить передачу файлов с iPhone 4S на компьютер.
Перенос с iPhone 4S на ПК или Mac : Нажмите кнопку « Export to Local », чтобы выбрать целевую папку для копирования музыки или фильмов с iPhone 4S на Mac или
ПК, а затем нажмите кнопку « OK », чтобы начать и закончить передачу файлов с iPhone 4S на компьютер. - Вариант 2: передача с iPhone 4S в iTunes : после завершения передачи файлов с iPhone 4S на компьютер в варианте 1 просто перетащите переданные файлы с компьютера в iTunes.
- Вариант 3: Перенос с iPhone 4S на iPad / iPod / iPhone : После завершения передачи файлов с iPhone 4S в iTunes в Варианте 2 просто прикрепите iTunes к соответствующему iPad / iPod / iPhone к компьютер, то просто синхронизировать переданную музыку или видео с iPhone 4S на iPod / iPhone / iPad с помощью iTunes.
Заключение
Перенести музыку и фильмы с iPhone 4S на Mac / ПК / iPad / iPhone / iPod просто с помощью приведенного выше руководства.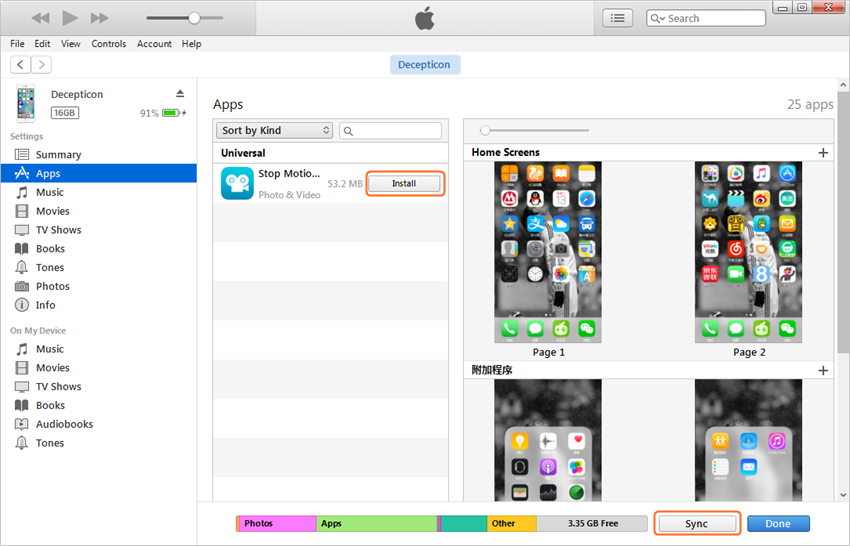 Это руководство также применимо для передачи файлов с iPod / iPhone / iPad других пользователей на iPhone 4S,
это даже применимо для передачи музыки / видео / фото с iPhone 4S / iPhone 4 / iPhone 3GS / iPad / iPod на iPhone 5 или с iPhone 5 на iPhone 4S / iPhone 4 / iPhone 3GS / iPod / iPad.Не ждите больше; просто скачать бесплатно
этот мощный iPhone 4S Transfer, чтобы попробовать бесплатно прямо сейчас.
Это руководство также применимо для передачи файлов с iPod / iPhone / iPad других пользователей на iPhone 4S,
это даже применимо для передачи музыки / видео / фото с iPhone 4S / iPhone 4 / iPhone 3GS / iPad / iPod на iPhone 5 или с iPhone 5 на iPhone 4S / iPhone 4 / iPhone 3GS / iPod / iPad.Не ждите больше; просто скачать бесплатно
этот мощный iPhone 4S Transfer, чтобы попробовать бесплатно прямо сейчас.
ресурсов
Загрузите БЕСПЛАТНО и начните пользоваться прямо сейчас (6,17 МБ)
Подробнее о Bigasoft iPod Transfer …
Есть Mac? Бесплатно загрузите свою копию здесь (14.20MB)
Подробнее о Bigasoft iPod Transfer для Mac …
Другие статьи на Bigasoft.com …
Чтобы узнать больше о решениях Bigasoft, которые помогут вам в новой цифровой жизни, перейдите сюда.
iPhone 4S: Советы и хитрости для вашего нового телефона
Этот сайт может получать партнерские комиссионные за использование ссылок на этой странице.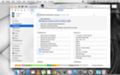 Условия эксплуатации.
Условия эксплуатации.Если вы один из миллиона счастливчиков, которые потратили несколько минут сегодня на то, чтобы нежно вытащить iPhone 4S из его нежно созданной жемчужно-белой упаковки, возможно, проведя несколько часов под проливным дождем у магазина Apple Store, вы можете задал довольно странный вопрос: что теперь? За исключением Siri, с которой вы, по общему признанию, будете играть еще несколько недель, в ней действительно нет ничего нового.Да, в iOS 5 есть масса полезных функций, а iCloud — это круто, но у вас был бы к ним доступ, даже если бы вы не пожертвовали пригоршней долларов за iPhone 4S.
Однако есть еще несколько вещей, которые вы можете сделать, чтобы максимально эффективно использовать свой новый сверхбыстрый iPhone.
Скажите Siri, с кем вы связаны.
Нет, не для того, чтобы Siri могла сказать вашей жене, что вы говорите неуместные вещи своему новому симпатичному помощнику, а для того, чтобы вы могли сказать Siri: «Позвони моей жене. .Вытяните «Контакты», отредактируйте контакт, нажмите «Добавить поле», прокрутите вниз до «Связанные люди», затем добавьте себя и своих родственников (см.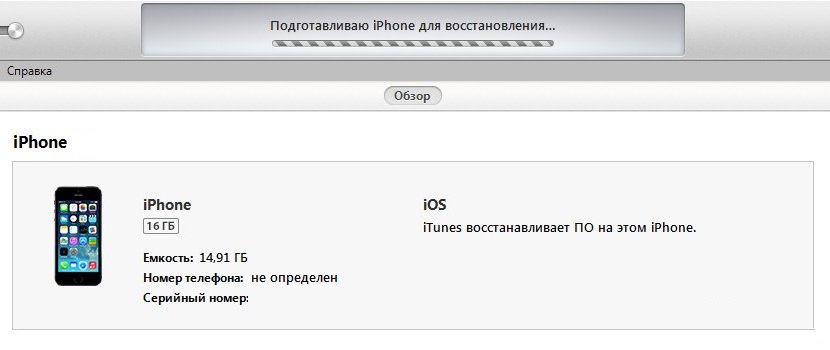 Справа). Как вариант, вы можете просто сказать Сири: «Мэри Поппинс — моя жена», «Мой брат — Джон Смит» и т. Д.; По общему признанию, гораздо более подходящий подход Applesque .
Справа). Как вариант, вы можете просто сказать Сири: «Мэри Поппинс — моя жена», «Мой брат — Джон Смит» и т. Д.; По общему признанию, гораздо более подходящий подход Applesque .
Настройка Wi-Fi Sync
Устройства iOS 5 могут не только работать автономно и активироваться без iTunes, но теперь вы можете синхронизировать содержимое вашего iPhone, iPad или iPod через Wi-Fi. Для этого просто подключите кабель, откройте iTunes, выберите свое устройство слева и прокрутите вниз, чтобы выбрать «Синхронизировать с этим устройством по Wi-Fi».»Вы пройдете через простой процесс настройки, вот и все.
Если вы хотите скопировать большие объемы данных, вы все равно захотите использовать USB: он быстрее, а Wi-Fi потребляет довольно много заряда батареи.
Установите несколько классных игр, играйте в них на своем телевизоре в гостиной
С аппаратной точки зрения самой выдающейся особенностью iPhone 4S является графический процессор SGX 543MP3: он в семь раз быстрее, чем iPhone 4, и почти в два раза со скоростью следующего смартфона (Galaxy S II). Однако при повседневном использовании новый графический процессор практически не заметен: телефон в целом будет казаться немного более быстрым… Если вы не установите несколько хардкорных, новейших игр для iPhone!
Однако при повседневном использовании новый графический процессор практически не заметен: телефон в целом будет казаться немного более быстрым… Если вы не установите несколько хардкорных, новейших игр для iPhone!
Rage HD просто летает на iPhone 4S, и Need for Speed Hot Pursuit и Galaxy on Fire 2 тоже хорошие варианты. Вероятно, лучшая игра, которая действительно продемонстрирует новый графический чип, — это Infinity Blade II, которая была продемонстрирована на пресс-конференции iPhone 4S, но, к сожалению, она не будет доступна для загрузки до 1 декабря.
Стоит отметить, что вы можете подключить эти игры к своему телевизору с большим экраном с помощью Apple TV и AirPlay, и хотя iPhone 4S не так мощен, как консоль для видеоигр, он становится доступным…
Получить более дешевая SIM-карта
В то время как iPhone 4S рекламируется как «мировой телефон», ситуация с его заменяемой SIM-картой несколько мутная. Согласно PC Mag, похоже, что пользователи Verizon смогут заменить свою микро-SIM-карту на другую — и клиенты Sprint также могут это сделать.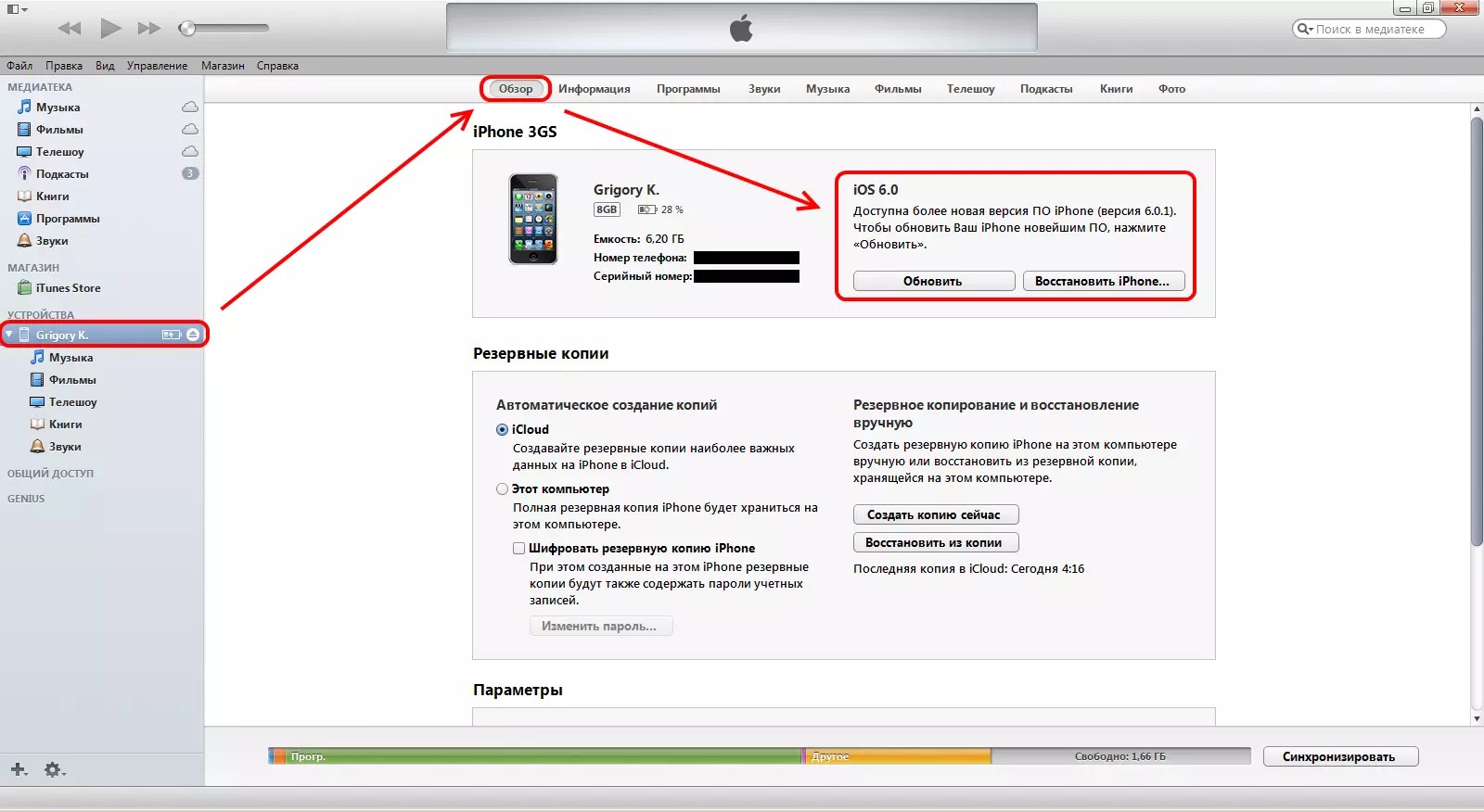 Клиенты AT&T будут вынуждены использовать установленную SIM-карту.
Клиенты AT&T будут вынуждены использовать установленную SIM-карту.
Это означает, что пользователи Verizon (и, возможно, Sprint) могут: а) переключаться на SIM-карту, которая дает вам более дешевые международные звонки, и б) когда вы фактически путешествуете по миру со своим телефоном, вы можете использовать предоплату SIM-карта для дешевых местных звонков. К сожалению, клиентам AT&T придется заплатить за «международный пакет», а затем они пострадают от грабительских расходов на роуминг.
Конечно, если вы подождете до ноября, вы сможете получить разблокированный iPhone 4S за 449 долларов.Вставьте предоплаченную SIM-карту T-Mobile — и вперед!
Убедитесь, что iCloud настроен на вашем ПК с Windows или Mac
Наконец, само собой разумеется, но поскольку для этого требуется обновление, мы все равно так скажем: Чтобы в полной мере использовать iCloud, вам необходимо установить приложение на компьютере с Windows или обновите компьютер Mac до OS X 10.7.2 или более поздней версии.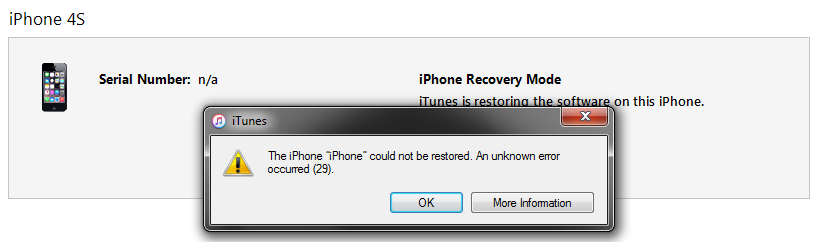 Процесс настройки достаточно прост, но первая синхронизация займет некоторое время, если вы сняли много фотографий и фильмов на своем iDevice.
Процесс настройки достаточно прост, но первая синхронизация займет некоторое время, если вы сняли много фотографий и фильмов на своем iDevice.
Вы также можете настроить именно то, что будет загружаться и загружаться из iCloud, что находится в разделе «Настройки»> «iCloud» на вашем устройстве, iCloud в «Системных настройках» на вашем Mac или iCloud в панели управления на вашем компьютере с Windows.
Узнайте о скрытых жемчужинах и функциях iOS 5, а также о многом другом из нашего обзора Apple
Если у вас есть другие советы по настройке нового iPhone 4S (или любого iDevice), дайте нам знать в комментариях!
Apple представляет iPhone 4S и набор iTunes Match для запуска в конце октября
| Жестче, лучше, быстрее, сильнее: новый iPhone 4S был представлен сегодня на медиа-мероприятии Apple, которое состоялось в Купертино, Калифорния. |
У него не было столько внимания к музыке, как у предыдущих презентаций продукта, и у него не было Стива Джобса, но на медиа-мероприятии Apple во вторник были важные новости о новой операционной системе iOS 5, новом iPhone 4S и падении цен старые устройства iPhone.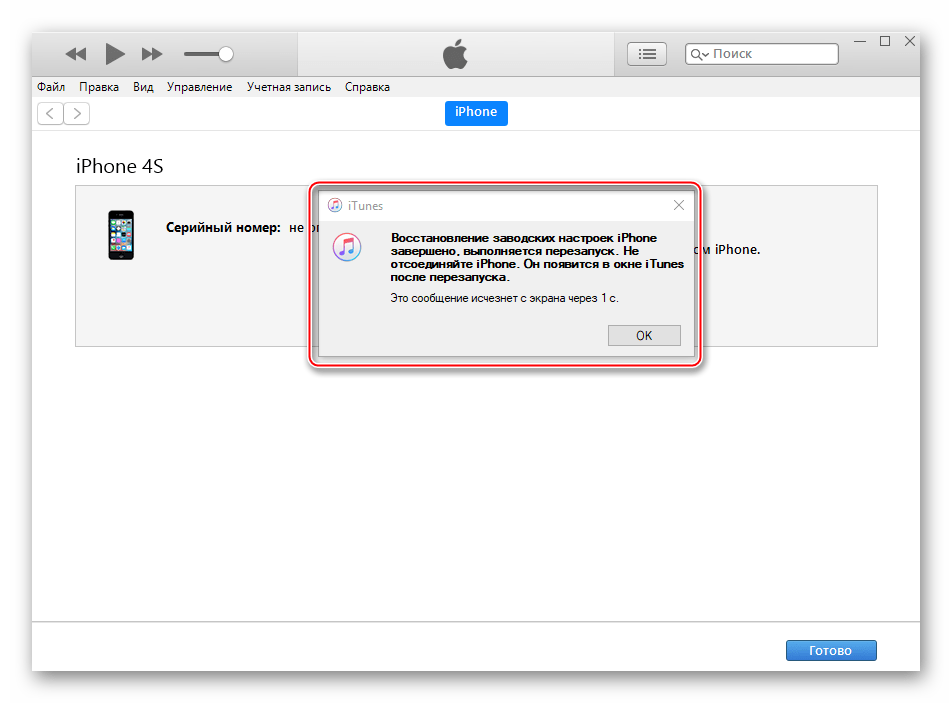
Что касается новостей, относящихся непосредственно к музыкальной индустрии, iCloud и iOS 5 будут доступны 12 октября, а iTunes Match будет запущен в конце октября в США (подробностей о iTunes Match в других странах не сообщается).
iPhone 4S поступит в продажу 14 октября. Предварительные заказы начнутся 7 октября. Устройство будет доступно в США, Канаде, Великобритании, Франции, Германии и Японии. В США iPhone 4 будет доступен через Verizon, AT&T и Sprint. Цена составит 199 долларов за версию на 16 ГБ, 299 долларов за версию на 32 ГБ и 399 долларов за версию на 64 ГБ.
Billboard представляет приложение Chart для iPhone
Как и предсказывали некоторые аналитики, старые айфоны станут дешевле. Версия iPhone 4 на 8 ГБ будет стоить 99 долларов, а iPhone 3GS на 8 ГБ будет бесплатным по контракту.
Не пропустите конференцию Billboard FutureSound, которая состоится 17-18 ноября в Terra в Сан-Франциско. 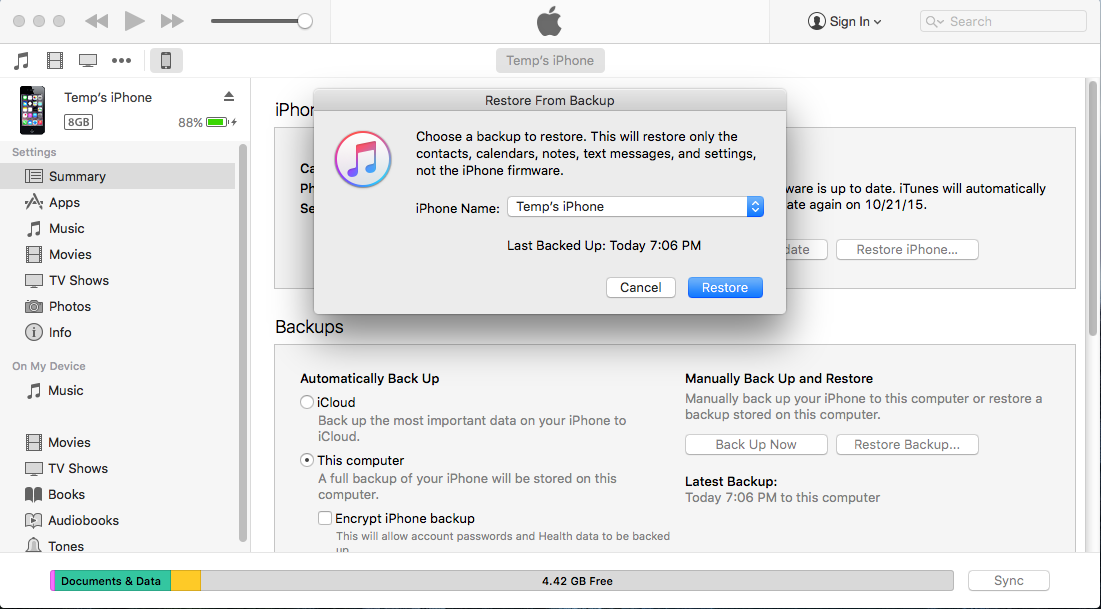 FutureSound представит доклады от ведущих специалистов в области инвестиций, технологий и музыки; презентации, предлагающие конкретные решения, построенные вокруг ответов на самые насущные вопросы; и мастерские. FutureSound представит доклады от ведущих специалистов в области инвестиций, технологий и музыки; презентации, предлагающие конкретные решения, построенные вокруг ответов на самые насущные вопросы; и мастерские. |
В iPhone 4S установлен чип A5 (такой же, как в iPad 2), и он будет работать вдвое быстрее, чем iPhone 4, но с увеличенным временем автономной работы.Он включает улучшенную камеру с 8-мегапиксельным сенсором и позволяет записывать видео в формате 1080p HD. Он будет работать в сетях GSM и CDMA.
Но есть один аспект iPhone 4S, который наверняка разочарует некоторых: у него не будет нового дизайна.
Самая впечатляющая функция iOS 5 — это новый помощник на основе распознавания голоса под названием Siri. Он предлагает пользователю «Чем я могу вам помочь?» и отвечает на вопросы и выполняет функции. Примеры в презентации включали погоду, близлежащие рестораны, маршруты проезда и создание календарных встреч.Снимок экрана, показанный во время презентации, также показал, что Siri можно использовать для голосовой активации песни, хранящейся в iTunes.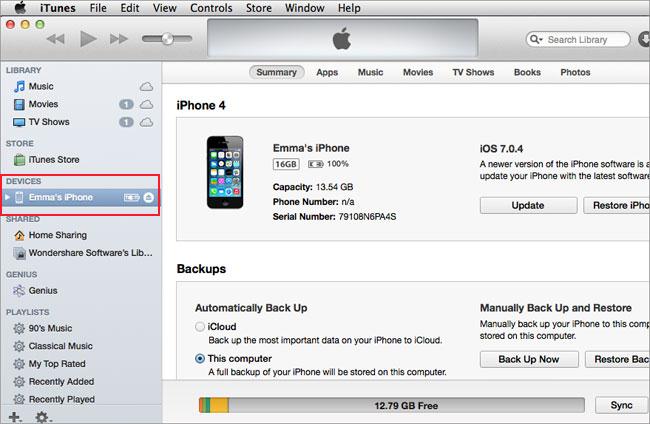 Siri работает на английском, французском и немецком языках. Вначале это будет бета-версия, и планируется большее количество языков и услуг.
Siri работает на английском, французском и немецком языках. Вначале это будет бета-версия, и планируется большее количество языков и услуг.
Мероприятие не сообщило ничего нового о грядущей службе хранения iCloud от Apple, кроме даты запуска 12 октября. Пользователи могут загружать и повторно загружать музыку или другие медиа на любое устройство в любое время. Это означает, что музыкальные файлы, видео, фотографии, приложения, электронные книги и личные документы хранятся в облаке Apple и могут быть доступны с любого устройства Apple.iCloud будет иметь ежедневную резервную копию файлов, а также контактов и событий календаря.
Часть iCloud — iTunes Match. Apple уже опубликовала подробную информацию о сервисе, поэтому главная новость во вторник заключается в том, что iTunes Match будет доступен к концу октября в США. Сервис стоимостью 25 долларов в год сканирует музыкальную коллекцию пользователя и создает идентичную версию в облаке. . Композиции сопоставляются в файлах AAC 256 кбит / с без DRM независимо от файла на жестком диске пользователя. Песни, которых еще нет в iTunes, будут загружены в учетную запись пользователя для онлайн-доступа.
Песни, которых еще нет в iTunes, будут загружены в учетную запись пользователя для онлайн-доступа.
Еще одна музыкальная тема мероприятия — новости об iPod. Во-первых, это обновление для iPod Nano. В новом Nano будут приложения с возможностью прокрутки, поэтому переходить от одного приложения к другому будет проще. Он стоит 129 долларов за версию на 8 ГБ или 149 долларов за 16 ГБ. Во-вторых, iPod Touch будет доступен в белом цвете с 12 октября. Стоимость iPod Touch составит 199 долларов за 8 ГБ, 299 долларов за 32 ГБ и 399 долларов за 64 ГБ.
Имя «iPhone 4S» найдено в последней бета-версии iTunes
Apple явно включила название «iPhone 4S» в файл последней бета-версии iTunes, засеянной в пятницу, сообщает 9to5mac.Как показано на скриншоте выше, две строки сообщают об «iPhone 4S» в описании со ссылкой на то же изображение, которое использовалось iTunes для более старого CDMA iPhone 4. В то время как iPhone 4 имел отдельные ссылки на цвета (черный / белый) и Варианты оператора связи (GSM / CDMA), название «4S» в iTunes 10.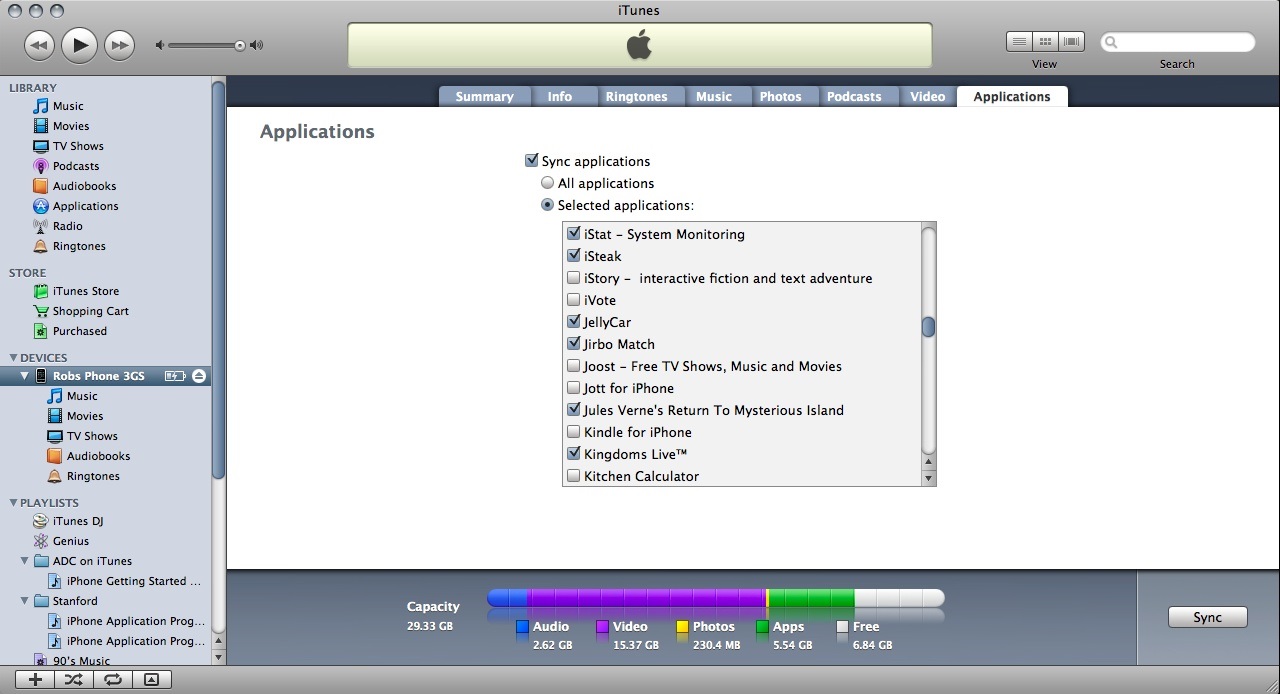 5 beta 9 различается только цветом.
5 beta 9 различается только цветом.
Спекуляции вокруг iPhone следующего поколения первоначально описывали «iPhone 4S» как модель более низкого уровня с улучшенными характеристиками по сравнению с iPhone 4, хотя недавние слухи предполагали, что «iPhone 5» может оказаться самим 4S, что противоречит сообщениям о две разные модели, одна из которых «полностью переработана».
Название iPhone 4S недавно появилось на упаковке чехлов сторонних производителей, а также предположительно попало во внутреннюю систему учета Apple под кодовым именем N94. Образ CDMA, связанный с 4S в бета-версии iTunes, может быть замещающим, но ранее ходили слухи, что 4S имеет двойные возможности CDMA-GSM.
Apple проведет презентацию в Купертино во вторник, 4 октября, где, как ожидается, представит iPhone следующего поколения.
Разблокируйте дополнительные материалы для MacStories
Club MacStories предлагает эксклюзивный доступ к дополнительным материалам для MacStories , которые доставляются каждую неделю; это также способ напрямую поддержать нас.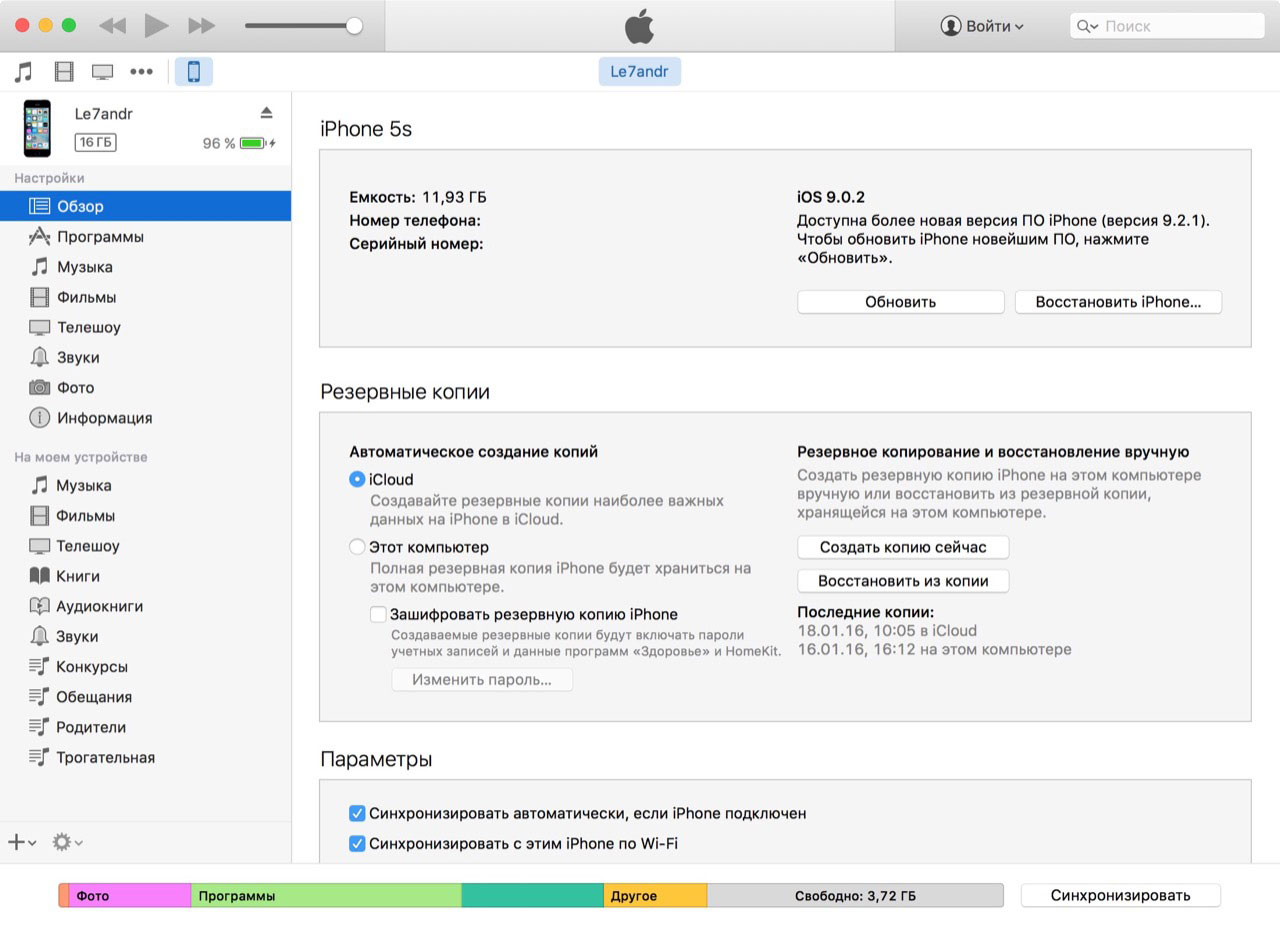
Club MacStories поможет вам найти лучшие приложения для ваших устройств и максимально использовать возможности вашего iPhone, iPad и Mac. Это также даст вам доступ к расширенным ярлыкам iOS, советам и рекомендациям и многому другому.
От 5 долларов в месяц, с возможностью годовой оплаты.
Присоединяйтесь к клубу .
Членство в клубе MacStories включает:
- MacStories Weekly информационный бюллетень, который доставляется каждую неделю по пятницам и включает коллекции приложений, советы, рабочие процессы iOS и многое другое;
- MacStories Unplugged Подкаст , ежемесячно публикуемый с обсуждениями того, над чем мы работаем, и многое другое;
- Ежемесячный журнал Информационный бюллетень , который доставляется один раз в месяц, включает закулисные истории, заметки о приложениях, личные журналы и многое другое;
- Получите доступ к , чтобы время от времени получать подарки, скидки и бесплатные загрузки.

Федерико Витиччи
Федерико — основатель и главный редактор MacStories, где он пишет об Apple, уделяя особое внимание приложениям, разработчикам, iPad и производительности iOS. Он основал MacStories в апреле 2009 года и с тех пор пишет об Apple. Федерико также является соведущим AppStories, еженедельного подкаста, посвященного миру приложений, и Dialog, шоу, где творчество встречается с технологиями.
Его также можно найти в двух других его подкастах на Relay FM — Connected и Remaster.
Twitter: @viticci | Instagram: @viticci | Почта: [email protected]
.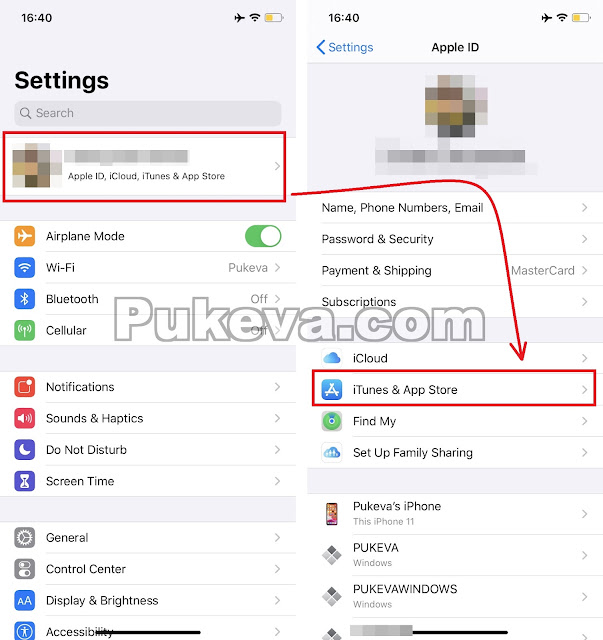

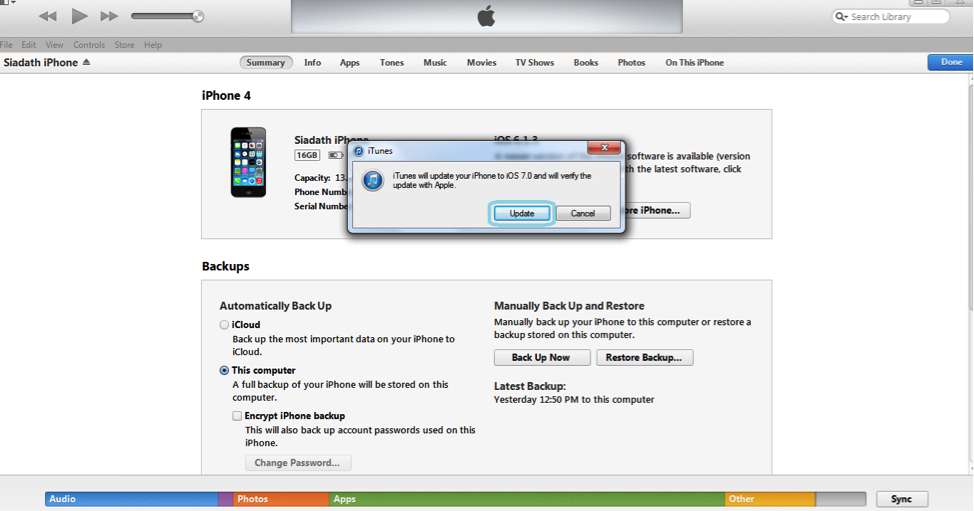

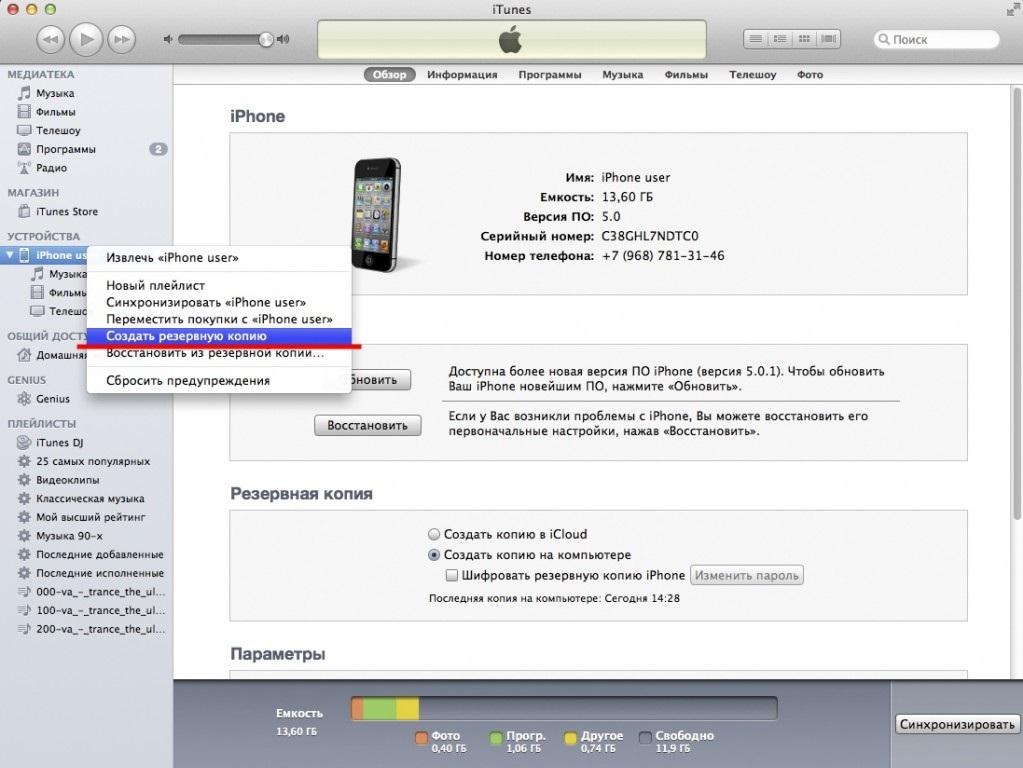
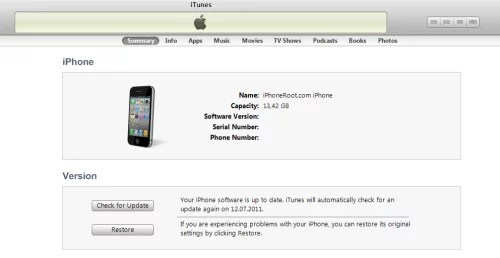 Откройте программу iTunes и проверьте, распознается ли устройство.
Откройте программу iTunes и проверьте, распознается ли устройство.
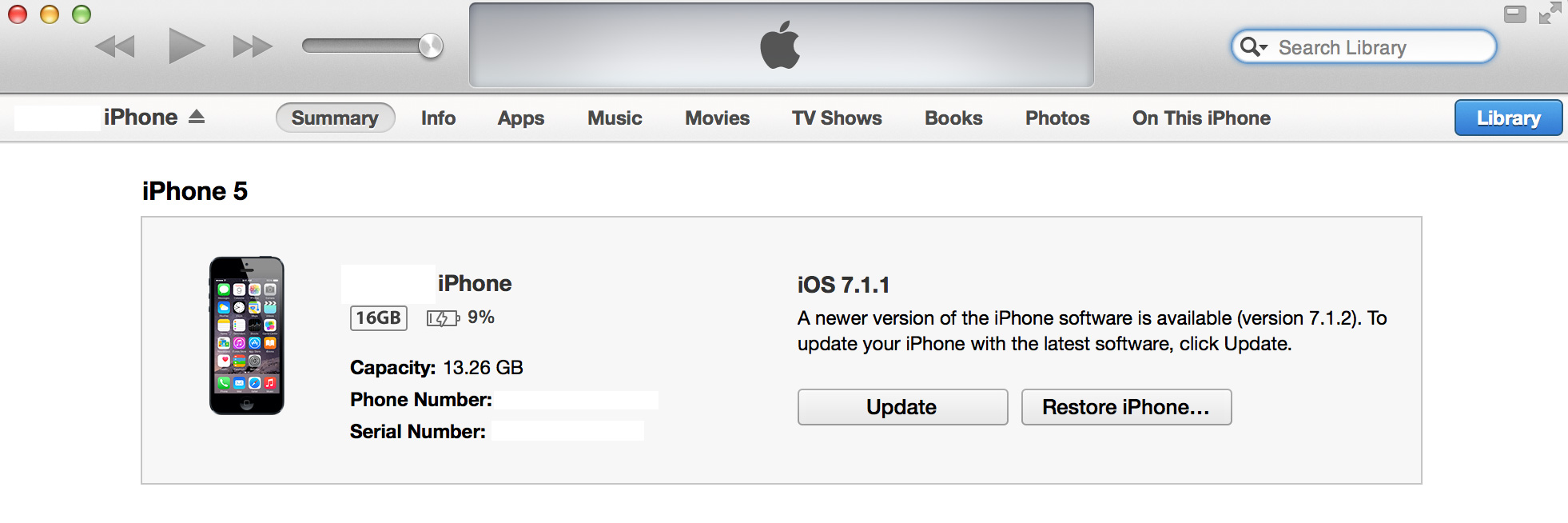
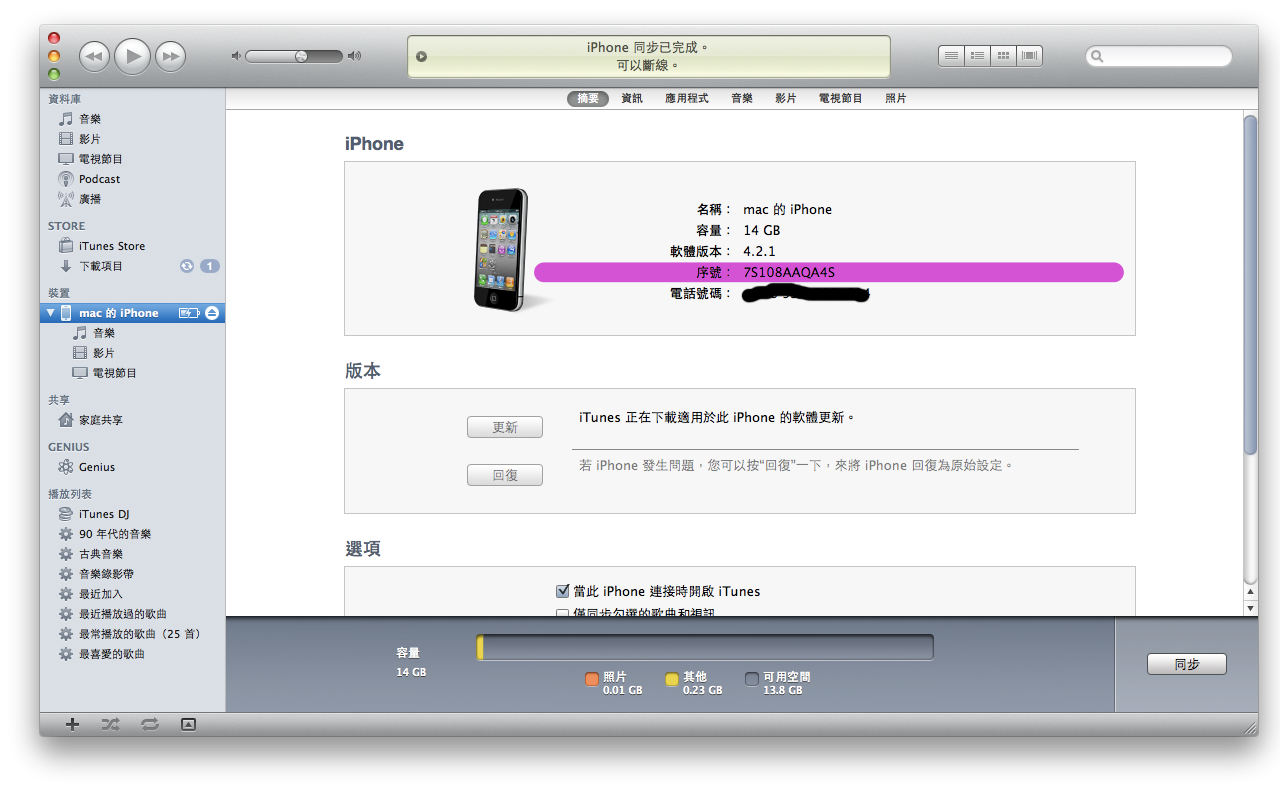
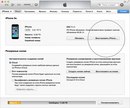
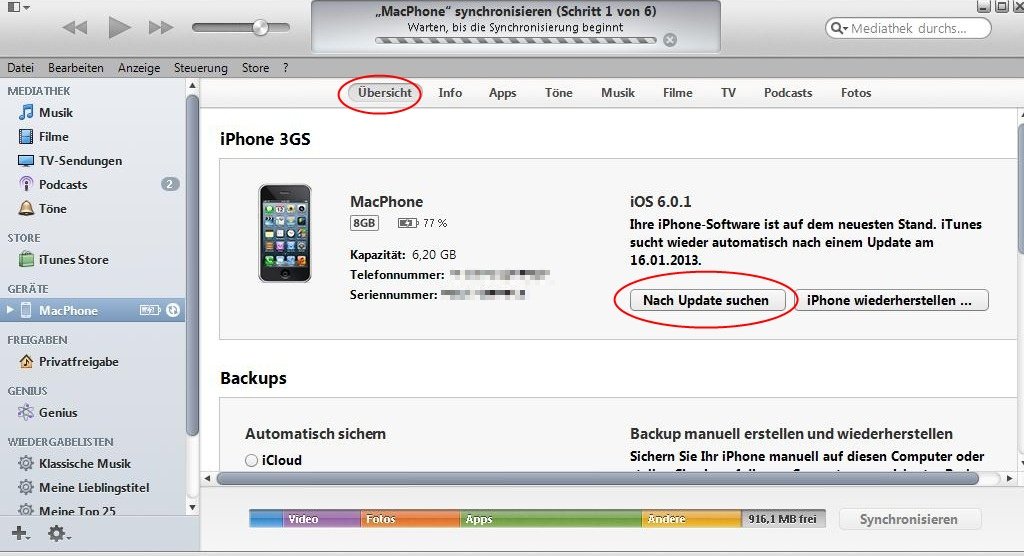
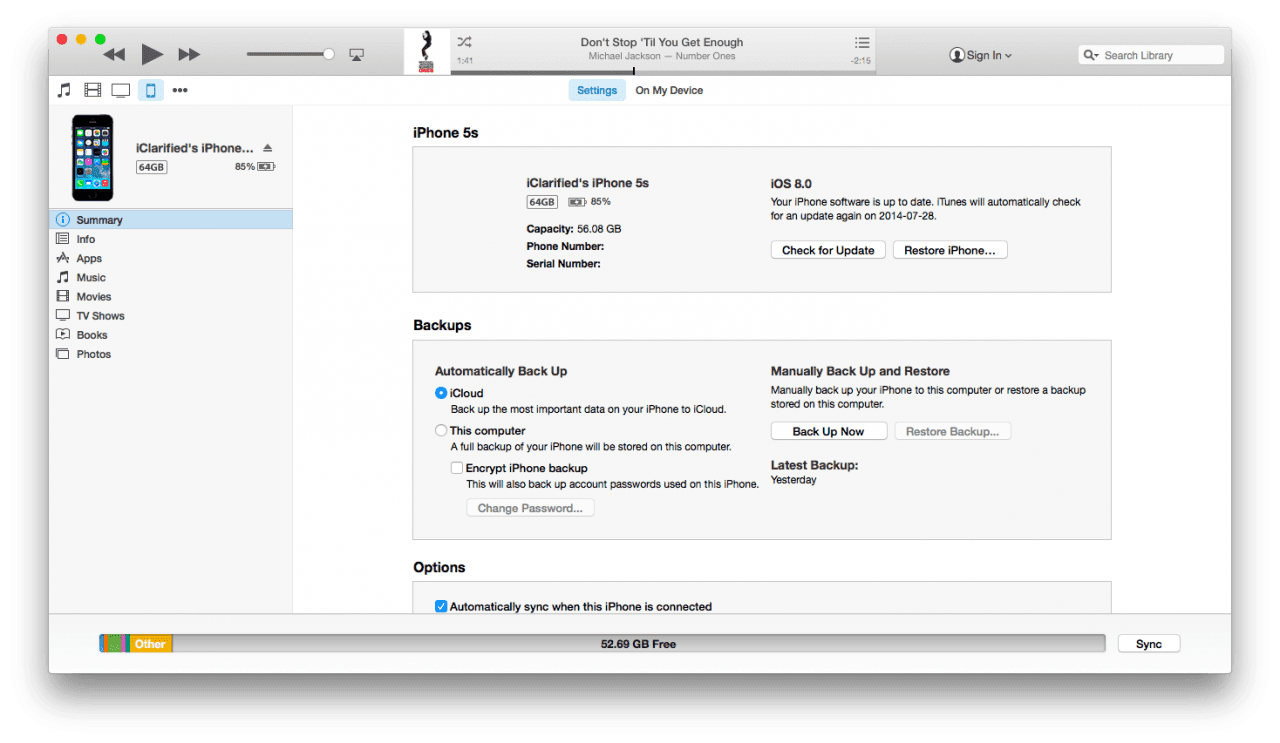

 Перенос с iPhone 4S на ПК или Mac : Нажмите кнопку « Export to Local », чтобы выбрать целевую папку для копирования музыки или фильмов с iPhone 4S на Mac или
ПК, а затем нажмите кнопку « OK », чтобы начать и закончить передачу файлов с iPhone 4S на компьютер.
Перенос с iPhone 4S на ПК или Mac : Нажмите кнопку « Export to Local », чтобы выбрать целевую папку для копирования музыки или фильмов с iPhone 4S на Mac или
ПК, а затем нажмите кнопку « OK », чтобы начать и закончить передачу файлов с iPhone 4S на компьютер.