Моно-аудио и баланс, 161 моно-аудио и баланс
187 страниц подробных инструкций и пользовательских руководств по эксплуатации
Моно-аудио и баланс, 161 моно-аудио и баланс161Субтитры, Siri, Широкоформатные клавиатуры162Switch control, 163 switch control163Основные техники164Сканирование объектов165Сканирование точек, Выбор вручную, Настройки и параметры166Assistivetouch, 167 assistivetouch267Приложение A Универсальный доступ…168Управление голосом, Универсальный доступ в os x169Приложение b: международные клавиатуры, Использование международных клавиатур, 170 использование международных клавиатур170Приложение A
Универсальный доступ
161
Достаточно создать пару один раз (в этом Вам может помочь отоларинголог). После этого
слуховой аппарат будет подключаться к iPod touch при каждом включении.
Настройка параметров слухового аппарата и просмотр состояния. Выберите «Настройки» >
«Основные» > «Универсальный доступ» > «Слуховые аппараты» или выберите параметр
Сокращения
для универсального доступа
на стр. 143. Доступ к настройкам слухового аппарата возможен
только после создания пары iPod touch с аппаратом.
Чтобы сокращение для универсального доступа давало возможность доступа к управлению
слуховым аппаратом при заблокированном экране, выберите «Настройки» > «Основные» >
«Универсальный доступ» > «Слуховые аппараты» > «На заблокированном экране». Доступны
перечисленные ниже возможности.
•
Проверка состояния заряда слухового аппарата.
•
Настройка громкости и чувствительности внешнего микрофона.
•
•
Управление Live-прослушиванием.
Потоковая передача звука на слуховые аппараты. Можно передавать звуковой поток
от программ Siri, «Музыка», «Видео» и других, выбрав слуховой аппарат в меню устройств
AirPlay .
Использование iPod touch в качестве удаленного микрофона. Функция Live-прослушивания
используется для передачи звука с микрофона в iPod touch на слуховые аппараты. То есть,
в некоторых ситуациях можно лучше слышать, расположив iPod touch ближе к источнику
звука. Трижды нажмите кнопку «Домой», выберите «Слуховые аппараты» и коснитесь «Начать
Live-прослушивание».
несколько устройств iOS (например, iPhone и iPod touch), то слуховой аппарат будет
автоматически переключаться с одного устройства на другое, когда Вы будете воспроизводить
аудио или отвечать на звонки на iPhone. Изменения в настройках слухового аппарата на
одном устройстве автоматически передаются на все остальные устройства iOS.
Воспользоваться преимуществами этих функций можно в том случае, если все устройства
подключены к одной сети Wi-Fi и зарегистрированы в iCloud с помощью одного и того
же Apple ID.
Моно-аудио и баланс
В режиме «Моно-аудио» звук левого и правого стереоканалов преобразуется в
сигнала можно настроить, чтобы увеличить громкость правого или левого канала.
Включение или отключение моно-аудио. Выберите «Настройки» > «Основные» >
«Универсальный доступ» > «Моно-аудио».
Настройка баланса. Выберите «Настройки» > «Основные» > «Универсальный доступ»
и переместите бегунок «Стереобаланс слева-справа».

Субтитры, Siri, Широкоформатные клавиатуры
Гид-доступ
Приложение A
Универсальный доступ
162
Субтитры
В программе «Видео» есть кнопка «Перекл. дорожку» , с помощью которой можно выбрать
отображение субтитров, если они имеются в просматриваемом видео. Обычные субтитры
и сопроводительный текст отображаются по умолчанию, но если требуется перейти
к субтитрам универсального доступа, таким как субтитры для глухих и слабослышащих (SDH),
то iPod touch можно настроить на отображение таких субтитров (при их наличии).
Выбор субтитров для слабослышаших в списке доступных субтитров. Выберите
«Настройки» > «Основные» > «Универсальный доступ» > «Субтитры и скрытые субтитры»
и включите параметр «Скрытые субтитры + SDH». Это действие также включит субтитры
Выбор из имеющихся субтитров и скрытых субтитров. Коснитесь при просмотре
видео в программе «Видео».
Настройка субтитров и скрытых субтитров. Выберите «Настройки» > «Основные» >
«Универсальный доступ» > «Субтитры и скрытые субтитры» > «Стиль». Тут можно выбрать
существующий стиль субтитров или создать новый стиль, выбрав следующие параметры:
•
шрифт, размер и цвет;
•
цвет фона и прозрачность;
•
прозрачность текста, стиль контура и выделение.
Не все видеоматериалы содержат скрытые субтитры.
Siri
Можно попросить Siri выполнить какую-нибудь операцию, например открыть программу,
Siri
, на стр. 48.
Широкоформатные клавиатуры
Многие программы, включая Mail, Safari, «Сообщения», «Заметки» и «Контакты»,
позволяют поворачивать iPod touch при вводе текста, чтобы использовать клавиатуру
большего размера.
Гид-доступ
Гид-доступ помогает пользователю iPod touch сосредоточиться на выполнении
определенной задачи. Гид-доступ ограничивает iPod touch до одной программы и позволяет
контролировать функции программы. С помощью Гид-доступа можно:
•
временно ограничить iPod touch до определенной программы;
•
сделать недоступными участки экрана, которые не имеют отношения к выполняемой
•
ограничить время использования той или другой программы;
•
выключить кнопки iPod touch.
Использование Гид-доступа. Выберите «Настройки» > «Основные» > «Универсальный
доступ» > «Гид-доступ», где можно:
•
включить или отключить функцию Гид-доступа;
•
установить код-пароль, контролирующий использование Гид-доступа и не позволяющий
завершить активный сеанс;

Switch control, 163 switch control
Страница 163
Приложение A
Универсальный доступ
163
•
выбрать параметр «Время», чтобы позволить устройству воспроизводить звук или
произносить время, оставшееся до завершения работы Гид-доступа;
•
определить, доступны ли другие сокращения для универсального доступа время сеанса.
Начало сеанса Гид-доступа. Включите функцию Гид-доступа, а затем откройте нужную
программу и трижды нажмите кнопку «Домой». Настройте параметры сеанса и коснитесь
«Начать».
•
Выключение элементов управления программы и участков на экране программы.
Нарисуйте круг или прямоугольник в любой части экрана, которую необходимо
чтобы скорректировать ее размер.
•
Включение кнопок громкости или кнопки «Режим сна/Пробуждение». Коснитесь
«Параметры» под параметром «Кнопки аппаратуры».
•
Отмена перехода из вертикальной в горизонтальную ориентацию или реакции на другие
движения. Выберите «Параметры» и отключите «Движение».
•
Запрет на ввод текста. Выберите «Параметры» и отключите «Клавиатуры».
•
Игнорирование всех касаний экрана. Отключите «Касание» в нижней части экрана.
•
Ограничение длительности сеанса.
Завершение сеанса. Трижды нажмите кнопку «Домой» и введите код-пароль Гид-доступа.
Switch Control
Switch Control позволяет управлять iPod touch с помощью одного или нескольких
переключателей. Доступны несколько методов выполнения действий выбора объекта,
касания, перетягивания, ввода текста и даже рисования. Основная техника — это
использовать один переключатель для выбора объекта или места на экране, а затем
использовать тот же самый (либо другой) переключатель для выбора необходимого
действия с этим объектом или местом. Ниже приведены три основных метода
использования переключателей.
•
пользователь не выберет нужный.
•
Сканирование точек позволяет использовать курсор-перекрестие для выбора места
на экране.
•
Выбор вручную позволяет переходить между объектами по собственному выбору
(требуется несколько переключателей).
В любом методе при выборе отдельного объекта (а не группы) появляется меню, в котором
можно выбрать действие над объектом (коснуться, перетянуть, схватить и т. д.).
При использовании нескольких переключателей можно настроить каждый из них
на определенное действие и создать собственный метод выделения объектов. Например,
на перемещение к следующему или предыдущему объекту по команде пользователя.
Настраивать поведение функции Switch Control можно множеством способов, в соответствии
с Вашими потребностями и стилем использования устройств.

Основные техники
Страница 164
Приложение A
Универсальный доступ
164
Добавление переключателя и включение функции Switch Control
Ниже приведены примеры переключателей, которые могут использоваться.
•
Внешний адаптивный переключатель. Доступны множество моделей переключателей
с USB и Bluetooth.
•
Экран iPod touch. Коснитесь экрана, чтобы запустить переключатель.
•
Камера FaceTime. Поверните голову, чтобы запустить переключатель. Камеру можно
использовать в качестве двух переключателей: один срабатывает при повороте головы
вправо, второй — при повороте влево.
Добавление переключателя и выбор его действия. Выберите «Настройки» > «Основные» >
«Универсальный доступ» > «Switch Control» > «Переключатели». Если используется только
один переключатель, то по умолчанию используется переключатель «Выделение объекта».
При добавлении внешнего переключателя необходимо сначала подключить его к iPod touch,
только после этого он появится в списке доступных переключателей. Следуйте инструкциям,
приведенным в документации к переключателю. Если переключатель подключается
через Bluetooth, необходимо создать для него пару с iPod touch. Для этого включите
переключатель, выберите «Настройки» > «Bluetooth», коснитесь переключателя, а затем
следуйте инструкциям на экране. Подробную информацию см. в разделе
Устройства
Bluetooth
на стр. 41.
Включение Switch Control. Выберите «Настройки» > «Основные» > «Универсальный
доступ» > «Switch Control», либо воспользуйтесь сокращением для универсального доступа;
см.
Сокращения для универсального доступа
на стр. 143.
Выключение Switch Control. Используйте любой метод сканирования, чтобы выбрать
«Настройки» > «Основные» > «Универсальный доступ» > «Switch Control». Или трижды
нажмите кнопку «Домой».
Основные техники
Независимо от того, выбран ли режим сканирования объектов или сканирования точек,
основные техники Switch Control остаются неизменными.
Выбор объекта. Когда объект выделен, запустите переключатель, настроенный для действия
«Выделение объекта». Если используется только один переключатель, то это стандартный
переключатель «Выделение объекта».
Выполнение действия с выбранным объектом. Выберите команду из меню управления,
которое появится при выборе объекта. Внешний вид меню зависит от того, используется
ли функция Автокасания.
•
При выключенной функции «Автокасание» Меню управления содержит только кнопки
«Касание» и «Еще» (две точки в нижней части). При работе в области прокрутки
появляется также кнопка «Прокрутка». Чтобы коснуться выделенного объекта, запустите
переключатель «Выделение объекта», когда выделена кнопка «Касание». Чтобы увидеть
дополнительные кнопки действий, выберите вариант «Еще» в нижней части меню. Если
используется несколько переключателей, можно настроить один специально для касания.
•
При включенной функции «Автокасание» Для того, чтобы коснуться объекта, не нужно
ничего делать. Касание будет зафиксировано автоматически по окончании интервала
автокасания (он составляет 0,75 секунды, если Вы не меняли настройки). Чтобы открыть
меню управления, запустите переключатель «Выделение объекта» до того, как закончится
интервал автокасания. Пи этом кнопка «Касание» не отображается, а в меню управления
сразу появляются все кнопки действий.

Сканирование объектов
Страница 165
Приложение A
Универсальный доступ
165
Включение функции «Автокасание» Выберите «Настройки» > «Основные» > «Универсальный
доступ» > «Switch Control» > «Автокасание». Чтобы коснуться объекта при включенной
функции «Автокасание» достаточно дождаться окончания интервала Автокасания.
Закрытие меню управления без выполнения каких-либо действий. Коснитесь экрана,
пока выделен первоначальный объект, а все значки в меню управления неактивны. Также
можно воспользоваться клавишей Escape для выхода из меню управления. Меню исчезнет
с экрана после прохождения нескольких циклов. Количество циклов можно задать в разделе
«Настройки» > «Основные» > «Универсальный доступ» > «Switch Control» > «Зациклить».
Выполнение жестов. Выберите «Жесты» в меню управления.
Прокрутка. Выберите объект в части экрана с прокруткой. Затем выполните следующие
действия.
•
При выключенной функции «Автокасание» Выберите кнопку «Прокрутка вниз» (рядом
с кнопкой «Касание») в меню управления. Чтобы использовать другие параметры
прокрутки, выберите «Еще» и раздел «Прокрутка».
•
При включенной функции «Автокасание» Выберите команду «Прокрутка» в меню
управления. Если доступно несколько вариантов действий, рекомендуется сначала
воспользоваться кнопкой «Еще».
Нажмите кнопку «Домой». Выберите команду «Дома» в меню управления.
Выполните действие с оборудованием. Выберите любой объект на экране, затем выберите
пункт «Устройство» в появившемся меню управления. Можно настроить меню на имитацию
следующих действий:
•
Дважды нажать кнопку «Домой» для выполнения нескольких задач.
•
Открыть Центр уведомлений или Пункт управления.
•
Нажать кнопку «Режим сна/Пробуждение» для блокировки iPod touch
•
Повернуть iPod touch.
•
Нажать кнопки громкости.
•
Нажать и удерживать кнопку «Домой» для запуска Siri.
•
Трижды нажать кнопку «Домой».
•
Встряхнуть iPod touch.
•
Нажать кнопки «Домой» и «Режим сна/Пробуждение», чтобы сделать снимок экрана.
•
Смахнуть сверху вниз двумя пальцами, чтобы озвучить текст на экране (если включена
функция «Экран вслух»).
Эти техники применяются при сканировании объектов или точек.
Сканирование объектов
При сканировании объектов объекты и группы объектов в любой части экрана поочередно
выделяются, пока не будет задействован переключатель «Выделение объекта». Если на
экране много объектов, функция Switch Control выделяет их группами. При выборе группы
выделение продолжается для объектов внутри группы. Когда выбран один объект, сканирование
прекращается и открывается меню управления. Сканирование объектов — это стандартный
режим при первом включении функции Switch Control.

Сканирование точек, Выбор вручную, Настройки и параметры
Страница 166
Приложение A
Универсальный доступ
166
Выбор объекта или вход в группу. Следите за тем (просматривайте или прослушивайте)
как выделяются объекты. Когда будет выделен нужный Вам объект (или группа, содержащая
этот объект), задействуйте переключатель «Выделение объекта». Перемещайтесь между
объектами, пока не выберете нужный.
Выход из группы. Задействуйте переключатель, когда вокруг группы или объекта появится
пунктирная выделяющая рамка.
Закрытие меню без выполнения каких-либо действий. Задействуйте переключатель
«Выделение объекта», когда выделен сам объект. Также можно воспользоваться клавишей
Escape для выхода из меню управления.
Произнесение имен выделяемых объектов. Выберите «Настройки» > «Основные» >
«Универсальный доступ» > «Switch Control» и включите параметр «Проговаривание текста».
Также можно выбрать в меню управления «Настройки», а затем — «Проговаривание
включено».
Замедление скорости сканирования. Выберите «Настройки» > «Основные» > «Универсальный
доступ» > «Switch Control» > «Скорость сканирования».
Сканирование точек
Сканирование точек позволяет выбирать объекты на экране, наведя на них
курсор-перекрестие.
Переключение в режим сканирования точек. Используйте сканирование объектов,
чтобы выбрать в меню управления «Режим точек». После закрытия меню появится
вертикальное перекрестие.
Выбор объекта. Задействуйте переключатель «Выделение объекта», когда нужный объект
попадет в широкую горизонтальную полосу сканирования. Затем снова используйте
выключатель, когда тонкая сканирующая линия окажется на объекте. Повторите те же
действия для сканирования по вертикали.
Корректировка точности выбора. Выберите «Точный выбор» в меню управления.
Возврат к сканированию объектов. Выберите «Режим объектов» в меню управления.
Выбор вручную
Вместо того, чтобы настраивать iPod touch на поочередное выделение объектов на экране,
можно сразу выбрать нужный объект, используя специальные переключатели.
Остановка сканирования и выбор объектов вручную. Введите дополнительные
переключатели помимо переключателя «Выделение объекта», чтобы выполнять действия
«Переход к следующему объекту» и «Переход к предыдущему объекту». (В качестве
переключателей можно использовать наклоны головы влево и вправо перед камерой
FaceTime в iPod touch.) Когда дополнительные переключатели добавлены, отключите
функцию автоматического сканирования в разделе «Настройки» > «Основные» >
«Универсальный доступ» > «Switch Control» > «Автосканирование».
Важно!
Не отключайте функцию Автосканирования, если используете только один
переключатель. Для работы необходимо как минимум два переключателя: один для
перемещения между объектами и второй для выбора объекта.
Настройки и параметры
Настройка базовых параметров. Выберите «Настройки» > «Основные» > «Универсальный
доступ» > «Switch Control», где можно:

Assistivetouch, 167 assistivetouch
Страница 167
Приложение A
Универсальный доступ
167
•
Добавить переключатели и настроить для них функции.
•
Отключить автосканирование (только если был добавлен переключатель «Перейти
к следующему объекту»).
•
Отрегулировать скорость сканирования объектов.
•
Настроить паузу в сканировании при переходе на первый объект в группе.
•
Выбрать количество проходов по экрану перед скрытием функции Switch Control.
•
Включить или отключить Автокасание и задать интервал для выполнения действия
второго переключателя, чтобы показать меню управления.
•
Задать, повторять ли двигательное действие при удерживании переключателя и выбрать
задержку перед повторением.
•
Задать длительность взаимодействия с переключателем для восприятия телефоном
действия переключателя.
•
Настроить игнорирование функцией Switch Control случайных повторений
взаимодействий с переключателем.
•
Настроить скорость сканирования точек.
•
Включить звуковые эффекты или произнесение названий объектов при сканировании.
•
Выбрать элементы, которые должны входить в меню «Switch Control».
•
Выбрать, группировать ли объекты во время сканирования.
•
Увеличить курсор выделения либо изменить его цвет.
•
Сохранить собственные жесты в меню управления (в разделе «Жесты» > «Сохраненные».
Индивидуальная настройка функции Switch Control. Выберите «Настройки» в меню
управления, чтобы:
•
Настроить скорость сканирования
•
Изменить расположение меню управления.
•
Переключать режимы сканирования точек и объектов.
•
Выбрать, что отображается на экране в режиме сканирования точек: перекрестие
или сетка.
•
Изменить направление сканирования.
•
Включить или выключить звуковое или речевое сопровождение.
•
Отключить использование групп, чтобы сканировать по одному объекту за раз.
AssistiveTouch
AssistiveTouch помогает использовать iPod touch, если Вы не можете дотрагиваться
до экрана или нажимать кнопки. Для управления iPod touch вместе с функцией AssistiveTouch
можно использовать адаптивное оборудование (например, джойстик). Также можно
использовать AssistiveTouch без дополнительного оборудования для выполнения сложных
для Вас жестов.
Функция AssistiveTouch позволяет с помощью обычного касания (или аналогичного действия
на используемом аксессуаре), выполнить следующие действия:
•
Нажимать кнопку «Домой».
•
Вызывать Siri.
•
Выполнять жесты несколькими пальцами.
•
Входить в Пункт управления или Центр уведомлений.

Приложение A Универсальный доступ…
Страница 168
Приложение A
Универсальный доступ
168
•
Регулировать громкость iPod touch.
•
Встряхнуть iPod touch.
•
Делать снимки экрана.
Включение AssistiveTouch. Выберите «Настройки» > «Основные» > «Универсальный доступ» >
«AssistiveTouch», либо воспользуйтесь сокращением для универсального доступа. См.
Сокращения для универсального доступа
на стр. 143. Когда включена функция AssistiveTouch,
на экране появляется плавающая кнопка меню.
Отображение и скрытие меню. Коснитесь плавающей кнопки меню или нажмите
вспомогательную кнопку на аксессуаре.
Имитация нажатия кнопки «Домой». Коснитесь кнопки меню, затем нажмите «Домой».
Блокировка или поворот экрана, регулировка громкости iPod touch или имитация
встряхивания iPod touch. Коснитесь кнопки меню, затем коснитесь «Устройство».
Выполнение жеста смахивания или перетягивания 2, 3, 4 или 5 пальцами. Коснитесь
кнопки меню, выберите «Устройство» > «Еще» > «Жесты», а затем коснитесь цифры,
необходимой для выполнения жеста. При появлении на экране соответствующих
окружностей выполните жест смахивания или перетаскивания в требуемом направлении.
По завершении коснитесь кнопки меню.
Выполнение жеста сведения пальцев. Коснитесь кнопки меню, выберите «Избранное»,
а затем коснитесь «Схватить». При появлении окружностей сведения/разведения коснитесь
любого места экрана, чтобы переместить окружности, а затем перетяните окружности
внутрь или наружу, чтобы выполнить жест. По завершении коснитесь кнопки меню.
Создание собственного жеста. Можно добавить собственные избранные жесты в меню
управления (например, касание и удерживание пальца на экране или поворот двумя
пальцами). Коснитесь кнопки меню, коснитесь «Избранное», а затем коснитесь пустого
поля жеста. Также можно выбрать «Настройки» > «Основные» > «Универсальный доступ» >
«AssistiveTouch» > «Создать новый жест».
Пример 1 Для создания жеста поворота выберите «Настройки» > «Основные» > «Универсальный
доступ» > «AssistiveTouch» > «Создать новый жест». На экране записи жеста Вам будет
предложено коснуться экрана, чтобы создать жест. Опишите двумя пальцами окружность
на экране iPod touch так, чтобы центр ее оказался между пальцами. (Жест можно выполнить
одним пальцем или стилусом, начертив две дуги по очереди.) Если Вам не удалось
правильно выполнить жест поворота, коснитесь «Отменить» и повторите попытку. Если
жест выполнен правильно, коснитесь «Сохранить» и введите название жеста, например,
«Поворот на 90 градусов». Затем, например, если нужно повернуть экран в Картах, откройте
Карты, коснитесь кнопки меню AssistiveTouch и выберите «Поворот на 90 градусов» в списке
«Избранное». Когда отобразятся синие круги, указывающие начальное положение пальцев,
перетяните их к точке, вокруг которой нужно повернуть карту, затем отпустите палец.
Вы можете создать несколько жестов с разными углами поворота.
Пример 2 Создадим жест касания и удерживания пальца на экране. Используйте этот жест,
чтобы приступить к изменению порядка значков на экране «Домой». Теперь на экране
записи жеста коснитесь одной точки на экране и удерживайте палец на ней, пока ход
записи не достигнет середины меню статуса, затем поднимите палец. Во время записи
не передвигайте палец, иначе жест распознается как перетягивание. Коснитесь «Сохранить»
и введите название жеста. Для использования жеста коснитесь кнопки меню AssistiveTouch
и выберите жест в списке «Избранное». Когда отобразится синий круг, указывающий точку
касания, перетяните ее на экран «Домой» и отпустите палец.

Управление голосом, Универсальный доступ в os x
Страница 169
Приложение A
Универсальный доступ
169
Если записать последовательность касаний и перетягиваний, они будут воспроизводиться
одновременно. Например, если, используя один палец или стилус, записать четыре
отдельных последовательных касания в разных частях экрана, получится жест
одновременного касания четырьмя пальцами.
Выход из меню, не выполняя жеста. Коснитесь в любом месте за пределами меню.
Для возврата к предыдущему меню коснитесь стрелки в центре меню.
Перемещение кнопки меню. Перетяните ее к любому краю экрана.
Регулировка скорости перемещения для аксессуара. Выберите «Настройки» > «Основные» >
«Универсальный доступ» > «AssistiveTouch» и выберите скорость нажатия.
Скрытие кнопки меню (при подключенном аксессуаре). Выберите «Настройки» >
«Основные» > «Универсальный доступ» > «AssistiveTouch» > «Всегда показывать меню».
Управление голосом
Функция голосового управления позволяет управлять воспроизведением музыки на
iPod touch с помощью голосовых команд. См.
Управление голосом
на стр. 32.
Универсальный доступ в OS X
Если синхронизация iPod touch выполняется с помощью iTunes, можно воспользоваться
функциями универсального доступа, предусмотренными в OS X. В Finder выберите
«Справка» > «Справочный центр» (или «Справка» > «Справка Mac» в OS X Yosemite), затем
выполните поиск по фразе «универсальный доступ».
Подробные сведения о функциях универсального доступа на iPod touch и в OS X
представлены на странице
www.apple.com/ru/accessibility
.

Приложение b: международные клавиатуры, Использование международных клавиатур, 170 использование международных клавиатур
В разделе, Использование, Международных клавиатур, Международные клавиатуры
B
170
Использование международных клавиатур
В устройстве имеются разнообразные клавиатуры для ввода текста на многих языках, в том
числе для азиатских языков и языков с направлением письма справа налево. Полный список
поддерживаемых клавиатур см. на веб-странице
www.apple.com/ru/ipod-touch/specs.html
в разделе «Языки».
Управление клавиатурами. Выберите «Настройки» > «Основные» > «Клавиатура» >
«Клавиатуры».
•
Добавление клавиатуры. Коснитесь «Добавить новую клавиатуру» и выберите нужную
клавиатуру из списка. Повторите данное действие для добавления дополнительных
клавиатур.
•
Удаление клавиатуры. Выберите «Изменить», коснитесь рядом с клавиатурой, которую
нужно удалить, затем выберите «Удалить» и коснитесь кнопки «ОК».
•
Изменение списка клавиатур. Коснитесь «Изменить», затем перетяните значок
,
расположенный рядом с клавиатурой, на новое место в списке и коснитесь кнопки «ОК».
Для ввода текста на разных языках можно переключаться между клавиатурами.
Переключение между клавиатурами во время ввода. Коснитесь и удерживайте значок
глобуса , чтобы показать все активированные клавиатуры. Чтобы выбрать клавиатуру,
проведите пальцем до нужного имени клавиатуры и отпустите палец. Значок глобуса
появляется, только если активировано несколько клавиатур.
Также можно коснуться . При касании на экране на короткое время появится название
только что активированной клавиатуры. Продолжайте касаться для доступа к другим
активированным клавиатурам.
Можно набирать буквы, цифры и символы, которые не отображаются непосредственно
на клавиатуре.
Ввод символов с диакритикой или использование других знаков. Коснитесь
и удерживайте соответствующую букву, цифру или символ, затем передвиньте палец для
выбора одного из вариантов. Например:
•
На тайской клавиатуре. Выберите местные варианты цифр, нажав и удерживая
соответствующую арабскую цифру.
•
На китайской, японской и арабской клавиатуре. Предлагаемые символы отображаются
в верхней части клавиатуры. Коснитесь символа, чтобы ввести его, или смахните влево,
чтобы увидеть другие предлагаемые символы.
Использование расширенного списка предлагаемых символов. Для просмотра полного
списка предлагаемых символов коснитесь стрелки вверх, которая находится справа.
•
Прокрутка списка. Смахивание вверх или вниз:
•
Возврат к сокращенному списку. Коснитесь стрелки вниз.
Международные клавиатуры
Приложение

Выделить → Я нашла инструкцию для своего плеера здесь! #manualza
manualza.ru
Как и зачем включать моно-аудио для AirPods и других наушников
Когда вы с другом хотите посмотреть или послушать что-нибудь вместе, вы можете поделиться с ним одним наушником AirPods. Однако при этом вы можете не слышать некоторые элементы аудио из-за стереозвука. Чтобы этого избежать, нужно включить для AirPods моно-звук.
Стереозаписи содержат отдельные аудиоэлементы для левого и правого каналов. Это называется разделение стерео, и иногда его бывает нужно отключить. К счастью, на iPhone, iPad, iPod touch, Mac, Apple TV и Apple Watch это можно сделать.
 AirPods автоматически переключаются на моно, когда один наушник остаётся в чехле.
AirPods автоматически переключаются на моно, когда один наушник остаётся в чехле.Содержание статьи
Для чего использовать моно-аудио
Хоть в большинстве случаев стереозвук и незаметен, бывают фильмы и песни, в которых разделение аудио сильно ощущается.
Также читайте: 20 советов для владельцев AirPods
Стереозвук сильно заметен в фильмах-боевиках с многочисленными звуковыми эффектами, которые часто переключаются между левым и правым каналами. Для песен такая практика применяется всё чаще.

Пропустить элементы звука можно и в том случае, если одно ухо у вас слышит хуже второго. Чтобы по полной наслаждаться музыкой и фильмами, вы можете переключиться на моно-звук.
Как включить моно-аудио для AirPods
Моно-звук можно включить для любых беспроводных наушников, подключенных к iPhone, iPad, iPod touch, Mac, Apple TV или Apple Watch.
iPhone и iPad
1) Откройте приложение Настройки на своём устройстве с iOS.
2) Выберите Основные.
3) Выберите Универсальный доступ.
4) В секции Слух включите Моно-аудио.
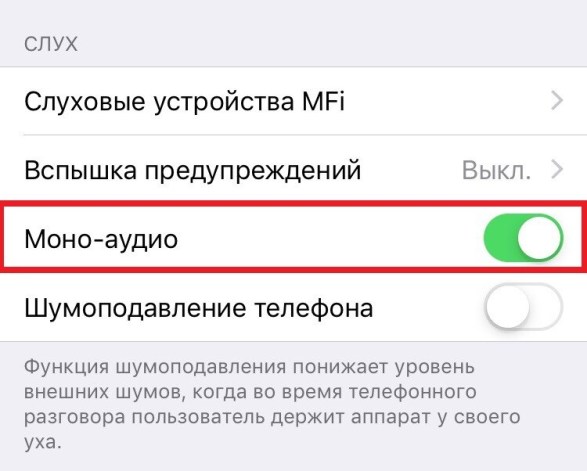
Теперь одинаковый аудио-трек будет транслироваться в оба наушника AirPods, и вы сможете поделиться одним со своим другом, чтобы вместе насладиться музыкой. Не забудьте после этого отключить моно-звук.
Mac
1) На панели меню выберите Системные настройки.
2) Выберите Универсальный доступ.
3) В меню слева выберите секцию Аудио в разделе Слух.
4) Поставьте галочку рядом с Воспроизводить стереозвук как монозвук.
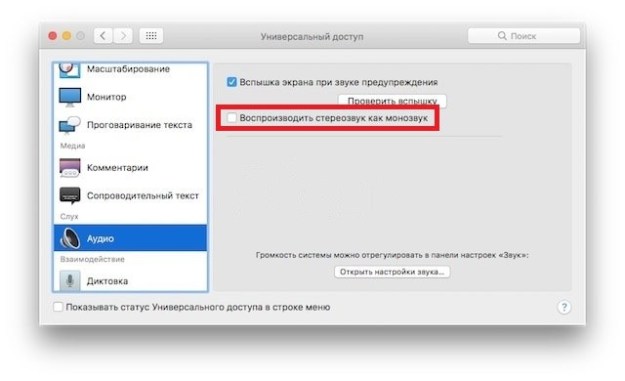
Apple TV
1) Откройте Настройки на своём Apple TV.
2) Выберите Основные.
3) Выберите Универсальный доступ.
4) Включите Режим моно в секции Слух.
Apple Watch
1) Откройте приложение Apple Watch на своём iPhone.
2) Выберите вкладку Мои часы.
3) Выберите Основные.
4) Выберите Универсальный доступ.
5) Включите Моно-аудио в секции Слух.
Как проверить разделение стерео
Чтобы самостоятельно проверить, как работает разделение стерео, вы можете использовать видео ниже. Вставьте один наушник AirPod в своё ухо, а второй оставьте в чехле, а затем включите видео. Вы будете слышать оба канала. После этого вставьте в ухо второй наушник, и вы услышите стереозвук.
Теперь выньте один AirPod, но не кладите его в чехол.
Звук продолжит играть в стерео, и вы сразу заметите разницу.
AirPods понимают, когда вы вынимаете их из уха, и автоматически останавливают звук. Однако, если один из наушников в чехле, iOS автоматически активирует моно-аудио.
 Скоро выйдут AirPods в чёрном цвете!
Скоро выйдут AirPods в чёрном цвете!Было бы здорово, если бы моно-звук автоматически включался, когда вы даёте один наушник кому-то другому. Кроме того, было бы удобно звонки принимать через один наушник, чтобы второй продолжал транслировать другое аудио.
Ещё одна идея – наушники могли бы определять, как далеко они находятся друг от друга, чтобы автоматически включать моно.
Теперь вы понимаете, почему раньше могли слышать только половину любимых песен, ведь часто слушать музыку через один наушник удобнее. К примеру, во время вождения.
Не пропускайте новости Apple – подписывайтесь на наш Telegram-канал, а также на YouTube-канал.
Пожалуйста, оцените статью
 Загрузка…
Загрузка…Вконтакте
Одноклассники
Смотрите также
data-to-data.ru
«Универсальный доступ» в macOS и iOS — специальные возможности ваших iPhone, iPad и Mac, о которых вы могли не знать
Любое устройство Apple оснащено вспомогательными технологиями, которые делают гаджет доступным для каждого пользователя, в том числе для людей с ограниченными способностями. Весь этот полезный функционал собран в разделе «Универсальный доступ» на Mac, iPhone и iPad.
Вконтакте
Google+

Даже если у вас нет особых причин модифицировать интерфейс устройства под свои нужды, в этой секции вы найдете немало интересных возможностей, которые помогут решить проблемы, которые ранее казались неразрешимыми.
«Универсальный доступ» в Mac
macOS более гибкая операционная система по сравнению с iOS, поэтому необходимость в столь огромном количестве специальных функций отсутствует. Однако в разделе «Системные настройки» -> «Универсальный доступ» в macOS все же имеется несколько любопытных возможностей.

Данный функционал присутствует как на старых компьютерах Mac, так и на последних моделях APPLE MACBOOK PRO MLUQ2, оснащенных сенсорной панелью Touch Bar.
Масштабирование

Данная функция пригодится в случае, если нужно привлечь внимание к какой-либо части экрана на презентации или на лекции. При помощи сочетания клавиш вы можете увеличить нобходимую область на дисплее, а с зажатой кнопкой Ctrl масштабирование можно изменять при помощи жестов трекпада или Magic Mouse.
Монитор

Раздел «Монитор» в macOS предлагает ряд опций, почти аналогичных iOS. Включение некоторых опций (Уменьшить движение, уменьшить прозрачность) могут положительно сказаться на производительности системы.
Панель «Мышь и трекпад»

macOS позволяет отключить встроенный трекпад при использовании мыши для управления компьютером Mac. Кроме того, здесь можно настроить управление курсором мыши с клавиатуры.
Вспышка экрана в разделе Аудио
Для того чтобы привлечь внимание пользователя, Mac может использовать вместо звукового сигнала визуальный — вспышку экрана. Она будет автоматически срабатывать во всех приложениях, которые задействуют звуковой сигнал. Для включения вспышки нужно установить галочку в пункте «Вспышка экрана при звуке предупреждения«.

«Универсальный доступ» в iOS

Для того чтобы получить доступ к разделу, зайдите в «Настройки» -> «Основные» -> «Универсальный доступ».
Увеличение

Если вы хотите увеличить масштаб экрана iPhone, воспользуйтесь функцией «Увеличение» (Zoom). Для этого активируйте функционал в настройках и при необходимости увеличить интерфейс дважды коснитесь экрана тремя пальцами.
ПО ТЕМЕ: 10 функций камеры iPhone, которые должен знать каждый.
Функция «Лупа»

«Цифровое увеличительное стекло» стало доступно с выходом iOS 10. Функция активируется тройным нажатием на кнопку «Домой» и выглядит как интерфейс камеры iPhone, позволяя увеличить изображение, чтобы рассмотреть его детальнее. Если вы не хотите перенапрягать зрение, всматриваясь в слишком мелкий текст, «лупа» поможет решить проблему.
ПО ТЕМЕ: Настройте iPhone родителям — уменьшите нагрузку на глаза: 6 советов.
Цветные фильтры

В меню «Адаптация дисплея» есть опция «Светофильтры», позволяющая людям с различными формами дальтонизма и другими нарушениями зрения инвертировать цвета, понизить баланс белого или отображать только определенные оттенки.
Удобный размер текста

Если шрифт в iOS или других приложениях для вас слишком мелкий и вам приходится напрягать глаза для того, чтобы прочитать текст, в «Универсальном доступе» можно выбрать более подходящий шрифт (крупный или жирный).
ПО ТЕМЕ: Лучшие функции iOS 10 для iPhone и iPad.
Форма кнопок

В iOS нет отдельно прорисованных кнопок, они заменены простыми надписями, что не очень удобно. При желании пользователи могут изменить форму кнопок, сделав их более четкими и напоминающими собственно кнопки. Для этого нужно включить пункт «Форма кнопок» и у всех кнопок появится серый фон.
Увеличить контраст и снизить движение

iOS позволяет настраивать не только яркость экрана, но и его контрастность. В меню «Увеличение контраста» есть опция «Понижение прозрачности», которая позволит выключить эффект объемности элементов iOS. Деактивация опции «Уменьшение движения» отключит чрезмерно «пышную» анимацию при переключении между приложениями.
ПО ТЕМЕ: Скрытые возможности iPhone: 20 функций iOS, о которых Вы могли не знать.
Отображение только строчных букв на клавиатуре

С выходом iOS 9 стандартная клавиатура iPhone и iPad получила ряд изменений, в том числе возможность переключения между строчными и заглавными буквами. Включить или отключить функционал можно в настройках.
ПО ТЕМЕ: Как ускорить набор текста на iPhone — полезный совет.
«Встряхивание для отмены» (Shake to Undo)

Данная функция позволяет удалить уже набранный текст, просто встряхнув iPhone и iPad. Как правило, данная особенность iOS только мешает пользователям. Отключить функцию можно, открыв меню «Встряхивание для отмены» и переключив тумблер в положение «выкл.».
Вибрация

В «Универсальном доступе» вы можете отключить вибрацию при входящих звонках, SMS-сообщениях и т.д.
Режим использования одной рукой

Данный режим позволяет осуществлять все действия на большом экране одной рукой. Функция может активироваться при случайном двойном тапе на кнопку «Домой» (домашний экран опустится таким образом, что верхние элементы интерфейса будут находиться в пределах досягаемости большого пальца). Во избежание таких ситуаций режим можно отключить.
Режим «Моно-аудио»

В режиме «Моно-аудио» звук левого и правого стереоканалов преобразуется в монофонический сигнал и воспроизводится через оба канала. Баланс монофонического сигнала можно настроить, чтобы увеличить громкость правого или левого канала. Для включения\отключения режима выберите «Универсальный доступ» -> «Моно-аудио».
Гид-доступ

Функция Гид-доступ (пример использования) ограничивает работу девайса одним приложением. Этот режим может оказаться полезным в разных случаях, например, если родители хотят, чтобы их чадо просто поиграло в игру, а не отправляло сообщения.
Смотрите также:
Вконтакте
Google+
yablyk.com
чем моно звук отличается от стерео?
Если просто, то это примерно так: ставятся 2 микрофона справа и слева раздельно записывается каждый канал, потом также отдельно воспроизводится, за счет чего достигается объемность звучания. Если 4 микрофона (еще 2 сзади) и 4 канала воспроизведения то это квадро звучание.
Тем что моно это 1 колонка а стерео это 2 и более
в стерео звук разделяется на потоки, если не в даваться в тяжкие, то он просто качественнее и красивее звучит))
Стереозвук как и стереоизображение имитирует объём, т. е. приближение к естественному звучанию. Достигается сдвигом фаз и иногда разделением частот по двум и более каналам. Ну так, на пальцах.
Стерео — оба канала записываются и воспроизводятся раздельно. Засчёт чего достигается стереоэффект, например, в игре можно услышать, что противник стреляет слева или справа.
У стерео две дорожки, а у моно одна.
touch.otvet.mail.ru
Воспроизведение аудио на iPhone X.
Если коротко, то звук стал лучше. Разумеется, что измерить эту разницу у меня нет возможности. Однако если вы меня спросите ну как там по ощущениям, то я бы сказал, что по отношению к iPhone 6, чисто эмпирически, звук в iPhone X стал лучше на 15-20%.
В Айфон 6 звук можно разделить на три четко выраженные частотные составляющие. Это вот низкие частоты, средние а вот эти звенящие — это высокие. Ага. Стерео зажато. Правда, об этом я узнал только после того как 2 дня послушал десятую модель, а потом вернулся на шестую. До этого я вполне себе соглашался и даже где-то гордился звуком с шестерки.
В Айфон 10 все это сгладилось. Добавилось музыкальности. Музыка стала больше похожа на ту, какой она должна быть, а не на телефонную. Без перекосов и утрирования на каких-то частотах что бы компенсировать отсутствие общей гармонии звучания.
Если в iPhone 6 звук такой себе веселенький и светлый, то в десятой модели он облагородился, остепенился. Стал более взрослым. Появились намеки на послезвучия. Сцена стала шире и глубже, гораздо глубже.
Вывод:
Разумеется слушать самому. Но понимаю, что не все могут это сделать перед покупкой. Тогда читайте.
В общем мое мнение, что звук из резкого и рваного на iPhone 6 стал в iPhoneX более гармоничным, плавным и повзрослевшим.
Если вы размышляете о покупке iPhoneX и звук для вас занимает не последнее место, если вы как и я на телефоне (иногда через Chord Mojo) слушаете стриминг Tidal во flac, то улучшившееся качество воспроизведения аудио на iPhoneX — жирный плюс в сторону его покупки.
P.S. Это не заказная статья. Мне ни кто за нее не платит. Я как всегда делюсь с вами только тем, что сам попробовал и могу порекомендовать вам. Но все же, думаю будет честным поблагодарить моего старого друга и владельца Edam.ua за то, что так быстро подогнал новенький iPhoneX. Если я в Украине, то технику Apple сам всегда беру у него. Рекомендую.
На этом всё.
Как всегда, буду рад вашим комментариям и отвечу на вопросы по телефону и звуку.
📳 Phone, Viber: +38 067-263-4646
С уважением, Эдуард Стельмах.
stelmakh.com
stelmakh.com
