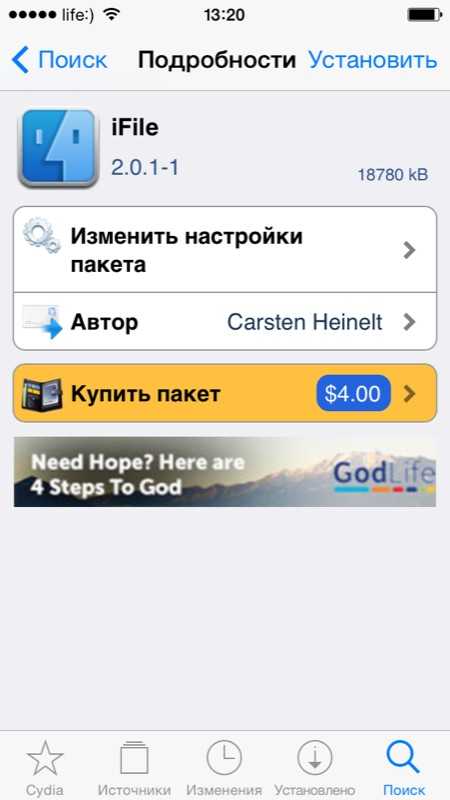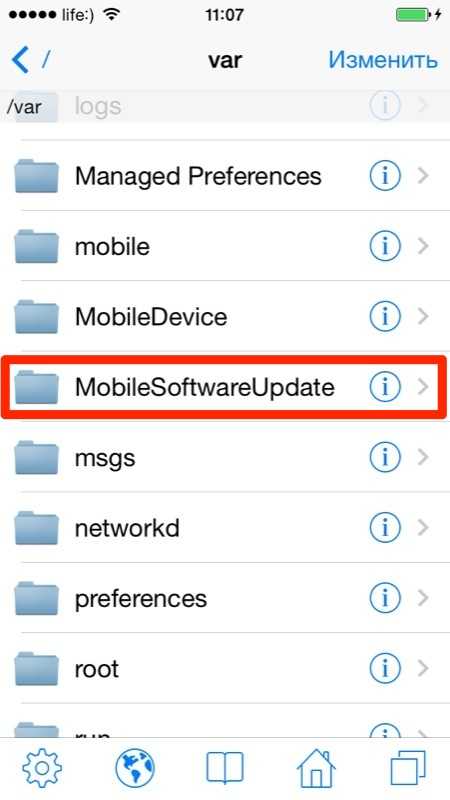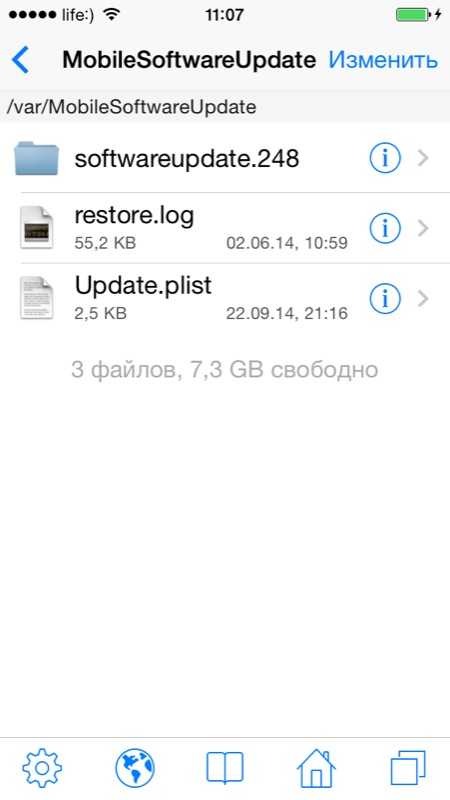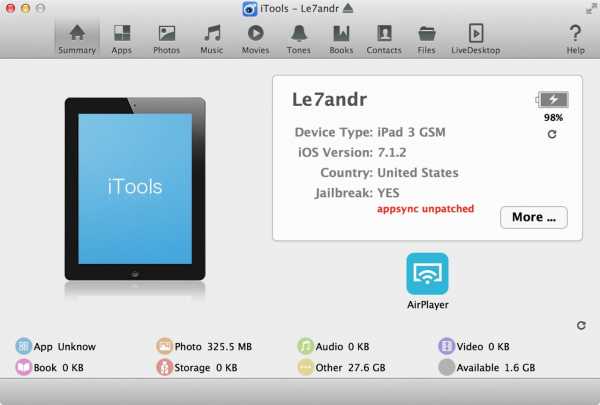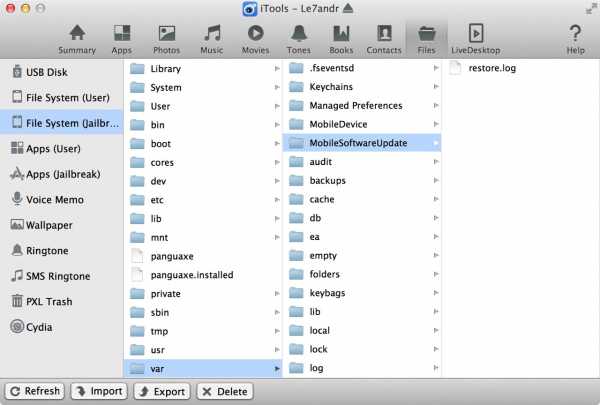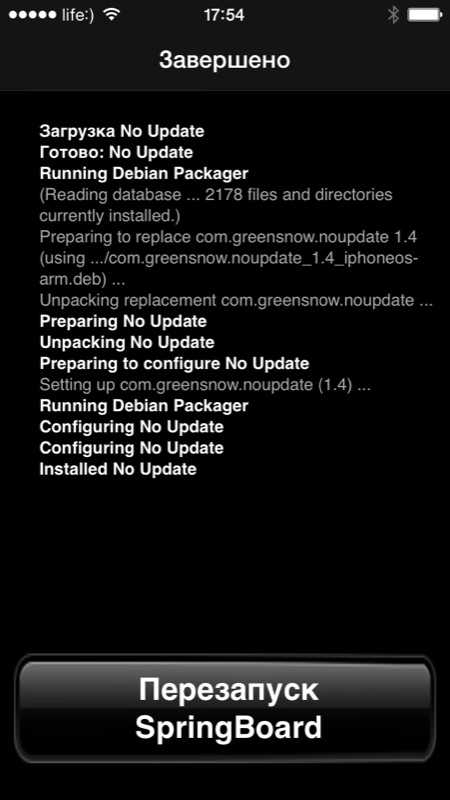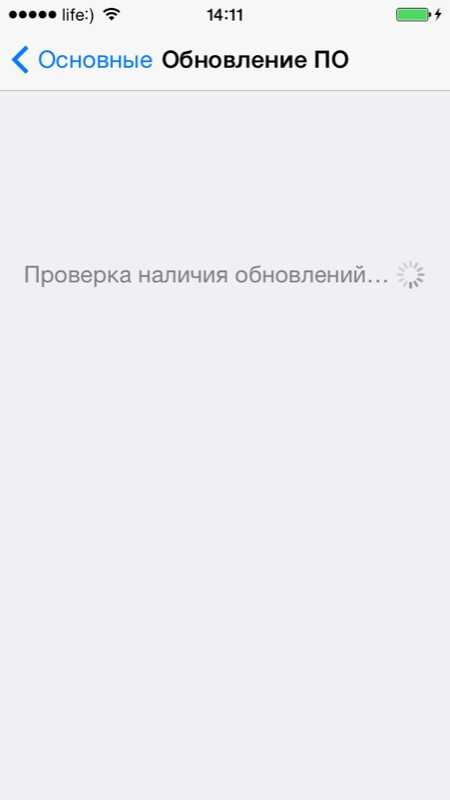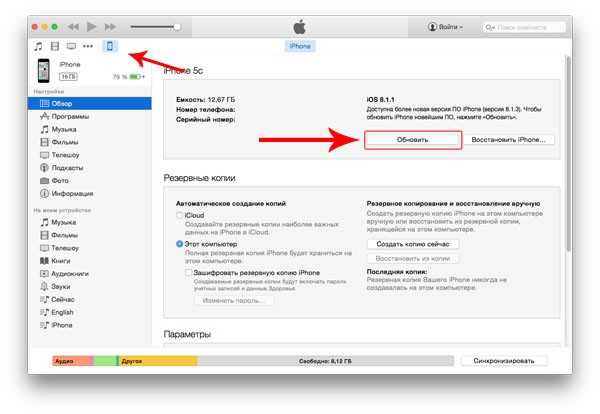Как обновить айфон — пошаговая инструкция
Для того, чтобы Ваш новенький айфон всегда корректно работал, необходимо регулярно выполнять обновления фирменной операционной системы — iOS. Новые версии прошивки устраняют все недостатки и проблемы предыдущих, выявленные в процессе эксплуатации — по отзывам и замечаниям пользователей. Также они делают работу устройств более стабильной, быстрой и четкой. При этом значительно расширяются возможности, как системных приложений, так и сполна раскрывается потенциал «железа» в айфоне. Давайте разберемся, как обновить iPhone правильно, чтобы не возникла какая-нибудь непредвиденная ошибка.
Перед процедурой
Если Вы являетесь владельцем версии «шестерки» с объёмом памяти на 16 гигабайт, заранее позаботьтесь о наличии достаточного свободного объёма памяти. Имейте в виду, что даже если для скачивания архивированной папки с обновлениями места и хватает, то при её распаковке и установке на устройство — его потребуется немного больше. Поэтому старайтесь всегда оставлять небольшой задел, сверх указанного объёма пакета обновлений. Если этого не сделать – в любой момент может возникнуть ошибка. Загрузка может прерваться, айфон — зависнуть или застрять в петле восстановления, и потребуется в лучшем случае всё выполнять заново, в худшем – принудительно восстанавливать гаджет, с полной потерей данных.
Поэтому запомните три основных момента, которые обязательно нужно сделать перед обновлением iOS: убедитесь в наличии достаточного количества свободного места, обновите до последней версии iTunes, и обязательно сделайте резервные копии на компьютер или в iCloud.
Это сведёт к минимуму риск неудачного обновления. И в случае системного сбоя – Вы практически без потерь сможете восстановить все свои данные.
Чтобы наверняка исключить вероятность возникновения ошибок, не помешает предварительно обновить и операционную систему вашего компьютера, встроенные программы безопасности, а также установленный антивирус. После этого перезагрузите ПК, чтобы применить все обновления, и можно приступать к загрузке новой прошивки на iPhone.
Обновление
Существует два основных способа загрузки и установки обновлений. Первый — с самого айфона, при условии устойчивого подключения к сети через Wi-Fi, второй – с помощью авторизованного компьютера, в меню фирменной программы – iTunes.
Главные отличия между ними заключаются в скорости и удобстве.
Второй – происходит значительно быстрее, но не обойтись без ПК и подключения по кабелю.
Для того чтобы сделать обновление с самого устройства – зайдите из меню настроек в – Основные, и в них выберите пункт – Обновление ПО.
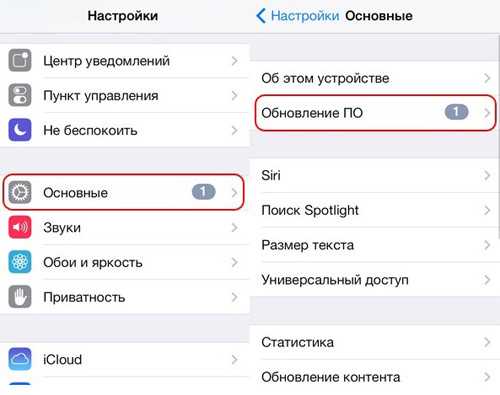 После поиска в сети последних обновлений iOS — высветится предложение на их загрузку и установку – для этого нажмите на соответствующее сообщение снизу.
После поиска в сети последних обновлений iOS — высветится предложение на их загрузку и установку – для этого нажмите на соответствующее сообщение снизу.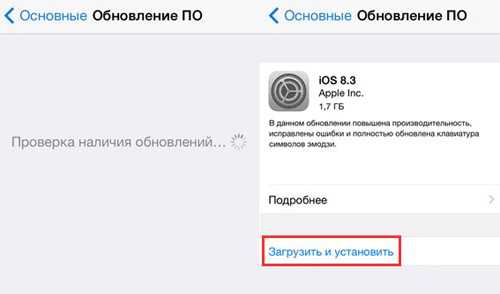 Затем подтвердите согласие на предлагаемые условия использования. После этого Вам больше ничего не нужно делать, айфон всё выполнит сам. Просто дождитесь окончания процесса. Лучше всего проводить эту процедуру вечером, тогда и скорость интернета повыше, и желающих скачивать обновления меньше. Да и к утру смартфон будет готов к работе.
Затем подтвердите согласие на предлагаемые условия использования. После этого Вам больше ничего не нужно делать, айфон всё выполнит сам. Просто дождитесь окончания процесса. Лучше всего проводить эту процедуру вечером, тогда и скорость интернета повыше, и желающих скачивать обновления меньше. Да и к утру смартфон будет готов к работе.Как только появляется свежее обновление – iTunes при подключении обязательно уведомит Вас об этом.
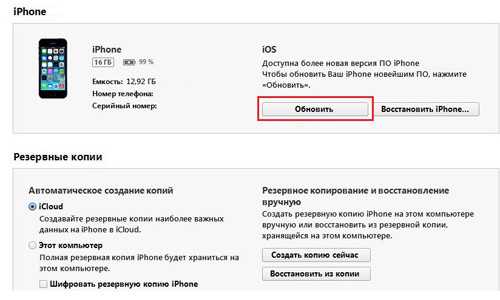
Всё, дальнейшие процессы будут протекать автоматически. Главное, чтобы соединение с сетью было устойчивым. После загрузки пакета обновлений iOS запустится установка, во время которой iPhone может неоднократно перезагружаться – это нормально.
Но случается, что с вашей стороны все условия соблюдены, но обновить iOS не удаётся. Упорно высвечивается ошибка, и пользоваться устройством нет никакой возможности.
Виды и причины ошибок
Бывает что, запустив процесс обновления прошивки, на экране высвечивается системное сообщение типа: «Не удалось установить связь с сервером обновления ПО iPhone». Первым делом — проверьте подключение устройства к интернету, и исключите проблемы с сетью. Может выдаваться ошибка и при неисправности кабеля или его непригодности (всегда пользуйтесь фирменным для прошивки). Попробуйте также исключить неполадки маршрутизатора, подсоединив компьютер непосредственно к сети.
Кроме того, вполне возможно, что именно в этот момент на серверах активации iOS у Apple есть временные проблемы. Повторите всё немного позже. Если Вам всё равно не удалось установить связь с сервером обновления ПО iPhone, попробуйте подключиться к другому ПК, с сетью от другого оператора.
Иногда ошибка возникает из-за ограничений, которые накладываются установленным антивирусом или брандмауэром компьютера, или несоответствием версий их обновлений. Поэтому установите все актуальные базы (в том числе и для операционной системы компьютера), перезагрузите ПК и повторите установку прошивки телефона.
В некоторых случаях программная ошибка решается т.н. «жесткой» перезагрузкой. Поможет она в случае, если смартфон перестал реагировать на любые действия пользователя. Для её запуска одновременно нажмите, и десять секунд подержите в этом состоянии кнопки — Home с Power. Экран гаджета должен погаснуть. Отпустив кнопки, дождитесь высвечивания логотипа по центру дисплея. После этого снова нажмите и сразу же отпустите Power – айфон должен загрузиться в штатном режиме.
Когда телефон неожиданно потух, и нет никакого отклика на нажатие кнопок — убедитесь, что батарея устройства не разряжена. Поставьте его на зарядку на всякий случай, и подождите 10-15 минут, чтобы он набрал достаточно энергии для запуска всех систем. После этого включите его обычным способом, и повторите процедуру обновления.
Если выше перечисленные способы не помогли, то, скорее всего, придётся восстанавливать устройство при помощи iTunes или iCloud (надеемся, что, прислушавшись к нашим советам, Вы создали копии всех важных данных). Процедура схожа с процессом обновления, только при соответствующем запросе выбрать нужно — Восстановить. При восстановлении — iPhone должен автоматически установить самую свежую версию прошивки.
Как видим, ничего сложного в установке обновлений прошивки на «шестёрки» нет. В подавляющем большинстве случаев, при условии соблюдения указанных выше требований, всё проходит гладко. А при наличии резервных копий, все данные сохранятся, даже, если непредвиденная ошибка и возникнет.
iphonebit.ru
Как обновить iOS до последней версии с компьютера или с устройства
Автор Freeman На чтение 5 мин. Просмотров 347 Опубликовано
Обновить iOS до последней версии двумя способами – с помощью прогрессивного медиаплеера iTunes или прямо со смартфона, планшета или плеера по беспроводной сети. Функциональных различий между способами нет – разница в способе загрузке файлов обновлений. В первом случае технику Apple придется подключать к ПК через USB, во втором – загружать данные с помощью Wi-Fi (промежуточные обновления могут занимать от 100 мегабайт до нескольких гигабайт свободного места, загружать такие объемы с помощью мобильной сети слишком долго, а еще и дорого).
Подготовка гаджета к обновлению
И еще – оба способа обновления iOS нужно всегда начинать с одной и той же процедуры – процесса создания резервной копии всей системы в целом. И вариантов тут два:
- Зайти в «Настройки» устройства. В верхней части меню открыть личный профиль, а затем – перейти к редактированию профиля iCloud;
- В самой нижней части найти вариант «Резервные копии» и перевести ползунок в активное, зеленое положение. Уже через секунду система начнет передавать необходимые данные в облачное хранилище – заметки, контакты, закладки в браузере, данные для автозаполнения, а еще некоторые пароли и логины;
- Если по каким-то причинам все место в iCloud давно закончилось, то создать «точку восстановления» можно и через iTunes, в настройках iPhone, iPad или iPod.
Обновление iOS с гаджета
Процедура обновления программного обеспечения начинается с обязательного подключения к сети Wi-Fi. Соединение должно быть стабильным и достаточно быстрым для загрузки необходимого набора файлов. Дальше остается действовать согласно описанной ниже инструкции:
- Открыть «Настройки», выбрать пункт меню «Основные», а затем – «Обновление ПО»;
- Уже через секунду система начнет сверяться с дата-центром и проверит, доступны ли какие-то корректировки для текущей версии программного обеспечения. Если да, то появится пункт «Загрузить и установить», а вместе с тем – полный обзор текущих изменений iOS с ссылкой на источник;
- Порядок обновления стандартный – сначала загружаются нужные установочные файлы, а гаджет перезагружается и проводит необходимые манипуляции.
Кстати, проводить обновление можно не сразу, а в определенное время, стоит выбрать вариант не «Загрузить и установить», который описан выше, а нажать на пункт «Установить позже», после чего появится возможность задать временной промежуток для обновления. Важно помнить – устройство нужно обязательно поставить на зарядку, иначе система не выполнит предписаний.
И еще – установка ПО не начнется до тех пор, пока пользователь не введет пароль блокировки.
С компьютера
Альтернативный вариант установить последнюю версию iOS – загрузить медиаплеер iTunes с официального сайта Apple, установить (если потребуется обновление – необходимо согласиться, иначе доступ к последним версиям программного обеспечения может быть заблокирован) и подключить iPhone, iPad или iPod Touch к компьютеру с помощью USB.
- В главном меню iTunes найти кнопку перехода к настройкам девайса;
- В левой части появившегося интерфейса найти меню и выбрать пункт «Обзор», а справа – нажать на появившуюся кнопку «Обновить»;
- Далее система подсчитает необходимое на загрузку время, а после – начнет обновление (вводить пароль тоже придется). И главное – прикасаться к смартфону, пока система производит необходимые манипуляции не стоит.
Возможные ошибки при обновлении
Причин, почему возникают проблемы с загрузкой обновлений, может быть несколько:
- Нехватка свободного места. Еще до старта процедуры операционная система iOS попытается автоматически освободить немного пространства на внутренней памяти – переместит данные приложений в облачное хранилище, удалит информацию о прошлых обновлениях или же попытается сжать фотографии. Если места все равно мало, то пользователям придется вручную заглянуть в «Хранилище» в «Настройках» и удалить хотя бы несколько программ, песен или видеороликов, которые давно не нужны;
- Сброс обновления из-за долгой загрузки. Если гаджет не может быстро сохранить необходимые файлы с Wi-Fi, то процесс тут же сбрасывается. Проблема решается или обновлением через iTunes или поиском более стабильной беспроводной сети для связи;
- Ошибка доступа к серверам. Какого-то конкретного способа избежать такое уведомление не предусмотрено. А потому придется испробовать разные методы, начиная от стандартной перезагрузки мобильного устройства и вплоть до сброса всех настроек до заводского уровня;
- Если смартфон перестал включаться – пройти процедуру восстановления через iTunes. Файл прошивки необходимо загрузить с сайта IPSW.ME;
- Последний вариант – повторная загрузка обновления. Если ни один из перечисленных выше вариантов не помог решить проблему с установкой нового программного обеспечения, значит остается зайти в «Настройки», затем – «Основные», а после – «Хранилище iPhone». В перечне доступны и уже установленных в системе программ и приложений нужно отыскать пункт «Обновление iOS» и нажать на кнопку «Удалить». После останется перезагрузить устройство и заново проверить наличие обновлений. Скорее всего, в этот раз все заработает так, как предполагалось изначально.
Как включить или отключить автообновление?
Функция автообновления до сих пор не доступна на всех операционных системах iOS младше 12 версии. Если же нужная версия уже установлена, то взаимодействовать с доступной настройкой можно в меню «Основные», «Обновление ПО». Там появится своеобразный ползунок, который необходимо перевести в активное положение.
Работает функция следующим образом – смартфон, планшет или плеер определит время, когда пользователю не нужна техника, а затем в фоновом режиме свяжется с сервером, загрузит необходимые файлы и начнет процедуру обновления. Если файлов слишком много, то устройство обязательно выведет уведомление на экран – дескать, времени нужно много, можно ли перейти к режиму работы на благо операционной системы?
myapples.ru
Сведения об обновлениях iOS 12
Производительность
- iOS стала работать еще быстрее, с высокой степенью реакции по всей операционной системе.
- Производительность оптимизирована на всех поддерживаемых устройствах, начиная с iPhone 5s и iPad Air.
- Камера теперь может открываться на 70 % быстрее, а клавиатура способна появляться на 50 % быстрее, при этом также увеличилась скорость отклика при наборе текста на ней.*
- При высокой нагрузке Вашего устройства запуск программ осуществляется почти в два раза быстрее.*
Фото
- Новая вкладка «Для Вас» поможет открыть для себя замечательные фото из Вашей медиатеки в разделах «Подборка фото», «Предложения эффектов» и многих других.
- Функция «Предложения поделиться» активно рекомендует поделиться фотографиями, снятыми на каком-то событии, с теми, кто на них изображен.
- Благодаря улучшенной функции поиска теперь стало проще находить свои фото с помощью умных подсказок и нескольких ключевых слов.
- Находите фотографии, которые Вы сделали в конкретном месте, заведении или событии.
- Улучшенная функция импортирования из камеры с повышенной производительностью и новым режимом предпросмотра в увеличенном виде.
- Поддержка редактирования файлов RAW.
- Улучшенный режим «Портрет» передает мельчайшие детали между объектом съемки и фоном при использовании эффектов «Сценический свет» и «Сценический свет — моно».
- QR-коды теперь выделяются в кадре камеры, поэтому их стало легче сканировать.
Сообщения
- Символы Memoji — новые Animoji с расширенными возможностями настройки — сделают Сообщения более выразительными с помощью персонализированных разнообразных и занимательных персонажей.
- Animoji теперь включают в себя ти-рекса, привидения, коалы и тигра.
- Ваши Memoji и Animoji смогут подмигивать и показывать язык.
- Новые эффекты камеры позволяют использовать Animoji, фильтры, текстовые эффекты, наборы стикеров iMessage и фигуры в фото и видео, снимаемых в Сообщениях.
- Теперь Вы можете записывать ролики с символами Animoji продолжительностью до 30 секунд.
Экранное время
- Функция «Экранное время» предоставляет подробную информацию и инструменты, чтобы помочь Вам и членам Вашей семьи найти правильный баланс времени, проводимого в программах и на веб-сайтах.
- Просматривайте отчеты о времени, проведенном в программах, сводки использования программ по категориям, количество полученных уведомлений и сеансов работы с устройствами.
- Ограничения на использование программ помогают определить, сколько времени Вы или Ваш ребенок можете провести в программах и на веб-сайтах.
- Экранное время для детей позволяет родителям контролировать, как их ребенок пользуется iPhone и iPad, причем непосредственно со своих устройств iOS.
Не беспокоить
- Режим «Не беспокоить» можно автоматически отключать после завершения события, по прибытии в указанное место или после определенного периода времени.
- Функция «Не беспокоить в ночное время» позволяет скрывать все уведомления на заблокированном экране Вашего устройства, пока Вы спите.
Уведомления
- Уведомления теперь группируются по программам, чтобы ими было легче управлять.
- Функция быстрой настройки позволяет управлять своим уведомлением через настройки, непосредственно с заблокированного экрана.
- Новая функция «Доставлять тихо» обеспечивает беззвучную доставку уведомлений в Центр уведомлений, не беспокоя Вас.
Siri
- Быстрые команды Siri — это самый быстрый способ выполнять повседневные задачи, предоставляя любой программе возможность работать с Siri.
- Добавляйте быстрые команды, используя кнопку «Добавить для Siri» во всех поддерживаемых программах, или перейдите в «Настройки» > «Siri и Поиск».
- Siri предлагает быстрые команды на заблокированном экране и во время поиска.
- Получайте результаты, расписания, статистику и турнирные таблицы по моторным видам спорта для Формулы-1, Nascar, Indy 500 и MotoGP.
- Осуществляйте поиск по времени, месту, людям на фото, теме или недавним поездкам, чтобы найти нужные фотографии и воспоминания в «Фото».
- Возможность перевода фраз на несколько языков при поддержке более 40 языковых пар.
- Знакомьтесь с интересными фактами о знаменитостях, например о том, когда они родились. Задавайте вопросы о еде, в том числе о калориях и содержании питательных веществ.
- Включайте и выключайте фонарик.
- Более естественные и выразительные голоса теперь доступны для ирландского английского, южно-африканского английского, датского, норвежского языков, кантонского диалекта, а также мандаринского диалекта в Тайване.
Дополненная реальность
- Благодаря многопользовательским средам дополненной реальности, разработчики могут создавать инновационные AR-программы в ARKit 2, которые можно будет использовать вместе с друзьями.
- Непрерывный режим позволяет разработчикам сохранять и перезагружать объекты дополненной реальности в том месте, где Вы остановились.
- Технология определения объектов и отслеживания изображений — это новый инструмент в руках разработчиков для распознавания объектов реального мира и отслеживания изображений, когда они движутся в пространстве.
- Быстрый просмотр в AR теперь представлен в iOS, позволяя быстро посмотреть объекты AR в таких встроенных программах, как News, Safari и «Файлы», чтобы поделиться ими с друзьями через iMessage и Почту.
Рулетка
- Новая программа дополненной реальности для измерения объектов и пространств.
- Чтобы измерить объект, проведите линии вдоль поверхностей или в пространстве, а затем коснитесь отображенной информации для ознакомления с результатами замера.
- Автоматически измеряйте размеры прямоугольных объектов.
- Делайте снимки экрана замеров, добавляйте на них примечания и делитесь ими.
Безопасность и конфиденциальность
- Улучшенная технология предотвращения отслеживания в Safari предотвращает отслеживание Вас без Вашего ведома по нажатию кнопок во встроенных материалах и социальных сетях.
- Ограничение способности рекламодателей определять индивидуальные настройки Вашего устройства iOS для показа Вам целевой рекламы.
- Надежные и уникальные пароли предлагаются автоматически при создании учетной записи и изменении пароля в большинстве программ и в Safari.
- Повторяющиеся пароли отмечаются в списке, находящемся в разделе Настроек «Пароли и учетные записи».
- Функция Автозаполнения кода безопасности отображает одноразовые коды безопасности, полученные в SMS, как предложения на строке QuickType.
- Делиться паролями с контактами стало еще проще, используя функцию AirDrop в разделе Настроек «Пароли и учетные записи».
- Siri поддерживает быстрый переход к паролю на аутентифицированном устройстве.
Apple Books
- С полностью переработанным дизайном программы стало еще проще и удобнее открывать для себя книги и аудиокниги.
- С функцией «Читаю сейчас» стало еще проще вернуться к понравившейся книге, которую Вы читаете в настоящий момент, или найти полезные рекомендации о новых книгах.
- Добавляйте книги в новую коллекцию «Хочу прочесть», чтобы помнить, какую книгу Вы хотите прочитать следующей.
- В Магазине книг стало проще найти интересную книгу, используя подборки новых и пользующихся успехом книг, рекомендации наших редакторов Apple Books, а также рекомендации, подобранные специально для Вас.
- В новом Магазине аудиокниг можно без труда найти произведения с эффектом присутствия и познавательные научно-популярные тексты, рассказанные Вашими любимыми авторами, актерами и звездами эстрады и кино.
Apple Music
- Теперь можно производить поиск песен по текстам, чтобы с помощью всего нескольких слов можно было найти нужную песню.
- На страницах исполнителей теперь появился более удобный поиск и персонализированные станции музыки.
- Новый плейлист Friends Mix состоит из всех песен, которые слушают Ваши друзья и которые наверняка понравятся Вам.
- В новых чартах Вы найдете ежедневный топ-100 песен в странах по всему миру.
Акции
- В полностью переработанной программе теперь можно еще удобнее просматривать котировки, интерактивные графики и топ-новости на iPhone и iPad.
- Список тикеров содержит спарклайны разных цветов, наглядно отображающие ежедневные котировки.
- Просматривайте интерактивный график для каждого биржевого кода, а также ключевую информацию, включая цену после закрытия торгов, объем торгов и многое другое.
Диктофон
- Полностью переработанный дизайн с фокусом на удобстве и простоте использования.
- Ваши записи и правки синхронизируются на всех Ваших устройствах с помощью iCloud.
- Теперь и на iPad поддерживается альбомная и книжная ориентация.
Apple Podcasts
- Предлагается поддержка глав в передачах (при наличии).
- Переход на 30 секунд или переход к следующей главе с помощью кнопок прокрутки вперед и назад в автомобиле или на наушниках.
- С легкостью управляйте уведомлениями о новых выпусках с экрана «Слушать».
Универсальный доступ
- Функция «Live-прослушивание» теперь работает с наушниками AirPods, помогая Вам слышать более ясно.
- Функция вызовов по RTT теперь работает с оператором AT&T.
- Функция «Проговаривание» теперь поддерживает использование голоса Siri для произнесения выбранного Вами текста.
Другие функции и улучшения
- Эффекты камеры в FaceTime преображают Ваш образ в реальном времени.
- CarPlay теперь поддерживает навигационные программы сторонних разработчиков.
- В поддерживаемых университетских кампусах можно использовать бесконтактные студенческие билеты в Wallet для доступа в здания и оплаты с Apple Pay.
- Значки веб-сайтов могут отображаться во вкладках на iPad, если их активировать в «Настройках» > Safari.
- Программа «Погода» теперь предоставляет индекс качества воздуха в поддерживаемых регионах.
- Быстро смахните вверх от нижней части, чтобы перейти на экран «Домой» iPad.
- Смахните вниз от правой верхней части экрана, чтобы перейти в Центр управления iPad.
- Функция «Разметка» содержит палитру дополнительных цветов и параметров для изменения ширины линии и непрозрачности для каждого из инструментов.
- На диаграмме использования аккумулятора в Настройках отображается Ваша активность за последние 24 часов или 10 дней. Вы можете коснуться столбика диаграммы для просмотра использования программ за указанный период времени.
- На устройствах без 3D Touch коснитесь и удерживайте клавишу пробела, чтобы превратить свою клавиатуру в трекпад.
- В континентальном Китае в программу «Карты» добавлена поддержка карт помещений аэропортов и торговых центров с геолокацией.
- Доступны новые словари: толковый словарь иврита, тезаурусы арабского и английского, а также хинди и английского.
- Новый тезаурус английского.
- Функция автоматического обновления ПО теперь позволяет устанавливать обновления iOS ночью.
* Тестирование проводилось компанией Apple в мае 2018 г. на iPhone 6 Plus с поддержкой максимальной производительности и использованием предварительной версии iOS 11.4, а также предварительной версии iOS 12. Клавиатура тестировалась в Safari; Камера тестировалась с использованием жеста смахивания с заблокированного экрана. Производительность зависит от конкретной конфигурации, контента, емкости аккумулятора, использования устройства и других факторов.
Функции могут быть изменены. Некоторые функции, программы и службы могут быть доступны не во всех регионах. Подробнее по адресу: https://www.apple.com/ru/ios/feature-availability и https://www.apple.com/ru/ios/whats-new
Подробную информацию о содержании этого обновления, относящемся к системе безопасности, можно найти по адресу: https://support.apple.com/kb/HT201222
support.apple.com
Apple напоминает владельцам iPhone 5 обновить iOS — Wylsacom
1 ноября 2018 года iPhone 5 официально признали устаревшим. Смартфон задал новые стандарты для iPhone, существующие и сегодня: это Lightning, слот для nano-SIM, наушники EarPods в уже обычной форме.
iPhone 5 официально устарел
Обновления iOS — это не всегда про новые функции. Часто обновления выпускают для исправления ошибок в системе или повышения безопасности. Но все ли пользователи устанавливают обновления?
Судя по недавней статистике, обновляются далеко не все: из всех активных смартфонов новая iOS 13 установлена на 50 %, iOS 12 — на 41 %, а на оставшихся 9 % более ранние системы.
Установите обновление или не пользуйтесь смартфоном
В Apple решили напомнить пользователям старых устройств, которые уже не получают обновления iOS, что необходимо установить iOS 10.3.4 до 3 ноября, иначе практически все сервисы, использующие интернет, станут недоступны.
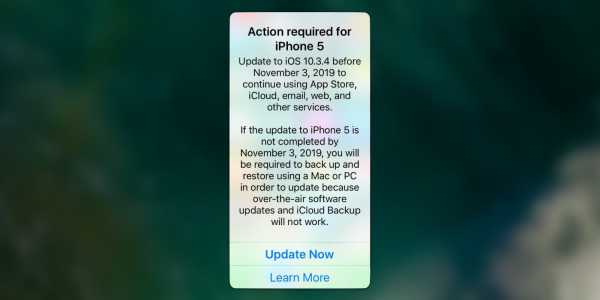 Вот такое уведомление получили пользователи
Вот такое уведомление получили пользователиПерестанет работать «Почта», Safari, iCloud, App Store и некоторые другие приложения. Установить обновление «по воздуху» смогут не только владельцы iPhone 5, но и пользователи iPhone 4S, iPad 2–4 поколения и iPad mini. Если это не сделать до 3 ноября, то через iTunes обновление будет доступно и позже.
Что такого важного в этом обновлении?
Мы уже разобрались, что сервисы будут неактивны, но из-за чего? У старых смартфонов компании есть проблема с настройкой времени: iOS автоматически настраивает время через GPS, но в системе есть ограничение, из-за которого 1 ноября устройство будет выставлять некорректное время.
Может показаться, что Apple очень яростно настаивает на установке обновления, фактически ограничивая выбор пользователя. Но ведь никто не захочет пользоваться «кирпичом», а без вышеупомянутых сервисов устройство станет именно таким.
Нет, в компании, наоборот, хотят предупредить и обезопасить пользователей от такой «особенности» системы. Вас никто не заставляет обновляться с iOS 12 на iOS 13. Можно лишь удивиться такому шагу компании, которая напоминает крошечной доли пользователей об обновлении устройства, официально неподдерживаемого ещё с прошлого года.
Может быть, кто-то из наших читателей пользуется iPhone 5 в 2019 году? Пишите в комментариях и рассказывайте, почему ещё не обновили гаджет.
wylsa.com
как недопустить, остановить и запретить загрузку обновлений, как удалить обновление iOS на iPhone и iPad
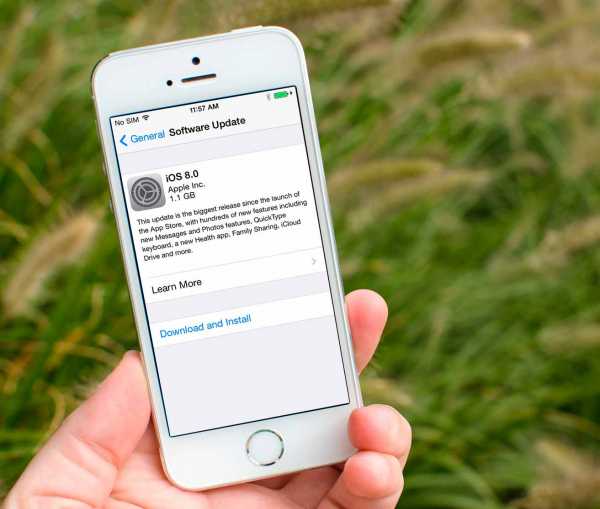
А знаете ли вы, что при подключении iPhone и iPad к интернету по Wi-Fi, обновления ПО (iOS) загружаются в память устройства автоматически и запретить это никак нельзя?
Если вы согласны добровольно отдать под новую версию iOS часть свободной памяти в iPhone или iPad, проходите мимо. «Под катом» информация о том, как воспрепятствовать автоматической загрузке обновлений ПО в iOS-девайсы, как удалить загруженное обновление и как запретить его загрузку «на автомате» в будущем.
Содержание:
- Зачем отключать автоматическую загрузку обновлений ПО на iPhone и iPad
- Когда обновления ПО загружаются в память iPhone и iPad автоматически
- Как не допустить автоматическую загрузку обновлений iOS в iPhone и iPad
- Как остановить загрузку обновлений ПО в iPhone и iPad по Wi-Fi
- Как удалить загруженное в iPhone и iPad обновление ПО
- Как удалить обновление iOS из iPhone и iPad с джейлбрейком
- Как удалить обновление ПО из iPhone и iPad непосредственно с устройства
- Как удалить обновление ПО iPhone и iPad на компьютере
- Как удалить обновления ПО из iPhone и iPad с помощью Cydia
- Как запретить автоматическую загрузку обновлений ПО на iPhone и iPad с джейлбрейком
С выходом в 2011 году iOS 5.0, владельцы iPhone, iPod Touch и iPad получили возможность обновлять прошивку своих устройств «по воздуху», так называемое ОТА-обновление (OverTheAir). При этом, загрузка обновления ПО происходит по беспроводной сети Wi-Fi и сам процесс обновления происходит на самом устройстве.
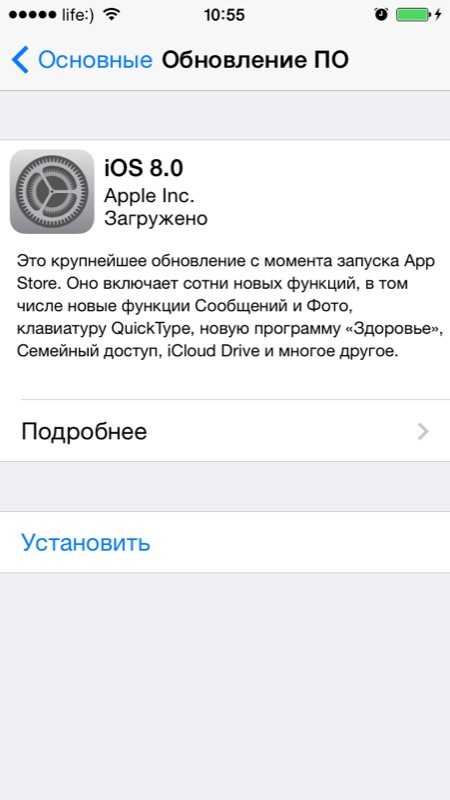
Это безусловно большой шаг вперед, но вместе с тем, мы, пользователи iPhone, iPod Touch и iPad, приобрели новую головную боль, обновление ПО загружается в память устройства в фоновом режиме автоматически и без нашего на то согласия.
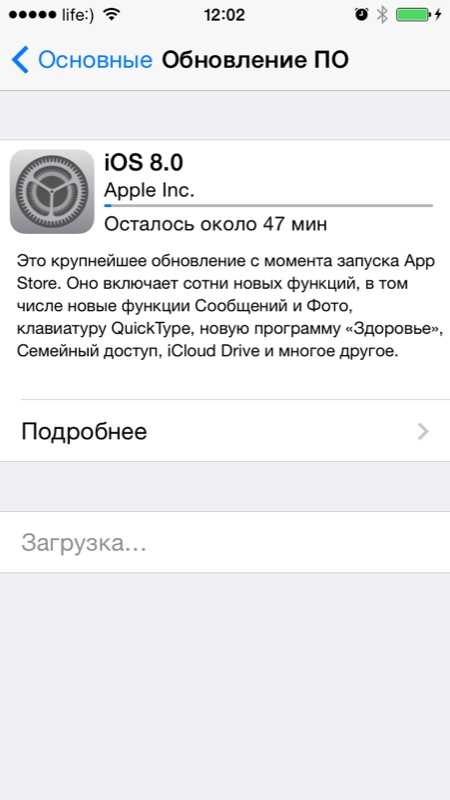
Зачем отключать автоматическую загрузку обновлений ПО на iPhone и iPad
Если памяти (не оперативной) в вашем устройстве предостаточно (32, 64 или 128 Гб) и большая ее часть все время пустует, можно не задумываться о запрете загрузки обновлений. А вот если свободное место в iPhone или iPad «на вес золота» и всякий раз, когда в нее необходимо что-либо записать (видео, фото, установить приложение), приходится что-то удалить, сэкономленное на обновлении ПО пространство будет очень кстати.
Размер обновлений ПО, например iOS 8, для различных типов устройств (iPhone, iPod Touch или iPad) и моделей (iPhone 5c, 5s, 6, 6 Plus и т.д.) может достигать от 0,9 до 1,1 Гб. И если памяти в вашем устройстве всего 8 Гб, только обновление прошивки займет порядка 15%.
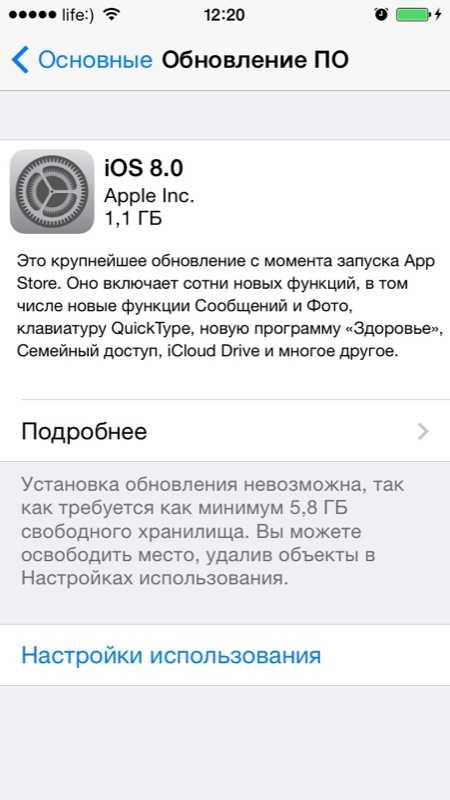
Когда обновления ПО загружаются в память iPhone и iPad автоматически
Запомните, загружаются обновления прошивки (она же iOS) в iPhone и iPad автоматически только при подключении устройства к интернету по Wi-Fi, причем даже тогда, когда девайс не подключен к источнику питания, а работает от аккумулятора. По сотовой сети (мобильный интернет), загрузка обновлений ПО не происходит.
Как не допустить автоматическую загрузку обновлений iOS в iPhone и iPad
Предоположим, что ваше устройство работает на прошивке 7.1.2 и Apple выпустила обновление iOS 8.0.2. Обновление ПО для вашего устройства доступно для загрузки, о чем вас незамедлительно уведомят в iTunes.

До тех пор, пока вы самостоятельно не перейдете в Настройки устройства в меню «Основные -> Обновление ПО» и на сервер Apple не будет отправлен запрос на поиск обновлений, загрузка новой версии iOS не начнется.
Команду на загрузку обновлений iPhone и iPad получает одновременно с запросом на поиск обновлений в «Настройки -> Основные -> Обновление ПО», и для того, чтобы этого не допустить, на подключенном к интернету по Wi-Fi iPhone или iPad не переходите в меню «Обновление ПО».
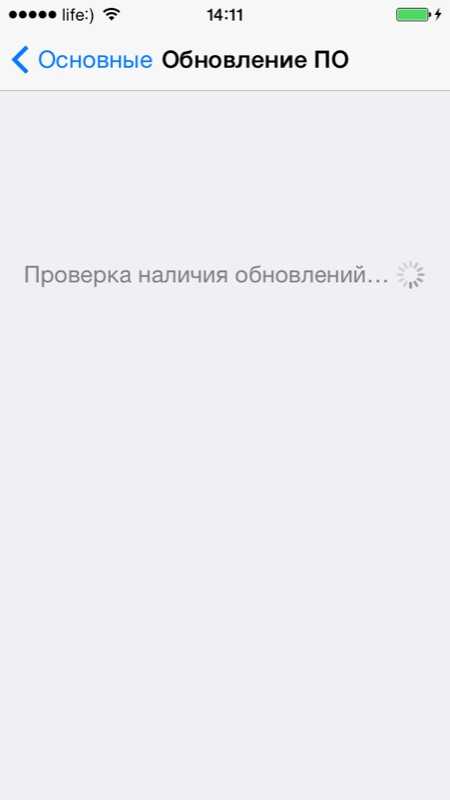
Как только вы это сделаете и запрос на поиск обновлений будет отправлен на сервер Apple, отменить загрузку будет уже нельзя, ее можно только остановить.
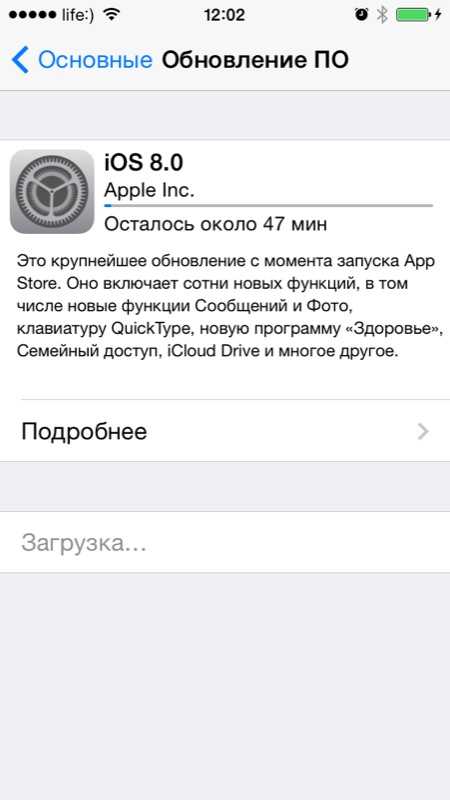
Как остановить загрузку обновлений ПО в iPhone и iPad по Wi-Fi
Как я уже сказал, полностью отменить начавшуюся загрузку обновлений ПО невозможно. Единственный способ ее остановить — отключить iPhone или iPad от интернета по беспроводной сети Wi-Fi. При этом загрузка не отменяется, а только приостанавливается, и как только вы снова подключите девайс к Wi-Fi сети с выходом в интернет, загрузка продолжится.
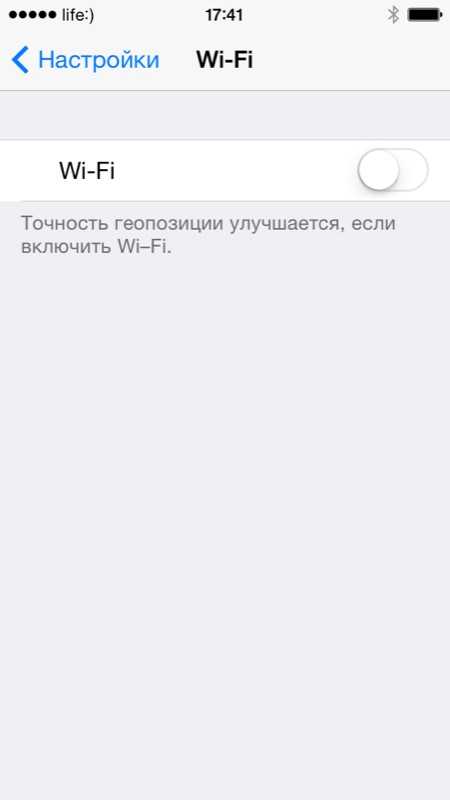
Как удалить загруженное в iPhone и iPad обновление ПО
От загруженных обновлений память iOS-девайсов можно освободить, но это не всегда целесообразно. Единственный способ удалить из iPhone обновления ПО — стереть контент и настройки.
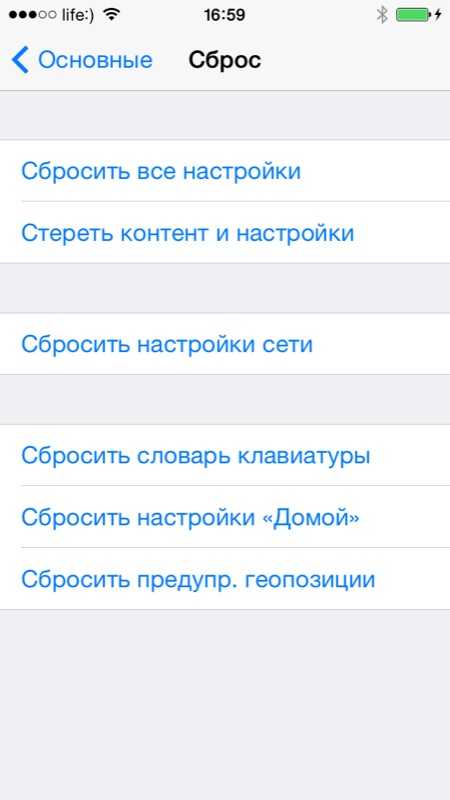
Почему нецелесообразно, спросите вы? Да потому, что помимо обновлений прошивки в памяти девайса могут храниться бесценные данные (уникальные фотографии, семейное видео, телефонная книга на тысячи номеров), которые в результате стирания будут полностью удалены.
Конечно, весь контент можно перенести на компьютер, создать резервную копию данных и это решит проблему, однако всегда есть вероятность, что что-то пойдет не так.
Тем, кто владеет джейлбрейкнутыми iPhone или iPad повезло больше. На устройствах с джейлбрейком для удаления обновлений ПО не обязательно стирать контент.

Как удалить обновление iOS из iPhone и iPad с джейлбрейком
Если вы можете похвастаться установленной в устройстве Cydia, удалить загруженное обновление ПО можно сразу несколькими способами:
- Вручную
- на iPhone и iPad в файловом менеджере iFile;
- на компьютере в файловых менеджерах iFunbox и iTools.
- Автоматически, при помощи Cydia-твиков Software Update Killer и iLex R.A.T.
Первый способ предусматривает самостоятельное удаление обновлений ПО в файловых менеджерах iFile (на самом устройстве) и iFunbox и iTools (на компьютере).
Как удалить обновление ПО из iPhone и iPad непосредственно с устройства
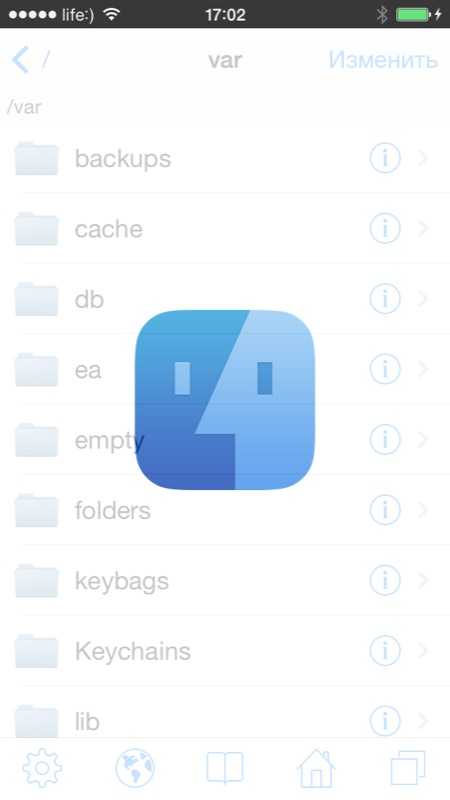
Напомню, данный способ работает только на устройствах с джейлбрейком, для которых разрешен доступ к системным файлам iOS.
- На iPhone или iPad запустите Cydia, найдите и установите файловый менеджер iFile. Официально доступен в репозитории BigBoss (добавлен в Cydia по умолчанию), стоит $4,00. Найти его взломанную версию можно и в других репозиториях, ссылку по понятным причинам я давать не буду.

- Запустите iFile и перейдите по пути:
/var/MobileSoftwareUpdate/
- Полностью удалите все содержимое папки «MobileSoftwareUpdate». Готово, загруженные обновления ПО из памяти устройства будут удалены.

Как удалить обновление ПО iPhone и iPad на компьютере
- Подключите устройство к компьютеру USB-кабелем и запустите файловый менеджер iFunbox или iTools, или любой другой, с которым вы знакомы. Лично мне больше симпатизирует последний, скачать iTools бесплатно можно по ссылке.

- В iTools перейдите в меню «Files» (Файлы) в раздел «File System (Jailbreak)» (Файловая система).

- Найдите папку «MobileSoftwareUpdate», находится по пути:
/var/MobileSoftwareUpdate/и удалите все ее содержимое. Готово!
Как удалить обновления ПО из iPhone и iPad с помощью Cydia
В альтернативном магазине приложений Cydia от известного Saurik имеются сразу несколько твиков, позволяющих очистить память iOS-девайсов от загруженных по Wi-Fi обновлений, для прошивок от 4.x.x до 6.x.x есть по крайней мере 2: Software Update Killer и iLex R.A.T.
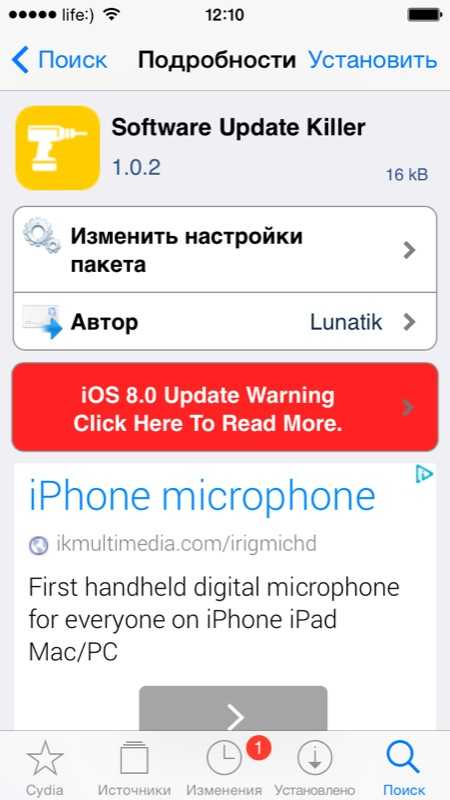
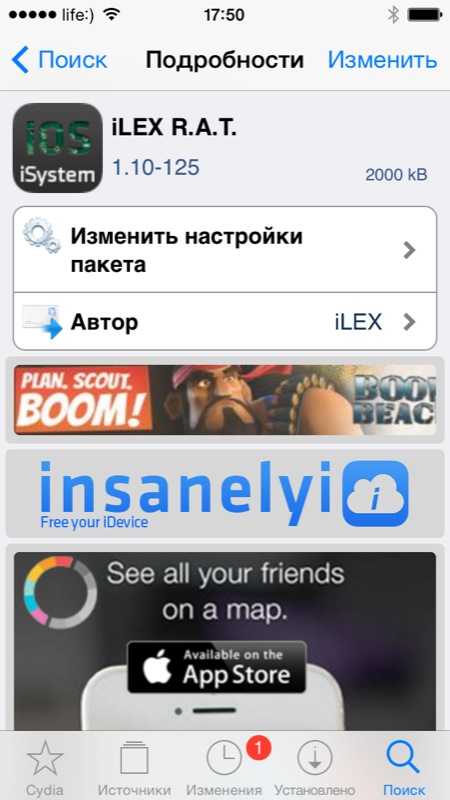
Первый не имеет собственной оболочки (иконку на рабочем столе вы не найдете) устанавливается как дополнение в Cydia и предназначен только лишь для удаления обновлений (удаляются сразу после установки). Второй обладает бОльшим функционалом и позволяет не только полностью очистить iPhone и iPad от содержимого, но и удалить все приложения и твики из Cydia, и все это без потери джейлбрейка и необходимости повторной активации.
В описаниях твиков указано, что поддерживаются все устройства, работающие под управлением iOS до 6.x.x. Лично проверить их работоспособность не могу, на моем iPhone 5s установлена iOS 7.1.2 и рисковать потерей джейлбрейка если что-то пойдет не так, мне не хочется, тем более, что руками удалить обновления не составляет труда.
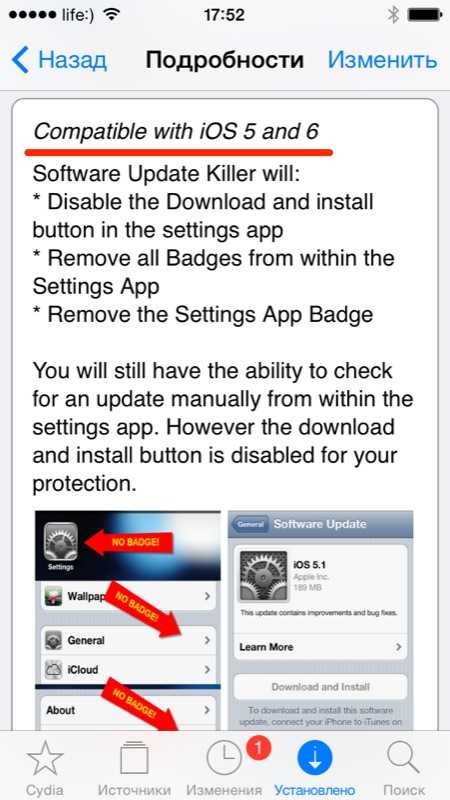
Интересный факт, даже после очистки обновлений, если устройство заново подключить к интернету по Wi-Fi и запросить проверку обновлений в меню «Обновление ПО», и если доступна новая версия прошивки, она снова будет загружена в память девайса автоматически.
На iPhone и iPad с джейлбрейком, можно полностью запретить загрузку обновлений и сделать это очень просто.
Как запретить автоматическую загрузку обновлений ПО на iPhone и iPad с джейлбрейком
- В Cydia найдите и установите крошечный твик «No Update». Находится он в репозитории «ModMy.com» (http://apt.modmyi.com) и распространяется бесплатно (не нужно искать взломанные версии).

- Сразу после установки, Cydia попросит вас выполнить «Respring» — перезагрузку рабочего стола (отличается от полной перезагрузки).

- Перейдите в «Настройки -> Основные -> Обновление ПО» и убедитесь, что запросы на поиск обновлений ПО не выполняются, т.е. проверка наличия обновлений не дает результатов.

Из практики, помимо «пожирания» значительной доли свободного пространства iPhone и iPad, «воздушное обновление» iOS может привести к серьезным проблемам в виде «бесконечного Recovery Mode«, выбраться из которого без потерь не так-то просто.
Гораздо проще не запрашивать обновления ПО (не переходить в соответствующее меню в настройках) или запретить его полностью (только на устройствах с джейлбрейком).
Если загрузка обновления уже произошла, но вы еще не дали старт OTA-обновлению (чревато проблемами), архив с новой прошивкой можно удалить через стирание контента и сброс настроек, но перед этим позаботьтесь о сохранности ваших данных: перенесите фото и видео на компьютер, создайте резервную копию устройства в iTunes или в iCloud.
Если у вас возникли проблемы, ошибки в iTunes или имеются вопросы по теме, пишите нам в комментариях. Если наша статья была вам полезна и вы хотите выразить благодарность за помощь, поделитесь ссылкой на данный материал на своей странице в социальных сетях, нашему ресурсу будет польза, а вам от нас благодарность.
iphonegeek.me
Как Обновить IOS на Айфоне? Простые Способы

Как обновить IOS на айфоне
Частенько у пользователей «яблока» возникает вопрос – как обновить iOS на айфоне?
Есть несколько способов, которые точно смогут в этом помочь.
Содержание этой статьи:
Для чего обновлять iOS?
Читай также: Джейлбрейк – что это такое? Все виды джейлбрейка на iOS

Вот так происходит установка обновлённой операционной системы
Несмотря на то, что Apple выпускает всё новые и новые модели, за которыми гонятся миллионы, у многих пользователей айфона прекрасно работают старые версии смартфона, и при этом человека всё устраивает.
Но ведь с выходом последних версий меняется не только дизайн или производительность. Частично или даже кардинально может меняться и операционная система.
Как известно, iPhone отличается наличием уникальной и неповторимой IOS, которая установлена на продуктах марки Apple.
Сама по себе эта система вполне хороша: пользователю приятно работать с независимыми приложениями и быстрой реакцией своего устройства, удобным интерфейсом и ещё множеством достоинств, которые имеет операционка.
Вот только прогресс не стоит на месте, и с каждым обновлением хоть что-нибудь, да меняется.
К примеру, взять для сравнения шестую и десятую версию операционной системы.
Даже тот, кто особо не разбирается в тонкостях таких устройств, невооружённым глазом заметит более плавную работу окон, наличие некоторых новых функций и скорость отзыва смартфона на запросы.
Поэтому многим бывает нужно, важно, а то и вовсе необходимо обновлять систему, поэтому вопрос о том, как обновить IOS на айфоне, у многих пользователей стоит очень остро.
Это обеспечит и удобство, и скорость, и возможность расширить функции своего устройства. А потому нужно знать, как правильно это сделать.
Чтоб не навредить своему же телефону и не выбросить его после неудачной попытки снести прежнюю и поставить новую операционку.
вернуться к меню ↑ вернуться к меню ↑Обновить Айфон 4 до iOS 8
Читай также: ТОП-15 Лучших бесплатных игровых хитов для iOS гаджетов

Обновление с помощью iTunes
Нет-нет, здесь нет ошибки. Просто «четвёрка» поддерживает не все операционные системы, и, к примеру, IOS 11, или даже 10, которые, как все знают, установлены на последних моделях, на четвёртой версии iPhone попросту не будут работать.
А потому обновлять айфон 4 до максимально доступной версии операционки нужно правильно, чтоб не навредить устройству и не установить в нём систему, которая подкосит всю работу или вообще не запустится.
Для четвёртого айфона есть два способа обновления: проводной и беспроводной.
Как вы уже могли догадаться, второй осуществляется с помощью Wi-Fi.
Итак, обновить IOS с помощью USB можно, выполнив несколько движений:
- Прежде всего, нужно войти в iTunes.
- В строке меню появится ссылка под названием «Справка», необходимо перейти туда и выбрать пункт «Обновление».

Обновляем до iOs 8
- Затем, не выходя из iTunes, нужно будет подключить своё устройство к персональному компьютеру или ноутбуку, который имеет доступ в интернет.
- Слева от кнопки самого iTunes появится кнопка устройства. Нужно нажать на неё.
- После нажатия откроется окошко, в котором вы увидите пункт «Обновить», именно его и нужно будет выбрать.
- После этого загрузка обновления начнётся автоматически, если, конечно, у вас и так уже нет последней версии. В противном случае система сообщит, что ваш айфон «прокачан» по максимуму, и скачивать IOS 8, конечно, не будет.
Правда, бывает и так, что характеристики устройства показывают совсем другие показатели, а система твердит, что выше прыгать уже некуда.
Но ведь и «восьмёрка» у вас ещё не стоит! Тогда нужно попробовать обновить прошивку, сделать это можно самостоятельно, скачав необходимые данные.
Прежде, чем обновлять операционную систему этим способом, убедитесь, что у вас установлена последняя версия iTunes, и свободной памяти на устройстве ещё много, иначе ничего не сработает.
вернуться к меню ↑ вернуться к меню ↑Обновить c помощью WI-Fi
Читай также: ТОП-8 Эмуляторов iOS на ПК: выбираем оптимальный инструмент для Windows
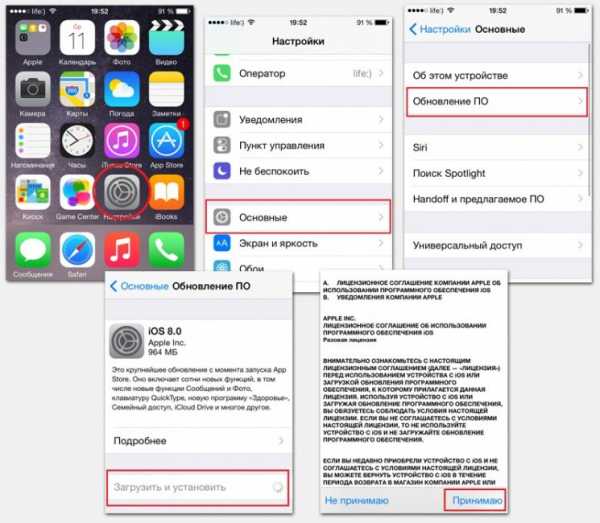
Как обновить систему с помощью Wi-Fi
Здесь всё будет ещё проще.
Конечно, первый способ обновления может показаться более удобным тем, кто не привык доверять беспроводному интернету, у кого случаются перебои в работе сети или кто просто не хочет пробовать ничего, кроме старого доброго USB.
Ну а второй способ, как оказалось, легче первого, достаточно сделать лишь несколько нажатий, чтоб запустить обновление операционки. Но и тут есть свои особенности.
Например, сам файл весит достаточно много, и его будет сложно скачать даже с помощью беспроводного интернета.
Да и за батареей нужно следить – если во время скачивания или, что ещё хуже, установки программного обеспечения, ваше устройство выключится, то придётся прибегнуть к первому методу обновления.
Самое главное здесь – убедиться, что всё в порядке с сетью, что беспроводной интернет работает стабильно, а на вашем устройстве достаточно заряда батареи и внутренней памяти для обновления.
Итак, для этого нужно:
- Создать резервную копию данных. Это можно сделать в том же iTunes, чтоб не потерять при обновлении все свои файлы и настройки, и не получить в итоге пустое устройство.
- Подключиться к своей сети Wi-Fi, убедиться, что соединение надёжно.
- Затем зайти в настройки своего айфона.
- Несколько простейших кликов: «Основное» — «Обновление ПО» — «Загрузить и установить».
При этом процесс загрузки начнётся автоматически (при наличии не установленной ранее последней версии), а вам останется затем только установить его и вернуть сохранённые резервные данные из iTunes или iCloud.
В каждом из способов есть свои достоинства и недостатки, и пользователю только остаётся выбрать, какой из них будет для него удобнее.
В любом случае, обновить свой четвёртый айфон до максимально возможной версии не так уже и сложно, ну а работа самого устройства после этого пусть и не будет гарантировано идеальной, но должна заметно улучшиться.
Но что делать тем, кто хочет обновить айфон до 10 IOS?
вернуться к меню ↑ вернуться к меню ↑Обновить до iOS 10
Читай также: 5 простых способов как перенести фото с iPhone (Айфон) на компьютер Windows или Mac
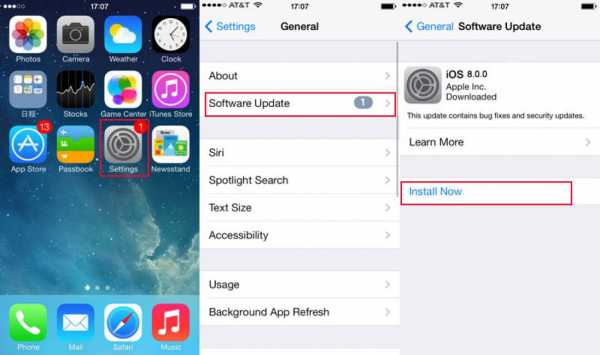
Обновление системы до версии 10
Да, айфон с номером «четыре» поддерживает только 8 IOS максимум, но на айфоны моделью повыше уже вполне поддерживают и десятую, и даже одиннадцатую операционку.
И да, обновлять её не намного сложнее, чем остальные версии.
Но в этом случае есть ряд особенностей, которые обязательно нужно учесть.
Например, если в случае обновлением до восьмой версии всего лишь рекомендовалось перенести личные данные в iTunes или iCloud, то в этот раз такой шаг является необходимым, и без него, по сути, ничего обновляться не будет.
К тому же, иногда пользователю необходимо будет ввести пароль, или и вовсе позаботиться о том, чтоб найти возможность и держать телефон на зарядке целый день или всю ночь, так как «десятка» обновляется гораздо медленнее.
А само обновление делается очень и очень просто:
- Точно так же, как и в случае с IOS 8, для установки десятой версии необходимо проверить, стабильна ли беспроводная интернет-связь и достаточно ли заряда батареи, будет лучше даже оставить устройство подключенным к зарядке.
- Чтобы начать установку, нужно перейти в «Настройки».
- Дальше делаем те же шаги: : «Основное» — «Обновление ПО» — «Загрузить и установить».
Вот и всё, всего лишь несколько кликов, и операционная система запустит автоматическое обновление.
Правда, случается и так, что на устройстве может быть недостаточно памяти, поэтому обновление может просто не установиться, и его скачивание или установка оборвётся на середине, что, конечно же, приведёт к большим проблемам.
Настоятельно рекомендуется проверить состояние памяти айфона, прежде чем запускать обновление.
Версия 10 весит гораздо больше версии 8, поэтому пользователю придётся немного повозиться перед установкой операционной системы.
Но если IOS по каким-то причинам вам не подходит, кажется устаревшим или, ещё проще, уже установлен, то как ещё улучшить свой телефон? Как обновить айфон до IOS 11?
вернуться к меню ↑ вернуться к меню ↑Обновление iOS 11
Читай также: Реально ли отвязать Apple ID от iPhone? Как правильно это сделать: Пошаговая инструкция (+Отзывы)
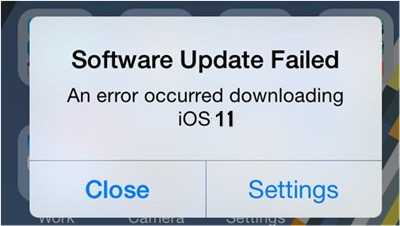
Вот что можно увидеть, если не следовать правильному порядку установки версии 11
Как многим известно, эта версия операционной системы выходит на рынок осенью. И потому владельцы айфонов задумались, а не обновить ли свой смартфон до IOS 11 ещё до его выхода?
Правда, как это всегда бывает, нашлись и те, кто считает, что версия ещё «сырая» и что предыдущая была лучше, и, возможно, они правы, ведь обновления не всегда бывают удачными.
Но, как бы там ни было, версия под номером «11» оснащена и хорошей анимацией, лёгкостью в использовании, и рядом новых функций и улучшений, которые были недоступны для «десятки» или же их просто не существовало.
Помните, что это – первая бета-версия обеспечения. В ней действительно могут быть неполадки, и устанавливать операционную систему заново будет вдвойне сложнее. Только пользователь в ответе за свой смартфон.
В случае, если вы всё же решили рискнуть и опробовать новую версию, нужно знать, что установка программного обеспечения здесь будет несколько другой.
Хотя бы потому, что это – разработка для разработчиков, другими словами, её дано протестировать не каждому.
Но есть способы всё же обойти эти ограничения и пользоваться IOS 11 на своём устройстве.
- Сохранить свои данные на iTunes или iCloud нужно обязательно. Это обеспечит их сохранность и при смене операционной системы, и возможность вернуть все сохранённые параметры и файлы в том случае, если операционная система даст сбой.
- Скачать одиннадцатую версию. Да, всё правильно, здесь не нужно ни подключения, ни настроек, эту версию можно скачать отдельным файлом на сайте разработчика или в качестве «взломанной» на просторах интернета.
- Распаковать архив и запустить файл установки.
Готово!
При этом операционка во время установки может запросить удаление всех ваших файлов и программ, программы будут автоматически восстановлены после обновления, ну а восстановление данных и личных файлов уже только за пользователем.
Ведь не зря же создавалась резервная копия?
Такой метод установки может быть достаточно ненадёжным и даже опасным, в принципе, как и проводной, и Wi-Fi способ установки.
Обновить операционную систему вручную очень легко, но делать это нужно крайне осторожно. И существуют ли другие способы обновления операционки на айфоне?
вернуться к меню ↑ вернуться к меню ↑Как ещё можно обновить iOS
Читай также: ТОП-6 способов 2018 года: Как бесплатно скачать музыку на iPhone с интернета? (+Отзывы)

Обновление IOS
Несмотря на то, что существует лишь два способа обновления операционной системы IOS, установить её на свой айфон можно весьма разнообразно.
Конечно, очень часто не рекомендуется этого делать, но скачать файл с операционной системой можно с проверенных лично вами источников. Можно также отыскать его на официальном сайте разработчика.
Да и сама установка может пройти в любое время, что доступно на версиях 10 и 11.
То есть, при скачивании система автоматически делает запрос, и вы сами можете установить дату и даже время, когда начнётся обновление. Начнётся оно, кстати, автоматически.
Но, какой бы способ получить файл или начать установку вы ни выбрали, происходить она будет в обязательном режиме либо с помощью шнура и подключения к персональному компьютеру/ноутбуку, либо при помощи хорошо налаженной сети Wi-Fi.
Установить отдельно можно только предварительно скачанный файл, а это пока доступно только в последних двух вариациях операционки.
вернуться к меню ↑Выводы
На самом деле, процесс смены операционной системы пусть и кажется сложным, на самом деле является всего лишь делом пять минут.
То есть, не больше пяти минут нужно затратить на то, чтоб запустить обновление, ну а дальше всё происходит уже автоматически.
Правда, от самого владельца устройства потребуется внимание и ответственность.
Нужно следить за зарядом батареи, за подключением к интернету, за количеством свободной памяти…
Но, несмотря на это, обновление операционной системы проходит довольно легко, и при должных стараниях с этим справится даже ребёнок.
Нужно помнить, что не все модели iPhone в состоянии поддерживать новейшие операционки, поэтому, прежде, чем обновлять, чтоб не сделать хуже, нужно удостовериться в том, что модель соответствует версии системы.
Например, последняя версия, одиннадцатая, доступна для айфонов с «шестёрки» и выше.
Да и не всегда обновлённое обеспечение может быть лучше, в некоторых случаях после обновления смартфон может зависать, «глючить», а то и вовсе тормозить до такой степени, что им практически невозможно будет пользоваться.
Поэтому нужно обдумать своё решение, прежде, чем обновлять систему.
В любом случае, сделать это можно лишь в несколько простых движений пальцем, и это не потребует ни огромных усилий, ни большого количества времени пользователя.
вернуться к меню ↑ВИДЕО: Как обновить iOS / прошивку на iPhone 5S / 5 / 4S / 4 / 3G / 3 / 2
7.9 Общий Балл
Для нас очень важна обратная связь с нашими читателями. Если Вы не согласны с данными оценками, оставьте свой рейтинг в комментариях с аргументацией Вашего выбора. Ваше мнение будет полезно другим пользователям.
8.5Expert Score
Обновление до iOS 10
8
Обновление до iOS 11
7.5
Обновление до iOS 12
10
7.3Оценка пользователей
Обновление до iOS 10
6
Обновление до iOS 11
6
Обновление до iOS 12
10
Добавить свой отзыв | Читать отзывы и комментарииgeekhacker.ru
Как обновить айфон?
Компания Apple выбрала политику регулярного выпуска обновлений iOS в последнее время. Для скачивания нового обновление требуется WiFi подключение на вашем телефоне. Но случаются ситуации, когда нет возможности подключиться к WiFi и начать обновление системы. И тогда возникает вопрос «Как обновить систему?». Чтобы постараться решить проблему нужно воспользоваться программой iTunes.
Что такое «iTunes»?
Программа, созданная разработчиками компании Apple для контроля устройства и возможности подключения его к ПК. Вы можете управлять настройками, регулировать, а также совершать передачу файлов, обмениваться информацией между ПК и «яблочным устройством». С помощью iTunes можно выполнять любые операции не только с телефоном, но и iPad, iPod. Отсутствие этого приложения на компьютере делает управление гаджетом практически невозможным и дискомфортным. Чтобы понять дискомфорт, который может возникнуть из-за отсутствия программы, можно попробовать поймать рыбу без удочки. Т.к. это сделать затруднительно, то и управлять сложным гаджетом от Apple необходимо с помощью специального софта.
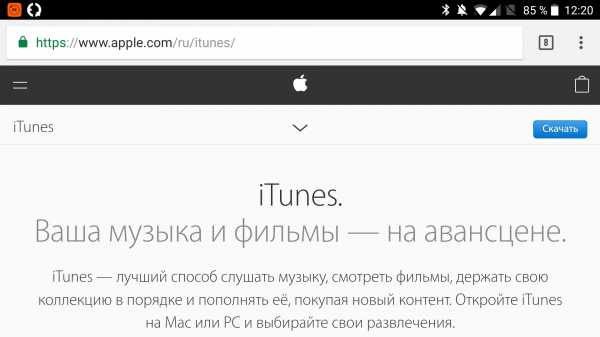
Установить софт можно легко, ведь для этого потребуется выполнение несколько шагов:
- Скачать приложение с официальной страницы Apple.
- Выбрать путь файла, установить приложение и пользоваться.
- Хоть и операционная система iOS немного прихотлива и требует немного больше времени, чем Андроид, установка приложения не составит труда. Программа подходит для всех видов операционных систем ПК (Windows, Mac OS).
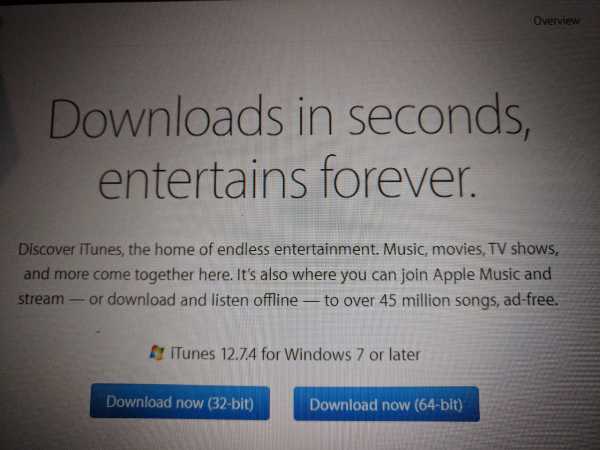
Чтобы установить, обновить или восстановить операционку iOS, требуется сделать бэкап, т.е. резервную копию. Это необходимо, чтобы в случае возникновения каких-либо неполадок не потерять важные файлы. Также, пользователь всегда может откатиться до предыдушей версии ОС, если не понравиться новые возможности либо оформление. Перед тем, заниматься обновлением системы, сначала нужно уделить внимание создание резервной копии. Поскольку это предотвратит возникновение проблем с потерей важных файлов. Пропажа важных файлов не только эмоционально тяжелая утрата, но и некоторые моменты, которые вы запечатлели, могут в дальнейшем вам понадобиться.
Для чего нужно обновление операционной системы iOS?
Ежегодно на рынке продаж появляются конкурентно способные бренды техники, которые способны противостоять «яблочному» тренду. Но даже на старых устройствах 2010 и ниже вполне нормально работают устройства. Тоже самое и касается операционной системы. Свои базовые обязанности телефон выполняет так зачем обновлять его до новой версии? Обновление до доступной новой версии необходимо для улучшения производительности, более стильного и современного оформления. С новым обновлением более приятно работать, ведь перед выпуском очередного обновления, разработчики прислушиваются к мнению и желаниям пользователь и учитывают это при создании новой версии. Поскольку прогресс никогда не стоит на месте, то нужно двигаться в ногу со времен и пользоваться привилегиями 21 века.
Вариант обновления №1
Если на вашем устройстве используется последнее обновление ОС, а начать автоматическую загрузку с помощью Wi-fi сети не предоставляет возможным, то понадобиться ПК. Пошаговое обновление с помощью компьютера:
- Подключить устройство к компьютеру с помощью USB шнура.
- Установить на компьютер iTunes последней версии и запустить его.
- Нажать на значок «телефона» и выбрать пункт «Обновление ПО».
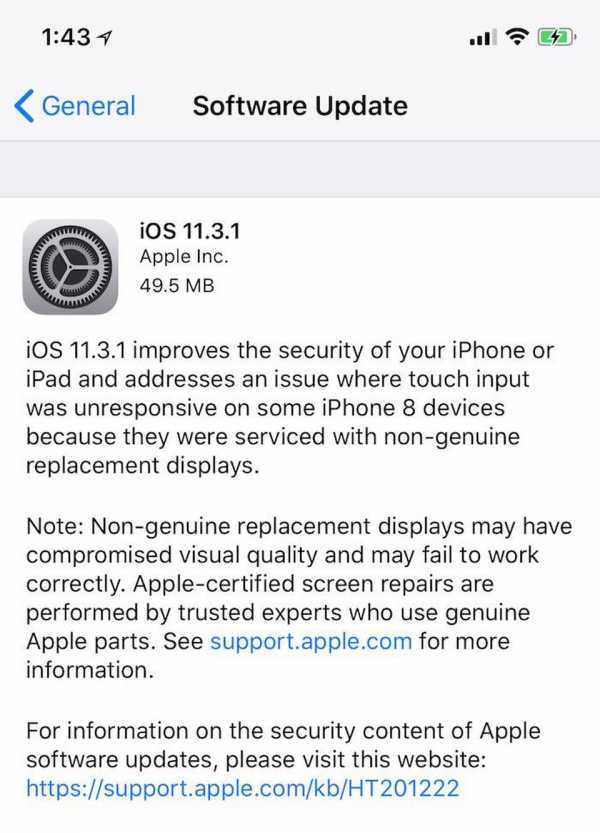
Одним из преимуществ обновления через ПК в том, что файлы скачиваются не на телефон, а на ПК. Поэтому нет надобности освобождать необходимый объем памяти на телефоне. Как и у всего в нашем мире должен быть баланс, поэтому у этого способа есть и существенный минус. Если во время обновления операционной системы ПК выключиться либо перезагрузиться, то на все данные с айфона либо другого устройства будет потеряны. Именно по этой причине обновлять устройство нужно только на проверенном ПК, при работе с которым не возникнет каких-либо проблем.
Этот способ самый простой и не требует высоких познаний в мире современных технологий.
Вариант №2
Данный метод подходит, например, для обновления старенького айфона 4S через iTunes, и при этом вы не потеряете драгоценные данные из телефона. Для обновления телефона необходимо:
- Найти файл IPSW в интернете для вашей модели телефона и скачать, например, с сайта ipsw.me
- Выключить опцию «Найти iPhone» на вышем гаджете.
- Установить крайний на данный момент билд iTunes на компьютер.
- При помощи дата-кабеля подключить телефон к ПК.
- В пункте «Синхронизация» выбрать ваш телефон.
- С зажатой кнопкой «Shift» кликнуть мышкой на «Обновить». Если вы работаете на операционной системе Mac OS, то следует зажать кнопку «Alt».
- Выбрать файл, который был предварительно скачан, кликнуть на него и снова нажать «обновить».
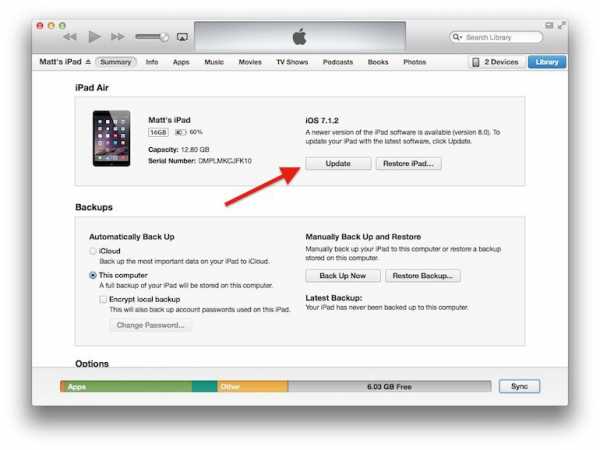
Если вы все пункты выполните в правильной последовательности, то начнется загрузка и обновление операционной системы. Преимущество такого способа в том, что во время какого-либо сбоя в процессе обновления все файлы уцелеют, а загрузку можно будет начать заново.
Восстановление операционной системы через iTunes
Во время процесса обновления все файлы, который содержались, будут удалены, а система полностью перезагружена. Поэтому, следует все файлы сбросить на другой съемный носитель и создать резервную копию. Чтобы запустить процесс восстановления необходимо:
- Как и в предыдущем варианте, найти файл IPSW в интернете для вашей модели телефона и скачать.
- Установить самую последнюю версию iTunes на ПК.
- При помощи дата-кабеля подключить телефон к ПК.
- В разделе «Синхронизация» выбрать устройство кликнув значок телефона.
- Удерживая кнопку «Shift» нажать «Восстановить iPhone». Если вы используете операционную систему Mac OS, то следует удерживать кнопку «Alt».
- Выбрать файл, который был предварительно скачан, кликнуть на него и снова нажать «Восстановить».
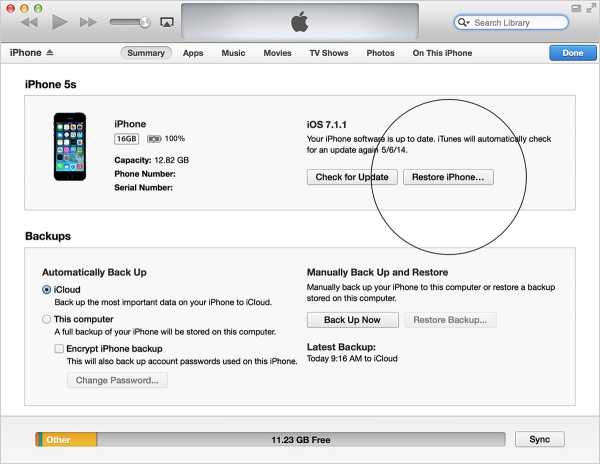
Также в iTunes имеется возможность автоматически восстановить систему без предварительного скачивания файла. Программа автоматически выполнит загрузку после активации такой функции в разделе «синхронизация». Единственный недостаток этого способа восстановления в том, что программа скачивает последнюю версию, которая может не работать на вашем устройстве, а файлы могут быть утерянными. Существует поговорка «Если бы знал где упаду, подстелили бы солому». Поэтому, создание резервной копии поможет избежать возникновения проблем.
obnovitsa.ru