Сенсорная панель Apple Touch Bar:
Подробно изучаем главную инновацию MacBook Pro 2016В статье про MacBook Pro 2016 мы, описывая дизайн, немало внимания уделили главной инновации модели: сенсорной панели Touch Bar над клавиатурой. Но важно, что это не только аппаратное, но и программное решение. Причем эффективность его использования напрямую зависит от ПО и настроек. В этой статье мы решили рассмотреть Touch Bar во всех аспектах и рассказать о панели с точки зрения применения ее в различных сценариях использования.
Для начала — общая информация. Итак, Touch Bar — это сенсорная OLED-панель, присутствующая в 13-дюймовой и 15-дюймовых моделях MacBook Pro 2016 года. Разрешение Touch Bar — 2170×60. Панель заменяет верхний ряд клавиш и может выводить различную информацию — в зависимости от запущенного приложения, пользовательских настроек и действий.
Излишне говорить, что полноценно функционировать панель может только в среде macOS Sierra и только при условии, что конкретное приложение оптимизировано для использования с Touch Bar. Разумеется, все предустановленные приложения macOS такую оптимизацию имеют, но и сторонние разработчики могут использовать ее функциональность. В частности, мы посмотрим, как это реализовано в Microsoft Office.
Для того, чтобы снимать скриншоты с Touch Bar, необходимо установить актуальную бета-версию macOS Sierra. Это может сделать любой пользователь, зарегистрировавшись в программе бета-тестирования Apple, однако надо быть готовым к тому, что MacBook Pro будет стремительно разряжаться.
Справа от панели Touch Bar располагается сканер отпечатков пальцев Touch ID. Физически он отделен от Touch Bar и не является ее частью, но когда мы открываем крышку ноутбука, то на Touch Bar появляется надпись: «Разблокировка с помощью Touch ID» и стрелка, указывающая на Touch ID.
Как мы уже отмечали в первой статье, MacBook Pro 2016 — первый ноутбук Apple со сканером отпечатков пальцев. И его поддержка впервые появилась в macOS Sierra. Ниже мы расскажем о том, как пользоваться этой функцией на MacBook.
Touch ID
Итак, при первом включении и первоначальной настройке MacBook нам предлагают добавить отпечаток пальца.
Процедура такая же, как и в случае с iPhone/iPad. Несколько раз прикладываем палец к сканеру, а на экране демонстрируется, как серые бороздки заполняются красным цветом.
После того, как отпечаток будет добавлен, можно добавить еще один палец, а также указать, для каких типов операций можно использовать Touch ID. Помимо разблокировки Mac это может быть использование с Apple Pay и подтверждение покупок в iTunes Store и Mac App Store.
Touch Bar: стандартные опции
Теперь вернемся к собственно Touch Bar. Мы уже увидели, что демонстрирует панель до разблокировки компьютера. А вот что мы видим по умолчанию после разблокировки. На скриншоте — правая часть. Слева — только кнопка Esc, между ней и приведенным на скриншоте — черное пространство. По клику доступен оригинал скриншота.
Итак, справа — кнопка вызова Siri. Начиная с версии Sierra в macOS поддерживается Siri, и Apple сразу решила сделать максимально наглядным ее запуск. Более того, в процессе эксплуатации нередко на эту кнопку нажимаешь случайно, потому что раньше в этом месте располагалась кнопка увеличения громкости. И получается, что нас волей-неволей сознательно подталкивают к использованию Siri.
Остальные значки в комментариях не нуждаются. За исключением стрелки. Если коснуться ее, то откроется ряд сенсорных кнопок, идентичных тому, что мы видим в верхнем ряду традиционной клавиатуры MacBook. Приводим скриншот, разделенный на две половины: вверху — левая часть, внизу — правая.
Довольно спорным кажется решение, во-первых, сделать этот вид не основным, а доступным лишь после касания маленькой стрелки (попади еще по ней!), а во-вторых, оставить в этом ряду иконку вызова Siri. Впрочем, при желании все это можно настроить. О том, как именно — мы расскажем далее.
Touch Bar в приложениях
Теперь давайте посмотрим, как Touch Bar работает в приложениях. Повторимся: если приложение не оптимизировано для Touch Bar, на панели все время будет отображаться то, что приведено выше. Однако в случае со своими предустановленными приложениями Apple, естественно, позаботилась о том, чтобы каждое из них действительно задействовало возможности Touch Bar. Вот, например, Safari. На скриншотах ниже приведены фрагменты скриншотов Touch Bar, но по клику доступен оригинал скриншота.
Как мы видим, здесь отображаются миниатюры открытых вкладок. Перемещаться между ними можно, просто проводя пальцем. Удобно? Пожалуй. С другой стороны, не сказать, что очень наглядно — уж больно крошечные миниатюры, и далеко не всегда они позволяют понять, где какой сайт. Да и переключаться между вкладками привычными способами ничуть не сложнее. Но, безусловно, это эффектная возможность.
Еще из полезного на этой панели в Safari — «поиск» и «открыть новую вкладку».
Панель может изменяться и в зависимости от того, что открыто в браузере. Например, если там воспроизводится видео, то появляется панель навигации по ролику.
И здесь мы подходим к пониманию главного качества Touch Bar: это полная вариативность, то есть в одном приложении может быть бесконечное количество вариантов Touch Bar. Все зависит исключительно от фантазии разработчиков. Главный вопрос в том, чтобы функциональность панели дополняла, а не дублировала и так легко доступные опции приложения.
Удачный вариант — в «Календаре». Там с помощью Touch Bar можно легко переключаться между различными неделями.
Менее удачно сделано в текстовых редакторах Pages и Word. Проблема в том, что, например, отметить какой-то кусок текста курсивом куда удобнее просто мышкой, ведь выделяем-то этот кусок мы мышкой. Получается, чтобы воспользоваться Touch Bar, нам надо сначала сделать какой-то жест мышкой, затем ее бросить, нажать кнопку на Touch Bar, дальше опять схватить мышку.
Вообще, несмотря на то, что возможности Touch Bar в текстовых редакторах очень широкие, на самом деле получается, что надо либо переучиваться и привыкать к совершенно новым движениям во время работы, либо просто воспринимать Touch Bar как некое необязательное дополнение, которое мы, может быть, когда-нибудь чисто ради фана задействуем, но пока будем делать по старинке — мышкой и клавиатурой.
Это касается не только текстовых редакторов, но и большинства других приложений. Например, QuickTime Player.
Да, мы видим кнопку паузы, но для того, чтобы приостановить воспроизведение видео, достаточно нажать на пробел на клавиатуре.
И это — главная проблема концепции Touch Bar и главный вызов разработчикам: как сделать использование Touch Bar интуитивным и более простым, чем привычные клавиатурные комбинации и команды мышью? Понятно, что многое здесь зависит от самой Apple, потому что необходимо дать пример сторонним разработчикам, показать, что Touch Bar можно действительно разумно использовать. И такие примеры есть. Мы уже привели несколько примеров и можем привести еще.
Скажем, в Pages есть всплывающие слова-подсказки. Это как раз та опция, которая невозможна или, по крайней мере, нецелесообразна без сенсорного экрана, а Touch Bar для ее воплощения подходит в самый раз.
Настройка Touch Bar
Touch Bar можно настроить под себя, причем не только в целом, но и для каждого приложения в отдельности. Доступ к общим настройкам можно получить через «Настройки» / «Клавиатура».
Можно обратить внимание, что там появилась кнопка «Настроить Control Strip». Это как раз то, что нужно для настройки Touch Bar. Вверху можно еще указать, что́ должно отображаться по умолчанию на панели.
Control Strip — это стандартные иконки в правой части Touch Bar. Расширенный вариант Control Strip открывается, если нажать на стрелочку. Но если вы не хотите регулярно это делать, можно установить, чтобы расширенная полоса Control Strip демонстрировалась сразу.
Итак, жмем «Настроить Control Strip» и видим окно с иконками, а над ними — надпись: «Перетяните часто используемые объекты на панель Touch Bar в нижней части экрана». Собственно, из этого уже понятно, как именно мы можем заменить какую-либо иконку на Touch Bar на другую. Просто берем мышкой нужную и тянем ее вниз до края экрана, после чего она «перескакивает» на Touch Bar и там дрожит, как на iOS после долгого нажатия.
Здесь выбор довольно большой. В том числе есть и полезные вещи. Например, «Снимок экрана», «Режим сна», Launchpad, «Показать рабочий стол», «Не беспокоить»… Так что не надо упускать возможности создать оптимальный набор.
Таким образом, вне приложений у нас два уровня настройки Touch Bar: первый уровень — что отображается по умолчанию, второй уровень — каков состав Control Strip (обычного и расширенного вариантов). Но помимо этого можно настроить и состав иконок Touch Bar в отдельных приложениях. Например, ниже показано, как это делается в Safari. В меню «Вид» мы наблюдаем строчку: «Настроить панель Touch Bar».
Жмем на нее — и видим окно, аналогичное окну настройки Control Strip, но уже с набором иконок непосредственно для браузера. Ну а дальше действуем уже по знакомой схеме: перетаскиваем нужные иконки мышью и закрепляем их на нужном месте в Touch Bar.
Следовательно, разработчики ПО должны позаботиться не только о самом факте задействования Touch Bar, но и об опциях настройки панели внутри своего приложения и выборе дополнительных иконок. То есть, с одной стороны, должна быть четкая зависимость между действиями пользователя и появляющимися иконками на Touch Bar, а с другой стороны, исходный набор может корректироваться пользователем.
Выводы
Touch Bar — одна из главных инноваций за последние годы. Это очень интересное и перспективное решение, которое может существенно расширить возможности взаимодействия пользователя с ноутбуком и облегчить выполнение ряда задач. Гипотетически. На практике же очень многое зависит от того, как в конкретном приложении реализована функциональность Touch Bar и насколько легко или сложно пользователю настроить ее под себя и начать использовать в реальной жизни.
Пока нельзя сказать, что панель Touch Bar реально полезна. И ждать, что ваша продуктивность вырастет, если вы перейдете с MacBook Pro предыдущего поколения на MacBook Pro с Touch Bar, было бы опрометчиво. А если учесть, что большинство производителей стороннего ПО пока еще не успели оптимизировать свои приложения для Touch Bar, тем более не стоит питать иллюзий. Но, вместе с тем, сама идея кажется очень перспективной, реализация ее — настолько грамотной, насколько это может быть в реальных условиях, а перспективы — впечатляющими, учитывая, что Apple уже не раз демонстрировала, как она может убедить всю индустрию в необходимости внедрения тех или иных инноваций. Получится ли на этот раз?
Apple MacBook Pro (Late 2016) заслуживает нашей награды Original Design за новаторский Touch Bar и глубокое внедрение этого аппаратного элемента в программную составляющую ноутбука.

www.ixbt.com
TouchBar в Apple MacBook — зло? Ищем в нём смысл — Wylsacom
Я с завидной периодичностью натыкаюсь в интернете на сообщения, что Touch Bar в MacBook Pro последних поколений — штука бесполезная и лучше бы на его месте были привычные кнопки.
Каждый имеет право на собственное мнение, иначе бы нам жилось скучно. Тем не менее, я хочу привести несколько примеров и показать, как Touch Bar можно использовать в работе и какую пользу он приносит.
Что такое Touch Bar
Если в старых Apple MacBook верхний ряд занимали функциональные кнопки от F1 до F12, то в новых появилась сенсорная полоска. По сути — это тонкий вытянутый сенсорный экран, где назначение клавиш меняется в зависимости от запущенного приложения.
Touch Bar легко настроить
Вы можете изменить порядок кнопок на сенсорной панели, добавляя нужные действия и убирая лишние. Путь такой: Системные настройки — Клавиатура — настроить полосу Control Strip.
Кроме системных настроек, меняются и значки в приложениях, но это уже зависит от программы. Например, в Word и Excel я дополнительных параметров не нашёл.
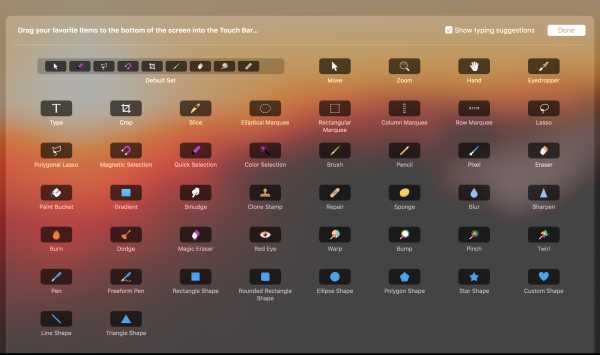 Выбирайте свои любимые инструменты в Pixelmator
Выбирайте свои любимые инструменты в PixelmatorЗато в графическом редакторе Pixelmator идёте по пути Вид — Настроить Touch Bar, а там включаете нужные кнопки, чтобы они всегда были под рукой. Как видите, пока что всё упирается в разработчиков софта. Ноутбуки с Touch Bar продаются уже второй год, но до сих пор мало кто обратил внимание на эту полезную возможность.
F-клавиши можно вернуть
Если нужна привычная раскладка с кнопками F1…F12, тогда вы можете вернуть их на место в разделе настроек или нажимая на кнопку Fn.
Регулировка громкости и яркости
Совершенно случайно я выяснил, что касаясь клавиши для регулировки подсветки и громкости, можно в один жест менять настройку. Достаточно приложить палец и, не отрывая его, провести влево или вправо. Вроде мелочь, а удобно, не нужно тыкать несколько раз на кнопку.
Что ещё показывает Touch Bar
Если открыт браузер Safari, то видно превьюшки открытых сайтов. Это прикольно, но бесполезно — вслепую переключаться между ними всё равно не получится, сразу и не поймёшь, где какой сайт.
Зато удобно перематывать видео. Запускаешь какой-нибудь ролик, после чего быстро перемещаешься к нужной точке, на сенсорной полоске видно точное время. Кстати, когда смотришь видео, то Touch Bar автоматически отключается. Это помогает и сэкономить энергию, и не раздражает во время просмотра кино. Если пользуетесь технологией Continuity, тогда отвечать на звонок можете и при помощи Touch Bar.
Если запустить приложение калькулятор, тогда вспомогательные клавиши будут прямо на верхней строчке. Жаль, но выделенной кнопки для быстрого вызова калькулятора на Touch Bar не придумали.
Во время набора текста появляются подсказки — система подбирает подходящие по смыслу слова. А ещё тут выводят эмоджи, очень удобно выбирать смайлики, рожицы отлично видно.
Скриншот Touch Bar
Shift + Command + 6 сделает скриншот того, что у вас сейчас изображено на Touch Bar. Например, я сейчас набираю текст в редакторе Bear, вижу разные вспомогательные кнопочки.
Дополнительные приложения
Better Touch Tool
Тут вы можете создать свои макросы и действия, придумывая новые кнопки. Например, клавиша очистки мусора из корзины, как вам такое, а? Программа платная, подписка на два года обойдётся в $6.5, можно купить и пожизненную за $20. Я думаю, что это просто мастхэв для всех, кто обожает прокачку системы по полной, тут вы получите то, чего не сделали разработчики, добавите все необходимые действия.

Touch Switcher
Небольшая программа помогает быстро переключаться между приложениями прямо с Touch Bar, а не запускать меню задач по команде Command + Tab.
Вот ссылка на закачку.
Knight 2000
Забавная штучка по мотивам супермашины из сериала 80-х, известном в отечественном прокате как «Рыцарь дорог». Touch bar будет подсвечиваться красным цветом, прямо как боевой друг героя сериала.
Скачать исходник можно тут.
Pacman
Вака-вака-вака! Ссылка на установку.
Вот тут можно найти другие примеры народного творчества. Если приложить немного фантазии и сил, то из TouchBar можно получить забавную игрушку, это факт.
Мнение пользователей
Я спросил, а что думают насчёт тачбара пользователи? Вот мнение тех, кто каждый день работает за MacBook Pro с TouchBar.
У меня двоякое чувство от него. Он и мешает и помогает. В приложениях от Apple есть много вспомогательной информации и функций которые выводятся на экран тачбара. К примеру, во время скринкаста в QuickTime на тачбаре идёт хронометраж, и так же показывает сколько осталось места на SDD, от туда же можно остановить запись, это дико удобно. Таких примеров масса, но в обычной работе он частенько мешает. Кажется, что технологию просто обкатывают и у неё ещё будет большое продолжение.
Иван Лучков
блогер
К TouchBar всегда относился скептически и старался выбирать модели без него. После того как мой 13-дюймовый MacBook Pro без TouchBar спёрли вместе с другими устройства со студии, задумался об апгрейде. Нужен был MacBook с дискретной графикой, в нагрузку с новой «пятнашкой» получил и TouchBar.
На мой вкус штука прикольная, но бесполезная, я ей практически пользуюсь, разве что меняю яркость и звук. Но не забываем, что в моделях с тачбаром идет еще и сканер отпечатка пальца, а вот он очень удобен.
Разблокировка ноутбука стала удобной и быстрой, легко оплачивать билеты или другие покупки на сайтах, за это можно и наличие тачбар пережить.
Покупал девушке MacBook 13 с TouchBar — она им пользуется при просмотре видео, запускает перемотку, сенсорная полоска помогает управлять медиа.
Ещё TouchBar очень удобен при переписке, ведь там появляются эмодзи! Часто используемые смайлики сразу под рукой.
Я привык к физическим F-клавишам, думал, что TouchBar будет не очень удобным. Со временем оказалось, что этими клавишами я практически не пользуюсь, собственно, как и тачбаром.
Штука прикольная, но на мой взгляд, абсолютно бестолковая. Привыкнуть к нему можно, но специально выбирать ноутбук именно из-за TouchBar, я бы не рекомендовал.
Валентин Туницкий
медиаменеджер Wylsacom Media
Я получил MacBook Pro с Touch Bar для тестов практически в тот же момент, когда начались продажи в мире — за прошедшие пару лет привык к дисплею над клавиатурой, хотя до сих пор не могу переучиться. Вот сейчас набираю текст на стандартной белой клавиатуре iMac и получаю огромное удовольствие от знакомого хода кнопок и от привычного функционального ряда — не нужно целиться в иконку, не нужно проводить пальцем для изменения громкости или яркости, достаточно моментально клацнуть и вот тебе результат.
Но я видел как и что профессионалы творят с Touch Bar в таких программах, как Logic Pro X — там «тач бар» превращается в злой инструмент для работы, заменяет железные пульты и речи о полезности/бесполезности не идет.
Для меня, как для более-менее обычного потребителя, наличие Touch Bar — это прежде всего удобный вход по отпечатку пальца, возможность быстро перемещаться между вкладками в «сафари», ну и, по сути, это все. Мне кажется, зря в Apple не сделали «пятнашку» без Touch Bar — ведь есть же такой MBP 13 и эта версия идеальна, не вызывает вопросов и является отличной переходной моделью между iPad Pro/MacBook.
С другой стороны, разница в цене между моделями не так велика, многие покупают MBP 13 с Touch Bar просто «про запас», надеясь позже раскрыть полностью потенциал фичи. Но позже — как и у меня, лишь базовые вещи, вход, совершение покупок, ну и может редкое использование в некоторых программах.
Саша попросил меня коротко рассказать по Touch Bar, но коротко, одной фразой, от задачи не отделаешься — предполагаю, что и в Apple прекрасно понимают, насколько двойственная штука получилась — в любом случае, я себе не представлю жизни без MacBook Pro, это лучшие ноутбуки на рынке по соотношению цена-качество и, к тому же, лучшие ноутбуки для установки Windows.
Сергей Кузьмин
шеф-редактор Wylsa.com
Что в итоге?
Пользоваться Touch Bar вслепую я так и не приноровился, приходится смотреть, куда нажимаешь. С физическими кнопками было проще, отрицать не буду.
Изменилась ли моя жизнь с Touch Bar? Нет, но и хуже она тоже не стала, появились новые ощущения, новый опыт использования привычной вещи. Пока всё упирается в разработчиков приложений: если они не будут погружаться в мир macOS и пользоваться всеми заложенными возможностями в систему, мы не получим полной отдачи.
Что дальше? Думаю, что эксперимент Apple пойдёт вперёд, однажды нам представят макбуки без привычных кнопок, вместо них будет одна огромная сенсорная панель. Но нам нужно ещё дождаться этого увлекательного момента.
Моя почта, как обычно, [email protected]
wylsa.com
| Режим по умолчанию | Значок | Имя элемента управления | Описание |
| Все три режима | «Ползунок истории» | Эта функция аналогична панели «История» в Photoshop. С помощью этого элемента управления можно перейти к любому недавнему состоянию документа, созданному в течение текущего сеанса. При внесении любых изменений в документ добавляется новое состояние. Нажмите значок «Ползунок истории» для просмотра миниатюр, представляющих состояния документа. Прокручивайте или нажимайте миниатюры для навигации по истории документа. Дополнительные сведения см в разделе Использование панели «История». | |
| «Параметры слоя» | «Добавить содержимое» | Эта функция импортирует файл в текущий открытый документ с помощью команды «Поместить встроенные». См. раздел Помещение файлов в Photoshop. | |
| «Видимость слоя» и «Непрозрачность» | Эта функция позволяет корректировать прозрачность и видимость слоя.
Для использования этой команды нужно коснуться значка или нажать и удерживать его. Изменения, внесенные с помощью Touch Bar, отображаются на панели «Слои» немедленно. | ||
| «Режим наложения» | Эта функция позволяет прокрутить список доступных режимов наложения (Обычный, Затухание, Затемнение и т. д.) и выбрать нужный. Дополнительные сведения см. в разделе Режимы наложения в Photoshop. | ||
| «Обтравочная маска» | Эта функция преобразует слой в обтравочную маску или восстанавливает его из этого состояния в исходное. Дополнительные сведения см. в разделе Отображение слоев с помощью обтравочных масок. | ||
| «Выделение и маска» | Эта функция запускает пространство задач Выделение и маска. | ||
| «Кисти» | «Цвет» | Эта функция позволяет отобразить палитру цветов для основного цвета. Первые 16 образцов отображаются по умолчанию.
| |
| «Размер кисти» | Эта функция позволяет изменить размер текущей кисти. Она активируется при выборе кисти, которая поддерживает несколько размеров. Дополнительные сведения о параметрах кисти см. в следующих разделах. | ||
| «Жесткость кисти» | Эта функция позволяет изменить жесткость текущей кисти. Она активируется при выборе кисти, которая поддерживает несколько значений жесткости. | ||
| «Непрозрачность кисти» | Эта функция позволяет изменить непрозрачность текущей кисти. Она активируется при выборе кисти, которая поддерживает непрозрачность. | ||
| Количество краски для кисти | Эта функция позволяет изменить количество краски для текущей кисти. Она активируется при выборе кисти, которая поддерживает настройку количества краски. | ||
| «Избранное» | «Режимы экрана» | Эта функция позволяет переключаться между обычным режимом экрана и полноэкранным режимом. | |
| «Новый слой» | Эта функция вызывает команду «Новый слой». | ||
| «Отразить по вертикали» | Эта функция позволяет отразить содержимое текущего набора выделенных слоев по вертикали. | ||
| «Отразить по горизонтали» | Эта функция позволяет отразить содержимое текущего набора выделенных слоев по горизонтали. | ||
| По умолчанию не выбран* | «Режим заливки» | Эта функция позволяет вызвать команду «Заполнить» с предварительно выбранным параметром «Заливка с учетом содержимого». Дополнительные сведения см. в разделе Использование заливки с учетом содержимого. | |
| «Создать дубликат слоя» | Эта функция позволяет дублировать текущий выделенный слой. | ||
| «Поделиться» | Эта функция обеспечивает доступ к предварительному просмотру текущего состояния документа в формате JPEG. Максимально допустимый размер файла, публикуемого для общего доступа: 1024 x 1024 пикс. |
helpx.adobe.com
Делаем тачбар наконец-то полезным :: Полностью отказавшись от идей Apple :: Блог Вастрик.ру
Для новеньких: этому посту уже несколько лет и технические аспекты в нём успели устареть. Используйте его как источник идей для вдохновения. Автор BetterTouchTool прочитал английскую версию и решил добавить все описанные мной фичи в стандартный набор, попутно несколько раз сломав обратную совместимость. Наши костыли больше не работают, зато теперь всё написанное можно сделать самому, проще и быстрее. Пожалуйста, не пишите мне в личку об этом.
Макбук Про 15″ с тачбаром — моя основная машинка уже больше года. На нём я работаю, пишу эти посты и вообще провожу всё время, которое не сплю. Яжпрограммист.
Когда я только его купил, я говорил, мол, тачбар — топ пушка. Приложения допилят и будет булочка, хоть облизывай. Прошел год, приложения допилили, но особо полезным тачбар не стал. Тогда я бомбанул обраточку и написал пост ненависти, где эмоционально навалил о его нелепости. Психанул.
Время поговорить начистоту. Как ПРО-юзер топового пятнадцатидюймового макбука ПРО за три тысячи евро, использующий его ежедневно для обработки фоточек, видео, текстов, кодинга и других ПРО-задач, заявляю: тачбар как был бесполезным днищем, так и остался.
Всё даже стало хуже, когда в лаборатории беспощадных инноваций Apple «переизобрели» кнопку Play/Pause в MacOS High Sierra. Теперь она управляет чем угодно — рекламными банерами, звуком уведомлений, только не плеером.
Тачбар беспомощен. Если у вас нет макбука с тачбаром и вы облизываетесь рекламные ролики про счастливых людей — одумайтесь. В реальной жизни он полезен не больше Siri (но этот пост может вам помочь).
Тачбаром пользуются потому что нет выхода. Если бы Apple сделали его дополнительным рядом, оставив мультимедиа-клавиши, каждый бы забывал о его существовании через пару дней.
Причина банальна: если вы не девочка-инстаграмер, 99% рабочего времени вы видите свой ноутбук так:

Счастливый обладатель роскоши под названием «руки», видит тачбар не чаще, чем раз в два часа. Первый раз — когда уходит налить себе кофе, второй — когда возвращается с чашечкой горячей капучинки из кофемашины.
Ни одному про-юзеру, под которых и создавался макбук «как бы» про, не придёт в голову хоть на секунду задуматься «дай ка скопирую этот текст с помощью тачбара». Каждый на автомате нажмёт Cmd+C.
Гайдлайны Apple, однако, гласят — нельзя выносить на тачбар уникальные фичи, которых нет на экране. Вы обделяете пользователей без тачбара и расстраиваете Тима Кука.
Тогда нахуя он мне вообще нужен?
Мы в западне, ведь макбуки приучили нас к хорошему. Остальные ноутбуки после них кажутся китайскими пластиковыми игрушками, прибитыми к полу. Макось, при всех своих косяках, лучше всех совмещает гибкость Unix-систем и юзабилити человеческих ОС.
Куда валить — на Убунту? Фотошоп под вайном гонять? Смотреть как падает плазма? Спасибо, наигрался.
Купить мощный макбук без тачбара тоже невозможно. Если взять про-13 без него и собрать в конфигураторе что-то вменяемое, получается 2600 евро за двухъядерный Core i5 на нищенских 2.5GHz. За эти деньги в про-13 с тачбаром можно засунуть проц на 3.3GHz. Накинув соточку, можно брать уже про-15 с четырехъядерным Core i7 и полноценной видеокартой.
А еще лучше сразу взять Ладу Приору в пацанском обвесе!
Кому интересен мой совет: берите про-13 с тачбаром и кастомом на 3+GHz, 16 RAM и 512 SSD. Даже если вы хотели 15″ — нет, берите 13″. Не пожалеете.
Но я программист, меня необманеш
Целый год я заставлял себя использовать тачбар. Уплóчено же. Страдания закаляют дух и делают тебя сильней.
Итоги года: да срал я на гайдлайны Apple. Тачбар должен быть одинаков и предсказуем. Не хочу запоминать кнопки в каждом приложении, хочу максимум пользы и информации всегда. Дайте мне просто дополнительный экран, как все представляли его до выхода.
Это ранние рендеры от Martin Hajek. Тогда никто еще и понятия не имел каким будет тачбар, но уже были утечки
Перед глазами, как вьетнамские флешбеки, замелькали скриншоты Conky и мой ArchLinux образца 2010-го. Погода на весь экран, температура и IP-адрес на пол рабочего стола, график загруженности процессора, повсюду часы и сегодняшняя дата — АААААААААААААА!!!
Для тех, у кого была нормальная юность, покажу как это было у нас:

Если вас немедленно стошнило — поздравляю, вы нормальный здоровый человек.
Для тех, кто ничего не понял, объясняю. В старших классах школы вы наверняка задавались вопросом — чем увлекается тот задрот-линуксоид с задней парты, вместо того, чтобы щупать упругих одноклассниц на вписках, как остальные подростки? Строит ракету? Планы по захвату мира? Проще. Он установил линукс и ХЕРАЧИТ ВЕЗДЕ ЧАСЫ НА ПОЛ ЭКРАНА, чтоб потом на ЛОР выложить.
Дикая дичь, я тоже через это прошел. Выглядит круто и «киберпанково» максимум на вечер. Со стороны смотрится, как будто надел на голову дуршлаг и уверяешь всех, что тевтонец. Красиво, но смысла никакого.
Вещи должны приносить пользу, а не делаться для красоты
Я стал наблюдать за своими ежедневными привычками и попутно шерстить треды на реддите.
Для нормальной кастомизации тачбара есть только одно приложение — BetterTouchTool. Оно глючное, интерфейс явно писали Чужие для Хищников, зато всего 5 долларов и первые 45 дней бесплатно. Умеет добавлять кнопочки или полностью заменять тачбар. Второе интереснее.
О настройке BetterTouchTool написана куча статей. Стас Кулеш вот недавно хорошо по шагам рассказал как с его помощью добавить на тачбар курсы криптовалют. Мастрид для новичков.
Я прочитал, наверное, все гайды в интернете и разделил их на два лагеря по полезности лично для меня.
| Круто | Херня |
|---|---|
| Название текущего трека Важнейшая фича. Всегда интересно что за трек принесла мне алгоритмическая подборка Spotify. | Курс биткоина Не знаю почему этот виджет так популярен. Только от работы отвлекает. |
| Кнопки громкости Кнопки рулят. Нажимать их быстрее, удобнее и можно вслепую. | Слайдер яркости Занимает кучу кучу места, а нужен раз в неделю, когда смотришь сериал в постели. |
| Finder одним кликом Очень хочется иметь доступ к Finder отовсюду. Стандартный тачбар так не умеет, это странно. | Используемая память Абсолютно бесполезная цифра. В современных ОС она всегда под 100% и это нормально. |
Из этих выводов может казаться, что я весь день только слушаю музыку и открываю Finder. Отнюдь. Я пишу код, деплою докеры и все мои рабочие инструменты давно заточены максимально удобно. Тачбар не улучшит их ни на йоту.
Однако, во время работы всегда происходят важные фоновые процессы. Музыка, например. Идеи, которые надо куда-то записать. Тачбар — идеальное место для таких штук. Которые не нужны постоянно, но когда нужны — каждый раз бесит их искать.
Пипетку, чтобы взять hex-код цвета с экрана, например.
С такими штуками я экспериментировал недели две. Писал виджеты, жил с ними, менял, опять наблюдал. Наконец мне есть что показать и похвастаться:
Наверняка что-то еще поменяется, но за это время уже заметил, что стал реально чаще пользоваться тачбаром. Теперь я всегда помню где какая кнопка. Выкуси, Джони Айв.
С любовью расскажу про каждую иконочку, там в каждой куча хитростей и смекалочки.
ESC навсегда!

Несколько раз мой тачбар попросту «зависал» в режиме, когда кнопка Esc скрыта. Зачем вообще сделали такие режимы — ума не приложу, но первым делом надо намертво прибить Esc к своему углу. Это делается полной заменой тачбара на BetterTouchTool.
Клик по иконке правее возвращает тачбар в обычный режим. Мало ли что. Пока не пригождалось, но убрать её нельзя.
Первый в мире предсказуемый Finder
Вот хочешь загрузить картинку, перетащив её в браузер, кликаешь по файндеру, а он уносит тебя куда-то на 6-й экран рабочего стола. Там ведь уже открыт! Спасибо, блять, очень полезно. Добиться от Finder открывать новое окошко всегда прямо здесь и сейчас оказалось невозможно стандартными средствами MacOS.
Помочь может AppleScript. Там это тоже не совсем тривиально — надо сначала насильно сказать файндеру создать новое окно, а потом приказать перейти в домашнюю папку и отдельной командой поднять его поверх всех окон. Только так, другие способы не помогают.
От программирования на AppleScript постоянно ощущение, как будто в текстовую RPG играешь. Весело:
tell application "Finder"
make new Finder window
set target of front window to path to home folder as string
activate
end tell
Sublime Text и Notes
Опытным путём выяснилось, что именно в эти приложения мне нужен доступ всегда и отовсюду. Остальные я расставляю по рабочим столам или переключаю с клавиатуры, а вот эти два отщепенца постоянно где-то теряются.
Не хочу я выходить из полноэкранного режима своей IDE, чтобы записать внезапно осенившую идею в заметки. Или чтобы сохранить кусочек кода в саблайм.
По сути это обычные кнопки приложений. Как в доке. Вы можете добавить туда любые. Сначала и у меня там тоже был целый зоопарк, в итоге остались только эти два. Я же не заменить Dock собираюсь, а юзабилити улучшить.

Текущий трек из Spotify, iTunes
Отображать название трека — самая нужная фича, которую стандартный тачбар никогда не умел и, по-видимому, не будет. Вместо этого Apple рисует мне огромный слайдер временной шкалы. То есть я понятия не имею какой трек сейчас играет, но точно знаю, что осталась половина. Удобно прям офигеть =/
Нафиг слайдеры и кнопки, нужно название трека и иконка для красоты. AppleScript для этого легко гуглится, тут не буду его приводить, ниже я выложу полную версию своего конфига и любой сможет поковыряться.
Клик по названию трека работает как команда «next». Сильно экономит нервы, когда в твою музыкальную подборку внезапно врывается какой-нибудь «Антоха МС».
Фишка моего скрипта еще и в том, что он универсально работает как со Spotify, так и с iTunes, в зависимости от того, кто сейчас играет музыку. Даже если оба одновременно — тоже работает.
Но как включить предыдущий трек? А никак. Кнопка «prev» нужна так редко, что ей не место на тачбаре. Только вперед! Когда реально нужна — можно и ручками в плеер сходить.
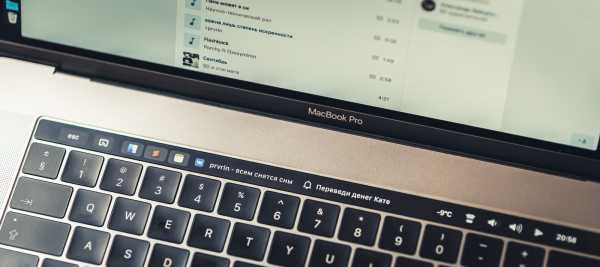
Музыка из VK или YouTube
Изредка я слушаю музыку прям в браузере. Кидают мне иногда ссылки на YouTube или VK, ну я и слушаю. Мне показалось это будет киллер-фичей, если мой тачбар научится отображать название трека и из них.
Для этого был написан хитрый AppleScript, который бегает по открытым вкладкам Safari и ищет страницы, которые начинаются на youtube.com/watch или vk.com/music. А потом просто отображает заголовок вкладки. Красиво, удобно, ни у кого такого нет.
По клику уносит сразу на нужную вкладку с музыкой. Можно было бы применить немного магии джаваскрипта и заставить его переключать треки, дергая страничные JS-вызовы, но решил так не заморачиваться.
BetterTouchTool тут вставляет палку в колёса, так как умеет только запускать скрипт по таймеру. Нельзя, например, написать плагин для браузера, который бы сам сообщал ему «отобрази вот этот текст». Приходится дергать скрипт раз в 20 секунд и надеяться, что это не нагрузит проц или батарейку.
Надо писать свой BetterTouchTool с блекджеком.
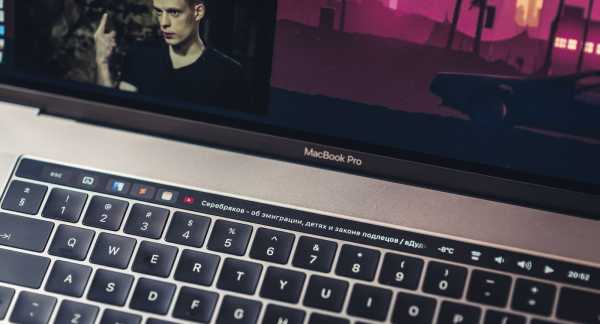
Напоминания
Тайм-менеджмент не практикую и дела в календаре не веду. Хватает простого списочка дел в Reminders.app на iOS/MacOS. На тачбаре хотелось видеть самое верхнее приоритетное напоминание, которое еще не закрыто.
Вот я неделю не мог перевести деньги за страховку. А тут два дня повисело, понадоедало, пошел перевёл. Можно даже прокричать тупой Siri «эй, напомни мне купить молока» и напоминание появится на тачбаре. Из двух бесполезных штук собрать одну полезную — кайф.
По клику открывается полный список в приложении Reminders. Там можно отметить как завершенное или добавить еще.
Если напоминание длинное или трек в Spotify занял всё место — середина тачбара умеет скроллиться. Никаких проблем.
Погода
Моя старая личная прихоть, но мне нравится видеть погоду за окном. Не знаю почему. Сидишь в помещении целый день, за окном мороз, а тебе хорошо — приятно. За окном тепло и солнечно — тоже приятно, вечером пойду погуляю.
Давным-давно у меня была маленькая утилитка, которая показывала текущую температуру в трее. Одна из первых программ, которую я осознанно купил. Потом, правда, сгнила и перестала работать.
Решил заморочиться и рисовать такую же на тачбар. Главная проблема таких штук — они всегда требуют руками указать город, а я постоянно забываю его переключать в поездках. Надо вообще всё автоматизировать! Понравилось как это делается на wttr.in — по IP вычисляется город, по городу погода. На AppleSctipt’е написать такое не осилил, зато на питоне — пять строк через ip-api и OpenWeatherMap.
По клику открывается сайт гисметео, где можно посмотреть полноценный прогноз.
Хотите сделать хорошее дело и шарите в AppleScript? Попробуйте переписать мой Python-код на AppleScript, тогда всем станет в разы удобнее!
Благодарности летят юзеру adsky, который первым это сделал. Ура! Версию в конце поста обновил.

Кнопка «налить кофейку»
Жизненное правило любого офиса: уходя — всегда блокируйте экран. Даже объяснять не надо почему.
Раньше на маках для этого был удобный шоткат Ctrl + Shift + Power. В макбуках с тачбаром вместо кнопки Power сделали Touch ID и с шоткатами он не работает. Самое тупое, что в Apple до самой High Sierra не хотели делать ему замену, предлагая использовать «горячие углы» или самому настраивать себе шоткаты в настройках.
В High Sierra они сдались и сделали Ctrl + Cmd + Q, но даже он не работает как надо. Да, он лочит компьютер, но не выключает экран! Серьезно? Не говоря уже о том, что чтобы его нажать, нужно быть настоящим пианистом.
Решение было однозначным — нужна кнопочка «Перерыв на кофе» чтобы лочить компьютер и гасить экран. Сделал и теперь постоянно ей пользуюсь. Еще и иконка с чашечкой приятная — все сразу обращают внимание и спрашивают как сделать себе такую же.
Громкость без слайдеров
Выше я рассказал почему ненавижу слайдеры на тачбаре. Они сразу были заменены на обычные кнопки громкости, которые через какое-то время начинаешь нажимать практически вслепую. Кажется, я даже стал добрее, когда перестал с точностью ювелира каждый раз пытаться выставить грёбаную громкость в нужное положение.
upd: Я знаю, что слайдеры на тачбаре можно крутить не отрывая пальца после нажатия, это они хорошо сделали. Я о том, что любая попытка на слайдере поднять громкость с 2% до 5% напоминает выставление температуры воды в душе — попасть сразу нереально. Кнопкой же это делается одним нажатием.
Обратите внимание как тесно расположены кнопки в этой части тачбара. Если располагать их по гайдлайнам, они займут примерно в два раза больше места, но опытным путём было выяснено, что для меня это самый удобный размер.
Умный «Play»
Начиная с MacOS Sierra кнопку Play/Pause переделали «чтоб как в айфоне». Теперь она управляет не музыкальным плеером, а вообще любым медиа. Типа универсально.
На айфоне с этим проблем нет, а вот в маке даже секундный звук нового сообщения на вкладке с VK или всплывающая видеореклама становится для неё главнее, чем музыка, три часа игравшая до этого в Spotify. Тычешь потом по Play/Pause и не понимаешь почему музыка не останавливается. А она теперь тем левым видеобанером на пятнадцатой вкладке Safari управляет!
В Apple похоже так гордятся своей гениальной инновационной идеей, что не собираются это исправлять. Решение-то я нашел, рандомный чувак из интернетов написал утилитку с креативным названием High Sierra Media Key Enabler. Работает норм, три месяца с ней живу.
Кто хочет еще больше контроля и управления веб-плеерами, посмотрите BeardedSpice.
В рамках полного тачбар-кастома надо делать всё по уму. Под моей кнопкой Play/Pause скрывается AppleScript, который выдаёт команды iTunes/Spotify, в зависимости от того, который сейчас играет музыку. Приятная мелочь — когда никто из них не не запущен, нажатие на Play автоматически запустит Spotify. Не надо больше тупить и думать запущен ли он. Вкалывают роботы — счастлив человек.
Косяк только один — BetterTouchTool не умеет менять иконку на кнопке по нажатию, потому приходится делать это по таймеру. Ну и хрен с ним, можно было вообще только треугольничек оставить.
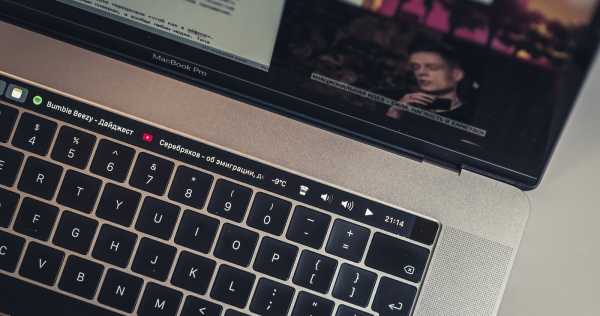
Их величество ЧАСЫ
Сам же три экрана назад бомбил, что линуксоиды часы в пять разных мест выводят, чо началось-то! Всё так. Но здесь часы выполняют две важные и неочевидные функции.
Первая: любая кнопка над клавишей Backspace/Delete будет постоянно случайно нажиматься. Это место — зона погибели и страданий. Там нельзя размещать никакие экшены, если не хочешь случайно их активировать каждые 5 минут. Наверное поэтому Apple разместила там кнопку Siri. Представляю как аналитики ликовали успеху. Мы же там разместим просто часы.
Вторая: полноэкранные приложения. В PyCharm я провожу большую часть дня. Он всегда развёрнут на весь экран, чтобы максимально использовать экран и я меньше отвлекался на сообщения о «важных багах, которые надо пофиксить ASAP» в Слаке. В полноэкранном режиме часы не видны и можно легко пропустить дневной митинг или другую важную штуку.
Короче, в этих часах есть смысл. Можно было бы отображать там погоду, но пришлось бы её делать некликабельной.
Весь мой конфиг выглядит так:
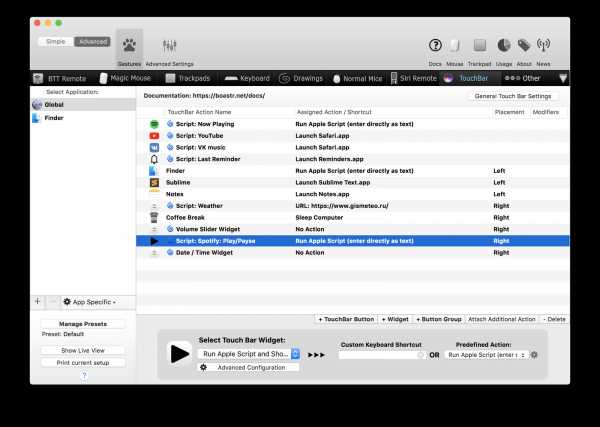
Не забудьте убрать вот эту галку в настройках BTT, чтобы он заменил весь тачбар:
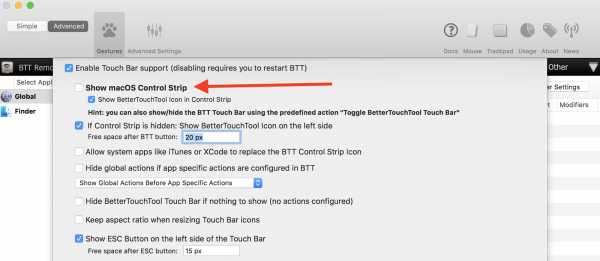
Как и обещал, выкладываю пресет полностью: vas3k_v2.bttpreset. Чтобы импортировать его в свой BetterTouchTool, надо нажать Manage presets -> Import. Чтобы работала погода, надо еще скачать и установить JSON Helper и Location Helper.
Поковыряйтесь, там всё просто и понимается за вечер. Может соберете на его основе что-то полезное лично для вас. Если что-то получится, присылайте пулл-реквесты в наш специальный гитхаб: vas3k/btt-touchbar-presets.
Как обычно, собираю идеи какие еще виджеты могут быть полезны в комментариях. Если у меня тут есть скучающие макос-программисты, можем замутить коллаб и написать свою тулзу, я знаю как сделать круче и удобнее. Будем продавать по $9.99, озолотимся!
А потом нас всех возьмут в Apple, потому что мы офигенные.
vas3k.ru
Гид по Touch Bar: что умеет цветная полоска?
Что умеет цветная полоска?
Презентация нового MacBook Pro состоялась еще в октябре 2016 года, но до сих пор у пользователей возникают вопросы, чем же он лучше предыдущих. Вслед за грандиозной презентацией Apple появилось множество комментариев в адрес компании как следствие феномена ожидания — Apple обязательно должен выпустить чудо! Вопреки всем предположениям, Apple представил реальность: MacBook Pro с Touch Bar.
Apple позиционирует новый Touch Bar в качестве следующего шага в эволюционной лестнице — от печатной машинки до клавиатуры стационарного компьютера и ноутбука, заканчивая собственной разработкой. Серьезная заявка на будущее — как известно, если Apple представляет что-то новое, то с полной уверенностью можно говорить, что на нее стоит обратить внимание.
What is it?
Что такое Touch Bar? За полгода его существования нашлись поклонники, а также те, кто не смог к нему привыкнуть. Кажется, что это зависит от того, насколько человек заинтересован в его использовании. Вспомним, как кому-то пришлось привыкать к сенсорному экрану телефона после кнопочного (а ведь кто-то до сих пор пользуется кнопочным!). И все же было ясно, чтобудущее — за сенсорным дисплеем.
Touch Bar представляет собой полноценный дисплей MultiTouch Retina, который располагается чуть выше наборных клавиш вместо командных кнопок. Touch Bar можно сравнить с тачпадом на сенсорном экране. Кто-то видит в нем Apple Watch в качестве дополнения не к iPhone, а к Macbook. По сути, это еще одно средство управления, которое создано в помощь в работе с программами. На дисплее разрешением 2170×60 пикселей выводится информация, дополнительные кнопки и настройки. Причем есть возможность настраивать ее: выбирать горячие клавиши, располагать в привычном порядке, переключаться между приложениями и страницами одним касанием. Не нужно наводить курсор с помощью мышки или тачпада. Если сложно рассмотреть кнопки на панели, то на экран можно вывести увеличенную версию.

И еще одна особенность. Рядом с панелью расположен сканер отпечатка пальца Touch ID. Это такой же модуль, что и в iPhone. С помощью сканера можно безопасно оплачивать покупки в Интернете или заблокировать доступ к определенным папкам и программам. Пароль может действовать следующим образом: когда мы открываем крышку ноутбука, на Touch Bar возникает надпись, которая призывает разблокировать систему с помощью отпечатка пальца. Если вы владелец Apple Watch, то компьютер обнаружит часы пользователя, привязанные к одной и той же учетной записи, и автоматически разблокируется.
Взаимодействия
Естественно, что дополнительные функции Touch Bar работают в среде macOS и с теми приложениями, которые оптимизированы для его использования. Можно регулировать часто используемые параметры, например, громкость звуков и яркость дисплея. С помощью Touch Bar можно вызвать электронного помощника Siri путем длительного нажатия на соответствующий значок, который расположился справа на панели. Другие кнопки появляются на панели в зависимости от того, какой программой пользуетесь и какие действия выполняете.
Касайтесь кнопок, чтобы выполнять различные действия в программах. В каждом приложении свой набор кнопок. Например, откройте приложение «Фото», и вы увидите, как стало легко пролистывать фотографии: панель отображает год их создания, и каждая из них представлена в виде миниатюрки.

В арсенале у iPhone есть несколько фишек, позволяющие делать ваши фотографии лучше. Например, классная вспышка, которая состоит из нескольких светодиодов холодных и теплых оттенков. Это делает свет более естественным и избавляет от зеленых и других оттенков на лице. Можно включить функцию HDR, делающую цвета более насыщенными. Функция HDR (расширенный динамический диапазон) делает серию снимков в разной экспозиции и объединяет их вместе.
Меняйте светочувствительность до момента съемки одним нажатием на всплывающее «солнышко», которое появляется на предмете в фокусе. Можно снимать и в формате 1:1, чтобы сразу выкладывать фото в Instagram. И даже фильтр можно настроить до создания снимка, а после отменить его. Для улучшения качества фото воспользуйтесь фоторедактором или функцией автоулучшения (значок волшебной палочки). Это как минимум оптимизирует экспозицию, контрастность и насыщенность.
Печатать любой текст стало легче: подобно набору SMS на смартфоне, появляются интеллектуальные подсказки, учитывающие ваш стиль общения, а также текст, который уже набран в сообщении. Touch Bar предоставляет удобный доступ к множествам эмодзи, который организован с помощью лёгкого пролистывания.
Touch Bar отлично работает в Pages, Keynote и Numbers. В текстовом редакторе можно менять не только обычные значения «курсив» или «полужирный», выравнивание по краю, но и выбор цвета. После нажатия на специальную кнопку в виде цветной буквы «A», перед вами возникает спектральная полоска, на которой вы касанием можете выбрать цвет. Также можно настроить оттенок, насыщенность и яркость.
С помощью панели можно отвечать на звонки в FaceTime, одним нажатием переходить в почту и управлять воспроизведением музыки или видео. На Touch Bar появляется панель, позволяющая управлять элементами воспроизведения. Нажатие на соответствующую клавишу в левой части интерфейса Control Strip позволит получить доступ к элементам управления\воспроизведения.
В «Картах» на панели можно задать адрес и проложить маршрут, найти ближайшие рестораны, кинотеатры и другие полезные места, выбрав соответствующий значок в виде ножа и вилки или киноленты. Если вы определились с заведением, то панель дает возможность сразу прочитать всю информацию о нем, позвонить по FaceTime, поставить лайк или перейти на официальную страничку — все эти функции одним касанием.
Работа в браузере также стала значительно удобнее. Откройте браузер, и на панели появится окно, куда можно сразу ввестиадрес, либо выбрать иконку поисковика или соцсети — mail.ru или Facebook — откройте его одним нажатием. Когда вы открываете в Safari несколько страниц, на панели они отражаются в виде миниатюры. Предоставлен быстрый доступ к закладкам и кнопкам «Домой» и «Назад». Но и это еще не все возможности устройства.

Touch Bar значительно сокращает время в работе с «Календарем». C его помощью легко перемещаться во временном отрезке – панель дает возможность выбора нужного года, месяца, недели или дня. А выбрав конкретную дату, вы создаёте событие, место и время и участников вам опять предлагают сразу выбрать на Touch Bar. Разве что название события вам придется печатать на клавиатуре.
Touch Bar предлагает удобное пользование музыкальными редакторами, такими как djay Pro, Logic Pro X, GarageBand. Благодаря дополнительной сенсорной панели, можно миксовать новые треки в нон-стоп-режиме, перемещать по ленте элементы, привлекая инструменты редактирования.
В видеоредакторе iMovie на панели легко обрезать и перематывать видео, создавая ролик. Чувствуешь себя монтажером, который создал мини-студию на Macbook. Все необходимые инструменты у тебя на панели, и не нужно выполнять множество повторяющихся действий, движения во время монтажа стали легче. Нет былой напряженности в пальцах, в особенности в работе с плагинами и их настройками.
Сторонние разработчики тоже могут принять участие и использовать его как дополнительный инструмент в любой программе. За полгода появилось много программ вдобавок к тем, что от Apple. Например, Final Cut Pro, Motion, 1Password, Mail Designer Pro 3, PocketCAS, Logic Pro X и другие.

Противоречия
На первый взгляд, Touch Bar дает множество возможностей для управления, но есть другая сторона медали. Не все блогеры оценили новинку — ведь к ней нужно привыкать и менять свои приобретенные навыки. В первую очередь возмутились те, кто владеет навыком слепого набора. Зачем лишний раз опускать глаза на клавиатуру? Возможно, неудобства преувеличены. Например, в Photoshop для обработки фотографий мы выбираем размер кистей, глядя в верхний левый угол, а после для работы со слоями направляем свой взгляд вниз.
MacBook создан для мобильного пользования, когда все должно быть под рукой. У вас в руках мини-компьютер, которым можно пользоваться в любом месте, даже в движении. Touch Bar как раз идеален для подобных условий. Он действует быстро, понимая ваши касания с первого раза.
Некое неудобство может создавать работа в браузере, все-таки место на панели ограничено его небольшими размерами. Если вы любитель открывать много вкладок во время интернет-серфинга, то все картинки минимизированы до такой степени, что невозможно что-то разобрать. Такая же ситуация складывается при работе в приложении «Фото», когда картинок очень много, и их практически не видно на панели. Хотя это совершенно незначительный недостаток по сравнению с теми преимуществами, которые пользователь приобретает.
Touch Bar требует внимания
Новая сенсорная панель, которую презентовала Apple, — одна из главных инноваций за последние годы. Как оказалось, Microsoft уже разрабатывала подобное новшество, но в конце концов отказалась от него из-за высоких цен. Apple же представила всему миру перспективное решение, которое может расширить возможности взаимодействия с ноутбуком, чтобы облегчить выполнение ряда задач.
Даже на практике есть положительные моменты, которые делают работу приятнее. Все зависит от того, как в конкретном приложении реализована функциональность Touch Bar. Еще одним обязательным условием, чтобы начать использовать Touch Bar в полной мере, является настройка. Как минимум нужно выставить горячие клавиши в панель, и тогда вы поймете, что экономите время в поисках нужной функции на компьютере.
За год нашлось много почитателей новинки. Touch Bar оценили специалисты, которые работают с дизайном, видео и звукорежиссурой. Все-таки это устройство создано в большей степени для профессионалов, а не заурядных пользователей. Равно как водитель маршрутки не оценит спортивный болид, сетуя на большое количество кнопок и настроек, когда он знает более простой способ добраться от одной остановки до другой.
www.iport.ru
что это и как работает дополнение?

В 2016 году вышел первый MacBook Pro, который имеет функцию Touch Bar. Эта дополнительная панель стала достаточно популярной, что связано с её многофункциональностью, а также удобством. Сегодня мы расскажем, Touch Bar MacBook: что это.
Что это?
Для начала стоит разобраться с тем, что такое Тач Бар. Если говорить в техническом плане, то это специальная LED панель, которая находится сверху над клавиатурой. Она срабатывает при касании, и даёт возможность использовать некоторые функции устройства.
Если говорить про функциональность, то она безгранична. Всё зависит от того, какие функции на панель навесит разработчик.
Какие функции выполняет?
Когда мы знаем, что это за панель, нужно рассказать о тех функциях, которые она выполняет.
Как уже было сказано выше, на неё можно нацепить любые действия, всё зависит от разработчика приложений.

- К примеру, если вы пользуетесь браузером, то с помощью этой панели можно переключаться между вкладками. На Touch Bar высвечиваются миниатюры, которые позволяют распознать вкладку. Проведя пальцем влево, или вправо, получается переключать сайты.
- В календаре эта панель реализована очень удачно. На ней высвечиваются периоды по неделям. Нажимая на них, можно переключаться на следующую неделю.
- Текстовые редакторы позволяют использовать панель для того, чтобы выполнять различные действия с текстом. К примеру, можно сделать его жирным, курсивом, изменить размер, стиль и прочее.
- Есть ещё одна очень полезная функция у Touch Bar. С его помощью МакБук можно разблокировать через отпечаток пальца. Дело в том, что в правой части есть небольшой квадрат, в который нужно ставить палец. Вообще, это отдельная часть от Тач Бара, однако, при включении МакБука, на панели будет высвечиваться надпись «разблокировка при помощи Touch ID». Эту функцию необходимо настроить при первоначальной настройке устройства.
Удобно ли это?
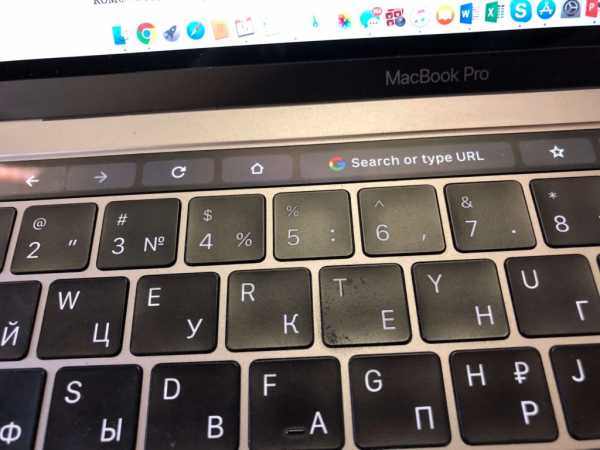
В стандартном браузере Safari появляется ряд возможностей, например с тачбаром гораздо проще обновить страницу, найти в Google или открыть новую вкладку.
У многих пользователей возникает вопрос о том, удобна ли эта панель. Да, она, безусловно, добавляет комфорта при пользовании МакБуком. Но, есть некоторые нюансы.
Дело в том, что некоторые приложения добавляют на неё те функции, которые можно легко сделать мышкой. К примеру, в тех же текстовых редакторах. Для того, чтобы выполнить действия на панели, нужно выделить текст мышкой. Если мышка уже в руке, то проще будет нажать ею на эту функцию.
Однако есть и множество тех приложений, пользование которыми значительно упрощается. Эта панель необходима для Максимального комфорта, и это факт.
appletimes.ru
почему тачбар MacBook Pro не помогает развитию сенсорных интерфейсов / Pochtoy.com corporate blog / Habr
Каждый год, когда Apple выпускает какую-нибудь новую фичу, по разным углам интернета начинает разноситься недовольное ворчание: «А на Linux/Android это давно было и никто не кричал о том, какая это крутая инновация».
Это такой обязательный белый шум, сопровождающий любые новшества Apple, который обычно не стоит внимания, потому что компании на самом деле, как правило, удаётся переупаковать даже уже известные решения так, что они обретают дополнительную ценность помимо логотипа в виде надкусанного яблока, становясь в чём-то удобнее, мощнее, совершеннее, продуманнее, проще.
Тем удивительнее было обнаружить себя в роли подобного ворчуна, когда Apple анонсировала в этом году MacBook Pro с тачбаром. «А вот на моём Lenovo X1 Carbon этот самый тачбар уже два года как есть».
Правда, с двумя оговорками: чёрно-белый и куда менее функциональный. Моё отношение к нему за прошедшее время эволюционировало от «ненавижу, нахрена?!» до «привык, почти не замечаю». Пройдя все пять стадий принятия, я остановился на мысли, что это просто очередное китайское чудачество — не самое, надо признать, странное, среди всех их экспериментов с форм-факторами и способами ввода. Но смирение не означает согласие — до сих пор я считаю это самым большим недостатком в целом довольно хорошего бука, поэтому тачбар на «Макбуке» вызывал у меня глубочайшее недоумение. Но ещё сильнее я удивился, когда понял, что тачбар всем нравится.
Тёма Лебедев сразу увидел в этом аналогию с его клавиатурой «Оптимус Популярис». Рано радоваться: тачбар это не движение в сторону интерактивной клавиатуры никаким образом. Если бы Apple хотел и мог сделать отдельные клавиши многофункциональными лучше, чем получилось у Тёмы, они бы так и сделали — вместо этого они выпилили целый ряд клавиш вообще, заменив их на всё тот же сенсорный экран, только мелкий.
Увеличить его не получится — только ценой замены ещё большего количества физических клавиш на сенсорные. Но это решение уже не пройдёт так легко. Убрать ряд функциональных клавиш было легко — большая часть пользователей всё равно никогда не умела ими пользоваться и не понимала их назначения. Да и требуются они не так часто. Но дальше идут уже цифро-буквенные ряды, чтобы съесть их — нужен прорыв в технологиях сенсорного ввода, позволяющий на 100% симулировать ощущение отдельных кнопок. Без этого тачбару просто некуда будет расти.
Появление тачбара — это попытка сделать экспириенс пользователя более «сенсорным». Но почему бы просто не сделать сенсорный экран, как у тех же Lenovo и других конкурентов?
Причин тому я вижу две:
- Удобство. Сенсорный экран на ноутбуке — баловство в большей степени, чем полезная фича. Во-первых, десктопные ОС и приложения в большинстве своём не адаптированы под пальцеввод. Во-вторых, экран ноутбука в принципе менее приспособлен для тыкания пальцем, чем в планшет просто потому, что микроколебания дисплея ноутбука неизбежны. А какая уж тут точность ввода, если у тебя дисплей под пальцами дрожит? «Макбуки» славны тем, что нашли баланс между лёгкостью открытия крышки и устойчивостью экрана. Но тычущий пальцем в экран пользователь всю эту хрупкую гармонию бы нарушил: петли пришлось бы затягивать сильнее — и тогда «Макбуки», не дай бог, стали бы напоминать плебейские модели других марок, которые надо придерживать за основание при открытии крышки. По крайней мере, именно так бы я объяснил нежелание ставить сенсорные экраны на «Макбуки» на месте представителей Apple. Реальной же причиной мне кажется стал…
- Маркетинг. 13-дюймовый сенсорный MacBook Pro скорее всего просто добил бы продажи 13-дюймового сенсорного iPad Pro. Поэтому новый «Макбук» и получился таким, каким получился: в своих ноутбуках Apple больше не может игнорировать ей же заданный тренд на сенсорность, но полностью сенсорный экран ноутбука — это внутренний каннибализм продуктов и неготовность MacOS к сенсорности.
Будучи как раз тем редким пользователем, который любит горячие клавиши, пользуется функциональными клавишами, и практически не прибегает к мыши/минимально использует тачпад при вводе, я оплакиваю потерю физических функциональных клавиш всегда — одно дело, когда экспериментируют китайцы. Другое дело, когда Apple задаёт моду, которой могут захотеть последовать другие. Если уж делать какой-то из традиционных элементов ввода более интерактивным — то, по-моему, для этого куда больше подошёл бы как раз тачпад. Больше его делать уже некуда, а функциональнее — ещё можно.
Тогда как тачбар — это не решение проблемы, а возможность потянуть время до её решения. Если (или стоит сказать «когда»?) Apple всё-таки найдёт способ сделать сенсорный ввод по удобству, скорости и простоте ничем не уступающим традиционной физической клавиатуре, и заменит её на второй сенсорный экран, то это будет именно что совершенно новая технология, а не просто увеличенный тачбар.
Собственно, эта половинчатость в тачбаре и кажется мне его главной проблемой: чисто технически все эти волшебные возможности тачбара прекрасно выполняются сенсорным экраном — с куда более широкими возможностями и без необходимости адаптировать под него какие-то приложения. Да, это потребовало бы большой работы по полной переделке интерфейса MacOS в сторону пальцеориентированности.
Реальной проблемой тачбар станет для разработчиков приложений. Понятно, что собственные программы Apple уже умеют работать с тачбаром. А что делать сторонним производителям? Бросятся ли они немедленно дописывать функционал для управления через тачбар? Учитывая промежуточную природу тачбара — вряд ли.
«Майкрософт», может быть, и добавит в «Офисе» поддержку тачбар — но представляю, какой мат при этом будет стоять в Рэдмонде: они уже несколько лет безуспешно бьются над адаптацией своих продуктов под сенсорные экраны, а тут целый отдельный геморрой с одной маленькой фигулинкой, сделанной только потому, что маркетологи Apple сами запутались в разведении своих продуктов по разным нишам. Так что не факт.
А менее крупным компаниям и дёргаться смысла нет: в целом принципы ввода на «Маках» не поменялись, а адаптироваться под каждый интерфейсный чих — даже яблочный — никаких ресурсов не хватит. В конце концов, не у всех разработчиков есть гигантский офис в форме летающей тарелки в Купертино.
Проще подождать, пока Apple переживёт этот этап и вернётся на главную дорогу прогресса. Которая сейчас на самом деле довольно очевидна: ни один экран не должен быть не-сенсорным.
Лирическое отступление: почему все экраны должны быть сенсорными?
Мне на удивление часто приходится сталкиваться с практически агрессивным неприятием идеи сенсорным экранов у ноутбуков: «Зачем? Мне это не нужно. Только экран пачкаться будет».
Это, конечно, очень странно. Во-первых, если вам это не нужно и вы боитесь испачкать экран — просто не пользуйтесь сенсорным экраном. По крайней мере в случае с традиционными ноутбуками это по-прежнему не слишком обязательно.
Во-вторых, у планшетов тоже пачкается экран — но никто не призывает отказываться от их использования на этом основании. Всё вокруг нас пачкается, это неизбежно — люди вообще довольно грязные существа: мы потеем, мы дышим, и даже сама пыль вокруг нас на одну пятую состоит из чешуек нашей же кожи.
Тем не менее, человек постепенно привыкает к интерактивным поверхностям вокруг нас: от планшетов и смартфонов до стоек самостоятельного заказа в «Макдональдсе» и даже терминалов для покупки билета на электричку. Это становится настолько естественным, что обычный, неинтерактивный экран, находящийся на расстоянии вытянутой руки, начинает казаться странным анахронизмом. По крайней мере, привыкнув к сенсорному экрану на своём ноутбуке, я часто ловлю себя на невольных попытках ткнуть пальцем в чужой лэптоп или, например, проскроллить пальцами что-нибудь на экране внешнего монитора.
Разумеется, адаптация десктопных операционок и программ под них для сенсорного ввода до сих пор ниже всякой критики. В некоторых случаях софт далёк от сенсорного ввода как байкер Хирург от шенгенской визы: профессиональные программы вроде «Фотошопа» с его миллионом мелких элементов, по клику на которые открывается ещё полтора миллиона других мелких элементов, для адаптации под тач придётся перепроектировывать с нуля.
Но это не означает невозможности подобного или даже бесполезности — скорее только отсутствие стимула и воли это сделать. И тут как раз ресурсы, влияние и опыт Apple пригодились бы идеально: им не первый раз перекраивать индустрию, и сенсорные «Макбуки» смогут сдвинуть с места камень, в который Microsoft совершенно безуспешно упирается уже четыре года, так и не добившись того, чтобы десктопные приложения был одинаково удобны для управления с клавиатуры и сенсорного экрана.
Так что если Apple не сумеет к выпуску следующего поколения «Макбука» добиться прорыва в области сенсорных клавиатур, то переход на сенсорный экран выглядит практически неизбежным следующим шагом. Все другие варианты — это просто искусственное затягивание совершенно ненужного разрыва между мобильными и стационарными операционными системами.
P.S. Стоимость новых MacBook Pro в США — от $1499, в России — от 119 990₽. При заказе из США общая стоимость ноутбука с пересылкой «Почтой.ком» и с учётом таможенного сбора составит ~107 000₽. По традиции, при первом заказе — скидка $5 по промо-коду supergeek.
habr.com
