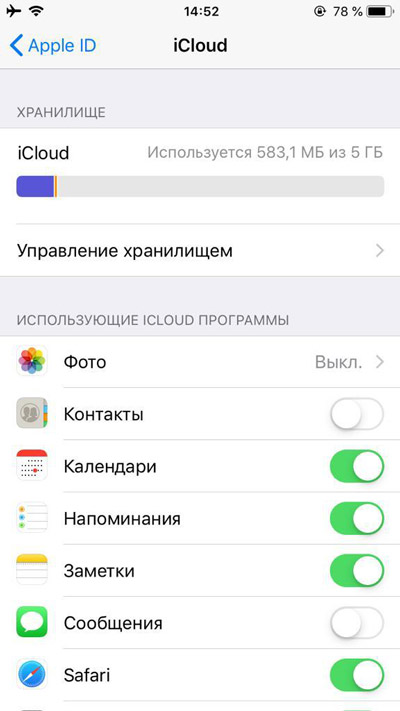Часто задаваемые вопросы об iCloud Drive
С помощью iCloud Drive вы получаете безопасный доступ ко всем своим документам с помощью iPhone, iPad, iPod touch, компьютера Mac и компьютера с Windows. При этом независимо от используемого устройства вам всегда доступны актуальные версии документов.
С помощью iCloud Drive можно делать следующее.
Что нужно для использования службы iCloud Drive?
Как мне получить доступ к своим файлам в iCloud Drive?
Получить доступ к файлам в iCloud Drive можно несколькими способами.
- В поддерживаемом браузере iCloud Drive можно использовать на веб-сайте iCloud.com.
- На компьютере Mac iCloud Drive можно открыть в программе Finder.
- В iOS 11 или iPadOS можно использовать программу «Файлы». В iOS 9 или iOS 10 можно использовать программу iCloud Drive.
- Можно перейти в iCloud Drive из программы «Проводник» на компьютере с Windows 7 или более поздней версии, на котором установлена программа iCloud для Windows.
При добавлении папок «Рабочий стол» и «Документы» в iCloud Drive все файлы перемещаются в iCloud. На компьютере Mac файлы, хранящиеся в папках «Рабочий стол» и «Документы», можно найти в программе Finder в разделе iCloud. Если добавить второй компьютер Mac, эти файлы будут находиться в папке «Рабочий стол» в iCloud Drive. Папка создается с тем же именем, что и второй компьютер Mac.
Какие типы файлов можно хранить в iCloud Drive?
Не следует хранить в iCloud Drive папки программ, библиотеки или файлы с расширением .tmp.
Какой объем пространства доступен в iCloud Drive и как получить больше?
При настройке хранилища iCloud вы автоматически получаете 5 ГБ свободного пространства. Это пространство можно использовать для служб «Резервное копирование iCloud», iCloud Drive, «Фото iCloud» и «Почта iCloud» (с учетной записью электронной почты @icloud.com), а также для данных из программ, использующих iCloud.
Если вам требуется больший объем хранилища iCloud, его можно приобрести по цене от 0,99 доллара США за 50 ГБ в месяц. При выборе объема в 200 ГБ или 2 ТБ можно использовать хранилище iCloud совместно с членами своей семьи без необходимости делиться отдельными файлами. Узнайте о ценах для своего региона.
Как восстановить удаленные файлы?
Если вам нужно получить доступ к файлу, который был удален в течение последних 30 дней, следуйте инструкциям по его восстановлению.
На сайте iCloud.com
- Выполните вход в систему на веб-сайте iCloud.com.
- Перейдите в iCloud Drive.
- В правом нижнем углу нажмите «Недавно удаленные».
- Просмотрите список файлов.
Можно также перейти в меню «Настройки» > «Восстановление файлов». По истечении 30 дней файлы из папки «Недавно удаленные» и раздела «Восстановление файлов» удаляются.
На iPhone, iPad или iPod touch с iOS 11 или более поздней версии
- Откройте программу «Файлы».
- Выберите «Места» > «Недавно удаленные».
- Выберите файл, который требуется сохранить.
- Нажмите «Восстановить».
По истечении 30 дней файлы из папки «Недавно удаленные» удаляются.
На компьютере Mac
- Щелкните значок корзины на панели Dock.
- Выберите файл, который требуется сохранить.
- Перетащите его на рабочий стол или в другую папку.
Дополнительная информация
Информация о продуктах, произведенных не компанией Apple, или о независимых веб-сайтах, неподконтрольных и не тестируемых компанией Apple, не носит рекомендательного или одобрительного характера. Компания Apple не несет никакой ответственности за выбор, функциональность и использование веб-сайтов или продукции сторонних производителей. Компания Apple также не несет ответственности за точность или достоверность данных, размещенных на веб-сайтах сторонних производителей. Обратитесь к поставщику за дополнительной информацией.
Дата публикации:
iCloud — это облачное хранилище от компании Apple, которое предоставляет вам доступ к своей музыке, фотографиям, документам и другим файлам с любого устройства.
Также с помощью iCloud можно сохранять резервные копии данных iPhone и iPad, находить потерянные устройства Apple и делиться различными данными с другими людьми.
Для чего ещё нужен iCloud:
Все покупки в iTunes Store и App Store автоматически становятся доступными для скачивания на всех ваших устройствах, подключённых к учетной записи iCloud.
2. iCloud Drive
Облачное хранилище, позволяющее работать с документами на любом подключённом устройстве. Например, вы создаёте текстовый файл на iPad, а редактируете его на iPhone. Такая функциональность доступна в приложениях, поддерживающих синхронизацию с iCloud.
3. Семейный доступ
Любая покупка в iTunes Store или App Store становится доступна для всех членов семьи до 6-ти человек включительно.
Подробнее о «семейном доступе» читайте здесь.
4. Фото
Все фотографии и видеоролики, снятые на камеру iPhone или iPad, автоматически становятся доступными на всех устройствах, подключённых к iCloud.
5. Почта, Контакты, Календарь, Заметки и Напоминания
Электронная почта, контакты телефонной книги, события календаря, заметки и напоминания автоматически синхронизируются между всеми вашими устройствами, подключёнными к iCloud.
6. Найти iPhone, iPad или Mac
Если вдруг вы потеряли iPhone, iPad или Mac — через iCloud устройства легко отследить, удалённо заблокировать, стереть персональную информацию или оставить сообщение с контактными данными.
Подробнее об этом читайте здесь.
7. Связка ключей iCloud и Safari
Ваши логины, пароли и данные кредитных карт синхронизируются на всех устройствах, подключённых к одной учётной записи iCloud.
8. Резервное копирование
Резервное копирование iPhone и iPad в iCloud позволяет полностью восстановить ваши заметки, сообщения, номера телефонной книжки и прочее, в случае замены, поломки или утери устройства.
9. Приложения из App Store
Приложения из магазина Apple, поддерживающие синхронизацию с iCloud, автоматически загружают свои данные (настройки, резервные копии, сохранения и т. д.) в облачное хранилище. Оттуда они переносятся на все подключённые к iCloud устройства.
Например, вы можете проходить одну миссию в игре на iPhone, а затем взять iPad и продолжить с того места, где остановились. Для авторизации и управления содержимым облачного сервиса iCloud используется ваша учётная запись Apple ID.
Как завести Apple ID мы уже писали ранее в статьях «Как создать учётную запись Apple ID» и «Как настроить новый iPhone».
Как подключить iCloud на iPhone и iPad
-
-
Введите ваш идентификатор Apple ID.
-
Ниже введите пароль к вашему аккаунту Apple ID и нажмите «Войти».
-
После проверки идентификатора и пароля к Apple ID вам будет предложено объединить данные браузера Safari на устройстве с данными в хранилище iCloud.
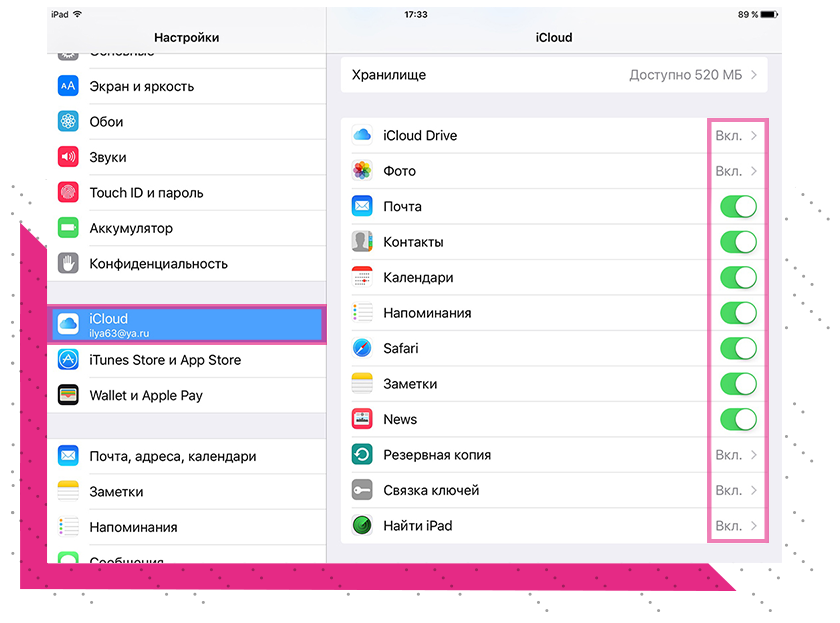
-
Далее вам будет предложено включить функцию «Найти iPhone» и службы геолокации. Соглашайтесь: возможно, когда-нибудь это поможет вернуть пропавшее устройство.
Если не хватает места
iCloud предоставляет вам бесплатно 5 ГБ пространства. Если свободное пространство будет заканчиваться, система предложит увеличить его за ежемесячную абонентскую плату.
Ежемесячная абонентская плата за дополнительные 50 ГБ составляет 59 ₽ в месяц, 200 Гб — 149 ₽, 1 ТБ — 599 ₽ и 2 ТБ — 1 490 ₽.
Сумма будет списываться ежемесячно, начиная с даты активации тарифного плана, с привязанной к вашему Apple ID банковской карты.
Как зайти в iCloud с любого устройства?
Доступ к своему хранилищу iCloud можно получить с любого компьютера, смартфона или планшета, подключённого к интернету.
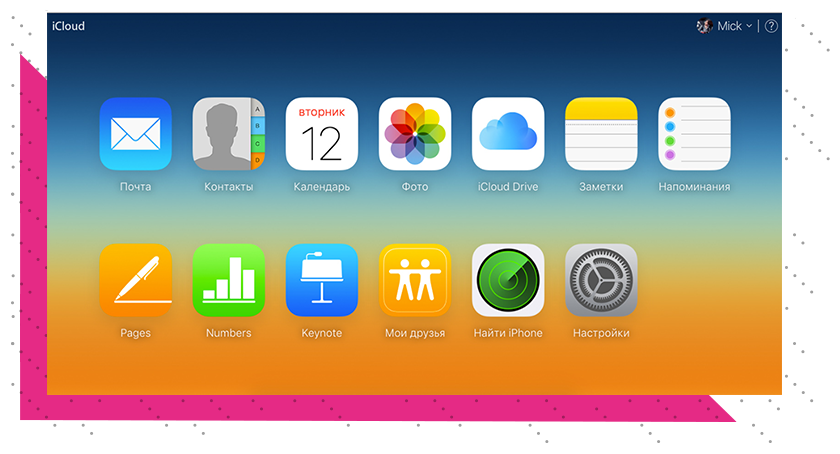
Для этого нужно перейти на сайт http://icloud.com/ и авторизоваться со своим Apple ID.
После авторизации вы сможете просматривать и редактировать контакты, фотографии, письма электронной почты и многое другое. Внесенные изменения будут синхронизированы со всеми устройствами, подключёнными к этой учётной записи iCloud.
Полное руководство по iCloud [Часть 1]
Большинство пользователей iPhone используют облачное хранилище iCloud для хранения личных данных и резервной копии своего смартфона. Бесплатно мы получаем 5 Гб места в «облаке», если не хватает, покупаем дополнительное хранилище.
Через iCloud я синхронизирую свои контакты, заметки, документы и фото, чтобы получить доступ к ним на других устройствах (Macbook, например). Если вы часто пользуетесь возможностями «облака», это статья для вас.
В серии из 4-х статей я рассмотрю интересные фишки работы с iCloud на iOS13, iPadOS и macOS Catalina.
Начало работы с iCloud
Проверьте настройки iCloud в системах iOS и macOS, чтобы синхронизация выполнялась без проблем.
Если у вас есть iPhone, iPad или Mac, вы можете пользоваться облачным хранилищем iCloud сразу после того, как вошли в учётную запись Apple ID.
Как создать Apple ID читайте, здесь.
Вы можете выбирать, какими именно сервисами пользоваться. На телефоне или айпаде откройте Настройки, нажмите на своё имя и iCloud. Вы увидите полосу с указанием доступного вам объёма хранилища на серверах Apple. Также здесь можно указать приложения, которые будут использовать iCloud.
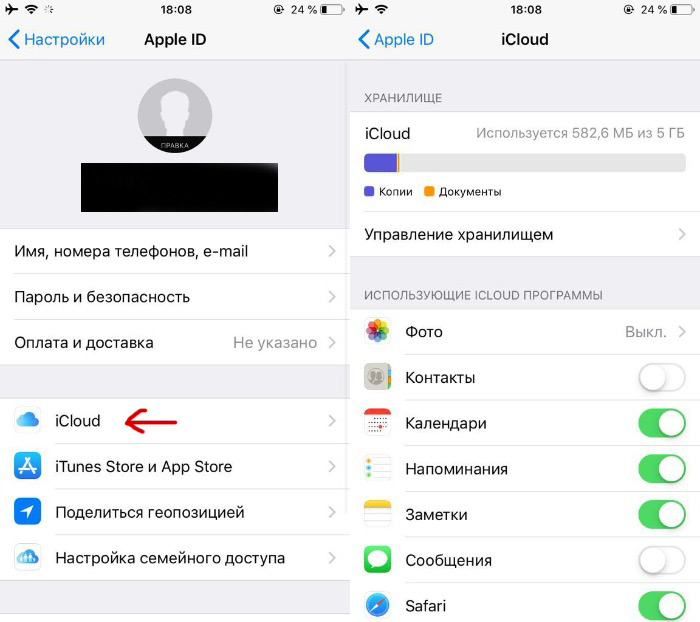 Использую только 582 Мб из 5 Гб.
Использую только 582 Мб из 5 Гб.Для компьютеров Mac с операционной системой macOS Catalina все так же. В предыдущих версиях macOS нужно нажать на иконку iCloud в системных настройках.
Мне хватает 5 ГбПокупаю еще место3Если есть переключатель для приложений, вы можете разрешать или запрещать им пользоваться iCloud. Разные приложения могут получать доступ к iCloud с разными целями. Почта настраивает почтовый ящик Apple с адресами @mac.com, mi.com или iCloud.com. Контакты, Календари, Напоминания и Заметки синхронизируют контент между вашими устройствами Apple с активным iCloud.
Можно выбирать, создавать объекты в iCloud или хранить их только на устройстве локально. Можно пользоваться сообщениями без активации iCloud, но тогда не будет синхронизироваться переписка на разных устройствах. Другие приложения при помощи iCloud могут синхронизировать настройки и пользовательские данные. Когда вы добавляете номер телефона, закладку или страницу в избранное, они появляются на всех устройствах. Хранение документов обрабатывается отдельно в iCloud Drive.
Двухфакторная аутентификация
Рекомендуется использовать двухфакторную аутентификацию, где только можно. Правда, на старых версиях iOS и macOS она может вызвать проблемы, но на современных трудностей не возникает. Когда в первый раз просят ввести Apple ID на устройстве, на выбранный номер телефона присылается код. Введите этот код и двухфакторная аутентификация будет включена. Нужно включить её на всех устройствах, где используется iCloud.
Если вы забудете пароль от Apple ID, можно сбросить его. Также можно воспользоваться восстановлением аккаунта.
5 вещей, которые вы могли не знать про iCloud
- Шифрование. Все данные, которые передаются в iCloud и из iCloud, зашифрованы. Ключи хранит Apple, которая может передать их властям, если будет судебный запрос (на практике это происходит редко). В паролях для приложений Home, Здоровье, платежей, Screen Time, Siri и Wi-Fi используется сквозное шифрование (end-to-end) и даже Apple не имеет доступа к ним.
- Только мобильные резервные копии. Вы можете автоматически выполнять резервное копирование устройств на iOS и iPadOS при помощи iCloud в пределах доступного вам объёма хранилища (читай, как очистить место в «облаке»). Резервное копирование компьютеров Mac не поддерживается. Нужно делать резервные копии на собственном диске и затем сбрасывать на внешний жесткий диск или использовать сторонние сервисы резервного копирования (Google, Yandex).
- Синхронизация — это не резервное копирование. Всё содержимое iCloud синхронизируется на всех ваших устройствах Apple. Если где-то удалить файл, он удалится отовсюду.
- Восстановление. В течение 30 дней можно восстановить большинство удалённых файлов. Можно сделать так, чтобы хранить файлы в облаке, пока они вам не потребуются. На компьютерах Mac можно удалить локальную копию файла, но он останется в облаке.
- Общий доступ к файлам и папкам. Хранилище iCloud является личным, но вы можете делиться файлами через iCloud Drive с другими пользователями macOS, iOS и других систем с поддержкой редактирования совместимых файлов или просто просмотра. Можно делиться папками и позволять другим пользователям добавлять туда файлы.
Настройки iCloud на macOS Catalina
Шаг 1. Открой Apple ID.
iCloud перенесли из собственного раздела системных настроек в раздел Apple ID. Откройте системные настройки и нажмите сочетание клавиш Cmd +L (показать все). Нажмите Apple ID — iCloud для настройки совместимых приложений и функциональности.
Шаг 2. Оптимизируй локальные копии.
Всё содержимое iCloud Drive дублируется на твой Макинтош. Если включить «Оптимизировать хранилище Mac», файлы удаляются, когда Mac заполнен, и повторно скачиваются, когда ты повторно открываешь их.
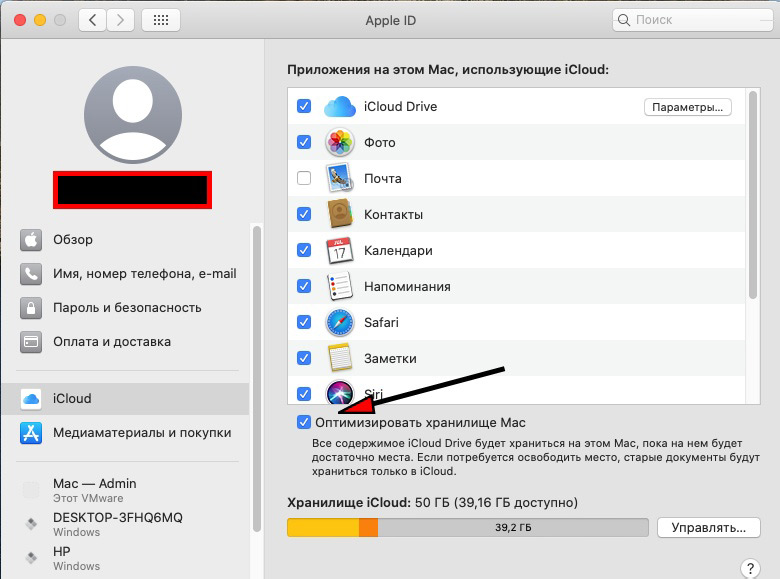
Шаг 3. Управляй фото.
Установи, выполнять ли синхронизацию фотографий в iCloud, а также сохранять ли на компьютере оригинал или оптимизированную копию (хуже качество). Это делается в приложении Фото > Настройки > iCloud.
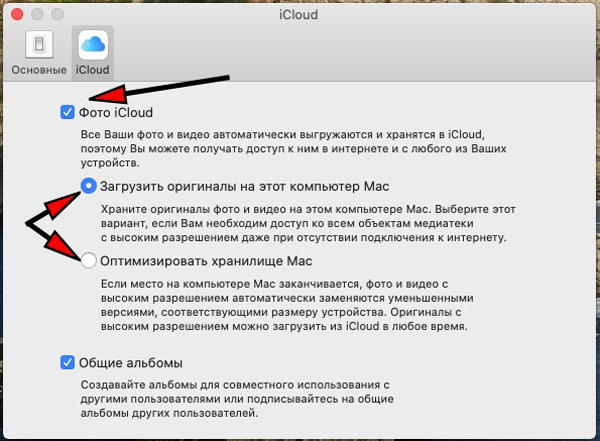
Шаг 4. Управление хранилищем.
Открой Системные настройки > Apple ID > iCloud. График здесь показывает, сколько места в хранилище занято. Нажми Управлять, выбери приложение и получите совет, что убрать, чтобы сэкономить место. Или нажми на кнопку в правом верхнем углу для изменения тарифного плана.
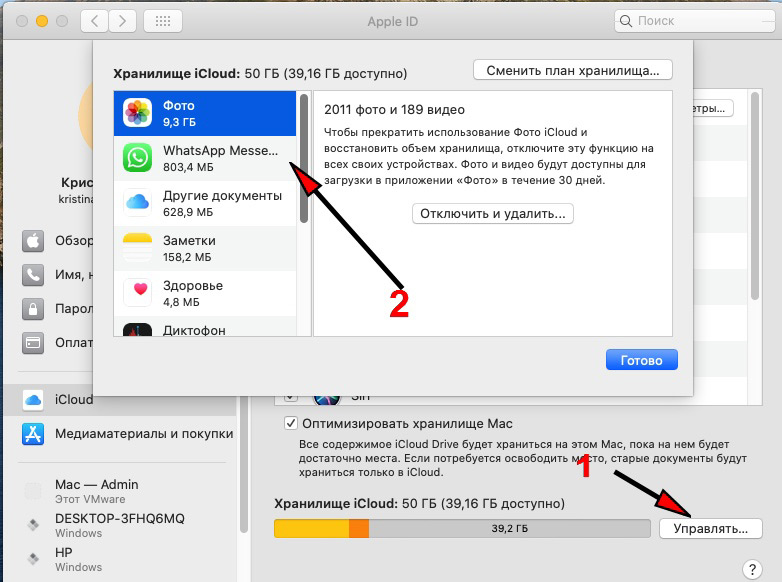 Можно почистить фото
Можно почистить фотоШаг 5. Медиаматериалы и покупки.
Опция под iCloud показывает, в какой аккаунт выполнен вход для App Store и iTunes Store и нужен ли пароль для покупки или скачивания приложений. Также можно проверить свои подписки.
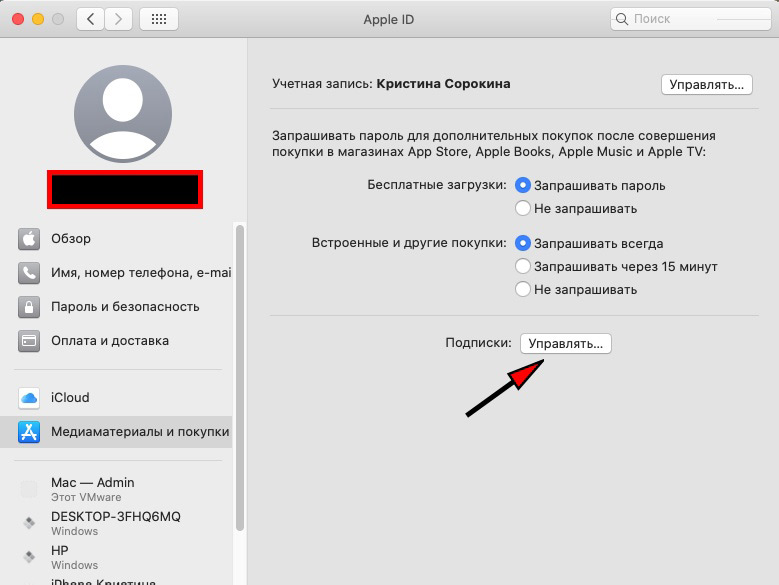 Проверьте свои подписки
Проверьте свои подпискиШаг 6. Смена аккаунта iTunes.
Можно пользоваться разными Apple ID для совершения покупок. Например, чтобы установить приложение, купленное под другим аккаунтом. Нажми Управлять, и запустится приложение App Store. Нажми Esc и перейди в Магазин > Выйти для смены аккаунта.
Тарифные планы iCloud
Недостатком iCloud является небольшой объём дискового пространства на бесплатном тарифе. По умолчанию даётся 5 Гб и это значение не менялось с тех времён, когда продавали iPhone с объёмом хранилища 8 Гб. iCloud используется в первую очередь для резервного копирования данных и места требуется не так много. Хранилище занято приложениями и контентом iTunes, которые не учитывается в объёме хранилища iCloud. У вас останется несколько гигабайт для собственных файлов.
iCloud фото является отличным способом сохранить фотографии, которых со временем будет всё больше. Ещё больше места занимает видео 1080p и 4К.
Отказ от My Photo Stream в macOS Catalina для новых Apple ID не позволяет синхронизировать фотографии так, чтобы они не расходовали место в хранилище iCloud.
Можно сохранять свои рабочие документы в iCloud Drive. Или использовать сторонний сервис облачного хранения данных, где даётся больше дискового пространства бесплатно. Другим вариантом является переход на платный тариф iCloud. На iPhone откройте Настройки > Apple ID > iCloud > Управление хранилищем > Сменить план хранилища.
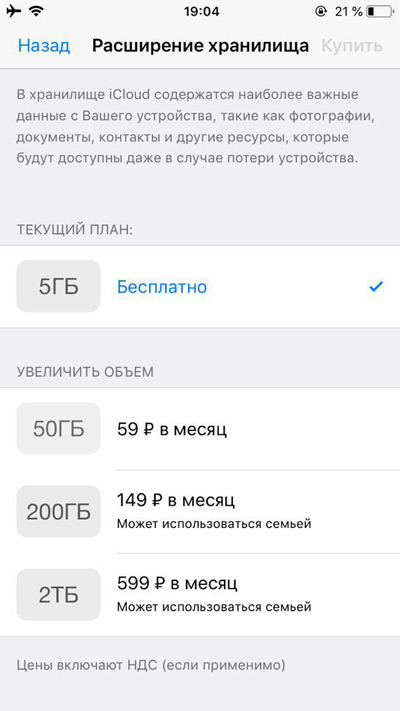 Покупка места
Покупка места- 50 Гб за 59р./мес.
- 200 Гб за 149р./мес.
- 2 Тб за 599р./мес.
Хранилища в 200 Гигабайт вполне достаточно для большинства, если конечно вы не работаете с видео. Здесь дешевле таскать с собой внешний жесткий диск.
Работа с документами в iCloud: общий доступ и синхронизация
Я активно использую «облако» для хранения документов и синхронизации между устройствами. И любые изменения, которые я вношу к файл, тут же вносятся и на всех подключенных к iCloud устройствах.
На компьютерах Mac облачное хранилище находится в Finder; в iOS доступ через приложение Файлы, что затрудняет работу, особенно в iPadOS. На iOS и iPadOS хранилище всегда оптимизировано, поэтому файлы из облака на устройство скачиваются только тогда, когда вы запрашиваете доступ к ним. Через несколько дней они возвращаются в облачное хранилище, и на иконке отображается облако.
Если вы знаете, что какое-то время будете без доступа в интернет, запустите файл на устройстве, чтобы оно скачалось из облака на телефон. Или скопируйте нужный файл (долгое нажатие по документу откроет доп. меню, команда Скопировать).

Если нужно скопировать несколько файлов, нажмите Выбрать вверху справа, выберите нужные файлы, нажмите на иконку папки внизу и выберите новое место для перемещения этих объектов.
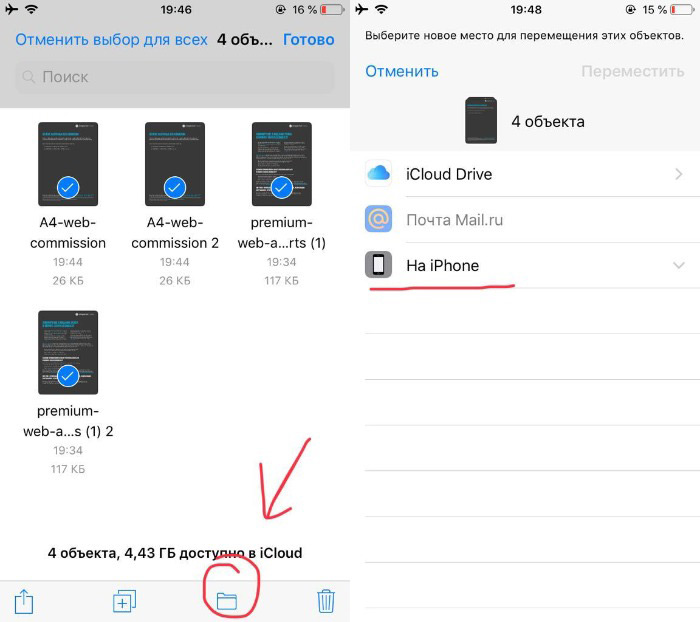
В приложении Файлы все документы будут храниться независимо от iCloud. Не забудьте скопировать их обратно в облако, когда вам потребуется синхронизация.
Как «расшарить» документ?
Вы можете поделиться доступом к файлам в iCloud с другими людьми. На iOS выполните долгое нажатие на файл, выберите команду Поделиться, внизу выберите Добавить людей.
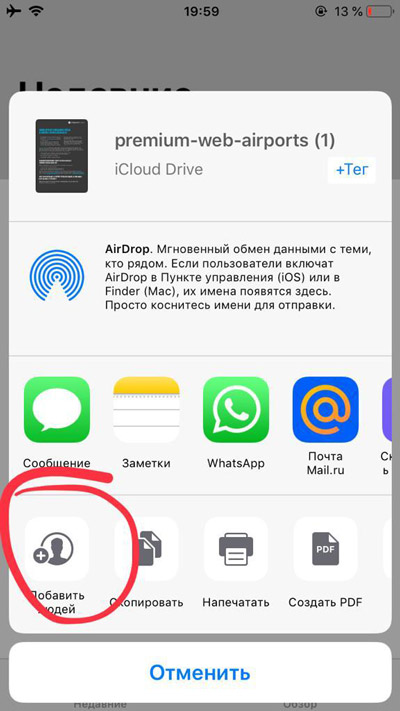 Добавить людей
Добавить людейВыберите, как отправить ссылку: сообщение, whatsApp, по почте. В отличие от отправки копии файлов по электронной почте, можно получать доступ к файлам в режиме онлайн. Не забудьте настроить параметры общего доступа, чтобы приглашенные могли править документ или только просматривать.
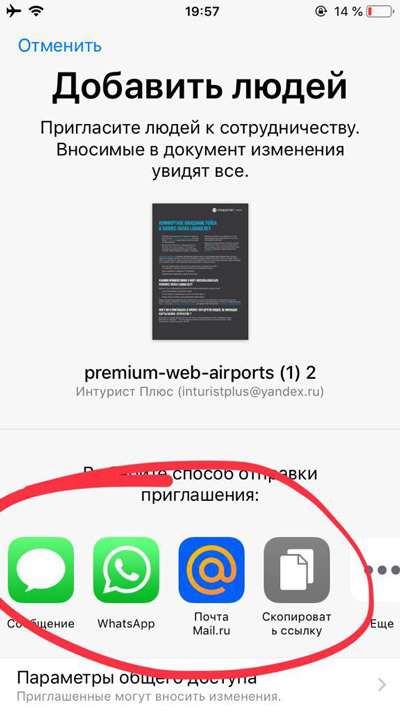 Как отправить ссылку на доступ к документу
Как отправить ссылку на доступ к документуНа Mac кликните на файл в Finder, нажав на Ctrl. Выберите Поделиться > Добавить людей. Эта опция недоступна для папок, но должна появиться в новых версиях macOS и iOS. После этого у пользователей появится возможность получать доступ к файлам в общих папках и добавлять туда собственные файлы.
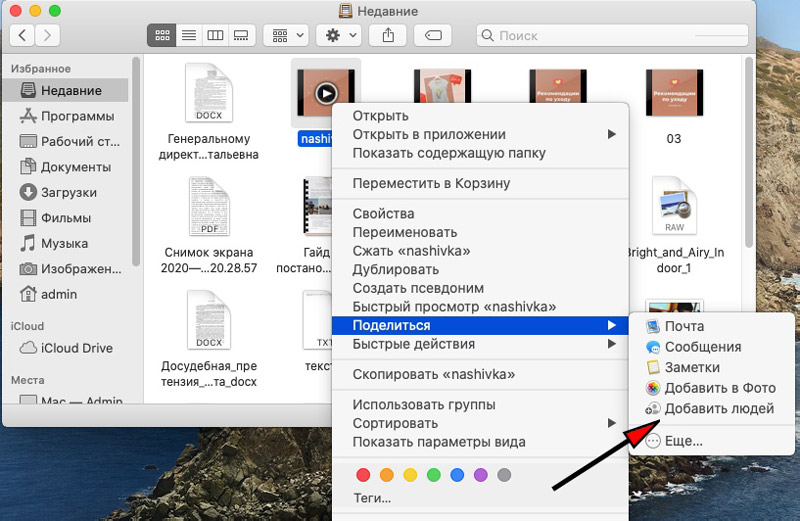
В Finder удаление файлов из iCloud стирает их и на компьютере Mac. То есть они исчезнут отовсюду. Если вы хотите удалить файл с компьютера, но оставить в iCloud, нажмите на него правой кнопкой мыши и выберите команду Удалить загрузку. Файл будет стёрт окончательно, без попадания в корзину. На его иконке появится изображение облака. Можно нажать на эту иконку и файл будет скачан из облака на устройство.
Если вы хотите постоянно хранить файлы на компьютере Mac, нажмите Option (Alt) и перетащите файл из iCloud в другую папку.
Работа с документами в iCloud
- Включите хранение в iCloud на macOS.
Зайдите в меню Системные настройки > Apple ID > iCloud, выберите облако и нажмите Параметры. Здесь предлагается список всех приложений на компьютере Mac, которые могут хранить данные в iCloud. Можно включать и выключать хранение.
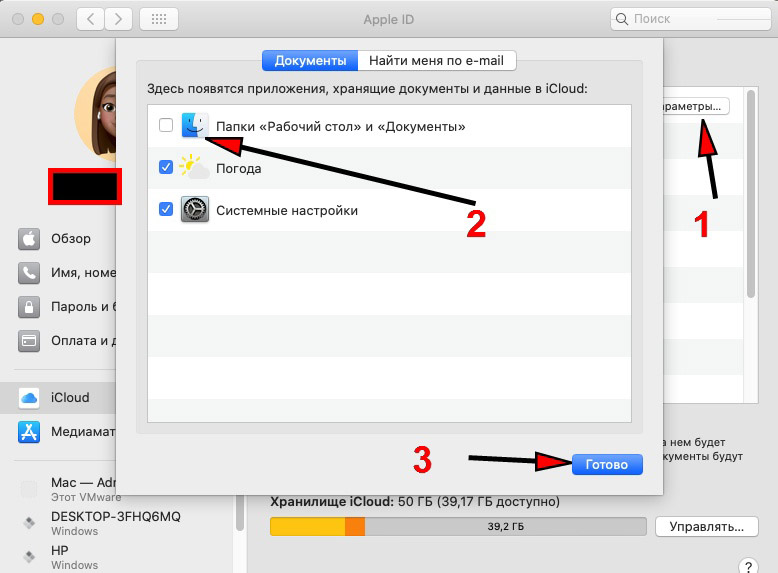 Включите хранение документов
Включите хранение документов- Нужно синхронизировать рабочий стол и документы?
Можно синхронизировать папки Рабочий стол и Документы в iCloud. После этого можно получить к ним доступ с любого другого устройства Apple под таким же Apple ID. Правда, это сократит объём свободного хранилища в iCloud, а он и без того мал — 5 Гб. См. скриншот выше.
- Доступ к файлам, удаление.
Нажмите iCloud Drive в боковой панели окна Finder. Если здесь вы удалите файл, он удалится из iCloud. Нажмите Ctrl (CMD) и щёлкните мышью для выбора Удалить загрузку, чтобы удалить файл на компьютере Mac. Иконка облака показывает, что можно скачать этот файл из хранилища.
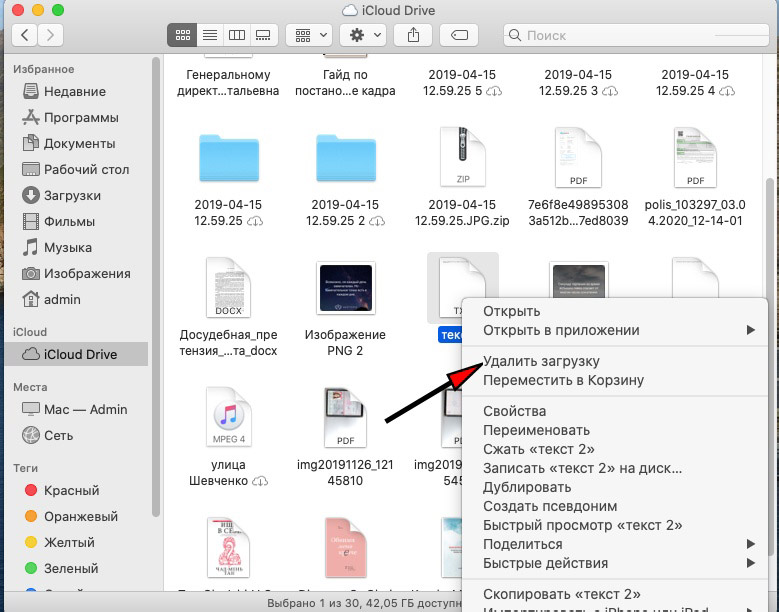
- Активация iCloud на iPhone.

В настройках на телефоне нажмите на ваш Apple ID, затем iCloud. Убедитесь, что облачное хранилище включено. Переключатель ниже разрешает приложениям сохранять здесь свои данные. Для доступа к iCloud запустите приложение Файлы на телефоне. Если его нет, скачайте его из App Store.
- Просмотр файлов.
Запустите приложение Файлы — Места. Нажмите iCloud для просмотра файлов в облаке. На большинстве отображается иконка облака и для их запуска нужно скачать файлы. Можно изменять отображение файлов в виде списка или иконок, сортировать по имени, дате, размеру и тегам. В iPadOS вариантов отображения ещё больше.
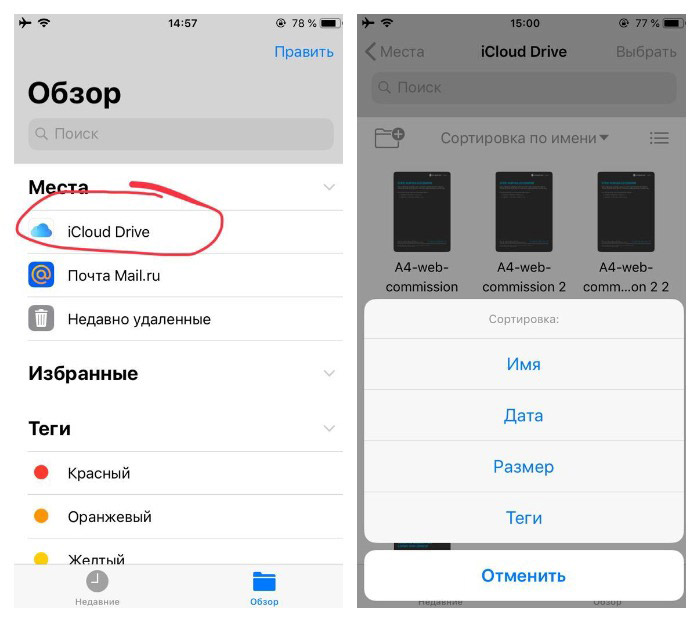
- Сторонние облачные хранилища.

После установки приложений сторонних облачных сервисов, таких как Mail, Yandex или Google Drive, вы найдёте дополнительную опцию рядом с разделом Места в приложении Файлы. Сюда можно скопировать файлы из iCloud. Например, я использую облако Mail.
Как восстановить удаленные документы и файлы из iCloud?
Что делать, если случайно удалил файлы с iCloud? Их можно восстановить!
На iPhone в приложении Файлы выберите опцию Недавно удалённые, чтобы просмотреть удаленные файлы. Чтобы восстановить файл, выделите его и нажмите Восстановить.
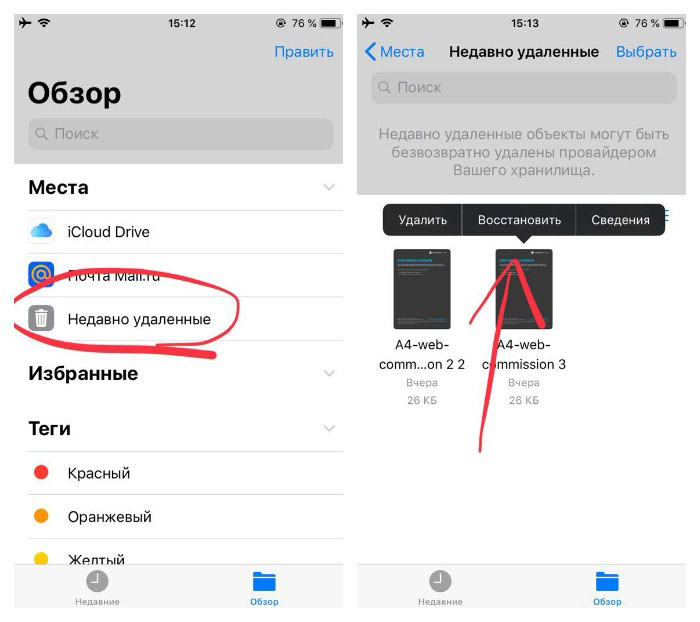
На компьютерах Mac удалённые из iCloud файлы можно вытащить из корзины. Также может войти в браузер по адресу icloud.com, нажать на настройки учетной записи и выбрать команду Восстановить файлы в разделе Дополнительные в левом нижнем углу.
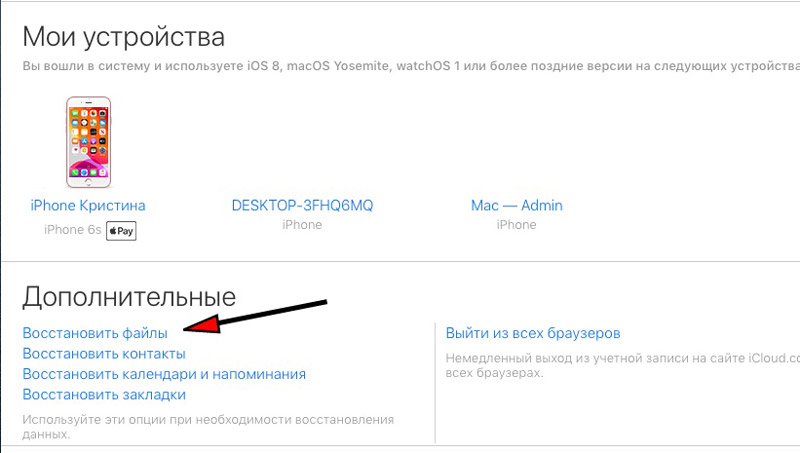
Тут можно восстановить удалённые за последние 30 дней файлы, включая контакты, календари и закладки.
Продолжение читайте в следующих статьях:
Подписывайтесь на наш Telegram, VK, Twitter, Instagram.
Покупка дополнительного места в iCloud
Бесплатно в iCloud автоматически предоставляется 5 ГБ для хранения фотографий, видео, файлов и т. д. Если вам требуется больше места в iCloud, вы можете увеличить объем хранилища с помощью любого из своих устройств.
Вот как это работает
Выберите подходящий объем: 50 ГБ, 200 ГБ или 2 ТБ. Тарифные планы на 200 ГБ и 2 ТБ можно использовать совместно с семьей. Объем хранилища увеличивается сразу же, а дата ежемесячного платежа устанавливается в соответствии с датой покупки тарифного плана. Если перейти с одного платного тарифного плана на другой, текущий отменяется и плата взимается по новому, более дорогому тарифному плану с учетом возмещения за оставшееся время*.
Счета на оплату хранилища по тарифному плану будут выставляться каждый месяц, если вы не перейдете на тарифный план с меньшим объемом хранилища. Каждый месяц вы будете получать сообщение электронной почты с напоминанием о предстоящем платеже.
Узнайте о тарифных планах хранилища iCloud и ценах для своего региона.

Увеличение объема хранилища iCloud с любого устройства
Независимо от используемого устройства, будь то iPhone, iPad, iPod touch, компьютер Mac или компьютер с Windows, увеличить объем хранилища iCloud просто. Найдите свое устройство ниже и увеличьте объем хранилища всего за несколько простых шагов.
На iPhone, iPad или iPod touch
- Перейдите в меню «Настройки» > [ваше имя] > iCloud > «Управлять хранилищем» или «Хранилище iCloud».
- Нажмите «Купить больше пространства» или «Сменить план хранилища».
- Выберите тарифный план.
- Нажмите «Купить» и следуйте инструкциям на экране.
На компьютере Mac
- Перейдите в меню Apple () > «Системные настройки» и нажмите Apple ID. В macOS Mojave и более ранних версий нажимать Apple ID не нужно.
- Щелкните iCloud.
- Нажмите «Управлять» в правом нижнем углу.
- Нажмите «Сменить план хранилища» или «Купить дополнительное место», а затем измените тарифный план.
- Нажмите «Далее» и введите пароль идентификатора Apple ID.
На компьютере с Windows
- Откройте программу «iCloud для Windows».
- Выберите пункт «Хранилище».
- Нажмите «Сменить план хранилища».
- Выберите тарифный план и нажмите «Далее».
- Введите пароль идентификатора Apple ID и нажмите «Купить».

Дополнительная информация
Информация о продуктах, произведенных не компанией Apple, или о независимых веб-сайтах, неподконтрольных и не тестируемых компанией Apple, не носит рекомендательного или одобрительного характера. Компания Apple не несет никакой ответственности за выбор, функциональность и использование веб-сайтов или продукции сторонних производителей. Компания Apple также не несет ответственности за точность или достоверность данных, размещенных на веб-сайтах сторонних производителей. Обратитесь к поставщику за дополнительной информацией.
Дата публикации:
Доступ к файлам iCloud Drive с iPhone и других устройств
Используйте iCloud Drive, чтобы управлять версиями файлов, просматривать, изменять и обновлять их на всех своих устройствах.
Использование iCloud Drive на iPhone, iPad или iPod touch, компьютере Mac или компьютере с Windows
Автоматическое сохранение файлов Pages, Numbers и Keynote в iCloud Drive
Настройки на устройстве iPhone, iPad или iPod touch можно изменить таким образом, чтобы документы автоматически сохранялись в iCloud Drive, на устройстве или сторонней в облачной службе.
- Перейдите в меню «Настройки».
- Выберите обновление настроек для программы Pages, Numbers или Keynote.
- Нажмите «Хранилище документов».
- Выберите, где требуется автоматически сохранять документы.
Если выбрать iCloud Drive, изменения в файлах Pages, Numbers и Keynote на компьютере Mac автоматически сохранятся в iCloud Drive.
Добавление файлов с рабочего стола и из папки «Документы» в iCloud Drive

Управление файлами iCloud Drive в автономном режиме
Если вы работаете в автономном режиме и хотите получить доступ к документам в iCloud Drive, чтобы редактировать и сохранять их, сначала выполните следующие действия.
Инструкции по получению доступа к файлам в автономном режиме
Загрузка файлов в iCloud Drive для сохранения изменений, внесенных в автономном режиме
Выгрузить файлы в iCloud Drive с компьютера Mac или компьютера с Windows можно одним из следующих способов.
- Перетащите файлы с рабочего стола или папки вашего компьютера в окно iCloud Drive. Можно также перетащить файлы на значок папки в окне iCloud Drive. Если перетащить файл на значок папки, значок выделяется. Это подтверждение того, что файл будет перемещен в папку.
- На панели инструментов iCloud Drive нажмите кнопку выгрузки в iCloud Drive (). Выберите файлы, которые нужно выгрузить, и нажмите «Выбрать».
Если в iCloud недостаточно места для выгрузки данных, приобретите дополнительное место в iCloud или управляйте своим хранилищем iCloud, чтобы освободить там место.

Время загрузки измененных файлов в iCloud
Время загрузки изменений в iCloud зависит от используемой программы. В программах Pages, Numbers и Keynote файлы обычно выгружаются в iCloud со всеми изменениями. В других программах файлы будут загружены в iCloud только после того, как вы сохраните их в папке iCloud Drive. Чтобы просмотреть сохраненные файлы на компьютере Mac, откройте Finder > iCloud Drive. На устройстве iPhone, iPad или iPod touch откройте программу «Файлы». На компьютере PC с программой «iCloud для Windows» выберите «Проводник» > iCloud Drive.
Если последние изменения не отображаются либо отображается значок «Выполняются изменения» или значок iCloud в области уведомлений (на панели задач), попробуйте сохранить новый документ в папку iCloud Drive. Затем проверьте, появились ли изменения в папке iCloud Drive.
Поиск отсутствующих файлов
После включения iCloud Drive все документы, уже хранящиеся в iCloud, автоматически перемещаются в iCloud Drive. Файлы можно просматривать на веб-сайте iCloud.com, в программе «Файлы» в iOS 11 или более поздней версии, в программах Pages, Numbers и Keynote или в программе iCloud Drive в iOS 10 и iOS 9.
Если ваши файлы не отображаются в какой-либо из этих папок, настройте iCloud Drive на всех своих устройствах.
Если нужно получить доступ к файлу, удаленному в течение последних 30 дней, его можно восстановить из папки «Недавно удаленные» в программе «Файлы» или на веб-сайте iCloud.com.

Если не удается обновить файлы в iCloud Drive
Сначала выполните следующие проверки.
- Убедитесь, что в хранилище iCloud достаточно места. Если вам требуется больше места в iCloud, можно купить дополнительный объем хранилища iCloud или освободить место за счет удаления содержимого.
- Войдите в iCloud на всех своих устройствах и включите iCloud Drive.
- Убедитесь в наличии активного подключения к Интернету на компьютере Mac и на устройстве iPhone, iPad или iPod touch.
- Установите последние версии программ Pages, Numbers и Keynote. Узнайте, какие версии программ Pages, Numbers и Keynote могут использоваться со службой iCloud Drive.
- Создайте документ и сохраните его, чтобы проверить, загрузится ли он в iCloud. Если да, проверьте, не началась ли загрузка других документов.
Если после выполнения этих действий файлы по-прежнему не отправляются в iCloud, сохраните обновленные файлы в другой папке на компьютере Mac или PC, не выходя из iCloud. Затем обратитесь в службу поддержки Apple за дополнительной помощью.
Действия при появлении сообщения «Конфликт»
Если при открытии файла появляется сообщение «Конфликт», выберите версию документа, которую нужно сохранить, а затем выберите «Оставить», чтобы обновить файл в iCloud. Это сообщение означает, что с момента последнего входа в iCloud файл был изменен на другом устройстве или на веб-сайте iCloud.com.
Информация о продуктах, произведенных не компанией Apple, или о независимых веб-сайтах, неподконтрольных и не тестируемых компанией Apple, не носит рекомендательного или одобрительного характера. Компания Apple не несет никакой ответственности за выбор, функциональность и использование веб-сайтов или продукции сторонних производителей. Компания Apple также не несет ответственности за точность или достоверность данных, размещенных на веб-сайтах сторонних производителей. Обратитесь к поставщику за дополнительной информацией.
Дата публикации:
Как узнать, что хранится в iCloud
Хотите посмотреть, какие данные хранятся в iCloud? Обычно не легко получить доступ к файлу резервной копии iCloud и посмотреть, что внутри. Но это не значит, что это невозможно. Эта статья покажет вам два эффективных способа получить доступ к резервной копии iCloud и просмотреть данные на ней.
1 Использование iCloud.com
Это один из самых простых и удобных способов просмотра данных в резервной копии iCloud. Все, что вам нужно сделать, это перейти на www.iCloud.com и войдите под своим Apple ID. Затем вы можете просто нажать на любой тип данных, чтобы просмотреть содержимое.
Однако стоит отметить, что вы не сможете просматривать все типы данных. Также может быть невозможно перемещаться по этому сайту на мобильном устройстве. Для достижения наилучших результатов используйте браузер на вашем компьютере или запросите сайт рабочего стола на вашем мобильном устройстве.
2 Просмотр iCloud Backup с помощью iCloud Backup Viewer
Если вы хотите просмотреть все данные в резервной копии iCloud, лучшим вариантом может быть сторонняя программа просмотра резервных копий iCloud, например iMyFone D-Back iCloud Backup Viewer для Win или iCloud Backup Viewer для Mac.Этот мощный инструмент восстановления данных может предоставить вам неограниченный доступ к файлу резервной копии, позволяя просматривать все его содержимое и даже выборочно восстанавливать некоторые данные, если вы этого хотите. Ниже приведены некоторые из очень полезных функций.
iMyFone D-Back iCloud Backup Viewer
- Он может использоваться для просмотра, извлечения или восстановления до 22 различных типов данных, включая видео, контакты, фотографии, журналы вызовов, сообщения и многое другое.
- Он также идеально подходит для просмотра и извлечения данных из файла резервной копии iCloud или файла резервной копии iTunes.
- Функция предварительного просмотра делает выборочное восстановление данных возможным и довольно простым.
- Он также идеально подходит для восстановления данных непосредственно с устройства iOS, что делает его полезным, даже если у вас не было резервной копии потерянных данных.
Как использовать iMyFone D-Back для просмотра содержимого в iCloud Backup
Загрузите и установите программу на свой компьютер, а затем выполните эти очень простые шаги, чтобы использовать ее для просмотра данных в резервной копии iCloud.
Шаг 1. Откройте программу и выберите «Восстановить из iCloud Backup.Нажмите «Пуск», чтобы начать процесс.
Шаг 2: выберите тип данных, которые вы хотите просмотреть. Если вы предпочитаете видеть все, обязательно отметьте «Выбрать все», а затем нажмите «Далее», чтобы продолжить.
Шаг 3. Войдите в свою учетную запись iCloud и выберите нужную учетную запись из списка резервных копий iCloud. Нажмите кнопку «Далее.»
Шаг 4: Программа проанализирует данные о выбранной резервной копии iCloud и отобразит результаты на следующей странице.Вы можете нажать на определенный тип данных, чтобы просмотреть файлы. Если вам нужно сохранить некоторые данные на свой компьютер, просто выберите данные и нажмите «Восстановить», чтобы выбрать папку назначения.
Загрузите пробную версию iMyFone D-Back iCloud Backup Viewer, чтобы просмотреть содержимое файлов резервных копий iCloud.
,как посмотреть, что хранится в iclo…
Мезорба не только не понимает, как работает iCloud, но и вы. Многих это немного смущает, и я не эксперт, но это то, что я знаю и понимаю о том, как работает iCloud.
Нет доступа к iCloud.com с мобильного устройства , и поэтому вы не можете. О, вы можете открыть веб-сайт, но вы видите только три варианта, перечисленных выше, как указано.
Причина, по которой вам не нужен доступ к iCloud.com на вашем iPad, потому что вы имеете доступ ко всему в iCloud прямо на самом устройстве.
Посмотрите на параметры в настройках iCloud ……
Почта, контакты, календари, напоминания, заметки, закладки, Фотопоток, документы и данные, а также Find My IPad.
У вас есть доступ ко всему этому на iPad. По какой причине вам нужен доступ к iCloud.com на iPad? Это уже на самом устройстве. Все приложения, которые будут синхронизироваться с iCloud, уже есть на iPad, а все файлы в этих приложениях уже хранятся в самих приложениях.
Доступ к учетной записи iCloud.com на компьютере позволяет получить доступ к файлам iWorks и любым другим файлам, которые работают с iCloud. Вы запускаете веб-браузер, входите в свою учетную запись, а затем вы видите, какие у вас есть варианты. Вы можете загружать файлы и редактировать их, а затем снова загружать файлы, перетаскивая их в окно браузера. Эти файлы будут доступны на iPad в отредактированной версии.
Если вы хотите увидеть, что хранится в вашей учетной записи iCloud на iPad, выберите «Настройки»> «iCloud»> «Хранилище и резервное копирование»> «Управление хранилищем»> «Имя iPad».Вы можете увидеть все приложения, которые хранят данные в iCloud. Все ваши покупки хранятся в iCloud, поэтому, если вы купили его в iTunes или App Store, он находится в iCloud.
Мезорба сделал этот комментарий ….
«Главный вопрос остается: почему я не вижу 4 или 5 папок и их содержимое на моем iPad ???»
Ответ в том, что вы можете. Все это уже на iPad. Вам не нужно заходить на iCloud.com, чтобы увидеть его. Зачем вам идти в облако, когда у вас есть доступ к нему на устройстве?
Имеет ли это смысл для вас сейчас?
Узнайте, как сделать копии информации, которую вы используете с iCloud.
Возможно, вы захотите сделать копию информации, которую вы храните в iCloud.Если вы случайно удалили важный контакт, электронную почту или документ, вы можете восстановить его из iCloud или из другой имеющейся у вас копии.
iCloud Drive файлы
Используйте эти шаги для копирования документов с вашего Mac, iPhone, iPad, iPod touch, iCloud.com или ПК. Если вы копируете файл из общей папки на iCloud Drive в другую папку, он также не копирует доступ для совместного использования. Узнайте больше о совместном использовании папок.
Скопируйте файлы с iCloud Drive на ваш Mac
- Нажмите iCloud Drive на боковой панели любого окна Finder.
- Нажмите и удерживайте клавишу параметров и перетащите файл в новое место.
Скопируйте файлы из приложения «Файлы» на iPhone, iPad или iPod touch
Используйте эти шаги для отправки копий файлов, хранящихся в iCloud Drive:
- Откройте приложение «Файлы» и коснитесь Диска iCloud.
- Нажмите на папку, которую вы хотите открыть, затем нажмите на файл, чтобы открыть его.
- Нажмите «Поделиться» в левом нижнем углу.
- Выберите, как вы хотите отправить копию файла.
Для документов, электронных таблиц или презентаций нажмите «Еще» в правом верхнем углу, выберите «Экспорт» и выберите способ экспорта файла. Вы также можете сохранить копию вашего файла локально.
Скопируйте файлы из iCloud.ком
Используйте эти шаги для загрузки файлов, хранящихся на iCloud Drive, или файлов, доступных из приложений iWork на iCloud.com:
- Войдите на iCloud.com.
- Откройте iCloud Drive.
- Найдите и выберите файл.
- Нажмите Загрузить вверху страницы или дважды щелкните файл. Документ загружается в папку для загрузки по умолчанию.
Если вам нужна помощь со сторонними данными, хранящимися в iCloud, обратитесь непосредственно к разработчику приложения.Сторонние данные могут использовать ваше хранилище iCloud, даже если вы не видите деталей.

Фото и видео
Если вы включили iCloud Photos, ваши фотографии и видео автоматически загружаются в iCloud с полным разрешением.
Скачать фото и видео на ваше устройство
Вы можете сделать копии своих фотографий и видео, выполнив следующие действия:
- На вашем iPhone, iPad или iPod touch нажмите «Настройки»> [ваше имя]> iCloud> «Фотографии».Затем выберите «Скачать и сохранить оригиналы» и импортировать фотографии на компьютер.
- На вашем Mac откройте приложение «Фотографии». Выберите фотографии и видео, которые вы хотите скопировать. Выберите «Файл»> «Экспорт».
- На вашем компьютере установите iCloud для Windows и включите iCloud Photos.
Скачать фото и видео с iCloud.com
Если вы хотите загрузить несколько фотографий или видео, используйте iCloud.com для загрузки самой последней версии фотографий и видео.
- На своем iPhone, iPad или iPod touch перейдите на iCloud.com, нажмите «Фотографии» и нажмите «Выбрать». Затем выберите фотографии и видео, которые вы хотите загрузить, и нажмите «Еще». Выберите «Загрузить», и ваши фотографии и видео будут загружены в виде файла .zip на iCloud Drive.
- На вашем Mac или ПК просто перейдите на iCloud.com и нажмите «Фото». Затем выберите фотографии и видео, которые вы хотите загрузить, и нажмите «Загрузить».
Копирование фотографий из общих альбомов
Вы также можете использовать шаги ниже, чтобы вручную копировать фотографии и видео.Комментарии или лайки, связанные с общей фотографией, не сохраняются, а фотографии и видео, сохраненные из общих альбомов, не имеют полного разрешения.
Скопируйте фотографии из общих альбомов на iPhone, iPad или iPod touch
- Откройте Фото и нажмите Альбомы.
- Найдите общие альбомы, затем нажмите на название нужного альбома. Возможно, вам придется провести пальцем влево, чтобы найти общий альбом.
- Сохранение фотографий из альбома одним из следующих способов:
- Нажмите на изображение, чтобы открыть его, затем нажмите «Поделиться».Чтобы выбрать больше изображений, прокрутите изображения влево или вправо и нажмите те, которые вы хотите сохранить. Нажмите Сохранить изображение.
- Нажмите «Выбрать», затем нажмите на изображения, которые вы хотите сохранить. Нажмите «Поделиться», затем нажмите «Сохранить изображение».
- Импортируйте фотографии на свой компьютер.
Скопируйте фотографии и видео из общих альбомов на свой Mac
Выполните следующие шаги, чтобы вручную импортировать фотографии и видео из общих альбомов в библиотеку фотографий:
- Откройте Фото и выберите Общие альбомы.
- Дважды щелкните общий альбом.
- Control щелкните (или щелкните правой кнопкой мыши) фотографию и выберите «Импорт».
После того, как вы импортируете свои фотографии, вы можете создать резервную копию своей библиотеки. Вы можете хранить их как отдельную библиотеку на своем компьютере или на другом диске.
Копировать содержимое из общих альбомов в Windows
Сохраненные фотографии доступны, даже если вы отключите Фотографии в iCloud для Windows.Чтобы сохранить фотографии и видео из общего альбома, вы должны сохранить их в другой папке на жестком диске:
- Откройте iCloud для Windows.
- Нажмите Опции рядом с Фото. Обратите внимание на путь, указанный в разделе «Расположение фотографий iCloud».
- Откройте окно проводника (Windows 8 или более поздней версии) или окно проводника Windows (Windows 7).
- Перейдите в папку «Фотографии iCloud» по указанному выше пути. Откройте общую папку.
- Выберите фотографии, которые вы хотите сохранить, затем скопируйте их в другую папку на вашем компьютере.Включите эту папку, если вы создаете резервную копию своего компьютера.
Для получения информации о резервном копировании компьютера Windows, обратитесь в службу поддержки Microsoft.
Загрузите фотографии из My Photo Stream на свой iPhone, iPad или iPod touch
Фотографии в My Photo Stream автоматически загружаются на ваш Mac. Используйте эти шаги, чтобы загрузить их на свой iPhone, iPad или iPod touch.
- Нажмите «Фотографии», затем нажмите вкладку «Альбомы».
- Нажмите Мой Фотопоток.
- Нажмите «Выбрать», затем нажмите все фотографии, которые вы хотите сохранить.
- Нажмите «Поделиться», затем нажмите «Сохранить изображение».


Используйте следующие шаги для экспорта контактов с вашего Mac, iCloud.ком или ПК.
Экспорт контактов на вашем Mac
- Открытые контакты.
- Выбрать все контакты.
- Нажмите на контакт в списке контактов.
- Выберите «Файл»> «Экспорт»> «Экспорт vCard» или выберите «Редактировать»> «Выбрать все», чтобы выбрать все карты для экспорта.
- Выберите, где вы хотите сохранить файлы, затем нажмите Сохранить.
Если вы используете группы, рассмотрите возможность архивирования всей базы данных контактов или адресной книги, а также экспорта vCards.Приведенный выше метод vCard копирует ваши контакты, но не группы. Архивы более сложные, но вы не сможете восстановить данные, используя Архивы, когда они подключены к Интернету и вошли в iCloud.
Чтобы экспортировать архив, откройте Контакты и выберите Файл> Экспорт> Архив контактов.
Экспорт контактов из iCloud.com
Экспорт контактов в Outlook на вашем компьютере

Календарь
Используйте следующие шаги для экспорта календаря с вашего Mac, iCloud.ком или ПК.
Экспорт календаря на вашем Mac
- В Календаре щелкните название календаря. Если вы не видите свои календари, нажмите «Календари».
- Выберите «Файл»> «Экспорт»> «Экспорт».
- Выберите местоположение для файла и нажмите «Экспорт».
Скачать календарь с iCloud.com
- Войдите в iCloud.com с вашим Apple ID и откройте календарь.
- Публично поделитесь календарем.
- Скопируйте URL-адрес общего календаря и вставьте его в поле адреса в браузере. Не нажимайте Enter или Return.
- Измените «webcal» на «http» и нажмите «Enter» или «Return». Файл ICS загружается в место загрузки по умолчанию.
- Добавьте календарь в клиент календаря, например, Календарь на Mac или Outlook на компьютере Windows.
- Хватит делиться календарем.
iCloud Calendar хранит информацию за последние шесть месяцев и до трех лет в будущем.
Экспорт календаря в Outlook на вашем компьютере
- Откройте Outlook и перейдите в свой календарь.
- Выберите календарь, который вы хотите скопировать в списке Календарь.
- Отмените выбор всех других календарей.
- Выберите «Файл»> «Сохранить календарь».
- Нажмите Дополнительные параметры, чтобы настроить диапазон дат и количество деталей для включения в календарь. Это зависит от вашей версии Outlook.
- Нажмите ОК.
- Выберите, где вы хотите сохранить календарь, затем нажмите Сохранить.
- Повторите с каждым календарем, который вы хотите скопировать.

Напоминания
Экспортируйте копию напоминаний на Mac с операционной системой MacOS Mojave или более ранней версии:
- открытых напоминаний.
- Перейдите к списку напоминаний, который вы хотите экспортировать.
- Выберите «Файл»> «Экспорт».
- Введите имя, выберите местоположение и нажмите «Экспорт».

Safari
Экспортируйте копию ваших закладок Safari на ваш Mac:
- Выберите «Файл»> «Экспорт закладок».
- Выберите, куда вы хотите экспортировать файл, затем нажмите Сохранить.Имя файла — Safari Bookmarks.html, если вы его не измените.
Чтобы экспортировать копию ваших закладок Mozilla Firefox, Google Chrome или Microsoft Internet Explorer, см. Шаги Mozilla, Google или Microsoft по экспорту закладок.

Примечания
Сделайте копию заметки на своем Mac или в iCloud.com:
- Откройте приложение Notes и выберите нужную заметку.
- Нажмите Файл> Экспорт в PDF.
- Выберите, где сохранить документ на свой компьютер.

Голосовые заметки
Сделайте копию голосовой заметки на вашем iPhone или iPad:
- Откройте приложение «Голосовые заметки» и коснитесь записи, которую вы хотите скопировать.
- Нажмите Еще> Дублировать. Вы также можете нажать «Поделиться», чтобы отправить запись с помощью «Сообщения» или «Почты» или сохранить ее в «Файлы».
На Mac просто перетащите запись, которую хотите продублировать, чтобы скопировать ее в новое место, или нажмите «Поделиться», чтобы отправить запись через Сообщения или Почту.

Информация о продуктах, не произведенных Apple, или независимых веб-сайтах, не контролируемых или не протестированных Apple, предоставляется без рекомендации или одобрения.Apple не несет никакой ответственности в отношении выбора, производительности или использования сторонних веб-сайтов или продуктов. Apple не делает никаких заявлений относительно точности или надежности сторонних веб-сайтов. Свяжитесь с продавцом для получения дополнительной информации.
Дата публикации:
,FAQ поiCloud Drive — поддержка Apple
iCloud Drive обеспечивает безопасный доступ ко всем вашим документам с вашего iPhone, iPad, iPod touch, Mac и ПК с Windows. Поэтому независимо от того, какое устройство вы используете, у вас всегда есть самые свежие документы, когда они вам нужны.
Вот что вы можете сделать с iCloud Drive
Что мне нужно для использования iCloud Drive?
Как получить доступ к моим файлам в iCloud Drive?
Существует несколько способов доступа к файлам в iCloud Drive:
При добавлении рабочего стола и документов на диск iCloud все ваши файлы перемещаются в iCloud.На вашем Mac вы можете найти файлы на рабочем столе и в папке «Документы» в Finder под iCloud. Если вы добавите второй Mac Desktop, вы найдете эти файлы в папке Desktop на iCloud Drive. Папка создается с тем же именем, что и ваш второй Mac.
Какие типы файлов я могу хранить в iCloud Drive?
Вы можете хранить файлы любого типа в iCloud Drive, если их размер составляет 50 ГБ или менее, и вы не превышаете лимит хранилища iCloud.Это означает, что вы можете хранить все свои рабочие документы, школьные проекты, презентации и многое другое на всех своих устройствах. Узнайте больше об управлении хранилищем iCloud.
Не следует хранить папки приложений, библиотеки или файлы .tmp в iCloud Drive.
Сколько памяти у меня в iCloud Drive и как мне получить больше?
Когда вы настраиваете iCloud, вы автоматически получаете 5 ГБ памяти. Вы можете использовать это пространство для резервного копирования iCloud, iCloud Drive, iCloud Photos, iCloud Mail (вашего @icloud.учетную запись электронной почты), а также информацию из ваших приложений, которые используют iCloud.
Если вам нужно больше хранилища iCloud, вы можете купить больше, начиная с 50 ГБ, за 0,99 доллара США в месяц. Если вы выберете план на 200 ГБ или 2 ТБ, вы можете поделиться хранилищем iCloud со своей семьей, не делясь своими файлами. Узнайте больше о ценах в вашем регионе.
Как вернуть файлы, которые я удалил?
Если вам нужен доступ к файлу, который вы удалили в течение последних 30 дней, выполните следующие действия, чтобы вернуть его.
На iCloud.com
- Войдите на iCloud.com.
- Перейти на iCloud Drive.
- В правом нижнем углу выберите Недавно удаленные элементы.
- Просмотрите список файлов.
Также можно перейти в «Настройки»> «Восстановить файлы». Через 30 дней файлы удаляются из недавно удаленных и восстанавливаются.
На вашем iPhone, iPad или iPod touch с iOS 11 или более поздней версии
- Откройте приложение Файлы.
- Перейдите в раздел «Местоположения»> «Недавно удален».
- Выберите файл, который вы хотите сохранить.
- Нажмите Восстановить.
Через 30 дней ваши файлы будут удалены из списка недавно удаленных.
на вашем Mac
- Нажмите Корзина в доке.
- Выберите файл, который вы хотите сохранить.
- Перетащите его на рабочий стол или в другую папку.
Информация о продуктах, не произведенных Apple, или независимых веб-сайтах, не контролируемых или не протестированных Apple, предоставляется без рекомендации или одобрения.Apple не несет никакой ответственности в отношении выбора, производительности или использования сторонних веб-сайтов или продуктов. Apple не делает никаких заявлений относительно точности или надежности сторонних веб-сайтов. Свяжитесь с продавцом для получения дополнительной информации.
Дата публикации:
,