Вот как я могу найти архивированные письма в Gmail в 2018
— «Я пытался создать в Gmail сообщение« Важное »и случайно заархивировал его. Теперь я не могу найти его, что происходит с заархивированными сообщениями Gmail? Где я могу найти заархивированные письма в Gmail?»
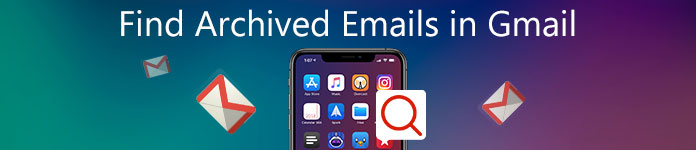
Однако многие не знают, где находится архив в приложении Gmail. К счастью, эта статья показывает вам как найти архивированные письма в приложении Gmail на разных платформах. Таким образом, вы можете прочитать и следовать конкретному руководству, чтобы легко находить, получать или разархивировать эти электронные письма.
Часть 1: Как просмотреть мои архивные электронные письма в Gmail на Android
На самом деле, архив почты не означает, что вы потеряете его навсегда. Учитывая, что папка Gmail содержит только удаленные письма в течение месяца. Поэтому, если вы удалите старые письма в Gmail, вы не сможете восстановить их после 30 дней. Вот почему многие люди предпочитают архивировать электронную почту, а не перемещать ее в корзину. Это нормально, если вы не знаете, как найти свои архивные электронные письма в приложении Gmail на Android. Просто читай и следуй.
Вам также понравится читать: Простые методы для сохранения контактов в Gmail.
Шаг 1: Отправляйтесь в приложение Gmail на Android.
Включите ваш телефон или планшет на Android. Найдите и щелкните значок Gmail с красной буквой «М» на белом фоне конверта. От вас может потребоваться войти в учетную запись Gmail, указав свой адрес Gmail и пароль.
Шаг 2: Найдите весь почтовый раздел.
Нажмите значок «Меню» в левом верхнем углу экрана. Ну, он содержит три чередующиеся линии в белом. В ответ на вашу операцию появляется меню. Затем нажмите «Вся почта», чтобы просмотреть все полученные письма, включая заархивированные письма в Gmail.
Шаг 3: Найти архивированные письма в Gmail Android.
Ну, вы не можете найти определенную папку Gmail архива Android. Более того, в архивных письмах нет тега «Входящие». Поэтому, если вы хотите найти архивированное электронное письмо в Gmail, вам нужно использовать значок увеличения для поиска по конкретному получателю электронной почты, строке темы или ключевому слову.
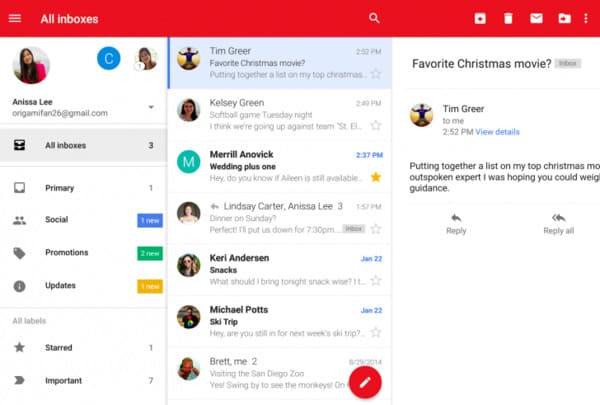
Часть 2: Куда попадают мои архивные письма на сайте Gmail онлайн
Вы также можете просматривать архивированные письма в приложении Gmail. Например, открытие сайта Gmail также является хорошим способом. Поэтому вы можете попробовать выполнить следующие действия, чтобы найти заархивированные электронные письма в Gmail на iPhone, iPad и других устройствах Apple.
Шаг 1: Войти на сайт Gmail
Включите компьютер и запустите любой веб-браузер, например, Google Chrome, Safari, Firefox и другие. Ну, не имеет значения, используете ли вы компьютер с Windows или Mac. Введите https://www.mail.google.com/ в строке поиска, а затем нажмите клавишу «Ввод» на клавиатуре. Нажмите «Войти», чтобы войти в свою учетную запись Gmail на рабочем столе.

Для пользователей Chrome вы можете щелкнуть значок «Gmail» в правом верхнем углу окна. Позже веб-браузер Chrome быстро выведет вас на главную страницу Gmail.

Шаг 2: Найти архивированные письма в Gmail на рабочем столе
Расширьте дерево «Входящие», чтобы получить доступ ко всем связанным параметрам, таким как «Помечено», «Отправленная почта», «Черновики» и «Дополнительно». Это правда, что вы не можете получить определенную архивную опцию напрямую. В течение этого времени нажмите стрелку вниз, кроме «Дополнительно». Вы можете получить больше вариантов Gmail. Затем выберите «Вся почта», чтобы войти в папку «Вся почта». В результате вы можете ввести и ввести любое связанное ключевое слово или контент об архивированной Gmail, чтобы быстро найти его.

Часть 3Восстановить архивированные письма в Gmail? Вот ваше решение, чтобы вернуть их
Архивирование электронной почты в Gmail — это хороший способ очистить папку «Входящие» без потери данных. Вы просто удаляете его из ярлыка Inbox. Если вы сожалеете об архивировании электронной почты в Gmail, вы все равно можете безопасно вернуть свою архивную почту в папку «Входящие».
Не пропустите: Восстановить удаленные контакты из Gmail.
Шаг 1, Найдите архивную электронную почту в Gmail, которую вы хотите восстановить
Архивные электронные письма собираются во «Все папки» вместо «Спам» или «Корзина». Поэтому, как только вы откроете «Все папки», как показано выше, все архивированные электронные письма будут отображаться по порядку.
Если в Gmail слишком много заархивированных писем, вы можете воспользоваться инструментом «Расширенный поиск» или «Поиск», чтобы быстро найти заархивированное письмо, которое вы хотите разархивировать.
Шаг 2, Восстановление архивированных писем в приложении Gmail
Нажмите на маленькое окошко перед вашей целевой архивной электронной почтой. Позже выберите «Переместить во входящие» на верхней панели инструментов. Таким образом, вы можете просматривать архивированные письма в Gmail Inbox успешно. Помните, что восстановленное письмо будет отсортировано в соответствии с его первоначальной датой. Поэтому довольно часто вы не можете найти его в верхней части электронных писем.
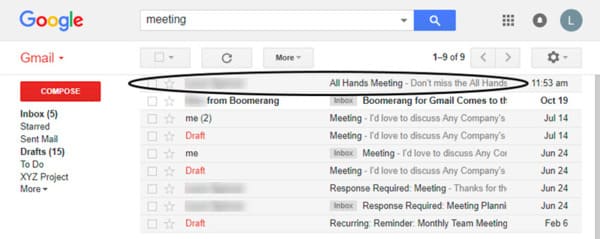
Рекомендация: Один клик для резервного копирования и восстановления всех данных Android безопасно
Что если вы потеряете важный документ без резервного копирования? Есть ли способ освободить больше места на вашем телефоне или планшете Android? Что ж, Apeaksoft Резервное копирование и восстановление данных может быть вашим первым выбором. Вы можете резервное копирование всех ваших файлов Android на компьютер в один клик. Кроме того, он позволяет пользователям просматривать и восстанавливать резервные копии на любом телефоне или планшете Android избирательно и безопасно.
Резервное копирование и восстановление данных Android
- Один клик для резервного копирования данных Android на компьютер без перезаписи существующих данных.
- Предварительный просмотр и выберите данные Android для восстановления после резервного копирования.
- Совместим с более чем 5000 портативными устройствами Android, включая все бренды.
- Поддержка резервного копирования и восстановления большинства типов данных Android, включая контакты, сообщения, журналы вызовов, галерею, видео, аудио и документы.
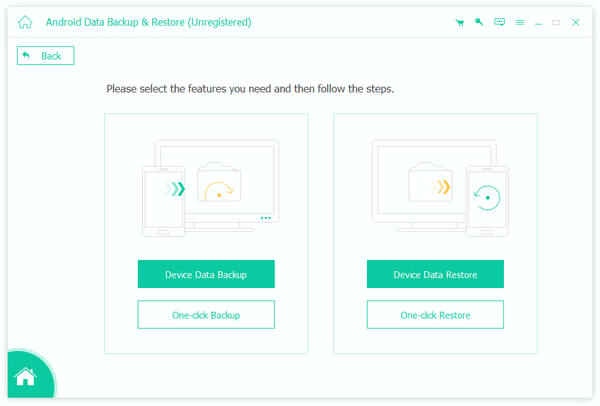
Это все, что вам нужно, чтобы найти архивированные письма в Gmail на Android и других платформах. Пожалуйста, не стесняйтесь обращаться к нам, если у вас все еще есть проблемы с архивными письмами в приложении Gmail.
www.apeaksoft.com
Что значит архивировать письмо в Gmail?
Архивация письма в Gmail – самый простой способ очистить список входящих без риска удалить нужные сообщения. Данная функция позволяет убрать отдельные письма или цепочки писем в архив, оставив при этом их в почтовом ящике, чтобы найти и использовать при необходимости.Инструкция
imguru.ru
Архив Gmail: как его найти и достать из него письмо на iPhone или в браузере
Почтовый сервис Google является самым популярным в мире, однако редкий пользователь вникает в структуру его интерфейса, пользуясь лишь несколькими функциями. При этом часто возникают вопросы, связанные с архивацией писем, которую сервис производит по умолчанию без согласия владельца почтового ящика.
Вконтакте
Google+

ПО ТЕМЕ: Как настроить (добавить) почту Яндекс, Gmail и Mail.ru на iPhone или iPad.
В одном из предыдущих материалов мы подробно рассказывали о том, как удалять письма в мобильном приложении Gmail, минуя архивацию. Дело в том, что при базовых настройках аккаунта Google сохраняет всю корреспонденцию в архив, подразумевая, что пользователь рано или поздно захочет восстановить удаленные сообщения.

Инструкцию по удалению писем прямиком в корзину можно найти здесь.
ПО ТЕМЕ: Новое в iOS 13: Как создавать и открывать ZIP-архивы на iPhone и iPad без установки дополнительных приложений.
Как найти папку Архив в почте Gmail в браузере
1. Запускаем Gmail в браузерной версии на мобильном устройстве или на компьютере;
2. В главном меню находим кнопку «Еще»;
3. Выбираем пункт «Вся почта».


ПО ТЕМЕ: Как редактировать видео в iOS 13 на iPhone и iPad: новые эффекты и инструменты для обработки и редактирования.
Как найти письма в Архиве Gmail на iPhone или iPad
1. Запустите приложение Почта с настроенным сервисом Gmail;
2. Откройте почтовый ящик Gmail и выберите пункт «Вся почта».

Готово, теперь на экране абсолютно все электронные письма, сохраненные сервисом Gmail для данного аккаунта.
Смотрите также:
yablyk.com
Google, куда ты дел моё место в GMail? А вы точно знаете, как в GMail работают ярлыки? / Habr
Стал я замечать, что из 15 гигабайт бесплатного месте, предоставленного Google, у меня почта занимает уже почти 12 гигабайт. И такая тенденция меня не радует.
С другой стороны я в качестве почтового клиента использую Thunderbird с полной синхронизацией. Т.е. все письма должны быть закачены. Так вот папка Thunderbird со всеми письмами и индексами занимает всего 3 гигабайта. Хотя по логике вещей размер должен не просто более менее совпадать с занятым местом на GMail, а быть побольше, т.к. Thunderbird не архивирует письма, а хранит как есть и еще индексы строит для ускорения поиска.
Начал я того, что зашёл в ярлык (да, в случае с GMail правильно говорить именно ярлык, а не папка, подробности тут) «Вся почта» и увидел, что у меня чуть больше 500 тысяч сообщений. Ситуация усложнялась тем, что у меня порядка 100 ярлыков! А ярлыки в GMail — это типичные папки в Thunderbird. Как быстро посчитать общее количество писем в Thunderbird я не нашел. Но забегая вперед скажу, что в нем у меня их порядка 200 тысяч. Отсюда становится понятно, почему на диске место занимается меньше.
Пытливость ума + желание не поспать ночью + желание пощупать Go на реальной задаче привели меня к решению, что нужно взять компилятор Go, изучить GMail API и посмотреть, что же там под капотом у GMail.
В остальном:
- Начал писать на следующий вечер
- Еще один язык
- Жизнь заставит — буду писать и на Go
- Для меня и C/C++, Python, Java (и PHP тоже) — тоже себе языки для своих ниш
- Наверное я просто всеядный
Да и статья не про Go.
Как я выше отметил, у меня порядка сотни ярлыков. Письма обычно имеют один ярлык. И мне захотелось выяснить, сколько писем у меня помечены каждым ярлыком и сколько они суммарно занимают места.
Я не нашел способа узнать в web-интерфейсе GMail размеры ярлыков (объём писем, помеченных тем или иным ярлыком).
Засучил рукава, установил компилятор Go, поднял в Docker контейнере MongoDB (Да, я такой вот извращенец! Но это мой pet project и что хочу, то и использую, особенно в учебных целях) и стал
Дальше я буду ссылаться на вот этот мой проект.
Забираю все свои метки с GMail и складываю их в базу Users.labels: list:
GMailMessagesSize -importLabels -mongoConnectionString 10.211.55.5
Imported labels: 112
Забираю ID всех сообщений, которые имеются в ящике Users.messages: list:
GMailMessagesSize -mongoConnectionString 10.211.55.5 -importMessages
Processed 100 messages
Processed 200 messages
Processed 300 messages
.......
Processed 523100 messages
Processed 523115 messages
Забирается конечно не быстро, но как тут распараллелиться я не нашел (API не позволяет).
Пока у нас есть только список ID сообщений, а нам нужно про каждое сообщение знать его ярлыки и размер. Для этого есть метод Users.messages: get. Но отрабатывает он не быстро, даже не смотря на то, что в запросе я указываю какие именно поля меня интересуют (internalDate, labelIds, sizeEstimate).
Но я же пишу на Go и грех не использовать горутины! Сказано — сделано. Тянем информацию в количество потоков (сколько захотим, но я поставил ограничение в 50). Если интернет быстрый и комп не тупит, то начинаем быстро упираться в лимит рейта запросов от Google. Скрипт можно остановить и продолжить, а можно просто упорно ждать, т.к. при срабатывании лимита горутины спят по 5 секунд и потом продолжают мучить Google. Да, можно было бы каждый раз увеличивать время сна, например, в два раза и не забыть про ограничение сверху. Но в этом случае простые 5 секунд вполне себе решение.
GMailMessagesSize -mongoConnectionString 10.211.55.5 -processMessages -procNum 20
............................Procecced 100 messages
............................Procecced 200 messages
............................Procecced 300 messages
....
............................Processed 523100 messages
............................Processed 523115 messages
Там не только точки выскакивали. Если упереться в лимит, то вместо точки S (sleep) или может быть сообщение уже было удалено, то NF (NotFound).
В результате всех перечисленных выше страданий в MongoDB имеется коллекция ярлыков и коллекция сообщений:
{
"SizeEstimate" : NumberLong(63422),
"_id" : ObjectId("5677188d2afd90a80e5e06f2"),
"id" : "136b83b1ff739dec",
"internaldate" : ISODate("2012-04-15T22:47:51.000+0000"),
"labelids" : [
"CATEGORY_PROMOTIONS"
],
"processed" : true
}
Теперь под рукой есть все данные, чтобы начать их анализировать.
Сначала я решил экспортировать в CSV информацию по ярлыкам, количеству сообщений и их суммарный размер.
GMailMessagesSize -mongoConnectionString 10.211.55.5 -showSizes
LabelId;Label name;Messages size;Messages count
Label_11;Archives;21279;4
Label_12;Archives/2012;18684;3
CATEGORY_FORUMS;CATEGORY_FORUMS;519396295;30038
CATEGORY_PERSONAL;CATEGORY_PERSONAL;5040188875;268116
CATEGORY_PROMOTIONS;CATEGORY_PROMOTIONS;2990655727;36508
CATEGORY_SOCIAL;CATEGORY_SOCIAL;205976374;6553
CATEGORY_UPDATES;CATEGORY_UPDATES;2769764066;180729
CHAT;CHAT;0;0
DRAFT;DRAFT;82817;6
IMPORTANT;IMPORTANT;6600492209;159268
INBOX;INBOX;40306538;334
UNREAD;UNREAD;479586429;11678
.....
Label_97;INBOX/Coursera;6021524;151
Label_77;INBOX/Временная;1077571;28
Label_63;INBOX/Ответить!!!;6195999;12
Label_67;INBOX/Поездка в США;1693366;11
Это CSV, который мне было удобно открыть в Excel и поизучать (посортировать и фильтровать).
И вот на этом этапе я серьезно задумался. Что такое 6 гигов каких-то важных ( с ярлыком IMPORTANT ) сообщений? Что такое 11678 непрочитанных сообщений (с ярлыком UNREAD)? У меня (как я думал) все сообщения прочитаны! Даже если в строке поиска GMail ввести label:unread, то он выводит всего 106 непрочитанных сообщений! Что происходит?
Гугление данной ситуации привело к форумам, где другие задавались вопросом — почему удаленные в Thunderbird сообщения не удаляются в GMail? Ну там много разных случаев. Я вам расскажу о самом, на мой взгляд, печальном.
На этом месте те, кто пользуется GMail’ом исключительно в браузере могут пожалеть, что начали читать эту статью. НО!!! Вы возможно читаете почту в том числе с мобильного. И возможно у вас там не родной клиент GMail. В таком случае, возможно у вас такая же проблема, как и у меня!
Не буду дальше томить и расскажу, что же все таки происходит.
Следите за руками. Последовательность событий такая:
- Приходит письмо в GMail
- Письму назначается ярлыки INBOX, UNREAD и (вот тут важно) возможно еще какой-нибудь дополнительный ярлык, например CATEGORY_PROMOTIONS
- В почтовом клиенте вы открыли письмо. Ярлык UNREAD снялся.
- В почтовом клиенте вы удалили письмо
- Барабанная дробь: ярлык INBOX снялся. И… все, больше ничего
- У сообщения остался ярлык CATEGORY_PROMOTIONS
Сообщения с ярлыком CATEGORY_PROMOTIONS отображаются, если в поиске набрать: category:promotions Часто вы так делаете?
Если уж совсем коротко, то письма просто не удаляются! Я их удаляю, а они остаются на GMail.
Тут самое время вспомнить про архивацию писем. И похоже, что это тот самый случай!
Когда в Thunderbird удаление настроено через «Пометить на удаление», потом «Сжатие»:
И то, что стоит галка помещать в корзину:
То происходит ВСЕ РАВНО архивация!
Итого: письма уходят в архив. А архив с точки зрения GMail — это письма, которые не имеют видимых ярлыков и не побывали в корзине.
С одной стороны — ничего страшного. Зато письма всегда можно будет найти через поиск.
А что если я не хочу так? Что мне теперь делать?
Как найти и удалить все сообщения из архива? Вот тут неплохой ответ. Но я что-то не рискнул вот так вот удалять все и сразу.
Кстати, в строке поиска я так и не нашел способа показать сообщения, которые имеют только один конкретный ярлык. Т.е. например, я решил удалить все сообщения, которые имеют ярлык CATEGORY_PROMOTIONS и никакой другой. Эти рекламные письма в архиве мне точно не нужны. Кстати, а сколько их там?
GMailMessagesSize -mongoConnectionString 10.211.55.5 -showSizes -l CATEGORY_PROMOTIONS -onlyThisLabel
LabelId;Label name;Messages size;Messages count
CATEGORY_PROMOTIONS;CATEGORY_PROMOTIONS;1197364170;14618
У меня их там на гигабайт накопилось.
-onlyThisLabel важная опция, которая как раз и позволяет найти только те сообщения, которые имеют этот единственный ярлык.
GMailMessagesSize -mongoConnectionString 10.211.55.5 -showSizes -l CATEGORY_PROMOTIONS -l IMPORTANT -onlyThisLabel
LabelId;Label name;Messages size;Messages count
CATEGORY_PROMOTIONS;CATEGORY_PROMOTIONS;1197364170;14618
Да у меня еще на полтора гигабайта «важных рекламных» сообщений 🙂 Обратите внимание, что это в дополнение к просто гигабайту неважной рекламы.
Руки сразу зачесались все это удалить!
GMailMessagesSize -mongoConnectionString 10.211.55.5 -deleteMessages -l CATEGORY_PROMOTIONS -l IMPORTANT -onlyThisLabel -procNum 10
На самом деле письма не удаляются, а помещаются в корзину. Там они через 30 дней либо удалятся совсем, либо можно пойти и вручную почистить самому.
ИТОГО: Если вы удаляете сообщения не через Web-интерфейс GMail, а через сторонний клиент (возможно мобильный), то есть вероятность, что сообщения у вас не удаляются, а архивируются. Для некоторых это даже хорошо. А у кого-то это приводит к тому, что ящик просто неприлично распухает.
И дело даже не в 2 баксах в месяц. Можно и 100 гигов скушать и дальше больше. Хотелось именно разобраться в сути вопроса.
ВНИМАНИЕ!!! Проект писался лично для себя. Это моя первая программа на Go. За сохранность ваших писем я не отвечаю! Но если не пользоваться опцией -deleteMessages, то ничего с вашим ящиком не случится.
- Use this wizard to create or select a project in the Google Developers Console and automatically turn on the API. Click Continue, then Go to credentials.
- At the top of the page, select the OAuth consent screen tab. Select an Email address, enter a Product name if not already set, and click the Save button.
- Select the Credentials tab, click the Add credentials button and select OAuth 2.0 client ID.
- Select the application type Other, enter the name «Gmail API Quickstart», and click the Create button.
- Click OK to dismiss the resulting dialog.
- Click the (Download JSON) button to the right of the client ID.
- Move this file to your working directory and rename it client_secret.json.
habr.com
Как создать архив писем и вложений Gmail в Google Drive
Сегодня мы предлагаем вам полезный скрипт для выборочной архивации писем и вложений Gmail в Google Drive.

Для начала необходимо открыть этот документ-таблицу Google, после чего выбрать Файл -> Создать копию.

Вы заметите, что в созданной копии документа появилась новая кнопка Gmail Archiver.
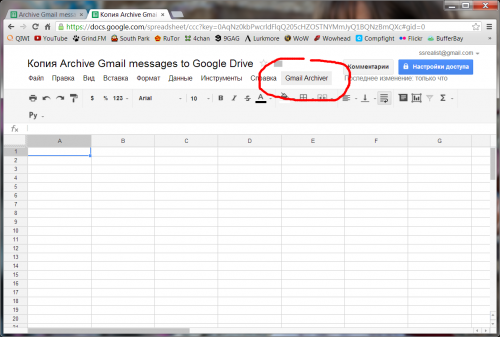
Нажимаем эту кнопку, и в появившемся всплывающем списке выбираем пункт Initialize.
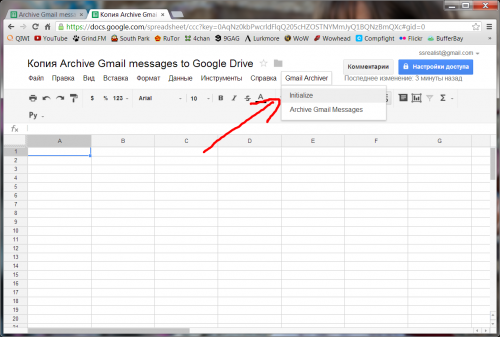
Появится запрос на предоставление доступа скрипту к почте, таблице и документам Google. Если паранойя не зашкаливает, то даём согласие и завершаем процедуру.
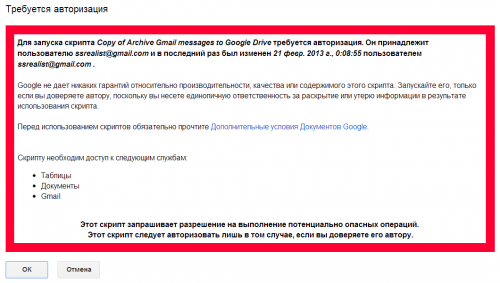
Снова идём в созданную копию таблицы и ещё раз нажимаем Gmail Archiver -> Initialize.
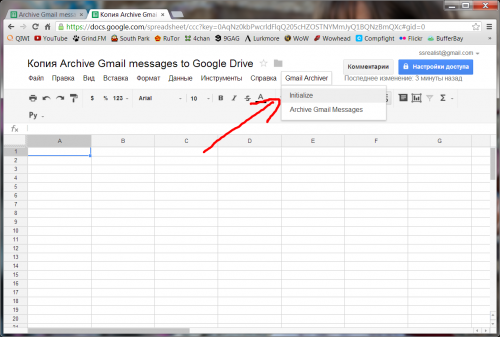
Скрипт сообщит о успешном создании необходимого для архивации ярлыка в почте и папки в Google Drive.
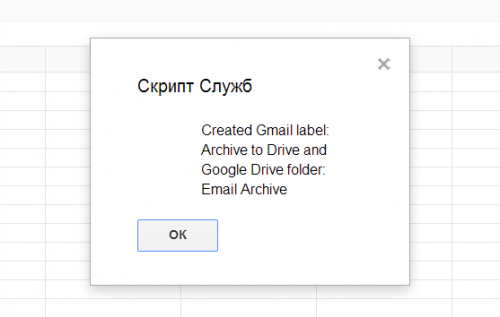
Если зайти в Gmail, то там действительно можно обнаружить новый ярлык Archive to Drive, а на диске Google появилась папка Email Archive.
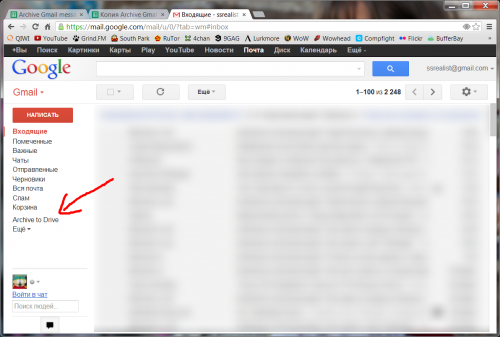
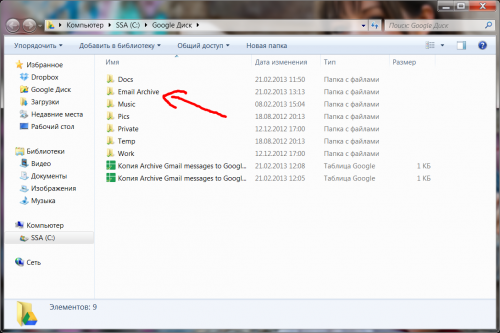
В принципе, на этом настройка завершена и скрипт уже готов к работе. Выделяем в интерфейсе почты письма, которые необходимые скопировать, и добавляем к ним ярлык Archive to Drive.
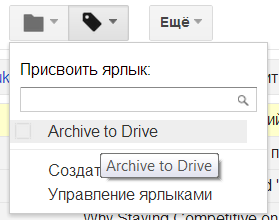
Когда все нужные письма отмечены, идём в таблицу и нажимаем Gmail Archiver -> Archive Gmail Messages.
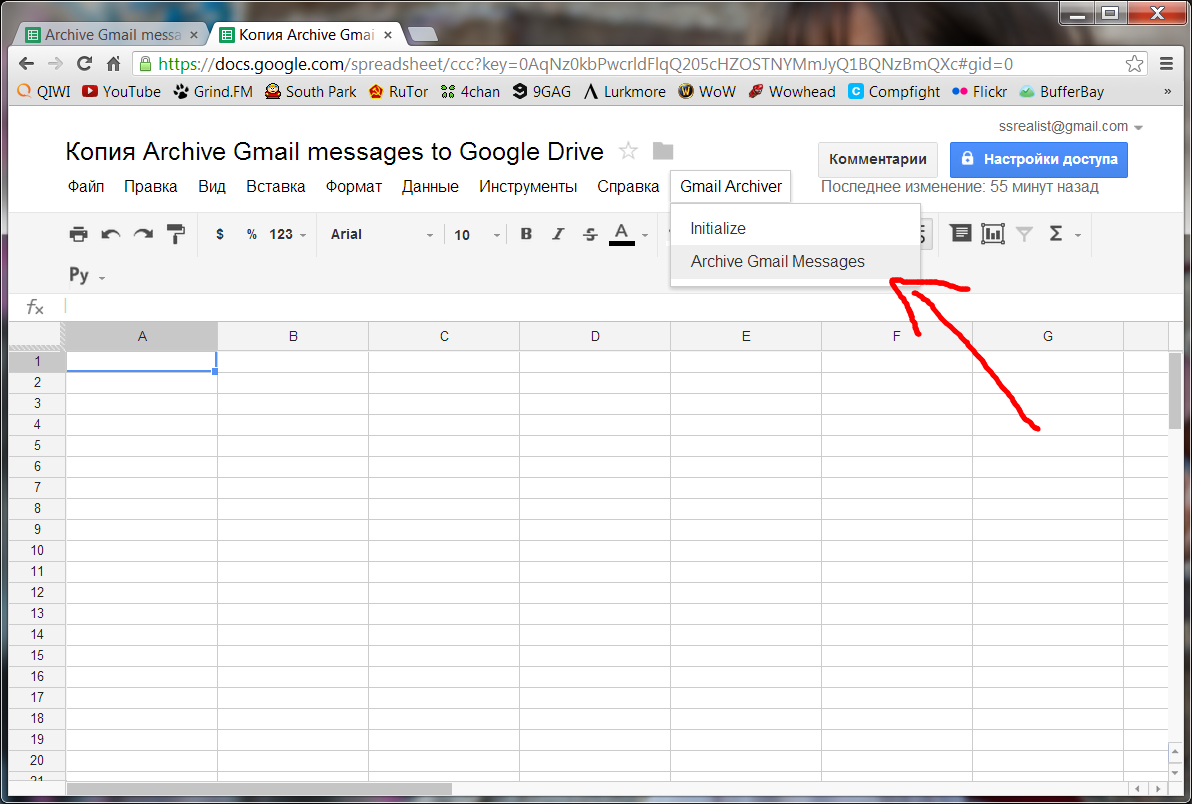
После завершения процедуры можно зайти в Google Drive и увидеть там наши письма в виде папок с PDF файлами. Если с письмом шёл какой-либо файл, то он будет расположен в этой же папке.
lifehacker.ru
Где хранятся архивированные письма gmail. Google, куда ты дел моё место в GMail? А вы точно знаете, как в GMail работают ярлыки? Сокращение числа почтовых аварий с улучшенным управлением электронной почтой
Вы знаете, что Вы получили важное письмо от своего босса, но сообщение больше не находится в Вашем почтовом ящике Gmail. Может быть, в спешке, чтобы привезти в порядок почтовый ящик, Вы случайно удалили или потеряли адрес электронной почты, который Вам действительно нужен? Такое может случиться.
Итак, что вы должны делать сейчас? Вам нужно найти это сообщение Gmail. Во-первых, не паникуйте. Вероятно, Вы обеспокоены тем, что придется связаться с боссом и признать, что вы удалили его электронные сообщения. Как неловко!
Но с Gmail Вам, возможно, не придется беспокоить своего начальника. Существует несколько способов восстановления удаленных писем в Gmail или других отсутствующих сообщениях.
В этом уроке мы рассмотрим различные способы восстановления удаленных писем. Вы узнаете, как извлекать удаленные письма из Gmail. Мы рассмотрим, как получить доступ к архивированным письмам. Мы также рассмотрим, почему архивирование старых писем может быть лучше, чем удаление их, особенно если Вне уверены, что Вам понадобится сообщение в будущем.
Как восстановить удаленные или архивированные письма из Gmail (видео)
Следующий скринкаст быстро объясняет, как восстановить удаленные письма в Gmail.
Для получения подробной инструкции о том, как восстановить удаленные письма из Gmail, ознакомьтесь с письменными инструкциями ниже:
1. Как найти и восстановить удаленную электронную почту Gmail из корзины
Если сообщение было удалено, оно скорее всего находится в папке корзины . Если Вы окончательно не удалили электронную почту, Вы можете восстановить ее из корзины , если она находится в папке менее 30 дней. Сообщения Gmail, которые были в папке дольше, автоматически удаляются.
В этом разделе вы узнаете, как найти и восстановить Gmail, который был случайно удален.
Шаг 1. Найдите и откройте папку «Корзина»
Когда Вы впервые открываете свой почтовый ящик Gmail, он может выглядеть примерно так:
Начните с открытия почтового ящика Gmail.
Как Вы видите, корзина не видна. Чтобы найти его, нажмите кнопку «Дополнительно » в левой части экрана. Параметры меню расширяются:
Затем найдите и откройте папку корзины Gmail.В меню появится папка «Корзина ». Нажмите кнопку «Корзина », чтобы открыть папку:
Откроется папка корзины . Обратите внимание, что слова в: корзине отображаются в строке поиска.Шаг 2. Используйте Gmail для поиска удаленных писем из Gmail.
Вы можете увидеть свое отсутствующее сообщение Gmail, как только откроете папку «Корзина ». Если получилось — то это хорошо для вас.
Однако, если у Вас много электронных писем в папке «Корзина », может потребоваться больше усилий, чтобы получить удаленное сообщение электронной почты. С помощью полосы прокрутки в правой части экрана перейдите по электронной почте на экране. Если имеется более одного экрана сообщений, используйте левую и правую стрелки в правом верхнем углу экрана для перемещения по экранам:
Используйте стрелки влево и вправо, чтобы перемещаться по папке «Корзина », если у вас несколько экранов.Но прокрутка экрана сообщений электронной почты таким способом может занять много времени. Есть более простой способ. Вы можете использовать панель поиска Gmail, чтобы найти недостающее сообщение в папке «Корзина ». Чтобы начать, нажмите стрелку вниз справа от строки поиска. Диалоговое окно «Расширенный поиск » отображает:
Используйте диалоговое окно «Расширенный поиск », чтобы найти конкретное сообщение в папке «Корзина ».Лучший способ найти недостающее сообщение — ввести то, что вы знаете об этом, в поля поиска в диалоговом окне «Расширенный поиск ».
В этом примере я ищу электронное письмо, отправленное в мае этого года о предстоящей конференции. Я ввожу информацию, которую я получил в полях поиска:
Заполните диалоговое окно «Расширенный поиск » с информацией о вашем сообщении Gmail.Совет . Чем больше информации Вы вводите в диалоговое окно, тем больше Вы сокращаете свой поиск. Однако будьте осторожны, чтобы не вводить неверную информацию, поскольку это может помешать Вам восстановить удаленное электронное письмо.
Поиск
Отображаются все сообщения, соответствующие Вашим параметрам поиска.В этом случае параметры поиска были достаточно конкретными, и они вернули отсутствующее сообщение электронной почты. Если несколько критериев соответствуют критериям поиска, Вы увидите несколько сообщений на этом экране.
Подроб
innovakon.ru
Как архивировать отправляемые письма Gmail инструкция
Шаг 1В этой пошаговой фото инструкции я покажу вам, как архивировать отправляемые письма в почте Google. Для этого перейдите в раздел «настройки» который находится под значком звездочки.
Шаг 2В выпадающем меню, выберите пункт «Настройки»
Шаг 3Найдите параметр «Отправка и архивация» и поставьте галочку напротив «Показать кнопку «Отправить и архивировать». Теперь спускаемся ниже до кнопки «Сохранить».
Шаг 4Нажимаем «Сохранить изменения»
Шаг 5Проверяем. Открываем любое письмо, пишем текст и нажимаем на появившуюся кнопку «Отправить и архивировать»
Шаг 6Видим отображение того, что письмо было отправлено и заархивировано.
Шаг 7Теперь переходим в раздел «Вся почта» и видит что наше письмо попало в архив.
kompmix.ru
